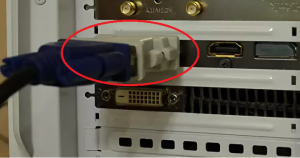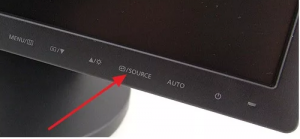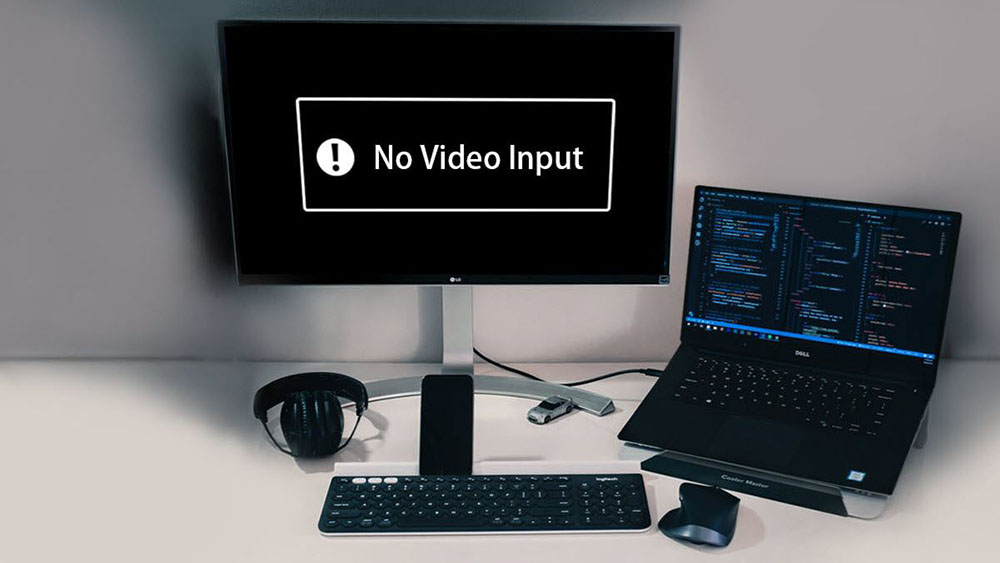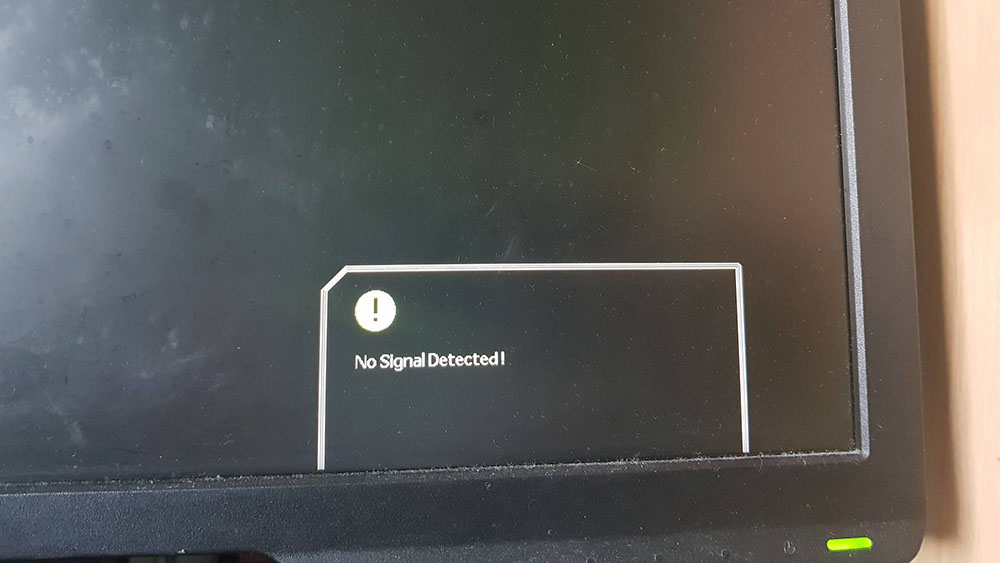Что значит no video input на мониторе и как это устранить?
Рано или поздно практический любой старый компьютер ожидает следующая ситуация: При запуске на первый взгляд все как обычно – нажав кнопку включения, происходит привычный запуск вентиляторов в системном блоке. Вот только эту “обычность” развеивает сообщение на мониторе – no video input. При этом изображения на мониторе конечно же нет. Далее данная фраза может смениться фразой “Power saving mode“.
В данной статье мы разберемся со значением данного сообщения, а также приведем несколько советов по его устранению и приведению компьютера в рабочее состояние.
Что значит “no video input” на мониторе?
Для того, чтобы понять значение данной фразы достаточно обратиться к ее переводу на русский язык. Он звучит как “Нет входящего видеосигнала”. Говоря более простым языком, монитор данным сообщением говорит о том, что на него видеокарта не подает изображение.
Причем совсем не обязательно виновата видеокарта, как многим на первый взгляд могло бы показаться.
Что делать?
В первую очередь проверьте надежность соединения кабеля монитора с системным блоком. Если есть переходники – снять, продуть и снова поставить.
Переходник на видеокарте
На некоторых моделях мониторов нужно в настройках принудительно указывать с какого разъема (HDMI, VGA, DVI) приходит видео сигнал.
Кнопка выбора источника сигнала на мониторе
Следующим этапом будет снятие и чистка контактов оперативной памяти. Если плано памяти несколько, то снять все и пробовать ставить по одной в разные слоты.
Одна из возможных причин – плохой контакт оперативной памяти
Из опыта можем сказать, что к проверке контактов видеокарты нужно прибегать только после снятия/установки оперативной памяти. Нужно аккуратно извлечь видеокарту из разъема, протереть контакты ластиком и установить снова.
Установка/снятие видеокарты
Если проблема не ушла, то лучше попробовать установить другую, заведомо рабочую видеокарту, либо проверить вашу на другом компьютере.
Также стоит попробовать сбросить BIOS.
Если в компьютере установлен спикер, то нужно извлечь оперативную память и попробовать включить системный блок без нее. Если он пищит – значит материнка жива, если нет – скорее всего вышла из строя материнская плата.
Внешний компьютерный спикер на материнской плате
Выводы
Как видите, у сообщения no video input может быть несколько причин. Но при помощи всего нескольких манипуляций проблему можно если не решить, то по крайней мере правильно диагностировать, чтобы приобрести нужную деталь для замены и отремонтировать свой ПК.
Лучшая благодарность автору — репост к себе на страничку:
Разве не случались с вами ситуации, когда при включении компьютера вы слышите характерный писк и жужжание вентилятора, но на мониторе вместо привычной картинки загорается надпись «No video input»? В зависимости от производителя монитора, фраза может звучать в нескольких вариациях: No input signal, No signal detected или Check signal cable. Все они обозначают, что между ПК и монитором отсутствует коммуникация. Паниковать в таких случаях не стоит, ибо если до этого всё работало исправно, то с большой вероятностью сам монитор исправен, а причины этой проблемы мы сейчас и разберём.
Что означает надпись «No video input»
Эта фраза, равно как и «No Signal Detected», переводится как «не обнаружен входной сигнал». Check signal cable означает фактически то же: проблему с подключением монитора к компьютеру.
Как водится, практически любая проблема с ПК может иметь немало причин и ещё больше способов их решения, поэтому самостоятельная диагностика становится своеобразным квестом, пройти который до конца удаётся немногим. Впрочем, в большинстве случаев это и не требуется, поскольку самые распространённые причины поломок и наиболее эффективные способы их устранения приводятся вначале. Не будем отступать от этой традиции и мы.
Итак, если при включении компьютера вы наблюдаете чёрный экран с плавающей или расположенной посередине экрана надписью «No video input», возможными причинами этого могут быть следующие ситуации:
- чаще всего проблема действительно заключается в отсутствии контакта кабеля, соединяющего системный блок с дисплеем, причём он может быть плохим с любой стороны. Если вы перед появлением проблемы двигали монитор, ПК или же трогали кабели, то, вероятнее всего, задели коннектор или переходник, и он частично вышел из гнезда;
- достаточно часто такое случается после апгрейда компьютера, требующего разборки системного блока и отключения всей периферии. При сборке вы просто не до конца вставили интерфейсный кабель, о чём вам и сигнализирует дисплей;
- обновление видеокарты нередко требует использования другого кабеля, и может оказаться, что он имеет разные интерфейсы или вы используете для этих целей переходник (в качестве типового примера можно привести пару HDMI— VGA/DVI). Само по себе такое соединение не является чем-то ненормальным, но бывает, что такие интерфейсы оказываются однонаправленными или же работают не со всем оборудованием. Так, встречаются кабели, работающие только с видеокартами, у которых аналоговый выход реализован посредством HDMI, среди современных графических адаптеров таковые уже не встретишь. Так что по возможности старайтесь кабеля, подключаемые с обеих сторон к портам одинакового типа. Если это невозможно, то хотя бы не совмещайте аналоговый и цифровой интерфейсы. Желательно также не использовать переходники – лучше раскошелиться и купить интерфейсный кабель нужной конфигурации с «правильными» разъёмами;
- смена видеокарты с интегрированной на дискретную или наоборот – тоже довольно частая операция, приводящая к пропаданию двухсторонней связи между системным блоком и монитором с появлением на последнем соответствующего диагностического сообщения. Как правило, это можно исправить через BIOS, активировав отключенную интегрированную видеокарту (или изменив приоритет PCI-Eвидеоадаптера). Может даже оказаться, что на компьютере установлен процессор без интегрированного видео;
- ещё одна причина появления сообщения «No video input» – видеокарта (обычно старая), которая соединяется с монитором через DisplayPort и требующая загрузки драйверов для нормальной работы. При обычной загрузке ПК проблем не возникнет, но если вы по какой-то причине загрузились с флешки, то драйвер загружен не будет и система просто не распознает монитор. Теоретически такое может случиться и с HDMI-интерфейсом;
- если вы поменяли монитор, и он имеет интерфейс USB-C, то далеко не все ноутбуки и компьютеры поддерживают этот стандарт. Более того, в нём тоже есть разные версии, и используемый кабель может оказаться несовместимым.
Проблема может заключаться и в неисправном оборудовании – мониторе, графическом адаптере или даже материнской плате.
Способы решения проблемы
Итак, что делать, если на мониторе появилась надпись «No video input»? Давайте рассмотрим варианты устранения проблемы, начав, как и обещали, с самых распространённых.
Проверка соединения между компьютером и монитором
О том, что чаще всего пропадает контакт в разъёмах интерфейсного провода, вы уже знаете. Значит, первое, что нужно сделать, – убедиться, что соединения плотные. Особенно часто «не контачит» разъём VGA, у которого имеются специальные винты для затягивания. Но не все их затягивают.
Если используется кабель с отсутствующими разъёмами для одного из интерфейсов, обычно проблема решается с помощью переходников, которые одновременно могут выступать в качестве конвертора сигнала из одного формата в другой (например, VGA-HDMI). А если есть активная компонента, она может выйти из строя, поэтому следующий шаг – проверка работоспособности этих переходников, например, на другом компьютере с монитором. Если ситуация с видеосигналом на мониторе «No video input» не изменилась, то определённо виновником является переходник или сам кабель.
Не мешало бы и удостовериться, что сами разъёмы не загрязнены или не проржавели – контакта может не быть и по этой причине. Но если грязь можно убрать, да и то не всегда, то при наличии очагов коррозии кабель подлежит безусловной замене. Если это разъём на ПК или мониторе, тогда его замена будет стоить вам немалых денег.
Осмотр монитора
Да, виновником может быть и сторона, принимающая видеосигнал. Проверить работоспособность просто – подключив его к другому системному блоку. Сгодится для проверки и любое другое устройство, предоставляющее возможность вывода видеоданных или статической картинки на внешний экран. Но обычно неисправный монитор вовсе не подаёт признаков жизни.
К тому же подобная проверка не всегда даёт правильные результаты – например, существуют модели, требующие явного задания типа используемого разъёма посредством ковыряния в настройках или путём нажатия соответствующих кнопок меню.
Наконец, существует уже упоминавшаяся несовместимость между компонентами – например, слишком старый монитор, который не поддерживается видеокартой. Или наоборот, использование устаревшего видеоакселератора, который в упор «не видит» монитор с незнакомыми интерфейсами.
Проверка видеокарты
Если с кабелем, разъёмами и дисплеем всё в порядке, необходимо проверить графический адаптер, поскольку он тоже склонен к поломкам.
Если это дискретная видеокарта, её нужно вытащить (при выключенном компьютере, конечно) и проверить контакты на самой карте и на материнской плате. Несмотря на достаточно плотное соединение, они могут загрязняться из-за наличия в системнике пыли и благодаря наличию в воздухе влаги.
В этом случае слой пыли и грязи пробуют удалить с помощью мягкого ластика, а если это не удаётся, используют чистящее средство, изопропиловый спирт или даже бензин «Калоша». Главное, чтобы эта жидкость была не агрессивной по отношению к электронным компонентам.
Если чистка оказалась безрезультатной, с большой вероятностью можно говорить о неисправности самой видеокарты. Проверяют её тем же классическим способом – подключив к другому, заведомо рабочему компьютеру. Если и в этом случае при запуске компьютера появляется злополучное «No video input», GPU подлежит замене.
Менее вероятной считается неисправность самого разъёма. Если в материнской плате имеется ещё один совместимый с видеокартой разъём, пробуем его. Если нет – можно использовать так называемый переходник-райзер, позволяющий подключать периферию с несовпадающим типом разъёма.
Если вы использовали встроенный видеочип, проверить работоспособность графической подсистемы можно с помощью внешней карты, если таковая имеется. В крайнем случае, её можно одолжить у соседа или друга.
Тестирование оперативной памяти
Хотя связь между отсутствием сигнала на мониторе и исправностью оперативной памяти выглядит надуманной, подобные ситуации всё же встречаются, правда, очень редко. Если планок несколько, процедура проверки упрощается – просто по очереди снимайте одну из планок и пробуйте включать компьютер. Если в какой-то момент монитор «ожил», значит, дело в неисправном модуле памяти и его нужно заменить. Правда, может сломаться и разъём слота, и тогда придётся обходиться имеющимися, удвоив объём одной из планок для компенсации потери.
Диагностика материнской платы
Появление при включении компьютера сообщений No input signal или No video input может быть вызвано и неисправностями материнской платы – ведь, кроме CPU, памяти и видеокарты она содержит множество других компонентов, некоторые из которых являются промежуточным связующим звеном между GPU и другими блоками.
Самая распространённая поломка Motherboard – выход из строя конденсаторов, коих на материнке не меньше десятка. Неисправные конденсаторы легко определить по наличию вздутия, для возрастной материнской платы это обычное явление. Проблема устранима заменой конденсаторов, и если вы дружите с паяльником, то сможете сэкономить, выполнив операцию самостоятельно.
Как видим, причин и способов устранения неисправности, связанной с отсутствием сигнала на мониторе, существует немало, но большую часть из них можно считать экзотическими. В 70-90% случаев виновником оказывается плохой контакт на одном из разъёмов, что можно исправить буквально за минуту-другую.
Содержание
- Вариант 1: Проверка соединения монитора и компьютера
- Вариант 2: Осмотр монитора
- Вариант 3: Проверка видеокарты
- Вариант 4: Тестирование оперативной памяти
- Вариант 5: Диагностика материнской платы
- Вопросы и ответы
Вариант 1: Проверка соединения монитора и компьютера
Первым делом стоит проверить состояние подключения между монитором и компьютером, алгоритм следующий:
- Если для соединения дисплея и карты используются переходники (VGA-HDMI, DVI-HDMI) в первую очередь нужно проверить именно их. Попробуйте подключить другой монитор – если и на нём отображается ошибка видеосигнала, конвертер точно вышел из строя и его следует заменить.
Читайте также: Решаем проблему с неработающим переходником HDMI-VGA
- Дальше следует убедиться, что с кабелем соединения всё в порядке – действия такие же, как и с переходниками.
- Также не помешает удостовериться, что разъёмы тоже в хорошем состоянии – на них не должно быть коррозии или загрязнения.
Вариант 2: Осмотр монитора
Следующий подозреваемый – непосредственно сам монитор.
- Убедитесь, что устройство работоспособно, подключив его к другому компьютеру или иному девайсу, поддерживающему вывод изображения на внешний экран.
Подробнее: Как подключить монитор к компьютеру
- В некоторых мониторах или используемых в этой роли телевизорах нередко требуется указать, какой именно выход будет использоваться – в подобных девайсах понадобится выбрать нужный режим с помощью встроенного меню.
- В редких случаях можно столкнуться с таким явлением, как аппаратная несовместимость устройств, например, видеокарта слишком старая или, наоборот, устарел сам монитор.
Читайте также: Подключаем новую видеокарту к старому монитору
Вариант 3: Проверка видеокарты
Дальше следует протестировать GPU, так как нередко проблема кроется именно в нём.
- Первое, что нужно сделать при подозрении на неполадки с видеокартой – вытащить её и проверить состояние контактов на разъёме. При необходимости стоит протереть их: сначала аккуратно мягким ластиком, затем, если загрязнение слишком сильное, каким-нибудь неагрессивным к электронике чистящим средством вроде изопропилового спирта или бензина «Калоши».
- Если состояние контактов в норме, подключите видеокарту к другому, заведомо рабочему компьютеру, и проверить её поведение. При повторном проявлении дефекта графический адаптер однозначно неисправен.
- Также можно протестировать карту подключением к другому совместимому разъёму, если таковой предусмотрен конструкцией материнской платы. В решении этой задачи способен помочь и специальный переходник-райзер.
Как правило, при появлении неисправностей видеокарты стоит осуществить её замену: при отвале чипов или прогаре текстолита ремонт даже дорогих устройств может оказаться нерентабельным.
Вариант 4: Тестирование оперативной памяти
Удивительно, но порой рассматриваемый сбой возникает из-за оперативной памяти, например, вследствие дефектов одного или нескольких модулей ОЗУ. Первым делом попробуйте изъять все планки, кроме одной, и запустите компьютер – если дело в сбойном модуле/модулях плата должна включиться. Здесь критически важно проверить все блоки и все слоты, так как нельзя исключать и выход из строя какого-нибудь из разъёмов.
Вариант 5: Диагностика материнской платы
Наконец, последний источник проблем – материнская плата, на что недвусмысленно указывает работоспособность всех остальных компонентов. Мы уже рассказывали о принципах проверки основной платы, поэтому, чтобы не повторяться, приведём ссылку на соответствующий материал.
Подробнее: Как проверить материнскую плату на неисправности
Из возможных поломок выделим выход из строя конденсаторов, что особенно характерно для плат, которым больше 5 лет. Проблема устраняется заменой элементов, которую опытные пользователи могут провести самостоятельно.
Подробнее: Как самостоятельно перепаять конденсаторы
Еще статьи по данной теме:
Помогла ли Вам статья?
Вы нажимаете кнопку питания так же, как и каждый день, и ваш компьютер включается должным образом — нет звуковых сигналов, мигают индикаторы, все вентиляторы вращаются … но ваш монитор говорит: «Нет видеовхода», а затем выдает черный экран. Если вы тоже оказались в таком затруднительном положении, не паникуйте. Вот 5 решений, которые стоит попробовать.
Исправления, которые стоит попробовать:
Возможно, вам не придется пробовать их все; просто продвигайтесь вниз по списку, пока не найдете ту, которая подойдет вам.
- Перезагрузите компьютер
- Проверьте свой видеокабель
- Отключите периферийные устройства
- Сбросьте настройки BIOS
- Переустановите оперативную память
- Дополнительные советы: обновите драйверы вашего устройства
Исправление 1: перезагрузите компьютер
Иногда проблема отсутствия видеовхода — это просто временная ошибка, которую можно исправить, перезагрузив компьютер.
Если после перезагрузки проблема не исчезнет, попробуйте следующее исправление.
Исправление 2: проверьте видеокабель
Если видеокабель отсоединился, сигнал изображения не будет передаваться, и на вашем мониторе может появиться сообщение Нет видеовхода. Итак, вы должны сначала убедиться, что ваш видеокабель работает правильно, а затем снова подключить монитор к компьютеру. Следуйте инструкциям ниже:
1) Нажмите и удерживайте кнопка питания пока ваш компьютер не выключится.
2) Отключите видеокабель который подключает ваш монитор к вашему компьютеру.
3) Проверить разъемы портов на вашем компьютере и мониторе.
Если какой-либо разъем на вашем устройстве погнут или поврежден, вам необходимо отнести устройство в ремонтную мастерскую.
4) Проверьте, есть ли у вас видеокабель поврежден.
Если видеокабель в порядке, снова подключите компьютер к монитору. Или, если у вас есть другой видеокабель доступно, попробуйте подключить два устройства с помощью нового кабеля.
5) Попробуйте включить компьютер, чтобы проверить свою проблему.
Если вы снова столкнетесь с ошибкой «Нет видеовхода», прочтите и проверьте исправление ниже.
Исправление 3: отключите периферийные устройства
Периферийные устройства, подключенные к вашему компьютеру, также могут препятствовать правильной работе монитора и вызывать проблему отсутствия видеовхода. Попробуйте отключить все периферийные устройства, чтобы узнать, решит ли это вашу проблему. Вот как:
1) Нажмите и удерживайте кнопка питания пока ваш компьютер не выключится.
2) Отключить все периферийные устройства (ваш принтер, сканер, мышь и т. д.).
3) Попробуйте снова включить компьютер.
Если ваш монитор работает правильно, это означает, что проблема связана с одним из удаленных периферийных устройств. Вам следует переустановите каждое устройство обратно в свой компьютер и каждый раз проверяйте их. Затем вы найдете конкретное устройство, которое вызывает вашу проблему.
Замените проблемное устройство, как только вы его определили. Или обратитесь за помощью к производителю устройства.
Если ваш монитор по-прежнему не работает, попробуйте исправить это ниже.
Исправление 4: сбросьте настройки BIOS
Неправильные настройки BIOS также могут вызвать сбой вашего монитора. Чтобы узнать, является ли это основной проблемой, вам следует сбросить BIOS до заводских настроек. Вот как это сделать:
1) Нажмите и удерживайте кнопка питания пока ваш компьютер не выключится.
2) Отключите Шнур питания переменного тока от источника питания, а затем откройте корпус компьютера.
3) На материнской плате удалите CMOS аккумулятор ногтем или токопроводящей отверткой.
Батарея CMOS выглядит так
4) Подождите 5 минут, а затем переустановите CMOS аккумулятор .
5) Подключите Шнур питания переменного тока к источнику питания, а затем включите компьютер.
Если проблема все еще существует, попробуйте исправить это ниже.
Исправление 5: переустановите оперативную память и видеокарту
В некоторых случаях ошибка «Нет видеовхода» может возникать, если ваше оборудование неправильно установлено. Если вам удобно открывать корпус компьютера, попробуйте переустановить оперативную память и видеокарту, чтобы увидеть, решит ли это вашу проблему. Следуйте инструкциям ниже:
1) Нажмите и удерживайте кнопка питания пока ваш компьютер не выключится.
2) Отключите Шнур питания переменного тока от источника питания, а затем откройте корпус компьютера.
Этот процесс будет отличаться в зависимости от разных типов компьютеров. Если вы не знаете, как это сделать, обратитесь к документации на свой компьютер или обратитесь за профессиональной помощью.
3) Удалите оперативную память.
На материнской плате вы должны заметить две язычки по обе стороны от слота памяти. Надавите на каждую вкладку вниз и в сторону от гнезда памяти. Если все сделано правильно, память должна выскочить, и как только обе защелки будут удалены от модуля памяти, вы сможете без усилий вытащить память.
RAM выглядит так:
4) Положить ваша оперативная память обратно в слот.
5) Подключите Шнур питания переменного тока к источнику питания, а затем включите компьютер.
6) Если ваш монитор по-прежнему не отображается, выключите компьютер снова и проверьте, видеокарта правильно сидит.
Если проблема не исчезнет, вы можете отнести свой компьютер в ремонтную мастерскую и обратиться за профессиональной помощью.
Надеюсь, эта статья помогла! Пожалуйста, оставьте комментарий ниже, если у вас есть предложения или вопросы.
Бонусный совет: обновите драйверы вашего устройства
Отсутствующие или устаревшие драйверы устройств могут вызвать различные проблемы на вашем компьютере, например ошибки синего экрана. Важно, чтобы у вас всегда была установлена последняя версия драйвера для вашего оборудования. Получить нужный драйвер можно двумя способами:
Обновление драйверов вручную — Вы можете обновить драйверы вручную, зайдя на веб-сайт производителя оборудования и выполнив поиск последней версии правильного драйвера. Убедитесь, что вы выбрали только драйвер, совместимый с вашей версией Windows.
Автоматическое обновление драйверов — Если у вас нет времени, терпения или компьютерных навыков для обновления драйверов вручную, вы можете сделать это автоматически с помощью Водитель Easy . Driver Easy автоматически распознает вашу систему и найдет правильный драйвер для вашего графического продукта и вашей версии Windows, а также правильно загрузит и установит их:
1) Скачать и установите Driver Easy.
2) Запустите Driver Easy и щелкните Сканировать сейчас кнопка. Driver Easy просканирует ваш компьютер и обнаружит проблемы с драйверами.
3) Щелкните значок Кнопка обновления рядом с драйвером вам необходимо автоматически загрузить правильную версию этого драйвера, а затем вы можете установить ее вручную (вы можете сделать это с помощью БЕСПЛАТНОЙ версии).
Или нажмите Обновить все для автоматической загрузки и установки правильной версии всех драйверов, которые отсутствуют или устарели в вашей системе. (Для этого требуется Pro версия который идет с полная поддержка и 30-дневная гарантия возврата денег . Вам будет предложено выполнить обновление, когда вы нажмете «Обновить все».)

You press the power button just like you do every day, and your computer is turning on properly-no beeping sounds, lights are blinking, the fans are all spinning… but your monitor says, “No Video Input”, then gives you a black screen.
If you’re also in this predicament, don’t panic. Here are 6 solutions to try.
Fixes to try:
- Fix 1: Restart your PC
- Fix 2: Check your video cable
- Fix 3: Plug the cable into the right video port
- Fix 4: Disconnect your peripherals
- Fix 5: Reset your BIOS settings
- Fix 6: Reinstall your RAM and graphics card
- Bonus tip: Update your device drivers
You may not have to try them all; just work your way down the list until you find the one that does the trick for you.
Fix 1: Restart your PC
Sometimes the No Video Input problem is just a temporary error that can be fixed by restarting your PC. (You can force-shut down your computer by pressing and holding the power button for 3 to 5 seconds. Then turn it back on.)
If your issue persists after the reboot, then go ahead with the next fix.
Fix 2: Check your video cable
If your video cable has become loose, the image signal won’t be transmitted and it can cause the No video input message on your monitor. So, you want to make sure that your video cable is functioning correctly, then reconnect your monitor to your computer. Follow the instructions below:
1) Press and hold the power button until your computer turns off.
2) Unplug the video cable that connects your monitor to your computer.
3) Check the port connectors on your computer and your monitor.
If any connector on your device is bent or damaged, you’ll need to take the device to a repair shop.
4) Check to see if your video cable is damaged.
If the video cable is fine, reconnect your computer to your monitor. Or, if you have another video cable available, try connecting the two devices using the new cable.
5) Try turning on your computer to test your issue.
If you run into the No Video Input error again, read on and check the fix below.
Fix 3: Plug the cable into the right video port
If you’re using a desktop PC, check if your display cable is connected to your motherboard instead of your graphics card port.
Fix 4: Disconnect your peripherals
Peripherals connected to your computer may also prevent your monitor from running properly and causes the No Video Input issue. Try disconnecting all peripherals to see if that fixes your issue. Here is how:
1) Press and hold the power button until your computer turns off.
2) Disconnect all peripherals (your webcam, printer, scanner, mouse, etc.).
3) Try turning on your computer again.
If your monitor works correctly, that means that one of the peripherals you removed is causing the problem. You should reinstall each device back into your computer and test them each time. Then, you’ll find the specific device that causes your problem.
Replace the problematic device once you’ve identified it. Or, consult the manufacturer of the device for assistance.
If your monitor still won’t work, try the fix below.
Fix 5: Reset your BIOS settings
Improper BIOS settings can also cause your monitor to fail. To see if that’s the core issue, you should reset your BIOS to factory settings. Here is how to do it:
1) Press and hold the power button until your computer turns off.
2) Disconnect the AC power cord from the power supply, and then open your computer case.
3) On your motherboard, remove your CMOS battery with your fingernail or a non-conductive screwdriver.
The CMOS battery looks like this
4) Wait for 5 minutes, and then reinstall your CMOS battery.
5) Connect the AC power cord to the power supply, and then turn on your computer.
If your problem still exists, try the fix below.
Fix 6: Reinstall your RAM and graphics card
In some cases, the No Video Input error might occur if your hardware isn’t properly installed. If you’re comfortable opening your computer case, try reinstalling your RAM and graphics card to see if that fixes your issue. Follow the instructions below:
1) Press and hold the power button until your computer turns off.
2) Disconnect the AC power cord from the power supply, and then open your computer case.
This process will vary depending on different types of computers. If you don’t know how to do it, consult your computer’s documentation or seek professional help.
3) Remove the RAM.
On your motherboard, you should notice two tabs on either side of the memory slot. Press each tab down and away from the memory slot. If done correctly, the memory should pop out and once both tabs are away from the memory module you can lift the memory out with no effort.
RAM looks like this:
4) Put your RAM back into the slot.
5) Connect the AC power cord to the power supply, and then turn on your computer.
6) If your monitor still won’t display, then turn off your PC again and check if your graphics card is properly seated.
If the problem continues to occur, you may want to bring your PC to a repair store and seek professional help.
Bonus tip: Update your device drivers
Missing or outdated device drivers can bring various problems to your computer, such as black screen errors. It’s important that you have the latest correct driver for your hardware at all times. There are two ways you can get the right driver:
Manual driver update – You can update your drivers manually by going to your hardware manufacturer’s website, and searching for the most recent correct driver. Be sure to choose only driver that is compatible with your Windows version.
Automatic driver update – If you don’t have the time, patience or computer skills to update your drivers manually, you can, instead, do it automatically with Driver Easy. Driver Easy will automatically recognize your system and find the correct driver for your graphics product, and your Windows version, and it will download and install them correctly:
1) Download and install Driver Easy.
2) Run Driver Easy and click the Scan Now button. Driver Easy will then scan your computer and detect any problem drivers.
3) Click the Update button next to the driver you need to automatically download the correct version of that driver, then you can manually install it (you can do this with the FREE version).
Or click Update All to automatically download and install the correct version of all the drivers that are missing or out of date on your system. (This requires the Pro version which comes with full support and a 30-day money back guarantee. You’ll be prompted to upgrade when you click Update All.)
If you need assistance, please contact Driver Easy’s support team at support@drivereasy.com.
Hopefully, this article helped! Please leave a comment below if you have any suggestions or questions.
You press the power button just like you do every day, and your computer is turning on properly-no beeping sounds, lights are blinking, the fans are all spinning… but your monitor says, “No Video Input”, then gives you a black screen.
If you’re also in this predicament, don’t panic. Here are 6 solutions to try.
Fixes to try:
- Fix 1: Restart your PC
- Fix 2: Check your video cable
- Fix 3: Plug the cable into the right video port
- Fix 4: Disconnect your peripherals
- Fix 5: Reset your BIOS settings
- Fix 6: Reinstall your RAM and graphics card
- Bonus tip: Update your device drivers
You may not have to try them all; just work your way down the list until you find the one that does the trick for you.
Fix 1: Restart your PC
Sometimes the No Video Input problem is just a temporary error that can be fixed by restarting your PC. (You can force-shut down your computer by pressing and holding the power button for 3 to 5 seconds. Then turn it back on.)
If your issue persists after the reboot, then go ahead with the next fix.
Fix 2: Check your video cable
If your video cable has become loose, the image signal won’t be transmitted and it can cause the No video input message on your monitor. So, you want to make sure that your video cable is functioning correctly, then reconnect your monitor to your computer. Follow the instructions below:
1) Press and hold the power button until your computer turns off.
2) Unplug the video cable that connects your monitor to your computer.
3) Check the port connectors on your computer and your monitor.
If any connector on your device is bent or damaged, you’ll need to take the device to a repair shop.
4) Check to see if your video cable is damaged.
If the video cable is fine, reconnect your computer to your monitor. Or, if you have another video cable available, try connecting the two devices using the new cable.
5) Try turning on your computer to test your issue.
If you run into the No Video Input error again, read on and check the fix below.
Fix 3: Plug the cable into the right video port
If you’re using a desktop PC, check if your display cable is connected to your motherboard instead of your graphics card port.
Fix 4: Disconnect your peripherals
Peripherals connected to your computer may also prevent your monitor from running properly and causes the No Video Input issue. Try disconnecting all peripherals to see if that fixes your issue. Here is how:
1) Press and hold the power button until your computer turns off.
2) Disconnect all peripherals (your webcam, printer, scanner, mouse, etc.).
3) Try turning on your computer again.
If your monitor works correctly, that means that one of the peripherals you removed is causing the problem. You should reinstall each device back into your computer and test them each time. Then, you’ll find the specific device that causes your problem.
Replace the problematic device once you’ve identified it. Or, consult the manufacturer of the device for assistance.
If your monitor still won’t work, try the fix below.
Fix 5: Reset your BIOS settings
Improper BIOS settings can also cause your monitor to fail. To see if that’s the core issue, you should reset your BIOS to factory settings. Here is how to do it:
1) Press and hold the power button until your computer turns off.
2) Disconnect the AC power cord from the power supply, and then open your computer case.
3) On your motherboard, remove your CMOS battery with your fingernail or a non-conductive screwdriver.
The CMOS battery looks like this
4) Wait for 5 minutes, and then reinstall your CMOS battery.
5) Connect the AC power cord to the power supply, and then turn on your computer.
If your problem still exists, try the fix below.
Fix 6: Reinstall your RAM and graphics card
In some cases, the No Video Input error might occur if your hardware isn’t properly installed. If you’re comfortable opening your computer case, try reinstalling your RAM and graphics card to see if that fixes your issue. Follow the instructions below:
1) Press and hold the power button until your computer turns off.
2) Disconnect the AC power cord from the power supply, and then open your computer case.
This process will vary depending on different types of computers. If you don’t know how to do it, consult your computer’s documentation or seek professional help.
3) Remove the RAM.
On your motherboard, you should notice two tabs on either side of the memory slot. Press each tab down and away from the memory slot. If done correctly, the memory should pop out and once both tabs are away from the memory module you can lift the memory out with no effort.
RAM looks like this:
4) Put your RAM back into the slot.
5) Connect the AC power cord to the power supply, and then turn on your computer.
6) If your monitor still won’t display, then turn off your PC again and check if your graphics card is properly seated.
If the problem continues to occur, you may want to bring your PC to a repair store and seek professional help.
Bonus tip: Update your device drivers
Missing or outdated device drivers can bring various problems to your computer, such as black screen errors. It’s important that you have the latest correct driver for your hardware at all times. There are two ways you can get the right driver:
Manual driver update – You can update your drivers manually by going to your hardware manufacturer’s website, and searching for the most recent correct driver. Be sure to choose only driver that is compatible with your Windows version.
Automatic driver update – If you don’t have the time, patience or computer skills to update your drivers manually, you can, instead, do it automatically with Driver Easy. Driver Easy will automatically recognize your system and find the correct driver for your graphics product, and your Windows version, and it will download and install them correctly:
1) Download and install Driver Easy.
2) Run Driver Easy and click the Scan Now button. Driver Easy will then scan your computer and detect any problem drivers.
3) Click the Update button next to the driver you need to automatically download the correct version of that driver, then you can manually install it (you can do this with the FREE version).
Or click Update All to automatically download and install the correct version of all the drivers that are missing or out of date on your system. (This requires the Pro version which comes with full support and a 30-day money back guarantee. You’ll be prompted to upgrade when you click Update All.)
If you need assistance, please contact Driver Easy’s support team at support@drivereasy.com.
Hopefully, this article helped! Please leave a comment below if you have any suggestions or questions.

В этой инструкции подробно о том, что делать, если монитор пишет вне диапазона или out of range в различных ситуациях. Схожая тема: Монитор пишет Нет сигнала, No signal или Check signal cable.
- Вне диапазона, вход не поддерживается при запуске игры
- Монитор пишет «Вне диапазона» или «Out of range» при запуске компьютера и Windows
Что делать, если при запуске игры монитор показывает «Вне диапазона» или «Out of range»
Проблема с черным экраном и надписью «Вне диапазона» или «Вход не поддерживается» (на некоторых мониторах изображение может быть, несмотря на сообщение) при запуске игр чаще всего возникает либо после неправильно выставленных параметров графики в игре, либо при использовании игр в виде «репаков», где графика бывает уже сконфигурирована другим человеком, но не подходит для вашего монитора.
Возможные решения проблемы выхода за допустимый диапазон на мониторе в играх:
- Попробуйте нажать клавиши Alt+Enter — в некоторых играх это переводит их из режима полного экрана в оконный режим. В результате изображение вновь появится, и вы сможете изменить параметры графики в игре на такие, которые будут поддерживаться вашим монитором.
- Если среди исполняемых файлов игры есть отдельный файл для запуска настроек графики (посмотрите в папке с .exe файлом игры или в папке игры в меню Пуск), запустите его и установите параметры разрешения, поддерживаемые вашим монитором.
- Поищите (можно использовать поиск в Интернете), где находится файл конфигурации вашей игры и либо удалите его (а лучше — попробовать сначала переместить в другое место, не удаляя), либо откройте в текстовом редакторе и найдите строки, отвечающие за разрешение экрана. Файл обычно имеет расширение .cfg или .ini (но есть и исключение, например, в Сталкере — user.ltx), может иметь слово «Config» в названии. Расположение тоже может быть различным: в папке с исполняемыми файлами игры, в папках пользователя, например: ДокументыRockstar GamesRed Dead Redemption 2Settings или C:ПользователиИмяSaved Gamesid SoftwareDOOMbase
- Также уточните, есть ли возможность запуска конкретной игры с какими-то параметрами, задающими параметры графики или оконный режим, например, Sims 4 можно запустить в оконном режиме с помощью параметра «-w», задать который можно (без кавычек) как в свойствах ярлыка, так, например, и в свойствах игры в Origin. Другие игры часто тоже имеют подобные параметры.
Вне диапазона или Вход не поддерживается при включении компьютера или запуске Windows 10, 8.1 и Windows 7
При сообщении «Вне диапазона», «Вход не поддерживается» и англоязычных аналогов этой надписи на мониторе при включении компьютера, причиной вероятнее всего является неправильно выставленные параметры графики, не соответствующие поддерживаемым режимам вашего монитора. Особенно, если в последнее время вы меняли частоту обновления экрана или разрешение.
Примечание: иногда бывает так, что монитор, согласно характеристикам, должен поддерживать определенную частоту обновления, но, когда вы её устанавливаете вы видите сообщение о том, что сигнал вне диапазона или подобное. В этом случае рекомендую тщательнее ознакомиться с инструкцией: бывает, что высокая частота обновления поддерживается только при подключении через определенные входы, без каких-либо переходников и адаптеров.
В описываемой ситуации есть несколько простых решений, которые могут сработать:
- Если у вас помимо дискретной видеокарты есть интегрированная (выход на материнской плате), вы можете выключить компьютер, подключить монитор к интегрированной видеокарте и снова включить. Скорее всего, изображение появится. После этого с помощью диспетчера устройств удалите драйверы дискретной видеокарты (это в том числе сбросит настройки графики), выключите компьютер, подключите монитор снова к дискретной видеокарте, включите компьютер — вероятнее всего, сообщений Out of range, Input not supported и аналогичных вы больше не увидите: останется лишь снова установить драйверы.
- Если у вас Windows 7, то вероятнее всего сообщение появляется уже непосредственно перед переходом на рабочий стол, а до этого вы видите процесс загрузки. Если это так, то сразу после начала загрузки начните нажимать F8 (или Fn+F8), а затем в меню выберите режим с низким разрешением. В этом режиме вы можете удалить-установить драйверы видеокарты (это сбросит параметры графики), а если у вас есть точки восстановления системы (Панель управления — Восстановление системы), то использовать их.
- В случае с Windows 10 после двух неправильных выключений компьютера должна автоматически запуститься среда восстановления системы (с безопасными параметрами графики), где можно попробовать использовать точки восстановления или особые варианты загрузки для запуска системы в безопасном режиме или с низким разрешением.
Еще один вариант для Windows 10 и 8.1, который потребует использовать загрузочную флешку (возможно, придется сделать её на другом компьютере или ноутбуке) с системой с той же разрядностью, что установлена на вашем компьютере:
- Загрузите компьютер с загрузочной флешки. На экране после выбора языка внизу слева нажмите «Восстановление системы».
- В открывшейся среде восстановления перейдите в «Поиск и устранение неисправностей», затем — «Восстановление системы» и попробуйте использовать точки восстановления при их наличии.
- Если это не сработало, то вновь зайдите в среду восстановления, откройте «Поиск и устранение неисправностей» — «Командная строка».
- В командной строке введите команду
bcdedit /copy {default} /d "Низкое разрешение" - После выполнения этой команды вы увидите сообщение, что запись успешно скопирована и уникальный идентификатор GUID в фигурных скобках. Он потребуется в следующей команде:
-
bcdedit /set {отобразившийся GUID} vga on - Закройте командную строку и перезагрузите компьютер, у вас отобразится меню с двумя пунктами, выберите пункт «Низкое разрешение».
- После загрузки в режиме низкого разрешения вы можете проделывать действия с драйверами и параметрами. Самое быстрое решение — полностью удалить драйверы видеокарты и установить заново.
- Перезагрузите компьютер и в меню выберите простую загрузку системы. Чтобы удалить созданный нами пункт меню, нажмите клавиши Win+R, введите msconfig и удалите его на вкладке «Загрузка».
Если ни один метод не помог, а проблема возникает при включении компьютера — попробуйте подключить монитор другим кабелем, а ещё лучше — с помощью других выходов на видеокарте и входов на мониторе при их наличии.
Рано или поздно практический любой старый компьютер ожидает следующая ситуация: При запуске на первый взгляд все как обычно — нажав кнопку включения, происходит привычный запуск вентиляторов в системном блоке. Вот только эту «обычность» развеивает сообщение на мониторе — no video input. При этом изображения на мониторе конечно же нет. Далее данная фраза может смениться фразой «Power saving mode«.
В данной статье мы разберемся со значением данного сообщения, а также приведем несколько советов по его устранению и приведению компьютера в рабочее состояние.
Что значит «no video input» на мониторе?
Для того, чтобы понять значение данной фразы достаточно обратиться к ее переводу на русский язык. Он звучит как «Нет входящего видеосигнала». Говоря более простым языком, монитор данным сообщением говорит о том, что на него видеокарта не подает изображение.
Причем совсем не обязательно виновата видеокарта, как многим на первый взгляд могло бы показаться.
Что делать?
В первую очередь проверьте надежность соединения кабеля монитора с системным блоком. Если есть переходники — снять, продуть и снова поставить.
На некоторых моделях мониторов нужно в настройках принудительно указывать с какого разъема (HDMI, VGA, DVI) приходит видео сигнал.
Следующим этапом будет снятие и чистка контактов оперативной памяти. Если плано памяти несколько, то снять все и пробовать ставить по одной в разные слоты.
Одна из возможных причин — плохой контакт оперативной памяти
Из опыта можем сказать, что к проверке контактов видеокарты нужно прибегать только после снятия/установки оперативной памяти. Нужно аккуратно извлечь видеокарту из разъема, протереть контакты ластиком и установить снова.
Если проблема не ушла, то лучше попробовать установить другую, заведомо рабочую видеокарту, либо проверить вашу на другом компьютере.
Также стоит попробовать сбросить BIOS.
Если в компьютере установлен спикер, то нужно извлечь оперативную память и попробовать включить системный блок без нее. Если он пищит — значит материнка жива, если нет — скорее всего вышла из строя материнская плата.
Внешний компьютерный спикер на материнской плате
Выводы
Как видите, у сообщения no video input может быть несколько причин. Но при помощи всего нескольких манипуляций проблему можно если не решить, то по крайней мере правильно диагностировать, чтобы приобрести нужную деталь для замены и отремонтировать свой ПК.
Здесь легко и интересно общаться. Присоединяйся!
Пишет он тебе, что нет сигнала с видеокарты.
Попробуй другую видеокарту поставить.
Так же попробуй разные разъемы подключения — VGA/HDMI/DVI.
проверить БП и Видюху — эта связка глючит чаще, выньте видюху и подключите к встройке (если имеется) , если нет, то найдите видюху по-слабее
Проверьте кабель от монитора к видеокарте. Если не поможет — значит сгорела видеокарта.
Entering sleep mode что делать
Автор Алексей Ткаченко задал вопрос в разделе Прочее компьютерное
Когда включаю компьютер, на мониторе PHILIPS пишет No Video Input, Enter Sleep Mode. и получил лучший ответ
Ответ от Вадим[гуру]
Если у монитора 2 разъёма для подключения к видеокарте, то надо нажать кнопку Input и выбрать нужный вход или Auto.
Или в компьютере подключил не к тому разъёму.
Вадим
Высший разум
(417742)
А компьютер при включении пикает?