Прикладная
программа,
или приложение, — программа,
предназначенная для выполнения
определённых задач и рассчитанная на
непосредственное взаимодействие с
пользователем. В большинстве операционных
систем прикладные программы не могут
обращаться к ресурсам компьютера напрямую,
а взаимодействуют с оборудованием и
другими программами посредством
операционной системы. Также на простом
языке — вспомогательные программы.
К прикладному
программному обеспечению относятся компьютерные
программы, написанные для пользователей
или самими пользователями для задания
компьютеру конкретной работы. Программы
обработки заказов или создания списков
рассылки — пример прикладного
программного обеспечения. Программистов,
которые пишут прикладное программное
обеспечение, называют прикладными
программистами.
|
пп |
Виды прикладного |
Назначение |
Примеры |
|
1 |
Текстовые |
для создания |
Notepad или Блокнот |
|
2 |
Текстовые |
для создания |
MS |
|
3 |
Электронные |
для обработки |
MS Excel |
|
4 |
Графические |
для создания |
|
|
— растровые |
для работы с |
MS |
|
|
-векторные |
для работы с |
CorelDRAW, Adobe |
|
|
5 |
«Просмотрщики» |
для просмотра |
|
|
5.1 |
«Просмотрщики» |
для просмотра |
CDSee, |
|
5.2 |
«Просмотрщики» |
для просмотра |
MS |
|
5.3 |
«Просмотрщики»медиа |
для воспроизведения |
|
|
-аудиоплееры |
для воспроизведения |
AIMP, |
|
|
-мультимедиа-центры |
для воспроизведения |
Windows |
|
|
5.4 |
«Просмотрщики» |
для воспроизведения |
Adobe Flash Player |
|
5.5 |
«Просмотрщик» |
для просмотра |
Adobe Reader |
|
6 |
Системы |
для управления |
MS Access, Paradox |
|
7 |
Компьютерные |
для развлечения |
3D-шутер, «Кот |
|
8 |
Переводчики |
||
|
-электронные |
для перевода |
ABBYY Lingvo, МультиЛекс |
|
|
-переводчики |
для перевода |
ПРОМТ |
Соседние файлы в предмете [НЕСОРТИРОВАННОЕ]
- #
- #
- #
- #
- #
- #
- #
- #
- #
Прикладное ПО — совокупность программ для решения прикладных задач (задач пользователя).
Прикладное ПО входит в состав программного обеспечения компьютера.
Классификация прикладного ПО:
Прикладное ПО общего назначения — совокупность программ для решения общих универсальных задач. Эти программы используются большинством пользователей компьютера.
| №пп | Виды прикладного ПО общего назначения |
Назначение | Примеры программ |
|---|---|---|---|
| 1 | Текстовые редакторы | для создания и редактирования текста, без какого-либо оформления | Notepad или Блокнот (входит в ОС MS Windows),TextPad |
| 2 | Текстовые процессоры | для создания и редактирования текста с оформлением (задание шрифта, размера, цвета текста, выравнивания и др.) и с внедрением таблиц, графиков и формул | MS Word, WordPad (входит в ОС MS Windows) |
| 3 | Электронные таблицы | для обработки данных в табличной форме | MS Excel |
| 4 | Графические редакторы: | для создания и редактирования изображений | |
| — растровые | для работы с растровыми изображениями | MS Paint (входит в ОС MS Windows), Adobe Photoshop | |
| -векторные | для работы с векотрными изображениями | CorelDRAW, Adobe Illustrator | |
| 5 | «Просмотрщики» | для просмотра файлов универсальных форматов | |
| 5.1 | «Просмотрщики» изображений | для просмотра изображений | CDSee, FastStone Image Viewer, FastPictureViewer |
| 5.2 | «Просмотрщики» HTML-страниц (браузеры, веб-обозреватели) | для просмотра страниц веб-сайтов | MS Internet Explorer, Mozila Firefox, Google Chrome, Opera, Safari |
| 5.3 | «Просмотрщики»медиа контента (медиаплееры, медиапроигрыватели): | для воспроизведения медиа контента | |
| -аудиоплееры | для воспроизведения аудиофайлов | AIMP, Foobar2000, Spider player,MusicBee, Media Monkey | |
| -мультимедиа-центры | для воспроизведения видео- и аудиофайлов | Windows Media Player (WMP, входит в ОС MS Windows), QuickTime Player(входит в ОС Mac OS X), Winamp, VLC media player, Media Player Classic | |
| 5.4 | «Просмотрщики» flash-контента (Flash-плееры) | для воспроизведения видео и аудиофайлов на веб-сайтах, для игр он-лайн | Adobe Flash Player |
| 5.5 | «Просмотрщик» pdf-файлов | для просмотра и печати pdf-файлов | Adobe Reader |
| 6 | Системы управления базами данных (СУБД) настольные (файл-серверные) | для управления созданием и работой с базами данных | MS Access, Paradox |
| 7 | Компьютерные игры | для развлечения или обучения | 3D-шутер, «Кот Леопольд. Учим английский язык» |
| 8 | Переводчики | ||
| -электронные словари | для перевода отдельных слов | ABBYY Lingvo, МультиЛекс | |
| -переводчики текстов | для перевода текста | ПРОМТ |
Прикладное ПО специального (профессионального) назначения — совокупность программ для решения более узких задач и профессиональных задач различных предметных областей (архитектуры, строительства, музыкальной и киноиндустрии)
| №пп | Виды прикладного ПО специального назначения |
Назначение | Пользователи | Примеры программ |
|---|---|---|---|---|
| 1 | Настольные издательские системы | для электронной верстки газет, журналов, книг, буклетов (составление страниц определенного размера из текста и иллюстраций для получения печатной формы) | работники типографий, редакций журналов и газет, издательств, а также работники рекламных агентств | QuarkXPress, Adobe InDesign, Adobe FrameMaker, Corel Ventura, MS Publisher |
| 2 | Электронные энциклопедии, учебники, словари, справочники | для получения знаний в определенной сфере | школьники, студенты, научные работники, специалисты различных сфер | «Энциклопедия современной техники. Сстроительство», «Справочник мастера-строителя», «Музыкальный словарь», интерактивный мультимедиа учебник «Органическая химия» |
| 3 | Системы автоматизированного перевода (CAT-программы) | для перевода профессиональных текстов с использованием баз знаний предметных областей | профессиональные переводчики | Trados, Deja Vu, Star Transit |
| 4 | Серверные СУБД (клиент-серверные) |
для управления созданием и работой с базами данных информационных систем | администраторы баз данных | mySQL, MS SQL Server, Sybase Adaptive Server Enteprise, Oracle Database |
| 5 | Редакторы трехмерной (3D) графики | для создания и редактирования трехмерной графики | художники 3D | Autodesk 3ds Max (ранее 3D Studio MAX), Autodesk Maya, Blender, Cinema 4D, ZBrush |
| 6 | Видеоредакторы (системы видеомонтажа): | для обработки видеоматериала | ||
| -профессиональные | для монтажа фильмов, телепередач | работники кинематографа и телевидения | Adobe Premiere Pro, Grass Valley Ediu, Sony Vegas Pro | |
| -«домашние» | для монтажа «домашних» фильмов | непрофессионалы | Windows Movie Maker (входит в ОС MS Windows), Corel VideoStudio Pro, Pinnacle Studio | |
| 7 | Аудиоредакторы (системы аудиомонтажа) | для обработки аудиоматериала | ||
| -профессиональные | для записи музыкальных композиций, подготовки фонограмм для радио, озвучивания фильмов, компьютерных игр, реставрации старых фонограмм | звукорежиссеры на радио, звукозаписывающих студиях, в киноиндустрии | Adobe Audition, Steinberg WaveLab, Sony Sound Forge. Audacity | |
| -«домашние» | для записи любительских музыкальных композиций, для создания собственных рингтонов для мобильных телефонов и др. | непрофессионалы | CyberPower Audio Editing Lab, Akram Audio Editor | |
| 8 | Нотные редакторы | для создания и редактирования нотного текста с оформлением, а также для проигрывания набранного текста | работники музыкальных издательств, музыкальных учебных заведений, музыкальных театров, филармоний; композиторы, аранжировщики, дирижеры | Finale, Encore, Cakewalk Overture, Sibelius,MuseScore |
| 9 | Экспертные системы | для решения задач некоторых предметных областей (заменяет специалиста-эксперта) | работники, занимающиеся диагностикой, конструированием, планированием, управлением | Медицина:MYCIN; военное дело:ACES; электроника:ACE; информатика: CODES, химия: DENDRAL; геология:PROSPECTOR торговля: РЕМОРАМА |
| 10 | Системы автоматизированного проектирования (САПР, CAD/CAM/CAE) | для разработки на компьютере чертежей, схем, 3D-моделей, конструкторской и технологической документации | инженеры-конструкторы, архитекторы | Компас, AutoCAD, ZwCAD, nanoCAD Электро, BtoCAD, Стройэкспертиза BASE |
| 11 | Геоинформационные системы (ГИС): | |||
| -универсальные и специализированные | для создания, редактирования и анализа электронных географических карт, для поиска информации об объектах карты: городах, дорогах, зданиях, улицах, реках, рельефе, , среднегодовой температуре | ГИС-специалисты, ГИС — операторы, инженеры-картографы, геологи, геодезисты, гидрологи,метеорологи | MapInfo, CREDO_DAT, ArcGIS, Arcview, GeoServer, GRASS, gvSIG, Арго, Полигон, Панорама, ГИС Метео | |
| -информационно-справочные | -для просмотра карт города и окрестностей, для поиска организаций, маршрутов транспорта, поиска проезда по городу | непрофессионалы | 2ГИС | |
| 12 | общие системы для различных предприятий и организаций: | |||
| -интегрированные системы делопроизводства | для поддержки полного цикла документа в организации: создание документов (документирование), организация движения и учёта документов (документооборот), хранение документов (архивное дело) | делопроизводители (работники, которые отвечают за ведение документации организации) | Дело, LanDocs, Золушка, Гран-Док | |
| -бухгалтерские системы | для ведения бухгалтерского и налогового учета | бухгалтеры | 1С:Бухгалтерия | |
| -финансовые аналитические системы | для ведения аналитического учета финансово-хозяйственной деятельности организации (систематизация информации, расчет аналитических показателей и формирование отчетов) | финансовые аналитики | Альт – Финансы, Audit Expert, ИНЭК – Аналитик, ФинЭкАнализ, модуль для MS Office Excel «Excel Financial Analysis» |
Содержание
- Как открыть текстовые редакторы «Блокнот» и Word: несколько простых способов
- Блокнот
- Где находится текстовый «Блокнот»: стандартные, оригинальные и наиболее используемые способы запуска
- Блокнот – это
- №1 Поиск
- №2 Пуск
- №3 Выполнить
- №4 Командная строка
- №5 Новый
- Чем открыть формат txt: в Windows, Android, Mac OS и других операционных системах
- Windows
- Notepad (Блокнот)
- Total Commander
- Microsoft Word
- Браузеры
- Android
- Таблица
- Где находится текстовый редактор на компьютере
- Определение
- Функционал
- Где найти и как открыть
- Вариант 1
- Вариант 2
- Примечание
- Аналоги
- NFOPad
- AkelPad
- Блокнот
- WordPad
- Что такое текстовый редактор и где он находится?
- Блокнот
- Wordpad
Как открыть текстовые редакторы «Блокнот» и Word: несколько простых способов
Доброго дня и солнечного настроения всем, заглянувшим на огонёк. Сегодня расскажу, как открыть текстовый редактор. Кому-то это может показаться слишком банальным. Но, судя по популярности данного запроса в поисковиках, довольно много пользователей испытывают трудности с решением поставленной задачи. Не буду злорадствовать, а просто протяну им руку помощи, описав самые доступные методы запуска текстовых редакторов «Блокнот» и Word.
Блокнот
Начнём, пожалуй, с «Блокнота» (Notepad) – самого простого текстового редактора, входящего в стандартный набор программного обеспечения любой версии Windows. Открыть текстовый редактор «Блокнот» можно несколькими способами.
Первый способ изначально предусмотрен разработчиками операционной системы. Я имею в виду зелёную кнопку «Пуск», которую можно обнаружить в левом нижнем углу экрана. После нажатия на неё раскроется меню со списком наиболее часто используемых пользователем программ и служебными ярлыками («Мой компьютер», «Панель управления» …).
В нижней части списка имеется отдельно стоящий пункт «Все программы», нажатие на него раскроет перечень установленных на ПК программ.
Среди этого множества имеется неприметный пункт «Стандартные», после раскрытия содержимого в его недрах отыщется и «Блокнот». Для запуска найденного редактора осталось только щёлкнуть по нему мышью.
Обладатели самой последней на данный момент десятой версии Windows среди служебных элементов меню «Пуск» могли заметить пустую строку. Она являет собой удобную функцию «Поиск».
В более ранних редакциях ОС строки нет, но есть команда «Поиск», дополненная изображением лупы.
Просто вводим туда слово «блокнот» или в английском варианте notepad (одно и тоже), ждём и видим в результатах поиска нужное нам приложение. Его запуск легко осуществить двумя быстрыми щелчками левой кнопки мыши.
Методом №2, как правило, редко пользуются, но данное знание не будет лишним – так искать на компьютере можно всё что угодно.
Третий вариант, по-моему, самый удобный. Я пользуюсь именно им. Смысл не в открытии имеющегося на компьютере изначального файла с расширением txt и именем «Блокнот», а в создании ещё одного такого документа. На свободном месте любого пространства (рабочий стол или внутренности какой-нибудь папки) нужно единожды щёлкнуть левой клавишей мыши. Результатом этих действий станет появление небольшого меню. В нижней его части присутствует команда «Создать».
Подсвечиваем её посредством наведения курсора и среди списка предложенных для создания документов выбираем «Текстовый».
Появится файл с активным именным полем – это значит, что требуется задать ему имя. Называем и нажимаем на клавишу Enter (Ввод). Открыть полученный текстовый файлик можно также двумя щелчками.
Друзья, есть ещё один способ, как мне думается, используется он крайне редко и в основном сисадминами, но расскажу и о нём — открыть текстовый редактор «Блокнот» можно через командную строку. В «Пуске» находим команду «Выполнить» либо одновременно жмём на две клавиши – Win (нарисовано плывущее окошко) и английскую R (текущая настройка языка не играет роли, метод сработает в любом случае, даже если выбран русский).
В открывшемся окошке пишем notepad (важно написать именно английское название) и жмём OK. Готово, цель достигнута – «Блокнот» открыт.
В Windows имеется ещё один текстовый редактор, являющийся внутрисистемным средством. Запускается он тоже через командную строку посредством написания в ней команды edit, идентичной его названию. Эту информацию я привёл просто для справки.
Открыть текстовый редактор Word можно теми же самыми методами, что описывались выше для «Блокнота» с некоторыми правками. Коротко о том же:
Друзья, тему я раскрыл, но отдельно хочу ещё отметить то, как открыть любым текстовым редактором готовый файл. Это довольно просто – делаем на заданном документе один правый щелчок мышки и выбираем команду «Открыть с помощью».
Остаётся только в списке выбрать необходимый вариант (если нужного нет, то нажать на пункт «Выбрать программу» и поискать там) и задача будет решена.
На этом моё повествование подошло к концу. Вы же можете дополнить его своими, не рассмотренными мною, методами, описав их в комментариях. До свидания.
Источник
Где находится текстовый «Блокнот»: стандартные, оригинальные и наиболее используемые способы запуска
Доброго дня, вечера или ночи. Я пишу эту статью глубоким вечером, вы же можете прочитать её в любое время суток. Предыдущая наша беседа была о том, как отыскать на компьютере программу, способную редактировать текст, открыть её и начать работать. Мы рассматривали несколько самых популярных редакторов. Сегодня я хочу конкретизировать обсуждение и подробнее остановиться на том, где находится текстовый «Блокнот» — самый простой удобный и понятный, но малофункциональный редактор.
Блокнот – это
«Блокнот» – это простейший редактор, встроенный в систему разработчиками Windows, который существует не только для нужд пользователей, но и для исполнения системных сценариев. Он очень удобен в работе и действительно выполняет функцию записной книжки. Только и всего. Функционал ограничен простейшими действиями. Можно создавать, открывать, сохранять и печатать документ, вставлять в него скопированный текст, набирать самому, меняя при этом вид и размер шрифта и, пожалуй, всё. Что такое текстовый «Блокнот» разобрались, далее, выясним, где он находится на компьютере.
№1 Поиск
Открыть «Блокнот» можно несколькими способами. Рассмотрим каждый. Первый из них такой:
№2 Пуск
Второй способ открытия «Блокнота»:
№3 Выполнить
Выше описаны стандартные методы, есть ещё несколько вариантов открытия простейшего редактора для тех, кто не любит протоптанных дорожек и предпочитает скреативить во всём. Один из них – запустить окно «Выполнить» посредством «Пуска» и вписать в него английское слово Notepad. После этого для запуска «Блокнота» останется нажать OK.
№4 Командная строка
Совсем уж «извращённый» метод, но самый интересный – это в запущенном окне «Выполнить» вписать не Notepad, а cmd. Результатом станет запуск командной строки (чёрное окошечко с написанными в нём кракозябрами и мигающей полосочкой). И вот именно туда нужно вписать Notepad и нажать Enter на клавиатуре.
№5 Новый
Напоследок оставил, на мой взгляд, самый распространённый способ открыть блокнот – создание нового файла.txt Я пользуюсь именно им. Всё просто:
На этом всё, отправляюсь спать. Если что-то непонятно, то пишите в комментариях, с удовольствием поясню. Всем пока.
Источник
Чем открыть формат txt: в Windows, Android, Mac OS и других операционных системах
Доброго дня или ночи, друзья. Герой сегодняшней беседы — формат txt. Чем открыть документ, имеющий данное расширение, в основных операционках для ПК и мобильных устройств – о том и поговорим. Конечно, краткий и исчерпывающий ответ на данный вопрос изложен ниже в таблице, но я всё же хочу описать подробнее самые распространённые программы. Если вам лень читать, то просто прокрутите бегунок вниз статьи, обратитесь к табличке, найдите свою операционку и выберите одну из представленных для неё вариантов программ.
Windows
Начну с того, как открыть любой файл формата txt на стационарном компьютере или ноутбуке. Поговорим относительно системы Windows (она самая распространённая), но в таблице приведены программы и для Mac OS, и для Linux.
Notepad (Блокнот)
Формат txt относится к документам текстового типа, содержимым которого является обычный текст, соответственно, открыть данные файлы можно практически всеми текстовыми редакторами, например, таким как Notepad.
Очень сложно представить себе Windows (любой версии) без «Блокнота». Многие внутренние процессы в системе протекают с его участием. Текстовые файлы, созданные посредством этого редактора, несут в себе различную информацию, в том числе и об устанавливаемых сторонних программах (README.txt). И txt является основным форматом «Блокнота», значит первый, простой и сам по себе напрашивающийся вариант – открыть документ.txt именно этой программой:
Total Commander
С помощью программы файловый менеджер, тоже можно открывать разные файлы. Наш пример не исключение.
Первый метод стандартный — это двойное нажатие левой кнопки мыши (двойной щелчок).
Второй метод с применением контекстного меню (нажатие правой кнопки мыши).
Microsoft Word
Второй по популярности текстовый редактор (второй именно для обозначенного формата) – это Microsoft Word. Способы открытия те же, но только в обоих списках выбираем уже Word, а не Notepad. Кстати, глядя на этот документ, вспомнил ещё один простой способ, предназначенный для открытия файла внутри программы (он подходит и для «Блокнота»):
Браузеры
Друзья, сейчас я поведаю вам одну маленькую хитрость. Если на ПК вдруг исчезли, сломались или зависли одновременно все текстовые редакторы, а искать и устанавливать новые некогда, но очень срочно нужно прочесть то, что скрыто в документе формата txt, то открыть его можно посредством любого браузера, такого как Internet Explorer, Google Chrome и так далее. Делается это любым из запасных способов, описанных в абзаце про «Блокнот».
Выглядеть всё это будет так – белый фон и текст.
Android
Выше я вам перечислил основные способы открытия файлов формата txt в Windows, а сейчас расскажу, чем открыть их на «Андроиде». Приложений много, все они базируются в Google Play, оттуда их можно скачать на своё устройство. На мой взгляд, самое удобное – это OfficeSuite Professional, так как оно позволяет и читать, и создавать различные документы. Это такой своеобразный Office, как у Microsoft, включающий в себя инструменты для работы с текстовыми, табличными файлами и презентациями.
Таблица
Почему я подробно остановился именно на «Виндовс» и «Андроид»? По этим системам приходит больше всего вопросов. Исходя из этого, я сделал вывод, что они самые распространённые. Но и другие ОС на компьютере и мобильных устройствах заслуживают внимания. Программы и приложения, подходящие для прочтения txt-документов в самых разных системах и на различных мобильных платформах, приведены в таблице ниже.
| Система | Программа или приложение | |
| Windows | Microsoft | Notepad (Блокнот)
Word Viewer |
| Helios TextPad | ||
| Corel WordPerfect Office X | ||
| AbiWord | ||
| Sublime Text | ||
| Notepad++ и Notepad2 | ||
| Programmer’s Notepad | ||
| PSPad | ||
| IBM Lotus Symphony | ||
| Ability Write | ||
| StarOffice | ||
| Vim | ||
| Любой редактор | ||
| Mac OS | Bare Bones BBEdit | |
| Apple TextEdit | ||
| NeoOffice | ||
| Microsoft Word | ||
| MacroMates TextMate | ||
| Любой редактор | ||
| Linux | KWord | |
| KWrite | ||
| Gedit | ||
| Leafpad | ||
| Любой редактор | ||
| Windows Mobile/CE | READU | |
| Bookviser | ||
| FB2 Reader | ||
| Freda для Windows Phone | ||
| Raccoon Reader | ||
| Tiny eBook Reader | ||
| Symbian | OfficeSuite | |
| Google Android | OfficeSuite | Professional
Viewer |
| QuickOffice Pro | ||
| Kingsoft Office | ||
| ThinkFree Mobile | ||
| Apple iOS (iPhone, iPad, iPod) | iBouquiniste | |
| KyBook | ||
| Easy TXT Reader | ||
| Files Reader |
Вариант виде скриншотов.
Больше по данной теме мне сказать сегодня нечего. Предлагайте в комментариях свои варианты программ и приложений для открытия файлов с обозначенным расширением. Всем пока.
Источник
Где находится текстовый редактор на компьютере
Прекрасная операционная система Windows предусмотрела всё для работы пользователя. В ней есть всё необходимое. Давайте познакомимся поближе с одной из встроенных программ, с незначительной, но очень интересной и полезной, именуемой «Текстовый блокнот». Казалось бы, для чего такая, с виду бесполезная, программа? «Текстовый блокнот» на компьютере – как раз то, что надо для того, чтобы записывать свои мысли или небольшие тезисы и истории, а также блокнот может служить для копирования ссылок или изменения кода различных программ. Он просто незаменим, чтобы записать, к примеру, номер телефона или заметку, особенно когда под рукой нет ни ручки, ни бумаги, а дело имеет срочность.
Определение
Что такое «Текстовый блокнот»? «Блокнот», или «Notepad» (его официальное название) – самый обычный текстовый редактор, который входит в пакет операционных систем Windows (от самой первой Windows 1.0 и NT до Windows 8). В более ранних операционных системах писать (работать) в этой программе можно было только до 64 килобайт, в связи с чем постоянно разрабатывались более совершенные программы, чьи возможности были менее ограничены. Ныне эти ограничения сняты, и данный редактор стал более удобным и практичным в использовании. Также в данной программе можно постичь код языка HTML, что позволяет создавать сайты для интернета и многое другое.
Функционал
Из чего же состоит программа? Что она может? Строка меню включает в себя пять основных пунктов: «Файл», «Правка», «Формат», «Вид», «Справка». Каждый пункт выполняет свою функцию.
1. Пункт «Файл» включает в себя несколько подразделов:
2. «Правка» содержит следующее:
3. «Формат» включает всего две функции:
4. «Вид» включает всего одну функцию – «Строка состояния».
5. Меню «Справка» покажет вам версию редактора, а также ответит на часто задаваемые вопросы.
Где найти и как открыть
Как открыть «Текстовый блокнот»? На самом деле ничего сложного в этом нет, но есть два варианта. Какой проще – решайте сами, на вкус и цвет, как говорится, фломастеры разные. Задача эта не сложная, и справиться с ней под силу даже тем, кто только начанает знакомиться с компьютером и еще не постиг всех азов в этом деле.
Вариант 1
Для первого варианта вам нужно знать, где находится «Текстовый блокнот». Нажмите кнопку «Пуск», которая находится в левом нижнем углу, далее выбирайте пункт «Все программы», после чего развернется список разных папок и часто используемых программ компьютера. В данном списке нужно найти папку «Стандартные». Именно в ней и находится «Блокнот» – текстовый редактор.
Вариант 2
Есть ещё проще способ, совершенно не похожий на первый. Для начала кликните по пустому месту на рабочем столе правой кнопкой мыши, после чего откроется небольшое меню, из списка выбираем пункт «Создать», и откроется еще один небольшой список, в нем выбираем строку «Текстовый документ» и задаем имя новому документу. Всё, можно работать в блокноте. Теперь вы, наверно, спросите: «Как открыть через текстовый блокнот этот файл?» Да проще простого! Просто кликните по нему правой клавишей мыши и в появившемся списке найдите строку «Открыть с помощью Notepad (или блокнота)».
Примечание
Главным отличием первого варианта от второго является то, что в первом случае мы сначала записываем всю необходимую информацию, а потом создаем файл и сохраняем его там, а во втором случае наоборот, сначала создается пустой документ, который потом пополняется нашими записями.
Аналоги
Notepad++ – очень интересная программа, но её истинное предназначение – работа с кодом языка HTML. В отличие от классического редактора Windows, Notepad++ может иметь дело сразу с несколькими файлами, причем одновременно. Не имеет конфликта с кодировкой файла, и в случае какой-либо ошибки подсвечивает её красным цветом.
NFOPad
NFOPad – ещё одна отличная программа. Она самостоятельно определяет интернет-ссылки и адреса электронных почт, чего стандартный встроенный в операционную систему «Текстовый блокнот» не умеет. Также эта программа поддерживает формат NFO.
AkelPad
На первый взгляд этот редактор ничем не отличается от стандартного, но это не так, он имеет функцию предпросмотра открываемого файла. А самое главное преимущество данной программы в том, что при отсутствии нужной функции её просто можно написать самому и вставить в редактор, чего обычный «Текстовый блокнот», естественно, не умеет. Эта функция очень полезна для тех, кто хорошо знаком с основами программирования
Текстовых редакторов сегодня великое множество, каждый из них, обладая различным набором функций и возможностей,
способен удовлетворить любого пользователя и его требования по работе с текстом. Начиная от простых редакторов, имеющих в своём арсенале только основой набор функций, до профессиональных.
Я преимущественно пользуюсь OpenOffice.org 3.4.1 редактор – скачать, удобный и понятный.
Как правило, в любом компьютере и с любой операционной системой, уже установлены некоторые редакторы текста, такие как «Блокнот» и « WordPad ». Для ознакомления с них и начнём
Блокнот
Блокнот наиболее простой текстовой редактор, который позволит создать страницу текста и произвести его основное форматирование.
Открыть программу можно из меню «Пуск», выбрать «Все программы» >> «Стандартные» >> «Блокнот».
Откроется окно с программой.
В «Блокноте» это чистый лист, куда вы можете вписать любой текст.
Вверху будет предложено меню для работы с текстом. Нажав левой кнопкой мыши по выбранному пункту, откроется расширенное меню с перечнем действий и функций, которые предлагает редактор.
Чтобы выполнить какое-нибудь действие, наведите курсор на желаемое и щёлкните левой кнопкой мыши. Также напротив каждого пункта выпадающего меню указано, как можно выполнить данное действие используя клавиши на клавиатуре.
Выпадающее меню имеет структурирование пунктов по смыслу выполняемых действий с документом. Если приглядеться, то мы увидим горизонтальные линии разделяющие меню по группам.
Все редакторы имеют общий схожий базовый набор функций меню как минимум, далее набор расширяется в соответствии со спецификой и возможностями редактора.
«Блокнот» самый простой редактор, программа тем самым потребляет мало ресурсов, не создает лишнюю нагрузку на компьютер и не занимает много места на диске.
Но в этом редакторе не получится вставить в текст изображение или картинку, таблицу или какой-нибудь другой объект. Чтобы это сделать придётся воспользоваться другим, более расширенным текстовым редактором.
WordPad
Открыть текстовой редактор «WordPad» на компьютере можно обычным стандартным способом из меню «Пуск».
Этот текстовой редактор также как и «Блокнот» установлен на компьютере по умолчанию.
«WordPad» по своим функциональным возможностям гораздо шире чем «Блокнот». На верхней панели размещены значки инструментов для редактирования текста и форматирования страницы, разделённые вертикальными линиями по группам.
Появилась внизу ещё панель управления, где можно отслеживать параметры документа, а также некоторые другие функции, например масштабирование.
Добавлено и сохранение документов в нескольких вариантах форматов и так далее. Но принцип работы в различных редакторах одинаковый, через меню и панели инструментов. Тем более, что при наведении курсора на выбранный пункт, как правило, появляется подсказка о назначении инструмента.
Более «навороченные» текстовые редакторы потребуют, конечно, большего времени для изучения, но со временем всё становится ясным и понятным.
Доброго дня или ночи мои постоянные читатели и случайно заглянувшие искатели полезной информации. Сегодня поговорим о том, где находится текстовый редактор на вашем компьютере. Именно этот вопрос я часто получаю в сообщениях. Давайте для начала разберёмся, что такое текстовые редакторы и сколько их обычно бывает на ПК. А уж потом я расскажу вам о том, как открыть и начать работать в трёх самых популярных из них, как правило, присутствующих на любом компьютере.
Что такое текстовый редактор и где он находится?
Текстовый редактор – это программа, предназначенная для набора, редактирования, копирования и сохранения текста в виде документа одного из следующих форматов – txt, doc, docx, rtf и других. В любой версии операционной системы изначально имеются два текстовых редактора – «Блокнот» и Wordpad. Они оба служат для одной и той же цели, но совершенно разные по рабочему функционалу. Наиболее востребована пользователями программа для редактирования текста от компании «Майкрософт», которая называется Word. Она имеет более обширный инструментарий и соответственно больше возможностей.
Где они все находятся? Сами программы спрятались в системной директории на служебном диске С, но для того чтобы получить к ним доступ необязательно вручную искать их exe-файлы в недрах системы. Можно воспользоваться одним из следующих стандартных способов запуска простых программ:
Блокнот
Друзья, вот мы с вами и разобрались, где в компьютере находятся все редакторы и как их можно запустить, далее, поговорим конкретно о «Блокноте». Кроме обозначенных выше методов запуска, существует ещё минимум два способа открыть данный простейший редактор:
После запуска редактора вы увидите стандартное окошко, в котором мигает курсор – можно набирать текст. Функционал «Блокнота» сильно ограничен. Весь инструментарий расположен в одной строке и состоит из пунктов меню:
Wordpad
Плавно переходим к программе Wordpad, которая находится там же, где и остальные текстовые редакторы. Её также можно запустить стандартными способами или из окна «Выполнить», вписав туда название, но метод с командной строкой не работает.
После включения мы можем наблюдать окно программы, функционал которой является жёсткой отборкой самого необходимого из редактора Word – можно создавать и сохранять, копировать, вставлять, менять шрифты и настраивать абзацы, вставлять в документ изображения и объекты, а также уменьшать или увеличивать масштаб отображения текста.
Друзья, с чувством, с толком, с расстановкой переходим к самому используемому на сегодняшний день текстовому редактору под названием Word, где находится максимально большой набор инструментов из всех рассматриваемых нами программ. Данная программа запускается всего двумя способами – из «Пуска» и созданием нового документа, но для ускорения и облегчения этих процессов можно создать ярлык на панели задач или попросту на рабочем столе.
После запуска редактора мы увидим активное окно, в центре которого расположен чистый лист бумаги, а над ним богатый набор инструментов, позволяющий проводить с текстами и документами в целом различные манипуляции, такие как:
Если попытаться охарактеризовать каждый редактор одним прилагательным, то у меня получается вот что: «Блокнот» — простой, Wordpad – удобный, а Word – многофункциональный. А какой программой пользуетесь вы? Обязательно напишите мне об этом в комментариях. Всем пока.
Источник
Блокнот — самый простой графический текстовый редактор в Windows. Единственный, в котором нет никаких дополнительных функций, вариантов разметки и прочих прелестей, усложняющих жизнь обывателям. До сих пор это приложение остаётся наиболее популярным рабочим инструментом, так что многие пользователи хотят иметь к нему быстрый доступ.
Где находится программа «Блокнот»?
Сама по себе утилита лежит в системных файлах, а именно в директории C:Windows. В той самой, в которую вы обычно стараетесь не лезть, чтобы не сломать ОС. Блокнот там кроется под названием notepad.exe. Его можно найти через поиск или вручную пролистать список папок вниз и найти там соответствующий файл.
Чтобы быстро перейти в эту системную папку:
- Одновременно нажимаем клавиши Win + R.
- В открывшемся окне вводим слово %WinDir% и кликаем по кнопке ОК.
Вот и нужное приложение. Можно запустить его прямо отсюда
Чтобы с помощью встроенного поиска быстро перейти к файлу запуска «Блокнота»:
- Переходим в директорию с системными файлами.
- Затем кликаем по поисковому полю в правом верхнем углу.
- Вводим туда слово notepad (оно переводится как «блокнот», кстати).
Сюда вводим название программы, что не искать его самостоятельно
Собственно, с расположением и сущность блокнота разобрались.
Вы также можете создать ярлык для файла запуска notepad.exe. Просто кликаем по этому файлу и в появившемся контекстном меню наводим курсор на пункт «Отправить», выбираем подпункт «Создать ярлык». После этого на рабочем столе появится отдельная иконка для запуска блокнота.
Тут же есть кнопка «Закрепить на панели задач». Так «Блокнот» будет всегда на виду
Как и любую другую программу в ОС Microsoft, «Блокнот» можно отыскать стандартными средствами. Для этого:
- Кликаем по иконке в виде поиска в левой части панели инструментов Windows.
- Вводим туда название программы «Блокнот» или Notepad (для английской версии системы).
- Нажимаем на клавишу «Ввод» (Enter).
Как быстро запустить «Блокнот»
Этот текстовый редактор можно открыть, используя менеджер запуска программ Windows и командную строку. Это легко реализуется, потому что сам по себе блокнот является системным компонентом и входит в состав Windows. Поэтому ОС прекрасно о нем знает и может запускать с помощью специальных команд.
Чтобы включить «Блокнот» с помощью командной строки:
- Одновременно нажимаем клавиши Win + R.
- Вводим название утилиты cmd.exe и кликаем по кнопке ОК.
- Затем вводим название программы notepad и жмем на клавишу «Ввод».
Специфичный путь, но тоже рабочий
Как видите, действительно работает
Это метод на тот случай, если вы дружите с командной строкой.
Вообще, можно сократить путь и ввести название программы прямо в менеджере запуска приложений:
- Одновременно нажимаем клавиши Win + R в любой части операционной системы.
- Вводим название программы notepad.exe и нажимаем на клавишу «Ввод».
Можно и так. Будет даже быстрее и проще
Произойдет то же самое. Запустится блокнот.
Если вы введёте какой-то текст, то при попытке закрыть программу появится предложение сохранить написанное в качестве текстового документа в выбранном формате (по умолчанию это .txt, но можно указать .bat или .reg при необходимости).
Как запустить блокнот из папки или с рабочего стола
Если вы довольно долго пользуетесь Windows, то в курсе, что в контекстном меню системы есть возможность создавать новые файлы и папки. Поясню: когда вы кликаете правой кнопкой мыши по любой папке или на пустом рабочем столе, то в появившемся меню увидите пункт «Создать». Он как раз отвечает за создание новых файлов.
Через это же меню можно создавать текстовые документы. Они, в свою очередь, открываются с помощью блокнота (и сохраняются тоже с помощью него). Чтобы это сделать:
- Кликаем правой кнопкой мыши по пустому пространству на рабочем столе или в папке.
- Наводим курсор на пункт «Создать».
- Затем наводим его на подпункт «Текстовый документ» и кликаем по нему.
Пожалуй, самый известный и популярный способ включения блокнота. Да и логичный. Ведь нам нужен именно текстовый файл
- Откроется блокнот с новым текстовым файлом.
На рабочем столе сразу появится файл в формате .txt. То есть по умолчанию утилита не предложит вам пересохранить документ в выбранном формате. Для этого придется после ввода текста одновременно нажать клавиши Ctrl+Shift+S. Тогда появится полноценное окошко сохранения, где можно будет указать иной формат файла.
Также формат текстового документа можно поменять через функцию переименования файлов.
Post Views: 8 264
From Wikipedia, the free encyclopedia
 |
|
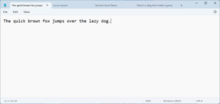
Notepad on Windows 11 |
|
| Original author(s) | Richard Brodie |
|---|---|
| Developer(s) | Microsoft |
| Initial release | 1983; 40 years ago (as Multi-Tool Notepad) |
| Operating system | Microsoft Windows |
| Platform | IA-32, x86-64, and ARM (historically Itanium, DEC Alpha, MIPS, and PowerPC) |
| Predecessor | MS-DOS Editor |
| Type | Text editor |
| License | Freeware |
| Website | www.microsoft.com/en-us/p/windows-notepad/9msmlrh6lzf3 |
Windows Notepad is a simple text editor for Windows; it creates and edits plain text documents. First released in 1983 to commercialize the computer mouse in MS-DOS, Notepad has been part of every version of Windows ever since.
History[edit]
In May 1983, at the COMDEX computer expo in Atlanta, Microsoft introduced the Multi-Tool Notepad, a mouse-based text editor Richard Brodie had created, along with the $195 Microsoft Mouse. Also appearing at that COMDEX was the Multi-Tool Word, a word processor that Charles Simonyi was developing and supported the mouse.[1][2][3] Most visitors had never heard of a computer mouse before.[4] The mouse began shipping in July.[5] Initial sales were modest because it had no use other than running the programs included in the box (a tutorial, a practice app, and Multi-Tool Notepad.)[6]
The Multi-Tool product line began with expert systems for the Multiplan spreadsheet.[7][8] On the suggestion of Rowland Hanson, Microsoft dropped the Multi-Tool brand name. Hanson’s rationale was that «the brand is the hero» and people wouldn’t automatically associate «Multi-Tool» with Microsoft. As a result, the Multi-Tool Notepad and the Multi-Tool Word became Windows Notepad and Microsoft Word, respectively. (Hanson also convinced Bill Gates to rename «Interface Manager» to «Windows» before the release of Windows 1.0.)[4][6]
Since then, Notepad has been part of Microsoft Windows.
Change in development model[edit]
Since the introduction of Microsoft Store in 2012, Microsoft has converted some of the built-in Windows apps into Microsoft Store apps (e.g., Sticky Notes), so that they could be updated independent of Windows releases. Within three years, Notepad has appeared on Microsoft Store thrice. The first time was in August 2019; it vanished shortly thereafter.[9] This version required Windows 10 preview build 18963.[10] During this short-lived presence on the Store, technology news blogs speculated that Microsoft intended to de-couple Notepad’s life-cycle from that of Windows 10 and update it more frequently through Microsoft Store.[10][11] Notepad appeared on Microsoft Store for a second time in April 2020, this time, sporting a new logo. It runs on the preview versions of Windows 10, build number 19541 or later.[9][12] On 16 February 2022, Microsoft started rolling out a new and redesigned version of the Notepad to all Windows 11 users. This version had Dark Mode added and a new Find and Replace flyout with the same functionality. Notepad is now available in the Microsoft Store in both Windows 10 and 11.
Features[edit]
Notepad is a text editor, i.e., an app specialized in editing plain text. It can edit text files (bearing the «.txt» filename extension) and compatible formats, such as batch files, INI files, and log files. Notepad can read and write plain texts encoded in ASCII, UTF-8, and UTF-16. It supports both left-to-right and right-to-left based languages.
Notepad offers only the most basic text manipulation functions, such as finding and replacing text. Until Windows ME, there were almost no keyboard shortcuts and no line-counting feature. Starting with Windows 2000, shortcuts for common commands like «New», «Open», and «Save» were added, as well as a status bar with a line counter (available only when word-wrap is disabled). Before Windows 10 version 1809, Notepad could not properly interpret Unix-style or Mac-style newline characters.[13] Windows 10 version 1809 also introduced the Ctrl+← Backspace keyboard shortcut (deletes the previous word), zoom functionality, the ability to zoom in and out, and the «Search with Bing» function.[14][15]
Improving performance has been the main focus of Notepad’s development. As part of this effort, Notepad is capable of reading text files even when other apps have acquired a range-based lock on the file.[16]
On Windows 95 and earlier, Notepad renders text files in the Fixedsys font. Starting with Windows NT 4.0 and Windows 98, it allows users to choose their own font to display the text. They cannot, however, select individual parts of the text and change their fonts.[17][18] Its default font changed to Lucida Console on Windows 2000, and Consolas on Windows 8.
Notepad can print files. It allows customizing headers, footers, and margins before printing. The date, file name, and other information can be placed in the headers and footers with various codes consisting of an ampersand (‘&’) followed by a letter.[19]
Notepad accepts text from the Windows clipboard, but only in the CF_TEXT format.[20] It strips the pasted text of any embedded font and style information. One could temporarily paste formatted text into Notepad, then immediately copy it again to obtain the raw text. The app also has a simple logging function. Each time it opens a file with «.LOG» on its first line, the app inserts a timestamp on the file’s last line.[21][22]
Limitations[edit]
Notepad used a built-in window class named EDIT. The maximum file size Notepad can open depends on operating system limitations on the size of the EDIT window class, with a different limit in each version of Windows. Because of this limitation, on Windows 3.0, Windows 3.1, and Windows 3.11, Notepad could not open files larger than 54 KB. (Microsoft recommended using another text editor for opening files larger than 45 KB.)[23] This limit was extended to 64 KB in Windows 95, with users now directed to WordPad for larger files. On Windows XP, Notepad was limited to 32 MB and declined to open bigger files.[24] On Windows 11, Notepad uses the RichEdit control.[25] The size limit was raised to about 1 GB, and attempting to open any file larger than that shows a dialog box suggesting that the user open it with a different text editor.[26]
Unicode detection[edit]
On the Windows NT family of operating systems (including Windows 2000 and Windows XP), Notepad can detect Unicode files even when they lack a byte order mark. To do this, it calls the IsTextUnicode() function of the Windows API.[27] Until Windows Vista, this function was imperfect, incorrectly identifying some all-lowercase ASCII text as UTF-16. As a result, Notepad interpreted a file containing a phrase like «aaaa aaa aaa aaaaa» («4-3-3-5») as a two-byte-encoded Unicode text file. If a font with support for Chinese was installed, nine Chinese characters (桴獩愠灰挠湡戠敲歡) would display. Otherwise, it would display square substitute characters instead of Chinese characters. This issue was resolved on Windows Vista and newer.[28][29]
Competing software[edit]
Notepad lacks many basic features available in other text editors, such as block selection and MDI. There are many third-party replacements for Notepad with additional functionality, such as AkelPad, Metapad, Notepad++, and TED Notepad, which include features such as syntax coloring, code folding, regular expressions, macros, manual code page selection, themes, sorting, case changes, external change detection, matching braces, visible line-endings, and visible line-wrap indication.
See also[edit]
- MS-DOS Editor, Notepad’s predecessor
- XML Notepad
References[edit]
- ^ «COMDEX: Micros in American mainstream». InfoWorld. IDG. May 23, 1983. p. 1. ISSN 0199-6649.
- ^ «Mouse and new WP program join Microsoft product lineup». InfoWorld. IDG. May 30, 1983. p. 10. ISSN 0199-6649.
- ^ «Microsoft ad». InfoWorld. IDG. May 23, 1983. p. 85. ISSN 0199-6649.
- ^ a b Wallace, James; Erickson, Jim (1992). Hard Drive. Wiley. pp. 238–244. ISBN 0-471-56886-4. Retrieved 2017-01-28.
- ^ «In Focus». InfoWorld. IDG. August 29, 1983. p. 31. ISSN 0199-6649.
- ^ a b Manes, Stephen; et al. (Paul Andrews) (1993). Gates. Doubleday. ISBN 0-385-42075-7. Archived from the original on 2017-02-02. Retrieved 2017-01-28.
- ^ «Microsoft ad». InfoWorld. IDG. April 25, 1983. p. 40. ISSN 0199-6649.
- ^ «In designers’ scenario, software undergoes behavior modification». InfoWorld. IDG. August 29, 1983. p. 34. ISSN 0199-6649.
- ^ a b Wyciślik-Wilson, Sofia (2020-04-19). «Windows Notepad returns to the Microsoft Store with new features». BetaNews. Retrieved 2021-02-09.
This is not the first time the app has appeared in the Microsoft Store. Originally announced in August last year, Notepad appeared for a while before vanishing.
{{cite web}}: CS1 maint: url-status (link) - ^ a b Foley, Mary Jo (August 17, 2019). «Microsoft makes Notepad a separate Store app starting with new Windows 10 20H1 test build». ZDNet.
- ^ Parmar, Mayank (August 19, 2019). «Windows 10 Notepad Added to Microsoft Store, Only for Insiders». Bleeping Computer. Retrieved August 29, 2019.
- ^ Popa, Bogdan (16 March 2020). «This Is the New Notepad Icon for Windows 10». Softpedia. Retrieved 2021-02-09.
- ^ «Introducing extended line endings support in Notepad». Windows Command Line Blog. Microsoft. May 8, 2018. Archived from the original on 2018-05-09. Retrieved 2018-05-09.
- ^ Huculak, Mauro (5 October 2018). «Check out all the changes in Notepad in the October 2018 Update». Windows Central.
- ^ «New features in Notepad in Windows 10». The Windows Club. 9 October 2018.
- ^ Chen, Raymond (21 May 2018). «Maintaining Notepad is not a full-time job, but it’s not an empty job either». The Old New Thing. Microsoft. Retrieved 21 June 2021.
To load a file, Notepad maps a view of the file as a memory-mapped file and uses that as the source. The code figures out the encoding, performs a code page conversion to UTF-16LE if necessary, puts the result in a memory block, and then uses the EM_SETHANDLE message to hand that entire block to the edit control.
{{cite web}}: CS1 maint: url-status (link) - ^ Wyatt, Allen L. (1996). Windows NT Workstation 4.0 Bible. IDG Books. p. 239. ISBN 0-7645-8011-6. Retrieved 2022-03-08.
- ^ Russel, Charlie; Crawford, Sharon (1998). Upgrading to Windows 98. Sybex. p. 304. ISBN 0-7821-2190-X. Retrieved 2022-03-08.
- ^ Gralla, Preston (2005). Windows XP Power Hound: Teach Yourself New Tricks. Pogue Press. pp. 94–95. ISBN 0-596-00619-5. Retrieved 2022-03-08.
- ^ ««The Clipboard». Archived from the original on 2009-02-26. Retrieved September 29, 2009.
- ^ «Features of LOG and Time/Date Command in Notepad». Support. Microsoft. July 19, 2005. Archived from the original on June 28, 2007.
- ^ «How to Use Notepad to Create a Log File». Support. Microsoft. December 20, 2004. Archived from the original on April 6, 2005.
- ^ «Maximum File Size Limits for Notepad». Support. Microsoft. September 24, 2011. Archived from the original on 2015-03-17. Retrieved 2016-10-28.
- ^ «What is file size limit for Notepad in Windows XP». Bytes. October 24, 2007. Archived from the original on 2016-10-29. Retrieved 2016-10-28.
- ^ «Windows 11 Notepad». Math in Office. 2022-02-23. Retrieved 2022-03-30.
- ^ Rusen, Ciprian Adrian (2022). Windows 11 All-in-One For Dummies. Wiley. p. 557. ISBN 978-1-119-85870-6. Retrieved 2022-03-08.
- ^ «IsTextUnicode()». MSDN. Microsoft. Archived from the original on 2016-09-10. Retrieved January 28, 2017.
- ^ Chen, Raymond (April 17, 2007). «The Notepad file encoding problem, redux». The Old New Thing. Microsoft. Archived from the original on 2011-09-03. Retrieved 2019-03-20.
- ^ Kaplan, Michael S. (March 25, 2008). «Bush might’ve still hid the facts, but he can’t hide them from Vista SP1/Server 2008 Notepad». Retrieved 13 April 2017.
External links[edit]
- Official website
- Notepad in Windows XP Product Documentation at Microsoft.com
- Notepad FAQ in Windows Vista documentation at Microsoft.com — Archived October 13, 2009, at the Wayback Machine
From Wikipedia, the free encyclopedia
 |
|
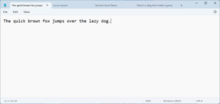
Notepad on Windows 11 |
|
| Original author(s) | Richard Brodie |
|---|---|
| Developer(s) | Microsoft |
| Initial release | 1983; 40 years ago (as Multi-Tool Notepad) |
| Operating system | Microsoft Windows |
| Platform | IA-32, x86-64, and ARM (historically Itanium, DEC Alpha, MIPS, and PowerPC) |
| Predecessor | MS-DOS Editor |
| Type | Text editor |
| License | Freeware |
| Website | www.microsoft.com/en-us/p/windows-notepad/9msmlrh6lzf3 |
Windows Notepad is a simple text editor for Windows; it creates and edits plain text documents. First released in 1983 to commercialize the computer mouse in MS-DOS, Notepad has been part of every version of Windows ever since.
History[edit]
In May 1983, at the COMDEX computer expo in Atlanta, Microsoft introduced the Multi-Tool Notepad, a mouse-based text editor Richard Brodie had created, along with the $195 Microsoft Mouse. Also appearing at that COMDEX was the Multi-Tool Word, a word processor that Charles Simonyi was developing and supported the mouse.[1][2][3] Most visitors had never heard of a computer mouse before.[4] The mouse began shipping in July.[5] Initial sales were modest because it had no use other than running the programs included in the box (a tutorial, a practice app, and Multi-Tool Notepad.)[6]
The Multi-Tool product line began with expert systems for the Multiplan spreadsheet.[7][8] On the suggestion of Rowland Hanson, Microsoft dropped the Multi-Tool brand name. Hanson’s rationale was that «the brand is the hero» and people wouldn’t automatically associate «Multi-Tool» with Microsoft. As a result, the Multi-Tool Notepad and the Multi-Tool Word became Windows Notepad and Microsoft Word, respectively. (Hanson also convinced Bill Gates to rename «Interface Manager» to «Windows» before the release of Windows 1.0.)[4][6]
Since then, Notepad has been part of Microsoft Windows.
Change in development model[edit]
Since the introduction of Microsoft Store in 2012, Microsoft has converted some of the built-in Windows apps into Microsoft Store apps (e.g., Sticky Notes), so that they could be updated independent of Windows releases. Within three years, Notepad has appeared on Microsoft Store thrice. The first time was in August 2019; it vanished shortly thereafter.[9] This version required Windows 10 preview build 18963.[10] During this short-lived presence on the Store, technology news blogs speculated that Microsoft intended to de-couple Notepad’s life-cycle from that of Windows 10 and update it more frequently through Microsoft Store.[10][11] Notepad appeared on Microsoft Store for a second time in April 2020, this time, sporting a new logo. It runs on the preview versions of Windows 10, build number 19541 or later.[9][12] On 16 February 2022, Microsoft started rolling out a new and redesigned version of the Notepad to all Windows 11 users. This version had Dark Mode added and a new Find and Replace flyout with the same functionality. Notepad is now available in the Microsoft Store in both Windows 10 and 11.
Features[edit]
Notepad is a text editor, i.e., an app specialized in editing plain text. It can edit text files (bearing the «.txt» filename extension) and compatible formats, such as batch files, INI files, and log files. Notepad can read and write plain texts encoded in ASCII, UTF-8, and UTF-16. It supports both left-to-right and right-to-left based languages.
Notepad offers only the most basic text manipulation functions, such as finding and replacing text. Until Windows ME, there were almost no keyboard shortcuts and no line-counting feature. Starting with Windows 2000, shortcuts for common commands like «New», «Open», and «Save» were added, as well as a status bar with a line counter (available only when word-wrap is disabled). Before Windows 10 version 1809, Notepad could not properly interpret Unix-style or Mac-style newline characters.[13] Windows 10 version 1809 also introduced the Ctrl+← Backspace keyboard shortcut (deletes the previous word), zoom functionality, the ability to zoom in and out, and the «Search with Bing» function.[14][15]
Improving performance has been the main focus of Notepad’s development. As part of this effort, Notepad is capable of reading text files even when other apps have acquired a range-based lock on the file.[16]
On Windows 95 and earlier, Notepad renders text files in the Fixedsys font. Starting with Windows NT 4.0 and Windows 98, it allows users to choose their own font to display the text. They cannot, however, select individual parts of the text and change their fonts.[17][18] Its default font changed to Lucida Console on Windows 2000, and Consolas on Windows 8.
Notepad can print files. It allows customizing headers, footers, and margins before printing. The date, file name, and other information can be placed in the headers and footers with various codes consisting of an ampersand (‘&’) followed by a letter.[19]
Notepad accepts text from the Windows clipboard, but only in the CF_TEXT format.[20] It strips the pasted text of any embedded font and style information. One could temporarily paste formatted text into Notepad, then immediately copy it again to obtain the raw text. The app also has a simple logging function. Each time it opens a file with «.LOG» on its first line, the app inserts a timestamp on the file’s last line.[21][22]
Limitations[edit]
Notepad used a built-in window class named EDIT. The maximum file size Notepad can open depends on operating system limitations on the size of the EDIT window class, with a different limit in each version of Windows. Because of this limitation, on Windows 3.0, Windows 3.1, and Windows 3.11, Notepad could not open files larger than 54 KB. (Microsoft recommended using another text editor for opening files larger than 45 KB.)[23] This limit was extended to 64 KB in Windows 95, with users now directed to WordPad for larger files. On Windows XP, Notepad was limited to 32 MB and declined to open bigger files.[24] On Windows 11, Notepad uses the RichEdit control.[25] The size limit was raised to about 1 GB, and attempting to open any file larger than that shows a dialog box suggesting that the user open it with a different text editor.[26]
Unicode detection[edit]
On the Windows NT family of operating systems (including Windows 2000 and Windows XP), Notepad can detect Unicode files even when they lack a byte order mark. To do this, it calls the IsTextUnicode() function of the Windows API.[27] Until Windows Vista, this function was imperfect, incorrectly identifying some all-lowercase ASCII text as UTF-16. As a result, Notepad interpreted a file containing a phrase like «aaaa aaa aaa aaaaa» («4-3-3-5») as a two-byte-encoded Unicode text file. If a font with support for Chinese was installed, nine Chinese characters (桴獩愠灰挠湡戠敲歡) would display. Otherwise, it would display square substitute characters instead of Chinese characters. This issue was resolved on Windows Vista and newer.[28][29]
Competing software[edit]
Notepad lacks many basic features available in other text editors, such as block selection and MDI. There are many third-party replacements for Notepad with additional functionality, such as AkelPad, Metapad, Notepad++, and TED Notepad, which include features such as syntax coloring, code folding, regular expressions, macros, manual code page selection, themes, sorting, case changes, external change detection, matching braces, visible line-endings, and visible line-wrap indication.
See also[edit]
- MS-DOS Editor, Notepad’s predecessor
- XML Notepad
References[edit]
- ^ «COMDEX: Micros in American mainstream». InfoWorld. IDG. May 23, 1983. p. 1. ISSN 0199-6649.
- ^ «Mouse and new WP program join Microsoft product lineup». InfoWorld. IDG. May 30, 1983. p. 10. ISSN 0199-6649.
- ^ «Microsoft ad». InfoWorld. IDG. May 23, 1983. p. 85. ISSN 0199-6649.
- ^ a b Wallace, James; Erickson, Jim (1992). Hard Drive. Wiley. pp. 238–244. ISBN 0-471-56886-4. Retrieved 2017-01-28.
- ^ «In Focus». InfoWorld. IDG. August 29, 1983. p. 31. ISSN 0199-6649.
- ^ a b Manes, Stephen; et al. (Paul Andrews) (1993). Gates. Doubleday. ISBN 0-385-42075-7. Archived from the original on 2017-02-02. Retrieved 2017-01-28.
- ^ «Microsoft ad». InfoWorld. IDG. April 25, 1983. p. 40. ISSN 0199-6649.
- ^ «In designers’ scenario, software undergoes behavior modification». InfoWorld. IDG. August 29, 1983. p. 34. ISSN 0199-6649.
- ^ a b Wyciślik-Wilson, Sofia (2020-04-19). «Windows Notepad returns to the Microsoft Store with new features». BetaNews. Retrieved 2021-02-09.
This is not the first time the app has appeared in the Microsoft Store. Originally announced in August last year, Notepad appeared for a while before vanishing.
{{cite web}}: CS1 maint: url-status (link) - ^ a b Foley, Mary Jo (August 17, 2019). «Microsoft makes Notepad a separate Store app starting with new Windows 10 20H1 test build». ZDNet.
- ^ Parmar, Mayank (August 19, 2019). «Windows 10 Notepad Added to Microsoft Store, Only for Insiders». Bleeping Computer. Retrieved August 29, 2019.
- ^ Popa, Bogdan (16 March 2020). «This Is the New Notepad Icon for Windows 10». Softpedia. Retrieved 2021-02-09.
- ^ «Introducing extended line endings support in Notepad». Windows Command Line Blog. Microsoft. May 8, 2018. Archived from the original on 2018-05-09. Retrieved 2018-05-09.
- ^ Huculak, Mauro (5 October 2018). «Check out all the changes in Notepad in the October 2018 Update». Windows Central.
- ^ «New features in Notepad in Windows 10». The Windows Club. 9 October 2018.
- ^ Chen, Raymond (21 May 2018). «Maintaining Notepad is not a full-time job, but it’s not an empty job either». The Old New Thing. Microsoft. Retrieved 21 June 2021.
To load a file, Notepad maps a view of the file as a memory-mapped file and uses that as the source. The code figures out the encoding, performs a code page conversion to UTF-16LE if necessary, puts the result in a memory block, and then uses the EM_SETHANDLE message to hand that entire block to the edit control.
{{cite web}}: CS1 maint: url-status (link) - ^ Wyatt, Allen L. (1996). Windows NT Workstation 4.0 Bible. IDG Books. p. 239. ISBN 0-7645-8011-6. Retrieved 2022-03-08.
- ^ Russel, Charlie; Crawford, Sharon (1998). Upgrading to Windows 98. Sybex. p. 304. ISBN 0-7821-2190-X. Retrieved 2022-03-08.
- ^ Gralla, Preston (2005). Windows XP Power Hound: Teach Yourself New Tricks. Pogue Press. pp. 94–95. ISBN 0-596-00619-5. Retrieved 2022-03-08.
- ^ ««The Clipboard». Archived from the original on 2009-02-26. Retrieved September 29, 2009.
- ^ «Features of LOG and Time/Date Command in Notepad». Support. Microsoft. July 19, 2005. Archived from the original on June 28, 2007.
- ^ «How to Use Notepad to Create a Log File». Support. Microsoft. December 20, 2004. Archived from the original on April 6, 2005.
- ^ «Maximum File Size Limits for Notepad». Support. Microsoft. September 24, 2011. Archived from the original on 2015-03-17. Retrieved 2016-10-28.
- ^ «What is file size limit for Notepad in Windows XP». Bytes. October 24, 2007. Archived from the original on 2016-10-29. Retrieved 2016-10-28.
- ^ «Windows 11 Notepad». Math in Office. 2022-02-23. Retrieved 2022-03-30.
- ^ Rusen, Ciprian Adrian (2022). Windows 11 All-in-One For Dummies. Wiley. p. 557. ISBN 978-1-119-85870-6. Retrieved 2022-03-08.
- ^ «IsTextUnicode()». MSDN. Microsoft. Archived from the original on 2016-09-10. Retrieved January 28, 2017.
- ^ Chen, Raymond (April 17, 2007). «The Notepad file encoding problem, redux». The Old New Thing. Microsoft. Archived from the original on 2011-09-03. Retrieved 2019-03-20.
- ^ Kaplan, Michael S. (March 25, 2008). «Bush might’ve still hid the facts, but he can’t hide them from Vista SP1/Server 2008 Notepad». Retrieved 13 April 2017.
External links[edit]
- Official website
- Notepad in Windows XP Product Documentation at Microsoft.com
- Notepad FAQ in Windows Vista documentation at Microsoft.com — Archived October 13, 2009, at the Wayback Machine
































































