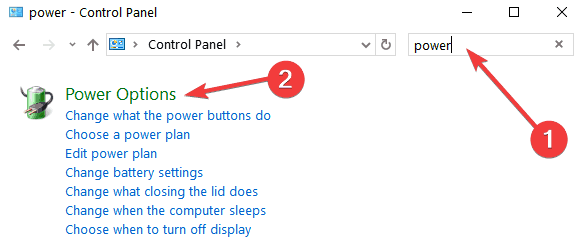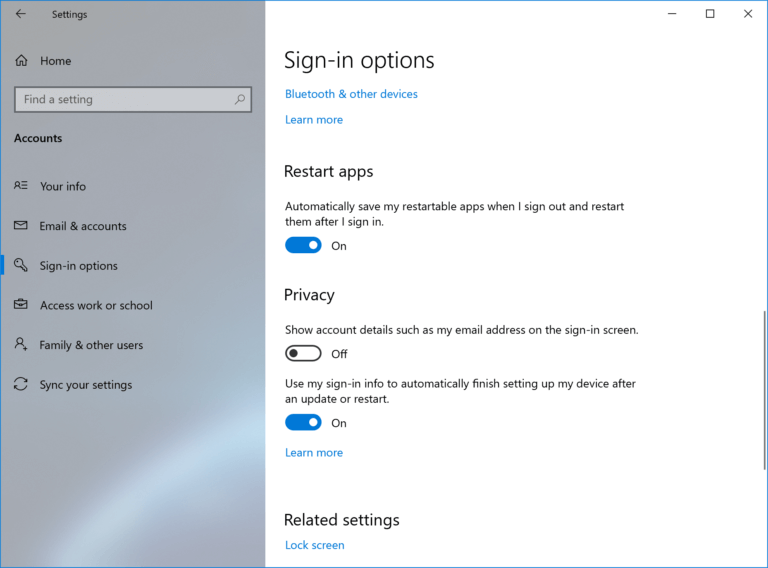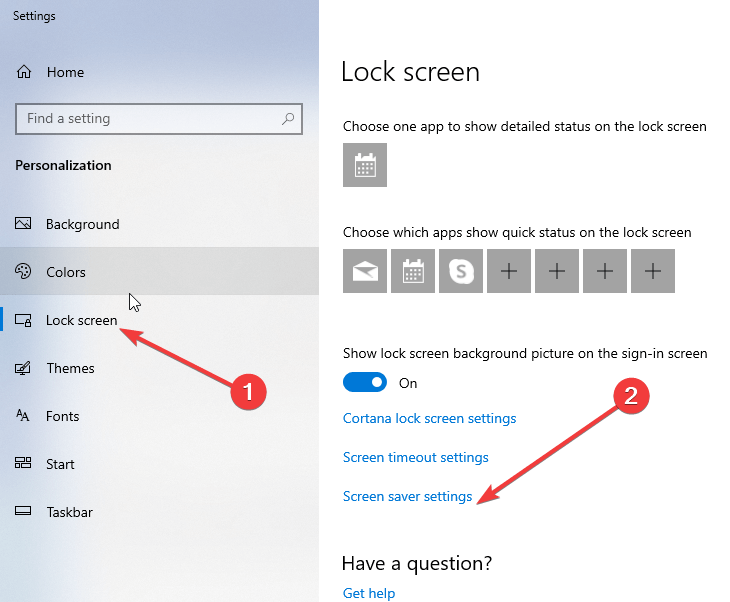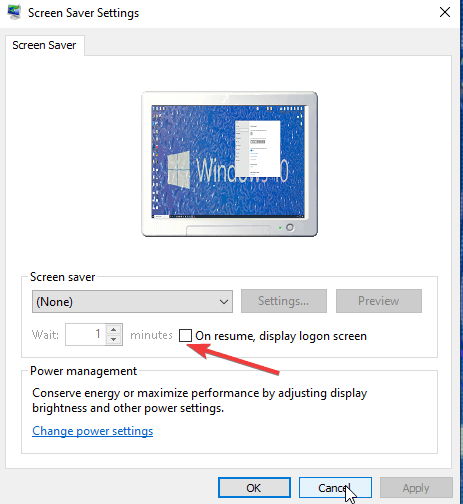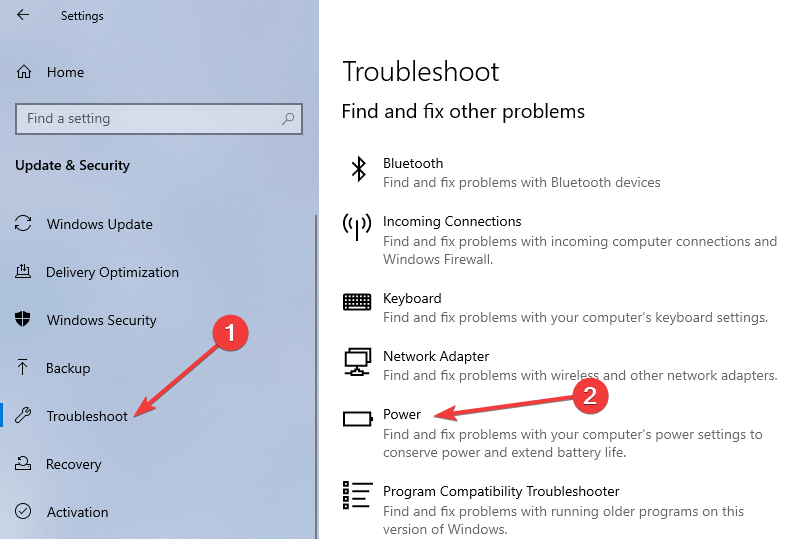Содержание
- Настройка действий ноутбука при закрытии крышки
- Способ 1: Панель управления
- Способ 2: Командная строка/PowerShell
- Вопросы и ответы
Владельцы ноутбуков могут настроить поведение своего устройства при закрытии крышки. Для этого есть сразу несколько вариантов, причем действие при работе от сети может отличаться от того, что произойдет при работе от батареи. Давайте рассмотрим, как это делается в Windows 10.
Настройка действий ноутбука при закрытии крышки
Изменение поведения необходимо по разным причинам — к примеру, для смены типа ждущего режима или отключения реакции ноутбука в принципе. В «десятке» есть два способа того, как настроить интересующую возможность.
Способ 1: Панель управления
Пока что Microsoft не перенесли детальные настройки всего, что касается питания ноутбуков, в свое новое меню «Параметры», поэтому функция будет настраиваться в Панели управления.
- Нажмите комбинацию клавиш Win + R и впишите команду
powercfg.cpl, чтобы сразу попасть в настройки «Электропитания». - На панели слева отыщите пункт «Действие при закрытии крышки» и перейдите в него.
- Вы увидите параметр «При закрытии крышки». Он доступен для настройки в режиме работы «От батареи» и «От сети».
- Выбирайте одно из подходящих значений для каждого варианта питания.
- Обратите внимание, у некоторых устройств по умолчанию нет режима «Гибернация». Это значит, что перед тем, как им пользоваться, его надо настроить в Windows. Развернутая инструкция на данную тему находится в следующем материале:
Подробнее: Включение гибернации на компьютере с Windows 10
-
- При выборе «Действие не требуется» ваш ноутбук продолжит работать, у него лишь отключится дисплей на время закрытого состояния. Остальная производительность при этом не будет снижена. Такой режим удобен, когда ноутбук используется при подключении по HDMI, например, для вывода видео на другой экран, а также при прослушивании аудио или просто для мобильных пользователей, которые закрывают ноутбук для быстрой транспортировки в другое место в пределах одного помещения.
- «Сон» переводит ПК в состояние пониженного энергопотребления, сохраняя ваш сеанс в оперативную память. Обратите внимание, что в редких случаях он тоже может отсутствовать в списке. За решением проблемы обратитесь к статье ниже.
Подробнее: Как включить спящий режим в Windows
- «Гибернация» также переводит устройство в ждущий режим, но все данные при этом сохраняются на жесткий диск. Не рекомендуется пользоваться этим вариантом владельцам SSD, так как постоянное использование гибернации изнашивает его.
- Вы можете использовать «Гибридный спящий режим». В этом случае вам необходимо сперва его настроить в Windows. Дополнительный вариант в этом списке не появляется, поэтому понадобится выбирать «Сон» — активированный гибридный режим при этом заменит обычный спящий режим автоматически. Узнать, как это сделать, а также чем он отличается от обычного «Сна», и в каких ситуациях его лучше не включать, а когда он, наоборот, пригодится, читайте в специальном разделе статьи по ссылке ниже.
Подробнее: Использование гибридного спящего режима в Windows 10
- «Завершение работы» — тут дополнительные пояснения не требуются. Ноутбук будет выключаться. Не забудьте перед этим сохранять свой последний сеанс вручную.
- Выбрав режимы для обоих видов питания, нажмите «Сохранить изменения».

Теперь ноутбук при закрытии будет работать в соответствии с заданным ему поведением.
Способ 2: Командная строка/PowerShell
Через cmd либо PowerShell также доступна настройка поведения крышки ноутбука с минимумом шагов.
- Щелкните правой кнопкой мыши по «Пуск» и выберите тот вариант, который настроен в вашем Виндовс 10 — «Командная строка (администратор)» или «Windows PowerShell (администратор)».
- Впишите одну или обе команды поочередно, разделяя каждую клавишей Enter:
От батареи —
powercfg -setdcvalueindex SCHEME_CURRENT 4f971e89-eebd-4455-a8de-9e59040e7347 5ca83367-6e45-459f-a27b-476b1d01c936 ДЕЙСТВИЕОт сети —
powercfg -setacvalueindex SCHEME_CURRENT 4f971e89-eebd-4455-a8de-9e59040e7347 5ca83367-6e45-459f-a27b-476b1d01c936 ДЕЙСТВИЕВместо слова «ДЕЙСТВИЕ» подставьте одну из следующих цифр:
- 0 — «Действие не требуется»;
- 1 — «Сон»;
- 2 — «Гибернация»;
- 3 — «Завершение работы».
Подробная информация о включении «Гибернации», «Сна», «Гибридного спящего режима» (при этом новой цифрой этот режим не обозначается и нужно использовать «1»), а также о пояснении принципа каждого действия описана в «Способе 1».
- Для подтверждения своего выбора вбейте
powercfg -SetActive SCHEME_CURRENTи нажмите Enter.


Ноутбук начнет работать в соответствии с теми параметрами, что ему были заданы.
Теперь вы знаете, какой режим назначить на закрытие крышки ноутбука, и как это реализовывается.
Еще статьи по данной теме:
Помогла ли Вам статья?
Ноутбук не засыпает при закрытии крышки
| Автор | Сообщение | ||
|---|---|---|---|
|
|||
|
Member Статус: Не в сети |
Собственно, ноутбук Lenovo G500s, если нужны какие-то конкретные подробности, сообщите. |
| Реклама | |
|
Партнер |
|
kemosab |
|
|
Member Статус: Не в сети |
Пропустил эту тему, когда искал Silver63rus писал(а): Смотрите тему: У меня такой ветки и нет даже. После Microsft нет ветки Power. Перестала работать гибернация на Вин 8.1 (Леново G500) #13542539 Добавлено спустя 1 минуту 55 секунд: |
|
silver63rus |
|
|
Member Статус: Не в сети |
Den26Russs Выполните: Код: gpedit.msc Конфигурация компьютераПолитикиАдминистративные шаблоныСистемаУправление электропитанием. Также, через любой фалйовый менеджер(Total Commander) или архиватор(WinRar), посмотрите есть ли в корне диска C:/ файл hiberfil.sys и каков его объём! Прошу прощения, путь в реестре немного другой: Код: HKEY_LOCAL_MACHINESYSTEMCurrentControlSetControlPower |
|
kemosab |
|
|
Member Статус: Не в сети |
Silver63rus писал(а): gpedit.msc Возможно из-за того, что редакция Win10 SL? Добавлено спустя 2 минуты 22 секунды: по новому пути реестра #77 Нужно ли заходить в следующие ветки? нет ветки, начинающейся на 5СА #77 |
|
silver63rus |
|
|
Member Статус: Не в сети |
Den26Russs Код: PowerSettings5CA83367-6E45-459F-A27B-476B1D01C936 Код: PowerSettings5CA83367-6E45-459F-A27B-476B1D01C936 Кстати, после чего у Вас это началось, так как в одно и тоже время, и у Gunslinger77 на том же ноутбуку, такая же проблема! |
|
kemosab |
|
|
Member Статус: Не в сети |
Silver63rus писал(а): Кстати, после чего у Вас это началось, так как в одно и тоже время, и у Gunslinger77 на том же ноутбуку, такая же проблема! началось еще где-то пол года назад. Не заметил какой-либо последовательности или причины. Но и сам понимаю, что просто так «оно само» не могло перестать работать. |
|
silver63rus |
|
|
Member Статус: Не в сети |
Silver63rus Код: HKEY_LOCAL_MACHINESYSTEMControlSet001ControlPowerUserPowerSchemes8c5e7fda-e8bf-4a96-9a85-a6e23a8c635c4f971e89-eebd-4455-a8de-9e59040e73475ca83367-6e45-459f-a27b-476b1d01c936 также в Код: HKEY_LOCAL_MACHINESYSTEMControlSet002ControlPowerUserPowerSchemes8c5e7fda-e8bf-4a96-9a85-a6e23a8c635c4f971e89-eebd-4455-a8de-9e59040e73475ca83367-6e45-459f-a27b-476b1d01c936 Делаете поиск по реестру параметра Код: 5ca83367-6e45-459f-a27b-476b1d01c936 только перед этим, нажмите на «Компьютер», так как поиск идёт последовательно! Там будет 2 параметра: Код: «DCSettingIndex» Код: «ACSettingIndex» Их меняете, по образцу из предыдущей темы.! |
|
kemosab |
|
|
Member Статус: Не в сети |
Silver63rus нашлись) по умолчанию стояли двойки #77 |
|
silver63rus |
|
|
Member Статус: Не в сети |
Den26Russs Разрешить приложениям предотвращать автоматический переход в спящий режим (питание от батареи) Из данной статьи Управление электропитанием средствами реестра Windows |
|
kemosab |
|
|
Member Статус: Не в сети |
Silver63rus опять же, нет таких веток по данному пути. Попробую через поиск найти Добавлено спустя 11 минут 3 секунды: Добавлено спустя 9 минут 17 секунд: Добавлено спустя 6 минут 29 секунд: |
|
bbking |
|
|
Junior Статус: Не в сети |
Den26Russs |
|
silver63rus |
|
|
Member Статус: Не в сети |
Den26Russs Windows Registry Editor Version 5.00 [HKEY_LOCAL_MACHINESYSTEMControlSet001ControlPowerUserPowerSchemes8c5e7fda-e8bf-4a96-9a85-a6e23a8c635c4f971e89-eebd-4455-a8de-9e59040e73475ca83367-6e45-459f-a27b-476b1d01c936] [HKEY_LOCAL_MACHINESYSTEMControlSet002ControlPowerUserPowerSchemes8c5e7fda-e8bf-4a96-9a85-a6e23a8c635c4f971e89-eebd-4455-a8de-9e59040e73475ca83367-6e45-459f-a27b-476b1d01c936] [HKEY_LOCAL_MACHINESYSTEMCurrentControlSetControlPowerUserPowerSchemes8c5e7fda-e8bf-4a96-9a85-a6e23a8c635c4f971e89-eebd-4455-a8de-9e59040e73475ca83367-6e45-459f-a27b-476b1d01c936] Затем, откройте его с добавлением в реестр значений. Также, не мешает выполнить: Код: powercfg /requests |
|
kemosab |
|
|
Member Статус: Не в сети |
Silver63rus писал(а): Сохраните, вот это в файл с разрешением .reg сделано, результата нет. Silver63rus писал(а): Также, не мешает выполнить: аналогично, без результата. bbking писал(а): Может дело в железе — проблемы с датчиком Холла случаются частенько. так я и не против, только как это проверить?) |
|
8mile |
|
|
Member Статус: Не в сети |
Экран должен гаснуть когда крышку прикрываешь,в конце за 3-5см до полного закрытия. |
|
kemosab |
|
|
Member Статус: Не в сети |
8mile да, я знаю. Но он не гаснет в принципе. Даже если прикрыть, даже если полностью. Как бы то ни было |
|
8mile |
|
|
Member Статус: Не в сети |
Сон — это вопрос другой. А вот подсветка при закрытии крышки должна отключатся в любом случае, вне зависимости какое действие у вас на закрытие крышки установлено. Если это не так, проверьте, отключается ли подсветка при закрытии крышки в биосе. Если не отключается — это железная проблема. Проверяйте датчик закрытия крышки — геркон (датчик Хола), найти его можно, найдя магнитик под рамкой матрицы (верхняя часть рамки, чаще около левого крючка — проведите железочкой), соответственно где то у тачпада и датчик найдется… |
|
kemosab |
|
|
Member Статус: Не в сети |
Проверил в BIOS, все так же, никаких изменений. |
|
8mile |
|
|
Member Статус: Не в сети |
Куда магнит подходит при закрывании |
|
kemosab |
|
|
Member Статус: Не в сети |
8mile новый ноут брал, ему около 2х лет уже) |
—
Кто сейчас на конференции |
|
Сейчас этот форум просматривают: нет зарегистрированных пользователей и гости: 8 |
| Вы не можете начинать темы Вы не можете отвечать на сообщения Вы не можете редактировать свои сообщения Вы не можете удалять свои сообщения Вы не можете добавлять вложения |
Лаборатория
Новости
by Teodor Nechita
Eager to help those in need, Teodor writes articles daily on subjects regarding Windows, Xbox, and all things tech-related. When not working, you may usually find him either… read more
Published on February 3, 2020
Are you used to simply close the lid on your laptop and leave your office for a snack? Do you have a favorite coffee shop where you work from, but the best bagels are sold across the street? Or do you simply need to use the toilet? You might be used to close the lid and be on your way. But wait! Danger lurks in unexpected shapes and sizes! Anyone can reopen that lid and access your laptop, unless you lock it.
Do you work from home and need to make sure that your toddler does not send a mangled email to the whole organization while you fix yourself a snack? Do you have a prank-prone team around your desk, like I do?
Then you need to make sure your laptop does lock when you close the lid, and this can be an issue, especially for some Windows 10 users.
Follow these simple steps to identify the root of your problem and fix it.
FIX: Laptop not locking when closed
First, you need to check the default settings that establish what happens when you close the lid. Follow these steps to modify the System Settings:
1. Modify the Power Options
- Access System Settings > Hardware and Sound > Power Options.
- Notice you can change the predefined actions of the power buttons. On the Change what closing the lid does drop-down menu, choose Sleep or Hibernate.
If your laptop is still unlocked when it wakes up from sleep, you should make sure you have the right Sign-in options enabled. Here is how to do that:
2. Modify the Sign-in options
- Press the Windows key and X, to bring up the side menu.
- From the side menu, choose Settings.
- On Windows Settings, choose Accounts > Sign-in options.
- Set the laptop to require sign-in when it recovers from sleep, using the options from the drop-down menu.
3. Edit the Screen Saver options
If the above steps did not help, have a look at your screen saving settings:
- From Windows Settings, choose Personalization.
- On the Personalization window left-hand menu, choose Lock screen.
- Scroll down to bottom of the Lock screen window and click Screen Saver settings.
- On the Screen Saver Settings window, make sure this checkbox is enabled: On resume, display logon screen.
4. Run the Troubleshooter
Sometimes you need a thorough system check and that’s when the Windows built-in troubleshooter comes in handy. Here is how to access it:
- In the Windows search menu, type Troubleshooter to bring up the System Settings > Troubleshooter menu.
- On the Troubleshooter menu, select Power, then click Run the troubleshooter.
What if I just want the laptop to lock?
Windows 10 has had mixed reports about its abilities to recover from sleep. What if you simply want to lock the laptop when closing the lid, without entering a Sleep or Hibernate state?
There is a third party software that can help with that, called Lid Lock. It is free to use and although the original developer website location is currently unavailable, you have a safe download source on Softpedia.
After you install the tool, you can access it from System Tray. As long as you make sure Lid Lock loads at the same time with Windows, you don’t need to further configure it.
Newsletter
by Teodor Nechita
Eager to help those in need, Teodor writes articles daily on subjects regarding Windows, Xbox, and all things tech-related. When not working, you may usually find him either… read more
Published on February 3, 2020
Are you used to simply close the lid on your laptop and leave your office for a snack? Do you have a favorite coffee shop where you work from, but the best bagels are sold across the street? Or do you simply need to use the toilet? You might be used to close the lid and be on your way. But wait! Danger lurks in unexpected shapes and sizes! Anyone can reopen that lid and access your laptop, unless you lock it.
Do you work from home and need to make sure that your toddler does not send a mangled email to the whole organization while you fix yourself a snack? Do you have a prank-prone team around your desk, like I do?
Then you need to make sure your laptop does lock when you close the lid, and this can be an issue, especially for some Windows 10 users.
Follow these simple steps to identify the root of your problem and fix it.
FIX: Laptop not locking when closed
First, you need to check the default settings that establish what happens when you close the lid. Follow these steps to modify the System Settings:
1. Modify the Power Options
- Access System Settings > Hardware and Sound > Power Options.
- Notice you can change the predefined actions of the power buttons. On the Change what closing the lid does drop-down menu, choose Sleep or Hibernate.
If your laptop is still unlocked when it wakes up from sleep, you should make sure you have the right Sign-in options enabled. Here is how to do that:
2. Modify the Sign-in options
- Press the Windows key and X, to bring up the side menu.
- From the side menu, choose Settings.
- On Windows Settings, choose Accounts > Sign-in options.
- Set the laptop to require sign-in when it recovers from sleep, using the options from the drop-down menu.
3. Edit the Screen Saver options
If the above steps did not help, have a look at your screen saving settings:
- From Windows Settings, choose Personalization.
- On the Personalization window left-hand menu, choose Lock screen.
- Scroll down to bottom of the Lock screen window and click Screen Saver settings.
- On the Screen Saver Settings window, make sure this checkbox is enabled: On resume, display logon screen.
4. Run the Troubleshooter
Sometimes you need a thorough system check and that’s when the Windows built-in troubleshooter comes in handy. Here is how to access it:
- In the Windows search menu, type Troubleshooter to bring up the System Settings > Troubleshooter menu.
- On the Troubleshooter menu, select Power, then click Run the troubleshooter.
What if I just want the laptop to lock?
Windows 10 has had mixed reports about its abilities to recover from sleep. What if you simply want to lock the laptop when closing the lid, without entering a Sleep or Hibernate state?
There is a third party software that can help with that, called Lid Lock. It is free to use and although the original developer website location is currently unavailable, you have a safe download source on Softpedia.
After you install the tool, you can access it from System Tray. As long as you make sure Lid Lock loads at the same time with Windows, you don’t need to further configure it.
Newsletter

В ряде случаев требуется чтобы ноутбук (при закрытии крышки) не переходил в сон (как это бывает по умолчанию), а продолжил работу (например). Это весьма удобно, скажем, при подключении внешнего монитора.
Для такой точечной настройки — нам понадобиться немного изменить настройки электропитания. И судя по неск. вопросам за последнее время — не все сходу могут найти эту заветную опцию (а у некоторых там просто «пустые» строки и обычным способом ничего изменить не удается).
Что же, рассмотрю ниже, что можно сделать в тех или иных случаях. 👌
Превью к записи / настраиваем «тонко» электропитание ноутбука
*
👉 Также в помощь!
Как настроить ноутбук на максимальную производительность — 10 важных заметок
*
Содержание статьи
- 1 Выбор действия ноутбука при закрытии крышки
- 1.1 Настройка параметров
- 1.2 Можно ли вышеприведенные параметры электропитания поменять через командную строку
- 1.3 Что делать, если в настройках электропитания не удается изменить вышеприведенные параметры
→ Задать вопрос | дополнить
Выбор действия ноутбука при закрытии крышки
Настройка параметров
И так, для начала нам потребуется открыть настройки электропитания Windows. Сделать это можно несколькими путями:
- использовать сочетание клавиш WIN+R, в появившееся окно «Выполнить» ввести команду powercfg.cpl и нажать Enter (это универсальный способ для любых* версий Windows);
powercfg.cpl — открыть настройки электропитания
- зайти 👉 в панель управления Windows и перейти в раздел «Оборудование и звук / электропитание»;
- в Windows 10 можно открыть меню ПУСК/параметры, перейти в раздел «Система / питание и спящий режим» и открыть доп. настройки (👇).
Система — питание и спящий режим — доп. параметры
*
Далее в боковом меню открыть ссылку «Действие при закрытии крышки» («Действия кнопок питания» — если первого не будет).
Оборудование и звук — электропитание
Обратите внимание, что вы можете задать работу ноутбука от сети и от батареи отдельно:
- при закрытии крышки;
- при нажатии кнопки сна;
- при нажатии кнопки питания.
Настройка кнопок питания
После изменения оных параметров — рекомендую перезагрузить ноутбук и только затем проверить работу устройства… 👀
*
Можно ли вышеприведенные параметры электропитания поменять через командную строку
Можно, и это весьма полезно, если через панель управления (👆) у вас что-то не работает.
Однако, не могу не отметить, что в некоторых версиях ОС Windows 10, предложенный мной способ ниже, не срабатывает. Впрочем, попытка — не пытка… 👌
*
Что делать:
1) запустить 👉 командную строку от имени админа;
2) ввести одну из двух команд ниже и нажать Enter.
От батареи:
powercfg -setdcvalueindex SCHEME_CURRENT 4f971e89-eebd-4455-a8de-9e59040e7347 5ca83367-6e45-459f-a27b-476b1d01c936 Действие
От сети:
powercfg -setacvalueindex SCHEME_CURRENT 4f971e89-eebd-4455-a8de-9e59040e7347 5ca83367-6e45-459f-a27b-476b1d01c936 Действие
Вместо «Действие» нужно поставить определенную цифру:
- 0 — означает, что «Действие не требуется»;
- 1 — задействовать при закрытии крышки режим «Сон»;
- 2 — «Гибернация»;
- 3 — «Завершение работы».
Пример использования
Для сохранения параметров, в конце введите команду powercfg -SetActive SCHEME_CURRENT и нажмите Enter.
Важно: не забудьте перезагрузить устройство перед тестированием.
*
Что делать, если в настройках электропитания не удается изменить вышеприведенные параметры
Происходить это может по разным причинам: у некоторых, например, просто часть строк не активна, либо просто-напросто нельзя выбрать ничего, кроме «пустоты»…
Что посоветую:
- для начала попробуйте настроить эти параметры через командную строку (а после перепроверьте не параметры электропитания, а непосредственно работу самого ноутбука);
- проверьте, «сидите» ли вы под учетной записью администратора (если нет — попробуйте войти и настроить электропитание именно под ней);
- обратите внимание на драйвера: 👉 обновлены ли они, стоят ли драйвера от производителя вашего ноутбука (многие забывают обновить их после переустановки Windows 10);
- если у вас нет пункта «Гибернация» — возможно, что она отключена в настройках системы. Перепроверьте этот момент, если вам нужен этот режим;
- уточните, не стоят ли у вас какие-нибудь ограничения в спец. центре управления питанием ноутбука (примечание: такие центры встречаются у некоторых производителей: Lenovo, Sony и пр. Ставятся они, обычно, вместе с драйверами!).
Питание — ноутбук LENOVO
*
Если у вас есть иное решение — поделитесь в комментариях! Заранее благодарю.
На сим пока всё, успехов!
👋


Полезный софт:
-
- Видео-Монтаж
Отличное ПО для создания своих первых видеороликов (все действия идут по шагам!).
Видео сделает даже новичок!
-
- Ускоритель компьютера
Программа для очистки Windows от «мусора» (удаляет временные файлы, ускоряет систему, оптимизирует реестр).
Если компьютер не уходит в режим сна или режим гибернации, выполните следующие действия:
Следуйте инструкции, согласно версии Windows, установленной на устройстве:
- Windows 11
- Windows 10
Операционная система Windows 11
Проверьте настройки плана питания
- Найдите пункт [Изменение схемы управления питанием] через поисковик Windows①, нажмите [Открыть]②.
- Откройте раздел [Настройка схемы электропитания]③ .
- В разделе «перевода компьютера в спящий режим», выберите настройку по времени в соответствии с потребностью, для питания от батареи и от сети④.
- Нажмите [Изменить дополнительные параметры питания]⑤.
- Проверьте время выключения жёсткого диска, чтобы «нет» сменилось на «Никогда».⑥ (Значение 0 минут автоматически изменится на «Никогда»)
Примечание: Если установить для жёсткого диска значение выключения «Никогда», то компьютер не будет автоматически переходить в режим сна или гибернации.
Примечание: На моделях устройств с поддержкой Modern Standby может быть меньше вариантов питания. Подробнее в статье: [Ноутбук] Почему в параметрах питания отсутствуют некоторые настройки?. Перейдите к следующему шагу по устранению неполадок.
- Убедитесь что параметр «Разрешить таймеры пробуждения» настроен согласно Вашим потребностям.⑦.
Примечание: Данный параметр не позволяет программам вывести компьютер из спящего режима. Если необходимо настроить пробуждение, то поменяйте значение на «Включить».
Примечание: На моделях устройств с поддержкой Modern Standby может быть меньше вариантов питания. Подробнее в статье: [Ноутбук] Почему в параметрах питания отсутствуют некоторые настройки? Перейдите к следующему шагу по устранению неполадок.
- Выберите [Действие по нажатию кнопки питания]⑧.
- Убедитесь что действия по нажатию кнопки питания и при закрытии крышки в настроены соответствии с Вашей потребностью.⑨.
Примечание: Для настольных компьютеров и моноблоков параметр «действие по закрытию крышки» отсутствует.
- Если параметры гибернации по умолчанию недоступны, нажмите[Изменение параметров, недоступных на данный момент]⑩.
Поставьте галочку гибернации⑪, нажмите [Применить изменения]⑫. Откроется возможность выбрать режим гибернации.
Если проблема останется, перейдите к следующему шагу по устранению неполадок.
Исключение периферии и обновление BIOS / пакетов Windows / драйверов до последних версий.
- Отключите внешние устройства, такие как внешний монитор, внешние жёсткие диски, принтеры, карты памяти, CD/DVD, ключи и т. д.
Примечание: Если Ваш компьютер поддерживает режим Modern Standby, внешняя периферия также должна поддерживать функцию энергосбережения. В противном случае Ваш компьютер может не переключиться в режим Modern Standby. Подробнее в статье: [Ноутбук] Modern Standby — Введение. - Обновление программного обеспечения помогает стабильности и оптимизации системы, поэтому рекомендуется проверять периодически устанавливать обновления на Ваш ПК. Подробнее в статьях:
[Ноутбук/AIO] Как обновить BIOS в системе Windows
[Ноутбук] Обновление BIOS — Как обновить BIOS с помощью утилиты EZ Flash?
(Информация по настольным компьютерам — в статье:[Материнская плата] ASUS EZ Flash 3 — Введение.)
Информация по обновлениям Windows и драйверов — в статьях:
[Ноутбук/Десктоп/AIO] Как использовать Windows update в системе и как обновить BIOS через Windows update?
[Ноутбук] MyASUS — Поддержка Пользователей
Если проблема останется, перейдите к следующему шагу по устранению неполадок.
Сброс настроек BIOS
Выполните сброс настроек BIOS на заводские, подробнее в статье: [Ноутбук/AIO] Как сбросить параметры BIOS. (Информация по настольным компьютерам — в статье: [Материнская плата/Настольный ПК] Как сбросить настройки BIOS?.)
Если проблема останется, перейдите к следующему шагу по устранению неполадок.
Проверьте работу приложений в фоновом режиме
Проверьте активность запущенных или загружающихся/обновляющихся приложений, например приём почты через клиент Outlook, обновление игр, работу Центра обновления Windows, Microsoft Store и т. д., или работу антивирусного программного обеспечения. Это может привести к тому, что компьютер не перейдет в режим сна или гибернации, поэтому рекомендуется подождать завершения работы или закрытия приложения.
Если проблема останется, перейдите к следующему шагу по устранению неполадок.
Используйте средство устранения неполадок в Windows
- Найдите пункт [Устранение неполадок в настройках] через поисковик Windows①, нажмите [Открыть]②.
- Откройте раздел [Другие средства устранения неполадок]③.
- Нажмите кнопку [Запуск] в секции настроек Питания ④.
- Для завершения устранения неполадок следуйте инструкциям на экране. Если проблема останется, перейдите к следующему шагу по устранению неполадок.
Выполните чистую загрузку Windows
«Чистая загрузка» запускает Windows с минимальным набором драйверов и запускаемых программ — это позволяет выявить, мешает ли фоновый процесс(приложение) работе игры или программы. Это сравнимо с запуском Windows в безопасном режиме, но позволяет лучше контролировать, какие службы и программы работают при запуске, для устранения причины проблемы. Подробнее в статье: Как выполнить чистую загрузку Windows.
- Найдите пункт [Конфигурация системы] через поисковик Windows ①, нажмите [Запустить от имени администратора]②.
- Открыв вкладку [Службы] ③, поставьте галочку [Не отображать службы Microsoft]④, выберите [Отключить всё]⑤, нажмите [Применить]⑥.
- Открыв вкладку [Автозагрузка] ⑦, нажмите [Открыть диспетчер задач]⑧.
- На вкладке [Автозагрузка] в Диспетчере Задач⑨, выберите приложение согласно запущенному элементу⑩ и нажмите [Отключить]⑪.
- Закройте диспетчер задач.
- Нажмите [OK] ⑫, нажмите [Перезагрузить]⑬.
- После перезагрузки компьютеразапустится «чистое» системное окружение. Если в таких условиях проблема не возникает, то можно определить, какое приложение или служба приводило к её появлению — через систематическое включение/выключение и перезагрузку компьютера.
С каждой перезагрузкой можно запускать по одной службе или элементу автозагрузки. Это поможет найти проблемную службу или приложение. - Когда элементы автозагрузки или службы, вызывающая проблему, будут выявлены, можно проверить наличие проблемы, запустив Windows без этих элементов/служб. Если речь о программе, то, как вариант, обратитесь в поддержку её разработчика.Примечание: Если необходимо перезагрузить компьютер с нормальным запуском, поставьте галочку [Не отображать службы Microsoft], выберите [Включить всё], нажмите [Применить]. В «Диспетчере Задач» запустите отключённые ранее программы, нажмите [OK] на вкладке «Автозагрузка» , затем нажмите [Перезагрузить].
Если проблема останется, перейдите к следующему шагу по устранению неполадок.
Вернуть систему на точку восстановления
Если ситуация возникла недавно, и до этого создавали точку восстановления или было настроено автоматическое создание точек восстановления системы, верните систему на одну из них. Подробнее в статье: [Windows 11/10] Точка восстановления системы.
Если проблема останется, перейдите к следующему шагу по устранению неполадок.
Сброс настроек системы
Если после выполнения всех действий проблема останется, сделайте резервную копию личных файлов, а затем выполните сброс настроек системы к заводской конфигурации. Подробнее в статьях:
[Windows 11/10] Как вернуть компьютер в исходное состояние с удалением всех данных?
[Windows 11/10] Как восстановить систему с сохранением личных файлов?
Если результата не будет, обратитесь в службу технической поддержки ASUS за дополнительной помощью.
Операционная система Windows 10
Проверьте настройки плана питания
- Найдите пункт [Изменение схемы управления питанием] через поисковик Windows①, нажмите [Открыть]②.
- Откройте раздел [Настройка схемы электропитания]③.
- В разделе «перевода компьютера в спящий режим», выберите настройку по времени в соответствии с потребностью, для питания от батареи и от сети④.
- Нажмите[Изменить дополнительные параметры питания]⑤.
- Проверьте время выключения жёсткого диска, чтобы «нет» сменилось на «Никогда»⑥ (Значение 0 минут автоматически изменится на «Никогда»)
Примечание: Если установить для жёсткого диска значение выключения «Никогда», то компьютер не будет автоматически переходить в режим сна или гибернации.
Примечание: На моделях устройств с поддержкой Modern Standby может быть меньше вариантов питания. Подробнее в статье: [Ноутбук] Почему в параметрах питания отсутствуют некоторые настройки?. Перейдите к следующему шагу по устранению неполадок.
- Убедитесь, что параметр «Разрешить таймеры пробуждения» настроен согласно Вашим потребностям.⑦.
Примечание: Данный параметр не позволяет программам вывести компьютер из спящего режима. Если необходимо настроить пробуждение, то поменяйте значение на «Включить».
Примечание:На моделях устройств с поддержкой Modern Standby может быть меньше вариантов питания. Подробнее в статье: [Ноутбук] Почему в параметрах питания отсутствуют некоторые настройки?. Перейдите к следующему шагу по устранению неполадок.
- Выберите [Действие по нажатию кнопки питания]⑧.
- Убедитесь что действия по нажатию кнопки питания и при закрытии крышки в настроены соответствии с Вашей потребностью.⑨.
Примечание: Для настольных компьютеров и моноблоков параметр «действие по закрытию крышки» отсутствует.
- Если параметры гибернации по умолчанию недоступны, нажмите[Изменение параметров, недоступных на данный момент]⑩.
Поставьте галочку гибернации⑪, нажмите [Применить изменения]⑫. Откроется возможность выбрать режим гибернации.
Если проблема останется, перейдите к следующему шагу по устранению неполадок.
Исключение периферии и обновление BIOS / пакетов Windows / драйверов до последних версий.
- Отключите внешние устройства, такие как внешний монитор, внешние жёсткие диски, принтеры, карты памяти, CD/DVD, ключи и т. д.
Примечание: Если Ваш компьютер поддерживает режим Modern Standby, внешняя периферия также должна поддерживать функцию энергосбережения. В противном случае Ваш компьютер может не переключиться в режим Modern Standby. Подробнее в статье: [Ноутбук] Modern Standby — Введение. - Обновление программного обеспечения помогает стабильности и оптимизации системы, поэтому рекомендуется проверять периодически устанавливать обновления на Ваш ПК. Подробнее в статьях:
[Ноутбук/AIO] Как обновить BIOS в системе Windows
[Ноутбук] Обновление BIOS — Как обновить BIOS с помощью утилиты EZ Flash?
(Информация по настольным компьютерам — в статье: [Материнская плата] ASUS EZ Flash 3 — Введение.)
Информация по обновлениям Windows и драйверов — в статьях:
[Ноутбук/Десктоп/AIO] Как использовать Windows update в системе и как обновить BIOS через Windows update?
[Ноутбук] MyASUS — Поддержка Пользователей
Если проблема останется, перейдите к следующему шагу по устранению неполадок.
Сброс настроек BIOS
Выполните сброс настроек BIOS на заводские, подробнее в статье: [Ноутбук/AIO] Как сбросить параметры BIOS. (Информация по настольным компьютерам — в статье: [Материнская плата/Настольный ПК] Как сбросить настройки BIOS?.)
Если проблема останется, перейдите к следующему шагу по устранению неполадок.
Проверьте работу приложений в фоновом режиме
Проверьте активность запущенных или загружающихся/обновляющихся приложений, например приём почты через клиент Outlook, обновление игр, работу Центра обновления Windows, Microsoft Store и т. д., или работу антивирусного программного обеспечения. Это может привести к тому, что компьютер не перейдет в режим сна или гибернации, поэтому рекомендуется подождать завершения работы или закрытия приложения.
Если проблема останется, перейдите к следующему шагу по устранению неполадок.
Используйте средство устранения неполадок в Windows
- Найдите пункт [Устранение неполадок в настройках] через поисковик Windows①, нажмите [Открыть]②.
- Откройте раздел [Дополнительные средства устранения неполадок]③.
- Выполните [Запуск средства устранения неполадок] в секции Электропитания ④.
- Для завершения устранения неполадок следуйте инструкциям на экране. Если проблема останется, перейдите к следующему шагу по устранению неполадок.
Выполните чистую загрузку Windows
«Чистая загрузка» запускает Windows с минимальным набором драйверов и запускаемых программ — это позволяет выявить, мешает ли фоновый процесс(приложение) работе игры или программы. Это сравнимо с запуском Windows в безопасном режиме, но позволяет лучше контролировать, какие службы и программы работают при запуске, для устранения причины проблемы. Подробнее в статье: Как выполнить чистую загрузку Windows.
- Найдите пункт [Конфигурация системы] через поисковик Windows①, нажммте [Запустить от имени администратора]②.
- В разделе [Службы] ③, поставьте галочку [не отображать службы Microsoft]④, выберите [Отключить всё]⑤, нажмите [Применить]⑥.
- Откройте вкладку [Автозагрузка] ⑦, нажмите[Открыть диспетчер задач]⑧.
- На вкладке [Автозагрузка] в Диспетчере Задач⑨, выберите приложение согласно запущенному элементу ⑩ и нажмите [Отключить]⑪.
- Закройте диспетчер задач.
- Нажмите [OK] ⑫, затем нажмите [Перезагрузить]⑬.
- После перезагрузки компьютеразапустится «чистое» системное окружение. Если в таких условиях проблема не возникает, то можно определить, какое приложение или служба приводило к её появлению — через систематическое включение/выключение и перезагрузку компьютера.
С каждой перезагрузкой можно запускать по одной службе или элементу автозагрузки. Это поможет найти проблемную службу или приложение. - Когда элементы автозагрузки или службы, вызывающая проблему, будут выявлены, можно проверить наличие проблемы, запустив Windows без этих элементов/служб. Если речь о программе, то, как вариант, обратитесь в поддержку её разработчика.
Примечание: Если необходимо перезагрузить компьютер с нормальным запуском, поставьте галочку [Не отображать службы Microsoft], выберите [Включить всё], нажмите [Применить]. В «Диспетчере Задач» запустите отключённые ранее программы, нажмите [OK] на вкладке «Автозагрузка» , затем нажмите [Перезагрузить].
Если проблема останется, перейдите к следующему шагу по устранению неполадок.
Вернуть систему на точку восстановления
Если ситуация возникла недавно, и до этого создавали точку восстановления или было настроено автоматическое создание точек восстановления системы, верните систему на одну из них. Подробнее в статье: [Windows 11/10] Точка восстановления системы.
Если проблема останется, перейдите к следующему шагу по устранению неполадок.
Сброс настроек системы
Если после выполнения всех действий проблема останется, сделайте резервную копию личных файлов, а затем выполните сброс настроек системы к заводской конфигурации. Подробнее в статьях:
[Windows 11/10] Как вернуть компьютер в исходное состояние с удалением всех данных?
[Windows 11/10] Как восстановить систему с сохранением личных файлов?
Если результата не будет, обратитесь в службу технической поддержки ASUS за дополнительной помощью.
Wadim_Ymniy, Dell Vostro 7590
Производитель Dell
Модель Vostro 7590
Процессор Intel Core i7
Модель процессора 9750H
Частота процессора, ГГц 2.6
Максимальная частота процессора, ГГц 4.4
Количество ядер 6 ядер
Кэш-память L3 12 Мб
Тип оперативной памяти DDR4
Объем оперативной памяти 16 Гб
Частота оперативной памяти 2666 МГц
Конфигурация оперативной памяти 1 х 16 Гб
Количество слотов оперативной памяти 2
Жесткий диск 1 Тб HDD
Твердотельный накопитель 128 Гб SSD
Слот M.2 для SSD с интерфейсом PCIe (накопитель установлен)
Тип видеокарты Интегрированная в процессор графика, Дискретная видеокарта
Интегрированная в процессор графика Intel UHD Graphics 630
Чипсет дискретной видеокарты NVIDIA
Модель дискретной видеокарты GeForce GTX 1650
Объем видеопамяти 4 Гб
Диагональ экрана, дюйм 15.6
Разрешение экрана 1920 x 1080 Full HD
Поверхность экрана Матовая
Оптический привод Отсутствует
Мультимедиа Веб-камера, Динамики, Микрофон
Тип аккумулятора Несъемный
Емкость аккумулятора 58 Втч
Адаптер питания 19.5 В, 130 Вт
Разъемы HDMI, картридер, вход микрофонный/выход для наушников (комбинированный)
Количество разъемов USB 3.0/ USB 3.2 Gen 1 3
Количество разъемов USB Type-C 1
Средства коммуникации Wi-Fi (802.11ac), Bluetooth
Материалы отделки Пластик, Металл
Особенности клавиатуры Цифровой блок
Цвет, используемый в оформлении Подробнее Серый, Черный
Операционная система Windows 10 Home (x64)
Добавлено через 1 минуту
Wadim_Ymniy, дрова с оф сайта ставил, режим макс производительность, но после установки винды только «сбалансированный» появляется.
Привет, друзья. Windows 10 не переходит в спящий режим – с такой проблемой наверняка сталкивались многие из вас, кто давно работает с актуальной операционной системой от Microsoft. Операционная система может именно не уходить в сон, когда наступает время бездействия, назначенное в схеме электропитания, либо указанное нами в таймере выключения компьютера. А может уходить в сон, как и полагается, но потом сама произвольно выходить из него. Это две разные неполадки компьютера, но у них могут быть одинаковые причины и решения. Давайте же комплексно рассмотрим эти причины и поговорим об их устранении.
Windows 10 не переходит в спящий режим
Настройки сна
Первое, что нужно проверить – это системные настройки сна. Запускаем приложение «Параметры», идём по пути «Система > Питание и спящий режим». Здесь смотрим, выставлено ли вообще время погружения компьютера в спящий режим, не стоит ли значение «Никогда».
Сброс параметров схемы электропитания
Устранение неполадок питания Windows 10
Если Windows 10 не переходит в спящий режим, при любом раскладе прибегнем к системному устранению неполадок питания. В приложении «Параметры» идём по пути «Обновление и безопасность > Устранение неполадок». Жмём «Дополнительные средства устранения неполадок».



Подключённая периферия
Подключённая к ПК или ноутбуку периферия типа внешних жёстких дисков, камер, микрофонов и т.п. может быть причиной и того, что компьютер не уходит в сон, и того, что он уходит, но потом произвольно пробуждается. Нужно отследить поведение компьютера в этом плане в условиях отключённой всей этой периферии. Если при отключённой периферии всё нормально, нужно далее по одному подключать эти устройства и тестировать погружение компьютера в сон. Ну и затем уже необходимо с причинным устройством разбираться отдельно, в частности, обновить или переустановить его драйвер. Если и после обновления или переустановки драйвера устройство продолжает быть причиной проблемы, необходимо удалить из операционной системы его старые версии драйвера. Как это делается, друзья, смотрите в статье «Как удалить неиспользуемые драйвера».
Драйвера видео- и аудиокарты
Причиной того, что Windows 10 не переходит в спящий режим, могут быть драйвера некоторых внутренних устройств — видео- и аудиокарты компьютера. Здесь также необходимо обновить или переустановить их драйвера, а также удалить неиспользуемые драйвера других карт, если таковые подключались ранее. Для удаления неиспользуемых драйверов смотрите статью по ссылке выше. А как правильно удалять драйвера видеокарт, смотрите статьи:
Мешающие сну программы и системные службы
Препятствовать как погружению компьютера в сон, так и произвольному выходу из сна может активность каких-то сторонних программ или системных служб Windows 10. Выявить эти программы можно следующим образом. Жмём клавиши Win+X, в меню выбираем запуск PowerShell от имени администратора.
powercfg -requests
И смотрим, нет ли в перечне ПО со статусом «Выполнение».
services.msc
Открываем службу центра обновления.

***
Вот это основные причины, почему Windows 10 не переходит в спящий режим, теперь давайте отдельно поговорим о проблеме, когда система в сон уходит, но потом произвольно из него выходит.
Как узнать, что именно будит компьютер
Первым делом необходимо выяснить, что именно будит компьютер. Для этого мы запускаем консоль управления компьютером, вводим в системный поиск «Управление компьютером». В консоли слева кликаем пункт «Просмотр событий» и далее раскрываем путь «Журналы Windows > Система». Справа консоли сортируем события по источнику. И просматриваем все, у которых источник Power-Troubleshooter, т.е. это системное событие выхода из сна. Каждое событие будет содержать указание на источник выхода из сна. И его нужно сопоставить со временем выхода из сна, было ли это произвольное действие компьютера, либо мы сами пробудили его. Вот, например, в моём случае источником выхода из сна является некое устройство USB Root Hub. Это USB-мышь, и в моём случае она не сама пробудила компьютер, а это были мои действия.

Отключение таймеров пробуждения
Для отключения таймеров пробуждения отправляемся в настройки схемы электропитания, как мы это делали во втором пункте статьи при сбросе параметров схемы электропитания в дефолт. Кликам «Изменить дополнительные параметры питания». Раскрываем «Сон», в пункте «Разрешить таймеры пробуждения» выставляем либо «Отключить», либо «Только важные таймеры». Жмём «Применить».
Устройства, которым разрешено выводить компьютер из сна
Если по итогам исследования просмотра событий оказывается, что источником произвольного выхода компьютера из сна являются какие-то устройства – мышь, клавиатура, сетевая карта и т.п., нужно разобраться с ними. Возможно, у вас ПК стоит на шаткой поверхности, и клавиатура или мышь реагируют на вибрации окружающей среды. Возможно, в ваше отсутствие ваши домашние питомцы – кошка или собака – играют с клавиатурой или мышью. А, возможно, у вас в BIOS активна Wake-On-Lan – функция пробуждения компьютера по сети, и ваша сетевая карта во время сна получает сетевые пакеты. В таком случае этим устройствам можно запретить выводить компьютер из сна. Отправляемся в диспетчер устройств, можем его открыть с помощью упомянутого выше меню «Win+X». Двойным кликом открываем свойства причинного устройства. Идём во вкладку «Управление электропитанием». Снимаем галочку «Разрешать этому устройству выводить компьютер из ждущего режима». Жмём «Ок». 
Аппаратные неполадки
Ну и в завершение поговорим об аппаратных неполадках компьютера. Причиной и того, что Windows 10 не переходит в спящий режим, и что система произвольно выходит из сна, могут быть проблемы с материнской платой, блоком питания, возможно, других внутренних устройств ПК или ноутбука. Чтобы проверить это, лично я бы установил на второй раздел диска Windows 7, чистую, не кастомную, не ставил бы никакого стороннего софта. И проверил бы, как со сном работает чистая «Семёрка». Возможно, у вас есть другие причины подозревать аппаратные неполадки, тогда ни в какой подобной диагностике нет сенса. Просто нужно обратиться к компьютерному мастеру или в сервисный центр.