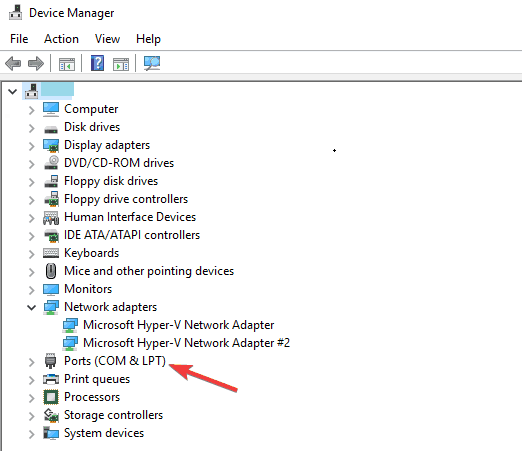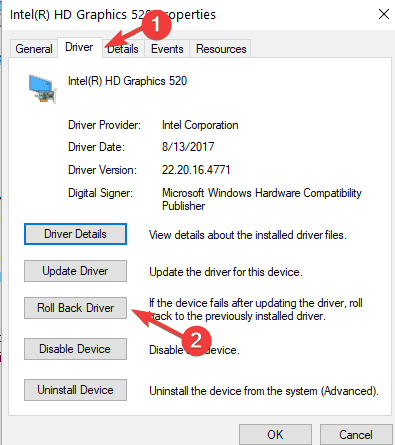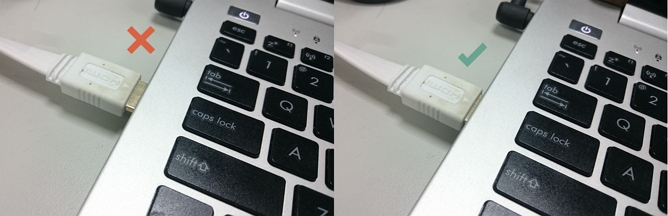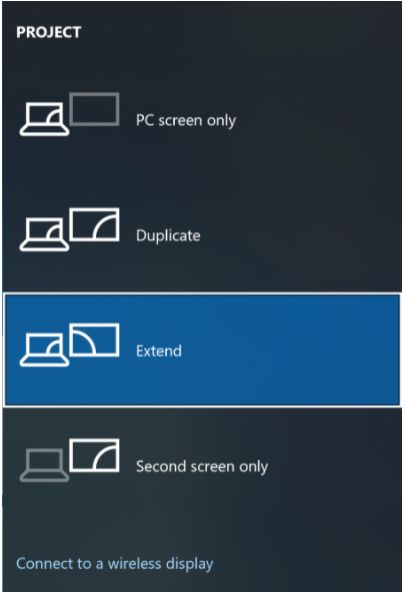Ноутбук не видит проектор — с такой проблемой часто сталкиваются пользователи при первом или очередном подключении устройств. Причины неполадки могут заключаться в системном сбое или механической неисправности.
Почему и что делать, если ноутбук или компьютер не видит проектор
Любой ноутбук или компьютер с той или иной операционной системой поддерживает подключение проектора. Дополнительное оборудование воспринимается техникой, как второй монитор. Если девайсы не видят друг друга, нужно искать проблему в программной или аппаратной части.
Компьютер, ноутбук не видит проектор через HDMI
Современный цифровой интерфейс HDMI считается наиболее удобным и надежным способом подключения видеопроектора. Он предоставляет самую высокую скорость передачи изображения и звука, не ухудшает качество.
Если проектор, подключенный к компьютеру, не показывает картинку и вообще не определяется устройством, первым делом необходимо:
- проверить качество соединения, кабель должен плотно входить в соответствующие разъемы на стенках обоих девайсов;
- убедиться в физической целостности провода — если HDMI поврежден, то связь установить не получится;
- проверить спецификацию HDMI, возможно, девайсы предназначены для работы с кабелями версии 1.4, и тогда при использовании провода 1.3 ничего не произойдет.
Если ноутбук не подключается к проектору через HDMI из-за неисправности последнего, шнур потребуется заменить на новый рабочий. При некачественной связи при исправном кабеле нужно просто соединить устройства между собой повторно, на этот раз убедившись в плотном прилегании штекера к соответствующему гнезду.
Компьютер, ноутбук не видит проектор через VGA
Аналоговый интерфейс VGA считается устаревшим, но по-прежнему присутствует на многих девайсах. Пользоваться им достаточно удобно, основной минус, необходимость выводить звук с компьютера на динамики через дополнительный кабель mini jack.
Если ноутбук не видит подключенное оборудование при использовании VGA, то в первую очередь провод также нужно проверить на физическую исправность. Для этого компьютер пробуют соединить с другим устройством — например, с телевизором. Если последний будет распознан в качестве второго монитора, значит, VGA работает нормально и может выполнять свои функции.
Кабель пробуют подключить заново, на случай, если в первый раз прилегание было неплотным. При использовании VGA необходимо надежно закрутить специальные штырьки на штекере, фиксирующие провод в разъеме.
Обычно при повторном подключении ноутбук видит проектор. Если этого не происходит, то проблема состоит не в кабеле VGA, а в программном сбое.
Компьютер, ноутбук не видит проектор через Wi-Fi
Беспроводное соединение предоставляет массу преимуществ. В первую очередь, не приходится думать, куда убрать многочисленные кабели. Устройства при использовании Wi-Fi можно свободно переносить по комнате.
Подключение осуществляется обычно двумя способами:
- при помощи специальной антенны, которую вставляют в USB-порт проектора;
- посредством встроенного модуля Wi-Fi в видеооборудовании.
Если ноутбук не видит подключенный прибор, первым делом нужно удостовериться, что выбран правильный способ соединения. Устройство, требующее для работы Wi-Fi передатчик, не сможет запуститься без него, как аппарат со встроенным модулем.
Если оба прибора полностью готовы к взаимодействию, но соединения не происходит, то, скорее всего, проблема в отсутствующих драйверах. В частности, по этой причине чаще всего не видит компьютер проектор Epson. В таком случае необходимо зайти на сайт производителя оборудования и скачать нужное программное обеспечение. Предварительно потребуется указать спецификацию своего компьютера, чтобы наладить полную совместимость между двумя устройствами.
Компьютер, ноутбук не видит проектор через USB
Подключение через USB считается не самым популярным, поскольку часто приводит к потере качества изображения. Но при этом небольшой провод удобно носить с собой, и разъемы для него предусмотрены абсолютно на любых девайсах.
Если проектор не работает от ноутбука при применении USB, то для начала необходимо выключить компьютер и дополнительное устройство, отсоединить кабель, а затем выполнить подключение заново. При использовании любого проводного способа очень частая проблема — это неплотное прилегание штекера к соответствующему разъему. Если при последующем включении станет ясно, что ноутбук видит новое оборудование, то неполадку можно считать решенной.
Важно! При использовании USB нужно проверить, что и ноутбук, и проектор поддерживают взаимодействие с одной и той же спецификацией кабеля — В или С.
Ноутбук, компьютер не видит проектор на Windows 10
При грамотно выполненном подключении большинство ноутбуков мгновенно определяют наличие внешнего оборудования. Но так происходит не всегда, иногда компьютер не видит проектор, и необходимо вручную настроить взаимодействие устройств.
На Windows 10 это можно сделать следующим способом:
- открыть «Центр уведомлений»;
- посмотреть, определяет ли система внешнее оборудование;
- если девайс не найден, нажать на «Подключение к беспроводному дисплею», это запустит автоматический поиск устройств.
Совет! Зайти в нужные настройки можно также при помощи комбинации горячих клавиш, нажав Windows+P.
Если система все равно не видит оборудование, то ноутбук нужно перезагрузить. При повторном включении компьютер проведет сканирование всех подсоединенных устройств и обнаружит проектор автоматически или после запуска поиска.
Ноутбук, компьютер не видит проектор на Windows 8
На Windows 8 неполадка исправляется практически так же, как и на Windows 10. Необходимо зайти в соответствующее меню, проведя мышкой по правой части экрана. Если дополнительное оборудование уже обнаружено, то во вкладке «Устройства» окажется доступен режим дублирования. Если такая функция неактивна, нужно задействовать автоматический поиск.
Если ноутбук все равно не видит сторонний девайс, нужно полностью перезагрузить систему. Также стоит проверить, установлено ли для проектора ПО, и при необходимости скачать утилиту, отвечающую за качественное взаимодействие приборов.
Ноутбук, компьютер не видит проектор на Windows 7
Если проектор не видит компьютер, и нет сигнала на Windows 7, нужно зайти в настройки экрана и посмотреть, отображается ли устройство в принципе в списке доступного оборудования. Для этого вызывают контекстное меню, кликнув правой кнопкой мыши по рабочему столу. Необходимо выбрать пункт «Разрешение экрана» и проверить, активна ли функция дублирования для нескольких мониторов.
Если вывести изображение на дополнительное устройство нельзя, поскольку ноутбук его просто не видит, следует:
- проверить правильность проводного или беспроводного подключений;
- убедиться, что на ноутбуке установлены драйвера, обеспечивающие взаимодействие между устройствами;
- проверить на работоспособность провода.
Если неполадок не найдено, но ноутбук все так же не видит дополнительного оборудования, стоит перезагрузить систему. Включившись заново, компьютер с высокой вероятностью обнаружит и распознает проектор.
Еще один способ устранения проблемы — настройка разрешения монитора. Если параметры для двух девайсов сильно отличаются, стороннее устройство может не распознаваться ноутбуком. Следует снова зайти во вкладку «Разрешение экрана» и выставить небольшое значение, которое точно поддерживается видеооборудованием. После этого можно нажать на кнопку «Найти» в настройках монитора и дождаться, пока ноутбук обнаружит устройство и успешно с ним синхронизируется.
Ноутбук, компьютер не видит проектор на Windows XP
При использовании Windows XP неполадки могут возникать довольно часто, поскольку система в принципе считается устаревшей. Если проектор не показывает изображение с компьютера, поскольку ноутбук просто не видит его и не может работать с ним в паре, для начала нужно выполнить стандартный поиск проблем. Он заключается в проверке кабелей или качества Wi-Fi соединения, а также в перезагрузке системы для возможного устранения неисправности.
Если перечисленные действия не помогли, и приборы не видят друг друга, можно зайти в «Диспетчер устройств» и поискать проектор в списке физического оборудования. Если напротив названия девайса стоит значок с желтым восклицательным знаком, это свидетельствует о его несовместимости с компьютером. Проблема решается обычно установкой новых драйверов, особенно в том случае, если раньше аппараты взаимодействовали спокойно.
Хотя новая версия ПО устанавливается при скачивании автоматически, можно проконтролировать процесс. Для этого снова заходят в «Диспетчер устройств», выбирают в списке проектор, вызывают меню щелчком правой клавиши мыши и нажимают на «Обновить драйвер». Место расположения для файлов при этом можно указать вручную, для большей надежности рекомендуется предварительно удалить старые версии утилиты.
Внимание! Если проблема появилась без видимых причин, систему стоит проверить на вирусы. Драйверы часто перестают работать именно из-за вмешательства вредоносного ПО.
Заключение
Ноутбук не видит проектор — проблема может появляться по множеству причин. Устранить неисправность обычно нетрудно, чаще всего она вызвана мелкими программными сбоями или некачественно выполненным проводным подключением.
На работе многим приходится сталкиваться с необходимостью донесения информации до массовой аудитории. Учителя, менеджеры, маркетологи, учёные в век современных технологий проводят свои доклады, используя мультимедиа материалы на большом экране с помощью проектора. И очень неприятной оказывается ситуация, когда лекция вот-вот начнётся, а оборудование не подключается. Обычно причины и решения проблемы очень просты, достаточно знать, что делать, если компьютер или ноутбук не видит проектор.
Есть два принципиальных момента:
- Ситуация произошла впервые, при подключении нового проектора.
- Проблема возникла внезапно, раньше всё работало.
В первом случае причина, скорее всего, в неправильном подключении оборудования. Во втором случае ситуация возникла из-за каких-то изменений в программной среде компьютера или при неполадках самого проектора.
Исправление проблемы соединения проектора с компьютером
Если вы подключили новый проектор, и видите надпись «нет сигнала», это значит, что-то сделали не так. Обратите внимание на следующие моменты:
- Порядок подключения. Сначала нужно подсоединить устройство, а затем уже включать сам компьютер или ноутбук. Само подключение обычно производится через разъем VGA либо HDMI кабель, дающий более чёткое изображение. Есть проекторы, работающие через WI-FI и беспроводные со специальными датчиками для устройства и компьютера. Во всех этих случаях ознакомьтесь с инструкцией к оборудованию и убедитесь, что вы делаете всё правильно и в нужном порядке.
Если от проектора нет сигнала, и ваш компьютер его не видит, перезагрузите систему, возможно, ей просто не удалось распознать новое устройство.
- Правильность настроек. Если вы подключаетесь к системному блоку, и экран — это единственный монитор, то может быть проблема в установленном разрешении экрана. Необходимо заранее установить значения, поддерживаемые вашей моделью проектора. Узнать их можно из инструкции либо на коробке.
Если ноутбук не видит проектор, и от него нет сигнала, выполните следующие действия:
- Зайдите в Панель управления в раздел настроек экрана. Либо щёлкните на рабочем столе правой кнопкой и выберите «Разрешение экрана».
- Задайте нужные параметры. Здесь же есть пункт «Найти», чтобы система выполнила поиск второго монитора, в вашем случае, экрана.
- В разделе «Экран» панели управления можно выбрать пункт «Подключиться к проектору», далее вам будут предложены четыре варианта отображения.
Проверьте, правильно ли настроен режим отображения:
- Только компьютер — данные отображаются только на мониторе компьютера или ноутбука.
- Дублировать — картинка одинакова на обоих экранах.
- Расширить — часть рабочей области будет видна только вам, а часть — и вам, и аудитории.
- Только проектор — картинка отображается только для зрителей.
Убедитесь, что у вас не выбран первый режим. Исправьте, и всё заработает.
Неполадки в системе
Иногда бывает так, что ноутбук перестаёт видеть проектор внезапно, хотя раньше проблем не было. Если это произошло после переустановки операционной системы, вероятно, возникла проблема с каким-то драйвером. Зайдите в «Диспетчер устройств» и поищите в списке ваш проектор. Проблемное оборудование выделяется жёлтым восклицательным знаком.
Если система не переустанавливалась, запустите проверку антивирусом. Возможно, драйверы слетели из-за вредоносного программного обеспечения. После лечения выполните загрузку необходимых драйверов с официального сайта разработчика.
Скачанные драйверы обычно устанавливаются автоматически, но можно выполнить это вручную через «Диспетчер устройств». Щёлкните правой кнопкой мыши на неопознанном оборудовании и выберите «Обновить драйвер», выбрав способ «Вручную» и указав место расположения скачанных файлов установки. Иногда приходится удалить старый драйвер, чтобы успешно установить новый.
Но всё-таки чаще всего причина того, что компьютер не видит проектор, лежит на поверхности и вызвана простой невнимательностью при подключении. Современное оборудование создаётся с максимально простым управлением и способом подключения. Внимательно прочитайте рассмотренные выше советы, в них чаще всего находится решение проблемы.
Если ничего не помогает
Не забывайте, что современный цифровой проектор – достаточно сложное электронное устройство, которое тоже может ломаться. Если вы перепробовали все вышеуказанные шаги – проверили правильность подключения, установили драйвера, а проектор всё равно не распознаётся и не работает, полезно проверить и его.
Для этого достаточно подключить проектор к другому компьютеру, естественно, с установкой драйверов, и если он по-прежнему не работает, то вполне вероятно, что проблема в самом проекторе – может «слететь» прошивка, перегореть какой-нибудь элемент схемы, и многое другое. Флешку, которая не распознаётся, мы просто выбрасываем, а данное устройство придётся сдать в ремонт.
На чтение 4 мин. Просмотров 1.5k. Опубликовано 03.09.2019
Многие пользователи Windows 10 говорят, что они не могут отображать данные на VGA-проекторе в Windows 10. Вот несколько основных исправлений, которые можно попробовать для решения этой проблемы.

Несколько новых пользователей Windows 10 жаловались на то, что у них возникают различные проблемы с их VGA-проектором. Вот что сказал один из затронутых пользователей:
У меня ноутбук/планшет Acer One S1002. Я использую выход Micro HDMI с переходником Micro HDMI на VGA. Это работало должным образом, когда я первоначально купил ноутбук, но после обновления до Windows 10 я не смог проецировать на VGA-проектор. Ноутбук распознал, что есть второй дисплей, но он не расширяет и не дублирует экран.
Это работает довольно хорошо с моим адаптером Micro HDMI к HDMI (хотя иногда сигнал исчезает примерно на 2 секунды перед возвратом. Я также обновил графические драйверы Intel для компьютера, но без изменений.
Содержание
- Что я могу сделать, если проектор VGA не работает в Windows 10:
- 1. Обновите ваши драйверы
- 2. Обновите ОС
- 3. Запустите средство устранения неполадок оборудования и устройств.
- 4. Откатите свои драйверы
Что я могу сделать, если проектор VGA не работает в Windows 10:
- Обновите ваши драйверы
- Обновите ОС
- Запустите средство устранения неполадок оборудования и устройств
- Откатить ваши драйверы
1. Обновите ваши драйверы
Итак, как мы видим, проблема появилась только после обновления Windows 10. Само собой разумеется, что вы должны обновить свои драйверы, и именно это сделал и пользователь, о котором идет речь.
Но большинство пользователей обновляют только графические драйверы. Вам также необходимо обновить драйвер адаптера HDMI, на случай, если он устарел. Для этого вам необходимо выполнить следующие шаги:
- Нажмите клавишу Windows + R, введите devmgmt.msc и нажмите Enter
-
Теперь нажмите на порты (COM и LPT) и разверните его
- Щелкните правой кнопкой мыши на драйвере устройства и нажмите на обновление
Windows не может автоматически найти и загрузить новые драйверы? Не волнуйтесь, у нас есть правильное решение для вас.
Знаете ли вы, что большинство пользователей Windows 10 имеют устаревшие драйверы? Будьте на шаг впереди, используя это руководство.
2. Обновите ОС
Если обновление драйвера компьютера не помогло, вы также можете попробовать установить последние обновления ОС на свой компьютер.
Как вы уже знаете, Microsoft регулярно выпускает обновления для Windows 10, чтобы исправить проблемы, о которых сообщают пользователи, и повысить общую производительность операционной системы.
На самом деле, последние исправления могут быть направлены непосредственно на проблемы VGA-проектора. Поэтому убедитесь, что на вашем компьютере установлены последние обновления.
Перейдите на страницу Настройки> Обновление и безопасность> Центр обновления Windows> проверить наличие обновлений . Перезагрузите компьютер, чтобы применить обновления, и проверьте, можете ли вы теперь использовать VGA-проектор.

Если вы не можете открыть приложение Настройка в Windows 10, обратитесь к этой статье, чтобы решить эту проблему.
Не можете обновить Windows 10? Ознакомьтесь с этим руководством, которое поможет вам быстро их решить.
3. Запустите средство устранения неполадок оборудования и устройств.
В Windows 10 имеется полезное встроенное средство устранения неполадок, которое позволяет пользователям устранять проблемы с оборудованием. Запуск этого средства устранения неполадок может помочь вам решить эту проблему и подключить проектор VGA к Windows 10.
- Перейдите в Настройки> Обновление и безопасность> и выберите Устранение неполадок .
- В разделе “Поиск и устранение других проблем”> выберите Устранение неполадок оборудования и устройств > и запустите его.

Если средство устранения неполадок останавливается до завершения процесса, исправьте его с помощью этого полного руководства.
4. Откатите свои драйверы
Также есть случаи, когда вы больше не можете отображать Windows 10 на своем VGA-проекторе после установки последних обновлений на свой ПК.
В этом случае лучшее решение – просто откатить драйверы дисплея и драйверы монитора. Вот как это сделать:
- Перейдите в Пуск>, введите “Диспетчер устройств”> дважды щелкните первый результат .
-
Расположите Адаптер дисплея и Драйверы монитора > правой кнопкой мыши на них.
-
Перейдите на вкладку Драйвер > и выберите Откат драйвер .
Если у вас работает более старый драйвер, вам придется запретить Windows автоматически обновлять его. Для этого выполните простые шаги в этом руководстве.
Кроме того, вы можете попробовать некоторые исправления из нашей предыдущей статьи о проблеме, когда Windows 10 не распознает внешний монитор.
Если по какой-либо причине VGA не работает после вашего обновления до Windows 10, вот некоторые потенциальные решения этой проблемы.
Это исправления, которые мы можем предложить на данный момент. Если вы знаете другое решение, воспользуйтесь разделом комментариев ниже и помогите сообществу.
Что делать, если ноутбук не видит HDMI на Windows 7, 10?
Пытаетесь подключить ноутбук к телевизору при помощи HDMI-кабеля, но изображение на экране не появляется? Отсутствует звук или качество картинки оставляет желать лучшего? Причин, из-за которых ноутбук не видит HDMI, немало. Чтобы быстро обнаружить и решить проблему, поэтапно выполняйте действия, описанные в этой статье.
Проверяем качество и состояние HDMI-кабеля
Приобретая кабель, нельзя быть на 100% уверенным в его качестве и отсутствии заводского брака. Известность бренда и цена продукции – не панацея от проблем. Если не получается подключить HDMI к телевизору или другим устройствам, сначала проверьте исправность кабеля. Выберите подходящий способ:
Визуальный осмотр. Проверьте полости штекеров с обеих сторон на предмет пыли и мусора. Удостоверьтесь в целостности изоляции и всего кабеля в целом. Иногда можно обнаружить, что он переломан в каком-нибудь месте или сильно сдавлен.
Подключение к другим устройствам. Присоедините кабель к другому ноутбуку или телевизору, чтобы исключить вероятность брака или поломки шнура.
Использование другого кабеля. Подключите к устройству другой HDMI; если он работает, проблема, скорее всего, именно в неисправности шнура, использованного ранее.
Чтобы не приобрести бракованное изделие, сохранить время и деньги, обращайте внимание на качественную и долговечную продукцию проверенных компаний. Одними из лучших в производстве HDMI считаются: AudioQuest, Belkin, HAMA, Endo.
Как найти проектор на ноутбуке?
Есть и более быстрый способ вывести изображение с ноутбука на проектор. Для этого в Windows 10 воспользуйтесь сочетанием «горячих» клавиш Win+P. При этом в правой части появится вертикальная шторка меню, где можно сразу выбрать тип вывода изображения на второй дисплей или проектор.
- Произвести полный сброс настроек на проекторном устройстве. .
- Выполнить подключение другим кабелем.
Как настроить проектор и получить наилучшее изображение
Сохранить и прочитать потом —
Мерцающие фильмы с плёночных проекторов уже давно в прошлом, а лучшие современные модели способны превратить комнату почти в настоящий кинозал. Если вы решили, что пора обзавестись таким устройством, мы поможем вам сделать выбор в ситуации, когда он как никогда широк, а цены на лучшие модели временно снижены.
Срочность еще больше усложняет проблему, как будто мало было путаницы из-за разных типов и технологий. В таких условиях выбрать оптимальный вариант непросто.
Поэтому стоит уделить несколько минут обзору базовых понятий. Сядьте поудобнее, возьмите попкорн и погрузитесь в волшебный мир проекторов.
Откат к старому драйверу
Откройте диспетчер устройств и найдите драйвер, который доставляет вам проблемы. Обычно рядом с ним стоит восклицательный знак. Щелкните правой кнопкой мыши и выберите «Откатить драйвер».
Это установит предыдущую версию драйвера. Эта функция доступна в Windows 7 и может помочь вам быстро решить эту проблему, как сообщает этот пользователь:
Я исправил это прошлой ночью, установив драйверы Intel HD Display для Win 8.1. Затем он позволил мне выбрать «Sony TV» в качестве опции вывода звука.
В Windows 10 вам нужно нажать «Свойства» и перейти на вкладку «Драйвер», чтобы найти опцию «Откат». Однако, как правило, он неактивен, как вы можете видеть на скриншоте ниже.
Иногда лучше использовать драйвер по умолчанию во избежание проблем совместимости. Чтобы использовать драйвер по умолчанию, вам нужно удалить текущий драйвер, а драйвер по умолчанию будет установлен сам. Чтобы удалить драйвер, сделайте это:
- Откройте диспетчер устройств и найдите неисправный драйвер.
- Щелкните правой кнопкой мыши и выберите «Удалить».
- Установите флажок «Удалить программное обеспечение драйвера для этого устройства» и нажмите «ОК».
- Перезагрузите компьютер.
Windows не может автоматически найти и загрузить новые драйверы? Не волнуйтесь, мы вас обеспечим.
Перезагрузитесь с подключенным кабелем.
Попробуйте перезагрузить компьютер с подключенным кабелем HDMI и дисплеем. Хотя HDMI должен работать, как только вы его подключите, иногда Windows может его не распознать. Загрузка со всем на месте обычно обеспечивает обнаружение дисплея.
Большинство мониторов и телевизоров имеют более одного входа HDMI. Еще раз убедитесь, что вы настроили дисплей на использование подключенного вами входа HDMI. Вам нужно будет проверить руководство для своего экрана, чтобы увидеть, как это делается, но обычно это просто настройка в меню.
Если ничего не помогает
Не забывайте, что современный цифровой проектор – достаточно сложное электронное устройство, которое тоже может ломаться. Если вы перепробовали все вышеуказанные шаги – проверили правильность подключения, установили драйвера, а проектор всё равно не распознаётся и не работает, полезно проверить и его.
Для этого достаточно подключить проектор к другому компьютеру, естественно, с установкой драйверов, и если он по-прежнему не работает, то вполне вероятно, что проблема в самом проекторе – может «слететь» прошивка, перегореть какой-нибудь элемент схемы, и многое другое. Флешку, которая не распознаётся, мы просто выбрасываем, а данное устройство придётся сдать в ремонт.
У меня на экране проектора появилась надпись «нет сигнала», можете подсказать, как вернуть изображение на экран?
Проектор может писать нет сигнала по причинам неправильного подключения к компьютеру или же из за неправильных настроек В основном данная проблема возникает по двум причинам:
- Неправильное подключение нового проектора
- Внезапно возникшая поломка, хотя до этого всего работало
В первом случае нужно правильно подключить проектор, для этого сделайте следующее:
- Подключите друг к другу с помощью HDMI или VGA кабеля оба устройства
- Включите ноутбук и проектор, после загрузки операционной системы, дождитесь установки драйверов или установите их вручную
- Перезагрузить компьютер или ноутбук
- После того, как драйвера установлены, установите разрешение, которое соответствует вашему проектору.
- Также в разделе «Экран» панели управления можно выбрать Подключение к проекторы и следовать инструкциям Windows
- Или же в разделе экран в качестве источника вывода изображения выберете проектор или проектор и монитор
Во втором случае, если раньше все работало, а сейчас проектор не показывает рабочий стол, то есть несколько проблем, которые могли к этому привести:
- Не плотно вставлен кабель VGA или HDMI
- Сломан разъем VGA или HDMI
- Неправильно установлено разрешение
- Проблема с операционной системой, из за вируса.
- Сломана плата управления проектора
- Используется низкокачественный или очень длинный кабель
Но чаще всего проблема кроется в невнимательном подключении оборудования. Более точную неисправность проектора, можно сказать после диагностики, она у нас проводиться бесплатно, даже если Вы не будете ремонтировать. Если Вам необходима консультация то можете связаться с нашими консультантами по телефону 84956320004.
Если у Вас остались вопросы, то напишите нам здесь и мы максимально быстро Вам ответим.
Все вопросы обрабатываются мастерами, которые непосредственно ремонтируют проекторы.
У меня на экране проектора появилась надпись «нет сигнала», можете подсказать, как вернуть изображение на экран?
Проектор может писать нет сигнала по причинам неправильного подключения к компьютеру или же из за неправильных настроек В основном данная проблема возникает по двум причинам:
- Неправильное подключение нового проектора
- Внезапно возникшая поломка, хотя до этого всего работало
Использование ноутбука
При проведении презентаций пользователи обычно используют ноутбук, так как его намного проще принести и установить в любом помещении. Подключить проектор к ноутбуку так же просто, как и к компьютеру, однако есть некоторые особенности настройки.
Функциональные клавиши F1….F12 на ноутбуке всегда имеют дополнительные графические обозначения, которые сложно встретить на клавиатуре для стационарного компьютера. На одной из клавиш вы можете заметить изображение монитора и ноутбука.
Нажатие такой функциональной клавиши (например, F8 у ноутбуков ASUS) в сочетании с кнопкой Fn позволяет как раз быстро переключаться между режимами вывода изображения:
- Внешний монитор – картинка выводится на проектор, экран ноутбука отключен.
- Клонирование – одна и та же картина через проектор и на экране ноутбука. Если разрешение разное, то одно изображение будет худшего качества. Исправить это можно в свойствах экрана.
- Внутренний монитор – трансляция идет только на экран ноутбука.
Как вариант, проектор можно подключить к лэптопу по Wi-Fi. Однако моделей, которые поддерживают подобные технологии, не так много, да и обычное соединение с помощью HDMI или VGA кабеля будет куда практичнее.
Кстати, будет удобно, если вы подключите беспроводную мышь – с её помощью управлять презентацией намного проще.
Режим проекции
После загрузки операционной системы Windows, нужно включить проекцию на подключенное устройство. Есть 4 режима: дублирование, расширение, показывать только 1 экран, показывать только 2 экран.
Подробности про режимы расширения описаны в следующем видео:
В разных версиях операционной системы Windows процесс нахождения этих режимов отличается:
- Windows 10. Нажмите в правом нижем углу «Центр уведомлений» и выберите «Передавать на экран» – «Повторяющийся». Или просто сочетание клавиш Win+P. Если операционная система не обнаружила устройство мультимедиа, нажмите «Подключение к беспроводному дисплею». ОС найдет подсоединенный по HDMI девайс.
- Windows Нажмите Win+P и выберите нужный режим. Также можно использовать более традиционный метод переключения: ПКМ по рабочему столу – «Разрешение экрана», в новом окне «Дисплей» выбрать устройство, а в «Несколько дисплеев» выбрать «Дублирование».
- Windows 7. Нажмите Win+P и выберите нужный режим.
Или же откройте ПКМ по рабочему столу «Разрешение экрана». В поле «Экран» выберите проектор, а в поле «Несколько экранов» – нужный вариант проецирования.
- Windows XP. Кликните ПКМ по рабочему столу и перейдите в «Свойства» – «Экран» – «Параметры». Выберите второй монитор и не снимайте метку с «Расширить рабочий стол на этот монитор».
Также на ноутбуках есть горячие клавиши вывода проекции на одной из F1-F12.
Для запуска нажмите комбинацию Fn+F1-12 (может быть любая из функциональных клавиш).
Проводное подключение
Для получения стабильного соединения и минимальных проблем с технической составляющей, лучший вариант подключения проектора к ноутбуку на Windows 7-10 – через HDMI или любой другой, поддерживаемый устройствами, кабель. Как определить, какой провод нужен?
Существует 4 возможных порта для соединения проектора:
- VGA – аналоговый интерфейс. Для «устройств со стажем» – это единственный вариант подключения. Неудобство состоит в том, что выводить картинку через VGA можно, а вот звук придется подавать отдельно на динамик через mini-jack.
- DVI – интерфейс имеет множество разновидностей. Последний DVI-D передает звук и картинку, но редко встречается в ноутбуках. Чего не скажешь о проекторах.
- HDMI – цифровой интерфейс. Современный способ передачи видео и звука в большом разрешении. Рекомендуется подключать устройства именно через HDMI для четкого и синхронного отображения качественной картинки.
- Компонентный разъем – это три штекера для подключения (желтый, белый, красный), передающих аудио и видео. Обычно в ноутбуках нового образца не используются.
Если же ноутбук поддерживает только HDMI, а проектор работает через порт DVI, можно использовать переходник HDMI – DVI-D или HDMI – DVI-I. Если проектор имеет только VGA, а ноутбук HDMI, подключить оба устройства можно. Почему нет? Нужно приобрести дополнительный HDMI-VGA конвертер.
Более навороченные видеопроекторы могут подключаться по сети через LAN-порт или по Wi-Fi.
Как подключить проектор к ноутбуку через HDMI:
- Ноутбук и проектор выключите и отсоедините питание.
- Соединительный HDMI-кабель установите в порты устройств. Если есть фиксаторы, используйте их. Кабель должен плотно сидеть в разъемах. В противном случае ноутбук может не увидеть подключаемое устройство.
- Включите сперва проектор, подав питание. Не забудьте снять крышку с объектива. При нажатии на кнопку «Вкл» замигает индикация, а лампа проектора начнет нагреваться.
- Пока идет нагрев, автоматически включается вентилятор, а на экран выводится заставка.
- По завершению нагрева яркость заставки усилится, индикация изменит режим свечения, и проектор начнет посылать запросы на подключение к ноутбуку.
- Затем запустите ПК и дождитесь полной загрузки операционной системы.
- На проекторе выберите тип источника (Source), если у него есть функция работы одновременно с несколькими подключенными устройствами.
Benq Mp771 Нет Сигнала Проектор не видит сигнал от ПК
#1 transformator
- Сообщений: 5
- Регистрация: 04 Сентябрь 11
- Откуда: Саратов
Отправлено 04 Сентябрь 2011 – 13:30
Народ может кто сталкивался проектор BENQ MP771 не видит сигнал от компьютера, пишет “нет сигнала”, кабель менял,(кабель VGA) а от DVD плеера работает нормально DVD подключил через разъем “тюльпан”.Подскажите кто знает куда копать
#2 Gorn
- Сообщений: 591
- Регистрация: 10 Декабрь 10
- Откуда: Светловодск
Отправлено 04 Сентябрь 2011 – 14:57
Возможно прблема в настройках,вернее переключение входного сигнала .Типа выбор между ДВД ,КОМП , ВИДЕО ,S_-ВИДЕО и тд .Если проектор недавно приобрел-скачай инструкцию,там почти все есть .
#3 transformator
- Сообщений: 5
- Регистрация: 04 Сентябрь 11
- Откуда: Саратов
Отправлено 04 Сентябрь 2011 – 15:27
Инструкцию читал,в меню проектора ставлю источник от comp(да я там все входы по очереди включал и автоматическое обнаружение)от компа все равно не видит
#4 Gorn
- Сообщений: 591
- Регистрация: 10 Декабрь 10
- Откуда: Светловодск
Отправлено 04 Сентябрь 2011 – 16:37
А с компа сигнал точно идет?
И еще там же два разьема “ин” и “оут”.(понимаю что спрашиваю такую.. но мало ли)(Шутка).
Сообщение отредактировал Gorn: 04 Сентябрь 2011 – 16:43
#5 transformator
- Сообщений: 5
- Регистрация: 04 Сентябрь 11
- Откуда: Саратов
Отправлено 04 Сентябрь 2011 – 16:43
Сигнал с компа точно идет,а то бы я не видел что сейчас пишу.. В проекторе вставляю в in ,да нет с подключением все правильно,разбирал его пропаял енто гнездо и гнездо от БП не помогло схемку от него бы найти
#6 Gorn
- Сообщений: 591
- Регистрация: 10 Декабрь 10
- Откуда: Светловодск
Отправлено 04 Сентябрь 2011 – 17:05
Сигнал с компа точно идет,а то бы я не видел что сейчас пишу..
НУ не знаю ,не Знаю. Я не спец по компам-чисто пользователь,НО слышал что бы вывести на второй монитор нада в настройках чевойто раздвоить .посмотри по форуму,гдето проскакивала инфа.(может это из другой оперы,не знаю,но похожее)
#7 Back-Xaм
- Сообщений: 792
- Регистрация: 12 Ноябрь 10
- Откуда: ПЕРМЬ
Отправлено 05 Сентябрь 2011 – 16:07
transformator сказал:
не видит сигнал от компьютера
У тя бук или стац.?
За всё приходится платить. А денег может не хватить… Чтоб доставалось нам всё японского качества,но по китайским ценам! . Back-Xaм
#8 Andrew
- Сообщений: 29
- Регистрация: 03 Июль 11
- Откуда: Челябинск
Отправлено 05 Сентябрь 2011 – 17:25
Попробуйте: 1. переткнуть кабель с монитора в проектор. 2. включить (заранее выключеный (выдергиванием шнура питания – не кнопками)) проектор 3. включить проектор. Желательно включить монитор в “выход на монитор” в проекторе. Можно попробывать снизить на компьютере предварительно разрешение до 1024×768 или меньше. PS. Вы вообще видите заставку проектора и можете зайти в меню?
#9 transformator
- Сообщений: 5
- Регистрация: 04 Сентябрь 11
- Откуда: Саратов
Отправлено 06 Сентябрь 2011 – 18:40
Всем спасибо за участие попробовал советы Andrew тоже не помогло,сегодня купил переходник VGA-DVI за 199 рублей и подал сигнал от компа на вход DVI проектора и все заработало… только на монитор от проектора сигнал не идет. В компе на видеокарте 2 DVI выхода подскажите кто знает что где включить чтоб сигнал пошел по двум выходам,хочу туда монитор подключить.
#10 luckylamer
- Сообщений: 3 649
- Регистрация: 23 Ноябрь 05
- Откуда: “”
Отправлено 06 Сентябрь 2011 – 19:24
в первый монитор, во второй проектор. пуск -> настройка -> панель управления -> экран настраиваешь второй. должен скорее всего определиться как телевизор. а там либо расширенный рабочий стол, либо зеркало.
Поиск хоть и хреновый, но все таки работает
#11 Арс
- Сообщений: 31
- Регистрация: 27 Август 11
- Откуда: Москва
Отправлено 06 Сентябрь 2011 – 22:33
Поставить галочку “расширить рабочий стол на эти мониторы” в настройках разрешения экрана)…
#12 transformator
- Сообщений: 5
- Регистрация: 04 Сентябрь 11
- Откуда: Саратов
Отправлено 07 Сентябрь 2011 – 10:24
Ну все проблема решена всем Спасибо,монитор подключил к видеокарте компьютера,в настройках видеокарты поставил галочку “Несколько мониторов”,теперь все работает,кроме конечно входа VGA на проекторе,он так и не ожил… Тему можно закрывать только как енто сделать…куда нажать?
/>
- ← Предыдущая тема
- Модификация и ремонт фирменных проекторов
- Следующая тема →
- Вы не можете создать новую тему
- Вы не можете ответить в тему
Беспроводное подключение
Разобравшись, как подключить проектор к компьютеру без проводов, можно избавиться от многих проблем: кабель не мешает, а устройство легко перемещать по комнате.
Беспроводное подключение проектора к ноутбуку производится по Wi-Fi или по lan соединению. Специальная антенна вставляется в порт USB устройства. Горящий светодиод уведомит, что устройство исправно и готово к работе.
Более дорогие модели могут подключаться без сторонних девайсов. Например, проектор Epson EH-TW650 имеет встроенный модуль беспроводного соединения. Это позволит подключение к проектору сделать не только быстрым, но и удобным.
Все современные ноутбуки имеют встроенный сетевой модуль и не требуют дополнительного оборудования. Однако, при подключении проектора может понадобиться специальное ПО. Например, eDisplay Management, которую потребует установить проектор acer.
Важно! Для корректной работы беспроводной режим нуждается в дополнительных драйверах для ПК. Если под рукой нет установочного диска, скачать необходимый софт можно в интернете, указав название модели проектора.
Если ничего не помогает
Не забывайте, что современный цифровой проектор – достаточно сложное электронное устройство, которое тоже может ломаться. Если вы перепробовали все вышеуказанные шаги – проверили правильность подключения, установили драйвера, а проектор всё равно не распознаётся и не работает, полезно проверить и его.
Для этого достаточно подключить проектор к другому компьютеру, естественно, с установкой драйверов, и если он по-прежнему не работает, то вполне вероятно, что проблема в самом проекторе – может «слететь» прошивка, перегореть какой-нибудь элемент схемы, и многое другое. Флешку, которая не распознаётся, мы просто выбрасываем, а данное устройство придётся сдать в ремонт.
Неполадки в системе
Иногда бывает так, что ноутбук перестаёт видеть проектор внезапно, хотя раньше проблем не было. Если это произошло после переустановки операционной системы, вероятно, возникла проблема с каким-то драйвером. Зайдите в «Диспетчер устройств» и поищите в списке ваш проектор. Проблемное оборудование выделяется жёлтым восклицательным знаком.
Если система не переустанавливалась, запустите проверку антивирусом. Возможно, драйверы слетели из-за вредоносного программного обеспечения. После лечения выполните загрузку необходимых драйверов с официального сайта разработчика.
Скачанные драйверы обычно устанавливаются автоматически, но можно выполнить это вручную через «Диспетчер устройств». Щёлкните правой кнопкой мыши на неопознанном оборудовании и выберите «Обновить драйвер», выбрав способ «Вручную» и указав место расположения скачанных файлов установки. Иногда приходится удалить старый драйвер, чтобы успешно установить новый.
Но всё-таки чаще всего причина того, что компьютер не видит проектор, лежит на поверхности и вызвана простой невнимательностью при подключении. Современное оборудование создаётся с максимально простым управлением и способом подключения. Внимательно прочитайте рассмотренные выше советы, в них чаще всего находится решение проблемы.
Показ презентации на двух мониторах
На вкладке Слайд-шоу в группе Настройка выберите пункт Настройка слайд-шоу.
В диалоговом окне Настройка презентации выберите нужные параметры и нажмите кнопку ОК. Если вы выберете значение Автоматически, заметки докладчика будут отображаться на том дисплее, который вы выбрали основным.
(PowerPoint 2010) Для просмотра заметок докладчика на основном мониторе. Выберите дополнительный монитор в списке Отображать слайды .
Чтобы начать демонстрацию презентации, на вкладке Слайд-шоу нажмите кнопку С начала или внизу окна PowerPoint нажмите кнопку Слайд-шоу .
Соединение проектора с управляющей техникой – это не сложная задача. Каждый ознакомившийся с инструкцией человек сможет это сделать за 1-3 минуты. Но проблемы подключения все же возможны. Самые частые: ПК не видит экран, и не выводится картинка. Но и эти вопросы решаемы.
Содержание
- Проводное подключение
- Режим проекции
- Неполадки
- Заключение
- Задать вопрос автору статьи
Проводное подключение
Для получения стабильного соединения и минимальных проблем с технической составляющей, лучший вариант подключения проектора к ноутбуку на Windows 7-10 – через HDMI или любой другой, поддерживаемый устройствами, кабель. Как определить, какой провод нужен?
Существует 4 возможных порта для соединения проектора:
- VGA – аналоговый интерфейс. Для «устройств со стажем» – это единственный вариант подключения. Неудобство состоит в том, что выводить картинку через VGA можно, а вот звук придется подавать отдельно на динамик через mini-jack.
- DVI – интерфейс имеет множество разновидностей. Последний DVI-D передает звук и картинку, но редко встречается в ноутбуках. Чего не скажешь о проекторах.
- HDMI – цифровой интерфейс. Современный способ передачи видео и звука в большом разрешении. Рекомендуется подключать устройства именно через HDMI для четкого и синхронного отображения качественной картинки.
- Компонентный разъем – это три штекера для подключения (желтый, белый, красный), передающих аудио и видео. Обычно в ноутбуках нового образца не используются.
Если же ноутбук поддерживает только HDMI, а проектор работает через порт DVI, можно использовать переходник HDMI – DVI-D или HDMI – DVI-I. Если проектор имеет только VGA, а ноутбук HDMI, подключить оба устройства можно. Почему нет? Нужно приобрести дополнительный HDMI-VGA конвертер.
Более навороченные видеопроекторы могут подключаться по сети через LAN-порт или по Wi-Fi.
Как подключить проектор к ноутбуку через HDMI:
- Ноутбук и проектор выключите и отсоедините питание.
- Соединительный HDMI-кабель установите в порты устройств. Если есть фиксаторы, используйте их. Кабель должен плотно сидеть в разъемах. В противном случае ноутбук может не увидеть подключаемое устройство.
- Включите сперва проектор, подав питание. Не забудьте снять крышку с объектива. При нажатии на кнопку «Вкл» замигает индикация, а лампа проектора начнет нагреваться.
- Пока идет нагрев, автоматически включается вентилятор, а на экран выводится заставка.
- По завершению нагрева яркость заставки усилится, индикация изменит режим свечения, и проектор начнет посылать запросы на подключение к ноутбуку.
- Затем запустите ПК и дождитесь полной загрузки операционной системы.
- На проекторе выберите тип источника (Source), если у него есть функция работы одновременно с несколькими подключенными устройствами.
Режим проекции
После загрузки операционной системы Windows, нужно включить проекцию на подключенное устройство. Есть 4 режима: дублирование, расширение, показывать только 1 экран, показывать только 2 экран.
Подробности про режимы расширения описаны в следующем видео:
В разных версиях операционной системы Windows процесс нахождения этих режимов отличается:
- Windows 10. Нажмите в правом нижем углу «Центр уведомлений» и выберите «Передавать на экран» – «Повторяющийся». Или просто сочетание клавиш + P. Если операционная система не обнаружила устройство мультимедиа, нажмите «Подключение к беспроводному дисплею». ОС найдет подсоединенный по HDMI девайс.
- Windows Нажмите + P и выберите нужный режим. Также можно использовать более традиционный метод переключения: ПКМ по рабочему столу – «Разрешение экрана», в новом окне «Дисплей» выбрать устройство, а в «Несколько дисплеев» выбрать «Дублирование».
- Windows 7. Нажмите Win+P и выберите нужный режим.
Или же откройте ПКМ по рабочему столу «Разрешение экрана». В поле «Экран» выберите проектор, а в поле «Несколько экранов» – нужный вариант проецирования.
- Windows XP. Кликните ПКМ по рабочему столу и перейдите в «Свойства» – «Экран» – «Параметры». Выберите второй монитор и не снимайте метку с «Расширить рабочий стол на этот монитор».
Также на ноутбуках есть горячие клавиши вывода проекции на одной из F1 – F12.
Для запуска нажмите комбинацию Fn + F1 – F12 (может быть любая из функциональных клавиш).
Неполадки
При подключении могут проявиться различного рода неисправности. Перейдем к причинам и способам их устранения, чтобы понять, почему компьютер не видит проектор:
Если проектор новый и не работает ни с одним подключенным устройством, возможно, вы наткнулись на заводской брак.
Заключение
Подключать проектор к ноутбуку через кабель HDMI и вывести проекцию – довольно просто. Главное, проверить плотность установки коннекторов кабеля в порты, чтобы контакт был фиксированным. Соединять нужно выключенные устройства, чтобы не спалить порты. Настройка проекции делается через опцию, вызываемую клавишами Win+P.
by Radu Tyrsina
Radu Tyrsina has been a Windows fan ever since he got his first PC, a Pentium III (a monster at that time). For most of the kids of… read more
Updated on May 26, 2022
- Many users claimed that they are unable to display to a VGA projector in Windows 10.
- This error usually occurs due to outdated drivers, but you can also update them automatically.
- Run a great Windows built-in software to troubleshoot your hardware issues.
- Also, consider rolling back your drivers by following our step-by-step guide below.
Many Windows 10 users have been saying that they are unable to display to a VGA projector in Windows 10. Here are a couple of basic fixes that you could try for this problem.
A few fresh Windows 10 users have been complaining about the fact that they have various problems with their VGA projector. Here’s what one affected user has been saying:
I have an Acer One S1002 laptop/tablet. I use the Micro HDMI output with a Micro HDMI to VGA adapter. This worked properly when I originally purchased the laptop, but, after upgrade to Windows 10, I have not been able to project to a VGA projector. The laptop recognized that the second display is there, but it does not extend or duplicate the screen.
This works fairly well with my Micro HDMI to HDMI adapter (although, occasionally, the signal will disappear for about 2 seconds before returning. I have also upgraded the Intel graphics drivers for the computer, but no change.
If your VGA projector doesn’t work in Windows 10, we’ve found the quickest solutions to fix the problem. Keep reading this article and get rid of this issue in no time!
What to do if the VGA projector won’t work in Windows 10?
- Update your drivers
- Update the OS
- Run the Hardware and Devices Troubleshooter
- Roll back your drivers
1. Update your drivers
- Press the Windows key + R, type devmgmt.msc, and hit Enter.
- Now click on Ports (COM & LPT) and expand it.
- Right-click on the device driver and click on Update.
The problem only appeared after the Windows 10 upgrade. It goes without saying that you should update your drivers, and that’s what the user in question did, as well.
But what most users do is update the graphics drivers only. You need to updated the HDMI adapter driver as well, just in case it’s outdated.
Did you know that the majority of Windows 10 users have outdated drivers? Be a step ahead using our guide.
If Windows can’t automatically find and download new drivers, don’t worry, we’ve got the right solution for you. You can rely on a great third-party solution.
Some of the most common Windows errors and bugs are a result of old or incompatible drivers. The lack of an up-to-date system can lead to lag, system errors or even BSoDs.
To avoid these types of problems, you can use an automatic tool that will find, download, and install the right driver version on your Windows PC in just a couple of clicks, and we strongly recommend DriverFix. Here’s how to do it:
- Download and install DriverFix.
- Launch the application.
- Wait for DriverFix to detect all your faulty drivers.
- The software will now show you all the drivers that have issues, and you just need to select the ones you’d liked fixed.
- Wait for DriverFix to download and install the newest drivers.
- Restart your PC for the changes to take effect.

DriverFix
Drivers will no longer create any problems if you download and use this powerful software today.
Disclaimer: this program needs to be upgraded from the free version in order to perform some specific actions.
2. Update the operating system
- Press the Win key + I to open the Settings app.
- Navigate to Update & Security.
- Under Windows Update click on Check for updates.
- Restart your PC to apply the updates, and check if you can now use your VGA projector.
If updating your computer driver didn’t help, you can also try to install the latest OS updates on your PC.
Some PC issues are hard to tackle, especially when it comes to corrupted repositories or missing Windows files. If you are having troubles fixing an error, your system may be partially broken.
We recommend installing Restoro, a tool that will scan your machine and identify what the fault is.
Click here to download and start repairing.
As you already know, Microsoft regularly rolls out Windows 10 updates to fix the issues reported by users and improve the operating system’s overall performance.
In fact, the latest patches may target directly VGA projector issues. So, make sure that you’re running the latest updates on your machine.
Also, if you are having trouble updating your Windows 10, take a closer look at our guide to fix it in no time.
3. Run the Hardware and Devices Troubleshooter
- Go to Settings, click on Update & Security, and select Troubleshoot.
- Under Find and fix other problems, select the Hardware and Devices Troubleshooter and run it.
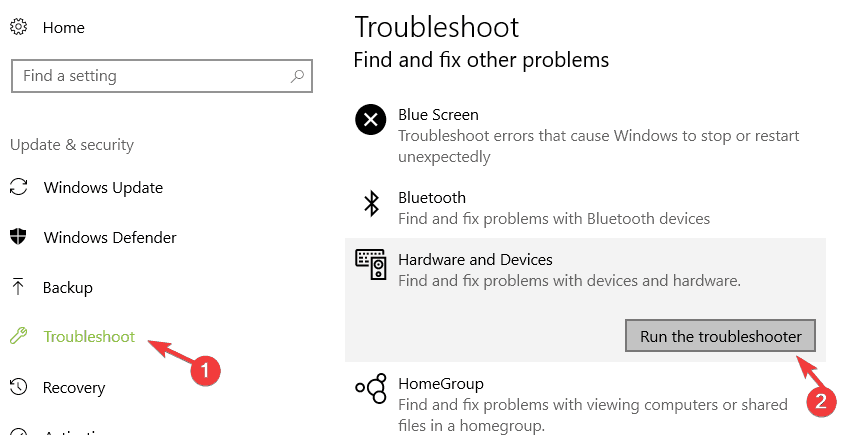
Windows 10 features a useful built-in troubleshooter that allows users to fix hardware issues. Running this troubleshooter may help you solve this problem and connect your VGA projector to Windows 10.
If the Troubleshooter stops before completing the process, fix it with the help of our complete guide.
4. Roll back your drivers
- Go to Start, type device manager, and double-click the first result.
- Locate the Display Adapter and Monitor drivers, and right-click on them.
- Go to the Driver tab, and select Rollback driver.
There are also cases where you’re no longer able to display Windows 10 on your VGA projector after installing the latest updates on your PC.
In this case, the best solution is to simply roll back your Display Adapter and Monitor drivers.
If the older driver works for you, then you’ll have to prevent Windows from automatically updating it. To do that, follow the simple steps in our dedicated guide.
These are the fixes that we can suggest at the moment. If you happen to know another solution, then do use the comments section below and help the community.
Newsletter
by Radu Tyrsina
Radu Tyrsina has been a Windows fan ever since he got his first PC, a Pentium III (a monster at that time). For most of the kids of… read more
Updated on May 26, 2022
- Many users claimed that they are unable to display to a VGA projector in Windows 10.
- This error usually occurs due to outdated drivers, but you can also update them automatically.
- Run a great Windows built-in software to troubleshoot your hardware issues.
- Also, consider rolling back your drivers by following our step-by-step guide below.
Many Windows 10 users have been saying that they are unable to display to a VGA projector in Windows 10. Here are a couple of basic fixes that you could try for this problem.
A few fresh Windows 10 users have been complaining about the fact that they have various problems with their VGA projector. Here’s what one affected user has been saying:
I have an Acer One S1002 laptop/tablet. I use the Micro HDMI output with a Micro HDMI to VGA adapter. This worked properly when I originally purchased the laptop, but, after upgrade to Windows 10, I have not been able to project to a VGA projector. The laptop recognized that the second display is there, but it does not extend or duplicate the screen.
This works fairly well with my Micro HDMI to HDMI adapter (although, occasionally, the signal will disappear for about 2 seconds before returning. I have also upgraded the Intel graphics drivers for the computer, but no change.
If your VGA projector doesn’t work in Windows 10, we’ve found the quickest solutions to fix the problem. Keep reading this article and get rid of this issue in no time!
What to do if the VGA projector won’t work in Windows 10?
- Update your drivers
- Update the OS
- Run the Hardware and Devices Troubleshooter
- Roll back your drivers
1. Update your drivers
- Press the Windows key + R, type devmgmt.msc, and hit Enter.
- Now click on Ports (COM & LPT) and expand it.
- Right-click on the device driver and click on Update.
The problem only appeared after the Windows 10 upgrade. It goes without saying that you should update your drivers, and that’s what the user in question did, as well.
But what most users do is update the graphics drivers only. You need to updated the HDMI adapter driver as well, just in case it’s outdated.
Did you know that the majority of Windows 10 users have outdated drivers? Be a step ahead using our guide.
If Windows can’t automatically find and download new drivers, don’t worry, we’ve got the right solution for you. You can rely on a great third-party solution.
Some of the most common Windows errors and bugs are a result of old or incompatible drivers. The lack of an up-to-date system can lead to lag, system errors or even BSoDs.
To avoid these types of problems, you can use an automatic tool that will find, download, and install the right driver version on your Windows PC in just a couple of clicks, and we strongly recommend DriverFix. Here’s how to do it:
- Download and install DriverFix.
- Launch the application.
- Wait for DriverFix to detect all your faulty drivers.
- The software will now show you all the drivers that have issues, and you just need to select the ones you’d liked fixed.
- Wait for DriverFix to download and install the newest drivers.
- Restart your PC for the changes to take effect.

DriverFix
Drivers will no longer create any problems if you download and use this powerful software today.
Disclaimer: this program needs to be upgraded from the free version in order to perform some specific actions.
2. Update the operating system
- Press the Win key + I to open the Settings app.
- Navigate to Update & Security.
- Under Windows Update click on Check for updates.
- Restart your PC to apply the updates, and check if you can now use your VGA projector.
If updating your computer driver didn’t help, you can also try to install the latest OS updates on your PC.
Some PC issues are hard to tackle, especially when it comes to corrupted repositories or missing Windows files. If you are having troubles fixing an error, your system may be partially broken.
We recommend installing Restoro, a tool that will scan your machine and identify what the fault is.
Click here to download and start repairing.
As you already know, Microsoft regularly rolls out Windows 10 updates to fix the issues reported by users and improve the operating system’s overall performance.
In fact, the latest patches may target directly VGA projector issues. So, make sure that you’re running the latest updates on your machine.
Also, if you are having trouble updating your Windows 10, take a closer look at our guide to fix it in no time.
3. Run the Hardware and Devices Troubleshooter
- Go to Settings, click on Update & Security, and select Troubleshoot.
- Under Find and fix other problems, select the Hardware and Devices Troubleshooter and run it.
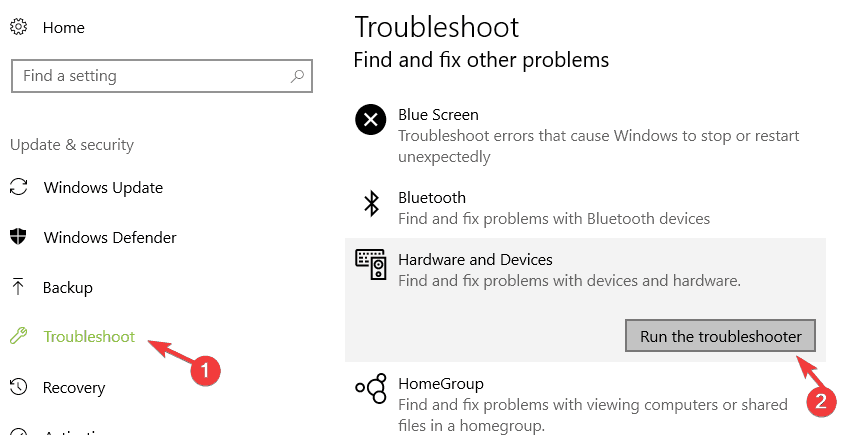
Windows 10 features a useful built-in troubleshooter that allows users to fix hardware issues. Running this troubleshooter may help you solve this problem and connect your VGA projector to Windows 10.
If the Troubleshooter stops before completing the process, fix it with the help of our complete guide.
4. Roll back your drivers
- Go to Start, type device manager, and double-click the first result.
- Locate the Display Adapter and Monitor drivers, and right-click on them.
- Go to the Driver tab, and select Rollback driver.
There are also cases where you’re no longer able to display Windows 10 on your VGA projector after installing the latest updates on your PC.
In this case, the best solution is to simply roll back your Display Adapter and Monitor drivers.
If the older driver works for you, then you’ll have to prevent Windows from automatically updating it. To do that, follow the simple steps in our dedicated guide.
These are the fixes that we can suggest at the moment. If you happen to know another solution, then do use the comments section below and help the community.
Newsletter
FAQ
При подключении ноутбука к проектору, проектор не может быть подключен и ничего не отображает. Как решить проблему?
Пожалуйста, следуйте шагам ниже для решения проблемы:
1. Обновите пакеты / драйверы BIOS / Windows до последних версий на ноутбуке.
Обновление программного обеспечения обычно способствует стабильности и оптимизации системы, поэтому мы рекомендуем вам проверять и обновлять ПО до последней версии на своем ноутбуке. Здесь вы можете узнать больше о:
Как использовать Winflash для обновления BIOS
Как использовать EZ Flash для обновления BIOS
Для запуска обновления Windows и драйверов запустите обновление по инструкции: Как запустить Windows Update.
Если проблема сохраняется после обновления BIOS и Windows Update, пожалуйста, перейдите к следующему шагу.
2.Отключите все аксессуары от вашего ПК. Подключенные док-станции, ключи, адаптеры и другое оборудование могут вызывать конфликты.
3.Убедитесь, что проектор нормально включается. Для моделей с аккумулятором включите устройство с подключенным шнуром питания.
4. Проверьте разъем подключения кабеля к ноутбуку и убедитесь, что кабель установлен в разъем плотно. Или попробуйте поменять кабель для подключения внешнего монитора. Если новый работает, значит, предыдущий кабель неисправен.
5. Нажмите 
6. Нажмите Windows кнопку +P , чтобы выбрать способ вывода изображения.
7. Войдите в Панель управления → Дисплей → Настройка разрешения. Выберите разрешение, которое поддерживает проектор (Если вы не знаете какое разрешение поддерживает проектор, пожалуйста, укажите 800×600 в начале. Отобразится проекция, и вы сможете сконфигурировать наилучшее разрешение для вас.)
Если проектор все еще не показывает нормальное изображение, попробуйте сделать сброс настроек на проекторе до заводских. Ссылка как это сделать — Как сбросить проектор на заводские настройки
-
Категория
LCD Монитор/ Сенсорный экран /Дисплей -
Тип
Troubleshooting
Эта информация была полезной?
Yes
No
- Приведенная выше информация может быть частично или полностью процитирована с внешних веб-сайтов или источников. Пожалуйста, обратитесь к информации на основе источника, который мы отметили. Пожалуйста, свяжитесь напрямую или спросите у источников, если есть какие-либо дополнительные вопросы, и обратите внимание, что ASUS не имеет отношения к данному контенту / услуге и не несет ответственности за него.
- Эта информация может не подходить для всех продуктов из той же категории / серии. Некоторые снимки экрана и операции могут отличаться от версий программного обеспечения.
- ASUS предоставляет вышеуказанную информацию только для справки. Если у вас есть какие-либо вопросы о содержании, пожалуйста, свяжитесь напрямую с поставщиком вышеуказанного продукта. Обратите внимание, что ASUS не несет ответственности за контент или услуги, предоставляемые вышеуказанным поставщиком продукта.