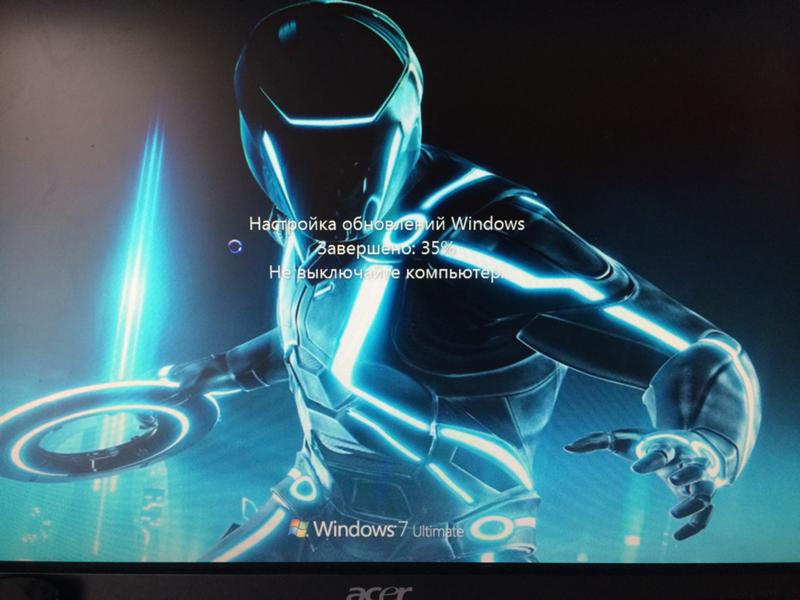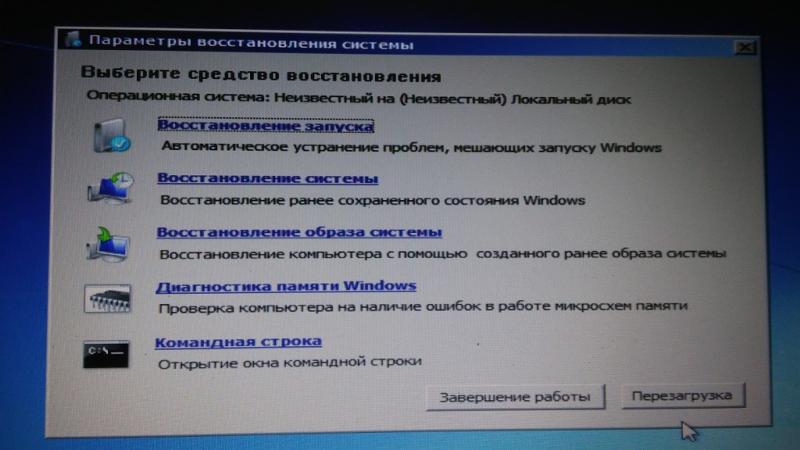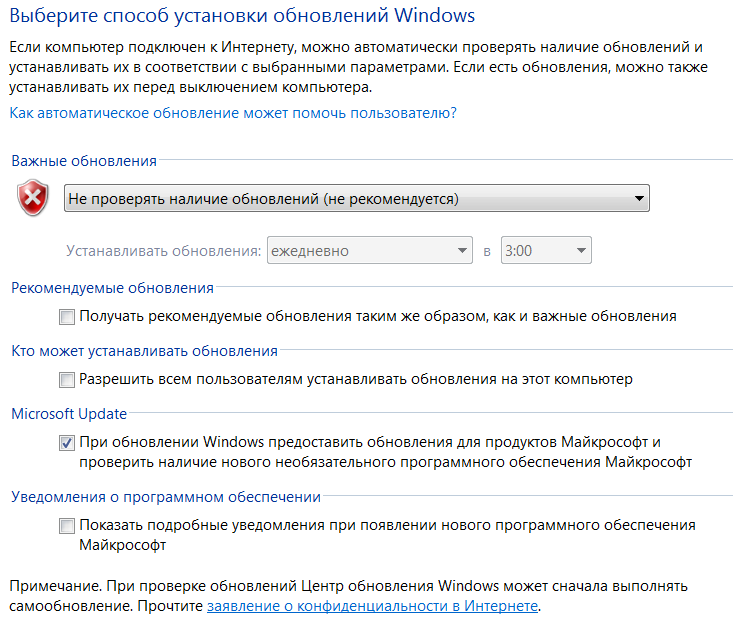Windows 7 Service Pack 1 Windows Vista Business Windows Vista Enterprise Windows Vista Home Premium Windows Vista Home Basic Windows Vista Ultimate Windows 7 Enterprise Windows 7 Professional Windows 7 Ultimate Windows 7 Home Basic Еще…Меньше
Симптомы
При попытке обновления компьютера с Windows Vista до Windows 7, процесс обновления перестает отвечать на запросы на 62% до бесконечности.
Кроме того, Windows создает файл с именем системный_диск: $WINDOWS.~BTSourcesPanthersetupact.log. Если посмотреть на содержимое файла, можно заметить следующие сведения:
<date> <time>, Info MIG IPostApply::ApplySuccess for Plugin={ServerPath=»%windir%system32migrationIphlpsvcMigPlugin.dll», CLSID={ade10465-2a43-454e-b0a7-3f220a61bd03}, ThreadingModel=Apartment} — Working directory: C:$UPGRADE.~OSOnlineUpgradeApplyWorksrcworkingagentmgrCCSIAgent05AE0CB<date> <time>, Info [0x0808fe] MIG Plugin {ade10465-2a43-454e-b0a7-3f220a61bd03}: IphlpsvcMigPlugin: IphlpsvcMigPlugin: Performing upgrade actions for all protocols
<date> <time>, Info [0x0808fe] MIG Plugin {ade10465-2a43-454e-b0a7-3f220a61bd03}: IphlpsvcMigPlugin: IphlpsvcMigPlugin: CountInterfacesOfAType for 0.InterfaceCount ptr = 1dae2b8, InterfaceCount = 0
<date> <time>, Info [0x0808fe] MIG Plugin {ade10465-2a43-454e-b0a7-3f220a61bd03}: IphlpsvcMigPlugin: IphlpsvcMigPlugin: CountInterfacesOfAType for 0.Incrementing interface count
<date> <time>, Info [0x0808fe] MIG Plugin {ade10465-2a43-454e-b0a7-3f220a61bd03}: IphlpsvcMigPlugin: IphlpsvcMigPlugin: CountInterfacesOfAType for 0.InterfaceCount ptr = 1dae2b8, New value of *InterfaceCount = 1
<date> <time>, Info [0x0808fe] MIG Plugin {ade10465-2a43-454e-b0a7-3f220a61bd03}: IphlpsvcMigPlugin: IphlpsvcMigPlugin: RegEnumKeyEx return 259. key name: {AC049C3C-9B90-41A7-9385-DC5AD3E656F0}.new index: 2
Warning [0x080b50] MIG AsyncCallback_ApplyStatus: Progress appears to be stuck. Current progress: 62
Примечание. Как правило диск является диском C на компьютере.
Причина
Эта проблема возникает, поскольку служба Iphlpsvc перестает отвечать на запросы во время обновления.
Примечание. Другие службы также могут вызывать проблемы, процесс обновления перестает отвечать на запросы на 62%.
Решение
Важно. Не используйте это разрешение, если процесс обновления останавливается не на 62% или если записи не войти. Дополнительные сведения о том, как открыть файл Seupact.log Дополнительные сведения см.
Чтобы получить помощь в решении проблемы, перейдите к разделу «помощь в решении проблемы». Если вы предпочитаете решить проблему самостоятельно, перейдите к разделу Самостоятельное решение проблемы.
В решении проблемы
Чтобы устранить проблему автоматически, перезагрузите компьютер, когда обновление до Windows 7 остановился на 62%. Компьютер выполнит откат до Windows Vista. Загрузите исправление на флэш-накопитель или компакт-диск либо открыть эту статью на компьютере, где происходит сбой обновления. Если вы вернетесь на эту статью на компьютере, где эта проблема, нажмите кнопку
Устранить проблему
ссылка. Нажмите кнопку
Выполнитьв
Загрузка файладиалоговое окно поле и следуйте инструкциям мастера.
Примечание этот мастер может быть на английском языке Однако автоматическое исправление также работает для других языковых версиях Windows.
Примечание. Если вы не на компьютере, на котором выявлена проблема, можно сохранить автоматическое исправление на флэш-накопитель или компакт-диск и затем запустить его на нужном компьютере.
Теперь перейдите к разделу «Устранена ли неполадка?».
Самостоятельное решение проблемы
Чтобы устранить эту проблему самостоятельно, выполните следующие действия:
-
Перезагрузите компьютер. После этого компьютер будет возвращено в Windows Vista.
-
Нажмите кнопку Пуск, щелкните правой кнопкой мыши Компьютер и выберите команду Свойства.
-
На вкладке Дополнительно нажмите кнопку Переменные среды.
-
В группе системные переменныенажмите кнопку Создать.
-
Тип MIG_UPGRADE_IGNORE_PLUGINS в поле имя переменной .
-
Введите в поле значение переменной IphlpsvcMigPlugin.dll .
-
Трижды нажмите кнопку ОК , чтобы закрыть диалоговые окна.
-
Запустите установку обновления еще раз.
Дополнительные сведения
Как открыть файл seupact.log
Чтобы открыть файл setupact.log в процессе обновления, клавиши SHIFT + F10, чтобы открыть командную строку, введите C:$WINDOWS.~BTSourcesPanthersetupact.logи нажмите клавишу ВВОД.
Чтобы открыть файл setupact.log откат компьютера до Windows Vista, нажмите кнопку Пуск, в поле « Начать поиск » введите C:$WINDOWS.~BTSourcesPanthersetupact.log и нажмите клавишу ВВОД.
Файл seupact.log будет открыт в блокноте. Чтобы просмотреть последние записи, перейдите к нижней части файла.
«Устранена ли неполадка?»
Проверьте, устранена ли проблема при обновлении компьютера с Windows Vista до Windows 7. Если обновление выполнится более чем 62%, приведенные в этой статье. Если проблема не устранена, обратитесь в службу поддержки.
ПО-ПРЕЖНЕМУ НУЖНА ПОМОЩЬ?
Если в данной статье нет ответа на ваш вопрос, нажмите эту кнопку, чтобы задать вопрос другим участникам сообщества в сообщества Майкрософт:
Задать вопрос
Если вы хотите увидеть ответы на подобные вопросы, щелкните следующие ссылки для просмотра разделов в Communityforum корпорации Майкрософт:
-
Windows 7 — обновления неудачно — цикл перезагрузки
-
Выступающие на 62%, при переходе с Windows Vista до Windows 7
-
Установки зависает на 70%
-
Обновление Windows Vista до Windows 7
Нужна дополнительная помощь?
Здравствуйте, друзья!
Windows — одна из самых популярных операционных систем, а также одна из самых «подверженных проблемам» операционных систем.
Когда мы говорим о Windows, в первую очередь мы думаем об обновлениях.
В большинстве случаев процесс обновления не сильно беспокоит пользователей, но иногда во время работы обновление Windows зависала, и это могло быть проблемой.
В этой статье мы расскажем, как исправить застывание или зависание обновления Windows.
Как исправить зависание Центра обновления Windows?
Как узнать, зависло ли обновление Windows?
Если вы видите одно из этих сообщений в течение длительного времени (более 3 часов), скорее всего, обновление зависло (применимо для Windows 10/8/7/Vista).
- Подготовка к обновлениям Windows, не выключайте компьютер (обычно встречается в Windows 10),
- Настройка обновлений Windows, xyz% завершено, компьютер не выключайте (часто встречается в Windows 7/8/Vista),
- Работаем над обновлениями, xyz% завершен, не выключайте компьютер (Windows 10/8/7),
- Не выключайте компьютер, пока это не будет сделано. Установка обновления x из x… (Windows 7/Vista),
- Готовим Windows, не выключайте компьютер.
Мы рекомендуем вам подождать не менее 3-4 часов, если вы увидите какое-либо из вышеперечисленных сообщений, как будто процесс обновления идет нормально, и вы пытаетесь что-то сделать, могут возникнуть дополнительные сложности.
Причин очень много, но одна из распространенных причин, по которой обновление может зависнуть, заключается в конфликте существующего программного обеспечения с существующими обновлениями.
Если у вас есть старый ноутбук с индикатором жесткого диска, вы можете определить, зависло ли обновление или нет.
Если индикатор мигает с регулярным интервалом, это означает, что ОС обновляется, и вам не нужно ничего делать.
Однако если индикатор не мигает, можно предположить, что обновление зависло.
Возможные решения проблемы зависания Центра обновления Windows
1. Перезагрузка компьютера
Не нужно беспокоиться о появлении на экране сообщения «Пожалуйста, не выключайте компьютер».
Вы можете вернуться к Windows 10 после принудительного выключения без каких-либо проблем.
В худшем случае вы можете столкнуться с ошибками на диске, которые Windows автоматически исправит при следующей загрузке.
Нажатие «Ctrl + Alt + Del» также иногда срабатывает, если обновление застряло на определенной фазе.
Если это произойдет, компьютер перезагрузится, и вас встретит загрузка Windows.
2. Загрузитесь в безопасном режиме
Если с вашим компьютером что-то не так, вы можете определить проблему, загрузившись в безопасном режиме.
В безопасном режиме Windows загружается с минимальным набором драйверов, отвечающих за загрузку вашего компьютера, при отключении других ненужных функций.
Если с обновлением что-то пойдет не так, вы автоматически загрузитесь в безопасном режиме.
Кроме того, существует множество способов загрузиться в безопасном режиме.
Один из часто используемых методов — это переход в меню «Питание — Выбор варианта перезапуска», удерживая клавишу «Shift».
Это вызовет дополнительные параметры, из которых вы можете перейти в «Параметры запуска — Включить безопасный режим» и нажать на перезагрузку.
Затем вы можете перезагрузить компьютер и нормально загрузиться в Windows.
3. Использование восстановления системы
При каждом обновлении Windows создает точки восстановления, которые можно использовать, если в процессе обновления что-то пойдет не так.
Сделать это можно так:
Зайдите в «Панель управления».
Перейдите в «Система и безопасность — Система».
Найдите «Защита системы» слева от логотипа Windows.
В открывшемся новом окне найдите и нажмите «Восстановление системы».
Остальная часть процесса довольно очевидна.
После того, как все будет сделано, нажмите кнопку перезагрузки, и вы загрузитесь с предыдущими обновлениями Windows.
4. Использование дополнительных параметров для запуска восстановления
Если обновление зависло и компьютер не загружается, вам нужно будет создать загрузочный USB-накопитель с Windows 10 на нем.
Вы можете сделать это с помощью «Rufus», который является отличным инструментом для создания загрузочных USB-накопителей.
Когда вы закончите создание загрузочного USB, войдите в меню загрузки, нажав клавишу F2 / F12, когда во время загрузки появится логотип производителя.
Выберите параметр «Загрузить с USB / DVD-привода», чтобы загрузить программу установки Windows 10.
Внизу вы найдете опцию «Восстановить Windows 10», нажмите на нее, и вы войдете в меню «Дополнительные параметры».
5. Тестирование на сбой памяти
Повторная установка ОЗУ или жесткого диска — еще одно решение этой проблемы.
Эта проблема встречается реже, но если вы пробовали любой другой метод и не увидели результатов, вам следует продолжить и протестировать память с помощью таких инструментов, как «MemTest86».
6. Переустановка Windows
Если ничего из вышеперечисленных методов не работает, вероятно, ОС или ее файловая система повреждены и нуждаются в переустановке.
Шаги для этого такие же, как шаги, упомянутые в разделе номер 4 «Использование дополнительных параметров для запуска восстановления».
Единственная разница в том, что вместо того, чтобы нажимать «Восстановить Windows 10», вам нужно нажать «Пуск» и пошагово следовать процессу.
Если вы не столкнулись ни с одной из вышеперечисленных проблем и пришли сюда просто для получения знаний, мы предлагаем вам сделать резервную копию вашего жесткого диска.
В большинстве случаев упомянутый выше метод «Переустановки Windows» должен устранить проблему.
Однако ничто не решает проблему — не остается другого варианта, кроме переустановки Windows.
Если вы нашли решение проблемы с застыванием или зависанием обновления Windows, прочитав эту статью, сообщите нам об этом в разделе комментариев ниже.
Поделитесь этим с кем-нибудь из ваших знакомых, кто сталкивается с той же проблемой.
До скорых встреч! Заходите!
При запуске Windows 7 бесконечная настройка обновлений. Зависло на 35% при каждом запуске. Как решить?
Дополнено (1).
Дополнено (2). В безопасном режиме тоже самое
Дополнено (3). Пока что никто не помог. При нажатии на f8 вылазит Select boot какой-то. В безопасном режиме тоже самое Настройка обновлений Windows

16.07.2019
Сменить репак.

16.07.2019
Установить Windows 10.

16.07.2019
Убери обновлялку

16.07.2019
В безопасном режиме попробуй загрузиться и отключи обновления и службу, потом попробуй нормально загрузиться

16.07.2019
Образ с установленными обновами скачать

16.07.2019
Восстановление ПО ТОЧКЕ.
http://1pchelp.ru/problemyi-pk/vosstanovlenie-sistemy-otkat-k-tochke-vosstanovleniya.html
—
1-НЕ ОБНОВЛЯЙ 7 ВИН. СКОРЕЕ ВСЕГО ОНА У ТЕБЯ ПИРАТКА.
2-НУЖЕН РОУТЕР С ИНЕТОМ. Но лучше удалить все обновления вин7
—
жми когда комп пикнет часто и быстро до появления меню
Восстановление ЗАПУСКА
1-F11 ВЫБОР ДИСКА ЗАГРУЗКИ
2-F8 Восстановление. ИЛИ безопас режим. Или устранить проблему при загрузке.
—
вставь диск с виндой или загруз флешку. И запусти ее. Там в меню есть раздел дополнительно.
—
или вот так но возможно это не твой случай.
—————————————
Не очевидный сбой при загрузке Windows, диагностика — Обзор
——
отключить ненужные службы виндовс.
http://remontka.pro/…t-sluzhby/
http://www.adminland.ru/forum/windows-7/kakie-sluzhby-windows-7-mozhno-otklyuchat
—

16.07.2019
У тебя часто бывают синие экраны смерти? Если часто, то дело в ОЗУ…

16.07.2019
Вин7 на ряде железок и лицензия падает в результате обновлений. Так что путь — отключать нахрен это рукожопое дерьмо. Стоит, и нефиг трогать.

16.07.2019
У вас видимо слабый ноутбук или что-то вроде этого, не хватает скорее всего памяти — оперативной или на жёстком диске, по этой причине всё очень медленно обновляется. Выход только один — ждать

16.07.2019
Мне удаление последних обновлений и повторный поиск обновлений помогло. Автоматический поиск обновлений отключен. Решение о скачивании и установке принимает пользователь. С обновлениями скачиваются сканеры вирусных программ — их скрывать нужно перед тем как скачивать очередные обновления.

16.07.2019
Выбрось компьютер из окна 9 этажа на асфальт или на бетон. Проблема с windows исчезнет.

16.07.2019
Установил пиратку, отключил все обновления, ни забот ни хлопот и вам того желаю

16.07.2019
Обновляй драйвера…

16.07.2019
Ваш ПК не тянет такого большого кол-ва обновлений за один раз. Устанавливайте обновления частями. Из списка обновлений выбирите несколько, установите их, и так далее

16.07.2019
Не тянкт

16.07.2019
Кривая сборка

16.07.2019
Я не спец по винде, но мне кажется стоит зайти в безопасный режимии отключить обновления, а далее уже можно хоть что-то придумать. Попробуйте

16.07.2019
Откат, восстановление системы. В следующий раз выключай нафиг обновления, с ними частенько проблемы возникают

16.07.2019
Перезагрузка. При запуске стучите по F8, загружаетесь в безопасный режим, удаляете все в папке:
C:WindowsSoftwareDistributionDownload
Затем:
Панель управленияВсе элементы панели управленияЦентр обновления WindowsНастройка параметров
Выбираете способ установки обновлений Windows:
Не проверять наличие обновлений.
Перезагружаетесь.
Если нужны обновления, — качайте набор обновлений UpdatePack с торрент-трекеров, там выкладывают без проблемных обнов.

16.07.2019
Дождаться пока обновится и отключить обновления совсем
- Windows 7 завис на настройке обновлений, на 35 % Включаю комп, на экране: настройка обновлений windows Завершено: 35% Не выключайте компьютер. И все. Так на 35% и стоит. А мне срочно нужен комп! Уже час стоит, а все 35%. Что мне делать? Кто-нибудь с этим сталкивался?
- Что делать если идёт бесконечная настройка обновлений windows В самый неподходящий момент выдали мне сие сообщение о обновлении винды. Вроде как обычное дело, подождать пару минут и готово, но не в моём случае. Загрузка остановилась на 35% так и стоит. Пробовала через безопасный режим но обновление идёт и там. Подскажите пожалуйста
- Настройка обновлений Windows завершено 35% не выключайте компьютер. Включил ноутбук и тут такое Что делать? Настройка обновлений Windows завершено 35% не выключайте компьютер.
- Слишком долго грузит, : Настройки обновлений Виндоус Завершено 35% Ноутбук не до конца заряжен, сначала разрядился, не могла включить, потом поняла включила, посмотрела видео и поела. Все равно все так же. До конца ещё не зарядился. Что мне делать?
Добавить комментарий
Обновлено 14.03.2019
Добрый день уважаемые читатели блога и подписчики, в предыдущий раз я вам рассказывал о том, как обновить windows 7 до windows 10, и сегодня речь так же пойдет о семерке и ее обновлении, точнее когда у вас бесконечное обновление windows 7, и мы его решим за минуту, я встречал в интернете кучу людей, кто попался на такой ситуации, пользователи хотят, чтобы их система была максимально безопасная, а Microsoft ставит палки в колеса, вот еще раз убеждаюсь, что они всячески пытаются пересадить пользователей на их десятку, которая до такой степени сырая, что аж жуть.
Бесконечный поиск обновлений windows 7
Пред история, я периодически собираю свои сборки Windows, так как не люблю постоянно ставить одни и те же обновления, тратя на это кучу времени. Они очень популярны, так как кроме официальных обновлений в них ничего нет. Хочет Microsoft или нет, но Windows 7 на текущий момент самая популярная операционная система в мире и ее новое детище Windows 10, пока не так быстро отвоевывает себе место под солнцем, но речь не об этом сейчас.
И так сижу я тут и собираю новую версию сборки, все как и обычно произвожу установку Windows 7 на виртуальную машину и начинаю ее обновлять, но не тут то было поиск обновлений в Центре обновления Windows уже висел 5 или 6 часов, перезагрузка не помогла, сразу стало понятно, что что то не то.
Вот так вот выглядит бесконечный поиск обновлений windows 7, бегает зеленый ползунок и все, жди хоть до посинения. Хорошо если через какое, то время у вас выскочит ошибка, которую легко будет поискать в том же гугле, но тут просто черный ящик. Не буду вас томить долго и сразу расскажу решение, которое поможет в 95 процентах случаев.
Решаем бесконечное обновление windows 7
Решением по бесконечному поиску обновлений Windows 7, будет как ни странно их официальные автономные обновления, скачав и установив, которые вы сможете решить данную проблему.
Скачать пакет (KB3102810) решения ошибки бесконечный поиск обновлений windows 7 64X (https://cloud.mail.ru/public/FuX2/8as6DnF3Y)
Скачать пакет (KB3102810) решения ошибки бесконечный поиск обновлений windows 7 32X (https://cloud.mail.ru/public/KGmP/Yz9AcAqbH)
После того, как вы скачали нужный пакет для своей версии Windows 7 (тут понимается разрядность операционной системы, если вы не знаете как ее посмотреть, то прочитайте вот эту заметку как узнать разрядность windows 7),
делаем следующее, нам необходимо остановить службу обновления Windows 7. Делается это просто двумя способами:
Небольшое дополнение от читателя Валерия, если не помогает с KB3102810:
Скачайте обновление KB3020369-x86 (https://cloud.mail.ru/public/7c2V/yQ8j5d8JH)
Скачайте обновление KB3020369-x64 (https://cloud.mail.ru/public/N91u/TURuiBjwm)
установите его и перезагрузите компьютер, после скачиваете и устанавливаете следующие KB
Скачайте обновление kb3172605-x86 (https://cloud.mail.ru/public/9f4m/LkHLAg5qN)
Скачайте обновление kb3172605-x64 (https://cloud.mail.ru/public/FuX2/8as6DnF3Y)
Перезагружаетесь и радуетесь жизни
Небольшое обновление от пользователя Alex, ему помог исправить проблему fix KB3161608:
- бесконечную проверку обновлений
- высокую загрузку CPU
- высокое потребление памяти
Еще есть не проверенное мной решение от пользователя Василий:
Предлагается навсегда решить проблему со службой «windows update» таким образом.
1) Заходим в панель управления, отключаем автоматический поиск и установку обновлений.
2) Перезагружаем компьютер.
3) Скачиваем и устанавливаем апдейты в такой последовательности (для Windows 7 x 64):
Windows6.1-KB3020369-x64.msu
Windows6.1-kb3125574-v4-x64.msu
Windows6.1-KB3050265-x64.msu
Windows6.1-KB3065987-v2-x64.msu
Windows6.1-KB3102810-x64.msu
Windows6.1-KB3135445-x64.msu
Windows6.1-KB3138612-x64.msu
Windows6.1-KB3161664-x64.msu
Windows6.1-KB3172605-x64.msu
Установив вышеперечисленные обновления, Заходим в панель управления и включаем
автоматический поиск и установку обновлений
Первый это графический вы щелкаете Пуск > Панель управления > Администрирование > Службы и там уже ищите Центр обновления Windows, щелкаете по нему правым кликом, выбрав свойства из контекстного меню
и выбираете кнопку Остановить.
Второй метод, это вы открываете командную строку от имени администратора и вводите вот такую команду
В итоге данная служба операционной системы остановится
Все главное условие мы выполнили и наш виндоус 7, теперь готов к установке автономного пакета.
Если вы не остановите данную службу, то у вас автономный пакет не установится, а так же будет вечно искать обновление виндоус, получите тот же бесконечный цикл
Автономный установщик, покажет вам его код, он будет KB3102810, соглашаемся на установку, жмем да.
Немного ждем, пока ползунок добежит до конца
Все видим, что успешно установилось и для применения требуется перезагрузка системы, что мы и делаем. В 95 процентах, данное действие позволяет устранить бесконечное обновление windows 7, надеюсь, что вы попали именно в это число.
После перезагрузки и попытке найти апдейты, я успешно их обнаружил, в первом потоке их было более 200, и это нормально семерка то чистая.
После их загрузки, пошла установка, без проблем и все четко. Бесконечное обновление побеждено. Если же вам не удалось его одолеть, то попробуйте второй метод описанный ниже.
Второй метод
Когда загрузка обновлений windows 7 идет бесконечно долго, можно еще воспользоваться средством Диагностика и предотвращение неполадок на компьютере, скачать его можно по ссылке ниже.
В итоге запустив утилиту, выбираете пункт Центр обновления и жмете далее.
Начнется поиск неисправностей.
В большинстве случаев мы поймаете какую либо ошибку, которую сразу можете поискать в поисковике, самые распространенные это проблема с драйверами или жестким диском, почитайте как обновить все драйвера на windows 7 без интернета.
После исправления ошибок, запустите утилиту (WindowsUpdateDiagnostic) Диагностика и предотвращение неполадок на компьютере и добейтесь, чтобы получилось такое окно, после чего перезапустите Центр обновления или просто перезагрузитесь.
Подведя итог мы с вами разобрали как решается проблема когда бесконечное обновление windows 7 не дает возможность накатить апдейты на систему, теперь устранение данной заразы не займет у вас много времени.
Обновление 31.07.2016
Если вам не помогли способы описанные выше и вы все так же бесконечно ищите обновления в Windows 7, то попробуйте установить вот этот сборник обновлений. (Все они официальные, за это я отвечаю головой). Ставить нужно обязательно на Service Pack 1.
Убедитесь, что у вас выключена служба обновления, далее запускаем пак с апдейтами. Жмем установить.
У меня накатывалось, аж 120 обновлений.
Послу установки обновлений и перезагрузки бесконечное обновление windows 7 пропадет.
Скачать пакет обновления UpdatePack7 Live 13.5.10
с https://cloud.mail.ru/public/Agod/3Qq2BQVEm пароль pyatilistnik.org
Обновление по устранению бесконечного поиска обновлений от 30.06.2018
Четвертым методом исправления бесконечного обновления windows, является использование ежемесячного пакета обновлений, я вам его уже показывал когда у меня не устанавливался русский язык и была ошибка «0x80073701». И так переходите по ссылке ниже:
Windows 7 — https://support.microsoft.com/ru-ru/help/4009469
В итоге вы попадете на страницу, где вы можете скачать месячные паки обновлений Windows за определенные месяцы. Я вам советую скачать несколько последних из них и установить в ручном режиме.
Я в своем примере выбрал июньский сборник, открыв его содержимое в самом низу вы найдет ссылку на каталог Центра обновлений Майкрософт.
В итоге выбираете нужный KB, основываясь на вашей архитектуре и устанавливаете. Что дают такие сборники, они несут ряд последних обновлений и позволяют устранять текущие проблемы с бесконечным поиском.
Исправление №5: отключение автоматического перезапуска при сбое системы.
- Перезагрузите компьютер.
- Нажмите клавишу F8 до появления логотипа Windows Vista или Windows 7.
- В меню «Дополнительные параметры загрузки» выберите параметр «Отключить автоматический перезапуск при сбое системы».
- Нажмите Ввод.
- Ваш компьютер должен перезагрузиться.
Как обойти загрузочные обновления Windows 7?
Исправить цикл обновления Windows в Windows Vista и 7
- Перезагрузите компьютер.
- Нажмите клавишу F8, как только компьютер загрузится, но до того, как на экране появится логотип Windows Vista или Windows 7.
- На экране Advanced Boot Options выберите Last Known Good Configuration (Advanced).
- Нажмите Ввод.
Как исправить Windows 7 Подготовка к настройке?
Как исправить подготовку к настройке Windows
- Нажмите «Windows» + «R», чтобы открыть окно «Выполнить».
- Введите «cmd» и нажмите «Shift» + «Ctrl» + «Enter», чтобы предоставить права администратора.
- Введите следующую команду и нажмите «Enter». sfc / scannow. …
- Проверьте, сохраняется ли проблема после сканирования.
27 ян. 2021 г.
Как узнать, зависло ли обновление Windows?
Выберите вкладку «Производительность» и проверьте активность ЦП, памяти, диска и подключения к Интернету. Если вы видите большую активность, это означает, что процесс обновления не завис. Если вы практически не видите активности, это означает, что процесс обновления может зависнуть, и вам необходимо перезагрузить компьютер.
Почему мой компьютер не работает с обновлениями?
Поврежденные компоненты обновления — одна из возможных причин зависания вашего компьютера на определенном проценте. Чтобы решить проблему, перезагрузите компьютер и выполните следующие действия: Запустите средство устранения неполадок Центра обновления Windows.
Как исправить зависание окна при запуске?
Метод 6. Проверьте системную оперативную память.
- Попробуйте сменить или переустановить компьютер и перезагрузить систему в безопасном режиме: нажмите F8 / Shift при запуске.
- Выберите безопасный режим и нажмите Enter.
- Нажмите Win + R или запустите MSCONFIG и нажмите ОК.
- Выберите вариант чистой загрузки в разделе «Выборочный запуск».
- Нажмите Применить и перезапустите Windows в обычном режиме.
23 мар. 2021 г.
Почему мой компьютер зависает на экране запуска?
Программные сбои, неисправное оборудование или съемный носитель, подключенный к вашему компьютеру, иногда могут привести к зависанию компьютера и его зависанию во время процесса запуска. Вы можете использовать ряд методов устранения неполадок, чтобы устранить проблему и запустить компьютер в обычном режиме.
Почему мой экран черный при запуске Windows 7?
Windows 7 может отображать полный пустой черный экран при загрузке компьютера. Причин может быть несколько: проблема с видеоадаптером, некоторые недавние обновления драйверов, которые вы, возможно, сделали, или новые обновления Windows. Эта ошибка появляется независимо от того, является ли ваш компьютер настольным или портативным.
Как исправить неудачные обновления Windows 7?
В некоторых случаях это будет означать полный сброс Центра обновления Windows.
- Закройте окно Центра обновления Windows.
- Остановите службу обновления Windows. …
- Запустите инструмент Microsoft FixIt для устранения проблем с Центром обновления Windows.
- Установите последнюю версию агента обновления Windows. …
- Перезагрузите компьютер.
- Запустите Центр обновления Windows снова.
17 мар. 2021 г.
Как пропустить обновление и перезапустить?
Если есть обновление, ожидающее установки, и вы хотите перезапустить или завершить работу без установки обновления, на рабочем столе нажмите Alt + F4, чтобы открыть старое окно выключения, которое даст вам возможность перезапустить без установки. обновление . . . Власть разработчику!
Сколько времени должно занять обновление до Windows 7?
Чистое обновление Windows 7 вместо новой или восстановленной Vista должно занять 30-45 минут. Это полностью совпадает с данными, опубликованными в блоге Криса. Имея около 50 ГБ пользовательских данных, можно ожидать, что обновление будет завершено за 90 минут или меньше. Опять же, этот вывод согласуется с данными Microsoft.
Как мне отменить текущее обновление Windows 7?
Вы также можете остановить текущее обновление, щелкнув опцию «Центр обновления Windows» на Панели управления, а затем нажав кнопку «Стоп».
Как отключить обновления Windows 7?
Если вы используете Windows 7 или 8.1, нажмите Пуск> Панель управления> Система и безопасность. В разделе «Центр обновления Windows» щелкните ссылку «Включить или отключить автоматическое обновление». Щелкните ссылку «Изменить настройки» слева. Убедитесь, что для параметра «Важные обновления» установлено значение «Никогда не проверять наличие обновлений (не рекомендуется)», и нажмите «ОК».
Как в безопасном режиме перезагрузить Windows 7?
Включите компьютер и сразу же начните нажимать клавишу F8 несколько раз. В меню дополнительных параметров Windows с помощью клавиш со стрелками выберите Безопасный режим и нажмите клавишу ВВОД. При выключении компьютер автоматически выйдет из безопасного режима.