В безопасном режиме запуск Windows выполняется с использованием ограниченного набора файлов и драйверов. Если проблема не возникает в безопасном режиме, это означает, что параметры по умолчанию и базовые драйверы устройств не вызывают проблему. Наблюдение за Windows в безопасном режиме позволяет сузить источник проблемы и помочь в устранении неполадок на компьютере.
Существует две версии безопасного режима: Безопасный режим и Безопасный режим с загрузкой сетевых драйверов. Безопасный режим с сетью добавляет сетевые драйверы и службы, необходимые для доступа к Интернету и другим компьютерам в сети.
Изучите следующие разделы, чтобы узнать, как запустить компьютер в безопасном режиме в разделе «Параметры», на экране входа в систему, на черном или пустом экране.
-
Нажмите клавиши Windows + I на клавиатуре, чтобы открыть параметры. Если это не сработает, нажмите кнопку Пуск , а затем выберите Параметры .
-
Выберите Восстановление системных > .
Открытие параметров восстановления -
В разделе Параметры восстановления рядом с пунктом Расширенный запуск выберите Перезапустить сейчас.
-
После перезагрузки компьютера на экране Выберите параметр выберите Диагностика > Дополнительные параметры > Параметры загрузки > Перезапуск. Возможно, вам будет предложено ввести ключ восстановления BitLocker.
-
После перезагрузки компьютера вы увидите список параметров. Нажмите клавиши 4 или F4, чтобы запустить компьютер в безопасном режиме. Или, если вам нужно будет использовать Интернет, выберите 5 или нажмите клавишу F5 для безопасного режима с сетью.
Если вам не удается открыть «Параметры» для перехода в безопасный режим, перезагрузите устройство на экране входа в Windows.
-
На экране входа Windows нажмите и удерживайте клавишу SHIFT при выборе Power > Перезапустить .
-
После перезагрузки компьютера на экране Выбор параметра выберите Устранение неполадок > Дополнительные параметры > Параметры запуска > Перезагрузка. Возможно, вам будет предложено ввести ключ восстановления BitLocker.
-
После перезагрузки компьютера вы увидите список параметров. Нажмите клавиши 4 или F4, чтобы запустить компьютер в безопасном режиме. Или, если вам нужно будет использовать Интернет, выберите 5 или F5 для безопасного режима с сетью.
Примечание: Если вы зашифровали свое устройство, для запуска в безопасном режиме вам потребуется ключ BitLocker.
Перед переходом в безопасный режим необходимо войти в среду восстановления Windows (winRE). Для этого вам потребуется повторно выключить устройство, затем выполнить следующие действия:
-
Нажмите кнопку питания на устройстве и удерживайте ее нажатой в течение 10 секунд, чтобы выключить устройство.
-
Снова нажмите кнопку питания, чтобы включить устройство.
-
После появления первого признака запуска Windows (например, на некоторых устройствах отображается логотип производителя при перезапуске) удерживайте нажатой кнопку питания в течение 10 секунд, чтобы отключить устройство.
-
Снова нажмите кнопку питания, чтобы включить устройство.
-
После перезагрузки Windows удерживайте кнопку питания на устройстве нажатой в течение 10 секунд, чтобы выключить устройство.
-
Снова нажмите кнопку питания, чтобы включить устройство.
-
Разрешите устройству перезапуститься в режим автоматического восстановления и выберите Дополнительные параметры , чтобы ввести winRE.
В среде winRE выполните следующие действия, чтобы перейти в безопасный режим.
-
На экране Выбор параметра выберите Устранение неполадок > Дополнительные параметры > Параметры запуска > Перезапуск.
-
После перезагрузки устройства вы увидите список параметров. Выберите параметр 5 в списке или нажмите клавишу F5, чтобы запустить безопасный режим с подключением к сети.
Если вам нужны дополнительные сведения об ошибке черного или пустого экрана, см. статью Устранение ошибок черного или пустого экрана.
Примечания: Перезапуска устройства должно быть достаточно, чтобы выйти из безопасного режима обратно в обычный режим. Однако если по какой-либо причине компьютер по-прежнему загружается в безопасном режиме самостоятельно после перезапуска, попробуйте следующее:
-
Нажмите клавишу с логотипом Windows + R.
-
Введите msconfig в полеОткрыть и нажмите кнопку ОК.
-
Перейдите на вкладку Загрузка.
-
В разделе Параметры загрузкиснимите флажокБезопасная загрузка.
-
Нажмите клавишу с логотипом Windows + I на клавиатуре, чтобы открыть раздел «Параметры». Если это не сработает, нажмите кнопку Пуск , а затем выберите Параметры .
-
Выберите Обновить & восстановление > безопасности .
Открытие параметров восстановления -
В разделе Особые варианты загрузки выберите элемент Перезагрузить сейчас.
-
После перезагрузки компьютера на экране Выбор параметра выберите Устранение неполадок > Дополнительные параметры > Параметры запуска > Перезагрузка. Возможно, вам будет предложено ввести ключ восстановления BitLocker.
-
После перезагрузки компьютера вы увидите список параметров. Нажмите клавиши 4 или F4, чтобы запустить компьютер в безопасном режиме. Или, если вам нужно будет использовать Интернет, выберите 5 или нажмите клавишу F5 для безопасного режима с сетью.
Если вам не удается открыть «Параметры» для перехода в безопасный режим, перезагрузите устройство на экране входа в Windows.
-
На экране входа Windows нажмите и удерживайте клавишу SHIFT при выборе Power > Перезапустить .
-
После перезагрузки компьютера на экране Выбор параметра выберите Устранение неполадок > Дополнительные параметры > Параметры запуска > Перезагрузка. Возможно, вам будет предложено ввести ключ восстановления BitLocker.
-
После перезагрузки компьютера вы увидите список параметров. Нажмите клавиши 4 или F4, чтобы запустить компьютер в безопасном режиме. Или, если вам нужно будет использовать Интернет, выберите 5 или F5 для безопасного режима с сетью.
Примечание: Если вы зашифровали свое устройство, для запуска в безопасном режиме вам потребуется ключ BitLocker.
Перед переходом в безопасный режим необходимо войти в среду восстановления Windows (winRE). Для этого вам потребуется повторно выключить устройство, затем выполнить следующие действия:
-
Нажмите кнопку питания на устройстве и удерживайте ее нажатой в течение 10 секунд, чтобы выключить устройство.
-
Снова нажмите кнопку питания, чтобы включить устройство.
-
После появления первого признака запуска Windows (например, на некоторых устройствах отображается логотип производителя при перезапуске) удерживайте нажатой кнопку питания в течение 10 секунд, чтобы отключить устройство.
-
Снова нажмите кнопку питания, чтобы включить устройство.
-
После перезагрузки Windows удерживайте кнопку питания на устройстве нажатой в течение 10 секунд, чтобы выключить устройство.
-
Снова нажмите кнопку питания, чтобы включить устройство.
-
Разрешите полностью перезагрузить устройство. Будет активирована среда восстановления Windows.
В среде winRE выполните следующие действия, чтобы перейти в безопасный режим.
-
На экране Выбор параметра выберите Устранение неполадок > Дополнительные параметры > Параметры запуска > Перезапустить.
-
После перезагрузки устройства вы увидите список параметров. Выберите параметр 5 в списке или нажмите клавишу F5, чтобы запустить безопасный режим с подключением к сети.
Если вам нужны дополнительные сведения о черном или пустом экране, изучите раздел Устранение ошибок типа «черный» или «пустой» экран.
Примечания: Перезапуска устройства должно быть достаточно, чтобы выйти из безопасного режима обратно в обычный режим. Однако если по какой-либо причине компьютер по-прежнему загружается в безопасном режиме самостоятельно после перезапуска, попробуйте следующее:
-
Нажмите клавишу с логотипом Windows + R.
-
Введите msconfig в полеОткрыть и нажмите кнопку ОК.
-
Перейдите на вкладку Загрузка.
-
В разделе Параметры загрузкиснимите флажокБезопасная загрузка.
Нужна дополнительная помощь?
Как зайти в безопасный режим Windows 10

В этой инструкции — несколько способов зайти в безопасный режим Windows 10 в тех случаях, когда система запускается и вы можете в нее зайти, а также когда запуск или вход в ОС по тем или иным причинам невозможен. К сожалению, знакомый многим путь запуска безопасного режима через F8 больше не работает (но вы можете сделать, чтобы работала: Как включить вход в безопасный режим клавишей F8 в Windows 10), а потому придется пользоваться иными методами. В конце руководства имеется видео, в котором наглядно показаны способы входа в безопасный режим.
Вход в безопасный режим через конфигурацию системы msconfig
Первый, и, наверное, многим знакомый способ запустить безопасный режим Windows 10 (он работает и в предыдущих версиях ОС) — использовать встроенную утилиту конфигурации системы. Минус метода — невозможность попасть в безопасный режим, если система не запускается. Необходимые шаги:
- Нажмите клавиши Win+R на клавиатуре (Win — клавиша с эмблемой Windows), введите msconfig в окно «Выполнить» и нажмите Enter.
- В открывавшемся окне «Конфигурация системы» перейдите на вкладку «Загрузка», выберите ту ОС (обычно присутствует лишь один пункт меню и выбирать не требуется), которая должна запускаться в безопасном режиме и отметьте пункт «Безопасный режим».
- При этом, для него существуют несколько вариантов безопасного режима загрузки: минимальная — запуск «обычного» безопасного режима, с рабочим столом и минимальным набором драйверов и служб; другая оболочка — безопасный режим с поддержкой командной строки; сеть — запуск с поддержкой сети.
По завершении, нажмите «Ок» и перезагрузите компьютер, Windows 10 запустится в безопасном режиме.
Затем, чтобы вернуть обычный режим запуска, тем же методом снова используйте msconfig, но в этот раз снимите установленную ранее отметку запуска безопасного режима, примените настройки и перезагрузите ПК или ноутбук.
Запуск безопасного режима через особые варианты загрузки
Данный способ запуска безопасного режима Windows 10 в общем случае также требует, чтобы ОС на компьютере запускалась. Однако, есть две вариации этого способа, позволяющие зайти в безопасный режим, даже если вход в систему или ее запуск невозможен, которые я также опишу.
В общем случае способ подразумевает выполнение следующих простых шагов:
- Открыть Параметры (значок шестеренки в меню Пуск или клавиши Win+I), зайти в пункт «Обновление и безопасность», выбрать «Восстановление» и в пункте «Особые варианты загрузки» нажать «Перезагрузить сейчас». (В некоторых системах данный пункт может отсутствовать. В этом случае, для входа в безопасный режим используйте следующий способ).
- На экране особых вариантов загрузки выбрать «Поиск и устранение неисправностей» — «Дополнительные параметры» — «Параметры загрузки». Если пункт «Параметры загрузки» отсутствует, нажмите «Дополнительные параметры восстановления». На более ранних версиях Windows 10 путь такой: «Диагностика» — «Дополнительные параметры» — «Параметры загрузки». И нажать кнопку «Перезагрузить».
- На экране параметров загрузки, которые появятся после перезапуска системы, нажать клавиши от 4 (или F4) до 6 (или F6) для запуска соответствующего варианта безопасного режима.
Как добавить пункт «Безопасный режим» в меню загрузки Windows 10
При необходимости обезопасить себя от возможных проблем или если вы часто используете безопасный режим Windows 10, вы можете добавить его в меню загрузки вашего компьютера или ноутбука:
- Запустите командную строку от имени администратора и используйте следующие команды, нажимая Enter после каждой из них. После выполнения первой команды отобразится идентификатор GUID, который нужно будет использовать во второй команде.
- Готово, теперь при включении компьютера у вас будет отображаться меню, в котором, помимо простого запуска Windows 10 можно будет запустить и безопасный режим.
При необходимости, вы можете изменить время ожидания в меню загрузки (то есть то время, по истечении которого произойдет автоматическая загрузка Windows 10 в обычном режиме). Для этого используйте команду
Как зайти в безопасный режим Windows 10 с помощью загрузочной флешки или диска восстановления
И, наконец, если не удается попасть даже на экран входа в систему, то есть и еще один способ, но вам потребуется загрузочная флешка или диск с Windows 10 (которые можно легко создать на другом компьютере). Загрузитесь с такого накопителя, а затем либо нажмите клавиши Shift + F10 (это откроет командную строку), либо после выбора языка, в окне с кнопкой «Установить» нажмите «Восстановление системы», затем Диагностика — Дополнительные параметры — Командная строка. Также для этих целей можно использовать не дистрибутив, а диск восстановления Windows 10, который легко делается через панель управления в пункте «Восстановление».
В командной строке введите (безопасный режим будет применен к ОС, загружаемой на вашем компьютере по умолчанию, на случай, если таких систем несколько):
- bcdedit /set safeboot minimal — для следующей загрузки в безопасном режиме.
- bcdedit /set safeboot network — для безопасного режима с поддержкой сети.
Если требуется запуск безопасного режима с поддержкой командной строки, используйте сначала первую из перечисленных выше команд, а затем: bcdedit /set safebootalternateshell yes
После выполнения команд, закройте командную строку и перезагрузите компьютер, он автоматически загрузится в безопасном режиме.
В дальнейшем, чтобы включить обычный запуск компьютера, используйте в командной строке, запущенной от имени администратора (или же способом, описанным выше) команду:
Еще один вариант почти же способа, но запускающий не сразу безопасный режим, а различные варианты загрузки, из которых можно выбрать, при этом применяет это ко всем совместимым ОС, установленным на компьютере. Запустите командную строку с диска восстановления или загрузочной флешки Windows 10, как это уже было описано, затем введите команду:
И после успешного ее выполнения, закройте командную строку и перезагрузите систему (можно нажать «Продолжить. Выход и использование Windows 10». Система загрузится с предложением нескольких вариантов загрузки, как и в способе, описанном выше, и вы сможете войти в безопасный режим.
В дальнейшем, чтобы отключить особые варианты загрузки, используйте команду (можно из самой системы, используя командную строку от имени администратора):
Дополнительные способы запустить безопасный режим
В дополнение к вышеизложенным методам, ещё два способа, позволяющих запустить Windows 10 в безопасном режиме, оба также показаны в видео ниже:
- Если вы можете попасть на экран блокировки, но не можете зайти в систему, нажмите по изображению кнопки питания справа внизу экрана блокировки, а затем, удерживая Shift, нажмите «Перезагрузка». Компьютер выполнит перезагрузку в среде восстановления, где как и в способе с особыми вариантами загрузки вы сможете попасть в безопасный режим.
- Этот метод я не могу рекомендовать, так как он потенциально может привести к проблемам с накопителями, но: если при начале загрузки Windows 10 дважды неправильно выключить компьютер или ноутбук (долгим удержанием кнопки питания), то вы попадете в окно «Автоматическое восстановление», где, нажав кнопку «Дополнительные параметры» и перейдя к пункту «Параметры загрузки» вы также сможете зайти в безопасный режим.
Безопасный режим Windows 10 — видео
И в завершение видео руководство, в котором наглядно показаны способы зайти в безопасный режим различными способами.
Думаю, какой-то из описанных способов вам непременно подойдет. Также в данном контексте может оказаться полезным руководство Восстановление Windows 10.
Источник
Как загрузиться в Безопасном режиме в Windows 10
Вход в Безопасный режим на компьютере Windows 10 может вызывать некоторые трудности у пользователей. Дело в том, что нажатие по привычной клавише F8 (или другой клавише в зависимости от производителя устройства) во время процесса загрузки может больше не запускать режим поиска неисправностей.
Существуют несколько способов загрузки в Безопасном режиме (Safe Mode). Некоторые из них отличаются простотой, а другие больше подойдут опытным пользователям ПК. Продвинутые пользователи оценят специальные команды, которые можно использовать в скриптах и пакетных файлах (.bat) для удобного запуска Безопасного режима.
1. Простой способ
Самый простой способ для перезагрузки системы в Безопасном режиме: нужно нажать меню Пуск , перейти в параметры управления питанием и, удерживая клавишу Shift , нажать ссылку Перезагрузка . В результате компьютер будет перезагружен и во время загрузки операционной системы появится экран дополнительных параметров. На этом экране выберите раздел Поиск и устранение неисправностей > Дополнительные параметры > Параметры загрузки > Перезагрузить.
После этого вы сможете выбрать необходимые параметры загрузки в Безопасном режиме.
Экран дополнительных параметров загрузки также появляется автоматически, если система не может загрузиться после нескольких попыток.
2. Запуск вручную
Если первый метод кажется вам слишком простым, то вам вероятно понравится ручной способ. Запустите классическое приложение Конфигурации системы , для этого нажмите по меню Пуск и введите msconfig.exe. Затем перейдите на вкладку Загрузка. Включите опцию Безопасный режим и при необходимости выберите один из доступных вариантов окружения: Минимальная, Другая оболочка, Восстановление Active Directory или Сеть . Выполните перезагрузку.
Для выхода из Безопасного режима повторите действия выше и отключите опцию Безопасный режим . При следующей перезагрузке система будет загружена в нормальном режиме.
3. Для опытных пользователей
Для загрузки в Безопасном режиме можно использовать командную строку или Windows PowerShell. Запустите командную строку или Windows PowerShell с правами администратора (клик правой кнопкой мыши по меню Пуск , выберите Командная строка (администратор) или Windows PowerShell (администратор)) и введите следующую команду:
Ваша система будет перезагружена и во время загрузки появится экран с параметрами загрузки. Выберите Поиск и устранение неисправностей > Дополнительные параметры > Параметры загрузки > Перезагрузить.
4. Для самых продвинутых
Это самый сложный метод – в нем используются команды, которые нужно использовать в командной строке с правами администратора.
Чтобы запустить командную строку с повышенными правами, нажмите клавишу Windows , введите cmd.exe, зажмите клавиши Shift + Ctrl и выберите приложение Командная строка.
Обратите внимание
Важно иметь в виду, что при использовании данных команд система будет загружаться в Безопасном режиме бесконечное число раз. Чтобы выйти из цикла загрузки в Безопасном режиме нужно использовать отдельную команду (указана ниже).
Если вы используете дополнительные способы входа в систему (например, пин-код), после ввода команды для входа в систему необходимо будет использовать пароль от учетной записи Microsoft или пароль от локальной учётной записи.
Запустите командную строку и введите следующую команду, если хотите войти в Безопасный режим со стандартными параметрами:
Если нужно войти в Безопасный режим с поддержкой сети:
После применения указанных команд выполните перезагрузку системы.
Чтобы вернуться в режим стандартной загрузки Windows 10, запустите командную строку в безопасном режиме и введите команду:
5. Режим выбора типа загрузки как в Windows 7
Доступна ещё одна команда, которая позволяет после перезагрузки при нажатии на клавишу F8 попасть в стандартный режим выбора типа загрузки как в Windows 7:
После ввода команды режим выбора загрузок будет включаться именно после нажатия клавиши F8 перед запуском системы, а не постоянно, как в предыдущих командах.
Чтобы вернуться в режим стандартной загрузки Windows 10, запустите командную строку в безопасном режиме и введите команду:
Источник
Как запустить безопасный режим Windows 10 [6 способов]
Если вы уже достаточно давно используете Windows 10, то могли заметить, что нажатие клавиш F8 или SHIFT+F8 на клавиатуре для входа в безопасный режим больше не работает (может работать, когда используется более старое «железо»), как это было в Windows 7. Этот метод перестал работать, потому что процедура запуска Windows 10 стала быстрее, чем в «семерке». Однако это не означает, что в Windows 10 нет безопасного режима. Просто чтобы добраться до него, вы должны использовать другие методы.
Когда вы загружаетесь в безопасном режиме в Windows 10, операционная система загружает минимальный пользовательский интерфейс, содержащий только основные службы и драйверы, необходимые для его работы. Этот режим упрощает устранение неполадок, поскольку он не загружает дополнительные службы, которые могут привести к сбою Windows. Ниже будут перечислены все решения, которые можно использовать для запуска Windows 10 в безопасном режиме, прочтите это руководство до конца и выберите наиболее подходящий для себя.
Содержание
Запускаем безопасный режим используя приложение Параметры Windows 10
Если ваша система начинает зависать или происходят сбои в её работе по непонятным причинам, но вы можете войти в учетную запись, то используйте данный метод. Приложение Параметры позволяет легко войти в безопасный режим, для выполнения этой задачи выполните следующую процедуру:
- Совместно нажмите горячую клавишу Win+I, чтобы запустить приложение Параметры.
- В открывшемся окне нажмите раздел Обновление и безопасность, а затем на левой панели выберите Восстановление.
- Переключитесь на правую панель и нажмите кнопку Перезагрузить сейчас в разделе Особые варианты загрузки.
Когда компьютер перезагрузится, появится экран Выбор действия, выберите пункт Поиск и устранение неисправностей. Если компьютер перезагрузился и открылся экран входа в систему, то повторите Шаги 1-3.
Далее на экране Диагностика нажмите Дополнительные параметры.
Когда откроется экран Дополнительные параметры выберите Параметры загрузки.
Теперь для запуска безопасного режима Windows 10 нажмите кнопку Перезагрузить.
После перезагрузки компьютера выберите из списка нужный параметр запуска безопасного режима, для этого нажмите нужную функциональную клавишу на клавиатуре, например, для запуска безопасного режима нажмите 4 или F4, для запуска безопасного режима с загрузкой сетевых драйверов 5 или F5, чтобы загрузить безопасный режим с поддержкой командной строки 6 или F6.
Используйте клавишу Shift на экране входа в Windows 10
- Если вы не можете войти в Windows 10, но операционная система догружается до экрана входа, удерживайте клавишу Shift на клавиатуре, нажмите кнопку питания на экране входа, затем выберите пункт Перезагрузка.
Windows 10 перезагрузится и предложит вам несколько вариантов дальнейших действий, выберите Поиск и устранение неисправностей.
В окне Диагностика выберите пункт Дополнительные параметры.
На экране Дополнительные параметры выберите Параметры загрузки. В зависимости от сборки Windows 10 установленной на вашем компьютере вы можете сначала не увидеть эту опцию, тогда нажмите на ссылку Посмотреть другие параметры восстановления.
На экране появится страница Параметры загрузки, также будет сообщено, что вы можете перезагрузить устройство, чтобы изменить дополнительные параметры загрузки, в том числе включить безопасный режим. Нажмите Перезагрузить.
После того, как Windows 10 перезагрузится еще раз, вы можете выбрать, какие параметры загрузки вы хотите включить. Чтобы войти в безопасный режим, у вас есть три разных варианта:
- Стандартный безопасный режим — нажмите клавишу 4 или F4 на клавиатуре, чтобы запустить его.
- Безопасный режим с загрузкой сетевых драйверов — нажмите 5 или F5
- Безопасный режим с командной строкой — нажмите 6 или F6.
Войдите в безопасный режим Windows 10 с учетной записью пользователя с правами администратора и внесите необходимые изменения.
Прервите нормальный процесс загрузки Windows 10 несколько раз подряд
- Если Windows 10 два или три раза не загружается нормально, то после этого она по умолчанию переходит в режим автоматического восстановления. Используя этот режим, вы можете загрузиться в безопасном режиме. Чтобы запустить режим автоматического восстановления, вы должны несколько раз подряд прервать нормальный процесс загрузки: используйте кнопку Перезагрузка или кнопку Питание на системном блоке вашего компьютера. Если вы используете кнопку Питание, возможно, вам придется удерживать ее нажатой не менее 4 секунд, чтобы выключить питание. Когда Windows 10 переходит в режим автоматического восстановления, первое, что вы видите, это экран, который сообщает вам, что операционная система находится в состоянии Подготовка автоматического восстановления.
На экране Автоматическое восстановление нажмите кнопку Дополнительные параметры.
Затем выберите Поиск и устранение неисправностей.
Используйте установочный диск Windows 10 и командную строку
- Если у вас есть установочный DVD-диск с Windows 10 или USB-накопитель или вы можете создать его прямо сейчас, вы можете использовать его для загрузки вашего сломанного ПК с Windows 10 в безопасном режиме. Итак, загрузитесь с установочного диска или загрузочного USB-накопителя с Windows 10 и дождитесь загрузки среды установки. Выберите предпочитаемый язык и раскладку клавиатуры и нажмите Далее.
Щелкните ссылку Восстановление системы в нижнем левом углу экрана.
Когда вас спросят, какой вариант вы предпочитаете, выберите Поиск и устранение неисправностей.
На экране Дополнительные параметры нажмите Командная строка (Командную строку можно применять для расширенного устранения неполадок).
После этого у вас на экране появится окно выбора учетной записи, выберите ту, которая обладает правами администратора, затем введите пароль от нее и нажмите кнопку Продолжить.
После того, как откроется командная строка Windows 10 введите команду:
Закройте командную строку и выберите Продолжить в следующем окне.
Предупреждение! Важная деталь этого метода заключается в том, что после процедур выше Windows 10 автоматически будет переходить в безопасный режим каждый раз, когда вы запускаете его, пока вы не отмените его. Чтобы отключить эту функцию и снова вернуть Windows 10 в нормальный режим запуска, повторите ту же процедуру еще раз и в командную строку введите команду:
bcdedit / deletevalue safeboot
Загрузитесь с USB-накопителя для восстановления Windows 10
В Windows 10 вы можете создать USB-накопитель для восстановления системы. Поскольку ваш компьютер может не работать, создайте этот USB-накопитель восстановления на другом компьютере с Windows 10. Для этого в строке поиска Windows 10 введите Диск восстановления и следуйте дальнейшим инструкциям на экране.
- Создав USB-накопитель для восстановления, используйте его для загрузки ПК или устройства с Windows 10 и, когда вас попросят загрузить его содержимое, сделайте это. На первом экране вас попросят выбрать раскладку клавиатуры. Выберите тот, который вы хотите использовать, или, если вы не видите его в списке, нажмите Просмотреть другие раскладки клавиатуры, чтобы вывести на экран полный список доступных раскладок.
После того, как вы выбрали раскладку клавиатуры, которую хотите использовать, на экране Выбор действия перейдите в раздел Поиск и устранение неисправностей.
Используйте инструмент настройки системы (msconfig.exe) для включения безопасного режима
Если вы можете войти в Windows 10, одним из самых простых способов загрузки в безопасном режиме является использование инструмента Конфигурация системы. Многие пользователи знают этот инструмент по имени файла: msconfig.exe.
- Одновременно нажмите кнопки Win+R, чтобы открыть диалоговое окно Выполнить.
- В пустой области введите msconfig и нажмите OK, чтобы открыть окно Конфигурация системы.
- Теперь перейдите на вкладку Загрузка, затем установите флажок Безопасный режим и нажмите кнопку OK.
Предупреждение! После проделанных шагов Windows 10 будет постоянно загружаться в безопасном режиме, чтобы вернуть операционную систему в нормальный режим работы снимите флажок Безопасный режим на вкладке Загрузка.
Источник
Загрузка Windows 10 в безопасном режиме
Есть два способа зайти в безопасный режим на классических ноутбуках Acer, и на устройствах серии Aspire. Первый способ касается того случая, когда ноутбук работает с ошибками, но все же загружается. Второй предназначен для той ситуации, когда система и вовсе не запускается, появляются ошибки и прочие неприятности. Рассмотрим оба способа применительно к операционной системе Windows 10.
Способ первый
Если вы можете загрузить ноутбук Acer, то включите его. Подождите, пока завершится загрузка, а после введите слово «MSCONFIG» в строку поиска всех программ.
Откройте найденную утилиту. На мониторе появится окно «Конфигурация системы», в котором нужно перейти на вкладку «Загрузка».
В нижней части окна нужно поставить галочку рядом со строкой «Безопасный режим», сохранить все изменения, а потом перезагрузить ноутбук. Если вы считаете, что своими неумелыми действиями можете причинить вред устройству, обратитесь за помощью по профессиональной настройке и ремонту ноутбуков, наши специалисты готовы помочь вам в любой ситуации.
После проделанных манипуляций устройство автоматически будет загружаться в безопасном режиме, как вы и хотели. Как только надобность в этом будет исчерпана, вам придется открыть MSCONFIG вновь и вернуть окно «Конфигурация системы» в первоначальный вид.
Способ второй
Если устройство не загружается, то вам нужно найти загрузочный диск с Windows 10. Сделайте все настройки, как перед установкой ОС. Языковые параметры можно не менять.
В следующем окне нужно нажать на строку «Восстановление системы», как показано на фото.
В меню «Выбор действия» выберите пункт «Диагностика». Затем, в открывшемся окне следует клацнуть на кнопку «Дополнительные параметры», а после выбрать «Командная строка».
Откроется черное окно. В специально отведенное место нужно ввести команду «bcdedit /setadvancedoptions true» и нажать «Enter». После этого закройте окно и нажмите «Продолжить».
Устройство должно перезагрузиться. Загружайте ноутбук в обычном режиме (не с диска), и на мониторе появится меню выбора способов загрузки.
Выберите нужный вам режим и приступайте к работе. Для отключения данной функции нужно вновь повторить загрузку с диска и ввести значение «bcdedit /deletevalueadvancedoptions» в командную строку.
Источник: http://i-slomal.ru/
Содержание
- 1 Как зайти в безопасный режим на ноутбуке с операционной системой Windows ХР и 7
- 1.1 Через стандартную загрузочную процедуру
- 2 Как запустить безопасный режим на ноутбуке на Windows 8
- 2.1 Читайте далее
- 3 Что такое безопасный режим на ноутбуке
- 4 Как запустить ноутбук в безопасном режиме: способы
- 4.1 Способы перезагрузки для любой ОС
- 5 Не получается зайти в безопасный режим: что делать
- 6 Инструкция
- 7 Видео: Загрузка Windows 8.1 в безопасном режиме: три способа
Зачастую, когда начинаются проблемы с корректной работой операционной системы Windows связанные с воздействием вирусов или некорректной работы программного обеспечения, многие просто не знают, что делать. Для того, чтобы отключить тот или иной процесс или же протестировать систему без лишних нагрузок, достаточно знать, как зайти в безопасный режим на ноутбуке.
Как зайти в безопасный режим на ноутбуке с операционной системой Windows ХР и 7
Несмотря на внешнее сходство процедур, методика выведения компьютера в safe-режим может очень сильно отличаться в зависимости от специфики определенной модели ноутбука. Давайте рассмотрим основные, самые простые из них.
Через стандартную загрузочную процедуру
После того, как вы перезапустили загрузку операционной системы и она уже началась, частым нажатием клавиши F8 активируйте режим загрузочного меню. Там вы очень легко обнаружите пункт, позволяющий сменить вариант принудительного запуска системы.
Если выйти в меню у вас не получается, то скорее всего проблема заключается в том, что производитель назначил другую комбинацию клавиш по умолчанию. Как включить безопасный режим на ноутбуке в зависимости от этих нюансов:
- безопасный режим на ноутбуке Acer активируется сочетанием Ctrl+F9
- запустить безопасный режим на ноутбуке Asus легко с помощью комбинации Shift+F8
- безопасный режим на ноутбуках HP и семейства Lenovo включается стандартной клавишей F8
Также, можно воспользоваться стандартным конфигурационным меню, через которое можно войти в безопасный режим на ноутбуке.
Для этого в пусковом меню необходимо войти в Панель управления, а там, точнее, в субменю Администрирование-Конфигурация, найти вкладку Загрузка, в которой при помощи флажка нужно отметить приоритетный для вас способ загрузки операционной системы. Соответственно, после того, как работа в этом режиме будет окончена, точно таким же способом вы сможете вернуться к полноценной системе.
Как запустить безопасный режим на ноутбуке на Windows 8
Операционная система Windows с маркировкой 8 всегда отличалась особой капризностью, поэтому здесь процедура загрузки безопасного режима несколько иная.
В меню Параметры выберите вкладку, обозначенную Общее. Здесь вы обнаружите дополнительное меню Диагностики, через Дополнительные параметры которой сможете войти в Параметры загрузки и перезагрузить ноутбук. После автоматического включения, вашему вниманию будет представлено загрузочное меню, одним из пунктов которого и есть безопасный режим.
Как включить безопасный режим на ноутбуке Windows 10 читайте в следующей статье.
Читайте далее
Планшеты с поддержкой GSM и 3G модулей, уже ни для кого не является [. ]
Некоторые достаточно скептически относятся к необходимости установки на операционную систему Андроид, дополнительную антивирусную [. ]
Перед тем как удалить антивирус с компьютера необходимо понимать, что удалять антивирусные программы, [. ]
Многие впадают в ступор и не знают, как сделать скриншот на Макбуке из-за [. ]
Безопасный режим может быть необходим для диагностирования компьютера, удаления вредоносных программ и других необходимых действий. Но чтобы использовать все полезные возможности безопасного режима на ноутбуке, надо знать, как его подключить. Значительных отличий между включением на обычном компьютере и лэптопе нет, но существует ряд особенностей, которые необходимо отметить.
Что такое безопасный режим на ноутбуке
Безопасный режим – это режим диагностирования системы, который предусматривает работу в Windows с помощью только необходимого программного обеспечения и драйверов. При появлении неполадок в операционной системе запуск в безопасном режиме даёт возможность продолжить работу и исправить проблему.
При этом установка ПО невозможна. Интерфейс рабочего окна Windows также отличается от стандартного, поскольку используется низкое разрешение экрана. По углам монитора указано «Безопасный режим».
Как запустить ноутбук в безопасном режиме: способы
Причины, почему операционная система не загружается, могут быть совершенно различными. И чаще всего при этом рекомендуют кардинальные действия – переставить Windows. Но во время установки новой операционной системы теряется вся информация, что может быть критично для каждого пользователя ноутбука. Поэтому нужно активировать безопасный режим на девайсе, и попытаться заняться исправлением появившейся проблемы.
Подключение Safe Mode для всех гаджетов, вернее, операционной системы, различное. Например, если задаться вопросом, как зайти в безопасный режим в Виндовс 7, то рекомендации, как подключить Safe Mode на переносном компьютере с Windows 10, являются бесполезными.
Для Windows 7 можно попытаться использовать следующий вариант:
- найти клавишу питания в меню «Параметры»;
- удерживать кнопку SHIFT, кликнув «Перезагрузка»;
- затем на экране ноутбука появится перечень опций, в которых надо нажать «Диагностирование», «Дополнительные параметры», «Способы загрузки», «Безопасный режим»;
- внизу на монитора появится окно с указанием «Перезапуск»;
- необходимо кликнуть эту кнопку, на дисплее отобразятся 9 пунктов меню, из них 3 варианта относятся к требуемому подключению.
Справка! Если кликнуть кнопку F4, то активизируется безопасный режим, если F5, то произойдёт перезагрузка с поддержкой сетевых драйверов, если F6, то можно будет использовать командную строку.
Способы перезагрузки для любой ОС
Существует несколько основных способов загрузки, использование которых подходит для всех ноутбуков. Первый вариант попасть в Safe Mode:
- отключить ноутбук, чтобы началась полная перезагрузка операционной системы;
- закрыть все программы, которые самостоятельно запускались во время включения. Это возможно произвести командой «Выйти» по каждой определённой программе;
- кликнуть левой клавишей мышки на выключение;
- после нужно выждать пару минут и заново включить ноутбук;
- среди возможных вариантов предложений найти требуемый режим.
Необходимо подготовиться к тому, что процесс перезагрузки будет производиться медленно. У различных ноутбуков это может занять разное время, в определённый случаях это может продолжаться более 10 минут. Иногда даже кажется, что девайс не работает. Так пользователь, запустивший ноутбук, может посчитать, что устройство просто «повисло».
Не стоит спешить перезапускать либо выключать устройство. Во время неисправностей операционной системы она не загрузится с помощью выбранного способа, но ноутбук перезапустится автоматически либо самостоятельно выключится. В таком случае монитор будет чёрным, а наверху появится способ входа «Безопасный режим».
Справка! Существует другой способ, который гарантирует безопасное подключение гаджета практически на 100%. Основные этапы действие следующие.
Необходимо просто постоянно нажимать F8 при загрузке устройства. После этого появятся варианты по способу загрузки, указать необходимо, который требуется. Если кнопка F8 не дала должного результата, то нажимать надо клавишу F12. Чаще всего список вариантов подключения ноутбука активирует одна из этих кнопок.
Существует малая вероятность того, что вопрос с загрузкой гаджета ни один из вышеописанных вариантов не решит. В этой ситуации существует несколько альтернативных способов.
К примеру, для Виндовс 8 можно сделать диск восстановления системы (загрузочный диск делается самостоятельно) либо попытаться произвести загрузку с помощью USB-порта.
У Виндовс 7 самым простейшим вариантом загрузки является подменю «Конфигурация системы». Чтобы все из описанных вариантов загрузки показали требуемый результат, детально с ними разобраться необходимо ещё перед тем, как появится проблема, в этом случае все действия будут производиться уверено и с соответствующим результатом.
Не получается зайти в безопасный режим: что делать
Если не выходит загрузиться с помощью Safe Mode, то, вероятней всего, это обусловлено наличием вредоносных программ. Можно попробовать включить антивирусные приложения, которые позволят удалить заражённые вирусом файлы.
Также бывают случаи, когда владелец ноутбука не может зайти ни в систему Виндовс (к примеру, на экране появляется большой баннер и любые действия просто невозможны), ни в безопасный режим. В этих ситуациях сможет помочь лишь установка загрузочного диска.
В определённых случаях это обусловлено нарушением в реестре. Чтобы решить эту проблему в интернете можно отыскать файлы, которые имеют разрешение .reg, сделанные для определённой операционной системы. Но 100% гарантий того, что эти фалы помогут, никто дать не сможет.
Также нужно обращать внимание, что на девайсе функциональные кнопки «F» иногда отключены в БИОС (или они активируются только во время одновременной комбинации с кнопкой Fn). В этом случае рассматривается режим Hot Key Mode (и аналогичные). Именно по этой причине, иногда на мобильных компьютерах не получается зайти в Safe Mode, используя клавишу F8.
Бывают такие случаи, когда операционную систему нужно запустить в безопасном режиме. На персональных компьютерах это делается с помощью нажатия нескольких кнопок на клавиатуре. В ноутбуке во время запуска безопасного режима могут возникнуть некоторые сложности. Это связано с тем, что в настоящее время существует огромное количество различных моделей ноутбуков и для запуска данного режима возможно использование различных клавиш.
Для запуска безопасного режима понадобится:
— загрузочный диск ОС.
Инструкция
- Самый простой способ запустить операционную систему – включить ноутбук и перед началом запуска ОС нажать одну из следующих клавиш F2, F5, F8, F12. Если при помощи этих клавиш вам не получилось запустить безопасный режим, ознакомьтесь со следующим способом.
- Вам нужно воспользоваться диском с ОС или диском-реаниматором. Установите диск в дисковод и перезапустите компьютер, во время включения ноутбука нажмите кнопку Del для запуска меню BIOS. В различных моделях ноутбуков применяться для запуска BIOS могут различные кнопки: Esc, F10, F12. Конкретно о вашей модели вы можете узнать из прилагающейся инструкции, либо на сайте изготовителя.
- В меню BIOS, в разделе 1st Boots Device необходимо выбрать оптический привод.
Раздел 1st Boots Device в меню Boot
Теперь выйдите из конфигурации BIOS, сохранив измененные настройки. Ваше портативное устройство должно автоматически перезагрузиться и при запуске, установленный ранее в дисковод, загрузочный диск, включится автоматически. Откроется сообщение Press any key, после чего нужно будет нажать любую клавишу.
Обязательно загляните к нам в интернет-магазин в раздел «Ноутбуки«. В данном разделе вы можете купить ноутбук под самые различные цели!
После окончания работы в безопасном режиме перезагрузите ноутбук и войдите в BIOS, в разделе Press any key выберите жесткий диск. Сохраните и выйдите из меню BIOS.
Видео: Загрузка Windows 8.1 в безопасном режиме: три способа
Если вы уже достаточно давно используете Windows 10, то могли заметить, что нажатие клавиш F8 или SHIFT+F8 на клавиатуре для входа в безопасный режим больше не работает (может работать, когда используется более старое «железо»), как это было в Windows 7. Этот метод перестал работать, потому что процедура запуска Windows 10 стала быстрее, чем в «семерке». Однако это не означает, что в Windows 10 нет безопасного режима. Просто чтобы добраться до него, вы должны использовать другие методы.
Когда вы загружаетесь в безопасном режиме в Windows 10, операционная система загружает минимальный пользовательский интерфейс, содержащий только основные службы и драйверы, необходимые для его работы. Этот режим упрощает устранение неполадок, поскольку он не загружает дополнительные службы, которые могут привести к сбою Windows. Ниже будут перечислены все решения, которые можно использовать для запуска Windows 10 в безопасном режиме, прочтите это руководство до конца и выберите наиболее подходящий для себя.
Содержание
- Запускаем безопасный режим используя приложение Параметры Windows 10
- Используйте клавишу Shift на экране входа в Windows 10
- Прервите нормальный процесс загрузки Windows 10 несколько раз подряд
- Используйте установочный диск Windows 10 и командную строку
- Загрузитесь с USB-накопителя для восстановления Windows 10
- Используйте инструмент настройки системы (msconfig.exe) для включения безопасного режима
Запускаем безопасный режим используя приложение Параметры Windows 10
Если ваша система начинает зависать или происходят сбои в её работе по непонятным причинам, но вы можете войти в учетную запись, то используйте данный метод. Приложение Параметры позволяет легко войти в безопасный режим, для выполнения этой задачи выполните следующую процедуру:
- Совместно нажмите горячую клавишу Win+I, чтобы запустить приложение Параметры.
- В открывшемся окне нажмите раздел Обновление и безопасность, а затем на левой панели выберите Восстановление.
- Переключитесь на правую панель и нажмите кнопку Перезагрузить сейчас в разделе Особые варианты загрузки.
- Когда компьютер перезагрузится, появится экран Выбор действия, выберите пункт Поиск и устранение неисправностей. Если компьютер перезагрузился и открылся экран входа в систему, то повторите Шаги 1-3.
- Далее на экране Диагностика нажмите Дополнительные параметры.
- Когда откроется экран Дополнительные параметры выберите Параметры загрузки.
- Теперь для запуска безопасного режима Windows 10 нажмите кнопку Перезагрузить.
- После перезагрузки компьютера выберите из списка нужный параметр запуска безопасного режима, для этого нажмите нужную функциональную клавишу на клавиатуре, например, для запуска безопасного режима нажмите 4 или F4, для запуска безопасного режима с загрузкой сетевых драйверов 5 или F5, чтобы загрузить безопасный режим с поддержкой командной строки 6 или F6.
Используйте клавишу Shift на экране входа в Windows 10
- Если вы не можете войти в Windows 10, но операционная система догружается до экрана входа, удерживайте клавишу Shift на клавиатуре, нажмите кнопку питания на экране входа, затем выберите пункт Перезагрузка.
- Windows 10 перезагрузится и предложит вам несколько вариантов дальнейших действий, выберите Поиск и устранение неисправностей.
- В окне Диагностика выберите пункт Дополнительные параметры.
- На экране Дополнительные параметры выберите Параметры загрузки. В зависимости от сборки Windows 10 установленной на вашем компьютере вы можете сначала не увидеть эту опцию, тогда нажмите на ссылку Посмотреть другие параметры восстановления.
- На экране появится страница Параметры загрузки, также будет сообщено, что вы можете перезагрузить устройство, чтобы изменить дополнительные параметры загрузки, в том числе включить безопасный режим. Нажмите Перезагрузить.
- После того, как Windows 10 перезагрузится еще раз, вы можете выбрать, какие параметры загрузки вы хотите включить. Чтобы войти в безопасный режим, у вас есть три разных варианта:
- Стандартный безопасный режим — нажмите клавишу 4 или F4 на клавиатуре, чтобы запустить его.
- Безопасный режим с загрузкой сетевых драйверов — нажмите 5 или F5
- Безопасный режим с командной строкой — нажмите 6 или F6.
- Войдите в безопасный режим Windows 10 с учетной записью пользователя с правами администратора и внесите необходимые изменения.
Прервите нормальный процесс загрузки Windows 10 несколько раз подряд
- Если Windows 10 два или три раза не загружается нормально, то после этого она по умолчанию переходит в режим автоматического восстановления. Используя этот режим, вы можете загрузиться в безопасном режиме. Чтобы запустить режим автоматического восстановления, вы должны несколько раз подряд прервать нормальный процесс загрузки: используйте кнопку Перезагрузка или кнопку Питание на системном блоке вашего компьютера. Если вы используете кнопку Питание, возможно, вам придется удерживать ее нажатой не менее 4 секунд, чтобы выключить питание. Когда Windows 10 переходит в режим автоматического восстановления, первое, что вы видите, это экран, который сообщает вам, что операционная система находится в состоянии Подготовка автоматического восстановления.
- Затем вас могут попросить выбрать учетную запись, чтобы продолжить. Выберите учетную запись с правами администратора и введите ее пароль. Если вас не спрашивают об этой информации, переходите к следующему шагу.
- Подождите, пока Windows 10 попытается выполнить автоматическую диагностику вашего компьютера.
- На экране Автоматическое восстановление нажмите кнопку Дополнительные параметры.
- Затем выберите Поиск и устранение неисправностей.
- С этого момента шаги, которые вы должны предпринять, такие же, как те, которые мы показали в первом методе из этого руководства. Следуйте по пунктам Дополнительные параметры -> Параметры запуска -> Перезагрузка. Затем нажмите клавишу 4 или F4 на клавиатуре для загрузки в стандартном безопасном режиме, нажмите 5 или F5, чтобы загрузиться в безопасном режиме с загрузкой сетевых драйверов, или нажмите 6 или F6, чтобы перейти в безопасный режим с командной строкой.
Используйте установочный диск Windows 10 и командную строку
- Если у вас есть установочный DVD-диск с Windows 10 или USB-накопитель или вы можете создать его прямо сейчас, вы можете использовать его для загрузки вашего сломанного ПК с Windows 10 в безопасном режиме. Итак, загрузитесь с установочного диска или загрузочного USB-накопителя с Windows 10 и дождитесь загрузки среды установки. Выберите предпочитаемый язык и раскладку клавиатуры и нажмите Далее.
- Щелкните ссылку Восстановление системы в нижнем левом углу экрана.
- Когда вас спросят, какой вариант вы предпочитаете, выберите Поиск и устранение неисправностей.
- На экране Дополнительные параметры нажмите Командная строка (Командную строку можно применять для расширенного устранения неполадок).
- После этого у вас на экране появится окно выбора учетной записи, выберите ту, которая обладает правами администратора, затем введите пароль от нее и нажмите кнопку Продолжить.
- После того, как откроется командная строка Windows 10 введите команду:
bcdedit / set {default} safeboot minimal
Нажмите Enter на клавиатуре, и через мгновение появится сообщение Операция успешно завершена.
- Закройте командную строку и выберите Продолжить в следующем окне.
- После перезагрузки компьютера Windows 10 перейдет в безопасный режим. Войдите в систему с учетной записью пользователя с правами администратора и внесите нужные изменения.
Предупреждение! Важная деталь этого метода заключается в том, что после процедур выше Windows 10 автоматически будет переходить в безопасный режим каждый раз, когда вы запускаете его, пока вы не отмените его. Чтобы отключить эту функцию и снова вернуть Windows 10 в нормальный режим запуска, повторите ту же процедуру еще раз и в командную строку введите команду:
bcdedit / deletevalue {default} safeboot
Загрузитесь с USB-накопителя для восстановления Windows 10
В Windows 10 вы можете создать USB-накопитель для восстановления системы. Поскольку ваш компьютер может не работать, создайте этот USB-накопитель восстановления на другом компьютере с Windows 10. Для этого в строке поиска Windows 10 введите Диск восстановления и следуйте дальнейшим инструкциям на экране.
- Создав USB-накопитель для восстановления, используйте его для загрузки ПК или устройства с Windows 10 и, когда вас попросят загрузить его содержимое, сделайте это. На первом экране вас попросят выбрать раскладку клавиатуры. Выберите тот, который вы хотите использовать, или, если вы не видите его в списке, нажмите Просмотреть другие раскладки клавиатуры, чтобы вывести на экран полный список доступных раскладок.
- После того, как вы выбрали раскладку клавиатуры, которую хотите использовать, на экране Выбор действия перейдите в раздел Поиск и устранение неисправностей.
- Теперь повторите этапы, которые вы выполняли ранее, а точнее: Дополнительные параметры -> Параметры запуска -> Перезагрузка. Затем нажмите на клавиатуре клавишу 4 или F4 для запуска в стандартном безопасном режиме, нажмите клавиши 5 или F5, чтобы запустить компьютер в безопасном режиме с загрузкой сетевых драйверов, или нажмите клавиши 6 или F6, для загрузки ПК в безопасном режиме с командной строкой.
Используйте инструмент настройки системы (msconfig.exe) для включения безопасного режима
Если вы можете войти в Windows 10, одним из самых простых способов загрузки в безопасном режиме является использование инструмента Конфигурация системы. Многие пользователи знают этот инструмент по имени файла: msconfig.exe.
- Одновременно нажмите кнопки Win+R, чтобы открыть диалоговое окно Выполнить.
- В пустой области введите msconfig и нажмите OK, чтобы открыть окно Конфигурация системы.
- Теперь перейдите на вкладку Загрузка, затем установите флажок Безопасный режим и нажмите кнопку OK.
- После этого появится окно с предложением перезагрузить компьютер, нажмите кнопку Перезагрузка.
Предупреждение! После проделанных шагов Windows 10 будет постоянно загружаться в безопасном режиме, чтобы вернуть операционную систему в нормальный режим работы снимите флажок Безопасный режим на вкладке Загрузка.

В этой инструкции — несколько способов зайти в безопасный режим Windows 10 в тех случаях, когда система запускается и вы можете в нее зайти, а также когда запуск или вход в ОС по тем или иным причинам невозможен. К сожалению, знакомый многим путь запуска безопасного режима через F8 больше не работает (но вы можете сделать, чтобы работала: Как включить вход в безопасный режим клавишей F8 в Windows 10), а потому придется пользоваться иными методами. В конце руководства имеется видео, в котором наглядно показаны способы входа в безопасный режим.
- Как запустить безопасный режим Windows 10 через msconfig
- Вход в безопасный режим через особые варианты загрузки
- Добавление пункта «Безопасный режим» в меню загрузки
- Как зайти в безопасный режим Windows 10 с использованием загрузочной флешки
- Другие способы запуска безопасного режима
- Видео инструкция
Вход в безопасный режим через конфигурацию системы msconfig
Первый, и, наверное, многим знакомый способ запустить безопасный режим Windows 10 (он работает и в предыдущих версиях ОС) — использовать встроенную утилиту конфигурации системы. Минус метода — невозможность попасть в безопасный режим, если система не запускается. Необходимые шаги:
- Нажмите клавиши Win+R на клавиатуре (Win — клавиша с эмблемой Windows), введите msconfig в окно «Выполнить» и нажмите Enter.
- В открывавшемся окне «Конфигурация системы» перейдите на вкладку «Загрузка», выберите ту ОС (обычно присутствует лишь один пункт меню и выбирать не требуется), которая должна запускаться в безопасном режиме и отметьте пункт «Безопасный режим».
- При этом, для него существуют несколько вариантов безопасного режима загрузки: минимальная — запуск «обычного» безопасного режима, с рабочим столом и минимальным набором драйверов и служб; другая оболочка — безопасный режим с поддержкой командной строки; сеть — запуск с поддержкой сети.
По завершении, нажмите «Ок» и перезагрузите компьютер, Windows 10 запустится в безопасном режиме.
Затем, чтобы вернуть обычный режим запуска, тем же методом снова используйте msconfig, но в этот раз снимите установленную ранее отметку запуска безопасного режима, примените настройки и перезагрузите ПК или ноутбук.
Запуск безопасного режима через особые варианты загрузки
Данный способ запуска безопасного режима Windows 10 в общем случае также требует, чтобы ОС на компьютере запускалась. Однако, есть две вариации этого способа, позволяющие зайти в безопасный режим, даже если вход в систему или ее запуск невозможен, которые я также опишу.
В общем случае способ подразумевает выполнение следующих простых шагов:
- Открыть Параметры (значок шестеренки в меню Пуск или клавиши Win+I), зайти в пункт «Обновление и безопасность», выбрать «Восстановление» и в пункте «Особые варианты загрузки» нажать «Перезагрузить сейчас». (В некоторых системах данный пункт может отсутствовать. В этом случае, для входа в безопасный режим используйте следующий способ).
- На экране особых вариантов загрузки выбрать «Поиск и устранение неисправностей» — «Дополнительные параметры» — «Параметры загрузки». Если пункт «Параметры загрузки» отсутствует, нажмите «Дополнительные параметры восстановления». На более ранних версиях Windows 10 путь такой: «Диагностика» — «Дополнительные параметры» — «Параметры загрузки». И нажать кнопку «Перезагрузить».
- На экране параметров загрузки, которые появятся после перезапуска системы, нажать клавиши от 4 (или F4) до 6 (или F6) для запуска соответствующего варианта безопасного режима.
Как добавить пункт «Безопасный режим» в меню загрузки Windows 10
При необходимости обезопасить себя от возможных проблем или если вы часто используете безопасный режим Windows 10, вы можете добавить его в меню загрузки вашего компьютера или ноутбука:
- Запустите командную строку от имени администратора и используйте следующие команды, нажимая Enter после каждой из них. После выполнения первой команды отобразится идентификатор GUID, который нужно будет использовать во второй команде.
-
bcdedit /copy {default} /d "Безопасный режим" bcdedit /set {отобразившийся_GUID} safeboot minimal - Готово, теперь при включении компьютера у вас будет отображаться меню, в котором, помимо простого запуска Windows 10 можно будет запустить и безопасный режим.
При необходимости, вы можете изменить время ожидания в меню загрузки (то есть то время, по истечении которого произойдет автоматическая загрузка Windows 10 в обычном режиме). Для этого используйте команду
bcdedit /timeout Время_в_секундах
Как зайти в безопасный режим Windows 10 с помощью загрузочной флешки или диска восстановления
И, наконец, если не удается попасть даже на экран входа в систему, то есть и еще один способ, но вам потребуется загрузочная флешка или диск с Windows 10 (которые можно легко создать на другом компьютере). Загрузитесь с такого накопителя, а затем либо нажмите клавиши Shift + F10 (это откроет командную строку), либо после выбора языка, в окне с кнопкой «Установить» нажмите «Восстановление системы», затем Диагностика — Дополнительные параметры — Командная строка. Также для этих целей можно использовать не дистрибутив, а диск восстановления Windows 10, который легко делается через панель управления в пункте «Восстановление».
В командной строке введите (безопасный режим будет применен к ОС, загружаемой на вашем компьютере по умолчанию, на случай, если таких систем несколько):
- bcdedit /set {default} safeboot minimal — для следующей загрузки в безопасном режиме.
- bcdedit /set {default} safeboot network — для безопасного режима с поддержкой сети.
Если требуется запуск безопасного режима с поддержкой командной строки, используйте сначала первую из перечисленных выше команд, а затем: bcdedit /set {default} safebootalternateshell yes
После выполнения команд, закройте командную строку и перезагрузите компьютер, он автоматически загрузится в безопасном режиме.
В дальнейшем, чтобы включить обычный запуск компьютера, используйте в командной строке, запущенной от имени администратора (или же способом, описанным выше) команду:
bcdedit /deletevalue {default} safeboot
Еще один вариант почти же способа, но запускающий не сразу безопасный режим, а различные варианты загрузки, из которых можно выбрать, при этом применяет это ко всем совместимым ОС, установленным на компьютере. Запустите командную строку с диска восстановления или загрузочной флешки Windows 10, как это уже было описано, затем введите команду:
bcdedit /set {globalsettings} advancedoptions true
И после успешного ее выполнения, закройте командную строку и перезагрузите систему (можно нажать «Продолжить. Выход и использование Windows 10». Система загрузится с предложением нескольких вариантов загрузки, как и в способе, описанном выше, и вы сможете войти в безопасный режим.
В дальнейшем, чтобы отключить особые варианты загрузки, используйте команду (можно из самой системы, используя командную строку от имени администратора):
bcdedit /deletevalue {globalsettings} advancedoptions
Дополнительные способы запустить безопасный режим
В дополнение к вышеизложенным методам, ещё два способа, позволяющих запустить Windows 10 в безопасном режиме, оба также показаны в видео ниже:
- Если вы можете попасть на экран блокировки, но не можете зайти в систему, нажмите по изображению кнопки питания справа внизу экрана блокировки, а затем, удерживая Shift, нажмите «Перезагрузка». Компьютер выполнит перезагрузку в среде восстановления, где как и в способе с особыми вариантами загрузки вы сможете попасть в безопасный режим.
- Этот метод я не могу рекомендовать, так как он потенциально может привести к проблемам с накопителями, но: если при начале загрузки Windows 10 дважды неправильно выключить компьютер или ноутбук (долгим удержанием кнопки питания), то вы попадете в окно «Автоматическое восстановление», где, нажав кнопку «Дополнительные параметры» и перейдя к пункту «Параметры загрузки» вы также сможете зайти в безопасный режим.
Безопасный режим Windows 10 — видео
И в завершение видео руководство, в котором наглядно показаны способы зайти в безопасный режим различными способами.
Думаю, какой-то из описанных способов вам непременно подойдет. Также в данном контексте может оказаться полезным руководство Восстановление Windows 10.
Вопрос от пользователя
Здравствуйте.
Подскажите, никак не могу зайти в безопасный режим на моем ноутбуке HP.
Установлена ОС Windows 10. Нажимал на кнопку F8 — не работает, также пробовал создать загрузочную флешку, но с нее не стартует ноутбук. Может быть укажите, есть ли рабочий 100% способ?
Михаил.
Доброго времени суток!
Да, с ноутбуками от того же HP (и моноблоками, кстати тоже) часто бывают казусы… 👀
Вообще, при различных проблемах с Windows — нередко её необходимо загрузить в безопасном режиме. К примеру, ваша ОС перестала нормально работать, перед вами периодически появляется черный экран, вылезла какая-то критическая ошибка, конфликт драйверов и т.д.
Но далеко не всегда удается в него войти (как у пользователя, задавшего вопрос) — часто компьютер/ноутбук просто не реагирует на ваши нажатия кнопки F8 (раньше, до выхода Windows 8, это была базовая кнопка для вызова меню выбора загрузки).
В этой статье рассмотрю несколько способов, которые могут вам зайти в безопасный режим в различных версиях Windows.
Итак…
*
Содержание статьи
- 1 —> Безопасный режим
- 1.1 В Windows 11/10 (а также 8, 8.1)
- 1.1.1 Если Windows загружается
- 1.1.2 Если Windows не загружается
- 1.2 В Windows XP/7
- 1.3 На ноутбуках/моноблоках (Asus, Acer, Lenovo, HP)
- 1.1 В Windows 11/10 (а также 8, 8.1)
→ Задать вопрос | дополнить
—> Безопасный режим
В Windows 11/10 (а также 8, 8.1)
Если Windows загружается
👉 Способ №1: с помощью msconfig
Для того, чтобы изменить тип загрузки — откройте конфигурацию системы: для этого нажмите сочетание кнопок Win+R, затем в строку «Открыть» введите команду msconfig и нажмите Enter. 👇
Далее нужно перейти во вкладку «Загрузка», и поставить галочку напротив пункта «Безопасный режим». Кстати, обратите внимание, что есть несколько вариантов загрузки: минимальная, другая оболочка, с поддержкой сети и пр. 👇
Windows 11 (10) — безопасный режим (msconfig)
Сохраните настройки и перезагрузите ваш ПК, ноутбук. Windows должна запуститься в безопасном режиме.
Чтобы Windows снова начала загружаться в обычном режиме — используйте обратную процедуру (снимите галочку во вкладке «Загрузка» в конфигурации системы).
*
👉 Способ №2: перезагрузка с зажатой клавишей Shift
Способ работает и в Windows 8, и в Windows 11/10. Просто зажмите клавишу Shift и перезагрузите компьютер при помощи кнопки в меню ПУСК (в Windows 8 — на раб. столе).
Зажать Shift и нажать в меню ПУСК на перезагрузку…
Далее компьютер начнет перезагружаться и перед вами должно появиться окно с предложением выбрать один из вариантов действия: в нашем случае выбираем «Поиск и устранение неисправностей», затем в «Диагностике» выбираем «Доп. параметры» (см. фото ниже). 👇
Поиск и устранение неисправностей — доп. параметры
После, нужно открыть раздел «Параметры загрузки».
Параметры загрузки
И перезагрузить компьютер.
Перезагрузить
Собственно, после перезагрузки на ваш выбор будет предложено несколько вариантов безопасного режима: с загрузкой сетевых драйверов, с поддержкой командной строки. Кнопки для выбора: F4, F5, F6.
👉 Важно!
На ноутбуках функциональные клавиши (F1, F2, и др.) часто нужно нажимать совместно с Fn!
F4, F5, F6 для загрузки ПК в без. режиме
*
👉 Способ №3: с помощью F8 (для Windows 
Вообще, по заявлениям разработчиков в ОС Windows 8 в безопасный режим можно войти с помощью всё той же «старой» клавиши F8 (на части ПК/ноутбуков — Sfift+F8).
Но проблема в том, что ОС Windows 8 грузится быстрее, чем более старые ОС. Из-за чего у пользователя просто не остается время на то, чтобы вовремя успеть нажать клавишу.
👉 Совет!
Перед включением ПК/ноутбука — зажмите клавишу F8 (в ряде случаев так удается 100% запустить безопасный режим).
Тем более, если у вас современный ПК с SSD-диском и UEFI вместо BIOS. На более старых ПК с HDD и классическим BIOS — клавишу F8 можно успеть нажать, и способ этот вполне рабочий!
*
Если Windows не загружается
Если вместо привычного рабочего стола вы наблюдаете черный экран или появление каких-то критических ошибок, или ПК сразу же зависает и становится «мертвым» (как только появляется рабочий стол, и вы не ничего успеваете) — то необходимо иметь либо загрузочный CD/DVD диск, либо USB-флешку.
Если у вас нет установочной флешки, чуть ниже привожу ссылку на актуальную статью. Если у вас флешка не была записана загодя, и у вас нет второго рабочего ПК, то придется обратиться за помощью к соседу/другу 👌.
👉 В помощь!
1) Создание загрузочной USB-флешки Windows 10 / Windows 11.
2) Инструкция по созданию загрузочных флешек для установки Windows XP, 7, 8,10, 11 (UEFI and Legacy).
*
После, нужно загрузиться с этого носителя. Чтобы это сделать, вам нужно зайти и настроить соответствующим образом BIOS, либо вызвать BOOT-меню (прим.: загрузочное меню с выбором носителя).
Темы эти обширные и в этой статье на них не останавливаюсь, ниже приведу ссылки на свои инструкции.
👉 В помощь!
1) Как настроить BIOS для загрузки с флешки или диска (CD/DVD/USB).
2) Горячие клавиши для входа в меню BIOS, Boot Menu, восстановления из скрытого раздела.
*
Далее, когда появится первое окно установки Windows — нажмите ссылку «Восстановление системы» (слева в нижнем углу). 👇
Восстановление системы (при установке ОС)
Затем проследуйте по следующему пути:
Выбор действия/Диагностика/Дополнительные параметры/Командная строка
Доп. параметры — командная строка
После чего нужно ввести нижеприведенную команду (👇) и нажать Enter.
bcdedit /set {default} safeboot minimal
Далее закрыть командную строку и нажать по кнопке «Продолжить». Компьютер должен загрузиться в безопасном режиме — миссия выполнена! 👌
*
👉 Примечание!
Если нужно загрузить Windows в безопасном режиме с поддержкой сети (Safe Mode with Networking) — используйте команду:
bcdedit /set {default} safeboot network
*
В Windows XP/7
В Windows XP/7 чтобы открыть меню с вариантами загрузки — достаточно после включения компьютера/ноутбука нажимать последовательно несколько раз клавишу F8 (пока не увидите экран дополнительных вариантов загрузки Windows, пример ниже 👇).
Выбор варианта загрузки // Windows 7
👉 Если у вас не работает клавиша F8, или по «неизведанным» причинам войти всё же не получается — можно прибегнуть к одному способу…
Дождитесь, пока Windows начнет грузиться и в этот момент нажмите на кнопку перезагрузки на системном блоке — RESET (на ноутбуках нужно зажать кнопку включения на 5-10 сек.).
В результате ПК будет перезагружен, а вы увидите меню безопасного режима (появляется оно автоматически).
Но вообще, использовать такой метод для входа в безопасный режим — не рекомендуется (во избежание появления доп. проблем 👀).
*
На ноутбуках/моноблоках (Asus, Acer, Lenovo, HP)
Вообще, на современных ноутбуках вход в безопасный режим Windows выполняется аналогично тому, что описано выше (используйте способ, в зависимости от вашей ОС Windows). Однако, пару ремарок ниже сделаю…
*
Ноутбуки Asus: актуально рекомендации выше (F8 или Shift+F8 // можно попробовать зажать кнопку еще до вкл. ноутбука!).
Ноутбуки Acer: актуально всё, что выше. Правда, есть некоторые модели (старые), где был довольно необычен способ: Ctrl+F9.
Ноутбуки Lenovo: как правило при загрузке достаточно нажать кнопку F8 (для Windows 7). Если у вас Windows 8, 10 — используйте вариант с командой msconfig.
Ноутбуки HP (вход в безопасный режим не из среды Windows)
Если не получились варианты, предложенные выше, попробуйте следующее:
- включите ноутбук;
- сразу же нажимайте кнопку Esc, пока не откроется меню запуска;
- нажмите клавишу F11 (должно начаться восстановление системы);
- далее запустите Windows в безопасном режиме (аналогично второму способу в начале этой статьи).
*
👉 Важно!
Обратите внимание на то, что на ноутбуках функциональные клавиши F1-F12 могут быть отключены в BIOS (либо их можно использовать при одновременном нажатии на клавишу Fn (F-key)).
Речь идет о режиме HotKey Mode (и ему подобных). Именно поэтому, иногда на ноутбуках невозможно войти в безопасный режим в Windows 7, нажимая на кнопку F8…
👉 В помощь!
1) Не работает Fn и функциональные клавиши F1÷F12 на ноутбуке.
2) Настройка BIOS ноутбука в картинках (инструкция).
*
За дополнения по теме заметки — заранее благодарен.
Всего хорошего!
👋
Первая публикация: 07.05.2017
Корректировка: 17.07.2021


Полезный софт:
-
- Видео-Монтаж
Отличное ПО для создания своих первых видеороликов (все действия идут по шагам!).
Видео сделает даже новичок!
-
- Ускоритель компьютера
Программа для очистки Windows от «мусора» (удаляет временные файлы, ускоряет систему, оптимизирует реестр).
Безопасный режим (англ. – Safe Mode) – режим диагностики, в котором отключены все ненужные драйвера и функции Виндовс. Применяется для устранения проблем, возникающих в работе ПК. Достаточно лишь запустить безопасный режим и устранить ошибки, после чего ПК снова будет работать как надо.
В каких случаях может понадобиться вход в безопасный режим? Например, для решения проблемы, когда монитор включается на 2 секунды и гаснет.
Также таким способом можно удалить вирусы, сбросить пароль, исправить ошибки (в т.ч. синий экран смерти), восстановить систему и т.д.
Существует несколько способов. Плюс они несколько отличаются в зависимости от того, какая у Вас стоит операционная система. Поэтому ниже мы рассмотрим все доступные способы, как выполнить запуск безопасного режима в версиях Виндовс 10,8,7 и ХP.
Содержание
- Как войти в безопасный режим Windows: 2 универсальных способа
- Вход через утилиту msconfig
- Вход с помощью F8
- Особые варианты загрузки для Виндовс 10
- Используем диск или флешку
- Включить режим в Windows 8 тоже можно 4 разными способами
- Средства диагностики
- Загрузка с диска или USB-флешки
- Как быть на Windows 7 и XP
- Что делать, если Safe Mode не запускается?
Как войти в безопасный режим Windows: 2 универсальных способа
Существует 2 универсальных способа, которые работают на всех версиях Windows – XP, 7, 8 и 10. К тому же они являются наиболее простыми. Пожалуй, с них и начнем.
Вход через утилиту msconfig
Первый способ – через специальную утилиту. Для этого вам нужно выполнить несложную инструкцию:
- Нажимаете Win + R (кнопка между «Ctrl» и «Alt») и вводите слово «msconfig».
- В новом окне выбираете вкладку «Загрузка», указываете нужную ОС и ставите птичку в пункте «Безопасный режим». Здесь существует пару подпунктов – рекомендуется выбирать или «минимальная» (стандартный вариант) или «сеть» (в таком случае будет доступ к интернету).
- Нажимаете «ОК» и перезагружаете ПК – теперь он включится в безопасном режиме.
Когда устраните ошибки, не забудьте вернуть обычный режим запуска компьютера! Делается это точно так же – с помощью утилиты msconfig (только теперь нужно убрать галочку).
Здесь есть небольшой нюанс: таким способом можно включить безопасный режим в ОС Windows только при условии, что у Вас нормально загружается ОС. Если же не получается даже загрузить рабочий стол, тогда используйте второй способ.
Вход с помощью F8
Этот способ подходит для тех, у кого ПК или ноутбук не включается (не загружается рабочий стол, тухнет монитор и т.д.). В данном случае выполняете следующее:
- Включаете ПК (или ноутбук) и сразу же многократно нажимаете клавишу F8, пока не появится меню (в некоторых случаях нужно нажимать Shift + F8).
- Если появился логотип Виндовс или экран потух – у Вас не получилось. Дождитесь, пока система полностью загрузится, потом перезагрузите ПК и повторите попытку.
- Когда все сделаете правильно, откроется меню, где при помощи стрелок выбираете пункт «Безопасный режим» (оптимальный вариант).
P.S. На Windows 10 этот способ не работает! Данная функция отключена разработчиками.
Особые варианты загрузки для Виндовс 10
Если Виндовс запускается, тогда необходимо выполнить следующее:
- Нажимаете по значку уведомлений и выбирает пункты: Все параметры – Обновление и безопасность – Восстановление – Перезагрузить (если у вас эта кнопка отсутствует, тогда используйте один из других способов).
- Далее выбираете пункты: Диагностика – Доп. параметры – Параметры загрузки – Перезагрузить.
- Появится экран выбора режима загрузки, где указываете подходящий Вам способ, нажав F4, F5 или F6 (рекомендуется выбирать 4ый или 5ый вариант).
Что делать, если Виндовс 10 не запускается? В случае если ПК загружается до момента экрана входа, тогда «Особые варианты загрузки» можно открыть иным способом. Для этого нажимаете по иконке кнопки питания (в нижнем правом углу), зажимаете Shift и выбираете пункт «Перезагрузка».
Используем диск или флешку
Это наиболее надежный способ загрузить Виндовс 10 в безопасном режиме. Но в данном случае нужен DVD-диск или загрузочная флешка (их можно записать на любом ПК или ноутбуке).
Подключаете USB-носитель или вставляете диск, загружаете их (как настроить загрузку с флешки), а затем выполняете следующее:
- После загрузки нажимаете Shift + F10.
- После открытия командной строки вводите – bcdedit /set {default} safeboot minimal.
- Затем закрываете ее и перезагружаете ПК. Он включится.
Чтобы вернуть обычный запуск ПК, прописываете в командной строке следующее: bcdedit /deletevalue {default} safeboot.
Выполнить это можно тем же способом (или от имени администратора).
Включить режим в Windows 8 тоже можно 4 разными способами
Первые два подробно расписаны в начале статьи. Остальные два довольно схожи с вариантами, которые подходят для Виндовс 10, но мы все же рассмотрим их подробнее, чтобы Вам было проще ориентироваться.
Средства диагностики
Итак, первый способ – это активация буферного формата (подходит только при условии, что ОС работает нормально). Для этого выполняем следующее:
- Нажимаете кнопку «Параметры» (находится на боковой панели), выбираете пункт «Выключение», далее зажимаете Shift и выбираете «Перезагрузку». В результате запустится диагностический экран.
- В новом окне выбираете: Диагностика – Доп. параметры – Параметры загрузки – Перезагрузить.
- Далее система попросит Вас выбрать желаемый способ загрузки. Здесь подойдет стандартный вариант (4-ый пункт), поэтому нажимаем F4.
ПК запустится в Safe Mode, и Вы можете проводить необходимые манипуляции.
Загрузка с диска или USB-флешки
И еще один простой вариант по запуску безопасного режима в Windows 8 – посредством загрузочной флешки или DVD-диска с файлами Виндовс. Процедура следующая:
- Подключаете USB-флешку (или диск) и выполняется загрузку с носителя.
- Появится окно настройки даты и времени – кликаете «Далее».
- Когда откроется окно установки, выбираете пункт «Восстановление системы». В результате появится экран диагностики (он немного отличается от предыдущего варианта).
- Далее выбираете пункты: Диагностика – Доп. параметры – Командная строка.
- В новом окошке прописываете: bcdedit / set globalsettings и нажимаете Enter.
- После устранения всех ошибок прописываете в редакторе команд строку – bcdedit /deletevalue {globalsettings} advancedoptions. Это отключит переход к экрану диагностики при включении ОС.
- Закрываете ее и кликаете «Продолжить».
- Перезагрузившись, система предложит выбрать способ загрузки – щелкаете F4. Теперь ПК включится в безопасном режиме.
Полезно знать: Как убрать пароль при включении Windows 8?
Как быть на Windows 7 и XP
Загрузиться в безопасном режиме на Виндовс 7 или XP можно одним из универсальных способов, описанных в начале этой статьи. Первый вариант подходит в тех случаях, когда ОС работает нормально, а второй – если ПК или ноутбук не включаются.
Стоит отметить, что операционная система никоим образом не связана с BIOS. Также не имеет значения, какая у вас марка ноутбука – Samsung, Asus, Lenovo, HP, Acer, LG и т.д.
Что делать, если Safe Mode не запускается?
Иногда ПК или ноутбук упрямо не хочет включать безопасный режим. Причина банальная – вирусы повредили реестр Виндовс. В подобных ситуациях есть лишь 2 варианта:
- восстановление работы ПК (откат системы к контрольной точке);
- установка специальных программ.
Оптимальным, конечно же, будет первый способ – восстановление работы компьютера с контрольной точки. Если же они у Вас не сохранились (например, отключены), тогда останется лишь вариант с установкой программ для восстановления реестра Виндовс. В данном случае можно использовать бесплатные Safe Mode Repair или SafeBootKeyRepair.














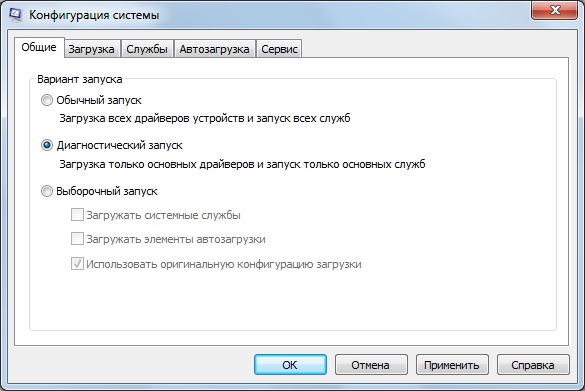







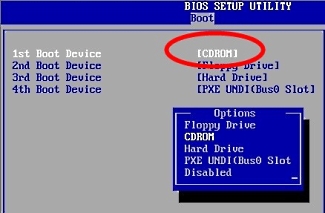 Раздел 1st Boots Device в меню Boot
Раздел 1st Boots Device в меню Boot






















































