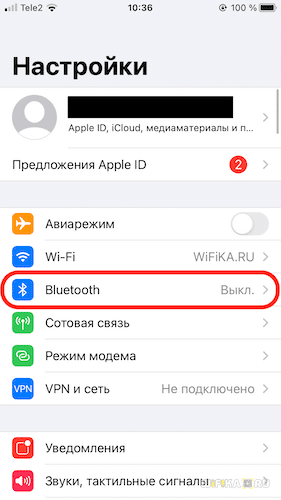Если при подключении к устройству Bluetooth вы столкнулись с проблемой, ознакомьтесь с описанными ниже способами устранения неполадок.
Перед началом работы
Прежде чем приступить к устранению неполадок с Bluetooth на своем устройстве, проверьте следующее:
Проверьте сведения о продукте
Если вы настраиваете новое устройство и Bluetooth отсутствует, проверьте спецификации продуктов, чтобы убедиться в поддержке Bluetooth. Некоторые устройства не поддерживают Bluetooth-подключение.
Убедитесь, что функция Bluetooth включена.
Если вы используете ноутбук с физическим переключателем Bluetooth на корпусе, включите его.
В Windows 11 включение Bluetooth можно проверить двумя способами. Вот как это сделать.
-
Проверьте быстрые параметры: Выберите значок Сети, Звука или Батареи () в правой части панели задач, найдите быстрый параметр Bluetooth , а затем выберите Bluetooth , чтобы включить его. Если устройство Windows 11 не подключено к аксессуарам Bluetooth, отобразится сообщение «Не подключено».
-
Проверьте параметры: Выберите Пуск > Параметры > устройствах Bluetooth & . Убедитесь, что bluetooth включен.
Примечание: Когда вы включите Bluetooth в параметрах, сразу же появится следующее сообщение:
«Обнаруживаемый как <имя_компьютера>«
Проверьте устройство Bluetooth
Убедитесь, что устройство Bluetooth включено, заряжено или в него установлены новые батарейки и что оно находится в радиусе действия компьютера. Затем попробуйте следующее.
-
Отключите устройство Bluetooth, подождите несколько секунд и снова включите его.
-
Убедитесь, что устройство Bluetooth находится в зоне действия. Если устройство Bluetooth не отвечает или работает медленно, убедитесь, что оно не находится слишком близко к другим USB-устройствам, которые подключены к порту USB 3.0. Неэкранированные USB-устройства иногда могут мешать Bluetooth-подключениям.
Проверьте компьютер
На компьютере, с которым нужно установить связь:
-
Убедитесь, что режим «в самолете» отключен: Выберите значок «Сеть«, «Звук» или «Батарея » ( ) в правой части панели задач, а затем убедитесь, что быстрый параметр «Режим в самолете» отключен.
-
Включите и отключите Bluetooth: Выберите Пуск > Параметры > устройствах Bluetooth & . Отключите Bluetooth , подождите несколько секунд, а затем снова включите его.
-
Удалите устройство Bluetooth и снова добавьте его: Выберите Пуск > Параметры > Bluetooth и устройства > Устройства . В разделе Устройства выберите Дополнительные параметры для устройства Bluetooth, к которому возникают проблемы с подключением, а затем выберите Удалить устройство > Да. Дополнительные сведения о повторном связывании устройства Bluetooth см. в разделе Подключение устройства Bluetooth.
Если Bluetooth не работает или значок Bluetooth отсутствует
Если Bluetooth не работает, попробуйте выполнить следующие действия. Ниже описаны другие распространенные проблемы.
-
Значок Bluetooth отсутствует или не удается включить или отключить Bluetooth.
-
Bluetooth не работает после установки обновления для Windows.
-
Bluetooth не работает после обновления с Windows 10 до Windows 11.
-
Bluetooth не отображается в диспетчере устройств, в списке нет неизвестных устройств.
Сначала выберите заголовок, чтобы просмотреть дополнительные сведения.
Выберите Пуск > Параметры > Системный > Устранение неполадок > Другие средства устранения неполадок . Рядом с элементом Bluetooth выберите Выполнить и следуйте инструкциям.
Открыть параметры устранения неполадок
Если вы недавно выполнили обновление до Windows 11 или установили обновления Windows 11, возможно, используемый вами сейчас драйвер предназначен для предыдущей версии Windows. Для автоматической проверки наличия обновления драйверов:
-
Выберите Поиск на панели задач, введите диспетчер устройств, а затем выберите диспетчер устройств в списке результатов.
-
В диспетчере устройств выберите Bluetooth, а затем выберите имя адаптера Bluetooth, которое может содержать слово «radio».
-
Нажмите и удерживайте (или щелкните правой кнопкой мыши) адаптер Bluetooth, а затем выберите Обновить драйвер > Автоматический поиск обновленного программного обеспечения драйверов. Следуйте указаниям, а затем нажмите кнопку Закрыть.
-
После установки обновленного драйвера выберите Запустить > Power > Перезапустить, если появится запрос на перезапуск, а затем проверьте, устранена ли проблема с подключением.
Если Windows не удается найти новый драйвер Bluetooth, посетите веб-сайт изготовителя компьютера и скачайте оттуда последнюю версию драйвера Bluetooth.
Важно: Устаревшие и несовместимые драйверы являются одной из наиболее распространенных причин при возникновении проблем с подключением Bluetooth.
Установка драйвера Bluetooth вручную:
Перейдите на веб-сайт производителя компьютера и скачайте последнюю версию драйвера. Затем выполните одно из следующих действий:
-
Если вы загрузили исполняемый файл (.exe), просто щелкните файл дважды, чтобы запустить его и установить драйверы. В большинстве случаев больше не требуется предпринимать никаких действий.
-
Если вы скачали отдельные файлы и по меньшей мере один файл имеет расширение имени файла INF, а другой — расширение SYS, выполните следующие действия.
-
Выберите Поиск на панели задач, введите диспетчер устройств, а затем выберите диспетчер устройств в списке результатов.
-
В диспетчер устройств выберите Bluetooth > имя адаптера Bluetooth. (Если адаптера нет в списке, попробуйте найти его в разделе Другие устройства).
-
Нажмите и удерживайте (или щелкните правой кнопкой мыши) сетевой адаптер, а затем выберите Обновить драйвер > Обзор моего компьютера для драйверов.
-
Нажмите Обзор, затем выберите место хранения файлов драйвера и нажмите кнопку ОК.
-
Нажмите кнопку Далее и выполните шаги по установке драйвера. После завершения установки нажмите кнопку Закрыть.
-
После обновления драйвера выберите Запустить > Power > Перезапустить , если появится запрос на перезагрузку, и проверьте, устранена ли проблема с подключением.
-
Если вы не видите значок Bluetooth, но адаптер Bluetooth отображается в диспетчере устройств, попробуйте удалить адаптер Bluetooth и запустить автоматическую переустановку. Для этого сделайте следующее:
-
Выберите Поиск на панели задач, введите диспетчер устройств, а затем выберите диспетчер устройств в результатах.
-
В диспетчере устройств выберите Bluetooth. Нажмите и удерживайте (или щелкните правой кнопкой мыши) имя адаптера Bluetooth (которое может включать слово «радио») и выберите Удалить устройство > Удалить.
-
Нажмите кнопку Пуск , а затем выберите Power > Завершение работы .
-
После выключения устройства подождите несколько секунд и снова включите его. Windows попытается переустановить драйвер.
-
Если Windows не переустановит драйвер автоматически, откройте диспетчер устройств и выберите Действие > Проверить наличие изменений оборудования.
Примечание: Чтобы получить последнюю версию драйвера для адаптера Bluetooth, возможно, вам придется связаться с производителем компьютера или другого оборудования.
Если эти действия не устранили проблему с Bluetooth, используйте Центр отзывов о Windows, чтобы сообщить об ошибке. Это помогает корпорации Майкрософт определить основную причину данной проблемы.
Укажите сведения о том, что вы делали, или опишите действия, которые вы выполняли, когда возникла проблема. Например, если проблемы с Bluetooth возникли после обновления Windows или после изменения версии Windows, сообщите об этом.
Открыть Центр отзывов
Примечание: Если вашим устройством управляет учебное заведение или компания и вы не видите значок Bluetooth, возможно Bluetooth был отключен вашей организацией. Обратитесь к специалисту вашей службы ИТ-поддержки.
Устранение неполадок с аксессуарами Bluetooth
Если вы можете включить Bluetooth, но у вас возникают проблемы со связыванием или использованием аксессуара Bluetooth, см. следующие действия, которые помогут вам устранить распространенные проблемы с аксессуарами Bluetooth.
Вам также следует посетить веб-сайт производителя устройства Bluetooth, особенно если у вас есть другие устройства Bluetooth, которые работают нормально. Производитель устройства, вероятно, предоставит более подробные сведения о продукте и рекомендации по устранению неполадок.
Сначала выберите заголовок, чтобы просмотреть дополнительные сведения.
-
Если появляется запрос на ввод ПИН-кода для использования устройства, но вы не знаете его:
-
Найдите ПИН-код в документации или на самом устройстве.
-
Попробуйте ввести 0000 или 1234.
-
-
Если появится запрос на ввод ПИН-кода, но вы не видите, куда его вводить на экране компьютера, напечатайте 0000 на клавиатуре Bluetooth и нажмите клавишу ВВОД.
-
Попробуйте удалить устройство, а затем снова свяжите его. Устройство может быть связано, но не подключено — клавиатуры, мыши и перья Bluetooth подключаются только при необходимости.
Чтобы удалить устройство Bluetooth, выберите Пуск > Параметры > Устройства Bluetooth & > устройства . В разделе Устройства выберите Дополнительные параметры для устройства Bluetooth, которое связано, но не работает, а затем выберите Удалить устройство > Да. После этого свяжите устройство снова. Дополнительные сведения о связывании устройств см. в разделе Подключение устройства Bluetooth.
Если у вас возникли проблемы с подключением звукового устройства Bluetooth или вы не слышите звук:
-
Убедитесь, что звуковое устройство находится в зоне действия компьютера.
-
Убедитесь, что звук воспроизводится через устройство Bluetooth. Выберите Пуск > Параметры > Система > Звук . Выберите Выбрать место для воспроизведения звука , а затем выберите устройство Bluetooth.
-
Если ваше устройство Bluetooth отображается как Сопряженное в разделе Параметры > Bluetooth & устройства > устройства , но звук не слышен, убедитесь, что оно подключено. В разделе Устройства выберите Дополнительные параметры рядом с устройством, а затем выберите Подключить.
-
Попробуйте удалить устройство Bluetooth, а затем снова свяжите его. Чтобы удалить устройство Bluetooth, выберите Пуск > параметры > Устройства Bluetooth & > устройства . В разделе Устройства выберите Дополнительные параметры для устройства Bluetooth, которое связано, но не работает, а затем выберите Удалить устройство > Да. После этого свяжите устройство снова. Дополнительные сведения о связывании устройств см. в разделе Подключение устройства Bluetooth.
Если ваше устройство подключено, но качество звука низкое:
-
Убедитесь, что звук воспроизводится через устройство Bluetooth. Выберите Пуск > Параметры > Система > Звук . В разделе Выберите место для воспроизведения звука выберите звуковое устройство Bluetooth.
-
Приостановите другие процессы, которые могут использовать Bluetooth, например передачу файлов по Bluetooth. Дополнительные сведения см. в разделе Устранение проблем со звуком в Windows.
-
Убедитесь, что для устройства Bluetooth выбран режим стерео, чтобы обеспечить наилучшее качество звука. Для этого:
-
В правой части панели задач щелкните Громкость и выберите Управление звуковыми устройствами , чтобы выбрать устройство воспроизведения.
-
Выберите устройство Bluetooth и убедитесь, что выбран параметр Стерео. (При использовании параметра Громкая связь качество звука ниже.)
-
Если стерео недоступен в качестве параметра, удалите устройство в разделе Параметры , > Bluetooth & устройства > устройства , а затем снова добавьте устройство. Затем снова проверьте панель Громкость , чтобы убедиться, что выбрано стерео.
-
Общий доступ к файлам
Если возникли проблемы с передачей файлов по Bluetooth:
-
Попробуйте использовать обмен с устройствами поблизости. Подробнее об обмене с устройствами поблизости
-
Убедитесь, что функция Bluetooth включена для передающего и получающего устройства. Дополнительные сведения см. в разделе Отправка файлов по Bluetooth.
Примечание: Обмен с устройствами поблизости доступен в Windows 10 (версии 1803 и выше) и Windows 11.
Телефоны
ПИН-код должен отображаться на экране телефона или компьютера. Убедитесь, что вы видите правильный ПИН-код на обоих устройствах.
Контроллеры движений
Справку по устранению проблем с контроллерами движения, подключенными по Bluetooth, см. в разделе Контроллеры в Windows Mixed Reality.
Фитнес-трекеры
Справку по устранению проблем с фитнес-трекерами, подключенными по Bluetooth, см. в инструкциях производителя устройства.
Если вы попробовали действия, описанные в этой статье или не нашли решение проблемы, используйте Центр отзывов о Windows, чтобы сообщить об ошибке. Это помогает корпорации Майкрософт определить основную причину данной проблемы.
Укажите конкретные сведения о том, что вы делали, когда возникла проблема. Например, если проблемы с Bluetooth возникли после обновления Windows или после изменения версии Windows, сообщите об этом.
Открыть Центр отзывов
Если при подключении к устройству Bluetooth вы столкнулись с проблемой, ознакомьтесь с описанными ниже способами устранения неполадок.
Перед началом работы
Прежде чем приступить к устранению неполадок с Bluetooth на своем устройстве, проверьте следующее:
Проверьте сведения о продукте
Если вы настраиваете новое устройство и Bluetooth отсутствует, проверьте спецификации продуктов, чтобы убедиться в поддержке Bluetooth. Некоторые устройства не поддерживают Bluetooth-подключение.
Убедитесь, что функция Bluetooth включена.
Если вы используете ноутбук с физическим переключателем Bluetooth на корпусе, включите его.
В Windows 10 включение Bluetooth можно проверить двумя способами. Вот как это сделать.
-
Проверка в панели задач. Выберите центр уведомлений ( или ). Если параметр Bluetooth отсутствует, выберите Развернуть , чтобы отобразить Bluetooth, затем нажмите Bluetooth , чтобы включить эту функцию. Вы увидите надпись «Не подключено», если ваше устройство с Windows 10 не связано с Bluetooth-аксессуарами.
-
Проверка в параметрах. Нажмите кнопку Пуск и выберите Параметры > Устройства > Bluetooth и другие устройства . Убедитесь, что функция Bluetooth включена.
Примечания:
-
Когда вы включите Bluetooth в параметрах, сразу же появится следующее сообщение:
-
«Обнаруживаемое на данный момент как <имя_компьютера>«
Проверьте устройство Bluetooth
Убедитесь, что устройство включено, заряжено или в него установлены новые батарейки и что оно находится в радиусе действия компьютера, к которому вы хотите его подключить. Затем попробуйте следующее.
-
Отключите устройство Bluetooth, подождите несколько секунд и снова включите его.
-
Убедитесь, что устройство Bluetooth находится в зоне действия. Если устройство Bluetooth не отвечает или работает медленно, убедитесь, что оно не находится слишком близко к другим USB-устройствам, которые подключены к порту USB 3.0. Неэкранированные USB-устройства иногда могут мешать Bluetooth-подключениям.
Проверьте компьютер
На компьютере, с которым нужно установить связь:
-
Убедитесь, что режим «в самолете» отключен: Нажмите Пуск и выберите Параметры > Сеть и Интернет > Режим «в самолете» . Убедитесь, что режим «в самолете» отключен.
-
Включите и отключите Bluetooth: Нажмите Пуск и выберите Параметры > Устройства > Bluetooth и другие устройства . Отключите Bluetooth, подождите несколько секунд и снова включите его.
-
Удалите устройство Bluetooth и снова добавьте его: Нажмите Пуск и выберите Параметры > Устройства > Bluetooth и другие устройства .. В разделе Bluetooth выберите устройство, с подключением к которому возникают проблемы, а затем выберите Удалить устройство > Да. Дополнительные сведения о повторном связывании устройства Bluetooth см. в разделе Подключение устройства Bluetooth.
Если Bluetooth не работает или значок Bluetooth отсутствует
Если Bluetooth не работает, попробуйте выполнить следующие действия. Ниже описаны другие распространенные проблемы.
-
Значок Bluetooth отсутствует или не удается включить или отключить Bluetooth.
-
Bluetooth не работает после установки обновления для Windows 10.
-
Bluetooth не работает после обновления с Windows 7 или Windows 8.1 до Windows 10.
-
Bluetooth не отображается в диспетчере устройств, в списке нет неизвестных устройств.
Сначала выберите заголовок, чтобы просмотреть дополнительные сведения.
Нажмите Пуск и выберите Параметры > Обновление и безопасность > Устранение неполадок . В разделе Поиск и устранение других проблем выберите Bluetooth, нажмите Запустить средство устранения неполадок и следуйте инструкциям.
Открыть параметры устранения неполадок
Если вы недавно выполнили обновление до Windows 10 или установили обновления Windows 10, возможно, используемый вами сейчас драйвер предназначен для предыдущей версии Windows. Для автоматической проверки наличия обновления драйверов:
-
В поле поиска на панели задач введите диспетчер устройств, а затем выберите пункт Диспетчер устройств в списке результатов.
-
В диспетчере устройств выберите Bluetooth, а затем выберите имя адаптера Bluetooth, которое может содержать слово «radio».
-
Щелкните правой кнопкой мыши (или нажмите и удерживайте) адаптер Bluetooth, а затем выберите Обновить драйвер > Автоматический поиск обновленных драйверов. Следуйте указаниям, а затем нажмите кнопку Закрыть.
-
Если после установки обновленного драйвера потребуется перезапуск, нажмите кнопку Пуск и выберите Выключение > Перезагрузка , а затем проверьте, помогло ли это решить проблему с подключением.
Если Windows не удается найти новый драйвер Bluetooth, посетите веб-сайт изготовителя компьютера и скачайте оттуда последнюю версию драйвера Bluetooth.
Важно: Устаревшие и несовместимые драйверы являются одной из наиболее распространенных причин при возникновении проблем с подключением Bluetooth.
Установка драйвера Bluetooth вручную:
Перейдите на веб-сайт производителя компьютера и скачайте последнюю версию драйвера. Затем выполните одно из следующих действий:
-
Если вы загрузили исполняемый файл (.exe), просто щелкните файл дважды, чтобы запустить его и установить драйверы. В большинстве случаев больше не требуется предпринимать никаких действий.
-
Если вы скачали отдельные файлы и по меньшей мере один файл имеет расширение имени файла INF, а другой — расширение SYS, выполните следующие действия.
-
В поле поиска на панели задач введите диспетчер устройств, а затем выберите пункт Диспетчер устройств в списке результатов.
-
В диспетчере устройств выберите Bluetooth и выберите имя адаптера Bluetooth. (Если адаптера нет в списке, попробуйте найти его в разделе Другие устройства).
-
Щелкните правой кнопкой мыши (или нажмите и удерживайте) сетевой адаптер, а затем выберите Обновить драйвер > Выполнить поиск драйверов на этом компьютере.
-
Нажмите Обзор, затем выберите место хранения файлов драйвера и нажмите кнопку ОК.
-
Нажмите кнопку Далее и выполните шаги по установке драйвера. После завершения установки нажмите кнопку Закрыть.
-
Если после обновления драйвера потребуется перезапуск, нажмите кнопку Пуск и выберите Выключение > Перезагрузка , а затем проверьте, помогло ли это решить проблему с подключением.
-
Если вы не видите значок Bluetooth, но адаптер Bluetooth отображается в диспетчере устройств, попробуйте удалить адаптер Bluetooth и запустить автоматическую переустановку. Для этого выполните следующие действия.
-
В поле поиска на панели задач введите диспетчер устройств, а затем выберите пункт Диспетчер устройств в списке результатов.
-
В диспетчере устройств выберите Bluetooth. Щелкните правой кнопкой мыши (или нажмите и удерживайте) имя адаптера Bluetooth, которое может содержать слово «radio», и выберите Удалить устройство.
-
Нажмите кнопку Пуск и выберите Выключение > Завершение работы .
-
После выключения устройства подождите несколько секунд и снова включите его. Windows попытается переустановить драйвер.
-
Если Windows не переустановит драйвер автоматически, откройте диспетчер устройств и выберите Действие > Обновить конфигурацию оборудования.
Примечание: Чтобы скачать последнюю версию драйвера для адаптер Bluetooth, возможно, вам придется связаться с производителем компьютера или другого оборудования.
Если эти способы не устранили проблему с Bluetooth, используйте Центр отзывов о Windows, чтобы сообщить об ошибке. Это помогает корпорации Майкрософт определить основную причину данной проблемы.
Укажите сведения о том, что вы делали, или опишите действия, которые вы выполняли, когда произошла ошибка. Например, если проблемы с Bluetooth возникли после обновления Windows или после изменения версии Windows, сообщите об этом.
Открыть Центр отзывов
Примечание: Если вашим устройством управляет учебное заведение или компания и вы не видите значок Bluetooth, возможно Bluetooth был отключен вашей организацией. Узнайте об этом у своего системного администратора.
Устранение неполадок с аксессуарами Bluetooth
Если вы можете включить Bluetooth, но у вас возникают проблемы со связыванием или использованием аксессуара Bluetooth, см. следующие действия, которые помогут вам устранить распространенные проблемы с аксессуарами Bluetooth.
Вам также следует посетить веб-сайт производителя устройства, особенно если у вас есть другие устройства Bluetooth, которые работают нормально. Производитель устройства, вероятно, предоставит более подробные сведения о продукте и рекомендации по устранению неполадок.
Сначала выберите заголовок, чтобы просмотреть дополнительные сведения.
-
Если появляется запрос на ввод ПИН-кода для использования устройства, но вы не знаете его:
-
Найдите ПИН-код в документации или на самом устройстве.
-
Попробуйте ввести 0000 или 1234.
-
-
Если появится запрос на ввод ПИН-кода, но вы не видите, куда его вводить на экране компьютера, напечатайте 0000 на клавиатуре Bluetooth и нажмите клавишу ВВОД.
-
Попробуйте удалить устройство, а затем снова свяжите его. Устройство может быть связано, но не подключено — клавиатуры, мыши и перья Bluetooth подключаются только при необходимости.
Чтобы удалить устройство Bluetooth, нажмите кнопку Пуск и выберите Параметры > Устройства > Bluetooth и другие устройства . Выберите устройство Bluetooth, которое связано, но не работает, и нажмите Удалить устройство > Да. После этого свяжите устройство снова. Дополнительные сведения о связывании устройств см. в разделе Подключение устройства Bluetooth.
Если у вас возникли проблемы с подключением звукового устройства Bluetooth или вы не слышите звук:
-
Убедитесь, что звуковое устройство находится в зоне действия компьютера.
-
Убедитесь, что звук воспроизводится через устройство Bluetooth. Выберите Пуск, затем Параметры > Система > Звук . В разделе Выберите устройство вывода выберите устройство Bluetooth.
-
Если ваше устройство отображается как связанное, но вы не слышите звук, убедитесь, что оно подключено. Нажмите Пуск и выберите Параметры > Устройства > Bluetooth и другие устройства . В разделе Bluetooth выберите устройство и нажмите кнопку Подключить.
-
Попробуйте отменить связь, а затем повторно связать устройство. Чтобы отменить связь устройства, нажмите Пуск и выберите Параметры > Устройства > Bluetooth и другие устройства . Выберите устройство Bluetooth, которое связано, но не работает, и нажмите Удалить устройство > Да. После этого свяжите устройство снова. Дополнительные сведения о связывании устройств см. в разделе Подключение устройства Bluetooth.
Если ваше устройство подключено, но качество звука низкое:
-
Убедитесь, что звук воспроизводится через устройство Bluetooth. Выберите Пуск, затем Параметры > Система > Звук . В разделе Выберите устройство вывода выберите звуковое устройство Bluetooth.
-
Приостановите другие процессы, которые могут использовать Bluetooth, например передачу файлов по Bluetooth. Дополнительные сведения см. в разделе Устранение проблем со звуком в Windows.
-
Убедитесь, что для устройства Bluetooth выбран режим стерео, чтобы обеспечить наилучшее качество звука. Для этого:
-
Справа на панели задач щелкните значок Громкость , а затем выберите значок шеврона , чтобы выбрать устройство воспроизведения.
-
Выберите устройство Bluetooth и убедитесь, что выбран режим Стерео. (При использовании параметра Громкая связь) качество звука ниже.
-
Если режим стерео недоступен в качестве параметра, удалите устройство в разделе Параметры > Устройства > Устройства Bluetooth и другие устройства и повторно добавьте устройство. Затем снова проверьте панель Громкость , чтобы убедиться в том, что режим стерео выбран.
-
Если ваши элементы управления громкостью Bluetooth перестают работать после установки обновления Windows, выполните следующие действия.
Предупреждение: Ошибки при изменении реестра могут привести к серьезным проблемам. Для дополнительной безопасности создайте резервную копию реестра перед внесением изменений.
-
Убедитесь, что у вас установлены последние обновления из Центра обновления Windows. (Решение для этой проблемы было включено в обновление от 24 октября 2018 г. — KB4462933 (сборка ОС 17134.376) для Windows 10 версии 1803.)
Чтобы проверить наличие обновлений, нажмите Пуск и выберите Параметры > Обновление и безопасность > Центр обновления Windows > Проверить наличие обновлений.
-
Вручную отключите функцию «Абсолютная громкость» путем внесения изменений в реестр. Для этого нажмите Пуск и введите cmd. Щелкните правой кнопкой мыши Командная строка в результатах поиска и выберите Запуск от имени администратора.
-
В окне командной строки введите следующую команду:
reg add HKLMSYSTEMControlSet001ControlBluetoothAudioAVRCPCT /v DisableAbsoluteVolume /t REG_DWORD /d 1 /f
Чтобы изменение в реестре вступило в силу, возможно, потребуется перезагрузить Windows.
Примечания:
-
Чтобы снова включить функцию абсолютной громкости, введите следующую команду в окне командной строки:
-
reg add HKLMSYSTEMControlSet001ControlBluetoothAudioAVRCPCT /v DisableAbsoluteVolume /t REG_DWORD /d 0 /f
-
Общий доступ к файлам
Если возникли проблемы с передачей файлов по Bluetooth:
-
Попробуйте использовать обмен с устройствами поблизости. Подробнее об обмене с устройствами поблизости
-
Убедитесь, что функция Bluetooth включена для передающего и получающего устройства. Дополнительные сведения см. в разделе Отправка файлов по Bluetooth.
Примечание: Обмен с устройствами поблизости доступен только в Windows 10 версии 1803 и выше.
Телефоны
ПИН-код должен отображаться на экране телефона или компьютера. Убедитесь, что вы видите правильный ПИН-код на обоих устройствах.
Контроллеры движений
Справку по устранению проблем с контроллерами движения, подключенными по Bluetooth, см. в разделе Контроллеры в Windows Mixed Reality.
Фитнес-трекеры
Справку по устранению проблем с фитнес-трекерами, подключенными по Bluetooth, см. в инструкциях производителя устройства.
Если вы попробовали действия, описанные в этой статье или не нашли решение проблемы, используйте Центр отзывов о Windows, чтобы сообщить об ошибке. Это помогает корпорации Майкрософт определить основную причину данной проблемы.
Укажите конкретные сведения о том, что вы делали, когда произошла ошибка. Например, если проблемы с Bluetooth возникли после обновления Windows или после изменения версии Windows, сообщите об этом.
Открыть Центр отзывов
Самая популярная проблема, с которой многие сталкиваются в процессе подключения разных устройств по Bluetooth – когда ноутбук не видит Блютуз устройства. Windows просто не находит наушники, мышку, клавиатуру, колонку, или другое устройство, которое мы хотим законектить. Я написал уже несколько инструкций, в которых показывал, как подключить те же наушники или колонку к компьютеру по Bluetooth. И в комментариях к этим статьям посетители оставляют очень много вопросов связанных с проблемой, когда компьютер не находит устройства в процессе подключения. Изучив комментарии и несколько конкретных случаев, я решил написать отдельную статью, в которой поделиться возможными решениями.
Так как мы говорим о проблеме на ПК и ноутбуках, которые работают на Windows, то в большинстве случаев все проблемы из-за того, что Bluetooth не настроен, или вообще отсутствует. Если, например, в системе не установлен драйвер на Bluetooth, отключен модуль, или он вообще отсутствует в вашем компьютере, то конечно же компьютер не сможет обнаружить устройство которое вы хотите подключить. Поэтому, первым делом нужно убедиться, что на вашем ноутбуке/ПК есть Bluetooth модуль, установлены все необходимые драйвера, все включено и настроено. Когда в этом плане все Ok, то в Windows 7, Windows 8 и Windows 10 в трее должен быть синий значок Bluetooth.
Если на вашем ноутбуке в трее есть эта иконка – значит все должно работать. И если ноутбук не видит Bluetooth наушники (или что вы там пытаетесь подключить), то скорее всего проблема на стороне самих наушников. Бывает, что отключен сам модуль, или не установлены драйвера (тогда иконки в трее не будет). Для проверки я рекомендую заглянуть в диспетчер устройств. Там должен быть наш адаптер (модуль), который отвечает за работу Блютус. Возле него не должно быть каких-то значков (восклицательный знак, стрелочка). Если есть стрелочка возле иконки, то он отключен. Нажмите правой кнопкой мыши и включите.
Как все включить и настроить, я уже писал в отдельных статьях:
- Нет значка Bluetooth в трее, центре уведомлений Windows 10, в диспетчере устройств
- Как включить и настроить Bluetooth на ноутбуке с Windows 10
- Как включить Bluetooth на ноутбуке?
- И если у вас ПК — Настройка Bluetooth на компьютере (ПК). Подключение Bluetooth адаптера и установка драйвера.
Эти инструкции должны помочь вам решить все проблемы (если они есть) с Bluetooth на стороне компьютера.
Возможно, не все знают и понимают, как правильно выполнить подключение той же Блютус мышки, колонки, наушников и т. д. И из-за этого возникают вопросы связанные с тем, что ноутбук не находит нужное Bluetooth-устройство. Поэтому, несколько инструкций, в которых показано, как правильно выполнить подключение:
- Как подключить Bluetooth наушники к компьютеру или ноутбуку
- Как подключить Bluetooth колонку к ноутбуку или компьютеру
- Как подключить беспроводную мышь к ноутбуку или компьютеру
Ну а если вы все делаете по инструкции, ноутбук ищет устройства но не находит, значит нужно проверить другие решения.
Что делать, если Windows не находит нужное Bluetooth-устройство?
Чаще всего система не видит только какое-то конкретное устройство, которое мы хотим подключить. Бывает, что не находит ни одно устройство. При этом, например, телефон, планшет или другой компьютер обнаруживает Bluetooth-устройство и подключается к нему. В Windows 10 это выглядит следующим образом:
Бесконечный поиск устройств. Обратите внимание на сообщение, на фото выше: «Убедитесь, что ваше устройство включено и доступно для обнаружения.» И это очень хороший совет.
1
Чтобы наш ноутбук, или ПК смог обнаружить необходимое устройство, оно конечно же должно быть включено и находится в режиме поиска. Практически на каждом устройстве (наушники, мышка, колонка) есть кнопка, которая переводит устройство в режим подключения. Делает его видимым для других устройств. Обычно это отдельная кнопка с иконкой Bluetooth. Которую нужно нажать и подержать несколько секунд (пока не начнет мигать индикатор).
Иногда эту функцию выполняет кнопка включения устройства. На моей мышке, например, эта кнопка подписана «Connect». После активации режима подключения, на устройстве должен активно мигать индикатор.
Это значит, что само устройство доступно для обнаружения.
Смотрите инструкцию к своему устройству. Там точно написано, как перевести его в режим подключения.
2
Возможно, устройство уже сопряжено с компьютером. Но по какой-то причине не работает. В таком случае, в настройках Windows нужно найти это устройство (оно будет в статусе «Сопряжено») и удалить его.
После чего нужно активировать режим подключения на устройстве (в моем случае на Bluetooth наушниках) и подключить его заново.
3
Не все знают, но на тех же Bluetooth наушниках (думаю, что на всех) можно сделать сброс настроек. Они отключаться от всех устройств, с которыми были сопряжены и их придется подключать заново. Иногда это помогает решить проблему с обнаружением беспроводных наушников на компьютере. На моих наушниках JBL, насколько я понял, сброс настроек делается следующим образом:
- Включаем наушники.
- Активируем режим подключения (чтобы начал мигать индикатор).
- Нажимаем и секунд 5 держим кнопку увеличения и уменьшения громкости. Несколько раз вместо синего индикатора замигает белый.
На гарнитурах Sony, например, сбросить настройки можно с помощью двух кнопок: кнопки питания и кнопки Пауза/Пуск. Их нужно зажать и удерживать 7 секунд.
Разумеется, что на разных устройствах, разных производителей и т. д., эта процедура может выполняться разными способами. Например, длительным удержанием (секунд 30) кнопки активации режима подключения. Нужно смотреть инструкцию и гуглить информацию.
4
В комментариях Александр написал о проблеме, когда новый ноутбук на Windows 10 не видит Блютуз мышку, а позже поделился своим решением. Ему помогли следующие действия (Можете попробовать сразу выполнить второй пункт. Если не сработает, тогда 1 и 2.):
- Нужно нажать сочетание клавиш Win + R, ввести команду services.msc и нажать Ok. После чего найти службу «Служба поддержки Bluetooth», открыть ее свойства и выставить тип запуска: «Автоматически». Нажать «Применить».
Перезагрузите компьютер.
- Заходим в «Параметры», в раздел «Bluetooth и другие устройства» и переходим в сопутствующие параметры «Другие параметры Bluetooth». Откроется окно, в котором нужно поставить галочку возле «Разрешить устройствам Bluetooth обнаруживать этот компьютер» и нажать «Применить».
Пробуйте подключить свое устройство.
После подключения устройства уберите эту галочку в настройках. Чтобы другие устройства не видели ваш компьютер. Имеются в виду новые устройства, которые еще не были подключены.
Ошибка «Это не сработало. Убедитесь что устройство Bluetooth все еще доступно для обнаружения, а затем повторите попытку»
Я сам столкнулся с этой ошибкой при подключении AirPods в Windows 10. Первый раз ноутбук их без проблем увидел и они подключились. На следующий день мне понадобилось подключить их заново. Я активировал режим подключения на AirPods, но ноутбук их не обнаруживал. Что я только не делал: удалил их в диспетчере устройств, сделал сброс настроек, перезагрузил ноутбук – наушник не обнаруживались вообще. Затем я увидел, что они не пропали из списка подключенных устройств в Windows 10.
Они отображались там со статусом «Сопряжено». А при нажатии на кнопку «Подключить» появлялось сообщение: «Добавление устройства – поднесите, чтобы настроить…», затем окно «…пытается создать пару с этим устройством с Windows. Разрешить?». После разрешения появилась следующая ошибка: «Это не сработало. Убедитесь что устройство Bluetooth все еще доступно для обнаружения, а затем повторите попытку».
Проблему я решил очень быстро. Просто удалил наушники. Нажимаем «Удалить устройство» и подтверждаем удаление.
После этого запустил поиск Bluetooth устройств и наушник сразу появились в списке доступных для подключения. Подключил их и все заработало!
Если вы столкнулись с такой проблемой и смогли решить ее – расскажите нам об этом в комментариях. Я буду добавлять новые, рабочие решения в статью. Если не получается решить – так же пишите. Только перед этим попробуйте выполнить рекомендации из статьи. Подробно опишите свой случай, и напишите какие у вас устройства.
Содержание
- Что делать, если ноутбук на Windows не видит Bluetooth наушники?
- Проверка алгоритма подключения
- Возможные проблемы
- Проверка модуля беспроводной связи
- Неработающие драйвера
- Windows не видит Bluetooth наушники : 2 комментария
- Почему Ноутбук на Windows 10 или 7 НЕ Видит Bluetooth Наушников?
- Bluetooth наушники не включены
- Наушники не видны ноутбуку, так как подключены к смартфону
- Windows раньше видел bluetooth наушники, но перестал
- Ноутбук не видит Bluetooth устройства (наушники, колонку, мышку). Что делать?
- Что делать, если Windows не находит нужное Bluetooth-устройство?
- Ошибка «Это не сработало. Убедитесь что устройство Bluetooth все еще доступно для обнаружения, а затем повторите попытку»
- Как подключить беспроводные наушники или колонку к ПК/ноутбуку
- Содержание
- Содержание
- Оборудование
- Настройка ноутбука
- Настройка ПК и лэптопа
- Что делать, если ничего не помогает
- Подключение беспроводных наушников с помощью BlueSoleil
- Подключение AirPods к Windows
- Подключение AirPods к ноутбуку с Windows 10
Что делать, если ноутбук на Windows не видит Bluetooth наушники?
Подключение Блютус гарнитуры к ПК обычно занимает не больше минуты. Однако иногда что-то не получается, например, нет звука, Windows не видит Bluetooth наушники, не проходит сопряжение и т.д. Поэтому я решил составить инструкцию по решению частых проблем подключения девайса к ПК.
Проверка алгоритма подключения
Сначала проверьте, все ли вы делаете так, как нужно. Для подключения беспроводной гарнитуры к Windows 10 (впрочем, как и к предыдущим версиям ОС), нужно сделать следующее:
Возможные проблемы
Что делать, если вы все делаете все так же, как описано в предыдущей инструкции, но все равно ваш компьютер не видит беспроводные наушники?
Если речь идёт о стационарном ПК, то в таком компьютере, скорее всего, нет специального адаптера. Решение здесь только одно: приобрести подключаемый в USB-разъём модуль беспроводного соединения.
Проверка модуля беспроводной связи
В большинстве ноутов модуль беспроводной связи установлен сразу. Если ноутбук не находит наушники Блютуз, то в первую очередь заходим в диспетчер устройств и проверяем имеющееся оборудование. Для этого:
Неработающие драйвера
А что делать, если Ноут Windows 10 не видит Блютуз наушники не смотря на то, что вы подключили адаптер, и с чем вообще может быть связана эта проблема?
Ещё одна причина, почему ноутбук не видит Блютуз наушники — это то, что Windows не обновился и не загрузил нужные утилиты. Либо наоборот, вышло очередное обновление ОС, после которого некоторые драйвера устарели или отключились. Чтобы проверить и, при необходимости, обновить драйвера компьютера, выполните следующее:
[advice]Если ОС с задачей не справится, можно попробовать найти нужные утилиты на сайте изготовителя беспроводной гарнитуры. [/advice]
Если обновление драйверов не помогло, пробуем переустановить их. Последовательность действий такая:
После повторного включения Windows снова установит драйвер, после чего проблема с подключением будет решена.
Теперь вы знаете основные проблемы, которые могут возникнуть при подключении беспроводных наушников к компьютеру. Если ничего не помогло, то причины могут быть в технических неисправностях, несовместимости устройств и т.п.
Windows не видит Bluetooth наушники : 2 комментария
Добрый день. Ноут наушники блютуз нашел, а в устройствах воспроизведения их нет. Помогите, пожалуйста, если Вас это не затруднит. Спасибо.
В плеере есть настройки воспроизведения. Возможно там нужно переключить на нужный вам выход аудио.
Источник
Почему Ноутбук на Windows 10 или 7 НЕ Видит Bluetooth Наушников?
При использовании беспроводных устройств часто случаются различные нештатные ситуации. Например, с самого начала после установки Windows 10 или 7 ноутбук не видит Bluetooth наушники. Либо какое-то время вы пользовались компьютером и гарнитурой, но в какой-то момент ПК или ноутбук перестал видеть блютуз наушники, колонку или другое устройство для воспроизведения звука. Сегодня будет искать решение данной проблемы.
Bluetooth наушники не включены
Как бы это банально ни звучало, очень многие допускают самую простую ошибку. Прежде, чем начать использовать беспроводные наушники, их нужно включить. В зависимости от модели, делается это по-разному. Например, кнопкой на корпусе самой гарнитуры
Или с помощью кнопки, расположенной под крышкой кейса
Также многие bluetooth наушники включаются автоматически после их вытаскивания из футляра
Сигналом того, что наушники готовы к подключению чаще всего является мигающая лампочка на ножке или корпусе
Но чтобы наушники вообще включились, их необходимо предварительно как следует зарядить. Возможно, вы давно не восполняли энергию аккумулятора бокса, и они полностью разряжены.
После того, как все заработало, можно попробовать подключить наушники к ноутбуку заново. Подробная инструкция, как это сделать по блютуз, уже давно есть на нашем сайте.
Наушники не видны ноутбуку, так как подключены к смартфону
Допустим, вы не отличаетесь забывчивостью и вовремя зарядили батарею, но ноутбук все равно не видит включенные беспроводные наушники. Одной из причин может быть, что гарнитура сразу после включения сконнектилась с другим устройством по Bluetooth — ноутбуком, смартфоном, планшетом или Смарт ТВ. Дело в том, что в памяти беспроводных наушников остается последний гаджет, с которым они работали. И если вы до этого слушали музыку на телефоне через данные наушники, и на нем в данный момент был активен блютуз, то они сами по себе к нему присоединились.
Для того, чтобы отвязать их от смартфона, достаточно просто выключить Bluetooth связь в настройках Android или iOS
Та же самая ошибка часто возникает при попытке присоединить колонку к смартфону, который ее не видит по Bluetooth. Решению этой проблемы мы посвятили отдельную подробную инструкцию.
Windows раньше видел bluetooth наушники, но перестал
По этой же причине ранее наушники могли быть видны в Windows, но потом перестать — поскольку вы их впоследствии использовали с другим устройством. Но если вы уверены, что подключали гарнитуру только к данному компьютеру, то попробуйте удалить их из памяти и сконнектить заново.
Для этого жмем мышкой по значку Bluetooth в правом нижнем углу экрана Windows
И выбираем «Показать устройства Bluetooth»
Откроется список со всеми беспроводными девайсами, которые когда-либо подключались к данному ноутбуку. Среди них по названию бренда находим свои беспроводные наушники
Нажимаем на них и выбираем «Удалить устройство»
Точно так же можно удалить наушники из памяти Windows другого ноутбука, чтобы подключить их к текущему.
После этого ноутбук в 99% случаев начнет видеть ваши наушники. Если нет, то вероятно Windows не находит в системе драйверов для Bluetooth адаптера. О том, как решить проблему с блютуз адаптером на компьютере я написал отдельную инструкцию. Прочитайте.
Источник
Ноутбук не видит Bluetooth устройства (наушники, колонку, мышку). Что делать?
Самая популярная проблема, с которой многие сталкиваются в процессе подключения разных устройств по Bluetooth – когда ноутбук не видит Блютуз устройства. Windows просто не находит наушники, мышку, клавиатуру, колонку, или другое устройство, которое мы хотим законектить. Я написал уже несколько инструкций, в которых показывал, как подключить те же наушники или колонку к компьютеру по Bluetooth. И в комментариях к этим статьям посетители оставляют очень много вопросов связанных с проблемой, когда компьютер не находит устройства в процессе подключения. Изучив комментарии и несколько конкретных случаев, я решил написать отдельную статью, в которой поделиться возможными решениями.
Так как мы говорим о проблеме на ПК и ноутбуках, которые работают на Windows, то в большинстве случаев все проблемы из-за того, что Bluetooth не настроен, или вообще отсутствует. Если, например, в системе не установлен драйвер на Bluetooth, отключен модуль, или он вообще отсутствует в вашем компьютере, то конечно же компьютер не сможет обнаружить устройство которое вы хотите подключить. Поэтому, первым делом нужно убедиться, что на вашем ноутбуке/ПК есть Bluetooth модуль, установлены все необходимые драйвера, все включено и настроено. Когда в этом плане все Ok, то в Windows 7, Windows 8 и Windows 10 в трее должен быть синий значок Bluetooth.
Как все включить и настроить, я уже писал в отдельных статьях:
Эти инструкции должны помочь вам решить все проблемы (если они есть) с Bluetooth на стороне компьютера.
Возможно, не все знают и понимают, как правильно выполнить подключение той же Блютус мышки, колонки, наушников и т. д. И из-за этого возникают вопросы связанные с тем, что ноутбук не находит нужное Bluetooth-устройство. Поэтому, несколько инструкций, в которых показано, как правильно выполнить подключение:
Ну а если вы все делаете по инструкции, ноутбук ищет устройства но не находит, значит нужно проверить другие решения.
Что делать, если Windows не находит нужное Bluetooth-устройство?
Чаще всего система не видит только какое-то конкретное устройство, которое мы хотим подключить. Бывает, что не находит ни одно устройство. При этом, например, телефон, планшет или другой компьютер обнаруживает Bluetooth-устройство и подключается к нему. В Windows 10 это выглядит следующим образом:
Бесконечный поиск устройств. Обратите внимание на сообщение, на фото выше: «Убедитесь, что ваше устройство включено и доступно для обнаружения.» И это очень хороший совет.
Иногда эту функцию выполняет кнопка включения устройства. На моей мышке, например, эта кнопка подписана «Connect». После активации режима подключения, на устройстве должен активно мигать индикатор.
Это значит, что само устройство доступно для обнаружения.
Смотрите инструкцию к своему устройству. Там точно написано, как перевести его в режим подключения.
2 Возможно, устройство уже сопряжено с компьютером. Но по какой-то причине не работает. В таком случае, в настройках Windows нужно найти это устройство (оно будет в статусе «Сопряжено») и удалить его.
После чего нужно активировать режим подключения на устройстве (в моем случае на Bluetooth наушниках) и подключить его заново.
3 Не все знают, но на тех же Bluetooth наушниках (думаю, что на всех) можно сделать сброс настроек. Они отключаться от всех устройств, с которыми были сопряжены и их придется подключать заново. Иногда это помогает решить проблему с обнаружением беспроводных наушников на компьютере. На моих наушниках JBL, насколько я понял, сброс настроек делается следующим образом:
На гарнитурах Sony, например, сбросить настройки можно с помощью двух кнопок: кнопки питания и кнопки Пауза/Пуск. Их нужно зажать и удерживать 7 секунд.
Разумеется, что на разных устройствах, разных производителей и т. д., эта процедура может выполняться разными способами. Например, длительным удержанием (секунд 30) кнопки активации режима подключения. Нужно смотреть инструкцию и гуглить информацию.
4 В комментариях Александр написал о проблеме, когда новый ноутбук на Windows 10 не видит Блютуз мышку, а позже поделился своим решением. Ему помогли следующие действия (Можете попробовать сразу выполнить второй пункт. Если не сработает, тогда 1 и 2.):
После подключения устройства уберите эту галочку в настройках. Чтобы другие устройства не видели ваш компьютер. Имеются в виду новые устройства, которые еще не были подключены.
Ошибка «Это не сработало. Убедитесь что устройство Bluetooth все еще доступно для обнаружения, а затем повторите попытку»
Я сам столкнулся с этой ошибкой при подключении AirPods в Windows 10. Первый раз ноутбук их без проблем увидел и они подключились. На следующий день мне понадобилось подключить их заново. Я активировал режим подключения на AirPods, но ноутбук их не обнаруживал. Что я только не делал: удалил их в диспетчере устройств, сделал сброс настроек, перезагрузил ноутбук – наушник не обнаруживались вообще. Затем я увидел, что они не пропали из списка подключенных устройств в Windows 10.
Они отображались там со статусом «Сопряжено». А при нажатии на кнопку «Подключить» появлялось сообщение: «Добавление устройства – поднесите, чтобы настроить. «, затем окно «. пытается создать пару с этим устройством с Windows. Разрешить?». После разрешения появилась следующая ошибка: «Это не сработало. Убедитесь что устройство Bluetooth все еще доступно для обнаружения, а затем повторите попытку».
Проблему я решил очень быстро. Просто удалил наушники. Нажимаем «Удалить устройство» и подтверждаем удаление.
После этого запустил поиск Bluetooth устройств и наушник сразу появились в списке доступных для подключения. Подключил их и все заработало!
Если вы столкнулись с такой проблемой и смогли решить ее – расскажите нам об этом в комментариях. Я буду добавлять новые, рабочие решения в статью. Если не получается решить – так же пишите. Только перед этим попробуйте выполнить рекомендации из статьи. Подробно опишите свой случай, и напишите какие у вас устройства.
Источник
Как подключить беспроводные наушники или колонку к ПК/ноутбуку
Содержание
Содержание
Подключение Bluetooth-наушников к компьютеру — несложная задача, особенно если используется последняя версия Windows 10, которая сама устанавливает все нужные драйвера. Впрочем, на практике наушники зачастую отказываются подключаться так просто. В рамках этой инструкции будут рассмотрены стандартные методы, возможные ошибки и пути их исправления для того, чтобы подключить любую аудиотехнику, использующую Bluetooth-соединение, к ПК или ноутбуку. Подопытными выступят наушники JBL 450BT, AirPods и колонка Flip 4.
Оборудование
У большинства ноутбуков есть встроенный Bluetooth-адаптер, но в стандартной комплектации ПК он не предусмотрен. Пока владельцы персональных компьютеров листают каталог в поисках подходящей модели адаптера, обладатели ноутбуков могут включить Bluetooth-соединение, если уже не сделали этого раньше.
Настройка ноутбука
Шаг 1: активируете щелчком мыши панель уведомлений. Если плитка «Bluetooth» подсвечена синим — она активирована, если нет — кликните на нее один раз. Затем вызовите правой клавишей мыши свойства объекта. Если у вас, например, Windows 7, и плитки или значка в указанном месте нет, зайдите через «Пуск» в меню «Панель управления», затем выберите вкладку «Устройства».
Шаг 2: в новом окне выберите в списке свое устройство и нажмите «Соединить». Во время подключения наушники должны быть включены.
Если в списке нет наушников: под строкой «Ваш компьютер выполняет поиск устройств» находится вкладка «Другие параметры» — кликните на нее, чтобы открыть новое окно. Выберите пункт «Разрешить устройствам обнаруживать этот компьютер». Повторите поиск устройств.
Настройка ПК и лэптопа
Если у вас лэптоп, да еще и устаревшей модели, высока вероятность, что встроенный адаптер отсутствует, поэтому инструкции для переносного и настольного компьютера идентичны. Вставьте Bluetooth-адаптер в USB-порт и следуйте дальнейшим инструкциям.
Вызовите панель уведомлений, выберите в меню плитку «Все программы».
Перейдите на вкладку «Устройства» и нажмите «Добавить Bluetooth».
В волшебном мире, где все и всегда происходит с первой попытки, вы сможете подключить наушники или гарнитуру вышеописанным способом. В реальности бывает так:
Выход из ситуации может быть простым или сложным.
Простой: нажмите «Win+X», вызовите диспетчер задач.
Найдите свой «голубой зуб», правой клавишей выберите контекстное меню и нажмите «Включить устройство».
После подключения не забудьте обновить драйверы.
Что делать, если ничего не помогает
Для подключения используется адаптер CSR8510 A10. При покупке в комплекте не было диска с драйверами, производитель неизвестен. Windows упорно не видит CSR8510 A10. Ручное и автоматическое обновление не помогает.
Специализированное ПО (Driver Booster, DriverHub или DriverPack Solution) тоже бесполезно. Операционная система видит физическое устройство, но не взаимодействует с ним. Если вы столкнулись с такой проблемой, выход только один — BlueSoleil.
Есть и другие программы, но они менее надежны: соединение чаще разрывается, есть большая вероятность, что устройство не обнаружится. Между тем, за 10 лет использования автором программа BlueSoleil еще ни разу не подводила и не давала сбоя.
BlueSoleil устанавливает свои драйвера, благодаря чему работают любые адаптеры и подключаются все Bluetooth-устройства, включая телефоны, колонки, гарнитуры. Программу можно скачать с официального сайта.
Подключение беспроводных наушников с помощью BlueSoleil
Шаг 1: скачайте, установите и запустите программу. Софт платный, в бесплатном режиме можно использовать в течение 3 минут — для проверки качества связи.
Шаг 2: кликните правой клавишей мыши по золотому шару, в меню выберите «Поиск устройств» или просто нажмите «F5», находясь в активном окне программы. Используйте ползунок для поиска доступных устройств.
Шаг 3: выберите свое устройство, дважды кликните на его иконку левой клавишей мыши или один раз правой, чтобы выбрать в контекстном меню пункт «Поиск функций».
Шаг 4: когда функции будут найдены, нажмите «Слушать музыку».
Шаг 5: вы можете разрешить автозапуск отдельно для каждого устройства, чтобы при включении наушники сами коннектились к компьютеру.
Когда устройство одновременно подключено к смартфону и ПК, звук будет транслироваться с компьютера. Если в это время раздастся звонок, видеоплеер встанет на паузу, наушники автоматически переключатся на телефон. С аудиоплеерами сложнее: некоторые из них продолжат играть музыку, но она не будет воспроизводиться в наушниках. По окончании разговора наушники снова присоединятся к компьютеру и будут воспроизводить звук.
Шаг 6: чтобы разорвать связь устройства с BlueSoleil, кликните на него правой клавишей мыши, выберите «Отсоединить Улучшенный звук посредством Bluetooth».
Подключение AirPods к Windows
С помощью описанной выше программы AirPods подключаются к компьютерам, приставкам и телевизорам так же, как и любые другие устройства.
Рассмотрим еще один способ подключения через BlueSoleil.
Шаг 1: кликнув на значок Bluetooth-соединения правой клавишей мыши, выберите в меню пункт «functions»
Шаг 2: нажмите на плюсик, чтобы добавить AirPods.
Шаг 3: во время поиска устройства необходимо нажать кнопку на боксе с наушниками на 3 секунды. Крышку оставляем открытой, чтобы увидеть индикатор внутри кейса.
Дальнейшие действия аналогичны уже описанным: в меню устройства выберите «Слушать музыку». Если хотите использовать AirPods в качестве гарнитуры, выберите пункт «Подключить шлюз голосовой связи» или просто кликните на значок.
Можно обойтись и без программы, если Bluetooth-адаптер определяется системой.
Подключение AirPods к ноутбуку с Windows 10
Шаг 1: вызовите кликом контекстное меню «голубого зуба», выберите пункт «Добавить устройство» или зайдите через «Пуск» > «Панель управления» > «Устройства» и нажмите «+».
Шаг 2: зажмите на 3 секунды кнопку на зарядном устройстве, следите за индикатором внутри — он должен «подмигивать» белым цветом.
Каждый раз, когда наушники окажутся в футляре — произойдет автоматический дисконнект. Как только коробок откроется, они автоматически соединятся с устройством. Можно отключить устройство принудительно с помощью кнопки в этом же вкладке.
Если установлена операционная система Windows 7, придется устраивать пляску с драйверами через диспетчер задач: сначала удалить их, затем попробовать снова поставить автоматически. Но не факт, что поможет: у одних срабатывает, у других — нет.
Возможно, это зависит от модуля, версии операционной системы, даты обновления базы драйверов — слишком много факторов, чтобы делать однозначный вывод. Проще установить вспомогательные программы или перейти на Windows 10.
Если вы пользуетесь устаревшей операционной системой или адаптерами от неизвестных производителей, подключение беспроводных наушников не будет легкой задачей. Возможно, придется обновлять драйвера, но и это может не сработать. Легкий и быстрый коннект обеспечат актуальная версия операционной системы, фирменный Bluetooth-адаптер и специализированные программы. В этом случае проблем возникнуть не должно.
Источник
Содержание
- Причина 1: Неправильный алгоритм подключения
- Шаг 1: Активация Bluetooth
- Шаг 2: Включение наушников
- Шаг 3: Сопряжение устройств
- Причина 2: Проблема с драйвером
- Причина 3: Обнаружение Bluetooth на ноутбуке выключено
- Причина 4: Неисправность наушников
- Вопросы и ответы
В первую очередь проверьте, есть ли на ноутбуке модуль Bluetooth. Существует несколько способов узнать это, используя встроенные средства или сторонний софт. В нашем отдельном материале есть подробная инструкция, позволяющая определить, присутствует ли адаптер беспроводной связи.
Подробнее: Как узнать, есть ли Bluetooth на ноутбуке
Причина 1: Неправильный алгоритм подключения
При подключении беспроводных наушников к ноутбуку важен правильный алгоритм действий. Если он не был выполнен, то устройства «не увидят» друг друга. Проверьте, не подключены ли наушники к другому устройству, например смартфону. Одновременная синхронизация с несколькими девайсами невозможна.
Шаг 1: Активация Bluetooth
В первую очередь включите функцию Bluetooth на ноутбуке. В Windows 10 достаточно нажать на иконку панели уведомлений и кликнуть по соответствующей плитке.
Если ее нет, то можно попробовать активировать модуль через системные «Параметры»:
- Откройте «Пуск», затем кликните по значку в виде шестеренки.
- В новом окне выберите раздел «Устройства».
- Останется активировать работу адаптера с помощью переключателя на вкладке «Bluetooth и другие устройства».

Включить Bluetooth на ноутбуке с Windows 7 или 8 можно также несколькими способами — для этого предусмотрены встроенные средства системы. В наших отдельных материалах описаны варианты активации модуля.
Подробнее: Как включить Bluetooth в Windows 8 / Windows 7
Шаг 2: Включение наушников
Убедитесь, что беспроводные наушники включены. На полноразмерных устройствах располагается специальная кнопка, на которую нужно нажимать продолжительное время. О состоянии девайса, например на JBL, сообщает светодиодная индикация.
Следует отметить, что процедура может отличаться и зависит от модели. AirPods включается нажатием сенсорной кнопки на кейсе, как и некоторые другие наушники такого типа, а какие-то включаются при открытии крышки кейса. Как активировать наушники, можно посмотреть в инструкции или на официальном сайте производителя.
Шаг 3: Сопряжение устройств
После того как блютуз-модуль активирован и наушники включены, можно выполнять синхронизацию. Если этого не произошло автоматически после включения Bluetooth на ноутбуке, потребуется провести дополнительную настройку системы:
- В разделе «Устройства», куда можно зайти через системные «Параметры» Windows 10, кликните по строке для добавления нового устройства к ноутбуку.
- Выберите пункт «Bluetooth», после чего запустится поиск доступных беспроводных устройств. Через некоторое время отобразится название наушников — нажмите на него для подключения.

У нас на сайте разобран правильный процесс подключения беспроводных наушников к компьютеру, работающему под Windows 7. Инструкция универсальная, поэтому подойдет для всех моделей ноутбуков с этой операционной системой.
Подробнее: Как подключить беспроводные наушники к компьютеру

Причина 2: Проблема с драйвером
Зачастую проблема, из-за которой ноутбук не видит беспроводные наушники, заключается в использовании устаревшей версии драйвера для модуля Bluetooth. Обновление можно сделать вручную через встроенное средство системы «Диспетчер устройств» или по-другому. Наши авторы разбирали все способы установки ПО для блютуз, включая сторонний софт.
Подробнее: Как скачать драйвер Bluetooth для Windows 10 / Windows 7
Также на нашем сайте есть инструкция обновления программного обеспечения для Bluetooth-наушников. Попробуйте установить драйвер вручную, если этого не произошло автоматически при подключении к ноутбуку. Можно воспользоваться встроенными или сторонними средствами, а также посетить страницу поддержки официального сайта производителя.
Подробнее: Как скачать драйвер для блютуз-наушников
Причина 3: Обнаружение Bluetooth на ноутбуке выключено
Если на ноутбуке отключено обнаружение блютуз-устройств, то устройства не смогут синхронизироваться. По умолчанию обнаружение включено, но в результате случайных манипуляций его может деактивировать пользователь:
- Через «Параметры» операционной системы откройте раздел с устройствами. На вкладке «Bluetooth и другие устройства» пролистайте главное окно вниз и кликните по ссылке «Другие параметры Bluetooth».
- В блоке «Обнаружение» поставьте отметку, которая позволит «видеть» другим устройствам ноутбук по блютуз. Примените и сохраните изменения.

После этого попробуйте снова подключить беспроводные наушники к ноутбуку, следуя алгоритму, описанному в Причине 1.
Причина 4: Неисправность наушников
Еще одна нередкая причина проблем с подключением наушников к ноутбуку – это неполадки в работе самого девайса. В большинстве случаев помогает сброс настроек гарнитуры, и последовательность действий зависит от конкретной модели. Большинство из них перезагружаются продолжительным нажатием на кнопку питания или сенсора на чехле, если это TWS-наушники.
На официальном сайте производителя или в инструкции можно узнать более подробную информацию. Например, в нашей отдельной статье описано руководство, с помощью которого можно сбросить настройки наушников от Apple.
Подробнее: Как сбросить AirPods до заводских настроек

На чтение 4 мин. Просмотров 5.1k. Опубликовано 03.09.2019
В Windows 10 есть много полезных функций, в том числе возможность быстрого подключения устройств к ПК без необходимости подключения кабелей к рабочему столу с помощью технологии Bluetooth. Bluetooth позволяет использовать широкий спектр беспроводных устройств, таких как наушники, колонки, мыши, клавиатуры и многие другие. Из всех этих гаджетов наушники Bluetooth славятся своей способностью передавать качественный звук без кабелей, поэтому индустрия наушников действительно приняла эту технологию и начала производить ее в масштабе.
Все хорошо в Bluetooth, когда он работает, но он далек от совершенства, и иногда вы сталкиваетесь с проблемами подключения. Если это так, и вы не можете найти свои наушники Bluetooth в Windows, вы можете выполнить ряд действий по устранению неполадок.
Содержание
- Решено: Windows 10 не найдет наушники Bluetooth
- Решение 1. Убедитесь, что устройства, которые вы хотите подключить, совместимы
- Решение 2. Проверьте, можно ли подключить другие устройства Bluetooth
- Решение 3. Проверьте, правильно ли вы подключили гарнитуру к компьютеру.
- Решение 4. В настройках отсутствует Bluetooth – обновите драйверы
- Решение 5. Используйте средство устранения неполадок оборудования и устройства
Решено: Windows 10 не найдет наушники Bluetooth
- Убедитесь, что устройства, которые вы хотите подключить, совместимы
- Проверьте, могут ли быть подключены другие устройства Bluetooth
- Проверьте, правильно ли вы подключили гарнитуру к компьютеру.
- Bluetooth отсутствует в настройках – обновить программное обеспечение драйвера
- Используйте аппаратное и аппаратное решение проблем
Решение 1. Убедитесь, что устройства, которые вы хотите подключить, совместимы
Ваша гарнитура имеет определенный профиль, в котором прописано, с чем она может соединиться. Если вы не уверены, пожалуйста, проверьте руководство пользователя. Кроме того, если вы используете ОС Windows 10 April Update, проверьте свои профили Bluetooth, чтобы убедиться, что они совместимы с этой версией ОС.
Решение 2. Проверьте, можно ли подключить другие устройства Bluetooth
Еще одно предложение – посмотреть, можно ли подключить к вашему компьютеру другие устройства Bluetooth. Если вы не можете подключить другие устройства Bluetooth к компьютеру, проблема не в наушниках. Это на самом деле проблема Bluetooth с устройством. Если другие устройства Bluetooth подключены, проверьте решение № 3, указанное ниже.
- СВЯЗАННЫЕ: Исправлено: Bluetooth не работает в Windows 10
Решение 3. Проверьте, правильно ли вы подключили гарнитуру к компьютеру.
Вам также следует убедиться, что вы правильно выполнили шаги сопряжения. Для этого выполните следующие действия:
- Откройте Настройки и нажмите Устройства .
-
нажмите Bluetooth и другие устройства и включите тумблер Bluetooth .
- нажмите кнопку Добавить Bluetooth или другое устройство , чтобы подключить наушники
- переведите наушники в режим Discovery Mode. Каждый комплект наушников выполняет это по-своему, поэтому вам нужно будет обратиться к инструкциям на наушники, чтобы узнать, как это сделать.
- Вернитесь на страницу Настройки Bluetooth на своем компьютере и выберите Bluetooth или другое устройство .
- нажмите Bluetooth и выберите наушники из списка устройств – это может занять некоторое время, но ваши наушники появятся в списке.
- нажмите кнопку Подключить для сопряжения, а затем нажмите кнопку Готово .
- СВЯЗАННЫЕ: Исправлено: клавиатура Bluetooth подключена, но не работает в Windows 10
Решение 4. В настройках отсутствует Bluetooth – обновите драйверы
Если в настройках отсутствует параметр Bluetooth, есть вероятность, что проблема связана с проблемой драйвера, поэтому другой идеей является переустановка драйвера Bluetooth или установка последнего обновления, доступного на веб-сайте поддержки производителя. Вы также делаете онлайн-поиск по названию ваших наушников вместе со словом драйвер. Мы рекомендуем вам следовать их инструкциям по установке драйвера, но если вы не можете найти какие-либо указания, вы можете использовать эти шаги:
-
нажмите клавиши Windows + R , введите devmgmt.msc в диалоговом окне и нажмите Enter .
- В Диспетчере устройств разверните категорию Bluetooth и найдите свои наушники .
-
нажмите на него правой кнопкой мыши и выберите Обновить драйвер .
-
выберите параметр Просмотреть мой компьютер для установки драйвера .
- укажите путь для загруженного вами драйвера.
- нажмите Далее , чтобы завершить обновление.
- после окончания шагов, используйте инструкции, упомянутые в решении №.3 для подключения наушников
- СВЯЗАННЫЕ: ИСПРАВЛЕНИЕ: Windows не может подключиться ко всем сетевым драйверам
Решение 5. Используйте средство устранения неполадок оборудования и устройства
Если вы все еще не можете исправить подключение Bluetooth из-за проблемы с драйверами в Windows 10, вы можете использовать средство устранения неполадок оборудования и устройств для решения этой проблемы:
- введите устранение неполадок в поле поиск и нажмите Enter .
- в окне Устранение неполадок перейдите в Найти и исправить другие проблемы и выберите Оборудование и устройства .
-
Нажмите Запустить средство устранения неполадок .
- нажмите Далее , чтобы запустить средство устранения неполадок.
- следуйте инструкциям на экране для выполнения задачи
Мы надеемся, что вы нашли эту статью полезной и вам удалось решить вашу проблему. Если у вас есть дополнительные решения для решения этой проблемы, пожалуйста, сообщите нам об этом в комментариях ниже.
Картинки. Что-то сломалось на хостинге и наши картинки пропали, скоро найдем и зальем. Будет лучше чем прежде 
Одно из основных проблем с гарнитурой является то, что windows 10 не видит наушники bluetooth. Тут хотелось бы сказать, что успешная работа сети блютус напрямую зависит от сигнала от беспроводной гарнитуры и его качества. Очень часто встречаются ситуации, в которых пользователи ранее подключали свои беспроводные наушники к ПК, но спустя какое-то время они переставали определяться в ОС. Не реже случаются и другие ситуации, гарнитура видна в системе, но подключиться к ней невозможно. 
- Сбой в работе Bluetooth модуля. В некоторых ситуациях он начинает выходить из строя. Решением может оказаться новая синхронизация между девайсами. Повторную попытку подключения следует предпринимать спустя несколько минут
- Наличие вирусов на ПК. Они могут перекрывать работу программной части и запросов от них до самого ресивера
- Сохранение в памяти компьютера информации о работе с другим гаджетом. При таком кейсе ПК будет ожидать подключения от другого устройства, а необходимое будет игнорироваться
- В случае, если проблемными являются блютуз наушники, могут присутствовать ошибки при выводе звука и его настройках
- Изменения настроек соединения беспроводных в следствии установки стороннего софта
- Конфликты версий блютуса на ПК/ноутбуке и на наушниках, из-за чего могут быть проблемы с сопряжением и подключением
Причины, почему беспроводные наушники не подключаются к компьютеру
Ниже будет перечислен основной перечень возможных проблем, которые становятся причинами того, что ПК перестает видеть блютус гарнитуры.
- Механические повреждения.
- Полный разряд батареи.
- Отсутствие мультиподключения у наушников.
- Гарнитура вышла из зоны прямой видимости устройства-приёмника. Для блютуса 5.0 это чуть более 10 метров.
- Сбои или отсутствие ресивера на ПК.
- Если работа ведётся со встроенным блютусом на ноутбуке, могли слететь драйвера.
Что делать, если ноутбук и ПК не видят беспроводные наушники
Если компьютер не может найти блютуз наушники необходимо проделать следующее:
- Перезагрузить саму гарнитуру
- Проверить ноутбук или компьютер на наличии вирусов
- Перепроверить работу блютус ресивера
Также нужно убедиться в том, что само соединение происходит так, как этого требует инструкция. Что касается ПК, необходимо убедиться в том, что передатчик установил драйвера на себя и они не пометились восклицательным знаком в диспетчере устройств. Сами bluetooth наушники должны быть переведены в режим сопряжения. Если не предусмотрен иной вариант, это делается следующим образом:
- Девайс полностью выключается
- Включается с зажатием кнопки или переключателя на 5-7 секунд
Есть устройство перешло в режим сопряжения и ПК или ноутбук настроены корректно, то подключение должно пройти без каких-либо проблем. В противном случае помочь могут описанные ниже советы.
Запуск средства устранения неполадок Bluetooth
Если ПК не находит устройства, можно попытаться решить ситуацию путем запуска средства устранения неполадок. Для этого необходимо открыть «Параметры» системы. Внутри настроек перейти в подраздел «Обновления и безопасность» и там найти пункт «Устранение неполадок».
Внутри будет пункт «Bluetooth», его и нужно запустить. Следует заметить, что в windows 7 и ниже средства устранения неполадок ищется немного иначе и их наладка проводится из панели управления.
Обновить драйвер Bluetooth
Следующим шагом будет обновление драйверов в Windows. Чтобы это сделать, необходимо открыть «Диспетчер устройств», делается это либо сочетанием клавиш WIN и X и выбором пункта в списке, либо нажатием WIN и R. В открывшемся окне нужно вписать devmgmt.msc и нажать enter. 
Проверка службы
Ошибки с сопряжением и подключением устройств могут быть если не работают соответствующие службы в системе. Для проверки необходимо нажать WIN+R и в открывшемся окне ввести services.msc.
В перечне ищется «Служба поддержки Bluetooth». Если она выключена, её необходимо запустить из контекстного меню, вызываемого кликом правой кнопки мыши на пункте.
Изменить параметр энергосбережения
Проблема может крыться и в недостаточном питании ресивера. Исправляется это в том же диспетчере задач. Только вместо «Обновить драйвер» в контекстном меню нужно выбрать «Свойства» у строки с названием «радиомодуль Bluetooth».
В окне свойств перейти на вкладку «Управление электропитанием» и снять отметку с «Разрешить отключение этого устройства для экономии энергии»
Видимость системы
Иногда операционная система не может найти блютуз наушники потому, что отключено обнаружение самого компьютера. Исправляется это можно в настройках системы, в разделе «Устройства», выбрав там «Bluetooth и другие устройства. В правой части открывшегося окна будет пункт «Другие параметры Bluetooth» в нём необходимо поставить отметку «Разрешить устройствам Bluetooth обнаруживать этот ПК»
Удаление устройств Bluetooth
В случае, если пользователь перестал подключать устройство к ПК и не пользуется им, оно может зависнуть при повторном подключении. Тут поможет его удаление из системы. Для этого снова нужно открыть «Параметры» перейти в «Устройства», далее в «Bluetooth и другие устройства». 
Другой USB порт
Решением проблемы может стать смена USB порта в случае, если bluetooth адаптер – это внешний подключаемый модуль. Часто USB порты не получают достаточного количества питания от материнской платы и это может сказаться на устройствах, которые подключаются к ПК.
Включение Bluetooth на ноутбуках
Если в качестве принимающего девайса используется ноутбук, есть вероятность, что там BLUETOOTH модуль не включен физически. Включается он комбинацией клавиш Fn и одной из предустановленных клавиш, к примеру Fn и F3. Точные комбинации будут указаны в инструкции к устройству, либо нужно искать необходимую иконку на клавиатуру. Это и становится причиной того, почему ноутбук не видит bluetooth устройства.
Ноутбук не видит наушники bluetooth
Одна из очень популярных проблем подключения по bluetooth – невозможность нахождения устройств ноутбуком. Система просто не ищет беспроводные девайсы, которые находятся в режиме подключения. Т.к. речь идёт преимущественно об устройствах под Windows, очень часто ошибки встречаются из-за того, что блютуз просто неправильно настроен или не был сконфигурирован вовсе.
В первую очередь следует удостовериться в наличии беспроводного ресивера в самом ПК, также нужно понять, стоят ли под него драйвера и самой ли они последней версии, включено ли отображение компьютера устройствам bluetooth. Если со всем вышеперечисленным нет никаких проблем, в трее панели задач появится значок bluetooth. Если это произошло, а коннекта всё равно нет, значит проблемы явно на стороне периферии.
Почему не получается подключить наушники к ноутбуку по Bluetooth
Существует несколько причин неработающего подключения беспроводных гарнитур к ноутбукам:
- в системе выключен звук
- выключен БТ модуль
- устройство подключено к другому ПК или телефону
- проблема с драйверами
- ошибки в настройке Realtek HD
В этих случаях поможет следующее:
- Включить звук в системе. Сделать это можно в микшере устройств. Он находится в настройках звука панели управления
- Активировать bluetooth как в самих наушниках, так и на ноутбуке
- Отключить наушники от других девайсов. В случае, если это не помогло, необходимо провести повторное сопряжение с ноутбуком
- Переустановка драйверов, если они слетели, или установка драйверов, если в качестве передатчика используется внешний модуль
- Проверить настройки в программе Realtek HD. Там можно порегулировать выводы звука и громкость звуковой периферии
Условия подключения беспроводных наушников к ноутбуку
Первое, в чем необходимо убедиться – это наличие bluetooth в ноутбуке. Узнать это можно из описаний технических данных ноутбука, либо в диспетчере устройств, во вкладках «Сетевые адаптеры» и «Bluetooth».
В диспетчере будет отображен список всех устройств, подключенных к ноутбуку по bluetooth, в том числе и внутренний, или внешний передатчик.
Во-вторых, обязательно нужно устанавливать свежие драйвера или от производителя, или из магазина обновлений Windows. По идее, этого должно быть достаточно для беспроводного подключение Windows 7 и старше. Но что делать, если этого не происходит и всё ещё имеются ошибки?
Причины, по которым ноут не распознает гарнитуры
Кратко можно составить общий список причин и проблем.
- Отсутствие драйверов на системах ниже Windows 7. Если версия Виндовс выше, то там драйвера устанавливаются автоматически, при первом подключения любых устройств.
- Передатчик bluetooth недоступен в системе по причине поломки или отсутствии того-самого драйвера.
- Устройства не видят друг друга по причине того, не был выключен режим поиска на одно из девайсов, либо расстояние между передатчиком и приёмником слишком большое, либо гарнитура уже подключены и используются на другом устройстве
- Плохое качество самих наушников. Увы, данная ситуация решается только приобретением новых. Китайцы нередко комплектуют свои устройства не лучшей начинкой, а к её настройке относятся и того хуже.
- Аппаратные проблемы встроенного в ноутбук bluetooth. Это может случиться из-за отсутствия исходящего сигнала или из-за аварийного завершения работы адаптера. В таком состоянии происходит «залипание» устройства в системе и его неработоспособность.
Ноутбук не видит беспроводные наушники Windows 7
В большинстве своём windows 7 автоматически коннектится к наушникам, если они были настроены и подключались ранее. Но бывают случаи, когда система не видит гарнитуру. На ноутбуках процесс поиска подключаемых устройств происходит заметно быстрее, из-за того, что bluetooth передатчик уже встроен в комплектацию ноута и настроен с завода. Но не редко именно в ноутбуках происходит перебивание сигналов от bluetooth и вайфая, либо блокировка одного модуля другим на системном уровне. Есть случаи проблем со связью при севшей батарее или пониженном напряжении на ней.
Заключение
В заключении хотелось бы сказать, большинство ошибок в работе, носят исключительно программный характер. Они решаются или обновлением драйверов, или настройкой системных параметров. Куда реже встречаются «железные» поломки, и для их решения потребуется более кардинальные действия, такие как ремонт bluetooth, или его замена. В ноутбуках бывают проблемы с портами, антеннами или даже материнскими платами.
Если говорить непосредственно о подключаемых устройствах, то к их выбору стоит подходить внимательнее, читая обзоры и отзывы в сети. Т.к. не редки случаи, что с персональным компьютером всё в полном порядке, а новые мышка или клавиатура отказываются связываться с ним по bluetooth из-за некачественной внутренней комплектации, которая не способна дать мощный сигнал или у неё нет функции защиты данных от помех. Увы, но такие девайсы уже не исправить и нужно их заменять.
Если ноутбук не видит наушники в windows 10, на то должна быть проблема. Некорректная работа наушников (работает только микрофон или только звук), система не находит наушники в windows 10 — для каждого варианта есть своё решение. Расскажем подробнее в нашей статье.
Разделим наушники на 3 наиболее популярные группы:
- 3.5 мм или minijack
- USB
- Bluetooth
Разные типы имеет разное решение проблемы и решаются они не всегда разными, но иногда похожими способами. Начнём решением проблемы, почему виндовс 10 не видит наушники и колонки на ноутбуке, с самого простого — траблшутера, встроенная утилита windows для решения типовых проблем.
Способ №1 Устранение неполадок
Если у Вас возникли проблемы со звуком или устройствами записи и воспроизведения звука, то первым делом попробуйте траблшутер. Запустить его можно 2мя способами:
- Нажмите ПКМ по иконке звука в трее и выберите “Устранение неполадок со звуком”;
- Долгий способ. Откройте Параметры Windows и пройдите в настройки “Обновление и безопасность”. Откройте вкладку Устранение неполадок и запустите траблшутер “Воспроизведение звука”.
Если после этого windows 10 всё еще не определяет наушники, то переходим к более действенному варианту — обновление драйверов.
Способ №2 Обновление драйвера звука
Если система не видит наушники на windows 10, то стоит проверить драйвер — корректно ли он работает или нет.
Для начала перейдите в Диспетчер устройств, для этого в окне “Выполнить” введите команду devmgmt.msc и нажмите ОК.
Хорошим показателем будет отсутствие “Неопознанных устройств”, а также ошибок на аудио устройствах. Наушники должны отображаться, как на скриншоте.
Попробуйте выполнить следующие действия:
- Нажмите ПКМ и нажмите обновить драйвер — этот способ поможет, если не определяются наушники в параметрах windows 10, но видны в Диспетчере задач;
- Попробуйте удалить устройство и выполнить поиск обновлений — вариант переустановки драйвера поможет с проблемными драйверами.
Данный способ может помочь, если наушникам действительно требуются дополнительные драйвера, в иных случаях справится и стандартный драйвер.
Но в диспетчере могут отображаться только динамики, тогда почему компьютер не видит наушники windows 10. Проблема может заключаться в драйвере звука, который определяет устройства ввода (микрофоны) и вывода (колонки, динамики, гарнитуры и т.д.). Давайте попробуем пошагово выполнить обновление драйвера, только не автоматически, а вручную:
- Иногда, поиск обновлений драйверов через Центр обновлений может не находить свежие версии ПО. А в то же время свежие версии доступны на официальном сайте производителя.
На данный момент основными производителями звуковых карт и ПО к ним являются:
- Realtek (самый популярный)
- VIA Technologies
- Creative Lab
- ASUS
- И другие менее популярные компании
Для примера возьмём Realtek, как самый популярный звуковой чип на ноутбуках.
- Проверим версию установленного драйвера. Нажмите на звуковое устройство в Диспетчере задач и перейдите в Свойства;
- Откройте вкладку Драйвер и проверьте дату и версию ПО. Стоит обратить внимание на дату — если она старше 2-3 лет, то надо обновиться.
Если Вы не знаете модель звуковой карты (или модель ноутбука, например), то пройдите во вкладку “Сведения” и найдите параметр “ИД оборудования”, по нему можно выполнить поиск в Интернете. Учитывайте, что некоторые выходы могут относиться к видеокарте (Nvidia, IntelHD, AMD) — вывод звука через HDMI выход. Его лучше не трогать.
- Новые версии ПО стоит искать на официальных сайта производителей оборудования. Для ноутбуков и моноблоков — поиск по номеру модели, для ПК — по модели материнской платы.
Бывает такое, что на сайте производителя оборудования могут быть размещены устаревшие драйвера. Например, на сайте хранится архив более ранней версии, которая распространяется через Центр обновлений.
Способ №2.5 Обновление драйвера Bluetooth
Другой случай, если ноутбук не видит блютуз наушники windows 10. Ситуация похожая с прошлой. Только в этом случае, а определение оборудования отвечает чип Bluetooth. В зависимости от Вашего устройства и используемого модуля, в Диспетчере устройств модуль может отображаться в разных разделах — Bluetooth, если это отдельный модуль на плате или отдельный USB-модуль; Сетевые адаптеры — если это сдвоенный модуль на ноутбуках.
Но это не основная причина, почему ноутбук не видит bluetooth наушники windows 10. Рассмотрим настройку звуковых устройств и их подключение.
Способ №3 Настройка звука
Одна из причин, почему ноутбук не видит наушники windows 10 — ошибка настройки. Чтобы переключиться на другое устройство воспроизведение, нажмите на иконку звука, переключитесь на нужный динамик или гарнитуру.
Но, что если одно из устройств просто отключено. Чтобы узнать выполните следующие действия:
- Нажмите ПКМ на иконку звука и выберите пункт “Звуки”;
- Откройте вкладку “Воспроизведение” и поставьте галочку на всех двух пунктах — показывать отсоединенные и отключенные устройства;
- Если один из пунктов был выключен, то список может немного преобразиться — появятся другие устройства.
В этой ситуации довольно сложно определиться с bluetooth наушниками — они либо будут в списке отсоединенных, либо их не будет в списке. Дальше разберём случай, когда система не находит блютуз наушники в windows 10.
Способ №4 Подключение через bluetooth
Если компьютер windows 10 не видит bluetooth наушники, то нужно помочь ему в этом. Для этого нужно:
- Откройте Параметры Windows и пройдите в Устройства;
- Во вкладке “Bluetooth и другие устройства” проверьте есть ли нужное оборудование;
- Если его нет, то нажмите на кнопку добавления нового устройства;
- Выберите поиск через Bluetooth.
Если поиск не дал результатов, то попробуйте поиск через панель управления, иногда он может обнаружить больше оборудования.
- На вкладке “Bluetooth” в конце страницы нажмите на “Устройства и принтеры”;
- В этой окне будут отображены подключенное оборудование. Нажмите на кнопку “Добавление устройства”;
- Попробуйте добавить наушники, если они появятся в новом окне.
Но если после всех выполненных действий, всё ещё не отображаются наушники windows 10, попробуйте другие быстрые действия.
Дополнительно
Краткие советы, которые могут помочь, если комп не видит наушники виндовс 10.
- В ситуации с ПК, может быть, что передняя панель не видит наушники windows 10. Убедитесь, что к материнской плате подключены кабели от передней панели, как на изображении. Также, в настройках BIOS некоторых материнских карт, есть возможность включения/отключения разъемов передней панели.
- Также, может влиять некорректная настройка разъемов в приложении Realtek, а именно логическое объединение входных разъемов. Их лучше разделить.
- Если пк не видит usb наушники виндовс 10, то нужно попробовать обновить драйвер USB-контроллера. Именно он будет отвечать за корректное обнаружение USB-устройств.
Сюда же относится проблема, когда ноутбук не видит беспроводные наушники windows 10.
Мы надеемся, что наша статья помогла в решении Вашей проблемы, почему ноут не видит наушники на windows 10. Если у Вас возникли проблемы или вопросы, можете их задать в комментариях
Отличного Вам дня!
Если Вам пришлось столкнуться с проблемами Bluetooth (не получается подключиться по Bluetooth, Bluetooth не работает, соединение часто разрывается, пропал значок Bluetooth, появляется восклицательный знак напротив Bluetooth в Диспетчере Устройств и т. д.), используйте рекомендации по устранению неполадок.
Примечание: сопряжению Bluetooth между компьютером и Bluetooth-устройствами могут препятствовать помехи. Рекомендуется расположить компьютер и Bluetooth-устройство близко друг к другу, после чего убедитесь, что между ними отсутствуют препятствия, ухудшающие сигнал.
Пожалуйста, используйте инструкцию, согласно версии Windows на Вашем компьютере:
- Windows 11
- Windows 10
Windows 11:
Содержание:
- Убедитесь, что Bluetooth включён в окружении Windows
- Убедитесь, что Bluetooth поддерживается на Вашем компьютере, и он включен
- Установите на Ваш ПК последние версии BIOS / обновлений Windows / драйверов
- Полностью выключите компьютер
- Запустите диагностику Bluetooth через MyASUS
- Проверьте обновление драйвера Bluetooth
- Удалите драйвер Bluetooth, затем загрузите и установите его с официального сайта ASUS
- Запустите средство устранения неполадок Bluetooth
- Верните операционную систему на Точку Восстановления
- Сбросьте систему
- Вопросы и ответы
Убедитесь, что Bluetooth включён в окружении Windows
- Нажмите на значок [Пуск]
Рабочего Стола ①, откройте [Параметры]
②.
- Выберите [Bluetooth и устройства] ③, убедитесь, что включили [Bluetooth] ④.
- В случае отсутствия результата переходите к следующему шагу.
Вернуться к содержанию
Убедитесь, что Bluetooth поддерживается на Вашем компьютере, и он включен
- Введите [Диспетчер Устройств] в поисковой строке Windows ①, нажмите [Открыть] ②.
- В [Диспетчере Устройств] должен присутствовать раздел [Bluetooth] ③.
Примечание: Если секция [Bluetooth] отсутствует, то Ваш компьютер может его не поддерживать. Если это не так, то перейдите к следующему шагу.
- Нажмите на стрелку рядом [Bluetooth] ④. Если есть [Стрелка] ⑤ на устройстве Bluetooth — это значит, что он выключен, нажатием правой кнопки мыши [включите] его ⑥ .
Примечание: названия модулей Bluetooth могут отличаться.
- В случае отсутствия результата переходите к следующему шагу.
Вернуться к содержанию
Установите на Ваш ПК последние версии BIOS / обновлений Windows / драйверов
Обновления, как правило, способствуют стабильности и оптимизации системы, поэтому рекомендуется периодически их устанавливать на Ваш ПК. Подробнее:
Как обновить BIOS в системе Windows
Как обновить BIOS через EZ Flash
(Для настольных ПК используйте статью: [Материнская плата] ASUS EZ Flash 3 — Введение.)
Подробнее про установку обновлений Windows и драйверов:
[Ноутбук/Десктоп/AIO] Как использовать Windows update в системе и как обновить BIOS через Windows update?
[Ноутбук] MyASUS — Поддержка
Если после обновлений BIOS/Windows/драйверов проблема останется, переходите к следующему шагу.
Вернуться к содержанию
Полностью выключите компьютер
Нажмите на значок [Пуск]

После того, как компьютер будет выключен, включите его снова и проверьте наличие проблемы. В случае отсутствия результата переходите к следующему шагу.
Вернуться к содержанию
Запустите диагностику Bluetooth через MyASUS
- Найдите [MyASUS] через поисковую строку Windows ① и выберите [Открыть] ②.
Если найти не получится, обратитесь, пожалуйста, к статье [Ноутбук] Как установить MyASUS?.
- Откройте раздел [Поддержка клиентов] ③ MyASUS.
- В разделе [Диагностики Системы] ④, поставьте галочку [Bluetooth] ⑤ и запустите аппаратную диагностику ⑥. Подробнее в статье: [Ноутбук] MyASUS — Диагностика системы.
Примечание: Если в MyASUS нет вкладки «Диагностика системы», значит Ваш компьютер не поддерживает эту функцию. Пропустите этот шаг и переходите к следующему. Подробнее — в статье: [Ноутбук] MyASUS — Почему я могу видеть только функцию «Поддержка клиентов» в приложении MyASUS?.
- Если появится какая-нибудь ошибка, примените рекомендации по устранению неполадок и возможные варианты решений в MyASUS. В случае отсутствия результата переходите к следующему шагу.
Вернуться к содержанию
Проверьте обновление драйвера Bluetooth
- В [Диспетчере Устройств] правой кнопкой мыши нажмите на [Intel(R) Wireless Bluetooth(R)] ①, выберите пункт [Обновить драйвер] ②.
Примечание: Названия модулей Bluetooth могут отличаться. Убедитесь что Ваш компьютер возможно подключить к локальной сети, потому что этого требует установка драйвера.
- Запустите [Автоматический поиск обновления драйвера] ③.
- Windows ищет обновления.
- Если обновление недоступно или уже установлено, но результат отрицательный, [Закройте] ④ форму и переходите к следующему шагу.
Вернуться к содержанию
Удалите драйвер Bluetooth, затем загрузите и установите его с официального сайта ASUS
Примечание: Названия моделей Bluetooth-модулей, даже у одного и того же производителя могут отличаться. Название производителя используется для сопоставления драйвера на сайте ASUS, запишите его правильно. (В следующем примере используется Bluetooth-модуль [Intel] .)
- В [Диспетчере Устройств] правой кнопкой мыши выберите [Intel(R) Wireless Bluetooth(R)] ①, нажмите [Удалить устройство] ②.
- Поставьте галочку [Удалить драйвер для этого устройства] ③, нажмите [Удалить] ④.
- Скачайте и установите драйвер Bluetooth с сайта поддержки ASUS. Подробнее в статье: [Ноутбук/AIO/Десктоп] Как найти и скачать драйверы, утилиты, BIOS и руководства пользователя?.
Примечание: найдите драйвер Bluetooth согласно названию производителя модуля на Вашем компьютере. В качестве примера производителя Bluetooth-модуля используется [Intel] .
- После установки драйвера перезагрузите компьютер и заново настройте сопряжение Bluetooth. Если результат будет отрицательным, переходите к следующему шагу.
Вернуться к содержанию
Запустите средство устранения неполадок Bluetooth
- Найдите раздел [Параметры устранения неполадок] в поисковой строке Windows ①, нажмите [Открыть] ②.
- Откройте [Дополнительные средства устранения неполадок] ③.
- Нажмите [Запустить] ④ в секции Bluetooth.
- Следуйте подсказкам на экране для поиска решения. Если результат будет отрицательный, переходите к следующему шагу.
Вернуться к содержанию
Верните операционную систему на Точку Восстановления
Если проблема с Bluetooth появилась недавно, и заранее была создана Точка Восстановления в ручном или автоматическом режиме, попробуйте восстановить компьютер до той точки, которая была создана до момента появления проблемы. Подробнее в статье: [Windows 11/10] Точка восстановления системы. В случае отрицательного результата переходите к следующему шагу.
Вернуться к содержанию
Сбросьте систему
Если после выполнения всех рекомендаций проблема останется, пожалуйта, сохраните Ваши данные и выполните сброс настроек системы на заводские. Подробнее:
[Windows 11/10] Как вернуть компьютер в исходное состояние с удалением всех данных?
[Windows 11/10] Как восстановить систему с сохранением личных файлов?
Вернуться к содержанию
Вопросы и ответы:
В1: Почему значок Bluetooth отсутствует на Панели Задач?
О1: Чтобы вернуть значок Bluetooth на Панель Задач, следуйте инструкции:
- Найдите раздел [Параметры Bluetooth и других устройств] через поисковую строку Windows ①, нажмите [Открыть] ②.
- Включите Bluetooth③.
Примечание: если не получится включить Bluetooth или возникнут другие проблемы, следуйте инструкции по решению.
- Перейдите в нижнюю часть страницы, откройте [Дополнительные параметры Bluetooth] ④.
- Поставьте галочку [Отображать значок Bluetooth в области уведомлений] ⑤ и нажмите [OK] ⑥, значок Bluetooth появится на Панели Задач.
Вернуться к содержанию
Если решить проблему не удалось, загрузите MyASUS и воспользуйтесь системной диагностикой. Нажмите ниже!
Windows 10
Содержание:
- Убедитесь что Bluetooth включён в окружении Windows
- Убедитесь что Bluetooth поддерживается на Вашем компьютере и он включён
- Установите на Ваш ПК последние версии BIOS/ обновлений Windows / драйверов
- Полностью выключите компьютер
- Запустите диагностику Bluetooth через MyASUS
- Проверьте обновление драйвера Bluetooth
- Удалите драйвер Bluetooth, затем загрузите и установите его с официального сайта ASUS
- Запустите средство устранения неполадок Bluetooth
- Верните операционную систему на точку восстановления
- Сброс системы
- Вопросы и ответы(Q&A)
Убедитесь что Bluetooth включён в окружении Windows
- Нажмите на значок [Пуск]
①, откройте [Параметры]②.
- Выберите [Устройства]③, убедитесь что включили [Bluetooth]④
- В случае отсутствия результата переходите к следующему шагу.
Вернуться к содержанию
Убедитесь что Bluetooth поддерживается на Вашем компьютере и он включён
- Нажмите правой кнопкой мыши на [Пуск]
①, откройте [Диспетчер Устройств]②.
- В [Диспетчере Устройств] должен присутствовать раздел [Bluetooth]③.
Примечание: если секция [Bluetooth] отсутствует, то перейдите к следующему шагу.
- Нажмите на стрелку напротив [Bluetooth]④. Если увидите [отметку в виде стрелочки]⑤ на Bluetooth, то это означает что Bluetooth выключен, правой кнопкой мыши выберите [Intel(R) Wireless Bluetooth(R)] и нажмите [Включить]⑥.
Примечание: названия модулей bluetooth могут отличаться.
- В случае отрицательного результата переходите к следующему шагу.
Вернуться к содержанию
Установите на Ваш ПК последние версии BIOS/ обновлений Windows / драйверов
Обновления, как правило, способствуют стабильности и оптимизации системы, поэтому рекомендуется периодически их устанавливать на Ваш ПК. Подробнее:
Как обновить BIOS в окружении Windows
Как обновить BIOS через EZ Flash
(Для настольных ПК используйте статью: [Материнская плата] ASUS EZ Flash 3 — Введение.)
Подробнее про установку обновлений Windows и драйверов:
[Ноутбук/Десктоп/AIO] Как использовать Windows update в системе и как обновить BIOS через Windows update?
[Ноутбук] MyASUS — Поддержка
Если после обновлений BIOS/Windows/драйверов проблема останется, переходите к следующему шагу
Вернуться к содержанию
Полностью выключите компьютер
Нажмите на значок [Пуск]

После того как компьютер будет выключен, включите его снова и проверьте наличие проблемы. В случае отсутствия результата переходите к следующему шагу.
Вернуться к содержанию
Запустите диагностику Bluetooth через MyASUS
- Найдите [MyASUS] через поисковую строку Windows① и нажмите [Открыть]②.
Если найти не получится, обратитесь к статье [Ноутбук] Как установить MyASUS?.
- Откройте раздел [Поддержка клиентов]③ в MyASUS.
- В разделе [Диагностики Системы]④, поставьте галочку [Bluetooth] ⑤ и запустите [Аппаратную диагностику]⑥. Подробнее в статье: [Ноутбук] MyASUS — Диагностика системы.
Примечание: если в MyASUS нет вкладки «Диагностика системы», значит Ваш компьютер не поддерживает эту функцию. Пропустите этот шаг и переходите к следующему. Подробнее — в статье: [Ноутбук] MyASUS — Почему я могу видеть только функцию «Поддержка клиентов» в приложении MyASUS?.
- Если появится какая-нибудь ошибка, примените рекомендации по устранению неполадок и возможные варианты решений в MyASUS. В случае отсутствия результата переходите к следующему шагу.
Вернуться к содержанию
Проверьте обновление драйвера Bluetooth
- В [Диспетчере Устройств] правой кнопкой мыши выберите [Intel(R) Wireless Bluetooth(R)]①, нажмите [Обновить драйвер]②.
Примечание: названия модулей bluetooth могут отличаться. Убедитесь что Ваш компьютер возможно подключить к локальной сети, потому что этого требует установка драйвера.
- Запустите [Автоматический поиск обновления драйвера]③.
- Windows ищет обновления.
- Если обновление недоступно или уже установлено, но результат отрицательный, [Закройте]④ форму и переходите к следующему шагу.
Вернуться к содержанию
Удалите драйвер Bluetooth, затем загрузите и установите его с официального сайта ASUS
Примечание: названия моделей Bluetooth-модулей, даже у одного и того же производителя. Название производителя используется для сопоставления драйвера на сайте ASUS, запишите его правильно (в примере используется Bluetooth-модуль [Intel]).
- В [Диспетчере устройств] правой кнопкой мыши выберите [Intel(R) Wireless Bluetooth(R)]①, нажмите[Удалить устройство]②.
- Поставьте галочку [Удалить драйвер для этого устройства]③, нажмите [Удалить]④.
- Скачайте и установите драйвер Bluetooth с сайта поддержки ASUS. Подробнее в статье: [Ноутбук/AIO/Десктоп] Как найти и скачать драйверы, утилиты, BIOS и руководства пользователя?.
Примечание: ищите драйвер Bluetooth согласно названию производителя модуля на Вашем компьютере. В качестве примера произвоителя Bluetooth-модуля используется [Intel].
- После установки драйвера перезагрузите компьютер и заново настройте сопряжение Bluetooth. Если результат будет отрицательным, переходите к следующему шагу.
Вернуться к содержанию
Запустите средство устранения неполадок Bluetooth
- Найдите раздел [Параметры устранения неполадок] в поисковой строке Windows①, нажмите [Открыть]②.
- Откройте [Дополнительные средства устранения неполадок]③.
- Выберите [Bluetooth]④, запустите [Средство по устранению неполадок]⑤.
- Следуйте подсказкам на экране для поиска решения. Если результат будет отрицательный, переходите к следующему шагу.
Вернуться к содержанию
Верните операционную систему на точку восстановления
Если проблема с Bluetooth появилась недавно, и заранее была создана точка восстановления в ручном или автоматическом режиме, попробуйте восстановить компьютер до той точки, которая была создана до момента появления проблемы. Подробнее в статье: [Windows 11/10] Точка восстановления системы. В случае отрицательного результата переходите к следующему шагу.
Вернуться к содержанию
Сброс системы
Если после выполнения всех рекомендаций по решению, проблема останется, пожалуйта сохраните Ваши данные и выполните сброс настроек системы на заводские. Подробнее:
[Windows 11/10] Как вернуть компьютер в исходное состояние с удалением всех данных?
[Windows 11/10] Как восстановить систему с сохранением личных файлов?
Вернуться к содержанию
Вопросы и ответы(Q&A):
Q1: Почему значок bluetooth отсутствует на панели задач?
A1: Чтобы вернуть значок Bluetooth на панель задач, следуйте инструкции:
- Найдите раздел [Параметры Bluetooth и других устройств] через поисковую строку Windows①, нажмите [Открыть]②.
- Включите Bluetooth ③, затем откройте раздел [Дополнительные параметры Bluetooth]④.
Примечание: если не получится включить Bluetooth или возникнут другие проблемы, следуйте инструкции по решению.
- Поставьте галочку [Отображать значок Bluetooth в области уведомлений]⑤ и нажмите [OK]⑥, значок Bluetooth появится на панели задач.
Вернуться к содержанию
Если решить проблему не удалось, загрузите MyASUS и воспользуйтесь системной диагностикой. Нажмите ниже!
На чтение 3 мин Просмотров 3.9к. Опубликовано 30 ноября 2020
Обновлено 4 июня 2022
При использовании беспроводных устройств часто случаются различные нештатные ситуации. Например, с самого начала после установки Windows 10 или 7 ноутбук не видит Bluetooth наушники. Либо какое-то время вы пользовались компьютером и гарнитурой, но в какой-то момент ПК или ноутбук перестал видеть блютуз наушники, колонку или другое устройство для воспроизведения звука. Сегодня будет искать решение данной проблемы — инструкция универсальна для TWS от Honor, Huawei, Xiaomi, JBL, Samsung, Realme, Redmi, AirPods и т.д.
Bluetooth наушники не включены
Как бы это банально ни звучало, очень многие допускают самую простую ошибку. Прежде, чем начать использовать беспроводные наушники, их нужно включить. В зависимости от модели, делается это по-разному. Например, кнопкой на корпусе самой гарнитуры
Или с помощью кнопки, расположенной под крышкой кейса
Также многие bluetooth наушники включаются автоматически после их вытаскивания из футляра
Сигналом того, что наушники готовы к подключению чаще всего является мигающая лампочка на ножке или корпусе
Но чтобы наушники вообще включились, их необходимо предварительно как следует зарядить. Возможно, вы давно не восполняли энергию аккумулятора бокса, и они полностью разряжены.
После того, как все заработало, можно попробовать подключить наушники к ноутбуку заново. Подробная инструкция, как это сделать по блютуз, уже давно есть на нашем сайте.
Наушники не видны ноутбуку, так как подключены к смартфону
Допустим, вы не отличаетесь забывчивостью и вовремя зарядили батарею, но ноутбук все равно не видит включенные беспроводные наушники. Одной из причин может быть, что гарнитура сразу после включения сконнектилась с другим устройством по Bluetooth — ноутбуком, смартфоном, планшетом или Смарт ТВ. Дело в том, что в памяти беспроводных наушников остается последний гаджет, с которым они работали. И если вы до этого слушали музыку на телефоне через данные наушники, и на нем в данный момент был активен блютуз, то они сами по себе к нему присоединились.
Для того, чтобы отвязать их от смартфона, достаточно просто выключить Bluetooth связь в настройках Android или iOS
Та же самая ошибка часто возникает при попытке присоединить колонку к смартфону, который ее не видит по Bluetooth. Решению этой проблемы мы посвятили отдельную подробную инструкцию.
Windows раньше видел bluetooth наушники, но перестал
По этой же причине ранее наушники могли быть видны в Windows, но потом перестать — поскольку вы их впоследствии использовали с другим устройством. Но если вы уверены, что подключали гарнитуру только к данному компьютеру, то попробуйте удалить их из памяти и сконнектить заново.
Для этого жмем мышкой по значку Bluetooth в правом нижнем углу экрана Windows
И выбираем «Показать устройства Bluetooth»
Откроется список со всеми беспроводными девайсами, которые когда-либо подключались к данному ноутбуку. Среди них по названию бренда находим свои беспроводные наушники
Нажимаем на них и выбираем «Удалить устройство»
Точно так же можно удалить наушники из памяти Windows другого ноутбука, чтобы подключить их к текущему.
Дополнительно также рекомендую сбросить настройки наушников к заводскому состоянию.
После этого ноутбук в 99% случаев начнет видеть ваши наушники. Если нет, то вероятно Windows не находит в системе драйверов для Bluetooth адаптера. О том, как решить проблему с блютуз адаптером на компьютере я написал отдельную инструкцию. Прочитайте.
Актуальные предложения:

Задать вопрос
- 10 лет занимается подключением и настройкой беспроводных систем
- Выпускник образовательного центра при МГТУ им. Баумана по специальностям «Сетевые операционные системы Wi-Fi», «Техническое обслуживание компьютеров», «IP-видеонаблюдение»
- Автор видеокурса «Все секреты Wi-Fi»

Содержание
- Особенности соединения
- Причины неполадок
- Что делать
Наушники Bluetooth удобно использовать не только со смартфонами, но и с ноутбуками. Случается, что устройство не может обнаружить гарнитуру, и в таком случае не удается произвести подключение. Есть несколько причин, по которым могут происходить сбои. Проблема может заключаться как в наушниках, так и в ноутбуке.


Особенности соединения
Современные ноутбуки оснащены модулем Bluetooth. Лэптопы под управлением операционных систем Windows 7 и выше редко имеют проблемы с обнаружением внешних устройств. Для подключения необходимо включить наушники, иногда нужно дополнительно активировать в них обнаружение. Поле этого следует активировать Bluetooth непосредственно на ноутбуке с помощью нажатия соответствующей иконки в трее.
Некоторые лэптопы вообще имеют отдельную клавишу на клавиатуре для активации беспроводного канала передачи данных. Ноутбук видит Bluetooth-наушники, и их название отображается в списке устройств. Достаточно нажать на него, чтобы произвести подключение. Дальше система сделает все автоматически и оповестит пользователя об удачном соединении.
Сами наушники, когда подключаются, могут издавать звуковой сигнал или менять цвет световой индикации.


После первого соединения дальнейшие подключения производятся автоматически. Достаточно активировать Bluetooth на ноутбуке и включить наушники. Но все же бывают случаи, когда лэптоп просто не видит гарнитуру. Название наушников не отображается в списке после активации всех необходимых служб.
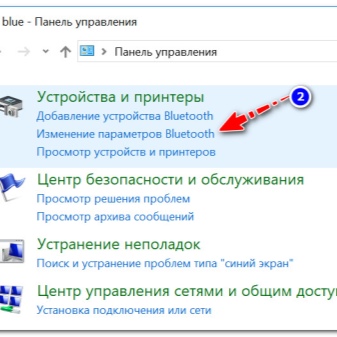
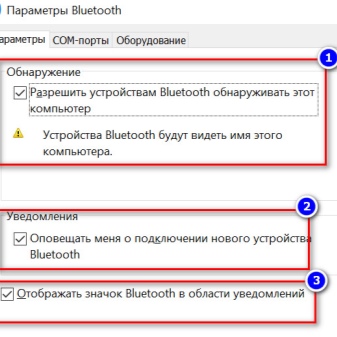
Причины неполадок
Беспроводные наушники можно использовать как для игр, фильмов, музыки, так и для общения. Это довольно удобно, ведь пропадает необходимость находиться в непосредственной близости с ноутбуком. Причины, по которым обычно аксессуар не обнаруживается, представлены ниже:
- Нет драйвера. Это может случиться, если на ноутбуке стоит Windows 7. Более новые системы находят драйвера автоматически. В этом же случае все необходимое нужно установить с диска, который обычно идет в комплекте с гарнитурой. Также драйвер можно скачать с официального сайта производителя наушников.
- Bluetooth-модель недоступна. Возможно, на ноутбуке он вообще отсутствует. В таком случае необходимо воспользоваться адаптером. Устройство подключается в порт и используется в качестве внешнего модуля. На него также могут понадобиться драйвера.
- Произошел сбой трафика, из-за которого устройства не воспринимают друг друга. Обычно это связанно с тем, что пользователь забыл активировать Bluetooth на ноутбуке или на наушниках. Еще вариант – между устройствами слишком большое расстояние. При подключении лучше поднести наушники максимально близко.
- Ноутбук может не видеть гарнитуру еще и потому, что она уже подключена к другому гаджету или устройству. Достаточно просто отключить наушники и повторить процедуру сопряжения.
- Несовместимость устройств. Иногда технологии просто не могут работать вместе. Возможно, наушники устарели или просто используют другую версию Bluetooth.
- Аппаратный или программный сбой. Сигнал может быть слишком нестабильным. В таком случае система будет снова и снова подключаться к наушникам, чтобы качественно взаимодействовать. Лучше самостоятельно перезапустить гарнитуру и вручную установить соединение.
- Наушники могут быть включенными, но не функционировать должным образом. Другими словами, они могли сломаться. Проверить легко – наушники не подключаются к другому устройству. Стоит заменить их другими по гарантии.
- При аварийном прерывании работы модуля Bluetooth он может начать работать некорректно. Такое случается при внезапном отключении ноутбука или в результате вирусной атаки. Стоит перезапустить систему и модуль.
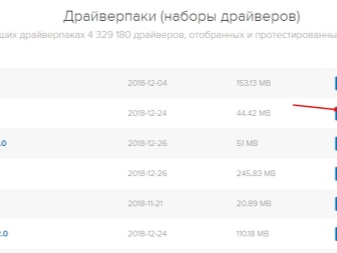

Что делать
Если ноутбук не видит беспроводные наушники, то первым делом следует перезапустить оба устройства. Возможно, после этого сбросятся именно те ошибки, которые препятствовали обнаружению. Еще вариант – выключить модуль Bluetooth на ноутбуке и включить его заново. Не исключено, что он работает некорректно.


Если проблема произошла на ноутбуке с Windows 7, то следует проверить драйвера. Установить их можно с диска или найти на официальном сайте производителя лэптопа. Если используется USB Bluetooth-адаптер, то он тоже требует драйвер. После его установки необходимо нажать клавишу включения передачи данных по беспроводному каналу. Обычно, если дело в драйвере, то значок Bluetooth пропадает с панели быстрого доступа.
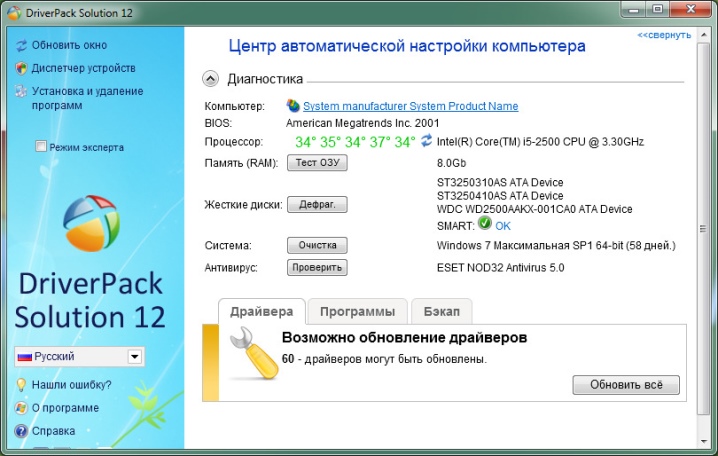
Довольно легко можно установить, какое из устройств служит источником неполадки. Достаточно попробовать подключить наушники к другому гаджету. К ноутбуку по возможности стоит подсоединить другой аксессуар. Если причина все же в наушниках, то можно обратиться в сервисный центр.
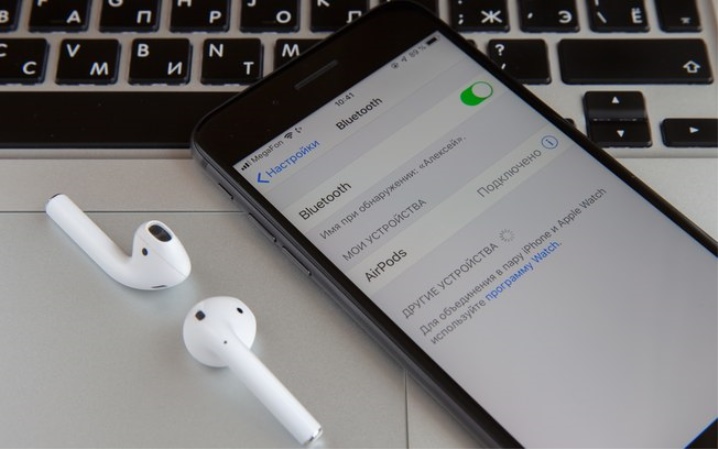
Бывает, что причина еще проще, чем можно подумать. Наушники могут не обнаруживаться ноутбуком, если они разряжены. Стоит подключить их к электросети и попробовать произвести подключение повторно. Важно убедиться, что гарнитура включена. В некоторых случаях нужно отдельно активировать режим обнаружения.

Ноутбук не видит наушники, ели они уже сопряжены или используются с каким-то гаджетом. Например, если гарнитура соединена с телефоном, то лэптоп не будет ее воспринимать. Следует отключить наушники от всех устройств и перезагрузить. Обычно таким образом проблема решается.
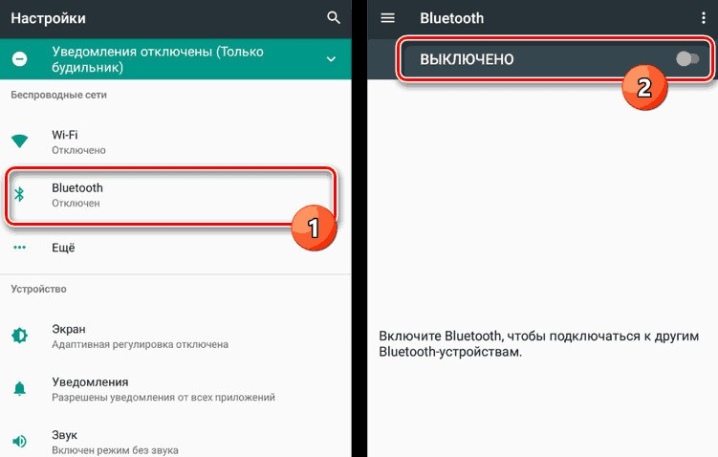
Некоторые ноутбуки не могут взаимодействовать с несколькими Bluetooth-устройствами одновременно. Например, к лэптопу уже подключена беспроводная мышка или клавиатура. В таком случае ноутбук проигнорирует излишнее устройство и просто не будет выдавать его в списке. Можно попробовать отключить всю беспроводную периферию и повторить попытку соединения.
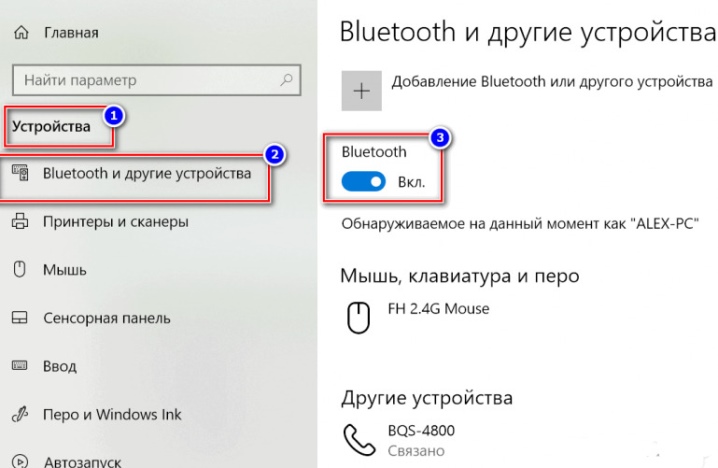
Дополнительно для работы Bluetooth должна быть запущена внутренняя служба. Проверить ее активность довольно просто. Нужно нажать сочетание клавиш Win+R, появится командная строка. Следует ввести в свободное поле «services. msc» и нажать на кнопку «ОК». В итоге появится окно со всеми системными службами.
В списке следует найти название Bluetooth Support Service. Возможно, что эта функция отключена. Исправить ситуацию просто. Следует кликнуть правой кнопкой пышки по названию и выбрать в меню «Старт» или «Запустить». После активации службы следует заново запустить модуль Bluetooth. В большинстве случаев гарнитура становится видна.
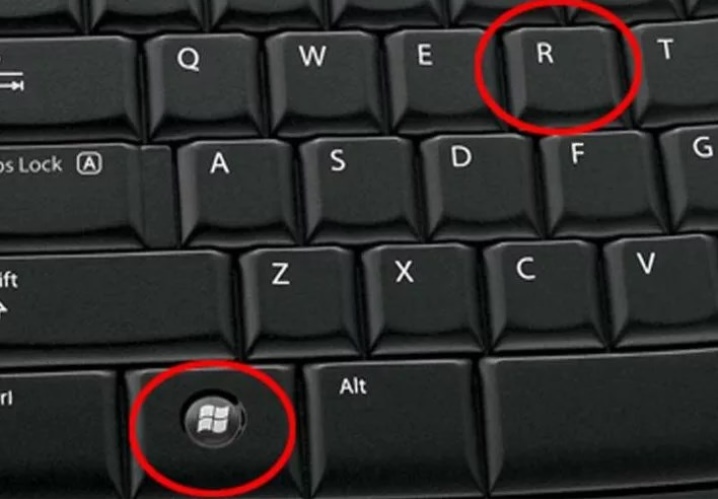
Если ничего не помогает, то остается только один вариант – обратиться в сервисный центр. Если в ходе диагностики установлено, что в ноутбуке сломан Bluetooth-модуль, то можно просто поставить внешний адаптер. Если проблема в наушниках, то специалисты их починят или заменят.
Стоит отметить, что в большинстве случаев к этому варианты обращаться не приходится.
Более детальный обзор на подключение Bluetooth-наушников к ноутбуку в случае, если он не видит их, представлен в следующем видео:










 Перезагрузите компьютер.
Перезагрузите компьютер. Пробуйте подключить свое устройство.
Пробуйте подключить свое устройство.