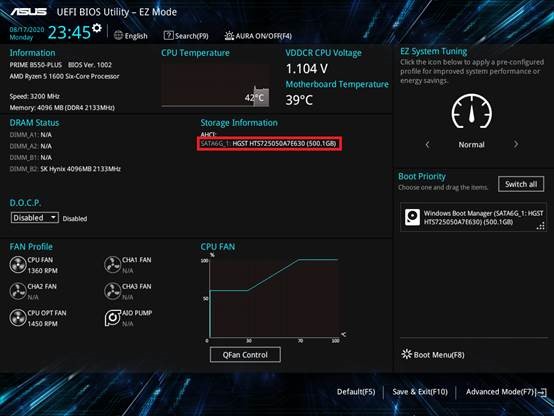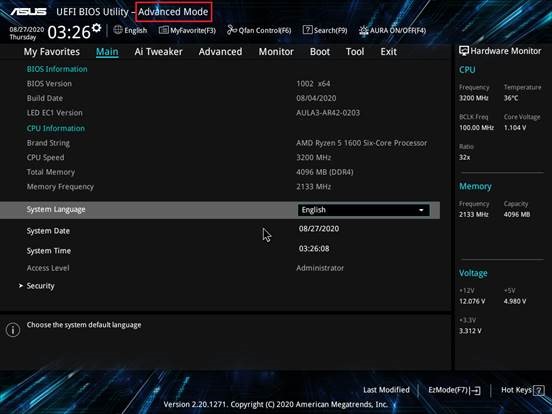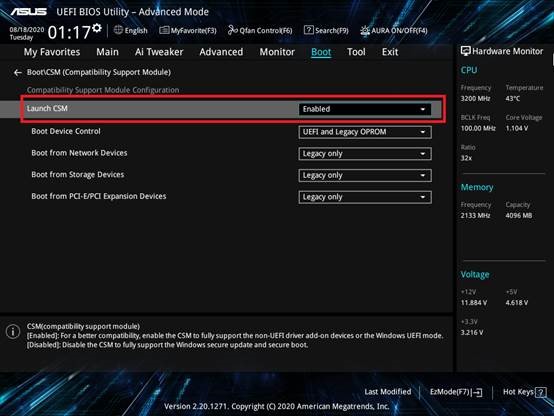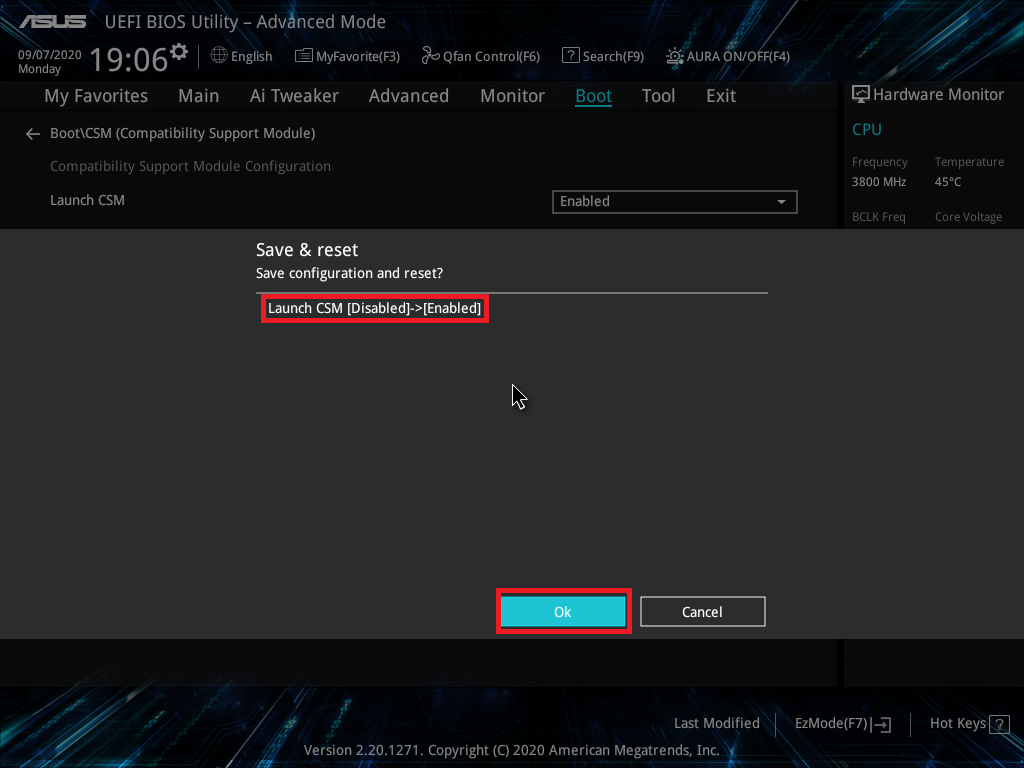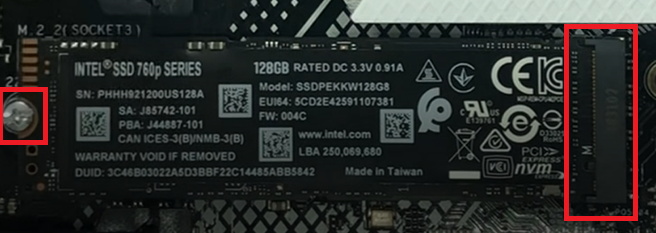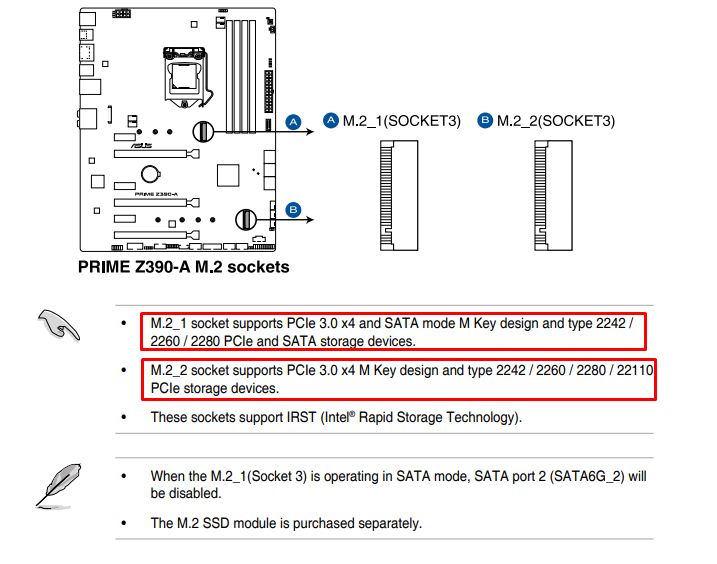Содержание
- Ноутбук не видит HDD в BIOS
- Причина 1: Сбой настроек BIOS
- Причина 2: Механическое повреждение накопителя или кабеля
- Причина 3: Сбой или повреждение материнской платы
- Вопросы и ответы
Отсутствие отображения накопителя в подсистеме может быть следствием программного или аппаратного сбоя, физического повреждения самого устройства или же материнской платы компьютера, а также дефектом SATA-кабеля. В сегодняшней статье мы рассмотрим, почему ноутбук не видит жёсткий диск в BIOS.
Ноутбук не видит HDD в BIOS
Представим ситуацию, когда до сих пор работающий HDD нормально функционировал в штатном режиме, но в определённый момент отказался запускаться и при этом стала возникать ошибка: «DISK BOOT FAILURE, INSERT SYSTEM DISK AND PRESS ENTER»:
Или же надпись «Reboot and Select proper Boot device or Insert Boot Media is selected Boot device and press a key» либо аналогичные:
В случае вывода таких сообщений на экран ноутбука, следует констатировать наличие сбоя в программной или аппаратной части компьютера, но не спешите сдавать ваш лэптоп в сервисный центр. Вполне вероятно, что найти выход можно и в домашних условиях. Рассмотрим наступление такой неудобной ситуации в разрезе различных причин.
Причина 1: Сбой настроек BIOS
Первым делом стоит проверить настройки BIOS и при необходимости их подкорректировать. Вследствие неосторожных действий пользователя или же неизвестного сбоя они могли измениться, причём так, что BIOS перестаёт видеть уже привычный накопитель. Устранить неправильные параметры подсистемы можно двумя путями:
Вариант 1: Ручная настройка
Для проверки и выставления необходимых параметров войдите в BIOS и руководствуйтесь следующим алгоритмом:
Читайте также: Как попасть в BIOS на компьютере
- На вкладке «Main» найдите строку «SATA», где у вас отображается «Not Detected» (отображение неактивного значения гарантирует то, что диск не обнаруживается из-за некорректных настроек BIOS). Стрелочками выделите строчку и нажмите клавишу «Enter».
- Вновь нажмите «Enter», находясь на строке «Type», и выберите параметр «Auto».
- Просмотрите, чтобы появившиеся строчки содержали значение «Auto» или «Enabled».
- Вернитесь на основную вкладку нажатием клавиши «Esc», после чего выделите опцию «SATA Configuration» и войдите в нужную настройку, нажав «Enter».
- Посмотрите значение параметра «SATA Configuration» — для него предпочтительно значение «Enhanced», если только у вас не Windows 98, что очень вряд ли. Установите его с помощью стрелочек и «Enter».
- Инициируйте выход из BIOS с сохранением настроек нажатием клавиши «F10», после чего нажмите «Ok» через «Enter».

Вариант 2: Возвращение к настройкам по умолчанию
В том случае, если вышеперечисленные действия не помогли или же вы не горите желанием менять настройки BIOS, можете просто вернуть их в исходное положение. При условии, что проблемы с диском вызваны сбоем и неправильными параметрами, это тоже должно помочь.
- Сразу после входа в BIOS, перейдите на вкладку «Exit», найдите опцию «Load Setup Defaults» и нажмите «Enter».
- Подтвердите сброс настроек по умолчанию, выделив «Ok» и нажав «Enter».
- Выйдите из подсистемы с сохранением проделанных изменений, используя клавишу «F10», после чего выберите «Ok» и нажмите «Enter».

В качестве альтернативы или если программная попытка сброса не дала результатов, можете использовать аппаратный сброс настроек. Для этого необходимо вытащить батарейку материнской платы на 10-15 секунд, после чего вставить её обратно.

Читайте также: Сбрасываем настройки BIOS
Таким образом, вы сможете решить проблему с отображением жёсткого диска, если имеет место программный сбой подсистемы. После этого при новом запуске системы накопитель должен «подхватиться» и произвести обычную загрузку без всяких ошибок.
Причина 2: Механическое повреждение накопителя или кабеля
Теперь рассмотрим сам жёсткий диск. Поскольку по своей сути это довольно хрупкий компонент, даже небольшие встряски компьютера и удары по корпусу ноутбука могут быть фатальными для HDD. Кроме того, не стоит скидывать со счетов перепады напряжения и перегрев, особенно если в тот момент ПК активно записывал или считывал информацию.
Читайте также: Почему греется жёсткий диск на ноутбуке
Необходимо проверить HDD на предмет работоспособности, разобрав лэптоп. Достаньте накопитель и попробуйте подключить его к иному ПК через другой SATA-кабель. Другой вариант подсоединения — к вашему же ноутбуку, но через переходник SATA-USB. Развёрнуто и пошагово о том, как разобрать ноутбук и подключить накопитель от ноутбука к стационарному ПК, читайте в тематических статьях.
Подробнее:
Разбираем ноутбук в домашних условиях
Подключение жёсткого диска от ноутбука к компьютеру
Если другой компьютер обнаружит диск, значит, проблема заключается в SATA-кабеле ноутбука, который отжил своё и нуждается в замене, материнской плате или же подсистеме. Когда накопитель не определяется другим ПК даже со сменой кабеля, можно констатировать поломку устройства. Увы, чаще всего винчестеры не восстанавливаются, поэтому готовьтесь к покупке нового и недешёвой процедуре переноса на него информации со сломанного накопителя, но перед этим не лишним будет провести диагностику в домашних условиях.
Читайте также: Выполнение диагностики жёсткого диска в Windows 10
Причина 3: Сбой или повреждение материнской платы
Изредка проблема соединения с устройствами кроется в системной плате, которая по причине брака или же негативного воздействия перестала выполнять свои функции. К числу негативных факторов следует отнести то же самое, что и в ситуации с HDD. Материнская плата тоже может пострадать от физического воздействия на корпус ноутбука, от перепадов напряжения и перегрева.
Поэтому если винчестер определился через подключение к другому компьютеру или смог нормально запуститься через переходник SATA-USB, значит, мог «глюкануть» или отгореть не столько кабель, сколько вся системная плата. К сожалению, эту проблему, как и повреждение HDD, не решить полностью. Разве что если вы готовы преобразовать внутренний жёсткий диск ноутбука во внешний, установив в BIOS параметр первичного запуска системы с USB.
Читайте также: Как сделать внешний накопитель из жёсткого диска
Остановимся и расскажем подробно, как сменить приоритет загрузки в подсистеме. Для этой операции войдите в BIOS и совершите ряд таких действий:
- Перейдите на вкладку «Boot», выберите параметр «Hard Disk Drivers» (если такого названия нет, ищите похожее) и нажмите «Enter», чтобы настроить его.
- Выделите «1st Drive» и назначьте первым устройством проблемный диск (в панели выбора должно быть его имя и/или модель). При обоих действиях применяйте клавишу «Enter».
- Вновь переключитесь на вкладку «Boot» с помощью клавиши «Esc», после чего выберите опцию «Boot Device Priority» и нажмите «Enter».
- Выделите «1st Boot Device» и назначьте им то устройство, что вы выбрали и в предыдущем пункте, подтверждая все действия с помощью «Enter».
- Нажмите «F10» на клавиатуре, чтобы выйти с сохранением выполненных изменений, выделите «Ok» и нажмите «Enter» в последний раз.

Так вы установите запуск диска через приоритет подгрузки USB-устройств, конечно же, если у вас активны соответствующие порты. Инструкцию о том, как включить USB-порты, читайте в соответствующей статье.
Подробнее: Включаем USB-порты в BIOS.
Ситуация, когда материнская плата не видит жёсткий диск через кабель SATA, означает, что соответствующие контроллеры работают некорректно или вовсе вышли из строя. Конечно, на этом проблемы системной платы могут и окончиться, но, вероятнее всего, они только начинаются, и невозможность отображения HDD — лишь первый звоночек. Настоятельно рекомендуем вам продиагностировать плату. Дополнительную информацию об этом и основных неисправностях комплектующего вы можете почерпнуть в специальных статьях.
Подробнее:
Руководство по диагностике материнской платы компьютера
Основные неисправности материнской платы
В изложенном материале мы рассмотрели причины и решения неполадок, при которых ноутбук не видит жёсткий диск в BIOS. Это может быть программный сбой или техническая проблема разных устройств, ввиду чего способ исправления проблемы будет кардинально отличаться.
Устранение неполадок — Не может обнаружить жесткий диск или SSD после включения материнской платы
Если компьютер не определяет жесткий диск или SSD после включения, пожалуйста, следуйте шагам ниже для устранения неполадки:
A. Проверьте параметры в BIOS
1. Пожалуйста, попробуйте обновить BIOS до последней версии с официального сайта ASUS. Пожалуйста, воспользуйтесь статьей: [Материнская плата] ASUS EZ Flash 3 — Введение
2. После того, как компьютер включился, сразу нажмите клавишу ‘delete’ для входа в EZ Mode. Проверьте информацию о подключенном жестком диске или SSD в информации о хранилище (Например: PRIME B550-PLUS)
(Если компьютер заходит в BIOS Advance Mode после нажатия ‘delete’, вы можете нажать ‘F7’ для перехода в режим EZ Mode)
Примечание:для более старых моделей (например: TUF B450-PLUS GAMING) , которые используют PCIE Mode M.2 SSD (включая: NVME M.2), информация о диске или SSD не будет отображаться в информации о хранилище в BIOS EZ Mode, ввиду ограничений BIOS. Это нормально в данной ситуации.
3. Пожалуйста, включите [CSM] в BIOS
a. После включения компьютера, пожалуйста, нажмите ‘delete’ для входа в EZ Mode, затем нажмите ‘F7’ для входа в Advanced Mode как показано ниже:
b. Нажмите на [Boot] — [Launch CSM]. Пожалуйста, настройте [Launch CSM] в [Enabled] как показано ниже:
c. Нажмите ‘F10’ для сохранения настроек BIOS, нажмите [OK] для перезагрузки. Проверьте, определяется теперь диск или SSD или нет.
4. Если вы настроили CPU разгон или разгон памяти, компьютер может не определить диск или SSD из-за нестабильности разгона. Пожалуйста, выставите парамтеры BIOS поумолчанию:
a. После включение компьютера сразу нажмите на клавишу ‘delete’ для входа в EZ Mode (картинка 2)
b. Нажмите ‘F5’ для сброса парамтеров BIOS по умолчанию, затем нажмите ‘F10’ для сохранения настроек BIOS и нажмите [OK] для перезагрузки. Проверьте, определяется теперь диск или SSD или нет.
5. Если компьютер все еще не может определить жесткий диск или SSD, пожалуйста, проверьте аппаратную часть по инструкции ниже.
B. Проверка аппаратной части
1. Попробуйте переподключить Sata кабель к материнской плате, и убедитесь, что Sata кабель подключен верно.
2. Переподключите Sata кабель или кабель питания в жестком диске или SSD. Убедитесь, что Sata кабель подключен верно.
3. Попробуйте использовать другой SATA порт для питания
4. Замените SATA кабель на другой
5. Попробуте подключить диск или SSD к другому Sata порту на плате
6. Замените кабель питания, и убедитесь, что кабель Sata блока питания исправен
7. Если подключенный SSD — это M.2 SSD, попробуйте переподключить M.2 SSD. Убедитесь, что M.2 SSD подключен верно и M.2 винты закручены полностью, как показано ниже:
8. Обратитесь к руководству пользователя на официальном сайте ASUS. Проверьте поддержку портов M.2 ①, и проверьте, делится он на другой порт② или нет.
① M.2_1 может поддерживать SATA режим и PCIE режим
M.2_2 может поддерживать только PCIE режим и не поддерживает SATA режим. Поэтому, если вы подключили в SATA режиме M.2 SSD в M.2_2 порт, компьютер не обнаружит SSD.
② M.2_1 разделен с SATA6G_1 портом. Поэтому, если подключить устройство в два порта, SATA6G_1 порт будет отключен по умолчанию.
В настоящее время компьютер может распознавать только SSD M.2 в порту M.2_1 и не может распознавать жесткий диск в SATA6G_1. Если вам нужен компьютер для распознавания жесткого диска в SATA6G_1, подключите кабель Sata порта SATA6G_1 к другому порту Sata, например SATA6G_3 или SATA6G_4
9. Если вы по-прежнему не можете решить проблему с помощью описанных выше шагов, возможно, жесткий диск имеет физическое повреждение или SSD поврежден. Пожалуйста, попробуйте заменить на исправный жесткий диск или SSD.
Если проблема все еще не может быть решена, пожалуйста, свяжитесь со службой поддержки ASUS
Содержание
- Ноутбук не видит жёсткий диск в BIOS
- Ноутбук не видит HDD в BIOS
- Причина 1: Сбой настроек BIOS
- Причина 2: Механическое повреждение накопителя или кабеля
- Причина 3: Сбой или повреждение материнской платы
- Что делать, если компьютер и биос не видит жесткий диск?
- Почему компьютер не видит жесткий диск?
- Первое подключение винчестера
- Неверный формат
- Биос не видит жесткий диск — настройка
- Режим работы SATA
- BIOS не отображает жесткий диск
- Заключение
- Ноутбуки Asus не видят жесткий диск. Автоматический вход в BIOS при старте
- Чек-лист для проверки
- У ноутбуков Asus X-серии есть одна неприятная особенность — проблемы с определением жесткого диска.
- Симптомы:
- Совет #1. Включить CMI, отключить Security Boot.
- После проделанных манипуляций — нажмите F10, либо перейдите в пункт Save and Exit и сохраните настройки — компьютер перезагрузится. Если система так и не загрузилась проверьте секцию Boot Option Priorities (на скрине выше видно её) — если там жесткий диск не определился — копаем дальше
- Совет #2. Делайте сброс настроек в BIOS правильно (есть нюансы!)
- Не надо так:
- Совет #2.5 Если кто-то уже выполнил Load Manufacture Defaults. Что делать?
- Для того, чтобы жесткий диск определился — нужно будет установить SATA-драйвера. Если ваш диск не определяется при установке, то есть два варианта — либо переходите к совету#8, либо попробуйте установить драйвера SATA, как этого просит система.
- Совет #3. Выставить IDE вместо AHCI в BIOS
- Бывает и такое, что выбора нет — все новые ноутбуки используют только AHCI, поэтому может быть у вас и не будет IDE — такое возможно.
- Совет #4. Обновить BIOS
- Если ваш BIOS не требует обновлений или устанавливаемый вами старше, чем текущая версия, то утилита выдаст соответствующее сообщение.
- Совет #5. Откатить BIOS (даунгрейд)
- Совет #6. Проверить шлейф, скинуть BIOS или батарею
- Отключаем батарею
- Внимание!
- Подержите ноутбук с отключенной батареей 10-15 минут, вставляйте назад и проверяйте.
- Проверяем шлейф
- Совет #7. Проверить HDD
- Совет #8. Если жесткий диск нормально определяется в другом ноутбуке
- 2 типа проблем в случае, когда BIOS не видит жесткий диск
- Что такое BIOS?
- Биос не видит жесткий диск: причины и методы решения проблемы
- 1) Аппаратные проблемы, по которым BIOS не видит жесткий диск
- А) Что делать, если полетел сам винчестер?
- Б) Неисправность кабеля передачи данных
- В) Отсутствует вращение диска
- Г) Ошибочная установка перемычек
- Д) Конфликт винчестеров
- 2) Программные проблемы
- А) Нет драйверов на материнской плате
- Б) Сбой системной даты
- В) Ошибка порядка загрузки
- Что если жесткий диск не видит ОС?
Ноутбук не видит жёсткий диск в BIOS
Отсутствие отображения накопителя в подсистеме может быть следствием программного или аппаратного сбоя, физического повреждения самого устройства или же материнской платы компьютера, а также дефектом SATA-кабеля. В сегодняшней статье мы рассмотрим, почему ноутбук не видит жёсткий диск в BIOS.
Ноутбук не видит HDD в BIOS
Представим ситуацию, когда до сих пор работающий HDD нормально функционировал в штатном режиме, но в определённый момент отказался запускаться и при этом стала возникать ошибка: «DISK BOOT FAILURE, INSERT SYSTEM DISK AND PRESS ENTER»:
Или же надпись «Reboot and Select proper Boot device or Insert Boot Media is selected Boot device and press a key» либо аналогичные:
В случае вывода таких сообщений на экран ноутбука, следует констатировать наличие сбоя в программной или аппаратной части компьютера, но не спешите сдавать ваш лэптоп в сервисный центр. Вполне вероятно, что найти выход можно и в домашних условиях. Рассмотрим наступление такой неудобной ситуации в разрезе различных причин.
Причина 1: Сбой настроек BIOS
Первым делом стоит проверить настройки BIOS и при необходимости их подкорректировать. Вследствие неосторожных действий пользователя или же неизвестного сбоя они могли измениться, причём так, что BIOS перестаёт видеть уже привычный накопитель. Устранить неправильные параметры подсистемы можно двумя путями:
Вариант 1: Ручная настройка
Для проверки и выставления необходимых параметров войдите в BIOS и руководствуйтесь следующим алгоритмом:

Вариант 2: Возвращение к настройкам по умолчанию
В том случае, если вышеперечисленные действия не помогли или же вы не горите желанием менять настройки BIOS, можете просто вернуть их в исходное положение. При условии, что проблемы с диском вызваны сбоем и неправильными параметрами, это тоже должно помочь.

В качестве альтернативы или если программная попытка сброса не дала результатов, можете использовать аппаратный сброс настроек. Для этого необходимо вытащить батарейку материнской платы на 10-15 секунд, после чего вставить её обратно.
Таким образом, вы сможете решить проблему с отображением жёсткого диска, если имеет место программный сбой подсистемы. После этого при новом запуске системы накопитель должен «подхватиться» и произвести обычную загрузку без всяких ошибок.
Причина 2: Механическое повреждение накопителя или кабеля
Теперь рассмотрим сам жёсткий диск. Поскольку по своей сути это довольно хрупкий компонент, даже небольшие встряски компьютера и удары по корпусу ноутбука могут быть фатальными для HDD. Кроме того, не стоит скидывать со счетов перепады напряжения и перегрев, особенно если в тот момент ПК активно записывал или считывал информацию.
Необходимо проверить HDD на предмет работоспособности, разобрав лэптоп. Достаньте накопитель и попробуйте подключить его к иному ПК через другой SATA-кабель. Другой вариант подсоединения — к вашему же ноутбуку, но через переходник SATA-USB. Развёрнуто и пошагово о том, как разобрать ноутбук и подключить накопитель от ноутбука к стационарному ПК, читайте в тематических статьях.
Если другой компьютер обнаружит диск, значит, проблема заключается в SATA-кабеле ноутбука, который отжил своё и нуждается в замене, материнской плате или же подсистеме. Когда накопитель не определяется другим ПК даже со сменой кабеля, можно констатировать поломку устройства. Увы, чаще всего винчестеры не восстанавливаются, поэтому готовьтесь к покупке нового и недешёвой процедуре переноса на него информации со сломанного накопителя, но перед этим не лишним будет провести диагностику в домашних условиях.
Причина 3: Сбой или повреждение материнской платы
Изредка проблема соединения с устройствами кроется в системной плате, которая по причине брака или же негативного воздействия перестала выполнять свои функции. К числу негативных факторов следует отнести то же самое, что и в ситуации с HDD. Материнская плата тоже может пострадать от физического воздействия на корпус ноутбука, от перепадов напряжения и перегрева.
Поэтому если винчестер определился через подключение к другому компьютеру или смог нормально запуститься через переходник SATA-USB, значит, мог «глюкануть» или отгореть не столько кабель, сколько вся системная плата. К сожалению, эту проблему, как и повреждение HDD, не решить полностью. Разве что если вы готовы преобразовать внутренний жёсткий диск ноутбука во внешний, установив в BIOS параметр первичного запуска системы с USB.
Остановимся и расскажем подробно, как сменить приоритет загрузки в подсистеме. Для этой операции войдите в BIOS и совершите ряд таких действий:

Так вы установите запуск диска через приоритет подгрузки USB-устройств, конечно же, если у вас активны соответствующие порты. Инструкцию о том, как включить USB-порты, читайте в соответствующей статье.
Ситуация, когда материнская плата не видит жёсткий диск через кабель SATA, означает, что соответствующие контроллеры работают некорректно или вовсе вышли из строя. Конечно, на этом проблемы системной платы могут и окончиться, но, вероятнее всего, они только начинаются, и невозможность отображения HDD — лишь первый звоночек. Настоятельно рекомендуем вам продиагностировать плату. Дополнительную информацию об этом и основных неисправностях комплектующего вы можете почерпнуть в специальных статьях.
В изложенном материале мы рассмотрели причины и решения неполадок, при которых ноутбук не видит жёсткий диск в BIOS. Это может быть программный сбой или техническая проблема разных устройств, ввиду чего способ исправления проблемы будет кардинально отличаться.
Помимо этой статьи, на сайте еще 12336 инструкций.
Добавьте сайт Lumpics.ru в закладки (CTRL+D) и мы точно еще пригодимся вам.
Отблагодарите автора, поделитесь статьей в социальных сетях.
Источник
Что делать, если компьютер и биос не видит жесткий диск?
Всем доброго времени суток, дорогие читатели! В этой статье я постараюсь объяснить почему биос не видит жесткий диск — а так же пути решения такой проблемы я расскажу в своей статье.
Такая проблема, когда жесткий диск не определяется компьютером, является наиболее распространенной. Она возникает, как на старых, так и на новых компьютерах. Также это случается с новыми и старыми, внешними и встроенными HDD.
Для начала, конечно же, требуется узнать причину возникновения такой неполадки. Порой пользователи могу самостоятельно всё решить и наладить работу с виндовс и жестким диском ноутбука.
Почему компьютер не видит жесткий диск?
Отмечу сразу, что есть несколько причин, из-за которых винчестер отказывается от выполнения своих функций. К таким причинам можно отнести:
Да, нужно провести диагностику, а уже затем решить проблему. Скажем, у неопытного пользователя наверняка с этим возникнут некие сложности. Давайте-ка я помогу вам, и мы вместе разберемся что и как.
Первое подключение винчестера
Если вы впервые производите подключение винта, то, скорее всего, система его попросту не увидела. Да, физически он находится в рабочем состоянии, но среди локальных дисков он не отображается.
Для того чтобы исправить эту проблемы вам необходимо нажать на клавиатуре Win и R, написать compmgmt.msc и указать «Ок».
Отыщите и выберите «Управление дисками».
В появившемся окошке посередине будут выявлены все ваши подключенные диски, в том числе и ваш проблемный жесткий диск. Как правило, таковым он является из-за неправильной назначенной буквы.
Отыщите требуемый диск и нажмите на него правой кнопкой мыши, а затем выберите «Изменить букву диска или путь к диску….».
Откроется окно, в котором вы должны будете нажать на кнопку «Изменить».
Теперь выберите желаемую букву и укажите «ОК».
Неверный формат
Для нормального функционирования диска в Windows, необходим формат NTFS.
Так же, как и в инструкции выше, зайдите в «Управление дисками», то есть повторите предыдущие первые два шага. После этого правой кнопкой мышки нажмите на диск и выберите «Форматировать».
Выберите файловую систему – NTFS, и нажмите «ОК».
Биос не видит жесткий диск — настройка
В отдельных случаях в BIOS может быть установлена неправильная приоритетность устройств для загрузки. При загрузке ПК нажимайте на F2 (либо Del). На какую клавишу необходимо нажать будет указано при старте ПК. Нажав на нужную клавишу, вы зайдете в БИОС.
Обратите внимание, что по причине отличий в версиях БИОС названия пунктов меню здесь и далее могут немного отличаться.
Отыщите вкладку «Boot». Пользуйтесь стрелками для управления. В списке устройств загрузки на первое место (1st Boot Priority/First Boot Device) выставите свой HDD.
Нажмите F10 для сохранения и выхода и затем нажмите Y для подтверждения. После этого ПК будет загружаться с выставленного вами устройства.
Режим работы SATA
Зачастую у пользователей в БИОС отсутствует режим работы, совместный с IDE. Дабы произвести смену, вам нужно зайти в БИОС, выбрать Main, Advanced либо же Intefrated Peripherals и отыскать настройку SATA Operation, Configure SATA As, либо же OnChip SATA Type.
Выберите IDE либо же Native IDE, нажмите F10 и укажите Y.
BIOS не отображает жесткий диск
Если БИОС не может определить ваш винчестер, то, скорее всего, дело в неправильной настройке или их сбои.
Неверные настройки появляются вследствие действий пользователя, а сбой может произойти по различным причинам. Так, начиная от перебоев в питании и заканчивая даже заражением системы. Об этом может указывать системная дата — если она не точная, то у вас, несомненно, произошел сбой. Чтобы устранить эту проблему, необходимо сбросить все настройки.
Отыщите на материнской плате джампер Clear CMOS.
Поменяйте перемычку с контактов 1-2 на 2-3, подержите их секунд 20-30 и потом верните в исходное положение. Кроме того, есть еще один способ. В системном блоке отыщите материнку и вытащите из нее батарею.
Вернуть ее обратно нужно будет минут через 25-30.
Заключение
Теперь вы знаете что делать, если БИОС не видит жесткий диск. Надеюсь, вы смогли решить свою проблему, всем спасибо за внимание,а так же не забывайте задавать любые вопросы в комментариях!
Источник
Ноутбуки Asus не видят жесткий диск. Автоматический вход в BIOS при старте
Чек-лист для проверки
У ноутбуков Asus X-серии есть одна неприятная особенность — проблемы с определением жесткого диска.
Иногда это решается очень просто, иногда приходится повозиться.
Мы аккумулировали все возможные причины в одной статье и попробуем разобраться в причине этой проблемы.
Сделаем на примере модели X540Y
Симптомы:
1. Не загружается система. При старте автоматически заходит в BIOS. Перезагрузка просто повторяет процесс
2. В boot-секции не определяется жесткий диск (выбрать вообще ничего нельзя)
3. Никаких механических повреждений ноутбука не было (не роняли, не заливали)
Совет #1. Включить CMI, отключить Security Boot.
Для начала попробуем поменять некоторые настройки в BIOS, в особенности активировать функцию Launch CSM — это требуется для операционных систем прошлого поколения, которые не поддерживают загрузчик UEFI (Windows 7 тоже его не поддерживает). Включить её можно только отключив секцию Security Boot. Но обо всем по порядку.
Чтобы включить CSM надо сначала отключить пункт Security Boot. Для этого заходим в пункт Security в основном меню BIOS и выставляем Disabled на Secure Boot Control
Далее возвращаемся в меню Boot и ставим Enabled на пункте Launch CSM. Нижний подпункт можно оставить Disable (Launch PxE OpROM)
После проделанных манипуляций — нажмите F10, либо перейдите в пункт Save and Exit и сохраните настройки — компьютер перезагрузится. Если система так и не загрузилась проверьте секцию Boot Option Priorities (на скрине выше видно её) — если там жесткий диск не определился — копаем дальше
Совет #2. Делайте сброс настроек в BIOS правильно (есть нюансы!)
На ноутбуках ASUS есть одна очень вредная функция под названием Load Optimaze Defaults (в некоторых моделях Load Manufacture Defaults ) после которой как раз перестают определятся SATA-жесткие диски. Не сбрасывайте настройки таким способом. Выполняйте только сброс методом Load User Defaults, если таковая имеется у вас в BIOS. Если нет — не сбрасывайте настройки вообще
Не надо так:
Совет #2.5 Если кто-то уже выполнил Load Manufacture Defaults. Что делать?
Если кто-то всё-таки сбросил настройки ненужным способом, то попробуйте загрузится c установочной флешкой и установить Windows заново (или восстановить предыдущий). По идее, при установке система должна определить ваш диск, если с ним всё в порядке.
Для того, чтобы жесткий диск определился — нужно будет установить SATA-драйвера. Если ваш диск не определяется при установке, то есть два варианта — либо переходите к совету#8, либо попробуйте установить драйвера SATA, как этого просит система.
Совет #3. Выставить IDE вместо AHCI в BIOS
Попробуйте поменять параметр AHCI (механизм, используемый для подключения накопителей информации по протоколу SATA) на стандартный IDE. Это можно сделать в BIOS в меню Advaned — SATA Configuration
Бывает и такое, что выбора нет — все новые ноутбуки используют только AHCI, поэтому может быть у вас и не будет IDE — такое возможно.
Совет #4. Обновить BIOS
В нашей модели (X540Y) БИОС называется Aptio Setup Utility. Чтобы попасть в него нужно нажать F2 при загрузке, но нам это и не требуется, т.к. ноутбук автоматически туда заходит и без нашей помощи.
Для обновления BIOS используется встроенная утилита Easy Flash. Чтобы это сделать просто загрузите последнюю версию BIOS на любую флешку ( файловая система на флешке должна быть NTFS ) и выберите пункт Start Easy Flash в меню Advanced вашего BIOS.
На ноутбуки Asus все последние прошивки BIOS можно найти на asus.com/in/support/Download-Center/
В окне утилиты стрелками выберите нужный файл и нажмите Enter
Если ваш BIOS не требует обновлений или устанавливаемый вами старше, чем текущая версия, то утилита выдаст соответствующее сообщение.
Совет #5. Откатить BIOS (даунгрейд)
В некоторых случаях наоборот рекомендуется откатить версию BIOS — не все обновления одинаково полезны. А так как неискушенные мастера, первым делом, стараются обновить/прошить/изменить настройки в BIOS — этот совет очень актуальный. Однако, тот же Easy Flash попросту не дает этого делать — утилита не даст поставить старую версию, поэтому перепрошивать придется другим способом.
Совет #6. Проверить шлейф, скинуть BIOS или батарею
Если на вашем ноутбуке есть «таблетка» BIOS — очень хорошо. Её можно высунуть на 5-10 минут, чтобы аппаратно сбросить настройки БИОСа. В нашем случае — её нет. В некоторых моделях не предусмотрена отдельная батарейка. Так же бывает, что и батарею питания не достать, если не разобрать ноутбук — это особенность бюджетных ноутбуков Asus. В них аккумулятор размещают внутри корпуса, а не снаружи, как у «взрослых» моделей.
Отключаем батарею
Начинаем разбирать.С ASUS X540Y это делается довольно легко. Открутите все болты на задней панели корпуса
Далее на передней панели необходимо поддеть чем-нибудь тонким защелки на крышке, на которой крепится клавиатура, по всему периметру
Будьте аккуратней, снимая крышку — не дергайте её. К ней идёт шлейф клавиатуры и тачпада — сначала немного приподнимите и отсоедините их.
Внимание!
Сама батарея находится внутри, выше материнской платы — нужно просто поддеть её в местах, где она подсоединяется к материнской плате (есть место, чтобы залезть отверткой или чем-либо), чтобы вытащить.
Так это выглядит без батареи и защитной пленки
Подержите ноутбук с отключенной батареей 10-15 минут, вставляйте назад и проверяйте.
Проверяем шлейф
SATA-каналы на модели X540Y к материнской плате соединяются специальным шлейфом — его тоже можно проверить для профилактики, хотя обычно он крепко сидит на своем месте — с ним вряд ли что-то может случится, если ноутбук не падал и не заливался.
Совет #7. Проверить HDD
Проверить HDD довольно просто, если у вас есть в арсенале переходник SATA на USB. Для начала нужно снять винчестер. Как разобрать ноутбук мы рассмотрели в прошлом совете. Здесь достаточно только открутить планку крепления и жесткий диск у нас в руках.
Проверяем его просто — подключаем через переходник к другому ноутбуку или компьютеру.
В «Моем компьютере» должны определится все локальные диски, помимо ваших, которые присутствовали на HDD.
Тревожным звоночком станет то обстоятельство, что жесткий диск не определился, либо это происходит очень-очень долго — это означает, что, возможно, есть проблемы с файловой системой или, что еще хуже, битые секторы. В таком случае, необходимо проверить ваш жесткий диск у специалистов, либо попробовать установить в ноутбук другой, заведомо рабочий HDD
Совет #8. Если жесткий диск нормально определяется в другом ноутбуке
Вполне вероятно, что проблема кроется в аппаратной части ноутбука — по какой-то причине не работают SATA-каналы. Надо проверять южный мост, в особенности это касается модели SIS 968 — они очень часто «летят» в самый неподходящий момент. Требуется диагностика чипсета (материнской платы)
Источник
2 типа проблем в случае, когда BIOS не видит жесткий диск
Мало кто из рядовых пользователей интересуется тонкостями работы своих устройств. Если вы не устанавливали самостоятельно операционную систему, либо не производили ее восстановление, с Биосом могли быть и не знакомы вовсе.
В сегодняшней статье я расскажу, что делать, когда BIOS не видит жесткий диск, и всегда ли проблема кроется в данном разделе системы оборудования вообще.
Что такое BIOS?
Когда пользователь запускает ноутбук или персональный компьютер, перед его глазами первым делом мелькает экран Биоса, а уже потом происходит загрузка данных и настроек самой операционной системы. 
Аббревиатура BIOS сформирована с английского «Basic input-output system», что дословно переводится как системы ввода и вывода информации. В состав раздела входит набор мелких приложений, которые проводят тончайшую настройку аппаратной части оборудования. В дополнение, программы также контролируют загрузку самой оболочки, которой и пользуются все рядовые пользователи ПК.
Обратите внимание: при запуске ПК Биос в автоматическом режиме сканирует компоненты оборудования на наличие неисправностей. Если какой-либо узел имеет проблемы в работе, выдается соответствующий код ошибки, и дальнейшая загрузка ОС стопорится.
К слову, когда в Биосе не видит жесткий диск является одной из самых распространённых неисправностей. На втором месте стоят ошибки видеокарты и процессора. При повседневном использовании BIOS, чаще всего к нему обращаются ради смены приоритета загрузки информационных носителей, либо для разгона оперативки. 
С аппаратной точки зрения, расположение Биоса схоже на компьютере и ноутбуке — системная плата в разделе CMOS. Отличия могут скрываться только в компактности расположения элементов. Во втором случае данный параметр влияет куда сильнее.
Важно: нормальное функционирование BIOS напрямую зависит от заряда батарейки, которая располагается недалеко от микросхемы настроек. Если аккумуляторный элемент разрядится полностью, пользователь не сможет запустить компьютер чисто физически.
Длительность работы батареи зависит от модели устройства и щедрости изготовителя. Обычно советуется менять элемент один раз в 2-3 года.
Основные возможности BIOS:
Полный список функций Биос можно найти в свободном доступе через сеть, либо изучить напрямую из окна оболочки. Хотя, чтобы без ограничений использовать возможности раздела, придется изучить английский.
Какие бывают разновидности BIOS:
Для использования настроек Биос требуется изначально в оболочку попасть. Обычно увидеть потенциальные кнопки нажатия для входа в настройки микросхемы можно на стартовом экране загрузки.
Биос не видит жесткий диск: причины и методы решения проблемы
1) Аппаратные проблемы, по которым BIOS не видит жесткий диск

На старте требуется в обязательном порядке провести диагностику в отношении работоспособности самого диска. Для этого наш HDD вынимается с блока и подключается к другому устройству. Если там загрузка произошла корректно, факт поломки жесткого диска исключается автоматически и поиском проблемы нужно заниматься в рамках самой системы + внутренних подключений.
Детальнее о выявлении виновника поломки расскажу в отдельной таблице.
| Виновник жесткий диск если: | Виновник ПК если: |
|---|---|
| Имеются явные внешние повреждения. К таковым отнесем сколы, царапины, изогнутость контактов и тому подобное. | Жесткий диск адекватно работает на других персональных компьютерах. |
| Не отображается ни на одном из тестируемых ПК. Но здесь важно соблюдать параметр аппаратной совместимости элемента оборудования. | При подключении различных жестких дисков, ни один из них корректно не работает, либо не отображается полностью. |
| После подключения к питанию диск не двигается, либо имеет нетипичный для себя звук во время вращения. Сюда же отнесем перегрев платы с контролером либо их холодное состояние. | Даже миновав этап проверки самого жесткого диска, на ПК видны признаки сопутствующих неисправностей, повлекших за собой игнорирование HDD. |
| При подключении к разным устройствам, на каждом из них выскакивают одинаковые коды ошибок системы. |
Если система не видит жесткий диск в Биосе после грозы или резких скачков напряжения, проблема также может крыться в аппаратной неисправности компонента. Чтобы полностью удостовериться в факте проблемы потребуются дополнительные тесты.
А) Что делать, если полетел сам винчестер?
Когда диск нельзя спасти:
Во всех остальных случаях вопрос уже решается индивидуально. Если вам важен не столько жесткий диск, сколько информация на нем, советую не экспериментировать с ремонтом самостоятельно, а сразу обратиться к специалисту для восстановления данных. Неуклюжие действия со стороны любителя в попытках возвращения работоспособности компонента могут лишь усугубить ситуацию, сделав восстановление информации с накопителя невозможным физически.
Б) Неисправность кабеля передачи данных
Важно: по рекомендациям Seagate, длина SATA-кабеля не длина превышать 100 сантиметров.
В процессе эксплуатации оборудования есть риск выпадения из гнезда разъема, либо уменьшения его площади соприкосновения по контактам. Чтобы исключить подобный вариант проблемы, отсоедините и присоедините кабель заново.
Руководствуйтесь последующими правилами:
Если во время подключения ошибиться в расположении, то внутри сигналов Биос возникнет конфликт, что приведет к еще большему числу ошибок уже системного характера.
В) Отсутствует вращение диска
Как определить факт вращения диска:
Если четвертый и пятый пункт не оправдал ожидания, винчестер не вращается. В качестве дополнительного теста можно установить винчестер на другой ПК и провести проверку заново. Бывают случаи, когда из-за непомерных улучшений железа ПК, блоку питания тупо не хватает мощности на подпитку всего оборудования. При таком раскладе в первую очередь страдает как раз жесткий диск.
Г) Ошибочная установка перемычек
Д) Конфликт винчестеров
2) Программные проблемы
В данную категорию я внесу не только проблему, когда BIOS не видит жесткий диск, но и варианты ситуаций, где отображение элемента памяти происходит коряво или с периодическими перебоями.
А) Нет драйверов на материнской плате

Подобные ситуации имеют место происходить при установке операционной системы на жесткий диск, который используется в виде базового загрузочного. При таком раскладе BIOS не распознает SATA из-за ошибок по драйверам оборудования.
Для решения проблемы следует сделать следующее:
Драйвера скачиваются и записываются на диск заранее. Также важно не упустить момент появления экрана загрузки драйверов, ибо придется прерывать установку операционной системы и начинает его по алгоритму заново.
Б) Сбой системной даты
В) Ошибка порядка загрузки

Сценарий событий, когда человек ранее производил установку операционки с внешнего накопителя данных и забыл поменять порядок загрузки дисков. В коде ошибки при таком раскладе обычно отображаются словосочетания по типу Disk boot failure или тому подобное.
Как решается проблема:
Скриншот выше – это лишь частный случай. Выше я уже описывал 4 типа интерфейса настроек микросхемы, а потому внешняя подача может отличаться. Следуйте алгоритму без привязки к картинкам, и решение проблемы займет у вас пару минут.
Разбор стандартных сценариев, когда Биос не видит жесткий диск ПК:
Что если жесткий диск не видит ОС?
Как вернуть активность жесткого диска внутри ОС:
Пример разбирался в рамках Windows 7, но схема раотает и на других версиях ОС. В зависимости от модели и фирмы-производителя оборудования, может незначительно меняться алгоритм решения, но суть остается та же.
Если внесение метки тома не смогло решить вопрос отображения жесткого диска в рамках операционной системы, проблема может состоять в несоответствии формата файловой системы с ОС. Для разрешения ситуации следует отформатировать HDD в NTFS. Важно понимать, что вся информация на жестком диске при таком сценарии будет утеряна.
На этом разбор ситуаций, когда система не видит жёсткий диск в Биосе считаю закрытым. Если у вас возникали другие расклады, не вошедшие в список описанных, буду рад выслушать мысли в комментариях к статье.
Источник
Перейти к содержанию
На чтение 3 мин Просмотров 12к. Опубликовано 19.01.2022
Содержание
- Bios не видит жесткого диска
- Видео / Video Bios не видит жесткого диска / Bios does not see the hard drive
- Bios does not see the hard drive:
Bios не видит жесткого диска
На ноутбуках ASUS после обновления BIOS, сам BIOS перестал видеть жесткий диск в Boot Priority для выбора диска для загрузки Windows, как исправить?
BIOS по кругу. Выходите из BIOS и при загрузке снова загружается BIOS вместо Windows. Как выйти из BIOS, чтобы загрузился Windows?
Какие настройки BIOS должны быть, чтобы BIOS видел диски?
Учитываем, что на ноутбуке у меня установлен 128Gb SSD и 1000Tb HDD, и Windows установлена на SSD диске и с него загружается.
Инструкция в какие настройки зайти и что поставить:
- Advanced Mode (F7)
-
Advanced Mode (F7) BIOS UEFI - Security -> Secure Boot -> Secure Boot Control = Disabled
-
BIOS Security -> Secure Boot -> Secure Boot Control = Disabled - Boot -> CSM Support = Enabled
-
BIOS Boot -> CSM Support = Enabled - Boot -> Launch PXE OpROM policy = Disabled
- Advanced -> Sata Configuration -> Sata Mode Selection = AHCI
-
BIOS Advanced -> Sata Configuration -> Sata Mode Selection = AHCI Видео / Video Bios не видит жесткого диска / Bios does not see the hard drive
Bios does not see the hard drive:
On ASUS laptops, after updating the BIOS, the BIOS itself stopped seeing the hard drive in Boot Priority to select a drive for booting Windows, how to fix it?
What BIOS settings must be in order for the BIOS to see the disks?
BIOS in a circle. Exit BIOS and on boot it loads BIOS again instead of Windows. How do I exit BIOS to boot Windows?
We take into account that I have a 128Gb SSD and a 1000Tb HDD installed on my laptop, and Windows is installed on an SSD disk and boots from it.
Instructions in what settings to enter and what to put:
- Advanced Mode (F7)
- Security -> Secure Boot -> Secure Boot Control = Disabled
- Boot -> CSM Support = Enabled
- Boot -> Launch PXE OpROM policy = Disabled
- Advanced -> Sata Configuration -> Sata Mode Selection = AHCI
Николай
Более 14 лет работаю юристом и имел дела с совершенно разными юридическими вопросами. На основании этого опыта и делюсь с вами полезностями
Всем доброго времени суток, дорогие читатели! В этой статье я постараюсь объяснить почему биос не видит жесткий диск — а так же пути решения такой проблемы я расскажу в своей статье.
Такая проблема, когда жесткий диск не определяется компьютером, является наиболее распространенной. Она возникает, как на старых, так и на новых компьютерах. Также это случается с новыми и старыми, внешними и встроенными HDD.
Для начала, конечно же, требуется узнать причину возникновения такой неполадки. Порой пользователи могу самостоятельно всё решить и наладить работу с виндовс и жестким диском ноутбука.
Содержание
- Почему компьютер не видит жесткий диск?
- Первое подключение винчестера
- Неверный формат
- Биос не видит жесткий диск — настройка
- Режим работы SATA
- BIOS не отображает жесткий диск
- Заключение
Почему компьютер не видит жесткий диск?
Отмечу сразу, что есть несколько причин, из-за которых винчестер отказывается от выполнения своих функций. К таким причинам можно отнести:
- Впервые произошло подключение нового диска sata или ide;
- Произошли проблемы со шлейфом либо же проводами;
- Возможно, BIOS неправильно настроен или вовсе вышел из строя;
- Слабый блок питания;
- Низкая система охлаждения;
- Сам винчестер вышел из строя.
Да, нужно провести диагностику, а уже затем решить проблему. Скажем, у неопытного пользователя наверняка с этим возникнут некие сложности. Давайте-ка я помогу вам, и мы вместе разберемся что и как.
Первое подключение винчестера
Если вы впервые производите подключение винта, то, скорее всего, система его попросту не увидела. Да, физически он находится в рабочем состоянии, но среди локальных дисков он не отображается.
Для того чтобы исправить эту проблемы вам необходимо нажать на клавиатуре Win и R, написать compmgmt.msc и указать «Ок».
Отыщите и выберите «Управление дисками».
В появившемся окошке посередине будут выявлены все ваши подключенные диски, в том числе и ваш проблемный жесткий диск. Как правило, таковым он является из-за неправильной назначенной буквы.
Отыщите требуемый диск и нажмите на него правой кнопкой мыши, а затем выберите «Изменить букву диска или путь к диску….».
Откроется окно, в котором вы должны будете нажать на кнопку «Изменить».
Теперь выберите желаемую букву и укажите «ОК».
Неверный формат
Для нормального функционирования диска в Windows, необходим формат NTFS.
Так же, как и в инструкции выше, зайдите в «Управление дисками», то есть повторите предыдущие первые два шага. После этого правой кнопкой мышки нажмите на диск и выберите «Форматировать».
Выберите файловую систему – NTFS, и нажмите «ОК».
Биос не видит жесткий диск — настройка
В отдельных случаях в BIOS может быть установлена неправильная приоритетность устройств для загрузки. При загрузке ПК нажимайте на F2 (либо Del). На какую клавишу необходимо нажать будет указано при старте ПК. Нажав на нужную клавишу, вы зайдете в БИОС.
Обратите внимание, что по причине отличий в версиях БИОС названия пунктов меню здесь и далее могут немного отличаться.
Отыщите вкладку «Boot». Пользуйтесь стрелками для управления. В списке устройств загрузки на первое место (1st Boot Priority/First Boot Device) выставите свой HDD.
Нажмите F10 для сохранения и выхода и затем нажмите Y для подтверждения. После этого ПК будет загружаться с выставленного вами устройства.
Режим работы SATA
Зачастую у пользователей в БИОС отсутствует режим работы, совместный с IDE. Дабы произвести смену, вам нужно зайти в БИОС, выбрать Main, Advanced либо же Intefrated Peripherals и отыскать настройку SATA Operation, Configure SATA As, либо же OnChip SATA Type.
Выберите IDE либо же Native IDE, нажмите F10 и укажите Y.
BIOS не отображает жесткий диск
Если БИОС не может определить ваш винчестер, то, скорее всего, дело в неправильной настройке или их сбои.
Неверные настройки появляются вследствие действий пользователя, а сбой может произойти по различным причинам. Так, начиная от перебоев в питании и заканчивая даже заражением системы. Об этом может указывать системная дата — если она не точная, то у вас, несомненно, произошел сбой. Чтобы устранить эту проблему, необходимо сбросить все настройки.
Отыщите на материнской плате джампер Clear CMOS.
Поменяйте перемычку с контактов 1-2 на 2-3, подержите их секунд 20-30 и потом верните в исходное положение. Кроме того, есть еще один способ. В системном блоке отыщите материнку и вытащите из нее батарею.
Вернуть ее обратно нужно будет минут через 25-30.
Заключение
Теперь вы знаете что делать, если БИОС не видит жесткий диск. Надеюсь, вы смогли решить свою проблему, всем спасибо за внимание,а так же не забывайте задавать любые вопросы в комментариях!
Содержание
- Ноутбуки Asus не видят жесткий диск. Автоматический вход в BIOS при старте
- Чек-лист для проверки
- У ноутбуков Asus X-серии есть одна неприятная особенность — проблемы с определением жесткого диска.
- Симптомы:
- Совет #1. Включить CMI, отключить Security Boot.
- После проделанных манипуляций — нажмите F10, либо перейдите в пункт Save and Exit и сохраните настройки — компьютер перезагрузится. Если система так и не загрузилась проверьте секцию Boot Option Priorities (на скрине выше видно её) — если там жесткий диск не определился — копаем дальше
- Совет #2. Делайте сброс настроек в BIOS правильно (есть нюансы!)
- Не надо так:
- Совет #2.5 Если кто-то уже выполнил Load Manufacture Defaults. Что делать?
- Для того, чтобы жесткий диск определился — нужно будет установить SATA-драйвера. Если ваш диск не определяется при установке, то есть два варианта — либо переходите к совету#8, либо попробуйте установить драйвера SATA, как этого просит система.
- Совет #3. Выставить IDE вместо AHCI в BIOS
- Бывает и такое, что выбора нет — все новые ноутбуки используют только AHCI, поэтому может быть у вас и не будет IDE — такое возможно.
- Совет #4. Обновить BIOS
- Если ваш BIOS не требует обновлений или устанавливаемый вами старше, чем текущая версия, то утилита выдаст соответствующее сообщение.
- Совет #5. Откатить BIOS (даунгрейд)
- Совет #6. Проверить шлейф, скинуть BIOS или батарею
- Отключаем батарею
- Внимание!
- Подержите ноутбук с отключенной батареей 10-15 минут, вставляйте назад и проверяйте.
- Проверяем шлейф
- Совет #7. Проверить HDD
- Совет #8. Если жесткий диск нормально определяется в другом ноутбуке
- 2 типа проблем в случае, когда BIOS не видит жесткий диск
- Что такое BIOS?
- Биос не видит жесткий диск: причины и методы решения проблемы
- 1) Аппаратные проблемы, по которым BIOS не видит жесткий диск
- А) Что делать, если полетел сам винчестер?
- Б) Неисправность кабеля передачи данных
- В) Отсутствует вращение диска
- Г) Ошибочная установка перемычек
- Д) Конфликт винчестеров
- 2) Программные проблемы
- А) Нет драйверов на материнской плате
- Б) Сбой системной даты
- В) Ошибка порядка загрузки
- Что если жесткий диск не видит ОС?
- Компьютер не видит жесткий диск: причины и варианты решения
- Содержание
- Содержание
- Проверяем, видно ли жесткий диск в BIOS
- Настройка диска в Windows
- Проблемы физического подключения накопителей
Ноутбуки Asus не видят жесткий диск. Автоматический вход в BIOS при старте
Чек-лист для проверки
У ноутбуков Asus X-серии есть одна неприятная особенность — проблемы с определением жесткого диска.
Иногда это решается очень просто, иногда приходится повозиться.
Мы аккумулировали все возможные причины в одной статье и попробуем разобраться в причине этой проблемы.
Сделаем на примере модели X540Y
Симптомы:
1. Не загружается система. При старте автоматически заходит в BIOS. Перезагрузка просто повторяет процесс
2. В boot-секции не определяется жесткий диск (выбрать вообще ничего нельзя)
3. Никаких механических повреждений ноутбука не было (не роняли, не заливали)
Совет #1. Включить CMI, отключить Security Boot.
Для начала попробуем поменять некоторые настройки в BIOS, в особенности активировать функцию Launch CSM — это требуется для операционных систем прошлого поколения, которые не поддерживают загрузчик UEFI (Windows 7 тоже его не поддерживает). Включить её можно только отключив секцию Security Boot. Но обо всем по порядку.
Чтобы включить CSM надо сначала отключить пункт Security Boot. Для этого заходим в пункт Security в основном меню BIOS и выставляем Disabled на Secure Boot Control
Далее возвращаемся в меню Boot и ставим Enabled на пункте Launch CSM. Нижний подпункт можно оставить Disable (Launch PxE OpROM)
После проделанных манипуляций — нажмите F10, либо перейдите в пункт Save and Exit и сохраните настройки — компьютер перезагрузится. Если система так и не загрузилась проверьте секцию Boot Option Priorities (на скрине выше видно её) — если там жесткий диск не определился — копаем дальше
Совет #2. Делайте сброс настроек в BIOS правильно (есть нюансы!)
На ноутбуках ASUS есть одна очень вредная функция под названием Load Optimaze Defaults (в некоторых моделях Load Manufacture Defaults ) после которой как раз перестают определятся SATA-жесткие диски. Не сбрасывайте настройки таким способом. Выполняйте только сброс методом Load User Defaults, если таковая имеется у вас в BIOS. Если нет — не сбрасывайте настройки вообще
Не надо так:
Совет #2.5 Если кто-то уже выполнил Load Manufacture Defaults. Что делать?
Если кто-то всё-таки сбросил настройки ненужным способом, то попробуйте загрузится c установочной флешкой и установить Windows заново (или восстановить предыдущий). По идее, при установке система должна определить ваш диск, если с ним всё в порядке.
Для того, чтобы жесткий диск определился — нужно будет установить SATA-драйвера. Если ваш диск не определяется при установке, то есть два варианта — либо переходите к совету#8, либо попробуйте установить драйвера SATA, как этого просит система.
Совет #3. Выставить IDE вместо AHCI в BIOS
Попробуйте поменять параметр AHCI (механизм, используемый для подключения накопителей информации по протоколу SATA) на стандартный IDE. Это можно сделать в BIOS в меню Advaned — SATA Configuration
Бывает и такое, что выбора нет — все новые ноутбуки используют только AHCI, поэтому может быть у вас и не будет IDE — такое возможно.
Совет #4. Обновить BIOS
В нашей модели (X540Y) БИОС называется Aptio Setup Utility. Чтобы попасть в него нужно нажать F2 при загрузке, но нам это и не требуется, т.к. ноутбук автоматически туда заходит и без нашей помощи.
Для обновления BIOS используется встроенная утилита Easy Flash. Чтобы это сделать просто загрузите последнюю версию BIOS на любую флешку ( файловая система на флешке должна быть NTFS ) и выберите пункт Start Easy Flash в меню Advanced вашего BIOS.
На ноутбуки Asus все последние прошивки BIOS можно найти на asus.com/in/support/Download-Center/
В окне утилиты стрелками выберите нужный файл и нажмите Enter
Если ваш BIOS не требует обновлений или устанавливаемый вами старше, чем текущая версия, то утилита выдаст соответствующее сообщение.
Совет #5. Откатить BIOS (даунгрейд)
В некоторых случаях наоборот рекомендуется откатить версию BIOS — не все обновления одинаково полезны. А так как неискушенные мастера, первым делом, стараются обновить/прошить/изменить настройки в BIOS — этот совет очень актуальный. Однако, тот же Easy Flash попросту не дает этого делать — утилита не даст поставить старую версию, поэтому перепрошивать придется другим способом.
Совет #6. Проверить шлейф, скинуть BIOS или батарею
Если на вашем ноутбуке есть «таблетка» BIOS — очень хорошо. Её можно высунуть на 5-10 минут, чтобы аппаратно сбросить настройки БИОСа. В нашем случае — её нет. В некоторых моделях не предусмотрена отдельная батарейка. Так же бывает, что и батарею питания не достать, если не разобрать ноутбук — это особенность бюджетных ноутбуков Asus. В них аккумулятор размещают внутри корпуса, а не снаружи, как у «взрослых» моделей.
Отключаем батарею
Начинаем разбирать.С ASUS X540Y это делается довольно легко. Открутите все болты на задней панели корпуса
Далее на передней панели необходимо поддеть чем-нибудь тонким защелки на крышке, на которой крепится клавиатура, по всему периметру
Будьте аккуратней, снимая крышку — не дергайте её. К ней идёт шлейф клавиатуры и тачпада — сначала немного приподнимите и отсоедините их.
Внимание!
Сама батарея находится внутри, выше материнской платы — нужно просто поддеть её в местах, где она подсоединяется к материнской плате (есть место, чтобы залезть отверткой или чем-либо), чтобы вытащить.
Так это выглядит без батареи и защитной пленки
Подержите ноутбук с отключенной батареей 10-15 минут, вставляйте назад и проверяйте.
Проверяем шлейф
SATA-каналы на модели X540Y к материнской плате соединяются специальным шлейфом — его тоже можно проверить для профилактики, хотя обычно он крепко сидит на своем месте — с ним вряд ли что-то может случится, если ноутбук не падал и не заливался.
Совет #7. Проверить HDD
Проверить HDD довольно просто, если у вас есть в арсенале переходник SATA на USB. Для начала нужно снять винчестер. Как разобрать ноутбук мы рассмотрели в прошлом совете. Здесь достаточно только открутить планку крепления и жесткий диск у нас в руках.
Проверяем его просто — подключаем через переходник к другому ноутбуку или компьютеру.
В «Моем компьютере» должны определится все локальные диски, помимо ваших, которые присутствовали на HDD.
Тревожным звоночком станет то обстоятельство, что жесткий диск не определился, либо это происходит очень-очень долго — это означает, что, возможно, есть проблемы с файловой системой или, что еще хуже, битые секторы. В таком случае, необходимо проверить ваш жесткий диск у специалистов, либо попробовать установить в ноутбук другой, заведомо рабочий HDD
Совет #8. Если жесткий диск нормально определяется в другом ноутбуке
Вполне вероятно, что проблема кроется в аппаратной части ноутбука — по какой-то причине не работают SATA-каналы. Надо проверять южный мост, в особенности это касается модели SIS 968 — они очень часто «летят» в самый неподходящий момент. Требуется диагностика чипсета (материнской платы)
Источник
2 типа проблем в случае, когда BIOS не видит жесткий диск
Мало кто из рядовых пользователей интересуется тонкостями работы своих устройств. Если вы не устанавливали самостоятельно операционную систему, либо не производили ее восстановление, с Биосом могли быть и не знакомы вовсе.
В сегодняшней статье я расскажу, что делать, когда BIOS не видит жесткий диск, и всегда ли проблема кроется в данном разделе системы оборудования вообще.
Что такое BIOS?
Когда пользователь запускает ноутбук или персональный компьютер, перед его глазами первым делом мелькает экран Биоса, а уже потом происходит загрузка данных и настроек самой операционной системы. 
Аббревиатура BIOS сформирована с английского «Basic input-output system», что дословно переводится как системы ввода и вывода информации. В состав раздела входит набор мелких приложений, которые проводят тончайшую настройку аппаратной части оборудования. В дополнение, программы также контролируют загрузку самой оболочки, которой и пользуются все рядовые пользователи ПК.
Обратите внимание: при запуске ПК Биос в автоматическом режиме сканирует компоненты оборудования на наличие неисправностей. Если какой-либо узел имеет проблемы в работе, выдается соответствующий код ошибки, и дальнейшая загрузка ОС стопорится.
К слову, когда в Биосе не видит жесткий диск является одной из самых распространённых неисправностей. На втором месте стоят ошибки видеокарты и процессора. При повседневном использовании BIOS, чаще всего к нему обращаются ради смены приоритета загрузки информационных носителей, либо для разгона оперативки. 
С аппаратной точки зрения, расположение Биоса схоже на компьютере и ноутбуке — системная плата в разделе CMOS. Отличия могут скрываться только в компактности расположения элементов. Во втором случае данный параметр влияет куда сильнее.
Важно: нормальное функционирование BIOS напрямую зависит от заряда батарейки, которая располагается недалеко от микросхемы настроек. Если аккумуляторный элемент разрядится полностью, пользователь не сможет запустить компьютер чисто физически.
Длительность работы батареи зависит от модели устройства и щедрости изготовителя. Обычно советуется менять элемент один раз в 2-3 года.
Основные возможности BIOS:
Полный список функций Биос можно найти в свободном доступе через сеть, либо изучить напрямую из окна оболочки. Хотя, чтобы без ограничений использовать возможности раздела, придется изучить английский.
Какие бывают разновидности BIOS:
Для использования настроек Биос требуется изначально в оболочку попасть. Обычно увидеть потенциальные кнопки нажатия для входа в настройки микросхемы можно на стартовом экране загрузки.
Биос не видит жесткий диск: причины и методы решения проблемы
1) Аппаратные проблемы, по которым BIOS не видит жесткий диск

На старте требуется в обязательном порядке провести диагностику в отношении работоспособности самого диска. Для этого наш HDD вынимается с блока и подключается к другому устройству. Если там загрузка произошла корректно, факт поломки жесткого диска исключается автоматически и поиском проблемы нужно заниматься в рамках самой системы + внутренних подключений.
Детальнее о выявлении виновника поломки расскажу в отдельной таблице.
| Виновник жесткий диск если: | Виновник ПК если: |
|---|---|
| Имеются явные внешние повреждения. К таковым отнесем сколы, царапины, изогнутость контактов и тому подобное. | Жесткий диск адекватно работает на других персональных компьютерах. |
| Не отображается ни на одном из тестируемых ПК. Но здесь важно соблюдать параметр аппаратной совместимости элемента оборудования. | При подключении различных жестких дисков, ни один из них корректно не работает, либо не отображается полностью. |
| После подключения к питанию диск не двигается, либо имеет нетипичный для себя звук во время вращения. Сюда же отнесем перегрев платы с контролером либо их холодное состояние. | Даже миновав этап проверки самого жесткого диска, на ПК видны признаки сопутствующих неисправностей, повлекших за собой игнорирование HDD. |
| При подключении к разным устройствам, на каждом из них выскакивают одинаковые коды ошибок системы. |
Если система не видит жесткий диск в Биосе после грозы или резких скачков напряжения, проблема также может крыться в аппаратной неисправности компонента. Чтобы полностью удостовериться в факте проблемы потребуются дополнительные тесты.
А) Что делать, если полетел сам винчестер?
Когда диск нельзя спасти:
Во всех остальных случаях вопрос уже решается индивидуально. Если вам важен не столько жесткий диск, сколько информация на нем, советую не экспериментировать с ремонтом самостоятельно, а сразу обратиться к специалисту для восстановления данных. Неуклюжие действия со стороны любителя в попытках возвращения работоспособности компонента могут лишь усугубить ситуацию, сделав восстановление информации с накопителя невозможным физически.
Б) Неисправность кабеля передачи данных
Важно: по рекомендациям Seagate, длина SATA-кабеля не длина превышать 100 сантиметров.
В процессе эксплуатации оборудования есть риск выпадения из гнезда разъема, либо уменьшения его площади соприкосновения по контактам. Чтобы исключить подобный вариант проблемы, отсоедините и присоедините кабель заново.
Руководствуйтесь последующими правилами:
Если во время подключения ошибиться в расположении, то внутри сигналов Биос возникнет конфликт, что приведет к еще большему числу ошибок уже системного характера.
В) Отсутствует вращение диска
Как определить факт вращения диска:
Если четвертый и пятый пункт не оправдал ожидания, винчестер не вращается. В качестве дополнительного теста можно установить винчестер на другой ПК и провести проверку заново. Бывают случаи, когда из-за непомерных улучшений железа ПК, блоку питания тупо не хватает мощности на подпитку всего оборудования. При таком раскладе в первую очередь страдает как раз жесткий диск.
Г) Ошибочная установка перемычек
Д) Конфликт винчестеров
2) Программные проблемы
В данную категорию я внесу не только проблему, когда BIOS не видит жесткий диск, но и варианты ситуаций, где отображение элемента памяти происходит коряво или с периодическими перебоями.
А) Нет драйверов на материнской плате

Подобные ситуации имеют место происходить при установке операционной системы на жесткий диск, который используется в виде базового загрузочного. При таком раскладе BIOS не распознает SATA из-за ошибок по драйверам оборудования.
Для решения проблемы следует сделать следующее:
Драйвера скачиваются и записываются на диск заранее. Также важно не упустить момент появления экрана загрузки драйверов, ибо придется прерывать установку операционной системы и начинает его по алгоритму заново.
Б) Сбой системной даты
В) Ошибка порядка загрузки

Сценарий событий, когда человек ранее производил установку операционки с внешнего накопителя данных и забыл поменять порядок загрузки дисков. В коде ошибки при таком раскладе обычно отображаются словосочетания по типу Disk boot failure или тому подобное.
Как решается проблема:
Скриншот выше – это лишь частный случай. Выше я уже описывал 4 типа интерфейса настроек микросхемы, а потому внешняя подача может отличаться. Следуйте алгоритму без привязки к картинкам, и решение проблемы займет у вас пару минут.
Разбор стандартных сценариев, когда Биос не видит жесткий диск ПК:
Что если жесткий диск не видит ОС?
Как вернуть активность жесткого диска внутри ОС:
Пример разбирался в рамках Windows 7, но схема раотает и на других версиях ОС. В зависимости от модели и фирмы-производителя оборудования, может незначительно меняться алгоритм решения, но суть остается та же.
Если внесение метки тома не смогло решить вопрос отображения жесткого диска в рамках операционной системы, проблема может состоять в несоответствии формата файловой системы с ОС. Для разрешения ситуации следует отформатировать HDD в NTFS. Важно понимать, что вся информация на жестком диске при таком сценарии будет утеряна.
На этом разбор ситуаций, когда система не видит жёсткий диск в Биосе считаю закрытым. Если у вас возникали другие расклады, не вошедшие в список описанных, буду рад выслушать мысли в комментариях к статье.
Источник
Компьютер не видит жесткий диск: причины и варианты решения
Содержание
Содержание
Ситуация, когда компьютер не видит жесткий диск, не редка. Это может случиться и с новым жестким диском, и с уже поработавшим; и с внешним, подключаемым по USB, и с внутренним, подключаемым SATA кабелем, а также с SATA SSD накопителем. Для простоты в этом блоге SATA SSD накопители я тоже буду подразумевать, когда упоминаю жесткие диски. Многие пользователи компьютера сталкивались с этой проблемой, например, при подключении нового жесткого диска в систему.
Сейчас мы с вами разберем почти все возможные ситуации, когда компьютер не видит жесткий диск, и методы их самостоятельного устранения.
Проверяем, видно ли жесткий диск в BIOS
При старте компьютера есть два уровня, на котором он начинает взаимодействовать с жесткими дисками. Первый и самый базовый уровень — это BIOS. Чтобы попасть в BIOS, при старте компьютера надо несколько раз нажать кнопку DEL или F2 на клавиатуре. В зависимости от модели материнской платы перед нами откроется главное окно настроек BIOS.
Оно может быть таким
Или таким, как на моей материнской плате MSI B450-A PRO MAX
На MSI B450-A PRO MAX достаточно выбрать вкладку Storage, которая отобразит список подключенных дисков.
Не бойтесь перемещаться по вкладкам BIOS, чтобы найти информацию о накопителях. Даже если вы измените какой-то параметр, система спросит вас при выходе, надо ли сохранить изменения.
На более старых материнских платах надо будет выбрать вкладку Standard CMOS Features или вкладку Main. Если вы видите здесь свой диск, то можете сразу переходить к разделу блога «Настройка диска в Windows».
Если же вы не видите жесткого диска в BIOS, то дело уже гораздо серьезнее и надо перейти к разделу этого блога «Проблемы физического подключения накопителей».
Но нужно предупредить, что действия, которые надо будет предпринять в этом разделе, требуют хотя бы минимальных навыков в сборке компьютеров. И если у вас есть возможность обратиться к более опытному человеку, то стоит сделать это, чтобы ничего не испортить.
Настройка диска в Windows
Самая распространенная ситуация, когда компьютер не видит жесткий диск — это установка нового, только что купленного диска, в систему. Обычно диски не размечены и не отформатированы, и нам нужно будет сделать это с помощью встроенной утилиты «Управление компьютером», в которой нам понадобится вкладка «Управление дисками».
Чтообы ее запустить, это нажмите на клавиатуре сочетание клавиш Win+R, введите в появившемся окне compmgmt.mscи нажмите«Ок».
В Windows 10 запустить эту утилиту еще проще. Достаточно щелкнуть правой кнопкой мыши по меню «Пуск» и выбрать в открывшемся меню «Управление дисками».
Среди моих дисков сразу обращает на себя внимание, вот этот, помеченный черным цветом и с надписью «нераспределенная область»Диск 0. Это и есть диск, который не виден в системе.
Для начала нужно инициализировать диск. Щелкаем по нему правой кнопкой мыши и выбираем «Инициализировать диск».
Откроется окно с выбором стиля разделов. Доступны два стиля разделов: MBR и GPT. Выберите MBR для накопителя менее 2 ТБ и GPT для диска объемом более 2 ТБ.
Теперь щелкаем по неразмеченному диску правой кнопкой мыши и выбираем «Создать простой том».
Открывается «Мастер создания простых томов». Нажимаем «Далее».
Появляется окно «Указания размера тома». Максимально возможный размер уже вписан в поле ввода и достаточно просто нажать «Далее».
Следом мы попадаем в окно «Назначения буквы диска или пути». Выбираем любую букву из доступных и нажимаем «Далее».
Далее мы попадаем в окно «Форматирование раздела». Здесь стоит все оставить по умолчанию и нажать «Далее», однако в поле «Метка тома» можно вписать удобную для вас метку для вашего жесткого диска, например «Данные» или «Фото».
На этом создание простого тома завершено и достаточно нажать «Готово».
Если вы все сделали правильно, в проводнике Windows появится новый диск с буквой, которую вы ему присвоили и можно начинать им пользоваться.
Проблемы физического подключения накопителей
Причины, по котором жесткий диск перестает быть виден в системе, зачастую связаны с плохими контактами на разъемах SATA, их перегибами и внутренними разрывами, окислением, износом и разбалтыванием разъемов, а также с недостатком питания по линиям USB и 12 вольт.
И крайне редко бывает так, что блок питания на компьютере настолько слаб, что еще один дополнительный жесткий диск становится для него непосильной ношей.
Хоть и звучит все вышеописанное очень пугающе для начинающего пользователя, эти симптомы можно диагностировать и исключить самому.
Обязательно обесточьте компьютер при подключении диска, не просто выключив его, а дополнительно выдерните шнур питания из розетки!
Главное — соблюдать аккуратность при подключении и отключении кабелей, не прилагать излишнюю физическую силу и помнить, что кабели питания и данных вставляются определенной стороной. От неправильного подключения их защищает Г-образный вырез.
Не помешает обеспечить дополнительно освещение системного блока настольной лампой или фонариком.
На всякий случай напомню, что вот такие провода SATA с металической защелкой-фиксатором вынимать надо с зажатым рычажком, чтобы не повредить разъем.
Для начала попробуйте просто вынуть и вставить назад провода SATA и питания из жесткого диска и запустить компьютер. Зачастую помогает даже такая простая операция, если до этого провода были вставлены неплотно или окислились от высокой влажности.
Если это не помогло, подключите диск другим кабелем SATA, в другой SATA порт на материнской плате. Другой провод можно взять, например, от DVD-привода, если такой еще установлен в вашем компьютере.
Провод питания тоже возьмите другой, желательно, чтобы разъем питания SATA как можно ближе располагался к блоку питания. Если используется переходник Molex-SATA, подключите диск без него. Такие переходники зачастую становятся источниками проблем для жестких дисков.
В случае, если не определяется внешний жесткий диск с USB подключением, то попробуйте подключить его в разъемы USB не на передней панели компьютера, а на задней. Проверьте, все ли провода вы подключили, иногда у таких дисков два провода USB.
Если ничего из вышеописанного не помогло, то имеет смысл попробовать подключить неопределяемый внешний или обычный жесткий диск в другой компьютер (родственников или знакомых).
Если же и это не помогло, то уже стоит обратиться в гарантийный отдел магазина, где вы приобретали жесткий диск или в мастерскую ремонта радиоэлетроники, если гарантия на него закончилась. Зачастую потребуется всего лишь убрать окислы на плате, и жесткий диск заработает как новенький.
Помните, что жесткий диск, это деталь, требующая особой аккуратности как при программной работе с ним, так и при манипуляциях с подключением проводов питания и данных. Они очень не любят перегрев, тряску и вибрацию в подключенном виде.
А данные, которые хранятся на наших жесткий дисках, зачастую намного дороже их стоимости. А иногда и совсем бесценны как, например, семейные фотографии и видео, которые постепенно перекочевали из бумажных альбомов в папки на наших жестких дисках.
Источник
Порой у владельцев компьютеров возникают проблемы с тем, что БИОС не видит жесткий диск. BIOS — это программа, которая отвечает за распознавание подключенного к материнской плате оборудования и его настройку.
Если в процессе загрузки системы на экране появилась строка «DISK BOOT FAILURE. INSERT SYSTEM DISK AND PRESS ENTER» или «No bootable device — insert boot disk and press any key», прежде всего нужно выяснить, в связи с чем это произошло. Вариантов может быть два:
- проблема в программной части;
- повреждена аппаратная часть диска.
В любом случае, если компьютер или ноутбук не видит жесткий диск, зайдите в настройки БИОС. Для этого при старте системы нужно нажать Delete или F2. На панели ноутбука иногда для этого есть специальная кнопка. В основном разделе показываются все подключенные к компьютеру устройства (DVD-ROM, HDD, SSD-диск и пр.).
- В BIOS AWARD это может отображаться в Standard CMOS Features;
- В AMI БИОСе это вкладка Main.
Если винчестер отображается, значит проблема в программном разделе или в битых секторах.
Почему компьютер не видит жесткий диск?
Отмечу сразу, что есть несколько причин, из-за которых винчестер отказывается от выполнения своих функций. К таким причинам можно отнести:
- Впервые произошло подключение нового диска sata или ide;
- Произошли проблемы со шлейфом либо же проводами;
- Возможно, BIOS неправильно настроен или вовсе вышел из строя;
- Слабый блок питания;
- Низкая система охлаждения;
- Сам винчестер вышел из строя.
Да, нужно провести диагностику, а уже затем решить проблему. Скажем, у неопытного пользователя наверняка с этим возникнут некие сложности. Давайте-ка я помогу вам, и мы вместе разберемся что и как.
Первое подключение винчестера
Если вы впервые производите подключение винта, то, скорее всего, система его попросту не увидела. Да, физически он находится в рабочем состоянии, но среди локальных дисков он не отображается.
Для того чтобы исправить эту проблемы вам необходимо нажать на клавиатуре Win и R, написать compmgmt.msc и указать «Ок».
Отыщите и выберите «Управление дисками».
В появившемся окошке посередине будут выявлены все ваши подключенные диски, в том числе и ваш проблемный жесткий диск. Как правило, таковым он является из-за неправильной назначенной буквы.
Отыщите требуемый диск и нажмите на него правой кнопкой мыши, а затем выберите «Изменить букву диска или путь к диску….».
Откроется окно, в котором вы должны будете нажать на кнопку «Изменить».
Теперь выберите желаемую букву и укажите «ОК».
Проблемы соединения с материнской платой и блоком питания
Проблема: неисправен шлейф SATA
При неправильном соединении HDD-диска с материнской платой могут возникать трудности считывания с него информации на компьютере. После проверки внешних дефектов необходимо протестировать шлейф. Он должен быть целым и плотно прилегать к перемычкам с той и другой стороны. Провода должны быть изолированы.
Решение:
При выявлении неисправности шлейфа, его необходимо заменить на новый. Если же обнаружено, что шлейф неплотно прилегает, то для решения проблемы его достаточно поправить.
Проблема: большая нагрузка на шлейф
Перебои в работе устройства нередко возникают из-за того, что в одном шлейфе SATA занято несколько разъемов. Важно проверить, сколько портов подключено к одному шлейфу.
Решение:
Выделить под каждый HDD-диск отдельный шлейф SATA.
Проблема: нехватка электрического питания
Из-за недостаточной мощности блока питания, жесткому диску может не хватать энергии для работы, поэтому он не распознается БИОС. Необходимо проверить качество соединения проводов, ведущих к блоку. Существует также вероятность, что блок питания не справляется с большим количеством устройств.
Решение:
Если неисправны провода блока питания, их необходимо заменить. Если же блок питания не справляется с большим количеством устройств. Рекомендуется заменить его.
Неверный формат
Для нормального функционирования диска в Windows, необходим формат NTFS.
Так же, как и в инструкции выше, зайдите в «Управление дисками», то есть повторите предыдущие первые два шага. После этого правой кнопкой мышки нажмите на диск и выберите «Форматировать».
Выберите файловую систему – NTFS, и нажмите «ОК».
Важные сведения о контроллерах SATA
Как через БИОС посмотреть жесткий диск, немного разобрались. Теперь перейдем к некоторым специфичным параметрам, изменить которые может потребоваться в определенных ситуациях (чаще всего связанных с установкой операционной системы в устаревших ПК). Тут в дело вступают специальные контроллеры SATA.
Они могут выставляться на разные режимы работы, среди которых чаще всего используются SCSI и IDE. Новейшие первичные системы при обнаружении загрузочных устройств (оптических дисков и флешек) переключают режимы автоматически, и, как правило, в графе опций устанавливается значение Auto. Но вот в морально устаревших компьютерных системах изменять режимы бывает необходимо самостоятельно.
Биос не видит жесткий диск — настройка
В отдельных случаях в BIOS может быть установлена неправильная приоритетность устройств для загрузки. При загрузке ПК нажимайте на F2 (либо Del). На какую клавишу необходимо нажать будет указано при старте ПК. Нажав на нужную клавишу, вы зайдете в БИОС.
Обратите внимание, что по причине отличий в версиях БИОС названия пунктов меню здесь и далее могут немного отличаться.
Отыщите вкладку «Boot». Пользуйтесь стрелками для управления. В списке устройств загрузки на первое место (1st Boot Priority/First Boot Device) выставите свой HDD.
Нажмите F10 для сохранения и выхода и затем нажмите Y для подтверждения. После этого ПК будет загружаться с выставленного вами устройства.
Режим работы SATA
Зачастую у пользователей в БИОС отсутствует режим работы, совместный с IDE. Дабы произвести смену, вам нужно зайти в БИОС, выбрать Main, Advanced либо же Intefrated Peripherals и отыскать настройку SATA Operation, Configure SATA As, либо же OnChip SATA Type.
Выберите IDE либо же Native IDE, нажмите F10 и укажите Y.
Проблемы с настройками в системной утилите
В bios очень часто происходят несерьезные сбои в структуре ее программного обеспечения. Происходит это из-за того, что биосу приходится часто обрабатывать огромный поток информации, переносить сбои оборудования. Даже вирусы могут стать причиной «глюков» в bios. Поэтому, чтобы убедиться в правильной работоспособности bios, стоит зайти в него и проверить настройки. Сделать это можно при помощи сочетания клавиш «Alt + F…». Вторая кнопка должна соответствовать команде, которая указывается во время загрузки компьютера. Ее можно обнаружить на стартовом окне загрузки.
После того как вы вошли в bios, стоит сразу перейти в меню Integrated Peripherals и проверить, включен ли функционал, который позволяет видеть винчестер. Сам функционал именуется Advanced. В нем следует перейти во вкладку Onboard Devices Configuracion. Напротив строки Onboard IDE Controller (в зависимости от материнской платы название может быть другим, аналог этой строчки именуется так — Marvell IDE Controller) вы увидите статус — Disabled (отключен) или Enabled (включен). Соответственно, если функционал отключен, нужно его включить.Если после проделанной операции bios не видит винчестер, можно воспользоваться сбросом биос. Осуществляется данная процедура путем вынимания батарейки из системной платы. Она имеет округлую форму и серебристый цвет, ее можно сразу узнать. Выключаете компьютер, затем вынимаете батарейку, после этого стоит подождать 20 минут, затем вставить ее обратно. При следующем запуске компьютера настройки переведутся в статус «заводских». Следовательно, каждый элемент утилиты будет нормально работать. Не стоит бояться, что настройки собьются и компьютер перестанет распознавать оборудование. Драйвера при сбросе запоминаются, поэтому проблем возникать не будет.
Если БИОС не может определить ваш винчестер, то, скорее всего, дело в неправильной настройке или их сбои.
Неверные настройки появляются вследствие действий пользователя, а сбой может произойти по различным причинам. Так, начиная от перебоев в питании и заканчивая даже заражением системы. Об этом может указывать системная дата — если она не точная, то у вас, несомненно, произошел сбой. Чтобы устранить эту проблему, необходимо сбросить все настройки.
Отыщите на материнской плате джампер Clear CMOS.
Поменяйте перемычку с контактов 1-2 на 2-3, подержите их секунд 20-30 и потом верните в исходное положение. Кроме того, есть еще один способ. В системном блоке отыщите материнку и вытащите из нее батарею.
Вернуть ее обратно нужно будет минут через 25-30.
Накопитель не определяется
Если компьютер или ноутбук не видит жесткий диск в БИОСе, то дело в аппаратной части. Для начала стоит проверить шнуры подключения устройства. Когда винчестер то появляется, то пропадает, с большой долей вероятности можно сказать, что дело или в шлейфе, или в разъеме подключения. Чтобы исключить этот вариант, возьмите другой кабель. Обратите внимание, что нужен определенный тип разъема. Наиболее популярными являются:
- IDE;
- SATA;
- mSATA.
Последний подойдет, если у вас твердотельный накопитель.
Также проверьте разъем, определяющий подключение винчестера, как на диске, так и на материнской плате. Убедитесь в том, что они не имеют физических повреждений.
Если после замены кабеля все равно БИОС не видит SSD, то проблема может быть в материнской плате. Подсоедините к ней диск, в рабочем состоянии которого вы уверены, и проверьте, видит ли его BIOS. Альтернативой может быть подключение проблемного винчестера к другому компьютеру в качестве дополнительного. Если другой БИОС тоже не видит второй диск, значит, проблема именно в нем. Тогда стоит обратиться к специалистам, потому что самостоятельно починить не получится.
Бывает и так, что BIOS не видит жесткий диск потому, что отключено автоматическое распознавание нового устройства. Такое может быть, если вы подключили новый накопитель с интерфейсом SATA. Если жесткий диск не определяется в BIOS, нужно зайти в настройки и переключить автоматическое детектирование на Automatic. При выходе из БИОСа обязательно сохраняйте настройки!
Как включить жесткий диск, если раньше использовалось соединение IDE, а новый накопитель имеет интерфейс SATA? Старые компьютеры нужно настраивать немного по-другому. В BIOS нужно проверить опцию Compatible. Иногда по умолчанию стоит PATA only. Это позволяет использовать только интерфейс IDE. Поскольку будет подключаться диск с разъемом SATA, смените настройки на SATA only.
Если же случится так, что вы подключили винчестер к другому компьютеру и он распознает жесткий диск, то стоит отнести в сервисный центр материнскую плату. Если БИОС перестал видеть жесткий диск в то время, когда ваш системный блок на гарантии, вам ни в коем случае нельзя снимать крышку компьютера. Этим вы сорвете пломбу, и гарантия аннулируется. Поэтому вам необходимо сразу обращаться в сервисный центр.
Такие проблемы возникают и с дополнительным носителем. С ним необходимо совершить те же операции, что были описаны выше. Если жесткий диск в БИОСе виден, а в системе нет, то ошибка, скорее всего, программная.
Все пользователи ноутбуков Asus (Vivobook, ROG и тд) с процессорами Intel 11-го и 12-го поколения сталкиваются с проблемой отсутствия SSD/HDD при установке Windows 11 / Windows 10. Поколение распознается следующим образом, например у вас процессор Intel Core i5-1135G7, где первые две цифры (11) после тире обозначают поколение; соответственно Intel Core i9-12950HX — это 12-поколение.
То есть, покупатель приобретает ноутбук, к примеру, Asus Vivobook 15 K513 (11th gen Intel) без операционной системы, приходит домой, начинает инсталляцию виндовс, но компьютер не отображает носители, на которые можно было бы установить ОС. При этом, в BIOS SSD NVME или HDD корректно отображаются. Забегая вперед, отмечу, что проблема не аппаратная, повода для переживания нет.
На самом деле эта проблема встречается не только у производителя Asus, но и у других брендов с процессорами Intel 11-го и 12-го поколения. Решение проблемы с установкой драйвера (об этом ниже) одинаково для любых производителей ноутбуков, то есть данные драйверы можно использовать на линейках других брендов.
Ниже описан пошаговый мануал с иллюстрациями, поэтому не должен вызвать сложности при решении проблемы по отображению носителей для хранения данных. Всего два способа исправить ситуацию с неопределением SSD в ноутбуках с 11-ым поколением Intel. Перед тем, как приступить к решению проблемы, обязательно прочитайте статью до конца, это позволит сэкономить ваше время и выбрать наиболее подходящий метод.
Содержание
- Способ 1. Установка драйвера Intel RST VMD Controller
- Способ 2. Отключение контроллера VMD в BIOS
Пошаговая инструкция
Способ 1. Установка драйвера Intel RST VMD Controller
Если вы начали установку Windows, то прервите, извлеките загрузочную флешку с установочной операционной системой.
С помощью другого компьютера откройте сайт производителя asus.com или rog.asus.com, смотря какая линейка. В правом верхнем углу выберите Поддержка — Центр загрузок (см. скриншот ниже).
Введите в строку модель вашего ноутбука, например, VivoBook 15 K513, кликните по предложенному варианту
Справа кликните по ссылке «База знаний«.
Выберите точную модель вашего ноутбука из выпадающего списка и нажмите ОК.
В левой колонке «Фильтр» поставьте галочку перед HDD/SSD хранилища. Выберите «[Ноутбук] Процессоры Intel 11-го поколения (Intel Tiger Lake) Устранение неполадок — Во время установки Windows 10 не определяется ни один из дисков» (если на сайте rog.asus.com, то выберите «[Ноутбук]Устранение неполадок — Как решить проблему отсутствия дисков при установке Windows 11/10«).
Скачайте драйвер Intel Rapid Storage Technology (IRST) по ссылке на странице. Извлеките файлы с помощью архиватора, нажав правую кнопку мыши на скачанный файл V18.4.1146_IRST_VMD_20H1 (или RST_V19.1.0.1001_PV, смотря что скачано), и выбрав «Извлечь файлы…»
Скопируйте разархивированную папку «V18.4.1146_IRST_VMD_20H1» или «RST_V19.1.0.1001_PV» в загрузочную флешку Windows 10 или на любой другой USB-носитель.
Подключите флешку к ноутбуку и запустите установку Windows 10 или 11. В окне выбора носителей нажмите «Загрузить драйвер«.
Выберите ОК.
Затем опять ОК.
Нажмите кнопку «Обзор«, выберите папку V18.4.1146_IRST_VMD_20H1 или RST_V19.1.0.1001_PV), подтвердите нажав ОК. Внимание: если драйверы не найдены, то попробуйте открыть папку с драйверами и нажмите ОК.
Отметьте Intel RST VMD Controller 9A08 (TGL), кликните Далее.
Теперь у вас появились диски, на которые можно установить систему.
Создайте раздел под систему, далее все проходит без подводных камней как стандартная установка Windows.
Способ 2. Отключение контроллера VMD в BIOS
Если с первым методом справиться не получилось, то переходим ко второму. Можно сразу использовать второй способ, минуя первый, это уже каждый решает для себя сам. Первый метод работает при поддержке VMD, второй — минуя его. Разъясню более подробно, после чего можете принять собственное решение.
Технология Intel Volume Management Device (Intel VMD) встроена в процессоры 11-го поколения Intel, она дает возможность использовать:
- загрузочный RAID массив
- горячее отключение/подключение дисков SSD NVMe.
Большинству обычных пользователей данные функции не нужны, если вы из их числа, то отключите VMD. Для этого войдите в биос, откройте вкладку Advanced, откройте VMD setup menu, в строке Enable VMD controller выставьте Disabled. Сохраните настройки перед выходом из BIOS. К сожалению, возможность отключить данную функцию присутствует не на всех устройствах и/или путь может отличаться, так как версии биос могут сильно разниться.
Следуя данной инструкции вы сможете установить Windows 11/10 на свой компьютер или ноутбук, так как проблем с определением дисков у вас больше не будет.
Может быть несколько причин того, почему ноутбук не видит жесткий диск в БИОСе. Решение некоторых проблем под силу только специалистам с соответствующим знанием, однако, с большей их частью обычный пользователь сможет справиться самостоятельно. Нижеприведенные рекомендации универсальны, то есть, подходят для любого производителя компьютеров, нетбуков и ноутбуков, будь то Asus, Acer, Msi и других.
Содержание статьи
- Проверить на исправность
- Правильное подключение
- Материнская плата
- Перемычки
- Дополнительный шлейф
- Нехватка питания
- Настройки BIOS
- Физическая неисправность или заводской брак
- Видео по решению проблемы
- Комментарии пользователей
Проверить на исправность
Накопитель может прийти в негодность из-за следующих повреждений:
- после удара или падения ноутбука
- износ механизма
- перегрев
Любое устройство или комплектующее со временем исчерпывает свой ресурс и ломается. Чтобы проверить исправность, следует подключить его к другому ПК. Если не будет работать – необходимо покупать новый.
Всегда помните, что при работе с ноутбуком его нельзя устанавливать на неровную или мягкую поверхность. Вентиляционные отверстия должны быть открытыми для беспрепятственного поступления воздуха в систему охлаждения.
Правильное подключение
Следующее, что нужно делать, если компьютер не видит винчестер – проверить правильность подключения. Убедитесь, что:

2) Они хорошо сидят в разъемах и гнездах материнской платы.
3) Шлейф данных и кабель питания не повреждены. При необходимости подключите накопитель к другому котроллеру материнки или с помощью другого кабеля. Особенно часто подобная проблема встречается и с внешними накопителями.
Материнская плата
В некоторых случаях данная проблема связана с неполадками в работе материнской платы. Есть вероятность, что вышел из строя южный или северный, перегорели контакты, предназначенные для соединения с жестким диском. Что же делать? В такой ситуации для нормализации работы компьютера потребуется ее частичный ремонт или полная замена.
Перемычки
Если вы являетесь обладателем старого компьютера с жестким диском на IDE интерфейсе, тогда обратите внимание на перемычки. На корпусе располагается дополнительный разъем для того чтобы настраивать приоритет HDD. Одна из четырех пар контактов, расположенных в нем, фиксируется при помощи специальной перемычки.

Также обязательно проверьте их состояние в остальных подобных устройствах. Чаще всего именно подобные мельчайшие детали провоцируют неполадки в системе, из-за которых, в свою очередь, Bios не распознает комплектующих.
Дополнительный шлейф
Не используйте один шлейф данных для подключения нескольких устройств, даже с учетом наличия дополнительных разъемов. Лучше всего каждый диск подключать отдельно. Возможно, ваш хард в БИОСе не определяется именно по этой причине.
Нехватка питания
Данная проблема чаще возникает после полного апгрейда компьютера или замены комплектующего, и в случае, если у вас установлен слабый блок питания, то он может попросту не «тянуть» все установленные на ПК устройства.
Поэтому рекомендуется приобретать его с запасом по мощности +50, +100W, зависимо от того, какой апгрейд вы планируете в будущем.
У нового поколения ноутбуков и нетбуков с SATA интерфейсом в биосе хард распознается как «Drive» устройство, но иногда может иметь и другое название.
- Необходимо перейти в BIOS и отыскать раздел, который отвечает за жесткие диски, обычно он имеет в своем названии «IDE Controller» или «SATA Controller». Убедитесь, что в настройках вашего накопителя указан параметр «Enabled» или «ON».
2. Так же выберите в графе «First Boot Device» ваш накопитель.
Физическая неисправность или заводской брак
При различных повреждениях, работоспособность обычных магнитных дисков (HDD) быстро нарушается, и как правильно он перестает распознаваться. Обычно причиной этому служит встряска, падение или удар. При этом внутренняя механика частично выходит из строя (залипают магнитные головки, клинит подшипник двигателя или повреждаются сами магнитные пластины). В таком случае он подлежит только профессиональному ремонту.
Также нельзя сказать о сильном перегреве, в следствии которого, плата электроники выходит из строя. Что также требует вмешательства специалиста.
Если проблема наблюдается с абсолютно новым HDD, он не подает никаких признаков жизни, скорее всего вам попался брак. Лучшим решением будет сдать его обратно в магазин, пока действует гарантия. Так как в случае самостоятельного ремонта, у вас его могут обратно не принять.
Если вы не смогли самостоятельно решить проблему с помощью наших советов, рекомендуем вам обратиться к квалифицированным специалистам для быстрого устранения неполадок.