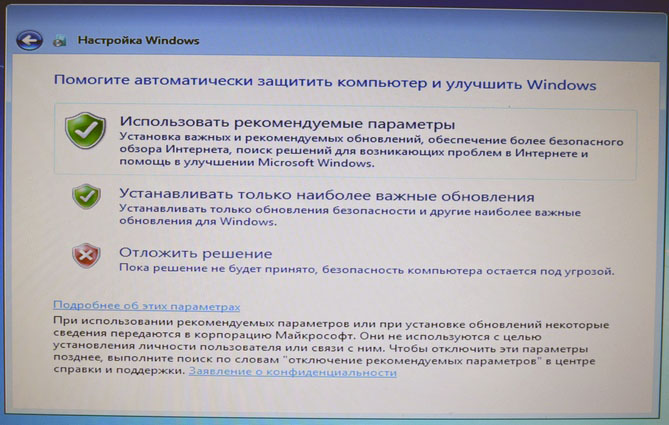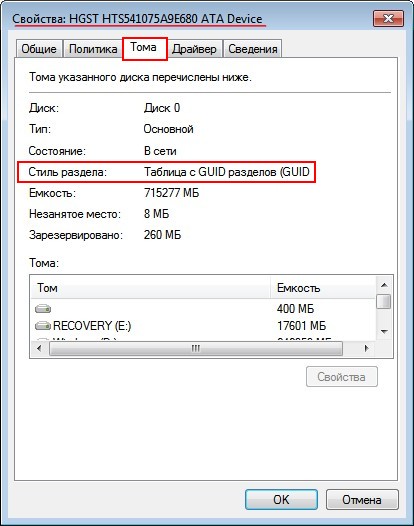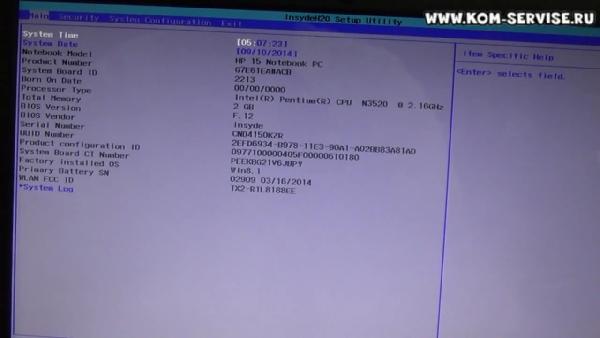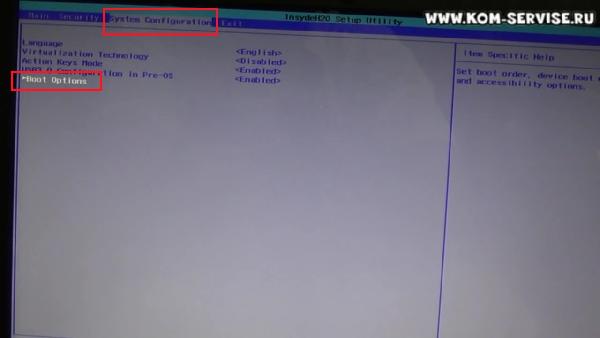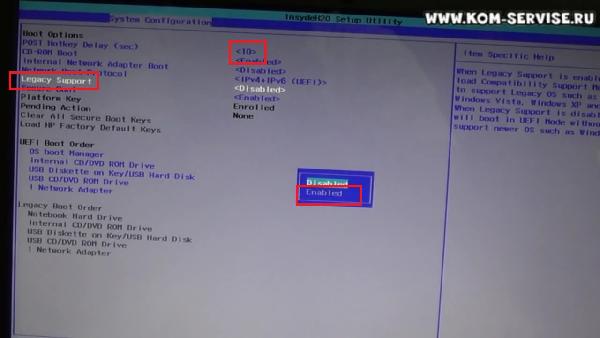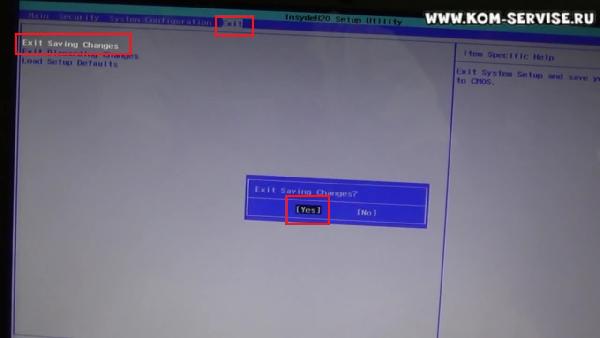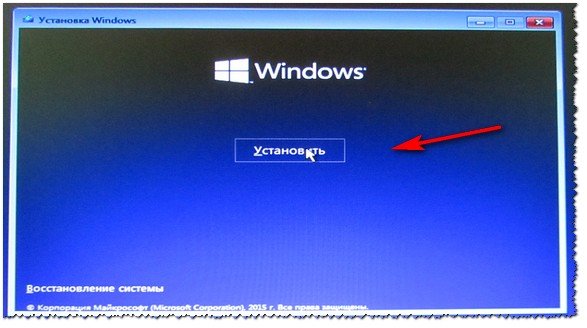Приветствую Вас, мои дорогие читатели. На днях мне принесли интересный ноутбук: HP 255 G2 с предустановленной Windows 8.1 (как сейчас и положено), однако его владелец не хотел переучиваться и слезно просил поставить привычную семерку. Как говорится: хозяин — барин, и было принято решение снести Windows 8.1, которая шла в комплекте и установить Windows 7. Однако все оказалось не так просто, как я думал на первый взгляд!
Как установить Windows 7 на ноутбук HP в картинках
Так как установить Windows 7 на ноутбук HP 255 G2, даже если стандартными delete или f2 не дают нам попасть в привычный BIOS ноутбука? (что меня не слабо так озадачило). Тут то я и вспомнил умную фразу: если ничего не помогает, то прочти ты наконец инструкцию!
Инструкция в комплекте была очень скудная: показано как батарейку вставить и на что нажать чтобы включился… ну и пару страничек о том, как пользоваться Windows 8.1. Как понимаете такое чтиво мне мало пользы принесло и пришлось зайти на официальный сайт за ответами, и я их нашел!
Вот такая вот информация… чтобы попасть в BIOS! для выставления загрузочного устройства нам нужно нажать при запуске ноутбука сперва [ESC] а потом [F10], после этого вы попадете в BIOS, где и сможете провести настройки.
Как установить Windows 7 на ноутбук HP
Так как в новых ноутбуках HP (почти во всех) вместо привычных нам BIOS находится UEFI (Этакая современная альтернатива BIOS) то здесь есть свои тонкости (UEFI — это тема отдельной статьи, поэтому здесь мы этого рассматривать не будем, просто разберемся как залить семерку на ноутбук)… Кстати контроль качества проверял мой верный кот, который ни на минуту не отходил от ноутбука 🙂
Если бы не кот, даже не знаю: разобрался бы я или нет
Итак, если вкратце рассказать о нововведениях UEFI, то основным костылем в установке любой другой ОС отличной от восьмерки — режим SECURE BOOT, который увеличивают защищенность ОС. Основная проблема в том, что кроме Windows 8 никто этой функции не поддерживает (из настольных ОС конечно же), поэтому чтобы установить Windows 7 на наш ноутбук HP 255 G2 или аналогичный, нужно всего лишь выключить SECURE BOOT и вместо него активировать Legacy Support, после этих манипуляций может будет просто установить любую другую операционную систему… хоть ubuntu 😉
Как только Вы включили ноутбук сражу жмите [ESC] а потом [F10] пока не попадете в BIOS. Тут переходим во вкладку System Configuration и выбираем пункт Boot Options в меню…
Как видите, настроек тут совсем немного, поэтому сложностей здесь возникнуть не должно… для того чтобы нам установить Windows 7 — нужно отключить Secure Boot (Выбрать <Disabled>) и включить Legacy Support (Выбрать <Enabled>). К сожалению в некоторых ноутбуках от HP это может выглядеть немного иначе, но смысл всегда будет одинаков: Secure Boot — Disabled, Legacy Support — Enabled.
Теперь, чтобы сохранить все наши настройки нужно лишь нажать [F10], вылезет окошко, которое нам сообщает: что вы изменили способ загрузки ОС, вы действительно уверены? Конечно же мы уверены… жмем [YES]
Однако это еще не все, так как изменение способ загрузки не позволит загрузиться восьмерке, то нам нужно ввести код подтверждения и нажать [Enter]. Предупреждаю сразу, что кнопки на цифровом блоке в данном случае не активны… набираем код (в моем случае 9993) и жмем Enter
Собственно на этом все… теперь при запуске жмем [ESC] + [F9] и попадаем в Boot Options — где нам нужно выбрать с чего загрузиться, на этом все, ноутбук HP готов к установке Windows 7.
Вместо послесловия: Если вы как и я решили установить Windows 7 с USB флэшки, то внимательно присмотритесь к USB портам в ноутбуке… тут есть порты USB 3.0, которые не совсем правильно работают без установки драйверов для них. Например у меня установка Windows 7 была невозможна из-за отсутствия драйверов на оптический привод, что звучит немного бредово — ставлю то я с USB накопителя… но имейте этой ввиду, если у вас такая же ошибка, просто вставьте флешку в другой USB порт ноутбука и повторите загрузку. Вот теперь у вас точно не останется вопроса: Как установить Windows 7 на ноутбук HP! На мой взгляд мы рассмотрели все возможные варианты;)
Приветствую Вас, мои дорогие читатели. На днях мне принесли интересный ноутбук: HP 255 G2 с предустановленной Windows 8.1 (как сейчас и положено)
, однако его владелец не хотел переучиваться и слезно просил поставить привычную семерку. Как говорится: хозяин — барин, и было принято решение снести Windows 8.1, которая шла в комплекте и установить Windows 7. Однако все оказалось не так просто, как я думал на первый взгляд!
Как установить Windows 7 на ноутбук HP в картинках
Так как установить Windows 7 на ноутбук HP 255 G2, даже если стандартными delete или f2 не дают нам попасть в привычный BIOS ноутбука? (что меня не слабо так озадачило)
. Тут то я и вспомнил умную фразу: если ничего не помогает, то прочти ты наконец инструкцию!
Инструкция в комплекте была очень скудная: показано как батарейку вставить и на что нажать чтобы включился… ну и пару страничек о том, как пользоваться Windows 8.1. Как понимаете такое чтиво мне мало пользы принесло и пришлось зайти на официальный сайт за ответами, и я их нашел!
Вот такая вот информация… чтобы попасть в BIOS!
для выставления загрузочного устройства нам нужно нажать при запуске ноутбука сперва а потом
, после этого вы попадете в BIOS, где и сможете провести настройки.
Как установить Windows 7 на ноутбук HP
Так как в новых ноутбуках HP (почти во всех)
вместо привычных нам BIOS находится UEFI (Этакая современная альтернатива BIOS)
то здесь есть свои тонкости (UEFI — это тема отдельной статьи, поэтому здесь мы этого рассматривать не будем, просто разберемся как залить семерку на ноутбук)
… Кстати контроль качества проверял мой верный кот, который ни на минуту не отходил от ноутбука 🙂
Если бы не кот, даже не знаю: разобрался бы я или нет
Итак, если вкратце рассказать о нововведениях UEFI, то основным костылем
в установке любой другой ОС отличной от восьмерки — режим SECURE BOOT, который увеличивают защищенность ОС. Основная проблема в том, что кроме Windows 8 никто этой функции не поддерживает (из настольных ОС конечно же)
, поэтому чтобы установить Windows 7 на наш ноутбук HP 255 G2 или аналогичный, нужно всего лишь выключить SECURE BOOT
и вместо него активировать Legacy Support
, после этих манипуляций может будет просто установить любую другую операционную систему… хоть 😉
Как только Вы включили ноутбук сражу жмите а потом пока не попадете в BIOS. Тут переходим во вкладку System Configuration
и выбираем пункт Boot Options
в меню…
Как видите, настроек тут совсем немного, поэтому сложностей здесь возникнуть не должно… для того чтобы нам установить Windows 7 — нужно отключить Secure Boot (Выбрать )
и включить Legacy Support (Выбрать )
. К сожалению в некоторых ноутбуках от HP это может выглядеть немного иначе, но смысл всегда будет одинаков: Secure Boot — Disabled, Legacy Support — Enabled.
Однако это еще не все, так как изменение способ загрузки не позволит загрузиться восьмерке, то нам нужно ввести код подтверждения и нажать . Предупреждаю сразу, что кнопки на цифровом блоке в данном случае не активны… набираем код (в моем случае 9993)
и жмем Enter
Собственно на этом все… теперь при запуске жмем +
и попадаем в Boot Options — где нам нужно выбрать с чего загрузиться, на этом все, ноутбук HP готов к установке Windows 7.
Вместо послесловия:
Если вы как и я решили , то внимательно присмотритесь к USB портам в ноутбуке… тут есть порты USB 3.0, которые не совсем правильно работают без установки драйверов для них. Например у меня установка Windows 7 была невозможна из-за отсутствия драйверов на оптический привод, что звучит немного бредово — ставлю то я с USB накопителя… но имейте этой ввиду, если у вас такая же ошибка, просто вставьте флешку в другой USB порт ноутбука и повторите загрузку. Вот теперь у вас точно не останется вопроса: Как установить Windows 7 на ноутбук HP! На мой взгляд мы рассмотрели все возможные варианты;)
Вконтакте
Если Вы владелец ноутбука HP Envy M6
, работающем на базе новой операционной системы Windows 8
, — Вы обязательно ищете ответ на вопрос: как можно переустановить
более привычную и стабильную Windows 7
вместо очень сырой и непонятной Windows 8
? И, если Вы зашли в тупик в поисках достойного ответа на этот вопрос — то попали на нужный Вам сайт!
Рассмотрим основные моменты на примере моего ноутбука HP Envy M6 1151sr
.
Сначала мы должны правильно установить операционную систему Windows 7
. Ноутбуки последних моделей, как Вы могли заметить, снабжены принципиально новым интерфейсом-посредником между оборудованием и системой под названием UEFI
. Что это такое Вы можете почитать в Интернете. Я остановлюсь лишь на некоторых моментах. Новый интерфейс — преодолевает ограничения
, наложенные системой BIOS
на количество памяти (как физической, так и оперативной), процессорной мощи и т.п. Одна из новых функций — поддержка жестких дисков объемом более 2 Тб
. Достигается это при помощи нового формата размещения таблиц разделов на диске: на смену основной загрузочной записи MBR
приходит так называемый GPT
. GPT позволяет системе создать защищенный, обособленный от остальных раздел, который будет содержать загрузчик Windows
.
Обычно при установке система создает локальный диск объемом 100 Мб
специально для загрузчика. В случае GPT будет создано два раздела — загрузчик размером 100 Мб и своеобразная «ограничительная черта» — диск, отделяющий загрузочный раздел от других локальных дисков. Все это поддерживается Windows 7, однако проблемы могут возникнуть уже после установки. Если Вы являетесь владельцем лицензионной Windows 7
, — беспокоиться не о чем. Просто устанавливайте ее на диск и проводите активацию. В обратном случае активация существующими ныне способами
, будет невозможна из-за того, что загрузочный раздел заблокирован
. И в результате по истечению 3-хдневного срока активации Вы получите нерабочую систему
.
Чтобы избежать подобной проблемы лучше всего — конвертировать диск в MBR
при помощи внешней загрузочной флешки Windows 7. Данная операция УДАЛИТ ВСЕ ФАЙЛЫ НА ДИСКЕ!
Не забудьте сделать резервную копию. Загрузитесь с флешки и кликните на кнопку Пуск. Впишите в поле поиска «Управление компьютером»
и откройте соответствующую программу. Далее — перейдите в раздел «Управление дисками». Кликните правой кнопкой на пиктограмму жесткого диска и выберите пункт меню «Преобразовать в MBR-диск»
. Выполните действия, как на скриншоте ниже, однако у меня диск уже в MBR и пункт меню выгладит как «Преобразовать в GPT-диск».
После этого удалите все разделы с диска — Вы их создадите после установки.
Далее важный шаг — правильно загрузиться с установочного диска без UEFI
. Дело в том, что в UEFI по-умолчанию для жесткого диска включен режим GPT, а нам нужен MBR. Поэтому при включения компьютера жмем F9 и выбираем «Boot from internal CD/DVD-Rom»
или что-то типа такого. Ни в коем случае не выбираем «Boot from CD/DVD (UEFI)», так как диск при установке системы будет снова преобразован в GPT.
Какую систему устанавливать — выбирать Вам, но мой совет — используйте оригинальные образы дисков Windows 7
. Так как ноутбуки HP Envy M6
работают на базе процессоров Intel Core i3, i5, i7
с 64-битной архитектурой, а также количество оперативной памяти превышает 4 Гб
, — соответственно, устанавливать мы должны Windows 7 x64
, советую SP1
— она более стабильная. Еще один совет — при установке не отводите много места под системный диск. Ограничьтесь объемом 50-60 Гб
.
Итак, с установкой мы успешно справились. Вторая проблема, с которой Вы столкнетесь, — это драйверы для устройств
. Дело в том, что на официальном сайте HP
производитель предусмотрел снабдить ноутбук драйверами только под Windows 8
. И если Вы, как и я, ненавидите «паленые» драйверы и пакеты драйверов «Все в одном», то я попытаюсь рассказать как найти родные драйверы под Windows 7 в сети интернет.
Прежде всего, откройте Диспетчер устройств Windows
: Компьютер (правой кнопкой) -> Свойства -> Диспетчер устройств
. В открывшемся окне какие-то устройства будут определены, какие-то будут иметь желтый знак вопроса. Они то нам и нужны.
На картинке всего одно неопознанное устройство, но у Вас их будет больше. Первое, что мы должны сделать, — создать текстовый файл с идентификаторами оборудования
. Выполняем следующее действие для всех устройств с желтым знаком вопроса: кликаем правой кнопкой -> Свойства -> Сведения
и выбираем свойство из списка — ID оборудования
. Копируем на первую строчку в открывшемся ниже списке и вставляем в текстовый файл:
После того, как список будет составлен, мы уделяем внимание тем строкам, в которых содержится VEN_8086
— это идентификатор производителя Intel
. Процессор, материнская плата, контроллеры в ноутбуках HP Envy M6
— продукция компании Intel
.
Порядок действий следующий:
1. В поиске сайта drp.su вбиваем строку идентификатора оборудования;
2. Копируем название устройства из результатов поиска;
3. Ищем драйвер устройства в поисковой системе Google.Com, указывая поисковый запрос в таком формате:
Название устройства
Windows 7 x64
HP.com
4. Находим в результатах поиска страницу драйвера на официальном сайте hp и переходим на эту страницу;
5. Скачиваем драйвер.
Далее мы ищем драйверы для всех остальных устройств. Сразу скажу, — драйверы WiFi, Bluetooth, Аудиокарты, Устройства для снятия отпечатка пальца, Card Reader и TouchPad
подходят из пакета драйверов для Windows 8. Просто перейдите на сайте HP в раздел Поддержка -> Загрузка драйверов, выберите свой ноутбук из списка и скачайте указанные драйверы для Windows 8.
Драйверы переключаемых графических адаптеров можно найти таким образом:
1. Перейдите на страницу загрузки драйверов для Вашего ноутбука на официальном сайте HP;
2. В разделе «Графика» скопируйте название драйвера, например: «Графический драйвер AMD High-Definition (HD)»;
3. Найдите в Google драйвер по вышеуказанному методу.
Вот ссылка на драйвер, который подходит для ноутбука HP Envy M6 1151sr
: http://h10025.www1.hp.com/ewfrf/wc/softwareDownloadIndex?cc=ru&lc=ru&dlc=ru&softwareitem=ob-98292-1 .
Что касается остальных устройств
, — если результатов поиска какого-либо драйвера в Google никаких результатов с официального сайта HP не выдает, тогда следует воспользоваться поиском по сайту driver.ru
. В строке поиска нужно указать не название устройства, а его идентификатор
, который мы скопировали ранее.
Всю эту работу я проделал ранее для ноутбука HP Envy M6 1151sr
. Скачать драйверы для данной модели можно вот в . И прежде чем выполнять все вышеуказанные действия по поиску драйверов, проверьте их наличие среди моих драйверов.
После того, как все драйверы устройств скачаны, устанавливаем их по одному с ОБЯЗАТЕЛЬНОЙ ПЕРЕЗАГРУЗКОЙ
после установки, в следующем порядке:
1. Chipset (драйверы материнской платы)
2. Intel MEI
3. Intel USB 3.0
4. Intel Rapid Storage
5. HP 3D Drive Guard
6. Драйверы на графику (переключаемая графика);
7. TouchPad
8. Сеть
9. Все остальные драйверы.
Только таким образом Вы сможете получить полностью работающую систему Windows 7. Спасибо за внимание!
С приходом UEFI и навязыванием всем Windows 8, путем ее предварительной установки на большинство новых ноутбуков, установка Windows 7 на ноутбук приобрела некоторые нюансы. Благо, что на многие ноутбуки все еще можно найти драйвера под семерку. Вот и сегодня был доставлен пациент HP Pavilion g6-1200er для смены операционной системы с Windows 8 на Windows 7.
Итак, установка Windows 7 на ноутбук HP Pavilion g6 состоит из следующих шагов:
, для этого при включении жмем клавишу ESC

В этом меню мы видим, что для того чтобы войти в BIOS
нужно нажать F10
.
ставим в Auto
, иначе при установке получим ошибку
Не найден необходимый драйвер для дисковода оптических дисков
При установке появляется ошибка о том, что «Не найден необходимый драйвер для дисковода оптических дисков. Если у вас есть дискета, CD, DVD или флэш-накопитель USB с этим драйвером, вставьте этот носитель. ПРимечание: если носитель установки Windows вставлен в устройство CD/DVD, его можно извлечь на время выполнения этого шага.»
Возникает она по причине того, что у нас установочный носитель(в данном случае флешка вставлен в USB 3.0), а Windows 7 не поддерживает USB 3.0 «из коробки»
. И нам нужно либо вставить носитель в USB 2.0, либо, как в данном случае, переключить режим работы на USB 2.0.
Вот так
Если у вас нет пункта «USB3.0 Configuration Pre-OS
«, то смело переходите дальше.
в Enabled
. После этого он зачем-то попросил нажать 4849+Enter дабы подтвердить сохранение.
и попадаем в уже знакомое и так полюбившееся нам меню
Драйвера на Windows 7 для данной модели ноутбуков HP Pavilion g6-1200er, к счастью, есть на сайте производителя, а именно .
Нашёл инструкцию в интернете «Установка на ноутбук HP Pavilion g6-2364sr Windows 7»
:
1.
В BIOS
по «F10»
.
2.
Простая установка в «UEFI Boot Order»
загрузки с «CD/DVD ROM Drive»
ничего не даст (подраздел [I]»Legacy
Boot Order»
не активен). Загрузка идет только с OS boot Manager
. Внимательно посмотрим в BIOS
-е на новый
пункт меню «Secure Boot»
, который в данном случае включен. В BIOS
-е HP Pavilion g6-2364sr
предусмотрена
возможность отключения этой коварной службы. Отключаем Secure Boot «Disabled»
4.
После включаем Legacy Support
5.
В Legacy Support
выставляем загрузку так, как нам надо и загружаемся с внешнего носителя.
Так вот загрузившись с дистрибутивного диска «Windows 7 SP1 64-bit»
имеем:
Тогда я применил тяжёлую артиллерию — утилиту diskpart
:
Запускаешь установочный диск с «Windows 7»
Когда появится экран с прелжением «Установить»
внизу выбираешь пукт «Восстановление»
…
Не выбирай автоматическое исправление проблем, т.к. нужен второй вариант.
Запустится окно со всевозможными инструментами, среди них выбираешь командную строку
.
1.
В появившемся черном окне командной строки набрать diskpart
и нажать ENTER
.
Внимание! После этого строка перед мерцающим курсором будет начинаться с DISKPART>
2. select disk #
и нажать ENTER
.
#
— это номер диска, который вы хотите переформатировать.
Номер можно посмотреть с помощью команды list disk
.
(эта же команда покажет какой диск защищён GPT
напротив него будет стоять знак *****)
Я к примеру написал select disk 2
Появилась строчка
Выбран диск 2
3. clean
и нажать ENTER
. (ВНИМАНИЕ! Если на диске есть нужные данные, то их потом будет не достать!)
Появилась строчка
DiskPart: очистка диска выполнена успешно.
4. create partition primary
и нажать ENTER
.
Появилась строчка
DiskPart: Указанный раздел успешно создан.
- Всё, из diskpart
-а и командной строки можно выходить: exit
, ENTER
, exit
, ENTER
.
Теперь можешь переустанавливать систему.
Предстало следующее:
Как быть бро?
P.S.
Немного о самом ноуте:
В последнее время производители ноутбуков, практически отказались от предустановки Windows 7 и теперь купить ноутбук с ОС которая толь-только начала нравиться пользователю практически невозможно. На всех моделях стоит новая система, windows 8. Но сей факт покупателю не по душе и большинство User-ов эту самую windows 8 ПЕРЕУСТАНАВЛИВАЮТ, возвращаясь к Windows 7. А если не получается, несут в сервис. Так вот речь в данной статье пойдет как раз о таком случае.
Дано новый ноутбук Hp Pavilion 15-b052sr. Установлена Windows 8. Характеристики компьютера:
Тип — ноутбук, ультрабук.
Установленная операционная система — Win 8 64.
Процессор — Core i3 1800 МГц.
Чипсет — Intel HM77.
Память — 4096 Мб DDR3 (расширяется до 8192 Мб.).
Экран — 15.6 дюймов, 1366×768, широкоформатный.
Графический чипсет — NVIDIA GeForce GT 630M.
Видеопамять — 1024 Мб GDDR3.
Оптический привод — DVD нет.
Общий объем накопителей (HDD+SSD Cache) — 352 Гб.
Объем первого накопителя (HDD) — 320 Гб.
Объем SSD Cache — 32 Гб.
Сетевая карта — 10/100 Мбит/c.
Беспроводная связь — Bluetooth, Wi-Fi 802.11n.
Интерфейсы — USB 2.0, USB 3.0×2, HDMI, вход микр./вых. на наушники Combo, LAN (RJ-45).
Дополнительная информация — SSD Cache диск.
Задача — на ноутбуке HP Pavilion 15-b052sr переустановить Windows 8 на Windows 7.
Как мы видим из характеристик — оптического привода НЕТ. Берем внешний привод, втыкаем в разъем USB, заходим в БИОС, и теперь просьба внимательно делаем все что описано ниже, иначе ОС не поставится, т.к. при загрузке с установочного диска Windows не будет видеть ни одного устройства, т.е ни HDD, ни внешнего DVD.
Итак поехали, настраиваем БИОС на HP Pavilion 15-b052sr для установки Windows 7.
1. Заходим в БИОС по кнопке F10.
2. Идем в пункт меню Intel(R) Rapid Storage Technology, удаляем все Raid-массивы, теперь мы видим что оба диска и SSD и HDD не в райде (no-raid).
3. Переключаем режим UEFI в режим Legacy.
4. Отключаем на дисках Security и устанавливаем Legacy.
5. Опцию с включением режима USB 3.0 переводим в Auto, по умолчанию стоит Enable.
Сохраняем, перезагружаемся и устанавливаем Windows 7 как обычно.

1.3.2021
Есть проблема с переустановкой Windows на ноутбуках компании HP. И сейчас я расскажу, как запустить установку Windows с флешки.
Чтобы попасть в BIOS нам необходимо нажать при запуске F10.
Заходим в System configuration, спускаемся до Boot option. У нас здесь Legacy Boot order.
Нам нужно выключить Secure Boot, а Legacy Support включить. Теперь у нас активировался загрузчик.
Теперь необходимо переместить вверх раздел USB diskette on key/usb hard disk. Мы спускаемся на эту строчку, выбираем её и нажимаем кнопку f5 или f6. Все, мы переместили.
Теперь нам нужно все это сохранить. Нажимаем f10, save and exit. Перед этим нам необходимо установить флешку с виндой. Сохраняем, перезагружаем.
Теперь необходимо нажать кнопку F9 (далее могут возникнуть цифры блокировки, их необходимо ввести).
Все, выбираем здесь нашу флешку, на котором у нас записан Windows, и у нас пошел выбор, установить Windows. Нажимаем, установка пошла.
Помогло? Отблагодари автора
при установке win7 на данный ноут, возникли проблемы со многим оборудованием. видекарта, чипсет, wifi, вэбкамера,usb порты(из 3-х работает 1). Драйверов ни где нет!!!!! Помогите пожалуйста!!! спасибо.
Слава-21
Модератор
12 751
2372
видекарта, чипсет, wifi, вэбкамера,usb порты
Напишите ИД этих устройств. Как узнать ИД оборудования.
Ноутбуки: Lenovo Ideapad Y570, DELL Inspiron 7737, APPLE MacBook Pro 15 с несколькими системами
1
*TEREDO AMDUSB30ROOT_HUB30&VID_1022&PID_7814&REV_0001&SID_21F7103C PCIVEN_168C&DEV_0036&SUBSYS_217F103C&REV_01 PCIVEN_168C&DEV_0036&CC_028000 видеокарта AMD Radeon HD 8210 не определяется??? вебкамера не определяется???клавиатура не регулирует яркость, звук и тд и тп????
Слава-21
Модератор
12 751
2372
AMDUSB30ROOT_HUB30&VID_1022&PID_7814&REV_0001&SID_21F7103C
Драйвер версия 1.1.0.0153 (от 28.05.2013) для AMD USB 3.0 Host Controller.
ОС: Win7 (32/64-bit).
Размер: 0,3 МБ.
Ссылка: СКАЧАТЬ
Для устройств с кодами:
PCIVEN_1022&DEV_7812
PCIVEN_1022&DEV_7814
AMDUSB30ROOT_HUB30&VID_1022&PID_7812
AMDUSB30ROOT_HUB30&VID_1022&PID_7814
Драйвер распаковать в корень диска C: и устанавливать вручную через Диспетчер устройств, указав на папку С:W7 (если у вас 32-разрядная Windows 7) или на папку С:W764 (если у вас 64-разрядная Windows 7), см. статью «Windows 7, установка драйвера с указанием папки».
Внимание! Устройство с кодом «AMDUSB30ROOT_HUB30&VID_1022&PID_7812 (4)» появляется только после установки драйвера на устройство с кодом «PCIVEN_1022&DEV_7812 (4)».
PCIVEN_168C&DEV_0036&SUBSYS_217F103C&REV_01
Драйвер версия 10.0.0.263 (от 25.08.2013) для Qualcomm Atheros Wireless Network Adapter.
ОС: XP, Win7, Win8 (32/64-bit).
Размер: 40,3 МБ.
Ссылка: СКАЧАТЬ
Для устройств с кодами:
PCIVEN_168C&DEV_0013
PCIVEN_168C&DEV_001A
PCIVEN_168C&DEV_001B
PCIVEN_168C&DEV_001C
PCIVEN_168C&DEV_001D
PCIVEN_168C&DEV_0023
PCIVEN_168C&DEV_0024
PCIVEN_168C&DEV_0029
PCIVEN_168C&DEV_002A
PCIVEN_168C&DEV_002B
PCIVEN_168C&DEV_002C
PCIVEN_168C&DEV_002D
PCIVEN_168C&DEV_002E
PCIVEN_168C&DEV_0030
PCIVEN_168C&DEV_0032
PCIVEN_168C&DEV_0034
PCIVEN_168C&DEV_0036
PCIVEN_168C&DEV_0037
PCIVEN_168C&DEV_1014
PCIVEN_168C&DEV_ABCD
видеокарта AMD Radeon HD 8210 не определяется???
Как это ИД нет? Покажите скрин Диспетчера.
Попробуйте отсюда: http://support.amd.com/ru-ru/download/mo…t-packages
клавиатура не регулирует яркость, звук и тд и тп????
Фирменную утилиту HP Quick Launch Buttons установили?
В BIOS есть такой пункт, System Configuration, там раздел Action Keys Mode — надо его сделать Disable.
Ноутбуки: Lenovo Ideapad Y570, DELL Inspiron 7737, APPLE MacBook Pro 15 с несколькими системами
1
Спасибо, сейчас буду пробывать загрузить и установить как скрин сюда вставить? видюха определяется как стандартный VGA графический адапер
Прикрепленные файлы
Сообщение было отредактировано 08/07/2014 в 19:40 пользователем aban.
Слава-21
Модератор
12 751
2372
aban, установите драйвер на сетевой адптер. Драйвер на vga.
Сообщение было отредактировано 08/07/2014 в 19:43 пользователем Слава-21.
Ноутбуки: Lenovo Ideapad Y570, DELL Inspiron 7737, APPLE MacBook Pro 15 с несколькими системами
1
ссылка для сетевого адаптера не открывается???
Слава-21
Модератор
12 751
2372
aban, Драйвера для сетевого контроллера Atheros (Wireless, WLAN) 10.0.0.221
Скачать драйвер
Размер: 41.37 Mb Windows XP, Vista, 7, 8 (x86/x64)
Ноутбуки: Lenovo Ideapad Y570, DELL Inspiron 7737, APPLE MacBook Pro 15 с несколькими системами
1
этот драйвер не хочет работать??? пробовал всяко устанавливать.всё остальное заработало!!!!!!!! респект Вам!!!!
Прикрепленные файлы
Сообщение было отредактировано 08/07/2014 в 22:28 пользователем aban.
Слава-21
Модератор
12 751
2372
Ноутбуки: Lenovo Ideapad Y570, DELL Inspiron 7737, APPLE MacBook Pro 15 с несколькими системами
1
Ой спасибочки!!!! всё вроде заработало и определилось!!!!! ещё камеру проверю. Побольше бы таких модеров!!!!!!!! Вообще бы прооблем с ноутами не было!!!!!
Прикрепленные файлы
Сообщение было отредактировано 09/07/2014 в 18:50 пользователем aban.
Привет админ! Как установить Windows 7 на ноутбук HP? Более подробнее вопрос звучит так. Как установить на новый ноутбук HP ENVY, с предустановленной Windows 10 и БИОСом UEFI, вторую операционную систему Windows 7 на диск GPT ? Корче, купил я новый ноутбук HP, на жёстком диске имеется один диск (C:) с предустановленной с магазина Windows 8.1. Отделил от диска C: 100 ГБ, появилось нераспределённое пространство и вот на него хочу установить Windows 7. Подсоединяю установочную флешку Windows 7 к ноутбуку, включаю его, вхожу в загрузочное меню ноутбука, а там моей флешки просто нет. При использовании установочного диска тоже самое. Знающие люди посоветовали отключить в БИОСе опцию Secure Boot. Отключил, затем загрузился в программу установки Windows 7, выбрал раздел для инсталляции, и вышла ошибка: Порядок разделов на диске, выбранном для установки, отличается от рекомендуемого. Для получения дополнительных сведений об установке на GPT-диски перейдите на веб-узел Майкрософт (http://go.microsoft.com/fwlink/?LinkID=154898) и выполните поиск по критерию «GPT». Продолжить установку? ОК или Отмена.
Посоветуйте что делать дальше и нажимать ли ОК? Не удалятся ли все данные на жёстком диске ноутбука?
Как установить на новый ноутбук HP ENVY и БИОСом UEFI вторую операционную систему Windows 7 на диск GPT
Конечно данные нашего читателя не удалятся и после нажатия ОК произойдёт установка Windows 7 второй системой на указанный раздел жёсткого диска, но в сегодняшней статье я хочу предложить вам кое-что другое.
Если вы приобрели новый ноутбук с предустановленной Windows 8.1 и БИОСом UEFI, но хотите установить себе ещё вторую операционную систему Windows 7 на предварительно созданный раздел, то это вполне осуществимо для некоторых моделей ноутбуков (к сожалению не для всех), что интересно, вам даже не понадобится создавать загрузочную UEFI флешку Win 7. В этой статье я покажу самый простой способ установки Windows 7 второй системой на ваш ноутбук.
- Примечание: Друзья, данный способ проверен и работает на всех простых компьютерах и старых ноутбуках без БИОСа UEFI. Также вы можете применить его на новых ноутбуках ASUS, HP Pavilion и HP ENVY, с UEFI BIOS, но есть одно но! С новыми ноутами не так всё просто. В силу того, что производители компьютерного оборудования могут в любой момент изменить функциональные возможности БИОСа UEFI на ноутбуке, советую перед работой сделать резервную копию хранилища загрузки BCD. Если Windows 7 установить второй системой на ваш ноут не удастся, то вы сможете развернуть бэкап хранилища загрузки BCD и вернуть ноутбуку состояние, которое было до наших экспериментов. В своей статье я всё расскажу пошагово, так что не переживайте, у вас всё получится.
Для статьи возьмём такой же ноутбук HP ENVY. Перед началом работы произведём некоторые приготовления. Во первых, создадим бэкап хранилища загрузки BCD, так как после установки Windows 7 загрузочное меню ноутбука будет изменено и в нём появится выбор операционных систем: Windows 7 или Windows 8.1, если через некоторое время вы захотите избавиться от Windows 7 и форматируете раздел с её файлами, то меню выбора систем при загрузке ноутбука всё равно останется, убрать его можно будет простым восстановлением BCD из бэкапа.
Создание резервной копии BCD
Создаём на диске (C:) папку bacup,
затем открываем командную строку от имени администратора и вводим команду:
bcdedit /export C:bacupbcd
и в папке bacup появляется резервная копия хранилища загрузки файл bcd. Папку bacup на диске (C:) не удаляйте, в конце статьи я покажу как восстановить хранилище загрузки bcd из резервной копии.
Управление дисками
Создаём раздел для установки Windows 7. Входим в Управление дисками и видим три служебных раздела и диск (C:) объёмом 680 ГБ с установленной Windows 8.1, щёлкаем на нём правой мышью и выбираем Сжать том…
50 ГБ для меня будет достаточно, если вы нацелены работать серьёзно в Windows 7 выберите больший объём.
Из появившейся нераспределённой области создаём простой том (F:), на который мы и развернём Win 7.
ISO образ Windows 7
Для установки системы нам понадобится ISO образ с Windows 7, можете по нашей статье. Я скачаю его прямо на рабочий стол и щёлкну на нём два раза левой мышью присоединив к виртуальному дисководу (J:).
WinNTSetup
Данная программа (знакома вам по нашим предыдущим статьям) поможет развернуть Windows 7 из ISO образа на созданный нами раздел (F:) без загрузочной флешки или установочного диска системы.
Скачать WinNTSetup можно на официальном сайте — http://wntsetup.ru/
Извлекаем утилиту из архива и запускаем исполняемый файл WinNTSetup_x64.exe
Нажимаем на кнопку Выбрать
и указываем путь к установочным файлам Windows 7. Нам нужен только файл install.wim из папки sources дистрибутива. Заходим на виртуальный диск (J:) в папку sources, выделяем левой мышью файл install.wim и жмём Открыть.
Путь к установочным файлам Windows 7 указан.
Диск, на который будет установлен загрузчик Windows 7, выбирается автоматически — Z: (раздел Зарезервировано системой, объём 350 МБ).
Выбираем диск, на который будет установлена Windows 7. Жмём Выбрать
Указываем Новый том (F:) и нажимаем Выбор папки.
Установка
ОК.
Начинается процесс установки Windows 7
ОК
Перезагружаемся и входим в БИОС, выставляем опцию Legacy support в положение Enabled, а опцию Secure Boot в положение Disabled (иногда этого бывает недостаточно и Secure Boot приходится отключать так), сохраняем настройки и перезагружаемся.
Открывается меню выбора операционных систем: Windows 7 или Windows 8.1, выбираем первую
и сразу входим в завершающую фазу установки Windows 7.
Далее
Вводим имя пользователя и имя компьютера
Далее
Принимаем условия лицензии
На ваш выбор
Далее
Загружается Windows 7.
Если хотите загрузиться в Windows 8.1 и у вас это не выйдет, то включите в БИОСе интерфейс UEFI и загрузитесь в Win 8.1 обязательно.
В Управлении дисками видно, что буква системного диска (C:).
В свойствах жёсткого диска указан стиль разделов GUID (GPT).
Окно компьютер
Как удалить Windows 7 без следа
Попользовались мы «семёрочкой» и решили её удалить. Для этого загружаемся в Windows 8.1.
Открываем командную строку от имени администратора и вводим команду:
bcdedit /import C:bacupbcd,
данной командой мы восстанавливаем хранилище загрузки Windows 8.1 к первоначальному состоянию, то есть при включении ноутбука меню с выбором операционных систем появляться не будет.
Содержание
- Настройка BIOS ноутбука HP для загрузки с флешки
- Как загрузить с флешки ноутбук HP Pavillion
- Как изменить приоритет загрузки в биосе на ноутбуке HP?
- Правильное создание загрузочного носителя
- Как запустить винду с флешки на ноутбуке HP?
- Варианты старта со съемного устройства в восьмой и десятой версиях Windows
- Отключаем Secure Boot если HP не видит флешку
- Как загрузиться с флешки на ноутбуке HP через стандартное встроенное меню?
Настройка BIOS ноутбука HP для загрузки с флешки
Примечание! Поскольку на этом ноутбуке HP нет CD/DVD-привода, Windows была установлена с флешки (т.к это самый простой и быстрый вариант).
На этом ноутбуке есть несколько кнопок для входа в различные настройки (к тому же некоторые из них дублируют друг друга). Итак, вот они (они также будут продублированы на фото 4):
- F1 — системная информация о ноуте (не во всех ноутах такое есть, а тут в такой недорогой встроили :));
- F2 — диагностика ноутбука, вывод информации об устройствах (кстати, вкладка поддерживает русский язык, см фото 1);
- F9 — выбор загрузочного устройства (то есть наша флешка, но об этом ниже);
- F10 — настройка биоса (самая важная кнопка :));
- Enter — продолжить загрузку;
- ESC — видим меню со всеми этими вариантами загрузки ноутбука, выбираем любой из них (см фото 4).
Важно! Те если вы не помните кнопку входа в БИОС (или что-то еще…), то на ряде аналогичных моделей ноутбуков можно смело нажимать кнопку ESC после включения ноутбука! Также лучше нажать несколько раз, пока не появится меню.
Фото 1. F2 — Диагностика ноутбука HP.
Поэтому для входа в БИОС на ноутбуке HP (примерно ноутбук HP15-ac686) нужно несколько раз нажать кнопку F10, после того как вы включили устройство. Далее в настройках BIOS необходимо открыть раздел System Configuration и перейти на вкладку Boot Options (см фото 2).
Фото 2. Кнопка F10 — параметры загрузки биоса
Далее необходимо установить некоторые настройки (см фото 3):
- Убедитесь, что загрузка через USB включена (должно быть в режиме Enabled);
- Включить устаревшую поддержку (должно быть в режиме «Включено);
- В списке Legacy Boot Order переместите линии USB вверх (с помощью кнопок F5, F6).
Фото 3. Вариант загрузки: Legacy Enabled
Далее нужно сохранить настройки и перезагрузить ноутбук (клавиша F10).
Собственно, теперь можно приступать к установке Windows. Для этого вставьте в USB-порт заранее подготовленную загрузочную флешку и перезагрузите (включите) ноутбук.
Далее несколько раз нажмите кнопку F9 (или ESC, как на фото 4, а затем выберите вариант загрузочного устройства, т.е снова нажмите F9).
Фото 4. Вариант загрузочного устройства (вариант загрузки ноутбука HP)
Должно появиться окно, в котором можно выбрать загрузочное устройство. Потому что мы устанавливаем Windows с флешки; затем нужно выбрать строку с «USB hard disk…» (см фото 5). Если все сделано правильно, то через некоторое время вы должны увидеть окно приветствия установки Windows (как на фото 6).
Фото 5. Выбор флешки для начала установки Windows (Boot Manager).
На этом настройка BIOS для установки операционной системы завершена…
«Чтобы изменить безопасный режим загрузки, введите приведенный ниже код, чтобы завершить изменение. Если вы не отправляли этот (изменение) запрос, нажмите ESC, чтобы выйти без изменений». Я думаю вы уже поняли, что в этом сообщении нас просят ввести этот код 8721 на клавиатуре ноутбука (в вашем случае код естественно будет другой) и нажать Enter, тогда ваши изменения в настройках UEFI BIOS сохранятся и ноутбук перезагрузится,
и после перезагрузки нажать ESC, зайти в «меню загрузки», нажать F-9 Boot Device Options (изменить параметры загрузки),
Заходим в загрузочное меню и тут уже присутствует наша флешка Kingston, выбираем ее и нажимаем Enter, наш ноут загружается с флешки.
Операционные системы со временем накапливают ненужные файлы, части удаленных программ. Вам необходимо переустановить Windows или другую операционную систему. Большинство современных ноутбуков (а иногда и десктопов) уже не имеют CD-ROM, поэтому нужно знать, как запустить загрузочную флешку через BIOS, выставить приоритет загрузки.
Как изменить приоритет загрузки в биосе на ноутбуке HP?
Вход в БИОС и установка приоритета загрузки для флешки
В открывшемся окне перейдите на вкладку «Системные настройки». В нем с помощью кнопки Enter выберите «Boot Order». Откроется меню настроек приоритета загрузки.
- Теперь найдите опцию «Контроллер USB EHCI» и установите напротив нее значение «Включено».
Правильное создание загрузочного носителя
Есть еще одна проблема с ноутбуками HP. Установка другой операционной системы Windows с флешки может не загрузиться по той простой причине, что загрузочный носитель создан неправильно (например, имеет загрузчик EFI, а не MBR, который предназначен для устройств с BIOS, а не UEFI.
Попробуйте перезаписать образ системы для установки, например, в программе Rufus, выбрав в качестве загрузчика универсальную схему, которую можно использовать как для BIOS, так и для UEFI.
Если вы используете программу UltraISO, записывайте образ исключительно из загрузочного меню и ни в коем случае не меняйте способ записи USB-HDD+.
Как запустить винду с флешки на ноутбуке HP?
Установка Windows 10 с флешки на ноутбук HP
- Перейдите на вкладку «Системные настройки.
- Выберите Параметры загрузки.
- Установите для безопасной загрузки значение «Отключено.
- Установите для параметра «Устаревшая загрузка» значение «Включено.
- В списке Legacy Boot Order переместите строки, в которых упоминается USB, вверх.
- Нажмите F10 еще раз и выйдите с сохраненными изменениями.
Варианты старта со съемного устройства в восьмой и десятой версиях Windows
Теперь кратко рассмотрим, как загрузиться с флешки на ноутбуке HP штатными средствами Windows версии 8 и 10. Заходим в меню опций, переходим в раздел восстановление и безопасность, и в пункте выбираем специальные варианты загрузки восстановление
После этого через пару десятков секунд появится меню, в котором можно выбрать запуск со съемного носителя. Опять же, система может не загрузиться, если параметры безопасности BIOS не были изменены, как описано выше.
Отключаем Secure Boot если HP не видит флешку
Одним из подводных камней Windows 8 является безопасный режим загрузки, не позволяющий запускать другие операционные системы.
Наша цель — обеспечить возможность загрузки Windows 7 на ноутбуке HP.
- Как только ноутбук начнет загружаться, нажмите клавишу Esc и перейдите в загрузочное меню.
- С помощью клавиши F10 перейдите в раздел настроек биоса .
- Выберите пункт «Параметры загрузки» на вкладке «Конфигурация системы .
- Отключите режим безопасной загрузки Windows:
Безопасная загрузка = отключена . - Включите поддержку совместимости с другими операционными системами:
Устаревшая поддержка = включена . - Для сохранения настроек нажмите клавишу F10 и подтвердите в диалоге, что текущая операционная система не может быть загружена
«. система не может запустить операционную систему …» . - Вновь подтверждаем изменение способа загрузки вводом предложенных цифр с помощью основной клавиатуры после предупреждения
«… Ожидается режим безопасной загрузки …».
Как загрузиться с флешки на ноутбуке HP через стандартное встроенное меню?
Итак, для начала остановимся на встроенных инструментах, которые можно найти в стартовом меню, которое в большинстве случаев вызывается нажатием кнопки Esc сразу после включения ноутбука (об этом прямо свидетельствует появление соответствующую строку на экране).
Ниже приведен список всех тех действий, которые можно использовать на выбор. Но в контексте загрузки нас больше всего интересуют стартовые точки с возможностью выбора устройства (Boot Device Options — F9) без установки аналогичных параметров в основной системе и пункт настройки BIOS (Settings BIOS — F10). Возможно, потребуется войти в хост-систему, чтобы изменить некоторые настройки, которые могут заблокировать использование съемных дисков для загрузки, что сделает невозможным установку другой операционной системы, кроме той, которая уже доступна.
После нажатия клавиши F9, если опции блокировки не активны, выберите свой накопитель из списка, после чего ноутбук HP Pavilion загрузится с флешки. Но иногда запуск может не произойти. Почему же тогда загружается установленная операционная система, а флешка игнорируется? Это некоторые параметры первичной системы.
Источники
- https://pcpro100.info/pereustanovka-windows-na-noute-hp/
- https://minichina.ru/internet/kak-zagruzitsya-s-fleshki-na-noutbuke-hp-pereustanovka-windows-na/
- https://konsultm.ru/kak-ustanovit-zagruzku-s-fleshki-na-noutbuke-hp-pavilion-g6/
- https://totrdlo.ru/hp-ustanovka-windows-7-kak-zagruzit-s-fleshki-ili-diska-noutbuk-hp-pavillion.html
- https://dmcagency.ru/hp-pavilion-kak-zagruzitsia-s-fleshki
- https://tankistka.ru/kak-ustanovit-zagruzku-s-fleshki-na-noutbuke-hp-pavilion-g6/
- https://FB.ru/article/426033/kak-zagruzitsya-s-fleshki-na-noutbuke-hp-programma-dlya-zagruzki-poryadok-deystviy-ustanovka-i-nastroyka
- https://biofak-edu.ru/how-to-fix/noutbuk-hp-ustanovka-windows-7-kak-zagruzit-s-fleshki-ili-diska-noutbuk-hp.html
- https://abckeys.ru/kak-zagruzit-s-fleshki-hp/
- https://mirlna.ru/hp-pavilion-zagruzka-s-diska-kak-zagruzitsya-s-fleshki-na-noutbuke-hp-osnovnye.html
Как зайти и настроить BIOS ноутбука HP 15 -r054sr и 15-r серии для установки WINDOWS 7, 8
Давайте я вам покажу, как зайти в BIOS и настроить загрузку с флешки, либо с привода. Для установки Windows на ноутбуке Hewlett Packard 15-e060. Включаем его, нажимаем клавишу F10, чтобы попасть в BIOS.
Всё попали в BIOS.
Переходим на вкладку System Configuration и здесь последнее Boot Option.
Здесь, ставим значение 10, потом Legacy Support делаем Unable , не спрашивать Yes.
После этого ESC, переходим на Exit, затем два раза Enter. И опять нажимаем клавишу F10.
Вот у нас просит ввести цифры, вводим те цифры, которые будут у вас написаны. После перезагрузки он просит у нас нажать ESC, и здесь в выпавшем меню можем нажать клавишу F9 (Poot Device Options) и здесь уже выбираем то устройство, с которого хотим загрузиться. Я выбираю нашу флешку, загрузка начинается с флешки.
Теперь можем устанавливать Windows.
Если вы что либо не поняли, ниже смотрите видео инструкцию:
Источник
Как зайти в BIOS/UEFI на ноутбуках HP

На ноутбуках от HP вход в BIOS несколько не стандартный (если на большинстве устройств используется кнопки F2 или Delete , то у них ESC ). Причем, нередко это происходит через доп. системное меню. Наверное, поэтому не у каждого пользователя получается сразу разобраться с этим вопросом.
Кроме этого, также стоит отметить еще один момент: год выхода устройства. В зависимости от этого, процесс входа может «подразделиться» еще на пару-тройку вариантов. В общем, все несколько запутано.
Пожалуй, пора заканчивать вступление, и перейти непосредственно к решению вопроса. Итак.
Несколько вариантов входа в BIOS на HP
1) Если дело имеете с относительно новым устройством (
выпуск после 2013г.)
Если ваш ноутбук новый — то при включении никакого экрана загрузки он не покажет ( прим. : на старых устройствах после включения показывался экран загрузки с клавишами для входа в BIOS).
Нравится это или нет, но сейчас такая тенденция производителей (в т.ч. и HP): как можно быстрее загрузить Windows и представить возможность пользователю перейти к работе с ОС (и как правило, из-за этого и не получается зайти в BIOS/UEFI).
Поэтому, сразу же после нажатия на кнопку включения — нажимайте последовательно на клавишу ESC (несколько раз!). Должно появиться системное меню (как на фото ниже) с несколькими вариантами ( прим. : для входа в BIOS — нужно нажать F10 ):
- F1 — просмотр системной информации;
- F2 — диагностика;
- F9 — просмотр загрузочного меню;
- F10 — вход в настройки BIOS/UEFI (то, что нам нужно!);
- Enter — продолжить загрузку (Windows).
Системное меню на ноутбуке HP (вызывается по клавише Esc)
👉 Дополнение!
Если вы не успеваете нажать кнопку ESC до загрузки Windows — то можно зажать кнопку ESC перед включением ноутбука (и держать ее до того, пока не появиться системное меню).
Кстати, также на некоторых моделях ноутбуков можно сразу же после включения нажимать клавишу F10 (т.е. войти в BIOS без посредника в виде системного меню).
2) Если ваш ноутбук уже достаточно старый.
В этом случае сразу после включения у вас должен отображаться экран загрузки (на нем, чаще всего, указана кнопка для входа в меню настроек BIOS). Ниже на фото представлено пару вариантов (в одном случае для входа используется клавиша F10 , в другом ESC ).
Примечание! Также отмечу, что на ноутбуках, выпущенных примерно до 2008г., для входа в BIOS может использоваться кнопка Delete.
Экран загрузки на HP
3) Если у вас установлена ОС Windows 10/11.
В этом случае можно войти в BIOS, не нажимая вообще никаких системных кнопок (правда, способ годится в том случае, если система у вас загружается, и вы можете открыть ее параметры).
Итак, сначала открываем меню ПУСК и переходим в параметры системы (см. скрин ниже). 👇
Параметры (Windows 10, меню ПУСК)
Затем открываем раздел «Обновление и безопасность» , вкладку «Восстановление» . В ней должна быть кнопка «Перезагрузить сейчас» (см. особые варианты загрузки). 👇
Восстановление — перезагрузить сейчас
Далее ваш ноутбук будет перезагружен, в появившемся меню выберите вариант «Диагностика» , после «Параметры встроенного ПО» . Собственно, вот вы и вошли в настройки BIOS/UEFI (см. скрины ниже). 👇
BIOS (ноутбук HP Pavilion G6)
4) На заметку!
F1, Delete, F11. Обратите внимание также и на эти кнопки. Некоторые устройства (в основном старые) поддерживают только эти клавиши для входа в BIOS (при нажатии на ESC — на этих ноутбуках ничего не произойдет).
Спецификация. Обратите внимание на документы (если, конечно, они сохранились), которые шли вместе с покупкой ноутбука. Почти всегда в них указана подобная информация.
Подключите устройство к сети. Дело в том, что некоторые ноутбуки не позволяют войти в BIOS при работе от аккумуляторной батареи (не знаю, специально ли это сделано, или «глюк». ).
Также порекомендую ознакомиться с большой статьей с таблицами для входа в BIOS на ус тройствах разных производителей.
Источник
Как войти в БИОС в ноутбуке HP
Прекрасно, когда ноутбук работает и не вызывает никаких претензий. Тем не менее у любого пользователя случаются ситуации, когда необходимо изменить что-то в настройках, в частности, может понадобиться перенастроить BIOS. Как только открываешь любой форум или статью по настройке ноутбуков, то можно заметить, что там часто обсуждается то, как именно зайти в BIOS в ноутбуках Hewlett-Packard (HP), ASUS, ACER, и других компаний. Это говорит о том, что во многих девайсах имеются нюансы, связанные с запуском BIOS.
В этой статье мы разберем несколько вопросов, а именно:
- что такое BIOS;
- клавиши, отвечающие за вход в BIOS для ноутбуков Hewlett-Packard (HP);
- процесс запуска BIOS для ноутбуков Hewlett-Packard (HP) в операционных системах Windows 8 и 10.
Что такое BIOS
BIOS – это комплекс микропрограмм, которыми оперирует базовая система ввода-вывода в каждом компьютере. Функционал системы дает возможность настраивать параметры материнской платы и устройств подключенных к ней без применения ОС. Данная система установлена на всех материнских платах.
На заметку! Так как на BIOS не влияют всевозможные сбои, баги и вирусы в операционной системе, в случае если она не работает, мы можем воспользоваться настройками в базовом меню.
Обычно, пользователи запускают BIOS только когда необходимо переустановить ОС. На самом деле, в нем намного больше возможностей настройки, с помощью которых можно значительно повысить производительность ноутбука.
В меню BIOS можно выполнять следующее:
- осуществлять контроль загрузки и порядка подключённых к ноутбуку устройств. К примеру, пользователь может сделать так, чтобы сперва загружался не Windows, а CD/DVD-rom или флешка;
- регулировать эффективность работы ЦП, осуществлять его «разгон»;
- определять заводские параметры компьютера;
- настраивать время и часовой пояс;
- выбрать язык ОС, устанавливать пароли и так далее.
Клавиши, отвечающие за вход в BIOS
Лучше всего обратиться за помощью к инструкции для ноутбука. Однако, чаще всего в ней мало что написано. В коробке с гаджетом, кроме блока питания, талона на гарантию и прочей документации обычно ничего нет.
Так как моделей ноутбуков Hewlett-Packard (HP) множество, определенного стандарта на вход в первичные настройки BIOS не существует. Ниже мы рассмотрим наиболее распространенные варианты.
Шаг 1. Для начала включите ноутбук или перезагрузите систему.
Шаг 2. Сразу после включения экрана не упустите надпись, во время появления которой возможно запустить BIOS. Как правило, такая строка задерживается всего не несколько секунд, а после начинается загрузка ОС.
Именно в это время необходимо нажать определенные клавиши:
- «F10» — эта клавиша будет работать в 80% случаев, так как она задана по умолчанию в большинстве моделей ноутбуков и вариаций BIOS. Прежде всего лучше попробовать ее, и только в случае, если на нажатие данной клавиши компьютер не отзывается, то переходите к другим возможным вариантам;
Внутреннее меню ноутбука HP
- «F1» — представлена вся информация о ноутбуке Hewlett-Packard (HP): модель, серийный номер, дата сборки, версия BIOS, тип процессора, его частота, объем оперативной памяти и т.д.;
Процесс запуска BIOS для ноутбуков Hewlett-Packard (HP) в операционных системах Windows 8 и 10
От владельцев современных ноутбуков Hewlett-Packard (HP) точно потребуется прекрасная реакция, чтобы быстро найти, да и успеть вовремя нажать необходимую клавишу во время загрузке ОС. И также не пропустить, пока на экране видна подсказка о том, как войти в BIOS.
Однако, это не все. Сейчас у ноутбуков вместо обычных механических HDD устанавливаются твердотельные SSD диски. Производительность и быстродействие ноутбуков сильно улучшаются и процесс загрузки Windows 8 и 10 проходит очень быстро. Поэтому, нет никакого смысла включать и выключать ноутбук множество раз, чтобы успеть.
На заметку! Для того, чтобы войти в меню BIOS совсем не обязательно отключать ноутбук.
Для пользователей операционных системах Windows 8 и 10 необходимо выполнить следующее:
- Нажав на кнопку «Пуск», нажимаем на строку «Параметры».
Для того, чтобы каждый раз не заходить в BIOS через Windows нам потребуется:
- В меню «Пуск» находим раздел «Панель управления».
После этих манипуляций вы сможете запускать БИОС нажатием одной из клавиш на ноутбуке.
Видео — Как зайти в БИОС на ноутбуке HP
Понравилась статья?
Сохраните, чтобы не потерять!
Источник
|
0 / 0 / 0 Регистрация: 31.01.2015 Сообщений: 5 |
|
|
1 |
|
|
31.01.2015, 12:33. Показов 3711. Ответов 5
Добрый день!
__________________
0 |
|
10565 / 5529 / 864 Регистрация: 07.04.2013 Сообщений: 15,660 |
|
|
31.01.2015, 12:56 |
2 |
|
выяснилось что нету драйвера для видеокарты amd radeon hd 8670m Есть, не внимательно смотрели. Пункт Драйвер-графика (5) Сначала поставьте драйвера на чипсет, с последующей перезагрузкой (на той же странице скачивается)
0 |
|
0 / 0 / 0 Регистрация: 31.01.2015 Сообщений: 5 |
|
|
31.01.2015, 13:25 [ТС] |
3 |
|
я устанавливал драйвера c помощью driver pack solution, на чипсет дрова прошли, но на видеокарту нет, я скачал с сайта hp первый драйвер в разделе «графика», установил его, но ничего не изменилось.
0 |
|
10565 / 5529 / 864 Регистрация: 07.04.2013 Сообщений: 15,660 |
|
|
31.01.2015, 13:32 |
4 |
|
я устанавливал драйвера c помощью driver pack solution, Зря информация для размышления
ничего страшного в том что последовательность установки драйверов сбита? Лучше всего откатиться на точку восстановления до установки драйверов
Далее по порядку: PS Могу ошибаться относительно порядка установки, но я уверен на 100%, что driver pack solution — зло, а драйвера на чипсет ставятся всегда в первую очередь, и только с сайта производителя.
0 |
|
0 / 0 / 0 Регистрация: 31.01.2015 Сообщений: 5 |
|
|
31.01.2015, 13:57 [ТС] |
5 |
|
Эх, закрадывалась у меня мысль, что не всё так просто как кажется ) Вечером попробую все переделать.
0 |
|
10565 / 5529 / 864 Регистрация: 07.04.2013 Сообщений: 15,660 |
|
|
31.01.2015, 14:04 |
6 |
|
но если драйвер опять не попрёт, что скажешь относительно возврата на 8ку? Для начала попробуйте правильный порядок установки драйверов с сайта производителя. Если все делать правильно, то косяков быть не должно и все должно работать. Ну а восьмерка, это уже кому что по вкусу. Работает не хуже, местами даже лучше. Например энергосбережение улучшенное в сравнении с семеркой. Основную часть интерфейса можно настроить в более привычный вид.
0 |
Переустановка Windows на ноутбуке HP
Доброго часа всем! Не знаю уж специально или случайно так получается, но установленная Windows на ноутбуках, часто, бывает жутко тормозной (с ненужными дополнениями, программами). Плюс к этому, диск разбит не очень удобно — один единственный раздел с ОС Windows (не считая еще одного «маленького» под резервную копию).
Вот, собственно, не так давно пришлось «разбираться» и переустанавливать Windows на ноутбуке HP 15-ac686ur (очень простой бюджетный ноутбук без наворотов. Кстати, именно на нем и была установлена крайне «глючная» Windows — из-за этого меня и попросили помочь. Некоторые моменты сфотографировал, так, собственно, и родилась эта статья :))…
Настройка BIOS ноутбука HP для загрузки с флешки
Ремарка! Так как на данном ноутбуке HP нет CD/DVD привода, то установка Windows выполнялась с USB флешки (т.к. это самый простой и быстрый вариант).
Вопрос создания загрузочной флешки в этой статье не рассматриваю. Если у вас нет такой флешки, рекомендую ознакомиться со следующими статьями:
- Создание загрузочной флешки Windows XP, 7, 8, 10 — https://pcpro100.info/fleshka-s-windows7-8-10/ (в статье я рассматриваю установку Windows 10 с флешки, созданную по мотивам этой статьи :)) ;
- Создание загрузочной UEFI флешки — https://pcpro100.info/kak-sozdat-zagruzochnuyu-uefi-fleshku/
Кнопки для входа в настройки BIOS
Ремарка! У меня на блоге есть статья с большим количеством кнопок для входа в BIOS на различных устройствах — https://pcpro100.info/kak-voyti-v-bios-klavishi-vhoda/
В этом ноутбуке (что мне понравилось), есть несколько кнопок для входа в разнообразные настройки (причем, некоторые из них дублируют друг-друга). Итак, вот они (так же они будут продублированы на фото 4):
- F1 — системная информация о ноутбуке (далеко не во всех ноутбуках такое есть, а тут в такой бюджетный встроили :));
- F2 — диагностика ноутбука, просмотр информации об устройствах (кстати, вкладка поддерживает русский язык, см. фото 1);
- F9 — выбор загрузочного устройства (т.е. нашей флешки, но об этом ниже);
- F10 — настройки BIOS (самая важная кнопка :));
- Enter — продолжить загрузку;
- ESC — увидеть меню со всеми этими вариантами загрузки ноутбука, выбрать любой из них (см. фото 4).
Важно! Т.е. если вы не помните кнопку для входа в BIOS (или еще что…), то на подобном модельном ряде ноутбуков — можете смело нажимать кнопку ESC после включения ноутбука! Причем, нажимать лучше несколько раз, пока не появится меню.
Фото 1. F2 — диагностика ноутбука HP.
Примечание! Установить Windows можно, например, в режиме UEFI (для этого нужно соответствующим образом записать флешку и настроить BIOS. Более подробно об этом здесь: https://pcpro100.info/kak-ustanovit-windows-8-uefi/). В своем примере ниже я рассмотрю «универсальный» способ (т.к. он подойдет и для установки Windows 7).
Итак, чтобы войти в BIOS на ноутбуке HP (прим. Ноутбука HP15-ac686) нужно нажать несколько раз кнопку F10 — после того, как вы включили устройство. Далее в настройках BIOS нужно открыть раздел System Configuration и перейти во вкладку Boot Options (см. фото 2).
Фото 2. Кнопка F10 — Bios Boot Options
Далее нужно задать несколько настроек (см. фото 3):
- Убедиться, что USB Boot включен (должен быть режим Enabled );
- Legacy Support включить (должен быть режим Enabled );
- В списке Legacy Boot Order передвинуть строки с USB на первые места (с помощью кнопок F5, F6).
Фото 3. Boot Option — Legacy Enabled
Далее нужно сохранить настройки и перезагрузить ноутбук (клавиша F10).
Собственно, теперь можно приступать к установке Windows. Для этого вставляем, заранее подготовленную, загрузочную флешку в USB порт и перезагружаем (включаем) ноутбук.
Далее нажимаем несколько раз кнопку F9 (либо ESC, как на фото 4 — а потом выбираем Boot Device Option, т.е. по сути еще раз жмем F9).
Фото 4. Boot Device Option (выбор варианта загрузки ноутбука HP)
Должно появиться окно, в котором можно выбрать загрузочное устройство. Т.к. установку Windows ведем с флешки — то нужно выбрать строку с «USB Hard Drive…» (см. фото 5). Если все сделано правильно — то через некоторое время вы должны увидеть окно приветствия установки ОС Windows (как на фото 6).
Фото 5. Выбор флешки для начала установки Windows (Boot Manager).
На этом настройка BIOS для установки ОС завершена…
Процесс запуска ноутбука HP в среде Windows 8 и 10
Для начала лучше обратиться за помощью к прилагаемой инструкции к компьютеру. Но счастливые обладатели современных ноутбуков обычно лишены этой возможности. В коробке с устройством, кроме блока питания и гарантийного талона, другой документации чаще всего просто нет. А единого стандарта на вход в первоначальные настройки для входа в БИОС на ноутбуке тоже нет. У разных производителей этот процесс запускается по-своему. А от владельца устройства HP Павилион может потребоваться хорошая реакция, чтобы быстро отыскать, да еще быстро нажать нужную кнопку или клавишу при первом старте. При этом надо не упустить момент, когда на мониторе видна подсказка о том, как на ноутбуке войти в начальные установки.
Но и это еще не всё. У современных ноутбуков вместо традиционных механических HDD ставятся твердотельные накопители SSD. Производительность и быстродействие повысились, поэтому процесс загрузки Виндовс 8 и 10 происходит практически моментально. Соответственно, шанса на то, чтобы нажать соответствующую кнопку на клавиатуре вовремя, нет.
Но вопрос, как открыть доступ к базовым настройкам HP для Windows 8.1 или 10, также можно решить довольно просто:
- Нажав на кнопку Пуск, находим в меню строчку «Параметры».
- В разделе «Обновление и безопасность» требуется выбрать строчку «Восстановление» и активировать кнопку Перезагрузить сейчас .
- Попадаем в меню закрытия системы, где предлагается выбор действия. Нужно выбрать раздел «Диагностика».
- Выпадает окно «Дополнительные параметры». Осталось выбрать пункт «Параметры встроенного ПО UEFI».
- Получаем вход непосредственно в BIOS ноутбука НР.
Этот способ подходит для разового входа.
Но можно сделать запуск постоянным при каждой загрузке систем Windows 8.1 или 10:
- Через кнопку Пуск находим раздел «Панель управления».
- Выбирая пункт «Электропитание», переходим по ссылке «Действия кнопок питания».
- В открывшемся окне находим ссылку «Изменения параметров, которые сейчас недоступны». Напротив строчки «Включить быстрый запуск (рекомендуется)» снять галочку. Осталось нажать кнопку Сохранить изменения .
Теперь при следующем запуске системы на HP увидеть настройки BIOS будет значительно проще.
Для ноутбуков HP Pavilion G6 БИОС сделан таким образом, чтобы еще при старте системы пользователь мог сам запустить встроенные программы, которые смогут помочь при диагностике или настройке ноутбука. Есть даже возможность переустановить Windows, если заранее был создан загрузочный образ системы. Все операции активируются специальными клавишами, при помощи которых можно вызвать, например, программу для анализа оперативки и всего жесткого диска. Можно увидеть всю информацию о данном ноутбуке.
Переустановка Windows 10
В своем примере ниже, переустановка Windows будет вестись на тот же диск (правда, на полностью отформатированный и разбитый несколько по иному).
Если вы правильно настроили BIOS и записали флешку, то после выбора загрузочного устройства (кнопка F9 (фото 5)) — вы должны увидеть окно приветствия и предложения установить Windows (как на фото 6).
Соглашаемся с установкой — нажимаем кнопку « Установить «.
Фото 6. Приветственное окно для установки Windows 10.
Далее, дойдя до типа установки, необходимо выбрать « Выборочная: только для установки Windows (для опытных пользователей) «. В этом случае можно будет отформатировать диск, как нужно, и полностью удалить все старые файлы и ОС.
Фото 7. Выборочная: только установка Windows (для опытных пользователей)
В следующем окне откроется менеджер (своего рода) дисков. Если ноутбук новый (и еще никто в нем не «командовал»), то скорее всего у вас будет несколько разделов (среди которых есть и резервные, для бэкапов, которые будут нужны для восстановления ОС).
Лично мое мнение — в большинстве случаев, эти разделы не нужны (и даже ОС, идущая с ноутбуком, не самая удачная, я бы сказал «урезанная»). Восстановить с их помощью ОС Windows удается далеко не всегда, удалить некоторые типы вирусов невозможно и пр. Да и бэкап на том же диске, что и ваши документы — то же не самый лучший вариант.
В моем случае — я просто их выделил и удалил (все до единого. Как удалять — см. фото 8).
Важно! В некоторых случаях удаление ПО, идущего с устройством — является причиной для отказа в гарантийном обслуживании. Хотя, обычно, на ПО гарантия никогда не распространяется, и все же, если есть сомнения, уточните этот момент (перед удалением всего и вся)…
Фото 8. Удаление старых разделов на диске (которые были на нем при покупке устройства).
Далее создал один раздел на 100ГБ (примерно) под ОС Windows и программы (см. фото 9).
Фото 9. Все было удалено — остался один не размеченный диск.
Затем останется только выбрать этот раздел (97,2ГБ), нажать кнопку « Далее » и произвести в него установку Windows.
Ремарка! Кстати, остальное место на жестком диске пока можно никак не форматировать. После того, как Windows будет установлена, зайдите в «управление дисками» (через панель управления Windows, например) и отформатируйте оставшееся место на диске. Обычно, делают просто еще один раздел (со всем свободным местом) под медиа-файлы.
Фото 10. Создан один раздел
100ГБ для установки в него Windows.
Собственно, далее, если все сделано правильно, должна начаться установка ОС: копирование файлов, их подготовка для установки, обновление компонентов и пр.
Фото 11. Процесс установки (нужно просто ждать :)).
Комментировать дальнейшие шаги, особого смысла нет. Ноутбук будет перезагружен 1-2 раза, нужно будет ввести имя компьютера и имя вашей учетной записи (могут быть любыми, но я рекомендую задавать их латиницей), можно будет задать настройки Wi-Fi сети и прочие параметры, ну а далее увидите привычный рабочий стол…
PS
1) После установки Windows 10 — фактически никаких дальнейших действий не потребовалось. Все устройства были определены, драйвера установлены и т.д.. То есть все работало так же, как после покупки (только ОС теперь была не «урезанная», и количество притормаживаний уменьшилось на порядок).
2) Заметил, что при активной работе жесткого диска, слышно было небольшое «потрескивание» (ничего криминального, так шумят некоторые диски). Пришлось немного уменьшить его шум — как это сделать, см. в этой статье: https://pcpro100.info/shumit-ili-treshhit-zhestkiy-disk-chto-delat/.
Как переустановить БИОС на ноутбуке: пошаговая инструкция
Современные компьютерные устройства, включая и ноутбуки, в обязательном порядке оснащаются специальными чипами первичной памяти, называемыми БИОСом, в которых присутствует предустановленное программное обеспечение в виде прошивки, позволяющей распознавать и сохранять информацию об имеющихся в устройстве «железных» компонентах, обеспечивать корректную загрузку операционной системы, настраивать некоторые важные параметры и т. д. Но довольно часто такое встроенное ПО необходимо обновлять или, если хотите, перепрошивать. Для чего этого может потребоваться, и как переустановить БИОС на ноутбуке, читайте далее. Рассмотрим несколько основных методик, которые можно применять и к современным системам UEFI, и к устаревшим модификациям BIOS.
Для чего может потребоваться перепрошивка BIOS?
Прежде всего давайте выясним, для чего вообще может понадобиться замена прошивки первичной системы. Неужели предустановленного По недостаточно для корректного функционирования всех основных компонентов лэптопа. Как оказывается, переустановка БИОСа на ноутбуке может понадобиться чаще, чем кажется. Среди самых основных причин, по которым стоит выполнить обновление прошивки, особо можно выделить такие:
- устаревшая первичная система не распознает или не имеет поддержки нового (более современного) оборудования;
- устанавливаемое программное обеспечение конфликтует с первичной системой или оборудованием;
- ноутбук самопроизвольно перезагружается или не работает с поддерживаемым ПО;
- производитель лэптопа добавил в программную часть новые функции, не поддерживаемые устаревшей прошивкой;
- настройки первичной системы повреждены (в том числе и по причине воздействия вирусов);
- система работает крайне нестабильно.
Где найти саму свежую прошивку?
Как видим, практически все приведенные ситуации особо катастрофичными не являются, и вообще, насколько целесообразно производить апдейт прошивки – личное дело каждого пользователя. Однако при установке нового оборудования или при повреждении самой прошивки обновлять ее необходимо в обязательном порядке. И переустановку БИОСа на ноутбуке HP или модели любого другого производителя начинать необходимо с поиска той самой наиболее подходящей свежей прошивки. Где ее найти?
Оптимальным вариантом станет посещение сайта производителя, где по номенклатурному обозначению модели ноутбука можно найти и скачать нужный установочный файл или пакет. Любой уважающий себя производитель обычно своевременно выкладывает такие прошивки на своих официальных ресурсах в разделе загрузок (Download). Некоторые идут еще дальше, предлагая пользователям произвести онлайн-тестирование лэптопа, после чего будет предложено загрузить важные или дополнительные обновления. Но тут есть один нюанс. Никогда не загружайте всевозможные бета-версии, находящиеся в стадии тестирования. Это может нанести ноутбуку непоправимый урон. Кроме того, ни в коем случае не скачивайте прошивки со сторонних интернет-ресурсов, если вы полностью не уверены в их надежности.
Как определить текущую версию BIOS?
Однако иногда установка апдейта может и не потребоваться, поскольку лэптоп и так имеет обновленную версию BIOS. Таким образом, сначала необходимо выяснить, какая именно модификация уже установлена и сравнить ее с той версией, которая предлагается производителем.
Проще всего найти необходимую информацию можно в разделе сведений о системе (msinfo32), где и будет указана текущая модификация, в обозначении обычно содержащая набор букв и цифр. Если она действительно устарела, обновление выполнить стоит. Однако довольно часто «перепрыгнуть» через одну или несколько промежуточных версий не получится, поэтому апдейт придется производить поэтапно, устанавливая несколько версий по одной.
Как войти в БИОС на ноутбуке?
Теперь давайте посмотрим на способы доступа к настройкам первичной системы. Для чего это нужно? Да только для того, что в некоторых системах прямо в их параметрах можно найти предустановленный инструмент обновления, а после его запуска воспользоваться прошивкой, записанной на флешку в виде загрузочного носителя. Как войти в БИОС на ноутбуке? Тут все зависит исключительно от производителя самого лэптопа и разработчика программной оболочки первичной системы.
Чаще всего используются функциональные клавиши (F2-F12), иногда они работают в сочетании с другими дополнительными кнопками вроде Fn или комбинаций с Ctrl и Alt. Также можно встретить трехклавишные сочетания вроде Ctrl + Alt + Esc. На некоторых моделях вроде SONY Vaio имеются специальные кнопки прямо на клавиатурной панели.
Пролог
И вот оно случилось: за несколько лет практики по всякого рода переустановкам я увидел, как ноутбук не смог загрузиться после обновления BIOS.
У ноутбука HP G62-b16ER наблюдались проблемы, которые потенциально могли быть исправлены с обновлением BIOS, которое и было скачано с сайта .
Обновление представляет собой exe-файл — обычный инсталлятор. После его запуска и указания места для распаковки — немедленно началось обновление BIOS прямо из-под Windows. Без каких-либо уточнений и вопросов.
Когда прогресс-бар дошел до конца, ноутбук ушел на перезагрузку. Включился и… ничего не показал. Кулер включился на полные обороты, и мигала клавиша Caps Lock. Поиск по документации ничего не дал — это было похоже на диагностические коды, но последние должны моргать конечное количество раз, а не десяток минут. Нигде в официальной документации не написано, что означает постоянное мигание индикатора Caps Lock.
Ноутбук был выключен стандартным жестом зажатия кнопки включения и с помощью нее же снова включен. А дальше началось… Ноутбук включался, через несколько секунд кулер притормаживал, еще через несколько секунд ноутбук выключался, а еще через две-три секунды — о чудо! — включался снова. На экране пусто. Никаких сигналов для диагностики больше не было (если не учитывать, что системный динамик не работал с момента покупки ноутбука).
Я сделал запрос в техподдержку HP, в котором описал поведение ноутбука и что к нему привело, но был вечер субботы — раньше понедельника вряд ли кто-либо ответил бы. Пришлось разбираться самому.
В интернете — превеликое множество запросов с такими же симптомами для ноутбуков HP, но ответов — практически нет. В официальной документации лишь значится, что я мог попробовать восстановление с некого USB-ключа, созданного программой HP BIOS Update (UEFI).
На поиск решений и их опробование ушло два вечера и полночи. Как оказалось в самом конце — день был потрачен на поиск лишь последнего шага. Спасибо тебе, добрый человек, что описал решение, когда ты его нашел. Я же приведу его несколько подробно, ибо не без нюансов в этом мире.
Как на ноутбуке переустановить БИОС в виде новейшей системы UEFI?
Теперь перейдем непосредственно к установке новой прошивки и для начала остановимся на самом простом методе, который применяется для новейших систем UEFI. Как правило, для них инсталляторы поставляются в виде самых обычных исполняемых EXE-файлов, которые могут запускаться непосредственно в работающих операционных системах Windows. Само собой разумеется, что во всех последних модификациях старт установщика нужно производить исключительно от имени администратора (даже если учетная запись суперадминистратора деактивирована).
После запуска программа автоматически переустановит BIOS, а в некоторых случаях вместо одного рестарта может потребоваться несколько перезагрузок.
Вопросы перепрошивки устаревших модификаций BIOS
Но как переустановить БИОС на ноутбуке, если пользователь имеет дело с классической системой, для которой запуск инсталлятора в среде Windows не предусмотрен?
Если в самом БИОСе имеется средство обновления, проще всего записать скачанную прошивку на съемный накопитель (флешку), затем войти в BIOS, найти раздел обновления, в котором будут определены все устройства, на которых может содержаться обновительный пакет, после чего активировать обновление и дождаться завершения процедуры.
Но как на ноутбуке переустановить БИОС, если встроенного инструментария для перепрошивки в первичной системе нет? Для этого можно воспользоваться набором инструментов дисковой утилиты Q-Flash Utility. В этой ситуации, как уже говорилось выше, прошивку вместе с программой нужно будет записать на флешку, создав загрузочный диск MS-DOS (проще всего такие действия выполняются в небезызвестном портативном приложении Rufus).
Когда флешка будет подготовлена, можно приступать к переустановке БИОСа на ноутбуке. Инструкция особо сложной не выглядит, однако в процессе перепрошивки нужно обратить внимание на несколько важных деталей. Сначала в настройках BIOS следует выставить созданный носитель первым девайсом для загрузки, сохранить изменения, и выйти из первичной системы, после чего последует автоматическая перезагрузка.
После старта утилиты из основного меню выбирается обновление с носителя (Update BIOS from drive), а затем в списке указывается нужная версия (обычно она там будет всего одна, но иногда можно встретить и больше). После этого останется подтвердить старт процесса, а сама процедура займет всего несколько минут.
В некоторых моделях лэптопов можно встретить даже встроенные средства обновления. К примеру, переустановка БИОСа на ноутбуке HP или ASUS такие фирменные утилиты найти можно.
Достаточно просто вызвать такой инструмент (например, Live Update), найти там пункт MB BIOS, если там что-то есть, загрузить файл, затем запустить его, выбрать режим для Windows (In Windows Mode) и подтвердить установку апдейта.
Что такое BIOS
BIOS — набор микропрограмм, реализующих программный интерфейс операционной системы для работы с аппаратурой компьютера и подключенными к нему устройствами. Говоря простым языком, это средство базовой настройки операционной системы и комплектующих. BIOS зашит в материнскую плату и не является частью операционной системы. Поэтому зайти в него можно всегда. И происходит вход до запуска самой ОС.
Самый распространенный способ использования БИОС — это переустановка операционной системы, когда требуется выбрать приоритетный носитель, с которого и произойдет загрузка. Однако, функционал базовой системы ввода-вывода огромен и с каждым годом становится всё больше. Нынешние БИОСы умеют гораздо больше, чем их предшественники. Вот список самых распространенных функций, которые есть в любом, даже самом простом наборе микропрограмм:
- Установка приоритетного носителя, с которого будет выполнена загрузка. Об этом мы написали чуть выше.
- Настройка работы процессора и кулера. Разгон ЦПУ, в отличие от разгона видеокарты, осуществляется именно в БИОСе. И делается это с помощью регулировки таких параметров, как: напряжение, частота шины, множитель и других. В современных материнках можно настраивать кулеры в зависимости от температуры, выстраивая своеобразный график. Отдельно про тему оверклокинга можно прочитать здесь.
- Управление временем, датой и часовым поясом.
- Регулировать параметры безопасности, например, устанавливать пароль.
- Мониторить основные показатели комплектующих. Это очень полезно, потому что многие программы отображают неточные значение. В то время, как в БИОСе всегда показана достоверная информация. При условии, что установлена самая свежая прошивка, конечно же.
И это далеко не весь список, а набор самых популярных и необходимых инструментов. При желании вы всегда можете найти туториалы по содержанию конкретно вашего набора микропрограмм материнской платы.
Чего нельзя делать ни при каких обстоятельствах?
Важно знать, что при обновлении БИОСа на ноутбуке HP или на устройствах от других производителей, ни при каких обстоятельствах нельзя отключать лэптоп от электросети (он должен работать только от сети, а не от батареи, чтобы не произошло прерывания процесса) или принудительно отключать питание с использованием соответствующей кнопки включения/выключения, поскольку такие действия могут привести только к тому, что ваше устройство не только не обновится, но еще и превратится в «кирпич». То же самое касается повышенной внимательности при выборе прошивки, поскольку неподходящее ПО может спровоцировать появление аналогичных ситуаций.
Что нужно для работы?
Прежде чем заняться обновлением BIOS, необходимо подготовить все необходимые инструменты. В список входят:
- как было сказано ранее, необходимо найти код продукта. Чаще всего он написан на наклейке с обратной стороны ноутбука;
- стабильное подключение к сети Интернет, чтобы в ходе работы не возникло сбоев. Они могут привести к появлению серьезных ошибок системы;
- наличие пустой флешки для хранения установщика.
Как зайти в БИОС на ноутбуке HP Povillion
Если у вас модель HP Pavilion, то зайти в BIOS можно следующим образом:
- Включаем ноутбук и быстро нажимаем клавишу ESC.
- Появится раздел с выбором различных пунктов. За что каждый отвечает: F1 – Информация о системе;
- F2 – Диагностика системы;
- F9 – Boot меню (читаем по ссылке, что это значит);
- F10 – Вход в BIOS;
- F11 – Восстановление системы.
Если у вас другая модель, то вход в BIOS может осуществляться немного другими кнопками, хотя такое бывает крайне редко – F1, F11, F6, F2, F8, Del. Попробуйте их, если способ выше не помог.
С помощью клавиши F10 можно зайти на моделях HP Pavilion G6-2283ER, HP 250 G4 и многих других. Также вы можете прочитать статью о входе в BIOS на многих других моделях системных плат и ноутбуков.
Процесс запуска ноутбука HP в среде Windows 8 и 10
Для начала лучше обратиться за помощью к прилагаемой инструкции к компьютеру. Но счастливые обладатели современных ноутбуков обычно лишены этой возможности. В коробке с устройством, кроме блока питания и гарантийного талона, другой документации чаще всего просто нет. А единого стандарта на вход в первоначальные настройки для входа в БИОС на ноутбуке тоже нет. У разных производителей этот процесс запускается по-своему. А от владельца устройства HP Павилион может потребоваться хорошая реакция, чтобы быстро отыскать, да еще быстро нажать нужную кнопку или клавишу при первом старте. При этом надо не упустить момент, когда на мониторе видна подсказка о том, как на ноутбуке войти в начальные установки.
Но и это еще не всё. У современных ноутбуков вместо традиционных механических HDD ставятся твердотельные накопители SSD. Производительность и быстродействие повысились, поэтому процесс загрузки Виндовс 8 и 10 происходит практически моментально. Соответственно, шанса на то, чтобы нажать соответствующую кнопку на клавиатуре вовремя, нет.
Но вопрос, как открыть доступ к базовым настройкам HP для Windows 8.1 или 10, также можно решить довольно просто:
- Нажав на кнопку Пуск, находим в меню строчку «Параметры».
- В разделе «Обновление и безопасность» требуется выбрать строчку «Восстановление» и активировать кнопку Перезагрузить сейчас .
- Попадаем в меню закрытия системы, где предлагается выбор действия. Нужно выбрать раздел «Диагностика».
- Выпадает окно «Дополнительные параметры». Осталось выбрать пункт «Параметры встроенного ПО UEFI».
- Получаем вход непосредственно в BIOS ноутбука НР.
Этот способ подходит для разового входа.
Но можно сделать запуск постоянным при каждой загрузке систем Windows 8.1 или 10:
- Через кнопку Пуск находим раздел «Панель управления».
- Выбирая пункт «Электропитание», переходим по ссылке «Действия кнопок питания».
- В открывшемся окне находим ссылку «Изменения параметров, которые сейчас недоступны». Напротив строчки «Включить быстрый запуск (рекомендуется)» снять галочку. Осталось нажать кнопку Сохранить изменения .
Теперь при следующем запуске системы на HP увидеть настройки BIOS будет значительно проще.
Для ноутбуков HP Pavilion G6 БИОС сделан таким образом, чтобы еще при старте системы пользователь мог сам запустить встроенные программы, которые смогут помочь при диагностике или настройке ноутбука. Есть даже возможность переустановить Windows, если заранее был создан загрузочный образ системы. Все операции активируются специальными клавишами, при помощи которых можно вызвать, например, программу для анализа оперативки и всего жесткого диска. Можно увидеть всю информацию о данном ноутбуке.
Параметры BIOS HP
В окошке настроек БИОСа в первую очередь видим основное меню. Раздел называется Main.
Main (Меню)
В данном разделе можно видеть следующие параметры:
- System Time – системное время;
- System Date – системная дата;
- Notebook Model – название модели ноутбука;
- Product Number – номер устройства;
- System Board ID – идентификатор системной платы;
- Born on Date – дата создания;
- Processor Type – тип процессора;
- Total Memory – объем оперативной памяти;
- BIOS Version – версия BIOS;
- BIOS Vendor – поставщик BIOS;
- Serial Number – серийный номер;
- UUID Number – номер идентификации UUID;
- Product configuration ID – идентификатор конфигурации продукта;
- System Board CT Number – серийный номер системной платы;
- Factory installed OS – установленная операционная система;
- Primary Battery SN – номер аккумулятора;
- WLAN FCC ID – идентификатор сетевой карты/Wi-Fi;
- Bluetooth FCC ID – идентификатор Bluetooth.
Также в разделе могут быть сведения о языке, установленном дисководе и жёстком диске. В этих подразделах устройств могут быть сведения о емкости, типе, секторов, цилиндрах, и многое другое.
Еще раз повторюсь, что в этой статье я в основном описываю параметры ноутбука HP Pavilion 15, в котором могут отсутствовать многие опции. Просто есть мнение, что многие настройки вырезаны.
Security (Защита)
Здесь находится всего два параметра, отвечающих за очистку или установку пароля администратора и пароля при включении и входе в BIOS.
- Administrator Password – Пароль администратора при входе в BIOS;
- Power-On Password – Пароль при входе в систему.
System Configuration (Конфигурация системы)
В данном разделе находятся основные параметры, где мы выставляем приоритет загрузки, поддержку виртуализации, кард-ридера и других параметров.
- Language – установка языка;
- Virtualization technology – включение технологии виртуализации, позволяющей использовать установку 64-х разрядных систем и виртуальных машин (Intel Virtualization Technology что это);
- Card Reader Power Saving – включение или отключение картридера для подключения SD-карт к ноутбуку;
- Fan Always On – кулер ноутбука включен всегда (отключать не рекомендуется);
- Action Keys Mode – отключение или включение клавиши FN на ноутбуке;
- Boot Option – содержит опции включения UEFI или Legacy BIOS, а также выставления порядка загрузки устройств.
Boot Option
- POST Hotkey Delay (Sec) – задержка при загрузке процесса процедуры POST;
- CD-ROM Boot – Включение или отключение дисковода;
- Internal Network Adapter Boot – для устройств с отсутствующим накопителем памяти, где загрузка системы происходит через терминальный сервер;
- Network Boot Protocol – включение того или иного типа протокола;
- Legacy Support – Включение поддержки устаревшего BIOS;
- Secure Boot – Защитная загрузка (Обычно не позволяет устанавливать левые системы);
- Platform Key – Ключ платформы, поставляющийся производителем операционной системы;
- Clear All Secure Boot Keys – очистить все ключи безопасной загрузки;
- Load HP Factory Defaults Keys – загрузка заводских ключей по умолчанию.
Exit (Выход)
Раздел содержит опции выхода. В большинстве случаев они не отличаются на
- Exit Saving Changes – выход из BIOS с сохранение настроек;
- Exit Discarding Changes – выход из BIOS без сохранения настроек;
- Load Setup Defaults – сброс настроек. (Читаем: Как сбросить настройки БИОСа до заводских?)
Технические особенности
Обновление BIOS на ноутбуке от HP немного сложнее, чем на ноутбуках других производителей, так как в БИОС не встроена специальная утилита, которая при запуске с загрузочной флешки начала бы процедуру обновления. Поэтому пользователю придётся проводить специальную подготовку или производить обновление при помощи специально разработанной программы для Windows.
Второй вариант является более удобным, но если при включении ноутбука ОС не запускается, то вам придётся отказаться от него. Аналогично, если нет соединения с интернетом или оно нестабильно.
Этап 1: Подготовка
Этот этап подразумевает получение всей необходимой информации по ноутбуку и скачивание файлов для проведения обновления. Единственным нюансом является тот факт, что помимо таких данных, как полное наименование материнской платы ноутбука и текущей версии BIOS, вам ещё нужно узнать специальный серийный номер, который присваивается каждому продукту от HP. Найти его можно в документации к ноутбуку.
Если у вас потерялись документы к ноутбуку, то попробуйте поискать номер на обороте корпуса. Обычно он находится напротив надписи «Product №» и/или «Serial №». На официальном сайте HP, при поиске обновлений для BIOS, можно воспользоваться подсказкой, где найти серийный номер устройства. Также на современных ноутбуках от этого производителя можно использовать комбинации клавиш Fn+Esc или Ctrl+Alt+S. После этого должно появиться окошко с основной информацией о продукте. Ищите строки со следующими названиями «Номер продукта», «Product №» и «Serial №».
Остальные характеристики можно узнать, используя как стандартные методы Windows, так и стороннее программное обеспечение. В данном случае гораздо проще будет использовать программу AIDA64. Она платная, но есть демонстративный бесплатный период. ПО имеет широкий набор функций для просмотра информации о ПК и проведения различного тестирования его функции. Интерфейс достаточно простой и переведён на русский язык. Инструкция для этой программы выглядит так:
- После запуска откроется главное окно, откуда нужно перейти в «Системная плата». Также это можно сделать при помощи навигационного меню в левой части окна.
- Аналогично перейдите в «BIOS».
- Найдите строки «. Напротив них будет расположена информация касательно текущей версии. Её нужно сохранить, так как она может потребоваться для создания аварийной копии, которая понадобится для отката.
Как обновить BIOS HP и установить драйвера на ноутбук
Для этого достаточно зайти на официальный сайт фирмы HP и ввести название вашего ноутбука, а если не знаете, то серийный номер BIOS (Serial Number) – https://support.hp.com/ru-ru/drivers.
Откроется страница с разделами на скачивания драйверов, например, на аудио, графику, мышь, клавиатуру, чипсет, и другое.
- Для обновления BIOS раскройте вкладку BIOS и скачайте утилиту.
- Установите утилиту как обычную программу. После запуска вы увидите окошко «HP System BIOS Update Utility». Нажимаете кнопку «Next».
- Чтобы создать загрузочную флешку для обновления BIOS, необходимо выбрать опцию «Create Recovery USB flash drive».
- Перед этим можно скопировать образ уже установленной версии БИОСа, выбрав опцию «Copy».
- Теперь выбираем накопитель и жмём «Next».
Загрузка и установка BIOS
Первая часть данного параграфа уже описывалась ранее в этой статье. Но чтобы не листать туда и обратно, будут приведены основные выжимки:
- зайти в Интернете на вкладку загрузки ПО и драйверов HP. Здесь найти свою модель компьютера, версию Windows и апдейт BIOS;
- нажать на кнопку «Подробные сведения», чтобы получить информацию о дополнительных данных при установке обновления;
- теперь необходимо ознакомиться со списком требований к системе. Это нужно для того, чтобы установить правильную версию BIOS и не привести к поломке ноутбука;
- установщик загрузить на отформатированную заранее флешку;
- теперь активировать программу и запустить «Мастер установки»;
- нажать «Далее» и согласиться с условиями использования лицензии;
- после этого произойдет запуск специальной программы HP System BIOS Update. Выбрать «Далее»;
- после перехода на новую страницу необходимо выбрать строку создания USB-накопителя, чтобы провести восстановление. Снова нажать «Далее». Откроется перечень доступных вариантов. Среди них выбрать флешку с установщиком и подтвердить действие. Как только появится сообщение о готовности, нажмите кнопку завершения.
Обновление BIOS HP
Заходим в BIOS. В начале статьи мы поняли, как это делается. Теперь находим на вкладке Main сведения о коде системной платы (System Board ID).
Записав код, можно выходить из BIOS.
- Снова включите ноутбук и быстро нажимайте клавишу ESC. В появившемся окне перейдите в инструменты диагностики системы. Для этого нажмите клавишу F2.
- Убедитесь, что устройство подключено к зарядке. Подсоедините флеш-накопитель с файлами обновления БИОС.
- Выберите на экране диагностики UEFI опцию «Firmware Management» (Управление микропрограммой).
- В открывшемся окошке выбираем опцию «BIOS Update» (Обновить BIOS).
- Дальше щелкаем по параметру «Select BIOS Image To Apply» для выбора образа BIOS.
- Теперь нажимаем по пункту HP_TOOLS, а потом HEWLETT_PACKARD.
- Найдите образ в папке BIOSUpdate, CURRENT, PREVIOUS или NEW.
- Теперь найдите файлик, который отвечает коду вашей материнской платы. Например, у меня номер системной плат 2166, значит файл будет с названием – 02166.bin.
- Чтобы установить обновление BIOS на HP, жмём кнопочку «Apply Update Now».
На экране в момент обновления можно видеть процесс, который прерывать не следует. Убедитесь, что ноутбук подключён к сети. Если обновление произошло с ошибкой, инструмент тут же запустит процесс восстановления, поэтому волноваться не о чем.
Обновление БИОС HP из Windows
Я сделал немного по-другому. Я запустил утилиту и сразу выбрал опцию Update BIOS. Вентилятор в этот момент начал работать на максимум, поэтому было немного тревожно. Дальше появилось предупреждающее окно, где сказано, что ноутбук следует подключить к сети, не выключатьне переводить в сон.
После апдейта, ноутбук перезагружается и начинается обновление BIOS.
В данной статье мы затронули две темы – разбор входа в настройки BIOS HP и расшифровка параметров, а также обновление BIOS.
На многих уже устаревших моделях ноутбуков идут старые версии BIOS, с которыми достаточно тяжело работать. А потому установка более нового варианта крайне необходима. В данном материале рассмотрим, как обновить «Биос» на ноутбуке HP Pavilion.