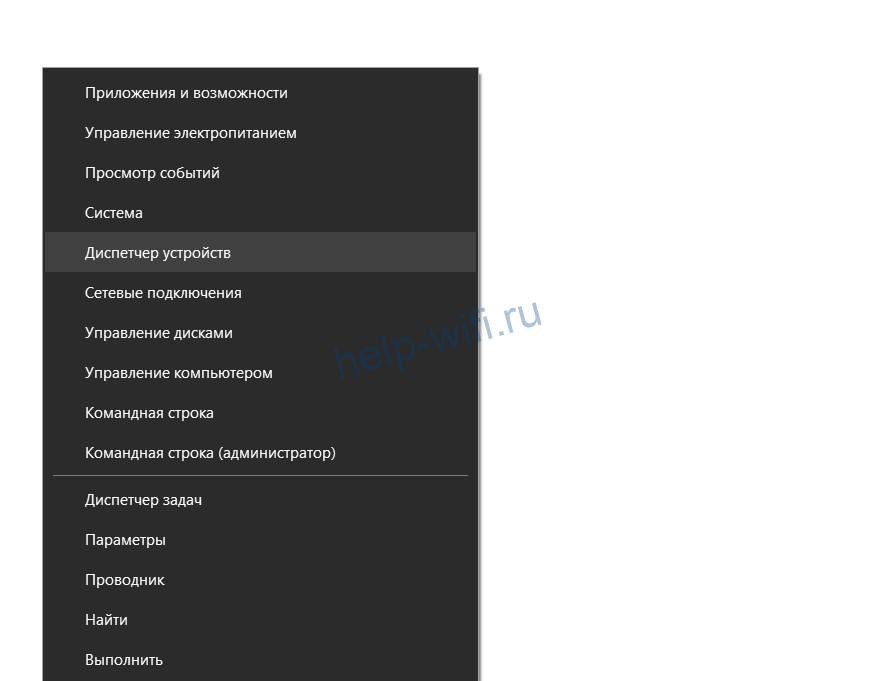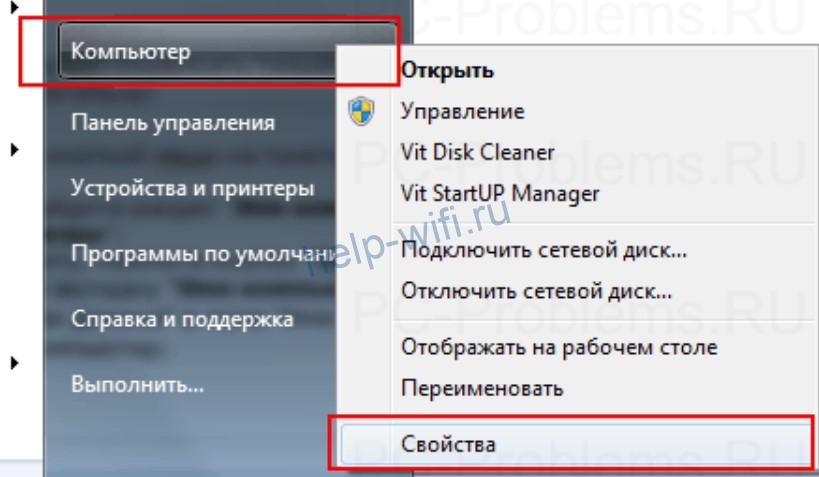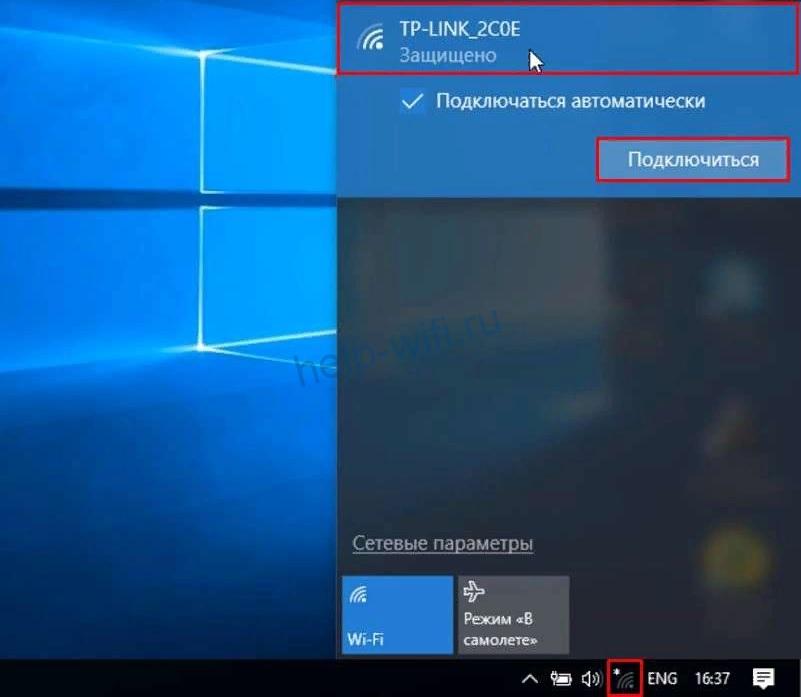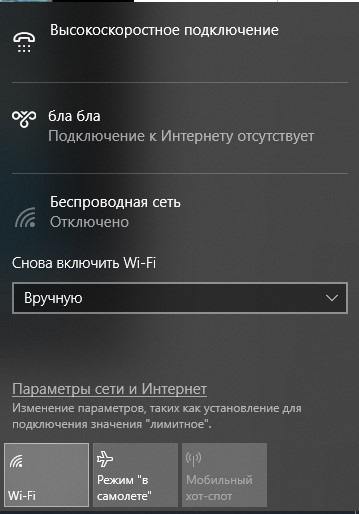Отсутствие доступа в интернет при подключении к беспроводной сети Wi-Fi может быть вызвано различными причинами. Рассмотрим, что делать, если на ноутбуке HP неожиданно пропала связь с всемирной паутиной.
Причины неисправности
Причинами отсутствия доступа в интернет могут являться как аппаратные, так и программные неисправности. Среди наиболее распространенных следует выделить:
- Неполадки со стороны провайдера — физический обрыв связи либо неисправности коммуникационного оборудования.
- Неполадки в работе Wi-Fi-роутера либо отсутствие связи с беспроводной сетью.
- Неправильные сетевые настройки на компьютере.
- Аппаратные или программные неисправности сетевой карты Wi-Fi ноутбука.
Рассмотрим каждый из пунктов более подробно.
Неполадки со стороны провайдера
Утрата доступа в интернет далеко не всегда связана с компьютером или роутером. Чтобы исключить возможные неисправности лэптопа к Wi-Fi-сети, можно попробовать подключиться с любого другого устройства связи — телефона, планшета и т.д. Если в этом случае интернет исправно работает, проблему нужно искать на самом компьютере.
Если под рукой не оказалось смартфона или другого устройства связи или интернет все равно не будет работать, нужно позвонить в техническую службу интернет-провайдера. Возможно, есть какие-то внешние неполадки, исправить которые самостоятельно никак не получится. Если до провайдера дозвониться невозможно или в службе поддержки отрицают наличие каких-либо проблем со связью, переходите к следующему разделу.
Неполадки в работе Wi-Fi-роутера
Одними из частых причин отсутствия доступа в интернет являются неисправности в работе беспроводного маршрутизатора. Первым делом следует проверить, установлена ли связь ноутбука и роутером:
- Зайдите в «Панель управления», затем перейдите в раздел «Сеть и интернет».
- Выберите элемент «Центр управления сетями и общим доступом», затем в левой части окна — «Изменение параметров адаптера». Не закрывайте это окно, оно еще может пригодиться в дальнейшем.
- Подключения с названием «Беспроводное сетевое подключение» (может иметь и другое наименование) должно быть активно в данный момент. Если нет — просто кликните по нему два раза. Подключение включится, интернет должен будет заработать. Если оно и так включено — нажмите по значку правой кнопкой мыши и выберите пункт «Состояние».
- В новом окне нажмите кнопку «Сведения…».
- В графе «Свойство» найдите пункт «Шлюз по умолчанию IP».
- Напротив данного пункта в графе «Значение» будет указан внутренний сетевой адрес роутера, по которому осуществляется связь. Обычно это — «192.168.0.1» или «192.168.1.1»
- Далее откройте «Командную строку Windows»: нажмите комбинацию клавиш «Win + R», впишите в маленькое окошко «cmd» и нажмите «ОК».
- В командную строку впишите — «ping 192.168.0.1» (следует вписывать тот IP-адрес, что был получен в «Свойствах» беспроводного подключения), затем нажмите «Enter».
- На экране отобразится надпись «Обмен пакетами с …».
- Через несколько секунд отобразится результат выполнения команды в виде «Статистика Ping для …». Если в поле «Пакетов:» напротив значения «потеряно =» стоит число 4, значит связь с роутером отсутствует. Если число 0 — связь нормальная.
Решение данной проблемы зависит от конкретной причины неисправности. Первое, что нужно сделать — просто перезагрузить маршрутизатор путем его отключения от сети. Если проблема осталась, можно попробовать установить связь с роутером по проводному соединению, для чего понадобится сетевой кабель:
- В разделе «Изменения параметров адаптера» панели управления найдите подключение с именем «Ethernet» или «Подключение по локальной сети», кликните по нему два раза, если оно выключено.
- Вставьте сетевой кабель в LAN-порт компьютера, а другой его конец — в один из аналогичных портов маршрутизатора.
- Подключение по локальной сети должно стать активным.
- Проверьте доступ в интернет.
- Если он отсутствует, выполните проверку связи с роутером по той же схеме, что и в случае с беспроводным подключением.
Причинами отсутствия связи с маршрутизатором могут являться только неправильно заданные сетевые параметры на ноутбуке. Если связь с роутером присутствует, но доступа в интернет нет, возможные причины — неполадки в работе маршрутизатора либо неправильные его настройки. Сюда также следует отнести программные и аппаратные неисправности сетевой карты ноутбука, что будет рассмотрено ниже.
При неверных настройках роутера или наличии программных неполадок единственным выходом является его перенастройка. Для этого сетевые параметры маршрутизатора нужно сбросить до заводских значений, вследствие чего связь с внешней сетью (и, возможно, с самим роутером) сразу же будет утрачена. Чтобы найти инструкцию по сбросу настроек роутера, перейдите в специальный раздел на нашем сайте.
Неправильные сетевые настройки на ноутбуке
Сетевые настройки подключения по беспроводной сети в операционных системах Windows обычно устанавливаются в автоматическом режиме. Нередки случаи, когда автоматически настраиваемые параметры оказываются несовместимыми с аналогичными настройками маршрутизатора. В таких ситуациях следует попробовать выставить сетевые настройки на ноутбуке вручную:
- Кликните два раза по значку «Беспроводное сетевое подключение», затем нажмите кнопку «Свойства».
- В разделе «Отмеченные компоненты …» найдите пункт «IP версии 4», вызовите на нем контекстное меню и выберите «Свойства».
- Откроется новое окно. Переедите флажок в состояние «Использовать следующий IP-адрес».
- Далее нужно узнать внутренний сетевой адрес роутера по умолчанию. Данная информация указана на корпусе устройства, ее также можно найти на сайте производителя или в технической документации. У большинства маршрутизаторов сетевым адресом по умолчанию является «192.168.0.1» или «192.168.1.1», из этого и будем исходить.
- Переведя флажок в нужное положение, впишите в поле «IP-адрес» — «192.168.0.Х» или «192.168.0.Х», где вместо «Х» укажите любое число от 2 до 255.
- В поле «Маска подсети» впишите значение — «255.255.255.0».
- В поле «Основной шлюз» впишите внутренний сетевой адрес маршрутизатора.
- Далее переведите второй флажок в положение «Использовать следующие адреса DNS-серверов», затем в поле «Предпочитаемый DNS-сервер» также впишите сетевой адрес роутера.
- Нажмите «ОК», проверьте связь с интернетом.
В Windows также есть системные настройки, отвечающие за функционирование сетевого протокола TCP/IP. Именно этот протокол сегодня используется для обеспечения связи компьютера с любыми сетевыми устройствами. Неправильная конфигурация или сбой TCP/IP приводят к различным неполадкам, вплоть до невозможности установки связи как с внутренней, так и внешней сетью. Данную проблему можно решить путем сброса настроек протокола TCP/IP:
- Откройте «Командную строку Windows», как это было описано выше.
- Скопируйте в окно команду «netsh int ip reset logfile.txt», нажмите клавишу ввода.
- Сразу после завершения команды перезагрузите ноутбук, чтобы изменения вступили в силу.
- Проверьте доступ в интернет.

После перезагрузки может потребоваться вновь настроить беспроводное сетевое подключение вручную по инструкции выше.
Аппаратные или программные неисправности сетевой карты
Свидетельством программных или аппаратных неисправностей сетевой карты является отсутствие в разделе «Изменение параметров адаптера» значка подключения по беспроводной сети либо невозможно его активации. Для устранения программных неполадок достаточно переустановить драйвер сетевой карты. Сначала удалите уже установленный драйвер (не делайте этого, если в наличии нет диска с новым драйверов либо отсутствует доступ в интернет для его скачивания):
- Вызовите контекстное меню при помощи мыши на значке «Мой компьютер» или «Этот компьютер» на рабочем столе или в «Проводнике Windows», затем выберите пункт «Свойства».
- Войдите в раздел «Диспетчер устройств» в левой части окна.
- В приведенном списке устройств найдите и раскройте раздел «Сетевые адаптеры».
- Откроется список всех сетевых устройств и интерфейсов, используемых на компьютере. Среди них нужно найти название установленной в ПК беспроводной карты. В ее названии могут фигурировать слова, как «Wi-Fi Adapter», «Wireless Adapter», «Wireless 802.11 b/g Network Adapter» и т.д.
- Нажмите правой кнопкой мыши по значку беспроводной сетевой карты и выберите пункт «Удалить устройство».
- Выберите «Удалить» в диалоговом окне. Драйвер устройства будет удален из системы.
Установите драйвер Wi-Fi-карты с диска. Если его нет:
- Перейдите на официальный сайт HP («Поддержка» — раздел «Ноутбуки»).
- В поисковую строку на новой странице впишите модель имеющегося ноутбука, например, HP Pavilion 17-ab300.
- На экране под изображением лэптопа отобразится список с доступными драйверами для скачивания.
- Раскройте раздел «Драйвер-Сеть».
- Найдите в списке драйвер для беспроводной карты, например — «Драйверы беспроводной ЛВС Intel» и скачайте его.
- Запустите установщик и следуйте инструкциям.
Автоматически установить драйвер можно через специальную программу DriverHub (это бесплатно)
Если ничего из вышесказанного не помогает, возможно, Wi-Fi-карта ноутбука вышла из строя. Заменить ее довольно просто. Большинство лэптопов производства HP имеют конструкцию, позволяющую извлечь беспроводную сетевую карту без необходимости полной разборки компьютера (достаточно снять одну из съемных крышек в задней части корпуса). Например:
Как можно заметить, для доступа к сетевой карте достаточно снять небольшую крышку в нижней части корпуса. Сама карта крепится к материнской плате при помощи всего одного винта.
@BillW48
Welcome to HP Forums,
This is a great place to get support, find answers and tips,
Thank you for posting your query, I’ll be more than glad to help you out
As I understand there was a problem enabling WIFI adapter on your HP Pavilion g6,
Don’t worry as I’ll be glad to help, however, to provide an accurate resolution, I need a few more details:
Did you have any virus infections, have you performed an anti-virus scan?
While you respond to that, Please go through the below steps:
- Power Cycle Devices – As we always suggest, before you will go for any further steps, first you should try to reboot your devices, so you should try to reboot your wireless router, and computer and then try to connect with wifi, if you are not able to connect to wifi, then you may follow the steps bellow.
- Turn On Wifi- every laptop or computer has a button to turn the wireless on or off. So you should try to turn on the wifi button by pressing the button.
Advance steps for Troubleshooting Wifi not working on windows 10 pc:
- Enable Wireless Adapter- most of the time, we have wifi not working on windows 10 issue, just because we had disabled the wireless adapter by mistake, so you should make sure that wireless apapter is not turned off. You may follow these instructions to enable the wireless adapter.Open run box,Type ncpa.cpl and click on ok.Right click on wireless adapter and click on enable.Finally wifi adapter will be enable , so you can go ahead and try to connect with wifi now.
- Wi-fi driver is outdated: when you have an old computer, the wifi issue could be generated on laptop, just because of drivers are outdated, so you should try to update the driver. For updating the drivers, you may go ahead and follow these instructions :Open run box (press windows + R key).Type devmgmt.msc in the run box and click on ok.Click on network adapters,Now right click on your wireless adapter, and click on update driver.Finally you need to follow the instructions and your driver will be updated.
- Turn on wifi from settings- many times; we have encountered windows 10 won’t connect to wifi issue, just because of one silly mistake. That we make, but we do not realize, which is, we turn off the wifi from settings.
so you should go to settings, and try to turn on the wifi settings from there. You may try these instructions to turn on the wifi. For more information you may follow, how to turn on wifi on windows 10 pc. - Enable wireless service- if your windows wireless services are stopped from services.msc then it may cause wifi issue for laptop, so you should try to restart the wireless services, to restart the wireless services, you may follow these instructions :Open run box,Type services.msc and click on okScroll down and choose WLAN settings,If wlan service is stopped, then you need to click on start, if it is showing start, then you need to click on restart.
- Install Latest Driver— if you have tried to follow these steps, but somehow still, wifi not working on windows 10 laptop, then you should try to uninstall the wireless driver from your computer and reinstall the latest driver for your computer. for more information you may visit : how to install driver in windows computer-
- Default restore windows— a wifi issue on windows laptop , can generate because of bad update on windows pc as well. so you should try to restore your computer to the back date. when it was working fine. read more about system restore.
If the issue persists, Click here to find and install the wireless drivers on the HP website.
Keep me posted,
If the information I’ve provided was helpful,
Give us some reinforcement by clicking the solution and kudos buttons,
That’ll help us and others see that we’ve got the answers!
Good Luck.
Riddle_Decipher
I am an HP Employee
@BillW48
Welcome to HP Forums,
This is a great place to get support, find answers and tips,
Thank you for posting your query, I’ll be more than glad to help you out
As I understand there was a problem enabling WIFI adapter on your HP Pavilion g6,
Don’t worry as I’ll be glad to help, however, to provide an accurate resolution, I need a few more details:
Did you have any virus infections, have you performed an anti-virus scan?
While you respond to that, Please go through the below steps:
- Power Cycle Devices – As we always suggest, before you will go for any further steps, first you should try to reboot your devices, so you should try to reboot your wireless router, and computer and then try to connect with wifi, if you are not able to connect to wifi, then you may follow the steps bellow.
- Turn On Wifi- every laptop or computer has a button to turn the wireless on or off. So you should try to turn on the wifi button by pressing the button.
Advance steps for Troubleshooting Wifi not working on windows 10 pc:
- Enable Wireless Adapter- most of the time, we have wifi not working on windows 10 issue, just because we had disabled the wireless adapter by mistake, so you should make sure that wireless apapter is not turned off. You may follow these instructions to enable the wireless adapter.Open run box,Type ncpa.cpl and click on ok.Right click on wireless adapter and click on enable.Finally wifi adapter will be enable , so you can go ahead and try to connect with wifi now.
- Wi-fi driver is outdated: when you have an old computer, the wifi issue could be generated on laptop, just because of drivers are outdated, so you should try to update the driver. For updating the drivers, you may go ahead and follow these instructions :Open run box (press windows + R key).Type devmgmt.msc in the run box and click on ok.Click on network adapters,Now right click on your wireless adapter, and click on update driver.Finally you need to follow the instructions and your driver will be updated.
- Turn on wifi from settings- many times; we have encountered windows 10 won’t connect to wifi issue, just because of one silly mistake. That we make, but we do not realize, which is, we turn off the wifi from settings.
so you should go to settings, and try to turn on the wifi settings from there. You may try these instructions to turn on the wifi. For more information you may follow, how to turn on wifi on windows 10 pc. - Enable wireless service- if your windows wireless services are stopped from services.msc then it may cause wifi issue for laptop, so you should try to restart the wireless services, to restart the wireless services, you may follow these instructions :Open run box,Type services.msc and click on okScroll down and choose WLAN settings,If wlan service is stopped, then you need to click on start, if it is showing start, then you need to click on restart.
- Install Latest Driver— if you have tried to follow these steps, but somehow still, wifi not working on windows 10 laptop, then you should try to uninstall the wireless driver from your computer and reinstall the latest driver for your computer. for more information you may visit : how to install driver in windows computer-
- Default restore windows— a wifi issue on windows laptop , can generate because of bad update on windows pc as well. so you should try to restore your computer to the back date. when it was working fine. read more about system restore.
If the issue persists, Click here to find and install the wireless drivers on the HP website.
Keep me posted,
If the information I’ve provided was helpful,
Give us some reinforcement by clicking the solution and kudos buttons,
That’ll help us and others see that we’ve got the answers!
Good Luck.
Riddle_Decipher
I am an HP Employee
Арнольд Арчибальдович
3 августа, 2020 в 09:36
Вначале нужно разобраться, сбой носит программный или аппаратный характер. Что предшествовало появлению проблемы? Если было механическое воздействие на ноутбук (может, его уронили), то элементарно могли отойти контакты вай-фай модуля. Чтобы понять, разбирать придется.
Анатолий Бауман
4 августа, 2020 в 13:36
Прежде чем в дебри лезть надо самое простое попробовать. Может быть, нечаянно функциональную клавишу на клаве нажал (FN-F12 обычно, но может и другое сочетание быть). Затем попробовать драйвера переустановить. Причем брать их рекомендую на официальном сайте HP, а не левые какие-нибудь. ОС какая стоит, версия Виндовс? Такое могло кстати случиться после очередного обновления, когда правильные драйвера заменились кривыми Майкрософтовскими. Периодически с такой байдой сталкиваюсь, причем Центр решения проблем Windows ошибок не обнаруживает. Приходится делать полную переустановку драйверов.
-
Леша Боровых
4 августа, 2020 в 20:34
Спасибо. Драйвера проверил, все в порядке. На всякий случай снес их и установил последние с официального сайта производителя. Модуль проверил на физическом уровне, вроде, все в порядке. Коннекта по-прежнему нет.
aaronionov
5 августа, 2020 в 11:29
Я бы посоветовал проверить прошивку БИОС, желательно обновиться до последней версии. Чтобы проверить работу hp connection manager необходимо установить базовые пакеты HP которые содержат необходимые библиотеки. И насчет драйверов не все так однозначно. Иногда установка предыдущей версии как раз решает проблему. У меня такое было, когда Адаптер Ralink 802.11 b/g/n WiFi версия 4.0.0.200 сменил на 5.0.25.0 и начало глючить. А когда установил версию 5.0.2.0 адаптер стал корректно работать.
Ярослав Козлов
6 августа, 2020 в 12:47
А роутер от провайдера Wi-Fi вообще раздает? А то бывает, что пол компьютера разберут, ПО по десять раз переустанавливают, а все дело в коннекте какого-нибудь патчкорда. У меня другой затык в этой части. По проводному соединению скорость раза в три выше, чем через вай-фай. Вот это вот никак решить не могу.
Виктор Зверев
7 августа, 2020 в 13:26
Снесите предыдущие драйверы адаптера Ralink Wi-Fi (иногда просто обновить бывает недостаточно) и установите актуальные с сайта производителя. После перезагрузки компьютера откройте Редактор реестра через Win+R, впишите regedit и затем Enter. В Редакторе реестра вызываете окошко поиска через сочетание клавиш Ctrl+F и находите CountryWirelessMode.
Расположение ветви реестра с данным параметром определяется индивидуально для каждого устройства.
В случае обнаружения данного параметра, измените его значение с 10001000 на 11101110.
Ниже найдите параметр WirelessMode и присвойте ему значение 7.
Перезагрузите компьютер.
Юрий Аксенов
8 августа, 2020 в 21:09
Не знаю, насколько поможет, но рекомендую отключить режим энергосбережения для вайфай устройства. Еще бывает, что антивирус, особенно касперыч, скрывает устройство и заменяет его виртуальным, которое типа шлюз/файервол/защита.
Леша Боровых
13 августа, 2020 в 10:42
Практически все перепробовал из вышесказанного, эффект нулевой. В конце концов пришлось в сервис ноутбук отдавать. Там сказали, что модуль вообще накрылся и нужно его менять. Пришлось раскошеливаться, сейчас все работает. Но скорость, кстати, как многие жалуются, намного ниже, чем через витую пару. Видимо, придется отказываться от халявного ростелекомовсккого роутера и ставить что-то посолиднее, тот же MikroTik например.
На чтение 9 мин Просмотров 9.1к.
Юрий Запорожец
Увлекается компьютерами с 1991 года. Большой опыт в установке и настройке ПО и сборке ПК.
Самый популярный способ подключения ноутбуков к Интернету предполагает использование технологии Wi-Fi. Поддерживающие её модули есть почти у всех лэптопов, включая модели марки HP. Большинство таких адаптеров настраиваются автоматически и выполняют свои функции, не доставляя никаких проблем пользователям. Если возникли сложности, придется разобраться, как включать Wi Fi на ноутбуке марки HP в первый раз и во всех остальных ситуациях.
Содержание
- Проверка возможности подключения
- Как подключить вайфай на ноутбуке HP
- Иконка на панели задач
- Сочетание клавиш
- Менеджер соединений
- Программными средствами в настройках системы
- Через БИОС
- Особенности настройки для разных версий ОС
- Windows 7
- Windows 10
- Что делать, если Wi-Fi не работает
Проверка возможности подключения
Перед активацией адаптера следует сначала убедиться в его наличии на лэптопе. Первый шаг – поискать в правом нижнем углу экрана иконку беспроводного подключения. Если ее нет, следует открыть раздел «Состояние сети», введя его название в строке поиска меню «Пуск».
После этого необходимо перейти сначала к расположенному на этой вкладке «Центру управления сетями и общим доступом», а затем – к разделу изменения настроек адаптера. Здесь должны быть значки всех соединений, включая проводные и беспроводные. 
- Встроенного модуля Wi-Fi просто нет, и к интернету придётся подключаться с помощью кабеля.
- Не установлены драйверы, соответствующие этой модели. Подходящее программное обеспечение придётся загрузить на ноутбук со страницы производителя и установить вручную.
- Адаптер беспроводной сети был отключен, или если операционная система была недавно установлена или переустановлена – не включен.
Проверить, был ли установлен модуль на лэптопе, поможет официальный сайт производителя. Здесь следует ввести серийный номер ноутбука, перейти на его страницу и найти пункт «Беспроводное подключение». Здесь находится подробная информация об адаптере, включая поддерживаемые им диапазоны.
Существует достаточно много способов включить Вайфай на ноутбуках бренда HP. Среди основных – использование панели задач и встроенных средств операционной системы, интерфейса BIOS и стороннего ПО. На большинстве моделей Hewlett-Packard для такого включения предназначены специальные кнопки или сочетания клавиш.
Иконка на панели задач
Проще всего включить встроенный модуль для подключения к беспроводным сетям на ноуте HP с ОС Windows, используя нижнюю панель рабочего стола. Для этого придётся выполнить такие действия:
- Найти в нижнем правом углу рабочего стола кнопку, имеющую вид значка Wi-Fi.
- Проверить, активна она или нет. При голубом или белом цвете значка беспроводное подключение уже выполнено.
- Если кнопка иконка неактивна, достаточно кликнуть по ней и выбрать в списке доступных сетей подходящий вариант. При необходимости, ввести пароль для подключения.
Способ с кнопкой на панели задач сработает и на лэптопе, и на десктопном компьютере. Но только если у него есть плата с модулем Wi-Fi или подключенный беспроводной сетевой адаптер.
Сочетание клавиш
Следующая методика — использование физической клавиатуры. У большинства моделей HP вайфай включается с помощью одной клавиши или их сочетания. На клавиатурах некоторых лэптопов для этого предусмотрена кнопка, расположенная в верхней части над остальными рядами. Её можно узнать по значку или надписи «Wi-Fi».
У более новых моделей лэптопов модуль активируется нажатием нескольких клавиш. Одна из них расположена в нижней части и обозначена литерами «Fn». Её необходимо зажать вместе с другой кнопкой, обычно совмещённой с одной из функциональных клавиш верхнего ряда – например, «F2» или «F4». Понять, что модуль работает, помогает изменение цвета иконки на голубой или белый.
Менеджер соединений
На некоторых лэптопах Hewlett-Packard для соединения с роутером можно пользоваться специальной утилитой – HP Connection Manager. Она обеспечивает включение и выключение целого ряда функций, но не всегда установлена по умолчанию – особенно если операционная система отсутствовала на ноутбуке при его покупке. Проверить наличие утилиты можно в меню Пуск – если она отсутствует, достаточно скачать ПО с официального сайта компании.
Принцип подключения ноутбука к беспроводной сети простой. Достаточно запустить программу, найти в открывшемся на экране окне пункт Wi-Fi и нажать на соответствующую кнопку. После активации должна появиться надпись Connected.
Программными средствами в настройках системы
Если ни одна из предыдущих методик не помогла, есть вероятность, что адаптер был отключен программными средствами в настройках системы. Исправить ситуацию можно двумя способами. Первый предполагает использование центра сетевых подключений. Для его вывода на экран достаточно открыть окно выполнения команд (Win+R) и ввести «ncpa.cpl». Когда откроется соответствующий раздел панели управления, здесь следует проверить наличие беспроводного подключения и активировать его.
Второй способ требует перехода к диспетчеру, предназначенного для отслеживания работы отдельных комплектующих лэптопа. Выполнить придётся такие действия:
- Перейти к диспетчеру всех установленных на ноутбуке устройств. В 10-й версии Виндоус для этого достаточно использовать контекстное меню «Пуск».
- Найти в открывшемся списке устройств коннектор для подключения к беспроводной сети. Определить его помогут входящие в название слова Wireless или Wi-Fi.
- Открыть контекстное меню.
- Проверить, был ли включён нужный модуль, и, если нет – выбрать пункт «Включить».
При попытке запуска адаптера может появиться ошибка. Для её решения понадобится обновление или переустановка драйверов.
Через БИОС
На некоторых моделях HP для включения Вайфай может понадобиться изменение настроек BIOS. Для этого пользователь должен выполнить такие действия:
- Открыть БИОС. То есть нажать при загрузке или перезагрузке компьютера специально предназначенную для этого клавишу. У большинства моделей это кнопка F10, иногда – F11. Нечасто, но иногда встречается возможность доступа к BIOS нажатием F2, F6, F8 или DEL.
- Найти в настройках параметры Realtek Wireless LAN или OnBoard Wireless LAN.
- Перевести опции в состояние Enabled, если это не было сделано раньше.
Если нужные параметры в настройках БИОС уже были активированы (выбрано значение Enabled, а не Disabled), причина проблем с подключением к беспроводной сети не связана с модулем. Не исключено, что для решения проблемы понадобится переустановка драйверов или обращение в сервис.
Особенности настройки для разных версий ОС
Перед тем, как настроить подключение к беспроводной сети, стоит учесть особенности включения адаптера для разных операционных систем. На большинстве современных лэптопов установлена Windows 10 или есть возможность её установки. Но на некоторых старых моделях, таких, как HP HQ TRE 71004 с 2 ГБ ОЗУ, имеет смысл пользоваться только 7-й версией. Здесь при включении беспроводного адаптера могут появиться определённые нюансы.
Windows 7
При использовании Виндовс 7 настройка работы модуля выглядит так:
- Надо открыть свойства ПК. Для этого можно воспользоваться контекстным меню, открывающееся при нажатии на значок «Компьютер».
- Перейти к изменению имени компьютера и указать в этом поле новую комбинацию символов.
- Перезагрузить лэптоп.
- Перейти к «Центру управления сетями».
- Выбрать пункт добавления новой сети.
- Дождаться создания новой сети.
- Нажать «Далее».
На завершающем этапе подтверждаются все действия и включается общий доступ для созданного подключения. После нажатия на кнопку «Закрыть» семерка автоматически соединяет ноутбук с Wi-Fi.
Windows 10
Особенность 10-й версии операционной системы от Microsoft – наличие специальных настроек, позволяющих использовать сенсорный экран. Необходимые для этого драйверы обычно обновляются автоматически, не требуя дополнительной настройки. Пользователю достаточно всего лишь выбрать значок в нижнем правом углу и указать, к какой сети подключаться.
Для автоматического доступа следует установить галочку напротив соответствующего пункта сразу после ввода пароля и подключения к сети. Наличие крестика на значке беспроводного соединения означает, что Wi-Fi-модуль отключен. Ситуацию исправит клик левой кнопки мыши по этой иконке.
Что делать, если Wi-Fi не работает
Иногда адаптер ноутбука HP не включается даже после выполнения всех нужных действий. Первое, что стоит проверить – активацию «режима полёта», который нужен для экономии заряда аккумулятора и автоматически отключает беспроводные соединения. Выключить его можно тремя способами: в меню настроек «Сети и Интернет», с помощью кнопки со значком в виде самолёта на физической клавиатуре или расположенной в нижнем правом углу рабочего стола иконки.
Иногда для восстановления нормальной работы модуля достаточно обновить драйверы. Устройство может не видеть адаптер, и, чтобы включить WiFi на ноутбуке, придётся выполнить такие действия:
- Перейти к Диспетчеру устройств.
- Выбрать нужный беспроводной модуль в группе сетевых адаптеров.
- Перейти к меню устройства и обновить драйвера.
- Если автоматически обновить нужное ПО не получилось, следует загрузить его сто страницы производителя и вручную установить на ноутбуке.
При проблемах с установкой ПО есть вероятность, что пользователь скачал неподходящие драйверы. Иногда в списке программного обеспечения есть несколько вариантов программ – например, для модулей Realtek и Intel. На некоторых ноутбуках HP может быть установлено сразу два адаптера. Определить подходящий драйвер можно с помощью утилиты HWVendorDetection или, по очереди загрузив и попробовав установить разные версии программного обеспечения.
Содержание
- Почему может не работать Wi-Fi на ноутбуке и как это исправить
- Проблема в ноутбуке или роутере?
- Аппаратное включение адаптера
- Программное включение
- Установка и обновление драйвера
- Внешние препятствия для сигнала
- Другие причины проблем с работой Wi-Fi
- Если ничего не помогло
- Как на ноутбуке HP включить Wi-Fi, или скачать и установить драйвер?
- Включаем Wi-Fi на ноутбуке HP
- HP Connection Manager
- Отдельный переключатель, или сочетание клавиш (Fn+F12)
- Как скачать и установить драйвера на Wi-Fi для ноутбука HP?
- Если на сайте несколько драйверов для WLAN, или загруженный драйвер не устанавливается
- Не включается Wi-Fi на ноутбуке кнопкой, в настройках и не работает аппаратный переключатель беспроводный связи
- Как выглядит проблема?
- Что делать, если не включается Wi-Fi с помощью кнопок?
- Обновление: совет из комментариев
- Решение – заклеить контакт на Wi-Fi модуле
- Какой контакт нужно заклеить?
- Как это сделать?
- Как включить WI-FI на ноутбуке HP: обзор доступных способов
- Проверка возможности ноутбука
- Как включить Вай-Фай?
- Кнопка включения
- Менеджер соединений
- Центр управления Виндовс
- Значок на панели
- Почему WI-FI не работает?
- Заключение
Почему может не работать Wi-Fi на ноутбуке и как это исправить
Технология Wi-Fi очень широко используется в жизни современного человека, поскольку позволяет легко и быстро решать проблему с подключением к сети Интернет без использования обычных проводов. Особенно это актуально в случае использования ноутбуков, выходить в сеть Интернет при помощи которых можно в любом удобном месте благодаря наличию встроенного Wi-Fi адаптера.
Именно поэтому ситуация, когда не работает Wi Fi на ноутбуке, приводит к значительным неудобствам и даже некоторым проблемам. Причин, по которым на портативном компьютере может не работать Wi-Fi, существует достаточно много. Самые серьезные из них решить самостоятельно без помощи специалистов попросту нереально, но есть достаточно много и таких, которые вполне можно устранить и своими силами. Рассмотрим их.
Проблема в ноутбуке или роутере?
Достаточно распространенной проблемой того, что ноутбук перестал подключаться к WiFi сети, является проблема не с самим ноутбуком, а с настройками роутера, который и раздает сеть. Таким образом ноутбук может быть настроен правильно, но Wi-Fi все равно не включается именно потому, что ему не к чему подключиться.
Чтобы исключить вероятность того, что проблема связана именно с этим, следует попытаться подключиться к сети с любого другого устройства, которое оснащено Wi-Fi адаптером – с другого ноутбука, смартфона, планшета и тому подобного.
Если и с другого гаджета не работает вай фай, то проблема кроется именно в Wi-Fi роутере раздающим Интернет. Если же подключение выполнено успешно – проблема именно в ноутбуке и перед ее решением сначала нужно определить – почему перестал работать Wi-Fi.
Аппаратное включение адаптера
На основании такой диагностики можно точно определить, что данная проблема возникла именно по вине ноутбука. Когда на нем не работает вайфай можно попробовать воспользоваться несколькими способами.
Первый из них – проверить, включен ли адаптер беспроводного соединения на ноутбуке. Практически все современные модели имеют световые индикаторы работы WiFi модуля и для его аппаратного включения есть специальные комбинации клавиш.
Обычно светящийся индикатор свидетельствует о включении модуля. Если же индикатор совсем не светиться или светит красным цветом, значит не работает вай фай именно из-за адаптера беспроводной сети. Его необходимо включить.
Чаще всего такие индикаторы располагаются прямо на клавиатуре, боковой или передней панели корпуса устройства. Иногда встречается их расположение на корпусе монитора или же возле тачпада.
Чтобы включить модуль такой сети, следует нажать комбинацию клавиш Fn и одну из системных F1-F12. Конкретная комбинация зависит от производителя ноутбука. Обычно на нужной клавише располагается соответствующий значок антенны. Если же его нет, то для включения вайфай следует попробовать нажать стандартную для конкретной модели комбинацию:
• Fn+F3 для Acer;
• Fn+F2 для Asus, Dell или Gigabyte;
• Fn+F5 на устройствах Fujitsu;
• Fn+F12 на ноутбуках HP.
После нажатия соответствующих клавиш проверяем, засветился ли индикатор работы модуля беспроводного соединения или перестал ли он гореть красным. После этого следует вновь попытаться подключиться к сети. Если это не помогло – переходим к следующему шагу.
Программное включение
Когда перестал работать вайфай и аппаратное его включение не дает положительных результатов, нужно осуществить также и его программное включение, что осуществляется прямо из операционной системы, под управлением которой работает ноутбук.
Чтобы осуществить программное включение WiFi, который перестал работать, на Windows 7, 8 или 10, нужно выполнить такую последовательность действий:
1. На панели уведомлений, что располагается возле часов, выбирается значок статуса сетевых подключений;
2. Из открывшегося списка выбирается пункт «Центр управления сетями и общим доступом» или «Сетевые параметры» зависимо от версии операционной системы;
3. Следующий шаг – «Изменение параметров адаптера».

При этом адаптер беспроводной сети включается, остается найти в списке доступных беспроводных сетей нужную и подключиться к ней.
Если же и после таких действий Wi-Fi, который перестал работать, продолжает бездействовать, нужно переходить к следующему методу решения проблемы.
Установка и обновление драйвера
Достаточно часто беспроводное соединение вайфай не включается по причине отсутствия драйвера или же в том случае, когда он сильно устарел. Чтобы определить наличие установленного драйвера, необходимо из контекстного меню значка «Мой компьютер», который располагается на рабочем столе или же в меню «Пуск», выбрать пункт «Свойства». Далее в открывшемся окне из меню слева выбирается команда «Диспетчер устройств».
В открывшемся новом окне со списком подключенных устройств необходимо найти название сетевого беспроводного адаптера ноутбука. Обычно его название – «Беспроводной сетевой адаптер» или «Wireless Network Adapter», вместе с которым должен быть указан производитель устройства: Realtek, Atheros, Qualcomm или что-то другое.
Найдя нужный пункт и кликнув на нем правой кнопкой мыши, из контекстного меню выбирается «Свойства». В окне, что откроется при этом, должен присутствовать пункт «Устройств работает нормально». Но даже если и есть отметка о нормальной работе устройства, это далеко не является гарантией того, что установлена правильная версия драйвера и Wi-Fi включается корректно. Чтобы проверить его, в окне со свойствами беспроводного устройства переходим на вкладку «Драйвер» и обращаем внимание на пункты «Дата разработки» и «Поставщик».
В том случае, если поставщиком является Microsoft или же дата разработки программы отстает от текущей на несколько лет – переходим на официальный сайт производителя ноутбука и скачиваем свежую официальную версию драйвера.
То же самое нужно делать и в том случае, если среди списка установленных устройств не оказалось беспроводного адаптера.
Если же в списке устройств модуль беспроводной связи присутствует, но отмечен желтым восклицательным знаком, это значит, что устройство отключено, в результате чего сеть и перестала работать. В таком случае, открыв окно свойств устройства, нужно нажать кнопку «Задействовать».
Еще одной причиной, почему на ноутбуке перестал работать вайфай, может быть задействованный режим экономного потребления энергии, который препятствует работе беспроводного соединения. Чтобы отключить его, нужно сделать следующее:
1. Открыть Панель управления;
2. Выбрать значок «Электропитание»;

3. В открывшемся окне выбрать режим «Высокая производительность» или «Сбалансированный».
Внешние препятствия для сигнала
Стоит также отметить, что неработающая беспроводная сеть может также быть результатом не только проблем с ноутбуком. Сигнал беспроводного соединения зависит от некоторых внешних факторов, которые могут ослаблять его. Потолок, стены, пол и тому подобные препятствия значительно ухудшают качество сигнала точки доступа и ноутбука.
Как известно, качество сигнала на персональном компьютере отображается в виде нескольких отметок – чем больше их, тем более качественным является сигнал. Если уровень беспроводного соединения отображается в виде 1 или 2 отметок, то можно и не пытаться использовать WiFi – в таком случае он не будет нормально работать.
В этом случае вам требуется перенести роутер поближе к вашему рабочему месту, перенести рабочее место поближе к Wi-Fi роутеру или же купить новый, более мощный роутер.
Другие причины проблем с работой Wi-Fi
Описанные выше причин проблем с функционированием адаптера беспроводной сети встречаются наиболее часто и устранить их можно и своими силами.
Стоит отметить, что все это – программные способы решения проблемы, которые решатся путем установки, переустановки или обновления драйвера устройства, а также осуществлением некоторых операций с ОС.
Но нередко проблема с работой модуля беспроводного соединения кроется и в аппаратных ошибках. Что это за ошибки? Это проблемы, что связаны непосредственно с самой платой, чаще всего – ее физические повреждения.
Для устранения подобных проблем нужно будет разбирать ноутбук. Стоит отметить, что выполнять такие действия можно только в случае наличия определенных навыков в данной области. Если же такие навыки отсутствуют – лучше доверить работу профессионалам.
Одним из самых распространенных физических повреждений является неподключенный провод антенны к модулю бесконтактной связи. Такая проблема встречается с ноутбуками, которые были в ремонте или же если их владелец самостоятельно чистил систему охлаждения от пыли. В подобных случаях о антенне иногда просто забывают, в результате чего адаптер не сможет установить соединение даже возле самого источника сигнала. Для устранения такой проблемы нужно просто подключить к Wi-Fi модулю его антенну.
Иногда причиной того, что Wi-Fi перестает работать является обычный перегрев сетевой карты. Чаще всего это является результатом того, что ноутбук стоит на той или иной мягкой поверхности. Все дело в том, что в нижней части устройства располагаются отверстия, сквозь которые внутрь попадает холодный воздух, охлаждающий все платы компьютера. Перекрыв эти отверстия, система перегреется, что может привести к выходу из строя определенных комплектующих.
Еще одной нередко встречающейся причиной перегрева устройства является пыль, которая может предотвращать поступление холодного воздуха в систему охлаждения.
Именно поэтому, чтобы не столкнуться с подобными проблемами, рекомендуется осуществлять очистку от пыли ноутбука хотя бы раз на один год: в таком случае можно будет избежать ремонта портативного ПК в результате перегрева его узлов.
В самых запущенных случаях беспроводной адаптер может даже сгореть. В таком случае поможет только его замена на новый. Определить такую проблему можно при помощи диспетчера устройств, в котором модуль просто перестанет отображаться. При попытке же установить драйвер для беспроводной сети появиться сообщение о том, что соответствующее устройство не установлено в системе.
Если ничего не помогло
Если ни один из советов, приведенных выше, не помог, можно воспользоваться простым, но вместе с тем зачастую действенным решением: перезагрузить и компьютер, и беспроводной роутер. Обратите внимание, после перезагрузки роутер включается до 5-10 минут прежде чем начнет раздавать сеть. Наберитесь терпения. Также, несмотря на мнение многих скептиков, иногда решить проблемы с беспроводной сетью помогает функция диагностики неполадок, которая есть в операционной системе Windows.
Таким образом, выше была перечислена большая часть существующих решений проблем, связанных с тем, что на ноутбуке перестал работать Wi-Fi. Практически всеми такими методами и рекомендациями может воспользоваться каждый, кто столкнулся с подобной проблемой, так как для этого не нужны никакие специальные навыки.
Если же ничего не помогает, и беспроводная сеть не начала работать, остается только один выход – отправиться за помощью в качественный сервисный центр, где могут решить любые проблемы с ноутбуком.
Если статья не помогла решить вашу проблему и Wi-Fi всё равно не работает пишите в комментариях, постараюсь помочь.
Источник
Как на ноутбуке HP включить Wi-Fi, или скачать и установить драйвер?
К тому же, на этих ноутбуках установлены разные версии Windows. У кого-то Windows 10, или Windows 7, а у кого-то вообще Windows XP. Так же по своим наблюдениям могу сделать выводы, что на ноутбуках HP Wi-Fi часто не удается включить, или настроить из-за того, что на модель ноутбука, на которую производитель рекомендует устанавливать Windows 10 (и драйвера на сайте есть только для десятки) многие устанавливают Windows 7, или Windows 8. Я бы не советовал так делать. И не только по причине возможных проблем с беспроводной сетью, но и потому, что вы программно ограничиваете возможности своего ноутбука.
Чтобы было проще во всем разобраться, я выделю три основных случая (обязательно определите какой у вас) :
Если беспроводной адаптер есть – пробуем включить Wi-Fi. Если настроек Wi-Fi и самого адаптера в системе нет – сначала устанавливаем драйвер на Wi-Fi. Оба решения вы найдете в этой статье.
Включаем Wi-Fi на ноутбуке HP
Я всегда первым делом захожу в диспетчер устройств, на вкладку «Сетевые адаптеры». Открыть диспетчер устройств можно разными способами. Один из них: вызываем окно «Выполнить» нажатием сочетания клавиш Win+R и выполняем команду mmc devmgmt.msc.
Возможно, после этого Wi-Fi на вашем HP сразу заработает. Обратите внимание на иконку в трее.
Если на вашем ноутбуке HP установлена Windows 7, то можно попробовать включить беспроводную связь через Центр мобильности. Нажмите сочетание клавиш Win+X.
Там может быть статус «Беспроводная связь отключена». Попробуйте ее включить.
Другие статьи по этой теме:
HP Connection Manager
Отдельный переключатель, или сочетание клавиш (Fn+F12)
Внимательно посмотрите на корпус своего ноутбука HP. На нем может быть специальная кнопка, или переключатель, с помощью которого можно включать и отключать беспроводной модуль. Обычно такие переключатели есть на старых моделях ноутбуков, и выглядят они примерно вот так:
Попробуйте одновременно нажать Fn и F12, и посмотрите, не поменялся ли статус подключения (иконка) в трее Windows.
Как скачать и установить драйвера на Wi-Fi для ноутбука HP?
Если в диспетчере устройств вы не обнаружили Wi-Fi адаптер, то скорее всего не установлен драйвер.
Ну или сломан сам Wi-Fi модуль, или он отключен в BIOS. Кстати, если не получится установить драйвер, то проверьте, не отключен ли Wi-Fi в BIOS ноутбука HP.
План такой: узнаем модель своего ноутбука, какая Windows на нем установлена, загружаем нужный драйвер с официального сайта, устанавливаем, и радуемся рабочему Wi-Fi.
Если на сайте несколько драйверов для WLAN, или загруженный драйвер не устанавливается
Даже в одну модель ноутбука HP могут быть установлены Wi-Fi модули разных производителей. И на сайте будет несколько драйверов Wireless LAN или WLAN. Как например в случае с ноутбуком HP — 15-db0447ur.
Видим два драйвера, для разных производителей: Realtek и Intel. Какой качать – непонятно.
Чтобы не заморачиваться, можно скачать оба, и попробовать их установить. Ничего страшного не случится. Неподходящий драйвер скорее всего не установится. А можно попробовать узнать производителя WLAN модуля с помощью утилиты HWVendorDetection, которую можно скачать в интернете. Просто запускаем утилиту и смотрим какой поставщик указан напротив Wireless LAN. Но она работает не на всех ноутбуках.
Если эта инструкция не помогла, вы не смогли включать Wi-Fi на ноутбуке HP, или выполнить установку драйвера, то можете подробно описать свой случай в комментариях, будем разбираться вместе.
Источник
Не включается Wi-Fi на ноутбуке кнопкой, в настройках и не работает аппаратный переключатель беспроводный связи
В этой статье я расскажу об одном интересном решении очень популярной проблемы, когда на ноутбуке с Windows 10, Windows 8, или Windows 7 не удается включить Wi-Fi. Сочетание клавиш на клавиатуре ноутбука не активирует работу беспроводной сети, или не работают клавиши. Отдельный аппаратный переключатель на корпусе ноутбука (если он есть) так же не работает. Ну и не удается включить беспроводную сеть через настройки в Windows.
Главная особенность, или симптом (если можно так сказать) в том, что в диспетчере устройств есть Wi-Fi модуль. Он работает, драйвер установлен, все отлично. Но Wi-Fi не включается и ноутбук не видит беспроводные сети. Просто еще очень часто бывает проблема, когда не установлен драйвер на Wi-Fi, тогда тоже ничего работать не будет. Но сегодня не об этом.
По моим наблюдениям, эта проблема очень часто появляется в результате установки старой Windows на новый ноутбук, или наоборот – новой Windows на старый ноутбук. Например, когда на ноутбук, который выпускался производителем под Windows 10 (драйверы на сайте производителя только под эту систему) мы устанавливаем Windows 7. И уже в Windows 7 никак не можем включить Wi-Fi. Ни кнопками, ни переключателями – никак. Но сам беспроводной адаптер система видит, драйвер установлен. Ну и наоборот. Думаю, вы поняли.
Как выглядит проблема?
В диспетчере устройств есть Wi-Fi модуль, он без ошибок, но Wi-Fi не работает. Это главный индикатор того, что у вас именно эта проблема.
Если у вас в диспетчере устройств на вкладке «Сетевые адаптеры» нет адаптера в имени которого есть «Wireless», «WLAN», «Wi-Fi», «Dual Band», «802.11», то у вас скорее всего не установлен драйвер. В таком случае смотрите эту статью, если у вас Windows 10 или эту, если Windows 7.
В окне «Сетевые подключения» возле беспроводного адаптера скорее всего будет надпись «Нет подключения».
Иконка в трее скорее всего будет такой (если у вас интернет по кабелю не подключен) :
А при выполнении диагностики неполадок сети, Windows скорее всего сообщит о том, что беспроводная связь отключена и для ее включения нужно использовать переключатель на передней или боковой панели компьютера, или функциональные клавиши.
Автоматически эту проблему система исправить не может.
Что делать, если не включается Wi-Fi с помощью кнопок?
По этой теме я подготовил уже не одну статью:
И несколько инструкций для конкретных ноутбуков:
Найдите подходящую конкретно для вашего случая инструкцию, или несколько и попробуйте применить решения. Там я показывал, как включить Wi-Fi с помощью переключателя или функциональных клавиш, как установить нужный драйвер, утилиту и т. д.
Обновление: совет из комментариев
Прежде чем переходить к следующему решению и разбирать ноутбук, попробуйте способ, которым в комментариях поделился Артур.
Решение – заклеить контакт на Wi-Fi модуле
Какой контакт нужно заклеить?
20 контакт подписан как «W_DISABLE#».
Если в ноутбуке Wi-Fi модуль M.2, то на нем нужно изолировать 56 контакт. Но если вы не знаете какой модуль в вашем ноутбуке, то ничего страшного. Их не сложно отличить по внешнему виду и найти нужный контакт. Показываю:
Все работает. В комментариях Евгений все проверил и подтвердил эту информацию. Только за Wi-Fi отвечает один контакт из этих двух. Какой – не знаю. Не смог найти схему по этому модулю. Второй скорее всего отвечает за Bluetooth. Но это даже хорошо, не будет проблем с включением Bluetooth.
Как это сделать?
Для начала нужно открутить и снять нижнюю крышку ноутбука.
Отключаем антенны от Wi-Fi модуля.
Откручиваем винтик, который держит плату и извлекаем модуль из разъема.
Дальше нам нужно изолировать нужный контакт. Это можно сделать с помощью изоленты, или скотча. Нужно вырезать тоненькую полосочку и заклеить нужный контакт на Wi-Fi модуле. Так же можно сделать это с помощью лака для ногтей. Но я использовал изоленту.
Сама плата очень маленькая, и заклеить нужный контакт не просто. Но все получилось. Думал, что будет сложнее.
Теперь аккуратно вставляем Wi-Fi плату в разъем на ноутбуке, прикручиваем ее и подключаем антенны.
Устанавливаем крышку и прикручиваем ее. Все готово!
Сразу после включения ноутбука Wi-Fi должен быть включен и ноутбук будет видеть Wi-Fi сети.
Для меня очень важно получить от вас обратную связь. Напишите в комментариях, удалось ли вам решить проблему данным способом. Если нет, то возможно у вас возникли какие-то трудности, или остались вопрос. Напишите об этом.
Источник
Как включить WI-FI на ноутбуке HP: обзор доступных способов
Осталось малое количество людей, которые используют проводной интернет на ноутбуке. Чаще всего пользователи используют беспроводную технологию WI-FI. Адаптеры для использования Вай-Фай есть практически в любом лэптопе. Линейка HP – не исключение. Чтобы пользоваться всеми преимуществами Wi-Fi сети, рекомендуется разобраться, как правильно включить Вай-Фай на ноутбуке HP.
Проверка возможности ноутбука
Прежде чем разбираться, как активировать WI-FIна HP, рекомендуется удостовериться, что компьютер поддерживает данную технологию. Для этого нужно сделать следующее:
Как включить Вай-Фай?
Самые быстрые способы включения Вай-Фай на ноуте HP смотрите в следующем видео:
На ноутбуке HP беспроводную связь включить можно несколькими способами. Каждый пользователь может сам решить, каким способом активировать Wi-Fi.
Кнопка включения
На современных моделях ПК, как правило, на клавиатуре уже есть кнопка включения Wi-Fi. Нужно внимательно осмотреть девайс и найти клавишу с нарисованной на ней антенной.
Достаточно нажать на нее, и Wi-Fi сеть заработает. Также в некоторых моделях, например, как в HP Pavilion G6 на клавиатуре в клавише включения Wi-Fi встроена лампочка. Соответственно, когда индикатор горит – сеть включена, не горит – выключена.
Менеджер соединений
В лэптопах HP присутствует полезный менеджер соединений, через который можно активировать Вай-Фай. Чтобы это сделать, необходимо следовать инструкции:
После чего рекомендуется выйти из менеджера и подключится к свободной сети. Таким же образом можно и отключать соединение на ноутбуке HP.
Центр управления Виндовс
Подключить Wi-Fi на ноуте, где установлена ОС Виндовс 7 или 10 версии достаточно просто. Для этого необходимо сделать следующее:
После этого беспроводная сеть станет активной. Это будет видно по зеленным полоскам на модуле. Действия аналогичны для всех версий Windows 7 и выше, чтобы активировать Вай-Фай.
Значок на панели
Достаточно просто и легко включить Вай-Фай на Windows можно через нижнюю панель рабочего стола. Для активации нужно сделать следующее:
Почему WI-FI не работает?
Беспроводная технология может не работать из-за отсутствия или устаревания драйверов. Чтобы это исправить необходимо:
Как только ОС запустится, рекомендуется проверить? работает ли Вай-Фай на ноуте. Для этого необходимо активировать адаптер и подключиться к свободной точке интернета.
Важно! В случае если устройство не определяет Вай-Фай адаптер, необходимо установить драйвера самостоятельно. Для этого их скачивают с официального сайта.
Заключение
Включить Wi-Fi сеть на ноутбуках линейки HP достаточно просто. Главное – перед разбором вопроса убедитесь, что ПК поддерживает эту технологию, а также удостоверьтесь, что она работает исправно.
Спасибо, что дочитали до конца! Будем рады ответить на ваши вопросы!
Источник
Осталось малое количество людей, которые используют проводной интернет на ноутбуке. Чаще всего пользователи используют беспроводную технологию WI-FI. Адаптеры для использования Вай-Фай есть практически в любом лэптопе. Линейка HP – не исключение. Чтобы пользоваться всеми преимуществами Wi-Fi сети, рекомендуется разобраться, как правильно включить Вай-Фай на ноутбуке HP.
Содержание
- Проверка возможности ноутбука
- Как включить Вай-Фай?
- Кнопка включения
- Менеджер соединений
- Центр управления Windows
- Значок на панели
- Почему WI-FI не работает?
- Заключение
- Задать вопрос автору статьи
Проверка возможности ноутбука
Прежде чем разбираться, как активировать WI-FI на HP, рекомендуется удостовериться, что компьютер поддерживает данную технологию. Для этого нужно сделать следующее:
- Зайти на официальный сайт HP и найти свою модель ПК по серийному номеру.
- В характеристиках нужно найти строку с беспроводным соединением.
- Если устройство поддерживает эту технологию, то можно идти дальше. В противном случае бессмысленно пробовать включать то, что отсутствует.
Как включить Вай-Фай?
Самые быстрые способы включения Вай-Фай на ноуте HP смотрите в следующем видео:
На ноутбуке HP беспроводную связь включить можно несколькими способами. Каждый пользователь может сам решить, каким способом активировать Wi-Fi.
Кнопка включения
На современных моделях ПК, как правило, на клавиатуре уже есть кнопка включения Wi-Fi. Нужно внимательно осмотреть девайс и найти клавишу с нарисованной на ней антенной.
Достаточно нажать на нее, и Wi-Fi сеть заработает. Также в некоторых моделях, например, как в HP Pavilion G6 на клавиатуре в клавише включения Wi-Fi встроена лампочка. Соответственно, когда индикатор горит – сеть включена, не горит – выключена.
Менеджер соединений
В лэптопах HP присутствует полезный менеджер соединений, через который можно активировать Вай-Фай. Чтобы это сделать, необходимо следовать инструкции:
- Перейти в меню «Пуск».
- Переключится на вкладку всех программ.
- Найти в списке HP Connector и запустить его.
- В строке, отвечающей за Wi-Fi соединение установить параметр «Включено».
После чего рекомендуется выйти из менеджера и подключится к свободной сети. Таким же образом можно и отключать соединение на ноутбуке HP.
Центр управления Windows
Подключить Wi-Fi на ноуте, где установлена ОС Windows 7 или 10 версии достаточно просто. Для этого необходимо сделать следующее:
- Зайти в панель «Пуск» и в строке поиска найти «Центр управления».
- Перейти в окно изменения параметров, которое расположено в левой колонке.
- В появившемся окне найти виджет беспроводного подключения. Если он неактивен, то будет сразу видно по серому цвету. Для его включения необходимо кликнуть по иконке правой кнопкой мышки и в выпадающем меню нажать «Включить».
После этого беспроводная сеть станет активной. Это будет видно по зеленным полоскам на модуле. Действия аналогичны для всех версий Windows 7 и выше, чтобы активировать Вай-Фай.
Значок на панели
Достаточно просто и легко включить Вай-Фай на Windows можно через нижнюю панель рабочего стола. Для активации нужно сделать следующее:
- Найти значок Wi-Fi в нижнем правом углу рабочего стола и кликнуть на него. Если значок белого, а не серого цвета, значит беспроводная сеть уже активна.
- В появившемся окне достаточно щелкнуть на кнопку с аналогичным изображением подключения.
- После этого останется только подключится к свободной беспроводной сети.
Беспроводная технология может не работать из-за отсутствия или устаревания драйверов. Чтобы это исправить необходимо:
- Зайти в диспетчер устройств. Для удобства рекомендуется использовать поиск.
- Найти строку сетевых адаптеров.
- Кликнуть на нее правой кнопкой мышки и выбрать из выпадающего меню обновление конфигураций.
- ОС самостоятельно проверит актуальность драйверов и подберет подходящие для обновления. После того как драйвера обновятся, необходимо перезагрузить компьютер.
Как только ОС запустится, рекомендуется проверить? работает ли Вай-Фай на ноуте. Для этого необходимо активировать адаптер и подключиться к свободной точке интернета.
Важно! В случае если устройство не определяет Вай-Фай адаптер, необходимо установить драйвера самостоятельно. Для этого их скачивают с официального сайта.
Заключение
Включить Wi-Fi сеть на ноутбуках линейки HP достаточно просто. Главное – перед разбором вопроса убедитесь, что ПК поддерживает эту технологию, а также удостоверьтесь, что она работает исправно.
Спасибо, что дочитали до конца! Будем рады ответить на ваши вопросы!