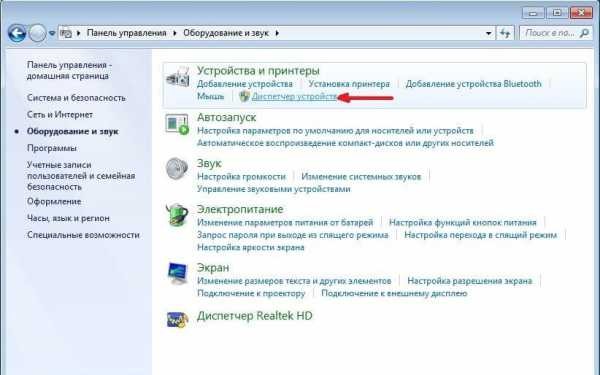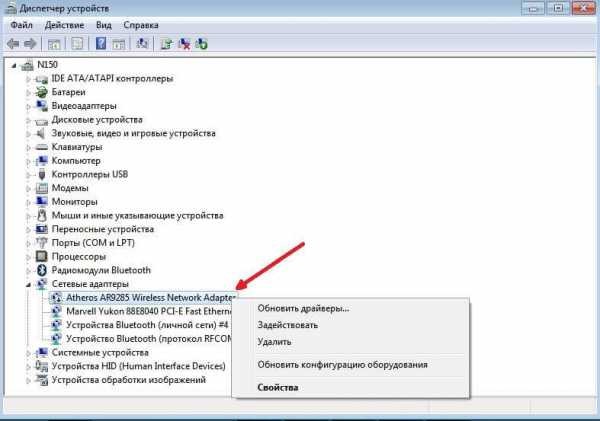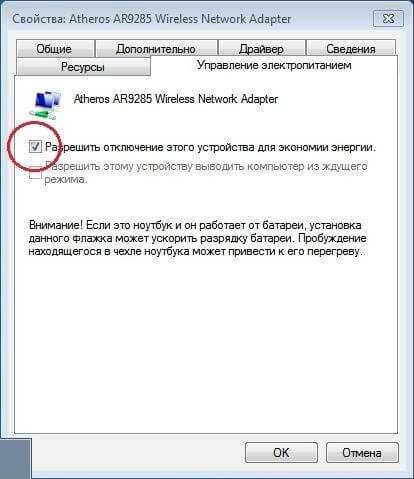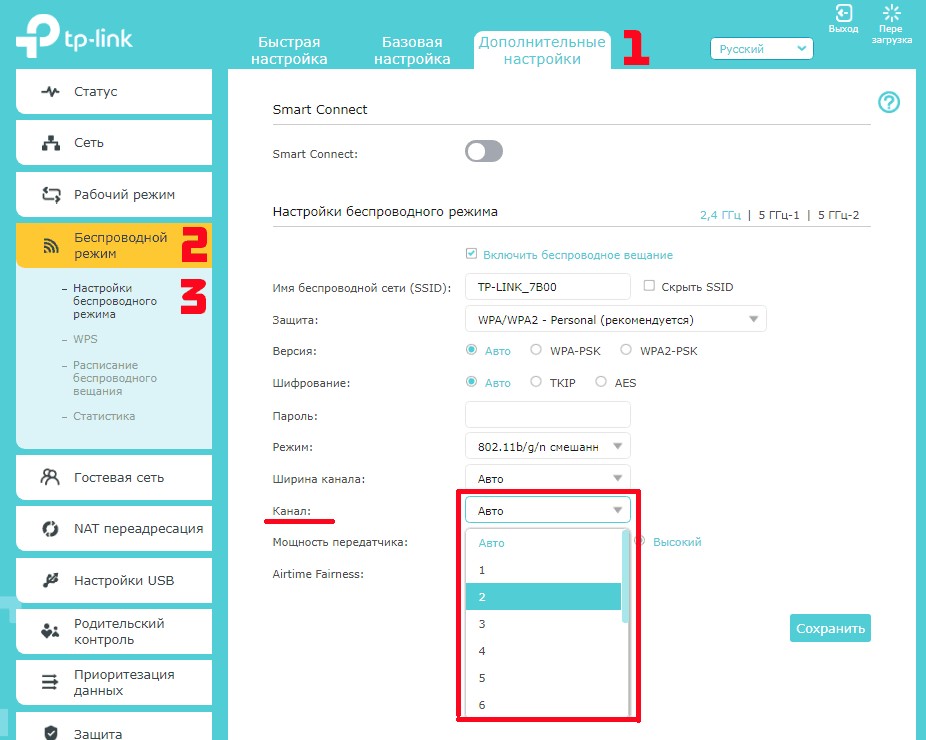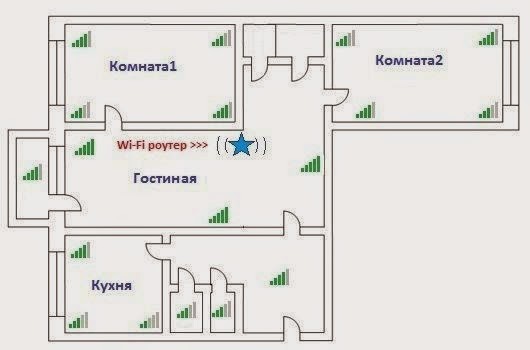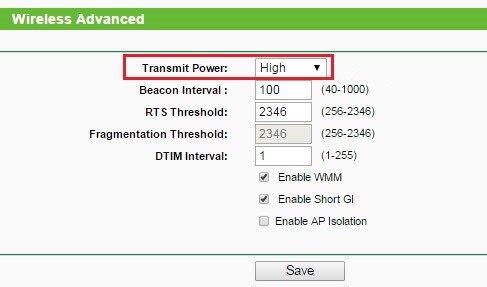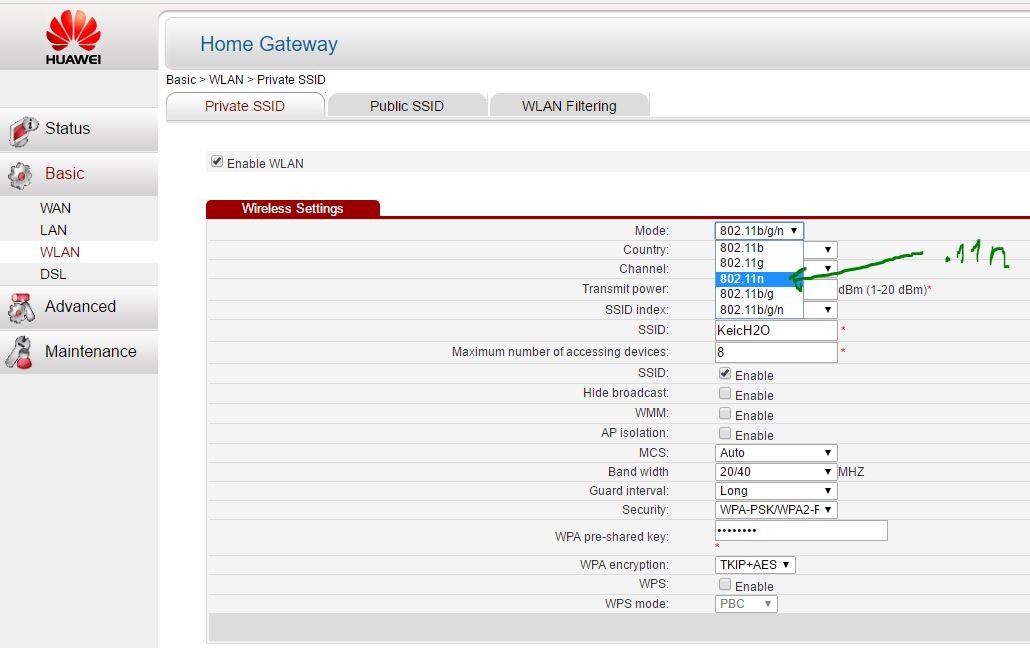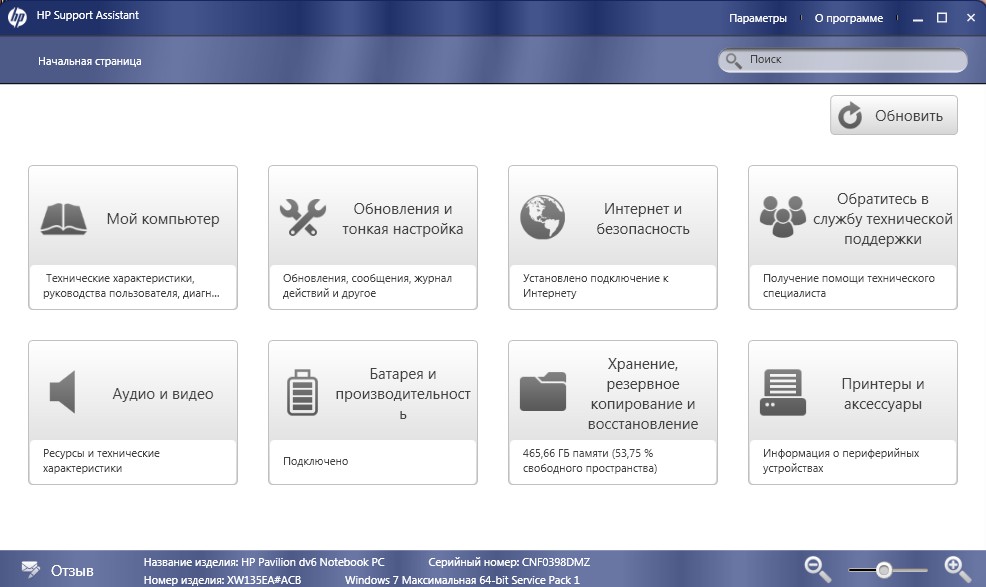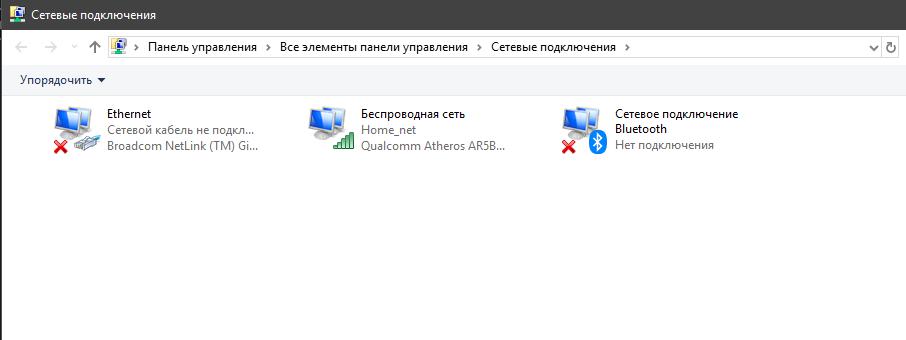Приветствую всех читателей compblog.ru! Сегодня я столкнулся с проблемой, неочевидное решение которой отняло у меня много времени и нервов, я и решил поделиться им с вами.
Имеем ноутбук HP 15-af109ur. После замены жесткого диска и соответственно установки Widows 10 с чистого листа всё было отлично, кроме одного — на ноутбуке наблюдался очень плохой приём сигнала Wi-Fi. Т.е. он еле-еле видел только пару wifi сетей из множества соседских. К моему роутеру он подключался, но шкала приёма доходила только до одной палки, что, естественно, не нормально.
Причина такого поведения ноутбука — в неправильном драйвере беспроводного адаптера. Но не всё так просто…
Содержание статьи:
- 1 Плохо ловит wifi на ноутбуке — почему это происходит и что делать?
- 2 Решение проблемы с плохим приёмом Wi-Fi сигнала на ноутбуке после установки Windows 10.
- 3 [Решено] Плохой приём Wi-Fi на ноутбуке HP после установки Windows 7.
Плохо ловит wifi на ноутбуке — почему это происходит и что делать?
Эта статья касается только владельцев ноутбуков марки Hewlett-Packard. Если у вас другой ноутбук, на котором тоже наблюдаются проблемы с wi-fi, попробуйте советы из этой статьи.
Сразу скажу, что такая ситуация может возникнуть из-за неправильно подсоединенных антенн к wi-fi адаптеру или их повреждения, но опыт разборки ноутбуков у меня есть, и эту версию я даже не рассматривал. Поэтому вариант оставался один — клятая Windows 10 установила некорректный драйвер на wi-fi модуль из своего центра обновления.
Естественно, первым делом я полез на сайт производителя искать «правильный драйвер». Оказалось, что на сайте HP было выложено 2 типа драйверов — для Intel Wireless LAN и для «беспроводной сети Realtek«.


После этого я скачал и установил все возможные вспомогательные утилиты с сайта — HP Support Assistant, HP System Event, НР Recovery Manager, HP Wireless Button. Результата это, увы, не принесло.
От безысходности начал гуглить. Советов давалось много, в основном все они касались изменений настроек драйвера беспроводного адаптера. Ничего из этого, конечно, не помогло.
При этом заказ был срочный, время шло, а решение не находилась. Было много мата, идеи позвонить в поддержку HP и Microsoft и высказать им пару добрых слов.
Разгадка пришла неожиданно. Всё, оказывается, было довольно просто.
Решение проблемы с плохим приёмом Wi-Fi сигнала на ноутбуке после установки Windows 10.
Итак, в случае с Windows 10 помогла скачанная ранее утилита HP Support Assistant.
Зайдя в эту программку, в разделе МОЙ ПК — ОБНОВЛЕНИЯ, я обнаружил доступное обновление для WiFi адаптера Broadcom. После нажатия «Загрузить и установить», ноутбук выкачал с сервера HP обновление для драйвера беспроводного сетевого адаптера, и установил его.
О, чудо!!! Список доступных сетей сильно расширился, а моя домашняя сеть уверенно показала полную шкалу приёма.
Почему на официальном сайте HP не было выложено этого драйвера — мне не понятно. Я, как ремонтник, через которого прошли сотни ноутов, и ранее очень недружелюбно относился к этому бренду, а теперь моя ненависть к нему ещё более усилилась.
[Решено] Плохой приём Wi-Fi на ноутбуке HP после установки Windows 7.
Также, благодаря товарищу Fred11, отписавшемуся в комментариях к этой статье, было найдено решение проблемы для Windows 7.
Итак, если вы установили на ваш новый ноутбук HP «семёрку», и столкнулись с проблемой плохого приёма Wi-Fi, вам нужно скачать драйвер Broadcom по ссылке из центра поддержки HP.
Версия драйвера: «6.223.215.21 Rev.A(17 сен 2015) для ОС Microsoft Windows 7 (64-bit)»
Вообщем, если соберётесь покупать ноутбук — крайне не советую фирму HP. Такая вот им антиреклама. За то, что, в очередной раз, их «детище» потратило моё время и нервы.
В одной из следующий статей compblog.ru я обязательно расскажу, как грамотно выбрать ноутбук и каким фирмам лучше отдать предпочтение.
А пока, всем удачи и попутного ветра!
Автоматический перевод этой страницы выполнен Microsoft Translator
Устраните неполадки с подключением к беспроводной сети или интернету, если сеть Wi-Fi перестает работать должным образом.
-
Профессиональные компьютеры: обратитесь в ИТ-отдел своей организации или в местную службу ИТ перед внесением каких-либо изменений в параметры среды или
безопасности. -
Беспроводные принтеры: для получения сведений о настройке принтера для работы в беспроводной сети или в случае вывода сообщения об ошибке при попытке
печати в беспроводном режиме перейдите на веб-страницу службы поддержки клиентов HP, укажите модель принтера и выполните поиск
документа об установке беспроводного принтера или о выведенном сообщении об ошибке.
Проверка сигнала беспроводной связи
Проверьте кнопку или клавишу беспроводной связи, чтобы убедиться, что сигнал беспроводной связи включен.
-
Найдите кнопку или клавишу беспроводной связи. Она может выглядеть как изображение самолета
или сигнала беспроводной связи
.
-
Нажмите кнопку один раз, подождите 10 секунд, затем отметьте любые изменения значка беспроводного подключения в области уведомлений,
а также светодиодного индикатора на кнопке или клавише беспроводной связи.Если для кнопки или клавиши не предусмотрен светодиодный индикатор, наведите указатель мыши на значок беспроводного подключения
в области уведомлений на панели задач для просмотра его текущего состояния.-
Если сигнал беспроводной связи включается: подключитесь к Интернету повторно.
-
Если сигнал беспроводной связи отключен: нажмите кнопку или клавишу повторно, затем повторите попытку подключения к Интернету.
-
Обновление драйверов устройств
Воспользуйтесь диспетчером устройств для обновления драйверов оборудования, такого как графическая карта, звуковая карта,
адаптер беспроводной связи, или других драйверов для вашего компьютера.
-
В ОС Windows найдите и откройте Диспетчер устройств.
-
В списке устройств выберите Мыши и иные указывающие устройства.
-
Щелкните правой кнопкой мыши на адаптер беспроводной связи, выберите Обновить драйвер, затем следуйте инструкциям по установке обновленного драйвера.
-
Перезапустите компьютер для завершения установки обновлений.
Использование средств устранения неполадок с беспроводным подключением
Используйте автоматические средства для проверки и исправления различных неполадок с беспроводным подключением. Если с помощью
одного средства устранить проблему не удается, используйте другое.
Запуск средства диагностики сети HPSA
Используйте средство проверки сети в HP Support Assistant для выполнения диагностики сети на компьютере.
-
В ОС Windows выполните поиск и откройте приложение HP Support Assistant или нажмите значок приложения
на панели задач.
Если это приложение не установлено на компьютере, загрузите его последнюю версию с веб-сайта HP Support Assistant.
-
Выберите свой компьютер, затем выберите HP Проверка сети в разделе Устранение неполадок и ошибок.
При отображении окна с запросом на ввод пароля администратора или подтверждения введите требуемые учетные данные.
-
Нажмите Далее, а затем дождитесь завершения работы средства.
Если по результатам диагностического теста удалось обнаружить одну или более проблем, выполните следующие действия.
-
В разделе Возможные основные причины нажмите на возможную причину в списке, выберите рекомендуемое действие и следуйте инструкциям.
-
После выполнения рекомендуемых действий нажмите Повторить проверку.
-
Повторяйте эти действия, пока проблема подключения к сети не будет устранена или не будут устранены все возможные основные
причины.
Запуск средства устранения неполадок подключения к сети и Интернету в ОС Windows
Используйте средство устранения неполадок подключения к сети и Интернету в ОС Windows для проверки и восстановления подключения
к сети.
-
В ОС Windows щелкните правой кнопкой мыши значок подключения к сети
на панели задач и выберите Устранение неполадок.
-
Подождите, пока средство диагностики сети в ОС Windows выполнит анализ подключения к сети.
При появлении соответствующего запроса выберите тип проблемы с сетью и следуйте инструкциям для устранения неполадки.
-
Ознакомьтесь со всеми сведениями о том, какие проблемы были обнаружены, что было исправлено или какие действия можно предпринять,
чтобы устранить проблемы. -
Выполните все рекомендуемые действия.
Сброс настроек маршрутизатора, шлюза или модема
Выполните сброс настроек оборудования беспроводной сети.
-
Выключите компьютер.
-
Отсоедините кабель питания от беспроводного маршрутизатора, шлюза, комбинированного модема/маршрутизатора или широкополосного
модема. -
Подождите не менее 5 минут и подсоедините кабель питания обратно.
-
Дождитесь включения всех индикаторов, а затем проверьте индикаторы, чтобы определить состояние подключения к сети.
-
Ни один индикатор не включен: проверьте источник питания, подключив кабель питания к другой розетке. Отремонтируйте или замените беспроводной маршрутизатор
или широкополосный модем, если он не включается. -
Включен только индикатор питания, все остальные индикаторы отключены: возможно, подключение к сети не обнаружено. Проверьте кабель для передачи интернет-сигнала на наличие повреждений и убедитесь,
что кабель надежно подключен к сетевому устройству. -
Мигает или не включен только индикатор подключения к Интернету: возможно, возникла проблема на стороне интернет-провайдера. Вы можете подождать, пока работа службы восстановится, или обратиться
к интернет-провайдеру для получения дополнительной помощи.
-
-
Включите компьютер и дождитесь, пока компьютер установит подключение к беспроводной сети.
ПК HP — Дополнительные действия по устранению неполадок, связанных с подключением к беспроводной сети и Интернету (Windows
10)
Устраните неполадки с подключением к беспроводной сети или Интернету, если подключение перестает работать должным образом.
Переустановка драйверов устройств беспроводной связи
Удалите, а затем повторно установите адаптер беспроводной связи с помощью диспетчера устройств.
-
в ОС Windows выполните поиск и откройте Диспетчер устройств.
-
В списке устройств дважды щелкните Сетевые адаптеры.
-
Щелкните правой кнопкой мыши устройство беспроводной связи, а затем выберите Удалить устройство.
-
При появлении экрана «Удалить устройство» выберите Удалить программы драйверов для этого устройства., если этот пункт отображается, а затем нажмите Удалить.
-
В окне диспетчера устройств выберите Сетевые адаптеры, выберите Действие, а затем выберите Обновить конфигурацию оборудования.
-
После отображения имени сетевого адаптера закройте диспетчер устройств, а затем перезапустите компьютер.
Запуск Центра обновления Windows
Обновите компьютер с ОС Windows 11 или Windows 10 с помощью Центра обновления Windows.
-
В ОС Windows выполните поиск и откройте Проверка обновлений.
При наличии доступных обновлений их установка запускается автоматически.
Прим.:
Чтобы загрузить и установить необязательные обновления, выполните следующие инструкции для своей операционной системы:
-
В Windows 11 выберите «Дополнительные параметры > необязательные обновления», выберите обновления, которые необходимо установить, затем нажмите «Загрузить и установить».
-
В Windows 10 выберите «Просмотреть все необязательные обновления «, выберите обновления, которые необходимо установить, затем щелкните «Загрузить и установить».
-
-
Перезапустите компьютер после установки обновлений при появлении соответствующего запроса.
Изменение параметров сети вручную
Создайте точку восстановления в ОС Windows, а затем вручную измените параметры сети.
-
В ОС Windows выполните поиск и откройте Создание точки восстановления.
-
В окне «Свойства системы» нажмите Создать.
-
Введите имя точки восстановления, затем нажмите кнопку Создать.
-
В ОС Windows выполните поиск по запросу «Командная строка». В списке результатов щелкните правой кнопкой мыши на строке Командная строка, а затем выберите Запуск от имени администратора.
При отображении окна с запросом на ввод пароля администратора или подтверждения введите требуемые учетные данные.
-
Поочередно введите следующие команды, нажимая клавишу ввода после каждой из них:
-
netsh int tcp set heuristics disabled
-
netsh int tcp set global autotuninglevel=disabled
-
netsh int tcp set global rss=enabled
-
-
Введите netsh int tcp show global в окне командной строки, а затем нажмите клавишу ввода, чтобы открыть глобальные параметры TCP.
-
Убедитесь, что все параметры отключены, за исключением Состояние масштабирования на принимающей стороне.
-
Закройте окно Командная строка и перезапустите компьютер.
Восстановление компьютера при нормальном запуске ОС Windows
Восстановите свой компьютер до более раннего состояния.
-
Сохраните все открытые файлы, затем закройте все запущенные программы.
-
В ОС Windows выполните поиск и откройте Создание точки восстановления.
-
На вкладке «Защита системы» выберите Восстановление системы.
-
В окне «Восстановление системы» нажмите Далее.
-
Выберите точку восстановления, которую вы хотите использовать, затем нажмите Далее.
-
Проверьте свой выбор, затем нажмите Готово.
-
Прочитайте предупреждение о том, что не следует прерывать восстановление системы, и нажмите Да.
ОСТОРОЖНО:
Дождитесь завершения восстановления системы, не прерывая его, чтобы избежать повреждения жесткого диска или нанесения другого вреда компьютеру.
Функция восстановления системы возвращает конфигурацию компьютера до состояния предыдущей точки восстановления и выполняет
его перезагрузку.
Прочие рекомендации
Устраните проблемы с беспроводным подключением или Интернетом, когда компьютеру не удается установить подключение или рабочие
характеристики подключения к сети низкие.
Изменение условий для использования беспроводной связи
Изменение условий для использования беспроводной связи может значительно повлиять на эффективность работы беспроводной сети.
-
Переместите компьютер и маршрутизатор ближе друг к другу, выбрав место с сильным уровнем сигнала.
-
Переместите компьютер или маршрутизатор в такое место, в котором между ними будет находиться как можно меньше препятствий.
Такие объекты, как стены, металлическая мебель и электрические приборы, могут уменьшать радиус действия или препятствовать
подключению. -
Если возможно, уберите металлические объекты, находящиеся рядом с маршрутизатором и компьютером или между ними.
-
Ограничьте количество устройств, одновременно использующих сеть, особенно при потоковой передаче видео из Интернета.
-
Если уровень сигнала беспроводного подключения остается слабым или возникают проблемы с подключением после изменения условий
для использования беспроводной связи, рассмотрите возможность приобретения другой антенны для используемого маршрутизатора
или настройки другого маршрутизатора в качестве ретранслятора сигналов.
Восстановление параметров BIOS по умолчанию
Восстановите параметры BIOS до значений по умолчанию
Восстановление параметров BIOS по умолчанию (настольные ПК, компьютеры All-in-One)
Восстановите параметры BIOS по умолчанию для своего настолько ПК или компьютера All-in-One.
Прим.:
Конфигурация BIOS может отличаться в зависимости от модели компьютера. Дополнительные сведения об открытии меню BIOS и навигации
по нему см. в документации по используемой модели компьютера.
-
Перезапустите компьютер.
-
Во время запуска нажмите несколько раз клавишу F10, пока не отобразится меню BIOS.
-
На вкладке File (Файл) выберите Apply Defaults and Exit (Применить значения по умолчанию и выйти).
-
Выберите Yes (Да) для подтверждения, а затем выйдите из меню BIOS.
Компьютер перезапустится с использованием параметров по умолчанию.
Восстановление параметров BIOS по умолчанию (ноутбуки)
Восстановите параметры BIOS по умолчанию для своего ноутбука.
Прим.:
Конфигурация BIOS может отличаться в зависимости от модели компьютера. Дополнительные сведения об открытии меню BIOS и навигации
по нему см. в документации по используемой модели компьютера.
-
Перезапустите компьютер.
-
Во время запуска нажмите несколько раз клавишу F10, пока не отобразится меню BIOS.
-
После открытия меню BIOS нажмите клавишу F9, чтобы восстановить заводские значения параметров по умолчанию.
-
Выберите Yes (Да), затем нажмите клавишу F10, чтобы сохранить изменения и выйти.
-
Выберите Yes (Да), чтобы подтвердить выбор.
Компьютер перезапустится с использованием параметров по умолчанию.
Изменение параметров питания адаптера беспроводной связи
Измените свойства управления питанием адаптера беспроводной связи с помощью диспетчера устройств.
-
В ОС Windows выполните поиск и откройте Диспетчер устройств.
-
В списке устройств дважды щелкните Сетевые адаптеры.
-
Щелкните правой кнопкой мыши устройство беспроводной связи, а затем выберите Свойства.
-
Выберите вкладку Управление электропитанием, снимите флажок Разрешить отключение этого устройства для экономии энергии, затем нажмите OK.
ПК HP — Возврат компьютера в исходное состояние
Функция возврата компьютера в исходное состояние в ОС Windows 10 обеспечивает переустановку операционной системы без потери
личных данных и настроек.
Резервное копирование личных файлов на ПК
Создайте резервные копии личных файлов на компьютере с ОС Windows 10.
-
Подсоедините внешний накопитель к компьютеру.
-
В ОС Windows выполните поиск и откройте Параметры резервного копирования.
-
Нажмите Добавление диска, а затем выберите накопитель.
-
Выберите Дополнительные параметры.
-
Нажмите Создать резервную копию, а затем дождитесь завершения резервного копирования. Эта процедура может занять от нескольких минут до нескольких часов
в зависимости от размера файлов.
Возврат компьютера в исходное состояние (Windows 10)
Восстановите исходное состояние компьютера и заново установите ОС Windows 10.
-
В ОС Windows выполните поиск и откройте Параметры восстановления.
-
На экране «Восстановление» в разделе «Вернуть компьютер в исходное состояние» выберите Начать.
-
Следуйте инструкциям для восстановления исходного состояния компьютера. Это может занять несколько минут.
Восстановление личных файлов на ПК
Восстановите личные файлы на компьютере с ОС Windows 10.
-
Подсоедините внешний накопитель для резервного копирования к компьютеру.
-
В ОС Windows выполните поиск и откройте Параметры резервного копирования.
-
Выберите Дополнительные параметры.
-
Прокрутите вниз экран с параметрами резервного копирования и нажмите Восстановить файлы из текущей резервной копии.
-
Выберите файлы, которые требуется восстановить, нажмите кнопку Восстановить и дождитесь восстановления личных файлов в ОС Windows. Эта процедура может занять от нескольких минут до нескольких часов
в зависимости от размера файлов.
Содержание
- 10 способов решения проблемы
- 1. Размещение роутера
- 2. Настройка электропитания
- 3. Настройка ширины канала
- 4. Выбор канала
- 5. Настройка силы сигнала WiFi (Transmit Power)
- 6. Настройка режима
- 7. Обновление драйверов
- 8. Обновление прошивки WiFi роутера
- 9. Проверка ноутбука на вирусы
- 10. Решение для ноутбуков HP
- ВидеоФакт — 5 фактов про WiFi о которых вы точно не знали
Ноутбук плохо ловит сигнал WiFi – что делать? У этой проблемы может быть целый ряд причин, заключающихся в самом ноутбуке или в маршрутизаторе, к которому он подключен. Ниже мы разберем 10 основных причины и самые эффективные способы устранения проблемы, которые помогут вам восстановить стабильный WiFi сигнал.
10 способов решения проблемы
1. Размещение роутера
Во-первых, необходимо проверить, оптимально ли расположен маршрутизатор. Он должен находится в месте с наименьшим количеством преград в виде мебели и стен. Особенно следует избегать металлических предметов (например, ящиков). Несколько рекомендаций по оптимальному размещению WiFi роутера:
- Аппарат лучше всего располагать в центре квартиры, чтобы при нахождении устройств в ее краях сигнал не терялся. Если роутер будет расположен в одном углу жилого помещения, а ноутбук – в другом, то будет плохой сигнал WiFi, а то и вовсе перестанет ловиться.
- Лучше установить роутер не на полу, а на некоторой высоте, около полутора метров. Например, его можно закрепить на стену.
- Самый очевидный совет – ноутбук должен быть как можно ближе к роутеру. Как уже говорилось выше, если они находятся в разных концах квартиры, то о стабильности сигнала нечего и говорить.
- Сигнал будет ухудшаться, если поблизости находятся соседские сети в зоне доступа. Попробуйте поставить роутер там, где посторонние сети менее всего уловимы. Так они будут создавать меньше помех.
- Держите маршрутизатор как можно дальше от микроволновок и радиоустройств.
Данные рекомендации универсальны для роутеров всех производителей.
2. Настройка электропитания
На портативных компьютерах причиной нестабильного сигнала могут быть настройки энергосбережения. При этом сетевой адаптер работает слабее, чем должен, из-за указанных системой приоритетов. Ниже разберем подробно, как исправить параметры энергосбережения, если плохо работает WiFi на Windows 10:
- Вызываем окно «Параметры Windows». Для этого нужно развернуть «Пуск» и щелкнуть по шестеренке.
- Выбираем первую иконку «Система».
- В появившемся окне следует выбрать строку в левом меню «Питание и спящий режим».
- Далее кликаем по разделу «Дополнительные параметры питания».
- Создаем новую схему питания. Выбираем максимальную производительность. При данной конфигурации адаптер беспроводной сети WiFi больше не будет работать со сниженной мощностью, а уж тем более выключаться.
- Сохраняем и устанавливаем схему, после чего пробуем подключиться к беспроводной сети, чтобы проверить, пропала ли проблема.
3. Настройка ширины канала
Если у вас ширина канала в роутере настроена на 20/40 МГц, можно попробовать сменить ее на 20 МГц либо на «Авто». Возможно, из-за некорректно установленной ширины ноутбук плохо подключается к данной точке доступа.
Для смены ширины канала нужно зайти в «Настройки беспроводного режима» и найти одноименную строчку, затем сменить значение в ней, после чего сохранить изменения и проверить, ушла ли проблема. Для этого попробуйте заново подключиться к роутеру.
4. Выбор канала
Если установка другой ширины канала не помогает, можно попробовать сменить канал, на котором работает ваша точка доступа. Для этого нужно зайти в настройки роутера. Но сначала нужно разобраться, какой канал устанавливать. Для этого подойдет программа inSSIDer. Она отображает, насколько загружены каналы поблизости (особенно она полезна, если вы живете в многоквартирном доме, и в зоне доступа находится большое количество беспроводных сетей).
Официальный сайт: https://www.metageek.com/products/inssider/
Интерфейс представляет собой список доступных сетей с указанием каналов, на которых они работают. Как видите, на примере выше целых 4 сети работают на 6 канале, и еще 2 на 11, а также заняты 1 и 5 канал. Так что нужно выбрать любой другой канал кроме этих четырех. После того, как вы увидели, какие каналы заняты и какие свободны, можно приступить к смене канала роутера.
Покажем, как происходит смена канала на роутере TP-Link:
- Открываем веб-интерфейс, слева находим раздел «Беспроводной режим», далее кликаем по пункту «Настройки беспроводного режима».
- В строке «Канал» выбираем другой канал.
5. Настройка силы сигнала WiFi (Transmit Power)
Практически все современные роутеры снабжены опцией Transmit Power. Она дает возможность регулировать силу сигнала WiFi. По умолчанию эта сила установлена не на 100%, а всего лишь на 20 или 40%. Все дело в том, что чем выше сила, тем ниже скорость передачи информации. Так что при возникновении проблем с сигналом не нужно сразу выкручивать мощность на максимум: необходимо делать это постепенно.
Для изменения данного параметра на TP-Link требуется зайти в раздел «Беспроводной режим», а затем в подпункт «Расширенные настройки», после чего изменить значение в строке «Мощность передатчика» на иное.
После изменения проверьте, сохранилась ли проблема, попробовав подключиться к роутеру WiFi на ноутбуке. На других моделях роутеров такая опция также расположена в разделе, связанном с настройками беспроводного режима.
6. Настройка режима
В настройках WiFi роутера также можно менять режим работы. От режима зависит скорость передачи информации по воздуху. Если установлен режим 802.11n, то скорость может достигать 150 Мбит/сек, если 802.11g – 54 Мбит/сек, а если совсем старый 802.11b – то скорость достигает максимум 11 Мбит/сек. Если выбирать смешанные режимы WiFi, вроде 802.11b/g/n, то есть вероятность, что роутер автоматически переключится на более медленный режим, и на вашем ноутбуке интернет будет работать медленнее.
Что делать, если плохой сигнал wifi? Лучше не ставить смешанные режимы, а установить самый оптимальный.
7. Обновление драйверов
Если проблема наблюдается только на ноутбуке, а на других устройствах домашней сети подключение стабильно, то возможно, что проблема в системе, а точнее – в сетевых драйверах. Можно попробовать обновить их. Проще всего сделать это следующим образом:
- Открываем «Диспетчер устройств». Сделать это можно через поиск в Пуске, набрав в поисковой строке «Диспетчер устройств».
- Откроется окно с перечислением всего установленного в компьютере оборудования. Выбираем строчку «Сетевые адаптеры», разворачиваем ее.
- Находим нужный адаптер беспроводной сети. Как правило, в его названии должно быть слово «Wireless». На примере выше это адаптер Qualcomm.
- Кликаем по адаптеру правой кнопкой мыши, в контекстном меню выбираем строку «Свойства». В появившемся окне сверху нажимаем по вкладке «Драйвер».
- Теперь нужно кликнуть по «Обновить». Система автоматически найдет более свежую версию для сетевого адаптера WiFi на серверах Microsoft.
Также можно загрузить свежее программное обеспечение вручную. В этом случае необходимо зайти на официальный сайт производителя ноутбука и открыть раздел, посвященный драйверам.
Далее следует выбрать модель вашего ноутбука и версию системы (обращайте внимание на битность). Загружаем файл, точно также заходим в Диспетчер устройств, но на этот раз вместо автоматического поиска свежей версии драйвера выбираем поиск на компьютере. Открываем каталог, куда был сохранен свежий драйвер, и выбираем его.
8. Обновление прошивки WiFi роутера
Обновление прошивки роутера нужно производить регулярно, так как в более новых версиях исправляются старые ошибки, и устройство начинает работать несколько оптимизированней. Конечно, не факт, что это решит проблему, если плохо ловит интернет через WiFi. Но рекомендуется производить обновление, чтобы не поймать уязвимость KRACK. Старые версии прошивок могут быть уязвимы к DDOS атакам, и из-за этого падает скорость WiFi.
Также будьте внимательны при обновлении, так как роутер можно сделать неисправным при неправильных действиях. Особенно важно иметь бесперебойный источник питания, так как при сбое есть шанс, что WiFi аппарат безвозвратно испортится.
Качать свежую версию нужно исключительно с официального сайта производителя маршрутизатора, и ни в коем случае не со сторонних ресурсов.
9. Проверка ноутбука на вирусы
Конечно, при возникновении каких-либо проблем с ноутбуком в любом случае не стоит пренебрегать и проверкой на вирусы. Они могут быть одной из причин, почему плохо ловит WiFi на ноутбуке. Для проверки можно использовать любую антивирусную утилиту, к примеру, бесплатную Dr. Web CureIt.
Также можно обойтись и без сторонних программ, а просто просканировать систему Защитником Windows.
10. Решение для ноутбуков HP
На ноутбуках от фирмы HP может возникнуть следующая проблема: очень слабый сигнал WiFi, даже если ноутбук находится рядом с роутером. Переустановка драйверов сетевого адаптера не помогает. Почему ноутбук HP плохо ловит вай-фай, и что делать в данном случае? Для решения на Windows 10 нужно сделать следующее:
- Загружаем программу HP Support Assistant и устанавливаем ее, после чего запустить её.
- Проверяем наличие обновлений. Если есть обновления для сетевого адаптера, устанавливаем их. После инсталляции свежего официального драйвера проблема должна исчезнуть.
Иногда бывает, что свежий официальный драйвер не выкладывают на сайт HP, но его можно скачать через данную программу. Для этого она и нужна. Для Windows 7 же можно не скачивать данную утилиту, а загрузить драйвер из центра поддержки HP по следующему адресу:
ftp.hp.com/pub/softpaq/sp72501-73000/sp72879.exe
После этого проблема при которой на ноутбуке HP не подключается WiFi, должна быть решена.
Вам удалось решить проблему с сигналом при помощи наших рекомендаций? Какой пункт помог именно вам? Может у вас появились вопросы? Тогда обязательно задавайте их в комментариях, и тогда наши эксперты обязательно помогут вам!
В век интернета и постоянно совершенствующихся цифровых технологий трудно представить общество без сети Wi-Fi. Её основные преимущества – беспроводной доступ и высокая скорость передачи данных. Однако иногда подключение к интернету становится проблематичным. Особенно часто Вай-Фай плохо работает на ноутбуках. Рассмотрим более подробно пути решения.
Содержание
- Основные причины
- Общие случаи
- Другие варианты
- Перегрузка каналов
- Неправильно выбранное место для роутера
- Настройки модема
- Слабый антенный сигнал
- Неисправность
- Атаки вирусов
- Ноутбук НР
- Меры профилактики
- Задать вопрос автору статьи
Основные причины
Часто Wi-Fi плохо ловит на ноутбуке по следующим причинам:
- Слабый сигнал. Как известно, дальность покрытия беспроводной сети в условиях открытой местности ограничивается 40 метрами. Однако в помещениях сигналу препятствуют стены. При этом, чем сложнее структура стен, тем хуже будет проходить сигнал. Наиболее очевидным и простым решением такой проблемы является установка роутера в центре помещения.
- Некачественное оборудование. Слабый сигнал Wi-Fi на ноутбуке и, соответственно, низкая скорость интернета, могут быть обусловлены плохим качеством маршрутиризатора. В таком случае оптимально приобрести новое качественное оборудование.
Общие случаи
Причин, почему плохо работает Wi-Fi на ноутбуке, может быть разнообразное количество. Но, как правило, для исправной работы интернета достаточно правильно выставить настройки:
- находим и активируем «Панель управления». Далее выбираем «Диспетчер устройств», который располагается во вкладке «Оборудование и звук»;
- в разделе «Сетевые адаптеры» обнаруживаем две вкладки под названием «Ethernet» и «Wi-Fi», в одной из которых следует найти “Wireless”. Это и будет искомым адаптером.
Однако иногда необходимую информацию о приемнике найти невозможно. Такое случается при:
- наличии иконки, представляющей собой желтый треугольник с восклицательным знаком внутри, свидетельствующий о том, что адаптер неисправен;
- отсутствии каких-либо записей, свидетельствующих об отсутствии настроек. В таком случае нужен установочный диск.
Иногда рядом с выбранным пунктом стоит та самая желтая иконка в форме треугольника. Чтобы устранить неполадку, нужно нажать на эту иконку правой кнопкой. После этого нужно выбрать «Задействовать». Данный вариант уместен в случае активации экономичного рабочего режима приемника. В разделе «Свойства» нужно перейти в «Управление электропитанием», где снять галочку напротив «Разрешить отключение этого устройства с целью экономии энергии».
Другие варианты
Проблема плохого беспроводного интернета в домашних условиях становится все актуальнее. При этом достаточно часто пользователю приходится заниматься её решением самостоятельно, поскольку трудности такого рода не входят в компетенцию провайдера, а сервис-центр, как правило, ограничивается только вынесением результата непосредственно о поломке или неисправности оборудования после его тестирования.
Однако в подавляющем большинстве случаев пользователи способны самостоятельно устранить трудности, поскольку причин плохого сигнала Wi-Fi не так уж и много и большинство из них можно решить самостоятельно дома.
Почему падает скорость интернета? От диагностики до решения проблемы – об этом следующее видео:
Перегрузка каналов
На картинке – меню, где можно сменить канал и диапазон (на примере роутера TP-Link):
Одна из наиболее частых причин, свойственных многоквартирным домам. Дело в ограниченном количестве радиоканалов, которые обычно используются в качестве точек доступа на стандартных модемах. В нашей стране их число составляет 13, а вот европейцам приходится довольствоваться только 11 доступными точками. При этом радиоканалы, не оказывающие никакого влияния друг на друга, составляют всего 3 штуки.
Проверить наличие перегрузки просто. При обнаружении на ноутбуке более 10 точек доступа можно быть уверенными в перегруженности диапазона. Соответственно, по мере увеличения количества таких радиосигналов будет наблюдаться ухудшение качества интернета.
Для решения проблемы можно воспользоваться методом подбора, в результате которого есть шанс найти наименее загруженный канал. Однако стоит учитывать, что столь высокая плотность точек доступа предполагает постоянную смену загрузки радиоканалов в течение дня, поэтому иногда такой способ становится бесполезным.
В такой ситуации наиболее действенным, но и достаточно дорогостоящим решением является переход на другой диапазон интернета в 5 ГГц, который практически всегда остаётся свободным, а проблемы с пересечением частот отсутствуют.
Неправильно выбранное место для роутера
Не менее частая причина плохого сигнала Wi-Fi, виновниками которой чаще всего являются установщики оборудования. С целью экономии времени установка маршрутиризатора производится прямо в коридоре или в наиболее близко расположенной комнате, где затем настраивается интернет, показывающий полную шкалу приема сигнала. Однако при желании воспользоваться ресурсами глобальной паутины в удаленных от модема комнатах обнаруживается, что сигнал слишком слабый или вообще пропадает.
Для устранения проблемы нужно правильно подобрать место для роутера. В процессе выбора наиболее оптимального расположения можно воспользоваться любым мобильным гаджетом, с которым впоследствии пройтись по всему жилищу и выявить уровни сигнала. Устанавливать модем нужно в точке, показывающей наиболее высокую степень доступа к интернету.
Важно учитывать, что при наличии большого дома в несколько этажей и перекрытий, выполненных из бетона, целесообразно на самом верху жилища дополнительно установить повторители Wi-Fi. При подключении таких репитеров к основному модему лучше использовать кабели, благодаря чему становится возможным предупреждение потери скорости интернета.
Совет: иногда чрезмерное приближение телефонов, ноутбуков или планшетов к модему может привести к ухудшению качества сигнала. По данной причине между устройствами важно соблюдать минимальное расстояние в пару метров.
Настройки модема
Под точкой доступа в сеть интернет понимается совокупность различных параметров, каждый из которых способен оказать влияние на уровень качества беспроводного сигнала. В случае неправильно выставленных настроек или некорректно подобранных параметров сеть Wi-Fi показывает низкий сигнал связи.
Чтобы правильно выставить настройки? необходимо найти следующие параметры:
- Transmit Power. Им оснащены все современные модемы. Данный параметр представляет собой силу сигнала, которая используется при раздаче точкой доступа Wi-Fi. Изготовители изначально устанавливают данный показатель на 40% или даже 20%. Такой силы достаточно для покрытия интернетом только одной комнаты, тогда как в других жилых помещениях уровень сигнала будет оставаться низким. Для исправления ситуации Transmit Power нуждается в постепенном повышении и одновременной проверке уровня связи.
- Режим. Для высокоскоростного интернета этот показатель должен быть на уровне стандарта 802.11n. Часто встречаются выставленные смешанные значения, при которых происходит автоматическое переключение точек доступа на более медленный режим G. Отсюда и более низкое качество покрытия.
Слабый антенный сигнал
Аппаратная часть роутеров также играет большую роль в уровне качества интернет-связи, что и определяет стоимость оборудования. Как правило, дешевые устройства оснащены слабой антенной, которой хватает на раздачу интернет-сигнала только в условиях одной комнаты.
В данном случае усилить сигнал Wi-Fi можно путём приобретения дополнительной антенны, которую затем возможно подключить к беспроводному компьютерному адаптеру. Но такой вариант не подходит для ноутбуков и нетбуков, которые лишены соответствующего разъема.
Неисправность
Иногда причиной плохого сигнала Wi-Fi становится банальная неисправность модема. Такое может произойти в случае плохой спайки контактов. В таких ситуациях необходимо тщательно выбирать роутер, а также всегда брать гарантийные талоны и чеки.
Атаки вирусов
Да-да, бывает и такое, что из-за DDOS-атак страдает скорость Wi-Fi. Если есть подозрение на атаку, нужно сделать следующее:
- Прервать беспроводное соединение.
- Устройство, на котором плохо ловит Wi-Fi, проверить антивирусником.
- Перезагрузите роутер.
- Проверьте скорость по кабелю.
- Иногда требуется сброс настроек маршрутизатора.
- Проверьте производительность Wi-Fi.
- Можно обновить прошивку роутера.
Ноутбук НР
Сомнений нет, Hewlett и Packard – гениальные разработчики, давшие миру прекрасное оборудование и бесперебойное программное обеспечение. Но, как показывает практика, часто ноутбуки HP плохо ловят Wi-Fi.
В чем причина? Как правило, это связано с некорректной работой оборудования после того, как произошло обновление при наличии новых версий Windows 10 и Windows 7.
Что делать в такой ситуации? Для устранения проблемы необходимо скачать вспомогательную программу HP Support Assistant.
После запуска следует зайти в раздел «Мой ПК», далее – «Обновления», где нужно скачать адаптерное обновление для Wi-Fi «Broadcom». Как результат – значительное расширение списка доступных сетей, а также полная шкала приема сигнала.
Такое может случиться не только на ноутбуках НР. Правильнее будет сказать, что именно ПК с ОС Windows 10 часто сталкиваются с проблемой отключения Wi-Fi из-за обновлений и некорректно установленных драйверов.
Меры профилактики
Во избежание ухудшения качества интернет-сигнала целесообразно проводить профилактику:
- использовать браузеры исключительно известных фирм;
- периодически проводить обновления операционной системы, что особенно актуально по окончании установки версий Windows;
- используя буквенно-цифровую раскладку, паролить роутер с целью его защиты, а также во избежание перегрузки;
- деактивировать протоколы управления устройством, в которых больше нет необходимости;
- скрывать сетевой идентификатор;
- ограничивать количество пользователей сети Wi-Fi;
- производить частое обновление прошивки.
Спасибо, что дочитали до конца! Напишите нам, если мы забыли о чем-то рассказать! Ваше мнение важно для нас и помогает делать материал более качественным и полезным!
На чтение 5 мин. Просмотров 3.7k. Опубликовано 03.09.2019
Каждый пользователь Windows 10, Windows 8 и Windows 8.1 использует свой компьютер для работы в Интернете. В настоящее время это необходимо либо для работы, либо для домашних развлечений. Наличие подключения к Интернету через Wi-Fi значительно облегчает задачу, и нам больше не нужно подключаться через кабель Ethernet, чтобы иметь доступ к Интернету.

Обычно мы обнаруживаем, что не всегда легко подключиться к Интернету через Wi-Fi на компьютере с Windows 10, Windows 8 и 8.1, планшет или телефон. Услышав, что все больше и больше пользователей испытывают проблемы с подключением к Интернету через Wi-Fi в Windows 10, 8 и Windows 8.1, я решил объяснить вам, как именно вы можете устранять неполадки на компьютере с Windows 10, 8, 8.1 для решения любых проблем сталкиваюсь с попыткой подключения к Wi-Fi.
Содержание
- ИСПРАВЛЕНИЕ: слабый сигнал Wi-Fi на Windows 10, 8.1
- 1. Сброс стека TCP/IP и автонастройка для Windows 8.1
- 2. Не допускайте выключения адаптера Wi-Fi во время простоя
- 3. Восстановить сетевые адаптеры
- 4. Переустановите сетевые адаптеры
- 5. Получить программное обеспечение повторителя сигнала Wi-Fi
- 6. Купите удлинитель Wi-Fi
ИСПРАВЛЕНИЕ: слабый сигнал Wi-Fi на Windows 10, 8.1
Есть несколько методов, которые я собираюсь перечислить ниже, чтобы исправить проблемы с Wi-Fi в Windows 10, 8, 8.1:
- Сброс стека TCP/IP и автонастройка для Windows 10, 8.1
- Запретить отключение адаптера Wi-Fi во время простоя
- Восстановить сетевые адаптеры
- Переустановите сетевые адаптеры
- Установите программное обеспечение повторителя сигнала Wi-Fi
- Купить удлинитель Wi-Fi
1. Сброс стека TCP/IP и автонастройка для Windows 8.1
Примечание . Следующие команды применимы только к компьютерам с Windows 8, 8.1.
- Наведите указатель мыши на правую часть экрана.
- Когда появится панель чудо-кнопок, щелкните (щелкните левой кнопкой мыши) на значке «Поиск».
- В открывшемся окне поиска введите «Командная строка».
- Нажмите (правой кнопкой мыши) на результат поиска и выберите в меню «Запуск от имени администратора».
- В открывшемся окне «Командная строка» введите «NETSH INT IP RESET C: RESTLOG.TXT»
- Нажмите «Enter» на клавиатуре.
- В окне «Командная строка» введите «NETSH INT TCP SET HEURISTICS DISABLED»
- Нажмите «Enter» на клавиатуре.
- В окне «Командная строка» введите «NETSH INT TCP SET GLOBAL AUTOTUNINGLEVEL = ОТКЛЮЧЕНО»
- Нажмите «Enter» на клавиатуре.
- В окне «Командная строка» введите «NETSH INT TCP SET GLOBAL RSS = ENABLED»
- Нажмите «Enter» на клавиатуре.
- Попробуйте перезагрузить компьютер и посмотрите, сможете ли вы подключиться к Wi-Fi.
2. Не допускайте выключения адаптера Wi-Fi во время простоя
- Нажмите и удерживайте кнопку «Windows» + кнопку «W».
- Введите «Центр управления сетями и общим доступом» в поле поиска.
- Нажмите «Enter» на клавиатуре.
- Нажмите на свою сеть Wi-Fi
- Окна «wifi status» теперь должны открыться.
-
Нажмите (левой кнопкой мыши) на кнопку свойств в левом нижнем углу опции «Состояние Wi-Fi/Изменить настройки этого подключения».
-
В открывшихся новых окнах нажмите (щелкните левой кнопкой мыши) кнопку «Настроить».
-
Перейдите на вкладку «Управление питанием» в верхней части окна и убедитесь, что опция «Разрешить компьютеру отключать это устройство для экономии энергии» не включена. Если это не так, то снимите флажок.
- Нажмите (щелкните левой кнопкой мыши) кнопку «ОК» в нижней части окна.
- Перезагрузите компьютер.
- СВЯЗАННЫЕ: Исправлено: Wi-Fi отключается, когда устанавливается VPN-подключение
3. Восстановить сетевые адаптеры
- В окне поиска на стартовом экране нам нужно ввести «Диспетчер устройств»
- Нажмите кнопку «Ввод» на клавиатуре.
- В всплывающем окне «Диспетчер устройств» дважды щелкните (щелкните левой кнопкой мыши) «Сетевые адаптеры».
-
Нажмите (щелкните правой кнопкой мыши) на «Беспроводное соединение» и нажмите (щелкните левой кнопкой мыши) на «Обновление программного обеспечения драйвера».
-
Нажмите (щелкните левой кнопкой мыши) «Обзор моего компьютера для поиска драйверов».
- В появившемся всплывающем окне нажмите (щелкните левой кнопкой мыши) « Позвольте мне выбрать из списка драйверов устройств на моем компьютере» .
- В окне с надписью «Выберите сетевой адаптер» выберите адаптер, который начинается с имени производителя, а не с Microsoft. Установка начнется.
- После завершения установки перезагрузите компьютер.
- СВЯЗАННЫЕ: Исправлено: Wi-Fi не работает, но говорит, что подключен в Windows 10
4. Переустановите сетевые адаптеры
- В окне поиска на стартовом экране нам нужно ввести «Диспетчер устройств»
- Нажмите кнопку «Ввод» на клавиатуре.
- В всплывающем окне «Диспетчер устройств» дважды щелкните (щелкните левой кнопкой мыши) «Сетевые адаптеры».
-
Нажмите (щелкните правой кнопкой мыши) на «Беспроводное соединение» и нажмите (щелкните левой кнопкой мыши) на «Удалить»
- Перезагрузите компьютер, чтобы Windows 10, Windows 8 или Windows 8.1 автоматически установили драйвер.
-
Если система не установит драйвер автоматически, выполните следующие действия:
- В окне поиска на стартовом экране нам нужно ввести «Диспетчер устройств»
- Нажмите кнопку «Ввод» на клавиатуре.
- Щелкните (щелкните правой кнопкой мыши) имя пользователя в верхней части окна «Диспетчер устройств».
- Нажмите (щелкните левой кнопкой мыши) на «Поиск изменений оборудования», Windows `0, 8 или 8.1 автоматически определит, какой драйвер отсутствует, и установит его.
- Перезагрузите компьютер.
5. Получить программное обеспечение повторителя сигнала Wi-Fi
Если проблема не устранена, вам может понадобиться ретранслятор сигнала Wi-Fi . Мы уже составили список лучшего программного обеспечения для ретрансляции Wi-Fi, которое вы можете установить на свой компьютер, поэтому продолжайте, ознакомьтесь с нашим списком и установите инструмент, который лучше всего соответствует вашим потребностям и конфигурации вашей сети.
6. Купите удлинитель Wi-Fi
Есть также много аппаратных устройств, которые вы можете использовать для усиления вашего сигнала Wi-Fi. Эти устройства называются расширителями Wi-Fi. Таким образом, с помощью программного обеспечения повторителя сигнала Wi-Fi и расширителя Wi-Fi вы сможете устранить проблемы со слабым сигналом Wi-Fi, которые у вас возникают.
Итак, вот некоторые из обходных путей, которые вы можете использовать, если ваш компьютер не установит соединение Wi-Fi. Сообщите нам, какие из этих методов помогли вам решить проблемы с интернет-соединением Wi-Fi.
Слабый сигнал Wi-Fi означает, что вы подключены к беспроводной сети, но соединение не очень сильное или стабильное. Если сигнал падает во время использования ПК с Windows 10, вы можете столкнуться с задержками в играх, ошибками при загрузке / загрузке, а также постоянной буферизацией или перезагрузкой аудио или видео. С этим сложно работать, и большинство исправлений для устранения неполадок предназначены для установления соединений, а не для исправления их прочности или стабильности.
Прежде чем начать пробовать исправления из этого списка, вам необходимо убедиться, что нет физического препятствия, вызывающего слабый сигнал.
- Убедитесь, что маршрутизатор не стоит рядом с металлическими предметами.
- Убедитесь, что между маршрутизатором и компьютером нет металлической преграды, например двери.
- Убедитесь, что вокруг вашего компьютера нет ничего, что могло бы вызывать слабый сигнал.
- Вы должны сидеть на разумном расстоянии от роутера. Если вы сидите слишком далеко от него (на другом этаже или вне дома), сигнал будет слабым.
Проверьте уровень получаемого сигнала, и если он действительно слабый, попробуйте исправить это ниже.
Обновите драйверы WiFi
Обновление драйверов — это всегда хорошая идея, даже если у вас нет проблем с вашей системой. Если сигнал WiFi слабый, проверьте, нужно ли обновить драйвер WiFi.
- Открой Диспетчер устройств.
- Разверните Сетевой адаптер группа устройств.
- Щелкните свою сетевую карту правой кнопкой мыши и выберите Обновить драйвер из контекстного меню.
- Разрешите Windows 10 искать обновления и устанавливать все найденные обновления.
- Перезагрузите компьютер.
Напротив, если вы обнаружите, что обновление драйвера для установки не требуется, вы можете попробовать вернуться к более старой версии, если проблема с мощностью сигнала возникла недавно. Более старая версия может работать в вашей системе лучше, чем новая.
Откатить драйвер;
- Открыть Диспетчер устройств, и развернуть Сетевые адаптеры.
- Щелкните правой кнопкой мыши ваш адаптер / карту и выберите Характеристики из контекстного меню.
- На Вкладка Драйвернажмите Откат драйвера.
- Перезагрузите компьютер после отката.
Изменить управление питанием сетевого адаптера
Windows 10 может отключать определенные устройства для экономии энергии. Он делает это, когда система простаивает, но снова включит их, когда вы ее разбудите. Эта функция не всегда работает. Попробуйте отключить его для своего сетевого адаптера.
- Откройте Параметры электропитания.
- Нажмите ‘Изменить настройки тарифного плана‘рядом с вашим планом активной мощности.
- Нажмите Изменить расширенные настройки мощности.
- В окне дополнительных параметров питания разверните Настройки беспроводного адаптера.
- Открой От батареи и Подключенный раскрывающиеся списки и выберите Максимальная производительность для каждого.
- Перезагрузите компьютер.
Примечание. Возможно, этой опции нет в вашей системе. Если это не так, это означает, что ваше оборудование не поддерживает эту функцию. Переходим к другим решениям.
Изменить MTU
По умолчанию значение MTU равно 1500, и оно не всегда работает хорошо для всех систем. Его изменение может привести к тому, что ваш сетевой адаптер сможет получить лучший сигнал.
- Открыть Командная строка с права администратора.
- Выполните следующую команду, чтобы найти имя вашего адаптера.
netsh interface ipv4 show subinterfaces
- Запишите имя вашей сетевой карты. Он понадобится вам для следующей команды. Вы также увидите для него значение MTU, которое, вероятно, будет 1500.
- Выполните следующую команду и введите имя сетевого адаптера вместо Wi-Fi. 1400 — это новое значение MTU. Перезагрузите вашу систему.
ipv4 set subinterface Wi-Fi mtu=1400 store=persistent
Запустите средство устранения неполадок сети
Средство устранения неполадок сети может помочь исправить слабый сигнал Wi-Fi.
- Открой Настройки приложение.
- Перейти к Обновление и безопасность группа настроек.
- Выберите Устранение неполадок таб.
- Выберите и запустите Сетевой адаптер средство устранения неполадок.
- Примените любые изменения, которые он рекомендует.
- Вам также следует попробовать запустить Подключение к Интернету средство устранения неполадок.
Изменить значение чувствительности
Изменение значения чувствительности может помочь получить лучший сигнал и сохранить более стабильный.
- Открой Диспетчер устройств.
- Разверните Сетевой адаптер группа устройств.
- Щелкните свою сетевую карту правой кнопкой мыши и выберите Характеристики.
- Перейти к Продвинутая вкладка.
- Под Приоритет список свойств искать Тенденция к перемещению или Роуминг агрессивность. Выберите его и откройте Раскрывающийся список значений.
- Выберите более высокое значение, чем текущее.
Сбросить сетевой адаптер
Сброс сетевого адаптера также может исправить слабый сигнал Wi-Fi. У нас есть подробное руководство о том, как его сбросить, но один быстрый метод, которым вы можете воспользоваться, приведен ниже;
- Открой Настройки приложение.
- Перейти к Сеть и Интернет группа настроек.
- Перейти к Вкладка статуса и щелкните Сброс сети кнопку внизу.
- Перезагрузите компьютер.
Вывод
Слабый сигнал Wi-Fi также может быть аппаратным ограничением. Некоторые производители ноутбуков используют более слабое или менее функциональное оборудование. Вы обнаружите, что Dell лучше поддерживает сильный и стабильный сигнал, чем HP в некоторых системах низкого или среднего уровня. Вы ничего не можете сделать, кроме как подойти ближе к маршрутизатору.
Вопрос: ноутбук плохо ловит сигнал Wi-Fi, что делать, становится весьма актуальным в текущее время, в особенности для тех, кто живет в многоквартирных домах. Многие факторы способны привести к существенному ухудшению сигнала и снижению скорости. Что делать в подобных случаях, как выявить и устранить проблему — рассказано далее.
Основными причинами почему низкая скорость интернета по Wi-Fi на ноутбуке следующие:
- Слабый сигнал. Расстояние покрытия беспроводной сети на открытой местности составляет всего 100 метров. Однако если говорить о помещении, то оно становится значительно меньше из-за мешающих прохождению стен. Стоит понимать, что чем сложнее структура перекрытий, тем хуже будет проходить сигнал. В данном случае, рекомендуется устанавливать модем в центральной части помещения.
- Проблемы с оборудованием. Некачественный роутер может привести к тому, что сигнал будет слабым, а соответственно, плохо улавливаться ноутбуком. Рекомендуется лишний раз не экономить на устройстве.
- Вблизи на той же частоте работают иные приспособления. Подобное оборудование весьма чувствительно к помехам, в особенности, когда иные устройства работают на такой же частоте. С подобной проблемой чаще всего сталкиваются те, кто проживает в многоквартирном доме.
- Мешают иные Bluetooth соединения. Подобное случается не так часто, но все же происходит. Многочисленные устройства, работающие на той же частоте, такие как клавиатуры, компьютерная мышь, фитнес-трекер и так далее, могут просто мешать прохождению сигнала.
- Чужие пользователи подсоединены к сети. Кража трафика и скорости — не такая уж и редкость. Стоит заподозрить неладное, если ухудшение сигнала произошло внезапно.
Общие случаи
Как можно понять, причин, почему ноутбук плохо ловит Wi-Fi, достаточно много. Порой, чтобы исправить ситуацию, достаточно просто зайти в настройки и изменить их. Что нужно сделать:
- Открыть «панель управления». Сделать это можно через меню пуск. Также в зависимости от версии Виндовс существуют и дополнительные методы.
- Развернуть «диспетчер устройств» через вкладку «оборудование и звук».
- Найти раздел «сетевые адаптеры». После нажатия, следует найти вкладки: «Wi-Fi» и «Ethernet». В одной из них располагается подраздел «Wireless». Именно это и является необходимым адаптером. Также указанное оборудование может не иметь названия, но будет помечено желтым значком с восклицательным знаком.
- При нажатии правой кнопкой в списке действий необходимо выбрать пункт: «обновить драйвер» или «устранить неполадку». В большинстве случаев, система может самостоятельно исправить проблему.
Что делать, если причины проблемы иные
К сожалению, такая проблема как маленькая скорость интернета через Wi-Fi на ноутбуке далеко не всегда решается быстро и просто. Усложняется ситуация и тем, что решать ее пользователю чаще всего нужно самостоятельно, поскольку большинство провайдеров просто сообщает, что качество сигнала к самому роутеру проходит нормально. Соответственно и проблема будет крыться уже непосредственно в помещении.
Что хорошо, с большинством трудностей пользователь может справиться своими силами, если знать, что и как делать. Если первопричина неисправности неизвестна, стоит опробовать каждый из представленных далее методов по очереди.
Перегрузка каналов
Перезагрузка каналов проводится через настройки роутера. В первую очередь пользователю необходимо зайти на страницу управления. Как это делается:
- Открыть на устройстве (ПК, ноутбуке, мобильнике или планшете) любой удобный для себя браузер.
- В адресной строке (не поисковой) ввести IP-адрес роутера. Данную информацию можно посмотреть на обратной стороне маршрутизатора.
- В появившемся окне ввести логин и пароль. При стандартных данных это слово admin.
- Далее, действовать нужно в зависимости от модели роутера, которая установлена в доме или квартире. Чаще всего необходимый раздел находится в меню, пункт «беспроводной режим», далее подраздел «настройка беспроводного режима».
- Найти рубрику «канал» и выбрать иной, кроме того, который был включен в текущий момент.
На стандартных моделях модемов количество каналов составляет 13. Выбирать лучше всего максимально незагруженный. Чтобы проверить, следует просто посмотреть, какое количество точек доступа отображается на ноутбуке. Больше 10 значений говорит о перегруженности канала.
Соответственно, можно воспользоваться методом подбора, просматривая при этом количество соединений. Чем их в конечном счете будет меньше, тем лучше будет проходить сигнал сети.
Важно! В целях повышения безопасности, рекомендуется менять заводские логин и пароль роутера. Делать это нужно сразу же после установки устройства в доме.
Роутер стоит в неправильном месте
Как уже говорилось, низкая скорость вай-фай на ноутбуке может происходить из-за того, что устройство просто расположено в неподходящем месте. По сути, большинство пользователей устанавливает его прямо в коридоре, чтобы сэкономить время и не протягивать лишние провода по квартире. Однако данный подход нельзя назвать правильным.
Очень часто, в особенности в больших квартирах, сигнал от роутера, расположенного у входа просто не доходит до дальних комнат или делает это весьма плохо. Чтобы устранить подобную проблему, следует просто подобрать наиболее подходящее место.
Желательно поместить модем так, чтобы он находится в центре помещения. Если с этим возникают трудности, можно нарисовать схему и ориентироваться уже по ней.
Важно! Большое количество устройств, таких как телефоны, ноутбуки и прочие гаджеты, способны перекрывать сеть. Желательно держать их друг от друга на определенном расстоянии.
Неправильно настроен модем
Еще одна причина, почему может медленно ловиться вай-фай сигнал — это неправильно настроенный маршрутизатор. Что нужно сделать, что бы поменять параметры:
- Зайти в настройки роутера. Найти и выбрать пункт «TransmitPower» — это сила сигнала. При начальных настройках, разработчиками устанавливается показатель в 20-40 %. Как правило этого хватает для покрытия всего одной комнаты. Чтобы исправить ситуацию с низким качеством интернета, необходимо постепенно увеличивать параметр, при этом проверяя качество работы сети.
- Если в помещении используется высокоскоростной интернет, то показатель «TransmitPower» должен быть выставлен на 802.11n. При выставлении смешанного режима, система автоматически устанавливает более низкий параметр, а соответственно, и скорость интернета существенно падает.
Слабый сигнал антенны
Упасть скорость может и из-за некачественной аппаратной части роутера. Подобные ситуации встречаются на дешевом оборудовании. Соответственно, чем лучше антенна модема, тем больше возрастает его стоимость. При этом прием сигнала будет нормальным.
Исправить подобную ситуацию можно двумя способами:
- Приобрести новое, более совершенное устройство.
- Усилить имеющееся приспособление.
В последнем случае, нужно будет купить дополнительную антенну, а затем подключить ее к беспроводному компьютерному адаптеру. Однако данный способ нельзя будет применять относительно ноутбуков, а также нетбуков, которые просто не оборудованы необходимым разъемом.
Модем неисправен
Самая банальная причина, почему вдруг начал плохо поступать сигнал — это поломка или неисправность роутера. Подобное может произойти в самых разных ситуациях: некачественная спайка, падение и удар, намокание и так далее. Если ситуация позволяет, модем можно просто починить или приобрести новый.
Атаки вирусов
Вирусные атаки также могут существенно снизить скорость Wi-Fi соединения. В данном случае, если что-то вызывает сомнение или пользователь полагает, что дело именно в вирусах, то нужно сделать следующее:
- Отключить устройство от интернет сети.
- Запустить работу антивирусной программы.
- Перезагрузить модем.
- Проверить состояние скорости сети через кабель.
- В определенных случаях придется сбросить настройки модема.
- После проведенных действий проверить скорость интернета.
- Если предыдущие действия не помогли, обновить прошивку роутера.
Чужое подключение
Дополнительные соединения с вай-фай сетью также существенно влияют на скорость интернета в целом. Заподозрить появление халявщика можно по следующим признакам:
- Ранее соединение работало нормально и скорость периодически восстанавливается до обычных показателей.
- Роутер показывает индикатором передачу данных, при том, что связь в конкретный период времени не используется.
Найти незаконное подключение можно по МАС-адресу. Делается это двумя основными способами:
- Через настройки роутера.
- При помощи специальных приложений.
Важно! Работать через роутер предпочтительнее, поскольку так можно сразу отключить посторонний адрес и полностью запретить ему доступ в дальнейшем.
Чтобы найти любителя бесплатного интернета через роутер нужно:
- Зайти на страницу управления.
- Выбрать в меню раздел «статистика беспроводного режима».
- Появится список подсоединенных к сети устройств. Постепенно отключая находящиеся в доме компьютеры и гаджеты, можно выявить чужака.
- Скопировав МАС-адрес, следует перейти в радел фильтрации и внести скопированные данные в запрещенные.
- После всех проведенных действий, нужно будет обязательно сменить пароль.
Программы, которые так же помогут в поиске посторонних соединений:
- SoftPerfectWiFiGuard — только ищет, но не блокирует. Можно использовать как фоновый сканер.
- Netcut — выводит список соединенных МАС-адресов, которые можно сразу заблокировать.
- Who’sOnMyWifi — также может работать как сканер.
Прошивка роутера
Обновлять прошивку маршрутизатора нужно регулярно. В большинстве случаев это помогает стабилизировать и улучшить работу устройства, а также исправить недостатки предыдущей версии. Также в определенных ситуациях это помогает исправить проблему с низкой скоростью интернета.
Новую прошивку рекомендуется скачивать только с официального сайта производителя модели устройства. Стоит быть внимательным, поскольку неправильные действия могут привести к нарушению работы модема. Если нет уверенности в собственных силах, рекомендуется обратиться за помощью к специалисту.
Важно! Обновление прошивки также помогает бороться с вирусными атаками. Суть в том, что старые версии весьма уязвимы к DDOS нападениям, из-за которых нередко снижается интернет скорость.
Рекомендации по настройке ноутбука НР
Особое место среди многочисленных ноутбуков занимают модели производства НР. Все дело в том, что многие пользователи жалуются на то, что на данных приспособлениях качество связи с Wi-Fi соединением существенно хуже, чем на любых других.
В большинстве случаев проблема кроется в неправильно установленном обновлении, драйверах. Особенно это актуально после установки новой версии Виндовс. Чтобы устранить проблему, рекомендуется скачать дополнительную программу, предназначенную именно для НР. Наименование утилиты: «HP SupportAssistant».
Скачать ее можно с официального сайта. После установки и активации приложения, необходимо зайти в раздел «Мой ПК». После открыть подраздел «обновления», через которое можно будет скачать актуальные пакеты для Wi-Fi адаптера.
После завершения, пользователю будет доступно существенное расширение списка доступных сетей, а также полные данные о приеме сигнала.
Как предупредить проседание вай-фай сигнала
Чтобы предупредить возможные ситуации снижения качества сигнала, рекомендуется проводить профилактические меры. К ним относится:
- Использование только проверенных и известных браузеров.
- Взять привычку периодически проводить обновление операционной системы. В большинстве случаев, в особенности, когда дело касается Виндовс 10, это проходит автоматически, однако дополнительно включать обновление не будет лишним.
- Обязательно устанавливать собственный и качественный пароль как на сеть вай-фай, так и на роутер. При этом защитный ключ должен состоять из букв, цифр и дополнительных символов для большей безопасности.
- Избегать перегрузки роутера. Также защищать устройство от падений и механических воздействий.
- Отключать протоколы управления, в которых больше нет необходимости.
- Сетевой идентификатор обязательно должен быть скрытым.
- Ограничивать количество пользователей, подключенных к единой сети.
- Периодически обновлять прошивку роутера.
Как можно понять, все необходимые действия по восстановлению качества и скорости передачи вай-фай пользователь может сделать самостоятельно. Однако не стоит забывать, что услуги интернет провайдера должны соответствовать заявленным требованиям. Не стоит забывать лишний раз проверять скорость и отслеживать, где именно, на каком этапе, она падает.
Последнее обновление — 9 июля 2022 в 09:44
Пропускная способность Wi-Fi позволяет пользователям ноутбуков получать соединение с глобальной сетью при скорости, достигающей 60 Мбит в секунду. Однако иногда случается и так, что по причинам какой-либо неисправности в устройстве, уровень сигнала не приходит полностью, а следовательно, и скорость соединения также снижается.
В данном материале будут рассмотрены некоторые способы решения проблемы слабого сигнала WiFi на ноутбуках Asus, Acer, HP и других моделях.
Обновите драйвер
Первое, что необходимо предпринять, в том случае, если уровень WiFi, получаемого ноутбуком, стал снижаться. Обратите внимание на роутер, обеспечивающий соединение с сетью. Если такая же проблема наблюдается и у других компьютеров, работающих в системе, то стоит позаботиться об обновлении драйверов раздающего устройства.
Еще исправить проблему слабого сигнала WiFi на ноутбуке поможет обновление драйвера на сетевой карте самого устройства. Выполнить эту процедуру можно следующим образом:
- В строке поиска ввести фразу «Диспетчер устройств».
- Открыть предлагаемое компьютером стандартное приложение.
- В появившемся списке найти раздел под названием «Сетевые адаптеры».
- Открыть и проверить каждое подключенное устройство на наличие новых драйверов. Чтобы это сделать, щелкните правой клавишей мышки на название необходимого адаптера и в открывшемся перечне выберите обновление драйверов.
Не видит сеть
Еще одним вариантом проблемы слабого сигнала WiFi на ноутбуке HP или других моделях может быть ошибка распознавания точки доступа. Причиной такой неисправности может стать отключенный беспроводной модуль. Чтобы разрешить данный вопрос, нужно выполнить следующий алгоритм:
- Запустите окно параметров Windows.
- Перейдите в раздел под названием «Сеть и интернет».
- Здесь найдите строку, которая будет именоваться как «Настройка параметров адаптера», и активируйте ее.
- Здесь проверьте статус текущего соединения.
- В том случае если оно оказалось отключенным, то отсутствующий сигнал можно исправить, просто нажав на его иконку правой кнопкой мышки. В открывшемся списке выбрать строку подключения и отключения сети.
Теперь еще раз проверьте, находит ли ноутбук точку доступа. А также посмотрите, какой уровень сигнала.
Изменения устройства
Иногда ответом на вопрос, почему на ноутбуке слабый сигнал WiFi, может послужить нагрузка на раздаваемую сеть. Возникшая проблема является последствием того, что в радиусе вашего устройства интернетом пользуется еще несколько компьютеров или других гаджетов. В результате скорость будет сильно снижаться. Может даже дойти до того, что соединение начнет разрываться каждые 15 секунд.
Решить эту проблему можно с помощью одной полезной утилиты – WiFi Analyzer. Ее можно приобрести в магазине Windows 10 абсолютно бесплатно.
Суть работы программы заключается в следующем:
- она проверяет, какие беспроводные сети доступны в радиусе нахождения компьютера;
- производит анализ их параметров, частотных характеристик, пропускной способности и текущей загруженности;
- после всех описанных процедур пользователь может сам выбрать канал, который наиболее подходит по характеристикам и подключиться к нему.
Улучшение адаптера
Чтобы повысить слабый сигнал WiFi на ноутбуке HP или же других моделях, можно попробовать провести модернизацию раздающего устройства. К слову, это в первую очередь относится к тем, кто подключает адаптер непосредственно к самому ноутбуку. Важно заметить, что прямое включение отрицательно сказывается на скорости получаемого сигнала.
Чтобы этого не возникало, используйте удлинители или же специально разработанные усилители сигнала. Это должно помочь решить проблему очень слабого сигнала Wi-Fi на ноутбуке.
Безопасность превыше всего
Иногда может так случиться, что скорость подключения была высокого качества, но потом неожиданно резко снизилась. Достаточно распространенной причиной такого явления бывает несанкционированное подключение к адаптеру других пользователей. Вероятнее всего, соседи просто взломали пароль и стали пользоваться вашим интернетом, таким образом нагружая сеть.
Чтобы ситуации не повторялись, придумайте наиболее сложный пароль.
Это должно поспособствовать улучшению слабого уровня сигнала WiFi на ноутбуке.
Электрические приборы
Наличие вокруг роутера большого количества электрических приборов, таких как сотовые телефоны или же различная бытовая техника, может отрицательно сказаться на скорости раздаваемого сигнала. Следовательно, и уровень соединения на ноутбуке будет достаточно низким.
Простым решением проблемы станет проведение установки предметов так, чтобы различная электроника минимально влияла на роутер. В том случае, если переставлять предметы местами не представляется возможным (работа в офисе), то остается только найти точку со стабильным соединением, путем смены места нахождения.
Наличие преград
Стоит отметить, что одним из вариантов того, почему сигнал WiFi слабый, может стать наличие различных помех. Под этим стоит понимать зеркала, аквариумы, кирпичные или бетонные стены, бытовую технику.
В связи с тем, что переместить все перечисленное выше не представляется возможным, стоит просто попробовать найти на текущей локации точку с наиболее стабильным уровнем раздачи сигнала.
Самодеятельность
В том случае, если улучшить прием необходимо в максимально короткие сроки, можно попробовать соорудить собственный усилитель сигнала. Способы изготовления различных устройств данного типа можно посмотреть на сайте YouTube или же просто найти в поисковике. Так или иначе, вариантов просто масса.
Но стоит иметь в виду и некоторые минусы:
- Качество работы такого самодельного усилителя будет достаточно низким, в отличие от тех устройств, которые продаются в магазинах.
- Зачастую внешний вид подобных приспособлений слишком непривлекателен. Но это уже мелочи.
Тем не менее, такой вариант способен временно повысить слабый сигнал WiFi на ноутбуке, пока специальное оборудование отсутствует.
Дополнительный роутер
Если в текущей локации вашего нахождения одновременно работают два или более устройств распространения сигнала Wi-Fi, то будет происходить ухудшение качества работы интернета. Чаще всего с такой проблемой встречаются жители многоквартирных домов.
Суть заключается в том, что сигналы одного роутера оказываются помехами для другого, в связи с чем он не может обеспечивать стабильную и высокую скорость соединения с сетью.
Решается такая проблема несколькими способами:
- Смените место расположения устройства распространения сигнала и проведите смену настроек антенны, для обеспечения стабильной работы.
- Приобретите в магазине отражатели. Они прикрепляются на антенну и производят усиление сигнала в том месте, куда были направлены.
Большие вложения
Если получаемый на ноутбук сигнал WiFi слабый, то можно попробовать найти в магазинах техники современный и качественный роутер. Этот вариант позволит значительно повысить качество получаемого сигнала, а также обеспечит его стабильность. Проблема лишь в том, сможете ли вы позволить себе большие траты. Так как современные приемники стоят немалых денег.
Установите ретранслятор
Слабый сигнал Wi-Fi на ноутбуке можно исправить при помощи дополнительного устройства. Для выполнения такой операции необходимо приобрести дополнительный роутер. Наилучшим вариантом будет точно такой же, как тот который используется в текущий момент.
Далее ваша задача будет состоять в том, чтобы просто настроить дополнительное устройство на функции повторения сигнала и дублирования точки доступа.
В результате выполнения данной процедуры можно значительно повысить очень слабый сигнал WiFi на ноутбуке.
Работа с антенной
Многие модели устройств распространения сигнала WiFi имеют возможность замены антенны. А провести процедуру смены будет необходимо. Это лишь вопрос времени.
Проблема заключается в том, что те детали, которые идут в комплекте с роутером, достаточно часто оказываются не самого лучшего качества. В результате чего они быстро выходят из строя, и уровень сигнала снижается.
Неоднократно проверено и подтверждено, что замена антенны раздающего устройства способна значительно увеличить скорость интернета на ноутбуке.
Работа с электропитанием
На ноутбуках существует возможность установки приоритетов расходования энергии. Изначально данные параметры распределяются по приоритетам, что в итоге приводит к тому, что сила сигнала WiFi на устройстве снижается. Исправить данную ситуацию достаточно просто:
- Откройте «параметры Windows».
- Зайдите в раздел под названием «Система». Он будет самым первым в окне.
- Здесь проследуйте на вкладку «Питание и спящий режим».
- В левой части экрана откройте дополнительные параметры питания.
- В новой программе активируйте раздел создания схемы питания.
- Выполните настройку, установив предпочтения на максимальную производительность.
- После создания схемы питания сохраните изменения и проверьте уровень сигнала.
Смена локации точки раздачи
Достаточно часто пользователи предпочитают ставить роутер куда-нибудь подальше, чтобы не цеплять провода или же не отвлекаться на световые сигналы. Однако ранее уже говорилось о помехах, которые могут оказаться на пути сигнала, раздаваемого устройством.
В результате, не стоит прятать точку доступа куда-то высоко (на шкаф) или далеко в угол комнаты. Самое лучшее решение – это установка последней поближе к центру, с минимальным количеством предметов вокруг, как источников помех.
Усилители
Не стоит забывать и о дополнительных устройствах, способных повысить сигнал Wi-Fi. Речь идет о специальных усилителях. Чаще всего, их можно встретить в магазине, в форме небольшой антенны, которая подключается к переносному устройству через USB-порты. Благодаря использованию такого предмета уровень сигнала повышается. И как дополнительный плюс – происходит расширение зоны покрытия.
Нестабильно работает WiFi на ноутбуке Windows 10 — причины и решение
Нередко владельцам ноутбуков с операционной системой Windows 10 приходится сталкиваться с проблемой отключения ноутбука от сети Wi-Fi. Такая проблема встречается как на обычных версиях операционных систем, так и на pro-версии. Особенно неприятно, когда это происходит во время просмотра видео или онлайн-игры. В данной статье будет подробно описано, что делать, если отваливается вай-фай на ноутбуке Windows 10.
Содержание
- Причины возникновения данной неполадки
- Решение проблемы
- Обновление Wi-Fi профиля
- Проблемы с питанием
- Скрытая сеть
- Автонастройка TCP/IP
- Проблемы с драйверами
- Сброс сетевого адаптера
- Проблемы на разных моделях ноутбуков
Причины возникновения данной неполадки
Основная причина появления проблем с Wi-Fi на Windows 10 — большие нагрузки на сеть, например, скачивание файлов с торрента. Однако постоянно выключаться вай-фай может и из-за неудачного обновления системы, сбоя работы драйверов, изменений настроек роутера или Wi-Fi профиля.
Обратите внимание! При возникновении данной проблемы в первую очередь необходимо проверить работу вай-фая на других устройствах домашней сети — телефонах, планшетах и т. д. Нормальный вай-фай на других девайсах будет означать, что проблема в работе ноутбука, а не роутера.
Решение проблемы
Так как проблема постоянно отключающегося Wi-Fi на ноутбуке с Windows 10 имеет может иметь множество причин, то и решать её нужно по-разному.
Обновление Wi-Fi профиля
Может случится так, что настройки Wi-Fi роутера, с которого раздается вай-фай для ноутбука, подверглись изменениям, а ноутбук при этом пытается продолжить подключаться к вай-фай. Нестабильный Wi-Fi может быть следствием данных изменений. В таком случае потребуется обновить Wi-Fi профиль.
Сначала потребуется открыть командную строку с администраторскими правами. Сделать это можно несколькими способами. Проще всего будет выполнить левый клик по «Пуску» и выбрать в открывшемся меню нужную строчку.
Или же можно воспользоваться комбинацией клавиш Win+R и в открывшемся окне ввести команду «cmd». В обоих случаях откроется необходимая командная строка.
Далее необходимо выполнить команду «netsh wlan delete profile name= [profile name]», где вместо profile name нужно прописать название сети, которая постоянно отваливается.
Теперь необходимо перезагрузить ноутбук, после чего, либо с помощью командной строки, либо через сканирование всех доступных сетей заново подключиться к домашней Wi-Fi сети.
Обратите внимание! Для выполнения этой операции потребуется ввести пароль от домашнего вай-фая.
Проблемы с питанием
Иногда случается так, что на ноутбуке Windows 10 отключается Wi-Fi из-за некоторых настроек электропитания: после достижения определенного уровня остаточного заряда аккумуляторной батареи деактивируется вай-фай адаптер ноутбука, после чего соединение с беспроводной сетью становится невозможным. Чтобы избежать этой проблемы, необходимо отключиться от домашней сети и выполнить следующие действия:
- Войти в свойства вай-фай подключения и выбрать меню «Настройки».
- Открыть закладку «Управление питанием».
- Убрать галочку с пункта «Позволить ПК отключать это устройство в целях сохранения энергии».
- Нажать на кнопку «Ок».
- Перезагрузить компьютер.
Обратите внимание! Если после проделанных действий сеть продолжает слетать, может помочь установка максимальной производительности для Wi-Fi адаптера. Для этого необходимо во вкладке «Управление питанием» выбрать «Дополнительные настройки», найти там пункт «Параметры адаптера беспроводной сети» и указать режим максимальной производительности. После этого перезагрузить компьютер.
Скрытая сеть
Если отваливается Wi-Fi Windows 10, стоит проверить, к какому типу беспроводного соединения подключается ноутбук, и в случае, когда он подключается к невидимой для сканирования сети (такую сеть также иногда называют «скрытой»), может возникнуть данная проблема. Чтобы её исправить, необходимо сделать следующее:
- Щелкнуть правой кнопкой мыши по значку беспроводной сети в нижней правой части экрана и выбрать пункт «Центр управления сетями и общим доступом».
- Выбрать проблемное соединение.
- Открыть свойства выбранной сети.
- Поставить галочку напротив пункта «Подключаться автоматически, если сеть в радиусе действия» и сохранить настройки.
Автонастройка TCP/IP
Пропасть вай-фай на ноутбуке «Виндовс 10» может также и из-за функции автонастройки увеличения эффективности функционирования сетевых каналов. Для решения данной проблемы потребуется просто отключить данный функционал. Сделать это проще всего будет через командную строку, о способах вызова которой говорилось ранее.
После открытия командной строки необходимо ввести команду «netsh int tcp set heuristics disabled», затем нажать на клавишу Enter. Дождавшись, когда в командной строке появится подтверждение завершения процедуры, необходимо повторить все то же самое, только с командами:
- «netsh int tcp set global autotuninglevel=disabled»;
- «netsh int tcp set global rss=enabled»;
- «netsh int tcp show global».
Теперь нужно перезагрузить ноутбук.
Обратите внимание! Возможно, после данной операции компьютер будет включаться гораздо дольше обычного — это нормально, и связано с тем, что системе требуется время на настройку.
Если ни один из выше перечисленных способов решения проблемы не помог, следует прибегнуть к более радикальным методам.
Проблемы с драйверами
Одной из главных проблем Windows 10 является проблема с драйверами. Практически каждый раз после их обновления или установки апдейтов на саму «десятку» появляются неполадки в работе соответствующих устройств ввода. Так что терять соединение с интернетом ноутбук может и по этой причине.
Чтобы исправить проблему пропадающего вай-фая на ноутбуке «Виндовс 10», потребуется либо произвести полное восстановление системы, либо сделать откат или обновление одного конкретного драйвера.
Обновить драйвер будет достаточно просто. Всё, что для этого потребуется — зайти на сайт производителя ноутбуков и найти там нужную версию программного обеспечения для сетевого адаптера.
Обратите внимание! Если на сайте нет новых версий нужного драйвера, стоит проверить, есть ли бета-версия того же драйвера, так как она может работать с новой версией Windows 10 гораздо лучше, чем та, которая установлена на ноутбуке в данный момент.
Ещё один способ обновить драйвер — воспользоваться диспетчером устройств. Чтобы его открыть, необходимо кликнуть правой кнопкой мыши на «Пуск», после чего, в открывшемся меню выбрать пункт «Диспетчер устройств». Далее необходимо развернуть вкладку «Сетевые адаптеры», кликнуть правой кнопкой мыши на используемый в данный момент адаптер и выбрать опцию «Обновить драйвер». В открывшемся окне следует нажать на первый пункт «Автоматический поиск обновленных драйверов» и, следуя инструкциям, выполнить обновление драйверов на компьютере.
Примерно по тому же принципу можно и откатить драйвер к белее старой версии. Обычно откат значительно эффективнее помогает решить проблему с драйверами, в первую очередь потому, что на более ранних версиях (до обновления), все работало стабильно. Значит, проблема заключается в обновлении, и его отмена должна помочь решить её.
Обратите внимание! Чтобы откатить драйвер сетевого адаптера, потребуется всё также открыть «Диспетчер устройств» и найти необходимый сетевой адаптер. Только в отличие от обновления драйвера, теперь нужно будет открыть свойства сетевой карты.
После того, как появилось данное окно, необходимо выбрать вкладку «Драйвер», а там нажать на «Откатить драйвер» и подтвердить данное действие. После его завершения следует перезагрузить «ноут».
Сброс сетевого адаптера
Последнее, что можно предпринять с постоянными проблемами с Wi-Fi на Windows 10, — сделать полный сброс настроек вай-фай адаптера. В десятой «винде» имеется инструмент для удаления и переустановки адаптера. Он возвращает настройки всех компонентов сети к изначальным, что также может помочь исправить проблему постоянно отваливающегося вай-фая.
Итак, чтобы сбросить настройки Wi-Fi адаптера, потребуется выполнить следующую последовательность действий:
- Открыть меню «Параметры».
- Выбрать там раздел «Сеть и Интернет».
- Открыть подраздел «Состояние».
- Выбрать пункт «Сброс сети».
- В открывшемся окне необходимо нажать кнопку «Сбросить сейчас», после чего подтвердить выбор для продолжения процедуры.
- Дождавшись окончания процесса, перезагрузить компьютер.
Обратите внимание! После использования данного метода решения проблемы, может возникнуть необходимость заново установить некоторые компоненты программного обеспечения сети, например, VPN-сервис. Также будет необходимо вручную подключиться к домашней беспроводной сети, что может потребовать повторного ведения пароля от Wi-Fi.
После выполнения данных действий вай-фай должен перестать зависать и исчезать.
Проблемы на разных моделях ноутбуков
Причины частых перебоев подключения к беспроводной сети могут быть связаны и с конкретной маркой ноутбуков, а если быть точнее — с комплектующими, которые производитель вставляет в свои ноутбуки.
Так, некоторые ноутбуки фирмы ASUS имеют сетевой адаптер, неспособный поддерживать беспроводную сеть, скорость которой превышает 300 мегабит в секунду. И именно из-за этого начинает пропадать Wi-Fi на ноутбуках с Windows 10 от «Асус». Для решения этой проблемы можно ограничить скорость сети при помощи настроек роутера.
Чтобы это сделать, необходимо войти в меню настройки роутера через браузер, выбрать пункт меню «Настройки беспроводной сети» (или что-то похожее, так как в разных моделях роутеров названия могут немного различаться). В открывшемся меню поставить галочку напротив опции «Ограничить скорость беспроводной сети» и в появившихся строках вписать нужную скорость.
После ввода необходимых данных — нажать на кнопку «Сохранить» и дождаться перезагрузки модема.
Другим примером не самой качественной работы производителей ноутбуков могут служить лэптопы фирмы HP. На некоторых ноутбуках их моделей вай-фай может отвалиться во время передачи данных по Bluetooth. Для решения этой проблемы необходимо изменить частоту Wi-Fi адаптера.
Для этого нужно открыть «Панель управления», зайти в меню «Сеть и интернет», щелкнуть правой кнопкой мыши по значку беспроводного сетевого адаптера и зайти в меню «Свойства». Далее следует кликнуть на значок «Настроить…» и выбрать закладку «Дополнительно». После этого в появившемся меню выбрать пункт «Страна и регион» и «поиграться» с параметром «Значение»: выбирать его до тех пор, пока проблема совместной работы беспроводной интернет-сети с Bluetooth не исчезнет, и ноутбук не перестанет вылетать из сети.
Важно! Отвалиться вай-фай на ноутбуке может и по следующей причине. Многие пользователи ноутбуков от HP, Acer, а также Lenovo жалуются на отваливающийся вай-фай во время скачивания больших файлов. Связано это уже не с сетевым адаптером или Wi-Fi роутером, а с жестким диском компьютера.
Объясняется это тем, что во время скачивания большого файла, программа, которая ответственна за это (uTorrent, например), не успевает резервировать под него место и пишет «disk overloaded», прекращая при этом загрузку и отключая ноутбук от Wi-Fi. В этом случае, единственным способом решения проблемы будет замена жёсткого диска ноутбука.
Систематизируя всю приведённую выше информацию, можно сказать, что проблема отваливающегося Wi-Fi на ноутбуке с операционной системой Windows 10 не такая уж и страшная. В большинстве случаев решить её довольно просто даже человеку абсолютно не разбирающемуся в данной теме. Все, что для этого требуется, — в точности следовать инструкциям из этой статьи.
Подгорнов Илья Владимирович
Всё статьи нашего сайта проходят аудит технического консультанта. Если у Вас остались вопросы, Вы всегда их можете задать на его странице.
Если Wi-Fi все таки заработал после установки, переустановки, или обновления до Windows 10, то не всегда он работает стабильно. И часто бывает, когда подключение по Wi-Fi в Windows 10 просто отключается. Например, когда подключение к Wi-Fi держится несколько минут, и просто обрывается. Или пропадаете подключение в момент какой-то нагрузки: онлайн игра, торрент, просмотр видео и т. д.
Эта статья будет посвящена именно проблеме нестабильной работы Wi-Fi сети в Windows 10, когда подключение все время обрывается, и приходится заново подключать свой ноутбук к беспроводной Wi-Fi сети. Если вы вообще не можете подключится к беспроводной сети, то возможно вам пригодится статья как включить Wi-Fi в Windows 10, когда нет кнопки Wi-Fi. Или универсальная статья с решением практически всех проблем, и ответом на вопрос что делать, если не работает Wi-Fi на ноутбуке.
Что касается Windows 10, то проблем с Wi-Fi там хватает. И как правило, все они вызваны отсутствием драйверов. Точнее, стабильных и рабочих драйверов. Конечно же, не редко виновата сама «десятка», точка доступа, или еще что-то. Если проблема с отсутствием доступа к интернету, когда ошибка «Подключение ограничено», то в этом случае хотя бы еще понятно, из-за чего может возникнуть ошибка, и как ее решить. А вот когда интернет после подключения работает несколько минут, и периодически обрывается подключение по Wi-Fi, ноутбук вообще отключается от Wi-Fi сети, или переходит в статус «без доступа к интернету», то здесь уже намного сложнее. В данном случае не ясно из-за чего это происходит, не говоря уже о решениях.
Именно в этой статье мы постараемся собрать рекомендации, которые помогут наладить стабильную работу Wi-Fi сети в Windows 10.
Пропадает Wi-Fi на ноутбуке с Windows 10. Решение №1
Решением, о котором я напишу ниже, поделился Александр в комментариях к одной из статей на этом сайте. У него Wi-Fi отваливался в играх, на ноутбуке Аcer. Там же в комментариях, Павел проверил этот способ, и у него беспроводное подключение вроде бы начало работать стабильно, и перестало обрываться.
Вот этот комментарий:
Нужно в свойствах своей сети поставить галочку возле пункта «Подключаться, даже если сеть не ведет вещание своего имени (SSID)». Именно эта настройка помогла решить проблему с обрывами подключения к интернету.
Зайдите в «Центр управления сетями и общим доступом».
Обновление: в новых версиях Windows 10 (после обновления) центр управления сетями открывается иначе. Информация здесь: Куда пропал «Центр управления сетями и общим доступом» в Windows 10.
Дальше нажмите на свою Wi-Fi сеть. Выглядит это примерно вот так:
В новом окне нажмите на кнопку «Свойства беспроводной сети». Поставьте галочку возле пункта «Подключаться, даже если сеть не ведет вещание своего имени (SSID)», и нажмите «Ok».
После этих действий перезагрузите ноутбук. Возможно, беспроводная сеть после этого заработает стабильно, и подключение по Wi-Fi отключатся не будет.
В том случае, если проблема останется, можете попробовать обновить, переустановить, откатить, или удалить драйвер Wi-Fi адаптера. У нас есть отдельная статья по этой теме: https://help-wifi.com/reshenie-problem-i-oshibok/reshenie-problem-s-drajverom-besprovodnogo-wi-fi-adaptera-v-windows-10/
Обновление: в комментариях уже несколько раз поделились решением, которое помогло решить проблему с нестабильным подключением к Wi-Fi в Windows 10.
Нужно в диспетчере устройств отключить Microsoft Wi-Fi Direct Virtual Adapter (Виртуальный адаптер Wi-Fi Direct (Майкрософт)) и/или Microsoft Hosted Network Virtual Adapter (если он есть). Эти адаптеры нужны для раздачи Wi-Fi с компьютера. Если вы не пользуетесь этой функцией, то можете их отключить.
После отключения нужно перезагрузить компьютер.
Подробнее в статье: Microsoft Wi-Fi Direct Virtual Adapter: что это, драйвер, как включить, отключить, удалить?
Обновление: отключите защитник Windows. В комментариях есть отзывы, что это помогло решить проблему с отключением Wi-Fi в Windows 10.
Если вам известны другие решения этой проблемы, то прошу вас поделится этой информацией в комментария. Так же можете написать, помог вам описанный выше способ, или нет.