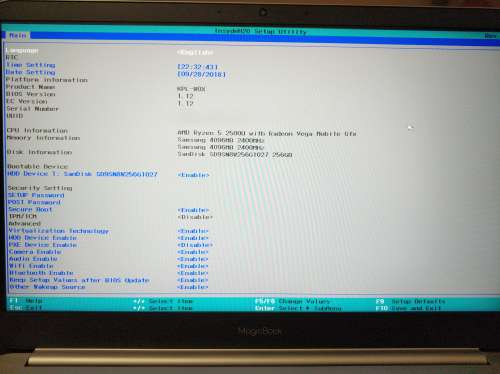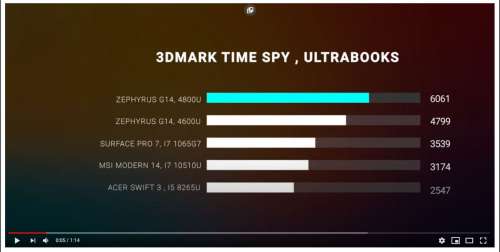1. Подготовьте следующие инструменты
- USB-накопитель объемом не менее 8 ГБ. Сделайте резервную копию всех данных, которые уже хранятся на USB-накопителе, так как они будут удалены после форматирования USB-накопителя. Измените формат USB-накопителя на FAT32.
Чтобы сделать это, правой кнопкой мыши нажмите на USB-накопитель и выберите Format. Выберите FAT32 в разделе File system.
- Компьютер, который может подключаться к USB-накопителю и выходить в интернет (для загрузки установочного диска системы).
- После установки новой операционной системы компьютер необходимо повторно подключить к сети. После установки новой операционной системы драйверы еще не установлены, в результате чего кнопка питания, кнопки регулировки громкости, сканер отпечатков пальцев, Wi-Fi и Bluetooth не работают. Загрузите PC Manager перед установкой, чтобы вы смогли установить драйверы после установки новой системы.
2. Подготовьте установочный диск системы
- Подключите USB-накопитель к компьютеру и посетите официальный веб-сайт Microsoft (https://www.microsoft.com/ru-ru/software-download/windows10).
Нажмите Download, а затем нажмите Save. Загрузите инструмент создания носителя для установки системы: MediaCreationTool.exe.
- После завершения установки инструмента нажмите Run или перейдите по пути установки и найдите файл MediaCreationTool.exe. Двойным нажатием откройте пакет и запустите его.
- Нажмите Accept.
- Выберите Create for the other computer в разделе What do you want to perform. Нажмите Next.
- Отмените выбор опции Use the recommended option for this computer и для параметра Language установите значение English (United States), в качестве версии системы выберите Windows 10 и Integer to 64-bit (X64). Нажмите Next.
- Выберите USB flash drive в разделе Select required medium и нажмите Next.
- Если USB-накопитель отображается в окне Select the USB disk, это означает, что вы успешно подключили USB-накопитель к компьютеру. Нажмите Next.
Если всплывает сообщение о том, что USB-накопитель не найден, это означает, что USB-накопитель не может быть обнаружен. Убедитесь, что USB-накопитель правильно подключен к компьютеру, и нажмите Refresh the driver list.
- Ваш компьютер загрузит Windows 10 автоматически. После завершения загрузки отобразится сообщение с текстом «Creating medium for Windows 10».
- Затем появится сообщение с текстом «Your USB drive is ready». Нажмите ОК. Теперь вы можете выполнить установку новой системы с помощью USB-накопителя.
3. Выполните установку Windows 10
Создайте резервную копию файлов на внешнее устройство перед установкой, чтобы избежать потери важных данных.
- Подключите USB-накопитель к компьютеру. Во время загрузки нажмите клавишу F12, выберите USB-накопитель, выберите Startup using USB drive и нажмите клавишу Enter.
- Выберите нужное вам значение параметров Language, Time and currency format, Keyboard and input method и нажмите Next.
- После отображения экрана установки нажмите Install now.
- Выберите I accept the conditions в окне Applicable statement and license и нажмите Next.
- В качестве типа установки выберите Custom: Install Windows only (Advanced).
- Во всплывающем диалоговом окне Where do you want to install Windows? выберите Drive 0, Partition 3: Windows. Перейдите в раздел Next > Confirm.
Если раздел диска был полностью удален, выберите диск и нажмите New для создания основного раздела. Нажмите Format, в качестве типа файла выберите NTFS и выполните действия согласно инструкции.
- Отобразится сообщение о том, что Windows был установлен.
- После установки системы компьютер автоматически перезагрузится. Отключите USB-накопитель от компьютера.
- Во время процесса перезагрузки отобразится окно Select operating system. Подождите около 2 секунд, чтобы система автоматически выбрала настройки.
- Появится экран первого запуска, указывающий, что система была переустановлена. Следуйте инструкциям, чтобы завершить настройку системы.
4. Подключите компьютер к интернету, загрузите PC Manager и установите соответствующие драйверы
- Многие функции недоступны после переустановки системы. Подключите компьютер к интернету, посетите официальный веб-сайт Huawei или Honor и загрузите PC Manager.
- Если вы используете компьютер Huawei, посетите официальный веб-сайт Huawei (http://consumer.huawei.com/en/support/index.htm), введите название устройства и выберите продукт в разделе Related Products. Нажмите SUPPORT, а затем нажмите Software Download. Нажмите PC Manager, затем нажмите на значок загрузки. После завершения загрузки откройте и установите пакет.
- Если вы используете компьютер Honor, посетите официальный веб-сайт Honor, введите имя устройства и выберите продукт в разделе Related Products. Нажмите SUPPORT, а затем нажмите Software Download. Нажмите PC Manager, затем нажмите на значок загрузки. После завершения загрузки откройте и установите пакет.
- Откройте PC Manager, перейдите в раздел Manage drivers и выберите Check. Соответствующие драйверы будут установлены или обновлены на вашем компьютере автоматически.
- Перезагрузите компьютер и проверьте, что все драйверы были установлены корректно в диспетчере устройств или PC Manager.
1. Подготовьте следующие инструменты
Чтобы сделать это, правой кнопкой мыши нажмите на USB-накопитель и выберите Format . Выберите FAT32 в разделе File system .
2. Подготовьте установочный диск системы
Нажмите Download , а затем нажмите Save . Загрузите инструмент создания носителя для установки системы: MediaCreationTool.exe.
Выберите Create for the other computer в разделе What do you want to perform . Нажмите Next .
Отмените выбор опции Use the recommended option for this computer и для параметра Language установите значение English (United States) , в качестве версии системы выберите Windows 10 и Integer to 64-bit (X64) . Нажмите Next .
Выберите USB flash drive в разделе Select required medium и нажмите Next .
Если USB-накопитель отображается в окне Select the USB disk , это означает, что вы успешно подключили USB-накопитель к компьютеру. Нажмите Next .
Если всплывает сообщение о том, что USB-накопитель не найден, это означает, что USB-накопитель не может быть обнаружен. Убедитесь, что USB-накопитель правильно подключен к компьютеру, и нажмите Refresh the driver list .
Затем появится сообщение с текстом « Your USB drive is ready ». Нажмите ОК. Теперь вы можете выполнить установку новой системы с помощью USB-накопителя.
3. Выполните установку Windows 10
Создайте резервную копию файлов на внешнее устройство перед установкой, чтобы избежать потери важных данных.
- Подключите USB-накопитель к компьютеру. Во время загрузки нажмите клавишу F12, выберите USB-накопитель, выберите Startup using USB drive и нажмите клавишу Enter.
Выберите нужное вам значение параметров Language , Time and currency format , Keyboard and input method и нажмите Next .
После отображения экрана установки нажмите Install now .
Выберите I accept the conditions в окне Applicable statement and license и нажмите Next .
В качестве типа установки выберите Custom: Install Windows only (Advanced).
Во всплывающем диалоговом окне Where do you want to install Windows? выберите Drive 0, Partition 3: Windows . Перейдите в раздел Next > Confirm .
Если раздел диска был полностью удален, выберите диск и нажмите New для создания основного раздела. Нажмите Format , в качестве типа файла выберите NTFS и выполните действия согласно инструкции.
Отобразится сообщение о том, что Windows был установлен.
После установки системы компьютер автоматически перезагрузится. Отключите USB-накопитель от компьютера.
Во время процесса перезагрузки отобразится окно Select operating system . Подождите около 2 секунд, чтобы система автоматически выбрала настройки.
Появится экран первого запуска, указывающий, что система была переустановлена. Следуйте инструкциям, чтобы завершить настройку системы.
4. Подключите компьютер к интернету, загрузите PC Manager и установите соответствующие драйверы
- Многие функции недоступны после переустановки системы. Подключите компьютер к интернету, посетите официальный веб-сайт Huawei или Honor и загрузите PC Manager.
Источник
Установка Windows 10 64 на HUAWEI MateBook D 14
Установить чистую Windows 10- 64 home на ноутбук HUAWEI MateBook D 14 (Nbl-WAQ9R )
Подготовка к установке
Нужно настроить загрузку ноутбука с загрузочной флешки.
Для этого включаем ноутбук и часто нажимаем клавишу F2. Заходим в биос. Настраиваем загрузку ноутбука с флешки. Переходим в меню Bootable device и клавишей f6 меняем приоритет загрузки. Так чтобы загрузочная флешка была наверху. Далее, сохраняем настройки клавишей f10.
Установка Windows 10 64 home
Подключаю загрузочную флешку и включаю ноутбук. После того как компьютер загрузится, нужно будет выбрать язык и раскладку клавиатуры.
Далее нажать кнопку установить.
Теперь соглашаюсь с лицензионным соглашением.
Тип установки, выбираю «выборочная» .
Далее нужно подготовить диск для установки. Удаляю все разделы и создаю новый.
Начинается процес копирования, когда счетчик покажется 100%, компьютер перезагрузится.
После того как распакуется и установиться виндовс, нужно вести базовые настройки. Создать учетную запись, задать пароль. выбрать часовой пояс. подключить к интернет. настроить параметры конфиденциальности.
Если планируете создать локальную учетную запись, не подключайтесь к интернет.
Далее, компьютер перезагрузится и появится рабочий стол.
Переходим к настройке ноутбука.
Настройка Windows
Необходимо установить драйверы.

Для этого переходим на официальный сайт huawei matebook d14. Находим и скачиваем драйверы.
После этого устанавливаем их.
Также установим официальную утилиту huawei pc manager. Для автоматического обновления драйверов.
На Apu ryzen 3500 драйверы, лучше, скачать с сайта AMD .
Убедимся, что все драйверы установлены в диспетчере устройств.
Далее, необходимо, установить необходимые пользователю программы:
- Микрософт офис
- Антивирус аваст
- Яндекс браузер и гугл хром
- Видео плеер
- Архиватор
- Программу для чтения пдф
- Мессенджеры
- Программу для оптимизации и чистки
После этого активирую виндовс и отдаю клиенту на проверку.
Все работает как надо . Спасибо.
Источник
Установка Windows 10 64 на HUAWEI MateBook D 14 – Windows
Проверьте режим запуска системы.
Нажмите Win R, чтобы открыть и запустить, введите msinfo32 и нажмите Enter, чтобы просмотреть информацию о системе. Если в режиме BIOS отображается «традиционный», это означает, что используется режим загрузки системы Legacy BIOS; если это UEFI, отображается UEFI.
Во-вторых, выделите часть дискового пространства для системы ubuntu.
Щелкните правой кнопкой мыши «Этот компьютер», щелкните «Управление», щелкните «Управление дисками», щелкните правой кнопкой мыши диск D и щелкните «Сжатый том», как показано на следующем рисунке:
Затем введите объем сжатого пространства. Я выбрал 50 ГБ для установки системы ubuntu, что составляет 51200 МБ. Если размера недостаточно, организуйте пространство и убедитесь, что на последнем диске есть 40
50 ГБ свободного места, или, если у вас достаточно места, настоятельно рекомендуется, чтобы 80, 100 или 120 были больше.
Нажмите «Сжать» и подождите.
В-третьих, отключите быстрый старт
После того, как раздел закончился, отключите быстрый запуск, иначе содержимое диска Windows не может быть прочитано в ubuntu,
Щелкните окна правой кнопкой мыши
Нажмите «Изменить настройки, которые в настоящее время недоступны», снимите флажок «Включить быстрый запуск (рекомендуется)» и нажмите «Сохранить изменения» для выхода.
В-четвертых, сделайте загрузочный диск
- Перейдите на официальный сайт Ubuntu или другие места, чтобы загрузить ISO-образ системы без декомпрессии.
- Отформатируйте USB-накопитель и выберите файловую систему «FAT32 (по умолчанию)».
- Зайдите в Интернет, чтобы загрузить UltraSO или другое аналогичное функциональное программное обеспечение и сделать загрузочный диск.
Подробный производственный процесс можно найти на Baidu или CSDN. Это очень просто. Созданный загрузочный диск показан на следующем рисунке:
Настройка windows
Необходимо установить драйверы.
Для этого переходим на официальный сайт huawei matebook d14. Находим и скачиваем драйверы.
После этого устанавливаем их.
Также установим официальную утилиту huawei pc manager. Для автоматического обновления драйверов.
Подготовка к установке
Нужно настроить загрузку ноутбука с загрузочной флешки.
Для этого включаем ноутбук и часто нажимаем клавишу F2. Заходим в биос. Настраиваем загрузку ноутбука с флешки. Переходим в меню Bootable device и клавишей f6 меняем приоритет загрузки. Так чтобы загрузочная флешка была наверху. Далее, сохраняем настройки клавишей f10.
Пятый, настройте bios
Вставляем подготовленную флешку в компьютер.
Перезагрузите компьютер и несколько раз нажмите клавишу F2, чтобы войти в интерфейс BIOS, как показано на рисунке ниже:
Я изменил язык на китайский с помощью клавиши F5 и выбрал «Безопасная загрузка» с помощью клавиш вверх и вниз. По умолчанию система переходит в открытое состояние, как показано на следующем рисунке:
Нажмите Enter и с помощью клавиш вверх и вниз выберите закрытое состояние.
нажмите “Ввод”
Семь, возникшие проблемы
Wi-Fi, Bluetooth и другие устройства системы Ubuntu могут работать нормально, но после переключения обратно на систему Windows возникает задержка в 8 часов. Решение, которое я узнал, – ввести в терминале Ubuntu:
Установка windows 10 64 home
Подключаю загрузочную флешку и включаю ноутбук. После того как компьютер загрузится, нужно будет выбрать язык и раскладку клавиатуры.
Далее нажать кнопку установить.
Теперь соглашаюсь с лицензионным соглашением.
Тип установки, выбираю «выборочная» .
Далее нужно подготовить диск для установки. Удаляю все разделы и создаю новый.
Начинается процес копирования, когда счетчик покажется 100%, компьютер перезагрузится.
После того как распакуется и установиться виндовс, нужно вести базовые настройки. Создать учетную запись, задать пароль. выбрать часовой пояс. подключить к интернет. настроить параметры конфиденциальности.
Если планируете создать локальную учетную запись, не подключайтесь к интернет.
Далее, компьютер перезагрузится и появится рабочий стол.
Переходим к настройке ноутбука.
Шесть, установите систему ubuntu
Появится меню установки ubuntu, нажмите Enter, чтобы ввести первый вариант «Попробуйте Ubuntu без установки», как показано ниже:
Через некоторое время вы попадете на рабочий стол пробной версии Ubuntu, щелкните значок «Установить Ubuntu 16.04 LTS» на рабочем столе, чтобы установить систему Ubuntu. Конкретные шаги по установке можно найти на Baidu или CSDN. Существует множество подробных руководств.
Во время процесса установки появится интерфейс «тип установки», здесь вам нужно выбрать «другие параметры», для установки на ранее выделенный свободный раздел размером 50 ГБ, вы можете определить, какой из них основан на размере и типе раздела, установить формат Ext4 и выбрать монтирование Нажмите «/» (я не создавал новый раздел и не преобразовывал раздел). Внизу интерфейса есть опция «Установить устройство загрузчика». Я выбрал имя раздела 50 ГБ выше.
После завершения установки появится запрос «Продолжить попытку» или «Перезагрузить сейчас», здесь нажмите «Перезагрузить сейчас», а затем несколько раз нажмите клавишу F12, чтобы войти в интерфейс Boot Manager, где появляется элемент запуска ubuntu, как показано на рисунке ниже, выберите его и нажмите Enter. Ключ для входа.
После входа появится интерфейс, показанный на рисунке ниже, что указывает на успешную установку.
Выберите первый элемент для входа в систему Ubuntu, как показано на рисунке ниже, выберите третий элемент для входа в систему Windows. Вышеупомянутый интерфейс будет появляться каждый раз при последующей загрузке, позволяя вам выбрать, в какую систему войти.
На данный момент установлена двойная система Windows Ubuntu для Huawei matebook 13!
Источник
Установить чистую Windows 10- 64 home на ноутбук HUAWEI MateBook D 14 (Nbl-WAQ9R )
Подготовка к установке
Нужно настроить загрузку ноутбука с загрузочной флешки.
Для этого включаем ноутбук и часто нажимаем клавишу F2. Заходим в биос. Настраиваем загрузку ноутбука с флешки. Переходим в меню Bootable device и клавишей f6 меняем приоритет загрузки. Так чтобы загрузочная флешка была наверху. Далее, сохраняем настройки клавишей f10.
Установка Windows 10 64 home
Подключаю загрузочную флешку и включаю ноутбук. После того как компьютер загрузится, нужно будет выбрать язык и раскладку клавиатуры.
Далее нажать кнопку установить.
Теперь соглашаюсь с лицензионным соглашением.
Тип установки, выбираю «выборочная» .
Далее нужно подготовить диск для установки. Удаляю все разделы и создаю новый.
Начинается процес копирования, когда счетчик покажется 100%, компьютер перезагрузится.
После того как распакуется и установиться виндовс, нужно вести базовые настройки. Создать учетную запись, задать пароль. выбрать часовой пояс. подключить к интернет. настроить параметры конфиденциальности.
Если планируете создать локальную учетную запись, не подключайтесь к интернет.
Далее, компьютер перезагрузится и появится рабочий стол.
Переходим к настройке ноутбука.
Настройка Windows
Необходимо установить драйверы.
Для этого переходим на официальный сайт huawei matebook d14. Находим и скачиваем драйверы.
После этого устанавливаем их.
Также установим официальную утилиту huawei pc manager. Для автоматического обновления драйверов.
На Apu ryzen 3500 драйверы, лучше, скачать с сайта AMD .
Убедимся, что все драйверы установлены в диспетчере устройств.
Далее, необходимо, установить необходимые пользователю программы:
- Микрософт офис
- Антивирус аваст
- Яндекс браузер и гугл хром
- Видео плеер
- Архиватор
- Программу для чтения пдф
- Мессенджеры
- Программу для оптимизации и чистки
После этого активирую виндовс и отдаю клиенту на проверку.
Все работает как надо . Спасибо.
Содержание
- Установка Windows 10 64 на HUAWEI MateBook D 14
- Подготовка к установке
- Установка Windows 10 64 home
- Настройка Windows
- Может кому то будет интересно. Загрузка с флешки в БИОС
- Как загрузиться с флешки на ноутбуке huawei
- Настройки BIOS на ноутбуке Honor/Huawei
- Как войти в BIOS
- Просмотр версии BIOS
- Как восстановить предустановленные настройки BIOS
- Что делать если забыл пароль для запуска BIOS
- Обновление BIOS
- Способы обновления БИОС
- В BIOS отображаются некорректные дата и время
- Почему на дисплее диспетчера загрузок BIOS не отображаются жесткие диски.
- Как настроить BIOS (UEFI) для загрузки с флешки или диска (CD/DVD, USB, SD)
- Вход в BIOS/UEFI: варианты
- Основы работы
- Клавиши управления, изменения настроек
- Сохранение настроек
- Сброс настроек в оптимальные
- Настройка BIOS для загрузки с флешки/диска
- AMI BIOS
- Award BIOS
- Настройка BIOS ноутбука
- Пару слов об UEFI
- Загрузка с флешки/диска с помощью Boot Menu
- Почему компьютер не загружается с флешки/диска
Установка Windows 10 64 на HUAWEI MateBook D 14
Установить чистую Windows 10- 64 home на ноутбук HUAWEI MateBook D 14 (Nbl-WAQ9R )
Подготовка к установке
Нужно настроить загрузку ноутбука с загрузочной флешки.
Для этого включаем ноутбук и часто нажимаем клавишу F2. Заходим в биос. Настраиваем загрузку ноутбука с флешки. Переходим в меню Bootable device и клавишей f6 меняем приоритет загрузки. Так чтобы загрузочная флешка была наверху. Далее, сохраняем настройки клавишей f10.
Установка Windows 10 64 home
Подключаю загрузочную флешку и включаю ноутбук. После того как компьютер загрузится, нужно будет выбрать язык и раскладку клавиатуры.
Далее нажать кнопку установить.
Теперь соглашаюсь с лицензионным соглашением.
Далее нужно подготовить диск для установки. Удаляю все разделы и создаю новый.
Начинается процес копирования, когда счетчик покажется 100%, компьютер перезагрузится.
После того как распакуется и установиться виндовс, нужно вести базовые настройки. Создать учетную запись, задать пароль. выбрать часовой пояс. подключить к интернет. настроить параметры конфиденциальности.
Если планируете создать локальную учетную запись, не подключайтесь к интернет.
Далее, компьютер перезагрузится и появится рабочий стол.
Переходим к настройке ноутбука.
Настройка Windows
Необходимо установить драйверы.

Для этого переходим на официальный сайт huawei matebook d14. Находим и скачиваем драйверы.
После этого устанавливаем их.
Также установим официальную утилиту huawei pc manager. Для автоматического обновления драйверов.
Убедимся, что все драйверы установлены в диспетчере устройств.
Далее, необходимо, установить необходимые пользователю программы:
После этого активирую виндовс и отдаю клиенту на проверку.
Источник
Может кому то будет интересно. Загрузка с флешки в БИОС
Переустанавливал винду и забыл (бывает же) как загрузить винду с флешки.
При установке Windows с флешки, необходимости загрузить компьютер с компакт диска, а также во многих других случаях требуется настроить BIOS таким образом, чтобы компьютер загружался с нужного носителя. В этой статье речь пойдет, о том как поставить загрузку с флешки в БИОС. Также может пригодиться: Как поставить загрузку с диска DVD и CD в BIOS.
Обновление 2016(это не важно): в руководстве были добавлены способы поставить загрузку с флешки в UEFI и BIOS на новых компьютерах с Windows 8, 8.1 (что подойдет и для Windows 10). Кроме этого, добавлены два способа загрузки с USB накопителя без изменения настроек БИОС. Варианты изменения порядка устройств загрузки для старых материнских плат так же присутствуют в инструкции. И еще один важный пункт: если загрузка с флешки на компьютере с UEFI не происходит, попробуйте отключить Secure Boot.
Примечание: В конце также описано, что делать, если вы не можете зайти в БИОС или ПО UEFI на современных ПК и ноутбуках.
Использование Boot Menu для загрузки с флешки
В большинстве случаев, поставить загрузку с флешки в БИОС требуется для какой-то однократной задачи: установки Windows, проверки компьютера на вирусы с помощью LiveCD, сброса пароля Windows.
Во всех этих случаях не обязательно изменять настройки БИОС или UEFI, достаточно вызвать Boot Menu (меню загрузки) при включении компьютера и один раз выбрать флешку как устройство загрузки.
Например, при установке Windows, вы нажимаете нужную клавишу, выбираете подключенный USB накопитель с дистрибутивом системы, начинаете установку — настройка, копирование файлов и прочее и, после того, как произойдет первая перезагрузка, компьютер сам загрузится с жесткого диска и продолжит процесс установки в штатном режиме.
Очень подробно о входе в данное меню на ноутбуках и компьютерах различных марок я написал в статье Как зайти в Boot Menu (там же есть видео инструкция).
Как попасть в BIOS для выбора вариантов загрузки
В разных случаях для того, чтобы попасть в утилиту настройки БИОС нужно выполнить, по сути, одно и то же действия: сразу после включения компьютера, при появлении первого черного экрана с информацией об установленной памяти или же логотипом производителя компьютера или материнской платы, нажать нужную кнопку на клавиатуре — наиболее распространенные варианты — это Delete и F2.
Нажмите клавишу Del чтобы войти в БИОС
Обычно, эта информация имеется внизу начального экрана: «Press Del to enter Setup», «Press F2 for Settings» и аналогичная. По нажатию нужной кнопки в нужный момент (чем раньше, тем лучше — это нужно сделать до начала загрузки операционной системы) Вы попадете в меню настроек — BIOS Setup Utility. Внешний вид этого меню может отличаться, рассмотрим несколько наиболее распространенных вариантов.
Изменение порядка загрузки в UEFI BIOS
На современных материнских платах интерфейс БИОС, а если точнее — ПО UEFI как правило, является графическим и, пожалуй, более понятным в том, что касается изменения порядка устройств загрузки.
В большинстве вариантов, например, на материнских платах Gigabyte (не на всех) или Asus вы можете изменить порядок загрузки просто перетащив соответствующим образом изображения дисков с помощью мыши.
Если же такой возможности нет, посмотрите в разделе BIOS Features, в пункте Boot Options (последний пункт может располагаться в другом месте, но порядок загрузки задается именно там).
Настройка загрузки с флешки в AMI BIOS
Учтите, что для того, чтобы проделать все описываемые действия, флешка должна быть подключена к компьютеру заранее, до входа в БИОС. Для того, чтобы установить загрузку с флешки в AMI BIOS:
В меню сверху, нажимая клавишу «вправо», выберите пункт «Boot» (Загрузка).
После этого выбираем пунт «Hard Disk Drives» (Жесткие диски) и в появившемся меню, нажимаем Enter на «1st Drive» (Первый диск)
В списке выбираем название флешки — на второй картинке, например, это — Kingmax USB 2.0 Flash Disk. Нажимаем Enter, затем — Esc.
Выбрать пункт «Boot device priority» (Приоритет загрузочных устройств),
Выбрать пункт «First boot device» (Перовое устройство загрузки), нажать Enter,
Опять же, указать флешку.
Если требуется загрузка с компакт-диска, то указываем привод DVD ROM. Нажимаем Esc, в меню сверху с пункта Boot (Загрузка) передвигаемся до пункта Exit (Выход) и выбираем «Save changes and exit» (Сохранить изменения и выйти) или «Exit saving changes» — на запрос о том, уверены ли Вы в том, что хотите сохранить сделанные изменения, нужно будет выбрать Yes или набрать с клавиатуры «Y», затем нажать Enter. После этого компьютер перезагрузится и начнет использовать для загрузки выбранную Вами флешку, диск или другое устройство.
Загрузка с флешки в БИОС AWARD или Phoenix
Для того, чтобы выбрать устройство для загрузки в Award BIOS, в главном меню настроек выберите «Advanced BIOS Features» (расширенные настройки биос), после чего с выбранным пунктом First Boot Device (Первое устройство загрузки) нажимаем Enter.
Появится список устройств, с которых можно произвести загрузку — HDD-0, HDD-1 и т.д., CD-ROM, USB-HDD и другие. Для загрузки с флешки необходимо установить USB-HDD или USB-Flash. Для загрузки с компакт диска DVD или CD — CD-ROM. После этого выходим на один уровень вверх, нажатием Esc, и выбираем пункт меню «Save & Exit Setup» (Сохранить и выйти).
Настройка загрузки с внешнего носителя в H2O BIOS
Для загрузки с флешки в InsydeH20 BIOS, который встречается на многих ноутбуках, в главном меню с помощью клавиши «вправо» необходимо дойти до пункта «Boot» (Загрузка). Установить пункт External Device Boot (Загрузка с внешнего устройства) в положение Enabled (Включено). Ниже, в разделе Boot Priority (Приоритет загрузки), с помощью клавиш F5 и F6 установить External Device на первую позицию. Если необходимо осуществить загрузку с DVD или CD, выбираем Internal Optic Disc Drive (Внутренний оптический накопитель).
После этого перейдите к пункту Exit в меню сверху и выберите «Save and Exit Setup» (Сохранить настройки и выйти). Компьютер перезагрузится с нужного носителя.
Загрузка с USB без входа в БИОС (только для Windows 8, 8.1 и Windows 10 с UEFI)
Если на вашем компьютере установлена одна из последних версий Windows, а материнская плата с ПО UEFI, то вы можете выполнить загрузку с флешки даже не входя в параметры BIOS.
Для этого: зайдите в параметры — изменение параметров компьютера (через панель справа в Windows 8 и 8.1), затем откройте «Обновление и восстановление» — «Восстановление» и нажмите кнопку «Перезагрузить» в пункте «Особые варианты загрузки».
На появившемся экране «Выбор действия» выберите «Использовать устройство. USB-устройство, сетевое подключение или DVD-диск».
На следующем экране вы увидите список устройств, с которых можно загрузиться, среди которых должна быть и ваша флешка. Если вдруг ее нет — нажмите «Просмотреть другие устройства». После выбора, компьютер перезагрузится с указанного вами USB накопителя.
Что делать, если не получается зайти в БИОС, чтобы поставить загрузку с флешки
В связи с тем, что современные операционные системы используют технологии быстрой загрузки, может оказаться, что у вас попросту не получается зайти в БИОС, чтобы каким-то образом изменить настройки и загрузиться с нужного устройства. В этом случае я могу предложить два решения.
Первое — зайти в ПО UEFI (БИОС) с помощью особых вариантов загрузки Windows 10 (см. Как зайти в БИОС или UEFI Windows 10) или Windows 8 и 8.1. Как это сделать я подробно описал здесь: Как зайти в БИОС в Windows 8.1 и 8
Второе — попробовать отключить быструю загрузку Windows, после чего зайти в БИОС обычным способом, с помощью клавиши Del или F2. Для отключения быстрой загрузки, зайдите в панель управления — электропитание. В списке слева выберите пункт «Действия кнопок питания».
И в следующем окне уберите пункт «Включить быстрый запуск» — это должно помочь в использовании клавиш после включения компьютера.
Насколько могу судить, описал все типичные варианты: один из них должен обязательно помочь, при условии, что сам загрузочный накопитель в порядке.
Источник
Как загрузиться с флешки на ноутбуке huawei
Обсуждение HUAWEI MateBook D 16

Описание | Обсуждение » | Покупка » | Аксессуары » | Прошивки » | Источник информации
Операционная система:
Windows 10 Домашняя
Размер:
Ширина
369 мм
Толщина
234 мм
Высота
18,4 мм
Полезная площади экрана
90%
Разрешение
1920×1080, 137 PPI
Максимальная яркость
300 нит (типичное значение)
Цветовой охват
100% sRGB (типичное значение)
Угол обзора
170 градусов
Защита зрения
Сертификат защиты от синего света TÜV Rheinland
Сертификат защиты от бликов TÜV Rheinland
Процессор:
AMD Ryzen™ 5 4600H
Видеокарта:
AMD Radeon™ Graphics
ПАМЯТЬ:
8/16 ГБ DDR4 3 200 МГц
АККУМУЛЯТОР:
Литиево-полимерная батарея 56 Вт*ч (номинальная емкость)
Навигация и беспроводные сети:
Wi-Fi
IEEE 802.11a/b/g/n/ac/ax
2,4 ГГц и 5 ГГц
2 x 2 MIMO
Поддержка WPA / WPA2 / WPA3
Клавиатура:
Полноразмерная клавиатура с подсветкой
Встроенный датчик Huawei Share
Камера:
Скрываемая HD-камера 720p
Аудио:
2 динамика, 2 микрофона
РЕКОМЕНДУЕМЫЕ ПРИЛОЖЕНИЯ:
Huawei Share*
HUAWEI PC Manager
Восстановление заводских настроек HUAWEI
Управление экраном (защита зрения)
Производительный режим
*Huawei Share поддерживает функцию «Мультискрин» (проекция экрана между смартфоном Huawei и ноутбуком HUAWEI MateBook). Режим требует наличия определенных характеристик операционной системы, условий использования смартфона и других характеристик. Для получения более подробной информации по поводу приобретения связанных продуктов или использования данной функции обратитесь в службу поддержки клиентов Huawei.
Накопитель:
512 ГБ SSD NVMe PCIe
*Фактическая емкость после форматирования может быть меньше.
ПОРТЫ:
USB-C x 2, поддержка зарядки 20 В/3,25 A, передачи данных (USB 3.2 Gen 1) и DisplayPort (макс. 4K, 120 Гц)
USB 3.2 Gen1 x 2
HDMI 2.0 (4 К, 60 Гц)
Разъем для наушников 3,5 мм и микрофона x 1
Кнопка питания со встроенным сканером отпечатков пальцев
Комплектация:
HUAWEI MateBook D 16
Адаптер питания HUAWEI USB-C 65 Вт
Зарядный кабель USB-C Краткое руководство пользователя
Гарантийный талон
Источник
Настройки BIOS на ноутбуке Honor/Huawei
BIOS – это основная программа, отвечающая за расположение и подготовку к работе каждой из составных частей системы. Также она отвечает за поиск самозагружаемых устройств, и за запуск системы в целом. Проще говоря — это система ввода и вывода. У ноутбуков компании Huawei, в БИОСе используются специфические настройки, о которых мы расскажем в данной статье.
Как войти в BIOS
Для того чтобы войти в данную систему, нужно при запуске или перезагрузки компьютера, нажать F12. На мониторе появится меню настроек элементов, которые запускают диспетчер загрузок (Boot Manager). После чего требуется выбрать элементы, которые нужно запустить.
Если при запуске или перезапуске ПК нажать на F2, откроется дисплей настроек BIOS (BIOS Setup). В данной системе можно посмотреть установленную версию BIOS, и выполнить настройки программы по своему усмотрению. Еще в этом меню можно изменить данные паролей: SETUP Password и POST Password.
Примечание: если изменить данные пароля «BIOS POST Password», его нужно будет прописывать при каждом запуске системы.
А если изменить данные пароля «BIOS SETUP Password», его нужно будет прописывать каждый раз при запуске дисплея «BIOS SETUP».
Просмотр версии BIOS
Для просмотра версии данной программы существует 2 метода.
Как восстановить предустановленные настройки BIOS
Для возврата к предустановленным (по умолчанию) настройкам BIOS необходимо:
Что делать если забыл пароль для запуска BIOS
Если пароль «BIOS POST Password» был утерян, или при запуске набрана неверная комбинация чисел, операционная система не загрузится.
В целях обеспечения безопасности ваших персональных данных, и в целях зашиты ПК, все пароли «BIOS POST Password» хранятся на микрочипе «BIOS ROM».
После внесения изменений в настройки «BIOS POST Password», каждый раз при загрузке ПК необходимо вводить пароль. Это действие способствует инициированию загрузки операционной системы. Установленный пароль нельзя изменить или запросить после изменения настроек. И переустановка системы тоже не поможет.
Далее используйте инструкцию ниже:
Примечание: компьютеры Huawei не имеют встроенного пароля «BIOS POST Password». Поэтому при установке данного пароля нужно быть внимательным. Необходимо убедиться, что пароль не будет забыт или утерян.
Обновление BIOS
Перед тем, как выполнить обновление системы BIOS необходимо убедиться, что соблюдаются все требования.
Перед обновлением требуется подключить ПК к зарядке. А после достижения показателя выше, чем 30%, можно обновлять систему.


Способы обновления БИОС
Обновление системы можно провести двумя методами.
В BIOS отображаются некорректные дата и время
На оба вопроса есть одно решение. После того, как система была запущена, нужно исправить дату и время на корректное значение. Это можно сделать вручную, или синхронизировать ПК, подключившись к сети. Если вопрос остался не решенным, стоит обратиться к специалистом сервисного центра Huawei.
Почему на дисплее диспетчера загрузок BIOS не отображаются жесткие диски.
Случается, что после нажатия и удержания F12, чтобы войти в систему загрузок BIOS, не видно всех дисков памяти. Это случается в том случае, если установочный процесс не был произведен не до конца, или диски не содержат файлов для загрузки.
1. Если недавно установленный диск не отображается в списке, нужно убедиться в корректности его установки. При загрузке системы нужно нажать и удерживать F2, чтобы открыть настройки BIOS. В строке установленных дисков, можно просмотреть весь список дисков, которые были установлены на ПК. Может быть, некоторых дисков нет в этом списке, их нужно установить повторно.
2. Также нужно убедиться в том, что на диске имеются необходимые загрузочные файлы. Для этого требуется нажать и удерживать F2, что позволит открыть настройки BIOS. Далее нужно проверить отображение диска в списке устройств загрузок. Если в списке его нет, это означает, что на данном диске нет нужных загрузочных файлов. Для переноса файлов системы на диск, можно использовать сторонние устройства, например портативные накопители.
Как правильно выполнить загрузку BIOS по умолчанию: SSD, HDD, USB – накопители. Для того чтобы выбрать накопитель для загрузки, отметьте в списке устройств нужное, а выбор ненужных устройств нужно отменить.
Источник
Как настроить BIOS (UEFI) для загрузки с флешки или диска (CD/DVD, USB, SD)

Один из самых частых вопросов пользователей при установке Windows: «почему компьютер (BIOS) не видит мою флешку?». Естественно, я неоднократно отвечал на него, и не раз на блоге приводил свои рекомендации. Теперь же решил собрать все их воедино в этой одной статье.
Сразу скажу, чтобы компьютер (ноутбук) «увидел» вашу загрузочную флешку (о том, как правильно ее создать можете узнать здесь ) — необходимо соответствующим образом настроить BIOS (UEFI). Если этого не сделать — то сколько бы вы ни бились, ничего не выйдет.
В статье покажу на примере нескольких версий BIOS (UEFI) как правильно это сделать. Думаю, заметка будет весьма кстати для тех, кто не так часто переустанавливает систему. 😉
Вход в BIOS/UEFI: варианты
Пожалуй, статью нужно начать не с настройки BIOS, а с того, как в него войти 👀. Это тоже далеко не так очевидно и просто для не искушенного пользователя.
Ниже я приведу несколько вариантов, как можно зайти в BIOS и дам ссылки на статьи, где можно узнать эти заветные клавиши.
Вариант №1
Вариант №2
У меня на блоге также выложено несколько таблиц и инструкций, возможно что-то вы сможете почерпнуть там.
1) Как войти в BIOS или UEFI — см. инструкцию
Вариант №3
На скриншоте ниже показан экран приветствия AMI BIOS: F2 или Del — это кнопки для входа в настройки BIOS (на англ.: to run Setup).
Вариант 4
На некоторых ноутбуках (Lenovo, например) есть спец. кнопки для входа в BIOS (они обычно небольшого размера, и располагаются либо рядом с кнопкой включения, либо рядом с гнездом питания).
Нажимать их нужно ручкой (или карандашом) когда ноутбук выключен. После нажатия на нее, устройство включится и вам будет представлено загрузочное меню (из которого и можно будет перейти в BIOS).
Загрузочное меню / Lenovo (в качестве примера)
Основы работы
Клавиши управления, изменения настроек
В BIOS придется управлять и задавать настройки без помощи мышки (многих начинающих пользователей это пугает. Кстати, в UEFI реализована поддержка русского языка и мышки).
На самом деле, даже в Windows (где мышь работает) — многие действия гораздо быстрее делать с помощью клавиатуры!
Кнопки управления, в большинстве своем, везде одинаковые (разница хоть и есть, но обычно, не существенна). Еще одна деталь: справа или внизу в BIOS есть подсказка: в ней указываются все основные клавиши управления (см. фото ниже). 👇
Клавиши управления (AMI BIOS)
В общем-то, зная этот десяток кнопок — вы легко сможете поменять все настройки BIOS.
Сохранение настроек
Вы можете менять любые настройки в BIOS, но вступят они в силу только после того, как вы их сохраните и перезагрузите устройство (кстати, перезагружается компьютер/ноутбук автоматически, после выхода из BIOS).
Сохранить настройки в BIOS можно двумя путями:
Сохранение настроек в BIOS
Так же можно выйти из BIOS просто перезагрузив компьютер (хотя, лишний раз так делать не рекомендуется. ).
Сброс настроек в оптимальные
Если вы поменяли какие-либо настройки в BIOS и компьютер перестал загружаться (или, например, пропал звук) — ну или вы просто решили вернуть назад все как было — то знайте, что в BIOS есть специальная функция по сбросу настроек. Т.е. эта функция вернет все настройки в дефолтные (т.е. сделает все по умолчанию, так, как было при покупке).
Сбросить настройки можно двумя путями:
Сброс настроек на вариант по умолчанию // ноутбук Dell // Restore Defaults
Настройка BIOS для загрузки с флешки/диска
AMI BIOS
Как было и как должно быть для загрузки с флешки // AMI BIOS
Чтобы BIOS увидел вашу флешку, необходимо изменить очередь загрузки на следующую:
В этом случае BIOS проверит сначала вставленную в USB-порт флешку, затем CD/DVD привод, а затем загрузится с жесткого диска. В большинстве случаев, самый оптимальный вариант.
При выходе из BIOS — не забудьте сохранить настройки (клавиша F10 ), иначе все сделанные изменения, не будут сохранены и ПК снова не увидит вашу флешку.
Award BIOS
В принципе, настраивается он аналогично, небольшая разница в обозначении меню. Итак, после входа в BIOS, рекомендую сразу открыть раздел Standard CMOS Features.
USB-порты: работают ли? Работают!
Далее перейдите в раздел Advanced CMOS Features и сделайте следующее:
Award: загрузка с флешки
Далее жмем кнопку F10 (Save & Exit Setup, т.е. сохранить настройки и выйти) и пробуем загрузиться с флешки.
Настройка BIOS ноутбука
Выполняется аналогичным образом, как для компьютера. Правда, могут быть некоторые «серьезные» отличия в отдельно-взятых моделях, но в целом все идентично.
В ноутбуках для настройки загрузки — есть отдельно взятый раздел BOOT. Открыв его — вам доступны все параметры загрузки.
Приведу универсальный вариант параметров, который чаще всего используется (на примере ноутбука Dell Inspiron 3000 series) :
Пару слов об UEFI
Настройки UEFI ноутбука (в картинках): расшифровка основных параметров
Например, на фото ниже приведено главное окно UEFI на ноутбуке Asus, которое отображается сразу же после входа в него.
В расширенных настройках в разделе Boot все выполняется аналогично, как в «обычном» BIOS: нужно флешку (в моем случае «jetFlashTranscend 16 GB») просто передвинуть на первое место, а затем сохранить настройки (клавиша F10).
Загрузка с флешки/диска с помощью Boot Menu
Зачем настраивать и менять очередь загрузки в BIOS, когда можно загрузиться с флешки, нажав одну кнопку? 👀
Речь идет о Boot Menu — загрузочное меню, в переводе на русский. Если вызвать это меню — то вы сможете выбрать с чего загрузиться компьютеру/ноутбуку: с жесткого диска, с CD/DVD-диска, с флешки, с SD-карты, и т.д.
Кнопка для вызова Boot Menu, обычно, указывается на первом экране, который вы видите, после включения. Пример на фото ниже:
Загрузка с помощью BOOT Menu
Вызвав Boot Menu, перед вами предстанут все устройства, с которых можно загрузиться. Пример на фото ниже: загрузиться можно с жесткого диска, флешки и CD/DVD привода.
Просмотр загрузочного меню
Почему компьютер не загружается с флешки/диска
Сразу же порекомендую одну свою статью: почему BIOS не видит установочную флешку
1) Отключён контроллер USB в BIOS
2) Неправильно записана загрузочная флешка
3) После перезагрузки компьютера, установка начинается сначала
Довольно часто бывает следующая ситуация. Вы вставили флешку, с нее компьютер загрузился и началась установка, потом он перезагрузился, и установка началась вновь. И так по кругу.
В этом случае просто выньте флешку и перезагрузите компьютер. Он загрузиться с жесткого диска (куда уже были скопированы установочные файлы с флешки) — и установка продолжиться (а не начнется заново).
Показательный пример: USB 2.0 и USB3.0
5) USB-HDD, USB-FDD и др.
В BIOS при настройке очередности загрузки, обычно, нужно выбирать USB-HDD, но в некоторых случаях BIOS не видит флешку. Попробуйте в таком случае поменять USB-HDD на USB-FDD.
6) Ошибка «Reboot and Select proper Boot device or Insert Boot Media in selected Boot device and press a key»
Возникает часто, если у вас подключен, например, диск (дискета) к компьютеру, на котором нет загрузочных записей. Просто выньте и отключите все носители, кроме того, с которого предполагается установка (например, USB-флешки).
7) Отключить от компьютера все доп. оборудование
Так же рекомендуется отключить от компьютера второй монитор, принтеры, сканеры и т.д. Дело в том, что при установке Windows — это может создать дополнительные проблемы.
Например, у меня был случай, что Windows неправильно определила монитор по умолчанию и «отправляла» изображение на другой монитор, который был выключен (а я наблюдал «черный» экран. ).

В разделе Boot нужно изменить режим загрузки с EFI (UEFI) на Legacy (если есть). По этому поводу давал рекомендацию выше. Дело в том, что не все ОС Windows поддерживают «новую» фишку (к тому же нужно правильно записать флешку для данного режима установки).
9) Выключите Secure Boot
10) Включите Launch CSM (если имеется (обычно раздел Boot))
В BIOS в разделе Boot измените режим Launch CSM в состояние Enable/Включено (если он есть).
На этом статью завершаю, удачной работы!
Источник
Содержание
- Установка Windows 10 64 на HUAWEI MateBook D 14
- Подготовка к установке
- Установка Windows 10 64 home
- Настройка Windows
- Установка windows honor magicbook
- Установка windows honor magicbook
- Установка windows honor magicbook
- Установка windows honor magicbook
Установка Windows 10 64 на HUAWEI MateBook D 14
Установить чистую Windows 10- 64 home на ноутбук HUAWEI MateBook D 14 (Nbl-WAQ9R )
Подготовка к установке
Нужно настроить загрузку ноутбука с загрузочной флешки.
Для этого включаем ноутбук и часто нажимаем клавишу F2. Заходим в биос. Настраиваем загрузку ноутбука с флешки. Переходим в меню Bootable device и клавишей f6 меняем приоритет загрузки. Так чтобы загрузочная флешка была наверху. Далее, сохраняем настройки клавишей f10.
Установка Windows 10 64 home
Подключаю загрузочную флешку и включаю ноутбук. После того как компьютер загрузится, нужно будет выбрать язык и раскладку клавиатуры.
Далее нажать кнопку установить.
Теперь соглашаюсь с лицензионным соглашением.
Далее нужно подготовить диск для установки. Удаляю все разделы и создаю новый.
Начинается процес копирования, когда счетчик покажется 100%, компьютер перезагрузится.
После того как распакуется и установиться виндовс, нужно вести базовые настройки. Создать учетную запись, задать пароль. выбрать часовой пояс. подключить к интернет. настроить параметры конфиденциальности.
Если планируете создать локальную учетную запись, не подключайтесь к интернет.
Далее, компьютер перезагрузится и появится рабочий стол.
Переходим к настройке ноутбука.
Настройка Windows
Необходимо установить драйверы.

Для этого переходим на официальный сайт huawei matebook d14. Находим и скачиваем драйверы.
После этого устанавливаем их.
Также установим официальную утилиту huawei pc manager. Для автоматического обновления драйверов.
Убедимся, что все драйверы установлены в диспетчере устройств.
Далее, необходимо, установить необходимые пользователю программы:
После этого активирую виндовс и отдаю клиенту на проверку.
Источник
Установка windows honor magicbook
Обратите внимание, что в моделях 2020 года вывод видео через интерфейс Type-C не поддерживается
BIOS одностраничный (UEFI со старым интерфейсом, английский язык есть, поддержка виртуализации тоже присутствует).
На ноутбук предустановлен PC Manager, в котором собраны все сведения о железе, с его помощью можно напрямую качать обновления драйверов и BIOS. Несмотря на китайскую родину ноутбука, это приложение примеряет язык системы и отлично работает на русском, хотя некоторые разделы остаются не переведёнными.
Версия на Intel без крышки (более длинные трубки и больше конденсаторов для питания MX150):

Каковы личные впечатления?
Яркость экрана при разном освещении, маркость, греется ли?
Что нравится, а что не очень?
Что понравилось:
1) внешний вид. Выглядит совсем не дёшево, понятное дело, что на МакБук очень похож, но и материалы не худшие (корпус, конечно, штампованный, а не фрезированный).
2) звук. На максимальной громкости динамики начинают проглатывать некоторые частоты, но это скорее вина драйвера, который старается сделать их ещё громче, на 80% громкости звук прекрасный и все ещё очень громкий.
3) дисплей. Он не претендует на звание даже хорошей IPS матрицы с такими-то показателями цветопередачи, но он неплох и приятен, получше некоторых флагманов смартфонов прошлых лет с IPS.
4) клавиатура. Очень и очень похожа по ощущениям на макбуковскую до бабочки. Писать на ней очень приятно.
5) автономность. Естественно, заявленные 12-13 часов достигаются только при удобных производителю условиях. Средняя нагрузка (каким бы обширным это понятие не было), съест АКБ за 6-7 часов. Мне с головой хватает, но это уже зависит от вас.
Что не понравилось:
1) софтина управления дровами на первый взгляд приятная, но иногда она грузит процессор каким-то сервисом передачи сообщений (на сервера КНР, разумеется)
2) хоть это и не зависит от Huawei, но ситуация с драйверами для AMD весьма запутанная и неприятная, драйвера надо искать не на сайте AMD, а в каталоге обновлений Microsoft. Не комильфо.
Опять же, я на российском рынке просто лучше бы не нашел, поэтому считайте, что мне не к чему придираться.
Как отпечаток пальцев показывает себя? Случаются ли промохи? Если да, то какой процент?
Требуется ли перестановка винды для смены языка на английский?
Блин, крутой бук. Думаю прикупить версию с AMD. Жалко денег на лишнюю видеокарту.
Нашел только на geekbuying.
На али его просто нет, gb не отправляет в РФ.
А не делал замеры скорости диска? Что там вообще стоит?
Как думаете Linux встанет?

Я покупал через посредника china-towns. Я их не могу порекомендовать из-за невысокой надёжности их рабочих методов, но со мной все отлично прошло.
Завтра, скорее всего, подберу варианты покупки его и сделаю пост. Подписывайтесь на тему, давайте развивать конкуренцию Xiaomi. 😉
Источник
Установка windows honor magicbook
Версии на AMD
AMD Ryzen 7 4800H / 16GB DDR4 2667MHz двухканальная (без возможности апгрейда), 512 GB PCIe SSD (512 Gb Samsung PM981a M.2 PCIe Gen3 x4), HDMI 2.0
AMD Ryzen 5 4600H / 16GB DDR4 2667MHz двухканальная (без возможности апгрейда), 512 GB PCIe SSD (Версия для Китая с ALI SSD 512 Gb Samsung PM981a M.2 PCIe Gen3 x4, для РФ Western Digital PC SN730 M.2 2280 NVMe Gen3 X4), HDMI 2.0
Версии на Intel
Intel Core i5-10210U, 16 GB DDR4 2667 MHz двухканальная (без возможности апгрейда), 2GB DDR5 NVIDIA GeForce MX350, 512 GB PCIe SSD,(Western Digital PC SN730 M.2 2280 NVMe Gen3 X4), HDMI 1.4
Intel Core i7-10510U, 16 GB DDR4 2667 MHz двухканальная (без возможности апгрейда), 2GB DDR5 NVIDIA GeForce MX350, 512 GB PCIe SSD (Western Digital PC SN730 M.2 2280 NVMe Gen3 X4), HDMI 1.4
При установке Windows 10 с нуля драйвер WiFi придется заранее скачать и поставить вручную, так как Windows 10 не содержит драйвера WiFi для magicbook pro.
Для AMD, при желании, перед установкой PC manager можно поставить свежие драйвера видеокарты AMD:
Страница видеокарты AMD для 4800H
Страница видеокарты AMD для 4600H
(! В модели 2019 года установка драйверов на видеокарту AMD поверх установленных через PC manager, без предварительного удаления предыдущих, приводила к черному экрану при загрузке Windows). Остальные драйвера можно устанавливать автоматически через приложение PC Manager).
Официальные страницы поддержки, загрузка драйверов
Huawei OSD
Утилита, которую надо установить после установки windows 10 с нуля, чтобы заработали уведомления OnscreenDisplay и на кнопках F9 работало выключение WiFi, а по F10 был запуск PC manager.
FAQ (ОТВЕТЫ НА ЧАСТО ЗАДАВАЕМЫЕ ВОПРОСЫ)
Вопрос: Как настроить magicbook pro 16 с нуля?
Рекомендация
Вопрос:Нужно ли делать предварительную активацию китайской версии Windows 10 для сохранения активации при переустановке Windows 10 русская
Ответ: Форумчанин AbyssMoon проверил, что ключ, вшитый в BIOS ноутбука для китайской версии также активируется с русской.
Вопрос: Подсветка клавиатуры гаснет через некоторое время, можно ли с этим что-то сделать?
Ответ: По крайней мере в версии PC Manager 10.1.5.66 есть возможность включить постоянную подсветку клавиатуры. Заходим в настройки PC Manager-настройки системы-прокручиваем колесиком или ползунком вниз и видим заветный пункт настроек.
Вопрос: Комбинация кнопок FN+F1 и т.п. не работает, FN просто переключает логику работы верхних кнопок, как это исправить?
Ответ: Заходим в настройки PC Manager-настройки системы-прокуручиваем колесиком или ползунком в самый низ и в настройках можем изменить логику работы кнопки FN (два варианта).
Вопрос: Что делает комбинация FN+P на версиях с интел?
Ответ: Эта комбинация включает более производительный режим, в котором процессор эфективнее на 8%, а видеокарта на 15% (по данным производителя). Также эту настройку можно включить вручную. Заходим в настройки PC Manager-настройки производительности и выбираем производительный режим (не путаем с режимом питания максимальная производительность, это другое). Производительный режим можно включить при работе от сети и с уровнем зарядки батареи выше 20%, при перезагрузке или уходе в сон режим сбрасывается.
Вопрос: как сделать установку и активацию офиса 2019 Home and Student
Ответ: Здесь описывается последовательность действия для восстановления лицензии
Вопрос:Как восстановить лицензию на пакет «офиса для дома и учебы 2016» который шел предустановленным на ноутбук.
Ответ: Инструкция
Вопрос:
Нормально ли будет выглядеть гравировка на клавиатуре, купленным на али?
Ответ:Сделал гравировку за 600р., вот как это выглядит
Вопрос:
Металл корпуса прогибается под собственным весом, если носить его одной рукой за угол?
Ответ: В ветке были подобные сообщения, однако их распространители не предьявили доказательства. Металл кажется мягким, однако он весьма упругий, «батутит» и возвращается в свою форму.
Форумчанин logri провел испытания и у него корпус не деформировался.
Видео с испытанием корпуса на тряску
Вопрос:
Как настроить тачпад под Linux и Windows?
Ответ: Настройка тачпада под Linux и Windows благодарим sermart1234
Вопрос: Какая версия HDMI и Display port поддерживается?
Ответ: Модели на AMD 4600H и 4800H поддерживают версию HDMI 2.0 и версию Display Port 1.4 через разъем Type-C. Модели на процессорах Intel поддерживают версию HDMI 1.4 и версию Display Port 1.4 через разъем Type-C.
Вопрос: Какой SSD PCIx4 NVME можно установить в ноутбук вместо штатного?
Ответ: По ответу службы поддержки в Китае с ноутбуком физически совместим только односторонний SSD модуль толщиной 2.38 мм
Например, модели Samsung 970 и WD.
Вопрос:Добрый день, 4800H i7 и Intel i5-10210U как соотносятся? Какой шустрее?
Ответ:ролик для тех, кто думает насчет INTEL или AMD
Вопрос: Как сделать сброс до заводских настроек, если средствами windows 10 не получается?
Ответ: В официальной версии для РФ, на диске есть скрытый раздел Onekey на 14 Gb. Там находится образ восстановления до заводского состояния. Восстановление запускается по клавише F10 при перезагрузке.
При нажатии клавиши f10, появляется окно восстановления с предложением сделать копирование диска С на диск D. Для тех у кого важные файлы на системном диске. Если нет можно проигнорировать и сразу приступить к восстановлению. Смотрите стр.13 в «Руководство пользователя»
резерв для драйверов
Источник
Установка windows honor magicbook
Обратите внимание, что в моделях 2020 года вывод видео через интерфейс Type-C не поддерживается
BIOS одностраничный (UEFI со старым интерфейсом, английский язык есть, поддержка виртуализации тоже присутствует).
На ноутбук предустановлен PC Manager, в котором собраны все сведения о железе, с его помощью можно напрямую качать обновления драйверов и BIOS. Несмотря на китайскую родину ноутбука, это приложение примеряет язык системы и отлично работает на русском, хотя некоторые разделы остаются не переведёнными.
Версия на Intel без крышки (более длинные трубки и больше конденсаторов для питания MX150):

Каковы личные впечатления?
Яркость экрана при разном освещении, маркость, греется ли?
Что нравится, а что не очень?
Что понравилось:
1) внешний вид. Выглядит совсем не дёшево, понятное дело, что на МакБук очень похож, но и материалы не худшие (корпус, конечно, штампованный, а не фрезированный).
2) звук. На максимальной громкости динамики начинают проглатывать некоторые частоты, но это скорее вина драйвера, который старается сделать их ещё громче, на 80% громкости звук прекрасный и все ещё очень громкий.
3) дисплей. Он не претендует на звание даже хорошей IPS матрицы с такими-то показателями цветопередачи, но он неплох и приятен, получше некоторых флагманов смартфонов прошлых лет с IPS.
4) клавиатура. Очень и очень похожа по ощущениям на макбуковскую до бабочки. Писать на ней очень приятно.
5) автономность. Естественно, заявленные 12-13 часов достигаются только при удобных производителю условиях. Средняя нагрузка (каким бы обширным это понятие не было), съест АКБ за 6-7 часов. Мне с головой хватает, но это уже зависит от вас.
Что не понравилось:
1) софтина управления дровами на первый взгляд приятная, но иногда она грузит процессор каким-то сервисом передачи сообщений (на сервера КНР, разумеется)
2) хоть это и не зависит от Huawei, но ситуация с драйверами для AMD весьма запутанная и неприятная, драйвера надо искать не на сайте AMD, а в каталоге обновлений Microsoft. Не комильфо.
Опять же, я на российском рынке просто лучше бы не нашел, поэтому считайте, что мне не к чему придираться.
Как отпечаток пальцев показывает себя? Случаются ли промохи? Если да, то какой процент?
Требуется ли перестановка винды для смены языка на английский?
Блин, крутой бук. Думаю прикупить версию с AMD. Жалко денег на лишнюю видеокарту.
Нашел только на geekbuying.
На али его просто нет, gb не отправляет в РФ.
А не делал замеры скорости диска? Что там вообще стоит?
Как думаете Linux встанет?

Я покупал через посредника china-towns. Я их не могу порекомендовать из-за невысокой надёжности их рабочих методов, но со мной все отлично прошло.
Завтра, скорее всего, подберу варианты покупки его и сделаю пост. Подписывайтесь на тему, давайте развивать конкуренцию Xiaomi. 😉
Источник
Установка windows honor magicbook
Обратите внимание, что в моделях 2020 года вывод видео через интерфейс Type-C не поддерживается
BIOS одностраничный (UEFI со старым интерфейсом, английский язык есть, поддержка виртуализации тоже присутствует).
На ноутбук предустановлен PC Manager, в котором собраны все сведения о железе, с его помощью можно напрямую качать обновления драйверов и BIOS. Несмотря на китайскую родину ноутбука, это приложение примеряет язык системы и отлично работает на русском, хотя некоторые разделы остаются не переведёнными.
Версия на Intel без крышки (более длинные трубки и больше конденсаторов для питания MX150):

Каковы личные впечатления?
Яркость экрана при разном освещении, маркость, греется ли?
Что нравится, а что не очень?
Что понравилось:
1) внешний вид. Выглядит совсем не дёшево, понятное дело, что на МакБук очень похож, но и материалы не худшие (корпус, конечно, штампованный, а не фрезированный).
2) звук. На максимальной громкости динамики начинают проглатывать некоторые частоты, но это скорее вина драйвера, который старается сделать их ещё громче, на 80% громкости звук прекрасный и все ещё очень громкий.
3) дисплей. Он не претендует на звание даже хорошей IPS матрицы с такими-то показателями цветопередачи, но он неплох и приятен, получше некоторых флагманов смартфонов прошлых лет с IPS.
4) клавиатура. Очень и очень похожа по ощущениям на макбуковскую до бабочки. Писать на ней очень приятно.
5) автономность. Естественно, заявленные 12-13 часов достигаются только при удобных производителю условиях. Средняя нагрузка (каким бы обширным это понятие не было), съест АКБ за 6-7 часов. Мне с головой хватает, но это уже зависит от вас.
Что не понравилось:
1) софтина управления дровами на первый взгляд приятная, но иногда она грузит процессор каким-то сервисом передачи сообщений (на сервера КНР, разумеется)
2) хоть это и не зависит от Huawei, но ситуация с драйверами для AMD весьма запутанная и неприятная, драйвера надо искать не на сайте AMD, а в каталоге обновлений Microsoft. Не комильфо.
Опять же, я на российском рынке просто лучше бы не нашел, поэтому считайте, что мне не к чему придираться.
Как отпечаток пальцев показывает себя? Случаются ли промохи? Если да, то какой процент?
Требуется ли перестановка винды для смены языка на английский?
Блин, крутой бук. Думаю прикупить версию с AMD. Жалко денег на лишнюю видеокарту.
Нашел только на geekbuying.
На али его просто нет, gb не отправляет в РФ.
А не делал замеры скорости диска? Что там вообще стоит?
Как думаете Linux встанет?

Я покупал через посредника china-towns. Я их не могу порекомендовать из-за невысокой надёжности их рабочих методов, но со мной все отлично прошло.
Завтра, скорее всего, подберу варианты покупки его и сделаю пост. Подписывайтесь на тему, давайте развивать конкуренцию Xiaomi. 😉
Источник
Adblock
detector
Getting your 2018 to 2021 Huawei MateBook and MateBook Pro to boot from USB is possible, here’s how!
The Matebooks are phenomenal machines to use with a Linux USB. Great build quality, modern processors and they look good too.
Choosing the boot drive on your Huawei Matebook
Method 1
Turn off the laptop, insert your Linux USB, turn on the laptop and press F12.
You should have the option to select the USB drive to boot from. Highlight the selection you want and click enter.
Method 2
Turn off the laptop, insert your Linux USB, turn on the laptop and press F8 until you see the boot options screen.
Notes:
If you try either method with no result, you may have to enable legacy boot in the laptop BIOS. Some owners are reporting that Huwawei has limited the ability to access the BIOS. You can do this 2 ways:
Method 1
Turn off the laptop, turn it on, hold F2 until you have the BIOS screen. Edit the security setting to turn off Secure Boot.
Method 2
Turn on the laptop, boot up Windows as normal. Change the UEFI settings in the Startup Settings.
2021 huawei matebook