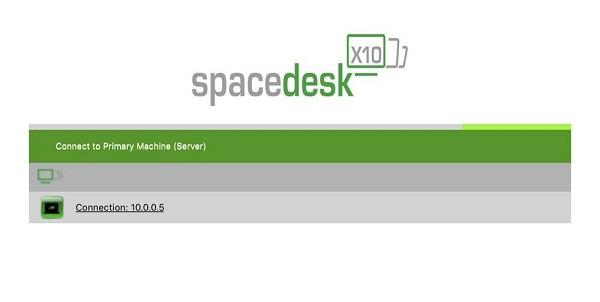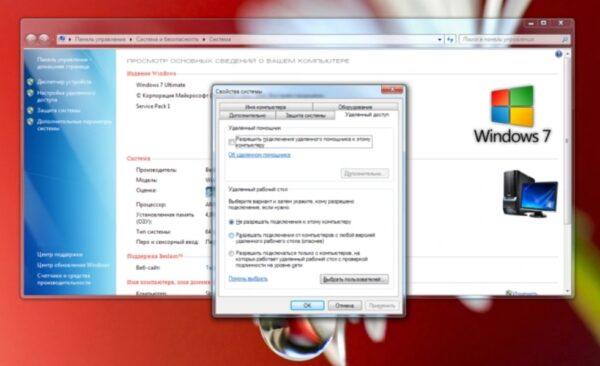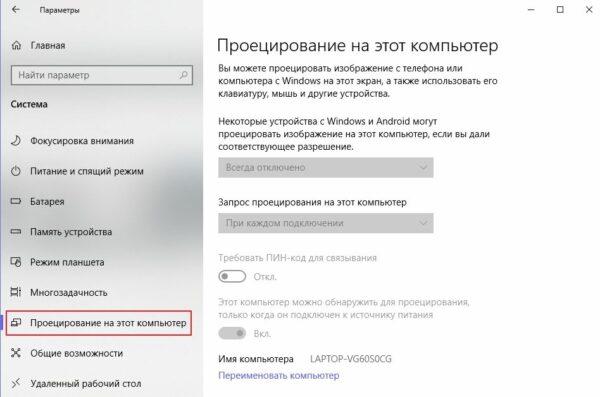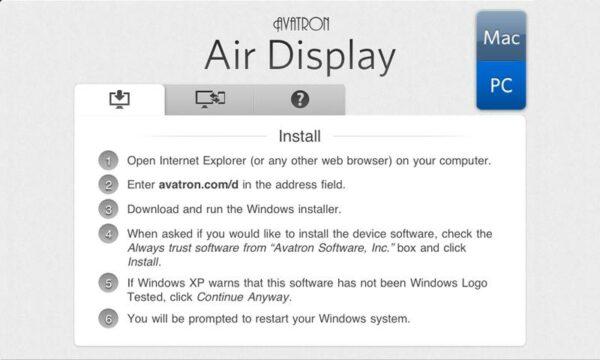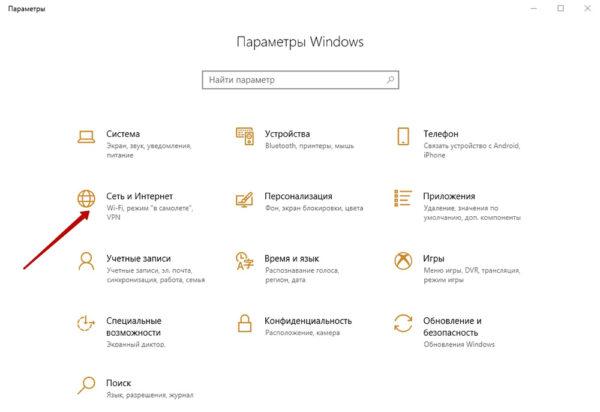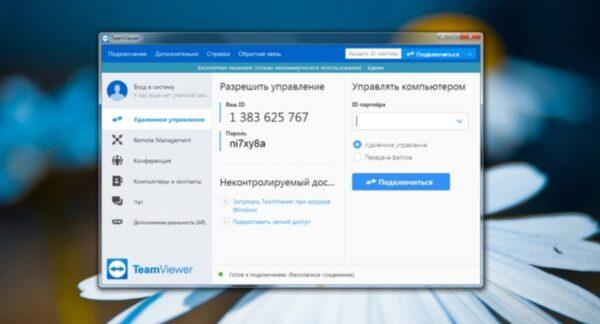Порой возникает необходимость использовать ноутбук в качестве монитора. Одной из причиной может быть неисправность основного монитора, который используется на системном блоке. Таким образом, если вы столкнулись с данной проблемой, то обязательно читайте данную статью.
Способы подключения ноутбука в качестве монитора
Наиболее популярным и доступным способом является подключение ноутбука в качестве монитора через кабельное соединение. Как известно, большинство ноутбуков оснащены двумя портами — HDMI и VGA. Тем не менее, если на вашем системном блоке нет порта HDMI, то используйте подключение через кабель VGA.
После того, как вы определись с методом подключения процессора к ноутбуку, как монитора, вам необходимо выполнить ряд инструкций.
- Подключите VGA-кабель к системному блоку и в разъем ноутбука.
- Если вы используете соединение при помощи HDMI-кабеля, то также подключите кабель к системному блоку и в разъем ноутбука.
- Затем вам необходимо запустить ноутбук и дождаться появления рабочего стола. На рабочем столе кликните правой кнопкой мыши и выберите «Разрешение экрана».
- Появится окно с настройками экрана. В столбце «Экран», выберите необходимый экран, а затем установите соответствующее разрешение и установите функцию расширения экранов. После этого нажмите на кнопку «OK».
В конце проделанных манипуляций, вы убедитесь, что теперь можете полноценно использовать ноутбук в качестве монитора. Таким образом, у вас отпала необходимость в покупке нового монитора для системного блока, либо сейчас у вас попросту не хватает средств на новый монитор и использование ноутбука, как монитора является для вас временным явлением.
Видео: Делаем из старого ноутбука монитор для ПК
Несомненно, возможность рассчитывать на то, что монитор ноутбука будет вторым экраном и даже главным, если возникнет такой случай, действительно интересна. Мы будем знать, как это сделать.

Содержание
- Преимущества использования ноутбука в качестве монитора
- Главный монитор
- Вторичный монитор
- Способы подключения
- Беспроводной сети
- С кабелем
- Подключение через HDMI с Windows
- Подключиться без проводов
- Другие инструменты
- SpaceDesk
Преимущества использования ноутбука в качестве монитора
У нашего ноутбука есть несколько преимуществ, которые можно использовать в качестве экрана, особенно если у нас есть настольный компьютер, который мы часто используем, а другой компьютер, который у нас есть, когда мы отправляемся в путешествие, мы почти не используем. То, что мы собираемся сделать, может помочь ему хотя бы время от времени включаться.
Главный монитор
Мы можем использовать его в качестве основного монитора, то есть, если тот, который у нас обычно есть, выходит из строя, это может быть отличным решением, поскольку мы не собираемся тратить деньги что новый будет стоить.
Кроме того, если говорить о панель качества , конечно, решение будет очень хорошим, даже если экран будет меньше. Это может быть экстренное решение или считаться окончательным, которое уже находится в руках каждого.
Вторичный монитор
Его также можно использовать в качестве дополнительного монитора, поскольку мы можем дать ему такие функции, как расширение нашего экрана , чтобы у нас было больше места на Windows рабочий стол или как дублировать того, что у нас уже есть, чтобы иметь то же самое в обоих.
Способы подключения
Чтобы подключение нашего ноутбука было эффективным, у нас может быть два варианта, такие как использование беспроводной сети или использование кабеля. Второй является наиболее распространенным и дает наилучшие результаты, поскольку первый имеет несколько меньшее удобство использования.
Беспроводной сети
Единственный способ беспроводного подключения сигнала с настольного компьютера к ноутбуку, чтобы последний служил экраном, — это использовать Технология Miracast . Проблема в том, что большинство этих устройств несовместимы, поэтому нам пришлось бы прибегнуть к кабелю.
С кабелем
Очевидно, что с помощью кабеля мы можем этого добиться, поскольку это способ, который мы всегда использовали для этого типа задач. Нам понадобится Кабель HDMI и что на обоих компьютерах есть порты этого типа, иначе нам пришлось бы прибегнуть к какой-то адаптер . Например, если у нас есть только входы USB Type C, как это происходит сегодня во многих ноутбуках, было бы хорошо иметь возможность приобрести систему для преобразования этого типа входа в HDMI.
Если один из них DisplayPort, а другой — HDMI, мы также должны выбрать адаптер, чтобы иметь возможность успешно к ним присоединиться. Очевидно, что если оба относятся к типу DisplayPort, для нас это то же самое, что и два HDMI.
Мы должны сделать наш ноутбук экраном, и для этого нам нужно будет выполнить определенные настройки на нашем основном компьютере, а также подключить его друг к другу. Посмотрим, как мы собираемся этого добиться.
Подключение через HDMI с Windows
Первое, что мы должны сделать, это подключите оба устройства используя кабель HDMI, хотя мы уже видели, что DisplayPort также подойдет нам. Как только это будет сделано, мы должны настроить Windows 10 на основном устройстве.
Настройте два монитора в Windows
Для настройки двух мониторов в операционной системе необходимо выполнить следующие действия:
- Щелкните правой кнопкой мыши рабочий стол Windows и выберите Настройки экрана .
- внутри экран мы увидим, что у нас уже есть представление, где два экрана появляются с номерами 1 и 2. Это означает, что оба они уже настроены, чтобы использовать их по своему вкусу.
- Если один из двух не обнаруживает нас, мы должны нажать на детектировать .
Дублирование экрана
Оставаясь на этой вкладке, самое время выбрать, что мы хотим делать со всеми экранами. Если мы хотим дублировать экран, то есть вижу одно и то же в обоих , мы должны сделать следующее:
- Если мы спустимся вниз, то увидим раздел под названием Различные экраны.
- Затем мы выбираем в раскрывающемся списке, чтобы определить, как ваш рабочий стол будет отображаться на экранах, тот, который говорит Дублируйте эти экраны .
- Затем мы отдаем Сохранить изменения .
Мы должны иметь в виду, что если экраны имеют разное разрешение, один из двух может выглядеть хуже, обычно это влияет на больший.
Расширить экран
Чтобы расширить, то есть сделать оба экрана одним и чтобы мы могли работать с обоими одновременно, мы должны выполнить практически те же шаги, что и в предыдущем примере, но изменить конечный результат.
- Мы должны вернуться к Несколько экранов.
- На этот раз в раскрывающемся списке нам нужно выбрать Расширить эти экраны .
- Далее нажимаем на Сохранить изменения .
Разрешение обеих панелей
Если какой-либо из них не выглядит хорошо, мы должны поместить их в одно и то же разрешение, потому что, конечно, оба не совпадают в этом термине. Для этого мы сделаем следующее:
- Внутри Настройки экрана (правая кнопка мыши на рабочем столе), мы снова увидим два экрана, отмеченные цифрами 1 и 2.
- В экран мы должны нажать на тот, разрешение которого мы хотим изменить, чтобы адаптировать его, и таким образом все будет видно идеально.
- Тогда мы должны войти Масштаб и распространение . Теперь мы выбираем тот же самый, что у нас на другом экране, чтобы убедиться, что оба они одинаковы и у нас больше нет никаких проблем.
Подключиться без проводов
В начале этой статьи мы уже отмечали, что беспроводное подключение не к ноутбуку является довольно сложным, потому что в большинстве случаев они не предоставляют Система Miracast . Если бы это было так, то можно было бы выполнить то, что мы хотим.
Путь будет следующий:
- Мы возвращаемся к Настройки экрана .
- Далее мы должны быть внутри экран и искать Несколько экранов .
- Теперь мы нажмем на Беспроводная проекция .
- В то время это буду искать все варианты он должен подключиться по беспроводной сети, и если он найдет наш ноутбук, нам нужно только выбрать его.
- На ноутбуке нас попросят дать разрешение, и они будут сопряжены.
Этот тип подключения обычно используется для подключения компьютера под управлением Windows к компьютеру следующего поколения. Smart TV.
Другие инструменты
Мы можем использовать другие инструменты, помимо самой операционной системы, для подключения и, таким образом, иметь экран нашей операционной системы на ноутбуке. Есть несколько сторонние инструменты которые мы можем использовать взаимозаменяемо, но лучше всего работает SpaceDesk. Прямо сейчас мы собираемся рассказать вам обо всех достоинствах этого инструмента, который также идеально подходит для той задачи, которая стоит перед нами сегодня.
SpaceDesk
SpaceDesk работает через локальную сеть, поэтому единственное требование — чтобы основной ПК и устройство, на которое мы собираемся отправить изображение, были подключен к тому же роутеру и что на обоих компьютерах есть Windows 10 .
С помощью этой программы мы можем сделать то же самое, что мы объяснили выше, с рабочим столом операционной системы, то есть мы можем расширить или продублировать на дополнительном экране.
Чтобы подключиться через это приложение, нам нужно будет сделать следующее:
- Сначала установите сервер программы в основном и клиент в котором он будет второстепенным.
- Сервер, который мы открыли в основном, появится на главном экране клиента.
- Нам только нужно нажмите на IP чтобы второй монитор автоматически начал работать.
- Все настройки и различные режимы работы изменяются в Windows точно так же, как мы видели раньше.
Содержание
- Как использовать ноутбук как монитор
- Как воспользоваться ноутбуком в качестве монитора
- На Windows 10
- На Mac
- Способы подключения ноутбука в качестве монитора
- Как подключить ноутбук в качестве монитора через HDMI и VGA
- С помощью утилит удаленного управления
- Как использовать ноут в качестве дисплея через Wi-Fi
- Почему нельзя применять ноутбук как монитор для системного блока
- Как использовать экран ноутбука в качестве монитора
- Содержание
- Содержание
- Напрямую кабелем
- Средствами системы
- Сторонними программами
- Подключение монитора к ноутбуку на Windows 7 и 10
- Возможные варианты подключения
- Настройка передачи изображения на внешний дисплей
- Подключение на Windows 10
- Подключение на Windows 7
- Заключение
- Как подключить монитор к ноутбуку [инструкция по шагам]
- Подключение внешнего монитора к ноутбуку
- ❶ Интерфейсы подключения
- VGA (D-Sub)
- Display Port
- USB Type-С (Thunderbolt)
- ❷ Определяемся с интерфейсом — выбираем кабель (и возможно переходник)
- ❸ Соединяем ноутбук с монитором — получаем первую картинку
- ❹ Детальная настройка внешнего монитора, проецирование изображения
- ❺ Беспроводное подключение дисплея
Как использовать ноутбук как монитор
В каждом доме можно найти большое количество гаджетов и мультимедийных устройств, делающих жизнь интересной и комфортной. И в том числе — это ноутбуки, ПК, планшетные компьютеры и пр. Поэтому желание транслировать изображение с одного девайса на другой возникает у многих пользователей современной техники.
Как воспользоваться ноутбуком в качестве монитора
Переносной компьютер оснащается такими же составляющими, что и стационарный ПК, но они отличаются миниатюрными размерами.
Чтобы использовать ноутбук как монитор, недостаточно соединить системный блок с переносным устройством. В таком случае он будет рассматриваться в качестве дополнительного хранилища для основного девайса. А для демонстрации картинки потребуется выполнить синхронизацию оборудования с применением вспомогательных средств.
На Windows 10
Пользователи ноутбуков с предустановленной операционной системой Windows 10 и процессором Intel могут передавать изображение с помощью стандартных инструментов. Для этого предусмотрена утилита под названием «Проецирование экрана». Она позволяет делиться экраном через Wi-Fi. Главное условие для синхронизации — это наличие ОС Windows 10 на 2 устройствах и подключение к одному роутеру.
Чтобы запустить трансляцию, следует выполнить такие действия:
На Mac
Интересуясь, как использовать ноутбук как монитор на MacOS, следует скачать и установить программу Air Display. Кроме компьютеров, она совместима с iPad и iPhone.
Приложение скачивается из магазина AppStore и устанавливается на 2 устройства, с которых будет осуществляться трансляция.
Способы подключения ноутбука в качестве монитора
Существует несколько способов, позволяющих соединить компьютер и ноутбук для отображения содержимого экрана. Но синхронизация возможна только при таких условиях:
Для взаимодействия девайсов применяют порты HDMI, DVI и VGA. В современных моделях ноутбуков применяются порты Display Port, являющиеся аналогом HDMI, но с другим разъемом.
Как подключить ноутбук в качестве монитора через HDMI и VGA
Чтобы реализовать кабельное соединение, необходимо подготовить подходящий шнур. В зависимости от интерфейса в ваших устройствах используются кабеля VGA, HDMI, DVI. Дальше необходимо выполнить такие действия:
При работе с MacOS потребуется перейти в настройки Системы, активировать раздел «Мониторы» и придерживаться такого же алгоритма действий, как на Windows:
С помощью утилит удаленного управления
Ноутбуки под управлением Windows 7 или выше поддерживают сопряжение с системным блоком без проводов через программу Air Display или утилиты для удаленного доступа. Чтобы воспользоваться этим способом, следует скачать и установить программное обеспечение на 2 устройствах, а затем выставить подходящие параметры.
Если вы планируете применить средство дистанционного подключения, обратите внимание на такие программы:
Такие приложения позволяют быстро и удобно делиться дисплеем без применения физических проводов. Для благополучного сопряжения следует уточнить ID-идентификатор и пароль для доступа.
Как использовать ноут в качестве дисплея через Wi-Fi
Еще одним вариантом передачи экрана компьютера на ноутбук является подключение через Wi-Fi. Однако такой способ рассматривается только в тех случаях, если на компьютере имеется беспроводной адаптер. В переносных устройствах модуль Wi-Fi предусмотрен по умолчанию.
Чтобы запустить демонстрацию дисплея через Wi-Fi, сделайте следующее:
Почему нельзя применять ноутбук как монитор для системного блока
Использовать ноутбук в качестве альтернативы для монитора без дополнительных средств не удастся. Если в устройстве отсутствует привычный для внешних дисплеев разъем, то потребуется применить беспроводные технологии. Но даже при наличии интерфейса система откажется передавать изображение по причине несовместимости. Единственный выход — покупка преобразователя, который является дорогостоящим приспособлением и не всегда оправдывает себя.
Источник
Как использовать экран ноутбука в качестве монитора
Содержание
Содержание
Необходимость использовать ноутбук в качестве монитора появляется у владельцев компьютеров и гаджетов не так уж редко. Ноутбук в дополнение к стационарному компьютеру сегодня имеется у многих, а мысль о подключении его экрана к ПК появляется не только при поломке основного монитора или при необходимости установки второго, но и из любопытства. Так можно ли это сделать и если можно, то как?
Напрямую кабелем
Наличие одинаковых разъемов VGA и HDMI на ноутбуке и мониторе навевает мысли об их взаимозаменяемости без лишних усилий. Мысли эти подогреваются многочисленными советами из Интернета, утверждающими, что ноутбук можно подключить вместо монитора обычным кабелем VGA (¬¬D-S¬UB) или HDMI. Увы, это далеко не всегда так.
Разъемы VGA и HDMI абсолютного большинства ноутбуков работают только на выход: к ним можно подключить внешний монитор или телевизор, но наоборот — передать через них в ноутбук изображение с видеокарты — нельзя. Исключения есть, но они довольно редки. Например, у некоторых ноутбуков Eurocom есть отдельный HDMI-вход, а у ноутбуков Lenovo Y710/730 был двунаправленный VGA-порт с удобным переключателем in/out.
Впрочем, превратить LCD-экран любого ноутбука в полноценный монитор с помощью кабеля, все же, можно – правда, для этого его придется извлечь из корпуса и подсоединить к купленному отдельно LCD-контроллеру.
Средствами системы
Если оба компьютера подсоединены к локальной сети, можно без особых ухищрений использовать ноутбук в качестве монитора. Однако, чтобы воспользоваться этим способом, нужно не только соблюсти определенные условия, но и обладать навыками системного администрирования. Кроме того этот способ предъявляет довольно высокие требования к локальной сети и «начинке» ноутбука. Особенно, если разрешение экрана ПК велико, а картинка вам нужна четкая и без «подвисаний».
И ноутбуку, и компьютеру потребуется подготовка системы.
В компьютерах с Windows (начиная с версии 7) при помощи службы RDP (Rremote Desktop Protocol — удаленный доступ к рабочему столу) можно дать доступ к рабочему столу другим пользователям. По умолчанию этот доступ выключен. Чтобы включить его необходимо разрешить удаленные подключения во вкладке «Удаленный доступ» окна свойств системы на ПК.
Увидеть на ноутбуке рабочий стол компьютера можно с помощью штатной программы «Удаленное подключение к рабочему столу», введя пароль администратора ПК или любого другого пользователя, которому разрешен удаленный доступ.
Удаленный доступ к рабочему столу другого компьютера не всегда удается получить с первой попытки. На работу RDP влияет множество факторов: версии установленных пакетов обновлений, настройки брандмауэра, настройки локальной сети и другое.
На Windows 10 существует более простой и доступный способ — с помощью параметра «Проецирование на этот компьютер» вкладки «Параметры» окна свойств экрана. Правда, работать он будет, только если ноутбук снабжен адаптером Wi-Fi с поддержкой Miracast (стандарт беспроводной передачи мультимедиа-сигнала). Зато использовать этот ноутбук в качестве монитора смогут не только другие компьютеры с Wi-Fi-модулями под управлением Windows 10, но и любые другие устройства, поддерживающие технологию Miracast — экран ноутбука появится у них в списке доступных беспроводных экранов.
Для MacOS существуют аналогичные механизмы:
Общий доступ предоставляется при помощи технологии VNC, поэтому можно дать возможность доступа к экрану не только пользователям macOS в вашей сети, но и любым другим, использующим VNC-клиент и знающим заданный вами пароль. VNC-клиенты существуют как под linux, так и под Windows.
Для компьютера под управлением linux вообще нет особой разницы между «своим» монитором и монитором любого другого компьютера в сети, на котором запущен SSH-клиент. Протокол SSH (от английского Secure SHell — безопасная оболочка), позволяющий производить удаленное управление компьютером, поддерживается любым дистрибутивом linux. Разумеется, чтобы увидеть на экране ноутбука экран linux-системы, она тоже должна быть соответствующим образом настроена.
Сторонними программами
Сторонние программы также используют передачу информации по локальной сети. Поэтому, подключив ноутбук к ПК по слабенькому «вайфаю», HD-видео на экране ноутбука с этого ПК посмотреть не удастся — картинка будет безбожно «тормозить». Однако некоторые преимущества у использования сторонних программ есть: это относительная простота настройки и универсальность применения на различных версиях различных операционных систем.
Например, у самой распространенной программы Teamviewer есть дистрибутивы для всех актуальных версий Windows, Mac OS, linux, Android и iOS. С ее помощью к экрану ПК под управлением одной из этих систем можно получить доступ практически с любого мобильного устройства или компьютера. При установке Teamviwer на ПК вам автоматически выдается ID и пароль, введя которые в окне программы на другом компьютере, вы получите полный доступ к экрану.
Программа Teamviwer бесплатна для некоммерческого использования. Существует и множество других программ с аналогичными возможностями: Chrome Remote Desktop, AnyDesk, Splashtop, различные VNC-клиенты (TightVNC, UltraVNC) и другие.
Как видите, хоть просто «воткнуть» ноутбук вместо монитора, скорее всего, не получится, способы передачи видеоинформации с видеокарты компьютера на экран ноутбука имеются — и они довольно разнообразны. Остается только выбрать подходящий.
Источник
Подключение монитора к ноутбуку на Windows 7 и 10
Приветствую всех гостей моего блога! На связи Федор Лыков. Сегодня мне хочется помочь вам разобраться в вопросе, как подключить монитор к ноутбуку и поверьте после прочтения данного текста вы сможете легко и просто ответить на данный вопрос.
Для чего вообще это нужно? Ответов очень много. Ноутбук ведь — это мобильное устройство и имеет очень компактную компоновку, а следовательно, и небольшой экран. Это значит, что когда вы захотите посмотреть, к примеру, фильм с друзьями, то комфорта будет мало.
Или вы находитесь на конференции и вам требуется показать огромной аудитории свою презентацию.
А может быть вы просто умудрились попасть в неприятную ситуацию и случайно сломать дисплей мобильного компьютера, а воспользоваться им нужно.
Все эти случаи ведут к тому, что возникает необходимость подключения к монитору или проектору. Давайте же рассмотрим имеющиеся способы это сделать.
Возможные варианты подключения
Подключить можно очень многими способами. Все зависит лишь от того, какие интерфейсы подключения имеются на вашем мониторе и ноутбуке. Давайте посмотрим, как выглядят интерфейсы. Я упорядочил их в таблицу для вашего удобства.
| Название | Картинка | Описание |
| VGA (D-SUB) |  |
Старый, но все еще актуальный аналоговый видеоинтерфейс |
| HDMI |  |
Актуальный цифровой интерфейс. Передает и аудио, и видеосигнал. |
| DVI-I |  |
Старый аналоговый видеоинтерфейс. Менее популярен, чем VGA, но иногда встречается |
| DVI-D |  |
Цифровой видеоинтерфейс, иногда встречается, но все же менее популярен, чем конкуренты |
| DisplayPort |  |
Актуальный цифровой интерфейс. Передает и аудио, и видеосигнал. Прямой конкурент HDMI. |
| USB Видеоадаптер |  |
Позволяет передавать видеосигнал с помощью USB в устройство-передатчик (ноутбук в нашем случае) на устройство с другим типом подключения (например HDMI). Удобно, когда на ноутбуке отсутствуют нужные интерфейсы подключения |
| Беспроводное подключение |  |
Использование видеосендера (на фото) или встроенного Wi-Fi адаптера в монитор для передачи видеосигнала. Позволяет подключить монитор без проводов |
| USB Type-C |  |
Самый новый из всех перечисленных интерфейс. Встречается пока что не так часто. Особенную актуальность имеет для ноутбуков от компании Apple |
По данной таблице необходимо выяснить какие порты имеются на вашем ноутбуке, какие на внешнем дисплее и выбрать подходящий вариант. Не забывайте, что для каждого варианта (кроме беспроводного подключения) необходим провод с таким же штекером. Убедитесь и в наличии у вас нужного кабеля.
После этого уже можно говорить о подключении.
Но одного лишь подключения мало. Да, скорее всего ваш ноутбук определит подключение второго дисплея, а настроить отображение предстоит вам. Благо делается это не сложно, потому давайте я вам расскажу.
Настройка передачи изображения на внешний дисплей
Имеются несколько режимов работы нескольких мониторов. Это необходимо, чтобы каждый пользователь имел возможность комфортного использования. Для этого в системе Windows 10 предусмотрено несколько вариантов показа изображения, которые мы сейчас и рассмотрим.
Только экран компьютера
(Показать только на 1 Win 10)
(Отобразить рабочий стол только на 1 Win 7)
(Дублировать эти экраны)
(Расширить эти экраны)
Только второй экран
(Показать только на 2 Win 10)
(Отобразить рабочий стол только на 2 Win 7)
| Название | Описание | Назначение |
| Изображение передается только на первый (основной) дисплей | Этот вариант подойдет, когда необходимо что-то сделать на компьютере, что: либо неважно, либо не должно быть видно людям, которым вы демонстрируете изображение. Например, студентам в аудитории, когда вы проверяете тест. | |
| Изображение дублируется на все дисплеи | Этот режим необходим для демонстрации происходящего у вас на экране будь то презентация или лекционный материал. | |
| Изображение растягивается на несколько мониторов | Данный пункт актуален больше всего для обладателей нескольких мониторов и не совсем подходит для ноутбука. Позволяет сделать большую рабочую область из нескольких дисплеев (2 и более) | |
| Работает только второй монитор | Идеально подходящий режим для просмотра фильмов с ноутбука. |
Данные режимы работы являются стандартом и присутствуют не только на Windows 10, но и на более ранних версиях, например на Windows 7. Отличаются там они только названиями.
Имеется два способа выбрать подходящий вам режим на компьютере. Рассмотрим, как подключить монитор к ноутбуку сперва на актуальной «десятке».
Подключение на Windows 10
Как я уже сказал, имеется два способа выбора режима:
В первом случае перед нами справа откроется панель с выбором режима. Просто сделайте выбор на подходящем вам, кликнув по нему левой кнопкой мыши.
Второй способ немного другой. Нам потребуется зайти в настройки экрана, кликнув на рабочем столе правой кнопкой мыши и выбрав из появившегося контекстного меню пункт «Параметры экрана».
Нужно нажать на него левой кнопкой мыши и перед вами откроется окно.
В области 1 нам необходимо выбрать квадратик, который является нашим монитором в настройках. Чтобы понять под каким номером первый и второй монитор можно нажать на кнопку 2 «Определить». Операционная система покажет большие цифры на каждом из дисплеев, каждая из которых будет определять его идентификационный номер.
Пролистав ниже, вы сможете увидеть те же настройки режимов, что и в первом способе.
Находятся в списке они немного в другом порядке и называются слегка иначе, но смысл остается тот же. Обратитесь ко второй таблице, где названия из данного способа написаны в скобках.
Теперь предлагаю рассмотреть варианты выбора режимов на Windows 7.
Подключение на Windows 7
Здесь аналогично имеется два способа выбора режима:
В первом случае нам необходима подобная панель как в Windows 10 в первом способе, но открывается она отдельно с помощью запуска приложения «Подключить к проектору».
Для этого откроем меню пуск и в строке поиска снизу ввести название приложения.
Перед вами откроется окно выбора режима работы. Название отличаются, но порядок и назначение аналогичны порядку из таблицы.
Второй способ похож на тот, что был в Windows 10. Правой кнопкой мыши щелкаем на рабочем столе и из контекстного меню выбираем «Разрешение экрана» нажатием левой кнопки.
В открывшемся окне нас встретит уже знакомое нам окошко с настройками.
В области 1 мы выбираем тот монитор, который хотим настроить. Чтобы понять под каким номером первый и второй монитор можно нажать на кнопку 2 «Определить».
В пункте «Несколько экранов» под 3 номером выбираем режим работы. Описание им можно найти в таблице выше.
Заключение
Вот мы и рассмотрели, как подключить монитор к ноутбуку. Надеюсь, что эта информация оказалась для вас полезной.
Спасибо, что дочитали до конца! Оставляйте ваши вопросы в комментариях и обязательно получите ответ! Встретимся в следующих публикациях, до новых встреч!
Источник
Как подключить монитор к ноутбуку [инструкция по шагам]
Сейчас многие ноутбуки догоняют по производительности ПК. Пожалуй, единственное, чего им иногда не хватает — это большого экрана. 😉
Но и это можно решить, подключив второй внешний монитор к нему (замечу, что сейчас даже тоненькие ультрабуки поддерживают такую возможность).
Кстати, второй монитор незаменим при различных расчетах (например, в работе бухгалтера), при просмотре различных графиков, при программировании и пр.
В этой статье разберу основные моменты и вопросы, которые часто возникают при решении сего вопроса. Думаю, информация будет весьма полезна для всех, кто заинтересовался данной темой.
У меня на блоге есть статья про выбор монитора для компьютера (в статье также рассказывается и про экран для ноутбука).
Подключение внешнего монитора к ноутбуку
❶ Интерфейсы подключения
Думаю, статью следует начать с интерфейсов, которые наиболее часто встречаются на мониторах и ноутбуках. И именно с ними, обычно, сталкиваются при решении вопроса подключения.
VGA (D-Sub)
Довольно-таки старый уже интерфейс, но до сих пор пользующийся популярностью. Техники, поддерживающей VGA, выпущено миллионы, а поэтому, он еще долго будет актуален (хоть и устарел морально. ). Встречается даже на новых моделях ноутбуков/нетбуков.
Не может передавать аудио-сигнал. В основном, годится для простых проекторов, видео-приставок, небольших офисных мониторов.
Интерфейс очень популярный, хотя на ноутбуках он встречается даже реже, чем VGA. Существует в одно- и двухканальном вариантах, отличаются они в макс. разрешении, которое могут передать — 1920×1080 и 2560×1600 соответственно.
Есть несколько разновидностей:
Отмечу, что различные разъемы и их конфигурация (DVI-A, DVI-D, DVI-I) — совместимы между собой ( прим.: правда, есть разница в задействованных контактах).
Один из самых современных интерфейсов подключения. Идеально подойдет для подключения ТВ, мониторов, приставок к ПК или ноутбуку.
Позволяет передавать как видео- так и аудио-сигналы. Этот интерфейс есть практически в каждом ноутбуке (также встречается на планшетах и мобильных гаджетах).
Поддерживает FullHD (1920×1080) картинку, 3D, макс. разрешение до 3840×2160 (4K). В общем-то, на сегодняшний день устроит практически каждого пользователя.
Обратите внимание, что HDMI есть несколько типоразмеров: стандартный, мини и микро. На ноутбуках (в подавляющем большинстве) используется стандартный тип размера.
Display Port
Новый интерфейс, который постепенно набирает обороты. Обладает высокой пропускной способностью, передает аудио- и видеосигналы, поддерживает 4K и FullHD разрешения, картинку в 3D.
Позволяет подключать сразу несколько мониторов в цепочку (особенно актуально для ноутбука, где, обычно, всего лишь один порт).
Обратите внимание, что на некоторых небольших гаджетах встречается mini Display Port (см. скрин ниже 👇). Отмечу, что на обычных мониторах и ноутбуках, чаще всего, используются стандартного размера порты.
USB Type-С (Thunderbolt)
Последний год активно набирает популярность универсальный порт USB Type-С. И это не удивительно — посудите сами, при помощи него вы можете передавать данные, видео- и аудио-сигнал на монитор, плюс попутно заряжать устройство от него же (если это ноутбук). Это мега-удобно, т.к. всего один провод!
Правда, здесь следует сделать одну важную «сноску» — дело в том, что далеко не каждый USB Type-C «умеет» всё это делать.
Чтобы не запутаться, читайте внимательно описание к устройству и см. на маркировку значка рядом с портом. Всего можно выделить три основных вида USB Type-C:
Кстати, обращайте также внимание не только на порты видеокарты (ноутбука) — но и на сам монитор. Не каждый монитор с USB Type-С поддерживает прием видео-сигнала по нему (лучше всего опираться на спецификацию устройства).
Описание тех. характеристик монитора
❷ Определяемся с интерфейсом — выбираем кабель (и возможно переходник)
Если и монитор, и ноутбук уже есть (самый распространенный вариант) — то для начала необходимо посмотреть, какие порты на них присутствуют. В моем случае на мониторе были DVI и VGA порты (см. фото ниже 👇).
Монитор с VGA и DVI интерфейсами
В идеале, если у вас на ноутбуке и на мониторе будет HDMI порт — то все подключение для вас будет осуществляться с помощью одного кабеля. Фактически, нужно только подключить его к порту ноутбука и к порту монитора.
Будьте аккуратнее с HDMI, т.к. при «горячем» подключении порт может сгореть!
На моем же ноутбуке был только HDMI порт, а на мониторе VGA и DVI — а значит в этом случае без переходников было не обойтись.
Я использовал самый обычный переходник с HDMI на VGA (такой есть в каждом компьютером магазине, например, можно 👉 купить на AliExpress). Вообще, можно было бы также использовать переходник HDMI на DVI.
Кстати!
Сегодня в продаже достаточно много различных переходников: сейчас можно подключить практически всё, что годно, к чему угодно 😉. Я, конечно, немного утрирую — но тем не менее.
Взгляните на ассортимент товаров, продающихся в китайских онлайн-магазинах. Там можно найти «любой» переходник! 👌
❸ Соединяем ноутбук с монитором — получаем первую картинку
По большому счету, подключать ли к ноутбуку телевизор или монитор — разницы нет. Шаги везде одинаковы.
Если речь о телевизоре или стационарном ПК — я вообще рекомендую отключить его из розетки (а также отсоединить кабель от кабельного ТВ).
Тут дело в том, что HDMI порт может сгореть, если подключать его в «горячую» (как это можно делать с USB портами). Не раз было, когда остаточного электричества хватало, чтобы вывести из строя HDMI порт.
2) Далее подключите кабель к монитору и ноутбуку (если используются переходники — подключите также и их).
VGA кабель от монитора: подключаем его к переходнику, а переходник к ноутбуку
3) После включите и ноутбук, и монитор (или ТВ).
По умолчанию, при первом подключении, изображение должно подаваться сразу же и на внешний монитор, и на экран ноутбука (пример ниже).
Если у вас современная встроенная видеокарта от IntelHD (AMD Ryzen) с обновленными драйверами — то вам даже настраивать ничего будет не нужно — картинка сразу же появится на экране внешнего монитора!
Для обладателей дискретных видеокарт от AMD и NVidia — иногда требуется обновить видеодрайвера (например, может выскочить ошибка, что передача видеосигнала невозможна. ).
❹ Детальная настройка внешнего монитора, проецирование изображения
Чтобы детально и точно настроить работу внешнего монитора, на клавиатуре ноутбука (обычно) есть специальная функциональная клавиша.
Если клавиш таких у вас нет — попробуйте сочетание Win+P, а также читайте ниже, там будет указан второй вариант, как можно добраться до этих настроек.
При нажатии этого сочетания (FN+F8 / Win+P) — Windows 10 показывает слева на экране небольшое выезжающее окно, в котором можно выбрать несколько вариантов проецирования:
На фото ниже представлен вариант, когда работает только внешний монитор (последний вариант).
Монитор 2 работает, монитор 1 нет
Если спец. клавиш на клавиатуре ноутбука у вас нет (или они не работают) — то в новой ОС Windows 10 можно прибегнуть и к другому варианту настроек.
Щелкните в любом свободном месте рабочего стола правой кнопкой мышки, и в появившемся меню выберите «Параметры экрана» (см. скрин ниже 👇).
Далее должен открыть раздел «Дисплей» панели управления Windows 10. В этом разделе можно сделать 2 важные вещи:
Но здесь также бы хотел порекомендовать вам еще две своих статей по схожей тематике:
❺ Беспроводное подключение дисплея
Если у вас есть второй ноутбук (или моноблок / ПК) — то его можно подключить как беспроводной дисплей к вашему текущему компьютеру. Чтобы это осуществить, необходимо чтобы:
Далее на одном из ноутбуков разрешить проецирование, а на втором — найти этот беспроводной дисплей и подключиться к нему.
Запуск приложения для проецирования на этот ПК / параметры Windows 10
На всякий случай, ниже, оставляю ссылку на статью с подробным описанием процесса (в некоторых случаях могут «всплыть» не совсем очевидные нюансы. ).
На сим, собственно, пока всё.
Дополнения в комментариях — будут кстати!
Источник
Необходимость перенести изображение с экрана компьютера на ноутбук часто появляется из-за технических неполадок, произошедших с основным монитором. Порой разобраться с временной или серьезной неисправностью мешает нехватка свободного времени – продолжать работу нужно уже сейчас, а под рукой – работающий системник, но не включающееся устройство для вывода видеосигнала. Отсюда и появляется вопрос – как можно использовать ноутбук как монитор, хотя бы временно, и какими инструментами пользоваться для настройки.
Содержание
- Подключение
- Настроить проецирование изображения средствами ОС
- Windows 10
- MacOS
- Альтернативные варианты настройки через стороннее ПО
- Задать вопрос автору статьи
Подключение
Рассмотрим вопрос – как использовать ноутбук в качестве монитора через кабель, более подробно. Привычные глазу VGA и HDMI интерфейсы, расположенные на корпусе ноутбука. Хотя и навевают мысль о совместимости с разъемами, расположенными на видеокарте стационарного компьютера, на деле же подобной возможности не предполагают.
В большинстве случаев производители предлагают выводить изображение на телевизор или сторонний монитор с ноутбука, и никак иначе. Попытаться обойти ограничение можно следующим образом – докупив теоретически совместимый кабель с интерфейсом ноутбука (HDMI, VGA, DisplayPort), а затем – подключив к текущему монитору, к которому идет сигнал с видеокарты.
Дальше остается заглянуть в «Параметры», открыть пункт «Система», а уже оттуда – перейти к настройкам «Дисплея». Чуть ниже появится пункт «Обнаружить» старые дисплеи, а рядом, и подпункт – сосредоточенный вокруг распределения нагрузки на экран и возможность выбора стороннего монитора.
Если список пустует – придется обращаться к способам подключения, описанным ниже.
Настроить проецирование изображения средствами ОС
Без отдельного видеовыхода на ноутбуке, обеспечивающего прием и обработку сигнала с компьютера, а подобное, действительно редкость: лишь некоторые производители, вроде ASUS или Lenovo предлагают подходящие аппаратные решения, до и то на линейке Premium с соответствующим ценником. Даже с дорогостоящим кабелем в руках ничего не заработает. А потому – пора искать альтернативу в лице специальных настроек, появившихся в операционных системах от Microsoft и Apple:
Windows 10
Режим «Проецирования» скрывается в «Параметрах» операционной системы, в разделе «Система».
После перехода к отдельному меню в верхней части списка, появится подпункт, связанный с разрешением новых подключений. Вариант «Всегда отключено» важно поменять на «Включено». А чуть ниже – активировать еще и запрос ПИН-кода при использовании сторонней техники в качестве монитора для ПК.
Подготовленные изменения сохраняются автоматически. Перечисленные действия остается повторить на ноутбуке, заранее позаботившись еще и об одновременном подключении всех устройств к домашней Wi-Fi-сети.
Последний шаг – вызвать панель быстрого доступа, расположенную в правой части операционной системы Windows 10 (кнопка расположена рядом с часами) и нажать на кнопку «Передавать на экран».
Уже через секунду появится предложение с выбором – какой контент передавать, и каким образом организовать использование ноутбука в качестве монитора. Вариантов представлено несколько, а чуть ниже доступны еще и настройки, способные помочь в тех ситуациях, когда ничего не работает, сигнал отстает, а то и вовсе прекращается раньше времени.
MacOS
С релизом MacOS Lion (10.7.5) в настройках появился отдельный пункт – «Общий доступ». В качестве инструмента для проецирования в компьютерах Apple используется технология МТС и соответствующий клиент, из-за чего использовать ноутбук как монитор появится шанс и в локальной сети, и далеко за пределами, но только в том случае, если известен логин и пароль.
Альтернативные варианты настройки через стороннее ПО
На MacOS и Windows превращать ноутбуки (и даже планшеты) в дополнительные мониторы, расширяющие рабочее пространство, способен софтверный инструмент «Air Display», выделяющийся на фоне конкурентов за счет низкого отклика из-за интеллектуального алгоритма динамического сжатия передаваемого контента, и подключению по Wi-Fi или Ethernet.
Не возникнет проблем и с настройкой – после загрузки дистрибутивов на компьютер и ноутбук (или на планшет) придется разобраться с регистрацией, оплатой лицензии (демонстрационный режим сильно ограничен) и инсталляцией драйверов. Как действовать дальше – подскажет встроенная инструкция.
Альтернатива платному «Air Display» – «TeamViewer с некоммерческой лицензией». Идея та же – сначала загрузка официального дистрибутива из проверенного источника, затем – установка на программного обеспечения на компьютер и ноутбук. Когда на экране появится стандартный интерфейс с настройкой «Удаленного управления», останется повторить следующий порядок действий: с ноутбука скопировать ID (состоит из 9 цифр) и пароль и вписать значения на компьютере.
В результате проделанных действий изображение появится там, где понадобится. В том числе и на компьютере, если процедуру повторить в ином порядке и скопировать ID и пароль уже с ноутбука.
Кроме «TeamViewer» легко выделить «MaxiVista» (ограниченная лицензия в 14 дней и 50 запусков), а еще – «ZoneScreen». Какой из инструментов выбрать – зависит от текущей версии операционной системы и желаемого результата. Из-за разницы в способах предоставления функционала (платно, временно, с полным доступом) и нередко встречаемых технических неполадок придется поэкспериментировать.

Может возникнуть несколько ситуаций, когда появляется потребность в использовании ноутбука в качестве монитора. Наиболее популярной проблемой является выход из строя основного дисплея персонального компьютера.
- Как использовать ноутбук как монитор компьютера или другого ноутбука
- Подключить монитор к ноутбуку: преимущества
- Способы подключения ноутбука как монитора
- Использовать ноутбук как монитор с помощью кабельного соединения
- Как использовать ноутбук в качестве дисплея через Wi-Fi
- FAQ
- Как подключить монитор к ноутбуку через USB Type-C?
- Как использовать ноутбук в качестве монитора для PS4?
- Можно ли подключить монитор через USB?
- Как использовать ноутбук как монитор для ТВ-приставки?
1) Как использовать ноутбук как монитор компьютера или другого ноутбука
Может возникнуть несколько ситуаций, когда появляется потребность в использовании ноутбука в качестве монитора. Наиболее популярной проблемой является выход из строя основного дисплея персонального компьютера.
Поэтому, чтобы использовать в дальнейшем мощности системного блока и данные, которые в нем хранятся, потребуется монитор другого внешнего устройства (иногда требуется ознакомиться с методом: как использовать ноутбук как системный блок). Такая же ситуация может возникнуть при некорректной работе матрицы дисплея другого ноутбука.
Ноутбук как монитор
2) Подключить монитор к ноутбуку: преимущества
Принимая решение использовать ноутбук в качестве монитора, каждый пользователь получает больше возможностей. С помощью второго экрана можно с легкостью работать, просматривать фильмы и сериалы, насладиться компьютерными играми.
Дополнительный экран предназначен для разного вида работ:
- программирование;
- обработка данных с помощью таблиц Excel;
- использование видеочатов с включенным разделенным экраном.
Используем ноутбук как монитор компьютера
Применяя ноутбук, как второй монитор, геймеры получают высококачественную картинку, благодаря которой виртуальные игры становятся более интересными, а процесс – максимально приятным.
Обращаем ваше внимание, что интернет-магазин электроники Mobileplanet предлагает широкий ассортимент ноутбуков, телефонов, телевизоров, мониторов и другой электроники, а также гаджетов и аксессуаров к ним. Если вы планируете купить телевизор Samsung в Одессе по хорошей цене со склада, то рекомендуем ознакомиться с нашим каталогом телевизоров. Много позиций есть в наличии на складе в Одессе.
3) Способы подключения ноутбука как монитора
Самым стабильным и надежным способом использовать ноутбук вместо монитора является кабельное соединение. В зависимости от модели ноутбука, его внешние интерфейсы могут отличаться. Использовать ноутбук как монитор можно через HDMI разъем или посредством VGA выхода. Если системный блок содержит только HDMI гнездо, а портативный ПК оснащен VGA входом, то для их совместной работы понадобится специальный переходник.
Лэптоп вместо монитора
4) Использовать ноутбук как монитор с помощью кабельного соединения
Определившись с необходимым кабелем и установив с его помощью связь между системным блоком и ноутбуком, переходим к настройке дисплея – важно вывести изображение с ноутбука. Для этого включаем портативный ПК (желательно выбирать модели, работающие на Windows 10) и ждем его полной загрузки. После чего активируем пункт меню настроек «Свойства» или «Разрешение экрана» (в зависимости от установленной операционной системы), кликнув правой кнопкой мыши на свободном месте рабочего стола. В открывшемся окне мы видим параметры действующего дисплея.
Чтобы применить ноутбук как внешний монитор, нужно выбрать среди появившегося списка необходимый монитор по названию. Затем необходимо расширить рабочий стол ПК на подключенное устройство, установив галочку напротив соответствующего пункта меню. Для этого нужно подтвердить сделанные изменения нажав кнопку «Применить», а затем «Ок». После выполнения этих несложных настроек вы будете использовать экран ноутбука как основной монитор.
Преимущества данного способа:
- надежное соединение;
- стабильная скорость передачи данных;
- простые настройки.
Недостатки кабельного подключения:
- отсутствие необходимого кабеля;
- несоответствие разъемов ноутбука и стационарного ПК;
- необходимость приобретения переходника.
Если вы ищите хороший интернет магазин телевизоров и планируете купить телевизор в Одессе дешево со склада от поставщика — вы попали в самое подходящее место. В нашем каталоге вы найдете более 450+ моделей телевизоров мировых торговых марок в наличии на складах в Одессе и под заказ 7-14 дней.
5) Как использовать ноутбук в качестве дисплея через Wi-Fi
Для компьютеров с установленной операционной системой Windows 7 и более поздних версий, а также Mac устройств существует специальная программа Air Display. Она позволяет быстро и эффективно подключить ноутбук как монитор компьютера по беспроводной сети. Для этого приложение должно быть установлено и активировано одновременно на двух девайсах. Выполняя простые пункты настройки, следуя понятным подсказкам, вы быстро добьетесь желаемого результата.
Стабильное соединение ноутбука в качестве основного дисплея ПК обеспечит утилита MaxiVista. Она разработана специально для выполнения данной функции и доступна в двух версиях:
- клиентская (для управляемого устройства, чей монитор будет использоваться в качестве основного);
- серверная (нужно устанавливать на главное устройство).
При запуске приложения, сервер автоматически должен обнаружить клиентский ноутбук. После подключения к нему и выполнения пошаговых настроек можно будет использовать ноутбук как монитор компьютера. Главным недостатком данной утилиты является то, что она не бесплатна и стоит не дешево. Кроме того, существует ряд программ, позволяющих удаленно использовать дисплей совмещенного устройства:
- TeamViewer;
- Radmin;
- RDesktop и другие.
Данные приложения имеют свои особенности и более сложную настройку. Среди всех перечисленных способов каждый пользователь сможет выбрать и применить в своем случае наиболее удобный и доступный для него вариант. В некоторых случаях можно подключить через материнскую плату при условии, если экран ноутбука не работает с применением всех остальных популярных методов.
FAQ
1. Как подключить монитор к ноутбуку через USB Type-C?
Процесс подключения выглядит следующим образом: используем адаптер Type-C -> HDMI, который вставляем в разъем Type-C. После этого достаточно произвести подключение монитора к ноутбуку посредством кабеля HDMI.
2. Как использовать ноутбук в качестве монитора для PS4?
Консоль PS4 примечательна тем, что позволяет выполнять удаленную трансляцию изображения. Для этого рекомендуется включить консоль и в настройках зайти в «Настройки соединения и дистанционного воспроизведения»: выбираем «Разрешить дистанционное управление» и переходим в следующий пункт – «Добавить устройство», где можно будет увидеть код из 8 знаков.
3. Можно ли подключить монитор через USB?
Безусловно, можно. Такой метод часто применяют в самых крайних случаях: когда кроме этого входа больше нет других вариантов, или все остальные порты уже были заняты. Это объясняется наличием не слишком мощного сигнала.
4. Как использовать ноутбук как монитор для ТВ-приставки?
Для подключения приставки к лэптопу потребуется промежуточное звено – специальный ТВ-тюнер или ресивер по захвату видео. Его соединяют с ТВ-приставкой, а после – подключают к ноутбуку.
Рекомендуем также почитать
Поддержание чистоты пространства, окружающего Вас, – нормальное желание любого человека. И, если с уборкой помещения все более-менее понятно, то как быть с электроприборами, которые по праву считаются одними из самых загрязненных вещей в доме?
Большинство современных пользователей предпочитает купить ноутбук вместе с персональным компьютером или даже вместо него — ведь лэптоп способен дать нам то, что не под силу ПК: мобильность. Сегодня поговорим о ноутбуках: какими они бывают и чем отличаются.
Термин «ультрабук» появился в обиходе относительно недавно, и потому — все еще ставит в тупик многих людей. Что такое ультрабук, чем он отличается от ноутбука, – знакомого всем нам гаджета, — а также о преимуществах и недостатках ультрабука мы и поговорим в этой статье.
Сегодня в магазинах компьютерной техники представлено большое количество ноутбуков популярных брендов. Можно ли выбрать ноутбук, основываясь только на репутации производителя? Если да, то какой ноутбук лучше — Lenovo или ASUS? Давайте разбираться!
Выбирая самые надежные ноутбуки, необходимо обратить первоочередное внимание на продукцию компании Apple. Согласно мировой статистике, большинство марок и моделей проигрывают в рейтинге надежных и мощных лэптопов Apple.
Когда появляется необходимость в регулярном выходе в Интернет по работе, по учебе и прочее, не обойтись без ноутбука или полноценного компьютера. В результате каждый пользователь задается вопросом: что лучше – компьютер или ноутбук?
Выбирая ноутбуки и компьютеры, пользователи задаются вопросом о том, какая именно операционная система (ОС) лучше. Особая конкуренция наблюдается в категории компьютеров Эпл и ПК или лэптопов других производителей – MacOS против Windows.
Несмотря на популярность лэптопов во всем мире, вопрос как пользоваться ноутбуком до сих пор не теряет своей актуальности. Компании-производители регулярно пополняют собственный ассортимент различными новинками, используют инновационные технологии, а потому современные модели становятся более сложными для начинающих пользователей.
Современный рынок предлагает большое разнообразие ноутбуков от всевозможных производителей и разного качества. Однако самыми известными считаются две фирмы – это Asus и Lenovo, техника которых включена в топ востребованных ноутбуков не только в Украине, но и во всем мире.
Иногда со многими людьми может произойти весьма неприятная ситуация: включив ноутбук, пользователь замечает, что батарея ноутбука не заряжается. Что предпринять? Купить лэптоп поновее? Бежать к мастеру? Давайте обсудим, почему не заряжается ноутбук и как это исправить.
Ищете ноутбук для учебы или работы? Хотите купить ноутбук бюджетной стоимости? Сомневаетесь, какой игровой ноутбук является лучшим в 2022 году? В этой статье мы поможем Вам определиться и составим рейтинг ТОП лучших ноутбуков 2022 года.
Хотите смотреть любимые фильмы с большим комфортом? Для просмотра контента с YouTube не хватает маленького экрана Вашего ноутбука? В этой статье мы расскажем Вам о том, как подключить ноутбук к телевизору — легко и просто.
Для удобства клиентов, производители лэптопов всегда клеят на свои товары наклейку с указанием некоторых технических показателей — таких, как величина его экрана. Поэтому, в магазине Вы можете легко узнать данный параметр прибора. А как определить его дома?
Выбирая персональный компьютер, продвинутые пользователи всегда уверены в его технических характеристиках – объеме оперативной памяти, жесткого диска, производительности процессора и других. Но как узнать сколько оперативной памяти на ПК, если Вы не разбираетесь в вопросе?
Со временем производительность вашего компьютера начинает падать и на это есть несколько объективных причин. Давайте подробнее рассмотрим основные и способы борьбы с ними.
Использование ноутбука в качестве экрана компьютера
Необходимость в использовании ноутбука как монитора появляется у владельцев персональных компьютеров, когда для выполнения каких-то специфических задач требуется дублёр, или же вышло из строя основное устройство. Работу тандема можно организовать несколькими способами.
Содержание
- 1 Возможность прямого подключения
- 2 Проводное соединение
- 3 Настройка операционной системы
- 3.1 Windows 7
- 3.2 Windows 10
- 3.3 Мас
- 4 Беспроводное подключение
- 5 Сторонние утилиты
Возможность прямого подключения
Добрая половина лэптопов укомплектована интерфейсами VGA, DVI или HDMI. Наличие портов косвенно указывает на возможность напрямую подключить ноутбук к компьютеру вместо монитора. Но на самом деле это не так. Здесь имеются строгие ограничения, обойти которые без серьёзного технического вмешательства нельзя. Дело в том, что имеющиеся у лэптопа интерфейсы функционируют только на выход. То есть, подключить ноутбук можно, допустим, к телевизору или монитору, передав изображение на них. Но принять картинку с внешних устройств лэптоп напрямую не может.
На заметку! На рынке встречаются редкие исключения, по большей части в премиальном сегменте. К примеру, использовать экран ноутбука как монитор с прямым подключением позволяют модели серии Y710 и Y730 от «Леново» и некоторые устройства от Eurocom. Первые оснащены расширенным VGA-интерфейсом с перемычкой in/out, а вторые двухсторонним HDMI-портом.
Конечно, можно напрямую подключить экран ноутбука к компьютеру, вытащив его и подсоединив к LCD-адаптеру. Но это достаточно варварский способ, при котором легко спалить не только матрицу устройства, но и другие дорогостоящие элементы.
Проводное соединение
Использовать ноутбук как экран персонального компьютера можно посредством проецирования. Для этого необходимо соединить оба устройства с помощью кабеля. Модели лэптопов прошлых поколений комплектовались VGA- и DVI-портами. Современную технику можно синхронизировать с помощью HDMI-выхода, DisplayPort (DP) или даже USB-интерфейса. Таким же образом ноутбук подключается к монитору компьютера.
Если на видеокарте не оказалось необходимого порта, то можно использовать переходник, к примеру, с VGA на HDMI. Но применение сторонних адаптеров может сказаться на качестве передаваемого изображения, поэтому лучше использовать оригинальный шнур с соответствующими выходами.
Настройка операционной системы
Процедура подключения устройств может меняться в зависимости от платформы. Оптимальным вариантом качественного проецирования будет синхронизация техники через HDMI-порт. Потери сигнала будут сведены к минимуму, если в цепи не будет адаптеров или переходников.
Windows 7
На седьмом поколении платформы сделать ноутбук как монитор для ПК можно посредством удалённого рабочего стола – RDP, предоставив к нему доступ другим пользователям. В базовых настройках этот протокол деактивирован по умолчанию. Соединяем системник с лэптопом кабелем и переходим в меню ПК.
- Открываем «Панель управления».
- Находим пункт «Система и безопасность».
- Кликаем на «Система» и выбираем «Свойства».
- Переходим на вкладку «Удалённый доступ».
- В части окна «Удалённый рабочий стол» ставим галочку на «Разрешить».
Осталось только найти на лэптопе доступное для соединения устройство (в разделе «Управление удалённым подключением»). Иногда получить доступ к ноутбуку получается не с первого раза. Здесь многое зависит от текущей версии обновления ОС. Хорошо если они совпадают на обоих устройствах, но если нет, то могут возникнуть конфликты. Более того, Windows 7 не всегда корректно воспринимает подключение по кабелю DisplayPort, в то время как с VGA, DVI или HDMI проблем не возникает.
Windows 10
Данная платформа заметно проще в плане синхронизации со сторонними устройствами. Можно настроить подключение как вручную, так и в автоматическом порядке. Последняя возможность зависит от модели ноутбука: чем новее устройство, тем больше инструментов для синхронизации в нём реализовано. Подключаем провода к компьютеру с лэптопом и настраиваем проецирование.
- Открываем «Параметры Windows» на ноутбуке.
- Переходим в раздел «Система».
- Находим строчку «Проецирование на этот компьютер».
- Кликаем на разрешения, выбрав из списка «Доступно везде».
- На ПК выводим шторку из трея и нажимаем «Передавать экран».
- Открываем пункт «Подключение к дисплею» и выбираем нужное устройство.
Если проецирование проходит некорректно, то проверяем разрешение экрана на ноутбуке. Стандартная развёртка на современных ПК – 1920 на 1080 точек, тогда как на лэптопе она может быть, к примеру, 1600 на 900. Из-за разницы в разрешении картинка будет растянутой или, наоборот, сильно зауженной. Поэтому необходимо придерживаться одной и той же экранной развёртки.
Мас
Для пользователей техники Apple предусмотрено фирменное приложение AirDisplay, которое заметно упрощает процедуру синхронизации устройств этой марки. Софт необходимо скачать в официальном магазине Apple и установить на ноутбук.
После нужно соединить два устройства посредством роутера. Затем запустить утилиту и, выбрав из списка лэптоп, нажать на «Соединить». Теперь на экране ноутбука будет отображаться рабочий стол персонального компьютера.
Беспроводное подключение
Если стационарный ПК укомплектован модулем Wi-Fi, или под рукой оказался аналогичный роутер, то можно обойтись без проводов. Практически все ноутбуки могут работать по беспроводным протоколам, на что указывает соответствующий значок в виде антенны или эмблемы Wi-Fi.
Подключение ПК к ноутбуку:
- Активируем Wi-Fi-модули на обоих устройствах.
- Открываем «Параметры Windows» (на ПК или лэптопе).
- Переходим в раздел «Сеть и интернет».
- Кликаем на строчке «Создание сети» -> «Новая».
- Назначаем имя подключению и придумываем пароль (можно поставить галочку на «Автоматический запуск»).
На втором устройстве подключаемся к выбранной сети и пользуемся одним рабочим столом.
На заметку! Таким же образом можно синхронизировать другие мобильные устройства – смартфоны и планшеты. Главное, чтобы последние были оснащены полноценным Wi-Fi-модулем.
Сторонние утилиты
Среди прочих программ пользователи особенно тепло отзываются о TeamViewer. Продукт распространяется совершенно бесплатно, предлагая при этом приличные функциональные возможности, а также простой и понятный интерфейс.
Установка утилиты:
- Запускаем установщик программы на ноутбуке и выбираем «Установить».
- В разделе «Использование» ставим галочку на «Личное/некоммерческое».
- Устанавливаем утилиту на стационарном ПК, выбрав «Управлять компьютером удалённо».
- Использование – «Личное/некоммерческое».
Проецирование:
- Запускаем программу на ноутбуке и стационарном ПК.
- На управляющем ноутбуке заполняем ID партнёра (значение отображается на ведомом устройстве).
- Кликаем на строчке «Удалённое управление».
- Нажимаем «Синхронизация с партнёром».
Через несколько секунд на экране ноутбука будет отображаться рабочий стол стационарного ПК. Отдельные моменты синхронизации настраиваются в дополнительных опциях. К примеру, можно запретить показывать обои рабочего стола на ПК, что заметно ускоряет процесс соединения.
Совет! Если новая сеть предполагает использование нескольких устройств, то подключение стоит обезопасить, перейдя в раздел «Безопасность». Здесь можно разрешить или запретить доступ отдельным ID.
Whether you primarily use your laptop for business, gaming, or school, there may be a time when you want it to do double-duty as a second screen for your computer. Setting up your laptop as a monitor takes an understanding of your connection options, the operating system, and a few adjustments to your screen. It is affordable and is considered one of the lesser-known features that helps make Windows 10 a favorite among computer users.
If you’re ready to do more with the equipment you already have and save money over buying a dedicated second monitor, this strategy is for you. Here’s how to get the best results when completing the setup of a laptop monitor as a second screen for your home or office.
How can I use a second monitor?
Very few people consider a laptop as a second monitor when they first purchase one, but it’s nice to know you have it as an option. Laptops that no longer function at peak performance are good candidates to be used as a display, as long as the screen and operating system still function. It’s no longer necessary to put your slow laptop on a shelf where it will collect dust or recycle it.
There are so many ways to improve your workflow by connecting a second monitor. Here are the most popular uses:
- Viewing two documents or projects side-by-side for easy comparison
- Using one monitor to research and the other to compose
- Keeping a dedicated display for chat or messaging applications like Slack
- Setting up alerts and real-time notifications on a single display
- Watching the big game on one screen while you work on the other
- Streaming your favorite YouTube gamer while you play the game itself
Any time you’ve had to toggle between two applications, software tools, or browser windows, you may have benefited from having a second (or even third) display. Once you start using one, you’ll also come up with new uses that may not have been mentioned.
Remember that you are using the laptop screen as a monitor, so it’s not necessary for every component on your laptop to be in perfect working order to be a candidate as an additional monitor. Even if you don’t have access to all of the features, a laptop with a working display makes it a perfect accessory for the busy gamer or business professional.
What supplies do I need?
Keep in mind that the following tips work for Windows-based laptops and desktops only. If you run macOS you will need to find specific instructions for using your Apple laptop as an external monitor.
The supplies you need include:
- The primary computer you plan on using for your work
- A laptop that will be used at your second screen
- The latest, updated version of Microsoft Windows 10 on both devices
Microsoft 10’s built-in Miracast technology makes the act of connecting your laptop easy for anyone. You won’t need any cords, connectors, or wireless dongles, provided you are running the most updated operating system on both machines.
You will not need a second cable or cord to connect the primary computer to the laptop, and any cables that promise to do this likely won’t work. The video ports on a laptop are almost always for output only and don’t allow for audio/visual information to come into the laptop from an outside source. You should only need what’s listed above.
You’ll only need to have the primary computer ready, along with the laptop you want to use as a second screen. Make sure both devices have the latest Microsoft Windows version 10 or higher. You may also need to be logged in as an administrator.
How to use a laptop as a second monitor
Set up takes minutes if your Windows software is updated and if both of your devices are turned on and discoverable. Perform these two quick steps to begin:
1. Enable your laptop
- Start by opening up the “Settings” app on the laptop that you want to use as the second display
- Select “System”
- Select “Projecting to This PC”
- From here, you’ll be able to pick the options that work best for your situation and security needs:
- Windows PCs and phones can project to this PC when you say it’s OK: Change the setting from “Always Off” to “Available Everywhere” or “Available Everywhere on Secured Networks,” depending on your location and network security
- Ask to project to this PC: Choose between “First time only” or “Every time a connection is requested,” depending on whether you want a prompt each time you use the laptop as a monitor
- Require PIN for pairing: Create a PIN if you are concerned about other devices projecting data to your laptop screen. This is recommended for public connections or shared devices
- This PC can be discovered for projection only when it’s plugged in: Many home users select this to ensure they have the device in their possession and to save on battery lif
After you’ve selected all the relevant options, make a note of the PC name at the bottom of the settings window. This is the name you’ll need when choosing which device to connect to later.
2. Connect your main desktop or laptop
Now that your laptop is set up for projection:
- Go to the desktop or laptop you want to use as your main device and press Windows Key+P
- Select how you want the screen to be displayed
- Choose “Extend” if you want your laptop to act as a true second monitor that gives you additional screen space for the productivity uses mentioned above
- You should now see your laptop device name as an option for connecting
- Approve the action and you can start using multiple screens right away
- When you are finished using the second laptop, be sure to select “Disconnect”
Other ways to use your laptop screen
- The Extend feature uses your laptop monitor as a way to view more of your original screen, but you have other options for connecting
- If you want the laptop screen to show the same thing as your main monitor, choose the Duplicate function
- To show just the laptop screen and not the original monitor, select Second Screen Only
Tips to achieve the best results
While a dual monitor setup with a laptop can work very well for several uses, it won’t be ideal for every situation. Gamers, for example, will find a second screen useful for viewing walkthrough documents or real-time chat. Just keep in mind that it’s not ideal for online or graphics-heavy gaming. There can be significant lag when transferring data to the second screen, so only project your gaming graphics to the original desktop monitor.
Windows 7 and 8
If you have an older version of Windows, you may still be able to use the Extend feature to display on a laptop screen. It’s also possible to use any modern monitor or TV as a second screen by purchasing a Microsoft Wireless Display Adapter. This plugs into your screen’s USB and HDMI ports to create a connection to your original desktop or device. If you go this route, you won’t need an internet connection to project to the second screen.
Collaboration tools
For even more multi-tasking functionality, don’t forget to select “Allow Input” when you’re connecting from the main desktop to the laptop. By checking this box, you give access to the second laptop for using a touch screen, pen, keyboard, and more. It’s one way for two users to work together on one device, including collaborating on programming projects or design work.
More productivity in minutes
For those who have always wondered how to use a laptop as a monitor, these easy steps should get you working more efficiently in no time. Giving a laptop, even one that doesn’t run perfectly, new life as a monitor is also a responsible way to keep a device out of the landfill. With many of today’s laptops offering better resolution, larger screen sizes, and bolder graphics, it makes sense to incorporate their high-tech displays into your workflow.
Whether you primarily use your laptop for business, gaming, or school, there may be a time when you want it to do double-duty as a second screen for your computer. Setting up your laptop as a monitor takes an understanding of your connection options, the operating system, and a few adjustments to your screen. It is affordable and is considered one of the lesser-known features that helps make Windows 10 a favorite among computer users.
If you’re ready to do more with the equipment you already have and save money over buying a dedicated second monitor, this strategy is for you. Here’s how to get the best results when completing the setup of a laptop monitor as a second screen for your home or office.
How can I use a second monitor?
Very few people consider a laptop as a second monitor when they first purchase one, but it’s nice to know you have it as an option. Laptops that no longer function at peak performance are good candidates to be used as a display, as long as the screen and operating system still function. It’s no longer necessary to put your slow laptop on a shelf where it will collect dust or recycle it.
There are so many ways to improve your workflow by connecting a second monitor. Here are the most popular uses:
- Viewing two documents or projects side-by-side for easy comparison
- Using one monitor to research and the other to compose
- Keeping a dedicated display for chat or messaging applications like Slack
- Setting up alerts and real-time notifications on a single display
- Watching the big game on one screen while you work on the other
- Streaming your favorite YouTube gamer while you play the game itself
Any time you’ve had to toggle between two applications, software tools, or browser windows, you may have benefited from having a second (or even third) display. Once you start using one, you’ll also come up with new uses that may not have been mentioned.
Remember that you are using the laptop screen as a monitor, so it’s not necessary for every component on your laptop to be in perfect working order to be a candidate as an additional monitor. Even if you don’t have access to all of the features, a laptop with a working display makes it a perfect accessory for the busy gamer or business professional.
What supplies do I need?
Keep in mind that the following tips work for Windows-based laptops and desktops only. If you run macOS you will need to find specific instructions for using your Apple laptop as an external monitor.
The supplies you need include:
- The primary computer you plan on using for your work
- A laptop that will be used at your second screen
- The latest, updated version of Microsoft Windows 10 on both devices
Microsoft 10’s built-in Miracast technology makes the act of connecting your laptop easy for anyone. You won’t need any cords, connectors, or wireless dongles, provided you are running the most updated operating system on both machines.
You will not need a second cable or cord to connect the primary computer to the laptop, and any cables that promise to do this likely won’t work. The video ports on a laptop are almost always for output only and don’t allow for audio/visual information to come into the laptop from an outside source. You should only need what’s listed above.
You’ll only need to have the primary computer ready, along with the laptop you want to use as a second screen. Make sure both devices have the latest Microsoft Windows version 10 or higher. You may also need to be logged in as an administrator.
How to use a laptop as a second monitor
Set up takes minutes if your Windows software is updated and if both of your devices are turned on and discoverable. Perform these two quick steps to begin:
1. Enable your laptop
- Start by opening up the “Settings” app on the laptop that you want to use as the second display
- Select “System”
- Select “Projecting to This PC”
- From here, you’ll be able to pick the options that work best for your situation and security needs:
- Windows PCs and phones can project to this PC when you say it’s OK: Change the setting from “Always Off” to “Available Everywhere” or “Available Everywhere on Secured Networks,” depending on your location and network security
- Ask to project to this PC: Choose between “First time only” or “Every time a connection is requested,” depending on whether you want a prompt each time you use the laptop as a monitor
- Require PIN for pairing: Create a PIN if you are concerned about other devices projecting data to your laptop screen. This is recommended for public connections or shared devices
- This PC can be discovered for projection only when it’s plugged in: Many home users select this to ensure they have the device in their possession and to save on battery lif
After you’ve selected all the relevant options, make a note of the PC name at the bottom of the settings window. This is the name you’ll need when choosing which device to connect to later.
2. Connect your main desktop or laptop
Now that your laptop is set up for projection:
- Go to the desktop or laptop you want to use as your main device and press Windows Key+P
- Select how you want the screen to be displayed
- Choose “Extend” if you want your laptop to act as a true second monitor that gives you additional screen space for the productivity uses mentioned above
- You should now see your laptop device name as an option for connecting
- Approve the action and you can start using multiple screens right away
- When you are finished using the second laptop, be sure to select “Disconnect”
Other ways to use your laptop screen
- The Extend feature uses your laptop monitor as a way to view more of your original screen, but you have other options for connecting
- If you want the laptop screen to show the same thing as your main monitor, choose the Duplicate function
- To show just the laptop screen and not the original monitor, select Second Screen Only
Tips to achieve the best results
While a dual monitor setup with a laptop can work very well for several uses, it won’t be ideal for every situation. Gamers, for example, will find a second screen useful for viewing walkthrough documents or real-time chat. Just keep in mind that it’s not ideal for online or graphics-heavy gaming. There can be significant lag when transferring data to the second screen, so only project your gaming graphics to the original desktop monitor.
Windows 7 and 8
If you have an older version of Windows, you may still be able to use the Extend feature to display on a laptop screen. It’s also possible to use any modern monitor or TV as a second screen by purchasing a Microsoft Wireless Display Adapter. This plugs into your screen’s USB and HDMI ports to create a connection to your original desktop or device. If you go this route, you won’t need an internet connection to project to the second screen.
Collaboration tools
For even more multi-tasking functionality, don’t forget to select “Allow Input” when you’re connecting from the main desktop to the laptop. By checking this box, you give access to the second laptop for using a touch screen, pen, keyboard, and more. It’s one way for two users to work together on one device, including collaborating on programming projects or design work.
More productivity in minutes
For those who have always wondered how to use a laptop as a monitor, these easy steps should get you working more efficiently in no time. Giving a laptop, even one that doesn’t run perfectly, new life as a monitor is also a responsible way to keep a device out of the landfill. With many of today’s laptops offering better resolution, larger screen sizes, and bolder graphics, it makes sense to incorporate their high-tech displays into your workflow.