Купил у меня знакомый новенький ноутбук LENOVO Thinkbook 15 G2 ITL на Intel Core i5 11-ого поколения (кто не в курсе, тут уже весьма достойная встроенная графика Intel Iris X) без операционной системы. Приобретая современную модель ноутбука, вы не ждёте никакого подвоха при установке Windows 10, кстати тоже последней сборки 21H1. Вроде и «винда» новая, и компьютер новый, а проблемы старые… как оказалось, десятка в упор не видит SSD диска и не желает устанавливаться.
В общем, данный ноутбук попал ко мне в руки для решения возникшей проблемы. На самом деле, не стоит бояться приобретать ноутбуки без операционной системы, особенно если у вас уже есть или был другой ноутбук с лицензионной Windows 7 или выше. Не все знают, но даже лицензию Windows 7 можно перенести на новый ноут и активировать этим ключом последнюю версию «десятки». По понятным причинам в Microsoft это не любят афишировать, кого заинтересовала данная тема, подробнее о такой активации Windows 10 рассказывал тут.
Проблема с установкой решается довольно просто, но для этого вам понадобится другой компьютер под Windows, либо загрузочная флешка WinPE, с которой можно временно запустить систему на этом ноутбуке без установки её на жёсткий диск.
Всё что нам нужно, это распаковать на флешку недостающие драйвера с сайта производителя. Вот прямы ссылки для загрузки с сайта LENOVO (можно загрузить драйвера по любой из ссылок):
- Intel Serial-IO (SIO) Driver https://pcsupport.lenovo.com/ru/ru/products/laptops-and-netbooks/thinkbook-series/thinkbook-15-g2-itl/downloads/ds547103-intel-serial-io-sio-driver-for-windows-10-64-bit-thinkbook-14-g2-itl-thinkbook-15-g2-itl
- Intel Rapid Storage Technology (IRST) Driver for Windows 10 (64-bit) https://pcsupport.lenovo.com/ru/ru/products/laptops-and-netbooks/thinkbook-series/thinkbook-15-g2-itl/downloads/driver-list/component?name=Жесткий%20диск
И тут я хотел обратить ваше внимание на одну странность, благодаря которой вам необходимо иметь второй компьютер с Windows. Дело в том, что драйвера на сайте LENOVO представлены в виде исполняемых (execute) файлов, а не обычных архивов. Потому и приходится прибегать к помощи стороннего компьютера под Windows, что не всегда удобно и он есть под рукой.
Запустив установочный файл с драйвером, следует выбрать вариант распаковки и закинуть их на флешку. Далее остаётся только подгрузить драйвера при установке «винды», кликнув по кнопке «Обзор» и указав путь к папке драйвера.
Как видите, ничего сложного тут нет и с установкой операционной системы, при желании, справится любой желающий.
Подписывайтесь на канал
Яндекс.Дзен
и узнавайте первыми о новых материалах, опубликованных на сайте.

В этой инструкции подробно о том, почему Windows 10 может не видеть SSD подключенный в разъёме M.2 (NVMe PCI-e и SATA) или SATA и о действиях, которые можно предпринять, чтобы исправить проблему. Схожий материал, преимущественно на тему HDD и без привязки к версии ОС — Что делать, если Windows не видит второй диск.
- Проверьте, виден ли SSD в диспетчере устройств и БИОС
- SSD есть в БИОС/UEFI, но не виден в Windows 10
- Видео инструкция
Проверка наличия диска SSD в БИОС (UEFI) и диспетчере устройств
Прежде чем приступать к каким-либо действиям по решению проблемы, рекомендую следующий порядок действий:
- Перезагрузить ваш компьютер или ноутбук. Важно: выполнить именно перезагрузку (с помощью одноименного пункта в разделе «Выключение» меню Пуск), а не завершение работы с последующим включением, возможно уже это решит проблему.
- Зайти в диспетчер устройств (можно нажать правой кнопкой мыши по кнопке «Пуск» и выбрать соответствующий пункт контекстного меню), открыть раздел «Дисковые устройства» и посмотреть, виден ли диск там. Если диск в наличии, шаг 2 выполнять не нужно и все действия для решения проблемы, вероятнее всего, достаточно будет выполнить в запущенной Windows 10, как описано в следующем разделе статьи.
- Заглянуть в БИОС (UEFI) вашего компьютера или ноутбука и, убедиться, что проблемный диск отображается в списке подключённых накопителей. Сам раздел, где требуется искать информацию может отличаться в зависимости от конкретного производителя вашей материнской платы или ноутбука: это может быть раздел Storage, NVMe Configuration (например, в разделе Advanced), SATA Configuration для дисков SATA, в том числе подключенных к M.2 разъёму, Chipset и другие. Иногда информация о подключённых накопителях отображается на главной странице БИОС.
- В случае, если диск виден в БИОС, но не виден при установке Windows 10, загрузите на установочную флешку официальные драйверы SSD для вашей модели от производителя: обычно на официальном сайте присутствуют драйверы не только в виде установщика, но и как ZIP-архив с набором файлов — распаковываем их на флешку, а при установке на этапе выбора разделов нажимаем кнопку «Загрузить» для установки драйверов.
Если диск не отображается в БИОС, возможно, у нас проблемы. Распространённые варианты:
- Для дисков SATA — проблема с кабелем SATA, его плохое подключение, в том числе со стороны материнской платы. Не подключён кабель питания к диску.
- Для дисков M.2 — плохое подключение (неплотно подключен в разъёме) или несоответствие поддерживаемому разъему типу интерфейса. По последнему пункту: к разъему M.2 могут подключаться диски, работающие по интерфейсу PCI-e NVMe и/или SATA. При этом в зависимости от конкретного устройства, разъём может поддерживать только PCI-e/NVMe диски, только SATA или и те и другие, а при несоответствии диска и поддерживаемых интерфейсов диск может быть не виден. Также учитывайте, что при наличии нескольких разъёмов M.2 на ноутбуке или материнской плате, поддерживаемые ими типы интерфейсов могут отличаться: следует прочитать официальную документацию и внимательно приглядеться к самим разъёмам — иногда на них присутствует соответствующая подпись, на изображении ниже — пример разъёма, поддерживающего и PCIe и SATA диски с разъёмом M.2.
- В редких случаях — неисправность разъёма или самого накопителя.
Для второго рассмотренного случая следует убедиться, что ваш SSD и разъём «подходят» друг к другу, например, диск PCI-e и разъём поддерживает подключение таких дисков. Если это так, а диск всё равно не виден в БИОС, попробуйте:
- Проверить, нет ли раздела БИОС/UEFI, отвечающего за настройку интерфейса слотов M.2 (например, в AdvancedOnboard Devices Configuration или похожем), где можно было бы выбрать режим работы PCIe (NVMe) или SATA и, при его наличии — указать правильный, сохранить настройки БИОС и перезагрузить компьютер.
- Если в БИОС присутствует пункт выбора типа ОС (например: OS Type с выбором между Windows 10 и Other OS), попробуйте выбрать Windows 10, сохранить настройки и выполнить перезагрузку.
- При наличии нескольких разъемов M.2 — попробовать подключить накопитель к другому.
- Полностью обесточить ваш компьютер на некоторое время (в случае с ПК после того, как выключили его из розетки, нажмите и подержите кнопку включения), а затем снова включить — иногда это решает проблему.
- С осторожностью и выполняя рекомендации производителя (потенциально опасная процедура): обновить БИОС вашей материнской платы или ноутбука.
SSD есть в БИОС/UEFI, но не виден в Windows 10
Самый простой вариант — если SSD есть в БИОС и присутствует в диспетчере устройств, в этом случае решением будет нажать правой кнопкой мыши по кнопке «Пуск» и выбрать «Управление дисками» (или нажать Win+R и ввести diskmgmt.msc), после чего возможны следующие 4 варианта:
- Вам сразу будет предложено инициализировать новый диск, как на изображении ниже. Выполните инициализацию, при необходимости — форматирование и назначение буквы (также обычно предлагается автоматически). Иногда после инициализации и форматирования буква автоматически не назначается и диск не появляется в проводнике, в этом случае обратите внимание на пункт 3.
- Окно «Инициализация диска» не появится, но в нижней части окна «Управление дисками» вы увидите диск с красной стрелкой, нажав по которому правой кнопкой мыши вы сможете инициализировать диск, как в первом варианте.
- Диск отображается без красной стрелки, уже инициализирован. В этом случае, если на диске есть разделы (будут видны в графическом виде в нижней части) — назначить им буквы: нажать правой кнопкой мыши по разделу, выбрать пункт «Изменить букву диска или путь к диску» и добавить букву. Если разделов нет — правое нажатие по нераспределенному пространству — «Создать простой том» и следование указаниям мастера создания разделов.
- SSD нет в управлении дисками. Но, как уже было отмечено выше — диск есть в диспетчере устройств. Несколько раз приходилось с таким сталкиваться для дисков M.2, несмотря на то, что в Windows 10 все необходимые драйверы для работы уже присутствуют. Обычно помогает решение: на официальном сайте производителя SSD скачать драйвер для этого диска (даже если точно такой же уже установила ОС), установить его, перезагрузить компьютер, снова запустить управление дисками.
В случае, если SSD показывается в БИОС, но его нет не только в управлении дисками, но и в диспетчере устройств, зайдите на официальный сайт производителя вашего накопителя и в разделе поддержки вашей модели диска попробуйте скачать драйвер и установить его. После установки — перезагрузить компьютер и проверить, изменилась ли ситуация.
Видео инструкция
Если какой-то из предложенных вариантов решил проблему, буду рад вашему комментарию, он может оказаться полезным и для других читателей. Возможно, вы можете предложить собственные методы исправить рассматриваемую ситуацию — тоже будет отлично.
Главная » WINDOWS » При установке Windows 10 не видит SSD или HDD
Опубликовано 22.02.2022
Содержание
- При установке на новый ноутбук Windows 10 не видит SSD
- Вход в BIOS
- Отключение Intel VMD controller
- Заключение
В этой статье мы рассмотрим почему при установке на новый ноутбук Windows 10 не видит SSD или HDD. Причин этому может быть множество, но столкнувшись с этим первый раз начинаешь выполнять действия которые уже немного устарели. А все дело лишь в одной функции которую производители ноутбуков и материнских плат начали втыкать куда попало.
Коллега написал в общий чат что при установке на новый ноутбук Windows 10 не видит SSD. После различных манипуляций результат остался прежним.
При установке на новый ноутбук Windows 10 не видит SSD
Вот такое окно было при установки Windows 10, на только что купленный новый ноутбук.
После увлекательного путешествия в google и yandex и выполнения различных советов все осталось по прежнему. Но на одном форуме наткнулись на статью о функции Intel VMD.
Intel® Volume Management Device это встроенный в процессор Intel Xeon Scalable аппаратный контроллер интерфейса NVMe, обеспечивающий возможность горячей замены накопителей, корректную индикацию статуса, а также работу с RAID-массивами.
По сути в домашнем ноутбуке данная функция не несет никакой пользы и при отключении ее в Bios мы заставим Windows 10 увидеть SDD и HDD.
Вход в BIOS
Зайти в BIOS можно сразу после включении компьютера. Когда на экране монитора появляется логотип производителя, с низу есть надпись: Press DEL to enter SETUP. То есть для того чтобы попасть в BIOS необходимо: пока отображается надпись эта надпись на мониторе, нажать кнопку «Delete».
Но не только кнопка DEL перенесет вас в BIOS, так же это может быть и F10, F2, ESC. В идеале выяснить как попасть в биос можно на сайте производителя ноутбука, либо на форумах этой модели.
Отключение Intel VMD controller
Для того чтоб отключить Intel VMD controller, перейдите на вкладку configuration и найдите функцию Intel VMD controller, нажмите Enter и вместо Enable установите Disable. Как показано на рисунке ниже.
После этого нажмите F10 и Enter. Это сохранит все сделанные изменения и перезагрузит компьютер.
Далее Начните установку Windows 10 и на этот раз вы увидите свой SSD диск.
Заключение
На этом все, поделитесь пожалуйста, получилось ли у вас установить WIndows 10 и увиделись ли SSD или HDD на вашем ноутбуке.
Содержание
- При установке Windows 10 не видит SSD или HDD
- При установке на новый ноутбук Windows 10 не видит SSD
- Вход в BIOS
- Отключение Intel VMD controller
- Заключение
- Lenovo ideapad 3 не видит ssd при установке windows с флешки
- Lenovo ThinkBook 15 G2 ITL при установке Windows 10 не видит SSD диск
- Lenovo ThinkBook 15 G2 ITL при установке Windows 10 не видит SSD диск
- Решение очень простое и кроется в отключении в настройках BIOS функции Intel VMD .
При установке Windows 10 не видит SSD или HDD
В этой статье мы рассмотрим почему при установке на новый ноутбук Windows 10 не видит SSD или HDD. Причин этому может быть множество, но столкнувшись с этим первый раз начинаешь выполнять действия которые уже немного устарели. А все дело лишь в одной функции которую производители ноутбуков и материнских плат начали втыкать куда попало.
Коллега написал в общий чат что при установке на новый ноутбук Windows 10 не видит SSD. После различных манипуляций результат остался прежним.
При установке на новый ноутбук Windows 10 не видит SSD
Вот такое окно было при установки Windows 10, на только что купленный новый ноутбук.

После увлекательного путешествия в google и yandex и выполнения различных советов все осталось по прежнему. Но на одном форуме наткнулись на статью о функции Intel VMD.
Intel® Volume Management Device это встроенный в процессор Intel Xeon Scalable аппаратный контроллер интерфейса NVMe, обеспечивающий возможность горячей замены накопителей, корректную индикацию статуса, а также работу с RAID-массивами.
По сути в домашнем ноутбуке данная функция не несет никакой пользы и при отключении ее в Bios мы заставим Windows 10 увидеть SDD и HDD.
Вход в BIOS
Зайти в BIOS можно сразу после включении компьютера. Когда на экране монитора появляется логотип производителя, с низу есть надпись: Press DEL to enter SETUP. То есть для того чтобы попасть в BIOS необходимо: пока отображается надпись эта надпись на мониторе, нажать кнопку «Delete».
Но не только кнопка DEL перенесет вас в BIOS, так же это может быть и F10, F2, ESC. В идеале выяснить как попасть в биос можно на сайте производителя ноутбука, либо на форумах этой модели.
Отключение Intel VMD controller
Для того чтоб отключить Intel VMD controller, перейдите на вкладку configuration и найдите функцию Intel VMD controller, нажмите Enter и вместо Enable установите Disable. Как показано на рисунке ниже.

После этого нажмите F10 и Enter. Это сохранит все сделанные изменения и перезагрузит компьютер.
Далее Начните установку Windows 10 и на этот раз вы увидите свой SSD диск.

Заключение
На этом все, поделитесь пожалуйста, получилось ли у вас установить WIndows 10 и увиделись ли SSD или HDD на вашем ноутбуке.
Источник
Lenovo ideapad 3 не видит ssd при установке windows с флешки
Lenovo ThinkBook 15 G2 ITL при установке Windows 10 не видит SSD диск
- Post author:deepTeNk
- Запись опубликована: 04.11.2022
- Post category:Настройка / Подводные камни / Ремонт техники и инструкции по настройке
- Post comments:0 комментариев
Lenovo ThinkBook 15 G2 ITL при установке Windows 10 не видит SSD диск
“Нам не удалось найти драйверы. Чтобы получить драйвер запоминающего устройства нажмите кнопку “Загрузить драйвер”.
Решение очень простое и кроется в отключении в настройках BIOS функции Intel VMD .
Intel VMD — это контроллер хранилища с аппаратной логикой внутри процессора, который помогает управлять и объединять твердотельные накопители NVMe.
Чтобы отключить Intel VMD , нужно войти в BIOS UEFI, найти параметр Intel VMD Controller – выставить значение «Disabled», автоматически появится новый параметр SATA Controller Mode – выставить значение “AHCI“, нажать F10 – подтвердить и сохранить настройки.
Все готово! Теперь можно приступать к обычной установке Windows.
Отключение технологии VMD приведёт к тому, что ваш ноутбук не сможет использовать массив RAID, обычному ноутбуку RAID массив вряд ли нужен.
Источник
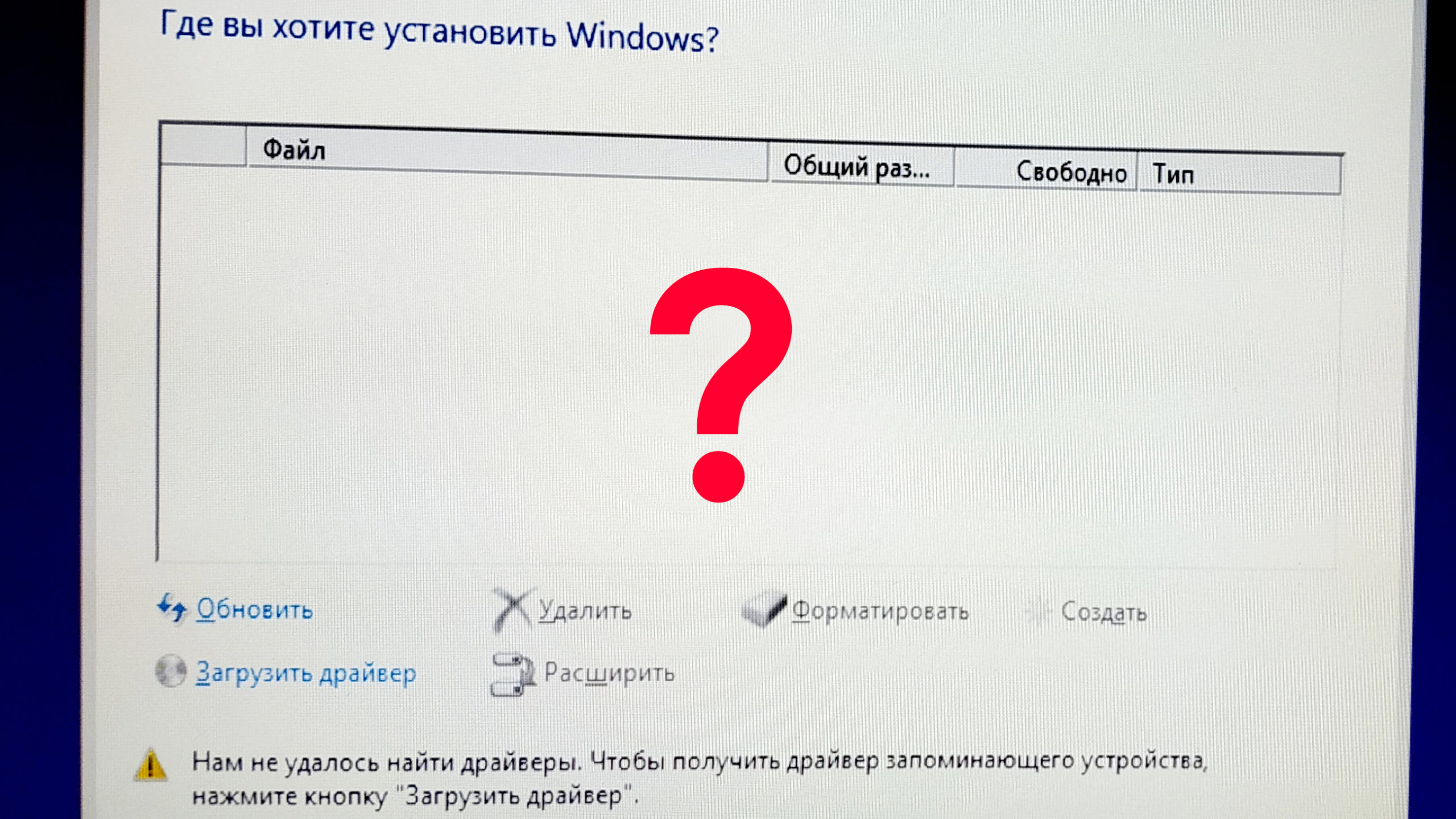
“Нам не удалось найти драйверы. Чтобы получить драйвер запоминающего устройства нажмите кнопку “Загрузить драйвер”.
Решение очень простое и кроется в отключении в настройках BIOS функции Intel VMD.
Intel VMD — это контроллер хранилища с аппаратной логикой внутри процессора, который помогает управлять и объединять твердотельные накопители NVMe.
Чтобы отключить Intel VMD, нужно войти в BIOS UEFI, найти параметр Intel VMD Controller – выставить значение «Disabled», автоматически появится новый параметр SATA Controller Mode – выставить значение “AHCI“, нажать F10 – подтвердить и сохранить настройки.
Все готово! Теперь можно приступать к обычной установке Windows.
Отключение технологии VMD приведёт к тому, что ваш ноутбук не сможет использовать массив RAID, обычному ноутбуку RAID массив вряд ли нужен.
Просмотров страницы: 1 189
Метки: BIOS, Lenovo, Pitfalls.ru, Windows 10, биос, инструкция, не видит диск, ноутбук, подводные камни, Ремонт ноутбука Lenovo, самостоятельно, Чтобы получить драйвер запоминающего устройства нажмите кнопку «Загрузить драйвер
Содержание
- Не отображается NVMe диск при установке Windows 10
- Почему компьютер не видит SSD
- Причины неполадок с подключением SSD
- Причина 1: Диск не инициализирован
- Причина 2: Отсутствие буквы накопителя
- Причина 3: Отсутствие разделов
- Причина 4: Скрытый раздел
- Причина 5: Неподдерживаемая файловая система
- Причина 6: Проблемы с БИОС и оборудованием
- Заключение
- Не видно ссд при установке windows
- Re: При установке windows 10 не видит ssd или сам Биос не видит ssd
- Re: При установке windows 10 не видит ssd или сам Биос не видит ssd
- Re: При установке windows 10 не видит ssd или сам Биос не видит ssd
- Re: При установке windows 10 не видит ssd или сам Биос не видит ssd
- Re: При установке windows 10 не видит ssd или сам Биос не видит ssd
- Re: При установке windows 10 не видит ssd или сам Биос не видит ssd
- Re: При установке windows 10 не видит ssd или сам Биос не видит ssd
- Re: При установке windows 10 не видит ssd или сам Биос не видит ssd
- Re: При установке windows 10 не видит ssd или сам Биос не видит ssd
- Re: При установке windows 10 не видит ssd или сам Биос не видит ssd
- Правила Сообщества
- Проверьте текущие предложения!
- Самые популярные сообщения
- Welcome to Ideation!
- Не видно ссд при установке windows
- вновь:Ideapad 5 15ITL05 Windows 10 не видит ssd при установке
- Re:Ideapad 5 15ITL05 Windows 10 не видит ssd при установке
- Re:Ideapad 5 15ITL05 Windows 10 не видит ssd при установке
- вновь:Ideapad 5 15ITL05 Windows 10 не видит ssd при установке
- Re:Ideapad 5 15ITL05 Windows 10 не видит ssd при установке
- вновь:Ideapad 5 15ITL05 Windows 10 не видит ssd при установке
- Re:Ideapad 5 15ITL05 Windows 10 не видит ssd при установке
- Re:Ideapad 5 15ITL05 Windows 10 не видит ssd при установке
- Правила Сообщества
- Проверьте текущие предложения!
- Самые популярные сообщения
- Welcome to Ideation!
- Что делать, если новый SSD не определяется?
- Почему мой новый SSD не определяется?
- Что делать, если SSD не определяется?
- 1. Включите SSD в BIOS
- 2. Инициализируйте SSD в управлении дисками
- 3. Быстро переустановите SSD
- 4. Обновите драйверы SSD
- 5. Откатить драйверы SSD
- 6. Обновите драйверы Контроллера запоминающих устройств
- 7. Проверьте кабель SSD и порты USB
- 8. Назначьте букву диска
- 9. Отформатируйте SSD
- 10. Используйте инструмент диагностики SSD
- 11. Отключите другие периферийные устройства
- 12. Запустите средство устранения неполадок оборудования и устройств
- 13. Запустите CHKDSK
- 14. Просканируйте свой компьютер на наличие вредоносных программ
- 15. Обновите BIOS
- 16. Проверьте системную память
- 17. Используйте live-дистрибутив Linux
- Заключение
Не отображается NVMe диск при установке Windows 10
Если вы сталкнулись с проблемой установки Windows 10, на ноутбуке Lenovo Ideapad 3 14ITL6, по типу, в ходе выбора диска, установщик не видит NVMe SSD, то вам нужно отключить в BIOS функцию Intel VMD.
+100500 Вам в кассу мил человек, тоже имел продолжительную связь с ним.
Спасибо, мил человек!
Два дня любви с биосом, установкой различных версий винды на флешку, перепробований всевозможных вариантов партиций на диске через Ubuntu и GParped в нем, а тут такое простое решение.
Источник
Почему компьютер не видит SSD
Твердотельный диск по сравнению с жестким обладает такими достоинствами, как высокий уровень производительности и надежности, низкое энергопотребление, отсутствие шума и многое другое. Поэтому все больше пользователей выбирают ССД в качестве системного. При подключении такого накопителя можно обнаружить, что он не определяется системой или даже не отображается в БИОС. Это может выглядеть как отсутствие диска в «Проводнике», настройках Виндовс или в перечне выбора загрузки BIOS.
Причины неполадок с подключением SSD
Проблемы с отображением ССД в системе могут возникать по таким причинам, как отсутствие буквы диска или инициализации, наличие скрытых разделов и несовместимая с Windows файловая система. В то же время это может происходить из-за неправильных настроек БИОС и физических повреждений самого диска или одного из элементов соединений между материнской платой и ССД.
Причина 1: Диск не инициализирован
Часто случается так, что новый диск не инициализируется при подключении к компьютеру и, как следствие, его не видно в системе. Решением является выполнение процедуры в ручном режиме согласно следующему алгоритму.
В результате диск должен будет появиться в системе.
Причина 2: Отсутствие буквы накопителя
Иногда SSD не имеет буквы и поэтому не отображается в «Проводнике». В таком случае нужно присвоить ему букву.
После этого указанное устройство хранения информации распознается ОС, можно проводить с ним стандартные операции.
Причина 3: Отсутствие разделов
Если приобретенный диск не новый и уже использовался в течение длительного времени, он тоже может не отображаться в «Моем компьютере». Причиной этому может быть повреждение системного файла или таблицы MBR из-за сбоя, заражения вирусным файлом, неправильной эксплуатации и т.д. При этом ССД отображается в «Управление дисками», но его статус — «Не инициализирован». В этом случае обычно рекомендуется выполнить инициализацию, однако из-за риска потери данных делать этого все же не стоит.
Кроме того, возможна еще такая ситуация, в которой накопитель отображается как одна нераспределенная область. Создание нового тома, как это делается обычно, также может привести к потере данных. Здесь решением может стать восстановление раздела. Для выполнения этого требуется определенные знания и софт, например, MiniTool Partition Wizard, который имеет соответствующую опцию.
Это должно помочь решить проблему, однако в ситуации, когда нет необходимых знаний и на диске находятся нужные данные, лучше обратиться к профессионалам.
Причина 4: Скрытый раздел
Иногда SSD не отображается в Windows из-за наличия в нем скрытого раздела. Это возможно, если пользователь скрыл том с помощью стороннего ПО, чтобы предотвратить возможность доступа к данным. Решением является восстановление раздела при помощи софта для работы с дисками. Тот же MiniTool Partition Wizard хорошо справляется с такой задачей.
После этого скрытые разделы появятся в «Проводнике».
Причина 5: Неподдерживаемая файловая система
Если после выполнения вышеописанных действий SSD по-прежнему не появляется в «Проводнике», возможно, файловая система диска является отличной от FAT32 или NTFS, с которыми работает Windows. Обычно такой накопитель отображается в менеджере дисков как область «RAW». Для исправления проблемы нужно выполнить действия по следующему алгоритму.
Далее создайте новый том согласно вышеприведенной инструкции.
Причина 6: Проблемы с БИОС и оборудованием
Существует четыре основные причины, согласно которым BIOS не обнаруживает наличие внутреннего твердотельного накопителя.
SATA отключен или имеет неправильный режим
Неправильные настройки БИОС
BIOS также не распознает диск, если имеют место неверные настройки. Это легко проверить по системной дате — если она не соответствует истинной, это свидетельствует о сбое. Для его устранения требуется выполнить сброс и возврат к стандартным параметрам согласно приведенной ниже последовательности действий.
Как вариант, можно извлечь батарею, которая находится в нашем случае рядом с разъемами PCIe.
Неисправен кабель для передачи данных
BIOS также не обнаружит SSD, если кабель САТА имеет повреждения. В таком случае необходимо проверить все соединения между материнской платой и SSD. Желательно не допускать при прокладке каких-либо изгибов или защемлений кабеля. Это все может привести к повреждению проводов внутри изоляции, хотя внешне материал может выглядеть нормально. Если есть сомнение в состоянии кабеля, лучше заменить его. Для подключения устройств SATA компания Seagate рекомендует использовать кабели длиной менее 1 метра. Более длинные иногда могут выпадать из разъемов, поэтому обязательно проверьте, чтобы они были плотно подключены к портам SATA.
Неисправный твердотельный диск
Если после проведения вышеуказанных процедур диск все еще не отображается в БИОС, скорее всего, имеет место заводской брак или физическое повреждение устройства. Здесь необходимо обратиться в мастерскую по ремонту компьютеров или к поставщику ССД, предварительно убедившись в наличии гарантии.
Заключение
В этой статье мы рассмотрели причины отсутствия твердотельного накопителя в системе или в БИОС при его подключении. Источником возникновения такой проблемы может быть как состояние диска или кабеля, так и различные программные сбои и неправильные настройки. Перед тем как приступить к исправлению одним из перечисленных способов, рекомендуется проверить все соединения между ССД и материнской платой, попробовать заменить кабель SATA.
Помимо этой статьи, на сайте еще 12378 инструкций.
Добавьте сайт Lumpics.ru в закладки (CTRL+D) и мы точно еще пригодимся вам.
Отблагодарите автора, поделитесь статьей в социальных сетях.
Источник
Не видно ссд при установке windows
Проблема в том что при установке windows 10 pro или домашняя не видит ssd.
В биосе он отображается, но для этого приходится ждать 5 минут пока загрузится Биос. Любая попытка ускорить загрузку биоса или изменить настройки биоса любым способом, то ssd не виден. Приходится сбрасывать Биос и снова ждать загрузку около 5 минут.
Устанавливал в windows драйвер intel rst из сайта майкрасофт и интегрировал в сам установочный образ windows. Но так ничего и не изменилось.
Пытался увидеть ssd через livecd, но так ничего не добился. Был указан только раздел x boot 100gb.(как то так)
Началось все с того, что я смотрел фильм в браузере и браузер начал возвращаться на страницу назад. Потом он начал многократно открывать сам приложения. При этом сами нажатия мышкой не работали. Это происходило периодами. Примерно 2 минуты глюка и 2 минуты нормальной работы. После этого я решил сбросить windows до 0. После окончания всего он при перезагрузки пишет, что не с чего загрузится.
Что с ним делать? Как решить проблему?
220128 Вид страницы
Re: При установке windows 10 не видит ssd или сам Биос не видит ssd
К сожалению я больше ничего посоветовать не могу.
Возможно SSD вышел из строя.
Подождите, м.б. кто то другой даст Вам совет.
220128 Вид страницы
Re: При установке windows 10 не видит ssd или сам Биос не видит ssd
Пока из вашего сообщения трудно что то понять.
Ответьте на вопросы:
-модель и MTM аппарата;
-SSD входил в комплект аппарата или устанавливался самостоятельно.
Re: При установке windows 10 не видит ssd или сам Биос не видит ssd
Lenovo legion y520-151kbm
Ssd родной и ничего не менялось.
220128 Вид страницы
Re: При установке windows 10 не видит ssd или сам Биос не видит ssd
Попробуйте при установке Windows с помощью команды diskpart очистить SSD и конвертировать его в GPT.
Аппарат покупался с предустановленным Windows?
Re: При установке windows 10 не видит ssd или сам Биос не видит ssd
Напишите пожалуйста, как это все сделать, чтобы я не рыскал в интернете пол дня.
Да ноутбук покупался уже с windows
220128 Вид страницы
Re: При установке windows 10 не видит ssd или сам Биос не видит ssd
>Напишите пожалуйста, как это все сделать
3 Далее, на экране выбора раздела для установки Windows ОБЯЗАТЕЛЬНО нажать кнопку «Обновить»
и выбрать раздел для установки Win 10, после этого всё стандарно.
Re: При установке windows 10 не видит ssd или сам Биос не видит ssd
Re: При установке windows 10 не видит ssd или сам Биос не видит ssd
220128 Вид страницы
Re: При установке windows 10 не видит ssd или сам Биос не видит ssd
Проделайте очистку и коевертацию, как я предлагал выше
Re: При установке windows 10 не видит ssd или сам Биос не видит ssd
Пишет, что диск не выбран, хотя я сделал все, как сказали.
Это разве не флешку я пытался форматировать?!
Правила Сообщества
Пожалуйста, ознакомьтесь с правилами сообщества перед публикацией.
Проверьте текущие предложения!
Самые популярные сообщения
Пожалуйста, авторизуйтесь, чтобы поставить Лайк
Welcome to Ideation!
Ideation sections have been created for customers to engage with us by discussing and promoting ideas and improvements relating to Lenovo’s products and services.
As a reminder, your participation in Ideation is governed by Lenovo’s website Terms of Use and by Lenovo’s Forums Community Guidelines. Additional terms governing the Ideation Program are included in the Ideation Terms and may be found here. For your convenience, here’s a
Quick summary of the highlights:
By clicking on “Yes” below you certify that you have read and agree to the Community Guidelines and the Ideation Terms, and acknowledge that by submitting any ideas, material, or information on the Ideation site you grant Lenovo the right to use any such submissions by you in any way without acknowledging, notifying, or compensating you, as described in those documents.
Источник
Не видно ссд при установке windows
1. Качаем WinPE 10 Strelec 01.2022
2. Грузимся с флэшки Strelec
3. Находим утилиту Mass Storage драйвера в разделе «Драйверы»
4. После ее запуска в консоли Управление дисками появляется
этот капризный накопитель
6. На раб столе системы Strelec лежит утилита «установка Windows»
7. Перезагрузка пройдет уже в новую систему
вновь:Ideapad 5 15ITL05 Windows 10 не видит ssd при установке
Проблема решена более простым способом.
Нужно именно скачать, распаковать и закинуть на флешку. Потом при установке винды нажимаете Загрузить, пишет мол нет драйверов, далее нажимаете Обзор и указываете путь к папке драйвера, называется Sourse. После винда устанавливает драйвер и о чудо у вас появлятся выбор диска куда устанавливать винду.
Re:Ideapad 5 15ITL05 Windows 10 не видит ssd при установке
Именно. Хотел это проверить, т.к. при запуске утилиты Strelec проскакивала установка IRST. И после этого появлялся накопитель. Однако, когда это разовая работа, а не конвейерный поток, то не до этого.
Re:Ideapad 5 15ITL05 Windows 10 не видит ssd при установке
Проблема решена более простым способом.
Нужно именно скачать, распаковать и закинуть на флешку. Потом при установке винды нажимаете Загрузить, пишет мол нет драйверов, далее нажимаете Обзор и указываете путь к папке драйвера, называется Sourse. После винда устанавливает драйвер и о чудо у вас появлятся выбор диска куда устанавливать винду.
220128 Вид страницы
вновь:Ideapad 5 15ITL05 Windows 10 не видит ssd при установке
Драйвер распаковывается, копируете драйвер на флешку.
Re:Ideapad 5 15ITL05 Windows 10 не видит ssd при установке
При последующей переустановке системы придётся проделывать то же самое?
На сколько это вообще адекватно, что покупая ноутбук на системе дос вы получаете абсолютно пустой ноутбук, без установленных драйверов даже на жесткий диск? Разве это не должно быть уже как то заложено в биос, чтобы не проделывать данные махинации каждый раз при установке?
220128 Вид страницы
вновь:Ideapad 5 15ITL05 Windows 10 не видит ssd при установке
На сколько это вообще адекватно, что покупая ноутбук на системе дос вы получаете абсолютно пустой ноутбук, без установленных драйверов даже на жесткий диск? Разве это не должно быть уже как то заложено в биос, чтобы не проделывать данные махинации каждый раз при установке?
Если Вы покупаете аппарат без предустановленной ОС, то не известно какую операционную систему Вы будете устанавливать.
Даже если записать драйвера на SSD, ты Вы не сможете до них дотянуться, т.к. SSD не будет виден, пока не будут загружены с флещки драйвера IRST.
Re:Ideapad 5 15ITL05 Windows 10 не видит ssd при установке
По характеристикам идёт ОС DOS, я о такой системе почти ничего не слышала, но хоть, как я поняла, она и примитивная, она имеет место быть, и то есть драйвера на жёсткий диск уже должны быть поставлены, разве нет?
А по поводу установки драйверов, такое нужно будет проделывать перед каждой установкой системы?
Re:Ideapad 5 15ITL05 Windows 10 не видит ssd при установке
Видимо решение уже описали.
Мне написали следующее решение: либо отключить в биос VMD контроллер, либо подгружать драйвер VMD Intel controller.
Secure boot в биос отключен.
Правила Сообщества
Пожалуйста, ознакомьтесь с правилами сообщества перед публикацией.
Проверьте текущие предложения!
Самые популярные сообщения
Пожалуйста, авторизуйтесь, чтобы поставить Лайк
Welcome to Ideation!
Ideation sections have been created for customers to engage with us by discussing and promoting ideas and improvements relating to Lenovo’s products and services.
As a reminder, your participation in Ideation is governed by Lenovo’s website Terms of Use and by Lenovo’s Forums Community Guidelines. Additional terms governing the Ideation Program are included in the Ideation Terms and may be found here. For your convenience, here’s a
Quick summary of the highlights:
By clicking on “Yes” below you certify that you have read and agree to the Community Guidelines and the Ideation Terms, and acknowledge that by submitting any ideas, material, or information on the Ideation site you grant Lenovo the right to use any such submissions by you in any way without acknowledging, notifying, or compensating you, as described in those documents.
Источник
Что делать, если новый SSD не определяется?
Если вы недавно приобрели новый SSD, чтобы заменить старый жесткий диск и быстрее загружать Windows 10, вы можете столкнуться с проблемой, когда SSD не определяется на вашем компьютере.
Вам не нужно паниковать, если вы больше не можете получить доступ к своим файлам, поскольку вы можете решить проблему.
Почему мой новый SSD не определяется?
Могут быть разные причины, по которым ваш SSD не обнаруживается Windows 10, например:
Что делать, если SSD не определяется?
Легко подумать, что ваш твердотельный накопитель неисправен и его необходимо заменить.
Однако, прежде чем сразу выбрать это дорогостоящее решение, попробуйте подключить его к другому компьютеру.
Если он работает, это явный признак того, что что-то не так с настройками вашего устройства.
Это хорошие новости, потому что это означает, что вашу проблему можно решить, изменив настройки устройства.
Поэтому вы можете воспользоваться следующими решениями, чтобы исправить свой новый SSD, если он не отображается на вашем компьютере с Windows 10.
1. Включите SSD в BIOS
Начните с того, что убедитесь, что ваш SSD включен в BIOS. Вот что вам нужно сделать:
2. Инициализируйте SSD в управлении дисками
Если у вас есть новый твердотельный накопитель, который вы недавно подключили к компьютеру, может потребоваться инициализировать его из управления дисками, чтобы увидеть его в проводнике Windows.
Вот как это сделать:
После того, как «Управление дисками» выполнит эту задачу, вы можете начать использовать свой SSD для хранения файлов или создания разделов, прежде чем приступить к файловым операциям.
3. Быстро переустановите SSD
Если SSD не был правильно установлен на вашем ПК, вот как решить эту проблему:
4. Обновите драйверы SSD
Если «Центр обновления» Windows не может найти драйверы для вашего твердотельного накопителя, посетите официальный веб-сайт производителя, чтобы найти, загрузить и установить более новые драйверы.
Но если вы не хотите рисковать получить несовместимый драйвер, вы можете обратиться к программному решению для обновления накопителя.
Это поможет вам держать все драйверы под контролем.
5. Откатить драйверы SSD
Если вы установили драйвер, который не поддерживает вашу модель SSD и операционную систему, это может вызвать проблемы с функциональностью и может быть причиной того, что SSD не будет отображаться на вашем компьютере.
Чтобы решить эту проблему, вам следует вернуться к предыдущей версии.
6. Обновите драйверы Контроллера запоминающих устройств
Если драйверы вашего «Контроллера запоминающих устройств» устарели, ваш SSD не будет правильно подключаться и останется незамеченным Windows 10.
Но вы можете решить проблему, обновив эти драйверы.
7. Проверьте кабель SSD и порты USB
Выключите компьютер и посмотрите на кабель SSD, чтобы убедиться, что он правильно вставлен в порт USB.
Также неплохо переключить порты USB, если у вас их больше, на случай, если они неисправны и вызывают проблемы с подключением.
И, если у вас есть другой совместимый кабель, замените текущий и используйте его для подключения твердотельного накопителя к компьютеру.
Вполне возможно, что кабель каким-то образом поврежден.
В противном случае может быть что-то не так с самим SSD.
8. Назначьте букву диска
Если ваш диск скрыт, возможно, у него отсутствует буква диска или буква, которая конфликтует с другим разделом.
Например, если ваш SSD не отображается на вашем ПК с Windows 10, вы можете решить эту проблему, назначив новую букву диска.
Как назначить буквы дисков с помощью «Управления дисками»:
Если буква диска уже назначена:
Если не назначена буква:
Выйти из управления дисками.
Как назначить буквы дисков с помощью командной строки:
Выйти из командной строки.
9. Отформатируйте SSD
Если вы получаете сообщение об ошибке при попытке доступа к содержимому SSD в проводнике файлов, рекомендуется отформатировать диск.
Имейте в виду, что это означает потерю всех файлов, которые вы там сохранили.
Если ваш SSD не отображается в управлении дисками, используйте командную строку:
10. Используйте инструмент диагностики SSD
Вы можете проверить состояние вашего SSD и узнать широкий спектр информации с помощью специального инструмента, такого как «Crystal Disk Mark», «Open Hardware Monitor» или «SSDLife».
Просто загрузите одну из этих программ и покажите ей свой SSD, чтобы запустить тесты производительности и проверить атрибуты SMART.
11. Отключите другие периферийные устройства
Если к вашему компьютеру подключено несколько внешних устройств, например адаптер Wi-Fi или веб-камера, рекомендуется их отсоединить.
Они могут конфликтовать с вашим SSD, мешать вам использовать его и заставлять вас думать, что SSD неисправен.
Обязательно выключите компьютер перед этим.
Затем включите его и проверьте, отображается ли сейчас ваш SSD.
12. Запустите средство устранения неполадок оборудования и устройств
В Windows 10 вы можете использовать средство устранения неполадок, предназначенное для исправления распространенных аппаратных ошибок, поэтому вы можете использовать его для устранения любых проблем с SSD.
Обычно вы можете найти его в настройках устранения неполадок.
Однако, если средство устранения неполадок оборудования и устройств отсутствует в этой области, вы можете использовать инструмент «Выполнить».
13. Запустите CHKDSK
Если на вашем твердотельном накопителе есть ошибки или поврежденные сектора, вы можете запустить CHKDSK (Проверить диск), чтобы найти и исправить их.
Вам не нужно устанавливать какие-либо сторонние программные решения, поскольку вы можете запустить CHKDSK из среды командной строки.
Как использовать CHKDSK:
14. Просканируйте свой компьютер на наличие вредоносных программ
Если ваша операционная система заражена вредоносным ПО, твердотельный накопитель может не отображаться на вашем компьютере.
Но вы можете запустить сканирование на наличие вредоносных программ и удалить или поместить в карантин любые поврежденные файлы, обратившись к «Защитнику Windows».
Как использовать Защитник Windows:
15. Обновите BIOS
Если вы никогда не обновляли BIOS или с момента последнего обновления прошло слишком много времени, возможно, это может вызвать ошибки инициализации диска.
Поэтому вы должны ускорить работу BIOS, чтобы решить эту проблему.
16. Проверьте системную память
Любые проблемы с системной оперативной памятью могут повлиять на ваши устройства хранения и даже помешать отображению SSD на вашем компьютере с Windows.
Поэтому рекомендуется проверить оперативную память с помощью встроенного инструмента под названием «Windows Memory Diagnostic» (Средство проверки памяти Windows).
Как использовать диагностику памяти Windows:
По умолчанию он запускает тест RAM в стандартном режиме.
Но мы рекомендуем перейти на расширенный тест.
Хотя это занимает больше времени, он дает представление о вашем ПК, и вы можете понять, почему у вас возникли проблемы с твердотельным накопителем.
Чтобы переключиться в расширенный тестовый режим, нажмите F1 для доступа к параметрам, выберите «Расширенный» и нажмите F10 для подтверждения.
Результаты сканирования будут отображаться в центре уведомлений Windows 10 после загрузки системы.
Кроме того, вы можете загрузить, установить и использовать «MemTest86».
17. Используйте live-дистрибутив Linux
Если вы подозреваете, что с вашей операционной системой что-то не так, вы можете создать загрузочный USB-накопитель с live-дистрибутивом Linux.
После загрузки компьютера с помощью флеш-накопителя вы можете получить доступ к твердотельному накопителю для восстановления файлов или выполнения других операций.
Например, вы можете использовать программу «Rufus».
Как создать live-дистрибутив Linux с помощью «Rufus»:
Как загрузить Linux с USB-накопителя:
Заключение
Напомним, если ваш SSD не отображается на вашем компьютере, это может указывать на проблему с устройством, его кабелем или настройками вашего компьютера.
Начните с того, что убедитесь, что ваш SSD включен в BIOS и инициализирован в управлении дисками.
Кроме того, вы можете быстро переустановить SSD, обновить или откатить его драйверы, обновить драйверы «Контроллера запоминающих устройств», проверить кабель SSD и порты USB, изменить букву диска, отформатировать SSD и использовать специализированный инструмент диагностики.
Также неплохо отключить другие периферийные устройства, кроме SSD, запустить средство устранения неполадок оборудования и устройств, использовать CHKDSK для исправления ошибок SSD и поврежденных секторов, просканировать компьютер на наличие вредоносных программ, обновить BIOS, проверить системную память или использовать live-дистрибутив Linux для доступа к вашему SSD.
Источник

При переустановке Windows нередко приходится сталкиваться с самыми разными ошибками, о которых сложно заранее предугадать…
Сегодня хочу остановится на одной из таких проблем: когда инсталлятор ОС не видит ни один диск, на который можно установить Windows… 👀
Вообще, подобная проблема чаще встречалась на «старых» ОС Windows XP, 7 (c новыми Windows 10/11 — такое происходит гораздо реже…).
И тем не менее…
📌 В помощь!
Кстати, многие решают переустановить ОС из-за того, что она не загружается. Попробуйте воспользоваться рекомендациями из одной моей прошлой статьи, возможно, вы восстановите работу своей Windows.
*
Содержание статьи
- 1 Что можно сделать, если Windows не видит диск
- 1.1 Проверьте, определяется ли ваш диск в BIOS
- 1.2 Добавьте драйвер на установочную флешку
- 1.3 Проверьте настройки BIOS (режимы Secure Boot, ACHI, IDE)
→ Задать вопрос | дополнить
Что можно сделать, если Windows не видит диск
Проверьте, определяется ли ваш диск в BIOS
Итак, первое с чего порекомендую начать разбираться в проблеме — это проверить, виден ли ваш диск в BIOS/UEFI, определяется ли он.
Если с накопителем все в порядке — то в BIOS вы должны увидеть его модель, название, объем, серийный номер (обратите внимание на фото ниже).
👉 В помощь! Как войти в BIOS — [см. инструкцию]
Виден ли диск в UEFI (его модель, объем и др.). На скрине стрелкой показан жесткий диск (Storage) — его модель была определена, т.е. диск «определяется» (кликабельно)
Если с вашим диском все в порядке (т.е. он определяется) — можете переходить к следующему пункту статьи.
*
👉 Если диск не определяется, то:
- выключите ПК/ноутбук и отсоедините диск. Проверьте его контакты (если диск старый — они могли «закислиться» и не обеспечивать должного соединения). Для чистки контактов, кстати, можно воспользоваться обычной канцелярской стеркой (ворсинки смахните кисточкой 👇);
Чистка контактов стеркой
- для тестирования диска очень желательно проверить его на другом ПК. Удобнее всего это сделать с помощь специального переходника или бокса («коробки», в которую вставляется диск и подключается к обычному порту USB). 👉 Приобрести такую штуку можно в компьютерных магазинах (называется «Box for HDD 2,5 / 3.5»)
BOX для подключения диска к USB порту
- если с диском все в порядке, возможно, что ему не хватает питания. Характерная черта при этом: диск виден, но как только на него начинают записываться данные — он «пропадает» (компьютер при этом начинает ждать ответа от диска, и нередко зависает…).
*
Добавьте драйвер на установочную флешку
В зависимости от того, какой образ ISO для установки вы выбрали, зависит то, какие компоненты и драйвера в него включены. Например, нередко, что в установочном образе отсутствуют драйвера для SATA/RAID, Intel® Rapid Storage Technology контроллера.
Как итог: при установке Windows не знает как «работать» с этой системой хранения данных, и не видит эти накопители…
*
👉 Как можно поступить:
1) Загрузить более новый установочный образ ISO (официальный!) с включенными драйверами и перезаписать инсталляционную флешку (как загрузить установочный ISO образ с Windows 10 // Windows 11);
*
2) Найти необходимый драйвер на официальном сайте вашей материнской платы (или вашего ноутбука). В названии драйвера, обычно, указывается «SATA…» или «RAID…».
👉 В помощь!
1) Как узнать модель материнской платы — см. инструкцию.
2) Как узнать модель ноутбука — см. инструкцию.
Пример загрузки подобного драйвера || Ноутбук Lenovo
*
📌После загрузки драйвера, его необходимо извлечь из ZIP (RAR) архива и записать на установочную флешку.
Далее при установке, дойдя до этапа выбора диска, щелкните по кнопке «Загрузка» и укажите расположение драйвера. После его установки — проблема будет решена…
Загрузка (установка драйвера вручную)
*
Проверьте настройки BIOS (режимы Secure Boot, ACHI, IDE)
В «новых» (от 2021г+) версиях BIOS (UEFI) при невидимости диска Windows — часто помогает отключение Secure Boot и Intel VMD (это контроллер хранилища, который помогает управлять и объединять твердотельные накопители NVMe).
Найти эти параметры можно в расширенных настройках BIOS — вкладки «Advanced» и «Security».
📌 В помощь!
Инструкция по входу в BIOS (UEFI) — https://ocomp.info/kak-voyti-v-bios.html
VMD контроллер
Кстати, в BIOS также есть несколько параметров, отвечающие за режим работы жесткого диска (ACHI, IDE, более подробно о них 👉 тут).
Чаще всего, при установке на компьютер «старой» ОС Windows — она просто не знает о существовании, скажем, ACHI и поэтому не видит накопитель…
Исправить проблему можно через настройки BIOS: нужно переключить режим работы с ACHI на IDE. Затем сохранить настройки (обычно, клавиша F10), перезагрузить ПК и запустить установку Windows заново. Как правило, Windows сразу же «увидит» диск. 👀
👉 В помощь!
Как войти в BIOS — https://ocomp.info/bios/
BIOS Setup Utility / В качестве примера
Кстати, в зависимости от версии BIOS, название параметра, отвечающего за режим работы, может быть отличным от примера выше, например:
- AHCI Mode: Disabled;
- SATA Operation: ATA;
- SATA Native Mode: Disable;
- SATA Controller Mode: Compatibility.
*
На этом пока все… Иные способы решения — приветствуются в комментариях!
Удачной работы.
👋
Первая публикация: 04.11.2018
Корректировка: 24.12.2022


Полезный софт:
-
- Видео-Монтаж
Отличное ПО для создания своих первых видеороликов (все действия идут по шагам!).
Видео сделает даже новичок!
-
- Ускоритель компьютера
Программа для очистки Windows от «мусора» (удаляет временные файлы, ускоряет систему, оптимизирует реестр).
Почему компьютер или ноутбук не видит ССД диск: 7 советов, если SSD не отображается в «Мой компьютер» Windows

Проблемы с определением накопителя могут возникнуть на самых разных этапах: от невозможности увидеть SSD в BIOS до, казалось бы, малозначимых системных сбоев — никогда не угадаешь, какой именно фактор приведёт к отказу. Впрочем, гадать и не требуется: внимательно прочтите предлагаемую нами пошаговую инструкцию и выполните все её пункты, от самых простых до требующих тонкой настройки ОС. Не расстраивайтесь, если после первых шагов ничего не происходит, и проблема остаётся на месте: ваш компьютер или ноутбук обязательно определит накопитель, если вы аккуратно выполните все наши рекомендации. Конечно, начать нужно с правильного подключения SSD диска. Итак, ноутбук или компьютер не видит новый SSD диск или уже бывший в употреблении? Приступаем к устранению неполадок прямо сейчас!
К основным причинам невозможности для ПК или ноутбука увидеть твердотельный накопитель можно отнести такие факторы, как неправильно заданная (или не заданная вовсе) буква тома, присутствие в структуре неразмеченных областей, некорректно, с учётом особенностей Виндовс, выбранная файловая система. Всё это программные проблемы; встречаются и аппаратные неполадки, чаще всего связанные со сбоями БИОС, отвечающей за координацию «железа» и операционной системы.
Приведём краткий перечень наиболее часто встречающихся неисправностей, приводящих к тому, что комп отказывается видеть ССД:
- Носитель сломан физически, что практически исключает возможность восстановления.
- На токоведущие контакты подаётся недостаточное для включения напряжение.
- Настройки BIOS заданы неверно или претерпели сбой.
- Повреждены или вышли из строя подключаемые к накопителю шлейфы — или контакты на корпусе.
- Вы неверно выбрали разметку SSD.
- Для тома назначена не та буква, которую хотела бы видеть ОС.
- Диск подключается впервые и раньше не был в употреблении.
В следующих разделах мы подробно расскажем, почему ПК не видит ssd диск и как справиться с проблемой.
Совет #1: Убедитесь, что ССД диск определяется в БИОС
Инструмент аппаратно-программного взаимодействия, о котором мы поговорим в этом разделе, координирует работу практически всего «железа», подключаемого к материнской плате ПК или ноута. Касается это, в том числе, и пока что не видимого для компьютера твердотельника. Чтобы открыть меню биос, в котором и задаются все связанные с оборудованием настройки, сделайте следующее:
- Выключите комп, а затем, при последующем включении, быстро, пока не появилось стартовое окошко ОС, нажимайте на кнопку Delete. Возможны и другие варианты, в частности, F8 или F2; лучше всего поискать информацию на сайте компании-разработчика БИОС.
- Дальше всё зависит от актуальности прошивки. Вы можете увидеть на экране меню в старом «синем» стиле, полностью на английском языке.
- Или табличку в новом стиле, оформленную не в пример привлекательнее и, довольно часто, русифицированную.
- Если используемый вами ССД корректно подключён и исправен, он непременно будет виден в общем перечне устройств, содержащемся в разделе Storage. Наименования разделов, подразделов, отдельных функций могут отличаться — всё зависит от версии БИОС.
- Здесь вы можете устранить неисправность, вследствие которой не отображается SSD диск в «Моем компьютере». Не переживайте: случайно сделанные вами изменения всегда можно исправить, а при выходе система уточнит, хотите ли вы оставить внесённые коррективы в силе.
- Если ваша табличка имеет более старый вид, найдите в верхней строке раздел под названием Main — или, например, CMOS Features. Если видите, что ССД отображён в общем списке, можете смело переходить к следующему разделу нашей инструкции: ваше устройство как минимум исправно и верно подключено.
Ситуация становится значительно печальнее, если SSD в списке совершенно нет. В таком случае вам придётся решать проблемы чисто аппаратного характера — и даже если вы всё сделаете верно, нельзя исключить вероятность полного выхода накопителя из строя. Кроме того, если сомневаетесь в своих силах в сфере настройки БИОС, советуем обратиться за помощью к более опытным пользователям или специалистам: некоторые действия, при неверном исполнении, могут привести к тому, что SSD так и останется невидим для компьютера или ноута.
Как определить, что SSD M.2 совместим с материнской платой в BIOS
Удостовериться, что носитель, который вы недавно приобрели и только-только установили в ПК, доступен для работы, нужно как можно раньше. Бывает, что компьютер не видит SSD M2; одна из причин такой ситуации — простая несовместимость с БИОС, неустранимая в домашних условиях и собственными силами.
Чтобы выполнить первичную проверку, следуйте такому алгоритму (для разных версий BIOS/UEFI и внешний вид, и наименования разделов могут довольно значительно отличаться):
- При новом включении компа или ноутбука вызовите окошко БИОС, несколько раз быстро нажав на кнопку, заданную производителем (к примеру, Delete).
- Откройте подраздел под названием Storage. Здесь вы легко сможете, ориентируясь на модель (колонка Model), проверить, есть ли невидимый компьютером SSD в общем списке.
Видите своё устройство? Великолепно, значит, оно не повреждено, верно подключено и находится в работоспособном состоянии. Ничего похожего на модель SSD не наблюдается? Что ж, переходите к следующему пункту нашей инструкции.
Что делать, если BIOS не видит SSD
Основные способы решения проблемы видимости SSD диска в БИОС, мы описали в статье по ссылке. Причин отказа ПК видеть накопитель может быть довольно много; ниже мы приведём основные, наиболее распространённые.
Причина первая. Если комп или ноутбук не видит ССД диск, дело может быть в неверной настройке или отключении портов SATA. Чтобы избавиться от неполадки, попробуйте следующее:
- После того, как вновь перейдёте в список опций БИОС, откройте раздел дополнительных настроек. Сделать это можно, в том числе, нажав на кнопку F7 — всё зависит от параметров, заданных компанией-разработчиком.
- Дайте утвердительный ответ на вопрос, нужно ли открыть выбранный вами раздел.
- Так вы сможете наконец добраться до раздела «Дополнительно». Здесь выберите, в нижней панели, пункт, разрешающий конфигурировать встроенные устройства.
- На новой странице нажимаем на заголовок Serial Port Configuration.
- Проверьте, включены ли порты. Если это не так, для параметра Serial Port вручную задайте значение «Включено». Для этого достаточно выбрать соответствующий вариант в выпадающем меню, появляющемся при нажатии на кнопку.
- Если ничего так и не случилось и ваш ССД по-прежнему невидим для компьютера или ноута, откройте на вкладке дополнительных параметров пункт «Конфигурация SATA».
- Теперь воспользуйтесь строкой «Выбор режима SATA». Здесь требуется сменить тип подключения на любой другой — может быть, именно из-за этой детали новый SSD не отображается в «Мой компьютер».
Если первый из выбранных вами вариантов не помог, переходите к следующему — обычно их предлагается не так уж и много. Кроме того, не забывайте после каждого изменения проверять, не стал ли виден ССД компу или ноуту: возможно, проблема уже давно решена, и вам остаётся лишь сохранить новые настройки и начать пользоваться диском.
Как сбросить BIOS, чтобы SSD диск стал в нём виден
Если ранее предпринятые вами манипуляции не помогают, можете попробовать сбросить настройки БИОС до установленных производителем параметров. В этом случае вам потребуется немного повозиться с системным блоком. Для начала снимите боковую крышку, расположенную напротив лицевой стороны материнской платы. Предварительно требуется выключить ПК, а затем отсоединить его от электропитания. Последнее можно сделать двумя способами: нажав на тумблер блока питания и таким образом переведя его в неактивную позицию — или просто вытащив вилку из розетки.
Когда доступ к материнской плате будет получен, отыщите на ней батарею круглой формы — чаще всего производитель располагает источник питания в центре или с небольшим смещением к одному из углов.
Продолжаем устранять неполадку, вследствие которой комп или ноутбук не видит SSD M2 или SATA интерфейса. Рядом с батарейкой вы, с большой долей вероятности, увидите джампер, отвечающий за питание модуля настроек БИОС. Рядом с ним имеется подпись, например, Clear CMOS.
Этот джампер необходимо, чтобы выполнить сброс и заставить наконец ПК увидеть ССД, перемкнуть в иную позицию.
Впрочем, если перемычки нет, ничего страшного. Возьмите в руки отвёртку, желательно с достаточно длинным шлицем, и замкните контакты на 5–15 секунд.
После того, как сброс будет успешно выполнен, снова запустите компьютер и зайдите в БИОС. Здесь понадобится выставлять заново все утраченные параметры, включая пароль. Посмотрите, стал ли теперь виден ваш SSD; если да, можете переходить к следующему разделу инструкции.
Если джампер имеется, внимательно присмотритесь к нему. Вы увидите перемычку, установленную на одном крайнем и среднем контактах.
Чтобы выполнить сброс и дать компьютеру возможность снова видеть ССД, эту перемычку необходимо переставить на другую сторону, закрыв противоположный крайний контакт. Средний при этом остаётся, разумеется, также замкнутым. По истечении того же времени, 5–15 секунд, переставьте перемычку на место, после чего проверьте, стал ли виден ваш SSD.
Ещё один способ выполнить полный сброс с целью устранения невидимости ssd. ПК не видит ССД? Найдите на материнской плате небольшую панель управления и нажмите на кнопку под названием Clear CMOS. Удерживать её какое бы то ни было время не требуется — достаточно просто нажать.
Случается, что не подходит ни один из перечисленных выше вариантов сброса. В такой ситуации попытайтесь, не прилагая лишних усилий и не давя на контакты, извлечь саму круглую батарейку, о которой мы говорили ранее. После того как аккумулятор будет извлечён, отыщите расположенные под ним два контакта. Их требуется замкнуть, используя шлиц отвёртки или любой другой тонкий продолговатый металлический объект.
В завершение раздела опишем самый простой, но одновременно наиболее долгий способ сброса. Извлеките батарею, при необходимости «отстегнув» фиксаторы, и оставьте компьютер или ноутбук, который не видит ССД, на несколько часов, оптимально — на сутки. По истечении этого времени можете вставить источник питания на место — проблема с невидимостью SSD должна быть решена.
Бывает, что вытащить батарею физически не представляется возможным, а иные описанные выше способы не срабатывают. Что ж, попробуйте выполнить программный сброс в самом меню БИОС, чтобы устранить неполадку, из-за которой ноут или комп не видит SSD диск в Windows 10. Чтобы сделать это, выберите опцию Load Defaults, расположенную в заключительном разделе меню, Exit. Подтвердите вносимые изменения — компьютер перезапустится сам, а по завершении перезагрузки вы получите совершенно чистые параметры BIOS.
Что делать, если версия БИОС устарела и SSD не отображается
При долгом отсутствии обновлений прошивка становится неспособна видеть новое подключаемое оборудование; возможно, к нему относится и используемый вами ССД. Выход из ситуации очевиден: вам требуется, самостоятельно или при помощи профессионала, установить актуальную версию прошивки, скачанную с сайта компании-разработчика.
Установка приоритета загрузки ССД в BIOS
Как правило, очерёдность загрузки данных с подключённых к материнской плате носителей непосредственно связана с нумерацией портов (чаще всего их четыре). Чтобы поменять приоритет вручную, просто переподключите шлейф вашего диска к нулевому порту, обозначаемому SATA0.
Эту операцию можно проделать и программным путём. Найдите в меню БИОС подраздел Advanced Features и в качестве 1st Boot Device задайте свой SSD — а перед выходом, как обычно, не забудьте сохранить внесённые коррективы.
Совет #2: Инициализируте диск в Windows
Довольно часто компьютер не видит ССД диск в Windows 10 не по причине поломки или сбоя БИОС, а исключительно из-за того, что ОС самостоятельно не запустила процесс инициализации. Сделать это вы можете, разумеется, и вручную:
- Примените команду compmgmt.msc. Вписать её нужно в окошко, вызываемое посредством нажатия на клавиши Windows и, не отпуская её, R. Текущая раскладка может быть любой.
- Когда на экране появится новая панель инструментов, выберите в левом разделе пункт «Управление дисками».
- Для проблемного накопителя (он должен отображаться в списке доступных дисков) откройте контекстное меню, после чего выберите опцию «Инициализировать».
- В новом окошке выберите тип базовой разметки. В общем случае рекомендуем предпочесть MBR; если вы намереваетесь использовать только новейшие версии операционной системы, можете остановиться и на втором варианте, GPT.
- Теперь остаётся, после вызова того же контекстного меню, приступить к созданию на инициализированной области простого тома.
- В новом окошке нажмите на плашку «Далее».
- Впишите желаемый размер нового диска, который скоро сможет увидеть комп или ноутбук. Собственно, можете указать максимальное значение из строки сверху — вряд ли вам нужно создавать на накопителе несколько областей.
- Теперь, чтобы устранить неполадку, по причине которой ССД не отображается в «Моем компьютере», присвойте вновь созданному тому любую из доступных литер.
- На следующей странице операционной системой уже будут выставлены все оптимальные значения. А значит, вы можете сразу приступить к быстрому форматированию, не тратя времени на настройки.
- Нажмите на кнопку «Готово», чтобы внесённые вами изменения вступили в силу.
Немного подождите, пока процесс будет доведён до конца — и удостоверьтесь, что SSD стал виден в общем списке носителей информации.
Совет #3: Попробуйте отформатировать диск
Если накопитель уже был в употреблении и на нём создана неподходящая файловая система, для того чтобы комп или ноутбук увидел ССД, необходимо выполнить форматирование. Сделать это вы сможете, выполнив такие манипуляции:
- Снова открыв «Управление дисками», вызовите для проблемного носителя опцию «Форматировать». Учтите, что в ходе дальнейших действий все данные, содержащиеся на ССД, будут бесповоротно стёрты.
- Когда откроется новое окошко, в качестве файловой системы установите вариант NTFS.
Теперь нажимайте «ОК», подтверждайте своё намерение выполнить форматирование — и не прерывайте процесс до полного его завершения.
Как отформатировать жесткий диск в Acronis Disk Director
Другой вариант исправить ситуацию, в результате которой не отображается ССД диск в «Мой компьютер», — использовать сторонние программные продукты. Первый из них, рассматриваемый в этом разделе, универсален, однако предлагает ограниченный срок бесплатного применения. Чтобы воспользоваться им, сделайте следующее:
- После инсталляции и запуска выберите в выведенном на экран списке проблемный SSD.
- В панели слева найдите кнопку «Форматировать» и кликните по ней.
- Впишите метку, оставляя прочие параметры без изменений, и щёлкните «ОК».
- Теперь нажмите на значок «Выполнить», помещённый в верхней строке окошка приложения.
Как и во всех остальных рассматриваемых нами случаях, процесс форматирования займёт определённое время. Наберитесь терпения — а по завершении проверьте, стал ли теперь ПК видеть SSD.
Как форматировать HDD в MiniTool Partition Wizard
Необязательно платить деньги, чтобы пользоваться хорошими программными продуктами. Скачав и установив это приложение взамен ранее рассмотренного, вы сможете выполнить все те же манипуляции, что были перечислены выше. Конечно, функционал этого продукта чуть скромнее, но всё необходимое для успешного форматирования здесь имеется. Большие преимущества программы — полностью русский, приятный для глаза интерфейс.
Как сделать форматирование диска в HDD Low Level Format Tool
Вот и ещё один ответ на вопрос: установил SSD, а компьютер его не видит, что предпринять? При помощи этого приложения вы легко и сравнительно быстро сможете отформатировать носитель в низкоуровневом режиме. Учтите, что после этого потребуется ещё запустить обычное форматирование, чтобы создать на полностью очищенном ССД новую разметку.
Совет #4: Назначьте букву для диска
Если литера для проблемного SSD пока не назначена, вы можете сделать это своими руками, всего за пару минут:
- При помощи уже известного системного инструмента «Управление дисками» вызовите для носителя опцию «Изменить букву».
- В новом окошке кликните по кнопке «Изменить».
- Укажите любую пока незанятую букву, после чего нажмите «ОК».
В отличие от форматирования, этот процесс протекает мгновенно. Как только литера будет присвоена или изменена, можете начинать пользоваться ССД — теперь он будет виден компьютеру.
Совет #5: Создайте новый том на SSD диске или восстановите старый раздел
Для того, чтобы получить доступ к разделам носителя:
- Вызовите, при помощи уже известного запроса compmgmt.msc, окошко системного инструмента.
- В качестве альтернативы можете, если в вашем распоряжении последняя версия ОС Виндовс, щёлкнуть правой кнопкой мыши по иконке «Пуск» и, когда откроется меню, выбрать строчку «Управление дисками».
- Для устранения неполадки, по причине которой ssd не отображается в «Моем компьютере», найдите в представленном списке свой проблемный носитель.
- Видите неразмеченное поле, выделенное чёрным цветом? Отлично, с ним вы и будете работать.
- Прежде всего вам требуется выполнить инициализацию накопителя, выбрав одноимённую опцию в контекстном меню.
- В новом окошке можете выбрать универсальную разметку MBR — или, если собираетесь пользоваться накопителями ёмкостью свыше 2 терабайтов, GPT.
- Теперь для инициализированного ССД выберите опцию создания простого тома.
- Когда увидите на мониторе следующее окошко, щёлкните «Далее».
- Поскольку вы создаёте только одну рабочую область, смело указывайте в поле «Размер» максимальное значение, приведённое в верхней строке.
- Выберите для вновь создаваемого тома любую незанятую литеру.
- Параметры, приведённые на следующей странице, можете не менять. Просто запустите быстрое форматирование, установив галочку в одноимённом чекбоксе. При желании можете сразу задать имя подготавливаемого к работе SSD.
- Чтобы завершить настройку и запустить основной процесс, кликните «Готово». Остаётся немного подождать — а по завершении проверить, решена ли наконец проблема, из-за которой комп или ноутбук не видит SSD диск.
Как восстановить старый том на ССД диске
Возможно, с разметкой диска, который пока не виден компу, всё нормально, однако в результате предыдущего использования произошёл небольшой сбой, препятствующий опознаванию накопителя. Восстановить работоспособность ССД поможет бесплатное приложение MiniTool Partition Wizard — вместо него можете использовать любой подходящий аналог.
Когда программа будет установлена и запущена, действуйте так:
- Выделите проблемный носитель в основной панели.
- В боковой выберите параметр Partition Recovery. Кроме того, его можно вызвать посредством контекстного меню, вызванного для вашего ССД.
- Чтобы сканирование было произведено в максимально полном объёме, на следующем шаге выберите вариант Full Disk.
- Далее выберите один из вариантов сканирования: быстрое, Quick Scan, или полное посекторное, или Full Scan.
- Процесс проверки займёт довольно много времени. По завершении вы сможете ознакомиться с результатами. Нажмите Finish.
- Почти всё готово. Остаётся кликнуть Apply — и подождать, пока найденные разделы, подлежащие восстановлению, появятся на используемом ССД, который наконец стал виден для компьютера.
Совет #6: Проверьте, нет ли на диске скрытого раздела
Отвечая, почему не видит ссд диск компьютер, нельзя не упомянуть и такой вероятности. Возможно, раздел был скрыт давно, ещё предыдущим пользователем — или вы когда-либо хотели защитить важные данные, а затем забыли об этом. Чтобы вернуть доступ к информации, скрытой на накопителе, можете снова воспользоваться уже хорошо знакомым приложением — MiniTool Partition Wizard. Вместо него, само собой разумеется, можно применять и любые программы-аналоги.
После установки и запуска продукта действуйте в такой последовательности:
- Для выделенного носителя, часть которого пока не видна компьютеру, запустите из контекстного меню опцию Unhide Partition. Кроме того, вы можете найти одноимённую кнопку в панели слева.
- Выберите для обнаруженного раздела новую литеру, после чего щёлкните «ОК».
В результате следующих действий приложения, выполняемых в автоматическом режиме, ССД появится в общем списке накопителей.
Совет #7: Проверьте файловую систему диска
Как мы уже упоминали, проблемы с видимостью для ПК твердотельного накопителя могут быть связаны с неправильно заданной файловой системой. Скорее всего, она просто не воспринимается Виндовс и маркируется операционной системой как RAW. Чтобы устранить неполадку, вследствие которой комп не видит ссд диск, проделайте следующее:
- Снова запустив системный инструмент «Управление дисками», полностью удалите том, воспользовавшись одноимённой опцией в контекстном меню.
- Подтвердите предпринимаемое действие. Помните, что после удаления восстановить данные, которые, возможно, содержались на носителе, будет практически невозможно.
- В результате вы увидите, что область, ранее занятая непонятной для Виндовс разметкой, стала свободна.
Теперь необходимо создать на незанятом месте новый простой том — как это сделать, мы подробно рассказали в предыдущем разделе.
Заключительные советы
Помимо перечисленных выше возможных неполадок, нельзя исключать сложности чисто технического свойства. В частности, может оказаться, что повреждён шлейф, посредством которого ССД подключается к компу или ноуту, а также что утратили работоспособность контакты, расположенные на самом диске или материнской плате. В первую очередь, чтобы исключить этот фактор, проверьте как контакты, так и шлейфы: они не должны быть повреждены, окислены и тем более обуглены. Не применяйте слишком длинные шлейфы: как показывает практика, сигнал по ним передаётся недостаточно эффективно. Обязательно убедитесь, что шлейф плотно подключён к обоим контактам, не выпадает из них и не отделяется при малейшем внешнем воздействии.
Если и этот шаг не принёс желаемого результата и SSD по-прежнему не виден, дело, скорее всего, в поломке носителя. Если диск пока на гарантии, рекомендуем как можно оперативнее обменять его на новый. Если уже нет — обратиться в сервисный центр за восстановлением данных.
Но не торопитесь переживать: чаще всего, если ССД не виден для компьютера, проблема заключается в какой-либо мелкой неисправности. Применяйте рекомендованные нами методы поиска и устранения неполадок — один из них наверняка сработает!
Николай Данилов
Пара слов об авторе от редакции smartronix.ru. Николай работает с нами с самого основания проекта. Он отлично разбирается в компьютерах и программном обеспечении. Также неплохо освоил мобильный сегмент и всегда готов подробно рассказать про особенности работы телефона и приложений.

















































































































































