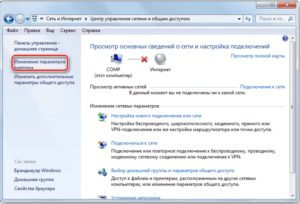Привет, друзья! Сегодня я расскажу об одной нечастой проблеме и о том, что делать, если после переустановки Windows пропал Wi-Fi. Инструкции будут для «семерки», но их можно смело использовать и для «десятки». Поехали!
Содержание
- Основная причина
- Другие причины
- Высокоскоростное подключение
- Задать вопрос автору статьи
Основная причина
Итак, кто-то переустановил Винду на ноутбуке, и после этого на нем нет Wi-Fi. Из-за чего так произошло? Скорее всего операционная система просто не установила драйвер на сетевой адаптер. Такое часто случается у Windows 7.
Драйвер (микропрограмма) – это ПО, которое помогает операционной системе распознать подключенное устройство и правильно работать с ним.
Если навести курсор мышки на значок Wi-Fi в системном трее, мы не увидим доступных для подключения сетей и, следовательно, не получим доступ к интернету. Что делать, если после переустановки Винды на компьютере или ноутбуке не работает Wi-Fi:
- Открываем «Диспетчер устройств» (в Windows 7 сначала заходим в «Компьютер», затем в «Свойства», где ищем нужный раздел);
- Ищем «Сетевые адаптеры», открываем;
- В списке ищем нужное устройство – чаще всего в его названии есть слово Wireless, WLAN или Wi-Fi;
- Если рядом с названием мы видим устрашающий желтый треугольник с восклицательным знаком, значит нужен драйвер;
- Если в разделе сетевых адаптеров нужного нет, ищем по диспетчеру неизвестное устройство.
2 способа установить драйвер на Wireless Adapter в Windows:
Видео-инструкции по теме драйверов смотрите в следующем видео:
- Поищите диск от ноутбука или внешнего сетевого адаптера. Он всегда идет в комплекте и оттуда можно установить программное обеспечение.
- Если диска не было или затерялся, скачать нужные микропрограммы можно с интернета. Для этого ищем сайт производителя ноутбука или адаптера. В поисковой строке пишем полностью модель устройства и ищем раздел с драйверами.
Там ищем необходимое ПО для своей операционной системы и скачиваем себе на ПК. Разархивируйте папку и найдите нужный файл (скорее всего это будет setup.exe). Запустите его и следуйте подсказкам мастера установки. После окончания установки перезагрузите компьютер!
Еще один момент. Если случилось так, что после переустановки Винды ноутбук перестал видеть Wi-Fi, а вы не знаете модель ноутбука или внешнего адаптера, не отчаивайтесь. Найти драйверы для устройства можно по его ID. Как его узнать:
- В «Диспетчере устройств» ищем нужное оборудование, кликаем по нему ПКМ и нажимаем «Свойства».
- Ищем вкладку «Сведения», открываем.
- Вы увидите пункт «Свойство», где в выпадающем меню нужно найти параметр «ИД оборудования».
- Там мы увидим нужный нам идентификатор.
Если у «официалов» вы не найдете нужные драйверы для своей ОС, проще установить последнюю версию операционки, чем искать ПО для своей. Но чаще всего у производителя найдутся микропрограммы для всех современных ОС.
Основные причины, почему ПК не видит Wi-Fi, описаны тут:
Другие причины
Если с «дровами» порядок, но проблемы с подключением по Wi-Fi не решились, проверьте следующее:
- Включен ли вообще адаптер? Например, на ноутбуках он может включаться «горячими клавишами» – Fn + F1-12 (любая из функциональных клавиш, обычно со значком антенны). На некоторых моделях сверху над клавиатурой или где-то сбоку есть специальных переключатель. Также включить модуль можно через «Диспетчер устройств». Кликаем ПКМ по адаптеру и выбираем «Включить» или «Задействовать».
- Посмотрите на индикатор сети на роутере. Если он горит зеленым, значит, все в порядке и нужно искать причину дальше. Если индикатор красный или вовсе не светится, проверьте, подключен ли кабель провайдера к порту WAN, нет ли на нем повреждений. В крайнем случае можно позвонить оператору домашнего интернета, чтобы убедиться, что неполадок на линии нет.
- Иногда после установки Windows 7 (или любой другой версии) нужно настроить Вай-Фай. Сделать это несложно:
- Нажимаем ПУСК и выбираем режим просмотра «Категория».
- Кликаем «Сеть и Интернет».
- Заходим в «Центр управления сетями…».
- Выбираем «Изменение параметров адаптера».
- Кликаем ПКМ по беспроводному подключению и переходим в «Свойства».
- Дважды клацаем по «IP версии 4».
- Выставляем галочки для автоматического получения IP и DNS.
- Сохраняем изменения.
Если после проверки всех пунктов проблема сохраняется, напишите в комментарии! Опишите подробнее, что именно не получается, попробуем разобраться вместе.
Высокоскоростное подключение
Раз уж мы заговорили о проблеме получения доступа к интернету после переустановки Windows, я напишу, как настроить высокоскоростное подключение, если оно исчезло. Действуем так:
- Кабель провайдера подключаем к сетевой карте ПК или ноутбука.
- В системном трее нажмите ПКМ по значку подключения к интернету (выглядит как монитор с розеткой).
- Выбираем раздел «Центр управления сетями…».
- Кликаем по «Настройка нового подключения…».
- В окне «Установка подключения или сети» выбираем раздел «Подключение к Интернету», кликаем «Далее».
- Откроется окно «Как выполнить подключение?», где выбираем «Высокоскоростное».
- В следующем окне нужны данные для доступа к Интернету – имя пользователя и пароль, которые можно найти в договоре с провайдером.
- Чтобы каждый раз не вводить пароль, поставьте галочку у пункта «Запомнить этот пароль».
- Нажмите «Подключить».
Если необходимо указать IP и DNS, делаем это в свойствах подключения (через пункт «Изменение параметров адаптера»). Открываем свойства нужного подключения, открываем «IP версии 4». Ставим галочки у «Использовать следующий IP адрес» и «Использовать следующие адреса DNS серверов» и заполняем нужные строки (все данные узнаем из договора).
На этом все. Какой сделаем вывод? Если после переустановки Windows пропал Вай-Фай, в первую очередь поверьте, установлены ли микропрограммы на сетевой адаптер, и включен ли он. Чаще всего причина именно в этом!
Если вдруг остались вопросы или что-то не получилось, обязательно напишите в комментарии или онлайн-чат! Всем пока!
Содержание
- Восстановление подключения к беспроводной сети
- Способ 1: Аппаратное включение Wi-Fi
- Способ 2: Включение Wi-Fi средствами Windows 7
- Способ 3: Отключение энергосберегающего режима
- Способ 4: Установка драйверов сетевого адаптера
- Способ 5: Настройка подключения
- Способ 6: Сброс сетевых настроек
- Способ 7: Устранение неполадок с роутером
- Заключение
- Вопросы и ответы
Перефразируя цитату литературного героя, Wi-Fi не роскошь, а необходимость, особенно для пользователей, предпочитающих портативную технику вроде смартфонов, планшетов или ноутбуков. Последняя категория устройств нередко является ещё и рабочим инструментом – оттого вдвойне обидно, когда лэптоп теряет подключение к сети. Поэтому в настоящей статье мы предоставим способы устранения этой неполадки.
Восстановление подключения к беспроводной сети
Не работать вай-фай может по многим причинам, но все они делятся на две большие категории: аппаратные и программные, и для каждой из них существует свой метод устранения сбоя. Рассмотреть все до единой мы не сможем, но вот самые распространённые раскроем и расскажем, как их исправить.
Способ 1: Аппаратное включение Wi-Fi
Поскольку ноутбук, в первую очередь, мобильное устройство, производители добиваются максимально долгого срока работы от аккумулятора. Так уж вышло, что беспроводные сети, в том числе и вай-фай – второй в списке «прожорливости», поэтому в большинстве лэптопов предусмотрена возможность ручного отключения беспроводного модуля от питания отдельной клавишей или комбинацией с Fn, а также переключателем.
Отдельная кнопка Wi-Fi обычно выглядит так:
А такой вид может принимать переключатель:
С комбинацией клавиш ситуация чуть посложнее: нужная обычно расположена в верхнем ряду и обозначена значком вай-фай.
Как правило, при задействовании такого метода ноутбук должен уведомить пользователя о включении беспроводной сети. Если же переключатель, отдельная кнопка или комбинация клавиш не возымели эффекта, не исключено, что проблема заключается в отсутствии подходящих драйверов для этого управляющего элемента и их необходимо установить.
Подробнее: Установка драйверов для ноутбука на примере Lenovo G500
Способ 2: Включение Wi-Fi средствами Windows 7
Кроме аппаратного запуска возможность подключения к беспроводному интернету следует активировать и в самой системе. Для Виндовс 7 процедура достаточно простая, но для неопытных пользователей наши авторы подготовили руководство.
Урок: Включаем Wi-Fi на Windows 7
Способ 3: Отключение энергосберегающего режима
Нередко ноутбук перестаёт подключаться к вай-фаю после выхода из спящего состояния или во время действия режима энергосбережения. В этом случае проблема в программном сбое, исправить который можно только перезагрузкой лэптопа. От такой неприятности можно уберечься исключением деактивации модуля в настройках плана питания девайса.
- Вызовите «Панель управления» (сделать это можно через меню «Пуск») и переходите к пункту «Электропитание».
- Активный план обозначен точкой – кликните по ссылке «Настройка плана электропитания» напротив него.
- Далее получите доступ к дополнительным настройкам – соответствующий пункт расположен внизу в левой части окна.
- В списке оборудования прокрутите вниз до пункта «Параметры адаптера беспроводной сети». Раскройте ветку настроек и установите «Режим энергосбережения» в положение «Максимальная производительность».
- Далее вызовите «Диспетчер устройств» – проделать это можно также через «Панель управления».
- Найдите раздел «Сетевые адаптеры» и раскройте его. Выберите в перечне ваш модуль Wi-Fi, кликните по нему ПКМ и воспользуйтесь пунктом «Свойства».
- Перейдите к закладке «Управление электропитанием» и снимите флажок с опции «Разрешить отключение этого устройства для экономии энергии». Примите изменения нажатием «ОК».
- Перезагрузите ваш ноутбук.
Проблема решится, но ценой повышенного потребления ресурсов аккумулятора.
Способ 4: Установка драйверов сетевого адаптера
Самая же популярная причина неработоспособности вай-фая на ноутбуках под управлением Виндовс 7 – установлены неподходящие драйвера для соответствующего модуля или же ПО не инсталлировано вовсе. Чаще всего с такой проблемой сталкиваются пользователи, которые только-только переустановили систему. В этом случае нужно загрузить подходящий пакет программного обеспечения и установить его.
Подробнее: Как установить драйвера для сетевой карты
Способ 5: Настройка подключения
Вторая по частоте причина подобного поведения – неправильно настроенное или вообще ненастроенное беспроводное подключение в Виндовс. Сконфигурировать соединение или же проверить его параметры можно с помощью следующего руководства:
Урок: Настройка Wi-Fi на ноутбуке
Способ 6: Сброс сетевых настроек
В некоторых случаях манипуляции с настройками беспроводного соединения не дают результата. Этот сбой можно исправить возвращением настроек сети в изначальное состояние.
- Запустите «Командную строку» одним из возможных способов.
Подробнее: Запуск «Командной строки» на Windows 7
- Для сброса настроек адаптера введите следующую команду и нажмите Enter.
netsh winsock reset - Перезагрузите лэптоп и проверьте, исправлена ли проблема. Если неполадка всё ещё наблюдается, снова вызовите интерфейс для ввода текстовых команд, и на этот раз воспользуйтесь следующим оператором:
netsh int ip reset c:resetlog.txt

Снова перезагрузите компьютер, и на этот раз проблема должна быть решена. Если же этого не произошло – читайте далее.
Способ 7: Устранение неполадок с роутером
Проблема с неработоспособностью Wi-Fi может также заключаться не в ноутбуке, а в маршрутизаторе, который этот самый вай-фай раздаёт. Обычно сбой является единичным, и его может исправить перезагрузка роутера.

Урок: Перезагружаем роутер на примере TP-Link
Причиной неполадки могут также быть неправильные настройки роутера – о том, как следует конфигурировать такие девайсы, мы уже рассказывали.
Подробнее:
Как настроить роутеры ASUS, D-Link, TP-Link, Netgear, Zyxel, Microtik, Tenda
Как сбросить настройки роутера TP-Link
Не исключено также и проблемное состояние маршрутизатора – например, некорректная или устаревшая прошивка. На большинстве подобных девайсов обновление ПО микропрограммы не занимает много усилий или времени, поэтому рекомендуем своевременно обновляться даже тем пользователям, которые не испытывают проблем с беспроводной сетью.
Урок: Как обновить прошивку на роутере
Заключение
Нами были рассмотрены способы решения проблемы недоступности Wi-Fi на ноутбуках с установленной Windows 7. Как видим, причин такой неполадки может быть множество, начиная от единичного программного сбоя и заканчивая некорректной прошивкой сетевого маршрутизатора.
Сеть Wi-Fi не работает на ноутбуке потому что:
- Банальные причины (провайдер, питание, расстояние)
- Не исправен или не настроен роутер
- Проблемы с WiFi модулем ноутбука
- Не установлены или плохие драйвера сетевой карты
- Многочисленные нюансы с настройкой вай-фай под Windows
Это то, с чем мы будем разбираться в этой статье. Большинство проблем можно решить самостоятельно, а если дочитать до конца, так и 99% причин сможете исправить 🙂 Там я ещё видео записал где наглядно видно некоторые моменты.
Кто виноват: роутер или ноутбук?
Вообще, источник проблемы может быть либо роутер, либо ноутбук. Самый простой способ это выяснить – подключитесь к интернету с другого устройства, например со смартфона, планшета или другого ноутбука. Если не подключается по вай фаю (или нет интернета), то всё понятно – будем копать в сторону роутера. Если на телефоне работает, а на ноутбуке нет – тогда причина в ноутбуке, но могут быть просто неподходящие настройки роутера.
Простые причины
Как бы не было это всем понятно, но на практике оказывается, что не все задумываются о банальных причинах.
Если вдруг перестало работать из-за ноутбука
Сперва-наперво посмотрите включён ли модуль Wi-Fi. На многих ноутах есть специальная лампочка со знаком беспроводной связи:
Соответственно, если лампочка не горит или светится красным цветом, тогда ищите где-то на корпусе выключатель модуля Wi-Fi:
Он может находиться на передней или боковой панели, но на современных устройствах это просто комбинация клавиш, например:
Для справки, из стандартных комбинаций известны:
- Acer: Fn+F3
- Asus, Dell или Gigabyte: Fn+F2
- Fujitsu: Fn+F5
- HP: Fn+F12
Ну это так, в общем, так как зависит от модели, просто ищите такой же нарисованный значок на клавиатуре.
Из простого ещё бывает помогает перезагрузка Windows или переподключение к вай фаю.
Если Wi-Fi не работает из-за роутера
Далее рекомендую проверять заработал ли роутер сначала с телефона, а потом с ноутбука, т.к. может оказаться что и с вашим переносным компом что-то не так, а у смартфонов намного реже проблемы с WiFi.
Проверьте, работает ли роутер. Может где-то выбило пробки или отключили свет и он тупо не работает. Или блок питания отошёл от розетки (покурить :)), кошка задела, не важно. Если работает, то перезагрузите его: выключьте, подождите 10 секунд и снова включите. Через 2-3 минуты, когда роутер загрузится, проверьте заработал ли WiFi на вашем компьютере/ноутбуке.
Если после перезагрузки заработало, но приходится это делать по нескольку раз в день, тогда скорей всего нужно подыскивать новый роутер. Реже причина в провайдере или его настройках. Лучше сначала позвонить и поинтересоваться почему у вас такое происходит, назвать модель маршрутизатора. Может он посоветует с какими лучше всего будет работать их сеть.
Удостоверьтесь, что продлены услуги провайдера интернет. Можно просто позвонить или попробовать зайти в личный кабинет на сайте поставщика. Если проблема только в этом, то их сайт загрузится. Конечно нужно, чтобы этот адрес был сохранён в закладках.
Wi-Fi не будет работать если далеко отойти от роутера. Метров 10 достаточно, чтобы могли начаться проблемы. Это если есть стены. А если нет, то 15-20 метров могут оказаться решающими для большинства маршрутизаторов и лаптопов. Качество приёма беспроводной сети можно оценить по значку возле часиков:
Самое простое думаю более чем понятно, далее нужно будет ковыряться в настройках.
WiFi не хочет работать только на ноутбуке
Смотрим на значок сети возле часиков. Если это красный крестик:
значит Wi-Fi модуль отключён. Нажимаем по значку правой кнопкой и выбираем «Центр управления сетями и общим доступом»
Далее «Изменение параметров адаптера»
Находим подключение «Беспроводная сеть». Она может называться по-другому, но отличительная особенность значка беспроводной сети — это столбики силы сигнала. Включаем подключение правой кнопкой:
Не включается сеть wifi
Такое может быть, что какое-то время висит сообщение «Получение IP-адреса» и потом ошибка «Windows не удалось подключится к…». Вероятно, не правильно указан способ получения IP-адреса. Пробуем следующее:
Правой кнопкой по подключению «»
Если в окошке прописаны какие-то цифры, то лучше переписать их куда-то, вдруг пригодятся, и поставить всё на автомат:
Попробуйте переподключиться. Всё равно не видит вай фай? Тогда прописываем такие настройки:
Пробуем 192.168.0.2 или 192.168.1.2 в IP-адрес, и 192.168.0.1 или 192.168.1.1 как основной шлюз соответственно, должно заработать в одном из вариантов.
Нет беспроводной сети вообще
Скорей всего не установлен драйвер модуля Wi-Fi. Нужно открыть диспетчер устройств. В Windows 10 просто нажимаем правой кнопкой по кнопке «Пуск» и выбираем «Диспетчер устройств». Вот в нём внимательно ищем проблемные устройства:
Если вы наблюдаете похожую картину, т.е. много устройств с восклицательными знаками, то это значит, что вам недавно переустановили Windows и не установили вообще никаких драйверов. Так у вас не только не будет работать Wi-Fi, так вообще половина всего не будет фурычить.
Нужно ставить все драйвера. Если есть диск с драйверами от продавца, тогда вставляйте его соглашайтесь со всем, что предложит мастер. Если нет, то вам нужно ознакомиться со статьёй об автоматической установке драйверов с помощью программы.
Если картина проще, с восклицательными знаками только «Сетевой контроллер» и/или «Ethernet-контроллер», тогда идём на сайт производителя ноутбука, раздел «», это примерно, возможны вариации. Нужно найти модель своего ноутбука, она написана на задней крышке. Далее залазим в раздел загрузки драйверов, выбираем свою операционную систему и её разрядность (как узнать –> здесь).
Среди всех драйверов нужно найти что-то со словами «Wireless LAN»
Скачать и установить. Самые популярные производители вай фай чипов: Broadcom, Intel, Realtek, Atheros. Вы можете обнаружить драйвера для нескольких производителей для своего ноутбука. Просто в разные ревизии могут ставить разные чипы. Как узнать какой нужен вам? Самое простое попробовать их по очереди, а вообще с помощью программы AIDA64 можно посмотреть в разделе «»:
На скриншоте видно, что Wireless (беспроводная) сетевая карта – Broadcom, а под кабель (Ethernet) стоит Realtek.
Для некоторых ноутбуков Lenovo
Если вы «счастливый» обладатель одного из устройств Lenovo с установленной сетевой Broadcom, то вангую что в Windows 8/10 у вас серьёзные проблемы с WiFi: интернет работает какое-то время, потом соединение отваливается, приходится снова подключаться и так всё время. Выход только один, но он есть: устанавливаем драйвер версии 5.100.245.200.
Скачать драйвер 5.100.245.200 для x86 (32bit)
Скачать драйвер 5.100.245.200 для x64 (64bit)
Чтобы поменять драйвер идём в диспетчер устройств, кликаем правой кнопкой по Broadcom –> Обновить драйвер:
Далее «»
В следующем окне снимаем галку «Только совместимые устройства» и жмём «Установить с диска»
Вот только на этом шаге нужно указать путь к папке с разархивированным файлом. Предупреждения, что драйвер не подходит, игнорируем, со всем соглашаемся. Если после проделанных действий стало только хуже, тогда просто заходим в свойства Broadcom в диспетчере задач и делаем «»
Что если сетевой карты нет в Диспетчере устройств
Может быть, что сетевухи нет даже с восклицательным знаком в списке устройств. Это значит, что модуль Wi-Fi выскочил из разъёма или сгорел. Поправить можно, если немного разобрать ноут. Тут уже смотрите рекомендации по конкретному ноутбуку, рекомендую на ютубе.
Всё работает, но список сетей пустой
В этом случае может быть выключен переключатель, о котором я писал в самом начале статьи. Но также запросто может быть, что кто-то забыл подключить антенну к wifi модулю. Может быть когда его чистили от пыли, или что-то меняли, короче нужно разобрать и подключить антенки. Также попробуйте обновить драйвер на последний.
Пропадает после выхода из спящего режима
В диспетчере устройств заходим в свойства беспроводного адаптера на вкладку «Управление электропитанием» и снимаем галку «Разрешить отключение этого устройства для экономии энергии»
Непонятные глюки, не подключается к вай-фаю
Возможно, изменились параметры сети на роутере, а созданный профиль вай фая старый. Нужно удалить его и заново найти сеть. В Windows 10:
Заходим в «Сетевые параметры»
Кликаем «Управление известными сетями»
Чтобы удалить профиль «забываем» сеть
Потом подключаемся к WiFi как в первый раз. Для любых версий Windows помогает также такой метод чтобы удалить профиль:
- В поиске меню «Пуск» вводим «cmd», запускаем его правой кнопкой «Запуск от имени администратора»
- В командной строке (в чёрном окне) пишем:
netsh wlan delete profile name=”Имя профиля из списка сетей”
Сбрасываем TCP/IP стек
Способ может помочь, если плохо открываются сайты:
- В командной строке пишем:
netsh int ip reset C:resetlog.log
- Перезагружаем ноутбук.
Отключаем автонастройку TCP/IP в Windows 10
Нововведения в десяточке, призванные оптимизировать использование сети, во многих случаях приводит к частым сбоям Wi-Fi. Пробуем отключить и перезагрузиться. Для этого в командной строке поочерёдно вводим команды:
netsh int tcp set heuristics disabled
netsh int tcp set global autotuninglevel=disabled
netsh int tcp set global rss=enabled
После каждой команды надо увидеть подтверждение успешного выполнения «Ok». Перезагружаемся, проверяем всё ли работает как надо.
Что делать если сгорел модуль Wi-Fi или постоянно глючит
Иногда ничего не помогает, хоть ты тресни! В этом случае самое правильное решение – купить USB Wi-Fi модуль («свисток»).
Поменять встроенную сетевую сложнее и дороже. USB «свистки» нормально работают, почти на тех же скоростях. А для пресловутого Broadcom в Lenovo даже самый дешёвый за 4$ модуль Realtek RTL8188CU работает быстрее и стабильней в 1,5-2 раза!
Проблемы с роутером
Здесь возможны два варианта:
Подключение есть, но без доступа к интернету
Это когда такой значок wifi:
Это значит, что wifi подключён и работает, но сеть есть только между ноутбуком и роутером. Т.е. роутер не настроен или не имеет доступа к интернету. Посмотрите на переднюю панель маршрутизатора, светится/мигает ли лампочка WAN? Если нет, то проблема с кабелем от провайдера, нужно звонить им. Если лампочка горит, тогда нужно зайти в админку роутера и настроить выход в интернет под провайдера. Как зайти в админ-панель есть в посмотрите здесь.
Сразу оговорюсь, что у всех поставщиков интернета свои способы организации доступа. В идеале вам нужно найти договор, в котором всё прописано. Ну или позвонить в службу техподдержки.
Суть вот в чём: в админке нужно зайти в раздел WAN и внести туда настройки с листика. На примере роутера TP-Link это выглядит вот так:
И раз уж мы оказались здесь, то сразу порешаем проблемы, когда не открываются сайты, но работает Skype и значок вай-фай показывает, что всё, типа, работает. Ставим галочку «Use These DNS Servers» и вписываем в поля:
8.8.8.8
77.88.8.8
Это публичные DNS-сервера Google и Яндекса соответственно. Или:
1.1.1.1
1.0.0.1
Это будут новые более быстрые DNS от CloudFlare. Мы делаем это потому что днс-ы (сервера имён) провайдеров очень часто сбоят, в итоге интернет как бы есть, но браузеры не понимают имена сайтов и не видят их.
Отдельное внимание почему не грузятся сайты в отдельной статье
Ещё, если сайты работают очень медленно, загрузка прерывистая, тогда в разделах WAN обратите на параметр «MTU Size». Если тип подключения «Dynamic IP» или «Static IP», то значение должно быть 1500. Для L2TP: 1460, PPPoE: 1420. Если у вас сеть через 3G-модем, тогда ставьте MTU 1476. Это тонкая сетевая настройка, и если соединение не наладилось на стабильную работу, то надо позвонить провайдеру и спросить какой MTU нужно использовать.
Ещё такая ситуация могла возникнуть, если раньше вы были подключены кабелем напрямую, а потом поставили роутер. Многие провайдеры связи при первом соединении записывают ваш MAC-адрес, чтобы никто, кроме вас, не мог пользоваться вашим интернетом. У компьютера и роутера свои уникальные мак-адреса. И получается, что ваш маршрутизатор для провайдера оказывается чужим.
Нужно присвоить роутеру такой же mac, как и у сетевой карты компьютера. Для этого в админке находим раздел «Network -> MAC Clone» и жмём кнопку «Clone MAC Address», сохраняем, перезагружаем.
Wi-Fi плохо работает, отключается
Если всё работало, а потом резко перестало, или грузится всё очень долго и с обрывами, то очень вероятно, что забился радиоканал, который использует роутер. Нужно зайти в админку в раздел настроек «Wireless» и посмотреть какой стоит канал:
Должно быть «Auto». Если не помогает, то можно попробовать выбирать любые числа из выпадающего списка. Пары попыток хватит, чтобы понять, что дело не в этом.
Если не подключается к Wi-Fi вообще или пишет «Статус Ограничено», тогда там же нужно выбрать смешанный режим работы «11bgn mixed». Называться может и по-другому, ключевое здесь буквы «bgn». Это означает три стандарта wifi-сетей. «B» — это самый старый и медленный, «G» — до 54 Мбит, «N» — самый ходовой на сегодня. Но зайти на роутер придётся с другого устройства, ведь с ноутбука не получается. Или просто сбросьте его по умолчанию.
Также плохая и медленная связь может быть из-за схемы электропитания в Windows. При определённых настройках может включаться щадящий режим работы адаптера. Поменять нужно здесь:
Если ничего не помогло
Что ещё, иногда помогает в настройках роутера выставить такую же временную зону, какая установлена в Windows:
Также может помочь включение режима совместимости «FIPS». Чтобы включить идём в «»
И в следующем окошке включаем галочку режима совместимости со стандартом «FIPS».
Не помешает отключить ваш антивирус, особенно DrWeb, который может блокировать сеть.
Прежде чем выбрасывать ноутбук в окно, попробуйте воспользоваться встроенным в Windows мастером устранения неполадок, который предлагает свои услуги при каждой ошибке. Странно, но говорят, что иногда помогает 🙂
Посмотрите видео по статье:
На этом всё, друзья, успехов!
Что делать если после переустановки Windows 7 пропал вай фай
Часто неопытные пользователи компьютера переустанавливают ОС Windows 7 и сталкиваются с проблемами, связанными с отсутствием интернета. Решить такую проблему самостоятельно они не в силах, ведь помощи от интернета нет, так как он отсутствует. Более того, значок-индикатор интернета может исчезнуть, поэтому понять, в чем причина, — сложно. Даже зайдя в Центр управления сетями, можно обнаружить, что беспроводного подключения там попросту нет. Этот материал расскажет: что делать, если после переустановки Windows пропал Wi-Fi и почему в Windows 7 не работает Wi-Fi, какие причины могут быть у этого.
Содержание
- Причины возникновения
- Способы решения проблемы
- Установка драйвера для беспроводной сети
- Решение проблемы с загруженностью каналов
- Как поступить, если «железо» исправно?
- Что касается настройки
Причины возникновения
Зайдя в «Центр управления сетями» и выбрав пункт «Изменение параметров адаптера» можно обнаружить, что беспроводное подключение отсутствует. Одной из причин того, что не включается Wi-Fi Windows 7, может стать то, что драйвер беспроводной сети на адаптер компьютера просто не установлен. Именно поэтому он не работает. Это бывает, когда в дистрибутиве операционной системы не было подходящего программного обеспечения.
Случается и так, что все было установлено правильно и переустановка завершилась успешно, все драйверы «встали» как положено и система даже обнаруживает беспроводные сети других пользователей и соседей, но своя сеть не определяется. В этом случае проблема скорее всего кроется в загруженности каналов домашней сети. Бывает это? когда дома работает сразу несколько устройств и рабочих станций.
Способы решения проблемы
Причин когда интернет может пропадать, когда переустановил «винду» на ноутбуке, нет Wi-Fi после обновления и других проблем, может быть много. Все они требуют специфических решений. В этом разделе будет описано? как решить проблемы с загруженностью каналов сети, как установить сетевые драйверы и что делать, когда все аппаратные средства исправны, но подключения все равно нет.
Установка драйвера для беспроводной сети
Бывает так, что после переустановки Windows 7 драйвера на адаптер сети не были установлены пользователем или человеком, выполнявшим переустановку. В этом случае решить проблему можно довольно легко.
Если дома имеется диск или флешка со всеми необходимыми драйверами, то ее просто нужно вставить в дисковод или порт с интерфейсом USB, найти необходимое программное обеспечение и установить его, следуя всем инструкциям установщика. Лучше всего выбирать автоматическую установку или «ремонт» неисправного ПО, если это предусмотрено в установщике. Чаще всего искать такой драйвер не приходится, ведь он называется Wireless Driver.
Важно! Можно установить ПО непосредственно из Диспетчера устройств. Для этого нужно выбрать необходимый сетевой контроллер, нажать на него ПКМ и Обновить его с параметром поиска ПО на компьютере или в интернете.
После установки обеспечения обычно требуется перезагрузка ПК, после чего все начнет работать нормально. Если диска с ПО нет или он утерян, то можно найти необходимые программы на официальном сайте производителя контроллера. Для этого нужно узнать, какая модель адаптера установлена. Сделать это можно через тот же Диспетчер устройств. Для этого нужно:
- Зайти в Диспетчер задач и выбрать сетевое оборудование;
- Нажать на нем ПКМ и выбрать «Свойства»;
- Найти вкладку «Сведения» и выбрать в списке ID оборудования;
- Будет показан номер и наименование адаптера, по которому нужно производить поиск драйверов.
Решение проблемы с загруженностью каналов
Если неполадки были вызваны загруженностью сетевых каналов, то следует помнить, что вряд ли поможет переустановка драйвера сетевого адаптера, а также восстановление системы до стабильной точки работы.
Для решения загруженности нужно перейти в настройки роутера и проверить все параметры раздела свойств беспроводной сети. Более того, чекбокс с пункта «Enable Hidden Wireless» должен быть снят. Попасть в эти настройки обычно можно по адресу 192.168.1.1, который прописывается в адресной строке любого браузера. Установленная галочка может означать, что используемым каналом по умолчанию установлен шестой канал.
Более продвинутое решение производится через бесплатную программу inSSIDer, которая сканирует загруженность каналов. Если 6 канал окажется загруженным (при включенной галочке напротив вышеупомянутого пункта), то следует поменять канал и сохранить все изменения. После этого интернет должен появиться и его скорость восстановится.
Как поступить, если «железо» исправно?
В случае если неполадки вызваны не неисправностью аппаратной части компьютера или отсутствием контролирующих их программных средств (драйверов), а другим программным обеспечением, которое может мешать работе сети и загружать ее, то нужно в первую очередь выявить проблему. Решить ее, как правило, труда не составит.
Некоторые программы способны напрямую влиять на загруженность сети и уменьшать скорость интернета. Как правило, это:
- Антивирусы и фаерволы, производящие сканирования в режиме реального времени и ограничивающие интернет-подключение и влияющие на скорость;
- Апдейтеры, которые постоянно проверяют обновления программного обеспечения и запускаются вместе с операционной системой;
- Браузеры, как в процессе загрузки крупных файлов, так и при проверке обновлений и загрузке страниц;
- Вирусы и троянские кони, которые уже были «вшиты» в переустановленную систему или попали в нее из-за установки ПО не из проверенного источника.
Если в случае с антивирусами и фаерволами все понятно, их нужно просто отключить и проверить работоспособность подключения, то с другими пунктами дела обстоят сложнее. Избавиться от вредоносных программ можно только с помощью переустановки Windows 7 из проверенного источника или проверкой компьютера специальным сканером с последующим их удалением.
Браузер, как и любая программа, регулярно проверяет наличие обновлений на серверах разработчиков и устанавливает все фиксы по мере их выхода. Это может перегружать сеть, особенно если открыт не один браузер или к ней подключено не одно устройство. Загрузка страниц также может происходить медленно из-за того, что на современных сайтах содержится множество рекламы, которая также негативно влияет на загрузку контента страницы. Для повышения скорости отображения контента веб-сайтов рекомендуется устанавливать в качестве расширений блокираторы рекламы (Ad Block, uBlock и т. д.). С ними браузер будет грузиться чуть больше, чем «под чистую», но страницы станут открываться быстрее.
Важно! Чтобы отключить все ненужные программы, надо проверить параметры автозапуска. Для этого следует перейти в окно «Выполнить», которое можно найти в меню «Пуск» и прописать msconfig. Откроется окно, в котором выбирается вкладка «Автозагрузка». Из нее путем снятия галочек убираются программы, запускающиеся при загрузке системы. После этого система перезагружается с сохраненными изменениями.
Что касается настройки
Если после установки «Виндовс» пропал вай-фай и даже установка драйверов не помогает и интернета по прежнему нет, то нужно произвести настройки, с помощью которых подключение активизируется. Обычно провайдеры предоставляют все необходимые настройки сами в автоматическом режиме. Также их может установить мастер при проведении кабеля в первый раз. Чтобы проверить настройки провайдера по предоставлению IP-адреса и DNS сервера необходимо:
- В Панели управления найти «Сетевые подключения»;
- Выбрать ЛКМ «Подключение по локальной сети» — «Свойства»;
- Найти протокол TCP/IP;
- Заполнить все поля вручную, если не работает автоматическое получение IP и DNS. Данные выдает провайдер.
Еще одним решением является обновление конфигурации оборудования, которое выполняется из знакомого Диспетчера устройств. Для этого:
- Перейти в «Панель управления»;
- Найти пункт с Сетевыми адаптерами;
- Нажать на него ПКМ и выбрать «Обновить конфигурацию оборудования».
После этого необходимый драйвер появится в списке и можно произвести поиск и диагностику сетей Windows с последующей настройкой самой сети.
Таким образом, если после переустановки «Виндовс 7» не работает Wi-Fi, то причин этому может быть масса: от неустановленных драйверов и перегруженного канала, до неправильной настройки интернет подключения. Если нет Wi-Fi в Windows 7 или он исчезает, то следует в первую очередь проверить наличие установки необходимого сетевого ПО, а затем выполнить настройку подключений.
Подгорнов Илья Владимирович
Всё статьи нашего сайта проходят аудит технического консультанта. Если у Вас остались вопросы, Вы всегда их можете задать на его странице.

Для начало нужно попробовать подключить другое устройство к сети если сигнала нет то выключите модем на некоторое время и снова включите если результа нет то следуем инструции ниже.
Аппаратное и програмнное включение адаптера Wi-Fi
Первым делом нужно посмотреть включен ли адаптер или нет. Адаптер может быть выключен как програмного так и апаратно( переключателем на корпусе)
Пробуем включить адаптер wifi для этого ищем кнопку включения на клавиатуре она совмещена с одной из функциональных клавиш — F5, F10, F12 в зависимости от производителя. Распознать её просто — на ней есть значок беспроводной сети в виде антенны. Нажимаем на неё и на функциональную клавишу Fn. Смотрим результат. Кстати, у некоторых производителей на кнопке есть индикатор — синий включен а красный выключен.
У каждого бренда ноутбуков свои утилиты, отвечающие за функциональные клавиши. А часто бывает так что многие не устанавливаею драйвера и утелиты для функциорирования данных клавишь. Проверить, установлены ли у вас легко — попробуйте использовать какие-либо функциональные клавиши из верхнего ряда (кроме звука и яркости — они могут работать и так). Если они не работают, вполне возможно, что причина не работающего Wi-Fi в этом.Как правило, такие официальные утилиты называются в духе: Hotkey Utility (Asus и Acer), Keyboard Driver, Launch Manager (Acer), Hotkey Features Integration (Lenovo) и подобные. Заходим на официальный ресурс поддержки и скачиваем согласно разрядности операционной системы:
Теперь пробуем включить программно:
-
Пуск — «Панель управления» — «Центр управления сетями и общим доступом»
-
«Изменение параметров адаптера»
-
Обнаруживаем наше подключение → правой кнопкой мыши вызываем выпадающее меню и жмем «Включить»
-
Проверяем, если ноутбук все еще не находит сеть wifi по-прежнему, продолжаем…
Еще вариант в Windows 7 нажать на клавиатуре сочетание клавиш Win + X, то появится «Центр мобильности Windows». Где есть отдельный пункт «Беспроводная связь». Нажмите на кнопку «Включить беспроводную связь».
Проводим диагностику неполодок проверяем зону пакрытия Wi-Fi
Нажимаем правой кнопкой мыши на значок сети, на панели уведомлений и выбираем “Диагностика неполадок”. Пойдет поиск проблем. Затем, должно появится окно, в котором будет написано: “Включить способность к использованию беспроводной связи”. Нажимаем на Внести это исправление. Видим отчет о проблемах. Wi-Fi уже должен заработать. Нажимаем на Закрыть модуль устранения неполадок.
Проверяем наличие драйверов Wi-fi адаптера
Проверяем драйвера заходим «Пуск» → правым кликом «Компьютер» → «Свойства» → « Диспетчер устройств» Разворачиваем «Сетевые адаптеры» → ищем «Intel(R) Centrino», возможны также «Atheros…» и т.д.Должны отсутствовать какие-либо пометки.Если присутствуют белый кружок с черной стрелкой вниз нажимаем правой клавишей на него и выбираем «Задействовать».
Есл ли же там есть желтый кружок с вопросительным или восклицательным знаком то нужно перейти на сайт производителя и скачать нужные драйвера и устанвоить их.
Еще одно решение – удаление сетевой карты в диспетчере устройств. Заходим в диспечер задач выбираем адаптер Wi-fi «Atheros…»нажимае правой кнопкой выбираем удалить даление система спросить удалить ли драйвера потверждаем. После чего перезагрузите компьютер и заново устанавливаем драйвера адаптер Wi-fi.
Если Windows версии 10, следуем: Кликните правой клавишей мыши (ПКМ) «Пуск» → «Диспетчер устройств» → Также раскроем «Сетевые адаптеры»
Запускаем службы WLAN
Если служба автонастройки WLAN отключена, то Windows просто не сможет находить Wi-Fi сети. Поэтому, значок Wi-Fi будет перечеркнут красным крестиком, со статусом «Нет доступных подключений».
Давайте проверим:
- Откройте меню Пуск, нажмите правой кнопкой мыши на Компьютер и выберите пункт Управление.
- В новом окне перейдите на вкладку Службы, и найдите в списке «Служба автонастройки WLAN». Состояние должно быть «Работает», а тип запуска – «Автоматически».
- Если у вас не так, то нажмите правой кнопкой на службу, и выберите Запустить. А еще лучше, откройте свойства, установите там типа запуска – автоматически, и перезагрузите компьютер.
Настраиваем модем
Почему компьютер не видит мою вай фай сеть, а все остальные ловит – и такое бывает. Здесь уже необходимо разбираться с настройками роутера. Рассмотрим наглядно на моделях Asus, а по остальным пропишем командами.
-
Вбейте в адресной строке любимого браузера без кавычек «192.168.1.1» → [enter]
-
Переходим в «Беспроводная сеть»
-
Смотрим «Канал» → должно стоять «Auto» — по умолчанию бывает позиция «13» → меняем и жмём «Применить»
Теперь, по оборудованию TP-Link:
-
Адрес в браузере введите без кавычек «192.168.0.1» → «ввод»
-
Перейдите в раздел «Wireless/Беспровод. режим»
-
«Wireless Settings/Настройка беспровод. Режима»
-
В «Channel/Канал» выставляем либо статический, либо «Авто/Auto»
-
Применяем настройки и пробуем.
Если никакое устройсов не видет Wi-fi то нужно проверить, включена ли беспроводная сеть в роутере. Для этого необходимо подключиться к роутеру при помощи обычного интернет-кабеля. После этого открываем браузер (любой) и в адресной строке прописываем 192.168.0.1. Нажимаем «Enter». Далее появится окно, в котором будет предложено ввести пароль и логин. Как правило, по умолчанию ключ и логин – admin, admin соответственно.
Проверка ноутбука Антивирусом
Причиной возникновения проблемы отсутствия доступных сетей может быть заражение компьютера вирусом. Некоторые вредоносные программы специально отключают доступ в интернет, чтобы юзер не мог воспользоваться внешней помощью для их удаления, другие же – просто произвольно «убивают» или видоизменяют системные файлы, что приводит в итоге к тому же результату.
Для удаления вредоносного кода нет смысла использовать штатный антивирус, так как он уже пропустил угрозу, а, значит, на вирус не среагирует, а также может быть к этому времени зараженным. Поэтому рекомендуем использовать специализированные антивирусные утилиты, которые не требуют инсталляции. Одной из лучших программ этого класса является Dr.Web CureIt.
9. У каждого бренда ноутбуков свои утилиты, отвечающие за функциональные клавиши Заходим на официальный ресурс поддержки и скачиваем согласно разрядности ОС:
{youtube}Rzfm-h2FAys{/youtube}
{youtube}dbxGPNegJpM{/youtube}
Комментарии ()
Оставьте свой комментарий
Содержание
- Почему не работает WiFi на компьютере после переустановки Windows 7?
- Причины возникновения
- Способы решения проблемы
- Установка драйвера для беспроводной сети
- Решение проблемы с загруженностью каналов
- Что делать если после переустановки Windows 7 пропал вай фай
- Причины возникновения
- Способы решения проблемы
- Установка драйвера для беспроводной сети
- Решение проблемы с загруженностью каналов
- Как поступить, если «железо» исправно?
- Что касается настройки
- Как подключить и настроить интернет после переустановки Windows 7
- Почему не работает Wi-Fi после установки Windows 7. Распространенные причины.
- Установка нелицензионной версии ОС Windows 7
- Сбой сетевых настроек ОС Windows 7
- Сброс настроек модема (до незапрограммированных)
- Несовместимость стороннего ПО
- Выключен сетевой адаптер
- Отсутствует PPPoE-подключение
- После переустановки Windows 7 не работает интернет по кабелю
- Пропало высокоскоростное подключение к провайдеру на ноутбуке после переустановки Windows 7
- После переустановки виндовс 7 не работает интернет через 3G USB модем
- Способы настройки интернета
- Способ №1: Wi-Fi
- Способ №2: Интернет по кабелю
- Windows не удалось подключиться к Wi-Fi. Решение ошибки в Windows 7
- Решение ошибки «Windows не удалось подключиться к. «
- Если вышеописанный способ не помог:
- Как включить Wi-Fi на ноутбуке с Windows 7?
- Включаем Wi-Fi на ноутбуке: сочетанием клавиш, или переключателем на корпусе
- Включаем Wi-Fi в Windows 7
- Обновление: пробуем включить беспроводную сеть в центре мобильности
- Как проверить работу Wi-Fi адаптера в диспетчере устройств?
Почему не работает WiFi на компьютере после переустановки Windows 7?

Причины возникновения
В случае когда вы заходите в «Центр управления сетями» — «Изменение параметров адаптера» и обнаруживаете, что беспроводное соединение отсутствует, одна из причин этого состоит в том, что драйвер на WiFi адаптер на компьютере не был установлен, и поэтому он не работает.
Бывают случаи, когда после переустановки Windows 7 все драйвера были успешно установлены, комп видит сети других людей, но свою обнаружить не удается. Тогда причина вероятно в загруженности каналов домашней сети, в случае если у вас дома работает не одна, а несколько рабочих станций.
Способы решения проблемы
Установка драйвера для беспроводной сети
В первом случае, когда после переустановки Windows 7 драйвер на адаптер WiFi не был установлен вами или человеком, который устанавливал вам систему (если он его не нашел или вы не предоставили драйвера на комп), решить задачу можно достаточно легко и просто, чтобы он начал работать.
Если у вас имеется диск с драйверами на ваш ПК или ноутбук для WiFi адаптера, то необходимо поставить его в дисковод. После чего находите нужный драйвер и устанавливаете его следуя указаниям при установке. Обычно драйвер для беспроводной сети имеет название WirelessDrivers, Wirelessnetwork или какое-то подобное. Как вариант, можно также установить драйвер непосредственно из диспетчера устройств: 
После переустановки обычно требуется перезагрузка системы, после которой все успешно начнет работать.
В случае если вы не знаете где диск с драйверами или вы его потеряли, нужно найти сайт производителя вашего ноутбука или компьютера и скачать необходимый драйвер для беспроводной сети, именно для вашей модели и операционной системы, иначе могут возникнуть проблемы с совместимостью. Даже если вы не знаете модель устройства или не имеете понятия какой нужен драйвер для вашего адаптера надо проделать следующее:
Решение проблемы с загруженностью каналов
При обнаружении проблемы с каналами после переустановки Windows 7, нужно помнить то, что вам вряд ли поможет в решении задачи, а именно:
Необходимо посмотреть настройки роутера, в котором должны в обязательном порядке (в настройках роутера в разделе настройки беспроводного доступа/настройке беспроводного доступа вручную) быть проверены все данные в разделе свойств беспроводной сети. Галочка «EnableHiddenWireless (SSID broadcast)»(запуск скрытой сети) – должна быть снята.
Обратите внимание, что галочка включения автоматического выбора канала может быть включена. В таком случае по умолчанию канал связи будет № 6.
Надо установить специальную программу inSSIDer (бесплатный сканер WiFI).
Устанавливаем ее и с ее помощью сканируем загруженность сетевых каналов. Если канал №6 будет загружен, снимаем галочку и устанавливаем другой незагруженный канал связи, после чеого сохраняем изменения. После проделанных действий вопрос с обнаружением WiFi будет решен полностью. В заключение хочется отметить, что после переустановки Windows 7 следует всегда устанавливать драйвер на сетевой адаптер, чтобы не было проблемы с тем, что WiFi не работает.
Источник
Что делать если после переустановки Windows 7 пропал вай фай
Часто неопытные пользователи компьютера переустанавливают ОС Windows 7 и сталкиваются с проблемами, связанными с отсутствием интернета. Решить такую проблему самостоятельно они не в силах, ведь помощи от интернета нет, так как он отсутствует. Более того, значок-индикатор интернета может исчезнуть, поэтому понять, в чем причина, — сложно. Даже зайдя в Центр управления сетями, можно обнаружить, что беспроводного подключения там попросту нет. Этот материал расскажет: что делать, если после переустановки Windows пропал Wi-Fi и почему в Windows 7 не работает Wi-Fi, какие причины могут быть у этого.
Причины возникновения
Зайдя в «Центр управления сетями» и выбрав пункт «Изменение параметров адаптера» можно обнаружить, что беспроводное подключение отсутствует. Одной из причин того, что не включается Wi-Fi Windows 7, может стать то, что драйвер беспроводной сети на адаптер компьютера просто не установлен. Именно поэтому он не работает. Это бывает, когда в дистрибутиве операционной системы не было подходящего программного обеспечения.
Случается и так, что все было установлено правильно и переустановка завершилась успешно, все драйверы «встали» как положено и система даже обнаруживает беспроводные сети других пользователей и соседей, но своя сеть не определяется. В этом случае проблема скорее всего кроется в загруженности каналов домашней сети. Бывает это? когда дома работает сразу несколько устройств и рабочих станций.
Способы решения проблемы
Причин когда интернет может пропадать, когда переустановил «винду» на ноутбуке, нет Wi-Fi после обновления и других проблем, может быть много. Все они требуют специфических решений. В этом разделе будет описано? как решить проблемы с загруженностью каналов сети, как установить сетевые драйверы и что делать, когда все аппаратные средства исправны, но подключения все равно нет.
Установка драйвера для беспроводной сети
Бывает так, что после переустановки Windows 7 драйвера на адаптер сети не были установлены пользователем или человеком, выполнявшим переустановку. В этом случае решить проблему можно довольно легко.
Если дома имеется диск или флешка со всеми необходимыми драйверами, то ее просто нужно вставить в дисковод или порт с интерфейсом USB, найти необходимое программное обеспечение и установить его, следуя всем инструкциям установщика. Лучше всего выбирать автоматическую установку или «ремонт» неисправного ПО, если это предусмотрено в установщике. Чаще всего искать такой драйвер не приходится, ведь он называется Wireless Driver.
Важно! Можно установить ПО непосредственно из Диспетчера устройств. Для этого нужно выбрать необходимый сетевой контроллер, нажать на него ПКМ и Обновить его с параметром поиска ПО на компьютере или в интернете.
После установки обеспечения обычно требуется перезагрузка ПК, после чего все начнет работать нормально. Если диска с ПО нет или он утерян, то можно найти необходимые программы на официальном сайте производителя контроллера. Для этого нужно узнать, какая модель адаптера установлена. Сделать это можно через тот же Диспетчер устройств. Для этого нужно:
Решение проблемы с загруженностью каналов
Если неполадки были вызваны загруженностью сетевых каналов, то следует помнить, что вряд ли поможет переустановка драйвера сетевого адаптера, а также восстановление системы до стабильной точки работы.
Для решения загруженности нужно перейти в настройки роутера и проверить все параметры раздела свойств беспроводной сети. Более того, чекбокс с пункта «Enable Hidden Wireless» должен быть снят. Попасть в эти настройки обычно можно по адресу 192.168.1.1, который прописывается в адресной строке любого браузера. Установленная галочка может означать, что используемым каналом по умолчанию установлен шестой канал.
Более продвинутое решение производится через бесплатную программу inSSIDer, которая сканирует загруженность каналов. Если 6 канал окажется загруженным (при включенной галочке напротив вышеупомянутого пункта), то следует поменять канал и сохранить все изменения. После этого интернет должен появиться и его скорость восстановится.
Как поступить, если «железо» исправно?
В случае если неполадки вызваны не неисправностью аппаратной части компьютера или отсутствием контролирующих их программных средств (драйверов), а другим программным обеспечением, которое может мешать работе сети и загружать ее, то нужно в первую очередь выявить проблему. Решить ее, как правило, труда не составит.
Некоторые программы способны напрямую влиять на загруженность сети и уменьшать скорость интернета. Как правило, это:
Если в случае с антивирусами и фаерволами все понятно, их нужно просто отключить и проверить работоспособность подключения, то с другими пунктами дела обстоят сложнее. Избавиться от вредоносных программ можно только с помощью переустановки Windows 7 из проверенного источника или проверкой компьютера специальным сканером с последующим их удалением.
Браузер, как и любая программа, регулярно проверяет наличие обновлений на серверах разработчиков и устанавливает все фиксы по мере их выхода. Это может перегружать сеть, особенно если открыт не один браузер или к ней подключено не одно устройство. Загрузка страниц также может происходить медленно из-за того, что на современных сайтах содержится множество рекламы, которая также негативно влияет на загрузку контента страницы. Для повышения скорости отображения контента веб-сайтов рекомендуется устанавливать в качестве расширений блокираторы рекламы (Ad Block, uBlock и т. д.). С ними браузер будет грузиться чуть больше, чем «под чистую», но страницы станут открываться быстрее.
Важно! Чтобы отключить все ненужные программы, надо проверить параметры автозапуска. Для этого следует перейти в окно «Выполнить», которое можно найти в меню «Пуск» и прописать msconfig. Откроется окно, в котором выбирается вкладка «Автозагрузка». Из нее путем снятия галочек убираются программы, запускающиеся при загрузке системы. После этого система перезагружается с сохраненными изменениями.
Что касается настройки
Если после установки «Виндовс» пропал вай-фай и даже установка драйверов не помогает и интернета по прежнему нет, то нужно произвести настройки, с помощью которых подключение активизируется. Обычно провайдеры предоставляют все необходимые настройки сами в автоматическом режиме. Также их может установить мастер при проведении кабеля в первый раз. Чтобы проверить настройки провайдера по предоставлению IP-адреса и DNS сервера необходимо:
Еще одним решением является обновление конфигурации оборудования, которое выполняется из знакомого Диспетчера устройств. Для этого:
После этого необходимый драйвер появится в списке и можно произвести поиск и диагностику сетей Windows с последующей настройкой самой сети.
Таким образом, если после переустановки «Виндовс 7» не работает Wi-Fi, то причин этому может быть масса: от неустановленных драйверов и перегруженного канала, до неправильной настройки интернет подключения. Если нет Wi-Fi в Windows 7 или он исчезает, то следует в первую очередь проверить наличие установки необходимого сетевого ПО, а затем выполнить настройку подключений.
Источник
Как подключить и настроить интернет после переустановки Windows 7
Пользователи Windows 7 нередко сталкиваются с популярным багом, суть которого заключается в следующем: после того, как юзер установил драйвер либо установил виндовс 7 нет интернета вообще, либо подключение к сети есть, но Центр управления сетями и общим доступом пишет, что сеть не имеет доступа к Интернету, а вместо значка сети в трее висит восклицательный знак.
Почему не работает Wi-Fi после установки Windows 7. Распространенные причины.
Вопрос вполне очевидный: как подключить интернет после переустановки windows 7? Причин появления проблемы и дальнейшего развития событий может быть множество.
Установка нелицензионной версии ОС Windows 7
Нужно сразу уяснить, что при установке «пиратских» сборок Windows 7 стабильная работа системы не будет гарантирована. Один из самых распространённых симптомов нестабильной работы — как раз наличие сетевых сбоев, а также ситуация, когда юзер переустановил виндовс 7 и нет интернета. Именно поэтому рекомендуется использовать только лицензионную, активированную версию Windows.
Сбой сетевых настроек ОС Windows 7
Иногда причиной «поломки» интернета может стать сброс настроек сети в режим «по умолчанию». Происходит это нечасто, только если по какой-то причине прощло обновление сетевого драйвера.
Сброс настроек модема (до незапрограммированных)
Конечно же роутер или модем тоже может выйти из строя и стать катализатором прекращения работы сети. Порой в результате аппаратной ошибки происходит полный сброс настроек инструмента до заводских, что фактически прекращает его работу, а индикатор ADSL-линии на модеме прекращает работать (именно так может определиться, что причина поломки именно аппаратная).
Для решения проблемы требуется заглянуть в панель управления аппарата, чтобы проверить, насколько корректно настроен инструмент.
Важно! Каждая модель маршрутизатора имеет уникальную прошивку панели управления, с уникальным дизайном браузера и навигацией — на самсунг одни, на билайн совсем другие, поэтому для настройки конкретной модели лучше обращаться к инструкции производителя.
Несовместимость стороннего ПО
В некоторых случаях проблема проявляется не сразу, но через определенное время после установки Windows 7 нет интернета. В таком случае причиной проблем может быть наличие несовместимого программного обеспечения, встроенного в автозапуск системы и запускающегося вместе с запуском OC. Под таких вредителей могут быть замаскированы самые разнообразные приложения: антивирусные утилиты, десктопные виджеты и т.п.
Чтобы избавиться от проблемы раз и навсегда, нужно обратиться к встроенному инструменту автозагрузки и отключить его:
Чтобы найти приложение-вредитель, мешающее стабильному подключению, нужно выключить все ненужные приложения и просто включать их поочерёдно.
Выключен сетевой адаптер
Если после установки виндовс 7 не работает интернет, а в «сетевых подключениях» вместо обычного соединения висит красный значок, то следует проверить состояние беспроводного адаптера. Вместо значка wi-fi красный крест – значит адаптер не работает.
Нужно выполнить «WIN + R» => в окне запуска ввести команду ncpa.cpl и посмотреть как работает соединение wifi.
Важно! Если существующее соединение отключено, то нужно клацнуть ПКМ вайфай-соединении и включить его в появившемся меню. После активации карты будет установлено подключение к доступной сети wi-fi (если при этом настроено автоматическое подключение).
Отсутствует PPPoE-подключение
Если интернет-соединение осуществляется путём прямого кабельного подключения через ПК, то проблема может заключаться в том, что этого соединения попросту не существует (в большинстве случаев провайдеры используют PPPoE-алгоритм).
Для его создания необходимо пройти в Центр управления сетями и общим доступом, где открыть меню «Создание и настройка нового подключения или сети».
Далее в выступающем меню, нужно выбрать «Подключение к интернету» => Далее => При выборе подключения: «Высокоскоростное (с PPPOE)» => имя пользователя, пароль, а также название подключения по своему усмотрению;
После этого подключение можно будет найти в списке новых активных.
После переустановки Windows 7 не работает интернет по кабелю
Если после установки виндовса 7 не работает интернет, то причина может быть в драйвере. Способов, как подключить интернет после переустановки windows, огромное количество. Плохой или устаревший драйвер часто приводит к тому, что компьютер или ноутбук получает ограниченный доступ при подключении к интернету. Эта проблема часто встречается после переустановки системы, когда требуется устанавливать «родной» драйвер сетевой карты с диска или флешки, а тот оказывается устаревшим.
В данной ситуации гораздо более надежный вариант — скачать нужное программное обеспечение онлайн, с сайта производителя, использовав для этого внешний ресурс.
Пропало высокоскоростное подключение к провайдеру на ноутбуке после переустановки Windows 7
Важно! Восстановить «исчезнувшее» подключение можно только если есть данные от поставщика.
После переустановки виндовс 7 не работает интернет через 3G USB модем
Для нормального подключения к модему после переустановки Windows 7 OS может понадобиться: установка драйверов для модема и настройка телефонного подключения. При этом драйвер может быть как встроенным, так и поставляться на диске, выданном провайдером. В ином случае последнюю версию драйвера можно найти на оф. сайте производителя.
Способы настройки интернета
Современные домашние устройства подключают к интернету в основном двумя способами: при помощи LAN-кабеля (он же ethernet) и при помощи wi-fi. Оба метода вполне доступны и взаимозаменямы, в случае если второй из них по тем или иным причинам недоступен.
Способ №1: Wi-Fi
Сначала нужно определить принцип действий при работе через Wi-Fi. Ключевая причина всех сетевых сбоев после переустановки Windows это неисправность либо отсутствие драйверов, служащих катализатором взаимодействия по Wi-Fi сети.
Важно! Если же «родные» драйвера на данном компьютере отсутствуют, то необходимо будет установить их с внешнего носителя: как правило, это диск, поставляемый оригинальными производителями адаптера, либо флешка, содержащая продукт, скачанный с официального сайта.
Пока драйвер будет устанавливаться (ПО не нужно много времени, чтобы установиться), можно как раз проверить его совместимость с ПК.
Способ №2: Интернет по кабелю
При наличии прямого кабельного подключения через LAN-порт вероятность сбоя работы интернета после реинсталляции операционной системы значительно увеличивается. Чтобы избежать подобных неприятных моментов, рекомендуется произвести следующие действия:
Большая часть вышеуказанной информации остаётся релевантной далеко не только для операционных систем, относящихся к линейке Windows 7. Практика показывает, что проблемы с выходом в сеть internet остаются актуальными для огромного количества людей по всему миру и чаще всего они связаны не с проблемами «железа», а именно с незнанием того, как работают драйверы, непониманием банальных технических процессов и обыкновенным отсутствием опыта.
Источник
Windows не удалось подключиться к Wi-Fi. Решение ошибки в Windows 7
При подключении к Wi-Fi сети, в Windows 7 не редко можно увидеть ошибку «Windows не удалось подключиться к. «. Там будет указано название той сети, к которой вы попытались подключится. Ошибка на самом деле очень популярная. Появляется она не только в Windows 7, но и в Windows 8 и в Windows 10. Причины и решения как правило одинаковые. Если у вас Windows 10, то смотрите отдельную статью по решению проблемы с «Не удается подключиться к этой сети». В «десятке» есть небольшое отличие именно во внешнем виде пунктов меню.
Как все это выглядит: обычным способом пробуем подключится к Wi-Fi в Windows 7, идет сначала «Подключение к (название сети)»:
А затем появляется ошибка «Windows не удалось подключиться к (название Wi-Fi сети)»:
Практически всегда помогает одно простое решение. Если вы столкнулись с такой ошибкой на своем компьютере, то сейчас мы постараемся ее исправить. Чаще всего, эта ошибка появляется после того, как вы сменили какие-то параметры своей сети. Пароль, тип безопасности и т. п. И раньше, вы уже успешно подключались к этой сети.
Решение ошибки «Windows не удалось подключиться к. «
Решение простое: нужно удалить нашу беспроводную сеть в настройках Windows 7, и подключится заново.
Ищем в списке Wi-Fi сеть, при подключении к которой у нас появляется ошибка, нажимаем на нее правой кнопкой мыши и выбираем Удалить.
Появится окно с предупреждением, нажимаем Да.
Весь этот процесс я еще описывал в статье: Удаляем Wi-Fi сеть на Windows 7.
А дальше, мы просто снова пробуем подключится к этой сети. Появится уже запрос пароля, указываем его, и все должно подключится. Если вы забыли пароль от своего Wi-Fi, то смотрите эту статью.
Если вышеописанный способ не помог:
Мне такое решение всегда помогает. Но, у вас может быть другая причина, или еще что-то. Поэтому, еще несколько советов:
Если проблема осталась, советы не помогли, то описывайте в комментариях после чего это случилось, и что уже пробовали сделать. Постараюсь что-то посоветовать.
Источник
Как включить Wi-Fi на ноутбуке с Windows 7?
Привет! Разберемся сегодня с включением Wi-Fi на ноутбуках, которые работают на Windows 7. Многие почему-то задают такие вопросы. Но как правило, Wi-Fi на ноутбуке включен по-умолчанию. То есть, если установлен драйвер, то вы сразу можете подключаться к Wi-Fi сетям. Особых настроек делать не нужно, и как-то по особенному включать Wi-Fi на ноутбуке не обязательно. Нет, бывают конечно же разные случаи и проблемы, когда без танцев с бубном к Wi-Fi не подключиться. Сейчас во всем подробно разберемся.
Если вы столкнулись с проблемой включения Wi-Fi, то статус подключения к интернету у вас скорее всего будет такой:
Если же что-то не получается, то смотрите эту статью до конца, или возможные проблемы с подключением, которые я описывал в статье по ссылке выше.
Включаем Wi-Fi на ноутбуке: сочетанием клавиш, или переключателем на корпусе
Практически на каждом ноутбуке: Asus, HP, Acer, Lenovo, Del и т. д., есть либо специальный переключатель, либо сочетание клавиш на клавиатуре, которые выключают и включают Wi-Fi. Честно говоря, не знаю как на остальных ноутбуках, но на моем Asus нажатие на сочетание клавиш FN+F2 выключает все беспроводные модули. В всплывающем окне написано: «all wireless device on». Что означает, что все беспроводные интерфейсы включены, или выключены. При этом, Wi-Fi не пропадает.
Эти клавиши, или переключатели, стоит проверять только в крайних случаях, когда уже ничего не помогает. А управлять беспроводными подключениями из-под Windows. Так как сочетание специальных клавиш работают не всегда, или работают, но не так как нужно.
На том же ноутбуке Asus, для выключения, или включения Wi-Fi нужно нажимать на сочетание клавиш FN+F2.
Как я уже писал, для включения Wi-Fi может так же использоваться специальный переключатель. Посмотрите на корпусе своего ноутбука.
А на клавише, которая используется в сочетании с Fn, обычно нарисована антенна.
Эти клавиши лучше вообще не трогать. Как я уже писал выше, работают они не всегда адекватно. Да и толку с них мало. Все ровно, в большинстве случаев, нажатие клавиш просто указывает системе, что нужно выключить Wi-Fi адаптер.
Включаем Wi-Fi в Windows 7
Если возле подключения «Беспроводное сетевое соединение» написано «Отключено», то нажмите на него правой кнопкой мыши, и выберите Включить.
Обновление: пробуем включить беспроводную сеть в центре мобильности
Чтобы открыть центр мобильности в Windows 7 нужно нажать сочетание клавиш Win + X.
Там должна быть вкладка «Беспроводная связь». Скорее всего у вас она будет отключена. Нажмите на кнопку «Включить беспроводную связь».
Бывает, что кнопка включения беспроводной связи в центре мобильности неактивная.
По своему опыту могу сказать, что причина чаще всего в программном обеспечении. И чаще всего именно в утилитах, которые отвечают за управление беспроводными модулями на ноутбуке, или работу функциональных клавиш. Поэтому, зайдите на сайт производителя ноутбука, в разделе поддержки найдите страницу с загрузками для своей модели ноутбука, и посмотрите, есть ли там такие утилиты. Если есть – скачайте их установите. Так же там можно скачать драйвер на Wi-Fi (Wireless) и запустить его установку.
Как проверить работу Wi-Fi адаптера в диспетчере устройств?
Можно еще зайти в диспетчер устройств, и посмотреть, есть ли там адаптер беспроводной сети, и как он работает. Что бы открыть диспетчер устройств делаем так: заходим в Пуск, затем Панель управления. Выбираем раздел Оборудование и звук. На вкладке Устройства и принтеры нажимаем на Диспетчер устройств.
В диспетчере открываем вкладку Сетевые адаптеры. Wi-Fi адаптер имеет примерно такое название: «Atheros AR9485WB-EG Wireless Network Adapter». Можно ориентироваться по слову Wireless. У вас должна быть примерно такая картина:
Если возле драйвера вы увидите значок в виде стрелочки, то нажмите на сам адаптер правой кнопкой мыши и выберите Задействовать.
Вот собственно и все настройки Wi-Fi в Windows 7.
Источник
На чтение 9 мин Просмотров 4.8к.
Сергей Сакадынский
Работал в сфере IT-консалтинга, занимался созданием и администрированием интернет-ресурсов. 10 лет опыта работы по проектированию и обслуживанию компьютерных сетей.
Переустановку операционной системы на компьютере приходится выполнять по разным причинам: Windows престала загружаться, часто появляются ошибки или был заменен жесткий диск. Сама процедура обычно проблем не вызывает даже у неопытных пользователей. Но потом могут возникнуть трудности. Распространённый случай: после переустановки Виндовс 7 не работает интернет. Разберемся, что делать в этом случае.
Содержание
- Как подключиться к сети после переустановки
- Обновление сетевого драйвера
- Включение и настройка сетевого адаптера
- Проверка совместимости стороннего ПО
- Возможные проблемы и алгоритм действий
- Нет интернета по кабелю
- Нет интернета по Wi-Fi
- Нет интернета через модем USB
- Не работает высокоскоростное подключение на ноутбуке
- Если ничего не помогло
Как подключиться к сети после переустановки
Если компьютер не может подключиться к сети после переустановки операционки, в большинстве случаев эта проблема связана с сетевой картой. Скорее всего, требуется установка драйвера. Также после переустановки Windows 7 нужно заново настроить интернет.
Обновление сетевого драйвера
При установке Windows не всегда правильно определяет конфигурацию оборудования на ПК, поэтому некоторые устройства могут функционировать неправильно. Для того, чтобы видеоадаптер или сетевая карта работали как надо, нужен драйвер – программа, которая ими управляет. У Windows есть свой набор стандартных драйверов. При установке она выбирает наиболее подходящий для того или иного устройства. Но бывает, что нужного драйвера нет или тот, который есть, не подходит. Тогда устройство работать не будет.
Проверяем, установлен ли драйвер для сетевой карты. Для этого открываем диспетчер устройств. Правой кнопкой мыши нажимаем на значок «Компьютер» на рабочем столе или в меню «Пуск» и выбираем «Свойства» в выпадающем меню. В открывшемся окне слева жмём «Диспетчер устройств»
Найдите в списке оборудования «Сетевые адаптеры». Если всё работает нормально, вы увидите приблизительно такое.
А вот если рядом с устройством светится жёлтый треугольник, значит, оно работает неправильно.
Возможно, в перечне оборудования будет присутствовать неизвестное устройство с таким же значком.
Всё это указывает на то, что необходимо установить драйвера. Впрочем, даже если предупреждения в диспетчере устройств отсутствуют, а компьютер к сети всё равно не подключается, переустановка драйверов не помешает. Дело в том, что драйвер из стандартного набора Windows не всегда корректно работает.
Если у вас есть программное обеспечение для вашего компьютера на диске или в архиве, проблема решается инсталляцией нужных программ оттуда. Хуже, если драйвера у вас нет. Тогда его нужно скачать из интернета. Обратитесь за помощью к соседям или знакомым. Когда вы точно знаете модель вашего сетевого адаптера, самый простой вариант – загрузить программное обеспечение с сайта производителя оборудования. В противном случае скачайте комплект драйверов вроде DriverPack Solution. Скопируйте программу на флешку и запустите на вашем компьютере. Она сама подберёт нужный драйвер. После установки проверьте, правильно ли отображается сетевая карта в диспетчере устройств.
Включение и настройка сетевого адаптера
Иногда подключить интернет после переустановки Windows 7 не получается из-за настроек сетевой карты. По умолчанию адаптер обычно включен, но на всякий случай проверьте.
Откройте «Панель управления» — «Сеть и интернет» — «Центр управления сетями и общим доступом». В меню слева кликните на «Изменение параметров адаптера».
Если рядом с иконкой сетевой карты написано «Отключено», дважды кликните на неё левой кнопкой или нажмите правой и выберите пункт «Включить».
Вторая причина – неправильные параметры адаптера. Обычно компьютеры получают сетевые адреса автоматически. Сетевая карта по умолчанию настроена соответствующим образом. Но, может быть, в вашей сети адрес должен быть прописан вручную.
В этом же окне кликните правой кнопкой на иконку адаптера и выберите «Свойства». Затем выделите пункт «Протокол интернета версии 4 (TCP/IP v4)» и нажмите кнопку «Свойства». В открывшемся окне укажите нужные параметры IP-адреса.
После правильных сетевых настроек компьютер должен подключиться к сети.
Проверка совместимости стороннего ПО
Если вместе с Windows вы устанавливали какие-то программы или дополнительные приложения уже включены в дистрибутив операционки, проверьте, не блокирует ли стороннее ПО ваше сетевое подключение.
Самый простой способ найти проблемный софт – отключить автозагрузку программ. Для этого нажмите клавиши Windows+R, в строку введите команду msconfig и нажмите Enter. В открывшемся окне откройте вкладку «Автозагрузка».
Снимите галочки со всех пунктов и перезагрузите компьютер. Проверьте, работает ли интернет. Если работает, по очереди включайте элементы автозагрузки. Так вы сможете выявить программу, которая блокирует сеть в семёрке.
Возможные проблемы и алгоритм действий
Разберём различные случаи, когда переустановленная Винда не хочет подключаться к интернету и рассмотрим способы решения проблемы.
Нет интернета по кабелю
Вариант первый: у вас дома нет роутера, кабель провайдера подсоединён непосредственно к ПК. При этом драйвера сетевого адаптера установлены, подключение к сети установлено, но интернет не работает. Скорее всего, причина в том, что вам требуется дополнительная настройка интернета. Многие провайдеры используют тип подключения PPPoE, проверьте договор с провайдером, эта информация там указывается.
Когда в квартире установлен маршрутизатор, подключение настраивают на нём, и оно выполняется автоматически. В вашем случае его нужно создать вручную на компьютере.
Настройка PPPoE подключения выполняется через Центр управления сетями и общим доступом. Откройте его. В главном окне найдите пункт «Настройка нового подключения или сети».
Нажмите на него. Нас интересует «Подключение к интернету».
Выделите его и нажмите кнопку «Далее». В следующем окне выберите «Высокоскоростное (с PPPoE)»
Здесь нужно ввести логин и пароль. Эта информация указана в договоре с провайдером или приложении к нему. Если у вас её нет, позвоните в службу поддержки и узнайте эти данные.
Сохраните настройки. В списке подключений у вас появится вот такой значок:
Для быстрого доступа можете вынести его на рабочий стол. Это подключение нужно запускать вручную каждый раз, когда вы хотите подключить интернет.
Нет интернета по Wi-Fi
Вариант второй: у вас есть роутер, и ваш компьютер соединяется с ним по Wi-Fi. Но после установки Виндовс 7 интернет не работает. В первую очередь смотрим, видит ли ПК беспроводные сети. Если нет, проверяем установку драйвера Wi-Fi адаптера и его настройки так, как описано в первой части статьи.
После того, как разобрались с этим, пробуем подключиться. Проверьте, верно ли указан пароль. Для удобства включите его отображение при вводе.
Проблема с паролем – самая распространённая. Часто пользователь его не помнит. Забытый пароль можно посмотреть в настройках роутера, если есть возможность подключиться к нему с другого компьютера или со смартфона.
Нет интернета через модем USB
Вариант третий: раньше вы подключались через мобильную сеть с помощью USB-модема, но после переустановки Виндовс 7 нет интернета. Скорее всего, дело в драйверах.
Обычно установка программного обеспечения USB-модема запускается автоматически при его первом подключении и проходит в фоновом режиме. В других случаях запускается мастер установки, где пользователю нужно лишь несколько раз нажать кнопку «Далее». Если этого не произошло, отсоедините модем и снова вставьте его в порт.
Если установка всё равно не запускается, откройте папку «Компьютер». Там должен появиться значок модема. Запустите установку вручную.
Возможно, для этого понадобится дважды кликнуть на иконку, найти в открывшейся папке файл Setup или Install и запустить его.
Ещё можно попробовать открыть диспетчер устройств, в верхней панели открыть раздел меню «Действие» и нажать «Обновить конфигурацию оборудования».
Модем при этом должен быть вставлен в USB-порт. Система найдёт и установит новое оборудование.
Не работает высокоскоростное подключение на ноутбуке
Драйвера установлены, кабель подключен, сеть есть. На ноутбуке или компьютере вы создали подключение PPPoE, запустили его, но интернет не работает. Обычно в таких случаях появляется сообщение об ошибке.
Здесь может быть причина в неправильной настройке или в сбоях на стороне провайдера. Сделайте следующее:
- Проверьте, правильно ли вы указали логин и пароль для высокоскоростного подключения.
- Подождите несколько минут и попробуйте подключиться снова. Возможно, проблема из-за сбоя на линии.
- Удалите подключение и создайте его заново.
- Позвоните в службу поддержки провайдера и уточните, нет ли в данный момент перебоев с доступом к интернету.
Если ничего не помогло
Когда вы попробовали сделать всё вышеперечисленное, но это не помогло, у вас остаётся два варианта.
Проблема может быть связана с роутером, если вы входите в интернет через него. Проверьте его настройки. Если вы не можете определить, какие параметры установлены неверно или если вы потеряли пароль для входа, придётся выполнить сброс настроек модема. После этого маршрутизатор нужно настроить заново в соответствии с инструкцией.
Если роутера нет или вы его уже перенастраивали, но интернет всё равно не работает, причина в параметрах Винды.
Попробуйте вспомнить, что вы делали после переустановки. Выполните откат Windows 7 через средство восстановления системы до исходных параметров. Для этого откройте «Пуск» — «Все программы» — «Служебные» — «Восстановление системы».
Выберите точку восстановления, нажмите «Далее» и дождитесь завершения процесса. Компьютер перезагрузится.
Если после перезапуска интернет не появится, придётся переустановить Windows.
Обратите внимание на то, какой дистрибутив вы устанавливаете. Часто пользователи скачивают с торрентов пиратские сборки, начинённые дополнительным программным обеспечением. Или копируют установочный диск у знакомых. Нет никакой гарантии, что такой дистрибутив не содержит ошибки, неправильно работающий софт или даже вирусы.
Не исключено, что какие-то файлы установки повреждены или отсутствуют. Если вы установили этот дистрибутив впервые и сразу столкнулись с проблемами, не используйте его.
Если после установки вы видите вот такое сообщение, дистрибутив явно пиратский.
У таких сборок Windows проблемы с безопасностью, а также возникают сбои, в том числе связанные с подключением к интернету. Установка лицензионной версии Windows 7 в этом случае наверняка решит проблему.
Еще недавно он был здесь, а сегодня пропал. На столе его нет, под кроватью тоже. Даже на шкафу искали – и там не оказалось. Неужели он ушел насовсем?
Найти сбежавший Wi-Fi бывает так же непросто, как в темной комнате черного кота. Но если знать, где любит скрываться этот «зверь» и почему ему не сидится в ноутбуке, то отловить и водворить беглеца на место – дело нескольких минут. Начнем по традиции с поиска виноватых.
Содержание
- Причины сетевой слепоты мобильных компьютеров
- Поднимаем ноутбуку «веки»: 5 минут – и Wi-Fi на месте
- Включить и выключить
- Индикатор горит, а толку нет? Проверяем драйвер
- Драйвер в норме, индикатор светит, а вайфая нет
- А работают ли службы?
- Сделал всё, не помогло ничего
- Причина в точке доступа. Что делать
- Выбираем рабочую частоту
- Находим наилучший канал
- Открываем тайну имени
- Можем повторить
- Нам помехи не помеха
Причины сетевой слепоты мобильных компьютеров
Если ноутбук не видит ни одной точки доступа, не ищет их, да и само наличие в нем поддержки Wi-Fi вызывает у вас сомнение, источник проблемы в 99% случаев скрывается в ноутбуке. В программной или аппаратной части.
Вот, что может быть причиной:
- Отключение вай фай в Windows.
- Перевод аппарата в режим «В самолете».
- Отсутствие или некорректная работа драйвера беспроводной сети.
- Остановка службы автонастройки WLAN.
- Сбой в операционной системе.
- Отключение, повреждение, отсутствие или работа адаптера Wi-Fi в режиме монитора.
Использование сетевого модуля как монитора требует специального драйвера, поэтому активировать этот режим по незнанию практически невозможно. А те, кто пользуется этой функцией, обычно знают, когда она активна.
Если компьютер не видит только одну точку доступа, но видит другие, причина, скорее всего, в настройках роутера или свойствах среды передачи. А именно:
- Точка доступа вещает на частоте, которую не поддерживает адаптер ноутбука.
- Передающий радиоканал загружен сигналами соседних устройств, использующих одну полосу частот.
- Отключено вещание SSID (идентификатора или имени беспроводной сети).
- Сигнал Wi-Fi слишком слабый.
- Сигнал искажается внешними помехами.
Если же ноут находит и ловит только незащищенные (незапароленые) сети, «излечивается» от слепоты лишь при отключении от точки доступа других устройств или проявляет иные формы избирательности, то виноват в этом, как правило, сбойный или устаревший сетевой драйвер.
Включить и выключить
Чтобы проверить, активна ли беспроводная связь в Windows, достаточно пары секунд: кликните по глобусу (иконке сети) в системном трее и удостоверьтесь в отсутствии в поле WiFi надписи «Отключено», как показано на скриншоте ниже.
Если связь выключена, раскройте сетевую панель и в разделе «Параметры сети и Интернет» щелкните по кнопке «Wi-Fi». А если значок сети имеет вид самолетика, кликните там же «Режим ‘В самолете’», чтобы деактивировать последний.
Не помогло или в сетевой панели нет упоминания вайфая? Посмотрите, светится ли индикатор беспроводной сети на топ-кейсе ноутбука.
Если нет, вероятно, адаптер деактивирован аппаратно. Чтобы его включить, нажмите на клавиатуре сочетание Fn и кнопки с изображением антенны. Либо активируйте WiFi специально предназначенным для этого переключателем на корпусе.
Реализация функции включения-выключения вайфая зависит от модели ноута, поэтому расположение кнопок и комбинации клавиш различаются. Больше информации об управлением беспроводными сетями на мобильных компьютерах в разных версиях Windows вы найдете в статье по ссылке.
Индикатор горит, а толку нет? Проверяем драйвер
- Откройте Диспетчер устройств. В Windows 10 это проще всего сделать через контекстное меню кнопки «Пуск». Раскройте его кликом правой клавиши мыши и выберите одноименный элемент. В Виндовс 7 Диспетчер устройств находится по пути «Пуск» — блок «Компьютер» — «Свойства».
- Разверните список «Сетевые адаптеры». Если в нем нет упоминания устройства «Wireless» или «WLAN», но есть неизвестное оборудование, откройте на другом ПК или телефоне сайт производителя лэптопа – HP, Lenovo, Asus и т. д., скачайте драйвер беспроводной сети для вашей операционной системы, перенесите его на ноутбук и установите.
Если модуль Wireless присутствует, а особенно если он отмечен восклицательным знаком, сделайте следующее:
- Откройте контекстное меню адаптера правым кликом мыши и выберите элемент «Удалить».
- Подтвердите согласие на удаление устройства и перезагрузите компьютер. После повторного запуска Windows, скорее всего, переустановит драйвер Wi-Fi. Если этого не произойдет, скачайте его с сайта производителя аппарата и установите вручную.
Драйвер в норме, индикатор светит, а вайфая нет
Возможно, он перестал работать из-за системного сбоя.
Неполадки такого типа возникают из-за вирусов, антивирусов, всевозможных оптимизаторов, бустеров и «чистилок», но иногда и по другим причинам. Для проверки этой версии загрузите аппарат с любого «живого» диска или флешки – Live CD с поддержкой Wi-Fi, например, антивирусного. Если при загрузке с внешнего носителя беспроводная сеть заработает, значит, причина в настройках или поломке Windows.
Приведению Винды в работоспособное состояние помогает:
- Закрытие программ, которые могут влиять на работу сети – антивирусов, файерволов, ускорителей и т. д.
- Откат на контрольную точку восстановления, созданную, когда проблемы еще не было.
- Поиск и исправление поврежденных системных файлов с помощью консольной утилиты sfc.exe. Sfc – собственный инструмент Windows. Запустите его с параметром -scannow в командной строке от имени администратора или терминале PowerShell. Пример, как должна выглядеть команда, показан на скриншоте ниже.
- «Лечение» Windows утилитами восстановления поврежденных сетевых структур, вроде «Средства устранения сетевых неполадок» (Microsoft, доступно через встроенное приложение «Параметры», раздел «Сеть и Интернет» — «Состояние»), NetAdapter Repair, Complete Internet Repair, Wifi Repair и других.
Использование утилит из последнего пункта, кроме, пожалуй, средства устранения сетевых неполадок Win, оправдано не всегда и несет риск усугубить проблему. Эти инструменты ориентированы на пользователей, которые понимают принципы функционирования и настройки сетей. Если у вас нет достаточных знаний, прежде чем запускать такие приложения, внимательно изучите назначение каждой функции, а лучше обратитесь за помощью к специалистам.
А работают ли службы?
Некоторые программы очистки дисков от мусора и всякие «ускорители-улучшатели» наделены возможностью отключать ненужные, по мнению их разработчиков, системные службы. Но иногда бесполезными признаются очень даже важные элементы, без которых Винда не сможет работать корректно. Например, Служба автонастройки WLAN, напрямую связанная с Wi-Fi.
Проверить и запустить сетевые службы в случае остановки, а также устранить причины, мешающие их работе, способна упомянутая выше утилита «Средство устранения сетевых неполадок». Но то же самое можно сделать и вручную:
- Запустите Диспетчер задач и перейдите во вкладку «Службы».
- Найдите в списке службу WlanSvc (автонастройки WLAN) и откройте правым кликом мыши ее контекст. Если сервис остановлен, нажмите «Запустить». Чтобы получить больше информации о его назначении и зависимостях, нажмите внизу окна Диспетчера кнопку «Открыть службы».
В случае масштабного сбоя, например, после атаки вирусов, более рационально вернуть все службы Windows к настройкам по умолчанию. Но сделать это одним кликом не получится – такая возможность не предусмотрена. Зато ее предусмотрели разработчики сторонних утилит, например, бесплатной переносной Easy Service Optimizer.
Чтобы восстановить дефолтные настройки служб на момент инсталляции Win, отметьте их флажками в первой колонке и нажмите кнопку с ракетой.
После окончания работы программы перезагрузите компьютер.
Сделал всё, не помогло ничего
Видимо, ваш случай редкий, но сложный и связан с неполадками в аппаратной части ноутбука. Если вайфай перестал ловиться после:
- обновления BIOS /UEFI;
- разборки устройства, например, для чистки от пыли;
- чрезвычайных происшествий – залития аппарата жидкостью, падения, удара и т. п.
А также если это событие совпало с появлением других признаков неисправности, решать проблему, скорее всего, придется в сервисе.
Самая простая причина, которую легко устранить своими силами, – это отключение модуля Wi-Fi в настройках BIOS/UEFI. Чтобы беспроводной адаптер заработал снова, откройте утилиту конфигурации BIOS/UEFI, найдите опцию «Realtek Wireless LAN», «OnBoard Wireless LAN» или «WireLess LAN support» (в англоязычной версии) и переведите ее в режим «Enabled» (включено).
Причина в точке доступа. Что делать
Выбираем рабочую частоту
Wi-Fi-роутеры, работающие по стандарту IEEE 802.11n или новее (802.11ac и 802.11ax), поддерживают 2 частотных диапазона вещания – 2,4 ГГц и 5 ГГц. Их можно включить как одновременно, так и по отдельности – только 2,4 ГГц или только 5 ГГц.
В многоквартирных домах, забитых беспроводными девайсами под самый потолок, частота 2,4 ГГц зачастую перегружена, поэтому связь через нее не слишком стабильна и быстра. Частота 5 ГГц, напротив, пока еще свободна, поэтому некоторые пользователи оставляют только ее, а 2,4 ГГц отключают.
Это разумно, если все Wi-Fi-устройства в квартире тоже работают по стандартам 802.11n – 802.11ax. Но старички, увидевшие свет в эпоху 802.11a/b/g (до 2009 года), способны подключаться только к точке доступа 2,4 ГГц. Если ноутбук, с которым возникла проблема, из таких, то сеть 5 ГГц он даже не увидит.
Для исправления ошибки откройте настройки беспроводных сетей в панели управления роутером (на TP-Link Archer C7 нужный раздел называется «Выбор рабочей частоты»), и если там отмечен диапазон «Только 5 ГГц», измените настройку на «Использовать одновременно 2,4 ГГц и 5 ГГц» или «Только 2,4 ГГц».
Находим наилучший канал
Невозможность выйти в Интернет из-за перегруженности полосы частот – радиоканала, в котором происходит общение точки доступа и сетевого устройства, также весьма характерна для диапазона 2,4 ГГц. Когда девайс пытается втиснуться в «коридор», где и так слишком тесно и шумно, это ему либо не удается, либо соединение устанавливается, а связи нет.
В настройках беспроводных сетей по умолчанию выбор канала происходит в режиме «Авто». Но это не всегда оптимальное решение. Настройка методом поочередного ручного перебора иногда позволяет найти более свободный и менее зашумленный канал.
Кстати, отслеживать в реальном времени загруженность каналов, а также ряд других параметров сети помогает бесплатная для домашних пользователей утилита inSSIDer.
На вкладке «Network» приведен список точек доступа, вещающих на той же частоте, что и ваша, их имена (SSID), используемые каналы (Channel), настройки безопасности (Security), mac-адреса и качество сигнала (Signal). Чем ровнее и целостнее линия, тем стабильнее связь.
Увеличенный масштаб графика уровня и стабильности сигнала отображается в верхней правой области окна.
Распределение нагрузки по всему частотному диапазону 2,4 ГГц, в том числе наложения и перекрытия, которые бывают причиной помех, показаны в левой нижней области.
Открываем тайну имени
Ноутбук может не видеть точку доступа из-за того, что последняя не показывает свое имя (SSID) в списке доступных подключений.
Функция сокрытия SSID призвана служить дополнительной мерой безопасности. Однако любой сколько-нибудь продвинутый «мамкин хакер» с легкостью обойдет такую защиту, а не слишком опытный владелец точки доступа раньше сломает голову, чем догадается, что его компьютер не видит Wi-Fi именно из-за этой маленькой настройки. Поэтому если нет особой необходимости, эту функцию лучше не использовать.
Управление видимостью SSID на роутере Archer C7 находится в разделах настройки беспроводного режима 2,4 ГГц и 5 ГГц. Флажок «Включить широковещание SSID» установлен по умолчанию.
Если его снять, то вместо имени точки доступа в списке доступных подключений на компьютере появится «Скрытая сеть». А чтобы к ней приконнектиться, имя (SSID) придется ввести вручную.
Можем повторить
Обитатели просторных домов и квартир нередко страдают из-за другой напасти – исчезновения сигнала Wi-Fi на расстоянии от роутера. Увеличение мощности передатчика через настройки точки доступа помогает не всегда, перетаскивание девайса с места на место – тоже.
Для решения таких проблем есть специальные устройства – Wi-Fi-повторители (репитеры). Достаточно установить один-два таких в местах угасания сигнала – и весь ваш дом покроется устойчивой и равномерной беспроводной сетью.
Соединить повторитель с роутером проще простого:
- Подключите оба устройства к сети электропитания и расположите на небольшом расстоянии друг от друга.
- Настройте и активируйте беспроводную сеть на роутере по инструкции к нему (если она не настроена заранее).
- Нажмите и отпустите кнопку «WPS» (на некоторых моделях она обозначена «QSS» или двумя закругленными стрелками, напоминающими эмблему «инь-янь») сначала на повторителе, затем на роутере. Это законнектит их друг с другом без пароля.
- Если одно или оба устройства не поддерживают WPS, подключите повторитель кабелем через LAN-порт к компьютеру, откройте админ-панель повторителя (по инструкции к нему) и укажите в разделе подключения к Wi-Fi имя и пароль сети, которую собираетесь усилить.
- После установки связи с точкой доступа переместите повторитель в ту часть дома, куда не добивает сигнал роутера. Включите его в розетку и пользуйтесь.
Нам помехи не помеха
Каменные джунгли из скученных «человейников» несут противоположную проблему – помехи. Их создают не только беспроводные устройства внутри и вне вашей квартиры, но и электрические приборы, провода, антенны, светодиодные лампы и т. д. Слабые помехи снижают стабильность связи, сильные – могут заглушить сигнал полностью.
К сожалению, радикальной защиты от всех помех разом человечество не придумало, но некоторые хитрости помогут снизить их влияние.
Вот они:
- Расположите источник сигнала Wi-Fi в помещении, где нет мощных электроприборов. Установите его выше мест расположения устройств, которые используют беспроводную сеть. Например, над дверью в прихожей.
- Для создания кабельных соединений между устройствами, к примеру, компьютером и ТВ, используйте только качественный экранированный кабель. Если в квартире много медных проводов, переведите часть устройств на подключение к сети посредством Power Line или оптоволокна.
- Места, где в стенах проложены силовые линии, по возможности загородите шкафами.
- Беспроводные девайсы, поддерживающие стандарт EEE 802.11n/ac/ax, подключите к точке доступа, которая работает на частоте 5 ГГц.
- Маломощный роутер WiFi, особенно отработавший 3-5 лет, по возможности замените новым и более «пробивным» с поддержкой MU-MIMO.
Рекомендации – не панацея, но если переезд из «человейника» в просторный дом в ближайшем будущем не светит, они хоть немного, но помогут вам улучшить связь.
Привет! Разберемся сегодня с включением Wi-Fi на ноутбуках, которые работают на Windows 7. Многие почему-то задают такие вопросы. Но как правило, Wi-Fi на ноутбуке включен по-умолчанию. То есть, если установлен драйвер, то вы сразу можете подключаться к Wi-Fi сетям. Особых настроек делать не нужно, и как-то по особенному включать Wi-Fi на ноутбуке не обязательно. Нет, бывают конечно же разные случаи и проблемы, когда без танцев с бубном к Wi-Fi не подключиться. Сейчас во всем подробно разберемся.
Если вы столкнулись с проблемой включения Wi-Fi, то статус подключения к интернету у вас скорее всего будет такой:
Если просто значок сети перечеркнут красным крестиком, то в радиусе нет доступных для подключения Wi-Fi сетей, или беспроводная сеть отключена. Если у вас именно такой статус (иконка), то рекомендую смотреть эту инструкцию: нет доступных подключений в Windows 7. Пропал Wi-Fi, сеть с красным крестиком.Прежде чем перейти к каким-то инструкциям, давайте разберемся, что включение Wi-Fi на ноутбуке, и включение Wi-Fi на Windows 7 (в самой операционной системе), это разные вещи. Поэтому, я поделю статью на эти два пункта. Так будет намного понятнее, и проще разобраться в этом вопросе. У нас какая главная цель? Правильно, подключиться к Wi-Fi сети. У вас это получится! Следуйте инструкции.
Прежде чем перейти к каким-то настройкам, и забивать себе голову ненужной информацией, попробуйте прямо сейчас подключить свой ноутбук к Wi-Fi сети. По этой инструкции: как подключить ноутбук (компьютер) к интернету по Wi-Fi?. Возможно, у вас уже все включено, настроено, и вы без проблем подключитесь.
Если же что-то не получается, то смотрите эту статью до конца, или возможные проблемы с подключением, которые я описывал в статье по ссылке выше.
Способы настройки интернета
Причина возникновения указанной проблемы довольно банальна: после переустановки системы сбиваются все настройки, в том числе и параметры интернета, а также слетают сетевые драйвера. Алгоритм выхода из этой неприятной ситуации зависит от конкретного способа подключения к мировой паутине. Ниже мы рассмотрим порядок действий для устранения этой неполадки при использовании Wi-Fi и стандартного соединения по кабелю через разъем сетевой карты 8P8C.
Способ 1: Wi-Fi
Вначале рассмотрим алгоритм действий при использовании подключения через Wi-Fi. Основной причиной неудачи выхода в мировую паутину после переустановки ОС является отсутствие соответствующего драйвера для адаптера, посредством которого происходит взаимодействие по Wi-Fi.
- Кликните «Пуск» и зайдите в «Панель управления».
Далее переходите в раздел «Система и безопасность».
В открывшемся окошке в блоке «Система» найдите подраздел «Диспетчер устройств» и кликните по нему.
Откроется интерфейс «Диспетчера устройств». Кликните по наименованию раздела «Сетевые адаптеры».
- Что делать после установки Windows? Устанавливаем программы
Если в открывшемся списке вы вообще не найдете сетевого адаптера, с помощью которого подключаетесь к Wi-Fi, или около его наименования будет присутствовать восклицательный знак, то это означает, что необходимый драйвер отсутствует или некорректно установлен.
Попробуйте его переустановить. Для этого выбирайте на верхней панели «Действие» и кликните по пункту «Обновить конфигурацию…».
После этого будет выполнена процедура обновление конфигурации и есть вероятность, что ваш сетевой адаптер отобразится, а, значит, заработает интернет.
Но возможен и такой исход, при котором все останется по-старому. В этом случае вам поможет только установка «родных» драйверов этого устройства. Их можно инсталлировать с того диска, который поставлялся вместе с адаптером. Если же такого носителя у вас по каким-то причинам нет, то необходимый компонент можно скачать на официальном веб-ресурсе производителя. После установки драйвера и отображения устройства в «Диспетчере», произведите поиск доступных сетей и выполните подключение к той из них, к которой у вас есть доступ, введя пароль, как это делается в обычной ситуации.
Вариант № 2: Запускаем вай фай с помощью нажатия нескольких клавиш
Сейчас покажем ещё один способ, как легко включить wifi на ноутбуке Windows 7 простым нажатием двух кнопок.
Итак, после тщательного осмотра корпуса, вы не обнаружили ни ползунка ни кнопки для включения модуля. Тогда переходим к просмотру верхнего ряда на клавиатуре. Это обычно кнопки F10, F3, F5, а лучше проверьте весь верхний ряд от F1 до F12 на наличие иконки вайфай.
Найдя такую клавишу приступайте к запуску WiFi модуля. Зажмите сочетание клавиш, к примеру: «Fn и F2». На некоторых ноутбуках при активации вай фай, загорается маленький светодиод, расположенный рядом или на самой кнопки.
Итак, для начала нужно убедиться в том, что драйвер действительно отсутствует. Для этого заходим в диспетчер устройств через управление компьютером и убеждаемся, что в нем присутствуют устройства без драйверов.
Заходим в управление компьютером
Переход в диспетчер устройств из окна управления компьютером
Wi-Fi адаптер с неустановленным драйвером обычно подписан как сетевой адаптер или неизвестное устройство. (Изображение с восклицательным знаком).
Устройство с неустановленным драйвером
Если же у вас нет устройств, требующих установки драйверов, то тогда стоит проверить включен ли у вас Wi-Fi.
Для поиска драйверов на Wi-Fi адаптер существует 2 пути:
- Скачать его с официального сайта производителя ноутбука;
- Скачать бесплатную сборку драйверов DriverPack Solution.
Первый вариант со скачиванием драйвера Wi-Fi с официального сайта является более правильным, так как там вы найдете гарантированно рабочий драйвер.
Для этого сначала определяем модель ноутбука. Затем переходим на официальный сайт производителя, находим там свою модель и переходим в раздел с драйверами (Поддержка).
Загрузка драйвера Wi-Fi с официального сайта производителя ноутбука
Драйвер Wi-Fi называется wireless lan driver. Скачиваем и устанавливаем. После этого Wi-Fi должен заработать.
Второй вариант подразумевает скачивание специальной подборки самых популярных драйверов, в которой есть драйвера на всевозможные карты Wi-Fi практически всех ноутбуков.
По ссылке выше скачается образ в формате .iso, который открывается бесплатной программой Deamon Tools.
После открытия данного образа запускаем его из окна «Компьютер» как обычный диск и в окне автозапуска выбираем «Установка драйверов: DriverPack Solution».
Запуск DriverPack Solution для установки драйвера Wi-Fi
Откроется окно, в котором будут определены все неустановленные драйвера вашего ноутбука. Чтобы установить их нужно напротив каждого из них поочередно нажать на символ желтого солнца.
Установка драйвера через DriverPack Solution
Этим вы установите все недостающие драйвера, которые не установились после установки Windows, включая драйвер Wi-Fi.
Привет, друзья! Сегодня я расскажу об одной нечастой проблеме и о том, что делать, если после переустановки Windows пропал Wi-Fi. Инструкции будут для «семерки», но их можно смело использовать и для «десятки». Поехали!
Содержание
Варианты действий
Для восстановления работы сетки можно попробовать один из следующих рецептов:
- Если клавиатура вашего ноутбука имеет специальную кнопку включения WiFi – нажмите ее. Иногда ее нужно нажать в сочетании с кнопкой «Fn». Попробуйте и то и другое.
- На передней панели некоторых ноутбуков может иметься такой вот рычажок:
переведите его в рабочее положение.
- Перейдите в окно «Сеть» => «Сетевые подключения» панели управления и проверьте состояние беспроводного подключения. Если оно отключено, то щелкните по значку подключения правой кнопкой мыши и в появившемся меню выберите пункт «Подключить».
- Если ничего из этого не помогает, то откройте окно «Диспетчера устройств». Это можно сделать, щелкнув правой кнопкой мыши по значку «Мой компьютер», выбрать в меню пункт «Свойства», а затем нажав на кнопку «Диспетчер устройств» закладки «Оборудование». В древообразном списке слева выберите пункт «Сетевые платы». В разделе сетевых устройств должно обнаружится устройство с названием, включающим текст «Wireless» или «WiFi». Если такое устройство отсутствует, то это означает одно – у вас не установлен драйвер. Потребуется скачать и установить драйвер Фай-фай с сайта производителя ноутбука.
Может возникнуть проблема с определением модели устройства. В диспетчере задач оно будет отображаться просто как «Сетевой контроллер». Щелкните по этому узлу правой кнопкой мыши, выберите пункт меню «Свойства» и перейдите на вкладку «Сведения». В списке сверху выставьте опцию «ИД устройства» и прочтите информацию в окошке «Значение».
Ориентируйтесь на эти сведения при поиске драйвера в интернете.
источник
Основная причина
Итак, кто-то переустановил Винду на ноутбуке, и после этого на нем нет Wi-Fi. Из-за чего так произошло? Скорее всего операционная система просто не установила драйвер на сетевой адаптер. Такое часто случается у Windows 7.
Драйвер (микропрограмма) – это ПО, которое помогает операционной системе распознать подключенное устройство и правильно работать с ним.
Если навести курсор мышки на значок Wi-Fi в системном трее, мы не увидим доступных для подключения сетей и, следовательно, не получим доступ к интернету. Что делать, если после переустановки Винды на компьютере или ноутбуке не работает Wi-Fi:
- Открываем «Диспетчер устройств» (в Windows 7 сначала заходим в «Компьютер», затем в «Свойства», где ищем нужный раздел);
- Ищем «Сетевые адаптеры», открываем;
- В списке ищем нужное устройство – чаще всего в его названии есть слово Wireless, WLAN или Wi-Fi;
- Если рядом с названием мы видим устрашающий желтый треугольник с восклицательным знаком, значит нужен драйвер;
- Если в разделе сетевых адаптеров нужного нет, ищем по диспетчеру неизвестное устройство.
2 способа установить драйвер на Wireless Adapter в Windows:
Видео-инструкции по теме драйверов смотрите в следующем видео:
- Поищите диск от ноутбука или внешнего сетевого адаптера. Он всегда идет в комплекте и оттуда можно установить программное обеспечение.
- Если диска не было или затерялся, скачать нужные микропрограммы можно с интернета. Для этого ищем сайт производителя ноутбука или адаптера. В поисковой строке пишем полностью модель устройства и ищем раздел с драйверами.
Там ищем необходимое ПО для своей операционной системы и скачиваем себе на ПК. Разархивируйте папку и найдите нужный файл (скорее всего это будет setup.exe). Запустите его и следуйте подсказкам мастера установки. После окончания установки перезагрузите компьютер!
Еще один момент. Если случилось так, что после переустановки Винды ноутбук перестал видеть Wi-Fi, а вы не знаете модель ноутбука или внешнего адаптера, не отчаивайтесь. Найти драйверы для устройства можно по его ID. Как его узнать:
- В «Диспетчере устройств» ищем нужное оборудование, кликаем по нему ПКМ и нажимаем «Свойства»;
- Ищем вкладку «Сведения», открываем;
- Вы увидите пункт «Свойство», где в выпадающем меню нужно найти параметр «ИД оборудования»;
- Там мы увидим нужный нам идентификатор.
Если у «официалов» вы не найдете нужные драйверы для своей ОС, проще установить последнюю версию операционки, чем искать ПО для своей. Но чаще всего у производителя найдутся микропрограммы для всех современных ОС.
Основные причины, почему ПК не видит Wi-Fi, описаны тут:
WiFi не видит сети в Windows 10/7
Ноутбуки поставляются с встроенной картой WLAN для подключения к беспроводным сетям по Wi-Fi. Также, можно купить отдельно беспроводной адаптер WiFi для настольного компьютера, чтобы подключаться к интернету или другим сетям. Когда ноутбук находиться в зоне досягаемости сигнала WiFi роутера (модема), который раздает интернет по WiFi, то в Windows 10/7/8.1 будет отображаться список обнаруженных сетей Wi-Fi. Бывают случаи, когда сеть WiFi есть, и проверить можно при помощи телефона, а на ноутбуке под управлением Windows 10 или Windows 7, список сетей Wi-Fi отсутствует и нет доступных подключений. Также может быть, что есть только одна сеть в списке, а остальные отсутствуют.
Решения будут подходить как для Windows 7, так и для Windows 10, но проблема будет звучать по разному. В Windows 7 вы можете столкнуться с проблемой Wi-Fi, когда сетевой беспроводной адаптер перечеркнут красным крестиком в системном трее и выдавать вместо списка Wi-Fi сетей, сообщение, что нет доступных подключений. В Windows 10 у вас может быть просто пустой список WiFI сетей с сообщением, что сети Wi-Fi не найдены.
Другие причины
Если с «дровами» порядок, но проблемы с подключением по Wi-Fi не решились, проверьте следующее:
- Включен ли вообще адаптер? Например, на ноутбуках он может включаться «горячими клавишами» – Fn + F1-12 (любая из функциональных клавиш, обычно со значком антенны). На некоторых моделях сверху над клавиатурой или где-то сбоку есть специальных переключатель. Также включить модуль можно через «Диспетчер устройств». Кликаем ПКМ по адаптеру и выбираем «Включить» или «Задействовать».
- Посмотрите на индикатор сети на роутере. Если он горит зеленым, значит, все в порядке и нужно искать причину дальше. Если индикатор красный или вовсе не светится, проверьте, подключен ли кабель провайдера к порту WAN, нет ли на нем повреждений. В крайнем случае можно позвонить оператору домашнего интернета, чтобы убедиться, что неполадок на линии нет.
- Иногда после установки Windows 7 (или любой другой версии) нужно настроить Вай-Фай. Сделать это несложно:
- Нажимаем ПУСК и выбираем режим просмотра «Категория»;
- Кликаем «Сеть и Интернет»;
- Заходим в «Центр управления сетями…»;
- Выбираем «Изменение параметров адаптера»;
- Кликаем ПКМ по беспроводному подключению и переходим в «Свойства»;
- Дважды клацаем по «IP версии 4»;
- Выставляем галочки для автоматического получения IP и DNS;
- Сохраняем изменения.
Если после проверки всех пунктов проблема сохраняется, напишите в комментарии! Опишите подробнее, что именно не получается, попробуем разобраться вместе.
Высокоскоростное подключение
Раз уж мы заговорили о проблеме получения доступа к интернету после переустановки Windows, я напишу, как настроить высокоскоростное подключение, если оно исчезло. Действуем так:
- Кабель провайдера подключаем к сетевой карте ПК или ноутбука;
- В системном трее нажмите ПКМ по значку подключения к интернету (выглядит как монитор с розеткой);
- Выбираем раздел «Центр управления сетями…»;
- Кликаем по «Настройка нового подключения…»;
- В окне «Установка подключения или сети» выбираем раздел «Подключение к Интернету», кликаем «Далее»;
- Откроется окно «Как выполнить подключение?», где выбираем «Высокоскоростное»;
- В следующем окне нужны данные для доступа к Интернету – имя пользователя и пароль, которые можно найти в договоре с провайдером;
- Чтобы каждый раз не вводить пароль, поставьте галочку у пункта «Запомнить этот пароль»;
- Нажмите «Подключить».
Если необходимо указать IP и DNS, делаем это в свойствах подключения (через пункт «Изменение параметров адаптера»). Открываем свойства нужного подключения, открываем «IP версии 4». Ставим галочки у «Использовать следующий IP адрес» и «Использовать следующие адреса DNS серверов» и заполняем нужные строки (все данные узнаем из договора).
На этом все. Какой сделаем вывод? Если после переустановки Windows пропал Вай-Фай, в первую очередь поверьте, установлены ли микропрограммы на сетевой адаптер, и включен ли он. Чаще всего причина именно в этом!
Если вдруг остались вопросы или что-то не получилось, обязательно напишите в комментарии или онлайн-чат! Всем пока!
Проблема, когда не работает интернет после переустановки Windows, может возникнуть не только в Windows 7, но и в Windows 8, и в Windows 10. О решении этой проблемы на «десятке», я позже постараюсь подготовить отдельную статью. К тому же, я уже писал как настроить интернет в Windows 10. Достаточно выполнить несколько советов из статьи, и интернет на вашем компьютере снова заработает.
А в этой статье, мы рассмотрим решения проблемы, когда вы (или кто-то другой) установили на компьютер, или ноутбук Windows 7, все получилось и все работает, но нет подключения к интернету. Там может быть очень много разных нюансов. Так как есть много способов подключения к интернету. Поэтому, и решения так же будут разными. Забегая наперед, скажу, что скорее всего понадобится просто установить необходимые драйвера, или настроить подключение к интернету (или то, и другое). Потому-что, сразу после установки, Windows 7 практически никогда не устанавливает драйвер на Wi-Fi адаптер. А это значит, что Wi-Fi после установки Windows 7 работать не будет. Ну и если у вас было настроено подключение к интернету, то его конечно же нужно настроить заново.
Все зависит от способа подключения, и в некоторых случаях от интернет-провайдера. Рассмотрим мы такие варианты:
- Не работает Wi-Fi после установки Windows. Практически во всех случаях, достаточно просто установить драйвер беспроводного адаптера. Windows 10 уже сама устанавливает драйвер на Wi-Fi (в большинстве случаев), а вот Windows 7 в этом плане отстает.
- Если не работает интернет по кабелю от роутера. Снова же, все зависит от симптом. Может быть и такое, что система не смогла установить драйвер сетевой карты. Нужно проверить, и если необходимо, то установить его.
- Если раньше было настроено подключение к провайдеру (высокоскоростное), а после переустановки Windows 7 его нет. Это вполне нормально. Желательно сначала проверить нет ли проблем с драйвером сетевой карты, затем просто создать подключение к провайдеру.
- А если у вас интернет через 3G USB модем, то нужно обязательно установить драйвер модема, и снова же, настроить подключение к провайдеру.
Сейчас мы более подробно во всем разберемся, и решим проблемы с подключением к интернету после установки, или переустановки операционной системы.