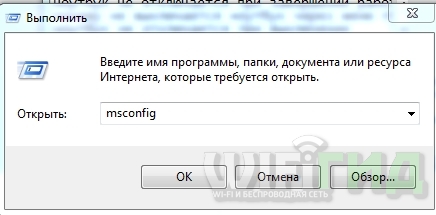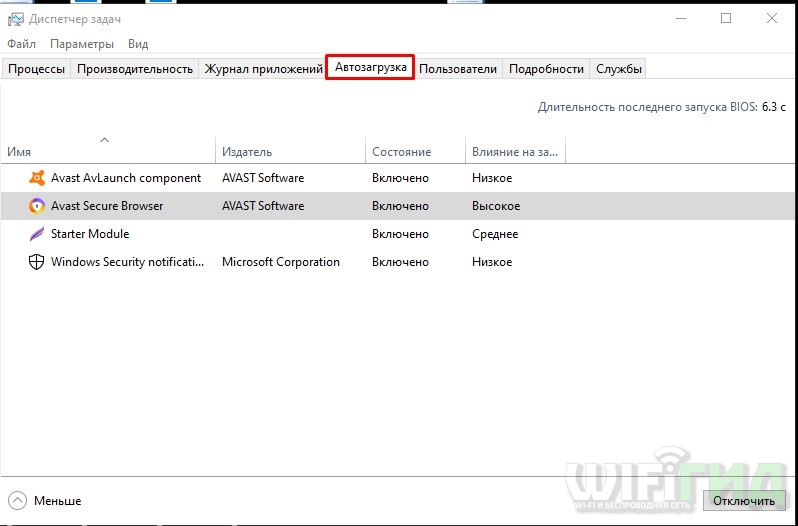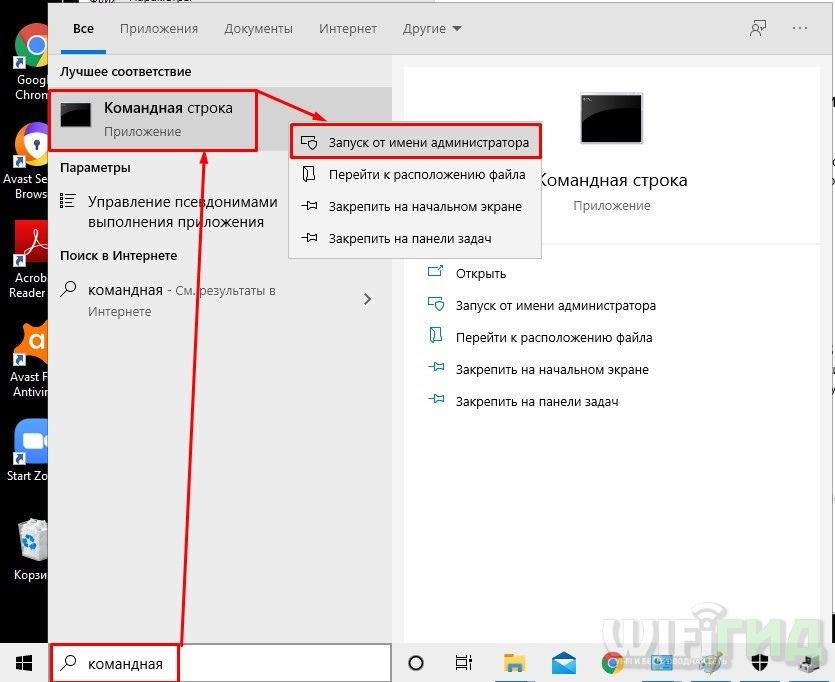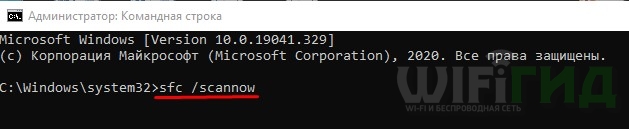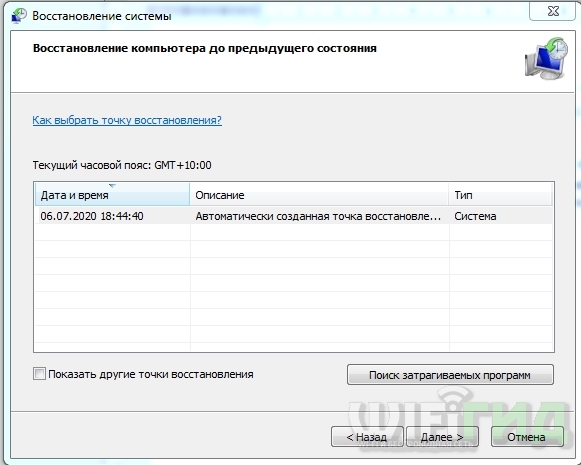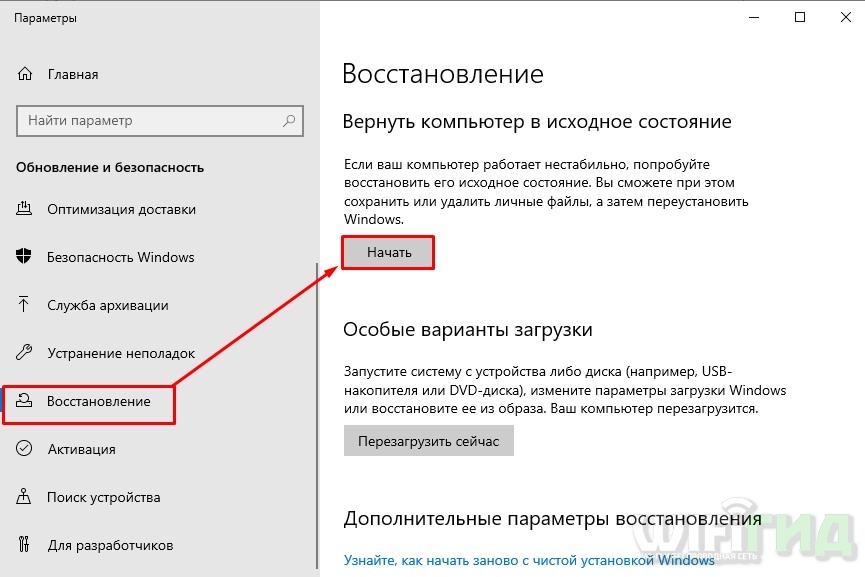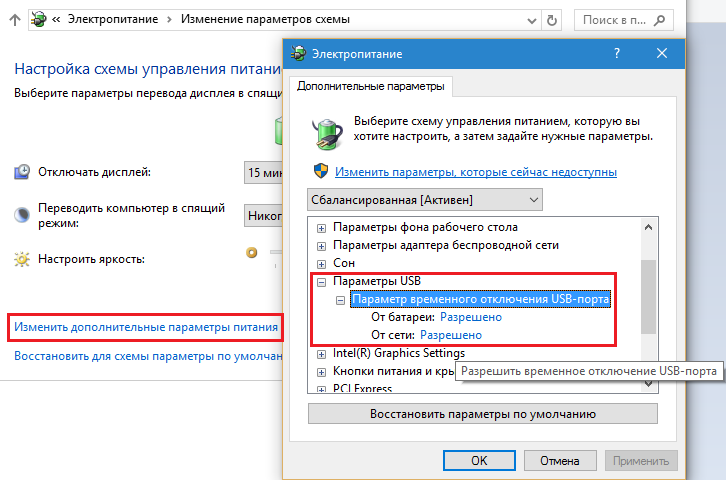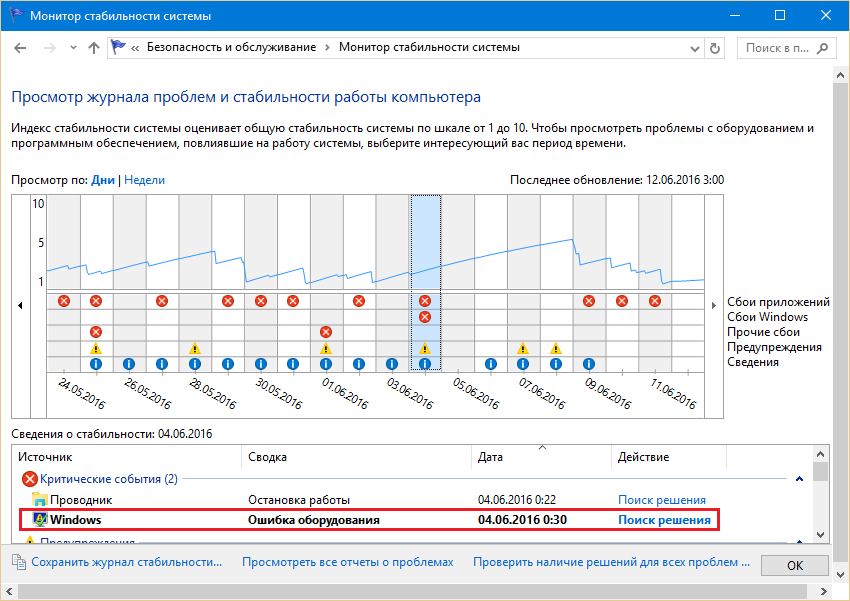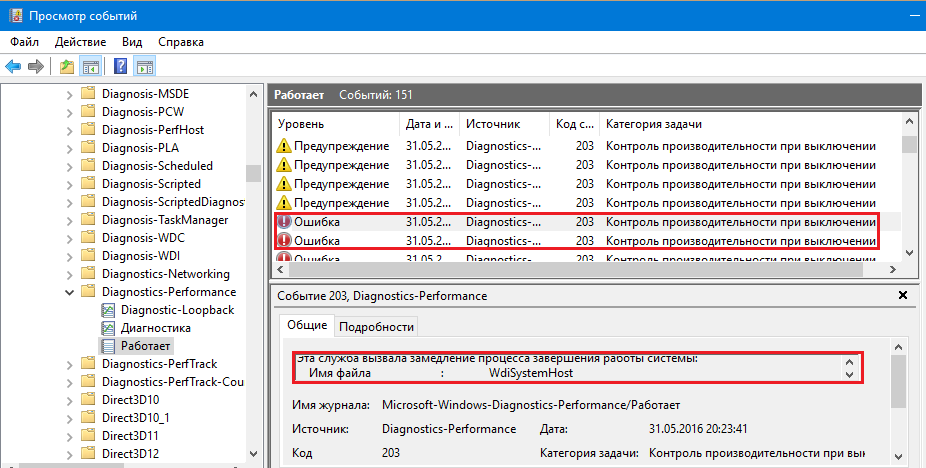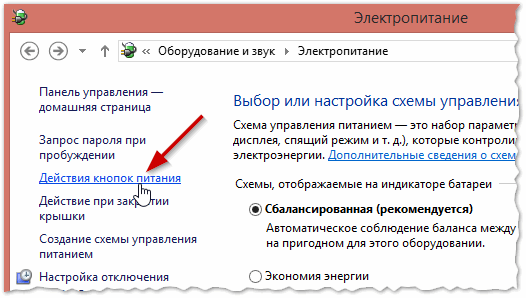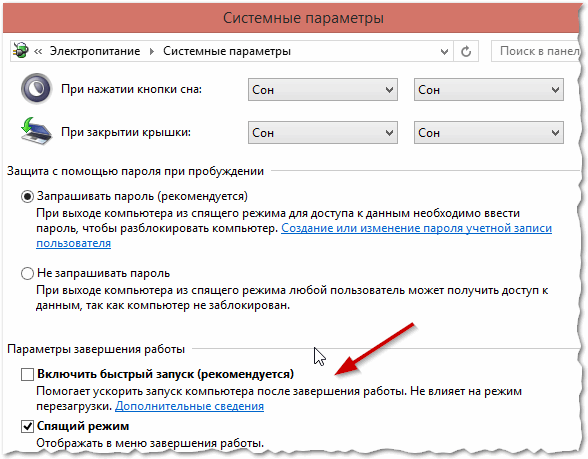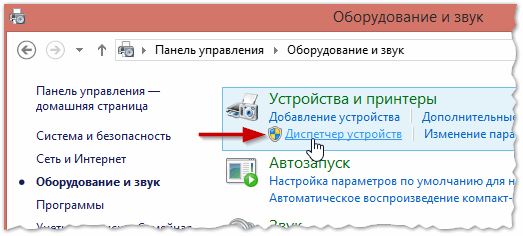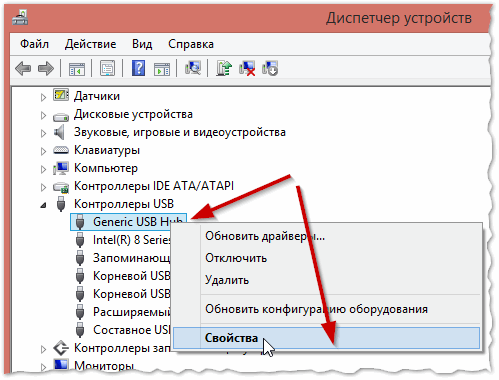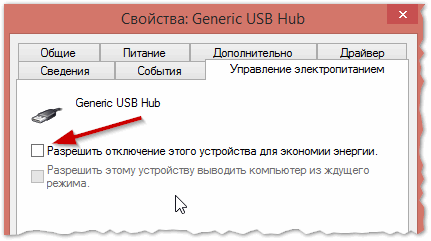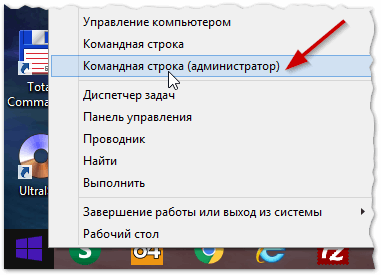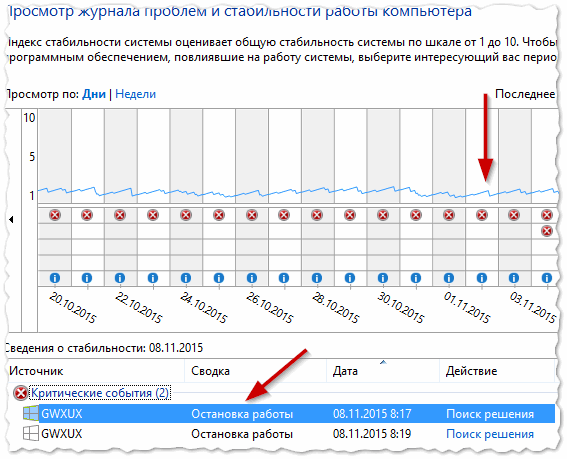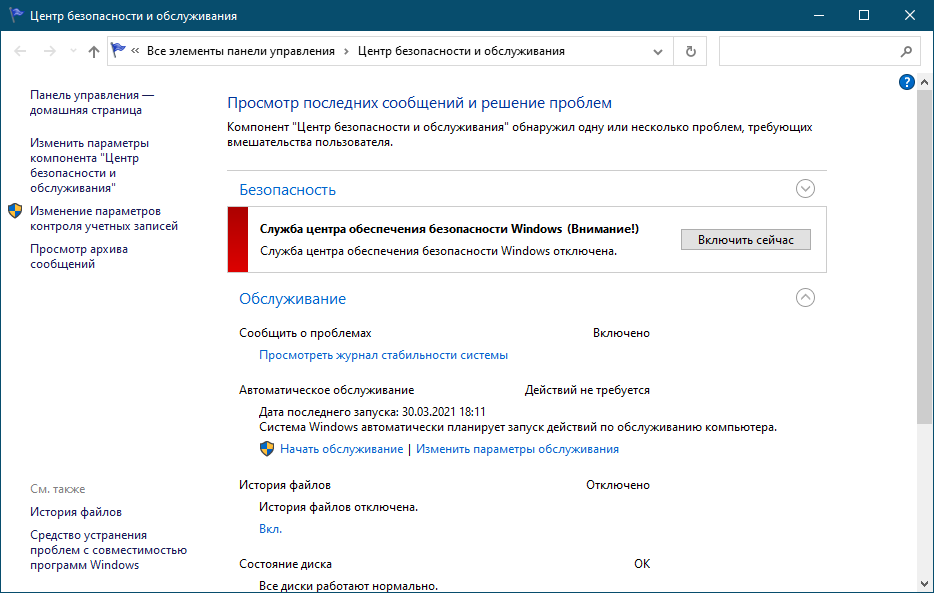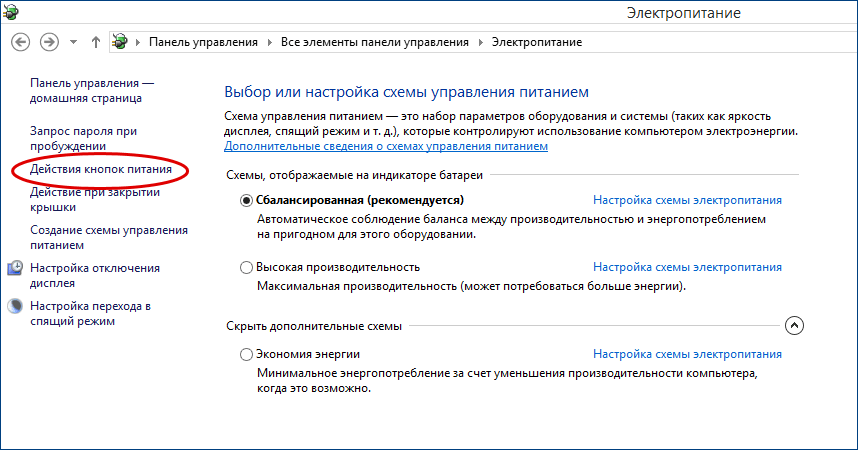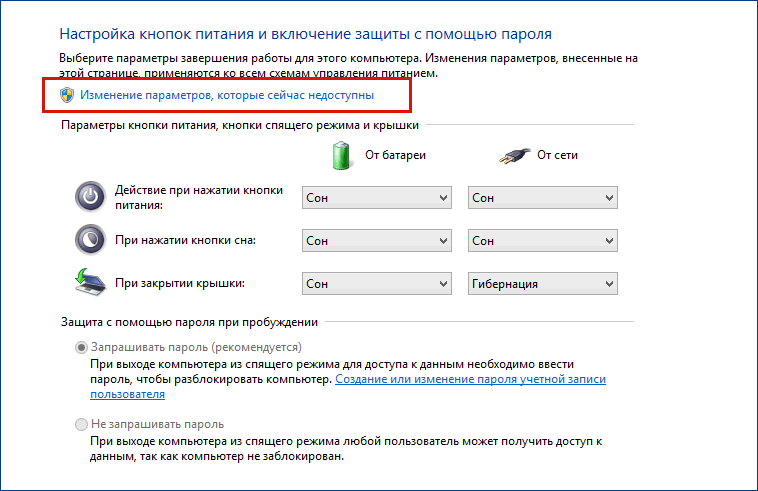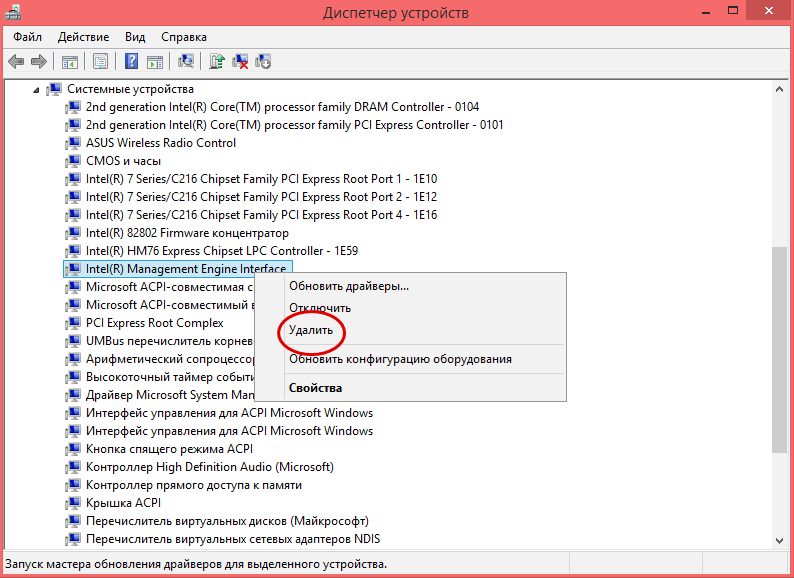Всем привет! Сегодня мы поговорим о проблеме, когда ноутбук не выключается через меню «Пуск». Причем сопутствующих симптомов может быть несколько:
- При нажатии на кнопку «Завершения работы» ничего не происходит.
- Ноутбук не выключается и не перезагружается, а сам процесс висит бесконечно долго.
- Экран гаснет, но вот вентиляторы, а также некоторые лампочки продолжают гореть.
А теперь коротко о причинах:
- Вирусы, а также неисправная работа некоторых программ.
- Поломка в системе.
- Неполадка со стороны драйверов.
- Зависание BIOS.
- Железо.
ПРИМЕЧАНИЕ! Если вам нужно срочно выключить ноутбук, а времени разбираться нет, то нужно просто зажать кнопку питания, пока аппарат не выключится. Подобный способ аварийно выключит ваш компьютер, но пользоваться им часто – не рекомендуется.
Что делать дальше и как выключить ноутбук – я подробно расскажу ниже в статье. Если у вас возникли какие-то трудности, вы заметили ошибку или я что-то не дописал – пишите об этом в комментариях.
Содержание
- Первые действия
- Электропитание
- Вирусы и стороннее ПО
- Последние действия
- Не выключается полностью
- Задать вопрос автору статьи
Первые действия
Если вы ещё находитесь в системе и не знаете, что делать, а при завершении работы ничего не происходит, то давайте попробуем выполнить несколько простых действий. В первую очередь откройте правое нижнее меню, которое находится в трее, и отключите все, что только возможно – обычно это делается с помощью нажатия правой клавиши по программе. Далее нужно выбрать пункт «Выйти». Также попробуйте нажать на антивирусную программу и выбрать «Отключить защиту до перезагрузки».
Если это не поможет, то закройте все работающие программы и окна. Можно зайти в «Диспетчер задач» – нажимаем правой кнопкой по меню «Пуск» и далее выбираем нужный раздел.
На десятке зайдите в «Процессы», а на семерке в «Приложения» – нужно выключить и деактивировать все программы – ПКМ и «Снять задачу».
Если это не помогает, то пробуем другие способы.
Электропитание
Нажмите по батарее правой кнопкой и далее зайдите в раздел «Электропитания».
Слева выбираем пункт «Действия кнопок питания».
Смотрите, чтобы при нажатии на кнопку питания не стоял режим гибернации, сна или отключения дисплея. Можно поставить параметр «Завершения работы».
Если это не поможет, то можно попробовать отключить все галочки, которые стоят ниже. Не забудьте сохранить изменения. Вернитесь обратно в раздел «Электропитания», зайдите в действующую схему.
Нажимаем по ссылке для изменения параметров, находим «Параметры USB», раскрываем надстройку временного отключения и смотрим, чтобы от сети и батареи стоял один и тот же параметр: «Разрешено».
Откройте диспетчер устройств – для этого кликните правой кнопкой по «Компьютеру», зайдите в «Свойства».
Раскройте раздел с USB и найдите «Корневой USB-концентратор» – зайдите в свойства и на вкладке электропитания включите верхнюю галочку, чтобы система отключала. Если данных портов несколько, проделайте эту надстройку для каждого.
Вирусы и стороннее ПО
Ноутбук не перезагружается и не деактивируется из-за висящей программы. Также бывает, что проблема может крыться со стороны вирусов. В первую очередь проверьте весь ваш ПК антивирусной программой со свежими базами. Можно попробовать сторонние утилиты типа AdwCleaner и Malwarebytes – частенько они бывают полезнее стандартного антивируса.
Попробуйте вспомнить – не устанавливали ли вы ранее какие-то программы, которые в теории могут мешать работе ОС. Если так, то зайдите в «Программы и компоненты». Чтобы туда попасть, нужно в Windows 7 просто нажать на меню «Пуск» и перейти в «Панель управления». В Windows 10 в поисковой строке введите «Control» или название раздела.
Далее выбираем нужный пункт. Если вы его не можете найти, то установите режим «Просмотра» как крупные или мелкие значки.
Установите сортировку по дате установки и удалите все лишнее и ненужное. Напомню, что многие программы устанавливаются в фоновом режиме без участия пользователя. Таким образом вы немного почистите свой комп от ненужного хлама.
Далее давайте посмотрим, что у нас висит в автозагрузке, для этого:
Windows 7
Нажмите на клавиши и R и пропишите команду:
msconfig
Windows 10
Нажмите правой кнопкой по меню «Пуск» и зайдите в «Диспетчер задач».
Зайдите в раздел «Автозагрузка», а теперь обычный совет – отключите все кроме антивирусника и драйвера звуковой карты. После этого попробуйте перезапустить комп.
Последние действия
Если ничего из вышеперечисленного не помогло, то скорее всего есть проблема в операционной системе. Попробуйте проверить системные файлы специальной встроенной утилитой – запустите командную строку от имени администратора.
Введите команду:
sfc /scannow
Можно попробовать запустить «Восстановление системы» – откройте «Пуск» и в поисковой строке введите название службы, а потом запустите её – на одном из этапов нужно будет выбрать самую раннюю точку восстановления.
В новых обновлениях Виндовс 10 может не быть данного раздела, и запускается служба через «Пуск» – «Параметры» – «Восстановление» – нажимаем на кнопку «Начать».
Можно также попробовать полностью обновить все драйвера – для этого нужно зайти на официальный сайт ноутбука (вбиваем полное название в поисковик), переходим на страницу с драйверами и скачиваем все свежие дрова.
Не выключается полностью
Если ноут не отключается полноценно, то нужно зайти в BIOS – для этого при перезагрузке нажмите на кнопку для входа в мини-ОС. Чаще всего используют кнопки: Del, F1, F2, F10, Esc (смотрите подсказку на начальном экране). Когда вы попадете внутрь, вам нужно сбросить настройки БИОС и установить их с параметрами по умолчанию – чаще всего этот пункт называется «Load Fail-Safe Defaults».
Вопрос от пользователя
Здравствуйте.
Подскажите с одной проблемой: при выключении ноутбука у него сначала долго бегает кружок (завершение работы), а потом выключается экран, а сам ноутбук продолжает работать (слышу по кулеру, он шумит).
В чем может быть причина?
Добрый день!
Подобная проблема чаще все же встречается на ноутбуках (по крайней мере по моему опыту). Кстати, к описанным вашим симптомам добавлю, что иногда устройство может вообще не реагировать на нажатую кнопку «завершения» работы…
В этой статье разберу почему так происходит, и что с этим делать. 👌
*
👉 Кстати, для аварийного завершения работы ноутбука (или ПК), просто зажмите кнопку питания на 5-10 сек. Устройство должно выключиться принудительно!
Правда, так делать следует только в крайних случаях (во избежание появления различных проблем с загрузкой Windows, целостностью файлов и пр.).
Кнопка питания и перезагрузки на ноутбуке и ПК
*
Содержание статьи
- 1 Решение проблем с выключением
- 1.1 Потребное время на завершение работы
- 1.2 Смотрим, какое ПО не дает выключить устройство
- 1.3 Разбираемся с настройками электропитания. Обращаем внимание на оборудование
- 1.4 Настройка автозагрузки Windows и метод «исключения»
- 1.5 Прогоните систему спец. утилитами по борьбе с вредоносным ПО
- 1.6 PS
→ Задать вопрос | дополнить
Решение проблем с выключением
Потребное время на завершение работы
Первое, с чего хотелось бы начать, это сказать, что Windows при завершении работы закрывает все работающие службы, программы и пр. Все это нужно корректно завершить, чтобы при следующей загрузке — все работало.
Но на это требуется некоторое время: в среднем, около 20-30 сек. И если ваш ПК выключается примерно за это время (может быть, даже чуть больше) — то с ним все в порядке!
Это я привел к тому, что многим не нравится это ожидание и они считают, что с ПК что-то не так. Если вам нужно быстро выключить ПК — просто 👉 переводите его в ждущий режим (в него можно уйти реально за пару секунд!).
Кстати, это время (в 20-30 сек.) можно изменить в реестре, но делать этого я не рекомендую. Можно нарушить стабильность системы…
*
Смотрим, какое ПО не дает выключить устройство
Второе, что хочу сказать: Windows не была бы такой популярной ОС, если бы в ее арсенале не было различных 👉 журналов, следящих за ее стабильностью работы.
Что касается нашей проблемы, то есть спец. журнал стабильности, в который заносятся все сбои, проблемы с ПО и пр., которые возникают при работе. Поэтому, логично, обратится к нему при появлении проблемы.
Нужно открыть 👉 панель управления Windows по адресу: Система и безопасностьЦентр безопасности и обслуживания
Затем раскрыть вкладку «Обслуживание», и нажать по ссылке «Показать журнал стабильности работы». Пример представлен ниже. 👇
Журнал стабильности работы (кликабельно)
Далее обратите внимание на красные крестики и желтые вопросительные знаки: это и есть «проблемные» дни. Нажав на один из них, когда у меня завис ноутбук — я увидел, что зависание устройство было связано с программой ACDSee (см. пример ниже 👇).
Работа с журналом стабильности (кликабельно)
После чего, для решения проблемы, достаточно обновить данную программу, заменить ее на другую версию, удалить и т.д.
*
Разбираемся с настройками электропитания. Обращаем внимание на оборудование
Очень частая причина, из-за которой компьютер не выключается, это работающая функция по экономии энергии (контроллерами USB). И желательно бы отключить эту возможность (для пользователей ноутбуков: батарея станет чуть быстрее разряжаться, но это время очень незначительно, и вряд ли вы его заметите…).
По порядку, что нужно сделать:
- открыть 👉 диспетчер устройств (для этого нажмите сочетание Win+Pause, в меню слева щелкните по ссылке на запуск этого диспетчера);
- далее необходимо открыть вкладку «Контроллеры USB», и перейти в свойства корневого USB концентратора (примечание: у него может быть несколько отличное название, например, «Generic USB Hub»);
Корневой USB концентратор
- затем необходимо перейти во вкладку «Управление электропитанием» и снять галочку с возможности экономить энергию, как показано на скрине ниже. Сохранить настройки; 👇
Управление электропитанием
- если у вас несколько таких концентраторов — проделайте аналогичную процедуру для каждого.
***
Кроме этого, также бы хотел заострить внимание на другом моменте: проблема с выключением может быть связана с аппаратной частью. Например, если вы недавно установили или подключили к ПК какое-то новое оборудование — то возможно причина кроется в нем. Попробуйте отключить все лишнее от ПК и перепроверить его работу.
Кстати, в том же 👉 диспетчере устройств просмотрите, чтобы не было восклицательных желтых знаков. Обратите внимание на вкладку «Другие устройства» — в ней можно найти те устройства, для которых нет драйверов. Попробуйте на время отключить подобные устройства (см. скрин ниже 👇).
Отключаем устройство, для которого нет драйвера
*
Настройка автозагрузки Windows и метод «исключения»
Со временем в любой системе накапливается достаточно много всяких программ, служб, некоторые из которых могут конфликтовать между собой. Чтобы найти «виновника», да и вообще в качестве теста — рекомендую попробовать отключить всё «лишнее», что не связано с системой от Microsoft.
Как это сделать:
- нажать сочетание кнопок Win+R — должно появиться окно «Выполнить»;
- ввести команду msconfig и нажать OK;
- должно открыться окно «Конфигурация системы». Во вкладке «Общие» передвиньте ползунок в режим выборочного запуска и снимите галочку с элементов автозагрузки (см. скрин ниже 👇);
Конфигурация системы
- далее откройте вкладку «службы»: поставьте галочку «Не отображать службы Майкрософт», а потом нажмите по кнопке «Отключить все». Сохраните настройки и перезагрузите компьютер. Проверьте, как он стал отключаться. 👇
Отключаем все службы, не связанные с Microsoft
Если после отключения всего «лишнего» система у вас стала нормально работать — причина явно связана с каким-то ПО. Можно постепенно включать несколько служб в автозагрузке, и смотреть на то, как поведет себя устройство.
*
Прогоните систему спец. утилитами по борьбе с вредоносным ПО
Ну и не могу не отметить в этой статье вирусы, рекламное и вредоносное ПО. Нередко, после заражения оным, система начинает вести себя очень нестабильно:
- появляются различные баннеры на весь экран;
- браузер самостоятельно открывает вкладки (иногда и запускается);
- могут быть проблемы с завершением работы системы, с перезагрузкой;
- могут перестать открываться популярные сайты (даже случается так, что заблокированы все сайты популярных антивирусов…).
👉 По теме!
Самые опасные компьютерные вирусы прошлого… А не повторится ли история?
*
Причем, классический антивирус часто бессилен что-либо сделать (лишь в последнее время, некоторые продукты стали реально бороться с таким вредоносным ПО).
Поэтому, очень рекомендую проверить компьютер тремя утилитами: AdwCleaner, Malwarebytes Anti-Malware, AVZ. Все они представлены в одной из моих прошлых статей. Ссылку на нее привожу ниже. 👇
👉 В помощь!
Как удалить вирусы с компьютера, если антивирус их не видит — https://ocomp.info/esli-antivirus-ne-vidit-virusov.html
***
PS
I.
Кстати, обратите внимание на некоторые программы, которые могут блокировать выключение компьютера.
Например, такая популярная программа, как uTorrent может препятствовать выключению ПК (хотя, происходит подобное не так уж и часто, но все же…). Просто откройте в uTorrent окно опций и посмотрите, не установлена ли такая «штука», как отключение компьютера после завершения всех загрузок? Пример представлен ниже… 👇
👉 Кстати, у uTorrent есть аналоги (и некоторые из них более удобные!)
uTorrent — выключить компьютер, когда будет завершена загрузка
II.
Если у вас раньше система работала в нормальном режиме, возможно стоит попробовать откатить ее? Большинство версий Windows делает автоматически контрольные точки для восстановления системы при неудачных обновлениях, при установке нового системного софта, драйверах и т.д.
О том, как это сделать, расскажет вот эта статья: https://ocomp.info/vosstanovlenie-windows-10.html
*
Если вы знаете другие решения проблемы (прим.: с завершением работы) — дополните! (заранее благодарю).
На этом пока всё, удачи!
👋
Первая публикация: 04.05.2018
Корректировка: 04.05.2021


Полезный софт:
-
- Видео-Монтаж
Отличное ПО для создания своих первых видеороликов (все действия идут по шагам!).
Видео сделает даже новичок!
-
- Ускоритель компьютера
Программа для очистки Windows от «мусора» (удаляет временные файлы, ускоряет систему, оптимизирует реестр).
Содержание
- Не выключается ПК из меню «Пуск» в Windows 7
- Причина 1: Некорректная работа программного обеспечения
- Причина 2: Оборудование
- Причина 3: БИОС
- Причина 4: Вирусы и антивирусные программы
- Заключение
- Вопросы и ответы
Стабильность работы операционной системы — это, пожалуй, главное условие для комфортного взаимодействия с компьютером. В Windows довольно часто возникают различные неполадки, которые мешают рабочему процессу или проведению досуга. В этой статье мы разберем варианты решения проблемы с выключением ПК под управлением Win 7 через меню «Пуск».
Система может вести себя подобным образом по разным причинам. В основном это внешние факторы – подключенное новое оборудование или установленные программы и драйвера. Кроме того это могут быть неправильные настройки БИОС или их сбой. Также не стоит забывать и о возможных вирусных атаках. Далее мы более подробно остановимся на каждой из причин и попробуем их устранить.
Причина 1: Некорректная работа программного обеспечения
Говоря сейчас о программном обеспечении, мы имеем в виду как системные службы и драйвера, так и другой установленный на ПК софт. Сбои и неполадки могут происходить как в сторонних программах, установленных пользователем, так и в «родных» компонентах, в том числе и получаемых автоматически через Windows Update. Для выявления проблемного ПО в Виндовс существует весьма эффективный инструмент – «Монитор стабильности системы».
- Открываем меню «Пуск» и идем в «Панель управления».
- Включаем отображение категорий и переходим в раздел «Система и безопасность».
- Далее идем в «Центр поддержки».
- Раскрываем раздел «Обслуживание» (кнопка со стрелкой) и кликаем по ссылке «Показать журнал стабильности работы».
В рамках данной статьи сложно смоделировать конкретную ситуацию, поэтому разберем общие принципы работы с «Монитором». Нас интересуют события, которые обозначены красным значком («Критический»). Если выбрать день, в который произошла ошибка, то в нижней части интерфейса появится полный перечень событий. Возле каждого из них присутствует ссылка «Показать технические подробности».

Перейдя по ссылке, мы можем получить информацию о том, какое приложение стало виновником сбоя. Это может быть не только сторонняя программа, но и системная служба или драйвер.
Дальнейшие действия зависят от того, какой результат выдал «Монитор». Если мы имеем дело со сторонней программой, ее нужно удалить или переустановить. Если это сторонний драйвер или служба, например, от видеокарты или другого оборудования, действовать нужно аналогично (драйвер переустановить, а службу отключить). В том случае, если в сбое виноваты компоненты Windows (службы и драйвера), здесь все немного сложнее. Просто так удалить или отключить их нельзя. В такой ситуации поможет только восстановление ОС целиком или системных файлов.
Подробнее:
Отключение ненужных служб в Windows 7
Установка и удаление программ в Windows 7
Как восстановить Windows 7
Восстановление системных файлов в Windows 7
Чистая загрузка
Еще один способ выявления проблемных программ это так называемая «чистая загрузка» системы. Ее смысл заключается в том, чтобы убрать все сторонние приложения из автозагрузки, после чего, включая их по очереди, мониторить появление неполадки. Виновником проблемы будет являться то приложение, после включения которого она возникнет. Дальше следует удаление или переустановка.
- Для того чтобы выполнить данную процедуру, нам понадобится добраться до раздела «Конфигурация системы». Сделать это можно через меню «Выполнить» командой
msconfig - В открывшейся консоли переходим на вкладку «Службы» и устанавливаем флажок, указанный на скриншоте.
- Теперь отключаем все компоненты, нажав на соответствующую кнопку, и применяем изменения. Выполняем перезагрузку.
- Дальнейший алгоритм такой: если проблема сохранилась, данный способ нам не поможет, и следует обратиться к другим вариантам решения. Если же ПК нормально выключился, включаем половину приложений и еще раз выполняем перезагрузку.
Снова проверяем наличие неполадки. Ее наличие говорит о том, что проблемная программа находится в этой половине списка. Значит, работать нужно с ней. Отключаем часть пунктов и перезагружаем ПК. Опять смотрим, появилась ли проблема. Выполняем эти действия до тех пор, пока не останется один пункт. Эта программа и является виновником наших неприятностей.
Если проблема не появилась после включения первой половины приложений, отключаем их и задействуем вторую часть. Далее по алгоритму до выявления «хулигана».
Причина 2: Оборудование
Препятствовать штатному выключению компьютера также может и любое подключенное к нему оборудование. Чаще всего виновниками неполадки становятся периферийные устройства, например, принтер. Кроме того, стоит обратить внимание и на все, что подключается к USB-портам. Это флешки, внешние жесткие диски, камеры и прочее. Клавиатура и мышь обычно в это список не входят, но и исключать такую возможность не следует. Решение здесь простое: отключить периферию и попробовать выключить ПК. При этом можно действовать так же, как и при «чистой загрузке», то есть отсоединять устройства по очереди. Проблемный девайс придется заменить или отнести в ремонт.
К оборудованию также можно отнести и виртуальные устройства, которые, по сути, представляют собой обычные драйвера. Найти и отключить их можно в «Диспетчере устройств» Windows.
- Открываем «Диспетчер» через строку «Выполнить» командой
devmgmt.msc - Особое внимание следует уделить веткам «Сетевые адаптеры», «Контроллеры запоминающих устройств» и «Очереди печати». Также нужно проверить наличие ветки «Другие устройства». Именно в них могут находиться проблемные виртуальные девайсы. Опознать их можно по желтому значку возле иконки.
- Кликаем по устройству ПКМ и выбираем пункт «Отключить». Пробуем выключить ПК. Если устройств несколько, отключаем их по очереди.
- После выявления виновника неполадки следует его либо удалить из системы, либо попытаться обновить драйвер. Обратите внимание, что если проблемным устройством является принтер, его следует удалять по определенному алгоритму. Инструкции найдете по ссылкам ниже.
Подробнее:
Обновление драйверов на Windows 7
Полное удаление принтера в Windows 7
Удаление старого драйвера принтера
Причина 3: БИОС
Если говорить просто, то БИОС управляет всем (почти) аппаратным обеспечением компьютера, и его неправильные настройки или сбой в них могут и будут влиять на работу системы. Для исключения данного фактора следует сбросить БИОС к значениям по умолчанию.
Подробнее: Как сбросить настройки БИОСа
Бесперебойная работа BIOS обеспечивается элементом питания (батарейкой) на материнской плате. Если он выработал свой ресурс («сел»), могут наблюдаться сбои в загрузке и выключении компьютера. Решением будет замена батарейки.
Подробнее: Замена батарейки на материнской плате
Причина 4: Вирусы и антивирусные программы
Вредоносные программы способны не только красть личные данные, мучить нас навязчивой рекламой или шифровать файлы, но и вносить в систему изменения, приводящие к различного рода неполадкам. В их число также входит и наша сегодняшняя проблема. Ниже вы найдете ссылку на статью, в которой подробно рассказано о том, как определить заражение и каким образом избавиться от вредителей.
Подробнее: Борьба с компьютерными вирусами
Установка антивируса дает пользователю ощущение полной безопасности. Оно ложно. Такие программы могут обнаружить только те вирусы, сигнатуры которых содержатся в загружаемых с серверов разработчиков базах. Это значит, что новые вредители могут «проскочить» защиту. Кроме того, антивирусный софт по своей природе очень похож на вредоносный. В некоторых случаях это приводит к тому, что им могут быть заблокированы системные файлы и функции. Если возникло такое подозрение, отключите антивирус и попробуйте выключить ПК. Если получилось, следует переустановить программу или отказаться от ее использования, заменив другим продуктом.
Подробнее: Как отключить, удалить антивирус
Заключение
Мы рассмотрели четыре причины возникновения проблемы с выключением ПК через меню «Пуск». Если она возникла, первым делом необходимо обратить внимание на программное обеспечение, а затем уже переходить к вопросам по оборудованию. Проверка системы на наличие вирусов является обязательным пунктом, независимо от того, разрешилась ситуация или нет, так как неполадки в софте и драйверах могут появляться в результате их деятельности.
Многие пользователи задаются вопросом, почему не выключается компьютер после завершения работы Windows 7, 8. Причин масса, в статье попробуем помочь Вам, рассмотрев наиболее частые проблемы и пути их решения. К распространенным проблемам относятся:
- Не выключается компьютер через пуск при нажатии кнопки «завершение работы» (продолжает функционировать)
- Происходит долгое отключение
- ПК не может отключиться вообще (все время стоит заставка «завершение работы»)
Реакция пользователей в таких ситуациях может быть разной. Кто-то обесточивает ПК, а кто-то отключает каждый раз с кнопки питания, зажав ее на 5-10 секунд. Данные способы выключения пагубно влияют на работоспособность Вашей машины, не зря же придумали для этих действий специальные кнопки.
Условно разделим изложенный материал на две части. В первой рассмотрим возможные программные проблемы, во второй аппаратные. Прежде чем проделывать шаги ниже, попробуйте сделать восстановление системы на дату, когда проблемы не замечались.
Важно! Обязательно прочтите материал, не отключается ноутбук через пуск – что делать. Здесь рассмотрены дополнительные методы, не менее эффективные, так же для стационарного ПК.
Запущенные фоновые процессы
Оставшиеся в запущенном состоянии фоновые процессы – самая банальная причина того, что не выключается ПК при завершении работы Windows 7/10. Иногда на экране указывается удерживающий процесс, и пользователь может вернуться в работающую систему и завершить его вручную. В противном случае рекомендуется исследовать журналы «Система» и «Приложение», в которые обычно записываются ошибки служб или программ, мешающих завершению работы Windows.
Не мешает также выполнить в командной строке команду powercfg /requests для получения списка запросов питания приложениями и драйверами, препятствующими отключению рабочей станции.
Дополнительно можно запустить утилиту msconfig, отключить сторонние службы и посмотреть, как это повлияет на выключение компьютера. Не будет лишним заглянуть и в журнал стабильности, в нём тоже могут содержаться указания на проблемные процессы приложений и служб.
Программные проблемы выключения компьютера
Самые распространенные ошибки, которые мешают выключению компьютера – некорректная работа программ, сбои служб, действия вирусного ПО. Чтобы попробовать идентифицировать ошибку, Вы можете посмотреть журнал стабильности работы. Для его просмотра откройте центр поддержки Windows 7, 8, в главном окне раскройте «обслуживание», далее кликните ссылку журнала стабильности.
В окне монитора стабильности, Вы можете выбрать дату и снизу просмотреть отчет. Если кликните на ошибку, тогда получите детальное ее описание.
Таким образом, можно выявить, почему компьютер не выключается после завершения работы или отключается долго. Выполните шаги ниже (не обязательно в такой последовательности), Вам помогут такие действия.
1. На основании просмотра журнала, удалите программу, уберите ее из автозагрузки Windows или отключите службу, с которыми возникли ошибки. Потом перезагрузите систему, попытайтесь выключить компьютер.
Если ничего не изменилось, используйте «чистую загрузку», то есть запуск элементов необходимых только для работы Виндовс. В команде Выполнить введите msconfig и кликните энтер. На вкладке «общие» выберите «выборочный запуск», отметьте параметры, как на скриншоте.
Посетите вкладку «службы», внизу отметьте пункт, который не отображает службы Windows. Далее нажмите «отключить все», OK, «перезагрузка».
Данный инструмент диагностики, однозначно, поможет Вам выявить, почему не выключается компьютер в Windows 7, 8, и какие программы и службы этому способствуют. Запустите необходимые элементы, а от подозрительных избавьтесь.
2. Просканируйте полностью ПК на наличие вредоносного ПО, именно вирусы могут негативно повлиять на стабильную работу системы. Перед проверкой убедитесь в наличии последнего обновления вирусных баз.
3. Установите обновления Windows. Майкрософт выпускает обновления для решения проблем с программами и драйверами. Чтобы загрузить пакеты обновления перейдите в центр обновления Виндовс. При попытки выключения компьютера Вы увидите статус процесса установки скачанных пакетов, что может занять довольно много времени. Попробуйте скачать пакет здесь.
Активные периферийные устройства
В том, что не выключается компьютер после завершения работы, зачастую бывает виновна периферия, подсоединенная к хосту по USB. Чаще всего с этой проблемой приходится сталкиваться владельцам лэптопов, и решается она следующим образом. Зайдите в Диспетчер устройств, раскройте пункт «Контроллеры USB», найдите в списке элементы с наименованием «Корневой USB-концентратор» и снимите в их свойствах о. Затем отправьте компьютер в ребут и посмотрите, удалось ли справиться с неполадкой.
Что делать если не отключается ПК на Виндоуз?
MiaSet.com » Обучение » IT
При выборе завершения работы в меню «Пуск» на windows 7 вы можете заметить, что долго выключается компьютер на windows 7. Причем проявляться это может по-разному. Может потухнуть монитор, но системник продолжает шуметь или он зависает.
↑
Сущность ситуации
Зачастую проблема связана с аппаратными и чуть реже с программными неполадками.
Из самых распространенных стоит выделить:
- Обновление драйверов
- Установка нового оборудования
- Не удается закрыть определенную программу
↑
Изменение настроек питания
Данная настройка для настольных компьютеров может показаться бесполезной и больше подходит для ноутбука, хотя в редких случаях и поможет исправить медленное выключение.
Нужно зайти в «Пуск», нажать выполнить, после чего ввести: devmgmt.msc, нажать “Enter».
Если ваш ноутбук Lenovo не подключается к WiFi — читайте статью об этом у нас на сайте.
О том, как разморозить свою страничку в Вконтакте раньше времени читайте по ссылке.
Появится диспетчер устройств. Выберите Корневой USB-концентратор (generic UsbHub) и в управлении питанием снимите с него галочку разрешения отключения.
После этого проблема должна исчезнуть, компьютер будет выключаться быстрее, но за счет постоянной активности данных устройств, может «кушать» больше энергии, что приведет к разрядке батареи на 2-5% быстрее.
Заметка: все процессы по умолчанию завершаются через 12-20 секунд после зависания. Это может послужить причиной медленного выключения компьютера, вплоть до нескольких минут ожидания. Но как выключить компьютер, если он не выключается через пуск?
Попробуйте разобраться в системе и отыскать программы, которые могут препятствовать скорому выключению.
MiaSet.com
Прочие устройства и компоненты
Иногда компьютер не завершает работу из-за активных, но не определяемых Windows устройств. Такие устройства обычно отмечаются в Диспетчере желтым или красным значком. Отключите их или, что еще лучше, найдите и установите для них драйвера. На ноутбуках Asus и Dell подобная неисправность иногда вызывается приложением Intel Rapid Storage Technology. Удалите приложение и переустановите устройство Intel Management Engine Interface в Диспетчере устройств, предварительно скачав для него официальный драйвер.
Как исправить ситуацию
Для начала стоит попробовать исправить проблему простыми способами, не требующими серьёзного вмешательства в работу компьютера.
Закрыть всё лишнее
Возможно, завершение работы компьютера замедляет работа одного из запущенных приложений. Закройте все вручную, после чего вновь попробуйте завершить работу. Если всё наладилось, возможно, одна из программ работает нестабильно. Найти её можно простым перебором, убирая из памяти запущенные приложения по одному.
Причина также может скрываться не в какой-то отдельной программе, а в большом количестве работающих их одновременно. В таком случае следует вовремя выгружать из памяти уже ненужные приложения.
Некоторые программы очень неохотно выгружаются из памяти, оставляя отдельные процессы работающими в фоновом режиме. Для их остановки следует использовать «Диспетчер задач», который вызывается комбинацией Ctrl+Shift+Esc.
Удалить вирусы
Запустите полную проверку компьютера антивирусной программой с актуальными обновлениями. К сожалению, и сам установленный антивирус может быть заражён, поэтому лучше воспользоваться программой, установленной на внешнем носителе, заведомо «чистой».
Если проверка обнаружила и удалила вирусы, но компьютер продолжает долго выключаться, причиной может быть повреждение излеченных файлов. Поэтому лучше заново переустановить приложения, в которых антивирус обнаружил вредоносный код.
Отменить изменения
Проблема могла возникнуть из-за внесённых изменений, поэтому стоит попробовать вернуть систему в прежнее состояние. Удалите недавно установленные программы и обновления, откатите драйверы, воспользуйтесь точкой восстановления системы.
Обновить программы
Разработчики программного обеспечения постоянно находят уязвимости своих продуктов и рассылают пользователям обновления с исправлениями. Вполне возможно, что проблема разрешится простым обновлением драйверов, системы и основных используемых программ. Также может помочь установка альтернативного программного обеспечения других разработчиков.
Почистить компьютер
Специальные утилиты, предназначенные для удаления временных файлов, остатков деинсталлированных программ, лишних драйверов почистят систему и повысят её стабильность. Заслуженным авторитетом пользуются CCleaner и DriveCleanup, распространяемые бесплатно.
Windows для оптимальной работы просит иметь на диске свободными около пяти гигабайт. Если на компьютере доступного пространства меньше, будет полезным удалить лишние файлы.
Чистку нужно производить и в буквальном значении этого слова. Накопившаяся пыль ведёт к перегреву, ошибкам и нестабильной работе Windows, поэтому необходимо регулярно чистить компьютер.
Ускорить отключение зависших программ с помощью реестра
Период, в течение которого компьютер не отключает зависшую программу, а ждёт её ответа, задаётся параметрами системы. Уменьшив этот показатель и установив автоматическое завершение, можно существенно ускорить выключение.
Для того чтобы вызвать редактор реестра, используем сочетание клавиш Win (кнопка со значком Windows) и R. В строке «Открыть» всплывшего окошка «Выполнить» вводим команду regedit, после чего выбираем экранную кнопку «ОК».
В левой области большого окна «Редактор реестра» следуем по дереву вкладок в каталог HKEY_CURRENT_USERControl PanelDesktop.
В правой области окна находятся установленные параметры операционной системы. Нам нужны: HungAppTimeout (количество миллисекунд, по истечении которых программа считается зависшей), WaitToKillServiceTimeout (временная задержка выгрузки зацикленного приложения) и AutoEndTasks (разрешение отключать подвисшие приложения автоматически).
Если в правом окне нужные параметры отсутствуют, следует их создать. Для этого на названии папки Desktop в левой части нажимаем правую клавишу мышки и выбираем пункт меню «Создать», а затем «Строковый параметр».
Теперь нужно присвоить каждому новому параметру нужное имя и установить значение:
- HungAppTimeout — 5000;
- WaitToKillServiceTimeout — 2000;
- AutoEndTasks — 1.
Важно точно написать имя новых параметров, иначе Windows «не узнает» их.
Осталось лишь перезагрузиться, чтобы изменения вступили в силу. Теперь Windows сама будет отключать подвисшие программы, выключение должно ускориться.
Сбившиеся настройки реестра
Менее вероятная причина отказа компьютера с Windows выключаться – сбой настроек реестра, отвечающих за время ожидания при закрытии приложений. В Windows 10 по умолчанию оно равно 5000 миллисекунд, но вы можете сократить его до 3000 миллисекунд, применив простой твик реестра. Скачайте по ссылке REG-файл и выполните его слияние для восстановления времени ожидания по умолчанию. Если хотите его сократить, предварительно отредактируйте файл реестра в Блокноте, изменив значения параметров WaitToKillServiceTimeout, HungAppTimeout и WaitToKillAppTimeout.
Отдельного рассмотрения требует случай, когда компьютер не выключается через меню Пуск Windows 7/10. Часто причиной такого рода неполадки служит повреждение или удаление параметра BootExecute, расположенного в ключе реестра HKEY_LOCAL_MACHINE/SYSTEM/CurrentControlSet/Control/Session Manager. В качестве этого параметра должна использоваться строка autocheck autochk * и ничего более. Тип параметра должен быть REG_MULTI_SZ, то есть мультистроковый.
Некоторые пользователи ПК и ноутбуков сталкиваются с одной проблемой – их устройство на операционой системе windows полностью не выключается. Зачастую после вызова меню «Пуск» и нажатия на кнопку «Завершения работы», компьютер продолжает работать.
У одних пользователей экран гаснет, но продолжают крутиться кулеры. А у других — операционная подвисает при выходе, и сколько не жди надпись «Завершение работы», не пропадает.
Причины этому могут быть самые разные. Это могут быть аппаратные ошибки, конфликт оборудования, некорректная работа драйверов, так и отдельные программы и службы, которые подвисая могут препятствовать штатному завершению работы операционной системы.
Четыре способа ускорить выключение ПК
По большей части, выяснение истинных причин неисправности можно сравнить с детективом. Когда приходится пошагово разбирать, что же именно препятствует корректному выключению устройства. Но сначала несколько типовых решений, которые помогут ускорить завершение работы операционной системы windows.
Видео: ПК не выключается
Управляем питанием USB-концентратора
Главным образом, этот способ актуален для владельцев ноутбуков. Для экономии расхода заряда аккумулятора некоторые USB устройства по умолчанию отключаются, то есть на них перестает подаваться электропитание. Но не все они способны правильно работать с этой функцией и «информировать» windows о своем статусе.
Возникает такая ситуация, что при выключении операционка обращается к устройству, но так как де-факто оно отключено, то не получает отклика. И как следствие, завершение работы тормозится и подвисает. Что бы пресечь эту ситуацию следует отключить управление питанием USB-концентратора.
Для этого нужно:
- вызвать Диспетчер устройств. Сделать это можно следующим образом:
- нажать сочетание клавиш Win + R, чтобы открыть окно Выполнить;
- в поле ввода набираем devmgmt.msc и нажимаем кнопку Ok.
Так же можно:
- кликнуть правой кнопкой мыши на ярлыке Компьютер (в windows XP Мой компьютер);
- в контекстном меню выбрать пункт Управление;
- в появившемся окне выбрать Диспетчер устройств;
- найти раздел Контроллеры USB (в windows XP Контроллеры универсальной последовательной шины USB);
- открыть выпадающий список и выбрать в нем пункт Корневой USB-концентратор.
Скорее всего, их окажется несколько, и для каждого нужно будет проделать следующую последовательность действий:
- правый клик мышкой, в контекстном меню выбрать пункт Свойства;
- в открывшемся окне перейти на вкладку Управление электропитанием;
- снять галочку с о;
- подтвердить выбранные изменения, нажав кнопку Ok.
Стоит быть готовым, что данная мера может приводить к уменьшению времени работы ноутбука от батареи. Но, как правило, большинство пользователей этого практически не замечают. Если данный способ вам не помог, то вы всегда можете вернуть настройки в первоначальное состояние.
Отключением служб или приложений
При нормальном выключении windows завершает выполнение всех программ, в том числе и тех, что работали в фоновом режиме. Естественно, чем больше сервисов было запущено во время работы операционной системы, тем больше времени требуется для их завершения. Но если один из них периодически зависает, то это мешает штатному отключению.
Чтобы устранить эту проблему, для начала нужно выявить ее источник.
Для этого, нужно просмотреть логи, на предмет описания возникших ошибок. windows хранит подобную информацию в специальных журналах.
Для доступа к ним нужно:
- вызвать меню Пуск/Панель управления;
- выбрать, чтобы параметры настройки компьютера отображались мелкими или крупными значками;
- после чего среди всех параметров найти Администрирование;
- в появившемся окне кликаем по ярлыку Просмотр Событий;
- после чего откроется новое окно Журналы windows. Щелкнув на нем, нам откроется выпадающий список;
- нужно просмотреть два журнала Приложение и Система.
В них мы ищем сообщения с пометкой Ошибка и Предупреждение, они отмечены красным и желтым соответственно. Если в них постоянно упоминается одна и так же служба или приложение, то возможно ее следует отключить.
Для этого:
- в меню Администрирование выбираем ярлык Службы;
- в появившемся окне находим некорректно работающую службу;
- кликаем по ней мышкой;
- новом окне выбирает вкладку Общие;
- изменяет Тип запуска на Отключена.
Для приложений существуют два варианта:
- удалить их из списка Автозагрузки;
- вручную, отключаем исполняемый процесс при помощи Диспетчера Задач (для его вызова нужно одновременно нажать на клавиатуре Ctrl + Alt + Delete).
Открываем список автозагрузки:
- открыть окно Выполнить, его можно вызвать сочетаниями клавиш Win + R или запустить через меню Пуск;
- ввести команду msconfig;
- откроется окно Конфигурации системы, где и нужно перейти на вкладку Автозагрузка;
- снять галочку с искомого приложения.
Уменьшаем время закрытия программ
Третий способ требует внесения изменений в реестр windows. Для этого можно внести записи самостоятельно. Все действия с реестром может выполнять только пользователь с правами администратора. Для вызова Редактора реестра в окне Выполнить, нужно набрать команду regedit. В появившемся окне нам нужен раздел HKEY_CURRENT_USER, затем в выпадающем списке выбрать Control Panel и далее пункт Desktop.
Здесь потребуется изменить значение трех параметров:
- для AutoEndTasks нужно выставить значение 1(цифра один). Этот параметр означает, что операционная система будет автоматически завершать подвисшие программы;
- значение HungAppTimeout можно выставить в диапазоне от 1000 до 5000 мс. Функция этого параметра определяет через, сколько миллисекунд программу, если она не отвечает, можно считать подвисшей;
- WailToKiliAppTimeoul отвечает за то, как долго windows будет ждать отклика зависшей программы. Этот параметр тоже измеряется в миллисекундах, по умолчанию он равен 20 000 мс, но лучше его заменить на 5000 мс.
Если причина замедления «Завершения работы», это сервис — WaitToKillServiceTimeout, который находится HKEY_LOCAL_MACHINESYSTEMCurrentControlSetControl. То его значение тоже можно изменить на 5000 мс. От версии сборки зависит структура реестра. Если вы не нашли описываемые параметры по их адресам, то воспользуйтесь Поиском, который доступен через меню Правка в верхней части окна.
Включаем ACPI
Иногда компьютер не выключается потому, что не налажена связь между операционной системой и БИОСом материнской платы, который в нормальном состоянии должен передавать ей функции управления энергопотребления аппаратной части. В современных материнских платах ACPI включен по умолчанию, но отключить его просто нельзя.
Но на более старых моделях случались случаи, когда режим ACPI слетал, особенно часто это случалось после перепрошивки БИОСа. Если у вас достаточно «возрастной» компьютер, и при его выключении на экране возникает надпись «Теперь питание компьютера можно отключить», то нужно включить ACPI.
Для этого нужно:
- перезагрузить компьютер;
- не дожидаясь загрузки windows, вызвать Boot меню настройки BIOS, (нажать функциональную клавишу, для некоторых моделей это F8, F6 или F4, но встречались и более экзотические варианты Tab или Delet);
- после чего в БИОСе найти пункт ACPI, и поменять его значение на enable.
Другие причини и их решения
В современных компьютерах оснащенных платой FireWire не редко причиной некорректного завершения работы является шина IEEE 1394. Но ее можно отключить через Диспетчер Устройств. Еще одна из распространенных проблем, windows завершает свою работу, экран гаснет. Но кулеры продолжают крутиться, а светодиоды мигать. Скорее всего, выходит из строя блок питания, или какой-нибудь из конденсаторов материнки.
Здесь поможет только визуальный осмотр, попытка заменить блок питания. Определить подвисли вы или просто завершение работы займет чуть больше времени, чем обычно требовалось, довольно просто. Зачастую курсор мыши остается активным и при подвисании. Хотя если и он «залип», то это сто процентное подвисание.
Но в большинстве случаев лучше проверять следующим образом: попробовать нажать одну из клавиш или . Дело в том, что на их нажатие должны реагировать светодиодные сигналы клавиатуры. Если этого не происходит, то штатного завершение работы можно не ждать.
К сожалению, полного отключения устройства при некорректном завершении работы можно добиться только полностью отключив питание. Для системного блока, достаточно отключить его из розетки. Ноутбук потребует длительного нажатия (порядка 10 секунд) кнопки Power, отключения из шнура питания и извлечения аккумуляторной батареи.
Если ни одна из вышеописанных мер не помогла, то вам можно только посочувствовать. Впереди у вас занимательный поиск того устройства или драйвера, который некорректно работает. В некоторых случаях, когда происходит конфликт оборудования, без создания обновления драйверов или операционки самими производителями, проблему не решить.
Остается только обратиться в службу поддержки, дать описание своего оборудования, рассказать какие способы устранения вы испробовали, и дождаться выпуска обновлений.
compsch.com
Гибернация и быстрый старт
Некорректные настройки электропитания, а также повреждение связанных системных файлов, в частности, файла гибернации hiberfil.sys – еще одна причина, по которой иногда не выключается ПК. Проверьте этот момент. Зайдите в настройки электропитания и сделайте всё так, как показано на скриншотах ниже. Сначала следует попробовать деактивировать быстрый старт, а если этого окажется недостаточно, то стоит отключить и гибернацию.
Долго выключается компьютер
После установки «чистой» версии Windows на отформатированный жесткий диск пользователь начинает привыкать к тому, что его компьютер работает быстро и без сбоев. Он практически мгновенно включается и выключается едва ли не сразу после нажатия на кнопку «Завершение работы». Но чем более загруженной становится система, тем больше возникает с ней проблем различного рода. Одной из неприятностей, с которой может столкнуться пользователь Windows, – это долгое завершение работы системы. В рамках данной статьи рассмотрим, что делать, если долго выключается компьютер на Windows.
Оглавление: 1. Почему долго выключается компьютер 2. Что делать, если компьютер долго выключается — Убрать лишние программы из автозагрузки — Удалить мусор из системы — Выявление и устранение «висящих» процессов и служб — Обновление драйвера видеокарты — Очистка места на жестком диске — Поиск и удаление вирусов — Снижение порога ожидания программ — Отключение функции очистки памяти
Обратите внимание: Приведенные ниже советы актуальны для компьютеров на Windows 10, а также для более ранних версий операционной системы. В том числе, они помогут решить проблему, если долго выключается компьютер на Windows 7.
Неполадки с оперативной памятью или диском
Ситуация, когда не выключается компьютер после завершения работы Windows 7/10, может также указывать на выход из строя ячеек памяти и повреждение секторов жесткого диска. Это, пожалуй, самое неприятное, что может случиться. В случае с проблемным диском система, к примеру, пытается считать или записать при выключении необходимые данные, но у нее не получается это сделать по причине наличия «бэдов», в результате чего происходит зависание. Поэтому не лишним будет выполнить проверку жесткого диска и памяти, особенно если зависания и сбои наблюдались в работающей системе.
Что делать, если на экране горит надпись «Выполняется отмена изменений, не выключайте компьютер»
Такая неприятная ситуация обычно связана со сбоем работы самой Windows, вызванным либо некорректным завершением работы, либо использованием пиратской копии системы, заблокированной разработчиком при скачивании обновлений.
Для стабильной работы операционной системы важно правильно выключать компьютер, давать возможность Windows выполнить все необходимые процедуры.
Загружаемся в безопасном режиме
Нормально работать компьютеру не позволяет закачка и установка обновлений, поэтому для решения проблемы нужно загрузиться в безопасном режиме, где эта служба отключена.
Аппаратно перезагружаем компьютер: нажимаем Reset либо держим несколько секунд кнопку включения ноутбука. Как только начинает загружаться BIOS, следует нажать функциональную клавишу F8.
Если кнопка нажата вовремя, откроется меню «Дополнительные варианты загрузки». Выбираем «Безопасный режим» и ждём привычного окна Windows.
Теперь нам необходимо отключить систему загрузки обновлений.
Отключаем загрузку обновлений
Нажимаем экранную кнопку «Пуск» и в появившемся окне справа находим строку «Панель управления».
В появившемся большом окне «Все элементы панели управления» ищем вкладку «Центр обновления Windows».
В новом окне переходим в «Настройка параметров». Выбираем из раскрывающегося списка «Важные обновления» строку «Не проверять наличие обновлений».
Также снимаем пометки «Получать рекомендуемые обновления таким же образом, как и важные обновления» и «Разрешить всем пользователям устанавливать обновления на этот компьютер», после чего нажимаем «ОК».
Удаляем последние обновления
Теперь следует удалить последние обновления, которые с большой вероятностью и стали причиной проблемы. Для этого нужно с помощью «Проводника» или другого файлового менеджера перейти в каталог C:/windows/SoftwareDistribution/Download. Здесь нужно удалить самые «свежие» файлы. Если по какой-то причине это затруднительно, можно удалить всё содержимое каталога. Это плохо лишь тем, что потом придётся заново качать весь массив.
Перезагружаемся
Если причина была определена верно, компьютер должен успешно загрузиться. Для предотвращения повтора такой проблемы в случае использования нелицензионной версии Windows 7 обновление системы лучше оставить отключённым. Для легальной копии можно через некоторое время этот параметр вернуть.
Настройки BIOS
Если ничего, даже переустановка и откат к точке восстановления, не помогает, пробуем сбросить BIOS к заводским настройкам. Сделать это можно с помощью опции Load Defaults BIOS, обычно расположенной в разделе BIOS Setup, или путем извлечения на 10-15 минут питающей CMOS-память батарейки.
Итог
Это были основные причины, препятствующие выключению компьютера через меню Пуск или иным программным способом. Затягивать с решением проблемы не стоит, так как в скором времени появление сбоев в работе системы Windows 7/10 возможно не только в фазе завершения работы, но и при выполнении стандартных задач.
- 9поделились
- 0Facebook
- 9Twitter
- 0VKontakte
- 0Odnoklassniki
После завершения работы windows компьютер не выключается
Некоторые пользователи ПК и ноутбуков сталкиваются с одной проблемой – их устройство на операционой системе windows полностью не выключается. Зачастую после вызова меню «Пуск» и нажатия на кнопку «Завершения работы», компьютер продолжает работать.
У одних пользователей экран гаснет, но продолжают крутиться кулеры. А у других — операционная подвисает при выходе, и сколько не жди надпись «Завершение работы», не пропадает.
Фото: окно завершения работы
Причины этому могут быть самые разные. Это могут быть аппаратные ошибки, конфликт оборудования, некорректная работа драйверов, так и отдельные программы и службы, которые подвисая могут препятствовать штатному завершению работы операционной системы.
Четыре способа ускорить выключение ПК
По большей части, выяснение истинных причин неисправности можно сравнить с детективом. Когда приходится пошагово разбирать, что же именно препятствует корректному выключению устройства. Но сначала несколько типовых решений, которые помогут ускорить завершение работы операционной системы windows.
Видео: ПК не выключается
Главным образом, этот способ актуален для владельцев ноутбуков. Для экономии расхода заряда аккумулятора некоторые USB устройства по умолчанию отключаются, то есть на них перестает подаваться электропитание. Но не все они способны правильно работать с этой функцией и «информировать» windows о своем статусе.
Возникает такая ситуация, что при выключении операционка обращается к устройству, но так как де-факто оно отключено, то не получает отклика. И как следствие, завершение работы тормозится и подвисает. Что бы пресечь эту ситуацию следует отключить управление питанием USB-концентратора.
Для этого нужно:
- вызвать Диспетчер устройств. Сделать это можно следующим образом:
- нажать сочетание клавиш Win + R, чтобы открыть окно Выполнить;
Фото: окно Выполнить - в поле ввода набираем devmgmt.msc и нажимаем кнопку Ok.
Так же можно:
- кликнуть правой кнопкой мыши на ярлыке Компьютер (в windows XP Мой компьютер);
- в контекстном меню выбрать пункт Управление;
- в появившемся окне выбрать Диспетчер устройств;
- найти раздел Контроллеры USB (в windows XP Контроллеры универсальной последовательной шины USB);
- открыть выпадающий список и выбрать в нем пункт Корневой USB-концентратор.
Фото: выпадающий список
Скорее всего, их окажется несколько, и для каждого нужно будет проделать следующую последовательность действий:
- правый клик мышкой, в контекстном меню выбрать пункт Свойства;
- в открывшемся окне перейти на вкладку Управление электропитанием;
Фото: Управление электропитанием - снять галочку с о;
- подтвердить выбранные изменения, нажав кнопку Ok.
Стоит быть готовым, что данная мера может приводить к уменьшению времени работы ноутбука от батареи. Но, как правило, большинство пользователей этого практически не замечают. Если данный способ вам не помог, то вы всегда можете вернуть настройки в первоначальное состояние.
Отключением служб или приложений
При нормальном выключении windows завершает выполнение всех программ, в том числе и тех, что работали в фоновом режиме. Естественно, чем больше сервисов было запущено во время работы операционной системы, тем больше времени требуется для их завершения. Но если один из них периодически зависает, то это мешает штатному отключению.
Чтобы устранить эту проблему, для начала нужно выявить ее источник.
Для этого, нужно просмотреть логи, на предмет описания возникших ошибок. windows хранит подобную информацию в специальных журналах.
Для доступа к ним нужно:
- вызвать меню Пуск/Панель управления;
- выбрать, чтобы параметры настройки компьютера отображались мелкими или крупными значками;
- после чего среди всех параметров найти Администрирование;
- в появившемся окне кликаем по ярлыку Просмотр Событий;
- после чего откроется новое окно Журналы windows. Щелкнув на нем, нам откроется выпадающий список;
- нужно просмотреть два журнала Приложение и Система.
Фото: Приложение и Система
В них мы ищем сообщения с пометкой Ошибка и Предупреждение, они отмечены красным и желтым соответственно. Если в них постоянно упоминается одна и так же служба или приложение, то возможно ее следует отключить.
Для этого:
- в меню Администрирование выбираем ярлык Службы;
- в появившемся окне находим некорректно работающую службу;
- кликаем по ней мышкой;
- новом окне выбирает вкладку Общие;
- изменяет Тип запуска на Отключена.
Для приложений существуют два варианта:
- удалить их из списка Автозагрузки;
- вручную, отключаем исполняемый процесс при помощи Диспетчера Задач (для его вызова нужно одновременно нажать на клавиатуре Ctrl + Alt + Delete).
Открываем список автозагрузки:
- открыть окно Выполнить, его можно вызвать сочетаниями клавиш Win + R или запустить через меню Пуск;
- ввести команду msconfig;
Фото: ввод msconfig - откроется окно Конфигурации системы, где и нужно перейти на вкладку Автозагрузка;
- снять галочку с искомого приложения.
Уменьшаем время закрытия программ
Третий способ требует внесения изменений в реестр windows. Для этого можно внести записи самостоятельно. Все действия с реестром может выполнять только пользователь с правами администратора. Для вызова Редактора реестра в окне Выполнить, нужно набрать команду regedit. В появившемся окне нам нужен раздел HKEY_CURRENT_USER, затем в выпадающем списке выбрать Control Panel и далее пункт Desktop.
Как ускорить домашний компьютер? Читать тут.
Здесь потребуется изменить значение трех параметров:
- для AutoEndTasks нужно выставить значение 1(цифра один). Этот параметр означает, что операционная система будет автоматически завершать подвисшие программы;
- значение HungAppTimeout можно выставить в диапазоне от 1000 до 5000 мс. Функция этого параметра определяет через, сколько миллисекунд программу, если она не отвечает, можно считать подвисшей;
- WailToKiliAppTimeoul отвечает за то, как долго windows будет ждать отклика зависшей программы. Этот параметр тоже измеряется в миллисекундах, по умолчанию он равен 20 000 мс, но лучше его заменить на 5000 мс.
Фото: редактор реестра
Если причина замедления «Завершения работы», это сервис — WaitToKillServiceTimeout, который находится HKEY_LOCAL_MACHINESYSTEMCurrentControlSetControl. То его значение тоже можно изменить на 5000 мс. От версии сборки зависит структура реестра. Если вы не нашли описываемые параметры по их адресам, то воспользуйтесь Поиском, который доступен через меню Правка в верхней части окна.
Включаем ACPI
Иногда компьютер не выключается потому, что не налажена связь между операционной системой и БИОСом материнской платы, который в нормальном состоянии должен передавать ей функции управления энергопотребления аппаратной части. В современных материнских платах ACPI включен по умолчанию, но отключить его просто нельзя.
Фото: Интерфейс ACPI
Но на более старых моделях случались случаи, когда режим ACPI слетал, особенно часто это случалось после перепрошивки БИОСа. Если у вас достаточно «возрастной» компьютер, и при его выключении на экране возникает надпись «Теперь питание компьютера можно отключить», то нужно включить ACPI.
Для этого нужно:
- перезагрузить компьютер;
- не дожидаясь загрузки windows, вызвать Boot меню настройки BIOS, (нажать функциональную клавишу, для некоторых моделей это F8, F6 или F4, но встречались и более экзотические варианты Tab или Delet);
Фото: Включаем ACPI в биосе
- после чего в БИОСе найти пункт ACPI, и поменять его значение на enable.
Другие причини и их решения
В современных компьютерах оснащенных платой FireWire не редко причиной некорректного завершения работы является шина IEEE 1394. Но ее можно отключить через Диспетчер Устройств. Еще одна из распространенных проблем, windows завершает свою работу, экран гаснет. Но кулеры продолжают крутиться, а светодиоды мигать. Скорее всего, выходит из строя блок питания, или какой-нибудь из конденсаторов материнки.
Здесь поможет только визуальный осмотр, попытка заменить блок питания. Определить подвисли вы или просто завершение работы займет чуть больше времени, чем обычно требовалось, довольно просто. Зачастую курсор мыши остается активным и при подвисании. Хотя если и он «залип», то это сто процентное подвисание.
Фото: Черный экран с ошибкою
Но в большинстве случаев лучше проверять следующим образом: попробовать нажать одну из клавиш или . Дело в том, что на их нажатие должны реагировать светодиодные сигналы клавиатуры. Если этого не происходит, то штатного завершение работы можно не ждать.
К сожалению, полного отключения устройства при некорректном завершении работы можно добиться только полностью отключив питание. Для системного блока, достаточно отключить его из розетки. Ноутбук потребует длительного нажатия (порядка 10 секунд) кнопки Power, отключения из шнура питания и извлечения аккумуляторной батареи.
Хотите знать, что такое проводной роутер? Перейдите по ссылке.
Обзор лучших программа для восстановления данных с жесткого диска тут.
Если ни одна из вышеописанных мер не помогла, то вам можно только посочувствовать. Впереди у вас занимательный поиск того устройства или драйвера, который некорректно работает. В некоторых случаях, когда происходит конфликт оборудования, без создания обновления драйверов или операционки самими производителями, проблему не решить.
Остается только обратиться в службу поддержки, дать описание своего оборудования, рассказать какие способы устранения вы испробовали, и дождаться выпуска обновлений.
proremontpk.ru
Как выключить зависший ноут
Если у вас завис ноутбук на этапе выключения, то его можно выключить несколькими способами. Первый, самый радикальный способ -> отсоединить шнур блока питания и вытащить аккумуляторную батарею из отсека. Выключать таким способом ноутбук крайне не рекомендуется, так как возможны повреждения жесткого диска и, в некоторых случаях, потеря данных.
Следующий более простой, но не менее губительный – нажатие и удержание в течение нескольких секунд кнопки включения питания. Через несколько секунд ноутбук отключится, но такое завершение работы будет некорректным.
Чтобы настроить более мягкое завершение работы необходимо открыть Диспетчер устройств и раскрыть в списке раздел «Контроллеры USB», где для каждого устройства с именем «Корневой концентратор USB» установить в свойствах на вкладке «Управления электропитанием» галочку возле параметра «Разрешить отключение этого устройства для экономии энергии».
Если ноутбук перестал корректно выключаться после недавнего обновления системы или после установки программы, а до этого работал исправно, то есть смысл воспользоваться средством восстановления Windows. Заходим в меню «Пуск», вводим поисковой строке «Восстановление системы» и запускаем найденную утилиту. В мастере восстановления предыдущего состояния системы необходимо будет выбрать более раннюю точку восстановления, когда ноутбук работал стабильно. После чего запуститься работа мастера и система будет восстановлена до предыдущего состояния.
Почему компьютер или ноутбук не хочет выключаться
Раз уж вы находитесь на этой странице, то скорее всего столкнулись с довольно неприятной и странной проблемой: ваш компьютер или ноутбук не выключается после завершения работы в Windows 7 или Windows 8.1. В роде бы вы всё делаете правильно нажимаете «Пуск» — «Завершение работы», но на этой надписи всё зависает и не хочет выключаться.
А иногда еще бывает ситуация, когда экран гаснет, а системный блок продолжает работать, шуметь, вентиляторы крутятся. Данная статья поможет разобраться во всех этих проблемах самостоятельно без вызова компьютерного мастера на дом.
Содержание:
- Компьютер зависает на завершении работы
- Настраиваем электропитание
- Отключаем проблемные службы и приложения
- Изменяем время ожидания закрытия программ
- Отключаем обновления системы
- Вирусы
- Проблема с драйверами
- ПК не выключается — гаснет монитор
- Отключение Firewire-контроллера
- Села батарейка на материнской плате
- Прочие неисправности с железом
Что делать, если компьютер или ноутбук не хочет выключаться и зависает на надписи «Завершение работы»
Рассмотрим несколько возможных причин. Все они являются программными проблемами. Благодаря некоторым настройкам операционной системы можно будет добиться, чтобы после нажатия кнопки «Пуск» — «Завершение работы» компьютер нормально отключался.
Настраиваем электропитание
Данный пункт вероятнее всего поможет, если у вас не выключается ноутбук. Хотя в некоторых случаях и владельцам системного блока он тоже может быть полезен. Заключается он в том, что мы поменяем настройки питания USB-концентратора, который чаще всего и является причиной проблемы. Но можете не волноваться, на работоспособности вашего устройства это никак не скажется. Ну, разве что ваш ноутбук станет немного быстрее разряжаться – буквально на несколько процентов.
Заходим в «Диспетчер устройств». Для этого открываем «Компьютер», после вверху находим кнопку «Свойства системы», далее слева будет кнопка «Диспетчер устройств».
Переходим в «Диспетчер устройств»
Находим ветку «Контроллеры USB». И находим пункты «Generic USB Hub» и «Корневой USB-концентратор» (возможен такой вариант, что какого-то из пунктов у вас не будет). Для каждого из них нужно проделать следующие манипуляции.
Находим ветку «Контроллеры USB»
Нажимаем по строке правой кнопкой мыши и выбираем «Свойства». Переходим на вкладку «Управление электропитанием» и снимаем галочку «Разрешить отключение этого устройства для экономии энергии». После этого нажимаем «ОК».
Снимаем галочку
Отключаем проблемные службы и приложения
Во время своей работы операционная система использует множество скрытых от наших глаз служб или приложений. Часть из них могут давать сбои и работать некорректно. В результате возникает проблема при завершении работы в Windows 7 или 8.1 и в итоге компьютер не отключается.
Также аналогичные проблемы могут возникать и из-за программ, которые установил сам пользователь. Наша задача – найти такие приложения и службы, и если они не нужны, то принудительно запретить из запуск в операционной системе.
Для этого открываем «Панель управления» и переходим в «Центр поддержки». В разделе «Обслуживание» выбираем «Показать журнал стабильности работы».
Открываем «Журнал стабильности работы»
Здесь отображаются все события, которые происходят в операционной системе, в том числе и ошибки служб и приложений. Ознакомившись с ними, необходимо удалить те программы, которые вам не нужны, либо хотя бы убрать их из автозагрузки операционной системы.
Ищем, что может создавать проблемы
Проблемные службы тоже необходимо отключить. Сделать это можно тут: «Панель управления» — «Администрирование» — «Службы». По названию находим в списке.
Изменяем время ожидания закрытия программ
Смысл в том, чтобы принудительно уменьшить время ожидания закрытия программ в момент завершения работы Windows и выключения компьютера.
Нажимаем комбинацию клавиш «Win+R». Должно открыться окно «Выполнить». Там пишем «regedit» и нажимаем кнопку «ОК». Откроется редактор реестра.
Открываем реестр ОС
Переходим в ветку “HKEY_LOCAL_MACHINESYSTEMCurrentControlSetControl” и справа находим пункт WaitToKillServiceTimeout. По-умолчанию там должно стоять значение 12000, т.е. комп будет ждать 12 секунд, перед закрытием всех программ.
Находим нужный ключ реестра
Можно уменьшить это время. Для этого дважды кликаем по пункту и вбиваем новое значение. Не рекомендуем ставить очень маленькое (меньше 5000, т.е. 5 секунд), т.к. ПК всё равно требуется какое-то время на нормальное закрытие приложений и служб.
Меняем значение
Если поменяли, то нажимаете «ОК» и перезагружаете виндовс.
Отключаем обновления системы
Владельцы лицензионных операционных систем уже, наверное, замечали, что часто компьютер или ноутбук не отключается после завершения работы, а подолгу зависает на установке или настройке обновлений. Иногда это может растягиваться на долгие минуты или даже часы. В такие моменты категорически нельзя вырубать принудительно, т.к. можно повредить windows и она больше не запуститься.
Но можно заранее запретить установку обновлений, чтобы они больше не беспокоили. Для этого переходим в «Панель управления» — «Центр обновления Windows» — «Настройка параметров». Тут в меню выбираем пункт «Не проверять наличие обновлений».
Отключаем обновления
Также необходимо отключить службу. «Панель управления» — «Администрирование» — «Службы» и находим «Центр обновления Windows». Дважды кликаем по ней. В открывшемся окне «Тип запуска» выбираем «Отключена» и дополнительно нажимаем «Остановить». После этого «Применить» и «ОК».
Отключаем службу обновления
Вирусы
Существуют и такие вирусы, которые мешают завершению работы и выключению компьютера. Единственный совет здесь – это поддерживать ваш антивирус в актуальном состоянии, регулярно обновляя базы. Также можно 1-2 раза в месяц производить полное сканирование операционной системы. Если ПК заражен очень сильно, то лучше воспользоваться услугами по удалению компьютерных вирусов. Это даст гарантированный результат.
Проблема с драйверами
Драйвер – это небольшая программа, которая подсказывает виндовс, как управлять каким-либо конкретным устройством в составе системного блока или ноутбука. Если драйвер установлен неверно или не та версия, то операционная система может неправильно руководить оборудованием. Это может проявляться и в том, что компьютер не может выключиться.
Так что рекомендуем устанавливать только оригинальные драйверы и регулярно обновлять их. Найти их можно на официальных сайтах производителей оборудования, либо использоваться автоматические установщики драйверов, например, DriverPack Solution.
Компь не выключается, а гаснет только монитор
Еще одна частая проблема, которая возникает у наших клиентов. Вы нажимаете «Пуск» и «Завершение работы», Windows закрывает все окна и программы, монитор гаснет, но компьютер полностью не выключается, и вы слышите, как он продолжает шуметь. А кулеры крутятся, как и прежде.
Чаще всего это происходит из-за аппаратных проблем, т.е. проблем с «железом». Рассмотрим наиболее вероятные причины.
Отключение Firewire-контроллера
Нажимаем «Панель управления» — «Устройства и принтеры». Находим там устройство «Компьютер» (может быть с именем пользователя). Дважды кликаем по нему и переходим на вкладку «Оборудование».
Выбираем нужное устройство
Находим там VIA 1394 OHCI-совместимый хост-контроллер и нажимаем «Свойства».
Выбираем контроллер
Переходим на «Электропитание» и ставим галочку в пункте «Разрешить отключение этого устройства для экономии энергии». Нажимаем «ОК».
Отключаем электропитание
Села батарейка на материнской плате
Одним из возможных вариантов может быть севшая батарейка, которая находится на материнской плате и отвечает за сохранение настроек после выключения компьютера. Необходимо аккуратно вытащить старую и заменить на новую. Как это сделать самостоятельно, мы рассказывали вот тут.
Прочие неисправности с железом
Практика нашего сервиса показывает, что часто причиной того, что компьютер не выключается, а только гаснет монитор, могут быть проблемы с различными комплектующими системного блока. К такому сбою могут приводить и блок питания, и жесткий диск, и оперативная память, и материнская плата, и видеокарта.
Диагностировать это достаточно сложно и определяется подобная зависимость опытным путем. Т.е. поочередно меняем «железо» своего блока на другое и смотрим, есть ли какой-то эффект. Если у вас нет возможности сделать это самостоятельно, то можно заказать диагностику ПК в нашем сервисе.
Надеемся, что эта подробная статья помогла вам разобраться почему компьютер не хочет выключаться после завершения работы Windows 7 или Windows 8.1. Если остались какие-то вопросы, то вы можете задать их в комментариях.
Еще больше интересной и полезной информации
-
Ваш компьютер перестал видеть диск? Неважно, какой: обыкновенный…
-
У вас большая квартира или частный дом? Хотите установить wifi?…
-
Решили установить дома wifi. но не знаете, какой роутер лучше…
-
А вы замечали, что экран ноутбука гаснет, когда ноутбук работает…
Комментарии (4)
Оставить комментарий
Содержание
- Из-за чего не выключается компьютер
- Приложения и службы
- Неполадки с драйверами
- Таймаут
- Проблемы с портами USB
- BIOS
Владельцы лэптопов нередко отмечают проблемы при завершении работы устройства. Причиной того, что ноутбук долго не выключается или вовсе остается активным до принудительного отключения кнопкой питания могут быть неправильные настройки, неисправные драйвера или программы. В любом случае ситуация поправима и не требует сервисного ремонта.
Макбуки рекомендуем покупать здесь
Из-за чего не выключается компьютер
При попытке завершить сеанс возможны 3 проблемы:
- ОС вообще не реагирует на выключение через меню Пуска, действует только удержание кнопки питания на корпусе лэптопа;
- появляется голубой экран с сообщением об отключении, но процесс зависает и ничего не меняется;
- дисплей темнеет, происходит выход из Windows, а процессор и вентиляторы продолжают функционировать.
Несмотря на то что отключить ноутбук можно принудительно, следует как можно скорее выяснить и устранить причину неполадки. Аварийное завершение работы может привести к повреждению реестра и износу жесткого диска из-за резкой остановки пишущей головки.
Макбуки рекомендуем покупать здесь
Читайте также: залипла клавиша на ноутбуке что делать
Приложения и службы
Скачанные пользователем или установленные во время обновления программы бывают плохо совместимы с имеющейся ОС. При выключении Windows посылает всем активным утилитам и службам команду на отключение, но некоторые не «слушаются», мешая выключить ноутбук. Проверить наличие неисправных процессов можно, запустив безопасный режим:
- Одновременно с запуском устройства начать нажимать на клавишу F8.
- Откроется мену вариантов загрузки, где нужно выбрать вышеупомянутый режим.
Этот способ не всегда действует, особенно на Windows 8 или новее, может потребоваться настройка при включенной ОС:
- Открыть командное окно комбинацией Win + R, набрать строку «msconfig».
- В интерфейсе конфигурации перейти на вкладку «Загрузка». Отметить пункт «Безопасный режим».
- После клика по кнопке «Ок» согласиться с предложением о перезапуске устройства.
Если ноутбук не только не выключается, но и не перезагружается, потребуется вручную отключить питание. Следующий запуск произойдет в выбранном режиме, допускающим работу только системных утилит. Если последующее завершение работы будет успешным, потребуется определить и удалить проблемные процессы:
- Открыть журнал событий. Можно найти через поисковую строку «Пуска».
- В списке журналов слева найти каталог «Windows», находящийся внутри «Microsoft», где будет папка «Diagnostic-Performance».
- Кликнув по разделу «Работает», изучить перечень событий справа.
- После щелчка по процессу с сообщением об ошибке под списком появится имя службы или программы. По возможности ее следует удалить или отключить.
Если ошибок много и они вызваны необходимыми для работы Windows-утилитами, может потребоваться переустановка ОС.
Макбуки рекомендуем покупать здесь
Неполадки с драйверами
Некорректная работа драйверов нарушает работу устройства, может мешать выключить ноутбук. В большинстве случаев безопасный режим устраняет неполадку, а для определения первопричины потребуется:
- Зайти в диспетчер устройств.
- Выявить все строки, помеченные желтым треугольником. Для каждой вызвать контекстное меню (клик правой кнопкой), открыть «Свойства».
- Выбрать обновление драйверов. При необходимости их можно удалить, а после перезагрузки поставить заново. Если неполадка сохранилась, рекомендуется отключить проблемное устройство.
Кроме того, можно использовать специальный софт для проверки и обновления драйверов: платные Driver Checker или Driver Updater, свободно распространяющиеся DriverPack, Device Doctor. Утилиты выполняют более глубокую диагностику, самостоятельно осуществляют удаление, поиск, переустановку ПО.
Рекомендуем к прочтению: ноутбук завис что делать
Таймаут
Причиной того, что ноутбук долго не выключается при завершении работы, нередко становится большое значение таймаутов, регулирующих время завершения служб. Для их корректировки потребуется внести изменения в реестр:
- Зажать клавиши Win + R, набрать команду «regedit».
- В левом меню открыть ветку HKEY_LOCAL_MACHINE. Выпадет список, где нужно пройти по пути SYSTEM — CurrentControlSet — Control.
- Справа находится поле с параметрами, за время отключения процессов отвечает WaitToKillServiceTimeout. Дважды кликнув по нему можно изменить значение, не рекомендуется ставить меньше 5 000 миллисекунд.
- Переключиться на ветку HKEY_CURRENT_USER, открыть каталог Desktop, расположенный в разделе Control Panel.
- Открыть или создать параметр HungUpTimeout, задать значение 5 000. Это время, которое дается на закрытие после того, как пользователь или система инициировали завершение службы. После этого интервала процесс считается зависшим.
- Изменить или добавить параметр AutoEndTasks. Если значение будет равно 1, зависшие приложения закроются автоматически.
- Перезагрузить ноутбук.
Перед любыми манипуляциями с реестром следует сохранить его текущее состояние:
- Открыть редактор командой «regedit».
- Развернуть вкладку «Файл», кликнуть по пункту «Экспорт». Выбрать место сохранения резервной копии.
Если что-то сломается, для восстановления реестра потребуется открыть экспортированный файл двойным щелчком, подтвердить добавление сведений. Перед этим рекомендуется закрыть запущенные приложения.
Макбуки рекомендуем покупать здесь
Проблемы с портами USB
Неполадки при выключении ноутбука возникают, когда USB-контроллеры автоматически отключают подачу питания к соответствующему порту. Запретить подобное поведение можно через «Диспетчер устройств», во вкладке «Управление электропитанием» «Свойств» каждого контроллера. Но есть способ упростить процесс:
- Открыть «Панель управления», выбрать раздел «Электропитание».
- Кликнуть по строке «Настройка схемы», в следующей вкладке — «Изменить дополнительные параметры».
- Откроется окошко, где нужно нажать на плюсик рядом с параметрами временного отключения USB-порта. Развернутся два пункта — «От батареи» и «От сети», в обоих выбрать «Запрещено».
В «Электропитании» также есть пункт, разрешающий быстрый запуск. Рекомендуется снять с него галочку, так как этот параметр нередко приводит к тому, что ноутбуки не выключаются до конца — экран темнеет, но полная остановка процессов не происходит.
Макбуки рекомендуем покупать здесь
BIOS
Иногда причина того, что лэптоп не отключается после завершения работы Windows кроется в сбое BIOS. Можно попробовать устранить проблему, вернув заводские настройки. Чтобы сделать это, потребуется:
- При включении ноутбука зайти в БИОС. Открыть вкладку Exit.
- Найти строку, содержащую слова Load Defaults, кликнуть по ней и выйти из системы.
Кроме того, сделать сброс можно, вынув и заново вставив батарейку CMOS. Для этого потребуется обесточить устройство и разобрать его, нужен доступ к материнской плате. Батарейку следует вынимать осторожно, ставить на место спустя несколько минут. Нередко рядом с CMOS находится рычажок-переключатель, которым можно «перещелкнуть» чип, не трогая его. Если ноутбуку больше 5 лет, может потребоваться замена батарейки.
Макбуки рекомендуем покупать здесь
В некоторых случаях после сброса лэптоп не «видит» жесткий диск. Нужно зайти в BIOS, переключиться на вкладку Boot и поставить значение Enable параметру Legacy Support.
Неполадки компьютерной техники проявляются многообразно, однако некоторые «чудеса» вынуждают нас долго чесать затылок: что же могло произойти с ноутбуком, который еще 5 минут назад работал на «пять с плюсом»? Работал-работал, а потом вдруг отказался… выключаться. Проблема хоть и нестандартная, но в 90% случаев вы справитесь с ней без мастера. Итак, давайте обо всем по порядку.
Содержание
- Как это проявляется
- Почему это возникает
- Локализуем проблему
- Софт
- Драйвера и система
- Железо
- Проводим пошаговую диагностику и устраняем неполадку
- Проверка и настройка параметров электропитания
- Тестовый запуск в безопасном режиме
- Что делать
- Оценка стабильности системы
- Что делать
- Анализ журнала событий
- Что делать дальше
- Другие способы устранения ошибок Windows
- Сброс настроек BIOS
Как это проявляется
Когда мы говорим, «не выключается ноутбук», чаще всего имеем в виду одно из двух:
- Windows не завершает работу — не реагирует на команду выключения через меню Пуск. Или процесс завершения продолжается бесконечно, пока пользователь не выключит компьютер нажатием кнопки питания.
- Система завершает работу как положено, но машина остается включенной — экран гаснет, а вентилятор охлаждения процессора продолжает крутиться. Иногда остаются гореть индикаторы (power, wi-fi и другие). Закрытие крышки и нажатие кнопки питания в течение 4 секунд ничего не дают, ноутбук удается выключить только отсоединением источников питания.
Почему это возникает
Вызывать неполадку может очень многое. А точнее:
- Программное обеспечение, в том числе вредоносное.
- Ошибки операционной системы. С этим, в частности, столкнулись пользователи, одними из первых обновившие компьютер до Windows 10.
- Драйвера оборудования (особенно производства Intel, а также любых сетевых адаптеров, видеокарт и устройств, подключаемых по USB).
- Неисправное оборудование.
- Сбой BIOS.
Локализуем проблему
Софт
Неполадки в работе программ и вирусное заражение проявляются по первому типу — невозможностью завершить работу Windows. Этот вариант вероятен в случаях, когда проблема возникла после установки нового ПО или сопровождается симптомами присутствия вирусов (неизвестные процессы в диспетчере задач, лаги, выскакивание рекламных окон и т. п.).
Драйвера и система
Ошибки драйверов и самой ОС проявляются как бесконечным выключением Windows, так и тем, что ноутбук продолжает работать при закрытии крышки и нажатии кнопки Power. Причина, скорее всего, в этом, если проблеме предшествовало одно из событий:
- Переустановка операционной системы (сбой возникает только в новой ОС, а прежняя выключала ноутбук нормально).
- Обновление операционной системы (установка текущих апдейтов, обновление до Windows 10).
- Обновление или инсталляция новых драйверов.
- Изменение параметров электропитания компьютера.
Впрочем, ошибки операционной системы и драйверов могут возникать и без видимых причин.
Железо
Неисправность оборудования обычно сопровождается другими симптомами. Например, бесконечное выключение Windows, возникшее из-за некорректной работы жесткого диска, проявляется и медленной загрузкой, и лагами во время использования ноутбука, и ошибками, в том числе синими экранами смерти (BSoD). Дефекты оперативной памяти также проявляются BSoD’ами, проблемами при копировании и перемещении файлов, ошибками запуска программ и т. д.
«Клиника» аппаратных неполадок весьма разнообразна и тоже зачастую не имеет явных причинно-следственной связей.
BIOS
Ошибки BIOS могут возникнуть из-за выработки ресурса элемента питания CMOS (на ноутбуках старше 4-5 лет), некорректной установки обновления или повреждения микросхемы, где хранится прошивка. Проявляются тем, что машина не выключается до конца при нажатии на кнопку питания, не перезагружается, не уходит в сон.
Если вы пытались устранить сбой переустановкой операционной системы, но это не помогло (при условии, что вы установили корректный дистрибутив и проверенные драйвера), значит, причина кроется в аппаратной неисправности или же сбое BIOS.
Проводим пошаговую диагностику и устраняем неполадку
Проверка и настройка параметров электропитания
По статистике, большинство проблем с выключением ноутбука связаны с настройками электропитания, поэтому с них и начнем. Итак, откройте «Параметры питания и спящего режима», кликнув по иконке батареи в системном трее или зайдя в раздел «Электропитание» панели управления. Нажмите в меню перехода (слева) «Действия кнопок питания».
Убедитесь, что в списке инструкций при нажатии кнопок и закрытии крышки не выбрано «Отключить дисплей» или «Действие не требуется».
Если установлено «Завершение работы», «Гибернация» или «Сон», а ноутбук все равно не выключается полностью, попробуйте поочередно отключить Быстрый запуск, Спящий режим и Гибернацию в списке параметров завершения работы.
Если результата не последовало, вернитесь в начало раздела «Электропитание» и щелкните «Настройку схемы питания» напротив активного пункта.
Далее кликните «Изменить дополнительные параметры питания». В списке открывшегося окошка разверните «Параметры USB» и разрешите временное отключение USB-портов.
Последнюю операцию можно проделать и через диспетчер устройств, отмечая «Разрешить отключение для экономии энергии» в свойствах каждого контроллера USB, но так выходит быстрее.
Тестовый запуск в безопасном режиме
Проверить, причастны ли к проблеме ошибки программ, вирусы и основная часть драйверов, поможет запуск компьютера в безопасном режиме. В нем загружаются только основные компоненты операционной системы. Программы, начинающие работать вместе с ОС, и вирусы в этом режиме неактивны.
Для захода в безопасный режим:
- На Windows 8-10: нажмите кнопку «Перезагрузка» в меню Пуск (в разделе «Параметры» панели чудо-кнопок или на стартовом экране), одновременно удерживая клавишу Shift. На экране «Выбор действия», который откроется после перезапуска, кликните пункт «Диагностика». Далее щелкните «Дополнительные параметры» и «Параметры загрузки». Из списка последних выберите «Включить безопасный режим».
- На Windows ХР, Виста и 7: выполните перезагрузку, перед началом следующего запуска ОС нажмите клавишу F8 и выберите в меню «Безопасный режим».
Если в безопасном режиме ноутбук выключается нормально, причина кроется в компонентах, которые в нем не работают.
Что делать
- Просканируйте систему антивирусом.
- Загрузитесь в нормальный режим, откройте вкладку «Автозагрузка» в диспетчере задач (в Виндовс XP и 7 автозагрузка находится в утилите Msconfig), поочередно отключайте программы, перезагружая каждый раз компьютер и проверяя, устранена ли неполадка.
- Переустановите драйвера устройств. Особое внимание — драйверам Intel, как одним из самых распространенных виновников сбоя, в частности — Intel Management Engine Interface. Вместе с переустановкой этого драйвера рекомендуется деинсталлировать утилиту Intel Rapid Storage Technology (если есть).
Оценка стабильности системы
Если после завершения работы в безопасном режиме ноутбук по-прежнему не выключается, источник проблемы, вероятно, сидит в самой ОС или в железе. Подсказку может дать монитор стабильности системы.
Для запуска монитора зайдите в раздел панели управления «Система и безопасность», откройте «Безопасность и обслуживание», разверните вкладку «Обслуживание» и кликните «Показать журнал стабильности работы».
В окне монитора отображаются события, повлиявшие на стабильность Windows. Кликните дату, когда возникала неполадка, и просмотрите список ошибок. В некоторых случаях система прямо указывает, что являлось их источником. В моем примере это оборудование.
Что делать
- Кликните «Поиск решения» напротив сообщения об ошибке и выполните инструкции по ее устранению.
Если же система ничего конкретного не предлагает или не указывает на источник проблемы, придется призвать на помощь журнал событий.
Анализ журнала событий
Журнал событий Windows в числе прочего собирает информацию о производительности компьютера в процессе выключения. Если завершение работы длится дольше, чем должно, в журнале появляется запись об ошибке с указанием причины — конкретного приложения, службы, драйвера и т. д.
Открывать журнал событий удобнее всего при помощи поиска:
Раздел, где хранятся нужные данные, находится в списке «Журналы приложений и служб» — «Microsoft» — «Windows» — «Diagnostic-Performance» — «Работает». В средней части окна отображены все события, относящиеся к этой категории. Нас интересует категория «Контроль производительности при выключении» (все коды событий, начиная с 200).
Найдите в этом списке сведения об ошибках и критических событиях. Одиночный клик по строке показывает информацию об ошибке внизу списка. Чтобы просмотреть ее в отдельном окне, кликните по строке дважды.
Что делать дальше
Обнаруженный источник проблемы следует по возможности ликвидировать. Если это приложение — убрать из списка автозагрузки или деинсталлировать. Если служба — отключить (кроме критически важных для работы компьютера). Если драйвер — переустановить или отключить в диспетчере устройств связанное с ним оборудование.
Другие способы устранения ошибок Windows
- Если сбой возник после обновления операционной системы, установки или удаления софта, лечения вирусов, чистки реестра и других подобных операций, сделайте откат на точку восстановления. Нажмите на клавиатуре Windows+R (для запуска утилиты «Выполнить»), впишите в поле «Открыть» команду rsrtui и щелкните OK — это запустит служебную утилиту «Восстановление системы». Выберите контрольную точку, которая была создана до возникновения неполадки, и следуйте инструкциям программы.
- Сбой, возникший из-за повреждения системных файлов, устраняет служебная утилита sfc.exe. Чтобы ее запустить, откройте командную строку (от администратора), впишите инструкцию sfc /scannow, нажмите Enter и дождитесь окончания проверки и восстановления.
- Неполадки Windows 10, которые не убираются ни одним из описанных способов, часто устраняет утилита Microsoft MediaCreationTool (загрузите кликом по кнопке «Скачать средство сейчас», запустите, выберите опцию «Обновить этот компьютер сейчас» и следуйте дальнейшим инструкциям). Ее работа длится 40-60 минут, вам может показаться, что система устанавливается заново, но после окончания все ваши файлы и настройки останутся на месте. Однако в 2-х случаях MediaCreationTool вам не поможет: если ноутбук не подключен к Интернету и если проблема с выключением не связана с операционной системой.
Сброс настроек BIOS
Если все попытки исчерпаны, а ноутбук по-прежнему не выключается, это последнее, что можно сделать дома. Но при условии, что:
- машина не на гарантии;
- у вас есть навыки разборки и сборки ноутбука.
Суть метода заключается в кратковременном извлечении источника питания памяти CMOS — небольшой круглой батарейки на материнской плате (или нескольких батареек в одной оплетке). Сложность в том, что батарейка может находиться где угодно — иногда, чтобы до нее добраться, необходима полная разборка аппарата. На некоторых моделях батарейка припаяна, но чаще подключена через коннектор или установлена в гнездо, как на картинке.
Перед процедурой не забудьте полностью обесточить ноутбук. Через 15-30 минут установите батарейку на место, включите аппарат и проверьте, решена ли проблема. Если да — я вас поздравляю. Если нет, вероятно, неполадка серьезнее, чем казалось, и требует диагностики в сервисном центре. Но такое, к счастью, бывает нечасто.

Сравнительно часто, пользователи ноутбуков (реже ПК) сталкиваются с одной проблемой: при выключении устройства — оно продолжает работать (т.е. либо вообще не реагирует, либо, например, гаснет экран, а сам ноутбук работает дальше (можно услышать работающие кулеры и увидеть горящие светодиоды на корпусе устройства)).
Происходить такое может по разным причинам, я в этой статье хочу разобрать одни из самых распространенных. И так…
Чтобы выключить ноутбук — просто зажмите кнопку питания на 5-10 сек. Не рекомендую оставлять ноутбук в полу-выключенном состоянии на длительное время.
1) Проверка и настройка кнопок выключения
Большинство пользователей выключают ноутбук используя клавишу выключения на передней панельке рядом с клавиатурой. По умолчанию, она часто настроена не на выключение ноутбука, а на перевод его в спящий режим. Если вы так же привыкли выключать через эту кнопку — рекомендую первым делом проверить: какие настройки и параметры заданы для этой кнопки.
Для этого зайдите в панель управления Windows (актуально для Windows 7, 8, 10) по адресу: Панель управленияОборудование и звукЭлектропитание
Рис. 1. Действие кнопок питания
Далее, если вы хотите, чтобы ноутбук выключался при нажатие кнопки питания — установите соответствующую настройку (см. рис. 2).
Рис. 2. Настройка на «Завершение работы» — то есть выключении компьютера.
2) Отключение быстрого запуска
Второе, что я рекомендую сделать, если ноутбук не выключается — это отключить быстрый запуск. Делается это тоже в настройках электропитания в том же самом разделе, что и в первом шаге данной статьи — «Настройка кнопок питания». На рис. 2 (чуть выше), кстати, можно заметить ссылку «Изменение параметров, которые сейчас недоступны» — вот ее то и нужно нажать!
Далее требуется снять галочку напротив пункта «Включить быстрый запуск (рекомендуется)» и сохранить настройки. Дело в том, что эта опция часто конфликтует с некоторыми драйверами ноутбуков под управлением Windows 7, 8 (сталкивался лично на ASUS и Dell). Кстати, в этом случае, иногда помогает замена Windows на другую версию (например, Windows 8 заменить на Windows 7) и установка других драйверов для новой ОС.
Рис. 3. Отключение быстрого запуска
3) Изменение настроек электропитания USB
Так же очень частая причина неправильного выключения (а так же режима сна и гибернации) работа USB портов. Поэтому, если предыдущие советы не дали результата, рекомендую попробовать отключить экономию энергии при работе USB (это несколько снизит время работы ноутбука от аккумуляторной батареи, в среднем на 3-6%).
Для отключения данной опции, нужно открыть диспетчер устройств: Панель управленияОборудование и звукДиспетчера устройств (см. рис. 4).
Рис. 4. Запуск диспетчера устройств
Далее в диспетчере устройств нужно открыть вкладку «Контроллеры USB«, а затем открыть свойства первого устройства USB в этом списке (в моем случае первая вкладка Generic USB, см. рис 5).
Рис. 5. Свойства контроллеров USB
В свойствах устройства откройте вкладку «Управление электропитанием» и снимете галочку напротив пункта «Разрешить отключение этого устройства для экономии энергии» (см. рис. 6).
Рис. 6. Разрешить отключение устройства для экономии энергии
Затем сохраняйте настройки и переходите ко второму устройству USB во вкладке «Контроллеры USB» (аналогично снимите галочки для всех устройств USB во вкладке «Контроллеры USB«).
После этого попробуйте выключить ноутбук. Если проблема была связана с USB — он начинает работать как и положено.
4) Отключение режима гибернации
В тех случаях, когда остальные рекомендации не дали должного результата, следует попробовать отключить режим гибернации полностью (многие пользователи даже не пользуются им, к тому же у него есть альтернатива — спящий режим).
Причем, важный момент, отключить гибернацию нужно не в панели управления Windows в разделе электропитание, а через командную строку (с администраторскими правами), введя команду: powercfg /h off
Рассмотрим более подробно.
В Windows 8.1, 10 достаточно щелкнуть правой кнопки мышки по меню «ПУСК» и выбрать «Командная строка (администратор)«. В Windows 7 командную строку можно запустить из меню «ПУСК», найдя в нем соответствующий раздел.
Рис. 7. Windows 8.1 — запуск командной строки с администраторскими правами
Далее введите команду powercfg /h off и нажмите ENTER (см. рис. 8).
Рис. 8. Отключение гибернации
Часто, такой простой совет помогает вернуть работу ноутбука к нормальному состоянию!
5) Блокировка выключения некоторыми программами и службами
Некоторые службы и программы могут блокировать выключение компьютера. Хотя, компьютер и закрывает все службы и программы в течении 20 сек. — без ошибок это происходит не всегда…
Однозначно определить точный процесс, который блокирует систему — не всегда просто. Если у вас до этого не было проблем с выключением/включением, а после установки каких-то программ появилась данная проблема — то определение виновника достаточно простое 🙂 К тому же, часто Windows, перед выключением, извещает о том, что такая-то программа еще работает и точно ли вы хотите ее завершить.
В случаях, когда наглядно не видно, какая программа блокирует выключение, можно попробовать посмотреть по журналу. В Windows 7, 8, 10 — он находится по следующему адресу: Панель управленияСистема и безопасностьЦентр поддержкиМонитор стабильности системы
Выбрав конкретную дату, можно найти критические сообщения системы. Наверняка в этом списке будет и ваша программа, блокирующая выключение ПК.
Рис. 9. Монитор стабильности системы
Если ничего не помогло…
1) В первую очередь рекомендую обратить внимание на драйвера (программы для авто-обновления драйверов: https://pcpro100.info/obnovleniya-drayverov/).
Очень часто именно из-за конфликта оных и происходит данная проблема. Лично много раз сталкивался с одной проблемой: ноутбук нормально работает с Windows 7, затем обновляешь его до Windows 10 — и начинаются проблемы. В этих случаях помогает откат на старую ОС и на старые драйвера (не всегда всё новое — лучше чем старое).
2) Проблема в некоторых случаях может решиться обновлением BIOS (более подробно об этом: https://pcpro100.info/kak-obnovit-bios/). Кстати, производители иногда сами пишут в обновлениях, что были справлены подобные ошибки (на новом ноутбуке не рекомендую заниматься обновлением самостоятельно — рискуете потерять гарантию производителя).
3) На одном ноутбуке Dell наблюдал подобную картину: после нажатия кнопки питания выключался экран, а сам ноутбук продолжал работать. После долгих поисков, было установлено, что все дело было в CD/DVD дисководе. После его отключения — ноутбук стал работать в нормальном режиме.
4) Так же на некоторых моделях Acer и Asus сталкивался с подобной проблемой из-за модуля Bluetooth. Думаю, что многие им даже не пользуются — поэтому рекомендую отключить его полностью и проверить работу ноутбука.
5) И последнее… Если пользуетесь различными сборками Windows — можно попробовать установить лицензию. Очень часто «сборщики» такое наделают :)…
С наилучшими…
- Распечатать
Оцените статью:
- 5
- 4
- 3
- 2
- 1
(29 голосов, среднее: 4.8 из 5)
Поделитесь с друзьями!
В зависимости от технических характеристик ноутбука, установленной на нём операционной системы и количества запущенных фоновых процессов, время до полного выключения после нажатия «Завершение работы» может составлять от 10 до 40 секунд. Если процесс завершения работы длиться дольше, это уже говорит о проблемах, но всё может оказаться ещё хуже — вы выбираете в меню «Завершение работы», но ноутбук не выключается, а продолжает работать. При этом экран обычно гаснет, а кулеры продолжают работать, но может быть и иначе, например, на каком-то из этапов система зависает или экран гаснет на пару секунд, после чего пользователь попадает на экран блокировки.
Не выключается ноутбук при завершении работы

Исключите временные сбои
Исключить следствия временных сбое в работе Windows — это первое, с чего следует начать поиски решения. Вместо того чтобы пытаться завершить работу лэптопа обычным способом, перезагрузите его, а потом попробуйте выключить. Если компьютер отказывается перезагружаться, отключите в настройках электропитания функцию «Быстрый запуск» (как это сделать, будет показано ниже), в крайнем случае с некоторой долей риска можно выключить ноутбук принудительно нажатием и удерживанием кнопки питания. Проблема решилась? Если да, причина была как раз в том самом накоплении конфликтов в работе программного обеспечения, если нет, переходим к следующим решениям.
Завершение работы всех фоновых приложений
Откройте Диспетчер задач и убедитесь, что все фоновые процессы сторонних приложений завершены. Остановите работающие сторонние программы. Если после этого ноутбук выключится в штатном режиме, значит причина была в некорректной работе данной программы. Кстати, проблему может вызвать антивирус, чей процесс завершить так просто не получится. При подозрении на создаваемый антивирусом конфликт рекомендуется изучить записи монитора стабильности системы в Центре поддержки Windows, выполнив команду control /name Microsoft.ActionCenter, а затем перейдя в Обслуживание → Показать журнал стабильности системы. А ещё лучше открыть системный журнал событий и поискать в нём записи, созданные Windows после вызова процедуры завершения работы. 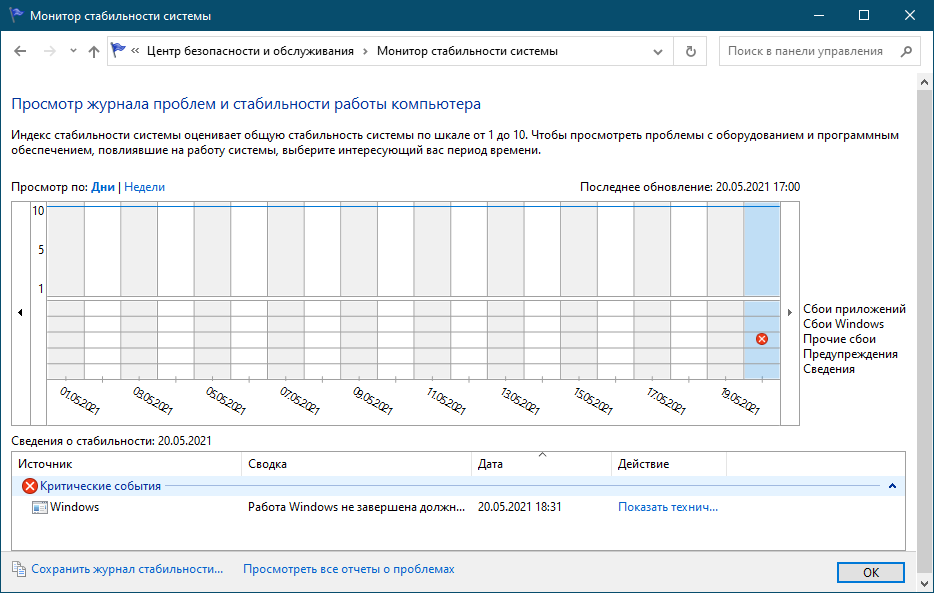
Если к ноутбуку подключены внешние устройства — клавиатуры, флешки, смартфоны, модемы или принтеры, отключите их, возможно, какое-то из этих устройств работает неправильно и не позволяет системе нормально завершить работу.
Отключите быстрый запуск
Проблемы с выключением и перезагрузкой компьютера может вызвать функция «Быстрый запуск», о чём неоднократно сообщали многие пользователи. Запустите любым удобным способом апплет «Электропитание», в меню слева выберите Действия кнопок питания → Изменение параметров, которые сейчас недоступны и снимите флажок с пункта «Включить быстрый запуск»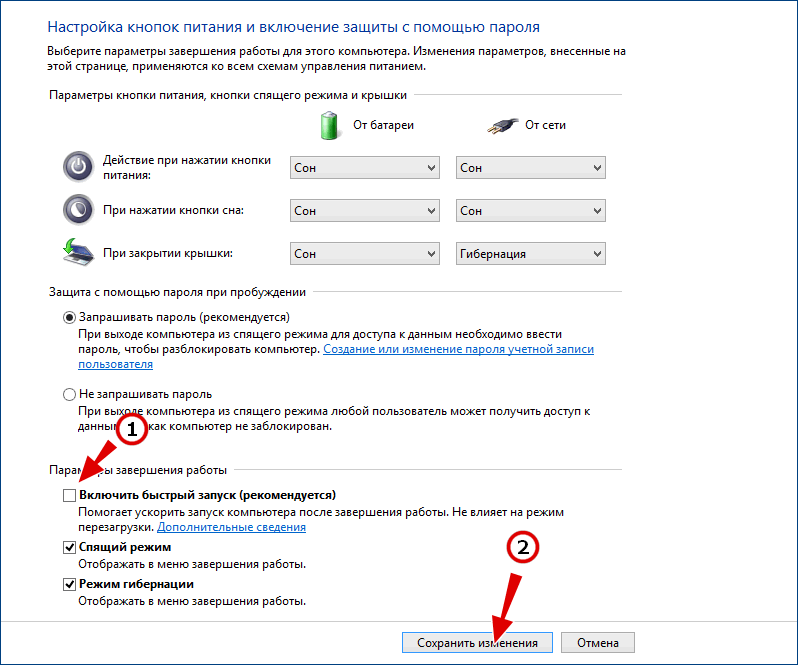
На ноутбуках на базе процессоров Intel может быть установлен компонент Intel Rapid Storage Technology. Замечено, что на лэптопах вендоров Dell и Asus этот компонент иногда вызывает проблемы с функцией электропитания. Зайдите и «Программы и компоненты» и посмотрите, есть ли у вас это приложение. Если есть, удалите его, а затем перезагрузите ноутбук.
Скачайте с официального сайта производителя вашего лэптопа актуальную версию драйвера Intel Management Engine Interface и установите его, предварительно удалив установленную версию драйвера на ноутбуке. Откройте диспетчер устройств, разверните ветку «Системные устройства», найдите компонент драйвер Intel Management Engine Interface, кликните по нему ПКМ и выберите в меню опцию «Удалить», отметив в открывшемся диалоговом окошке «Удалить программы драйверов для этого устройства». После установки свежей версии драйвера нужно будет перезагрузить ноутбук. 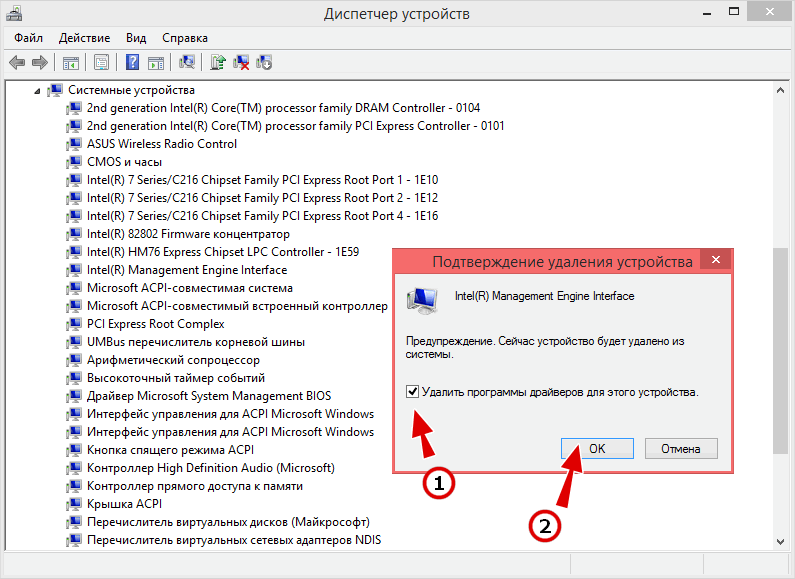
Не поленитесь проверить в Диспетчере устройств нет ли ошибок в работе драйверов устройств. Если какое-то устройство работает неправильно, скачайте для него драйвер с официального сайта производителя и установите. Заодно рекомендуем запретить отключение USB-концентраторов ради экономии энергии. Для этого разворачиваем ветку «Контроллеры USB», выбираем по очереди корневые USB концентраторы, открываем их свойства и на вкладке «Управление электропитанием» снимаем галочку «Разрешить отключение этого устройства для экономии энергии».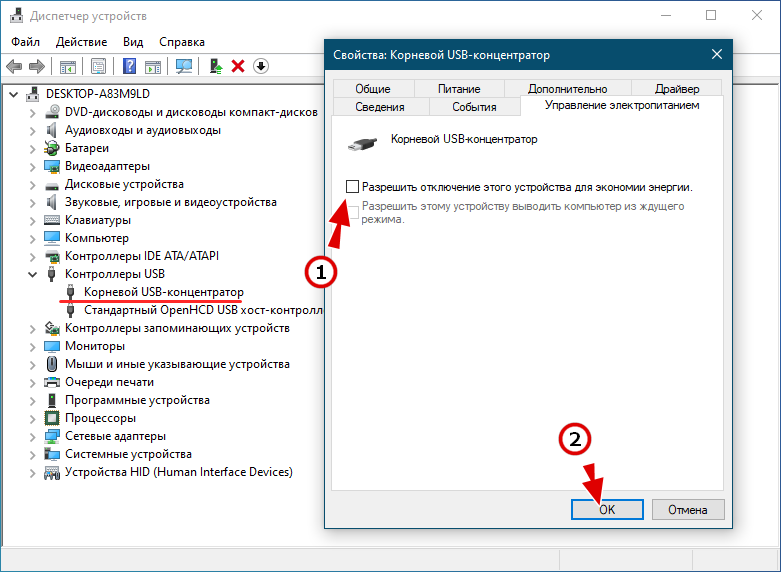
Windows 7 Home Basic Windows 7 Home Premium Windows 7 Professional Windows 7 Enterprise Windows 7 Ultimate Еще…Меньше
Проблема
Вы используете компьютер под управлением Windows 7 RTM. При высокой нагрузке могут возникнуть указанные ниже проблемы.
-
Сочетания клавиш не работают. Например, вы нажимаете сочетание клавиш для регулировки яркости экрана. Однако при этом ничего не происходит.
-
Windows 7 перестает отвечать на запросы, когда вы выключаете компьютер или переводите его в режим Сон.
Наиболее часто эта проблема возникает на компьютерах с несколькими процессорами или одним процессором с несколькими ядрами.
Примечание. Эта ошибка исправлена для Windows 7 с пакетом обновления 1 (SP1)
Решение
Сведения об исправлении
Корпорация Майкрософт выпустила исправление, однако оно предназначено исключительно для устранения проблем, описанных в этой статье. Его следует устанавливать только на компьютерах, где проявляются эти проблемы. Исправление может проходить дополнительное тестирование. По этой причине корпорация Майкрософт рекомендует во всех случаях, когда проблема не представляет особой важности, отложить ее решение до выхода ближайшего пакета обновления, содержащего это исправление.
Если исправление доступно для загрузки, в начале статьи базы знаний имеется раздел «Исправление доступно для загрузки». Если этого раздела нет, отправьте запрос на получение исправления в службу поддержки пользователей Майкрософт.
Примечание. Если возникли другие проблемы или необходимо устранить неполадки, возможно, потребуется создать отдельный запрос. Дополнительные услуги по технической поддержке, не связанные с данным исправлением, оплачиваются на стандартных условиях. Чтобы просмотреть полный список телефонных номеров службы поддержки пользователей Майкрософт или создать отдельный запрос на обслуживание, посетите веб-сайт корпорации Майкрософт по следующему адресу:
http://support.microsoft.com/contactus/?ws=support?ln=ruПримечание. В форме «Исправление доступно для загрузки» указываются языки, для которых доступно исправление. Если нужный язык не указан, исправление для данного языка отсутствует.
Необходимые условия
Данное исправление предназначено для установки на компьютеры с ОС Windows 7.
Сведения о внесении изменений в реестр
Для использования этого исправления вносить изменения в системный реестр не требуется.
Необходимость перезагрузки
После установки этого исправления необходимо перезагрузить компьютер.
Сведения о заменяемых исправлениях
Это исправление не заменяет ранее выпущенные.
Сведения о файлах
Английская версия (США) этого обновления устанавливает файлы с атрибутами, указанными в приведенных ниже таблицах. Дата и время для этих файлов указаны в формате UTC. Дата и время для файлов на локальном компьютере отображаются с учетом часового пояса и перехода на летнее время. Кроме того, при выполнении определенных операций с файлами даты и время могут изменяться.
Заметки к сведениям о файлах для Windows 7
-
Файлы с расширениями MANIFEST и MUM, устанавливаемые для каждой среды, указаны отдельно в разделе «Сведения о дополнительных файлах для Windows 7». Эти файлы, а также связанные CAT-файлы каталога безопасности критически важны для отслеживания состояния обновляемого компонента. Файлы каталога безопасности (атрибуты не указаны) подписаны цифровой подписью Майкрософт.
Для всех поддерживаемых 32-разрядных (х86) версий Windows 7
|
File name |
File version |
File size |
Date |
Time |
Platform |
|---|---|---|---|---|---|
|
Acpi.sys |
6.1.7600.20561 |
274,504 |
29-Oct-2009 |
07:28 |
x86 |
|
Errdev.sys |
6.1.7600.16385 |
7,168 |
13-Jul-2009 |
23:19 |
x86 |
|
Wmiacpi.sys |
6.1.7600.16385 |
11,264 |
13-Jul-2009 |
23:19 |
x86 |
Для всех поддерживаемых 64-разрядных (x64) версий Windows 7
|
File name |
File version |
File size |
Date |
Time |
Platform |
|---|---|---|---|---|---|
|
Acpi.sys |
6.1.7600.20561 |
334,424 |
29-Oct-2009 |
18:56 |
x64 |
|
Errdev.sys |
6.1.7600.16385 |
9,728 |
13-Jul-2009 |
23:31 |
x64 |
|
Wmiacpi.sys |
6.1.7600.16385 |
14,336 |
13-Jul-2009 |
23:31 |
x64 |
Статус
Данное поведение является подтвержденной ошибкой продуктов Майкрософт, перечисленных в разделе «Информация в данной статье применима к».
Дополнительная информация
Дополнительные сведения о терминах, используемых при описании обновлений программного обеспечения, см. в следующей статье базы знаний Майкрософт:
824684 Стандартные термины, используемые для описания обновлений программных продуктов Майкрософт
Сведения о дополнительных файлах
Сведения о дополнительных файлах для Windows 7
Дополнительные файлы для всех поддерживаемых 32-разрядных (x86) версий Windows 7
|
File name |
Package_1_for_kb977307~31bf3856ad364e35~x86~~6.1.1.0.mum |
|
File version |
Not Applicable |
|
File size |
1,827 |
|
Date (UTC) |
29-Oct-2009 |
|
Time (UTC) |
23:07 |
|
Platform |
Not Applicable |
|
File name |
Package_2_for_kb977307~31bf3856ad364e35~x86~~6.1.1.0.mum |
|
File version |
Not Applicable |
|
File size |
1,827 |
|
Date (UTC) |
29-Oct-2009 |
|
Time (UTC) |
23:07 |
|
Platform |
Not Applicable |
|
File name |
Package_for_kb977307_rtm~31bf3856ad364e35~x86~~6.1.1.0.mum |
|
File version |
Not Applicable |
|
File size |
1,714 |
|
Date (UTC) |
29-Oct-2009 |
|
Time (UTC) |
23:07 |
|
Platform |
Not Applicable |
|
File name |
X86_acpi.inf_31bf3856ad364e35_6.1.7600.20561_none_22fa5788486c646c.manifest |
|
File version |
Not Applicable |
|
File size |
3,164 |
|
Date (UTC) |
29-Oct-2009 |
|
Time (UTC) |
23:10 |
|
Platform |
Not Applicable |
Дополнительные файлы для всех поддерживаемых 64-разрядных (x64) версий Windows 7
|
File name |
Amd64_acpi.inf_31bf3856ad364e35_6.1.7600.20561_none_7f18f30c00c9d5a2.manifest |
|
File version |
Not Applicable |
|
File size |
3,168 |
|
Date (UTC) |
29-Oct-2009 |
|
Time (UTC) |
23:12 |
|
Platform |
Not Applicable |
|
File name |
Package_1_for_kb977307~31bf3856ad364e35~amd64~~6.1.1.0.mum |
|
File version |
Not Applicable |
|
File size |
1,837 |
|
Date (UTC) |
29-Oct-2009 |
|
Time (UTC) |
23:07 |
|
Platform |
Not Applicable |
|
File name |
Package_2_for_kb977307~31bf3856ad364e35~amd64~~6.1.1.0.mum |
|
File version |
Not Applicable |
|
File size |
1,837 |
|
Date (UTC) |
29-Oct-2009 |
|
Time (UTC) |
23:07 |
|
Platform |
Not Applicable |
|
File name |
Package_for_kb977307_rtm~31bf3856ad364e35~amd64~~6.1.1.0.mum |
|
File version |
Not Applicable |
|
File size |
1,724 |
|
Date (UTC) |
29-Oct-2009 |
|
Time (UTC) |
23:07 |
|
Platform |
Not Applicable |