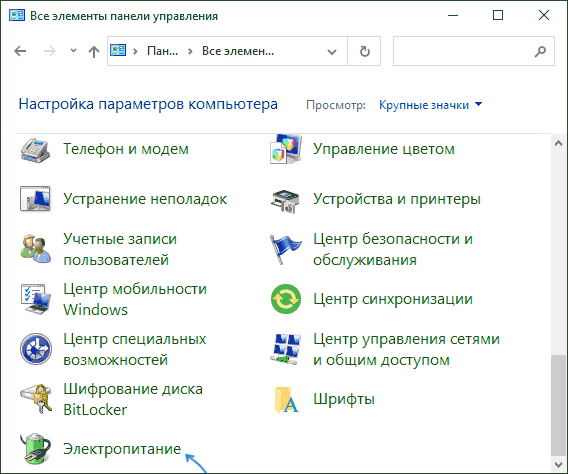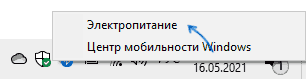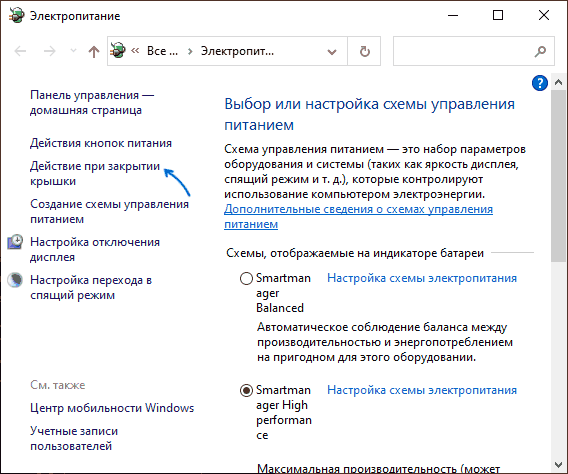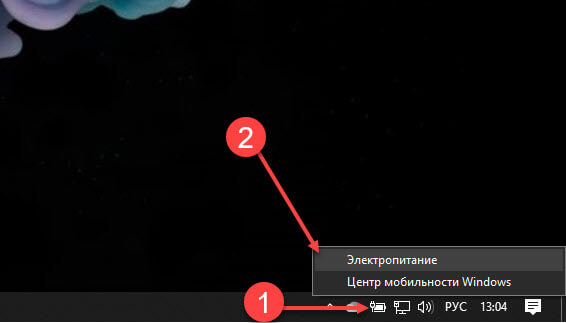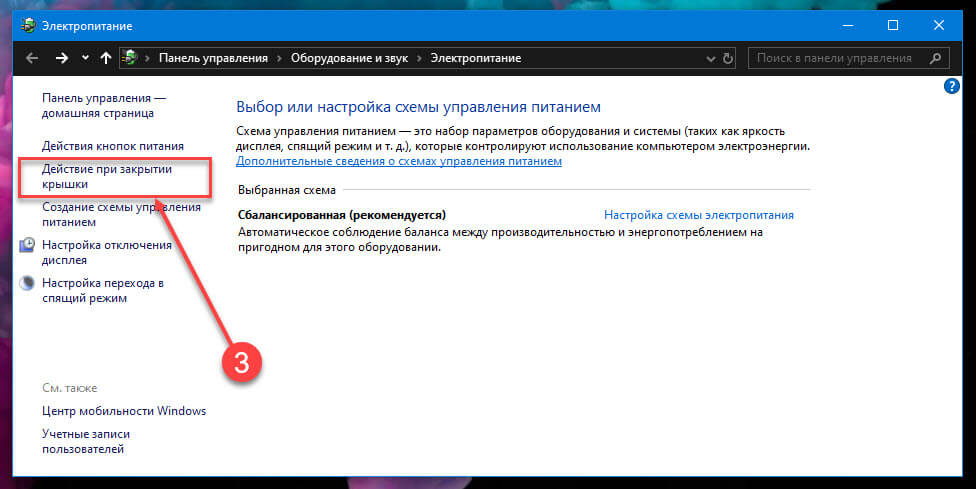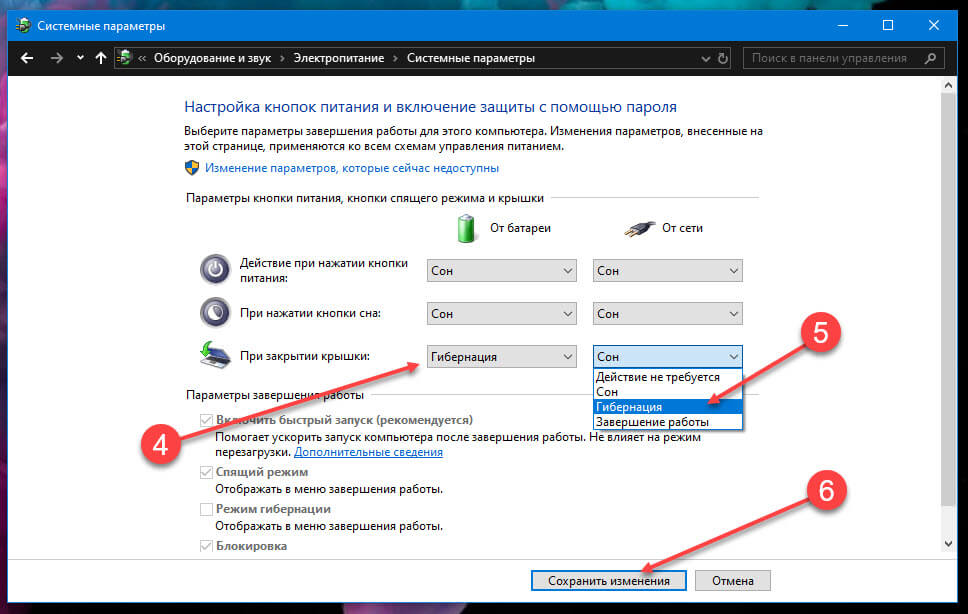Содержание
- Настройка действий ноутбука при закрытии крышки
- Способ 1: Панель управления
- Способ 2: Командная строка/PowerShell
- Вопросы и ответы
Владельцы ноутбуков могут настроить поведение своего устройства при закрытии крышки. Для этого есть сразу несколько вариантов, причем действие при работе от сети может отличаться от того, что произойдет при работе от батареи. Давайте рассмотрим, как это делается в Windows 10.
Настройка действий ноутбука при закрытии крышки
Изменение поведения необходимо по разным причинам — к примеру, для смены типа ждущего режима или отключения реакции ноутбука в принципе. В «десятке» есть два способа того, как настроить интересующую возможность.
Способ 1: Панель управления
Пока что Microsoft не перенесли детальные настройки всего, что касается питания ноутбуков, в свое новое меню «Параметры», поэтому функция будет настраиваться в Панели управления.
- Нажмите комбинацию клавиш Win + R и впишите команду
powercfg.cpl, чтобы сразу попасть в настройки «Электропитания». - На панели слева отыщите пункт «Действие при закрытии крышки» и перейдите в него.
- Вы увидите параметр «При закрытии крышки». Он доступен для настройки в режиме работы «От батареи» и «От сети».
- Выбирайте одно из подходящих значений для каждого варианта питания.
- Обратите внимание, у некоторых устройств по умолчанию нет режима «Гибернация». Это значит, что перед тем, как им пользоваться, его надо настроить в Windows. Развернутая инструкция на данную тему находится в следующем материале:
Подробнее: Включение гибернации на компьютере с Windows 10
-
- При выборе «Действие не требуется» ваш ноутбук продолжит работать, у него лишь отключится дисплей на время закрытого состояния. Остальная производительность при этом не будет снижена. Такой режим удобен, когда ноутбук используется при подключении по HDMI, например, для вывода видео на другой экран, а также при прослушивании аудио или просто для мобильных пользователей, которые закрывают ноутбук для быстрой транспортировки в другое место в пределах одного помещения.
- «Сон» переводит ПК в состояние пониженного энергопотребления, сохраняя ваш сеанс в оперативную память. Обратите внимание, что в редких случаях он тоже может отсутствовать в списке. За решением проблемы обратитесь к статье ниже.
Подробнее: Как включить спящий режим в Windows
- «Гибернация» также переводит устройство в ждущий режим, но все данные при этом сохраняются на жесткий диск. Не рекомендуется пользоваться этим вариантом владельцам SSD, так как постоянное использование гибернации изнашивает его.
- Вы можете использовать «Гибридный спящий режим». В этом случае вам необходимо сперва его настроить в Windows. Дополнительный вариант в этом списке не появляется, поэтому понадобится выбирать «Сон» — активированный гибридный режим при этом заменит обычный спящий режим автоматически. Узнать, как это сделать, а также чем он отличается от обычного «Сна», и в каких ситуациях его лучше не включать, а когда он, наоборот, пригодится, читайте в специальном разделе статьи по ссылке ниже.
Подробнее: Использование гибридного спящего режима в Windows 10
- «Завершение работы» — тут дополнительные пояснения не требуются. Ноутбук будет выключаться. Не забудьте перед этим сохранять свой последний сеанс вручную.
- Выбрав режимы для обоих видов питания, нажмите «Сохранить изменения».

Теперь ноутбук при закрытии будет работать в соответствии с заданным ему поведением.
Способ 2: Командная строка/PowerShell
Через cmd либо PowerShell также доступна настройка поведения крышки ноутбука с минимумом шагов.
- Щелкните правой кнопкой мыши по «Пуск» и выберите тот вариант, который настроен в вашем Виндовс 10 — «Командная строка (администратор)» или «Windows PowerShell (администратор)».
- Впишите одну или обе команды поочередно, разделяя каждую клавишей Enter:
От батареи —
powercfg -setdcvalueindex SCHEME_CURRENT 4f971e89-eebd-4455-a8de-9e59040e7347 5ca83367-6e45-459f-a27b-476b1d01c936 ДЕЙСТВИЕОт сети —
powercfg -setacvalueindex SCHEME_CURRENT 4f971e89-eebd-4455-a8de-9e59040e7347 5ca83367-6e45-459f-a27b-476b1d01c936 ДЕЙСТВИЕВместо слова «ДЕЙСТВИЕ» подставьте одну из следующих цифр:
- 0 — «Действие не требуется»;
- 1 — «Сон»;
- 2 — «Гибернация»;
- 3 — «Завершение работы».
Подробная информация о включении «Гибернации», «Сна», «Гибридного спящего режима» (при этом новой цифрой этот режим не обозначается и нужно использовать «1»), а также о пояснении принципа каждого действия описана в «Способе 1».
- Для подтверждения своего выбора вбейте
powercfg -SetActive SCHEME_CURRENTи нажмите Enter.


Ноутбук начнет работать в соответствии с теми параметрами, что ему были заданы.
Теперь вы знаете, какой режим назначить на закрытие крышки ноутбука, и как это реализовывается.
Еще статьи по данной теме:
Помогла ли Вам статья?

В ряде случаев требуется чтобы ноутбук (при закрытии крышки) не переходил в сон (как это бывает по умолчанию), а продолжил работу (например). Это весьма удобно, скажем, при подключении внешнего монитора.
Для такой точечной настройки — нам понадобиться немного изменить настройки электропитания. И судя по неск. вопросам за последнее время — не все сходу могут найти эту заветную опцию (а у некоторых там просто «пустые» строки и обычным способом ничего изменить не удается).
Что же, рассмотрю ниже, что можно сделать в тех или иных случаях. 👌
Превью к записи / настраиваем «тонко» электропитание ноутбука
*
👉 Также в помощь!
Как настроить ноутбук на максимальную производительность — 10 важных заметок
*
Содержание статьи
- 1 Выбор действия ноутбука при закрытии крышки
- 1.1 Настройка параметров
- 1.2 Можно ли вышеприведенные параметры электропитания поменять через командную строку
- 1.3 Что делать, если в настройках электропитания не удается изменить вышеприведенные параметры
→ Задать вопрос | дополнить
Выбор действия ноутбука при закрытии крышки
Настройка параметров
И так, для начала нам потребуется открыть настройки электропитания Windows. Сделать это можно несколькими путями:
- использовать сочетание клавиш WIN+R, в появившееся окно «Выполнить» ввести команду powercfg.cpl и нажать Enter (это универсальный способ для любых* версий Windows);
powercfg.cpl — открыть настройки электропитания
- зайти 👉 в панель управления Windows и перейти в раздел «Оборудование и звук / электропитание»;
- в Windows 10 можно открыть меню ПУСК/параметры, перейти в раздел «Система / питание и спящий режим» и открыть доп. настройки (👇).
Система — питание и спящий режим — доп. параметры
*
Далее в боковом меню открыть ссылку «Действие при закрытии крышки» («Действия кнопок питания» — если первого не будет).
Оборудование и звук — электропитание
Обратите внимание, что вы можете задать работу ноутбука от сети и от батареи отдельно:
- при закрытии крышки;
- при нажатии кнопки сна;
- при нажатии кнопки питания.
Настройка кнопок питания
После изменения оных параметров — рекомендую перезагрузить ноутбук и только затем проверить работу устройства… 👀
*
Можно ли вышеприведенные параметры электропитания поменять через командную строку
Можно, и это весьма полезно, если через панель управления (👆) у вас что-то не работает.
Однако, не могу не отметить, что в некоторых версиях ОС Windows 10, предложенный мной способ ниже, не срабатывает. Впрочем, попытка — не пытка… 👌
*
Что делать:
1) запустить 👉 командную строку от имени админа;
2) ввести одну из двух команд ниже и нажать Enter.
От батареи:
powercfg -setdcvalueindex SCHEME_CURRENT 4f971e89-eebd-4455-a8de-9e59040e7347 5ca83367-6e45-459f-a27b-476b1d01c936 Действие
От сети:
powercfg -setacvalueindex SCHEME_CURRENT 4f971e89-eebd-4455-a8de-9e59040e7347 5ca83367-6e45-459f-a27b-476b1d01c936 Действие
Вместо «Действие» нужно поставить определенную цифру:
- 0 — означает, что «Действие не требуется»;
- 1 — задействовать при закрытии крышки режим «Сон»;
- 2 — «Гибернация»;
- 3 — «Завершение работы».
Пример использования
Для сохранения параметров, в конце введите команду powercfg -SetActive SCHEME_CURRENT и нажмите Enter.
Важно: не забудьте перезагрузить устройство перед тестированием.
*
Что делать, если в настройках электропитания не удается изменить вышеприведенные параметры
Происходить это может по разным причинам: у некоторых, например, просто часть строк не активна, либо просто-напросто нельзя выбрать ничего, кроме «пустоты»…
Что посоветую:
- для начала попробуйте настроить эти параметры через командную строку (а после перепроверьте не параметры электропитания, а непосредственно работу самого ноутбука);
- проверьте, «сидите» ли вы под учетной записью администратора (если нет — попробуйте войти и настроить электропитание именно под ней);
- обратите внимание на драйвера: 👉 обновлены ли они, стоят ли драйвера от производителя вашего ноутбука (многие забывают обновить их после переустановки Windows 10);
- если у вас нет пункта «Гибернация» — возможно, что она отключена в настройках системы. Перепроверьте этот момент, если вам нужен этот режим;
- уточните, не стоят ли у вас какие-нибудь ограничения в спец. центре управления питанием ноутбука (примечание: такие центры встречаются у некоторых производителей: Lenovo, Sony и пр. Ставятся они, обычно, вместе с драйверами!).
Питание — ноутбук LENOVO
*
Если у вас есть иное решение — поделитесь в комментариях! Заранее благодарю.
На сим пока всё, успехов!
👋


Полезный софт:
-
- Видео-Монтаж
Отличное ПО для создания своих первых видеороликов (все действия идут по шагам!).
Видео сделает даже новичок!
-
- Ускоритель компьютера
Программа для очистки Windows от «мусора» (удаляет временные файлы, ускоряет систему, оптимизирует реестр).
Ноутбук не засыпает при закрытии крышки
| Автор | Сообщение | ||
|---|---|---|---|
|
|||
|
Member Статус: Не в сети |
Собственно, ноутбук Lenovo G500s, если нужны какие-то конкретные подробности, сообщите. |
| Реклама | |
|
Партнер |
|
kemosab |
|
|
Member Статус: Не в сети |
Пропустил эту тему, когда искал Silver63rus писал(а): Смотрите тему: У меня такой ветки и нет даже. После Microsft нет ветки Power. Перестала работать гибернация на Вин 8.1 (Леново G500) #13542539 Добавлено спустя 1 минуту 55 секунд: |
|
silver63rus |
|
|
Member Статус: Не в сети |
Den26Russs Выполните: Код: gpedit.msc Конфигурация компьютераПолитикиАдминистративные шаблоныСистемаУправление электропитанием. Также, через любой фалйовый менеджер(Total Commander) или архиватор(WinRar), посмотрите есть ли в корне диска C:/ файл hiberfil.sys и каков его объём! Прошу прощения, путь в реестре немного другой: Код: HKEY_LOCAL_MACHINESYSTEMCurrentControlSetControlPower |
|
kemosab |
|
|
Member Статус: Не в сети |
Silver63rus писал(а): gpedit.msc Возможно из-за того, что редакция Win10 SL? Добавлено спустя 2 минуты 22 секунды: по новому пути реестра #77 Нужно ли заходить в следующие ветки? нет ветки, начинающейся на 5СА #77 |
|
silver63rus |
|
|
Member Статус: Не в сети |
Den26Russs Код: PowerSettings5CA83367-6E45-459F-A27B-476B1D01C936 Код: PowerSettings5CA83367-6E45-459F-A27B-476B1D01C936 Кстати, после чего у Вас это началось, так как в одно и тоже время, и у Gunslinger77 на том же ноутбуку, такая же проблема! |
|
kemosab |
|
|
Member Статус: Не в сети |
Silver63rus писал(а): Кстати, после чего у Вас это началось, так как в одно и тоже время, и у Gunslinger77 на том же ноутбуку, такая же проблема! началось еще где-то пол года назад. Не заметил какой-либо последовательности или причины. Но и сам понимаю, что просто так «оно само» не могло перестать работать. |
|
silver63rus |
|
|
Member Статус: Не в сети |
Silver63rus Код: HKEY_LOCAL_MACHINESYSTEMControlSet001ControlPowerUserPowerSchemes8c5e7fda-e8bf-4a96-9a85-a6e23a8c635c4f971e89-eebd-4455-a8de-9e59040e73475ca83367-6e45-459f-a27b-476b1d01c936 также в Код: HKEY_LOCAL_MACHINESYSTEMControlSet002ControlPowerUserPowerSchemes8c5e7fda-e8bf-4a96-9a85-a6e23a8c635c4f971e89-eebd-4455-a8de-9e59040e73475ca83367-6e45-459f-a27b-476b1d01c936 Делаете поиск по реестру параметра Код: 5ca83367-6e45-459f-a27b-476b1d01c936 только перед этим, нажмите на «Компьютер», так как поиск идёт последовательно! Там будет 2 параметра: Код: «DCSettingIndex» Код: «ACSettingIndex» Их меняете, по образцу из предыдущей темы.! |
|
kemosab |
|
|
Member Статус: Не в сети |
Silver63rus нашлись) по умолчанию стояли двойки #77 |
|
silver63rus |
|
|
Member Статус: Не в сети |
Den26Russs Разрешить приложениям предотвращать автоматический переход в спящий режим (питание от батареи) Из данной статьи Управление электропитанием средствами реестра Windows |
|
kemosab |
|
|
Member Статус: Не в сети |
Silver63rus опять же, нет таких веток по данному пути. Попробую через поиск найти Добавлено спустя 11 минут 3 секунды: Добавлено спустя 9 минут 17 секунд: Добавлено спустя 6 минут 29 секунд: |
|
bbking |
|
|
Junior Статус: Не в сети |
Den26Russs |
|
silver63rus |
|
|
Member Статус: Не в сети |
Den26Russs Windows Registry Editor Version 5.00 [HKEY_LOCAL_MACHINESYSTEMControlSet001ControlPowerUserPowerSchemes8c5e7fda-e8bf-4a96-9a85-a6e23a8c635c4f971e89-eebd-4455-a8de-9e59040e73475ca83367-6e45-459f-a27b-476b1d01c936] [HKEY_LOCAL_MACHINESYSTEMControlSet002ControlPowerUserPowerSchemes8c5e7fda-e8bf-4a96-9a85-a6e23a8c635c4f971e89-eebd-4455-a8de-9e59040e73475ca83367-6e45-459f-a27b-476b1d01c936] [HKEY_LOCAL_MACHINESYSTEMCurrentControlSetControlPowerUserPowerSchemes8c5e7fda-e8bf-4a96-9a85-a6e23a8c635c4f971e89-eebd-4455-a8de-9e59040e73475ca83367-6e45-459f-a27b-476b1d01c936] Затем, откройте его с добавлением в реестр значений. Также, не мешает выполнить: Код: powercfg /requests |
|
kemosab |
|
|
Member Статус: Не в сети |
Silver63rus писал(а): Сохраните, вот это в файл с разрешением .reg сделано, результата нет. Silver63rus писал(а): Также, не мешает выполнить: аналогично, без результата. bbking писал(а): Может дело в железе — проблемы с датчиком Холла случаются частенько. так я и не против, только как это проверить?) |
|
8mile |
|
|
Member Статус: Не в сети |
Экран должен гаснуть когда крышку прикрываешь,в конце за 3-5см до полного закрытия. |
|
kemosab |
|
|
Member Статус: Не в сети |
8mile да, я знаю. Но он не гаснет в принципе. Даже если прикрыть, даже если полностью. Как бы то ни было |
|
8mile |
|
|
Member Статус: Не в сети |
Сон — это вопрос другой. А вот подсветка при закрытии крышки должна отключатся в любом случае, вне зависимости какое действие у вас на закрытие крышки установлено. Если это не так, проверьте, отключается ли подсветка при закрытии крышки в биосе. Если не отключается — это железная проблема. Проверяйте датчик закрытия крышки — геркон (датчик Хола), найти его можно, найдя магнитик под рамкой матрицы (верхняя часть рамки, чаще около левого крючка — проведите железочкой), соответственно где то у тачпада и датчик найдется… |
|
kemosab |
|
|
Member Статус: Не в сети |
Проверил в BIOS, все так же, никаких изменений. |
|
8mile |
|
|
Member Статус: Не в сети |
Куда магнит подходит при закрывании |
|
kemosab |
|
|
Member Статус: Не в сети |
8mile новый ноут брал, ему около 2х лет уже) |
—
Кто сейчас на конференции |
|
Сейчас этот форум просматривают: нет зарегистрированных пользователей и гости: 4 |
| Вы не можете начинать темы Вы не можете отвечать на сообщения Вы не можете редактировать свои сообщения Вы не можете удалять свои сообщения Вы не можете добавлять вложения |
Лаборатория
Новости

В этой инструкции для начинающих о том, как изменить действие при закрытии крышки ноутбука и дополнительная информация о специфики работы этих параметров. Близкая по теме статья: Как сделать, чтобы ноутбук не выключался при закрытии крышки, например, при выводе изображения на внешний монитор.
Изменяем действие при закрытии крышки ноутбука
Настройки действия при закрытии крышки ноутбука находятся в разделе «Электропитание» панели управления. Существует несколько способов открыть параметры электропитания в Windows 10:
- Открыть панель управления (для этого можно использовать поиск на панели задач или нажать клавиши Win+R на клавиатуре, ввести control и нажать Enter), после чего переключить пункт «Просмотр» в крупные или мелкие значки и открыть пункт «Электропитание».
- Нажать клавиши Win+R на клавиатуре, ввести powercfg.cpl и нажать Enter.
- Нажать правой кнопкой мыши по значку батареи в области уведомлений и выбрать пункт «Электропитание» в контекстном меню.
Открыв окно настроек схемы электропитания, для изменения действия при закрытии крышки ноутбука достаточно выполнить следующие простые действия:
- Слева нажать по пункту «Действие при закрытии крышки».
- В пункте «При закрытии крышки» выбрать действия, которые будут выполняться (или указать «Действие не требуется») при этом событии во время питания от батареи и при питании от сети.
- Нажать кнопку «Сохранить изменения».
Как видите, всё очень просто, но иногда, при неправильной работе рассмотренных настроек следует учитывать некоторые нюансы:
- Примененные настройки обычно начинают работать уже после того, как была загружена Windows Что имеется в виду: если вы включили ноутбук и закрыли его на экране с логотипом до загрузки системы, то он может перейти в режим сна или гибернации вне зависимости от настроек.
- Даже если вы указали «Действие не требуется», ноутбук может продолжать переходить в спящий режим, так как время для перехода задается и работает независимо от параметров закрытия крышки. Настроить время перехода в спящий режим можно там же, в параметрах электропитания, выбрав слева пункт «Настройка перехода в спящий режим». Подробнее: Спящий режим Windows 10.
- Иногда функции, связанные с управлением электропитанием, могут работать неправильно, если не установлены оригинальные драйверы чипсета, управления питанием и системные утилиты от производителя ноутбука, обычно доступные в разделе «Поддержка» (Support) на официальном сайте.
- Аппаратные неисправности могут привести к тому, что закрытие крышки ноутбука не будет регистрироваться (то есть система не будет «знать», что вы закрыли ноутбук), соответственно не будут выполняться и действия, настроенные вами.
Видео инструкция
Многие пользователи ноутбуков с операционной системой Windows 10 сталкиваются с тем, что их устройство переходит в спящий режим или выключается тогда, когда пользователь этого не ожидает. Одна из типичных проблем — это активация спящего режима или выключение ноутбука при закрытии крышки. Чаще всего с этой проблемой сталкиваются пользователи, которые используют ноутбук с внешним монитором или телевизором.
К счастью, в данном случае проблема решается достаточно просто. Нужно только настроить действия при закрытии ноутбука. После этого ваш мобильный компьютер с Windows 10 будет работать так как это необходимо.
Настройка действия при закрытии крышки ноутбука
На данный момент, в Windows 10 действия при закрытии крышки ноутбука настраиваются точно также, как это делалось в Windows 7, то есть через Панель управления. Единственное отличие, в Windows 10 доступ к «Панели управления» усложнен, поэтому и процесс настройки немного сложнее.
Итак, для того чтобы изменить действие, которое выполняется при закрытии крышки ноутбука, вам нужно сначала попасть в «Панель управления». Для этого нажмите комбинацию клавиш windows-R и в появившемся окне выполните команду «control». Это самый надежный способ открытия «Панели задач», он будет работать во всех версиях Windows 10.
В «Панели задач» нужно открыть раздел «Оборудование и звук».
И потом перейти в подраздел «Электропитание».
В результате перед вами появится окно со списком схем управления электропитанием. Здесь в левой части окна нужно нажать на ссылку «Действие при закрытии крышки».
После этого появится экран, на котором можно настроить кнопки питания, а также действие при закрытии крышки ноутбука. В частности, здесь доступно три отдельных параметра: действие при нажатии кнопки питания, действие при нажатии кнопки сна и действие при закрытии крышки. При этом для каждого из этих параметров можно отдельно настроить действие, которое будет выполняться при работе ноутбука от батареи и при работе от сети (при подключенной зарядке).
Например, можно все настроить таким образом, что при закрытии крышки ноутбук будет отправляться в режим сна только при работе от батареи, а при работе от зарядного устройства будет продолжать работать в штатном режиме. Либо можно полностью отключить режим сна при закрытии крышки, в этом случае для обоих параметров нужно выбрать вариант «Действие не требуется».
Также настройки, которые управляют действиями при закрытии крышки ноутбука, можно изменять через схемы управления питанием. Для этого в разделе «Электропитание» нужно нажать на ссылку «Настройка схемы электропитания»
А потом кликнуть на «Изменить дополнительные параметры питания».
В результате откроется небольшое окно с множеством настроек, которые касаются управления питанием. Здесь нужно открыть раздел «Кнопки питания и крышка – Действие закрытия крышки».
Как и в предыдущем способе, здесь можно будет настроить действия, которые будут выполняться при закрытии крышки ноутбука при работе от батареи или сети.
После изменения указанных выше настроек закрытие крышки ноутбука будет выполнять именно то действие, которое вы ожидаете. Но, нужно помнить, что переход в спящий режим может также активироваться по истечении некоторого времени бездействия. Чтобы проверить эти настройки проще всего воспользоваться новым меню «Параметры», которое появилось в Windows 10.
Для этого нажмите комбинацию клавиш Windows-i и перейдите в раздел «Система – Питание и спящий режим». Здесь можно указать, после какого времени ноутбук должен переходить в режим сна при работе от батареи и при питании от сети. Для отключения перехода в спящий режим нужно выбрать вариант «Никогда».
Также нужно понимать, что все эти настройки работают только после полной загрузки Windows 10. Если же закрыть крышку ноутбука сразу после его включения (не ожидая появления рабочего стола Windows), то устройство может выключиться или перейти в спящий режим несмотря на указанные выше настройки.
Посмотрите также:
- Что такое ультрабук?
- Как подключить монитор к ноутбуку
- Как подключить микрофон к ноутбуку
- Как подключить ноутбук на Windows 7 к Wi-Fi
- Как подключить ноутбук к компьютеру
Автор
Александр Степушин
Создатель сайта comp-security.net, автор более 2000 статей о ремонте компьютеров, работе с программами, настройке операционных систем.
Остались вопросы?
Задайте вопрос в комментариях под статьей или на странице
«Задать вопрос»
и вы обязательно получите ответ.
Многие пользователи не знают о функции в Windows, которая позволяет не выключать ноутбук, закрыв крышку. Вы можете настроить Windows 10 на (выключение, спящий режим или режим гибридного сна) ноутбука при закрытии крышки.
Если вам нужно выключать ноутбук с Windows 10 несколько раз в день, лучше настроить его на режим гибернации, когда вы закроете крышку ноутбука, поскольку функция гибернации позволяет вам быстро продолжить работу с последней точки, где вы остановились.
Вот как настроить ноутбук Windows 10 для перехода в режим гибернации при закрытии крышки.
Шаг 1: Кликните правой кнопкой мыши значок аккумулятора на панели задач и выберите «Электропитание».
Шаг 2: В левой панели окна «Параметры электропитания» нажмите на ссылку «Действие при закрытии крышки». Это откроет окно «Системные параметры».
Шаг 3: Здесь, в разделе «Параметры кнопки питания, кнопки спящего режима и крышки», напротив опции — «При закрытии крышки», в раскрывающемся списке выберите «Гибернация» для пунктов «От батареи» и «От сети». см. скрин:
Шаг 4: Нажмите кнопку «Сохранить изменения».
Если опция Гибернация отсутствует, вам необходимо включить ее, выполнив приведенные ниже указания.
Включить / отключить функцию Гибернации в Windows 10
ВАЖНО: Выполните эти шаги, только если вы не смогли найти опцию «Гибернация» в шаге 3.
Если опция отсутствует, скорее всего, потому что функция отключена. Вот как включить функцию ее в Windows 10.
Шаг 1: Откройте командную строку от имени администратора.
Шаг 2: В окне командной строке выполните следующую команду и нажмите клавишу Enter, это включит функцию гибернации.
Powercfg /hibernate on
Закройте окно командной строки. Вернитесь к описанному выше способу, чтобы добавить «Гибернация» в опцию «При закрытии крышки».
Обратите внимание, что эта функция требует дополнительного места на жестком диске, примерно — размер оперативной памяти, установленной на вашем компьютере. Например, если ваш компьютер оснащен 8 ГБ ОЗУ, функция гибернации занимает около 7,5 ГБ дискового пространства.
Поэтому важно, чтобы на системном диске было достаточно свободного места. Если на диске недостаточно свободного места, ознакомьтесь с нашим руководством: 16 Способов освободить место на диске в Windows 10.
Вам может пригодиться:
Автоматический переход в режим Гибернации, при низком заряде батареи в Windows 10.
Отключение Гибернации, с сохранением Быстрого запуска Windows 10.
Как добавить режим гибернации в меню Пуск Windows 10.
Как отключить Быстрый запуск Windows 10 (и почему вы можете захотеть это сделать).
Как удалить файл Hiberfil.sys (гибернации) в Windows 10
Используйте кнопку питания для отключения экрана ноутбука в Windows 10.
В данной статье показаны действия, с помощью которых можно изменить действие при закрытии крышки ноутбука в операционной системе Windows 10.
По умолчанию при закрытии крышки ноутбука, Windows 10 переходит в спящий режим.
При необходимости можно изменить (задать) действие при закрытии крышки ноутбука, например установив одно из следующих действий: завершение работы, сон, гибернация или действие не требуется, как при питании от сети, так и при питании от батареи.
Как изменить действие при закрытии крышки используя «Панель управления»
Чтобы изменить действие при закрытии крышки ноутбука, откройте классическую панель управления, в выпадающем списке Просмотр выберите Мелкие значки и затем выберите Электропитание.
В окне «Электропитание» нажмите на ссылку Действия при закрытии крышки
Затем в окне «Системные параметры», в выпадающем списке При закрытии крышки: выберите необходимое действие (Действие не требуется, Сон, Гибернация, Завершение работы) и нажмите кнопку Сохранить изменения.
Как изменить действие при закрытии крышки используя дополнительные параметры электропитания
Чтобы изменить действие при закрытии крышки данным способом, нажмите сочетание клавиш + R, в окне «Выполнить» введите (скопируйте и вставьте) control powercfg.cpl,,1 и нажмите кнопку OK.
В окне «Электропитание» выберите Кнопки питания и крышка > Действие закрытия крышки, затем выберите необходимое действие (Действие не требуется, Сон, Гибернация, Завершение работы) и нажмите кнопку OK.
Используя рассмотренные выше действия, можно изменить действие при закрытии крышки ноутбука с операционной системой Windows 10.
Автоматический переход
Как самостоятельно настроить автоматическое «засыпание» ноутбука:
- выбрать «Питание и спящий режим»;
- в подпункте «Сон» выставить нужное значение: 25 мин.
Простой способ выключения монитора:
- кликнуть по «Пуск»;
- найти «Выключение»;
- отыскать строчку «Сон»;
- кликнуть по этой строчке.
Быстрый метод выключения монитора:
- кликнуть на значок с изображением «шестеренки»;
- найти «Выключение»;
- конкретнее: «Сон».
Возможные ошибки
Иногда в работе новейших версий Виндовс 10 встречаются сбои. Например, не включается режим сна или гибернация. На некоторых ПК может встречаться другая ошибка. Например, Виндовс без проблем переходит в спящее состояние, но среди ночи произвольно выходит из него. Все эти ошибки можно устранить самостоятельно в несколько кликов.
Что предпринять, если Win 10 не «засыпает»:
- активировать значок «шестеренка»;
- найти «Питание и спящий режим»;
- выбрать «Сон»;
- убрать значение «Никогда»;
- выставить минимальное время: 1 мин.;
- протестировать работу ПК после выполненных настроек.
Как решить проблемы, мешающие ПК «заснуть»:
- активировать значок «шестеренка»;
- зайти в подпункт «Система»;
- выбрать «Питание и спящий режим»;
- выполнить активацию «Доп. параметры…»;
- активировать опцию «Настройка схемы электропитания», стоящую около отмеченной точкой активной схемы;
- на мониторе отобразится «Настройка схемы управления…»;
- найти строчку «Восстановить для схемы параметры по умолчанию»;
- указать свои значения для выключения монитора (3 мин., 15 мин.);
- вернуться: «Настройка схемы управления…»;
- нажать на «Изменить доп. параметры…»;
- всплывет окошко «Электропитание»;
- отыскать «Параметры мультимедиа»;
- установить: «Разрешить ПК перейти в спящее состояние».
Как деактивировать таймер пробуждения и запретить ПК «просыпаться» ночью:
- через «Параметры» зайти в «Настройку схемы управления электропитанием»;
- кликнуть: «Изменить доп. параметры»;
- всплывет: «Электропитание»;
- отыскать: «Разрешить таймеры пробуждения»;
- установить значение: «Отключить».
Временами на ПК может и вовсе пропасть опция, отвечающая за спящее состояние. Такое случается в случае возникновения проблем с драйвером видеокарты. Именно он переводит ноутбук в ждущее состояние.
Что делать, если пропала опция переведения ПК в спящее состояние:
- вызвать «Диспетчер устройств»;
- отыскать на появившейся консоли «Видеоадаптеры»;
- развернуть ветку;
- там должно быть два устройства (встроенное и дискретное);
- выбрать дискретную видеокарту;
- кликнуть по ней;
- вызвать всплывающее меню;
- выбрать «Обновить драйвер» (через Центр обновлений):
- если драйвер не обновился, зайти на сайт производителя своего ПК и отыскать конкретный драйвер своего видеоадаптера.
Как активировать автоматический поиск и устранение неисправностей электропитания Виндовс 10:
- активировать символ «шестеренка»;
- выбрать «Обновление и безопасность»;
- выполнить активацию «Устранение неполадок»;
- выбрать «Доп. средства устранения неполадок»;
- отыскать подпункт «Питание»;
- «Запустить средство устранения неполадок»;
- дождаться окончания диагностики и исправления ошибок.
Дополнительный метод включить работу ноутбука при закрытой крышке
Существует еще один способ настройки работы ноутбука после, являющийся, по сути, вариантом предыдущего варианта:
- Зайдите в настройки электропитания (Win R — powercfg.cpl).
- В разделе «Выбранная схема», рядом с именем активной схемы электропитания, нажмите «Настройка схемы электропитания».
- В следующем окне нажмите «Изменить дополнительные параметры питания».
- В разделе «Кнопки питания и крышка» настройте необходимое поведение при закрытии крышки ноутбука и примените настройки.
Теперь крышку ноутбука можно закрывать, при этом он продолжит работать без перехода в спящий режим или выключения в закрытом состоянии.
Если в этой инструкции вы не нашли ответ на свой вопрос, опишите ситуацию в комментариях, по возможности, подробно и с указанием модели ноутбука — я постараюсь подсказать решение.
По умолчанию опция «сон» активирована на каждом ПК, работающем в ОС Win 10. Переход в такое состояние осуществляется через Пуск. Разрешается в Вин 10 активировать и другие методы переведения ПК в режим ожидания.
Какие варианты существуют
Закрытие крышки компьютера активирует определенный процесс, какой именно – зависит от текущих настроек операционной системы ноутбука. Выполнить надстройку можно вручную, после активации основного пакета установочных файлов и программ.
Варианты:
- выключение устройства в стандартном режиме. Внимание! Это процесс, после активации которого все файлы, программы, приложения прекратят свою работу. Несохраненная информация пропадет;
- спящий режим – позволяет не выключать ПК, отключаются жесткий диск, процессор, экран;
- гибернация – операционка осуществляет запись данных на жесткий диск ноутбука, затем отключает комп.
В последнем случае компьютер дольше выходит из режима отключения после открытия крышки.
Клавиатурой
Как активировать опцию, позволяющую вывести домашний компьютер из сонного состояния с помощью кнопочек клавиатуры:
- вызвать «Диспетчер устройств»;
- отыскать «Клавиатура» и развернуть ветку;
- отыскать: «Клавиатура HID»;
- вызвать для нее окошко со «Свойствами»;
- на экране появится «Свойства: Клавиатура HID»;
- перейти на вкладку под названием «Управление электропитанием»;
- отметить птичкой: «Разрешить этому устройству вывести ноутбук из режима ожидания».
Мышкой
Как активировать опцию, позволяющую «разбудить» ПК простой мышкой и вывести его из сонного состояния (ожидания):
- вызвать «Диспетчер устройств»;
- найти: «Мыши или другие указывающие устройства»;
- отыскать: «HID-совместимая мышка»;
- вызвать окошко с ее «Свойствами»;
- появится «Свойства: HID-совместимая мышь»;
- перейти на вкладку под названием «Управление электропитанием»;
- отметить птичкой: Разрешить этому устройству вывести ПК из ждущего состояния.
Важно! После внесения изменений желательно перезапустить ПК.
Настройка действий кнопок питания
Как настроить «засыпание» ПК при нажатии на кнопочку питания:
- активировать значок «шестеренка»;
- найти «Питание и спящий режим»;
- выполнить активацию «Доп. параметры электропитания»;
- найти «Действия кнопок питания (при нажатии кнопки)»;
- установить: «Сон»;
- сохранить внесенные изменения.
Быстрый способ настройки:
- вызвать инструмент «Выполнить»;
- ввести: «control powercfg.cpl,,1»;
- появится консоль «Электропитание»;
- найти «Кнопки электропитания и крышка»;
- выбрать: «Действие кнопки электропитания»;
- выставить значение: «Сон».
Важно! После перезапуска ОС для «засыпания» ПК достаточно просто нажать на кнопку электропитания.
Настройка действий ноутбука при закрытии крышки
Используют два основных способа для настройки ПК, которые осуществляет система после закрытия крышки, – панель управления и командная строка.
Отключение автоматического перехода в спящий режим, когда устройством не пользуются какое-то время
Чтобы ноутбук не выключался, когда им не пользуются, следует перейти в параметры схемы электропитания (как указано в первом способе) и нажать «Изменить дополнительные параметры электропитания» 
Отключение перехода в спящий режим или гибернацию после закрытия крышки ноутбука
Необходимые параметры для того, чтобы ноутбук продолжал работать после закрытия крышки, находятся в настройках электропитания, которые можно открыть правым кликом по значку батареи в области уведомлений, в панели управления Windows 10 или использовать следующие шаги:
- Нажмите клавиши Win R на клавиатуре, введите powercfg.cpl и нажмите Enter.
- В открывшемся окне настроек электропитания, слева, нажмите по пункту «Действие при закрытии крышки».
- В следующем окне в разделе «При закрытии крышки» укажите «Действие не требуется», это можно задать отдельно для случая работы ноутбука от батареи или от сети.
- Примените сделанные настройки.
По сути, этого достаточно: теперь, когда вы закрываете крышку ноутбука, он не будет выключаться. Не забудьте также проверить параметры перехода в спящий режим, так как если у вас установлено включение спящего режима по истечении определенного времени бездействия, оно продолжит срабатывать. Подробнее на тему: Спящий режим Windows 10.
Также учитывайте следующий нюанс: на этапе до загрузки Windows 10 ваше устройство может вести себя иначе, чем это настроено в системе. К примеру, вы открыли ноутбук, нажали кнопку включения, и после появления логотипа производителя сразу его закрыли — не исключено, что он выключится или перейдет в спящий режим, настройками Windows 10 это не меняется (на редких моделях необходимые параметры поведения в этом случае присутствуют в БИОС).
Пробуждение устройства
Для того чтобы быстро и легко «будить» ПК, нужно выполнить ряд настроек. Необходимо заранее выбрать, какое устройство вправе «пробуждать» ноутбук. Быстро просыпаться можно заставить ПК с помощью любой кнопки клавиатуры или активацией мышки.
С использованием командной строки или power shell
Использование CMD позволяет быстро настроить систему. Этапы:
- правой клавишей кликнуть по значку «Пуск»;
- открыть один из пунктов «Командная строка» или «Windows Power Shell» (зависит от настроек конкретного ПК);
- ввести специальные команды (при работе устройства от батареи и сети разные);
- вместо слова выбирают – 0 (ничего не требуется), 1 (сон), 2 (гибернация); 3 (завершение работы).
Чтобы подтвердить операцию, набирают powercfg-Set Active SCHEME_CURRENT, затем нажимают клавишу Enter.
Ноутбук позволяет быстро собраться и сменить рабочее место. Чтобы не потерять важную информацию, внесенные данные и изменения, важно проверить настройки системы при закрытии верхней части устройства.
Сочетание клавиш
Как отключить монитор с помощью горячих кнопок:
- нажать на кнопочку «Sleep» (значок полумесяца):
- или нажать одновременно на клавиши «Win X»;
- появится список действий;
- выбрать «Завершение работы» или «Выход из системы»;
- конкретнее: «Сон».
Важно! Комбинация кнопок «Win X» позволяет перевести ПК в состояние гибернации. Такая опция используется, если нужно сделать более длительный перерыв в работе. Правильно настроить такое действие удастся тоже через «Доп. параметры электросети».