31.10.2015
Просмотров: 104157
Многие пользователи после чистой установки ОС или обновления до очередной редакции обнаружили, что Windows 10 не выходит из спящего режима и компьютер не выключается. Данная проблема возникает на устройствах различной марки. Попробовать решить такую проблему можно несколькими способами.
Содержание:
- Первый способ решения проблемы: использование параметров
- Решаем проблему с помощью загрузки MEI
- Настройка режима гибернации и сна
- Решаем проблему, если светится чёрный экран и ноутбук не выходит из сна
Первый способ решения проблемы: использование параметров
Первым и самым простым способом решения проблемы, когда Windows 10 не выходит из спящего режима или ПК не выключается, является отключение функции быстрого запуска.
Для этого жмём «Пуск» и выбираем «Панель управления». Переходим в раздел «Оборудование и звук». Кликаем «Электропитание». Далее в левом меню жмём «Действие кнопки питания». В разделе нажимаем на «Настройку схемы электропитания»
Откроется новое окно. Здесь нужно снять отметку с «Включить быстрый запуск».
ВАЖНО! После выключения данной функции завершение работы ПК будет замедлено.
Решаем проблему с помощью загрузки MEI
Если вы отдаёте предпочтение производителю компонентов ПК компании Intel, проблема со спящим режимом или завершением работы Windows 10 может быть связана с драйвером Intel Management Engine Interface, а точнее с его версией.
Поэтому переходим на сайт производителя, где по ссылке https://downloadcenter.intel.com/search?keyword=intel+management+engine представлен перечень драйверов. Выбираем нужный в соответствии с разрядностью системы. Скачиваем файл и распаковываем его. Переходим по адресу: папка «Installers», «ME_SW_MSI», «Production» и запускаем файл «SetupME.exe».
После установки драйвера перезагружаем ПК. Проблема будет решена.
Также читайте: Новые ошибки Windows 10 и их решение
Настройка режима гибернации и сна
Если вы столкнулись с ошибкой, когда ноутбук не выходит из спящего режима в Windows 10 и черный экран светится постоянно, то стоит внести изменения в режим сна (может быть выставлена гибернация). Для этого выполняем следующие действия:
- Вытягиваем батарею ноутбука. Отключаем его от сети. Даём отдохнуть 5 минут. Включаем.
- Жмём «Пуск», «Параметры», «Система». В меню слева выбираем «Питания и спящий режим».
- Можно задать время, спустя которого ноутбук будет переходить в спящий режим. А если нажать на ссылку «Дополнительные параметры питания», то спящий режим можно вовсе отключить, задав всем компонентам значение «Нет» при переходе в режим сна.
- Эти же настройки можно найти, перейдя в «Панель управления», «Электропитание» и выбрав «Настройка схемы электропитания», далее «Изменить дополнительные параметры питания».
- Стоит отметить, что если отключить режим сна, ноутбук будет работать от сети до тех пор, пока не сядет батарея.
Решаем проблему, если светится чёрный экран и ноутбук не выходит из сна
Даже если режим сна вы отключили, то в режиме простоя экран ноутбука становится чёрным. Ноутбук продолжает работать, слышно шум от вентилятора и жесткого диска. Для решения данной проблемы стоит выполнить следующее:
- Выключаем устройство путём нажатия кнопки питания.
- После того, как вы повторно включите ноутбук, стоит нажать «Пуск» и в поисковую строку ввести запрос «Заставка». Выбираем «Изменение заставки».
- Откроется новое окно. Переходим к параметрам заставки и полностью отключаем её.
Важно отметить, что зачастую чёрный экран связан с драйверами видеокарты. Поэтому если вы столкнулись с данной проблемой, стоит выполнить откат или обновление видеодрайвера. Для начала рекомендуем выполнить откат и только потом обновление.
Для этого переходим в «Диспетчер устройств» и выбираем ветку «Видеоадаптеры». Нажимаем на элементе правой кнопкой мыши и выбираем «Свойства».
Откроется новое окно. Выбираем «Откатить» или «Обновить». Если вы собрались обновить ПО, то стоит скачать драйвера заранее с официального сайта производителя. В противном случае, система установит универсальный драйвер.
ВАЖНО! Если совместимых драйверов с Windows 10 нет, стоит установить рабочее ПО (которое ранее работало на Windows 7 или
в режиме совместимости.
Также может помочь решить проблему отключение таймера пробуждения.
Для этого стоит нажать правой кнопкой мыши на значке видеоадаптера. Выбрать «Свойства». Перейти во вкладку «Управление питанием» и убрать отметку «Разрешить этому устройству выводить ПК из спящего режима».
Или же необходимо перейти в «Панель управления», «Электропитание», «Изменение параметров схемы питания» и нажать ссылку «Изменить дополнительные параметры питания». В ветке «Сон» находим «Таймер пробуждения» и задаём ему значение «Отключено».
После внесения изменений перезагрузка ПК необязательна.
Содержание
- Решаем проблему с выводом Windows 10 из спящего режима
- Способ 1: Отключение режима «Быстрый запуск»
- Способ 2: Настройка периферийных устройств
- Способ 3: Изменение параметров выключения жесткого диска
- Способ 4: Проверка и обновление драйверов
- Способ 5: Изменение конфигурации BIOS (только Award)
- Отключение спящего режима
- Вопросы и ответы
Если вы не желаете завершать работу с компьютером полностью, можно перевести его в спящий режим, выход из которого производится достаточно быстро и с сохранением последнего сеанса. В Виндовс 10 такой режим тоже имеется, однако иногда пользователи сталкиваются с проблемой выхода из него. Тогда помогает только принудительная перезагрузка, а как известно, из-за этого все несохраненные данные будут утеряны. Причины возникновения этой неполадки бывают разные, поэтому важно подобрать правильное решение. Именно этой теме и будет посвящена наша сегодняшняя статья.
Мы расположили все варианты исправления рассматриваемой неполадки от самого простого и действенного, до самых сложных, чтобы вам было проще ориентироваться в материале. Затронем мы сегодня разные параметры системы и даже обратимся в BIOS, однако начать хотелось бы с отключения режима «Быстрый запуск».
Способ 1: Отключение режима «Быстрый запуск»
В настройках плана электропитания Виндовс 10 присутствует параметр «Быстрый запуск», позволяющий ускорить запуск ОС после завершения работы. У некоторых пользователей он вызывает конфликты со спящим режимом, поэтому в целях проверки стоит его отключить.
- Откройте «Пуск» и через поиск отыщите классическое приложение «Панель управления».
- Перейдите в раздел «Электропитание».
- На панели слева отыщите ссылку под названием «Действия кнопок питания» и щелкните по ней ЛКМ.
- Если параметры завершения работы неактивны, следует кликнуть на «Изменение параметров, которые сейчас недоступны».
- Теперь осталось только снять галочку с пункта «Включить быстрый запуск (рекомендуется)».
- Перед выходом не забудьте сохранить действия кликом на соответствующую кнопку.

Переведите ПК в сон, чтобы проверить действенность только что выполненного процесса. Если он оказался нерезультативным, можете вернуть настройку обратно и переходить дальше.
Способ 2: Настройка периферийных устройств
В Windows присутствует функция, которая позволяет периферийному оборудованию (мышке и клавиатуре), а также сетевому адаптеру выводить ПК из спящего режима. Когда эта возможность активирована, при нажатиях клавиши, кнопки пользователем или передаче пакетов интернета происходит пробуждение компьютера/ноутбука. Однако некоторые такие устройства могут некорректно поддерживать этот режим, из-за чего операционной системе не получается нормально проснуться.
- Щелкните ПКМ по иконке «Пуск» и в открывшемся меню выберите «Диспетчер устройств».
- Раскройте строку «Мыши и иные указывающие устройства», нажмите на появившемся пункте ПКМ и выберите «Свойства».
- Переместитесь во вкладку «Управление электропитанием».
- Уберите флажок с пункта «Разрешить этому устройству выводить компьютер из ждущего режима».
- При необходимости проведите данные действия не с мышкой, а с той подключенной периферией, которой пробуждаете компьютер. Девайсы располагаются в разделах «Клавиатуры» и «Сетевые адаптеры».

После того, как вывод из ждущего режима для устройств будет запрещен, можно снова пробовать выводить ПК из сна.
Способ 3: Изменение параметров выключения жесткого диска
При переходе в режим сна отключается не только монитор — некоторые платы расширений и жесткий диск тоже переходят в это состояние через определенный промежуток времени. Тогда питание к HDD перестает поступать, а при выходе из сна оно активируется. Однако происходит это не всегда, что и вызывает трудности при включении ПК. Поможет справиться с этой ошибкой простое изменение плана электропитания:
- Запустите «Выполнить» нажатием на горячую клавишу Win + R, в поле введите
powercfg.cplи нажмите на «ОК», чтобы сразу перейти к меню «Электропитание». - На панели слева выберите «Настройка перехода в спящий режим».
- Щелкните на надпись «Изменить дополнительные параметры питания».
- Чтобы жесткий диск не отключался, значение времени нужно поставить на 0, а затем применить изменения.

При таком плане электропитания подающееся на HDD питание не изменится при переходе в спящий режим, поэтому он всегда будет находиться в рабочем состоянии.
Способ 4: Проверка и обновление драйверов
Иногда на ПК отсутствуют необходимые драйверы либо же они были инсталлированы с ошибками. Из-за этого нарушается работа определенных частей операционной системы, а затронуть это может и корректность выхода из спящего режима. Поэтому рекомендуем перейти в «Диспетчер устройств» (о том, как это сделать, вы уже узнали из Способа 2) и проверить все пункты на предмет наличия восклицательного знака возле оборудования или надписи «Неизвестное устройство». При их присутствии стоит обновить неправильные драйверы и установить недостающие. Полезную информацию по этой теме читайте в других наших статьях по ссылкам ниже.
Подробнее:
Узнаем, какие драйвера нужно установить на компьютер
Лучшие программы для установки драйверов
Кроме этого отдельное внимание следует обратить на программу DriverPack Solution тем, кто не желает заниматься самостоятельным поиском и установкой ПО. Этот софт сделает все за вас, начиная от сканирования системы и заканчивая инсталляцией недостающих компонентов.
Подробнее: Как обновить драйверы на компьютере с помощью DriverPack Solution
Проблемы с работой ПО видеокарты также провоцируют появление рассматриваемой неполадки. Тогда требуется отдельно заняться поиском причин неисправности и дальнейшим их исправлением. Не забудьте проверить наличие обновлений и по надобности установить их.
Подробнее:
Обновление драйверов видеокарты AMD Radeon / NVIDIA
Исправляем ошибку «Видеодрайвер перестал отвечать и был успешно восстановлен»
Способ 5: Изменение конфигурации BIOS (только Award)
Мы выбрали этот способ последним, поскольку не каждый юзер прежде сталкивался с работой в интерфейсе BIOS и некоторые не понимают его устройство вовсе. Из-за различий версий БИОС параметры в них часто находятся в разных меню и даже называются по-разному. Однако принцип входа базовую систему ввода-вывода остается неизменным.
В современных материнских платах с AMI BIOS и UEFI установлена более новая версия ACPI Suspend Type, которая не настраивается так, как описано ниже. С ней не возникает проблем при выходе из спящего режима, поэтому обладателям новых компьютеров данный способ не подходит и актуален он только для Award BIOS.
Подробнее: Как попасть в BIOS на компьютере
Находясь в БИОС, вам нужно отыскать раздел под названием «Power Management Setup» или просто «Power». В этом меню находится параметр «ACPI Suspend Type» и имеет несколько возможных значений, отвечающих за режим энергосбережения. Значение «S1» отвечает за отключение монитора и накопителей информации при переходе в сон, а «S3» отключает все, кроме ОЗУ. Выберите другое значение, а затем сохраните изменения нажатием на F10. После этого проверьте, корректно ли теперь компьютер выходит из сна.
Отключение спящего режима
Описанные выше методы должны помочь разобраться с возникшей неисправностью, однако в единичных случаях они не приносят результата, что может быть связано с критическими сбоями в работе ОС или плохой сборкой, когда используется нелицензионная копия. Если вы не хотите переустанавливать Windows, просто отключите спящий режим для избежания дальнейших проблем с ним. Развернутое руководство по этой теме читайте в отдельном материале далее.
Читайте также: Отключение спящего режима в Windows 10
Обязательно воспользуйтесь всеми вариантами решения неполадки с выходом из ждущего режима поочередно, поскольку причины появления проблемы могут быть разные, соответственно, устраняются они все только подходящими методами.
На большинстве современных ноутбуков вам не нужно нажимать кнопку питания, чтобы включить его. Они автоматически включаются при открытии крышки ноутбука. Эта функция имеет смысл, поскольку вам не нужно нажимать кнопку питания, чтобы включить ноутбук. Кроме того, это делает включение ноутбука немного быстрее, поскольку вы пропускаете шаг.
Если ваш ноутбук не просыпается автоматически, когда вы открываете крышку, или вы хотите, чтобы Windows 10 не включала ноутбук автоматически при открытии крышки, вы можете сделать это в настройках питания.
Помните, что многие старые ноутбуки, а также некоторые новые ноутбуки могут не поддерживать данную функцию из-за ограничений оборудования и драйверов. Тем не менее, вы можете попробовать!
Вот как можно изменить то, что происходит при открытии крышки ноутбука под управлением операционной системы Windows 10.
Изменить действие, при открытии крышки ноутбука
Шаг 1: Откройте приложение «Параметры». Перейдите на страницу «Система» → «Питание и спящий режим».
Шаг 2: В разделе «Сопутствующие параметры» нажмите ссылку «Дополнительные параметры питания». При нажатии на ней откроется классическое окно параметров электропитания.
Шаг 3: Нажмите на ссылку «Настройка схемы электропитания» рядом с активированной в данный момент схемой питания.
ВАЖНО: Действие открытия крышки будет изменяться только для текущего плана электропитания, а не для других планов.
Шаг 4: В окне «Изменение параметров схемы» нажмите ссылку «Изменить дополнительные параметры питания».
Шаг 5: Здесь, раскройте категорию «Кнопки питания и крышка», чтобы увидеть «Действие при открытия крышки». Нажмите на элемент действия открытия крышки, а затем выберите нужное действие для батареи и подключения от сети.
Шаг 6: Нажмите кнопку «Применить».
Показать скрытую опцию открытия крышки в Windows 10
Если настройка «Кнопки питания и крышка» не отображается, скорее всего, оно скрыто. Вам нужно выполнить команду из командной строки или PowerShell от имени администратора, чтобы действие открытия крышки появилось в настройках.
Шаг 1: Запустите командную строку от имени администратора.
Шаг 2: В командной строке скопируйте и вставьте следующую команду, а затем нажмите клавишу Enter.
powercfg -attributes SUB_BUTTONS 99ff10e7-23b1-4c07-a9d1-5c3206d741b4 -ATTRIB_HIDE
Выполнение вышеуказанной команды добавит действие открытия крышки в диалоговое окно параметров электропитания.
Шаг 3: Следуйте указаниям, указанным в шагах 4 и 5 руководства выше, чтобы изменить то, что происходит, когда вы открываете крышку ноутбука.
Если приведенная выше команда не добавила опцию «Кнопки питания и крышка», проверьте настройки BIOS. На некоторых старых ноутбуках есть возможность настроить, что происходит, когда вы открываете крышку ноутбука.
Чтобы использовать ноутбук с Windows 10 с закрытой крышкой, см. Статью (Windows 10) Как заставить ноутбук работать с закрытой крышкой.
Рекомендуем: Как запретить Windows переходить в спящий режим с помощью PowerToys
Бывают моменты, когда Windows 11/10 не выходит из спящего режима, что заставляет пользователя перезагружать вручную компьютер и все не сохраненные данные теряются.
Как исправить, когда ПК Windows 10/11 не выходит из спящего режима
Виновником, когда Windows не выходит с спящего режима может быть неисправный драйвер устройства, неправильные настройки питания, быстрый запуск или устаревшая версия самой системы.
1. Обновить драйвера устройств
Если какой-либо драйвер устройства поврежден или несовместим, то он может виновником в данной проблеме, так как система посылает сигнал устройству на пробуждение, но драйвер не отвечает. Обновим и удалим старые драйвера устройств клавиатуры и мыши, так как они являются частыми виновниками, когда ПК не выходит из сна.
- Нажмите Win+X и выберите Диспетчер устройств
- Нажмите сверху на вкладку Вид и установите Показать скрытые устройства
- Разворачивайте каждую графу и удаляйте всё, что имеет полупрозрачный вид
- Далее разверните графу Мывши и иные указывающие устройства
- Нажмите правой кнопкой мыши и Обновить драйвер
- Если не помогло, то выберите Удалить устройство и перезагрузите компьютер
- Проделайте тоже самое с графой Клавиатуры
Всё в том же диспетчере устройств нажмите дважды мышкой по Клавиатуры и Мыши и иные устройства и перейдите во вкладку Управление электропитанием. Установите галочку разрешить Этому устройству выводить из ждущего режима и нажмите ОК.
2. Отключить быстрый запуск
Существует проблема, что при включенном быстром запуске компьютер не будет выходит из спящего режима. В нынешнее время с появлением SSD, быстрый запуск не нужен, так как загрузка ОС Windows 11/10 и так быстрая. Система просто может не успеть загрузить и проверить нужные файлы и драйвера при быстрой загрузке.
- Откройте Панель управления > Оборудования и звук > Электропитание
- Слева нажмите на Действия кнопок питания
- Нажмите на Изменение параметров, которые сейчас недоступны
- Ниже снимите галочку Включить быстрый запуск
- Нажмите Сохранить изменения
3. Запуск диагностики питания
Устранение неполадок с питанием может решить проблему, когда Windiws не выходит из ждущего режима.
- Нажмите Win+R и введите msdt.exe /id PowerDiagnostic
- Следуйте рекомендациям помощника
- Далее введите msdt.exe -id DeviceDiagnostic
4. Обновите ОС Windows 11/10
Операционная система всегда должна быть обновлена, так как с обновлениями поступают различные исправления для Windows 10/11.
- Перейдите в Центр обновления Windows и обновитесь
5. Изменить питание PCI Express
Режим питания PCI Express включен на максимальное энергосбережение, что и вводит ПК в спящий режим. Если включить умеренную работу, то это устранит проблему с выходом из спящего режима.
- Нажмите Win+R и введите control.exe powercfg.cpl,,3
- Разверните графу PCI Express
- Установите Умеренное энергосбережение
- Если не помогло или стояла уже умеренное энергосбережение, то выберите Отключить
Смотрите еще:
- Как отключить спящий режим в Windows 10
- Режим Гибернация в Windows 11/10 — Разъяснение
- Уменьшить размер файла Гибернации (hiberfil.sys)
- WiFi не подключается после сна или гибернации в Windows 10
- Как изменить режим питания в Windows 11
[ Telegram | Поддержать ]
Содержание
- Не включается экран при открытии крышки ноутбука
- Восстановление системы, после открытия крышки ноутбука
- Решение
- Как изменить действие при открытии крышки ноутбука в Windows 10.
- Изменить действие, при открытии крышки ноутбука
- Показать скрытую опцию открытия крышки в Windows 10
- Что делать, если ноутбук с Windows 10 не выходит из спящего режима и не включается?
- Первый способ решения проблемы: использование параметров
- Решаем проблему с помощью загрузки MEI
- Настройка режима гибернации и сна
- Решаем проблему, если светится чёрный экран и ноутбук не выходит из сна
- Выключение экрана после закрытия крышки ноутбука
Не включается экран при открытии крышки ноутбука
Помощь в написании контрольных, курсовых и дипломных работ здесь.
Фото при открытии крышки ноутбука
Можно ли написать программу, чтобы при открытии крышки ноутбука допустим через 2 секунды ноут делал.
Фото при открытии крышки ноутбука
Как сделать так, чтобы при открытии крышки ноутбука допустим через 2 секунды ноут делал фото, но.
Ноутбук самопроизвольно включается при открытии крышки
Новый ноутбук DELL Vostro 5590 самопроизвольно включается при открытии крышки. Как изменить это.
После установки драйвера при закрытии/открытии крышки возникает черный экран
Добрый день. Имеется ноутбук hp pavilion g6-2318sr с видеокартой AMD radeon hd 8650g+7600m.
Как сделать чтоб экран ноутбука не гас при закрытие крышки
При закрытие крышки гаснет экран (нужно чтоб не гас). При этом сам ноутбук исправно продолжает.
Hp 17-p101ur выключается при открытии крышки
При использовании ноутбук резко выключился с коротким писком Сначало я просто заново включал его и.
Не выходит из ждущего режима при открытии крышки
Здравствуйте. Вообщем проблема такая: закрываю крышку ноутбука он входит в спящий или ждущий режим.
Не включается экран ноутбука при запуске самого ноута
Экран черный, не реагирует. Включается ноутбук как положено, индикаторы горят, но звука включения.
У ноутбука при загрузке иногда не включается экран (побыл на морозе)
В общем думаю что это из-за того что я его слегка обморозил, когда вез в багажнике машины, когда.
Источник
Восстановление системы, после открытия крышки ноутбука
Но обмена данных с жестким диском не происходит, это я опять же понимаю по не мигающей лампочке.
В чем может быть дело?
Нуждаюсь в помощи, потому что работать очень затруднительно.
Помощь в написании контрольных, курсовых и дипломных работ здесь.
Событие открытия крышки ноутбука
Всем привет! Нужно написать программу, обрабатывающую событие открытия крышки ноутбука. Гуглил, но.
После закрытия крышки ноутбука отключается wifi. Как исправить?
На ноуте держится небольшой сервер и нужно чтобы он всегда работал. Обновил все драйвера. В.
Восстановление SSD после смерти ноутбука
Доброго времени суток. До вчерашнего дня имелся в наличии Acer Aspire 5750G, в котором вместо.
Благодарю всех за ответы!
Но проблема в том, что во всех типах электропитания стоит сон в действиях при закрытии крышки ноутбука
Решение
Восстановление файла после некорректного выключения ноутбука
Из-за поломки батареи (ноутбук без питания может выключиться в любой момент) произошло некорректное.
Как выйти из спящего режима без открытия крышки на ноутбуке?
Вот такой вопрос возник: как выйти из спящего режима с помощью подключенных устройств? у меня есть.
Восстановление системы после баннера
прикрепил скрин баннера восстанавливаю систему, как обычно, вручную, но именно после такого типа.
Закрытие крышки ноутбука
Доброго времени суток. На моем ноуте (samsung nf 210) при закрытии крышки включается спящий.
Резинка крышки ноутбука
Кто сталкивался с такой проблемой,кто как решал?Дайте дельный совет.
Восстановление документа после сбоя системы
Добрый день. После синего экрана смерти не получается восстановить документ. Документ ни разу не.
Источник
Как изменить действие при открытии крышки ноутбука в Windows 10.
Публикация: 11 December 2019 Обновлено: 10 August 2022
На большинстве современных ноутбуков вам не нужно нажимать кнопку питания, чтобы включить его. Они автоматически включаются при открытии крышки ноутбука. Эта функция имеет смысл, поскольку вам не нужно нажимать кнопку питания, чтобы включить ноутбук. Кроме того, это делает включение ноутбука немного быстрее, поскольку вы пропускаете шаг.
Если ваш ноутбук не просыпается автоматически, когда вы открываете крышку, или вы хотите, чтобы Windows 10 не включала ноутбук автоматически при открытии крышки, вы можете сделать это в настройках питания.
Помните, что многие старые ноутбуки, а также некоторые новые ноутбуки могут не поддерживать данную функцию из-за ограничений оборудования и драйверов. Тем не менее, вы можете попробовать!
Вот как можно изменить то, что происходит при открытии крышки ноутбука под управлением операционной системы Windows 10.
Изменить действие, при открытии крышки ноутбука
Шаг 1: Откройте приложение «Параметры». Перейдите на страницу «Система» → «Питание и спящий режим».
Шаг 2: В разделе «Сопутствующие параметры» нажмите ссылку «Дополнительные параметры питания». При нажатии на ней откроется классическое окно параметров электропитания.
Шаг 3: Нажмите на ссылку «Настройка схемы электропитания» рядом с активированной в данный момент схемой питания.
ВАЖНО: Действие открытия крышки будет изменяться только для текущего плана электропитания, а не для других планов.
Шаг 4: В окне «Изменение параметров схемы» нажмите ссылку «Изменить дополнительные параметры питания».
Шаг 5: Здесь, раскройте категорию «Кнопки питания и крышка», чтобы увидеть «Действие при открытия крышки». Нажмите на элемент действия открытия крышки, а затем выберите нужное действие для батареи и подключения от сети.
Шаг 6: Нажмите кнопку «Применить».
Показать скрытую опцию открытия крышки в Windows 10
Если настройка «Кнопки питания и крышка» не отображается, скорее всего, оно скрыто. Вам нужно выполнить команду из командной строки или PowerShell от имени администратора, чтобы действие открытия крышки появилось в настройках.
Шаг 1: Запустите командную строку от имени администратора.
Шаг 2: В командной строке скопируйте и вставьте следующую команду, а затем нажмите клавишу Enter.
Выполнение вышеуказанной команды добавит действие открытия крышки в диалоговое окно параметров электропитания.
Шаг 3: Следуйте указаниям, указанным в шагах 4 и 5 руководства выше, чтобы изменить то, что происходит, когда вы открываете крышку ноутбука.
Если приведенная выше команда не добавила опцию «Кнопки питания и крышка», проверьте настройки BIOS. На некоторых старых ноутбуках есть возможность настроить, что происходит, когда вы открываете крышку ноутбука.
Чтобы использовать ноутбук с Windows 10 с закрытой крышкой, см. Статью (Windows 10) Как заставить ноутбук работать с закрытой крышкой.
Источник
Что делать, если ноутбук с Windows 10 не выходит из спящего режима и не включается?
Многие пользователи после чистой установки ОС или обновления до очередной редакции обнаружили, что Windows 10 не выходит из спящего режима и компьютер не выключается. Данная проблема возникает на устройствах различной марки. Попробовать решить такую проблему можно несколькими способами.
Первый способ решения проблемы: использование параметров
Первым и самым простым способом решения проблемы, когда Windows 10 не выходит из спящего режима или ПК не выключается, является отключение функции быстрого запуска.
Для этого жмём «Пуск» и выбираем «Панель управления». Переходим в раздел «Оборудование и звук». Кликаем «Электропитание». Далее в левом меню жмём «Действие кнопки питания». В разделе нажимаем на «Настройку схемы электропитания»
Откроется новое окно. Здесь нужно снять отметку с «Включить быстрый запуск».
ВАЖНО! После выключения данной функции завершение работы ПК будет замедлено.
Решаем проблему с помощью загрузки MEI
Если вы отдаёте предпочтение производителю компонентов ПК компании Intel, проблема со спящим режимом или завершением работы Windows 10 может быть связана с драйвером Intel Management Engine Interface, а точнее с его версией.
Поэтому переходим на сайт производителя, где по ссылке https://downloadcenter.intel.com/search?keyword=intel+management+engine представлен перечень драйверов. Выбираем нужный в соответствии с разрядностью системы. Скачиваем файл и распаковываем его. Переходим по адресу: папка «Installers», «ME_SW_MSI», «Production» и запускаем файл «SetupME.exe».
После установки драйвера перезагружаем ПК. Проблема будет решена.
Настройка режима гибернации и сна
Если вы столкнулись с ошибкой, когда ноутбук не выходит из спящего режима в Windows 10 и черный экран светится постоянно, то стоит внести изменения в режим сна (может быть выставлена гибернация). Для этого выполняем следующие действия:
Решаем проблему, если светится чёрный экран и ноутбук не выходит из сна
Даже если режим сна вы отключили, то в режиме простоя экран ноутбука становится чёрным. Ноутбук продолжает работать, слышно шум от вентилятора и жесткого диска. Для решения данной проблемы стоит выполнить следующее:
Важно отметить, что зачастую чёрный экран связан с драйверами видеокарты. Поэтому если вы столкнулись с данной проблемой, стоит выполнить откат или обновление видеодрайвера. Для начала рекомендуем выполнить откат и только потом обновление.
Для этого переходим в «Диспетчер устройств» и выбираем ветку «Видеоадаптеры». Нажимаем на элементе правой кнопкой мыши и выбираем «Свойства».
Откроется новое окно. Выбираем «Откатить» или «Обновить». Если вы собрались обновить ПО, то стоит скачать драйвера заранее с официального сайта производителя. В противном случае, система установит универсальный драйвер.
ВАЖНО! Если совместимых драйверов с Windows 10 нет, стоит установить рабочее ПО (которое ранее работало на Windows 7 или
в режиме совместимости.
Также может помочь решить проблему отключение таймера пробуждения.
Для этого стоит нажать правой кнопкой мыши на значке видеоадаптера. Выбрать «Свойства». Перейти во вкладку «Управление питанием» и убрать отметку «Разрешить этому устройству выводить ПК из спящего режима».
Или же необходимо перейти в «Панель управления», «Электропитание», «Изменение параметров схемы питания» и нажать ссылку «Изменить дополнительные параметры питания». В ветке «Сон» находим «Таймер пробуждения» и задаём ему значение «Отключено».
После внесения изменений перезагрузка ПК необязательна.
Источник
Выключение экрана после закрытия крышки ноутбука
Закрываю ноут. Открываю, а экран не включается. На движения мышью это дело не реагирует, на нажатия клавиш/кликов мышью тоже реакции нет. Приходится перезапускать при помощи кнопки. Это как то лечится? Может быть есть сочетание клавиш?
Ноут: Dell Inspiron-N5050.
У тебя настроено засыпание по закрытию крышки? Ищи в биосе просыпание по открытию.
Попробуй переключать tty (Ctrl+Alt+F1-F7)
нет, я не настраивал этого
на ctrl-alt-f7 получил сообщение:
сессия заблакирована
вы будете перенаправлены в диалог разблакировки в течении нескольких секунд
по происшетсвии секунд тридцати никакого перехода не было
Все что есть в «биосе» это выбор загрузочной болванки на f12 и setup на f2
При нажатии на f2 вообще ничего не происходит, судя по форумам, что бы войти в биос на этом ноуте нужно научиться ловить тайминги
нету в биосе ничего подобного, не нашел
Все что есть в «биосе» это выбор загрузочной болванки на f12 и setup на f2
Но это только в том случае если он по закрытию крышки в suspend уходит, а это не твой случай т.к:
Впрочем если ты «получил сообщение», то значит экран у тебя таки включается. Так что же у тебя не работает?
методом проб и ошибок к чему я пришел:
на f7 я получаю сообщение. На ctrl alt f8 граф. оболочка возвращается. Это нормально?
или что-то все такие не так?
нет, не нормально. Можно попробовать что-то отсюда:
Надо настроить или хотя бы посмотреть что, там в энергосбережении по умолчанию.
сессия заблакирована
вы будете перенаправлены в диалог разблакировки в течении нескольких секунд
О-о-оЁ! Это самый мой «любимый глюкая» фича в LightDM. «Лечение» состоит в закрытии-открытии крышки ноутбука — появляется окно логина. На десктопах помогает ++ (вообще-то можно любой FN: от F1 до F6; по ряду причин я обычно предпочитаю F2)
О-о-оЁ! Это самый мой «любимый глюкая» фича в LightDM
капец. Кароче что я сделал. Я удалил дефолтный хранитель экрана, поставил xscreensaver как в одном из ответов Tanger’a. Затем зашел в мендежер питания, там заменил в категории ‘крышка ноутбука’ блокировку экрана на ждущий режим. Теперь все в порядке. При закрытии-открытии крышки экран включается при движении мышью/тачпад. Всем спасибо
Источник
Содержание
- 1 Некорректная работа функции «Быстрый запуск»
- 2 Проблемы с периферией
- 3 Неполадки с драйверами
- 4 Конфликт программного обеспечения
- 5 Обновления
- 6 Отключение жесткого диска
- 7 Повреждение файла гибернации
- 8 Сбой настроек в Award BIOS
- 9 Решаем проблему с выводом Windows 10 из спящего режима
- 10 Выбор и настройка схемы управления питанием
- 11 Отключение функции быстрого запуска системы
- 12 Обновление системы и драйверов видеокарты
Если пользователю Windows 10 нужно выключить компьютер, но при этом не хочется завершать текущий сеанс, то он обычно пользуется такой замечательной функцией как спящий режим. Поскольку ни запущенные программы, ни открытые файлы при переходе в режим сна не закрываются, продолжить с ними работу можно сразу после включения компьютера, что очень удобно.
Вот только в ряде случаев, вследствие разного рода ошибок, компьютер не выходит из спящего режима, и его приходится перезагружать принудительно, из-за чего данные теряются. Причин этой оказии не так уж и много, однако найти источник возникновения проблемы зачастую сразу не получается. Рассматривая данную неисправность, мы имеем в виду не только классический спящий режим, при котором компьютер переводится в состояние пониженного энергопотребления, но и гибернацию, и так называемый гибридный спящий режим.
Читайте также:Компьютер не переходит в спящий режимКомпьютер не выключается после завершения работы
Некорректная работа функции «Быстрый запуск»
Сбой в работе этой функции, позволяющей ускорить старт Виндовс 10, является одной из самых распространенных причин того, что компьютер или ноутбук не выходит из спящего режима. Во избежание конфликтов «Быстрый запуск» следует отключить. Открыв с помощью команды powercfg.cpl классические настройки питания, выполните последовательно все указанные на скриншотах действия и сохраните изменения. Результатом будет некоторое замедление загрузки ОС, но, возможно, именно отключение быстрого старта избавит вас от неполадок с режимом сна.
Проблемы с периферией
Проверьте, включена ли в настройках клавиатуры опция, разрешающая устройству выводить компьютер из спящего (ждущего) режима. Для этого в Диспетчере устройств дважды кликните по клавиатуре и перейдите на вкладку «Управление электропитанием».
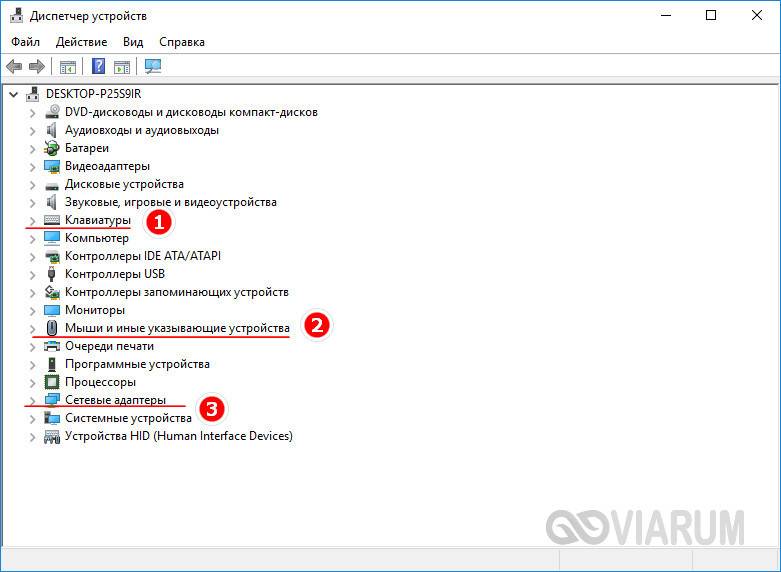
Неполадки с драйверами
Отсутствующие или некорректно работающие драйвера устройств – еще одна причина бед со сном. Особенно это касается ПО видеокарты, нарушение работы которого иногда приводит к тому, что компьютер не выходит из спящего режима либо после выхода остается черный экран, и рабочий стол так и не загружается. Рекомендации в таких случаях просты – следует проверить, все ли драйвера установлены и все ли они функционируют нормально. Устаревшие драйвера следует обновить, если же проблема со спящим режимом появилась после их обновления, нужно выполнить откат к предыдущей версии.
Конфликт программного обеспечения
Создавать помехи нормальной работе спящего режима могут сторонние приложения для управления электропитанием. Удалите с компьютера подобные менеджеры и вообще все подозрительные программы, особенно имеющие статус Adware. Если у вас ноутбук, возможно, стоит избавиться и от предустановленного поставщиком программного обеспечения.
Обновления
Если Windows 10 не выходит из спящего режима после установки обновлений, следует их удалить. Хоть обновления и полезны, но иногда в них обнаруживаются ошибки, приводящие к самым разным неполадкам в работе операционной системы. Можно также попробовать откатить систему к последней точке восстановления – этот способ часто оказывается действенным при разных неисправностях.
Отключение жесткого диска
Если ноутбук с Windows 10 не выходит из спящего режима, стоит проверить возможность автоматического отключения жесткого диска и запретить ее. Откройте командой powercfg.cpl апплет «Электропитание» и выполните действия, показанные на экранных снимках. Значение 0 установит запрет на отключение винчестера и тем самым предотвратит «застревание» в режиме сна, если, конечно, проблемы были связаны именно с жестким диском.
Повреждение файла гибернации
Радикальный способ решить проблему с некорректно работающим спящим режимом – пересоздать файл гибернации hiberfil.sys, если он вдруг оказался поврежден. Удаление файла производится следующим образом. Откройте от имени администратора командную строку или консоль PowerShell и выполните в ней команду powercfg -h off.
Затем, включив показ скрытых и системных файлов, зайдите в корень диска C и убедитесь, что файла hiberfil.sys больше не существует. Если он остался, удалите его вручную. Выполнив эти нехитрые действия, включите режим гибернации командой powercfg -h on.
Сбой настроек в Award BIOS
Наконец, в качестве крайней меры рекомендуем проверить конфигурацию BIOS, поскольку сбой в его настройках вполне может привести к тому, что компьютер с Windows 10 перестанет выходить из спящего режима. Правда, описанный ниже способ подходит только для Award BIOS, если же у вас более современная версия БИОСа, к примеру, AMI или UEFI, пропустите этот шаг.
Зайдя в BIOS, найдите раздел «Power Management Setup» (он может называться просто «Power»), отыщите параметр «ACPI Suspend Type» и попробуйте изменить его значение на любое из доступных. Это изменит конфигурацию энергосбережения и, возможно, решит вашу проблему с выходом из режима сна.
Решаем проблему с выводом Windows 10 из спящего режима
Мы расположили все варианты исправления рассматриваемой неполадки от самого простого и действенного, до самых сложных, чтобы вам было проще ориентироваться в материале. Затронем мы сегодня разные параметры системы и даже обратимся в BIOS, однако начать хотелось бы с отключения режима «Быстрый запуск».
Способ 1: Отключение режима «Быстрый запуск»
В настройках плана электропитания Виндовс 10 присутствует параметр «Быстрый запуск», позволяющий ускорить запуск ОС после завершения работы. У некоторых пользователей он вызывает конфликты со спящим режимом, поэтому в целях проверки стоит его отключить.
- Откройте «Пуск» и через поиск отыщите классическое приложение «Панель управления».
Перейдите в раздел «Электропитание».</li>
На панели слева отыщите ссылку под названием «Действия кнопок питания» и щелкните по ней ЛКМ.</li>
Если параметры завершения работы неактивны, следует кликнуть на «Изменение параметров, которые сейчас недоступны».</li>
Теперь осталось только снять галочку с пункта «Включить быстрый запуск (рекомендуется)».</li>
Перед выходом не забудьте сохранить действия кликом на соответствующую кнопку.</li>
</ol>
Переведите ПК в сон, чтобы проверить действенность только что выполненного процесса. Если он оказался нерезультативным, можете вернуть настройку обратно и переходить дальше.
Способ 2: Настройка периферийных устройств
В Windows присутствует функция, которая позволяет периферийному оборудованию (мышке и клавиатуре), а также сетевому адаптеру выводить ПК из спящего режима. Когда эта возможность активирована, при нажатиях клавиши, кнопки пользователем или передаче пакетов интернета происходит пробуждение компьютера/ноутбука. Однако некоторые такие устройства могут некорректно поддерживать этот режим, из-за чего операционной системе не получается нормально проснуться.
- Щелкните ПКМ по иконке «Пуск» и в открывшемся меню выберите «Диспетчер устройств».
Раскройте строку «Мыши и иные указывающие устройства», нажмите на появившемся пункте ПКМ и выберите «Свойства».</li>
Переместитесь во вкладку «Управление электропитанием».</li>Уберите флажок с пункта «Разрешить этому устройству выводить компьютер из ждущего режима».</li>При необходимости проведите данные действия не с мышкой, а с той подключенной периферией, которой пробуждаете компьютер. Девайсы располагаются в разделах «Клавиатуры» и «Сетевые адаптеры».</li></ol>
После того, как вывод из ждущего режима для устройств будет запрещен, можно снова пробовать выводить ПК из сна.
Способ 3: Изменение параметров выключения жесткого диска
При переходе в режим сна отключается не только монитор — некоторые платы расширений и жесткий диск тоже переходят в это состояние через определенный промежуток времени. Тогда питание к HDD перестает поступать, а при выходе из сна оно активируется. Однако происходит это не всегда, что и вызывает трудности при включении ПК. Поможет справиться с этой ошибкой простое изменение плана электропитания:
- Запустите «Выполнить» нажатием на горячую клавишу Win + R, в поле введите
powercfg.cplи нажмите на «ОК», чтобы сразу перейти к меню «Электропитание». - На панели слева выберите «Настройка перехода в спящий режим».
- Щелкните на надпись «Изменить дополнительные параметры питания».
</ol>
При таком плане электропитания подающееся на HDD питание не изменится при переходе в спящий режим, поэтому он всегда будет находиться в рабочем состоянии.
Способ 4: Проверка и обновление драйверов
Иногда на ПК отсутствуют необходимые драйверы либо же они были инсталлированы с ошибками. Из-за этого нарушается работа определенных частей операционной системы, а затронуть это может и корректность выхода из спящего режима. Поэтому рекомендуем перейти в «Диспетчер устройств» (о том, как это сделать, вы уже узнали из Способа 2) и проверить все пункты на предмет наличия восклицательного знака возле оборудования или надписи «Неизвестное устройство». При их присутствии стоит обновить неправильные драйверы и установить недостающие. Полезную информацию по этой теме читайте в других наших статьях по ссылкам ниже.
Подробнее:Узнаем, какие драйвера нужно установить на компьютерЛучшие программы для установки драйверов
Кроме этого отдельное внимание следует обратить на программу DriverPack Solution тем, кто не желает заниматься самостоятельным поиском и установкой ПО. Этот софт сделает все за вас, начиная от сканирования системы и заканчивая инсталляцией недостающих компонентов.
Подробнее: Как обновить драйверы на компьютере с помощью DriverPack Solution
Проблемы с работой ПО видеокарты также провоцируют появление рассматриваемой неполадки. Тогда требуется отдельно заняться поиском причин неисправности и дальнейшим их исправлением. Не забудьте проверить наличие обновлений и по надобности установить их.
Подробнее: Обновление драйверов видеокарты AMD Radeon / NVIDIAИсправляем ошибку «Видеодрайвер перестал отвечать и был успешно восстановлен»
Способ 5: Изменение конфигурации BIOS (только Award)
Мы выбрали этот способ последним, поскольку не каждый юзер прежде сталкивался с работой в интерфейсе BIOS и некоторые не понимают его устройство вовсе. Из-за различий версий БИОС параметры в них часто находятся в разных меню и даже называются по-разному. Однако принцип входа базовую систему ввода-вывода остается неизменным.
В современных материнских платах с AMI BIOS и UEFI установлена более новая версия ACPI Suspend Type, которая не настраивается так, как описано ниже. С ней не возникает проблем при выходе из спящего режима, поэтому обладателям новых компьютеров данный способ не подходит и актуален он только для Award BIOS.
Подробнее: Как попасть в BIOS на компьютере
Находясь в БИОС, вам нужно отыскать раздел под названием «Power Management Setup» или просто «Power». В этом меню находится параметр «ACPI Suspend Type» и имеет несколько возможных значений, отвечающих за режим энергосбережения. Значение «S1» отвечает за отключение монитора и накопителей информации при переходе в сон, а «S3» отключает все, кроме ОЗУ. Выберите другое значение, а затем сохраните изменения нажатием на F10. После этого проверьте, корректно ли теперь компьютер выходит из сна.
Отключение спящего режима
Описанные выше методы должны помочь разобраться с возникшей неисправностью, однако в единичных случаях они не приносят результата, что может быть связано с критическими сбоями в работе ОС или плохой сборкой, когда используется нелицензионная копия. Если вы не хотите переустанавливать Windows, просто отключите спящий режим для избежания дальнейших проблем с ним. Развернутое руководство по этой теме читайте в отдельном материале далее.
Читайте также: Отключение спящего режима в Windows 10
Обязательно воспользуйтесь всеми вариантами решения неполадки с выходом из ждущего режима поочередно, поскольку причины появления проблемы могут быть разные, соответственно, устраняются они все только подходящими методами. Мы рады, что смогли помочь Вам в решении проблемы.Опишите, что у вас не получилось. Наши специалисты постараются ответить максимально быстро.
Помогла ли вам эта статья?
Бывают ситуации, когда компьютер или ноутбук не выходит из спящего режима, вентиляторы начинают крутиться, но нет изображения Windows 10. Для выхода из режима сна достаточно нажать любую клавишу на клавиатуре. Если это не помогло, следует нажать клавишу ESC, после чего компьютер должен включиться. Возможно, из-за настроек самой операционной системы компьютер не может выйти из режима сна.
Эта статья расскажет, что делать, если компьютер не выходит из спящего режима Windows 10. В режиме сна все программы остаются включёнными, и данные о работе ПК сохраняется непосредственно в оперативной памяти. В то же время экран отключается и останавливаются винчестеры, оперативная память работает в штатном режиме.
Выбор и настройка схемы управления питанием
Схема управления питанием — это набор параметров оборудования и системы (таких как яркость дисплея, спящий режим и т. д.), которые контролируют использование компьютером электроэнергии. Рекомендуем установить стандартную схему электропитания и сбросить её настройки по умолчанию. Поскольку после чистой установки операционной системы компьютер с лёгкостью выходит с режима сна.
- Перейдите в раздел электропитания выполнив команду Powercfg.cpl в окне Win+R.
- В основных схемах выберите Сбалансированная>Настройки схемы электропитания.
- Теперь нажмите кнопку Восстановить для схемы параметры по умолчанию.
Если же используется старенький винчестер (жёсткий диск) можно попробовать в настройках схемы запретить его отключение. По умолчанию установлен период бездействия после которого диск отключается.
Отключение функции быстрого запуска системы
Быстрый запуск теоретически помогает ускорить запуск компьютера после правильного завершения работы. Он никак не влияет на режим перезагрузки. Работает по схожему принципу с режимом гибернации Windows 10.
- В разделе электропитания перейдите в Действие кнопок питания > Изменение параметров, которые сейчас недоступны.
- Теперь в параметрах завершения работы снимите отметку Включить быстрый запуск (рекомендуется) и сохраните изменения.
При необходимости можно обратно включить быстрый запуск в Windows 10. Есть также другие способы включения или отключения быстрого запуска. После которых функция быстрого запуска с параметров электропитания может исчезнуть. Если же Вы отключали быстрый запуск с помощью командной строки, так и включайте его.
Обновление системы и драйверов видеокарты
Проверка наличия обновлений
Установка обновлений операционной системы работает как и проверка целостности системы. Они оба восстанавливают целостность системных файлов. Если же больших обновлений системы, тогда уже воспользуйтесь средствами проверки целостности системы.
Перейдите в раздел Параметры > Обновление и безопасность > Центр обновления Windows. Теперь дождитесь результатов после нажатия кнопки Проверка наличия обновлений.
Если же обновления не найдены, Вам скажут, что у Вас установлены все последние обновления. Можете воспользоваться другими способами обновления до последней версии Windows 10.
Для проверки и восстановления целостности системных файлов достаточно запустить командную строку с правами администратора. В открывшемся окне выполните команду: sfc /scannow.
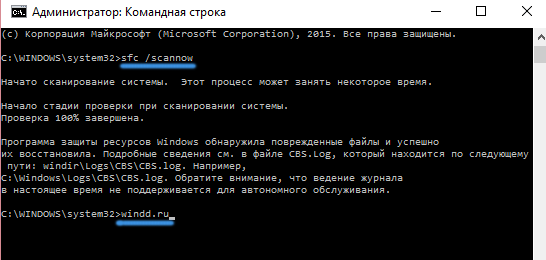
Обновление драйверов видеокарты
Для обновления драйверов видеокарты лучше всего загрузить последнее программное обеспечение с официального сайта производителя и выполнить чистую установку. Непосредственно графическая карта отвечает за вывод изображения на монитор. Значит, переустановка драйверов может решить проблему с чёрным экраном после выхода из спящего режима.
Бывает достаточно сбросить настройки BIOS материнской платы к значениям по умолчанию. Дополнительно рекомендуем (особенно если решить проблему не удалось) выполнить настройку BIOS. На старых материнских платах доступный раздел Power Management Setup или просто Power. Попробуйте изменить значение параметра ACPI Suspend Type, который указывает операционной системе что будет отключено в ждущем режиме.
Заключение
Если же после нажатия клавиши для выхода из спящего режима система начинает шуметь, но при этом изображения нет нужно выполнить настройку Windows 10. Чаще встречается на ноутбуках чем персональных компьютерах. Обычно сброса параметров к стандартным для схемы электропитания достаточно. Но всё же восстановление целостности системных файлов никогда не помешает.
В некоторых пользователей компьютер сам выходит из спящего режима Windows 10. В таких случая достаточно запретить устройствам выводить компьютер из ждущего режима и различные таймеры пробуждения. Спящий режим действительно полезный, и не всем подойдёт простое его отключение, что рекомендует множество ресурсов.
Используемые источники:
- https://viarum.ru/pk-ne-vyihodit-iz-sna/
- https://lumpics.ru/windows-10-not-exit-from-sleep-mode/
- https://windd.ru/kompyuter-ne-vyhodit-iz-spyashhego-rezhima-windows-10/
Comfort Curve Keyboard 2000 Microsoft Arc Mouse Comfort Optical Mouse 1000 Comfort Optical Mouse 3000 Еще…Меньше
Проблемы
При использовании мыши или клавиатуры Майкрософт, перечисленных в разделе «Применяется к», могут возникнуть следующие признаки:
-
Возможно, вы не сможете выйти из режима сна или режима ожидания с помощью мыши или клавиатуры.
-
После того как компьютер вы выстанет из системы ожидания, указывающее устройство может не работать.
-
При нажатии клавиши SLEEP на клавиатуре с клавишей «Спящий режим» или клавишей, настроенной для активации спящий режим, компьютер не переключяется в режим спящий режим.
Причина
Эта проблема может возникнуть, если хотя бы одно из следующих условий истинно:
-
Вы работаете с Windows Vista и не обновились до Пакет обновления 1 или более поздней версии.
-
Система базовая и выходная система (BIOS), установленная на компьютере, уменьшает питание до порта, к которому подключено входное устройство.
Note You may be unable to use Bluetooth operation operation from certain power management states (such as suspend» or «hibernate»). В некоторых состояниях низкого питания беспроводной трансивер может не получать информацию с Bluetooth устройств.
-
Вы используете портативный компьютер или компьютер с записной книжкой, которые не позволяют возобновить работу с помощью Bluetooth устройства. Если у вас возникают проблемы с выходом ноутбука из компьютера Bluetooth, сначала см. метод 3.
-
Элемент клавиатуры на панели управления не настроен для того, чтобы компьютер пробуждался при нажатии клавиши на клавиатуре.
-
Возможно, возникла проблема с системой на вашем компьютере.
-
Клавиша «Спящий режим» на клавиатуре настроена неправильно.
Решение
Если повторное нажатие клавиши «Спящий режим» не решает проблему, попробуйте использовать каждый из следующих способов в том порядке, в котором они представлены, и определить, существует ли проблема, прежде чем использовать следующий метод. Если вы используете исходную версию Vista и не обновили ее до последней Пакет обновления, обновление до Пакет обновления 1 или более поздней версии может устранить эту проблему.
Для получения дополнительных сведений щелкните номера следующих статей, чтобы просмотреть статьи в базе знаний Майкрософт:
928631 Usb-устройство может работать неправильно, если Windows Vista возобновил работу из спящий режим или режим гибернации
871233 Устройство USB не распознается, если его прикрепить сразу после возобновления работы компьютера на базе Windows XP из режимов ожидания или гибернации.
929577 Устройство Bluetooth может работать неправильно, если выбдите компьютер с windows Vista из спящий режим
Способ 1. Установите текущее программное обеспечение для устройства и проверьте его конфигурацию
Сначала скачайте последнюю версию программного обеспечения Microsoft IntelliType, IntelliPoint либо обе эти версии для клавиатуры, мыши или обоих этих продуктов. Для этого посетите следующий веб-сайт Майкрософт:
http://www.microsoft.com/hardware/download/download.aspx?category=MK
После установки этого программного обеспечения запустите его, а затем убедитесь, что выбрано правильное устройство и что параметры должны быть вам нужны. Если на клавиатуре нет выделенной клавиши «Спящий режим» и вы хотите запрограммировать спящий режим для альтернативного клавиши, выполните следующие действия:
-
Откройте панель управления клавиатурой.
-
В Windows Vista или Windows 7 нажмите кнопку
, введите в поле «Начните поиск» клавиатуру, а затем в списке «Программы» выберите «Клавиатура» или
«Клавиатура Майкрософт». -
В Windows XP и более ранних версиях нажмите кнопку «Начните», выберите «Выполнить»,введите «Клавиатурауправления» и нажмите кнопку «ОК».
-
-
На вкладке «Параметры ключа» дважды щелкните ключ, который вы хотите изменить, чтобы получить доступ к мастеру переназначения клавиш.
-
Выберите параметр «Начать программу,веб-страницуили файл» и нажмите кнопку «Далее».
-
Чтобы включить этот ключ, запустите следующую команду:
rundll32.exe powrprof.dll,SetSuspendState
В этой команде есть пробелы до и после powrprof.dll.
Способ 2. Попробуйте альтернативные клавиши, кнопки мыши или кнопку питания на клавиатуре
Чтобы устранить эту проблему и возобновить работу компьютера, воспользуйтесь одним из следующих способов:
-
Нажмите клавишу SLEEP.
-
Нажмите стандартную клавишу на клавиатуре.
-
Перемещая мышь.
-
Быстро нажмите кнопку питания на компьютере.
Примечание. Если вы используете Bluetooth устройств, клавиатура может не выйти из системы.
Способ 3. Убедитесь, что вашему устройству разрешено пробуждать компьютер
Чтобы устранить эту проблему, выполните следующие действия:
-
Откройте элемент панели управления клавиатурой, как описано в описании метода 1.
-
Перейдите на вкладку «Оборудование» и выберите «Свойства».
-
Нажмите кнопку «Изменить параметры»
Обратите внимание, что для этого шага требуется доступ администратора.
-
Перейдите на вкладку Power Management и убедитесь, что включено устройство Allow this device to wake the computer (Разрешить этот компьютер).
-
Нажмите кнопку «ОК»и еще раз кнопку «ОК».
Примечание. Если компьютер не поддерживает advanced Configuration and Power Interface (ACPI), предыдущие действия могут быть недоступны. В этом случае вы нажали кнопку питания, чтобы выдлить компьютер. Если не удается возобновить работу компьютера с помощью любого из этих методов, возможно, возникла проблема в системе.
Сведения о том, как ваша система возобновляет работу, см. в документации к вашему компьютеру или обратитесь к его изготовителю. Сведения о параметрах Microsoft Windows Power Management см. в справке Microsoft Windows.
Обратите внимание на то, что многие устройства ноутбука не Bluetooth могут активировать компьютер из режима сна из-за требований к потреблением питания для активации радио Bluetooth (Bluetooth разметка может использовать до 15 % энергии компьютера). Следовательно, существует несколько обходных путь, которые можно использовать:
-
Если вы можете открыть крышку ноутбука, используйте встроенную клавиатуру, указывающее устройство или внешнее Bluetooth, чтобы разоружить компьютер.
-
Если не удается открыть крышку (например, она находится на док-станции) или если она подключена к внешней стороне питания (то есть вы не используете аккумулятор), вы можете изменить параметры питания в Windows, чтобы не переходить в режим сна при подключении.
Кроме того, стек Microsoft Bluetooth или стопка Bluetooth ноутбука может разрешить его пробужение с помощью Bluetooth устройств.
Способ 4. Изучите параметры БИЗ на компьютере, чтобы найти функции питания, которые отключать или уменьшать питание портов, используемых для клавиатуры или мыши
Так как доступ к BIOS зависит от компьютера, см. документацию, которая входит в состав вашего компьютера. Кроме того, обратитесь к изготовителю компьютера за сведениями о настройке БИО.
Дополнительные сведения о поставщиках оборудования и программного обеспечения можно получить на следующем веб-сайте корпорации Майкрософт:
http://support.microsoft.com/gp/vendors
Дополнительная информация
Возможность восстановления после режима сна путем нажатия клавиши на клавиатуре или мыши на компьютере, поддерживающего API, зависит от темы платы компьютера. Эта возможность отключена в более старых досках Intel, и единственный способ вывести компьютер из режима сна — нажать кнопку питания.
В более новых планшетах компьютер можно вывести на экран, нажав кнопку «Питание», нажав клавишу на клавиатуре или перемещая мышь.
Поддержка ACPI необходима, чтобы использовать все преимущества управления питанием и функций подключения и воспроизведения в Windows. Если вы не знаете, соответствует ли ваш компьютер требованиям ACPI, см. печатную документацию к компьютеру или доске либо обратитесь к его производителю.
Дополнительные сведения о поставщиках оборудования и программного обеспечения можно получить на следующем веб-сайте корпорации Майкрософт:
http://support.microsoft.com/gp/vendors
Контактные данные сторонних организаций предоставляются для того, чтобы помочь пользователям получить необходимую техническую поддержку. Эти данные могут быть изменены без предварительного уведомления. Корпорация Майкрософт не дает гарантий относительно верности приведенных контактных данных независимых производителей.









 в режиме совместимости.
в режиме совместимости.

























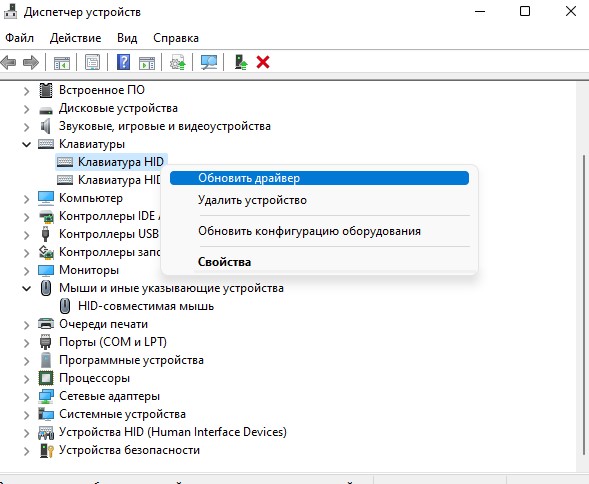
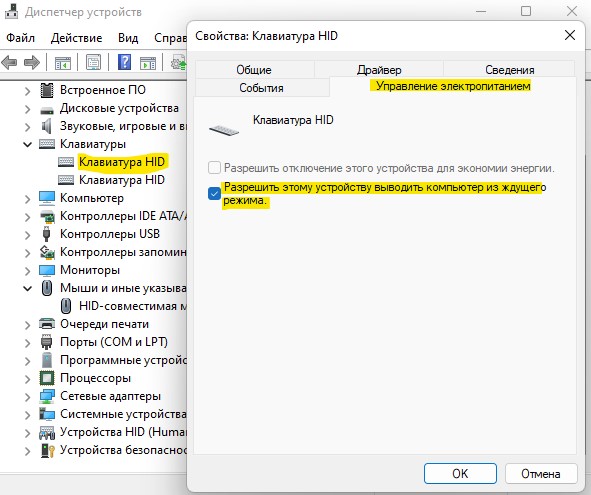



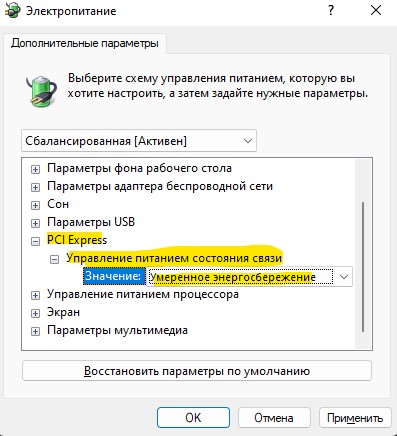




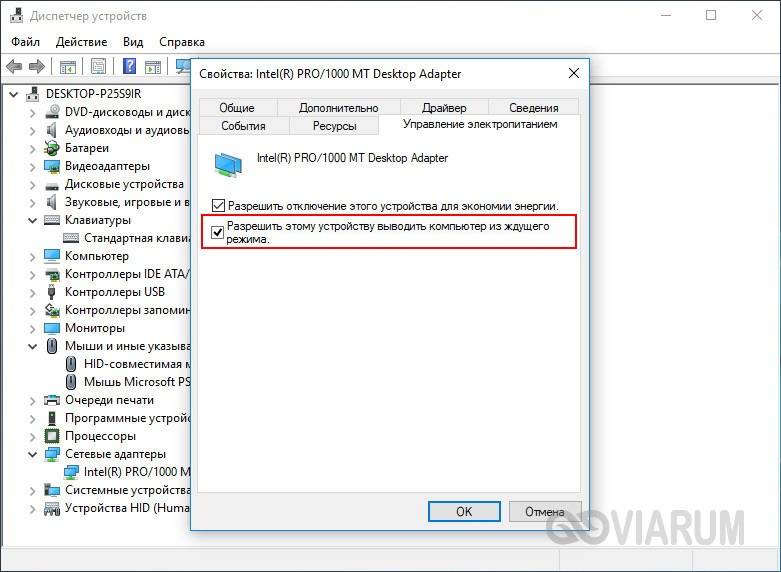
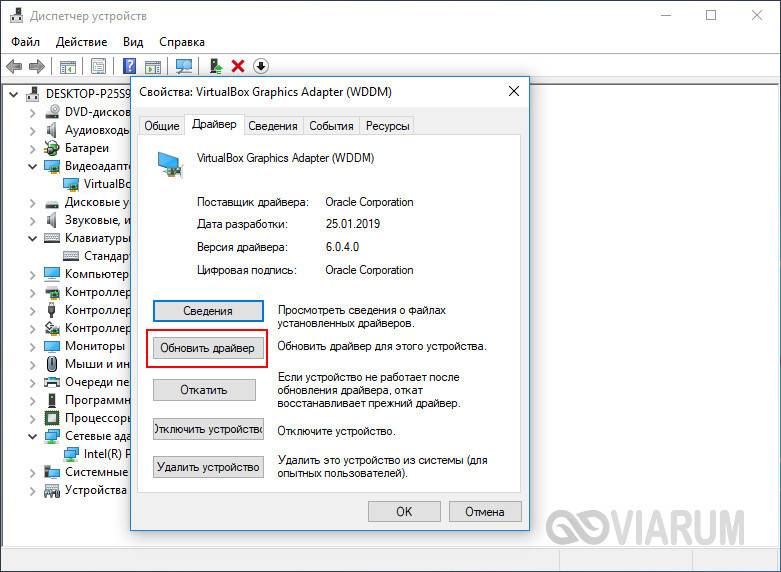
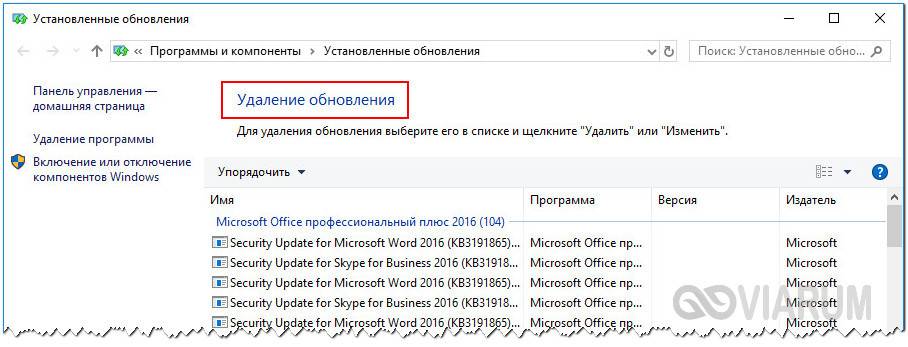

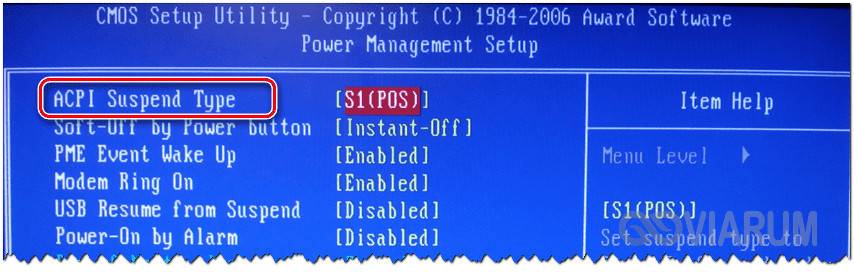
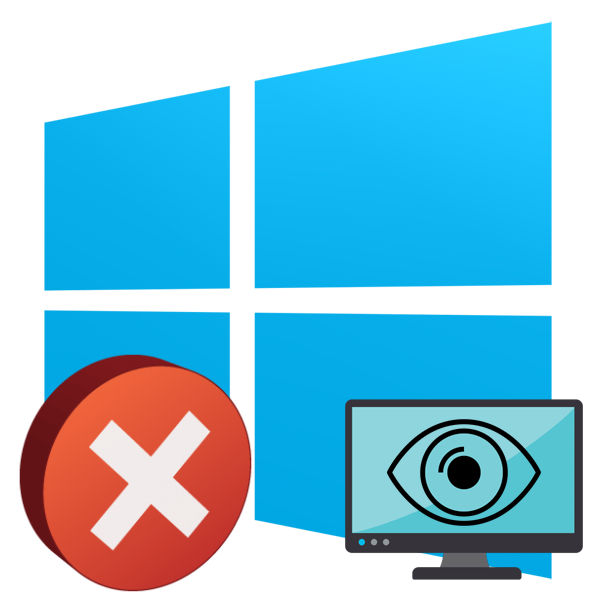
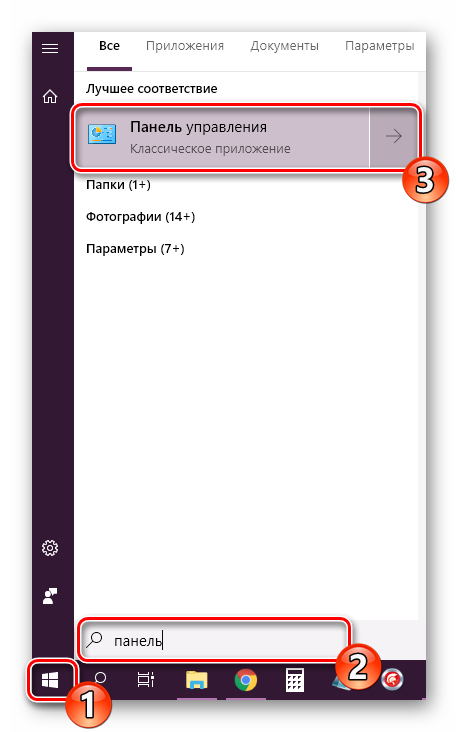
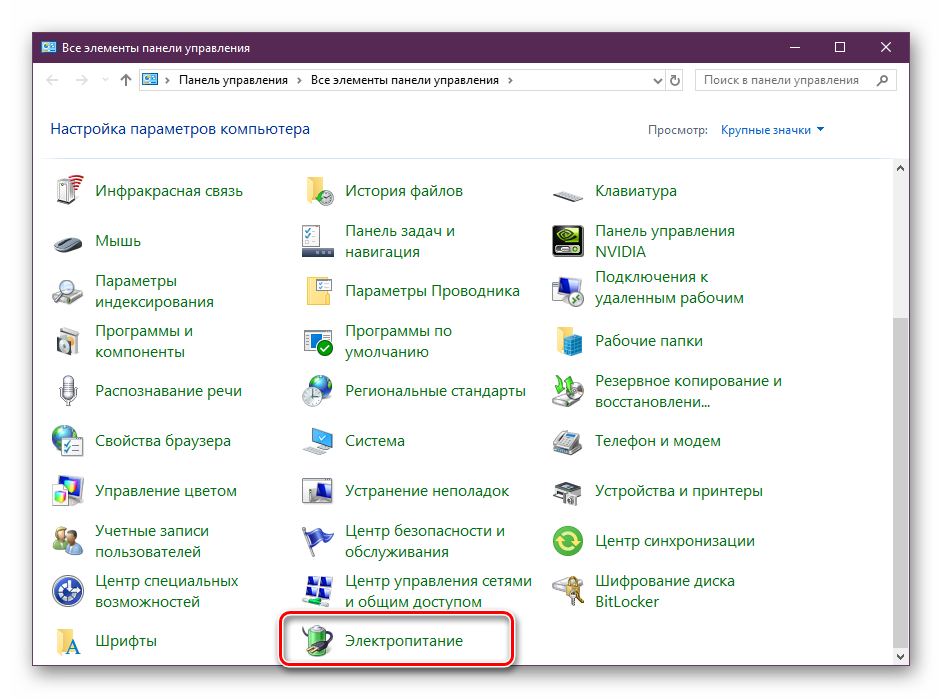
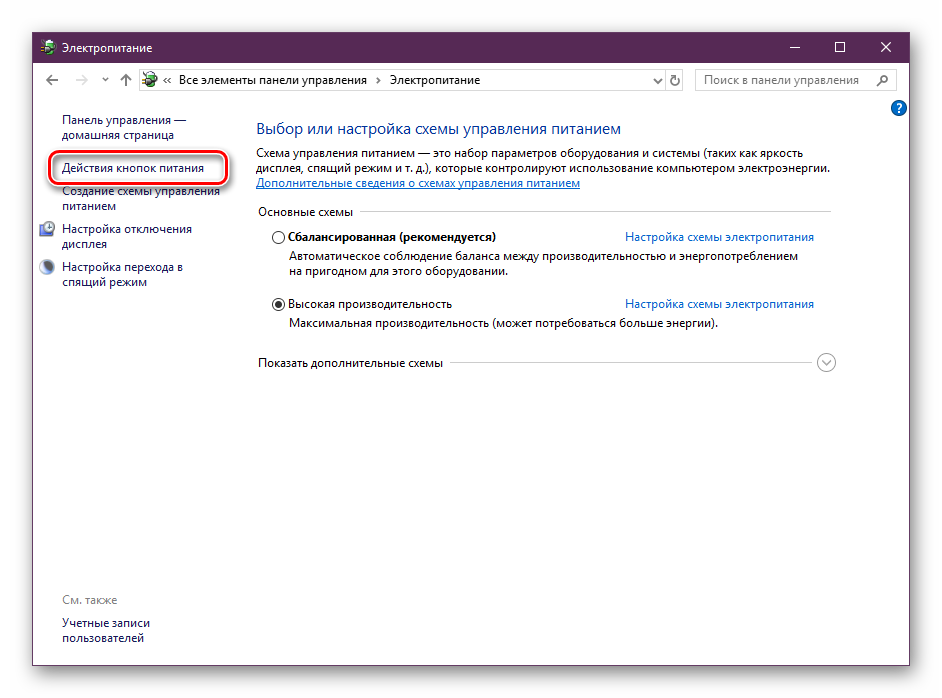
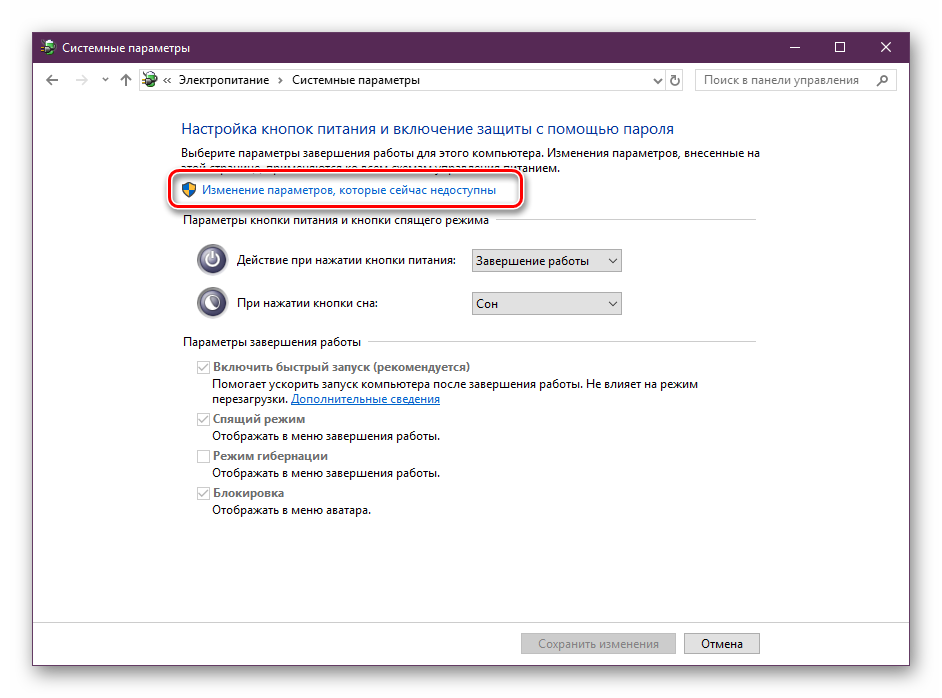
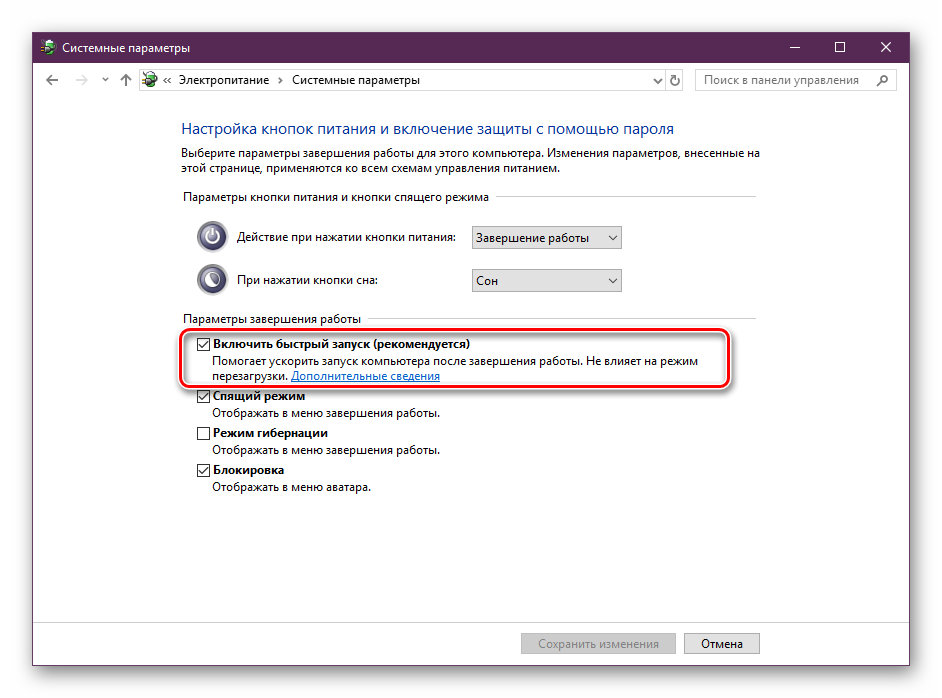
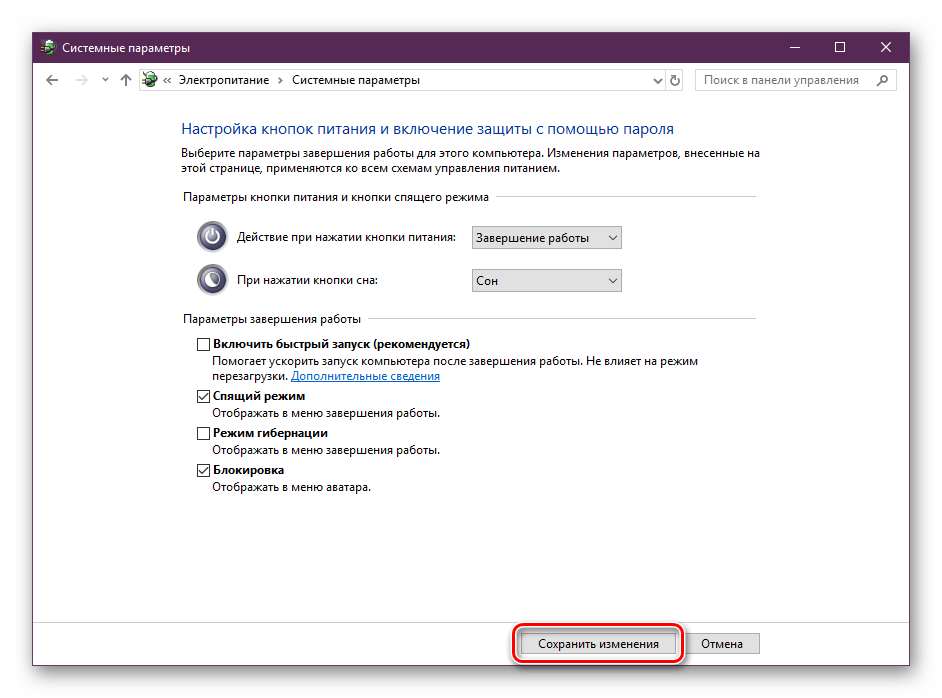
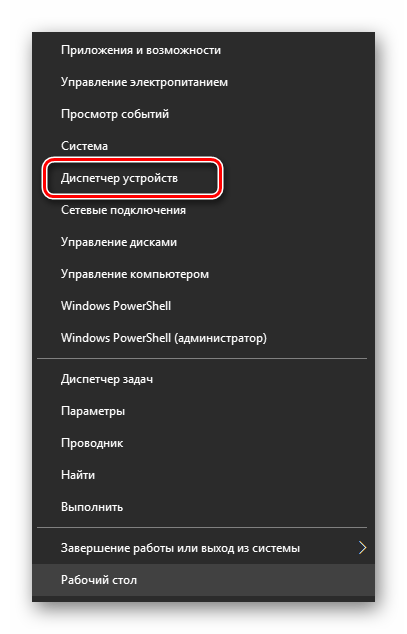
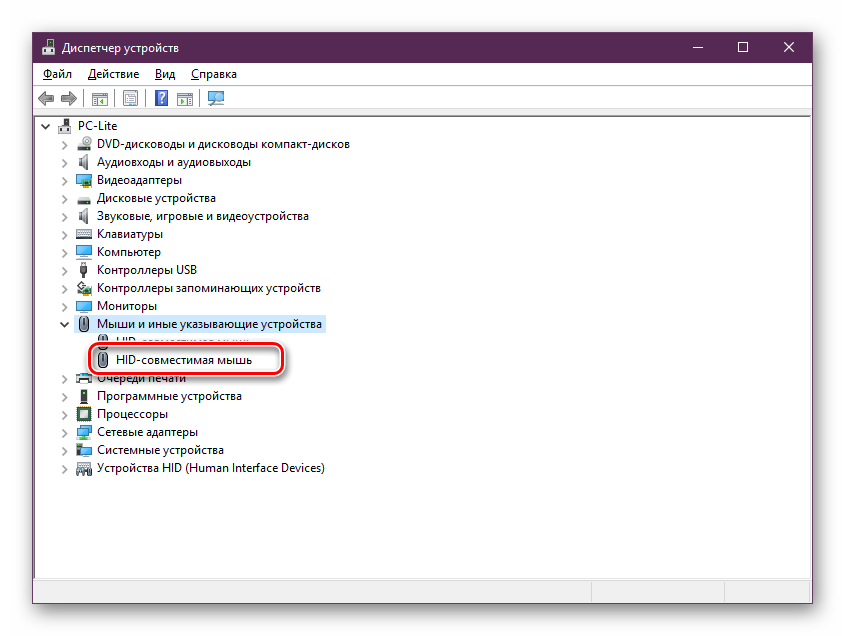

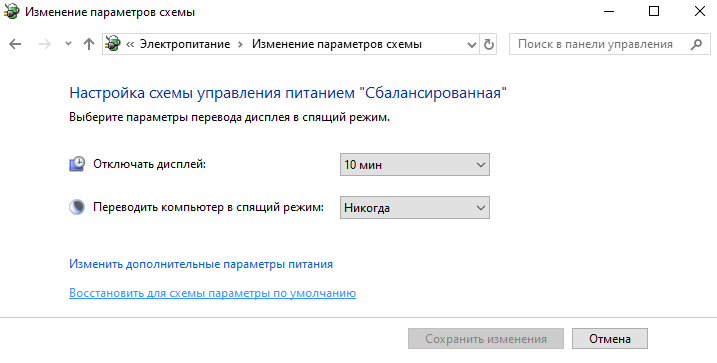
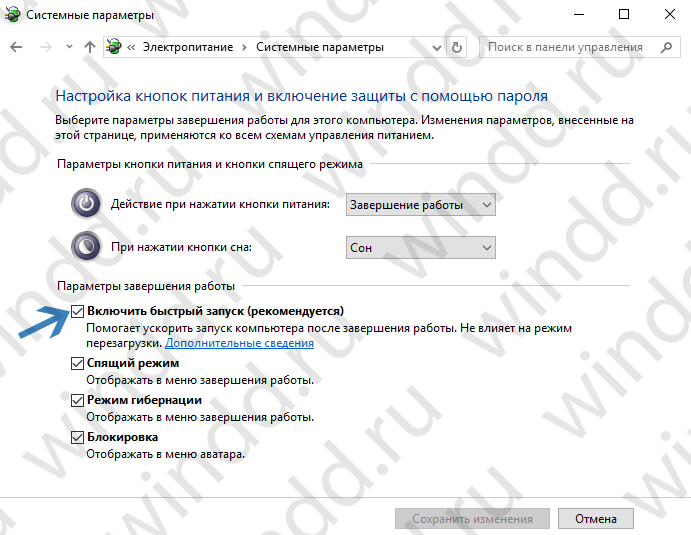
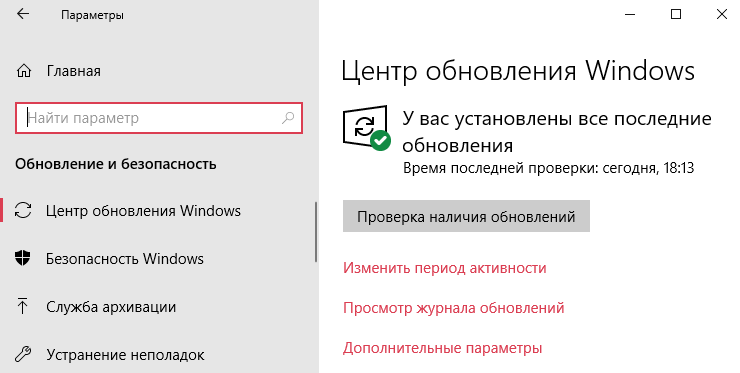
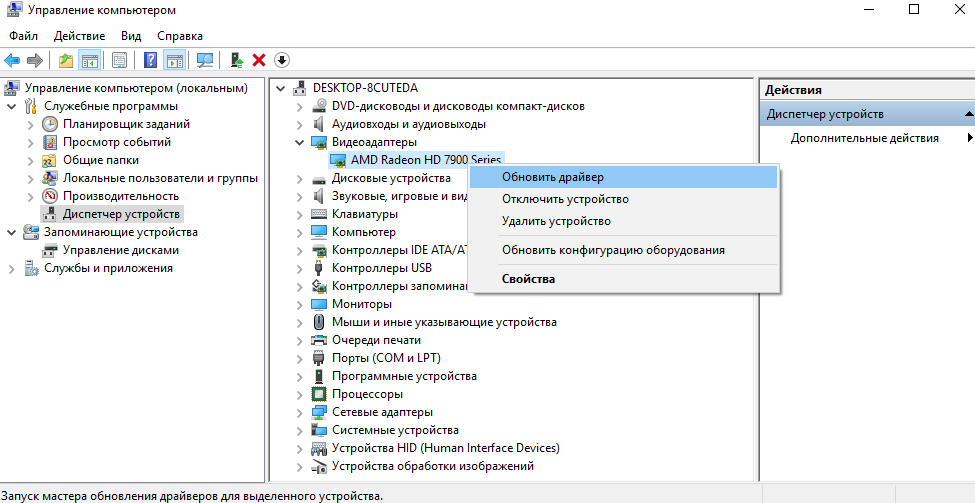
 , введите в поле «Начните поиск» клавиатуру, а затем в списке «Программы» выберите «Клавиатура» или
, введите в поле «Начните поиск» клавиатуру, а затем в списке «Программы» выберите «Клавиатура» или 