by Cesar Cadenas
Cesar has been writing for and about technology going on for 6 years when he first started writing tech articles for his university paper. Since then, his passion… read more
Updated on January 18, 2023
- It’s possible to have your laptop continue working even when it’s closed.
- You will have to open the Control Panel and changes its configurations there.
- This guide will show how you can to do this, plus what to do if the options aren’t there.
XINSTALL BY CLICKING THE DOWNLOAD FILE
- Download Restoro PC Repair Tool that comes with Patented Technologies (patent available here).
- Click Start Scan to find Windows 11 issues that could be causing PC problems.
- Click Repair All to fix issues affecting your computer’s security and performance
- Restoro has been downloaded by 0 readers this month.
Whenever you close the lid on any kind of laptop, it will automatically go to sleep. And whenever you open it up, the laptop will turn on again and you can continue using it right where you left off.
This is a very common feature that’s available on all kinds of laptops. However, it’s entirely possible to do away with that feature and have your laptop stay on even with the display closed. That way, you can continue doing certain actions.
Why would I want to change the lid close action on my laptop?
There are cases where you don’t want your laptop to go to sleep whenever you close the lid. Case in point, whenever you are downloading a massive file onto your laptop and you don’t want the laptop to stay open.
There could be an instance where you want to go to sleep but don’t want the glaring glow of the display disturbing you. You may also be recording something or want some other feature to continue working while you take a break.

This guide will show you how you can change the close lid action on your Windows 11 computer so that it continues to work even after you close the device. It will show you what to do if the action isn’t available on your computer.
Some PC issues are hard to tackle, especially when it comes to corrupted repositories or missing Windows files. If you are having troubles fixing an error, your system may be partially broken.
We recommend installing Restoro, a tool that will scan your machine and identify what the fault is.
Click here to download and start repairing.
Note that these solutions are for the Home version of Windows 11. There exist another solution that requires you to open the Group Policy Editor and change the configuration there, but that app only exists on non-Home versions, like Windows 11 Enterprise.
How to change what closing the lid does?
1. Use the Control Panel
- Click on the magnifying glass icon in the taskbar.
- In the Search bar, search for the Control Panel.
- The Control Panel should have its View by set to Large or Small. If it’s on Category, click it.
- In the drop down menu, select either Large or Small icons.
- Select Power Options.
- In this new window, click on Choose what closing the lid does on the left-hand side.
- Locate the When I close the lid option on the window.
- Click the drop-down menu for On battery.
- Select the Do Nothing option.
- Do the same for the Plugged in option.
- Click the Save changes button at the bottom.
- Conversely, you can stay on Category in View by and select Hardware and Sound.
- Click on Power Options in the next window.
- Then click on Choose what closing the lid does and follow the process as listed above.
2. Change plan settings
- If the Choose what closing the lid option isn’t available, you can change the plan settings.
- Go back to the Control Panel and select Power Options again.
- In this window, select Change plan settings next to Balanced (recommended).
- Next click Change advanced power settings to open a new small window.
- In this new Power Options menu, click on the Power buttons and lid option.
- Then click on Lid close action.
- Like before, click both On battery and Plugged in.
- Select Do nothing for both entries.
- Click Apply and then select OK.
- Lid close action may not appear in the Power Options menu found in the Control Panel.
- You can fix this by going to the Command Prompt.
3. Enable Lid close action in Power Options
- Start by clicking on the magnifying glass icon on your taskbar to bring up the search bar.
- Search for the Command Prompt.
- Click Run as administrator.
- In the Command Prompt, write the following command in the app:
REG ADD HKLMSYSTEMCurrentControlSetControlPowerPowerSettings4f971e89-eebd-4455-a8de-9e59040e73475ca83367-6e45-459f-a27b-476b1d01c936 /v Attributes /t REG_DWORD /d 2 /f - Hit Enter on your keyboard. This will restore the Lid close action in the Power Options of the Control Panel.
- Restart your computer to finish the process.
- If for whatever reason you want to remove the Lid close action in Power Options, type in the following command in the Command Prompt:
powercfg -attributes SUB_BUTTONS 5ca83367-6e45-459f-a27b-476b1d01c936 +ATTRIB_HIDE - Hit Enter on your keyboard.
- Restart your computer.
- Lid close action has now been removed from the Power Options menu in the Control Panel.
- WaasMedic Agent.exe High Disk Usage: How to Stop It?
- Looking for a lightweight Windows 11? Tiny11 is the answer
- How to Fix AnyDesk ID Not Showing in Windows 11?
- 5 Ways to Fix The Remote Procedure Call Failed in Windows 11
- Steam Won’t Open on Windows 11: How to Fix It
4. Enable Lid close action with the Registry Editor
- Click on the magnifying glass icon to bring up the search bar.
- Search for the Registry Editor and click it when it appears.
- Select Yes on the window that appears.
- You will need to go to a specific folder in the Registry Editor.
- Start by clicking on KEY_LOCAL_MACHINE.
- Click on SYSTEM to bring down another drop-down menu.
- Select CurrentControlSet.
- Click Control.
- In this massive list, scroll down and locate Power. Click it to bring down another drop-down menu.
- Click PowerSettings.
- Click on the folder highlighted in the following image. This brings down yet another drop-down menu.
- Click on the folder highlighted in the following image. This is the folder that will be altered for this guide.
- Right-click on the right side menu. New will appear.
- Hover over it and select DWORD (32-bit value).
- A new entry will appear on the right-hand side. Name it Attributes.
- Double-click it so you can edit the value.
- Set the value data to 2. Click OK.
- The Lid close action option should appear in the Power Options menu found in the Control Panel.
Are there other laptop fixes I should know about?
There have been instances of laptops not locking when closed. This problem is the opposite of this guide where your laptop doesn’t go to sleep when closed. However, you can’t work your way back to fix this issue.

You have to do different steps and go into your Settings to fix your laptop not locking properly. You also may be interested to know what to do if your laptop makes a strange clicking noise. This could be the result of a faulty hard drive or malware.
It’s also worth pointing out that it’s possible to fix your device’s power jack without knowing anything about soldering. No extra expertise is necessary other than booting up the Command Prompt and running some commands.
We have a dedicated article on how to keep the monitor on when the laptop is closed on Windows 11.
Feel free to leave a comment below if you have any questions on other Windows 11 apps. Also, leave comments about reviews that you’d like to see or information on other Windows 11 features.
Newsletter
by Cesar Cadenas
Cesar has been writing for and about technology going on for 6 years when he first started writing tech articles for his university paper. Since then, his passion… read more
Updated on January 18, 2023
- It’s possible to have your laptop continue working even when it’s closed.
- You will have to open the Control Panel and changes its configurations there.
- This guide will show how you can to do this, plus what to do if the options aren’t there.
XINSTALL BY CLICKING THE DOWNLOAD FILE
- Download Restoro PC Repair Tool that comes with Patented Technologies (patent available here).
- Click Start Scan to find Windows 11 issues that could be causing PC problems.
- Click Repair All to fix issues affecting your computer’s security and performance
- Restoro has been downloaded by 0 readers this month.
Whenever you close the lid on any kind of laptop, it will automatically go to sleep. And whenever you open it up, the laptop will turn on again and you can continue using it right where you left off.
This is a very common feature that’s available on all kinds of laptops. However, it’s entirely possible to do away with that feature and have your laptop stay on even with the display closed. That way, you can continue doing certain actions.
Why would I want to change the lid close action on my laptop?
There are cases where you don’t want your laptop to go to sleep whenever you close the lid. Case in point, whenever you are downloading a massive file onto your laptop and you don’t want the laptop to stay open.
There could be an instance where you want to go to sleep but don’t want the glaring glow of the display disturbing you. You may also be recording something or want some other feature to continue working while you take a break.

This guide will show you how you can change the close lid action on your Windows 11 computer so that it continues to work even after you close the device. It will show you what to do if the action isn’t available on your computer.
Some PC issues are hard to tackle, especially when it comes to corrupted repositories or missing Windows files. If you are having troubles fixing an error, your system may be partially broken.
We recommend installing Restoro, a tool that will scan your machine and identify what the fault is.
Click here to download and start repairing.
Note that these solutions are for the Home version of Windows 11. There exist another solution that requires you to open the Group Policy Editor and change the configuration there, but that app only exists on non-Home versions, like Windows 11 Enterprise.
How to change what closing the lid does?
1. Use the Control Panel
- Click on the magnifying glass icon in the taskbar.
- In the Search bar, search for the Control Panel.
- The Control Panel should have its View by set to Large or Small. If it’s on Category, click it.
- In the drop down menu, select either Large or Small icons.
- Select Power Options.
- In this new window, click on Choose what closing the lid does on the left-hand side.
- Locate the When I close the lid option on the window.
- Click the drop-down menu for On battery.
- Select the Do Nothing option.
- Do the same for the Plugged in option.
- Click the Save changes button at the bottom.
- Conversely, you can stay on Category in View by and select Hardware and Sound.
- Click on Power Options in the next window.
- Then click on Choose what closing the lid does and follow the process as listed above.
2. Change plan settings
- If the Choose what closing the lid option isn’t available, you can change the plan settings.
- Go back to the Control Panel and select Power Options again.
- In this window, select Change plan settings next to Balanced (recommended).
- Next click Change advanced power settings to open a new small window.
- In this new Power Options menu, click on the Power buttons and lid option.
- Then click on Lid close action.
- Like before, click both On battery and Plugged in.
- Select Do nothing for both entries.
- Click Apply and then select OK.
- Lid close action may not appear in the Power Options menu found in the Control Panel.
- You can fix this by going to the Command Prompt.
3. Enable Lid close action in Power Options
- Start by clicking on the magnifying glass icon on your taskbar to bring up the search bar.
- Search for the Command Prompt.
- Click Run as administrator.
- In the Command Prompt, write the following command in the app:
REG ADD HKLMSYSTEMCurrentControlSetControlPowerPowerSettings4f971e89-eebd-4455-a8de-9e59040e73475ca83367-6e45-459f-a27b-476b1d01c936 /v Attributes /t REG_DWORD /d 2 /f - Hit Enter on your keyboard. This will restore the Lid close action in the Power Options of the Control Panel.
- Restart your computer to finish the process.
- If for whatever reason you want to remove the Lid close action in Power Options, type in the following command in the Command Prompt:
powercfg -attributes SUB_BUTTONS 5ca83367-6e45-459f-a27b-476b1d01c936 +ATTRIB_HIDE - Hit Enter on your keyboard.
- Restart your computer.
- Lid close action has now been removed from the Power Options menu in the Control Panel.
- WaasMedic Agent.exe High Disk Usage: How to Stop It?
- Looking for a lightweight Windows 11? Tiny11 is the answer
- How to Fix AnyDesk ID Not Showing in Windows 11?
4. Enable Lid close action with the Registry Editor
- Click on the magnifying glass icon to bring up the search bar.
- Search for the Registry Editor and click it when it appears.
- Select Yes on the window that appears.
- You will need to go to a specific folder in the Registry Editor.
- Start by clicking on KEY_LOCAL_MACHINE.
- Click on SYSTEM to bring down another drop-down menu.
- Select CurrentControlSet.
- Click Control.
- In this massive list, scroll down and locate Power. Click it to bring down another drop-down menu.
- Click PowerSettings.
- Click on the folder highlighted in the following image. This brings down yet another drop-down menu.
- Click on the folder highlighted in the following image. This is the folder that will be altered for this guide.
- Right-click on the right side menu. New will appear.
- Hover over it and select DWORD (32-bit value).
- A new entry will appear on the right-hand side. Name it Attributes.
- Double-click it so you can edit the value.
- Set the value data to 2. Click OK.
- The Lid close action option should appear in the Power Options menu found in the Control Panel.
Are there other laptop fixes I should know about?
There have been instances of laptops not locking when closed. This problem is the opposite of this guide where your laptop doesn’t go to sleep when closed. However, you can’t work your way back to fix this issue.

You have to do different steps and go into your Settings to fix your laptop not locking properly. You also may be interested to know what to do if your laptop makes a strange clicking noise. This could be the result of a faulty hard drive or malware.
It’s also worth pointing out that it’s possible to fix your device’s power jack without knowing anything about soldering. No extra expertise is necessary other than booting up the Command Prompt and running some commands.
We have a dedicated article on how to keep the monitor on when the laptop is closed on Windows 11.
Feel free to leave a comment below if you have any questions on other Windows 11 apps. Also, leave comments about reviews that you’d like to see or information on other Windows 11 features.
Newsletter

В ряде случаев требуется чтобы ноутбук (при закрытии крышки) не переходил в сон (как это бывает по умолчанию), а продолжил работу (например). Это весьма удобно, скажем, при подключении внешнего монитора.
Для такой точечной настройки — нам понадобиться немного изменить настройки электропитания. И судя по неск. вопросам за последнее время — не все сходу могут найти эту заветную опцию (а у некоторых там просто «пустые» строки и обычным способом ничего изменить не удается).
Что же, рассмотрю ниже, что можно сделать в тех или иных случаях. 👌
Превью к записи / настраиваем «тонко» электропитание ноутбука
*
👉 Также в помощь!
Как настроить ноутбук на максимальную производительность — 10 важных заметок
*
Содержание статьи
- 1 Выбор действия ноутбука при закрытии крышки
- 1.1 Настройка параметров
- 1.2 Можно ли вышеприведенные параметры электропитания поменять через командную строку
- 1.3 Что делать, если в настройках электропитания не удается изменить вышеприведенные параметры
→ Задать вопрос | дополнить
Выбор действия ноутбука при закрытии крышки
Настройка параметров
И так, для начала нам потребуется открыть настройки электропитания Windows. Сделать это можно несколькими путями:
- использовать сочетание клавиш WIN+R, в появившееся окно «Выполнить» ввести команду powercfg.cpl и нажать Enter (это универсальный способ для любых* версий Windows);
powercfg.cpl — открыть настройки электропитания
- зайти 👉 в панель управления Windows и перейти в раздел «Оборудование и звук / электропитание»;
- в Windows 10 можно открыть меню ПУСК/параметры, перейти в раздел «Система / питание и спящий режим» и открыть доп. настройки (👇).
Система — питание и спящий режим — доп. параметры
*
Далее в боковом меню открыть ссылку «Действие при закрытии крышки» («Действия кнопок питания» — если первого не будет).
Оборудование и звук — электропитание
Обратите внимание, что вы можете задать работу ноутбука от сети и от батареи отдельно:
- при закрытии крышки;
- при нажатии кнопки сна;
- при нажатии кнопки питания.
Настройка кнопок питания
После изменения оных параметров — рекомендую перезагрузить ноутбук и только затем проверить работу устройства… 👀
*
Можно ли вышеприведенные параметры электропитания поменять через командную строку
Можно, и это весьма полезно, если через панель управления (👆) у вас что-то не работает.
Однако, не могу не отметить, что в некоторых версиях ОС Windows 10, предложенный мной способ ниже, не срабатывает. Впрочем, попытка — не пытка… 👌
*
Что делать:
1) запустить 👉 командную строку от имени админа;
2) ввести одну из двух команд ниже и нажать Enter.
От батареи:
powercfg -setdcvalueindex SCHEME_CURRENT 4f971e89-eebd-4455-a8de-9e59040e7347 5ca83367-6e45-459f-a27b-476b1d01c936 Действие
От сети:
powercfg -setacvalueindex SCHEME_CURRENT 4f971e89-eebd-4455-a8de-9e59040e7347 5ca83367-6e45-459f-a27b-476b1d01c936 Действие
Вместо «Действие» нужно поставить определенную цифру:
- 0 — означает, что «Действие не требуется»;
- 1 — задействовать при закрытии крышки режим «Сон»;
- 2 — «Гибернация»;
- 3 — «Завершение работы».
Пример использования
Для сохранения параметров, в конце введите команду powercfg -SetActive SCHEME_CURRENT и нажмите Enter.
Важно: не забудьте перезагрузить устройство перед тестированием.
*
Что делать, если в настройках электропитания не удается изменить вышеприведенные параметры
Происходить это может по разным причинам: у некоторых, например, просто часть строк не активна, либо просто-напросто нельзя выбрать ничего, кроме «пустоты»…
Что посоветую:
- для начала попробуйте настроить эти параметры через командную строку (а после перепроверьте не параметры электропитания, а непосредственно работу самого ноутбука);
- проверьте, «сидите» ли вы под учетной записью администратора (если нет — попробуйте войти и настроить электропитание именно под ней);
- обратите внимание на драйвера: 👉 обновлены ли они, стоят ли драйвера от производителя вашего ноутбука (многие забывают обновить их после переустановки Windows 10);
- если у вас нет пункта «Гибернация» — возможно, что она отключена в настройках системы. Перепроверьте этот момент, если вам нужен этот режим;
- уточните, не стоят ли у вас какие-нибудь ограничения в спец. центре управления питанием ноутбука (примечание: такие центры встречаются у некоторых производителей: Lenovo, Sony и пр. Ставятся они, обычно, вместе с драйверами!).
Питание — ноутбук LENOVO
*
Если у вас есть иное решение — поделитесь в комментариях! Заранее благодарю.
На сим пока всё, успехов!
👋


Полезный софт:
-
- Видео-Монтаж
Отличное ПО для создания своих первых видеороликов (все действия идут по шагам!).
Видео сделает даже новичок!
-
- Ускоритель компьютера
Программа для очистки Windows от «мусора» (удаляет временные файлы, ускоряет систему, оптимизирует реестр).
Всякий раз, когда вы закрываете крышку ноутбука, ваша система автоматически переходит в спящий режим. Эта функция сна означает, что вы не можете использовать свой ноутбук как полноценный компьютер. Если вы хотите сделать его рабочим столом, вы должны убедиться, что компьютер не спит, когда вы закрываете крышку.
В этом руководстве будет рассмотрена эта проблема и показано, как поддерживать работоспособность ноутбука с Windows 11 с закрытой крышкой.
Держите ноутбук в бодрствующем состоянии с закрытой крышкой
Чтобы убедиться, что вы можете использовать свой ноутбук в качестве рабочего стола, ноутбук должен оставаться в бодрствующем состоянии. Процесс очень прост, и вы можете быстро сделать это с помощью панели управления. Просто следуйте инструкциям ниже:
Шаг 1: Откройте окно «Выполнить» с помощью сочетания клавиш Win + R.
Шаг 2: Введите панель управления и нажмите Enter.
Шаг 3: Выберите «Оборудование и звук».
Шаг 4: выберите « Электропитание».
Шаг 5: На левой панели выберите «Выбрать, что делает закрытие крышки».
Шаг 6. В раскрывающемся меню рядом с «Когда я закрываю крышку» выберите «Ничего не делать».
Шаг 7: Выберите Сохранить изменения.
После этого всякий раз, когда вы закрываете крышку ноутбука, ваша система будет работать как настольный компьютер. Однако имейте в виду, что это может привести к очень быстрому нагреву вашего ноутбука. Поэтому не забывайте правильно выключать систему, когда она не используется, чтобы предотвратить перегрев и повреждение вашей системы с течением времени.
Я надеюсь, что это руководство помогло, и если у вас есть еще вопросы относительно Windows 11, сообщите нам об этом в комментариях ниже.

В этой инструкции подробно о том, как отключить спящий режим в Windows 11 или включить его, о решении возможных проблем при работе режима сна и дополнительная информация на тему, которая может быть полезной. На близкую тему: Гибернация Windows 11 — как отключить, включить, добавить в меню Пуск.
Включение, отключение и настройка спящего режима в Параметрах Windows 11
Основной способ настройки работы спящего режима для обычного пользователя — использование соответствующего раздела в «Параметры». Шаги будут следующими:
- Откройте «Параметры» через меню Пуск или нажав клавиши Win+I на клавиатуре.
- Перейдите в раздел Система — Питание и батарея. Ещё один способ быстро попасть в нужный раздел — нажать правой кнопкой мыши по кнопке Пуск и выбрать пункт «Управление электропитанием».
- В подразделе «Питание» будет присутствовать пункт «Экран и спящий режим», где для вы можете либо настроить время перехода в спящий режим, либо отключить его. Для ноутбука — отдельно при питании от батареи и при питании от сети. Здесь же можно настроить время отключения экрана.
В результате спящий режим должен будет исправно работать в соответствии с заданными настройками. Если соответствующий пункт не отображается в меню завершения работы, вам может помочь статья Как добавить спящий режим в меню Пуск Windows 11.
Обратите внимание, что по умолчанию при выходе из спящего режима вас будут запрашивать пароль для входа в систему. Эту настройку можно изменить:
- Перейдите в Параметры — Учетные записи.
- Откройте пункт «Варианты входа».
- Найдите пункт настроек «В случае вашего отсутствия через какое время Windows должна потребовать выполнить повторный вход». По умолчанию там будет указано «Время выхода компьютера из спящего режима», при желании опцию можно изменить на «Никогда».
Настройки спящего режима в Панели управления
Второй способ изменить параметры спящего режима Windows 11 — использовать старый интерфейс панели управления, для этого:
- Откройте «Панель управления» (можно использовать поиск в панели задач), а в ней — пункт «Электропитание», либо нажмите клавиши Win+R на клавиатуре, введите powercfg.cpl и нажмите Enter.
- Нажмите «Настройка схемы электропитания» справа от активной схемы электропитания.
- На следующем экране вы сможете задать время перехода компьютера или ноутбука в спящий режим или выбрать «Никогда», если требуется отключить спящий режим. Здесь же можно настроить отключение монитора.
- Если нажать «Изменить дополнительные параметры питания», в дополнительных параметрах электропитания можно также настроить время перехода в спящий режим в разделе «Сон». Дополнительно, в этом же разделе можно изменить, через какое время компьютер будет переводиться в режим гибернации, разрешить или запретить таймеры пробуждения.
- В Дополнительных параметрах питания может присутствовать ещё один раздел, имеющий отношение к спящему режиму — «Кнопки питания и крышка». При необходимости настройте его нужным образом.
- Если раздел «Кнопки питания и крышка отсутствует» в дополнительных параметрах схемы, поведение при закрытии крышки ноутбука и нажатии кнопки питания можно настроить в главном окне параметров электропитания, нажав по соответствующим пунктам в левой панели.
Учитывайте, что так как настройки автоматического перехода в спящий режим выполняются отдельно для каждой из схем электропитания в случае, если вы их меняете в зависимости от сценария использования, настройки может потребоваться выполнить для каждой из них.
Решение возможных проблем с работой спящего режима
Нередки случаи, когда спящий режим Windows 11 работает не так, как ожидается. Ниже — список частых проблем пользователей и варианты их решения.
- Автоматический выход из спящего режима. Здесь может помочь инструкция Что делать, если компьютер или ноутбук сам просыпается.
- Что делать, если нет пункта спящий режим в меню Пуск
- Компьютер или ноутбук не переходит в спящий режим. Возможны два варианта: если переход в сон не происходит после заданного периода времени, но исправно работает при нажатии пункта «Спящий режим» в меню Пуск, скорее всего, причина — фоновые задачи, мешающие переходу в спящий режим (например, работающий торрент-клиент или другое ПО). Если переход в спящий режим не происходит даже при попытке включить его вручную, стоит озаботиться ручной установкой оригинальных драйверов чипсета и управления электропитанием с сайта производителя ноутбука или материнской платы, а для ноутбуков Intel отдельное внимание обратить на драйвер Intel Management Engine Interface. Официальные, даже старые драйверы (в том числе от предыдущих версий ОС), в некоторых случаях работают более правильно, чем те, что Windows устанавливает автоматически. Здесь также может помочь материал Что делать, если Windows 11 не выключается (причины и подходы к решению почти одинаковы).
- Компьютер не выходит из спящего режима. Проблема обычно вызвана либо драйверами чипсета и управления электропитанием, как в предыдущем случае, но иногда причиной оказываются драйверы видеокарты — вручную установите последние версии драйверов как для дискретной, так и для интегрированной видеокарт.
- Некоторые пользователи сообщают, что экран выключается, даже если спящий режим и отключение экрана настроены на «Никогда». Возможные причины: включенная заставка «Пустой экран» (как изменить заставку или скринсейвер в Windows 11), а в некоторых случаях — снижение яркости экрана: попробуйте в Параметры — Питание и батарея — Экономия заряда отключить опцию «Уменьшать яркость экрана в режиме экономии заряда». Также параметры яркости экрана можно задать в дополнительных параметрах схемы электропитания: замечено, что на некоторых устройствах снижение яркости до значений ниже 50-20% может приводить к полному отключению подсветки экрана.
- Спящий режим отключен, но ноутбук или ПК все равно переходи в него через 2 минуты. В этом случае откройте редактор реестра и перейдите к разделу
HKEY_LOCAL_MACHINESYSTEMCurrentControlSetControlPowerPowerSettings238C9FA8-0AAD-41ED-83F4-97BE242C8F207bc4a2f9-d8fc-4469-b07b-33eb785aaca0
в этом разделе дважды нажмите по параметру Attributes и задайте значение 2 для него, примените настройки и закройте редактор реестра. Перейдите в «Дополнительные параметры схемы электропитания» (шаги 1-4 из предыдущего раздела инструкции), в разделе «Сон» появится новый подраздел — «Время ожидания автоматического перехода системы в режим сна», установите новое значение времени.
- При проблемах с работой спящего режима может помочь устранение неполадок электропитания и восстановление схем электропитания по умолчанию. Для запуска каждой из опций нажмите клавиши Win+R, а затем используйте одну из следующих команд:
msdt.exe /id PowerDiagnostic powercfg /restoredefaultschemes
Полезными могут оказаться дополнительные инструкции на тему работу спящего режима:
- Как перевести ПК или ноутбук в спящий режим с клавиатуры
- Как отключить вывод из спящего режима с клавиатуры, мыши или тачпада
- Как отключить пароль после спящего режима Windows 11
Если возникают какие-то дополнительные проблемы, не приведённые в списке, опишите в комментариях ситуацию со всеми подробностями: думаю, решение найдётся.
Заголовок не для кликбейта, а для тех людей, кто как и я уже устали разбираться в проблемах режима сна на их новеньких ноутбуках: вы не сошли с ума! Проблема действительно существует и она остаётся без решения со стороны Microsoft и производителей ноутбуков уже 3 (три!) года!
Суть коротко
В одном абзаце: из-за плохой реализации режима modern standby (он же S0 State), который пришёл на смену обычному режиму сна (он же S3 State), ноутбук может рандомно и без предупреждения включиться у вас в сумке. Следовательно он сожрёт весь заряд в тщетных попытках установить обновления windows (ну куда ж без них), или проверить почту, и оставит вас с пустой батареей в самый неподходящий момент, по дороге раскалив докрасна и ноутбук и всё, что лежало рядом. Чёткого и однозначного решения проблемы нет! Только различные обходные пути, с разной степенью успеха применимые от модели к модели и от вендора к вендору. Вдобавок с этими способами решения проблемы борется Microsoft, постоянно отключая способы отката на S3.
Вдохновения для написания этой статьи мне придало видео от Линуса Себастьяна с канала Linus Tech Tips.
Видео без больших эмоций с описанием проблемы вы можете посмотреть вот тут. (11 минут. На английском языке). Для тех, кому лучше заходит текст, ниже будет выжимка из видео, присыпанная горьким опытом и эмоциями автора.
Теория (немножко)
Когда-то давно, во времена Windows 8, умные головы из Microsoft решили, что было бы неплохо мобильным устройствам на Windows быть более похожими на смартфоны. Чтобы они могли быть подключенными к сети постоянно и делать свои дела даже тогда, когда устройства не находятся во включенном (полностью включенном) состоянии. Так режимы сна на мобильных компьютерах стали отличаться от их аналогов на стационарных.
Картинка от Microsoft с просторов интернета
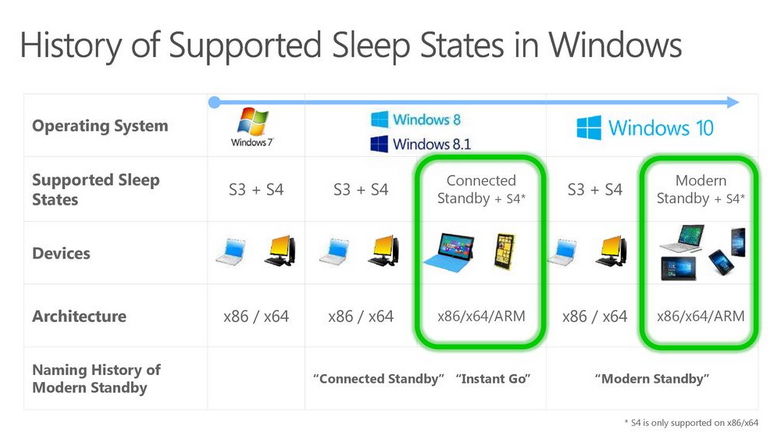
И пока вся эта новомодная мишура спокойно отключалась в настройках, или просто не особо лезла в повседневную жизнь со своими «улучшениями», никому оно и не мешало.
Но затем грянул ОН: Modern Standby.
Если в режиме S3, питание подаётся только на оперативную память, то в режиме S0, система никогда не бывает «off». (Кавычки не мои. Microsoft и правда издевается на эту тему в своём мануале, как бы намекая, что вариантов сохранить заряд батареи у пользователей нет). Питание будет подаваться и на процессор, и на wifi модуль, чтобы
-
быстро включаться (но с этим и при выходе из обычного сна не было проблем);
-
давать приложениям Microsoft Store проявлять активность (нет, вы серьёзно?);
-
держать подключение к сети активным (зачем?);
-
получать уведомления (зачем мне в сумке уведомления на ноутбук?);
-
играть музыку по bluetooth (must have функция для ноутбука в сумке);
-
слушать микрофон (комментарии закончились).
Могло показаться, что я прикалываюсь, но НЕТ! Это выдержки из официального мануала!
Идеальный ноутбук в режиме сна по версии Microsoft и Intel
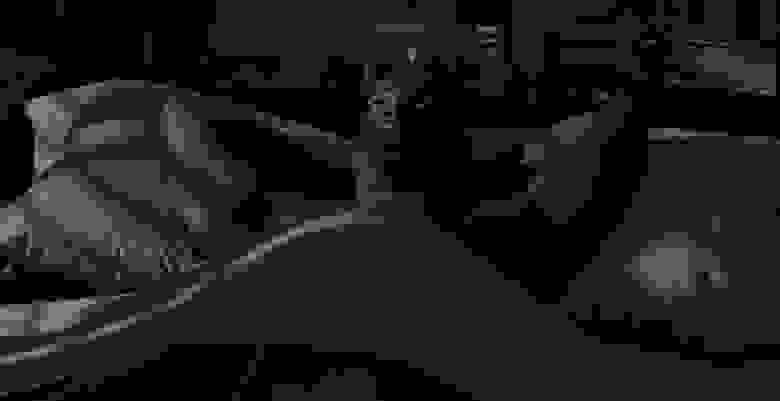
Мой случай
Прошлый ноутбук HP у меня был на шестом поколении Intel Core (Core i7 6700HQ). Всё крайне просто: поработал, закрыл крышку и пошёл по делам. Потом открыл крышку и продолжил работу с того же места, где и был. За ночь батарея могла подсесть на 10% (или около того), если отключиться от розетки.
Однако в 2022 сменил ноутбук на более большой и новый ASUS TUF F17 (FX706HCB, Core i5 11400H). Тут то и начались проблемы.
Первый раз обнаружив горячущий ноутбук с половиной заряда в cумке, я подумал, что пропустил какую-то настройку, и что не происходит перехода в сон при закрытии крышки. Потом я начал что-то подозревать, когда подключенный к розетке ноутбук в режиме сна, начал ночью издавать такой шум вентиляторами, что мне его было слышно из соседней комнаты!
Тут вы скажете: «Стоп стоп стоп! Автор накатил сборку винды от Васяна, драйвера накачал с помойки и удивляется, что всё это не работает как задумано!» Но тут есть нюанс: я проводил тестирование на windows 10 pro, windows 11 pro, windows 11 home. Все версии лицензионные, установлены с чистого образа с сайта Microsoft, а поверх установлены последние драйвера и ПО с сайта ASUS для именно этой модели!
Более того, у меня в распоряжении был ноутбук ASUS TUF F15 (FX506HCB, та же модель, только 15 дюймов), с windows 11 home, прямиком из коробки, обновлённый до последней версии windows с самыми свежими драйверами! Итог один: абсолютно случайным образом, ноутбук может:
-
НЕ уйти в сон при закрытии крышки;
-
уйти в сон при закрытии крышки;
-
уйти в сон при закрытии крышки, а потом включиться;
-
сделать вид, что уходит в сон при закрытии крышки (случай не мой, пример будет ниже).
Перемножим комбинации на состояния «подключен»/»не подключен» к розетке и отдельно на «закрыта крышка»/»нажата кнопка сна». Да, поведение разное, даже если в разделе энергопотребление вы задали «сон» и для крышки и для кнопки! Плюс он может из сна включиться и на столе от розетки, и в сумке от аккумулятора. Думаю поведение этого ноутбука можно брать за основу идеального ГПСЧ (Генератор псевдослучайных чисел).
Сначала я искал решение на форумах ASUS и заметил, что проблема характерна не только для линейки TUF, но и для Zephyrus, ZenBook и прочих. Однако видео от Себастьяна стало большим облегчением: это не я дурак! Оно и правда не работает! То есть что бы я ни делал, хорошо не будет. Причём проблема есть и на ноутбуках других вендоров. Вывод?
Вместо вывода

Что делать?
Хоть статья и помечена как Tutorial, стопроцентного решения на данный момент нет.
Но попытаться стоит! Запускаем командную строку и пишем:
powercfg /aВариант вывода командной строки №1
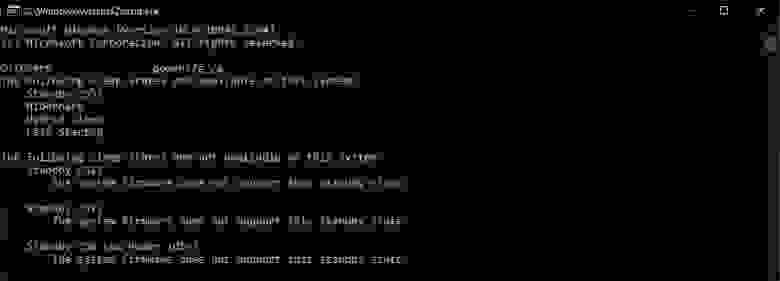
Режим S3 и так включен. Если в вашем ноутбуке проблемы с режимом сна, то можно проверить список ниже в разделе «Что ещё можно проверить».
Вариант вывода командной строки №2

У вас есть шанс вернуть привычное поведение ноутбука. Однако не все модели, судя по отзывам, могут корректно выходить из режима сна S3, а иногда случаются другие проблемы.
Вот тут описан случай один в один с моим, когда после выхода из сна не работают FN комбинации, а вентиляторы крутятся на максимальной скорости.
Если S3 поддерживается, но выключен, нужно добавить параметр в реестр:
"PlatformAoAcOverride"=dword:00000000По пути:
HKEY_LOCAL_MACHINESYSTEMCurrentControlSetControlPowerИли вставить вот этот текст в блокнот и сохранить как файл .reg
Windows Registry Editor Version 5.00
[HKEY_LOCAL_MACHINESYSTEMCurrentControlSetControlPower]
«PlatformAoAcOverride»=dword:00000000
Примечательно, что судя по тому же мануалу, официально выхода всё же нет. Так как через BIOS режим поменять нельзя, а также нельзя менять режимы S0 и S3 без переустановки ОС (то есть замена настроек в реестре не должна помочь. Может именно потому у меня проблемы с комбинациями клавиш и вентиляторами). А как тогда менять? Вы когда-нибудь видели запрос на выбор режимов S0/S3 при установке? Подскажите, если у вас есть предположения, как читать и понимать вот эти строки из мануала:
Те самые строки
Switching between S3 and Modern Standby cannot be done by changing a setting in the BIOS. Switching the power model is not supported in Windows without a complete OS re-install.
Вариант вывода командной строки №3
Standby (S3)
The system firmware does not support this standby stateВам могут помочь какие-то из вариантов ниже, но также без гарантий
Отключение connected при активном S0
Windows Registry Editor Version 5.00
[HKEY_LOCAL_MACHINESYSTEMCurrentControlSetControlPower]
"CsEnabled"=dword:00000000Ещё рабочим вариантом остаётся переводить не в сон, а в гибернацию. Тогда содержимое оперативной памяти пишется на SSD/HDD. В моём случае это не подходит, потому что даже при nvme SSD выход из гибернации медленнее, чем включение с нуля, так как установлено 32Gb RAM.
Ну и когда ничего не помогло, а ноутбук нужен заряженным, можно его просто выключить. Да, мы откатываемся в мезозой эпоху до Windows 2000, когда компьютеры получили поддержку S3 на уровне ОС.
Кстати, помните про случай, когда ноутбук только делает вид, что спит? Вот тот случай. Индикатор мигает, будто компьютер спит, при этом на видео отчётливо слышен шум вентиляторов, причём на высокой скорости. Как тебе такое, Морфей?
Что ещё можно проверить
Вот неполный список того, на что стоит обратить внимание как в случае с S0, так и в случае с S3
-
активные 3D приложения в фоне (не только игры, это может быть wallpaper engine, или что-то похожее);
-
драйвера на материнскую плату и видеокарту(ы) (избитый совет, но проверить стоит);
-
настройки в панели управления, отвечающие за поведение кнопок и крышки ноутбука;
-
настройки в ПО от производителя (всякие помогатели в играх, оверлеи, программы для разгона и т.д.);
-
мощные магниты рядом с герконом. UPD: как верно подметили в комментариях, это не геркон, а датчик Холла. (лично сталкивался с проблемой, что ноутбук случайным образом засыпает открытым на столе. Оказалось среди вещей на столе рядом с ноутбуком был магнит от жесткого диска);
-
UPD. Спасибо @Shirixae за напоминание. Можно поотключать таймеры включения. Чтобы узнать, есть ли они у вас, под администратором запускаем командную строку и пишем powercfg -waketimers. Если что-то в списке есть, то это надо отключить;
-
UPD. Проверьте, имеет ли ваша мышь доступ к пробуждению ноутбука. Диспетчер устройств>мышь>Power Management (или русский аналог)>разрешить этому устройству пробуждать компьютер.
-
UPD. Проверьте, влючен ли WakeOnLan в биос и в настройках сетевых карт. AnyDesk (возможно и другой софт подобного плана) может пробуждать компьютер
-
UPD. Добавление от @nixtonixto
«Активация расширенного BIOS (только для MSI): R.ctrl + R.shift + L.alt + F2, там параметр с картинки перевести в Disable. После этого в спячке замигает светодиод в кнопке питания (в Modern Standby он светится постоянно) и компьютер начнёт засыпать в S3.»
Скриншот биос MSI

UPD для пользователей МакБуков (сам не проверял)
Скриншот из видео, какая настройка запрещает пробуждение для доступа к сети
Ещё пару мыслей
Есть подозрение, что по крайней мере в случае с ASUS TUF, проблема в некорректном переключении между видеокартами (если говорить не о включении в сумке, а о том, что перехода в сон вообще не происходит). В моём ноутбуке установлена Nvidia RTX 3050. И при работе от аккумулятора система отключает карту полностью (карта пропадает из диспетчера). При подключении к розетке карта появляется в системе, но не всегда. Более того и пропадает при отключении от розетки она не всегда! А когда карта активна, то при работе от аккумулятора, процессор не разгоняется выше 1.2Ghz, возможно срабатывает ограничение по суммарному энергопотреблению (но я ловил и комбинацию с работой процессора на полную мощность от аккумулятора одновременно с активной 3050).
Опять видим дикое количество комбинаций работает/не работает/работает медленно
Иногда помогает пройти по кругу 3 состояния переключателя «GPU Mode» в программе ArmoryCrate. Иногда помогает только перезагрузка.
ArmoryCrate
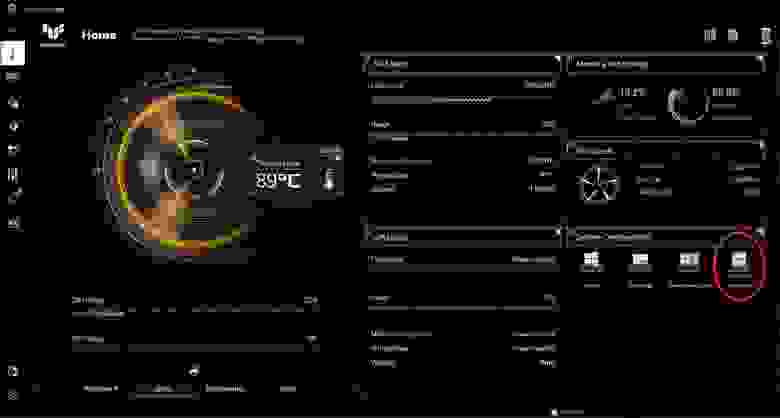
Кстати! На ноутбке ASUS TUF FX506L с карточкой GTX1650 и процессором Core i5 10300H проблем со сном не было. Но там и не было полного отключения видеокарты при работе от аккумулятора.
Надежда?
Под видео Себастьяна отметился один из инженеров Microsoft.
Его комментарий
Disclaimer: I’m a Software Engineer at Microsoft, but I do not work on the OS team. I’m only here as a viewer who is subscribed to the channel. I decided to test out your guys hypothesis and I was able to reproduce it! I setup a test where I had a laptop running Windows Powershell listening on a port while connected to power. Every time a client connected, I would print the time at which the connection was made. From another PC, I would send a packet to that laptop and see the message being printed out. I then put the laptop to sleep, and after five seconds I would send another packet to the laptop. I then waited a minute and resumed the laptop from sleep.
The following behavior would change depending on whether or not the laptop was connected to power while going to the Sleep S0 state:
— If the laptop was connected to power when I hit «Sleep», after resuming from Sleep I would see the powershell window with the messages printed out with the time at which the laptop was asleep
— If the laptop was NOT connected to power when I hit «Sleep», after resuming from Sleep I would see the powershell window with NO messages printed out
— The above behavior would not change independently of what I did with the power cable DURING sleep — that is, even if I removed the power cable during sleep, then sent new packets, after resuming from sleep (with the power cable still disconnected) I would see the messages printed out, meaning the laptop was S0 Network Connected even on battery. Bug reproduced. Btw, the opposite happens if I connect the laptop to power during S0 sleep (no messages are printed).
I will try to contact the OS team with your findings and my test setup

Thanks guys! This is great investigative journalism!*
For reference, my laptop is a Dell Latitude 7420 running Windows 11 22621.819, default UEFI settings.
Powershell code for reference:
On the server (laptop):
«`
> $Listener = [System.Net.Sockets.TcpListener]52134;
> $Listener.Start();
> while($true)
> {
> $client = $Listener.AcceptTcpClient();
> Write-Host(«Connected at » + $(Get-Date));
> $client.Close(); > }
«`On the client (another pc on the same network):
«`
> $hostIp = «<machine network ip>»
> $port=»52134″
> (new-object Net.Sockets.TcpClient).Connect($hostIp, $port)
«`
Коротко и по-русски: проблема есть, она воспроизводится (даёт скрипты для power shell для тестирования). Он не отвечает за разработку ОС, но передаст информацию в ту сторону.
Так что теоретически когда-нибудь проблема может быть решена. И те, кто не перейдут на MacBook и не разобьют в ярости свои устройства, смогут пользоваться ноутбуками как ноутбуками, без смартфоновских замашек.
Только зарегистрированные пользователи могут участвовать в опросе. Войдите, пожалуйста.
Вы сталкивались с проблемами режима сна на новых ноутбуках
5.13%
Сталкивался, решил
114
34.07%
Сталкивался, не решил!!!
757
11.88%
У меня MacBook
264
11.66%
У меня linux, проблем нет
259
2.39%
У меня linux, такая же проблема
53
9.81%
У меня ноутбук одного из прошлых поколений
218
4.46%
Поздно, я уже сошёл с ума от этой проблемы!
99
12.69%
Не использую режим сна
282
Проголосовали 2222 пользователя.
Воздержался 261 пользователь.


























































