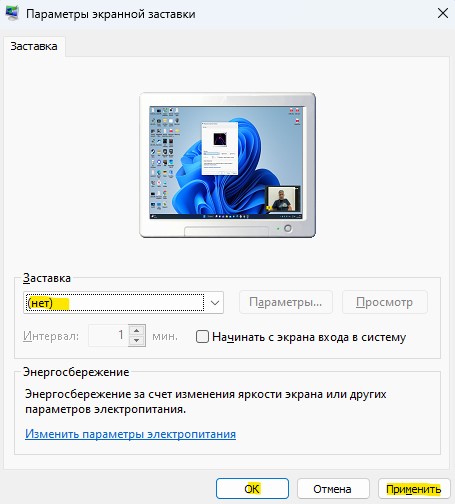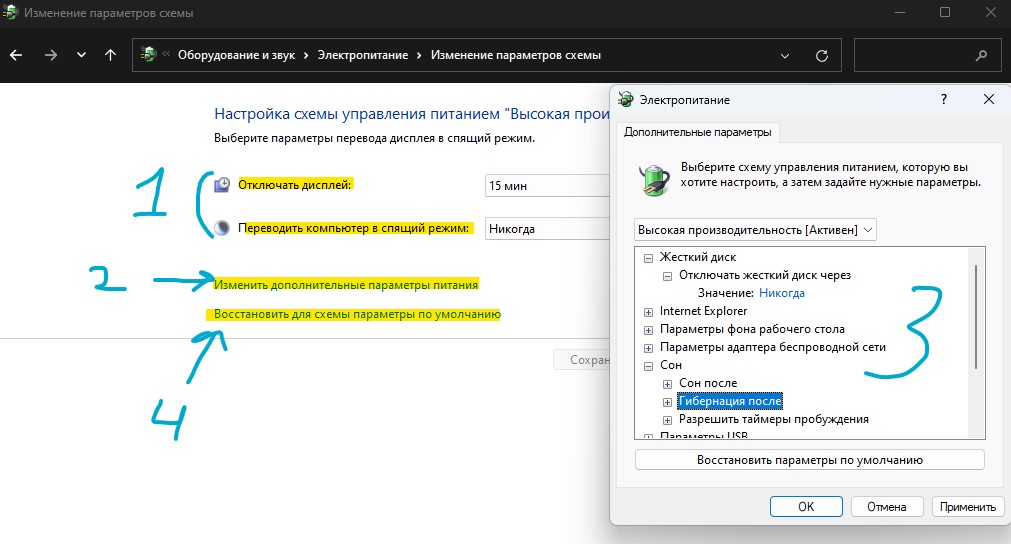Спящий режим часто считается одним из наиболее полезных аспектов операционной системы Windows, особенно когда речь идет о снижении энергопотребления.
Этот режим переводит ваше устройство в состояние низкого энергопотребления, выключает дисплей и позволяет вам возобновить работу с того момента, на котором вы остановились в прошлый раз. Из-за этого Windows использует спящий режим, а не полностью отключает систему, чтобы продлить срок службы батареи вашего устройства.
Если вы не пользуетесь компьютером на короткое время, вы должны использовать эту функцию, чтобы предотвратить перегрев блока питания в результате длительного использования.
Однако некоторые пользователи сообщили, что их компьютер не перейдет в спящий режим и либо полностью выключится, либо ничего не сделает. Следите за тем, как мы составили список решений этой проблемы сразу после того, как увидим, в чем разница между режимами сна и гибернации.
В чем разница между режимом сна и гибернации?
Спящий режим и режим гибернации часто используются как синонимы большинством людей, но на самом деле это не одно и то же.
Первый — это режим энергосбережения, который позволяет перезапускать действия после того, как устройство снова полностью зарядится, а второй режим, как и спящий режим, предназначен для экономии энергии, но он отличается от того, что происходит с вашими данными.
Находясь в спящем режиме, документы и файлы, с которыми вы сейчас работаете, хранятся в оперативной памяти, потребляя лишь минимальную мощность в процессе.
Режим гибернации фактически выполняет то же самое, за исключением того, что он сохраняет информацию на жестком диске, позволяя выключить компьютер и экономить всю энергию, которую он потреблял.
Когда вы снова включаете компьютер, жесткий диск позволяет вам продолжить работу с того места, где вы остановились. Hibernate в первую очередь предназначен для портативных компьютеров и наиболее эффективен, когда вы не планируете использовать компьютер в течение длительного времени.
Опять же, ноутбуки больше всего подходят для спящего режима из-за времени автономной работы, что позволяет им работать как во время короткого сна, так и во время ночного сна. Следует отметить, что если ваш компьютер оставлен без присмотра на длительное время, он выключится.
Что делать, если Windows 11 не переходит в спящий режим?
1. Включите спящий режим вручную.
- Нажмите Windowsклавишу +, Iчтобы открыть приложение « Настройки» , и перейдите к разделу « Система» на левой панели, а затем к « Питание и аккумулятор» с правой стороны.
- Теперь прокрутите до раздела Экран и спящий режим и вручную установите временной интервал бездействия, по истечении которого ваш компьютер перейдет в спящий режим.
2. Изменить, когда компьютер спит
- Нажмите кнопку Windows +, S чтобы открыть панель поиска , затем введите Выбрать схему электропитания и щелкните наиболее подходящий результат.
- Теперь нажмите « Выбрать, когда компьютер спит» на левой панели.
- Наконец, выберите, когда вы хотите, чтобы ваш компьютер переходил в спящий режим, затем нажмите « Сохранить» .
3. Выполните проверку на вирусы.
- Щелкните стрелку-морковь на панели задач в правом углу, чтобы найти установленный антивирус, затем щелкните его правой кнопкой мыши и выберите параметр, открывающий интерфейс приложения .
- Теперь нажмите кнопку, которая выполняет сканирование Smart или что-то похожее на сканирование на вирусы.
Наличие вируса или вредоносного программного обеспечения на вашем компьютере может помешать вашему устройству перейти в спящий режим.
Если у вас нет антивирусного программного обеспечения и вы хотите, чтобы ваш компьютер был защищен круглосуточно без каких-либо усилий с вашей стороны, мы рекомендуем вам попробовать мощную программу ESET Internet Security.
Чтобы получить более полный список других полезных программных опций, вы также можете изучить 5 лучших антивирусных программ на рынке.
4. Отключите режим заставки.
- Нажмите кнопку Windows +, S чтобы открыть панель поиска , затем введите « Включить или выключить заставку» и щелкните наиболее подходящий результат.
- Теперь выберите « Нет» в разделе « Заставка» и нажмите « ОК» .
5. Извлеките аккумулятор.
Этот шаг применим к обоим пользователям, использующим портативный или настольный компьютер. Если ваш компьютер часто отказывается переходить в спящий режим, даже если все настройки правильные, скорее всего, виноват сам аккумулятор.
Рекомендуется извлечь батарею CMOS на 15 минут и снова вставить, чтобы посмотреть, решена ли проблема. В качестве альтернативы следует заменить батарею CMOS.
Если аккумулятор вашего устройства не подлежит замене, вы можете использовать стороннее приложение, чтобы отслеживать, сколько энергии у него осталось, прежде чем принять решение о его замене.
Сколько энергии потребляет компьютер в спящем режиме?
Практически каждый имеет доступ к компьютеру, будь то по личным или профессиональным причинам. Как известно, компьютеры потребляют значительное количество электроэнергии, особенно при выполнении определенных задач, таких как видеоигры или фотошоп.
В результате рекомендуется минимизировать потребление энергии до минимума, пока мы их не используем. По этой причине у нас есть спящий режим. Но когда компьютер находится в спящем режиме, сколько энергии он потребляет?
В спящем режиме большинству компьютеров обычно требуется от 3 до 10 Вт энергии. Когда настольный компьютер работает в обычном режиме, он потребляет от 60 до 300 Вт электроэнергии, что примерно в 30 раз больше, чем в спящем режиме.
Ноутбуки, в отличие от компьютеров, в спящем режиме потребляют около 2 Вт электроэнергии. Когда компьютер находится в спящем режиме, все его устройства, кроме ОЗУ, отключаются.
Еще одна проблема, которую следует учитывать, — это количество приложений, работающих на вашем компьютере в любой момент времени. Если на вашем компьютере не работает много приложений, вы можете перевести его в спящий режим, что предотвратит потребление энергии дисплеем, диском и другими ключевыми потребителями энергии.
Сообщите нам в разделе комментариев ниже, какое решение работает для вас лучше всего, а также о том, оставляете ли вы компьютер в спящем режиме на ночь. Спасибо за чтение!
Способ 1: Элемент «Панели управления»
По умолчанию в Windows 11, как и во всех предыдущих версиях ОС Microsoft, начиная с 7-ой, при закрытии крышки портативного компьютера инициируется его перевод в «Спящий режим». Изменить такое положение вещей совершенно несложно, а выполняется это доступными в разделе «Электропитание» средствами «Панели управления».
- В действительности существует множество путей получения доступа к целевому в нашем случае средству конфигурирования параметров работы компьютера, далее описано два наиболее предпочтительных — полный и, пожалуй, самый короткий:
- Вызываем «Панель управления» Виндовс 11. С такой целью (к примеру, есть и другие методы) кликаем «Поиск» на Панели задач, вводим запрос
Панель управленияв поле вверху открывшейся области, после чего переходим по предоставленной системой как «Лучшее соответствие» ссылке на запуск приложения.
Далее по очереди открываем разделы «Панели управления»: «Оборудование и звук»,
затем «Электропитание».
Щёлкаем мышкой по расположенной в списке слева окна ссылке «Действие при закрытии крышки».
- Открываем системную оснастку Windows 11 под названием «Выполнить». Это осуществимо путём одновременного нажатия кнопок «Win»+«R» на клавиатуре, из контекстного меню элемента «Пуск» на Панели задач (кликаем «Пуск» правой кнопкой мышки или нажимаем «Win»+«X», выбираем пункт «Выполнить» в отобразившемся списке) и другими методами.
В поле «Открыть» окна «Выполнить» пишем следующую команду, после чего, кликнув «ОК» либо нажав «Ввод» на клавиатуре, отправляем её на выполнение:
control powercfg.cplВ результате появится окно «Панели управления» с открытым в нём разделом «Электропитание», и нам останется лишь кликнуть по ссылке «Действие при закрытии крышки» в расположенном слева перечне.
- Вызываем «Панель управления» Виндовс 11. С такой целью (к примеру, есть и другие методы) кликаем «Поиск» на Панели задач, вводим запрос
- Перемещаемся в секцию «Параметры кнопки питания, кнопки спящего режима и крышки» открывшегося окна, здесь нас интересует функция «При закрытии крышки».
Выбираем инициируемое в момент рассматриваемого действия событие в раскрывающемся списке из столбца «От батареи»,
и «От сети».
Кратко о последствиях закрытия крышки ноутбука под управлением Windows 11, когда в указанных выше списках выбраны различные события:
- «Действие не требуется» — компьютер продолжит функционировать фактически как обычно, но его дисплей отключится до момента открытия крышки.
- «Сон» — ноутбук будет переведён в характеризующийся отключением экрана и переходом к пониженному энергопотреблению «Спящий режим». Состояние ОС и запущенных в ней программ при этом сохраняется в оперативной памяти лэптопа, что позволяет практически мгновенно вернуться к работе, просто открыв его крышку.
- «Гибернация» — похожа на описанное выше состоянию «Сон», однако компьютер в результате перехода в режим выключится полностью. Вся информация о состоянии программной части ноутбука при переходе в этот режим сохраняется не в ОЗУ, а на диске (в специальном файле hiberfil.sys). Стоит отметить, что «Гибернация» по умолчанию отключена в установленных на SSD системах, поэтому данный пункт может отсутствовать в рассматриваемых перечнях событий.
Подробнее: Включение гибернации в Windows 11
- «Завершение работы» — в результате автоматической инициации данного действия ноутбук должен выключиться, предварительно корректно остановив выполнение всех открытых в Win 11 приложений. Стоит отметить, что данное событие не всегда отрабатывается «правильно» (к примеру, завершению работы системы могут помешать запросы запущенных в ней программ с несохраненными пользователем вручную данными).
- Завершив конфигурирование функции, кликаем «Сохранить изменения» внизу окна «Панели управления» и закрываем её — на этом выбор реакции операционной системы на закрытие крышки компьютера считается завершённым.

Ещё один метод назначения сопутствующего закрытию крышки ноутбука с Виндовс 11 действия предполагает эксплуатацию программы командной строки Powercfg из комплекта поставки ОС. Это решение можно задействовать из запущенных с правами администратора классического приложения «Командная строка», оболочки «PowerShell» и, как продемонстрировано в примере далее, — «Терминала».
Читайте также: Как в Windows 11 открыть «Командную строку» от имени Администратора
- Запускаем появившееся с выходом Win 11 средство работы в консоли – «Терминал», обязательно с повышенными правами доступа в систему. С такой целью можно, к примеру, щёлкнуть «Пуск» и затем «Все приложения», отыскать «Терминал» в перечне софта и, кликнув по наименованию средства правой кнопкой мыши,
выбрать «Дополнительно» — «Запуск от имени администратора» в контекстном меню.
Читайте также: Способы запуска «Терминала» в Windows 11
- Далее вводим в «Терминал» (копируем из этой статьи и вставляем в целевое окно) один из вариантов текста:
- Чтобы назначить событие на закрытие крышки компьютера, когда он работает от аккумулятора:
powercfg -setdcvalueindex SCHEME_CURRENT 4f971e89-eebd-4455-a8de-9e59040e7347 5ca83367-6e45-459f-a27b-476b1d01c936 - Для смены действия, сопутствующего закрытию крышки лэптопа при питании от сети:
powercfg -setacvalueindex SCHEME_CURRENT 4f971e89-eebd-4455-a8de-9e59040e7347 5ca83367-6e45-459f-a27b-476b1d01c936
- Чтобы назначить событие на закрытие крышки компьютера, когда он работает от аккумулятора:
- После последнего символа одного из предложенных выше указаний в «Терминале» ставим пробел, а затем вводим одну из перечисленных далее цифр-кодов назначаемого сопутствующим закрытию крышки ноутбука события:
3— «Завершение работы».2— «Гибернация».1— «Сон».0— «Действие не требуется».
- Отправляем сформированную команду на выполнение нажатием кнопки «Enter» на клавиатуре. Каких-либо уведомлений об успешности операции «Терминал» не выдаёт, просто появляется строчка-приглашение к вводу следующих указаний.
- Для фиксации внесённых утилитой Powercfg в настройки операционной системы изменений необходимо запустить ещё одну команду:
powercfg -SetActive SCHEME_CURRENT - На этом всё, можно закрывать «Терминал» и проверять действенность выполненной процедуры.


Еще статьи по данной теме:
Помогла ли Вам статья?
by Cesar Cadenas
Cesar has been writing for and about technology going on for 6 years when he first started writing tech articles for his university paper. Since then, his passion… read more
Updated on January 18, 2023
- It’s possible to have your laptop continue working even when it’s closed.
- You will have to open the Control Panel and changes its configurations there.
- This guide will show how you can to do this, plus what to do if the options aren’t there.
XINSTALL BY CLICKING THE DOWNLOAD FILE
- Download Restoro PC Repair Tool that comes with Patented Technologies (patent available here).
- Click Start Scan to find Windows 11 issues that could be causing PC problems.
- Click Repair All to fix issues affecting your computer’s security and performance
- Restoro has been downloaded by 0 readers this month.
Whenever you close the lid on any kind of laptop, it will automatically go to sleep. And whenever you open it up, the laptop will turn on again and you can continue using it right where you left off.
This is a very common feature that’s available on all kinds of laptops. However, it’s entirely possible to do away with that feature and have your laptop stay on even with the display closed. That way, you can continue doing certain actions.
Why would I want to change the lid close action on my laptop?
There are cases where you don’t want your laptop to go to sleep whenever you close the lid. Case in point, whenever you are downloading a massive file onto your laptop and you don’t want the laptop to stay open.
There could be an instance where you want to go to sleep but don’t want the glaring glow of the display disturbing you. You may also be recording something or want some other feature to continue working while you take a break.

This guide will show you how you can change the close lid action on your Windows 11 computer so that it continues to work even after you close the device. It will show you what to do if the action isn’t available on your computer.
Some PC issues are hard to tackle, especially when it comes to corrupted repositories or missing Windows files. If you are having troubles fixing an error, your system may be partially broken.
We recommend installing Restoro, a tool that will scan your machine and identify what the fault is.
Click here to download and start repairing.
Note that these solutions are for the Home version of Windows 11. There exist another solution that requires you to open the Group Policy Editor and change the configuration there, but that app only exists on non-Home versions, like Windows 11 Enterprise.
How to change what closing the lid does?
1. Use the Control Panel
- Click on the magnifying glass icon in the taskbar.
- In the Search bar, search for the Control Panel.
- The Control Panel should have its View by set to Large or Small. If it’s on Category, click it.
- In the drop down menu, select either Large or Small icons.
- Select Power Options.
- In this new window, click on Choose what closing the lid does on the left-hand side.
- Locate the When I close the lid option on the window.
- Click the drop-down menu for On battery.
- Select the Do Nothing option.
- Do the same for the Plugged in option.
- Click the Save changes button at the bottom.
- Conversely, you can stay on Category in View by and select Hardware and Sound.
- Click on Power Options in the next window.
- Then click on Choose what closing the lid does and follow the process as listed above.
2. Change plan settings
- If the Choose what closing the lid option isn’t available, you can change the plan settings.
- Go back to the Control Panel and select Power Options again.
- In this window, select Change plan settings next to Balanced (recommended).
- Next click Change advanced power settings to open a new small window.
- In this new Power Options menu, click on the Power buttons and lid option.
- Then click on Lid close action.
- Like before, click both On battery and Plugged in.
- Select Do nothing for both entries.
- Click Apply and then select OK.
- Lid close action may not appear in the Power Options menu found in the Control Panel.
- You can fix this by going to the Command Prompt.
3. Enable Lid close action in Power Options
- Start by clicking on the magnifying glass icon on your taskbar to bring up the search bar.
- Search for the Command Prompt.
- Click Run as administrator.
- In the Command Prompt, write the following command in the app:
REG ADD HKLMSYSTEMCurrentControlSetControlPowerPowerSettings4f971e89-eebd-4455-a8de-9e59040e73475ca83367-6e45-459f-a27b-476b1d01c936 /v Attributes /t REG_DWORD /d 2 /f - Hit Enter on your keyboard. This will restore the Lid close action in the Power Options of the Control Panel.
- Restart your computer to finish the process.
- If for whatever reason you want to remove the Lid close action in Power Options, type in the following command in the Command Prompt:
powercfg -attributes SUB_BUTTONS 5ca83367-6e45-459f-a27b-476b1d01c936 +ATTRIB_HIDE - Hit Enter on your keyboard.
- Restart your computer.
- Lid close action has now been removed from the Power Options menu in the Control Panel.
- WaasMedic Agent.exe High Disk Usage: How to Stop It?
- Looking for a lightweight Windows 11? Tiny11 is the answer
- How to Fix AnyDesk ID Not Showing in Windows 11?
4. Enable Lid close action with the Registry Editor
- Click on the magnifying glass icon to bring up the search bar.
- Search for the Registry Editor and click it when it appears.
- Select Yes on the window that appears.
- You will need to go to a specific folder in the Registry Editor.
- Start by clicking on KEY_LOCAL_MACHINE.
- Click on SYSTEM to bring down another drop-down menu.
- Select CurrentControlSet.
- Click Control.
- In this massive list, scroll down and locate Power. Click it to bring down another drop-down menu.
- Click PowerSettings.
- Click on the folder highlighted in the following image. This brings down yet another drop-down menu.
- Click on the folder highlighted in the following image. This is the folder that will be altered for this guide.
- Right-click on the right side menu. New will appear.
- Hover over it and select DWORD (32-bit value).
- A new entry will appear on the right-hand side. Name it Attributes.
- Double-click it so you can edit the value.
- Set the value data to 2. Click OK.
- The Lid close action option should appear in the Power Options menu found in the Control Panel.
Are there other laptop fixes I should know about?
There have been instances of laptops not locking when closed. This problem is the opposite of this guide where your laptop doesn’t go to sleep when closed. However, you can’t work your way back to fix this issue.

You have to do different steps and go into your Settings to fix your laptop not locking properly. You also may be interested to know what to do if your laptop makes a strange clicking noise. This could be the result of a faulty hard drive or malware.
It’s also worth pointing out that it’s possible to fix your device’s power jack without knowing anything about soldering. No extra expertise is necessary other than booting up the Command Prompt and running some commands.
We have a dedicated article on how to keep the monitor on when the laptop is closed on Windows 11.
Feel free to leave a comment below if you have any questions on other Windows 11 apps. Also, leave comments about reviews that you’d like to see or information on other Windows 11 features.
Newsletter

В ряде случаев требуется чтобы ноутбук (при закрытии крышки) не переходил в сон (как это бывает по умолчанию), а продолжил работу (например). Это весьма удобно, скажем, при подключении внешнего монитора.
Для такой точечной настройки — нам понадобиться немного изменить настройки электропитания. И судя по неск. вопросам за последнее время — не все сходу могут найти эту заветную опцию (а у некоторых там просто «пустые» строки и обычным способом ничего изменить не удается).
Что же, рассмотрю ниже, что можно сделать в тех или иных случаях. 👌
Превью к записи / настраиваем «тонко» электропитание ноутбука
*
👉 Также в помощь!
Как настроить ноутбук на максимальную производительность — 10 важных заметок
*
Содержание статьи
- 1 Выбор действия ноутбука при закрытии крышки
- 1.1 Настройка параметров
- 1.2 Можно ли вышеприведенные параметры электропитания поменять через командную строку
- 1.3 Что делать, если в настройках электропитания не удается изменить вышеприведенные параметры
→ Задать вопрос | дополнить
Выбор действия ноутбука при закрытии крышки
Настройка параметров
И так, для начала нам потребуется открыть настройки электропитания Windows. Сделать это можно несколькими путями:
- использовать сочетание клавиш WIN+R, в появившееся окно «Выполнить» ввести команду powercfg.cpl и нажать Enter (это универсальный способ для любых* версий Windows);
powercfg.cpl — открыть настройки электропитания
- зайти 👉 в панель управления Windows и перейти в раздел «Оборудование и звук / электропитание»;
- в Windows 10 можно открыть меню ПУСК/параметры, перейти в раздел «Система / питание и спящий режим» и открыть доп. настройки (👇).
Система — питание и спящий режим — доп. параметры
*
Далее в боковом меню открыть ссылку «Действие при закрытии крышки» («Действия кнопок питания» — если первого не будет).
Оборудование и звук — электропитание
Обратите внимание, что вы можете задать работу ноутбука от сети и от батареи отдельно:
- при закрытии крышки;
- при нажатии кнопки сна;
- при нажатии кнопки питания.
Настройка кнопок питания
После изменения оных параметров — рекомендую перезагрузить ноутбук и только затем проверить работу устройства… 👀
*
Можно ли вышеприведенные параметры электропитания поменять через командную строку
Можно, и это весьма полезно, если через панель управления (👆) у вас что-то не работает.
Однако, не могу не отметить, что в некоторых версиях ОС Windows 10, предложенный мной способ ниже, не срабатывает. Впрочем, попытка — не пытка… 👌
*
Что делать:
1) запустить 👉 командную строку от имени админа;
2) ввести одну из двух команд ниже и нажать Enter.
От батареи:
powercfg -setdcvalueindex SCHEME_CURRENT 4f971e89-eebd-4455-a8de-9e59040e7347 5ca83367-6e45-459f-a27b-476b1d01c936 Действие
От сети:
powercfg -setacvalueindex SCHEME_CURRENT 4f971e89-eebd-4455-a8de-9e59040e7347 5ca83367-6e45-459f-a27b-476b1d01c936 Действие
Вместо «Действие» нужно поставить определенную цифру:
- 0 — означает, что «Действие не требуется»;
- 1 — задействовать при закрытии крышки режим «Сон»;
- 2 — «Гибернация»;
- 3 — «Завершение работы».
Пример использования
Для сохранения параметров, в конце введите команду powercfg -SetActive SCHEME_CURRENT и нажмите Enter.
Важно: не забудьте перезагрузить устройство перед тестированием.
*
Что делать, если в настройках электропитания не удается изменить вышеприведенные параметры
Происходить это может по разным причинам: у некоторых, например, просто часть строк не активна, либо просто-напросто нельзя выбрать ничего, кроме «пустоты»…
Что посоветую:
- для начала попробуйте настроить эти параметры через командную строку (а после перепроверьте не параметры электропитания, а непосредственно работу самого ноутбука);
- проверьте, «сидите» ли вы под учетной записью администратора (если нет — попробуйте войти и настроить электропитание именно под ней);
- обратите внимание на драйвера: 👉 обновлены ли они, стоят ли драйвера от производителя вашего ноутбука (многие забывают обновить их после переустановки Windows 10);
- если у вас нет пункта «Гибернация» — возможно, что она отключена в настройках системы. Перепроверьте этот момент, если вам нужен этот режим;
- уточните, не стоят ли у вас какие-нибудь ограничения в спец. центре управления питанием ноутбука (примечание: такие центры встречаются у некоторых производителей: Lenovo, Sony и пр. Ставятся они, обычно, вместе с драйверами!).
Питание — ноутбук LENOVO
*
Если у вас есть иное решение — поделитесь в комментариях! Заранее благодарю.
На сим пока всё, успехов!
👋


Полезный софт:
-
- Видео-Монтаж
Отличное ПО для создания своих первых видеороликов (все действия идут по шагам!).
Видео сделает даже новичок!
-
- Ускоритель компьютера
Программа для очистки Windows от «мусора» (удаляет временные файлы, ускоряет систему, оптимизирует реестр).
Это действительно раздражает, когда вы обнаруживаете, что ваш компьютер с Windows 11 не может перейти в спящий режим и остается включенным. Многие пользователи жалуются на то, что Windows 11 не засыпает, и хотят найти обходной путь. Не волнуйтесь, вы не одиноки. Мы предоставляем безопасные и работающие исправления, которые вы можете попробовать.
Попробуйте эти исправления:
Убедитесь, что ваш компьютер в безопасности. Выполните быструю проверку на наличие вирусов и вредоносных программ на своем устройстве, прежде чем пытаться исправить.
Вам не нужно пробовать их все; просто продвигайтесь вниз по списку, пока не найдете тот, который работает для вас.
- Отключите внешние устройства
- Проверка процессов и устройств
- Используйте средство устранения неполадок питания
- Включить гибридный режим и режим гибернации
- Обновите драйвер устройства
- Прекратить вход в режим отсутствия
- Выполните чистую загрузку
Исправление 1: отключите внешние устройства
Начнем с простого исправления. Отключите внешние устройства, такие как мышь и клавиатура, и посмотрите, исправит ли это, что ваш компьютер не перейдет в спящий режим.
Многие пользователи сообщали, что виновником проблемы с спящим режимом Windows 11 является их мышь или клавиатура, препятствующие переходу их ПК в спящий режим.
Если этот метод работает для вас, вы можете попробовать подключите мышь или клавиатуру к другому USB-порту и отключите другой вход USB, чтобы проверить, работает ли он.
Исправление 2: проверьте процессы и устройства
Это следующий шаг исправления 1. В Windows есть встроенная командная строка, которая поможет вам найти устройство и процессы, которые мешают вашему компьютеру переходить в спящий режим. Как только вы узнали виновника, вы можете остановить его, чтобы решить проблему.
Вот как:
- нажмите Клавиша с логотипом Windows + р вместе, чтобы открыть окно «Выполнить».
- Тип команда и нажмите Ctrl + Shift + Enter вместе, чтобы откройте командную строку от имени администратора .
- Тип powercfg/запросы (есть пробел после грамм ) и нажмите Войти .
- Отключите программу, нарушающую спящий режим. Затем проверьте, решена ли проблема или нет.
Обратите внимание, что эта командная строка не может гарантировать обнаружение всех процессов, которые мешают вашему компьютеру перейти в спящий режим. Итак, вот список возможного программного обеспечения, которое может привести к тому, что Windows 11 не будет спать. Если на вашем компьютере есть один из них, вы можете отключить его и посмотреть, будет ли это иметь значение.
- GOG Галактика
У GOG может быть исправление для решения проблемы - Внутриигровой оверлей в GeForce Experience
Отключите In-Game Overlay и посмотрите на результат. - проводник.exe
Отключите программу, чтобы проверить, а затем перезапустите explorer.exe вручную, чтобы увидеть, исправит ли это проблему.
Исправление 3: используйте средство устранения неполадок питания
Система Windows имеет встроенную программу, которая поможет вам легко решать проблемы. Вы можете попробовать, так как это просто и решает проблему для некоторых пользователей.
- нажмите Клавиша с логотипом Windows + я . в Система вкладка, нажмите Устранение неполадок .
- Нажмите Другие средства устранения неполадок а затем прокрутите вниз, чтобы найти Сила . Щелкните Бежать кнопка.
- Следуйте инструкциям на экране, чтобы завершить процесс.
- Проверьте, решена ли проблема с Windows 11, которая не будет спать.
Исправление 4: включить гибридный режим и режим гибернации
Хотя режим гибернации и спящий режим — разные вещи, вы можете включить режим гибернации, чтобы ваш компьютер отдыхал, не выключая его. Сохраните мощность ПК, выполнив следующие действия:
- нажмите Клавиша Windows + S вместе и введите панель управления .
- Откройте панель управления. Нажмите Система и безопасность > Параметры питания и выберите Сбалансированный (рекомендуется) . Затем нажмите Изменить настройки плана .
- Нажмите Изменить дополнительные параметры питания .
- Нажмите Сон > Разрешить гибридный сон > Параметр . Выбирать На .
Нажмите Спящий режим после > Настройки и установите желаемое время.
- Нажмите Применить > ОК .
Исправление 5: обновите драйвер устройства
Ваше оборудование может иметь несовместимый драйвер, из-за которого система Windows не может перейти в спящий режим. Обновление драйверов до правильной и последней версии может решить проблему.
Есть два способа обновить драйверы:
Вариант 1 — вручную — Вам потребуются некоторые навыки работы с компьютером и терпение, чтобы обновить драйверы таким образом, потому что вам нужно найти именно тот драйвер в Интернете, загрузить его и установить шаг за шагом.
ИЛИ ЖЕ
Вариант 2 — автоматически (рекомендуется) – Это самый быстрый и простой вариант. Все это делается всего за пару кликов мыши — легко, даже если вы новичок в компьютере.
Вариант 1. Загрузите и установите драйвер вручную.
Устройства продолжают обновлять драйверы. Чтобы получить их, вам нужно зайти на сайт производителя, найти драйверы, соответствующие вашей версии Windows (например, 32-битной Windows), и загрузить драйвер вручную.
После того, как вы загрузили правильные драйверы для своей системы, дважды щелкните загруженный файл и следуйте инструкциям на экране, чтобы установить драйвер.
Вариант 2 — автоматическое обновление драйверов.
Если у вас нет времени, терпения или навыков работы с компьютером для обновления драйверов вручную, вы можете сделать это автоматически с помощью Драйвер Легкий .
Driver Easy автоматически распознает вашу систему и найдет для нее правильные драйверы. Вам не нужно точно знать, какая система работает на вашем компьютере, вам не нужно рисковать загрузкой и установкой не того драйвера, и вам не нужно беспокоиться об ошибке при установке.
Вы можете автоматически обновлять драйверы с помощью БЕСПЛАТНОЙ или профессиональной версии Driver Easy. Но с версией Pro требуется всего два клики:
- Скачать и установите драйвер Easy.
- Запустите Driver Easy и нажмите кнопку Сканировать сейчас кнопка. Затем Driver Easy просканирует ваш компьютер и обнаружит проблемные драйверы.
- Нажмите Обновить все для автоматической загрузки и установки правильной версии все драйверы, которые отсутствуют или устарели в вашей системе (для этого требуется Про версия – вам будет предложено обновиться, когда вы нажмете «Обновить все»).
Примечание : Вы можете сделать это бесплатно, если хотите, но это частично вручную.
Про версия Driver Easy поставляется с полная техническая поддержка . Если вам нужна помощь, обратитесь в службу поддержки Driver Easy по адресу support@drivereasy.com .
Исправление 6: перестаньте входить в режим отсутствия
Когда ваша система переходит в режим отсутствия, ваш компьютер будет вести себя так, как будто он никогда не спит. Однако Away Mode не виден в настройках электропитания, его нужно найти, а затем выключить.
Вот как:
- нажмите Клавиша Windows + R вместе, чтобы открыть окно «Выполнить». Тип regedit и нажмите ХОРОШО чтобы открыть редактор реестра.
- Скопируйте и вставьте ключ в адресную строку редактора реестра.
HKLMSYSTEMCurrentControlSetControlPowerPowerSettings8C9FA8-0AAD-41ED-83F4-97BE242C8F20DFA149-5DD1-4736-B5AB-E8A37B5B8187
- На правой панели щелкните правой кнопкой мыши Атрибуты и выберите Изменить…
- Измените значение на два и нажмите ХОРОШО .
- нажмите Клавиша Windows + R вместе, чтобы открыть окно «Выполнить». Тип команда и нажмите Войти ключ, чтобы открыть командную строку.
- Скопируйте и вставьте командную строку, затем нажмите Войти чтобы открыть Power Option.
rundll32 shell32.dll,Control_RunDLL PowerCfg.cpl @0,/editplan:
- Нажмите Спать и ты увидишь Разрешить политику режима отсутствия . Нажмите Параметр и измените Да на Нет никогда чтобы выключить его.
- Проверьте, может ли ваш компьютер перейти в спящий режим или нет.
Исправление 7: выполнить чистую загрузку
Если проблема не устранена, я бы посоветовал вам загрузить компьютер в состоянии чистой загрузки и проверить наличие проблемы. Выполнение чистой загрузки на компьютере помогает устранить конфликты программного обеспечения и определить причину проблемы.
Если чистая загрузка не поможет, вы можете проверить последнее обновление, чтобы обновить свою операционную систему, и посмотреть, выпускает ли Windows исправление, которое решит проблему.
Мы надеемся, что приведенная выше информация окажется для вас полезной. И если у вас есть какие-либо идеи, предложения или вопросы, не стесняйтесь оставлять комментарии ниже.
Спящий режим на ноутбуке или компьютере с Windows 11/10 помогает экономить заряд аккумулятора и электроэнергию своим отключением от питания компонентов как ЦП, видеокарта и т.п, предварительно сохранив свою работу, чтобы при включении спящего режима вы начали там, где остановились.
Иногда бывает так, что Windows 11/10 не переходит в спящий режим и он не работает, что для некоторых может быть очень не удобно. К примеру, вы включили фильм перед сном и уснули, а ПК или ноутбук не перешел в спящий режим, тем самым мотая электроэнергию и соответственно идет износ компонентов ПК или ноутбука.
В данной инструкции разберем, что делать и как исправить, когда Windows 11 и 10 не переходит в спящий режим на компьютере или ноутбуке.
1. Отключить заставку
Если через некоторое время от бездействия ПК или ноутбук с Windows 11/10 начал показывать какую-либо заставку, то спящий режим не будет работать. В этом случае нужно отключить экранную заставку, если она включена.
- Нажмите Win+R и введите control desk.cpl,,1
- В графе Заставка выберите (нет)
- Нажмите Применить и ОК
2. Проверка схемы питания
- Нажмите Win+R и введите
powercfg.cpl. Нажмите по Настройки схемы электропитания - Убедитесь, что в графе Отключить дисплей (15 минут) и Переводить ПК в спящий режим (20 минут) установлено определенное время
- Далее нажмите на Изменить дополнительные параметры питания
- Убедитесь, что Отключать жесткий диск установлено время в минутах. Это если на ПК более одного HDD или SSD
- Далее разверните графу Сон
- В пункте Гибернация после установите Никогда От батареи и От сети
- В пункте Разрешить таймеры пробуждения установите Никогда От батареи и От сети
- Далее разверните графу Параметры USB и установите значение Разрешено
- Если ничего не помогло и Windows 11/10 не уходит в спящий режим, то нажмите Восстановить схемы параметры по умолчанию
3. Проверка устройств в диспетчере устройств
- Нажмите Win+X и выберите Диспетчер устройств
- Разворачивайте по порядку устройства и дважды жмите по ним, чтобы открыть Свойства
- В свойствах, если есть вкладка Управление питанием
- Установите галочку Разрешить отключение этого устройства для экономии энергии
Смотрите еще:
- Как отключить спящий режим в Windows 10
- Отключение спящего режима в Windows 11
- Windows 11/10 не выходит из спящего режима — Что делать?
- Как изменить режим питания в Windows 11
- Как проверить поддержку режима Modern Standby
[ Telegram | Поддержать ]