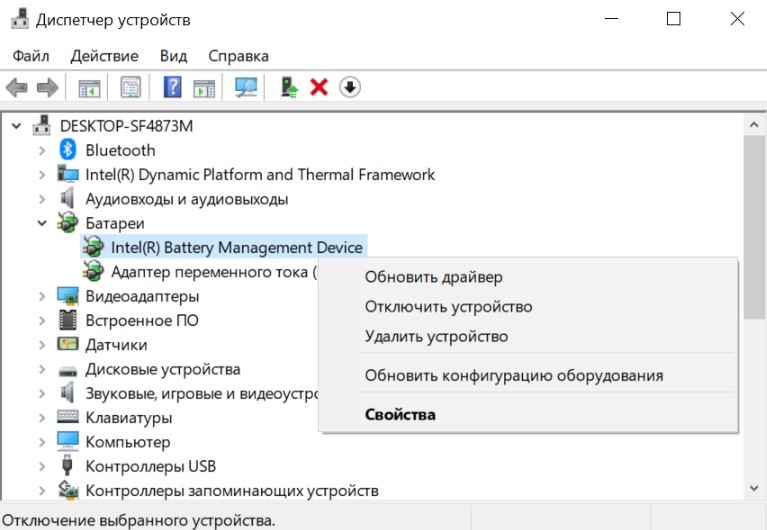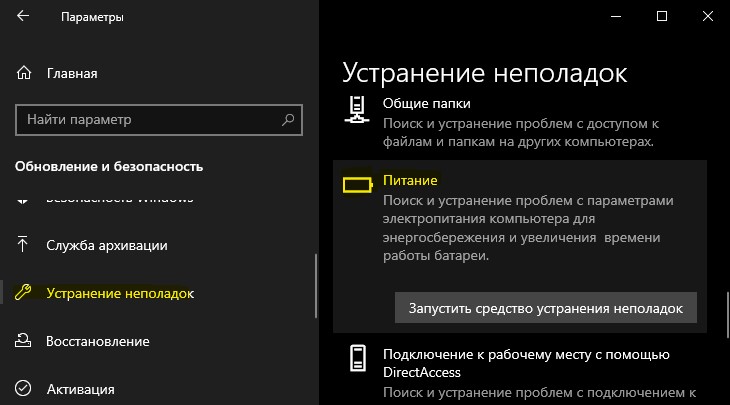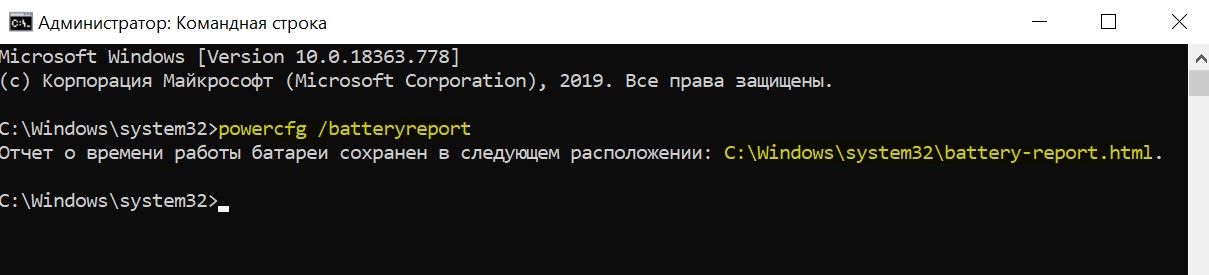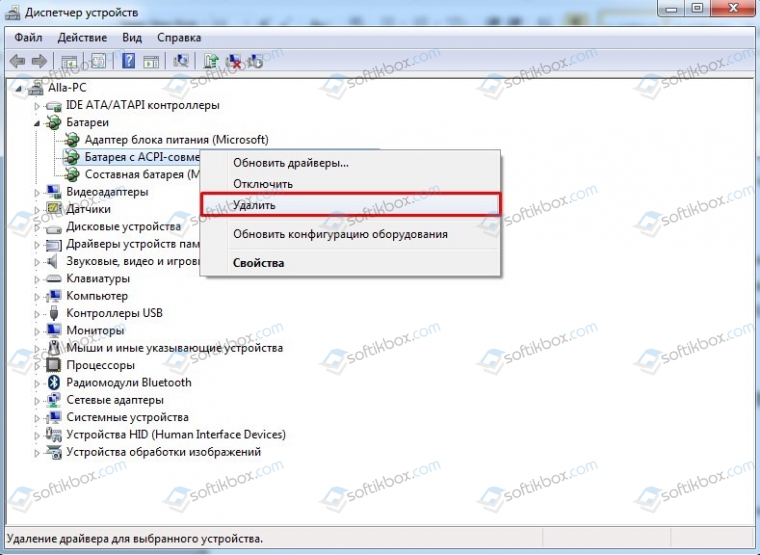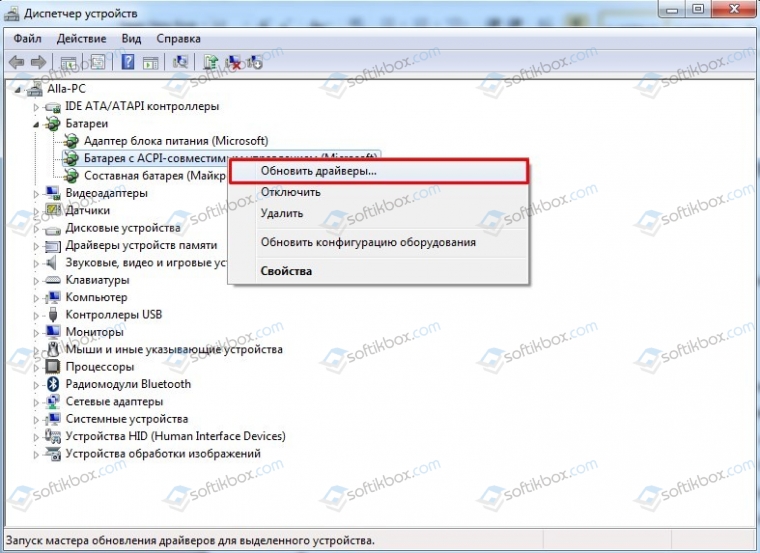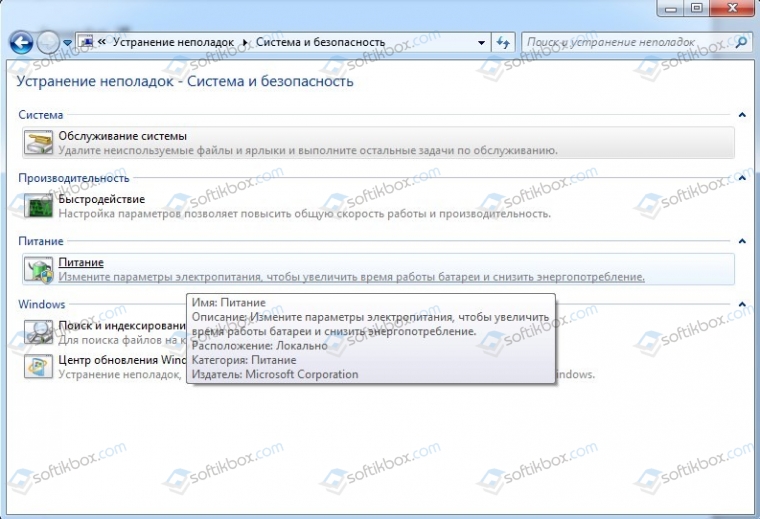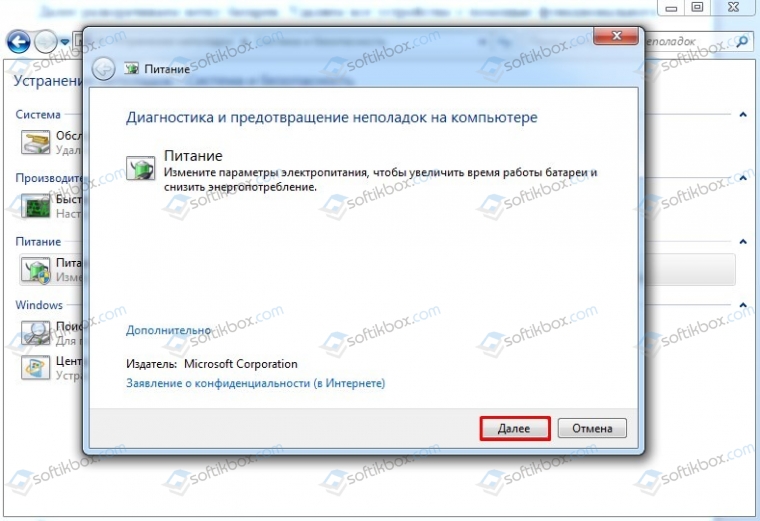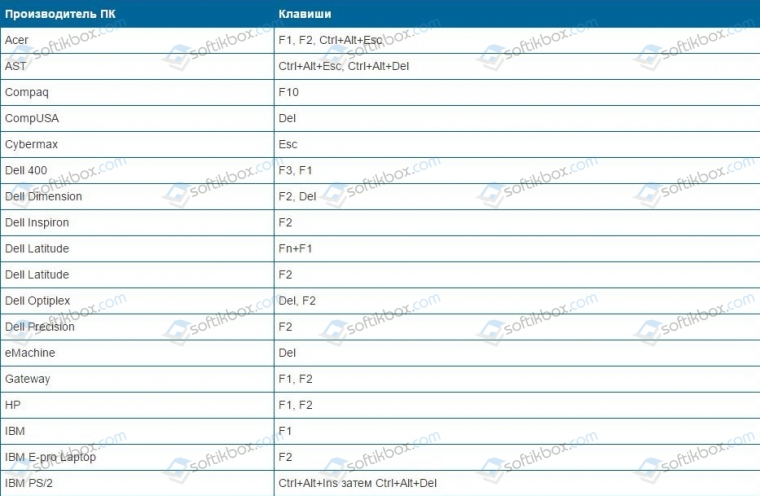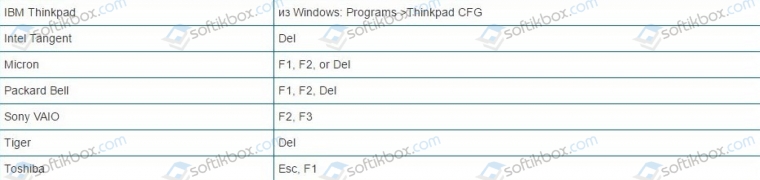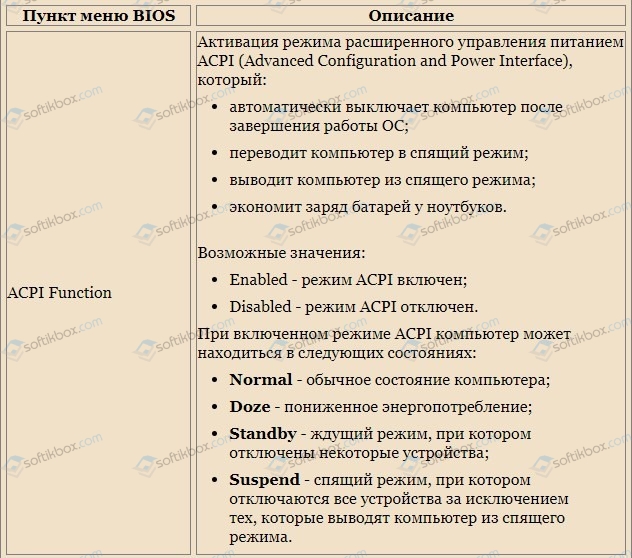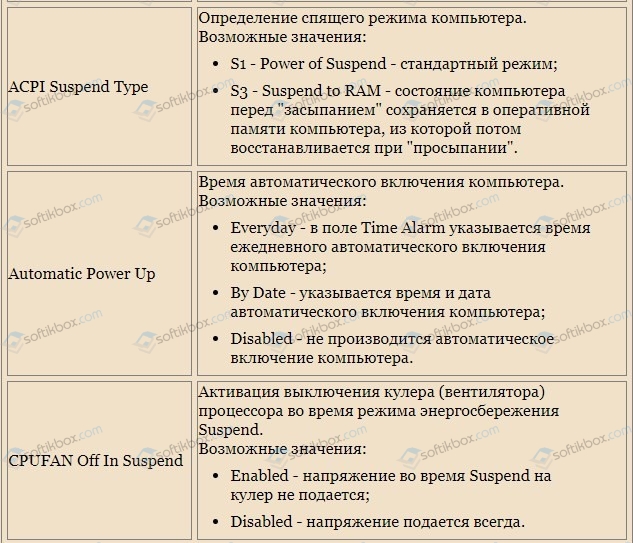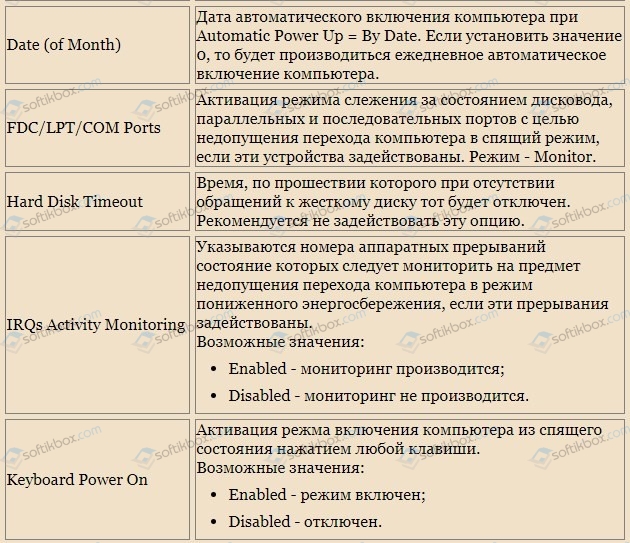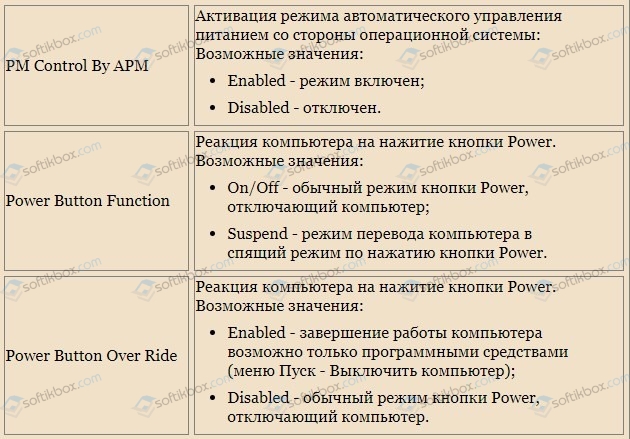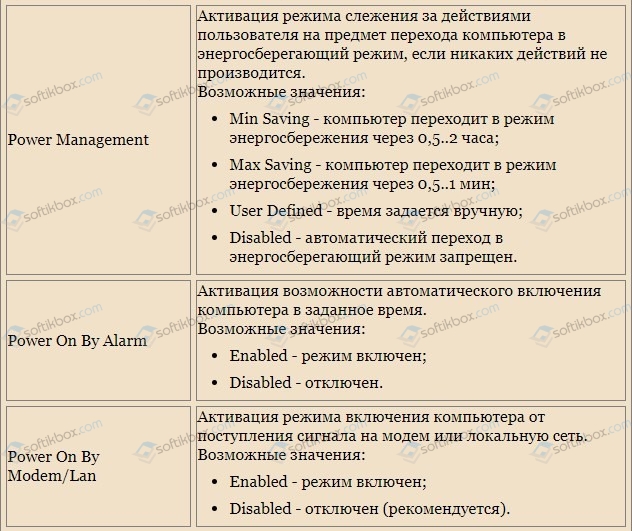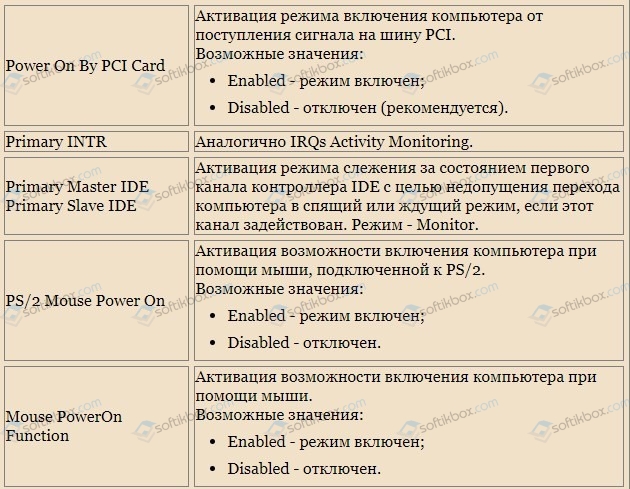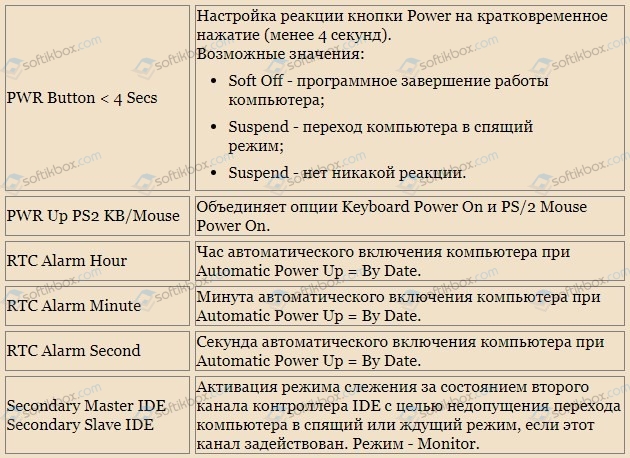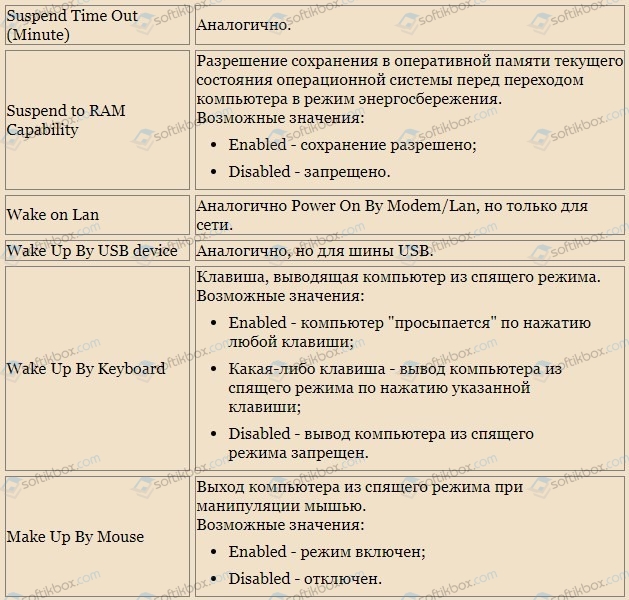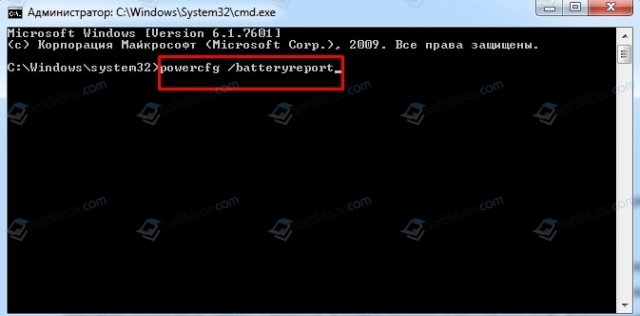При работе на ноутбуке с системой Windows 10 или Windows 7 вы можете столкнуться с сообщением, что батарея не обнаружена. Виновником данной проблемы может быть как аппаратный, так и программный момент. В большинстве случаях, это связано с износом самой аккумуляторной батареи ноутбука или контакты плохо соприкасаются с ноутбуком из пыли. Также, замечены и программные случаи, как драйвер устройства батареи, или какое-либо стороннее ПО могло отключить батарею в диспетчере задач. Сообщение «Батарея обнаружена» может появится на любых моделях ноутбука, будь-то Asus, HP или Acer. Давайте разберем, что делать и как исправить, когда ноутбук под управлением Windows 10 или Windows 7 выдает сообщение, что батарея обнаружена.
1. Проверка зарядного устройства
Не работающее зарядное устройства ноутбука может не работать должным образом. В моем случае, это было незаметное микро-замыкание проводов, что и снесло потом драйверы и системные файлы отвечающие за программный мониторинг батареи. Если у вас есть знакомый электрик, то пусть прозвонит ваше устройство, или осмотрите его очень внимательно самостоятельно. Также, если у вас есть другое зарядное устройство, то вы можете воспользоваться им.
2. Контакты на аккумуляторе
Достаньте батарею с ноутбуку и обратите пристальное внимание на контакты как на самом аккумуляторе, так и на ноутбуке. Прочистите их от пыли и грязи, если таковы имеются. Также, обратите внимание все ли контакты на на месте, не обломаны или не загнуты ли клеммы.
3. Драйверы
Нажмите сочетание кнопок Win+R и введите devmgmt.msc, чтобы открыть диспетчер устройств. Найдите и разверните графу «Батаери«. Нажмите правой кнопкой по каждому из них и выберите «Удалить устройство«. Теперь выньте сам аккумулятор с ноутбука и подождите 1 минуту, после чего вставьте его обратно, а затем подсоединив зарядное устройство. Драйвера должны автоматически переустановиться, если этого не случилось, то нажмите правой кнопкой мыши по пустому полю и выберите «Обновить конфигурацию оборудования«.
4. Средство устранение неполадок батаерии
Если батарея не обнаружена при использовании ноутбука с Windows 10, то откройте «Параметры» > «Обновления и безопасность» > «Устранение неполадок» > справа запустите «Питание«.
В Windows 7 перейдите «Панель управленияВсе элементы панели управленияУстранение неполадокСистема и безопасностьПитание».
5. Сброс BIOS по умолчанию
Общаясь с одним из пользователей в telegram удалось решить проблему при помощи сброса BIOS по умолчанию. Не будем вдаваться в подробности, что он там разгонял и пытался настроить, но это помогло решить проблему с обнаружением батареи на ноутбуке. Когда только включили ноутбук, то жмите сразу непрерывно кнопку DEL или F2, чтобы попасть в параметры BIOS. На разных моделях ноутбука могут быть и другие кнопки для входа.
Кнопки для входа в bios от производителей ноутбуков и компов.
Кнопки от производителей БИОС
Как только вы попали в BIOS, то сброс находиться обычно на вкладке «Exit» под названием «Load Setup Default«. Нажмите F10 для сохранения параметров.
6. Диагностика самой батареи
Батареи для ноутбука обычно служат 2-3 года, после чего она постепенно начинает терять емкость, сокращая срок службы каждый день. Не вставляете аккумулятор в ноутбук от другой модели ноутбука, это может привести к печальным последствиям. Вы можете взять с собой ноутбук в магазин, и на месте проверить новую батарею, будет ли она работать или показывать сообщение «батарея не обнаружена».
Вы также можете диагностировать программным путем эффективность аккумулятора ноутбука. Запустите для этого командную строку от имени администратора и введите команду:
powercfg /batteryreport
Далее перейдите по указанному пути, в моем случае C:/Windows/system32/battery-report.html и запустите отчет. Вы можете скопировать с командной строки путь и вставить его в адресную строку браузера, так как отчет в html.
7. Технический момент
К примеру, вы купили ноутбук в 2020 году и хотите использовать систему Winows 7 или наоборот, на старый ноутбук 2010 года хотите поставить Windows 10. Дело в том, что управление батареей у новых ноутбуков идет не через стандартный ACPI, а через свой собственный девайс, на который нужен драйвер, а официальный драйвер только под Windows 10.
В этом случае иногда помогает обновление BIOS. Прошивку вы можете найти на официальном сайте производителя ноутбука. Я решил такую проблему с ноутбуком HP Pavilion 15. Ноутбук HP Pavilion 17 при использовании Windows 7 не обнаруживал батаерею, а при использовании Windows 8 и 10 было все хорошо. Обновление BIOS ноутбука помогло решить проблему в обнаружением батаери.
Смотрите еще:
- Как обновить БИОС или UEFI BIOS материнской платы
- Как удалить, отключить, откатить и обновить драйверы устройств в Windows 10/8/7
- Не заряжается батарея на ноутбуке — Что делать? Как исправить?
- Регулировка скорости вращения вентилятора на ПК
- Режим самолета постоянно включается и отключается в Windows 10
[ Telegram | Поддержать ]
На чтение 4 мин. Просмотров 2.8k. Опубликовано 03.09.2019
Без батареи практически невозможно что-либо сделать на ноутбуке, потому что это основной источник питания устройства.
Однако иногда у вас может быть батарея, но ваш ноутбук может отправить сообщение о том, что strong Батарея не обнаружена ‘, и эта проблема была высказана пользователями операционной системы Windows 10.
Когда это происходит, одним из первых инстинктов будет удаление и замена батареи или перезагрузка машины, но если эти быстрые исправления не помогут, вы можете попробовать решения, перечисленные ниже.
Содержание
- Что я могу сделать, если в Windows 10 не обнаружена батарея?
- 1. Запустите средство устранения неполадок питания
- 2. Выполните цикл питания на вашем ноутбуке
- 3. Обновите свой BIOS
- 4. Проверьте настройки аккумулятора и ACPI.
- 5. Сделайте сброс драйвера батареи
Что я могу сделать, если в Windows 10 не обнаружена батарея?
- Запустите средство устранения неполадок питания
- Выполните цикл питания на вашем ноутбуке
- Обновите свой BIOS
- Проверьте настройки батареи и ACPI
- Сделать сброс драйвера батареи
1. Запустите средство устранения неполадок питания
Это помогает находить и устранять проблемы с настройками питания вашего компьютера. Сделать это:
- Нажмите Пуск и выберите Панель управления

- В поле поиска панели управления введите Устранение неполадок
- Нажмите Устранение неполадок

- Нажмите Система и безопасность

- Нажмите Power и затем нажмите Next

Вы не можете открыть панель управления в Windows 10? Посмотрите на это пошаговое руководство, чтобы найти решение.
Если средство устранения неполадок останавливается до завершения процесса, исправьте его с помощью этого полного руководства.
2. Выполните цикл питания на вашем ноутбуке
- Отключите все внешние устройства от ноутбука.
- Выньте аккумулятор.
- Нажмите кнопку питания ноутбука примерно на 10-15 секунд.
- Вставьте аккумулятор и перезагрузите компьютер.
- Подключите адаптер переменного тока и проверьте, может ли ваше устройство снова обнаружить аккумулятор.
В конкретном случае, когда батарея вашего ноутбука вообще не заряжается, вы можете выполнить действия, описанные в этом полезном руководстве, чтобы обойти проблему.
3. Обновите свой BIOS
Если на компьютере появляется предупреждение «Батарея не обнаружена», возможно, проблема в плате чипсета, поэтому вам может потребоваться проверить и установить последние доступные обновления BIOS и драйверы чипсета для вашего устройства.
Примечание . При обновлении BIOS убедитесь, что батарея установлена и адаптер переменного тока подключен.
- Откройте веб-браузер и перейдите на сайт производителя вашего устройства
- Найдите свое устройство на сайте
- Как только вы найдете правильный, перейдите в категорию BIOS, загрузите файл обновления BIOS и сохраните его на рабочем столе.
- Дважды щелкните по нему и следуйте инструкциям на экране для завершения установки
- Будет выполнена перезагрузка вашей системы, и BIOS будет обновлен
Если проблема сохраняется, то, скорее всего, проблема может быть связана с оборудованием. В этом случае обратитесь к производителю вашего компьютера.
Обновление BIOS кажется пугающим? Облегчите ситуацию с помощью дополнительной информации в этом удобном руководстве.
4. Проверьте настройки аккумулятора и ACPI.
Возможно, ваша батарея стареет и может не отображаться в BIOS. Но сначала проверьте настройки ACPI, чтобы увидеть, показывает ли там батарея. Сделать это:
- Щелкните правой кнопкой мыши Пуск и выберите Диспетчер устройств.
- Нажмите Батареи, чтобы расширить категорию

- Нажмите ACPI, чтобы проверить настройки, так как батарея может включаться или отключаться оттуда
- Проверьте свой BIOS, чтобы увидеть, есть ли там батарея. Если в BIOS не обнаружена батарея, то проблема связана либо с самой батареей, либо с батарейным отсеком/материнской платой на
Примечание. Если у вас есть доступ к другому аккумулятору, попробуйте установить его на своем компьютере и посмотрите, является ли проблема в вашем компьютере или в аккумуляторе. Попробуйте подключить аккумулятор к другому компьютеру, чтобы узнать, будет ли он обнаружен или нет.
Если вы столкнулись с ошибкой ACPI_DRIVER_INTERNAL в Windows 10, легко исправьте ее, следуя инструкциям в этом полном руководстве.
Доступ к BIOS кажется слишком сложной задачей? Давайте поможем вам с помощью этого удивительного руководства!
5. Сделайте сброс драйвера батареи
- Щелкните правой кнопкой мыши Пуск и выберите Диспетчер устройств.

- Нажмите Батареи, чтобы расширить категорию

- Щелкните правой кнопкой мыши батарею метода управления, совместимого с Microsoft ACPI, и выберите «Удалить».

- Нажмите вкладку «Действие» и выберите «Сканировать на наличие изменений в оборудовании».

- Выключи компьютер
- Отключите источник питания кондиционера
- Вставьте аккумулятор.
- Вставьте блок питания кондиционера и запустите компьютер.
Мы хотели бы услышать от вас. Поделитесь своим комментарием в разделе ниже и сообщите нам, если вы смогли решить проблему. Оставьте там любые другие вопросы, которые у вас могут возникнуть.
Если вы ищете решение ошибки Батарея не обнаружена на вашем устройстве Windows, вы попали по адресу! Мы расскажем, как легко решить эту проблему!
Содержание
- Попробуйте сделать следующее
- Способ 1. Переустановите аккумулятор
- Способ 2: проверьте наличие батареи через диспетчер устройств
- Способ 3: Запустите средство устранения неполадок с питанием
- Если у вас Windows 7 или 8…
- Если вы используете Windows 10…
- Способ 4: Обновите драйвер аккумулятора
- Способ 5. Обновите BIOS
Попробуйте сделать следующее
Вряд ли вам придется пробовать все способы. Если ноутбук не видит батарею, но работает от сети, попробуйте варианты решения, описанные ниже.
Способ 1. Переустановите аккумулятор
Во многих случаях плохой контакт между батареей и материнской платой является основной причиной ошибки. Чтобы убедиться в этом, необходимо переустановить аккумулятор. Как это сделать:
1) Выключите компьютер
2) Извлеките аккумулятор и адаптер переменного ток
3) Повторно подключите аккумулятор и адаптер переменного тока к компьютеру. Затем снова подключите адаптер переменного тока к розетке.
Перезагрузите компьютер и проверьте, определяет ли он батарею. Если нет, пробуйте следующий способ.
Способ 2: проверьте наличие батареи через диспетчер устройств
Батарея может быть отключена в Диспетчере устройств. Запустите его, чтобы проверить состояние батареи. Как это сделать:
1) Нажмите клавишу Windows и R одновременно, далее выберите «Выполнить», чтобы открыть диалоговое окно.
2) Введите devmgmt.msc и нажмите OK.
3) Дважды щелкните вкладку Батареи , а затем проверьте, не отключена ли батарея.
Если вы видите стрелку вниз рядом со значком аккумулятора, он отключен. Щелкните правой кнопкой мыши на значок аккумулятора и выберите Включить устройство .
Если это не помогло, попробуйте следующие 3 способа.
Способ 3: Запустите средство устранения неполадок с питанием
Запустите средства устранения неполадок с питанием Windows. Следуйте инструкциям ниже:
Что такое средство устранения неполадок с питанием?
Средство устранения неполадок с питанием — это встроенная утилита Windows, которая может автоматически обнаруживать и устранять типичные проблемы с аккумулятором.
Если у вас Windows 7 или 8…
1) Нажмите клавишу Windows. Затем введите Устранение неполадок и выберите соответствующцю вкладку.
2) Выберите Система и безопасность.
3) Нажмите Power.
4) Нажмите Далее.
Дождитесь завершения процесса. Если ваш компьютер не может решить вашу проблему, используете следующие по списку способы.
Если вы используете Windows 10…
1) Нажмите клавишу Windows. Затем введите Устранение неполадок и выберите Параметры устранения неполадок .
2) Нажмите Питание, а затем Запустить средство устранения неполадок.
Подождите, пока Windows обнаружит и устранит проблему с аккумулятором.
Способ 4: Обновите драйвер аккумулятора
Ошибка аккумулятора может быть вызвана проблемами с драйвером. Решить ее можно автоматически с помощью Driver Easy .
Driver Easy автоматически распознает систему и находит подходящие драйверы. Вам не придется определять вручную, какой системой вы польузетесь, скачивать и устанавливать драйвер, который может оказаться неподходящим.
Вы можете автоматически обновлять драйверы с помощью БЕСПЛАТНОЙ или Pro версии программы Driver Easy. Версия Pro потребует всего 2 клика (более того, вы получите полную поддержку и 30-дневную гарантию возврата денег):
1) Загрузите и установите Driver Easy.
2) Запустите программу и нажмите Сканировать сейчас. Утилита просканирует ваш компьютер и обнаружит проблему с драйвером.
3) Нажмите «Обновить» рядом с драйвером батареи, чтобы автоматически загрузить правильную версию, после чего вы можете установить ее вручную (в БЕСПЛАТНОЙ версии) или нажмите Обновить все , чтобы автоматически загрузить и установить правильную версию всех драйверов, которые отсутствуют или устарели в вашей системе (для этого требуется версия Pro.
Если вам нужна помощь, обратитесь в службу поддержки Driver Easy по адресу support@drivereasy.com.
Способ 5. Обновите BIOS
Устаревший BIOS также может быть причиной этой пррблемы. Следуйте инструкциям ниже:
Неправильное обновление BIOS может привести к серьезным проблемам системы. Поэтому будьте осторожны или обратитесь к специалисту.
1) Нажмите клавишу Windows и R одновременно, чтобы открыть диалоговое окно «Выполнить».
2) Введите msinfo32 и нажмите OК.
3) Проверьте версию/дату BIOS, чтобы узнать производителя.
4) Перейдите на сайт поддержки производителя BIOS и загрузите последнее обновление.
5) Запустите файл и следуйте инструкциям на экране для установки.
6) Перезагрузите компьютер и проверьте, обнаруживает ли он батарею.
Мы надеемся, что один из вышеперечисленных способов поможет решить проблему. Если ошибка не исчезла, обратитесь за помощью в службу поддержки производителя ноутбука.
Оставляйте комментарии, если возникнут вопросы или появятся предложения.
Аккумулятор — деталь, которая выгодно отличает ноутбук от стационарного компьютера. Ведь именно она обеспечивает мобильность устройства. Поэтому её поломки могут существенно усложнить работу большинства пользователей. Важно знать, можно ли их исправить, и как это сделать самостоятельно. Например, что делать, если ноутбук пишет: «Батарея не обнаружена».
Причин, по которым ноутбук не видит аккумулятор, может быть довольно большое количество:
- поломка контактов;
- неправильная работа элемента питания;
- аппаратные проблемы.
В этих случаях его необходимо заменить либо убедиться, что он вставлен правильно. Однако часто проблемы касаются ошибок системы. Попробуем разобраться, почему ноутбук не хочет видеть аккумулятор.
Что нужно сделать в первую очередь?
Это те советы, которые помогут вам определить источник неполадки. После них стоит предпринимать дальнейшие действия.
Замена батареи
Попробуйте заменить батарею на заведомо рабочую. Это быстро выявит, где находится проблема. Ведь если виноват аккумулятор, значит, его придётся поменять на новый. Если же компьютер выдаёт оповещения о том, что батарея не обнаружена и с другими АКБ, значит, дело не в элементе питания.
Попробуйте заменить батарею
Аналогично, можно попробовать монтировать проблемный аккумулятор на другой такой же ноутбук. Здесь, опять же, выявится место неполадки. Однако далеко не у всех есть под рукой запасная батарея, а тем более ноутбук.
Проверка без подключения к питанию
Этот совет даёт фирма HP своим пользователям. Отсоедините провод и запустите ноутбук с подключённой батареей. Включение также засвидетельствует о неполадках с ноутбуком, а не с аккумулятором.
Если компьютер функционирует, хотя при этом горит значок отсутствия элемента питания, HP советует переустановить операционную систему. Способ может подойти и для ноутов от других производителей с такой же проблемой.
Решения
Тесты, приведённые вверху, показали, что проблема находится в лэптопе. Какие действия предпринимать дальше? Существует несколько методов решения проблемы:
- обнуление BIOS;
- сброс аппаратных настроек;
- переустановка фирменных утилит.
Сброс настроек
После проведения этой операции Windows заново проведёт полную проверку всех частей ноутбука.
- Отсоединяем шнур питания и аккумулятор.
- Удерживаем кнопку включения в течение 15 секунд. Сделать это нужно для того, чтобы убрать остаточный заряд.
- Подключаем батарею и блок питания обратно.
- Включаем устройство и проверяем, отображается ли АКБ теперь.
Если это не помогло, ноутбук не видит батарею по-прежнему, приступаем к следующему способу.
Удаление дополнительных утилит
Есть специальные программы, которые могли либо быть установлены самим пользователем, либо идти вместе с ноутбуком. Они «следят» за экономным использованием батареи и в большинстве случаев, особенно на новых системах, только вредят, поскольку:
- не дают батарее заряжаться до конца;
- отображают иногда неверную информацию о состоянии АКБ.
Проверить их наличие на ПК довольно легко. Значок аккумулятора видоизменён и отличается от стандартного. В этом случае нужно поискать такие утилиты и удалить их.
Измененный значок батареи
Откат к заводским установкам
Откат к настройкам с завода представляет собой обнуление БИОС, указанное выше. Важно понимать, что при этом с лэптоп будут удалены все пользовательские данные. Поэтому стоит заранее позаботиться о сохранении важной информации в сети либо на съёмных носителях.
- Выключаем компьютер.
- При включении нажимаем одну из следующих клавиш: Delete, F2, F10, F Клавиши могут быть и другими. В инструкции к устройству обычно пишут, как войти в БИОС.
- Войдя в BIOS находим пункт, который называется «Сброс настроек», «Восстановить параметры по умолчанию», «Restore defaults». Жмём на него.
- Нажимаем «Сохранить» (Save) или Save and Exit.
- После выхода из БИОС включаем ноутбук заново. Вместе с аккумулятором, подключенным к сети питания.
Помочь может не только обнуление BIOS, но и его перепрошивка. Делать это самостоятельно не стоит, особенно новичкам. Но если вы уверены в своих силах и знаете, как выполняется эта операция, скачайте на сайте производителя свежую версию БИОСа и утилиту для проведения апгрейда.
Диагностика состояния батареи
При проблемах с зарядкой нелишним будет проверить, в каком состоянии находится аккумулятор. Для этого существует специальное приложение BatteryCare. На Виндовс 7/8 оно уже установлено. Для «Десятки» его можно скачать самостоятельно.
Утилита показывает несколько параметров АКБ. Нас интересуют следующие:
- заявленная ёмкость;
- максимальный заряд;
- износ батареи.
Параметры АКБ
Чем выше разница между заявленной ёмкостью и максимальным зарядом, тем меньше времени аккумулятор будет работать. Чем выше износ, тем выше необходимость поменять эту деталь ноутбука.
Другие проблемы
Крестик на значке батареи
АКБ не перестаёт обнаруживаться. Но Windows отображает аккумулятор со значком красного крестика на нём. Это значит, что износ превысил допустимые нормы и батарею необходимо заменить.
Если на ноутбуке аккумулятор быстро садится после определённого значения, то проблема также заключается в нём. В этом случае вам вновь придётся потратиться на новую батарею.
Зарядка прерывается, когда шевелишь разъём питания
Довольно распространённая проблема на ноутбуках, используемых несколько лет. Дело здесь не в АКБ. А в блоке питания или разъёме на компьютере. Необходимо заменить провод. Если это не помогает, придётся отнести лэптоп в ремонт и проверить состояние разъёма, особенно когда на нём присутствует видный дефект.
Теперь вы знаете, что делать, когда ноутбук не видит батарею. Если способы не помогли, обратитесь в сервисный центр. Ведь это свидетельствует о более серьёзных нарушениях в работе, которые самостоятельно исправить не удастся.
Иногда ваш ноутбук с Windows 10 может выдать сообщение об ошибке: батарея не обнаружена . Может быть несколько причин, из-за которых возникает эта ошибка. Вот несколько простых шагов, которые могут помочь вам решить проблему отсутствия батареи на вашем ноутбуке с Windows.
Как упоминалось ранее, это может быть вызвано несколькими причинами. Ошибка батареи не обнаружена . Вы можете попробовать следующие исправления, и одно из них должно работать на вас.
- Проверьте адаптер питания
- Откройте батарейный отсек и почистите его
- Обновите драйверы, связанные с батареями, на вашем ноутбуке
- Запустите средство устранения неполадок питания
- Запустите средство диагностики энергоэффективности.
Давайте посмотрим на каждое из этих исправлений в деталях.
1] Проверьте адаптер питания
Это должен быть первый и главный шаг в исправлении проблемы отсутствия батареи на ноутбуке с Windows. Адаптер питания может быть отсоединен или не работать. Проверьте, заряжается ли ноутбук с помощью другого адаптера питания.
2] Откройте батарейный отсек и почистите его
Если вы уверены, что адаптер питания работает нормально, попробуйте извлечь аккумулятор из отсека. В случае, если ноутбук упал, повторное подключение батареи решит проблему. Открыв батарейный отсек, протрите его сухой тканью. Накопленная пыль также может создавать помехи при зарядке аккумулятора.
3] Обновите драйверы на своем ноутбуке
Обновление драйверов на вашем ноутбуке также может сделать чудеса. Зайдите в меню «Пуск» и откройте диспетчер устройств. Нажмите на стрелку раскрывающегося списка «Батареи», чтобы увидеть подразделы внутри нее. В разделе «Батареи» вы увидите следующие подразделы:
- Адаптер переменного тока Microsoft
- Microsoft Surface ACPI-совместимый метод управления Батарея
Щелкните правой кнопкой мыши по каждому из этих элементов и выберите «Удалить устройство».
Это приведет к удалению каждого из устройств, связанных с батареей.
Теперь выньте аккумулятор из ноутбука и подключите его через некоторое время. Затем подключите адаптер питания к ноутбуку и начните его заряжать.
После этого запустите ваш ноутбук, и он автоматически переустановит эти два драйвера. Теперь посмотрим, решена ли проблема.
4] Запустите средство устранения неполадок питания
Если у вас есть ноутбуки с Windows 10, вы можете устранить неполадки в настройках питания ноутбука. Нажмите Windows Key + I и перейдите к Найти поле настройки. Введите «Устранение неполадок питания», и вы увидите следующую опцию.
Нажмите на эту опцию, и вы увидите открытое средство устранения неполадок питания.
Нажмите Далее и следуйте инструкциям в окне. После изменений перезагрузите свой ноутбук.
5] Запустите средство диагностики энергоэффективности
Средство диагностики энергоэффективности даст вам полный анализ использования батареи и может помочь вам обнаружить проблему. Чтобы получить отчет об уровне заряда батареи, введите в командной строке следующую команду:
powercfg /batteryreport
Отчет генерируется и сохраняется в пути к файлу. Этот путь упоминается в командной строке.
Попробуйте один из этих вариантов и посмотрите, решена ли проблема батареи на вашем ноутбуке.
Автоматический перевод этой страницы выполнен Microsoft Translator
Иногда Windows не обнаруживает аккумулятора. Такое может произойти, даже если с аккумулятором все в порядке. Чтобы устранить
эту неполадку, попробуйте выполнить следующие возможные решения.
-
Выполнение аппаратного сброса
-
Сброс BIOS до значений по умолчанию
-
Обновление BIOS
-
Проверьте, запускается ли ноутбук в режиме питания только от аккумулятора
После каждого действия проверяйте аккумулятор, чтобы убедиться, что процедура сработала. Выполняйте проверку аккумулятора ноутбука в режиме питания от адаптера переменного
тока, а также в режиме питания только от аккумулятора.
Выполнение аппаратного сброса
Выполнение аппаратного сброса приведет к удалению всей информации, хранящейся во временной памяти ноутбука. При этом ОС Windows
в обязательном порядке выполнит полную проверку системы, включая аккумулятора.
Сброс питания ноутбука со съемным аккумулятором
Выполните сброс питания на ноутбуке со съемным аккумулятором.
-
Выключите компьютер, а затем отсоедините кабель питания.
-
Отключите все периферийные устройства, а затем отсоедините компьютер от репликатора портов или док-станции.
-
Извлеките аккумулятор из компьютера.
-
При отсоединенном аккумуляторе и кабеле питания нажмите и удерживайте кнопку питания около 15 секунд.
-
После снятия остаточного заряда с конденсаторов вставьте аккумулятор обратно, а затем подключите кабель питания к электрической
розетке. Оставьте периферийные устройства отключенными. -
Включите компьютер.
Сброс питания ноутбука с несъемным аккумулятором
Выполнение сброса питания ноутбука (или аппаратного сброса) позволяет удалить всю информацию из памяти компьютера без удаления
личных данных.
-
Выключите компьютер.
-
Отсоедините адаптер переменного тока.
-
Извлеките диски из привода.
-
Извлеките карты памяти из гнезда устройства чтения карт памяти.
-
Отсоедините все дополнительные периферийные устройства, такие как принтеры, сканеры, внешние жесткие диски и флеш-накопители
USB. -
После отсоединения адаптера питания переменного тока нажмите и удерживайте кнопку питания в течение приблизительно 15 секунд.
-
Повторно подсоедините адаптер питания переменного тока, затем включите компьютер.
Восстановление параметров BIOS по умолчанию (ноутбуки)
Восстановите настройки BIOS по умолчанию, чтобы вернуть BIOS к заводским настройкам, которые были выставлены на момент приобретения.
Прим.:
Конфигурация BIOS может отличаться в зависимости от модели компьютера. Дополнительные сведения об открытии меню BIOS и навигации
по нему см. в документации по используемой модели компьютера.
-
Нажмите кнопку питание, чтобы запустить компьютер, затем несколько раз подряд нажимайте клавишу F10, чтобы открыть меню установок BIOS (BIOS Setup).
-
На экране установок BIOS выберите параметр, отвечающий за восстановление установок BIOS по умолчанию. Параметр называется
Восстановить значения по умолчанию, Настройки по умолчанию или что-то похожее. -
Подтвердите намерение восстановить установки BIOS по умолчанию, затем выберите пункт сохранения изменений и выхода из окна
установок BIOS.Компьютер перезапустится с использованием параметров по умолчанию.
Проверьте, запускается ли ноутбук в режиме питания только от аккумулятора
Чтобы определить, можно ли запустить ноутбук по питанию исключительно от аккумулятора, отсоедините источник питания переменного
тока от ноутбука и попробуйте загрузить ноутбук, источником питания которого является исключительно аккумулятор.
-
Если ноутбук запускается в этом режиме, переустановите операционную систему, выполнив восстановление системы. Инструкции по
восстановлению системы см. в документе «Компьютеры HP — Параметры восстановления программного обеспечения» (Windows 11 и Windows 10). -
Если ваш ноутбук не запускается при питании исключительно от аккумулятора, изучите документ Служба поддержки клиентов HP – Контактная информация.
Проверка аккумулятора
HP предлагает несколько различных инструментов, которые можно использовать для проверки аккумулятора.
Проверка аккумулятора с помощью приложения HP PC Hardware Diagnostics (предпочтительный метод)
HP предоставляет программы диагностики, которые можно использовать для проверки аппаратных компонентов компьютера и проверки
аппаратных сбоев. При тестировании аккумулятора выполняется проверка системы на предмет корректной работы аккумулятора.
В зависимости от того, какую версию Windows или средства HP PC Hardware Diagnostics вы используете, информация и изображения
в данной процедуре могут незначительно отличаться.
-
Включите компьютер.
-
Выполните поиск по запросу HP PC Hardware Diagnostics Windows, щелкните правой кнопкой мыши на приложении в результатах поиска, а затем выберите пункт меню Запуск от имени администратора.
Если это приложение не установлено на компьютер, загрузите его последнюю версию. Дополнительные сведения см. в статье Что делать, если мой компьютер не содержит HP PC Hardware Diagnostics для Windows?.
-
В главном меню выберите пункт Тесты компонентов.
-
Из списка тестов компонентов выберите Питание.
-
Выберите Проверка аккумулятора, затем выберите Запустить один раз.
-
Дождитесь завершения теста. Проверка аккумулятора занимает около двух минут.
-
Выберите Готово на странице «Тесты компонентов».
-
Выберите Журналы тестирования, чтобы посмотреть результаты проверки аккумулятора.
-
По завершении проверки ознакомьтесь с журналами тестирования, в которых отображается состояние аккумулятора.
-
Если проверка аккумулятора успешно пройдена, выберите Главное меню или Сведения для получения дополнительной информации.
-
Если проверка аккумулятора не пройдена, выполните следующие действия.
-
-
Ознакомьтесь с приведенной ниже информацией о предлагаемых действиях, затем запишите состояние аккумулятора и идентификатор
сбоя. Сохраните сведения о состоянии аккумулятора и идентификаторе сбоя, чтобы они были доступны, если потребуется обратиться
в службу поддержки клиентов HP.Информация, приведенная в этой таблице, также доступна в разделе Журналы проверки в главном меню.
Результаты проверки аккумулятора
Состояние
Сообщение
Предлагаемое действие
Проверка пройдена
Аккумулятор работает должным образом в соответствии с ожиданиями.
Прочитайте сообщение полностью для получения дополнительных сведений.
Слабое
или
Очень слабое
Аккумулятор работает исправно, но ввиду его нормального износа время работы от аккумулятора между зарядками значительно сократилось
по сравнению с состоянием на момент приобретения.Это сообщение о состоянии отображается при снижении емкости аккумулятора, которое происходит с течением времени в процессе
его эксплуатации. Аккумулятор необходимо заменить, чтобы обеспечить максимальное время работы от аккумулятора.Требуется замена
Получена информация о сбое аккумулятора, и его необходимо заменить как можно скорее.
Замените аккумулятор. Если срок действия гарантии на компьютер не истек, вы можете связаться со службой поддержки клиентов HP и узнать, распространяется ли на аккумулятор гарантия.
Сбой с идентификатором
Произошел аппаратный сбой аккумулятора.
Запишите состояние аккумулятора и идентификатор сбоя. Сохраните сведения о состоянии аккумулятора и идентификаторе сбоя, чтобы
они были доступны, если потребуется обратиться в службу поддержки клиентов HP.Нет аккумулятора
Средство HP Battery Check не обнаружило аккумулятор.
Аккумулятор отсутствует в отсеке или не обнаружен. Если аккумулятор установлен, извлеките его и осмотрите контакты на предмет
загрязнения или наличия других посторонних веществ, препятствующих подключению. Вставьте аккумулятор в отсек до упора, если
он не был установлен и вы хотите проверить аккумулятор в этом отсеке.Неизвестно
Средству HP Battery Check не удалось получить доступ к аккумулятору.
Извлеките аккумулятор и установите его обратно. Возможно, вам понадобится загрузить и установить все обновления через приложение
HP Support Assistant.
Проверка аккумулятора с помощью HP Support Assistant
HP Battery Check представляет собой средство, которое является компонентом программы HP Support Assistant и обеспечивает простое,
но точное тестирование аккумулятора в ОС Windows.
Чтобы использовать HP Support Assistant для проверки и калибровки аккумулятора, выполните следующие действия:
-
В ОС Windows выполните поиск и откройте HP Support Assistant.
Если это приложение не установлено на компьютере, перейдите на сайт HP Support Assistant для загрузки новейшей версии.
-
На вкладке Личная панель выберите Аккумулятор. Появится страница аккумулятора.
-
Нажмите Выполнить проверку аккумулятора.
-
Дождитесь завершения проверки аккумулятора.
Программа HP Battery Check показывает состояние аккумулятора.
-
Ознакомьтесь с результатами проверки аккумулятора в HP Support Assistant. Результатом проверки может быть одно из следующих
состояний:Результаты проверки аккумулятора в HP Support Assistant
Состояние
Сообщение
Предлагаемое действие
Проверка пройдена
Аккумулятор работает должным образом в соответствии с ожиданиями.
Прочитайте сообщение полностью для получения дополнительных сведений.
Слабое
или
Очень слабое
Аккумулятор работает исправно, но ввиду его нормального износа время работы от аккумулятора между зарядками значительно сократилось
по сравнению с состоянием на момент приобретения.Это сообщение о состоянии отображается при снижении емкости аккумулятора, возникающем с течением времени в процессе его эксплуатации.
Аккумулятор необходимо заменить, чтобы обеспечить максимальное время работы от аккумулятора.Требуется замена
Получена информация о сбое аккумулятора, и его необходимо заменить как можно скорее.
Замените аккумулятор. Если срок действия гарантии на компьютер не истек, можно связаться со службой поддержки клиентов HP и узнать, распространяется ли гарантия на аккумулятор.
Сбой с идентификатором
Произошел аппаратный сбой аккумулятора.
Запишите состояние аккумулятора и идентификатор сбоя. Сохраните сведения о состоянии аккумулятора и идентификаторе сбоя, чтобы
они были доступны в случае обращения в службу поддержки клиентов HP.Нет аккумулятора
Средство HP Battery Check не обнаружило аккумулятор.
Аккумулятор отсутствует в отсеке или не обнаружен. Если аккумулятор установлен, извлеките его и осмотрите контакты на предмет
загрязнения или наличия других посторонних веществ, препятствующих подключению. Вставьте аккумулятор в отсек до упора, если
он не был установлен и вы хотите проверить аккумулятор в этом отсеке.Неизвестно
Средству HP Battery Check не удалось получить доступ к аккумулятору.
Извлеките аккумулятор и вставьте его обратно. Возможно, понадобится загрузить и установить все обновления, используя приложение
HP Support Assistant.
Проверка аккумулятора перед запуском ОС Windows
После зарядки и разрядки аккумулятора снова зарядите его полностью, чтобы выполнить проверку аккумулятора перед запуском ОС
Windows.
-
Отключите адаптер переменного тока.
-
Нажмите и удерживайте кнопку питания в течение не менее пяти секунд, чтобы выключить компьютер.
-
Включите компьютер и сразу нажмите клавишу esc несколько раз с интервалом приблизительно в одну секунду. При отображении меню запуска нажмите клавишу f2. Откроется меню HP PC Hardware Diagnostics.
-
В главном меню выберите пункт Тесты компонентов.
-
Из списка тестов компонентов выберите Питание.
-
Из списка тестов питания выберите Аккумулятор.
-
На странице «Проверка аккумулятора» выберите Запустить один раз. Начнется проверка аккумулятора.
Проверка аккумулятора занимает около двух минут. Если необходима калибровка аккумулятора, она займет от 2 до 4 часов. Вы может
отменить ее в любое время с помощью клавиши esc. -
Дождитесь завершения проверки аккумулятора.
-
После завершения проверки ознакомьтесь с информацией в первой строке на странице проверки аккумулятора, в которой указано
его состояние.-
Если проверка аккумулятора успешно пройдена, выберите Главное меню или Сведения об аккумуляторе для получения дополнительных сведений.
-
Если проверка аккумулятора успешно пройдена, но требуется его калибровка, выберите Калибровка аккумулятора.
-
Если проверка аккумулятора не пройдена, выполните следующие действия.
-
-
Если аккумулятор неисправен, ознакомьтесь с приведенной ниже таблицей для получения информации о предлагаемых действиях, затем
запишите состояние аккумулятора и идентификатор сбоя. Сохраните сведения о состоянии аккумулятора и идентификаторе сбоя, чтобы
они были доступны, если потребуется обратиться в службу поддержки клиентов HP.Информация, приведенная в этой таблице, также доступна в разделе Журналы проверки в главном меню.
Результаты проверки аккумулятора
Состояние
Сообщение
Предлагаемое действие
Проверка пройдена
Аккумулятор работает должным образом в соответствии с ожиданиями.
Калибровка аккумулятора не требуется. Прочитайте сообщение полностью для получения дополнительных сведений.
Требуется калибровка
Аккумулятор работает исправно, но необходимо выполнить его калибровку.
Прочитайте и ответьте на запросы в сообщениях при их отображении. Если отображается вариант Автоматическая калибровка аккумулятора HP, то он является наиболее предпочтительным. В противном случае выберите Инструкции по калибровке аккумулятора, чтобы ознакомиться с процедурой калибровки аккумулятора.
Прим.:
Для калибровки аккумулятора может потребоваться несколько часов, ее рекомендуется проводить, когда компьютер не будет использоваться
в течение длительного времени.Слабое
или
Очень слабое
Аккумулятор работает исправно, но ввиду его нормального износа время работы от аккумулятора между зарядками значительно сократилось
по сравнению с состоянием на момент приобретения.Это сообщение о состоянии отображается при снижении емкости аккумулятора, которое происходит с течением времени в процессе
его эксплуатации. Аккумулятор необходимо заменить, чтобы обеспечить максимальное время работы от аккумулятора.Требуется замена
Получена информация о сбое аккумулятора, и его необходимо заменить как можно скорее.
Замените аккумулятор. Если срок действия гарантии на компьютер не истек, вы можете связаться со службой поддержки клиентов HP и узнать, распространяется ли на аккумулятор гарантия.
Сбой с идентификатором
Произошел аппаратный сбой аккумулятора.
Запишите состояние аккумулятора и идентификатор сбоя. Сохраните сведения о состоянии аккумулятора и идентификаторе сбоя, чтобы
они были доступны, если потребуется обратиться в службу поддержки клиентов HP.Нет аккумулятора
Средство HP Battery Check не обнаружило аккумулятор.
Аккумулятор отсутствует в отсеке или не обнаружен. Если аккумулятор установлен, извлеките его и осмотрите контакты на предмет
загрязнения или наличия других посторонних веществ, препятствующих подключению. Вставьте аккумулятор в отсек до упора, если
он не был установлен и вы хотите проверить аккумулятор в этом отсеке.Неизвестно
Средству HP Battery Check не удалось получить доступ к аккумулятору.
Извлеките аккумулятор и установите его обратно. Возможно, вам понадобится загрузить и установить все обновления через приложение
HP Support Assistant.
Что делать, если мой компьютер не содержит HP PC Hardware Diagnostics для Windows?
На некоторых компьютерах может не оказаться инструмента HP PC Hardware Diagnostics Windows. HP предоставляет программы диагностики,
которые можно использовать для проверки компонентов аппаратного обеспечения компьютера.
Программа HP PC Hardware Diagnostics для Windows — это утилита для ОС Windows, которая позволяет запускать диагностические
тесты, чтобы определить, правильно ли функционирует оборудование компьютера. Инструмент работает в операционной системе Windows
и служит для диагностики сбоев оборудования.
-
Для загрузки новейшей версии перейдите на сайт HP Hardware Diagnostics.
-
Перейдите на вкладку В ОС WINDOWS и нажмите Загрузить HP Diagnostics для Windows.
-
Выполните инструкции на экране, чтобы загрузить и установить HP PC Hardware Diagnostics для Windows.
Дополнительные сведения об аккумуляторах ноутбука
Содержание
- Почему не заряжается ноутбук с Виндовс 10
- Способ 1: Отключение программных ограничений
- Способ 2: Сброс памяти CMOS
- Способ 3: Сброс настроек BIOS
- Способ 4: Обновление драйверов
- Если ничего не помогло
- Вопросы и ответы
Как вы уже понимаете, причины возникшей ситуации могут быть разными, начиная с распространенных и заканчивая единичными.
Первым делом вам нужно удостовериться в том, что с температурой элемента нет никаких проблем. Если кликом на иконку батареи в трее вы видите уведомление «Зарядка не выполняется», вероятно, причина в банальном перегреве. Решение тут простое — либо отключите батарею на недолгий период, либо не пользуйтесь ноутбуком какое-то время. Варианты можно чередовать.
Редкий случай — датчик в АКБ, отвечающий за определение температуры, может повредиться и показывать некорректную температуру, хотя по факту градусы аккумулятора будут в норме. Из-за этого система не даст начать зарядку. Эту неисправность проверить и устранить в домашних условиях крайне трудно.
Когда перегрева нет, а зарядка не идет, переходим к более действенным вариантам.
Способ 1: Отключение программных ограничений
Этот способ для тех, у кого в целом ноутбук заряжает батарею, но делает это с переменным успехом — до определенного уровня, например до середины или выше. Часто виновниками такого странного поведения становятся программы, установленные пользователем в попытке сохранить заряд, либо те, что инсталлировал производитель перед продажей.
Программы для контроля батареи
Часто юзеры сами устанавливают разнообразные утилиты для мониторинга заряда аккумулятора, желая продлить время работы ПК от батареи. Далеко не всегда они работают должным образом, и вместо пользы приносят лишь вред. Отключите либо удалите их, перезагрузив ноутбук для достоверности.
Некоторое ПО ведет себя скрытно, и вы можете вообще не знать о их существовании, установив по случайности вместе с другими программами. Как правило, их присутствие выражается в наличии специального значка в трее. Осмотрите его, узнайте название программы и выключите ее на время, а еще лучше деинсталлируйте ее. Не лишним будет просмотреть и список установленных программ в «Панели инструментов» или в «Параметрах» Windows.
Ограничение в BIOS/фирменной утилите
Даже если вы ничего не устанавливали, управлять батареей может либо одна из фирменных программ, либо настройка BIOS, включенная на некоторых ноутбуках по умолчанию. Эффект от них одинаковый: аккумулятор будет заряжаться не до 100%, а, например, до 80%.
Разберем, как ограничение в фирменном ПО работает на примере Lenovo. Для этих лэптопов выпущена утилита «Lenovo Settings», которую можно отыскать по ее названию через «Пуск». На вкладке «Питание» в блоке «Режим сбережения энергии» можно ознакомиться с принципом работы функции — при включенном режиме зарядка доходит лишь до 55-60%. Неудобно? Отключаем, кликнув на переключающий тумблер.
То же самое несложно сделать и для ноутов Самсунг в «Samsung Battery Manager» («Управление питанием» > «Продление срока службы батареи» > «OFF») и программах от вашего производителя ноутбука аналогичными действиями.
В BIOS нечто подобное тоже можно отключить, после чего процентное ограничение будет снято. Однако здесь важно заметить, что такая опция есть далеко не в каждом БИОС.
- Зайдите в БИОС.
- Используя клавиши клавиатуры, отыщите там в доступных вкладках (чаще всего это вкладка «Advanced») опцию «Battery Life Cycle Extension» или с похожим названием и отключите ее, выбрав пункт «Disabled».
Читайте также: Как зайти в BIOS на ноутбуке HP / Lenovo / Acer / Samsung / ASUS / Sony VAIO
Способ 2: Сброс памяти CMOS
Этот вариант порой выручает новые и владельцев и не очень устройств, не знающих, что делать, если не заряжается ноутбук. Его суть заключается в обнулении всех настроек BIOS и устранении последствий сбоя, из-за которых не удается корректно определять батарею, в том числе и новую. Для ноутбуков есть сразу 3 варианта сброса памяти через кнопку «Power»: основной и два альтернативных.
Вариант 1: Основной
- Выключите ноутбук и отсоедините сетевой кабель питания от гнезда.
- Если аккумулятор съемный — извлеките его в соответствии с моделью ноутбука. При возникновении сложностей обратитесь за соответствующей инструкцией в поисковик. В моделях, где батарея не снимается, этот шаг следует пропустить.
- Зажмите и удерживайте кнопку включения ноутбука 15-20 секунд.
- Повторите обратные действия — установите АКБ обратно, если она был извлечена, подсоедините питание и включите устройство.
Вариант 2: Альтернативный
- Выполните шаги 1-2 из инструкции выше.
- Кнопку включения ноутбука удерживайте 60 секунд, после чего установите батарею на место и подключите сетевой шнур.
- Оставьте лэптоп выключенным на 15 минут, затем включите и проверьте, идет ли заряд.
Вариант 3: Тоже альтернативный
- Не выключая ноутбук, отсоедините шнур питания, но батарею оставьте подключенной.
- Удерживайте кнопку питания ноутбука до полного отключения устройства, которое иногда сопровождается щелчком или другим характерным звуком, а после этого еще 60 секунд.
- Подключите обратно шнур и через 15 минут включите ноутбук.
Проверьте, идет ли зарядка. При отсутствии положительного результата переходим далее.
Способ 3: Сброс настроек BIOS
Этот способ рекомендуется выполнять, перемешивая с предыдущим для большей эффективности. Здесь опять же понадобится извлекать батарею, но при отсутствии такой возможности придется сделать лишь только сброс, выпустив все остальные шаги, которые вам не подходят.
- Выполните шаги 1-3 из Способа 2, Варианта 1.
- Подсоедините сетевой шнур питания, но не трогайте АКБ. Зайдите в БИОС — включите ноутбук и нажмите ту клавишу, которая предлагается во время заставки с логотипом производителя.
Читайте также: Как зайти в BIOS на ноутбуке HP / Lenovo / Acer / Samsung / ASUS / Sony VAIO
- Выполните сброс настроек. Этот процесс зависит от модели лэптопа, но в целом процесс всегда примерно похож. Подробнее о нем написано в статье по ссылке ниже, в разделе «Сброс настроек в AMI BIOS».
Подробнее: Как сбросить настройки в BIOS
- Если конкретного пункта — «Restore Defaults» — в БИОС у вас нет, ищите на этой же вкладке похожий, например «Load Optimized Defaults», «Load Setup Defaults», «Load Fail-Safe Defaults». Все остальные действия будут идентичными.
- После выхода из BIOS снова выключите ноутбук, зажав клавишу питания на 10 секунд.
- Отключите сетевой шнур, вставьте аккумулятор, подключите сетевой шнур.
Изредка помогает обновление версии BIOS, однако мы настоятельно не рекомендуем проводить данное действие неопытным пользователям, поскольку неправильная прошивка важнейшего программного компонента материнской платы может привести к неработоспособности всего лэптопа.
Способ 4: Обновление драйверов
Да, драйвер есть даже у батареи, и в Windows 10 он, как и многие другие, был установлен сразу же при установке/переустановке операционной системы автоматически. Однако в результате некорректных обновлений или других причин их функциональность может быть нарушена, в связи с чем понадобится их переустановка.
Драйвер батареи
- Откройте «Диспетчер устройств», кликнув по «Пуск» правой кнопкой мыши и выбрав соответствующий пункт меню.
- Найдите раздел «Батареи», разверните его — здесь должен отображаться пункт «Батарея с ACPI-совместимым управлением Майкрософт» или с аналогичным названием (например, в нашем примере наименование немного отличается — «Microsoft Surface ACPI-Compliant Control Method Battery»).
- Кликните по нему ПКМ и выберите «Удалить устройство».
- Появится окно с предупреждением действия. Согласитесь с ним.
- Некоторые рекомендуют то же самое сделать с «Адаптер переменного тока (Майкрософт)».
- Перезагрузите компьютер. Выполните именно перезагрузку, а не последовательное «Завершение работы» и ручное включение.
- Драйвер должен будет установиться автоматически после загрузки системы, а вам через пару минут понадобится посмотреть, была ли исправлена проблема.
Когда батарея отсутствует в списке устройств, это часто свидетельствует о ее физической неисправности.
Как дополнительное решение — вместо перезагрузки выполните полное выключение ноутбука, отключите батарею, зарядное устройство, удерживайте кнопку питания в течение 30 секунд, после чего подключите аккумулятор, зарядник и включите ноутбук.
При этом если установить ПО для чипсета, о котором речь пойдет чуть ниже, обычно не составляет труда, с драйвером для АКБ все не так просто. Рекомендуется обновить его через «Диспетчер устройств», кликнув по батарее ПКМ и выбрав пункт «Обновить драйвер». В этой ситуации инсталляция произойдет с сервера Microsoft.
В новом окне выберите «Автоматический поиск установленных драйверов» и следуйте рекомендациям ОС.
При неудачной попытке обновления таким образом можете поискать драйвер батареи по ее идентификатору, взяв за основу следующую статью:
Подробнее: Поиск драйверов по ID оборудования
Драйвер чипсета
В некоторых лэптопах начинает некорректно работать драйвер для чипсета. При этом в «Диспетчере устройств» пользователь не будет видеть никаких проблем в виде оранжевых треугольников, которым обычно сопровождаются те элементы ПК, драйверы для которых не установлены.
Вы всегда можете воспользоваться программами для автоматической установки драйверов. Из предложенного после сканирования списка следует выбрать то ПО, которое отвечает за «Chipset». Названия таких драйверов всегда разные, поэтому при возникновении трудностей с определением предназначения того или иного драйвера вбейте его название в поисковик.
Читайте также: Лучшие программы для установки драйверов
Другой вариант — ручная установка. Для этого пользователю понадобится посетить официальный сайт производителя, перейти в раздел поддержки и загрузок, отыскать последнюю версию ПО для чипсета для той версии и разрядности Windows, что используется, скачать файлы и инсталлировать их как обычные программы. Опять же единую инструкцию составить не получится ввиду того, что у каждого производителя свой сайт и разные названия драйверов.
Если ничего не помогло
Приведенные выше рекомендации далеко не всегда эффективны в устранении возникшей неполадки. Это означает более серьезные аппаратные проблемы, устранить которые подобными или другими манипуляциями не представляется возможным. Итак, почему же батарея по-прежнему не заряжается?
Износ комплектующего
Если ноутбук давно не новый, а аккумулятор использовался хотя бы со средней периодичностью на протяжении 3-4 лет и более, велика вероятность его физического выхода из строя. Сейчас это несложно проверить при помощи программного обеспечения. Как это сделать разными способами, читайте ниже.
Подробнее: Тестирование батареи ноутбука на износ
Кроме того, стоит помнить о том, что даже неиспользуемый аккумулятор с годами во-первых теряет 4-8% емкости, а если он при этом установлен в ноутбук, то износ продолжает происходить быстрее, так как он в простое постоянно разряжается и подзаряжается.
Неверно купленная модель/заводской брак
Пользователям, которые столкнулись с такой проблемой после самостоятельной замены аккумулятора, рекомендуется еще раз удостовериться в том, что была сделана верная покупка. Сравните маркировки батареи — если они разные, конечно же, понадобится вернуться в магазин и сдать АКБ. Не забудьте взять с собой старый аккумулятор либо ноутбук, чтобы сразу подобрать верную модель.
Бывает и такое, что маркировка совпадает, все рассмотренные ранее способы произведены, а батарея все равно отказывается работать. Вероятнее всего, здесь проблема кроется именно в заводском браке данного устройства, и его также требуется вернуть продавцу.
Неисправность АКБ
Батарея может физически повредиться в ходе различных событий. Например, не исключены проблемы с контактами — окисление, неисправность контроллера или других составляющих аккумулятора. Разбирать, искать источник неполадки и пробовать его устранить без должных знаний не рекомендуется — проще просто заменить на новый экземпляр.
Читайте также:
Разбираем аккумулятор от ноутбука
Восстановление аккумулятора от ноутбука
Повреждение сетевого шнура/другие неполадки
Убедитесь, что виновником всех событий не является сам кабель зарядки. Отключите его и проверьте, работает ли ноутбук на аккумуляторе.
Читайте также: Как зарядить ноутбук без зарядного устройства
На некоторых блоках питания также есть светодиод, который загорается при включении в розетку. Проверьте, есть ли эта лампочка, и если да, светится ли она.
Эта же лампочка бывает и на самом ноутбуке рядом с гнездом для штекера. Часто вместо этого она расположена на панели с остальными индикаторами. Если при подключении свечения нет — это еще один признак того, что виноват не аккумулятор.
Ко всему прочему, может банально не хватать мощности — поищите другие розетки и подключите сетевой блок к одной из них. Не стоит исключать повреждение коннектора зарядного устройства, который может окислиться, быть испорчен домашними животными или другими причинами.
Еще следует брать во внимание повреждение разъема питания/цепи питания ноутбука, но точную причину рядовому пользователю почти всегда не удается распознать без необходимых на то знаний. Если замена АКБ и сетевого кабеля не принесли никаких плодов, есть смысл обратиться в сервисный центр производителя лэптопа.
Не забывайте, что тревога бывает ложной — если ноутбук был заряжен до 100%, а потом отключен на короткое время от сети, при повторном подключении есть вероятность получить сообщение «Зарядка не выполняется», но при этом она самостоятельно возобновится, когда процент зарядки АКБ упадет.
28.04.2020
Просмотров: 7219
Во время работы на ноутбуке с Windows 7 или Windows 10 пользователь может столкнуться с сообщением о том, что батарея не обнаружена, при этом, значок зарядки на панели задач будет перечеркнутый. Чаще всего такая проблема появляется на ноутбуках HP, Asus и ACER. Причины такой неполадки связаны с износом самой батареи, повреждением кабеля питания, попаданием пыли между контактами батареи и ноутбука. Также, на зарубежных форумах пользователи отмечают, что сообщение Батарея не обнаружена на ноутбуке появлялось и при повреждении драйвера источника питания или при отключении батареи в Диспетчере задач вирусным приложением.
Читайте также: Что делать, если ноутбук с Windows 10 не выходит из спящего режима и не включается?
Методы исправления ошибки Батарея не обнаружена
Для того, чтобы исправить ошибку с необнаруженной батареей, нужно провести ряд диагностических действий.
В первую очередь рекомендуем проверить свое зарядное устройство. Для этого нужно провести визуальный осмотр кабеля на предмет изгибов и повреждений, а также сам блок на качество подключения входящего кабеля. Если есть возможность, то лучше прозвонить зарядное устройство.
Если у вас съемная батарея ноутбука, то стоит выключить лэптоп и вытянуть батарею. С помощью продува или щеточки прочищаем контакты аккумулятора и самого ноутбука. Ставим батарею обратно, включаем ноутбук. Проверяем, исчезла ли ошибка.
В случае, если вы прозвонили кабель, проверили качество подключения батареи, но ошибка продолжает появляться на вашем ноутбуке, то стоит обратить внимание на программное обеспечение. Для этого необходимо перейти в Диспетчер устройств (Win+R, devmgmt.msc).
Далее разворачиваем ветку батареи. Удаляем все устройства с помощью функционального меню правой кнопки мыши.
Перезагружаем ПК, чтобы изменения вступили в силу. Система, если программное обеспечение не повреждено, подгрузит его и элементы питания вновь отобразятся в Диспетчере устройств. Или же можно попробовать перейти на официальный сайт производителя оборудования и скачать актуальные драйвера для батареи, которые будут соответствовать версии и разрядности Windows. Далее, достаточно будет нажать на названии батареи в Диспетчере устройство правой кнопкой мыши и выбрать «Обновить драйвера».
Если после обновления драйверов ошибка не исчезла, то пробуем запустить Средство по устранению неполадок с аккумулятором. Для этого переходим в «Панель управления», если у вас Windows 7 или в «Параметры», «Обновления и безопасность», «Устранение неполадок», если у вас Windows 10. Выбираем «Питание».
Запускаем тестирование ноутбука на предмет неполадок с питанием.
Если инструмент не обнаружил нарушений в работе источника питания, то нужно проверить настройки BIOSа. Для этого загружаемся в BIOS.
Смотрим, какие параметры имеются в прошивке для управления питанием.
После изменение параметров под свои потребности, стоит нажать кнопку «F10», чтобы сохранить изменения.
Также, сообщение о том, что батарея ноутбука не обнаружена, может появляться по причине физического износа батареи. Чтобы проверить состояние аккумулятора, рекомендуем запустить командную строку с правами Администратора и ввести powercfg /batteryreport.
Переходим по адресу C:/Windows/system32/battery-report.html и смотрим данные о состоянии батареи.
Важно также отметить один момент, который касается версии ОС и статуса ноутбука (старый и новый). Если вы купили в 2020 году ноутбук и попытались установить на него Windows 7, или взяли старый лэптоп и инсталлировали на него Windows 10, то ошибка с не обнаружением батареи может быть связана с прошивкой материнской платы или совместимостью драйверов. Дело в том, что управление батареей в новых устройствах возложено на новую технологию, в то время как в старых моделях оно идет через стандартный ACPI. В некоторых случаях помогает обновление прошивки BIOS или же установка драйверов в режиме совместимости.
Если же исправить ошибку вышеописанными методами не удаётся, стоит обратиться в сервисный цент для замены или тестирования батареи.
Содержание статьи
- 1 # Перезагрузите ноутбук
- 2 # Переустановите аккумулятор ноутбука
- 3 # Включить батарею в Windows 11
- 4 # Обновите драйверы батареи
- 5 # Откатить драйверы батареи
- Запустите средство устранения неполадок Windows
Вы получаете сообщение об ошибке «Батарея не обнаружена» в Windows 11? Вот лучшие способы исправить эту странную проблему на вашем компьютере.
Windows 11 — это последняя версия Windows и самая высокотехнологичная и продвинутая Windows из когда-либо существовавших. Но, к сожалению, это не означает, что Windows 11 невосприимчива к ошибкам и проблемам. Windows 11 полна ошибок и сбоев, которые раздражают пользователей. Кроме того, некоторые проблемы настолько странные, что нет понятия, как решить эти проблемы. Одной из таких проблем мы и собираемся заняться. Несколько пользователей Windows 11 столкнулись с ошибкой «Батарея не обнаружена» на своем компьютере под управлением Windows 11.
Поскольку аккумуляторы являются важным компонентом любого ноутбука, эта проблема настолько серьезна, что может даже сделать ваши ноутбуки с Windows 11 бесполезными. Тем не менее, эту странную проблему можно решить так же легко, не прибегая к замене батареи.
Прочтите эту статью, чтобы узнать о нескольких способах, которые могут помочь исправить ошибку «Батарея не обнаружена» в Windows 11.
1 # Перезагрузите ноутбук
Прежде чем перейти к более конкретным методам устранения неполадок, рекомендуется перезагрузить ноутбук прямо сейчас. Если эта проблема возникла из-за какого-либо случайного сбоя, перезагрузка ноутбука поможет ее исправить.
2 # Переустановите аккумулятор ноутбука
Теперь первое, что вам нужно сделать, это вынуть аккумулятор вашего ноутбука и установить его обратно (если в вашем ноутбуке съемный аккумулятор). Это необходимо, потому что, если есть какие-либо проблемы с соединением между клеммами аккумулятора и материнской платы, это поможет их исправить. Кроме того, обязательно возьмите щетку и очистите клеммы от мусора.
Теперь перезагрузите ноутбук и посмотрите, обнаруживает ли ваш ноутбук с Windows 11 батарею.
3 # Включить батарею в Windows 11
В Windows 11 есть встроенная функция отключения аккумулятора вашего ноутбука. Если по какой-либо причине батарея устройства отключена, вы получите сообщение об ошибке «батарея не обнаружена». Чтобы исключить эту вероятность, нам нужно посмотреть, включена ли батарея. Для этого выполните следующие действия:
- Откройте меню «Пуск» и введите диспетчер устройств в строке поиска.
- Теперь найдите в списке пункт «Батареи».
- Щелкните правой кнопкой мыши аккумулятор Microsoft ACPI-совместимого метода управления, чтобы открыть контекстное меню.
- Включите здесь параметр «Включить устройство» и нажмите кнопку «ОК».
- Теперь перезагрузите ноутбук и посмотрите, устранена ли проблема.
4 # Обновите драйверы батареи
Ошибка «Батарея не обнаружена» также может возникнуть, если ошибка батареи вашего ноутбука повреждена или устарела. Если это причина, ваш ноутбук не сможет обнаружить батарею. Вот как обновить драйверы аккумулятора на ПК с Windows 11:
- Нажмите сочетание клавиш Windows + R, чтобы открыть диалоговое окно «Выполнить».
- Теперь введите «dvcmgmt» в текстовое поле и нажмите клавишу ввода.
- В окне «Диспетчер устройств» щелкните параметр батареи, чтобы развернуть его.
- Теперь щелкните правой кнопкой мыши аккумулятор Microsoft ACPI-совместимого метода управления.
- Щелкните параметр свойств и перейдите на вкладку «Драйвер».
- Здесь нажмите на опцию «Обновить драйвер» и нажмите кнопку «ОК».
После обновления драйвера перезагрузите ноутбук и посмотрите, обнаруживает ли он батарею.
5 # Откатить драйверы батареи
Если вы недавно обновили драйверы батареи и с тех пор ваш ноутбук не может обнаружить батарею, вам следует откатить драйвер, чтобы устранить проблему.
Вот как восстановить драйверы батареи на ноутбуке с Windows 11:
- Откройте меню «Пуск» и найдите «Диспетчер устройств».
- Нажмите на результат поиска.
- В окне диспетчера устройств разверните параметр «Батареи».
- Щелкните правой кнопкой мыши аккумулятор Microsoft ACPI-совместимого метода управления, чтобы выбрать параметр «Свойства».
- На вкладке «Драйвер» нажмите «Откатить драйвер» и нажмите кнопку «ОК».
Запустите средство устранения неполадок Windows
Если ни один из методов до сих пор не работал, лучшее, что вы можете сделать сейчас, — это запустить средство устранения неполадок Windows. Вот как:
- Откройте настройки Windows 11 из закрепленных приложений.
- Теперь нажмите «Система» на левой боковой панели, а затем нажмите «Устранение неполадок».
- Затем нажмите «Другое средство устранения неполадок».
- На следующей странице откройте средство устранения неполадок питания и нажмите кнопку «Выполнить».
После того, как Windows завершит устранение проблемы, перезагрузите ноутбук с Windows 11 и убедитесь, что он обнаруживает аккумулятор.
Подведение итогов
Вот так, ребята! если ваша батарея не разряжена, описанные выше методы помогут устранить ошибку «батарея не обнаружена» на вашем ноутбуке с Windows 11. Если вы не можете решить проблему с помощью вышеуказанных методов, это связано с тем, что аккумулятор не может удерживать заряд. Поэтому лучше как можно скорее заменить аккумулятор вашего ноутбука.