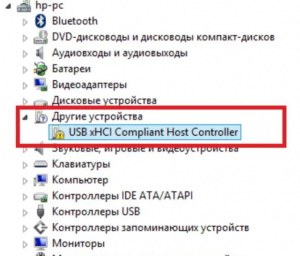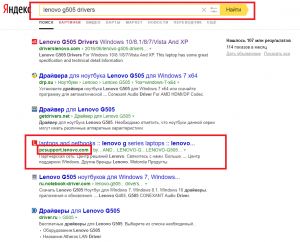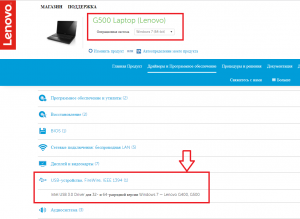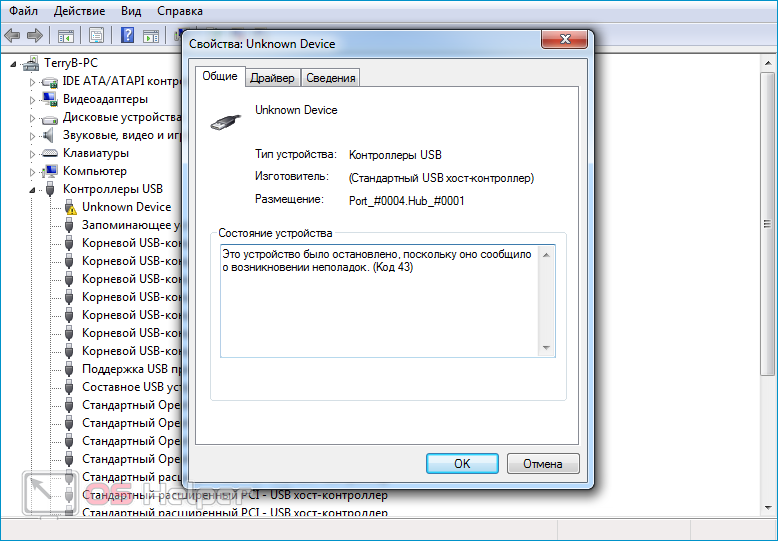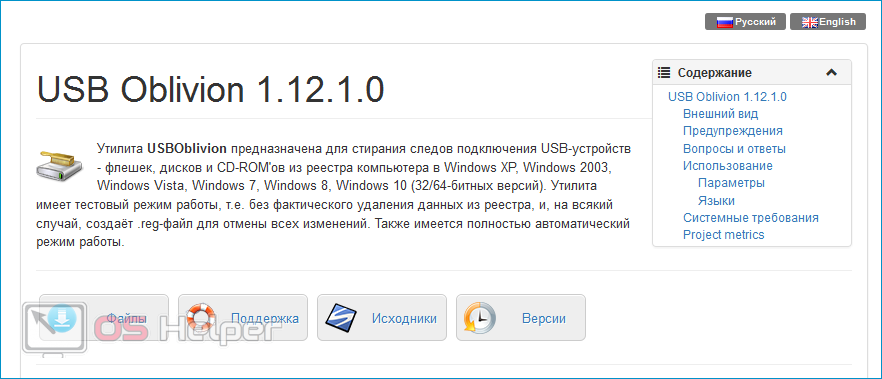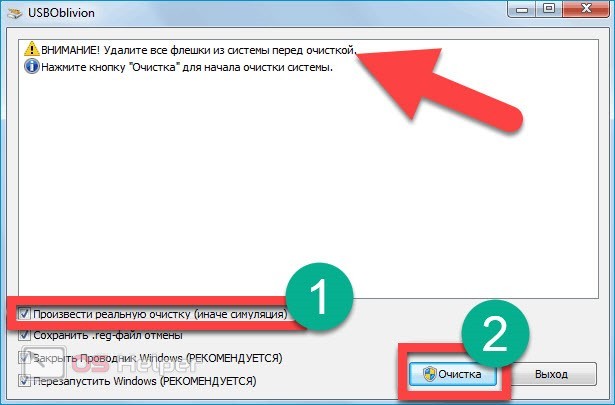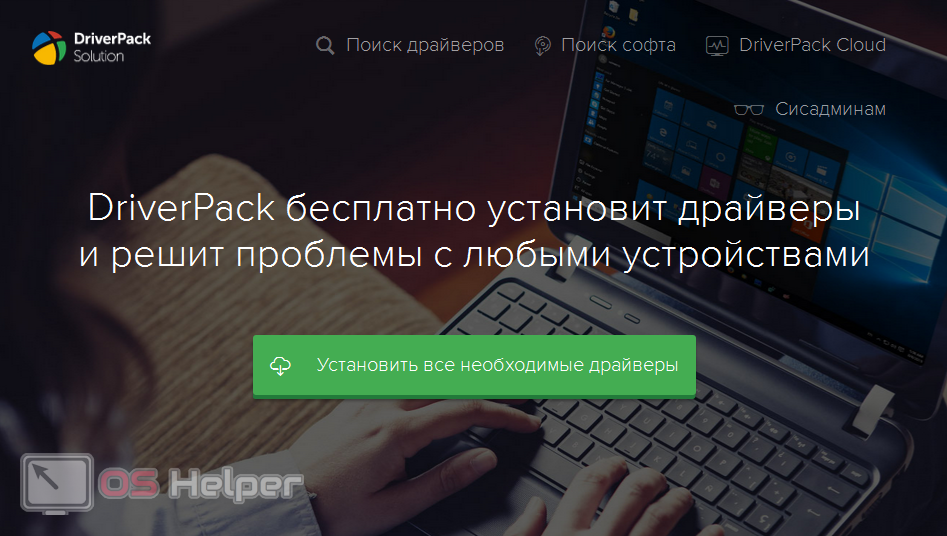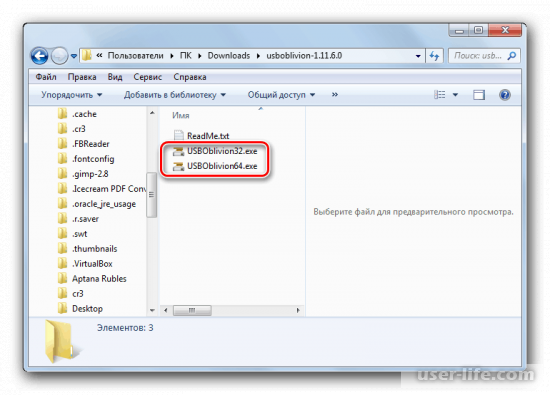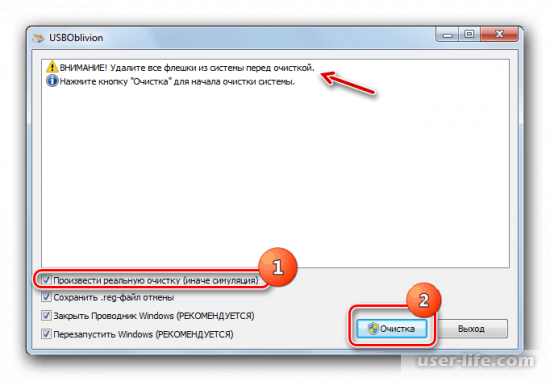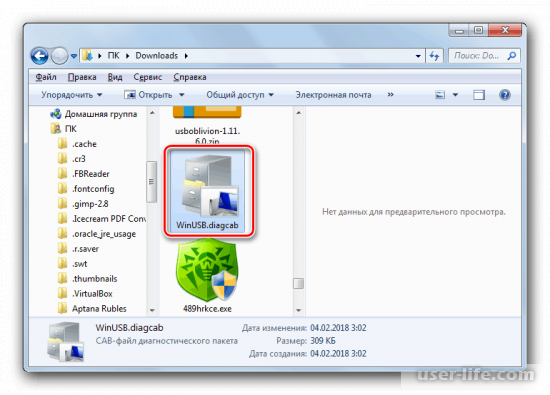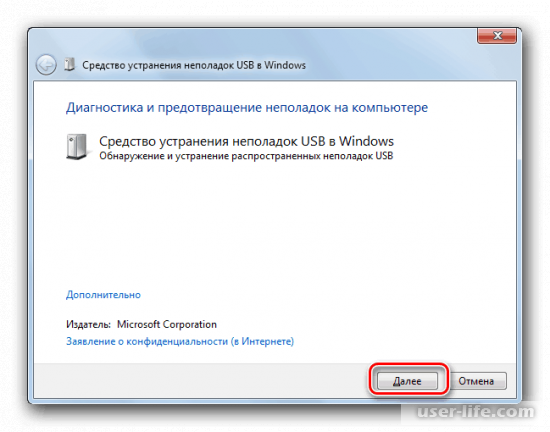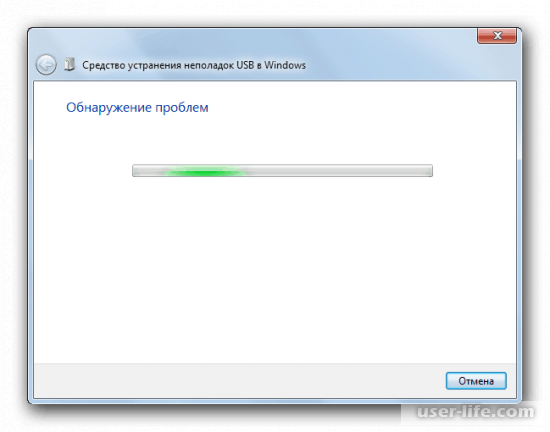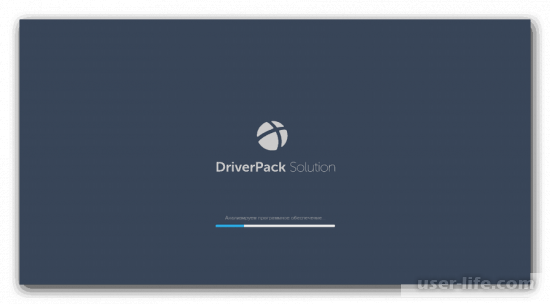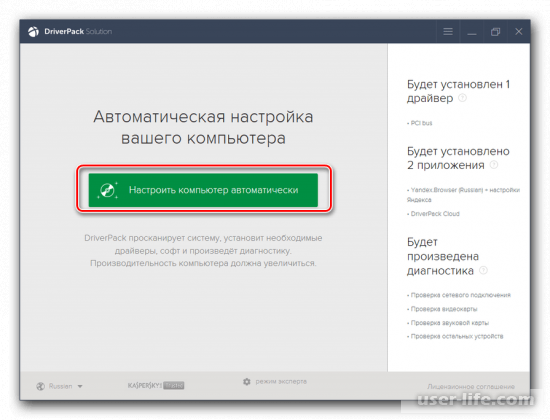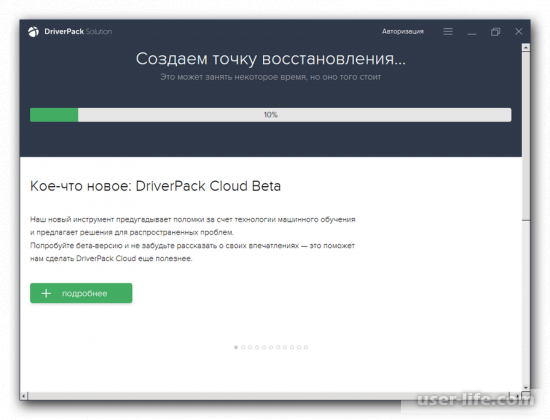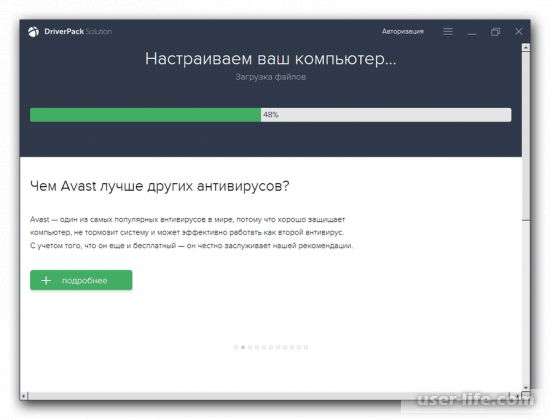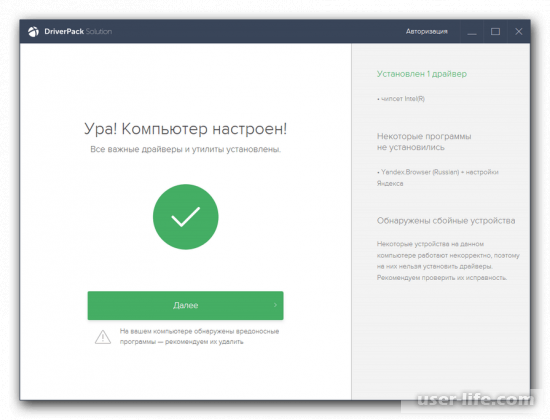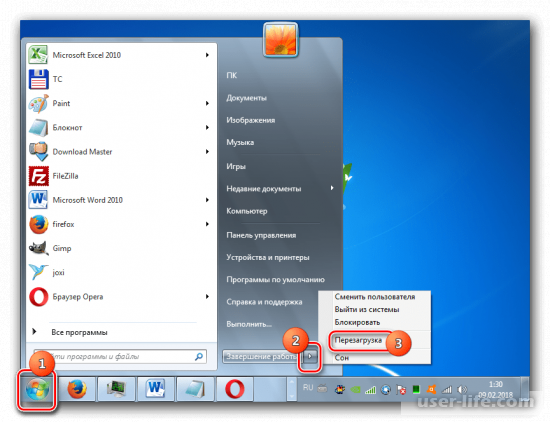После успешной переустановки операционной системы Windows некоторые пользователи замечают, что после этого перестали работать USB-порты. Часто бывает даже так, что процесс установки происходил через флешку и порты работают нормально, но по его завершению флешка перестаёт открываться на компьютере. Такая проблема появляется обычно в следствии различных сбоев в операционной системе, которые достаточно легко устранить.
Содержание
- Как происходит активация подключения по USB
- Вариант 1: USB Oblivion
- Вариант 2: Средство устранения неисправностей USB от Microsoft
- Вариант 3: DriverPack Solution
- Вариант 4: Переустановка драйверов вручную
- Вариант 5: Настройки BIOS
В рамках данной статьи будет рассматриваться тот вариант, при котором USB-порты ранее функционировали нормально, то есть до переустановки операционной системы. Если же с интерфейсами была и ранее проблема, то здесь может быть множество причин, которые рассматриваться не будут. Также в рамках данной статьи не будут рассматриваться те случаи, когда компьютер просто не видит флешку, но при этом порты функционируют нормально.
Рассматриваемая в статье проблема имеет следующе причины:
- Отсутствие или некорректная установка всех необходимых драйверов;
- Проблема с записями в системном реестре, которая появилась после обновления/переустановки Windows;
- Сбой в настройках BIOS. Тоже имеет место быть в случаях переустановки операционной системы.
Перейдём к доступным способам по устранению данной проблемы.
Вариант 1: USB Oblivion
Данное решение рассчитано на те случаи, когда сбои появились после обновления операционной системы. Например, у вас ранее стояла Windows 7 Home, а вы решили сделать переустановку и обновились до Windows 7 PRO. В таких случаях в системном реестре сохраняются записи о подключении других USB-устройств, которые использовались на прошлой операционной системе. Однако после обновления записи об использовании повредились, что привело к неполадкам при дальнейшем подключении.
Если у вас именно такой случай, то избавиться от проблемы поможет удаление всех записей о предыдущих подключениях USB-устройств. Это можно сделать в реестре вручную, но в таком случае процесс затянется очень надолго, к тому же это потребует от пользователя большого опыта взаимодействия с системным реестром. Чтобы избавить себя от необходимости самостоятельно копаться в реестре, воспользуйтесь программой USB Oblivion.
Перед тем, как начинать любые манипуляции в системном реестре, рекомендуется создать точку восстановления системы, чтобы в будущем иметь откатить изменения, если они приведут к ещё большей ошибке.
Инструкция по использованию USB Oblivion выглядит следующим образом:
- Скачайте ZIP-архив с официального сайта программы. Программа не требует установки. Вам нужно просто скачать архив и распаковать его. Среди исполняемых EXE-файлов запустите тот, который в своём имени носит разрядность вашей операционной системы.
- Запустится окошко программы. Перед тем, как использовать её нужно вытащить все USB-устройства из разъёмов, закрыть все запущенные программы и пользовательские процессы.
- Теперь в интерфейсе утилиты поставьте галочку напротив пункта «Произвести реальную очистку». Если этого не сделать, то программа просто покажет симуляцию работы, но никакую очистку не произведёт. Нажмите на кнопку «Очистка», чтобы приступить к чистке реестра.
- Начнётся процедура очистки реестра операционной системы. Она займёт некоторое время, а затем компьютер автоматически перезагрузится. Когда он полностью загрузится подключите к нему USB-устройства и проверьте их работоспособность.
Вариант 2: Средство устранения неисправностей USB от Microsoft
В операционную систему Windows встроено несколько стандартных утилит, способных произвести восстановление работоспобности определённых компонентов ПК. Одна из таких утилит работает похожим образом с той, что была описана в способе выше, правда, способна решить не только проблемы с записями в реестре, возникшие после переустановки операционной системы, но и некоторые другие.
Использование этого встроенного инструмента происходит по следующей инструкции:
- К сожалению, нужные файлы не всегда установлены по умолчанию в операционной системе Windows, поэтому желательно скачать полноценное средство по устранению неисправностей. Сделать это можно через официальный сайт Microsoft.
- Когда скачивание завершится найдите и запустите файл, который будет носить название «WinUSB.diagcad». Желательно выполнить запуск от имени администратора. Для этого нажмите правой кнопкой мыши по файлу и выберите из контекстного меню вариант «Запуск от имени администратора».
- Будет произведён запуск выбранного инструмента. В открывшемся окне нужно нажать на «Далее».
- Начнётся поиск неисправностей с USB-портами. Если таковые будет обнаружены, то утилита постарается их исправить. В большинстве случаев у неё всё получится.
- Когда всё закончится перезагрузите компьютер.
Вариант 3: DriverPack Solution
После переустановки или обновления операционной системы Windows может быть такая ситуация, что необходимые драйвера отсутствуют в системе или были установлены некорректно. Такая ситуация имеет место быть в тех случаях, когда в компьютер/ноутбук установлены разъёмы стандарта USB 3.0, а переустановлена была Windows 7. Всё дело в том, что в то время, когда «семёрка» разрабатывалась USB 3.0 был не очень распространённым форматом. Именно из-за этого могут возникать проблемы с драйверами USB после переустановки «семёрки». Их требуется установить отдельно.
Чаще всего операционная систем самостоятельно находит в интернете нужные драйвера и устанавливает их в фоновом режиме, но это может занять некоторое время. Вы можете воспользоваться специальным диском с драйверами, который обычно должен идти в комплекте с компьютером или операционной системой, если таковая была куплена.
Но если операционная система самостоятельно не смогла обновить драйвера, а флешки или диска с ними у вас под рукой нет, то можно воспользоваться специальными программами, которые производят обновление драйверов в автоматическом режиме. Лучшим решением в данном случае является утилита DriverPack Solution. Интерфейс программы выполнен в минималистичном и понятном даже для неопытного пользователя стиле, плюс имеет корректный перевод на русский язык. Утилита не требует установки и распространяется полностью на бесплатной основе.
Инструкция по обновлению драйверов с её помощью выглядит следующим образом:
- Скачайте программу с официального сайта. Она будет скачена как EXE-файл, который нужно будет запустить.
- При первом запуске утилита проведёт сканирование компьютера, в ходе которого будет установлено, как драйверов и других компонентов не хватает для нормальной работы компьютера. Оно займёт не больше минуты.
- Вы можете воспользоваться автоматической настройкой компьютера, которая не потребует от вас практически никаких телодвижений. Однако стоит учитывать, что в таких случаях могут быть установлены дополнительные программы, если DriverPack сочтёт их установку оправданной. Если вы согласны с такими условиями, то нажмите на кнопку «Настроить компьютер автоматически».
- Программа создаст «Точку восстановления», чтобы вы смогли воспользоваться ей в случае возникновения неполадок.
- Затем уже начнётся сама процедура инсталляции драйверов и приложений.
- По завершению процедуру вы получите сообщение о том, что всё успешно установлено и готово к работе. Нажмите «Далее».
- DriverPack Solution можно закрыть. Сейчас вам нужно будет перезагрузить компьютер. Перезагрузка должна производиться через «Пуск», а не через кнопку.
- Проверьте заработали ли USB-разъёмы.
В том случае, если вас не устраивает вариант, в котором предполагается установка всех нужных и не очень программ в автоматическом режиме, то можете выбрать другой режим. Рассмотрим, как работать с DriverPack Solution в этом случае:
- Начиная со 2-го шага обратите внимание на нижнюю часть интерфейса программы. Там нужно выбрать пункт «Режим эксперта», который помечен иконкой шестерёнки.
- Чаще всего этот режим используют для того, чтобы отменить установку других программ, оставив только драйвера. После перехода в «Режим эксперта» выберите вкладку «Приложения», которая помечена как четыре квадрата.
- Снимите галочки с тех приложений, установка которых вам не требуется.
- Чтобы вернуться обратно в окно с кнопкой установки нажмите на иконку в виде гаечного ключа, что расположена в левой части окна.
- Теперь нажмите на кнопку «Установить всё».
- По аналогии с предыдущей инструкцией программа создаст «Точку восстановления», а затем продолжит настройку.
- По завершению процесса вам придёт соответствующее уведомление. Перезагрузите компьютер.
Вариант 4: Переустановка драйверов вручную
Требуемые драйвера можно установить средствами самой Windows, но для этого потребуется больше времени и телодвижений. Также обязательно наличие интернет-подключения.
Читайте также:
Как запустить командную строку в Windows (Виндовс) 10
Как сделать откат системы через BIOS
Как удалить Яндекс браузер полностью с компьютера и с Android
Как перейти с Windows (Виндовс) 10 на Windows 8
Инструкция к этому варианту будет выглядеть следующим образом:
- Откройте «Панель управления». В зависимости от операционной системы, которую вы используете процесс перехода к «Панели управления» может отличаться. В Windows 7 нужно нажать на иконку «Пуска» и там уже выбрать «Панель управления».
- Для удобства поставьте напротив «Просмотр» значение «Категория». Параметр «Просмотр» расположен в верхней правой части окна.
- Теперь выберите параметр «Система и безопасность».
- Обратите внимание на блок «Система». Там нужно перейти по пункту «Диспетчер устройств».
- Откроется интерфейс «Диспетчера устройств», где будет отображено несколько ветвей с различными типами устройств, которые подключены в данный момент к вашему ноутбуку или компьютеру. Раскройте ветвь «Контроллеры USB».
- В перечне открывшихся элементов найдите один из следующих:
- Generic USB Hub;
- Корневой USB-концентратор;
- USB Root Controller.
- В списке были приведены списки типов портов, которые установлены в компьютере. Один из таковых скорее всего уже будет установлен в вашем компьютере. Количество элементов с одним и тем же именем будет зависеть от количества USB-портов на вашем компьютере. Имена могут повторятся, в этом нет ничего страшного. Однако если вы обнаружили несколько элементов с разными именами, то для каждого из них в таких случаях придётся устанавливать отдельные драйвера.
- Нажмите правой кнопкой мыши по одному из обнаруженных элементов. В контекстном меню нужно выбрать вариант «Свойства».
- В верхней части открывшегося окна выберите вкладку «Сведения».
- Теперь в поле «Свойства» выберите вариант «ИД оборудования». В области «Значение» будет отображено ID устройства. В данном случае ID USB-порта.
- 11. Данную информацию рекомендуется сохранить куда-нибудь. Необязательно переписывать её, можно просто скопировать. Для этого нажмите правой кнопкой мыши по нужному значению и выберите из контекстного меню вариант «Копировать».
- Скопированную информацию можно перенести в текстовый файл и вернуться к нему позже, если таковая необходимость возникнет. Если же вам «лень» создавать текстовый документ, то скопированную информацию можно хранить в буфере обмена. В таком случае главное больше ничего туда не копировать.
- После копирования всей необходимой информации перейдите непосредственно к поиску драйверов. Это можно сделать на одном из специальных сайтов — DevID или DevID DriverPack. Перейдите на один из них.
- Вставьте скопированный ID в поле поиска по сайту и нажмите «Искать».
- Из вариантов поиска выберите тот, который соответствует вашей операционной системе, а также её разрядности (32 или 64 бита). Скачайте его, нажав на название.
- Если для поиска вы используете сервис от DriverPack, то там помимо ввода ID-устройства, для которого нужен драйвер, придётся указать операционную систему, на которой работает компьютер, а также её разрядность.
- Скачайте драйвер и распакуйте архив с ним на компьютере. Далее запустите установочный файл с драйверами и следуйте инструкциям мастера установки. В этом нет ничего сложного.
- Перезагрузите компьютер, когда закончите процедуру и проверьте работоспособность USB-портов.
Также можно попытаться скачать драйвер с официального сайта производителя контроллера, который установлен в вашем ПК. Однако в таком случае нужно знать точный адрес ресурса и точное наименование вашей модели контроллера. Данный вариант поиска является наиболее приемлемым, но требует от пользователя больше информации, что делает его осуществление более сложным.
Вариант 5: Настройки BIOS
Может быть и такое, что во время переустановки системы сбились настройки USB-контроллеров в BIOS. В таких случаях можно наблюдать следующие «симптомы»:
- USB-контроллеры отказываются загружаться в интерфейсе BIOS, но в остальном работают нормально;
- В операционной системе USB-выходы отображаются нормально, но они не способны работать с флешкой и другими устройствами, подключаемыми к ним;
- В операционной системе никак не отображаются USB-порты, ни в интерфейсе «Проводника», ни в «Диспетчере устройств». Однако в конструкции они есть и находятся в рабочем состоянии.
В таких случаях нужно просто включить в среде BIOS. Следует понимать, что интерфейс BIOS на разных компьютерах может быть разным, следовательно, дать универсальную инструкцию очень сложно, поэтому всё будет рассмотрено на одном примере:
- Перейдите в интерфейс BIOS. Чтобы сделать это нужно перезагрузить компьютер. Не дожидаясь загрузки операционной системы и появления её логотипа нажмите на клавиши от F2 до F12 или Delete. Для входа в BIOS в некоторых случаях нужно нажимать не одну конкретную клавишу, а их сочетание, например, Ctrl+F2. Подробнее про то, какие клавиши нужно использовать для входа в BIOS написано в документации к компьютеру. Не нужно бояться ошибиться, так как все неверные нажатия будут игнорироваться системой и ничего фатального не произойдёт.
- Скорее всего интерфейс BIOS будет представлять из себя одно сплошное меню, где управление происходит при помощи клавиш со стрелочками на клавиатуре. В этом меню нужно выбрать пункт «Integrated Peripherals». Выбор происходит при помощи клавиши Enter.
- В следующем меню нужно найти и выбрать опцию «USB EHCI Controller» и установить для неё значение «Enabled». Чтобы изменить значение опции нужно выбрать её и нажать клавишу Enter.
- Аналогично нужно сделать с пунктами, имеющими следующие наименования: «USB Keyboard Support», «USB Mouse Support» и «Legacy USB storage detect».
- Когда закончите с ними, переходите к сохранению изменений. Для этого можно воспользоваться клавишей F10 или пунктом в меню «Save Changes & Exit Setup».
В данной статье были рассмотрены все доступные способы решения проблемы, когда USB-порты отказываются нормально работать после переустановки/обновления операционной системы. Стоит понимать, что если они и до переустановки работали некорректно, то вряд ли какой-то из представленных способов сможет вам помочь.
Содержание
- Способы активации подключения по USB
- Способ 1: USB Oblivion
- Способ 2: Средство устранения неисправностей USB от Microsoft
- Способ 3: DriverPack Solution
- Способ 4: Ручная установка драйверов
- Вопросы и ответы
Непосредственно после установки операционной системы Виндовс 7 некоторые пользователи замечают, что на их компьютере не работают USB-порты. Давайте разберемся, какие действия нужно предпринять, чтобы получить возможность подключать устройства к ПК по вышеуказанному протоколу.
Сразу отметим, что в данной статье будет рассказываться о конкретной проблеме после установки, переустановки или обновления ОС Windows 7, то есть о ситуации, когда до установки операционной системы все работало нормально, а после выполнения указанных процедур – перестало функционировать. Мы не будем останавливаться на других возможных неисправностях, связанных с тем, что компьютер не видит USB-устройства. Указанной проблеме на сайте посвящен отдельный урок.
Урок: Виндовс 7 не видит USB-устройства
Изучаемая нами проблема имеет две основные причины:
- Отсутствие необходимых драйверов;
- Некорректные записи в системном реестре (после обновления Висты до Windows 7).
Далее мы поговорим о конкретных способах её преодоления.
Способ 1: USB Oblivion
Это решение подойдет как раз в том случае, если вы обновились до Windows 7 с более ранней операционной системы. При этом могут сохраниться записи в системном реестре о предыдущих подключениях USB-устройств, которые в обновленной ОС будут некорректными, что приведет к неполадкам при дальнейших попытках подключения. В этом случае все записи о предыдущих подключениях необходимо удалить. Проще всего это сделать с помощью утилиты USB Oblivion, которая как раз и предназначена для указанной цели.
Перед тем как выполнять любые манипуляции с системным реестром, рекомендуем создать точку восстановления системы для возможности отката при непредвиденных результатах процедуры.
Скачать USB Oblivion
- Распакуйте скачанный zip-архив и запустите содержащийся в нем файл, который соответствует разрядности вашей ОС.
- Активируется окно программы. Отсоедините все USB-устройства от ПК и выйдите из всех остальных программ (если они запущены), предварительно сохранив данные. Установите галочку около надписи «Произвести реальную очистку». Если вы это не сделаете, то фактической очистки не произойдет, а будет выполнена всего лишь симуляция. Около всех остальных пунктов отметки установлены по умолчанию и их снимать не рекомендуется. Затем жмите «Очистка».
- Вслед за этим начнется операция очистки, после чего компьютер будет автоматически перезагружен. Теперь можете подключать устройства и проверять работоспособность их взаимодействия с компьютером по USB-протоколу.
Способ 2: Средство устранения неисправностей USB от Microsoft
У компании Microsoft имеется собственное средство устранения неисправностей USB. В отличие от предыдущей утилиты, оно способно помочь не только после установки операционной системы, но и во многих других случаях.
Скачать средство устранения неисправностей
- После скачивания запустите файл под названием «WinUSB.diagcab».
- Откроется окно указанного инструмента. Жмите «Далее».
- Утилита произведет поиск проблем, которые мешают подключаться по USB. В случае их обнаружения неполадки будут исправлены.
Способ 3: DriverPack Solution
После установки Windows 7 возможно, что ваш компьютер не сможет принимать и передавать данные по протоколу USB по причине отсутствия необходимых драйверов. Особенно эта ситуация часто встречается, если на стационарном ПК или ноутбуке установлены разъёмы USB 3.0. Дело в том, что Windows 7 был разработан ещё до того, как указанный стандарт начал массово внедряться. По этой причине в базовой версии названной ОС непосредственно после установки отсутствуют необходимые драйвера. В этом случае их нужно инсталлировать.
Легче всего решить указанную проблему, если у вас есть диск с необходимыми драйверами. В этом случае его нужно всего лишь вставить в дисковод и распаковать содержимое на компьютер, используя отображающиеся подсказки. Работоспособность USB-портов будет восстановлена. Но что делать, если под рукой не оказалось необходимого диска? Действия, которые необходимо предпринять в данной ситуации, мы рассмотрим далее.
Проще всего поставленного задачу решить при помощи специальных программ, предназначенных для поиска и установки недостающих драйверов на компьютер. Одним из лучших приложений в данном классе является DriverPack Solution.
- Запустите программу. При активации она одновременно просканирует систему на предмет подключенных устройств и обнаружит недостающие драйвера.
- Жмите на кнопку «Настроить компьютер автоматически».
- После этого программа сама создаст точку восстановления на случай, если в процессе настройки будет допущена ошибка или вы просто захотите в будущем откатиться к старым параметрам.
- После этого будет выполнена процедура установки драйверов и настройки некоторых параметров ПК.
- После окончания процедуры появится сообщение, что все необходимые настройки совершены и недостающие драйверы установлены.
- Теперь нужно перезапустить ПК. Щелкайте «Пуск». Далее жмите на треугольный значок, расположенный по правую сторону от кнопки «Завершить работу». Кликайте «Перезагрузка».
- После перезапуска можете проверять, заработали USB-порты или нет.
Урок: Установка драйверов на ПК при помощи DriverPack Solution
Способ 4: Ручная установка драйверов
Необходимые драйвера можно также установить без инсталляции дополнительного программного обеспечения, обеспечивающего их поиск. Но для этого придется чуть больше повозиться.
- Жмите «Пуск». Войдите в «Панель управления».
- Переходите к «Система и безопасность».
- В перечне инструментов «Система» жмите по пункту «Диспетчер устройств».
- Отобразится интерфейс «Диспетчера устройств». В открывшейся оболочке будет представлен перечень различных типов устройств, которые в данный момент подключены к вашему стационарному компьютеру или ноутбуку. Щелкайте по наименованию группы «Контроллеры USB».
- Откроется перечень элементов. Нужно найти в списке одно из следующих наименований:
- Generic USB Hub;
- Корневой USB-концентратор;
- USB Root Controller.
Это типы портов. В перечне, скорее всего, будет одно из этих названий, но оно может быть представлено несколько раз, в зависимости от количества USB-выходов на вашем компьютере. Несмотря на это, нижеописанную процедуру достаточно проделать с одним из идентичных элементов, так как драйвера на компьютер установятся для всех портов одного типа. Если же будет несколько разных наименований элементов из указанного выше списка, то для каждого из них придется выполнять манипуляции отдельно.
Итак, щелкните правой кнопкой мышки (ПКМ) по названию элемента и выберите из списка «Свойства».
- Откроется окошко, в котором необходимо щелкнуть по наименованию вкладки «Сведения».
- После этого в поле «Свойства» из раскрывшегося списка выберите вариант «ИД оборудования». В области «Значение» отобразится ID устройства, то есть в нашем случае USB-порта.
- Эти данные нужно сохранить. Их можно записать или скопировать. Для того чтобы выполнить второй вариант, просто кликните ПКМ по содержимому области «Значение» и в меню выберите «Копировать».
Внимание! Главное, после этого не копировать больше никаких данных до полного завершения операции по поиску нужных драйверов. Иначе вы просто замените информацию в «Буфере обмена» об ID драйверов новыми данными. Если же вам все-таки необходимо в ходе процедуры скопировать что-то ещё, то предварительно вставьте данные из окошка свойств оборудования в «Блокнот» или в любой другой текстовый редактор. Таким образом, при необходимости вы быстро сможете скопировать их снова.
- Теперь можно приступать непосредственно к поиску необходимых драйверов. Открывайте браузер и переходите на один из популярных онлайн-сервисов поиска драйверов — DevID или DevID DriverPack. Нужно вбить в поисковое поле сайта те данные, которые вы заранее скопировали, и нажать на кнопку, запускающую поиск.
- После этого откроются результаты выдачи. Выберите тот вариант, который соответствует вашей операционной системе (в нашем случае Windows 7) и её разрядности (32 или 64 бит), а после щелкните по нему.
Если вы используете сервис DevID DriverPack, то там необходимо будет указать наименование ОС и разрядность до того, как запустите поиск.
- После того как вы перешли на страницу драйвера, скачайте его, при необходимости распакуйте из архива и запустите на компьютере, следуя тем подсказкам, которые будут отображаться на мониторе. После перезапуска ПК проблемные USB-порты должны заработать. Если же этого не случилось, то ищите истоки проблемы в некорректных записях реестра, о чем было рассказано выше.
Есть ещё один вариант скачивания необходимых драйверов – сделать это с официального сайта производителя USB-контроллеров, которые установлены на вашем ПК. Но в таком случае вы должны обязательно выяснить адрес этого интернет-ресурса, а также точное наименование модели контроллера.
Существует две основные причины, почему именно после установки Windows 7 могут не работать USB-порты, хотя до этого они функционировали нормально. Во-первых, это некорректные записи в системном реестре, оставшиеся от старой ОС, а во-вторых, отсутствие необходимых драйверов. Каждая из указанных проблем решается несколькими способами, которые мы подробно расписали в данной статье. Так что пользователи, ознакомившись с материалом, могут самостоятельно выбрать наиболее удобный и приемлемый для них вариант действий.
Компьютер не видит флешку — что делать?

Существует множество причин, по которым вы можете столкнуться с тем, что компьютер не видит флешку. Проблема может проявиться в Windows 10, 8.1, Windows 7 или XP. Если компьютер не распознает подключенную флешку это может проявляться по-разному: иногда нет никакой реакции на подключения, иногда есть звук подключения, но USB флешка не появляется в проводнике, иногда накопитель виден, но открыть его не получается с различными ошибками.
- Простые способы исправить ситуацию, когда компьютер не видит подключенную флешку, но звук подключения есть
- Проверка наличия флешки в управлении дисками
- Проверка в диспетчере устройств
- Переустановка драйверов контроллеров USB
- Решения типичных проблем при обращении к подключенной флешке
- Другие методы исправления подключения флешки к ПК или ноутбуку
- Проверка параметров запуска службы usbstor
- Удаление старых драйверов съемных USB устройств
- Исправление в реестре Windows 10, 8.1 и Windows 7
- Windows 10 не видит флешку после обновления или чистой установки
- Если флешку не видит Windows XP
- Дополнительные действия для решения проблемы
- Восстановление данных с флешки, которую не видит компьютер или ноутбук
- Видео инструкция
Компьютер не видит подключенную флешку, а звук подключения есть — простые способы исправить проблему
Прежде чем начать, отдельно отмечу, что далее речь пойдёт о случаях, когда вы подключаете флешку к компьютеру или ноутбуку с запущенной Windows 10, 8.1, 7 или другой операционной системой. Если флешка не видна в BIOS или Boot Menu используйте отдельную инструкцию: Что делать, если компьютер или ноутбук не видит загрузчочную флешку в BIOS или Boot Menu.
Также перед тем как приступать и в случае, если ваш USB накопитель подключен к передней панели ПК, через какой-либо USB-хаб или удлинитель USB, настоятельно рекомендую попробовать подключить её напрямую к разъёму USB, в случае настольного компьютера — на задней панели. При этом может иметь смысл проверить работу накопителя как на разъеме USB 3.0 так и USB 2.0, вне зависимости от того, какую версию USB поддерживает накопитель. Если флешка не работает при подключении к переднему разъему USB на ПК, проверьте правильность подключения передней панели к материнской плате.
Также, при наличии множества подключенных USB устройств (принтеры, камеры, микрофоны и другие), попробуйте отключить необязательные устройства, перезагрузить компьютер и заново подключить флешку. На всякий случай, визуально осмотрите коннектор на флешке: забившаяся грязь тоже может быть причиной рассматриваемой проблемы.
Ещё один распространенный простой вариант в Windows 10 — USB флешка видна и исправно работает после перезагрузки компьютера (через Пуск — Перезагрузка), но перестаёт отображаться после использования пункта «Завершение работы» и повторного включения (или перевода компьютера в режим сна/гибернации). В этом случае попробуйте отключить функцию Быстрый запуск Windows 10, перезагрузить систему и проверить, решило ли это проблему.
Проверьте, видит ли компьютер подключенную флешку в «Управление дисками» (diskmgmt.msc)
Запустите утилиту управления дисками одним из следующих способов:
- Нажмите клавиши Win+R, введите diskmgmt.msc в окно «Выполнить и нажмите Enter.
- В Windows 10 нажмите правой кнопкой мыши по кнопке «Пуск» и выберите пункт «Управление дисками».
- Зайдите в Панель управления — Администрирование — Управление компьютером — Управление дисками.
В окне управления дисками, обратите внимание, появляется и исчезает ли флешка при ее подключении и отключении от компьютера.
Идеальный вариант — если компьютер видит подключаемую флешку и все разделы на ней (обычно один) в состоянии «Исправен» и файловой системой FAT32 или NTFS. В этом случае обычно достаточно кликнуть по нему правой кнопкой мыши, выбрать в контекстном меню «Изменить букву диска или путь к диску» и назначить ему букву диска.
Если раздел неисправен или удален, то в статусе вы можете увидеть:
- Файловую систему RAW. В этом случае используйте отдельную инструкцию Как исправить диск RAW.
- «Не распределена». Попробуйте кликнуть по нему правой кнопкой мыши и, если такой пункт обнаружится в меню, выбрать «Создать простой том» для создания раздела и форматирования флешки (данные при этом будут удалены).
- Если рядом с именем (Диск и номер) накопителя слева вы видите стрелку, нажмите по имени правой кнопкой мыши и проверьте, доступен ли пункт «Инициализировать диск».
Если в утилите управления дисками для вашей флешки будет отображаться метка «Неизвестный» или «Не инициализирован» и один раздел в состоянии «Не распределен», это может означать, что флешка повреждена и вам следует попробовать восстановление данных (об этом далее в статье). Также возможен и другой вариант — вы производили создание нескольких разделов на флешке (они могут создаваться и автоматически, например, некоторыми программами для создания загрузочных флешек). Здесь вам может помочь материал Как удалить разделы на флешке.
Проверка ошибок USB накопителя в Диспетчере устройств
Попробуйте зайти в диспетчер устройств и проверить состояние и наличие подключаемой флешки там:
- Нажмите клавиши Win+R, введите diskmgmt.msc и нажмите Enter, чтобы открыть диспетчер устройств.
- Посмотрите, отображается ли ваша флешка как неизвестное устройство, устройство с ошибкой (с желтым восклицательным знаком), или же в разделе «Другие устройства» (как на скриншоте) — накопитель может называться там своим настоящим именем или же как Запоминающее устройство для USB.
- USB накопитель с ошибкой может показываться и в разделе «Контроллеры USB».
- Если такое устройство есть в наличии, кликните по такому устройству правой кнопкой мыши, выберите пункт «Удалить» в контекстном меню, а после его удаления в диспетчере устройств в меню выберите Действие — Обновить конфигурацию оборудования. Возможно, уже этого действия окажется достаточно для того, чтобы ваша флешка появилась в проводнике Windows и была доступна.
- Если после проделанного действия устройство продолжает отображаться с ошибкой, откройте свойства этого устройства (правый клик и выбор пункта «Свойства» в контекстном меню) и посмотрите код ошибки в разделе «Общие» — «Состояние устройства». Если код ошибки присутствует, выполните поиск по нему. Типичные коды и отдельные материалы для решения проблемы: Сбой запроса дескриптора устройства (код 43), Windows не удается запустить это устройство (Код 19), Для устройства не установлены драйверы (Код 28), Запуск этого устройства невозможен (Код 10), Устройство работает неправильно (Код 31), Драйвер поврежден или отсутствует (Код 39). Отдельно про Код 43: если флешка сообщает именно об этом коде ошибки, по возможности проверьте её на другом компьютере или ноутбуке — если там та же ситуация, с большой вероятностью причина в аппаратной неисправности USB накопителя или неисправности его разъёма.
И еще один важный момент: если в диспетчере устройств есть неизвестные устройства или устройства с ошибками даже без подключения USB флешки, возможно причина того, что флешка не видна именно в этом и вам требуется установить драйверы именно этих устройств (часто речь идет о USB контроллерах/концентраторах). Для этого настоятельно рекомендую скачать вручную драйверы (чипсета и, при наличии, USB) с официального сайта производителя материнской платы ПК или производителя ноутбука и установить их. Причем, учитывайте, что даже если драйверы на официальном сайте предназначены для более старой версии Windows, чем у вас установлена, обычно они исправно работают и на более новых версиях ОС: например, вы можете установить драйверы Windows 7 в Windows 10.
Переустановка контроллеров USB устройств в диспетчере устройств
Если ничто из описанного выше пока не помогло, при этом компьютер не видит вообще никакие флешки, а не только одну конкретную, можно попробовать следующий способ:
- Зайдите в диспетчер устройств, нажав клавиши Win+R и введя devmgmt.msc
- В диспетчере устройств откройте раздел Контроллеры USB
- Внимание: при следующем действии у вас могут отключиться клавиатура и мышь, как правило, перезагрузка компьютера решает проблему. Удалите (через правый клик) все устройства с названиями Корневой USB концентратор, USB Host Controller или Generic USB Hub.
- В диспетчере устройств выберите в меню Действие — Обновить конфигурацию оборудования.
После повторной установки контроллеров USB устройств, проверьте, заработали ли USB накопители на вашем компьютере или ноутбуке.
Решение проблем при открытии флешки
Частый случай — флешка всё-таки видна в системе, но доступ к ней не получается получить по той или иной причине с соответствующими сообщениями об ошибках. Ниже список инструкций по самым распространенным ошибкам такого рода:
- USB устройство не опознано при подключении флешки.
- Компьютер пишет «вставьте диск в устройство» при попытке открыть флешку.
- При открытии флешки пишет, что диск защищен от записи.
- Пишет, что нужно отформатировать, так как диск не отформатирован, но при этом не удается завершить форматирование.
- Windows сообщает, что расположение недоступно, отказано в доступе при попытке открыть флешку.
Другие методы исправления подключения USB флешки к компьютеру или ноутбуку
Если предыдущие варианты не помогли решить проблему с видимостью USB флешки в системе, приступим к более сложным методам. Важно: перед началом рекомендую создать точку восстановления системы, она может пригодиться, так как описываемые действия потенциально могут привести к неработоспособности и других USB устройств.
Проверка параметров запуска службы USBSTOR
Если отключить системную службу USBSTOR, то компьютер перестанет реагировать на подключение съемных USB накопителей, то есть не будет видеть никакие флешки. Проверить параметры запуска службы можно следующим образом:
- Зайдите в редактор реестра, нажав клавиши Win+R и введя regedit
- Перейдите к разделу HKEY_LOCAL_MACHINESYSTEMCurrentControlSetServicesUSBSTOR
- В правой части окна редактора реестра проверьте значение параметра Start. Если оно равно 4, то служба отключена. Дважды нажмите по параметру и задайте значение 3.
- Перезагрузите компьютер.
Если причина проблем с подключением флешки была в отключенной службе, эти действия позволят исправить ситуацию.
Удаление старых драйверов USB устройств
Старые драйвера для USB, имеющиеся в Windows могут вызывать проблемы наподобие «Вставьте диск в устройство», а также ошибки, связанные с присвоением буквы флешке. Кроме этого, это же может быть причиной того, что компьютер перезагружается или зависает, когда вы вставляете флешку в USB порт.
Дело в том, что по умолчанию Windows устанавливает драйвера для USB-накопителей в тот момент, когда вы их впервые подключаете к соответствующему порту компьютера. При этом, когда флешка отключается от порта, драйвер остается в системе. При подключении новой флешки, могут возникнуть конфликты, вызванные тем, что Windows попытается использовать ранее установленные драйвер, соответствующий данному USB порту, но другому USB накопителю.
Как удалить старые драйверы USB накопителей:
- Выключите компьютер или ноутбук и отключите все запоминающие (и не только) устройства USB (флешки, внешние жесткие диски, кард-ридеры, веб-камеры и прочие. Мышь и клавиатуру можно оставить при условии, что в них нет встроенного кард-ридера.
- Включите компьютер снова.
- Скачайте утилиту DriveCleanup https://uwe-sieber.de/files/drivecleanup.zip (совместима с Windows 10, 8.1 и Windows 7), распакуйте архив.
- Из распакованной папки запустите drivecleanup.exe нужной разрядности от имени администратора (правый клик по файлу — запустить от имени администратора).
- Вы увидите процесс удаления всех драйверов и записей о них в реестре Windows.
По окончании работы программы, перезагрузите компьютер. Теперь, когда вы вставите флешку, Windows установит новые драйвера для нее.
Ещё два метода осуществить то же самое:
- Использовать бесплатную программу Privazer: если запустить её в режиме продвинутого пользователя и перейти в раздел «Определенные остаточные записи», там вы найдете пункт для очистки истории USB, как на скриншоте ниже. Подробно об использовании программы и где её скачать в статье Очистка Windows 10, 8.1 и Windows 7 в Privazer.
- Использовать утилиту USBOblivion, её использование и загрузка рассмотрены в разделе «Windows 10 не видит флешку после обновления» далее в статье.
Исправление проблем при подключении USB накопителя в редакторе реестра
В некоторых случаях проблемы с показом флешки в Windows 10, 8.1 и Windows 7 могут вызвать определенные записи в реестре:
- Откройте редактор реестра, для этого нажмите клавиши Win+R на клавиатуре, введите regedit в окно «Выполнить» и нажмите Enter.
- Перейдите в раздел реестра
HKEY_LOCAL_MACHINESYSTEMCurrentControlSetControlClass{36fc9e60-c465-11cf-8056-444553540000} - Если в правой панели редактора реестра в этом разделе вы увидите параметры с именами UpperFilters и LowerFilters, нажмите по ним правой кнопкой мыши и удалите их.
- Перейдите в раздел
HKEY_LOCAL_MACHINESOFTWAREPoliciesMicrosoftWindows
- Если в этом разделе присутствует подраздел с именем RemovableStorageDevices, удалите его.
- Перезагрузите компьютер.
После перезагрузки компьютера снова попробуйте подключить вашу флешку: если указанные параметры реестра были в наличии, с большой вероятностью после их удаления USB накопитель будет отображаться в системе.
Windows 10 не видит флешку после обновления или установки
Многие пользователи сталкиваются с проблемой не отображения USB накопителей после обновления до Windows 10 с предыдущих ОС, либо после простой установки обновлений на уже установленную Windows 10. При этом часто случается, что не видны флешки только по USB 2.0 или USB 3.0 — то есть можно предположить, что требуются драйвера на USB. Однако, по факту часто подобное поведение бывает вызвано не драйверами, а некорректными записями в реестре о ранее подключавшихся USB накопителях.
В этом случае может помочь бесплатная утилита USBOblivion, удаляющая из реестра Windows все сведения о ранее подключавшихся флешках и внешних жестких дисках (точки монтирования USB-накопителей). Перед использованием программы настоятельно рекомендую создать точку восстановления Windows 10.
Отключите все флешки и другие запоминающие USB устройства от компьютера, запустите программу, отметьте пункты «Произвести реальную очистку» и «Сохранить reg-файл отмены», затем нажмите кнопку «Очистка».
После завершения очистки, перезагрузите компьютер и подключите флешку — с большой вероятностью, она определится и станет доступной. Если же нет, то попробуйте также зайти в диспетчер устройств (через правый клик по кнопке Пуск) и проделайте действия по удалению USB накопителя из раздела Другие устройства и последующему обновлению конфигурации оборудования (описывалось выше). Скачать программу USBOblivion можно с официальной страницы разработчика: https://www.cherubicsoft.com/projects/usboblivion
Но, применительно к Windows 10 возможен и другой вариант — действительная несовместимость драйверов USB 2.0 или 3.0 (как правило, тогда они отображаются с восклицательным знаком в диспетчере устройств). В этом случае рекомендация — проверить наличие нужных драйверов USB и чипсета на официальном сайте производителя ноутбука или материнской платы ПК. При этом рекомендую использовать именно официальные сайты производителей самих устройств, а не сайты Intel или AMD для поиска таких драйверов, особенно если речь идет о ноутбуках. Также иногда проблему помогает решить и обновление БИОС материнской платы.
Если флешку не видит Windows XP
Наиболее часто встречавшаяся мне ситуация при вызовах для настройки и ремонта компьютеров, когда компьютер с установленной на нем операционной системой Windows XP не видел флешку (даже если он видит другие флешки), была вызвана тем, что не было установлено необходимых обновлений для работы с USB накопителями. Дело в том, что во многих организациях используется ОС Windows XP, при этом часто в варианте SP2. Обновления, вследствие ограничений на доступ к интернету или плохой работы системного администратора, не устанавливались.
Итак, если у вас Windows XP и компьютер не видит флешку:
- В случае, если установлен SP2, проведите обновление до версии SP3 (при выполнении обновления, в случае, если у Вас установлен Internet Explorer 8, удалите его).
- Установите все обновления Windows XP, вне зависимости от того, какой Service Pack используется.
Вот некоторые из исправлений работы с USB флешками, вышедшие в обновлениях Windows XP:
- KB925196 — исправлены ошибки, проявляющиеся в том, что компьютер не определяет подключенную флешку или iPod.
- KB968132 — исправлены ошибки, когда при подключении нескольких USB устройств в Windows XP они переставали нормально функционировать
- KB817900 — USB порт переставал работать после того, как вытаскиваешь и заново вставляешь флешку
- KB895962 — USB флешка перестает работать, когда выключен принтер
- KB314634 — компьютер видит только старые флешки, которые подключались раньше и не видит новых
- KB88740 — ошибка Rundll32.exe, когда вставляешь или вытаскиваешь флешку
- KB871233 — компьютер не видит флешку, если только что был в режиме сна или гибернации
- KB312370 (2007) — поддержка USB 2.0 в Windows XP
Кстати, несмотря на то, что Windows Vista почти нигде не используется, нужно отметить, что установка всех обновлений также должно быть первым шагом при возникновении аналогичной проблемы.
Дополнительные действия
- Проверьте Ваш компьютер на вирусы — они могут служить причиной неадекватного поведения USB устройств
- Проверьте реестр Windows, а именно ключ
HKEY_CURRENT_USERSoftwareMicrosoftWindowsCurrentVersionPoliciesExplorer
Если в этом разделе вы увидите параметр с именем NoDrives, удалите его и перезагрузите компьютер.
- Зайдите в раздел реестра Windows
HKEY_LOCAL_MACHINESystemCurrentControlSetControl
Если там присутствует параметр StorageDevicePolicies, удалите его.
- В некоторых случаях помогает полное обесточивание компьютера. Сделать это можно так: отключите флешки, выключите компьютер или ноутбук, отключите из розетки (или выньте батарею, если это ноутбук), а затем, на выключенном компьютере нажмите и удерживайте несколько секунд кнопку питания. После этого отпутстите ее, снова подключите электропитание и включите. Как ни странно, это может иногда помочь.
Если всё ранее описанное не сработало, а флешка не работает и на других компьютерах, вам может пригодиться еще одна статья: Программы для ремонта флешек (Kingston, Transcend, Sandisk, Silicon Power и других).
Восстановление данных с флешки, которую не видит компьютер
В случае, если в управлении дисками Windows компьютер отображает флешку (на которой ранее были важные данные), но в состоянии «Не опознан», «Не инициализирован», а раздел на флешке — «Не распределен», то есть вероятность, что данные на флешке повреждены и вам потребуется воспользоваться восстановлением данных.
Стоит помнить о нескольких вещах, которые повышают вероятность успешного восстановления данных:
- Не записывайте ничего на флешку, которую хотите восстановить
- Не пытайтесь сохранить восстановленные файлы на тот же носитель, откуда они восстанавливаются
О том, с помощью чего можно восстановить данные с поврежденной флешки, есть отдельная статья: Программы для восстановления данных.
Видео
Если ничего не помогло, и ваш компьютер все также не видит флешку, а файлы и данные, сохраненные на ней очень важны, то последней рекомендацией будет обратиться в фирму, профессионально занимающуюся восстановлением файлов и данных.

Что делать, если после установки windows 7 не работает usb порт?
Данная проблема широко распространена на ноутбуках и компьютерах, на которых присутствуют USB порты версии 3.0. Сразу после установки Windows 7 или другой версии операционной системы один или несколько портов могут не работать. В данной статье мы разберемся в причинах, а также расскажем как восстановить работу всех USB.
Причины по которым могут не работать USB порты
Если вы уверены, что до переустановки Windows все порты USB на вашем компьютере или ноутбуке работали, а после – перестали, то наиболее вероятной причиной является отсутствие драйверов контроллера, отвечающего за работу USB разъемов.
При этом некоторые порты могут работать, а именно порты USB 3.0 (синие) не работают.
Чтобы убедится, что проблема в драйверах, нужно зайти в диспетчер устройств и посмотреть на наличие устройств без драйвера. Обычно такие устройства обозначены восклицательным знаком или знаком вопроса.
Чтобы зайти в диспетчер устройств в Windows 7 нужно нажать правой кнопкой мыши на значке “Компьютер” и в открывшемся меню выбрать “Управление”.
Заходим в управление компьютером
Далее в открывшемся окне слева выбираем “Диспетчер устройств”.
Переход в диспетчер устройств из окна управления компьютером
В правой части окна отобразятся все устройства вашего компьютера. Среди них должно быть хотя бы одно устройство с восклицательным знаком или знаком вопроса.
Отсутствующий драйвер USB контроллера
Как устранить проблему?
Решение очевидно – нужно найти и установить драйвера контроллера USB 3.0. Но чтобы найти драйвера на него для начала нужно определить модель ноутбука или модель материнской платы если у вас не ноутбук, а стационарный компьютер.
После того, как вы узнали точную модель своего устройства нужно с официального сайта скачать драйверы для USB.
Чтобы это сделать пишем в гугл или другой поисковик фразу “<модель ноутбука> drivers” или “<модель материнской платы> drivers”.
Выглядит это так:
Переход на официальный сайт производителя для скачивания драйвера
Переходить нужно на сайт, в названии которого присутствует имя брэнда вашего устройства (asus, acer, samsung, hp).
Если вы сразу не попали в раздел с драйверами, то обычно они находятся на странице “Поддержка” или “Загрузки” (Downloads).
Иногда требуется указать версию операционной системы.
Драйвер USB
Драйверы USB чаще всего находятся в разделе USB или чипсет.
После того, как драйвер скачан, его нужно установить и перезагрузить ноутбук. Неработающие USB снова должны начать нормально функционировать. Если этого не произошло, то советуем вам ознакомиться с этой статьей.
Лучшая благодарность автору — репост к себе на страничку:
Причины проблем, из-за которых не работают USB порты на ноутбуке, могут быть совершенно разными – от поломки аппаратной части до «слетевших» драйверов материнской платы или самих контроллеров.
Однако обычно справиться с большинством неполадок пользователь может своими силами, не обращаясь к специалистам – если знает, как это сделать.
Если USB-портов на ноутбуке много (например, 3 или 4) проблема может оказаться не такой критичной, и её решение можно отложить.
Но при наличии всего 2 разъёмов или постоянной необходимости пользоваться подключаемыми устройствами – флешками, переходниками для смартфонов и даже принтерами – решать вопрос следует как можно скорее.
Тем более что на некоторые способы придётся потратить не больше нескольких минут.
Первые шаги по устранению неполадок
Появляющееся на экране сообщение о прекращении работы USB-портов или отсутствии реакции со стороны ноутбука на установленный в соответствующий разъём накопитель могут свидетельствовать о проблемах с драйверами.
Иногда решить их можно обычной перезагрузкой – существует небольшая вероятность, что исправление произойдёт автоматически.
Шанс на решение вопроса таким несложным способом повышается ещё больше, если ноутбук подключен к Интернету.
Увеличить вероятность положительного эффекта перезагрузки, которая, действительно, иногда помогает, можно не совсем обычным способом:
1Полностью отключить лэптоп от электросети (если он стоял, например, на зарядке);
2Извлечь аккумулятор и оставить ноутбук в таком состоянии примерно на 5 минут;
3Вставить батарею обратно и включить устройство.
Рис. 2. Извлечение АКБ лэптопа.
Если на экране никаких сообщений о неработающих портах не появляется, но флешка всё равно не читается или подключения к ноутбуку периферийного устройства не происходит, не исключено, что проблема заключается именно в этом оборудовании.
Предположение проверяется путём подключения гаджетов к другим портам лэптопа – или к ещё одному компьютеру.
Другие USB устройства
Ещё одна проблемная ситуация с USB-портами возникает при одновременном подключении к ноутбуку большого количества внешних устройств.
Например, к четырём портам пользователь уже подключил три гаджета (планшет, телефон и внешний HDD), после чего пытается поставить ещё и флешку.
Иногда такой накопитель просто не будет обнаруживаться системой – а проверить предположение позволяет выключение 1–2 периферийных устройств.
Рис. 3. Одновременное подключение к ноутбуку большого количества USB-устройств и переходников.
Чаще всего такая ситуация возникает не при подключении периферии непосредственно к лэптопу, а при использовании «хаба» (USB-концентратора, увеличивающего число подключений).
Решить проблему можно, уменьшив количество подключённых устройств – а ещё лучше, убрав концентратор и подключив все гаджеты напрямую.
Неправильная конфигурация BIOS
В списке способов решения проблемы с портами USB можно найти проверку BIOS.
Иногда с помощью этого интерфейса получается включить на системной плате самостоятельно отключающиеся контроллеры.
Для активации требуется выполнить несколько действий:
- Перезагрузить систему, одновременно нажимая функциональные клавиши для входа в БИОС (для некоторых ноутбуков это F1 или F2, для других – Del или Esc).
- Выбрать раздел Advanced или Integrated Peripherals.
- Перейти к пункту меню USB Configuration и изменить значение параметра в разделе USB Controller (их может быть несколько и с разными названиями) на Enabled.
Рис. 4. Настройки интерфейса БИОС.
Теперь следует сохранить изменения интерфейса (обычно F10) и выйти.
После перезагрузки конфигурация оборудования на ноутбуке изменится, и не распознаваемые до этого системой порты USB могут оказаться работающими.
Настройки системы
Работающий от аккумулятора ноутбук может автоматически отключать некоторые контроллеры и для экономии энергии – особенно, если заряд батареи приближается к критическим значениям.
В этой ситуации, в первую очередь, следует подключить лэптоп к сети, а затем изменить параметры электропитания, выполнив следующие шаги:
1. Открыть диспетчер устройств.
2. Выбрать ветку, обозначающую контроллеры последовательной шины.
3. Найти и открыть подраздел корневого USB-концентратора.
4. Открыть двойным кликом свойства концентратора и перейти к настройкам электропитания.
Если проблема заключалась в неправильных настройках потребления энергии, из-за которых ноутбук автоматически отключал порты, здесь будет установлена галочка на пункте, разрешающем отключение питания концентратора.
Убрав её, можно вернуть работоспособность портов.
Действия повторяются для каждого концентратора, если на ноутбуке их несколько.

Рис. 5. Запрет системе отключать USB-порты с целью экономия электроэнергии.
Проблема с драйверами
Проблема может заключаться – и в большинстве случаев так оно и есть – в проблемах с драйверами USB.
Обнаружить проблему можно, снова перейдя к Диспетчеру устройств (через свойства компьютера или путём набора в командной строке mmc devmgmt.msc).
Не исключено, что один из портов отмечен в списке специальным значком – жёлтым треугольником с восклицательным знаком, сигнализирующим о неправильной работе оборудования.
Проблему можно попробовать решить одним из 2 способов:
- Попробовать обновить драйвера (желательно подключение к Интернету) в свойствах USB-контроллера.
- Удалить отмеченное жёлтым треугольником устройство из Диспетчера и перезагрузить ноутбук.
При использовании второго варианта перезагрузившаяся система попытается установить новое программное обеспечение для обнаруженного «нового» оборудования. Иногда при этом работа порта восстанавливается.
Для первого варианта может понадобиться узнать номер ID, по которому в Сети выполняется поиск соответствующего драйвера – этот идентификатор находится в свойствах устройства на вкладке сведений.
Рис. 6. Определение ID USB-порта.
Проблему, которая заключается в неправильной работе драйверов материнской платы (обычно это происходит с устаревшими ноутбуками, выпущенными несколько лет назад), решают скачиванием и установкой соответствующего программного обеспечения.
Для этого пользователю лэптопа требуется сначала узнать модель системной платы – например, воспользоваться приложением AIDA64, которое является платным, но работает и без ввода подтверждающего оплату ключа в течение определённого пробного периода.
Название устройства поможет определить и команда msinfo32, введённая в форме «Выполнить» (вызывается клавишами Win + R).
Рис. 7. Определение названия материнской платы.
Драйвера на соответствующую плату можно попробовать найти на сайте её производителя – или на ресурсе компании, разработавшей чипсет.
В дальнейшем рекомендуется хранить это программное обеспечение на диске лэптопа – чтобы не тратить время на поиски при повторном появлении проблемы.
Следует знать: При отсутствии времени и опыта в поисках и обновлении драйверов можно воспользоваться помощью утилиты DriverPack Solution. После установки на ноутбук она самостоятельно проверит и обновит всё необходимое программное обеспечение. Минус использования такого способа заключается в том, что, если не выбрать ручную настройку обновлений, приложение автоматически заменит драйвера практически на каждую деталь и даже обновит некоторые программы – обычно это занимает несколько часов.
Рис. 8. Утилита для поиска и обновления управляющих программ и других приложений.
Некорректная работа операционной системы
Сбои операционной системы Windows тоже могут стать причиной проблем с USB-портами (хотя не работать по этой же причине они могут и на ноутбуках с другими платформами – от Unix до MacOS).
Для восстановления работоспособности концентраторов, скорее всего, придётся переустанавливать программное обеспечение.
Хотя перед этим стоит убедиться, что проблема заключается именно в системе:
1. Перезагрузить ноутбук, используя диск типа Live CD.
2. Проверить, работают ли порты USB.
3. Если работа концентраторов не восстановлена, стоит попробовать обновить Windows.
4. При восстановлении работоспособности USB-портов проблему следует искать в другом месте – например, в аппаратной части (физическая поломка, требующая обращения в сервис).
Следует знать: Даже после переустановки операционной системы оборудование всё равно может не работать. Но проблема в этом случаю уже с большей долей вероятности будет заключаться в отсутствующих драйверах. Решением является переустановка программного обеспечения.
Если ничего не помогло
В тех ситуациях, когда ни один из способов не помог решить проблему, придётся обратиться в сервис. Самыми распространёнными поломками, с которыми не справится обычный пользователь, являются физические повреждения южного моста материнской платы.
Замена этой детали возвращает порт (или несколько разъёмов сразу) в обычное состояние.
Для того чтобы сталкиваться с такими проблемами как можно реже, пользователю не стоит подключать к ноутбуку большое количество USB-устройств – особенно, используя специальные разветвители («хабы»).
Также стоит включить автоматическую установку обновлений в соответствующем разделе Виндоус – обычно это позволяет системе самостоятельно решать проблемы с драйверами.
Содержание
- 1 Способы активации подключения по USB
- 1.1 Способ 1: USB Oblivion
- 1.2 Способ 2: Средство устранения неисправностей USB от Microsoft
- 1.3 Способ 3: DriverPack Solution
- 1.4 Способ 4: Ручная установка драйверов
- 2 Способы исправления ошибки
- 2.1 USB Oblivion
- 2.2 DriverPack Solution
Непосредственно после установки операционной системы Виндовс 7 некоторые пользователи замечают, что на их компьютере не работают USB-порты. Давайте разберемся, какие действия нужно предпринять, чтобы получить возможность подключать устройства к ПК по вышеуказанному протоколу.
Способы активации подключения по USB
Сразу отметим, что в данной статье будет рассказываться о конкретной проблеме после установки, переустановки или обновления ОС Windows 7, то есть о ситуации, когда до установки операционной системы все работало нормально, а после выполнения указанных процедур – перестало функционировать. Мы не будем останавливаться на других возможных неисправностях, связанных с тем, что компьютер не видит USB-устройства. Указанной проблеме на сайте посвящен отдельный урок.
Изучаемая нами проблема имеет две основные причины:
- Отсутствие необходимых драйверов;
- Некорректные записи в системном реестре (после обновления Висты до Windows 7).
Далее мы поговорим о конкретных способах её преодоления.
Способ 1: USB Oblivion
Это решение подойдет как раз в том случае, если вы обновились до Windows 7 с более ранней операционной системы. При этом могут сохраниться записи в системном реестре о предыдущих подключениях USB-устройств, которые в обновленной ОС будут некорректными, что приведет к неполадкам при дальнейших попытках подключения. В этом случае все записи о предыдущих подключениях необходимо удалить. Проще всего это сделать с помощью утилиты USB Oblivion, которая как раз и предназначена для указанной цели.
Перед тем как выполнять любые манипуляции с системным реестром, рекомендуем создать точку восстановления системы для возможности отката при непредвиденных результатах процедуры.
-
Распакуйте скачанный zip-архив и запустите содержащийся в нем файл, который соответствует разрядности вашей ОС.
Активируется окно программы. Отсоедините все USB-устройства от ПК и выйдите из всех остальных программ (если они запущены), предварительно сохранив данные. Установите галочку около надписи «Произвести реальную очистку». Если вы это не сделаете, то фактической очистки не произойдет, а будет выполнена всего лишь симуляция. Около всех остальных пунктов отметки установлены по умолчанию и их снимать не рекомендуется. Затем жмите «Очистка».
Способ 2: Средство устранения неисправностей USB от Microsoft
У компании Microsoft имеется собственное средство устранения неисправностей USB. В отличие от предыдущей утилиты, оно способно помочь не только после установки операционной системы, но и во многих других случаях.
-
После скачивания запустите файл под названием «WinUSB.diagcab».
Откроется окно указанного инструмента. Жмите «Далее».
Способ 3: DriverPack Solution
После установки Windows 7 возможно, что ваш компьютер не сможет принимать и передавать данные по протоколу USB по причине отсутствия необходимых драйверов. Особенно эта ситуация часто встречается, если на стационарном ПК или ноутбуке установлены разъёмы USB 3.0. Дело в том, что Windows 7 был разработан ещё до того, как указанный стандарт начал массово внедряться. По этой причине в базовой версии названной ОС непосредственно после установки отсутствуют необходимые драйвера. В этом случае их нужно инсталлировать.
Легче всего решить указанную проблему, если у вас есть диск с необходимыми драйверами. В этом случае его нужно всего лишь вставить в дисковод и распаковать содержимое на компьютер, используя отображающиеся подсказки. Работоспособность USB-портов будет восстановлена. Но что делать, если под рукой не оказалось необходимого диска? Действия, которые необходимо предпринять в данной ситуации, мы рассмотрим далее.
Проще всего поставленного задачу решить при помощи специальных программ, предназначенных для поиска и установки недостающих драйверов на компьютер. Одним из лучших приложений в данном классе является DriverPack Solution.
-
Запустите программу. При активации она одновременно просканирует систему на предмет подключенных устройств и обнаружит недостающие драйвера.
Жмите на кнопку «Настроить компьютер автоматически».
После этого программа сама создаст точку восстановления на случай, если в процессе настройки будет допущена ошибка или вы просто захотите в будущем откатиться к старым параметрам.
После этого будет выполнена процедура установки драйверов и настройки некоторых параметров ПК.
После окончания процедуры появится сообщение, что все необходимые настройки совершены и недостающие драйверы установлены.
Теперь нужно перезапустить ПК. Щелкайте «Пуск». Далее жмите на треугольный значок, расположенный по правую сторону от кнопки «Завершить работу». Кликайте «Перезагрузка».
Способ 4: Ручная установка драйверов
Необходимые драйвера можно также установить без инсталляции дополнительного программного обеспечения, обеспечивающего их поиск. Но для этого придется чуть больше повозиться.
-
Жмите «Пуск». Войдите в «Панель управления».
Переходите к «Система и безопасность».
В перечне инструментов «Система» жмите по пункту «Диспетчер устройств».
Отобразится интерфейс «Диспетчера устройств». В открывшейся оболочке будет представлен перечень различных типов устройств, которые в данный момент подключены к вашему стационарному компьютеру или ноутбуку. Щелкайте по наименованию группы «Контроллеры USB».
Это типы портов. В перечне, скорее всего, будет одно из этих названий, но оно может быть представлено несколько раз, в зависимости от количества USB-выходов на вашем компьютере. Несмотря на это, нижеописанную процедуру достаточно проделать с одним из идентичных элементов, так как драйвера на компьютер установятся для всех портов одного типа. Если же будет несколько разных наименований элементов из указанного выше списка, то для каждого из них придется выполнять манипуляции отдельно.
Итак, щелкните правой кнопкой мышки (ПКМ) по названию элемента и выберите из списка «Свойства».
Откроется окошко, в котором необходимо щелкнуть по наименованию вкладки «Сведения».
После этого в поле «Свойства» из раскрывшегося списка выберите вариант «ИД оборудования». В области «Значение» отобразится ID устройства, то есть в нашем случае USB-порта.
Эти данные нужно сохранить. Их можно записать или скопировать. Для того чтобы выполнить второй вариант, просто кликните ПКМ по содержимому области «Значение» и в меню выберите «Копировать».
Внимание! Главное, после этого не копировать больше никаких данных до полного завершения операции по поиску нужных драйверов. Иначе вы просто замените информацию в «Буфере обмена» об ID драйверов новыми данными. Если же вам все-таки необходимо в ходе процедуры скопировать что-то ещё, то предварительно вставьте данные из окошка свойств оборудования в «Блокнот» или в любой другой текстовый редактор. Таким образом, при необходимости вы быстро сможете скопировать их снова.
После этого откроются результаты выдачи. Выберите тот вариант, который соответствует вашей операционной системе (в нашем случае Windows 7) и её разрядности (32 или 64 бит), а после щелкните по нему.
Если вы используете сервис DevID DriverPack, то там необходимо будет указать наименование ОС и разрядность до того, как запустите поиск.
После того как вы перешли на страницу драйвера, скачайте его, при необходимости распакуйте из архива и запустите на компьютере, следуя тем подсказкам, которые будут отображаться на мониторе. После перезапуска ПК проблемные USB-порты должны заработать. Если же этого не случилось, то ищите истоки проблемы в некорректных записях реестра, о чем было рассказано выше.
Есть ещё один вариант скачивания необходимых драйверов – сделать это с официального сайта производителя USB-контроллеров, которые установлены на вашем ПК. Но в таком случае вы должны обязательно выяснить адрес этого интернет-ресурса, а также точное наименование модели контроллера.
Существует две основные причины, почему именно после установки Windows 7 могут не работать USB-порты, хотя до этого они функционировали нормально. Во-первых, это некорректные записи в системном реестре, оставшиеся от старой ОС, а во-вторых, отсутствие необходимых драйверов. Каждая из указанных проблем решается несколькими способами, которые мы подробно расписали в данной статье. Так что пользователи, ознакомившись с материалом, могут самостоятельно выбрать наиболее удобный и приемлемый для них вариант действий.
Отблагодарите автора, поделитесь статьей в социальных сетях.
После выполнения успешной установки на ПК операционной системы Windows 7 многие пользователи сталкиваются с распространённой проблемой, связанной с неработоспособностью USB-портов. Возможна и такая ситуация, когда установка системы выполнялась через USB-накопитель, и порты работали отлично, но после первого запуска системы USB-устройства перестали определяться. В этой статье мы расскажем, что делать, если после установки Windows 7 не работают USB-порты.
Способы исправления ошибки
Предложенные ниже способы рассчитаны на ситуации, когда порты работали нормально до того, как система была переустановлена — иначе говоря, причиной их неработоспособности должна быть именно новая Windows. О тех неисправностях, которые связаны с поломкой самих портов, в статье речи идти не будет.
Некорректная работа портов после установки свежей Windows 7 может быть вызвана двумя основными причинами:
- Отсутствие в системе нужных драйверов
- Нарушение в записях системного реестра при переходе со старых систем.
Выделим несколько способов решения этой проблемы.
USB Oblivion
Утилита USB Oblivion – это простейший инструмент, который предназначен для удаления из системного реестра всех записей, связанных с предыдущими попытками подключения USB-устройств через соответствующие порты. Программа поможет в случае, когда был выполнен переход на Windows 7 с Vista или с XP.
Инструкция по работе с программой выглядит следующим образом:
- Загружаем и распаковываем архив любым имеющимся архиватором и запускаем EXE-файл, соответствующий разрядности вашей операционной системы.
- После того, как окно программы откроется, отключаем от ПК все USB-устройства, закрываем любые другие приложения, активируем пункт «Провести реальную очистку», жмём на «Очистка».
- Ожидаем завершения процедуры очистки — в результате ПК автоматически перезагрузится, после чего нужно будет протестировать работу портов.
По умолчанию в программе активированы ещё несколько пунктов — изменять и отключать их не рекомендуется. Если опция реальной очистки не будет включена, утилита выполнит симуляцию.
DriverPack Solution
Неработоспособность протокола UBS после установки новой операционной системы может быть связана с тем, что ОС не смогла найти подходящие драйвера для портов. Особенно часто такая проблема возникает с USB стандарта 3.0, поскольку Windows 7 была выпущена до того, как 3.0 начал распространяться среди рядовых пользователей.
Проще всего проблема решается в ситуации, когда в наличии есть устройство с драйверами. Если такового под рукой не имеется, можно воспользоваться специальными обновляющими утилитами, одной из которых является DriverPack Soluition.
Алгоритм работы с программой достаточно прост и понятен:
- Загружаем дистрибутив с официального сайта, запускаем. Программа не нуждается в установке — процедура сканирования будет начата сразу же.
- Нажимаем на кнопку «Режим эксперта» в нижней части окна и выделяем только те драйвера и дополнительные компоненты, которые хотим установить. Просмотрите все вкладки и снимите галочки с рекламного ПО — антивирусов, архиваторов и прочего.
- Запустите процедуру установки драйверов. По её завершению программа попросит перезагрузить ПК — согласитесь.
После установки Windows 7 у пользователей иногда возникает проблема, которая выражается в сбоях работы USB-портов. Сегодня мы расскажем вам, что нужно делать в такой ситуации.
Способы активации подключения по USB
Cтоит понимать, что наша инструкция актуальна для тех пользователей, которые столкнулись с неисправностью USB-портов непосредственно после установки WIndows 7.
Способ 1. USB Oblivion
Этот способ подойдет тем, кто решил обновить свою старую версию Windows. В этом случае могут сохраниться старые записи в системном реестре, которые будут конфликтовать с новыми.
1. Скачайте и распакуйте zip-архив, после чего запустите файл, который в нем находится. В зависимости от разрядности вашей операционной системы, выберите соответствующий ярлык.
2. Перед вами появится окно программы. После этого выключите все программы и отсоедините USB-устройства. Обязательно установите галочку слева от надписи «Произвести реальную очистку», иначе процесс будет лишь симуляцией. Все остальные галочки оставьте по умолчанию и нажмите кнопку «Очистка».
3. После этого начнется процесс очистки, по окончанию которого компьютер автоматически перезагрузится. Теперь вы можете снова проверить работоспособность ваших USB-портов.
Способ 2. Средство устранения неисправностей USB от Microsoft
Разработчики Microsoft предусмотрели возможные неполадки, поэтому создали собственное средство устранения неисправностей.
1. Запустите установленный файл.
Способ 3: DriverPack Solution
Не стоит исключать варианта, что у вас просто отсутствуют нужные драйвера. Мы воспользуемся специальным приложением, которое позволит максимально просто решить эту проблему.
1. После запуска программы начнется автоматическая проверка всех подключенных устройств и обнаружение недостающих драйверов.
Необходимые драйвера можно также установить без инсталляции дополнительного программного обеспечения, обеспечивающего их поиск. Но для этого придется чуть больше повозиться.
Жмите «Пуск». Войдите в «Панель управления».
Переходите к «Система и безопасность».
В перечне инструментов «Система» жмите по пункту «Диспетчер устройств».
Отобразится интерфейс «Диспетчера устройств». В открывшейся оболочке будет представлен перечень различных типов устройств, которые в данный момент подключены к вашему стационарному компьютеру или ноутбуку. Щелкайте по наименованию группы «Контроллеры USB».
Откроется перечень элементов. Нужно найти в списке одно из следующих наименований:
Generic USB Hub;
Корневой USB-концентратор;
USB Root Controller.
Это типы портов. В перечне, скорее всего, будет одно из этих названий, но оно может быть представлено несколько раз, в зависимости от количества USB-выходов на вашем компьютере. Несмотря на это, нижеописанную процедуру достаточно проделать с одним из идентичных элементов, так как драйвера на компьютер установятся для всех портов одного типа. Если же будет несколько разных наименований элементов из указанного выше списка, то для каждого из них придется выполнять манипуляции отдельно.
Итак, щелкните правой кнопкой мышки (ПКМ) по названию элемента и выберите из списка «Свойства».
Откроется окошко, в котором необходимо щелкнуть по наименованию вкладки «Сведения».
После этого в поле «Свойства» из раскрывшегося списка выберите вариант «ИД оборудования». В области «Значение» отобразится ID устройства, то есть в нашем случае USB-порта.
Эти данные нужно сохранить. Их можно записать или скопировать. Для того чтобы выполнить второй вариант, просто кликните ПКМ по содержимому области «Значение» и в меню выберите «Копировать».
Внимание! Главное, после этого не копировать больше никаких данных до полного завершения операции по поиску нужных драйверов. Иначе вы просто замените информацию в «Буфере обмена» об ID драйверов новыми данными. Если же вам все-таки необходимо в ходе процедуры скопировать что-то ещё, то предварительно вставьте данные из окошка свойств оборудования в «Блокнот» или в любой другой текстовый редактор. Таким образом, при необходимости вы быстро сможете скопировать их снова.
Теперь можно приступать непосредственно к поиску необходимых драйверов. Открывайте браузер и переходите на один из популярных онлайн-сервисов поиска драйверов — DevID или DevID DriverPack. Нужно вбить в поисковое поле сайта те данные, которые вы заранее скопировали, и нажать на кнопку, запускающую поиск.
После этого откроются результаты выдачи. Выберите тот вариант, который соответствует вашей операционной системе (в нашем случае Windows 7) и её разрядности (32 или 64 бит), а после щелкните по нему.
Если вы используете сервис DevID DriverPack, то там необходимо будет указать наименование ОС и разрядность до того, как запустите поиск.
После того как вы перешли на страницу драйвера, скачайте его, при необходимости распакуйте из архива и запустите на компьютере, следуя тем подсказкам, которые будут отображаться на мониторе. После перезапуска ПК проблемные USB-порты должны заработать. Если же этого не случилось, то ищите истоки проблемы в некорректных записях реестра, о чем было рассказано выше.
Переход к скачиванию драйвера на сервисе DevID через браузер в Windows 7
Есть ещё один вариант скачивания необходимых драйверов – сделать это с официального сайта производителя USB-контроллеров, которые установлены на вашем ПК. Но в таком случае вы должны обязательно выяснить адрес этого интернет-ресурса, а также точное наименование модели контроллера.
Существует две основные причины, почему именно после установки Windows 7 могут не работать USB-порты, хотя до этого они функционировали нормально. Во-первых, это некорректные записи в системном реестре, оставшиеся от старой ОС, а во-вторых, отсутствие необходимых драйверов.
Может быть и такое, что во время переустановки системы сбились настройки USB-контроллеров в BIOS. В таких случаях можно наблюдать следующие «симптомы»:
USB-контроллеры отказываются загружаться в интерфейсе BIOS, но в остальном работают нормально;
В операционной системе USB-выходы отображаются нормально, но они не способны работать с флешкой и другими устройствами, подключаемыми к ним;
В операционной системе никак не отображаются USB-порты, ни в интерфейсе «Проводника», ни в «Диспетчере устройств». Однако в конструкции они есть и находятся в рабочем состоянии.
В таких случаях нужно просто включить в среде BIOS. Следует понимать, что интерфейс BIOS на разных компьютерах может быть разным, следовательно, дать универсальную инструкцию очень сложно, поэтому всё будет рассмотрено на одном примере:
Перейдите в интерфейс BIOS. Чтобы сделать это нужно перезагрузить компьютер. Не дожидаясь загрузки операционной системы и появления её логотипа нажмите на клавиши от F2 до F12 или Delete. Для входа в BIOS в некоторых случаях нужно нажимать не одну конкретную клавишу, а их сочетание, например, Ctrl+F2. Подробнее про то, какие клавиши нужно использовать для входа в BIOS написано в документации к компьютеру. Не нужно бояться ошибиться, так как все неверные нажатия будут игнорироваться системой и ничего фатального не произойдёт.
Скорее всего интерфейс BIOS будет представлять из себя одно сплошное меню, где управление происходит при помощи клавиш со стрелочками на клавиатуре. В этом меню нужно выбрать пункт «Integrated Peripherals». Выбор происходит при помощи клавиши Enter.
В следующем меню нужно найти и выбрать опцию «USB EHCI Controller» и установить для неё значение «Enabled». Чтобы изменить значение опции нужно выбрать её и нажать клавишу Enter.
Аналогично нужно сделать с пунктами, имеющими следующие наименования: «USB Keyboard Support», «USB Mouse Support» и «Legacy USB storage detect».
Когда закончите с ними, переходите к сохранению изменений. Для этого можно воспользоваться клавишей F10 или пунктом в меню «Save Changes & Exit Setup».
В большинстве случаев вам помогут вышеуказанные инструкции и все начнет исправно работать, поскольку проблемы с USB-портами возникают всего по двум причинам. Это может быть конфликт записей в системном реестре или отсутствие необходимых драйверов. Надеемся, что наша статья оказалась для вас полезной.
Есть две основные причины из-за чего компьютер может не видеть флешку: аппаратная и программная. В первом случае проблема в оборудовании, т.е. физическая. Во втором случае поможет настройка операционной системы Windows. Всё описанное также относится к картам памяти, внешним жёстким дискам, SSD и любым другим USB-накопителям информации. Далее выберите свой вариант неисправности.
Вставляю флешку и ничего не происходит
Обычно, на флешках есть светодиод, сигнализирующий что она работает. Если раньше светодиод светился, а сейчас нет, то это означает, что на устройство не подаётся питание. В любом случае, если совсем ничего не происходит, нет специфичного звука при подключении флеш-носителя, у вас есть несколько вариантов:
- Переставьте флешку в другой USB-порт;
- Переставьте флешку в USB-порт сзади системного блока;
- Вставьте накопитель напрямую в компьютер или ноутбук, без использования любых удлинителей и юсб-хабов.
Определите, причина в ЮСБ-портах или в самой флешке:
- Вставьте накопитель в другой компьютер или в смартфон через OTG-переходник (телефон должен поддерживать OTG);
- Подключите любое другое USB-устройство, чтобы убедиться в работоспособности портов.
Теперь поясню, некоторые порты могут не работать, просто потому что их раньше спалили или там испортились контакты. Загляните в них, если видно грязь и мусор, то хорошенько продуйте. Затем, если произошла перегрузка по питанию USB-порта, он не будет работать. Причём, чтобы его «привести в порядок» нужно полностью обесточить компьютер, вынув кабель из розетки на 1 минуту. Ноутбук нужно выключить и достать батарею на 1 минуту.
Перегрузка по току бывает когда подключено много устройств по ЮСБ или одно, но потребляет много энергии, например смартфон на зарядке, вентилятор, увлажнитель воздуха, устройство подогрева или настольная лампа.
Дальше, гнёзда USB на передней панели системного блока могут быть не подключены к материнской плате. Чтобы они заработали, нужно открыть крышку системного блока и подключить провода от передней панели к соответствующим штырькам на материнке. Можно руководствоваться подсказками на самой материнской плате или скачать в интернете инструкцию к вашей модели.
С хабами и USB-удлинителями может не работать конкретно ваша флешка, но чаще такой конфуз случается с внешними жёсткими дисками. Они весьма требовательны к качеству кабеля и питания. Плохие кабеля проводят слабый ток, происходит просадка по напряжению.
Если порты USB в принципе не работают, то есть смысл войти в БИОС и проверить включены ли они там. В разных версиях BIOS и UEFI настройка по включению/отключению ЮСБ-портов будет находиться в разных местах, нужно походить по меню, обычно это пункт . Необходимо переключить свойство и (если есть) в состояние «Enabled»:
Проблема с драйверами контроллера
Если индикатор на флешке светится, но при этом компьютер её не видит, то проблема может быть в драйверах, точнее в их отсутствии. Несмотря на то, что многие пишут об этой проблеме как под копирку, проблема с драйверами бывает только на старых компьютерах с Windows XP, либо наоборот, на новом железе, на которое установили старую версию Windows 7. В основном, драйвера для USB стандартные и работают по умолчанию «из коробки». Тем не менее, драйвера могли «поломаться» из-за системного сбоя или вирусной атаки. Проверим:
- Открываем (пишем в строке поиска меню «Пуск»);
- Раскрываем и удаляем все «Запоминающее устройство для USB»;
- Раскрываем или и удаляем накопитель по названию флешки или «Запоминающее устройство для USB»
- Меню .
Эти действия не обновят, но помогут устранить сбой драйверов. Важно, в ветке «Контроллеры USB» не должно быть устройств с жёлтым восклицательным знаком или с названием «Неизвестное устройство». В таком случае, вам нужно установить корректные драйвера, автоматически. Программа DriverHub умеет устанавливать отсутствующие драйвера и обновлять имеющиеся. При этом решается конфликт драйверов для портов USB 2.0 и USB 3.0. Напомню, порты USB 3.0 отличаются повышенным током, скоростью и они синенькие.
Флешка определяется, но её не видно в проводнике
Это значит, что раздался звук подключения флешки, появился значок сменного носителя в системном трее (возле часиков), но в «Мой компьютер» Flash-диск не обнаруживается. В самом простом случае, не присвоилась буква для диска флешки. Нажимаем «Win + R» и пишем:
diskmgmt.msc
Найдите флешку в окне , проще всего её определить по размеру. Моя на 8ГБ, это реальных чуть меньше – 7,46 ГБ. У меня диск называется «SMBB», видно, что рядом с названием нет буквы диска. Все остальные диски с буквами, поэтому их видно в «Моём компьютере», а флешку – нет. При этом файловая система определилась, здесь это «FAT32».
Чтобы присвоить диску букву:
- Нажимаем правой кнопкой и выбираем ;
- Нажимаем кнопку ;
- Выбираем любую букву диска, например «E»;
- Проверяйте, ваша флешка теперь должна нормально отображаться в проводнике.
Если файловая система не FAT32 или NTFS, то ваша версия Windows не может с ней работать. Чтобы сохранить данные, нужно скопировать их на том компьютере, где флеш-накопитель нормально работает, затем можно отформатировать диск на новом компьютере. Если это не представляется возможным, то на любой случай есть решение в интернете.
Плохо если файловая система никак не определилась, отображается метка или один раздел в состоянии . Это значит что носитель придётся форматировать. Так бывает при системных сбоях во время записи данных, небезопасном извлечении флешки из ноутбука, неправильном или неполном форматировании, при вирусных атаках, на сбойной флеш-памяти. Для безопасного извлечения съёмного носителя нажимайте на значок устройства в системном трее и выбирайте :
Если информация, которая должна быть на накопителе, важна, то форматирование не подойдёт, сначала нужно попытаться восстановить документы. Для новой флешки Windows сама предложит отформатировать её, тогда вы увидите сообщение «Нужно отформатировать диск в дисководе … перед тем, как использовать его».
ФОРМАТИРОВАНИЕ УНИЧТОЖАЕТ ВСЕ ДАННЫЕ!
Чтобы отформатировать диск в окне «Управление дисками» нажимаем правой кнопкой по флешке и выбираем :
- Пишем любое название (метку тома);
- Файловую систему рекомендую выставить NTFS, это более надёжная система, чем FAT32;
- Размер кластера, Быстрое форматирование, Сжатие файлов и папок – оставляем по умолчанию.
Если увидите оповещение «Это активный раздел этого диска… данные будут удалены…», это значит, что ваша флешка была загрузочной, просто соглашайтесь. После форматирования проверьте, присвоилась ли буква диску.
Другие ошибки, зависания, «Вставьте диск»
Следующие действия помогут компьютеру увидеть флешку, если подходит один из пунктов:
- Драйвера установлены и работают;
- Определяется новое устройство, но флешка не отображается в «Моём компьютере»;
- Появляется сообщение, типа , , или , особенно в Windows XP;
- При подключении флешки, Windows зависает, особенно в Windows XP 😊.
Это признак замусоривания системы, много USB-устройств подключалось ранее, а при каждом подключении устройства устанавливается драйвер. Даже когда вставляешь ту же флешку, но в другой юсб-порт, устанавливается другой экземпляр драйвера и создаются записи в реестре Windows. Особенно эта проблема проявляется при обновлении старых ОС на Windows 10 и в Windows XP. Нужно почистить все записи о ранее установленных устройствах, для этого есть программа USB Oblivion.
Скачать USB Oblivion
Программа не требует установки, запускаем из архива:
- USBOblivion32.exe – если у вас 32-разрядная Windows (как определить битность виндовс);
- USBOblivion64.exe – для x64 версии Windows.
Далее, нужно вытащить все флешки, карты памяти и внешние жёсткие диски из компьютера, затем нажать правой кнопкой по запускаемому файлу и выбрать . В программе установите галочки:
- Произвести реальную очистку (иначе только покажет, что было бы);
- Сохранить .reg-файл отмены;
- «Перезапустить Windows» или «Перезапустить Проводник» (если не поможет, то сами перезагрузитесь).
Нажмите и дождитесь окончания процесса удаления старых драйверов. В процессе чистки будет создана контрольная точка восстановления Windows, благодаря ей вы сможете восстановить состояние системы на момент как до запуска USB Oblivion. Также будет сохранён «reg-файл», т.е. удалённые ветки реестра. Для восстановления прежнего состояния реестра нужно просто запустить файл «.reg» и согласиться с внесением изменений в реестр Windows.
Есть программка попроще, просто скачайте и запустите «.exe» файл от имени Администратора, в соответствии с разрядностью вашей операционной системы:
Скачать Drive Cleanup
После очистки реестра от старых экземпляров драйверов любым способом, просто вставьте флешку и увидите как она теперь обнаруживается.
Ошибка при входе на флешку, вирусы
Допустим, есть буква диска, вы пытаетесь открыть диск в проводнике, но получаете ошибку , или . Это признак заражения вирусами. Вирус записывает в корень диска файл «autorun.inf», который автоматически исполняется Windows, при открытии корневой папки, а там – вирус.
Впрочем, открыть такой носитель в проводнике можно. Просто в «Моём компьютере» кликайте не два раза левой кнопкой мышки, а нажмите правой кнопкой и выберите «Открыть». Так вы увидите файлы, но теперь вам обязательно нужно просканировать флешку и компьютер на вирусы.
Проверка на ошибки в файловой системе
Если проводник не может открыть диск, или открывается корневая папка, но данные не читаются, тогда проверим на целостность файловую систему. Особенно это актуально для файловых систем FAT, FAT32. Во всех версиях Windows есть встроенная утилита для сканирования дисков:
- В «моём компьютере» нажимаем правой кнопкой на диск флэшки и выбираем ;
- На вкладке нажимаем кнопку ;
- Если появилось предупреждение о сохранности данных, в ответ жмём .
В Windows XP и Windows 7 стоят такие галочки:
- Автоматически исправлять ошибки;
- Проверять и восстанавливать повреждённые сектора – долго, полная проверка ячеек памяти, можно не ставить.
Рекомендую проверять на ошибки, даже если программа говорит, что проверка не требуется, это не займёт много времени. Перед началом сканирования нужно сохранить и закрыть открытые файлы, иначе изменения будут потеряны.
Если ничего не помогло
Полезно будет знать, что старые ноутбуки не видят флеш-накопители объёмом более 32 ГБ, погуглите свою модель. Также, не исключены проблемы с контактами «брелка», даже если светится индикатор. Плохой контакт, отвечающий за передачу данных, препятствует считыванию информации с флешки. Неисправный накопитель можно отнести в сервисный центр, при условии ценности информации, но проще купить новый.
Установите последние обновления Windows. Для Windows XP очень важно установить обновление Service Pack 3. Вот некоторые из исправлений работы с USB флешками, вышедшие в обновлениях Windows XP:
- KB925196 — исправлены ошибки, проявляющиеся в том, что компьютер не определяет подключенную флешку или iPod;
- KB968132 — исправлены ошибки, когда при подключении нескольких USB устройств в Windows XP они переставали нормально функционировать;
- KB817900 — USB порт переставал работать после того, как вытаскиваешь и заново вставляешь флешку;
- KB895962 — USB флешка перестает работать, когда выключен принтер;
- KB314634 — компьютер видит только старые флешки, которые подключались раньше и не видит новых;
- KB88740 — ошибка Rundll32.exe, когда вставляешь или вытаскиваешь флешку;
- KB871233 — компьютер не видит флешку, если только что был в режиме сна или гибернации;
- KB312370 (2007) — поддержка USB 2.0 в Windows XP.
В данной статье я разобрал реальные причины нечитабельности флешек, карт памяти, внешних жестких дисков и других USB-устройств. Опишите вашу проблему в комментариях, постараюсь помочь.