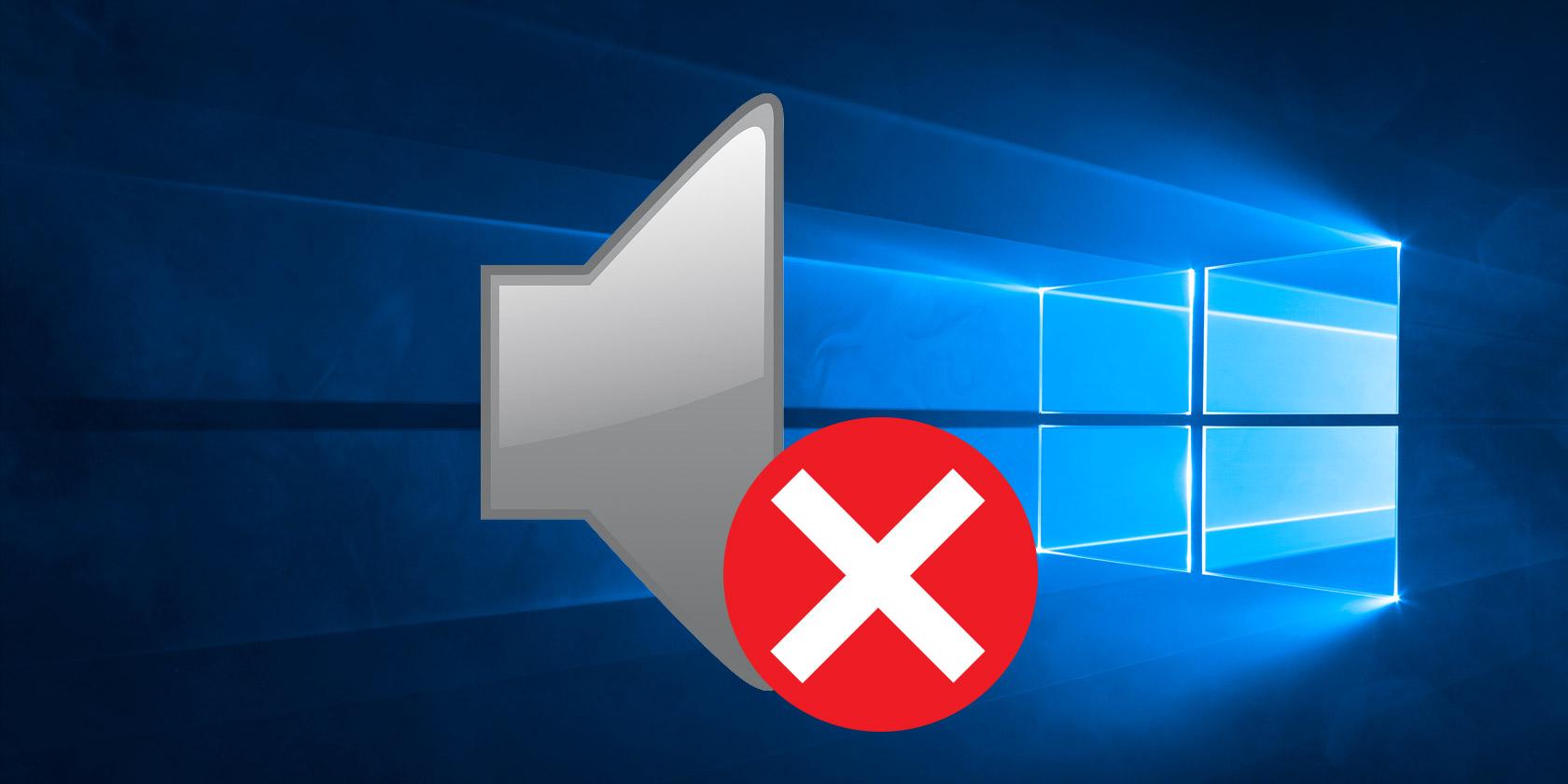Содержание
- Не работают колонки на компьютере
- Причина 1: Сбой в работе системы
- Причина 2: Неправильное подключение
- Причина 3: Программное отключение
- Причина 4: Драйвера
- Причина 5: Физические неисправности
- Причина 6: Вирусы
- Заключение
- Вопросы и ответы
Ситуации, в которых мы не можем слышать звук из динамиков, случаются довольно часто, а работу с «немым» компьютером нельзя назвать полноценной. В этой статье мы поговорим о том, что делать, если подключенные к ПК колонки отказываются нормально функционировать.
Не работают колонки на компьютере
Причин, приводящих к обсуждаемой сегодня проблеме, несколько. Это может быть простая невнимательность пользователя, различные сбои в программной части системы или неисправности устройств и портов. Не стоит также забывать и возможной вирусной активности. Далее мы постараемся максимально подробно разобрать каждую причину и приведем способы устранения неполадок.
Причина 1: Сбой в работе системы
Под системой в данном случае мы подразумеваем совокупность программных средств, обеспечивающих функционирование звуковых устройств. Это драйвера, службы и фирменные утилиты, если таковые имеются. Первое, что нужно сделать при возникновении проблемы – перезагрузить машину. Сделать это можно как обычным способом, так и с полной остановкой ПК (выключить, а затем включить снова). Не стоит пренебрегать вторым вариантом, так как он позволяет выгрузить из памяти все данные, в том числе и те, из-за которых произошел возможный сбой.
Читайте также:
Как перезагрузить Виндовс 7 из «Командной строки»
Как перезагрузить Windows 8
Причина 2: Неправильное подключение
Об этом варианте стоит задуматься в том случае, если вы приобрели новую или бывшую в употреблении акустическую систему и пытаетесь использовать ее по назначению. Поскольку колонки могут иметь разную конфигурацию, а значит, и количество, и назначение штекеров, то без должного опыта ошибиться весьма несложно.
Читайте также: Как выбрать колонки для компьютера
Перед тем как подключать акустику к ПК, необходимо определить, какие штекеры к каким разъемам на звуковой карте следует подсоединять. К примеру, если мы перепутаем стерео или другой аудиовыход с линейным или микрофонным входом, то в результате получим «нерабочие» колонки.
Подробнее:
Включение звука на компьютере
Подключение и настройка колонок на компьютере
Подключение по USB
Некоторые акустические системы и звуковые карты могут быть подключены напрямую к порту USB. Чаще всего такие устройства поддерживают версию портов 2.0, но бывают и исключения. Версии отличаются скоростью передачи данных, которая обеспечивает нормальную работу устройств. Если карта или колонки, по заявлению разработчиков, имеют разъемы USB 3.0, то на портах, скажем, 1.1 они могут попросту не заработать. И это при том, что стандарты являются совместимыми. Если у вас такое устройство (динамики или звуковая карта), то проверьте работоспособность, подключив его к другим портам USB. Также стоит проверить, поддерживает ли материнская плата нужный стандарт. Сделать это можно, посетив официальный сайт продукта или прочитав руководство пользователя.
Причина 3: Программное отключение
Любые устройства, в том числе и звуковые, можно выключить с помощью «Диспетчера устройств» или, в нашем случае, в панели управления аудио. Это могло быть сделано как по незнанию, так и специально, например, системным администратором вашего офиса. Исключить данный фактор можно следующим образом:
- Открываем «Диспетчер устройств» с помощью меню «Выполнить», которое вызывается комбинацией клавиш Windows+R. Команда такая:
devmgmt.msc - Раскрываем раздел со звуковыми устройствами и проверяем наличие значка, говорящего об отключении. Выглядят он, как кружок с направленной вниз стрелкой.
- Если такой девайс был найден, то нажимаем по нему ПКМ и выбираем пункт «Задействовать».
- Выполняем перезагрузку ПК.
В системной панели управления звуком также присутствует функция включения и отключения устройств.
- Кликаем ПКМ по значку звука в трее (области уведомлений) и выбираем пункт контекстного меню с названием «Устройства воспроизведения».
- Здесь снова жмем правой кнопкой по свободному месту и ставим галки возле пунктов, показанных на скриншоте ниже. Этим действием мы включим отображение всех аудиоустройств, которые поддерживает текущий драйвер.
- Нас интересует тот же значок, что мы искали в «Диспетчере устройств».
- Включение производится нажатием ПКМ и выбором соответствующего пункта.
После данной процедуры компьютер «увидит» колонки, но для нормальной работы может потребоваться перезагрузка.
Читайте также: Как настроить звук, колонки на ПК
Причина 4: Драйвера
Драйвера позволяют операционной системе общаться с устройствами, и их некорректная работа может стать причиной рассматриваемой нами проблемы. В основном это программное обеспечение для звуковых карт – встроенных или дискретных. В некоторых случаях требуются особые драйвера для акустических систем, которые поставляются в виде комплектных дисков или размещаются на официальных сайтах производителей.
Звуковая карта
По умолчанию в системе уже присутствуют драйвера для звука и при их нормальной работе можно подключить к ПК любые колонки. Если же нужные файлы повреждены или в ПО произошел сбой, то устройство может не определяться. Решением является перезагрузка или переустановка драйверов.
Для того чтобы выяснить, не виновато ли в наших неприятностях программное обеспечение, необходимо перейти в «Диспетчер устройств» раскрыть ветку со звуковыми девайсами. Если возле одного (или нескольких) из них присутствует значок, говорящий о проблеме (желтый треугольник или красный кружок), то выполняем следующие действия:
- Кликаем ПКМ по названию устройства и выбираем пункт «Удалить».
- Windows предупредит нас об удалении диалоговым окном.
- Теперь жмем по любому из устройств правой кнопкой мыши и выбираем обновление конфигурации, после чего девайсы, для которых в системе есть драйвера, снова будут запущены. Иногда для включения требуется перезагрузка компьютера.
Обратите внимание, что в «Диспетчере» может присутствовать «Неизвестное устройство» с желтым значком. В этом случае необходимо попытаться установить для него драйвер. Также можно попробовать перезапустить его, как было описано выше.

- Жмем ПКМ по устройству и переходим к обновлению драйверов.
- Выбираем автоматический режим и ждем завершения процесса.
- Если нас постигла неудача – система сказала, что все уже установлено, то есть еще один вариант – ручная установка. Для этого нам понадобится посетить сайт производителя звуковой карты и скачать нужный пакет. Сделать это можно как самостоятельно, так и с помощью специального софта.
Подробнее:
Узнаем, какие драйвера нужно установить на компьютер
Поиск драйверов по ID оборудования
Лучшие программы для установки драйверов
Акустическая система
Фирменное ПО для «крутых» акустических систем достаточно редко становится причиной невозможности определения звуковых устройств. Вместе с тем, этот фактор следует иметь в виду. Здесь нам поможет удаление и повторная установка соответствующей программы. Как мы уже писали выше, необходимые файлы поставляются на дисках вместе с колонками или «лежат» на официальных страницах.
Удаление лучше производить с помощью Revo Uninstaller, так как он способен полностью очистить систему от всех файлов и других «хвостов», оставшихся после деинсталляции. После завершения этой операции в обязательном порядке следует перезагрузить компьютер. Последующая установка выполняется обычным способом.
Читайте также: Как пользоваться Revo Uninstaller
Причина 5: Физические неисправности
К физическим неисправностям мы отнесем поломку штекеров и портов, а также звуковой карты. Диагностировать проблему просто:
- Если устройство работает по USB, то подключите его к другим портам.
- При использовании дискретной карты переключите колонки на встроенную. Если они заработали, то мы имеем либо поломку карты, либо проблемы с драйверами.
- Отыщите заведомо исправную карту или акустику и подключите ее к своему ПК. Нормальное функционирование скажет о неисправности вашего оборудования.
- Проверьте целостность проводов и штекеров. При их повреждении следует вооружиться новым кабелем и паяльником или обратиться за помощью в сервис.
- Если для подключения используются какие-либо переходники, то стоит проверить и их работоспособность.
Причина 6: Вирусы
Вредоносные программы способны значительно усложнить жизнь простого пользователя. Они, кроме всего прочего, могут, воздействуя на драйвера, приводить к сбоям в работе устройств. «На глаз» определить, виновны ли вирусы в наших проблемах, практически невозможно, поэтому следует прибегнуть к помощи особых утилит. Каждый уважающий себя разработчик антивирусов выпускает подобный софт и распространяет его бесплатно.
Подробнее: Проверка компьютера на наличие вирусов без антивируса
Способов очистки ПК от найденных вредителей несколько. Это использование тех же утилит, бесплатных онлайн-сервисов или полная переустановка системы. Не стоит также забывать и о профилактике, которая поможет избежать неприятностей в будущем.
Подробнее:
Борьба с компьютерными вирусами
Защищаем компьютер от вирусов
Заключение
Рекомендации, приведенные в данной статье, помогут вам избавиться от проблем с колонками, подключенными к ПК. В самых сложных случаях, как это ни печально, придется переустановить Windows – только так можно устранить некоторые причины возникновения данной неполадки. Для того чтобы такие ситуации возникали реже, старайтесь устанавливать только официальные драйвера, защищать свой ПК от вирусов, а также не давать доступ к системе третьим лицам.
Чтобы получить максимальное удовольствие от прослушивания музыки или просмотра фильма, мы подключаем к ПК внешние динамики. Качество звука в таком случае будет зависеть от периферии, но сегодня мы поговорим не об этом, а о проблеме, когда компьютер не видит колонки на операционной системе Windows 10. Подобное происходит достаточно часто по целому ряду причин. Далее разберем каждую из них, предложив способ устранения неполадок.
Сбой в работе системы
При возникновении проблемы, когда ПК не видит колонки, велик соблазн списать всю проблему на динамики. Иногда это бывает обосновано, поскольку периферийное устройство действительно может перестать работать. Но чаще всего виноватым оказывается сбой операционной системы.
Первым делом рекомендуется просто перезагрузить компьютер. В то же время не лишним будет проверить подключение колонок. Возможно, отошел кабель, или один из соединительных элементов повредился. Тогда решить проблему программными методами не получится.
Неправильное подключение
В чем же заключается неправильное подключение? Дело в том, что люди нередко путают разъем, предназначенный для вывода звука через колонки. Обычно на системном блоке размещаются сразу три похожих отверстия, которые отличаются лишь цветом:
- красное – для микрофона;
- синее – для внешних CD-проигрывателя или электрогитары;
- зеленое – для акустики.
В случае с динамиками нас будет интересовать последний разъем, а в качестве подсказки будет выступать цвет штекера, идущего от колонок. Как правило, он окрашен в цвет, соответствующий порту на звуковой карте. Не перепутайте его, так как при ошибке ни один из далее рассмотренных способов не поможет решить проблему.
На заметку. Портативные колонки все чаще используют подключение по протоколу USB, поэтому не факт, что ваше устройство сопрягается с компьютером через аудиоджек.
Программное отключение
Что же делать, если колонки подключены правильно и являются исправными? Далее предлагается рассмотреть вероятное отключение устройство через настройки системы, так как любой компонент ПК можно деактивировать, не прибегая к физическому отключению:
- Щелкните ПКМ по значку «Пуск».
- Запустите «Диспетчер устройств».
- Раскройте вкладку «Звуковые, видео и игровые устройства».
- Здесь отобразится список аудиоустройств, среди которых нужно найти то, рядом с которым значок динамика сопровождается стрелкой, направленной вниз.
- Щелкните ПКМ наименованию колонок.
- Нажмите на кнопку «Задействовать».
Осуществить задуманное можно иначе, обратившись не к «Диспетчеру устройств», а к панели задач:
- Кликните правой кнопкой мыши по значку динамика в области уведомлений.
- Выберите «Звуки».
- Перейдите во вкладку «Воспроизведение».
- Кликните ПКМ и отметьте галочкой пункт «Показать отключенные устройства».
- Найдите в списке динамики и щелкните по их названию ПКМ.
- Нажмите на «Включить».
Сразу после этого звук должен заработать, но иногда приходится сопроводить выполнение операции перезагрузкой устройства. Так что перед переходом к следующему способу устранения неполадок выполните перезапуск.
Драйверы
В любых неполадках, которые проявляются в процессе эксплуатации компьютера, принято винить программное обеспечение, а точнее – драйверы оборудования. В данном случае нас будет интересовать ПО звуковой карты и других аудиоустройств, включая наушники. Чтобы обновить драйверы, действуйте по инструкции:
- Запустите «Диспетчер устройств» любым удобным способом.
- Раскройте вкладку «Звуковые, видео и игровые устройства».
- Щелкните ПКМ по наименованию оборудования, отвечающего за звук.
- Нажмите на кнопку «Обновить драйвер».
Обратите внимание, что обновиться получится только в том случае, если компьютер имеет выход в интернет. Также для установки апдейта можно не прибегать к помощи «Диспетчера устройств», а самостоятельно скачать дистрибутив с официального сайта производителя оборудования.
Совет. Иногда помогает откат драйверов или переподключение компонента в «Диспетчере устройств». Воспользуйтесь этой рекомендацией, если обновление ПО не привело к желаемому результату.
Физическое повреждение оборудования
Отсутствие положительных изменений возвращает нас к тому, с чего мы начали. Нужно еще раз перепроверить состояние колонок, а также воспользоваться рекомендациями:
- при использовании устройств с USB-штекером следует переподключить колонки в другой разъем;
- воспользуйтесь переходником, чтобы, например, вместо аудиоджека задействовать USB;
- при использовании дискретной звуковой карты переключитесь на встроенную.
Скорее всего, одна из представленных рекомендаций все-таки поможет решить проблему. А если этого не произойдет, то в запасе останется еще пара альтернативных вариантов исправления ошибки.
Вирусы
Вне зависимости от того, используете вы ноутбук или десктопный компьютер, важно отработать вариант с вирусами. Не исключено, что вредоносные файлы или программы вмешались в работу устройства и нарушили ее.
Для устранения вредителей рекомендуется воспользоваться специализированным софтом вроде Kaspersky Internet Security или Avast. Если стороннего ПО нет под рукой, то на помощь придет встроенный защитник Windows 10, который обладает функцией глубокой проверки системы.
Проверка BIOS
Наконец, если стандартные методы решения проблемы вам не помогли, стоит обратиться к настройкам BIOS, где, возможно, отключены динамики:
- Выключите компьютер.
- Во время повторного включения задержите клавишу «Del» или «F2». Это позволит войти в BIOS.
- Перейдите в раздел «Advanced», а затем – «Integrated Peripherals».
- Найдите параметр «High Definition Audio» и установите для него значение «Enabled» или «Auto».
- Сохраните настройки нажатием на клавишу «F10».
Далее вы можете перезагрузить компьютер для проверки действенности внесенных изменений. При неудачном стечении обстоятельств, когда даже настройки BIOS не помогают исправить ошибку, рекомендуется направить обращение в службу поддержки разработчиков операционной системы или оборудования.
Содержание
- Компьютер не видит колонки Windows 10
- Проверка подключения колонок
- Включение динамиков в настройках Windows 10
- Сбой в работе системы Windows 10
- Проверяем драйвера
- Физические неисправности колонок
- Вирусы
- Проверка BIOS
- Нет кодеков на аудио/видео
- Несовместимость
- Рекомендации
Компьютер не видит колонки Windows 10
Звук динамика может внезапно пропасть по многим причинам. Этому могут служить как неверные настройки Виндовс 10, так и банальные ошибки с подключением к USB и HDMI.
Проверка подключения колонок
Способ подключения динамика зависит от модели динамика. Простые динамики подключаются через USB (для питания) и зеленый аудиоразъем (для воспроизведения звука). Если динамики имеют выход для микрофона, у них будет дополнительное розовое гнездо.
В таком подключении нет ничего сложного — находим свободный порт USB и цветные разъемы, затем вставляем кабели по их цветам. Для больших аудиосистем может не хватать мощности от порта USB. В этом случае вилка у них будет на обычную розетку.
Этот аудиовыход соединяет динамики
Некоторые модели имеют отдельные кнопки для включения оборудования. Если их нет, это не проблема: значит, устройство работает всегда. В целом все вопросы, связанные с подключением и включением колонок, решаются по инструкции. Хотя его нет в печатном буклете, руководство можно найти на веб-сайте производителя динамика.
С беспроводным подключением колонок ситуация примерно такая же. Не требуется аудиоразъем — просто питание от розетки или батарей. Они подключаются к компьютеру через Bluetooth, как и любое другое беспроводное устройство.
- Включаем колонки и убеждаемся, что на них работает Bluetooth. Они могут светиться, мерцать, передавать другие сигналы — это следует уточнить в инструкции по подключению конкретной модели колонок.
- В Windows 10 откройте «Настройки».
- Зайдите в раздел «Устройства».
- Включите Bluetooth во вкладке «Bluetooth и другие устройства.
- Нажмите кнопку со знаком плюса.
- Выбираем пункт «Bluetooth».
Включите Bluetooth и добавьте новое устройство - Ожидаем завершения исследования.
- Выбор беспроводных колонок из списка.
- После того, как отобразится сообщение о том, что устройство готово к использованию, мы завершаем работу мастера настройки.
Подключено беспроводное устройство воспроизведения звука
Все подключенные беспроводные колонки и наушники появятся в разделе «Аудио». Мы можем с ними справиться: отключить на время или вообще избавиться от них. Динамики должны быть включены, чтобы динамики работали. Это касается и проводного оборудования.
Вы перепробовали все варианты, но компьютер по-прежнему не видит динамик? Перейдем к следующим методам.
Включение динамиков в настройках Windows 10
Чаще всего колонки готовы к использованию сразу после их физического подключения к компьютеру. Однако в некоторых случаях их необходимо дополнительно включить в систему. Это особенно актуально, если на вашем компьютере используются разные аудиоустройства: наушники, встроенные динамики и другие динамики. Windows 10 может запутаться в том, что воспроизводить аудио.
Первый шаг — включить новые столбцы. Это можно сделать двумя способами: через «Диспетчер устройств» и «Настройки звука».
Включите динамики через «Диспетчер устройств»:
- Запустите «Диспетчер устройств» (я предпочитаю щелкнуть правой кнопкой мыши «Пуск» и выбрать соответствующий пункт в контекстном меню).
- Открываем раздел «Аудио, видео и игровые устройства».
- Найдите столбцы по имени.
- Щелкните их правой кнопкой мыши и выберите параметр «Включить устройство».
- Перезагрузите компьютер (необязательно).
Активируйте столбцы в диспетчере устройств
Второй способ включить динамики еще быстрее:
- Щелкните правой кнопкой мыши значок динамика на панели уведомлений.
- Щелкните «Открыть параметры звука».
- Щелкните ссылку «Управление аудиоустройствами».
Переходим к управлению аудиоустройствами - В поле «Устройства вывода» ищем свои столбцы. Скорее всего они будут в разделе «Отключено».
- Выберите динамики и нажмите «Включить».
Включите колонки в параметрах аудио
Включение динамиков — это только полдела. Чтобы звук проходил через них, они должны быть установлены в качестве устройства воспроизведения по умолчанию.
- Щелкните правой кнопкой мыши значок динамика на панели уведомлений.
- Щелкните «Открыть параметры звука».
- В строке «Выберите устройство ввода» мы указываем устройство, через которое по умолчанию будут воспроизводиться все звуки Windows 10, от системных уведомлений до музыки, фильмов и игр.
В предыдущих версиях Windows 10 и в предыдущих версиях системы порядок настройки столбцов немного отличается. При нажатии на значок динамика появляется контекстное меню, в котором есть запись «Устройства воспроизведения». Выбираем его для входа в соответствующее окно настроек звука.
Включите отображение всех устройств
Щелкните правой кнопкой мыши свободное место и отметьте два пункта: «Показать отключенные устройства» и «Показать отключенные устройства».
Включите динамики
Затем щелкните столбцы правой кнопкой мыши и выберите параметр «Включить». После включения мы также можем выбрать их в качестве устройства воспроизведения по умолчанию.
Сбой в работе системы Windows 10
Под системой в данном случае мы понимаем набор программных средств, обеспечивающих работу аудиоустройств. Это проприетарные драйверы, сервисы и утилиты, если таковые имеются. Первое, что нужно сделать при возникновении проблемы, — это перезагрузить машину. Это можно сделать как обычным способом, так и с полным выключением ПК (выключить, а затем снова включить). Не пренебрегайте вторым вариантом, так как он позволяет выгрузить из памяти все данные, в том числе те, из-за которых произошел возможный сбой.
Проверяем драйвера
Драйверы позволяют операционной системе обмениваться данными с устройствами, и их некорректная работа может быть причиной рассматриваемой нами проблемы. По сути, это ПО звуковой карты — встроенное или дискретное. В некоторых случаях требуются специальные драйверы для акустических систем, которые поставляются в виде комплектных дисков или публикуются на официальных сайтах производителей.
Звуковая карта
По умолчанию в системе уже есть аудиодрайверы, и во время их нормальной работы вы можете подключить к компьютеру любые колонки. Если необходимые файлы повреждены или произошел сбой программного обеспечения, устройство может не быть обнаружено. Решение — перезапустить или переустановить драйверы.
Чтобы узнать, виновата ли программа в наших проблемах, нужно зайти в «Диспетчер устройств», чтобы открыть ветку с аудиоустройствами. Если рядом с одним (или несколькими) есть значок, указывающий на проблему (желтый треугольник или красный кружок), выполняем следующие действия:
- Щелкните правой кнопкой мыши имя устройства и выберите пункт «Удалить».
- Windows уведомит нас об удалении в диалоговом окне.
- Теперь щелкаем по любому из устройств правой кнопкой мыши и выбираем обновление конфигурации, после чего устройства, для которых в системе присутствуют драйверы, будут снова запущены. Иногда вам нужно перезагрузить компьютер, чтобы включить его.
Обратите внимание, что в «Диспетчере» может быть «Неизвестное устройство» с желтым значком. В этом случае вам нужно попробовать установить для него драйвер. Вы также можете попробовать перезапустить его, как описано выше.
- Нажимаем ПКМ на устройстве и переходим к обновлению драйверов.
- Выбираем автоматический режим и ждем завершения процесса.
- В случае неудачи система говорила, что все уже установлено, то есть есть другой вариант — ручная установка. Для этого нам нужно посетить сайт производителя звуковой карты и скачать необходимый пакет. Сделать это можно как самостоятельно, так и с помощью специального программного обеспечения.Подробнее:
Узнайте, какие драйверы необходимо установить на ваш компьютер
Поиск драйверов по идентификатору оборудования
Лучшее программное обеспечение для установки драйверов
Акустическая система
Фирменное ПО для «крутых» акустических систем редко становится причиной невозможности идентифицировать аудиоустройства. Однако следует иметь в виду этот фактор. Здесь нам поможет удаление и переустановка соответствующей программы. Как мы уже писали выше, необходимые файлы предоставляются на дискетах вместе с динамиками или «находятся» на официальных страницах.
лучше всего удалить с помощью Revo Uninstaller, так как он способен полностью очистить систему от всех файлов и других «очередей», оставшихся после удаления. После завершения этой операции обязательно перезагрузите компьютер. Последующий монтаж выполняется обычным способом.
Физические неисправности колонок
На случай физических неисправностей мы включили сломанные заглушки и порты, а также звуковую карту. Диагностировать проблему просто:
- Если устройство работает через USB, подключите его к другим портам.
- Найдите хорошую карту или известную акустику и подключите ее к компьютеру. Нормальная работа укажет на неисправность вашего оборудования.
- Если для подключения используются адаптеры, стоит проверить их работоспособность.
- Если вы используете дискретную карту, переключитесь между динамиками и встроенной. Если они работают, то у нас не работает карта или проблемы с драйверами.
- Проверьте целостность кабелей и вилок. Если они повреждены, вооружитесь новым кабелем и паяльником или обратитесь в сервисный отдел.
Вирусы
Независимо от того, используете ли вы ноутбук или настольный компьютер, важно обработать вариант вирусами. Не исключено, что вредоносные файлы или программы мешают работе устройства и останавливают его.
Чтобы избавиться от паразитов, рекомендуется использовать специализированное программное обеспечение, такое как Kaspersky Internet Security или Avast. Если стороннего программного обеспечения нет под рукой, на помощь придет встроенный защитник Windows 10 с функцией глубокой проверки системы.
Проверка BIOS
Наконец, если стандартные методы решения проблемы вам не помогли, следует перейти к настройкам BIOS, где могут быть отключены динамики:
- Выключите компьютер.
- Во время перезапуска нажмите и удерживайте клавишу «Del» или «F2». Это войдет в BIOS.
- Найдите параметр «Аудио высокой четкости» и установите для него значение «Включено» или «Авто».
- Перейдите в раздел «Дополнительно», а затем в «Интегрированные периферийные устройства».
- Сохраните настройки, нажав клавишу «F10».
Затем вы можете перезагрузить компьютер, чтобы проверить эффективность внесенных изменений. При неудачном стечении обстоятельств, когда даже настройки BIOS не помогают исправить ошибку, рекомендуется обратиться в службу поддержки операционной системы или к разработчикам оборудования.
Нет кодеков на аудио/видео
Бывают ситуации, когда есть общий системный звук, но при просмотре фильма с помощью видеоплеера он пропадает.
Не паникуйте, попробуйте открыть этот видеофайл на другом плеере, это может быть проблемой.
Или на вашем компьютере нет необходимых кодеков для декодирования этого типа видеофайла. Ведь у видео разные форматы.
VLC Media Player неплохо себя зарекомендовал, по крайней мере, пока что открывал все видеофайлы, в отличие от встроенного в ОС Windows плеера.
Что касается кодеков, то есть готовые решения, которые легко скачать из Интернета, например, пакеты кодеков K-Lite со встроенным медиаплеером.
При установке этого пакета выберите «Lots of Stuf», чтобы все было интуитивно понятно.
Несовместимость
Еще одна особенность, с которой все чаще сталкиваются пользователи, — несовместимость подключенного оборудования с операционной системой или оборудованием ПК. Исправить ситуацию не так уж и сложно.
Компьютер не видит динамик? Вы хотите убедиться, что машина соответствует минимальным системным требованиям для устройства. Если они удовлетворены, причина того, что устройство не работает, другая.
Системные требования не соблюдены? Затем предлагаются следующие выходы:
- Купите новые колонки, совместимые с вашим компьютером. Актуально, если ПК новый и подключенное оборудование долгое время работало.
- Обновите свой компьютер в соответствии с потребностями ваших динамиков.
Больше вариантов нет. Именно из-за несовместимости устройств рекомендуется перед покупкой внимательно изучить системные требования любого оборудования.
Рекомендации
Если вы можете решить проблему с динамиком, ничего страшного, но нет никаких гарантий, что это больше не повторится. Чтобы свести к минимуму эту вероятность, следует соблюдать несколько простых правил:
- выбрать подходящее место для системного блока. Он должен быть расположен так, чтобы кабели были вне досягаемости детей и домашних животных, так как они могут прикоснуться к ним и повредить их (после чего компьютер, естественно, не «увидит» устройство). Размещение системного блока в центре комнаты — плохая идея;
Выберите подходящее место для системного блока, чтобы никто не повредил провода - всегда держите антивирус активным. Антивирус следит за вашими действиями и в нужный момент спасает ваш компьютер от заражений. Например, если вы загрузили файл, содержащий вирус, антивирус немедленно уведомит вас, и вы сможете немедленно удалить этот файл. Постоянно активный антивирус избавит вас от необходимости проводить регулярные и длительные проверки. Конечно, некоторые вирусы потребляют много оперативной памяти, но оно того стоит;
В целях безопасности на компьютере всегда должен быть включен антивирус - использовать лицензионную версию операционной системы. Скачанные из интернета пиратские версии часто собраны некорректно и содержат множество ошибок. Отсутствующие драйверы, нечувствительность к аппаратным компонентам, невозможность запускать отдельные программы — это лишь малая часть того, что вас ждет в пиратских версиях. Лучше не быть жадным и купить лицензионную операционную систему, в которой не будет постоянных ошибок.
Использование лицензионных версий системы обеспечивает стабильную работу компьютера
Если ни один из способов вам не помог, проблема не в вашем компьютере, а в самих динамиках. В этом случае обратитесь в ближайший сервисный центр, где вам отремонтируют.
Источники
- https://Tehnichka.pro/pc-does-not-see-speakers-windows-10/
- https://lumpics.ru/computer-does-not-see-speakers/
- https://pc-consultant.ru/periferiya-i-oborudovanie/kompjuter-ne-vidit-kolonki/
- https://sborka-computer.ru/komp-ne-vidit-kolonki-na-windows-10.html
- https://it-tehnik.ru/windows10/komplektuyuschie/kompyuter-ne-vidit-kolonki.html
- https://brit03.ru/ustrojstva/komp-ne-vidit-kolonki.html
Проблемы с колонками в Windows 10 возникают из-за аппаратных и программных ошибок. К первым относится неправильное подключение или повреждение оборудования, ко вторым — некорректные настройки или проблемы в работе программного обеспечения: драйверов, устройств, системных служб, отвечающих за воспроизведение аудио.
- Проверка подключения колонок
- Включение динамиков в настройках Windows 10
- Проверка драйверов звуковой карты
- Проверка BIOS
- Проверка настроек звука
- Физическое повреждение оборудования
Проверка подключения колонок
Способ подключения колонок зависит от модели колонок. Простые динамики подключаются через USB (для питания) и зеленый аудиоразъём (для воспроизведения звука). Если в колонках есть выход для подключения микрофона, то у них будет дополнительный штекер розового цвета. Ничего сложного в таком подключении нет — находим свободный порт USB и цветные разъёмы, после чего вставляем кабели в соответствии с их расцветкой. Большим аудиосистемам может не хватать питания от USB-порта. В таком случае у них будет штекер под обычную розетку.
В этот аудиовыход подключаются динамики
На некоторых моделях есть отдельные кнопки для включения оборудования. Если их нет, то это не проблема — значит, устройство всегда работает. Вообще любые вопросы с подключением и включением колонок разрешает инструкция. Даже если её нет в виде распечатанного буклета, руководство можно найти на сайте производителя колонок.
С подключением беспроводных колонок ситуация примерно такая же. Им не требуются аудиоразъёмы — только питание от розетки или аккумуляторов. К компьютеру они подключаются через Bluetooth, как и любое другое беспроводное устройство.
- Включаем колонки и убеждаемся, что на них работает Bluetooth. Они могут светиться, мерцать, передавать другие сигналы — это нужно уточнить в инструкции по подключению конкретной модели колонки.
- На Windows 10 открываем «Параметры».
- Переходим в раздел «Устройства».
- На вкладке «Bluetooth и другие устройства» включаем Bluetooth.
- Нажимаем на кнопку с плюсиком.
- Выбираем пункт «Bluetooth».
Включаем Bluetooth и добавляем новое устройство
- Ждём завершения поиска.
- Выбираем беспроводные колонки в списке.
- После появления сообщения о том, что устройство готово к использованию, завершаем работу мастера настройки.
Беспроводное устройство для воспроизведения звука подключено
Все подключенные беспроводные колонки и наушники отображаются в разделе «Звук». Мы можем ими управлять — на время отключить или вовсе удалить. Чтобы колонки работали, они должны быть включены. Это относится и к проводному оборудованию.
Попробовали все варианты, но компьютер не видит колонки до сих пор? Переходим к следующим способам.
Загрузка …
Чаще всего колонки готовы к работе сразу после физического подключения к компьютеру. Однако в некоторых случаях их нужно дополнительно включать в системе. Это особенно актуально, если на компьютере используются разные аудиоустройства: наушники, встроенные динамики, другие колонки. Windows 10 может запутаться, через что воспроизводить звук.
Первый шаг — включение новых колонок. Его можно выполнить двумя способами — через «Диспетчер устройств» и «Параметры звука».
Включение колонок через «Диспетчер устройств»:
- Запускаем «Диспетчер устройств» (мой любимый способ — клик правой кнопкой по «Пуску» и выбор соответствующего пункта в контекстном меню).
- Раскрываем раздел «Звуковые, видео и игровые устройства».
- Находим колонки по названию.
- Кликаем по ним правой кнопкой и выбираем опцию «Включить устройство».
- Перезагружаем компьютер (необязательное условие).
Включаем колонки в диспетчере устройств
Второй способ включения колонок ещё быстрее:
- Кликаем правой кнопкой по значку динамика на панели уведомлений.
- Нажимаем «Открыть параметры звука».
- Кликаем по ссылке «Управление звуковыми устройствами».
Переходим к управлению звуковыми устройствами
- В поле «Устройства вывода» ищем наши колонки. Скорее всего, они будут в разделе «Отключено».
- Выделяем динамики и нажимаем «Включить».
Включаем колонки в параметрах звука
Включить колонки — это только половина дела. Чтобы звук шел через них, они должны быть установлены как устройство воспроизведения по умолчанию.
- Кликаем правой кнопкой по иконке динамика на панели уведомлений.
- Нажимаем «Открыть параметры звука».
- В строке «Выберите устройство ввода» указываем устройство, через которое по умолчанию будут воспроизводиться все звуки Windows 10, от системных уведомлений до музыки, фильмов и игр.
В старых сборках Windows 10 и на более ранних версиях системы порядок настройки колонок незначительно отличается. При клике на значок динамика появляется контекстное меню, в котором есть пункт «Устройства воспроизведения». Выбираем его, чтобы попасть в соответствующее окно настройки звука.
Включаем отображение всех устройств
Кликаем правой кнопкой по свободному пространству и отмечаем два пункта: «Показать отключенные устройства» и «Показать отсоединённые устройства».
Включаем колонки
Затем кликаем правой кнопкой по колонкам и выбираем опцию «Включить». После включения мы можем также выбрать их устройством воспроизведения по умолчанию.
Загрузка …
Проверка драйверов звуковой карты
Если у оборудования есть проблемы с драйверами, Windows 10 может его не видеть. Исправить ошибку просто — нужно переустановить программное обеспечение устройства.
По умолчанию в системе есть все необходимые драйверы для работы звукового устройства. Однако иногда они перестают нормально функционировать. Нам не нужно разбираться, почему так случилось, — достаточно просто переустановить драйверы в автоматическом или ручном режиме.
- Открываем «Диспетчер устройств».
- Раскрываем раздел «Звуковые, видео и игровые устройства».
- Кликаем правой кнопкой по звуковому устройству и выбираем опцию «Удалить».
Удаляем звуковое устройство
Чтобы не промахнуться и точно удалить подходящее звуковое устройство, предварительно можно узнать его название. Можно сделать так же, как с видеокартой:
- Win+R и выполняем команду «dxdiag».
- Переходим на вкладку «Звук».
- Смотрим модель звуковой карты в строке «Название».
Теперь мы точно знаем, какое устройство удалить в «Диспетчере». После его удаления запускаем в «Диспетчере» обновление конфигурации. Это нужно, чтобы система снова обнаружила звуковую карту. В списке может появиться неизвестное устройство или сразу отобразиться старое название оборудования. Особой разницы нет — кликаем по нему правой кнопкой и выбираем опцию «Обновить драйверы». См. также: как обновить драйверы на Windows 10.
Автоматическое или ручное обновление драйверов
Выбираем автоматический поиск драйверов. Если система ничего не нашла, то запускаем обновление ПО заново и на этот раз выбираем пункт «Выполнить поиск драйверов на этом компьютере».
Самый надёжный способ — скачать драйвер звуковой карты с сайта производителя. Если это интегрированная звуковая карта, то ищем ПО на сайте производителя материнской платы. Если это внешнее устройство, то ищем драйверы для него на сайте производителя звуковых карт. В случае с ноутбуками идём на сайт производителя ноутбука — ASUS, Samsung, Acer и т.д.
Загрузка …
Проверка BIOS
В случае с интегрированной звуковой картой есть ещё один момент, который нужно проверить — это BIOS.
- Перезагружаем компьютер и заходим в BIOS.
- Открываем раздел «Advanced» или «Integrated Peripherals».
- Перехhttps://tehnichka.pro/working-with-bios/одим в «Onboard Devices Configuration».
- Находим параметр, который отвечает за работу звуковой карты. В зависимости от версии BIOS он может называться «HD Audio», «High Definition Audio», «Azalia» или «AC97». Чаще всего встречаются первые два варианта.
- Выбираем для звуковой карты в BIOS значение «Auto» или «Enabled».
- Сохраняем настройки BIOS — «Save & Exit» или клавиша F10.
Включение звука в BIOS
Название и местоположение разделов BIOS меняется в зависимости от версии. В любом случае, нужно искать параметр, который относится к звуковой карте — чаще всего в нём есть слово «Audio».
Загрузка …
Проверка настроек звука
Возможно, с колонками и звуковой картой всё в порядке — они прекрасно видят друг друга и взаимодействуют. Проблема же кроется в настройках звука. Речь может идти как об уровне громкости, так и о параметрах системы. Подробно о решении подобных проблем мы рассказывали в статье о том, как вернуть пропавший звук на Windows 10. Напомним основные моменты:
- Первым делом проверяем громкость звука и настройки воспроизведения.
- Используем средство обнаружения неполадок, чтобы определить возможные причины ошибки. При необходимости отказывается от функции улучшения звука и других настроек, следуя советам мастера устранения неполадок.
- Проверяем состояние службы аудио Windows 10.
В крайнем случае можно выполнить восстановление системы. Это действенный метод, но применять его следует только в том случае, если другие способы не помогают.
Загрузка …
Физическое повреждение оборудования
Пожалуй, это самый неприятный пул проблем, с которыми может столкнуться пользователь. Аппаратные неполадки могут быть как на стороне звуковой карты, так и на стороне колонок. Среди распространённых проблем:
- Повреждение кабеля для подключения колонок.
- Повреждение динамиков внутри колонок.
- Повреждение кнопки включения. Я столкнулся с такой проблемой на старых колонках. Они были полностью работоспособными за исключением того, что их невозможно было включить, так как кнопка сломалась.
- Повреждение порта USB или разъёма для аудио на системном блоке.
- Повреждение звуковой карты.
- Повреждение переходников, если они используются.
Диагностировать ошибку можно самостоятельно. Чтобы проверить состояние звуковой карты и портов, подключаем к ним любое другое устройств. В USB-порт можно вставить мышку или клавиатуру, в разъём для аудио — наушники. Если всё работает, то повреждены колонки.
С диагностикой аудиооборудования ситуация обстоит немного сложнее. Визуальные повреждения заметить достаточно легко. Это может быть разорванный или сломанный кабель, сломанные кнопки. Куда сложнее определить внутренние повреждения — например, проблемы с динамиками. Они могут возникнуть и без физического воздействия на корпус — просто в один момент звук перестанет работать, хотя внешне всё будет оставаться в порядке. В таком случае самый разумный выход — найти сервисный центр на сайте Сервис рейтинг для профессиональной диагностики колонок.
Загрузка …
Post Views: 35 499
Чтобы получить максимальное удовольствие от прослушивания музыки или просмотра фильма, мы подключаем к ПК внешние динамики. Качество звука в таком случае будет зависеть от периферии, но сегодня мы поговорим не об этом, а о проблеме, когда компьютер не видит колонки на операционной системе Windows 10.
Подобное происходит достаточно часто по целому ряду причин. Далее разберем каждую из них, предложив способ устранения неполадок.
Сбой в работе системы
При возникновении проблемы, когда ПК не видит колонки, велик соблазн списать всю проблему на динамики. Иногда это бывает обосновано, поскольку периферийное устройство действительно может перестать работать. Но чаще всего виноватым оказывается сбой операционной системы.
Первым делом рекомендуется просто перезагрузить компьютер. В то же время не лишним будет проверить подключение колонок. Возможно, отошел кабель, или один из соединительных элементов повредился. Тогда решить проблему программными методами не получится.
Неправильное подключение
В чем же заключается неправильное подключение? Дело в том, что люди нередко путают разъем, предназначенный для вывода звука через колонки. Обычно на системном блоке размещаются сразу три похожих отверстия, которые отличаются лишь цветом:
- красное – для микрофона;
- синее – для внешних CD-проигрывателя или электрогитары;
- зеленое – для акустики.
В случае с динамиками нас будет интересовать последний разъем, а в качестве подсказки будет выступать цвет штекера, идущего от колонок. Как правило, он окрашен в цвет, соответствующий порту на звуковой карте. Не перепутайте его, так как при ошибке ни один из далее рассмотренных способов не поможет решить проблему.
На заметку. Портативные колонки все чаще используют подключение по протоколу USB, поэтому не факт, что ваше устройство сопрягается с компьютером через аудиоджек.
Программное отключение
Что же делать, если колонки подключены правильно и являются исправными? Далее предлагается рассмотреть вероятное отключение устройство через настройки системы, так как любой компонент ПК можно деактивировать, не прибегая к физическому отключению:
- Щелкните ПКМ по значку «Пуск».
- Запустите «Диспетчер устройств».
- Раскройте вкладку «Звуковые, видео и игровые устройства».
- Здесь отобразится список аудиоустройств, среди которых нужно найти то, рядом с которым значок динамика сопровождается стрелкой, направленной вниз.
- Щелкните ПКМ наименованию колонок.
- Нажмите на кнопку «Задействовать».
Осуществить задуманное можно иначе, обратившись не к «Диспетчеру устройств», а к панели задач:
- Кликните правой кнопкой мыши по значку динамика в области уведомлений.
- Выберите «Звуки».
- Перейдите во вкладку «Воспроизведение».
- Кликните ПКМ и отметьте галочкой пункт «Показать отключенные устройства».
- Найдите в списке динамики и щелкните по их названию ПКМ.
- Нажмите на «Включить».
Сразу после этого звук должен заработать, но иногда приходится сопроводить выполнение операции перезагрузкой устройства. Так что перед переходом к следующему способу устранения неполадок выполните перезапуск.
Драйверы
В любых неполадках, которые проявляются в процессе эксплуатации компьютера, принято винить программное обеспечение, а точнее – драйверы оборудования. В данном случае нас будет интересовать ПО звуковой карты и других аудиоустройств, включая наушники. Чтобы обновить драйверы, действуйте по инструкции:
- Запустите «Диспетчер устройств» любым удобным способом.
- Раскройте вкладку «Звуковые, видео и игровые устройства».
- Щелкните ПКМ по наименованию оборудования, отвечающего за звук.
- Нажмите на кнопку «Обновить драйвер».
Обратите внимание, что обновиться получится только в том случае, если компьютер имеет выход в интернет. Также для установки апдейта можно не прибегать к помощи «Диспетчера устройств», а самостоятельно скачать дистрибутив с официального сайта производителя оборудования.
Совет. Иногда помогает откат драйверов или переподключение компонента в «Диспетчере устройств». Воспользуйтесь этой рекомендацией, если обновление ПО не привело к желаемому результату.
Физическое повреждение оборудования
Отсутствие положительных изменений возвращает нас к тому, с чего мы начали. Нужно еще раз перепроверить состояние колонок, а также воспользоваться рекомендациями:
- при использовании устройств с USB-штекером следует переподключить колонки в другой разъем;
- воспользуйтесь переходником, чтобы, например, вместо аудиоджека задействовать USB;
- при использовании дискретной звуковой карты переключитесь на встроенную.
Скорее всего, одна из представленных рекомендаций все-таки поможет решить проблему. А если этого не произойдет, то в запасе останется еще пара альтернативных вариантов исправления ошибки.
Вирусы
Вне зависимости от того, используете вы ноутбук или десктопный компьютер, важно отработать вариант с вирусами. Не исключено, что вредоносные файлы или программы вмешались в работу устройства и нарушили ее.
Для устранения вредителей рекомендуется воспользоваться специализированным софтом вроде Kaspersky Internet Security или Avast. Если стороннего ПО нет под рукой, то на помощь придет встроенный защитник Windows 10, который обладает функцией глубокой проверки системы.
Проверка BIOS
Наконец, если стандартные методы решения проблемы вам не помогли, стоит обратиться к настройкам BIOS, где, возможно, отключены динамики:
- Выключите компьютер.
- Во время повторного включения задержите клавишу «Del» или «F2». Это позволит войти в BIOS.
- Перейдите в раздел «Advanced», а затем – «Integrated Peripherals».
- Найдите параметр «High Definition Audio» и установите для него значение «Enabled» или «Auto».
- Сохраните настройки нажатием на клавишу «F10».
Далее вы можете перезагрузить компьютер для проверки действенности внесенных изменений. При неудачном стечении обстоятельств, когда даже настройки BIOS не помогают исправить ошибку, рекомендуется направить обращение в службу поддержки разработчиков операционной системы или оборудования.
Компьютер не видит колонки
Автор:
Обновлено: 09.10.2022
Компьютер – одно из самых многофункциональных изобретений человечества. Если когда-то он существовал в виде ЭВМ (электронных вычислительных машин) и предназначался только для проведения расчётов, то сейчас он очень сильно эволюционировал.
Сейчас компьютер может быть чем угодно – хоть телевизором, хоть игровым автоматом, хоть музыкальным проигрывателем. Все эти возможности обеспечивают устройства, подключенные к системному блоку. Поэтому нужно, чтобы система компьютера сумела их распознать и начала взаимодействовать. Если, например, компьютер не видит колонки, то это довольно неприятная ситуация – ведь тогда вам музыку послушать не удастся. Именно эту ситуацию мы рассмотрим в статье, а также дадим рекомендации по решению данной проблемы.
Компьютер не видит колонки
Содержание
- Причины
- Правильное подключение
- Установка драйверов
- Автоматическая установка
- Ручная установка
- Лечение компьютера от вирусов
- Рекомендации
- Видео — Что делать, если ПК не видит колонки или наушники?
Причины
Для начала разберёмся с причинами, которые приводят к невозможности компьютера распознать подключенные колонки. Здесь могут возникнуть сложности, так как причин много, а распознать истинную причину удаётся не всегда. Но мы постараемся помочь вам с помощью небольших советов и подсказок, чтобы вам удалось выявить причину неполадки и сразу перейти к методу её устранения. Итак, причины того, что компьютер не видит колонки, могут быть следующими:
- колонки неправильно подключены. Такое может быть в том случае, если вы первый раз подключили колонки к компьютеру, а он их не распознаёт. Если они работали раньше, а потом внезапно перестали, то причина, скорее всего, кроется в другом. Но на всякий случай перепроверьте состояние подключения, ведь вы или кто-то из вашей семьи могли случайно задеть провод;
Не правильно подключенные или поврежденные провода могут быть причиной того, что компьютер не видит колонки
- не установлены звуковые драйверы. Здесь ситуация аналогичная – эта проблема актуальна для новых подключенных устройств. Если раньше вы не пользовались колонками, то, возможно, у вас не были установлены драйверы для звуковой карты. Подобная проблема не редкость для пиратских копий ОС;
Компьютер не может распознать колонки из-за неустановленных звуковых драйверов
- компьютер заражен вирусами. Некоторые вирусы могут влиять на работоспособность аппаратных компонентов, так что вполне вероятен сценарий, при котором компьютер не может увидеть колонки из-за вируса. Если раньше колонки работали исправно, но потом вы скачали что-то или зашли на не посещаемый ранее сайт, то, скорее всего, причина кроется именно в вирусе, которым вы по неосторожности заразили свой компьютер.
Наличие вируса в системе может влиять на то, что компьютер не может увидеть колонки
Если вы смогли определить причину неисправности, то можете сразу переходить к чтению соответствующей части статьи, ориентируясь по заголовкам. Если же нет, то прочтите всю статью по порядку и выполните последовательно все приведённые в ней пошаговые инструкции. Делайте это до тех пор, пока колонки не заработают.
Правильное подключение
Если неправильно подключить устройство, то логично, что оно не будет работать. И это касается не только колонок, но и вообще всех устройств. Но конкретно с колонками ситуация сложнее. Дело в том, что подключить какое-то устройство неправильно довольно проблематично, так как каждый разъём в системном блоке заточен под штекер соответствующего устройства, и если попытаться подключить штекер в неправильный разъём, то он туда попросту не влезет.
Для правильного подключения колонок используем подходящий разъем на системном блоке, внимательно изучив их
То есть теоретически даже самый неопытный пользователь может поочерёдно втыкать штекер в каждый разъём и закончить это делать тогда, когда он туда влезет – и он не ошибётся. С колонками совсем другая история – разъём для колонок и разъём для микрофона имеют одинаковую форму, но если подключить штекер колонок в разъём для наушников, то ничего работать не будет.
Чтобы правильно подключить колонки к компьютеру, проделайте следующие шаги:
- Первое и самое главное – найдите нужный разъём и не перепутайте его с другим. Разъём для колонок имеет круглую форму и зелёный цвет, а разъём для наушников розового цвета. Иногда (преимущественно в более современных компьютерах) разъёмы помечены соответствующими логотипами, смысл которых понятен интуитивно. Нужный вам разъём, как и все остальные, расположен на задней стороне системного блока, однако у некоторых моделей компьютеров есть дополнительные разъёмы на передней нижней стороне системника. На это также следует обратить внимание.
Разъем для подключения колонок имеет зеленый цвет или обозначен соответствующим логотипом
- Когда вы нашли нужный разъём, вставьте в него штекер от ваших колонок.
Вставляем штекер от колонок в зеленый разъем
- Проверьте, обнаружил ли компьютер колонки. Щёлкните правой клавишей мыши по значку «Динамики» на панели задач.
Щёлкаем правой клавишей мыши по значку «Динамики» на панели задач
- Затем нажмите на «Устройства воспроизведения». Если в устройствах будут отображаться ваши динамики, то вы всё подключили правильно.
Нажимаем на «Устройства воспроизведения»
Наличие иконки «Динамики», подтверждает, что колонки подключены верно
- После того, как вы убедились в том, что компьютер распознал новое подключенное устройство, проверьте его работоспособность. Откройте на компьютере любой файл, содержащий звуковое сопровождение (музыку, видео или игру) и проверьте, воспроизводится ли звук в колонках. Если звука нет, значит, проблема была не в неправильном подключении.
Открываем на компьютере любой файл, который содержит звуковое сопровождение
Установка драйверов
Никакое подключенное устройство не будет корректно работать, если на компьютере не установлены нужные для него драйверы. Чтобы избежать этой проблемы, нужно провести проверку наличия драйверов, а после – их установку, если таковых не окажется.
Автоматическая установка
Для автоматической установки следуйте дальнейшей пошаговой инструкции:
- Щёлкните правой клавишей мыши по ярлыку «Компьютер» на рабочем столе, после чего нажмите на меню «Свойства».
Щёлкаем правой клавишей мыши по ярлыку «Компьютер» на рабочем столе, затем нажимаем «Свойства»
- Зайдите в меню «Диспетчер устройств».
Заходим в меню «Диспетчер устройств»
- Откройте список «Звуковые, видео и игровые устройства» и найдите в этом списке ваше звуковое устройство.
Открываем список «Звуковые, видео и игровые устройства», щелкнув левой кнопкой по значку в виде треугольника
На заметку! Обратите внимание на значок возле иконки устройства. Если возле него есть жёлтый треугольник с восклицательным знаком, то это значит, что в работе устройства обнаружены неполадки. Вероятнее всего, причина заключается в том, что: либо не установлены драйвера, либо установлена их неактуальная версия.
- Кликните правой клавишей мыши по вашему устройству и нажмите на «Обновить драйверы…».
Кликаем правой клавишей мыши по устройству, нажимаем на «Обновить драйверы…»
- Система предложит вам произвести автоматический поиск, либо же выбрать драйвера из директории на вашем компьютере. Выберите первый вариант.
Выбираем автоматический поиск драйверов
- Дождитесь автоматического поиска и установки драйверов.
Автоматический процесс поиска и установки драйверов, ожидаем завершения
Ручная установка
Автоматическая установка срабатывает не всегда. Если у вас она не сработала, то вам придётся устанавливать драйвера вручную.
Для этого проделайте следующие шаги:
- Скачайте программу AIDA64. Программа платная, но вы можете скачать бесплатную 30-дневную версию на сайте https://www.aida64russia.com/%D0%A1%D0%BA%D0%B0%D1%87%D0%B0%D1%82%D1%8C. Подойдёт любая версия.
Скачиваем программу AIDA64, нажав на соответствующий значок
- Запустите файл и дождитесь автоматической установки.
Запускаем установочный файл, дожидаемся автоматической установки
- Запустите программу и перейдите во вкладку «Мультимедиа», затем кликните на «HD Audio». После этого справа появится информация о производителе вашей звуковой карты.
Переходим во вкладку «Мультимедиа», затем кликаем на «HD Audio»
- Теперь вам нужно перейти на официальный сайт производителя. В данном случае это Realtek, официальный сайт которого находится по адресу www.realtek.com. Если вы не знаете, как найти официальный сайт вашего производителя, то введите в поисковике «Официальный сайт %имя производителя%». Зайдите на официальный сайт и нажмите на «Downloads».
Нажимаем на «Downloads»
- Выберите пункт «High Definition Audio Codecs (Software)».
Выбираем пункт «High Definition Audio Codecs (Software)»
- Примите условия соглашения, жмите «Следующий».
Принимаем условия лицензионного соглашения, нажимаем «Следующий»
- Выберите версию, которая соответствует вашей ОС и её битности.
Выбираем версию, которая соответствует нашей ОС и её битности
- Выберите регион, с сервера которого будет произведено скачивание. Выберите тот регион, который ближе к вам территориально (в нашем случае это Китай).
Выбираем регион, с сервера которого будет произведено скачивание
- Запустите скачанный файл-установщик.
Запускаем скачанный файл-установщик
- Нажмите «Далее» и дождитесь окончания загрузки.
Нажимаем «Далее», ожидаем окончания загрузки
Если драйвера установились, но колонки всё равно не работают, значит, драйвера здесь не причём. Возможно, всё дело в вирусе.
Лечение компьютера от вирусов
Подцепить вирус очень легко, особенно если вы качаете сомнительные файлы с сомнительных сайтов. Поэтому установите себе на компьютер антивирус с официального сайта. Официальный сайт, с которого можно скачать установочный файл, вы можете легко найти в любом поисковике. Процесс установки антивируса происходит автоматически после запуска скачанного файла, потому в отдельной инструкции он не нуждается.
Вы можете скачать любой вирус, но следует обратить особое внимание на следующие:
- Kaspersky;
- Avast;
- DrWeb;
- McAfee.
Все антивирусы работают по одному и тому же алгоритму: сначала сканирование, затем удаление вирусов. Сканирование бывает быстрым и детальным, но лучше выбирать детальное. На скрине ниже показан пример с антивирусом Касперский.
Проводим сканирование компьютера установленным антивирусом в системе
Сканирование и удаление вирусов происходит автоматически, что не требует от пользователя каких-то глубоких познаний в компьютерной технике.
Рекомендации
Если вам удалось решить вашу проблему с колонками, то это хорошо, но нет никаких гарантий, что она не повторится. Чтобы свести такую вероятность к минимуму, следует придерживаться нескольких простых правил:
- выберите подходящее место для системного блока. Он должен быть расположен так, чтобы провода были недоступны для детей и домашних животных, так как они могут задеть их и повредить (после чего, понятное дело, компьютер не «увидит» устройства). Ставить системный блок посреди комнаты – плохая идея;
Выбираем подходящее место для системного блока, чтобы никто не мог повредить провода
- держите антивирус постоянно во включённом состоянии. Антивирус отслеживает ваши действия и спасает ваш компьютер от заражения в нужную минуту. Например, если вы скачали файл, содержащий вирус, то антивирус тут же сообщит вам об этом, и вы сможете сразу удалить этот файл. Постоянно включенный антивирус избавит вас от необходимости проводить регулярные сканирования, которые занимают длительное время. Конечно, некоторые вирусы потребляют немало оперативной памяти, но безопасность того стоит;
Для безопасности на компьютере постоянно должен быть включен антивирус
- пользуйтесь лицензионной версией ОС. Пиратские версии, скачанные из интернета, довольно часто собраны неумело и содержат массу ошибок. Отсутствующие драйвера, невосприимчивость к аппаратным компонентам, невозможность запустить отдельные программы – это лишь малая часть из того, что вас может ждать в пиратских версиях. Лучше всего не жадничать и купить лицензионную ОС, в которой не будет постоянных багов.
Использование лицензионных версий системы гарантия стабильной работы компьютера
Если ни один из способов вам не помог, значит, проблема не в вашем компьютере, а в самих колонках. В таком случае обратитесь в ближайший сервисный центр, где вам их отремонтируют.
Видео — Что делать, если ПК не видит колонки или наушники?
Рекомендуем похожие статьи
Содержание
- Компьютер не видит колонки в Windows 10: решения
- Проверка подключения колонок
- Включение динамиков в настройках Windows 10
- Проверка драйверов звуковой карты
- Проверка BIOS
- Проверка настроек звука
- Физическое повреждение оборудования
- Устранение проблем со звуком в Windows 10
- Почему колонки не работают в Windows 10 – причины и исправления!
- Как заставить внешние динамики работать в Windows 10
- Установите динамики по умолчанию
- Обновите аудиодрайверы
- Проверьте настройки звука
- Запустите средство устранения неполадок со звуком
- Измените аудиоустройства
Компьютер не видит колонки в Windows 10: решения
Проблемы с колонками в Windows 10 возникают из-за аппаратных и программных ошибок. К первым относится неправильное подключение или повреждение оборудования, ко вторым — некорректные настройки или проблемы в работе программного обеспечения: драйверов, устройств, системных служб, отвечающих за воспроизведение аудио.
Проверка подключения колонок
Способ подключения колонок зависит от модели колонок. Простые динамики подключаются через USB (для питания) и зеленый аудиоразъём (для воспроизведения звука). Если в колонках есть выход для подключения микрофона, то у них будет дополнительный штекер розового цвета. Ничего сложного в таком подключении нет — находим свободный порт USB и цветные разъёмы, после чего вставляем кабели в соответствии с их расцветкой. Большим аудиосистемам может не хватать питания от USB-порта. В таком случае у них будет штекер под обычную розетку.
В этот аудиовыход подключаются динамики
На некоторых моделях есть отдельные кнопки для включения оборудования. Если их нет, то это не проблема — значит, устройство всегда работает. Вообще любые вопросы с подключением и включением колонок разрешает инструкция. Даже если её нет в виде распечатанного буклета, руководство можно найти на сайте производителя колонок.
С подключением беспроводных колонок ситуация примерно такая же. Им не требуются аудиоразъёмы — только питание от розетки или аккумуляторов. К компьютеру они подключаются через Bluetooth, как и любое другое беспроводное устройство.
Включаем Bluetooth и добавляем новое устройство
Беспроводное устройство для воспроизведения звука подключено
Все подключенные беспроводные колонки и наушники отображаются в разделе «Звук». Мы можем ими управлять — на время отключить или вовсе удалить. Чтобы колонки работали, они должны быть включены. Это относится и к проводному оборудованию.
Попробовали все варианты, но компьютер не видит колонки до сих пор? Переходим к следующим способам.
Включение динамиков в настройках Windows 10
Чаще всего колонки готовы к работе сразу после физического подключения к компьютеру. Однако в некоторых случаях их нужно дополнительно включать в системе. Это особенно актуально, если на компьютере используются разные аудиоустройства: наушники, встроенные динамики, другие колонки. Windows 10 может запутаться, через что воспроизводить звук.
Первый шаг — включение новых колонок. Его можно выполнить двумя способами — через «Диспетчер устройств» и «Параметры звука».
Включение колонок через «Диспетчер устройств»:
Включаем колонки в диспетчере устройств
Второй способ включения колонок ещё быстрее:
Переходим к управлению звуковыми устройствами
Включаем колонки в параметрах звука
Включить колонки — это только половина дела. Чтобы звук шел через них, они должны быть установлены как устройство воспроизведения по умолчанию.
В старых сборках Windows 10 и на более ранних версиях системы порядок настройки колонок незначительно отличается. При клике на значок динамика появляется контекстное меню, в котором есть пункт «Устройства воспроизведения». Выбираем его, чтобы попасть в соответствующее окно настройки звука.
Включаем отображение всех устройств
Кликаем правой кнопкой по свободному пространству и отмечаем два пункта: «Показать отключенные устройства» и «Показать отсоединённые устройства».
Затем кликаем правой кнопкой по колонкам и выбираем опцию «Включить». После включения мы можем также выбрать их устройством воспроизведения по умолчанию.
Проверка драйверов звуковой карты
Если у оборудования есть проблемы с драйверами, Windows 10 может его не видеть. Исправить ошибку просто — нужно переустановить программное обеспечение устройства.
По умолчанию в системе есть все необходимые драйверы для работы звукового устройства. Однако иногда они перестают нормально функционировать. Нам не нужно разбираться, почему так случилось, — достаточно просто переустановить драйверы в автоматическом или ручном режиме.
Удаляем звуковое устройство
Чтобы не промахнуться и точно удалить подходящее звуковое устройство, предварительно можно узнать его название. Можно сделать так же, как с видеокартой:
Теперь мы точно знаем, какое устройство удалить в «Диспетчере». После его удаления запускаем в «Диспетчере» обновление конфигурации. Это нужно, чтобы система снова обнаружила звуковую карту. В списке может появиться неизвестное устройство или сразу отобразиться старое название оборудования. Особой разницы нет — кликаем по нему правой кнопкой и выбираем опцию «Обновить драйверы». См. также: как обновить драйверы на Windows 10.
Автоматическое или ручное обновление драйверов
Выбираем автоматический поиск драйверов. Если система ничего не нашла, то запускаем обновление ПО заново и на этот раз выбираем пункт «Выполнить поиск драйверов на этом компьютере».
Самый надёжный способ — скачать драйвер звуковой карты с сайта производителя. Если это интегрированная звуковая карта, то ищем ПО на сайте производителя материнской платы. Если это внешнее устройство, то ищем драйверы для него на сайте производителя звуковых карт. В случае с ноутбуками идём на сайт производителя ноутбука — ASUS, Samsung, Acer и т.д.
Проверка BIOS
В случае с интегрированной звуковой картой есть ещё один момент, который нужно проверить — это BIOS.
Включение звука в BIOS
Название и местоположение разделов BIOS меняется в зависимости от версии. В любом случае, нужно искать параметр, который относится к звуковой карте — чаще всего в нём есть слово «Audio».
Проверка настроек звука
Возможно, с колонками и звуковой картой всё в порядке — они прекрасно видят друг друга и взаимодействуют. Проблема же кроется в настройках звука. Речь может идти как об уровне громкости, так и о параметрах системы. Подробно о решении подобных проблем мы рассказывали в статье о том, как вернуть пропавший звук на Windows 10. Напомним основные моменты:
В крайнем случае можно выполнить восстановление системы. Это действенный метод, но применять его следует только в том случае, если другие способы не помогают.
Физическое повреждение оборудования
Пожалуй, это самый неприятный пул проблем, с которыми может столкнуться пользователь. Аппаратные неполадки могут быть как на стороне звуковой карты, так и на стороне колонок. Среди распространённых проблем:
Диагностировать ошибку можно самостоятельно. Чтобы проверить состояние звуковой карты и портов, подключаем к ним любое другое устройств. В USB-порт можно вставить мышку или клавиатуру, в разъём для аудио — наушники. Если всё работает, то повреждены колонки.
С диагностикой аудиооборудования ситуация обстоит немного сложнее. Визуальные повреждения заметить достаточно легко. Это может быть разорванный или сломанный кабель, сломанные кнопки. Куда сложнее определить внутренние повреждения — например, проблемы с динамиками. Они могут возникнуть и без физического воздействия на корпус — просто в один момент звук перестанет работать, хотя внешне всё будет оставаться в порядке. В таком случае самый разумный выход — обращение в сервисный центр для профессиональной диагностики колонок.
Источник
Устранение проблем со звуком в Windows 10
Если у вас возникли проблемы со звуком, воспользуйтесь следующими рекомендациями. Советы перечислены в определенном порядке — начните с первого, проверьте, помог ли он, и переходите к следующему.
Если доступно несколько устройств вывода звука, убедитесь в том, что выбрано нужное. Для этого выполните следующие действия.
Щелкните значок динамиков на панели задач.
Убедитесь в том, что звук воспроизводится на предпочитаемом вами звуковом устройстве, таком как динамик или наушники.
Если это не помогло, переходите к следующему совету..
Возможно, это средство устранит проблемы со звуком автоматически.
Для запуска средства устранения неполадок выполните следующие действия.
В поле поиска на панели задач введите средство устранения неполадок со звуком, а затем из списка результатов выберите Поиск и устранение неполадок при воспроизведении звука и нажмите Далее.
Выберите устройство, проблему с которым требуется устранить, и продолжите работу со средством устранения неполадок.
Средство устранения неполадок также можно запустить из раздела параметров звука. Выберите пуск > Параметры > система > звук > Устранение неполадок.
Если запуск средства устранения неполадок не помог, переходите к следующему совету.
Проверка наличия обновлений
Нажмите кнопку пуск > Параметры > Обновить & Безопасность > обновления Windows > Проверка наличия обновлений.
Выполните одно из следующих действий:
Если указано состояние «Устройство обновлено», перейдите к следующему совету.
Если указано состояние «Доступны обновления», выберите Установить сейчас.
Выберите обновления, которые необходимо установить, а затем нажмите кнопку Установить.
Перезагрузите компьютер и проверьте, правильно ли работает звук.
Если это не решило проблему, переходите к следующему совету.
Проверьте надежность подключения динамиков и наушников к разъемам. Убедитесь, что все кабели подключены.
При наличии нескольких разъемов 5 мм для подключения, особенно в системе объемного звука, убедитесь, что все кабели подключены к правильному разъему.
Если не ясно, к какому разъему необходимо подключить тот или иной кабель, обратитесь к изготовителю оборудования или попытайтесь по очереди найти наиболее очевидные выходные разъемы и проверьте, работают ли они.
Примечание. Некоторые системы используют зеленый разъем для вывода и розового звука для входа в микрофон, а другие — как «Наушники» или «микрофон».
Убедитесь, что питание включено, и проверьте уровень громкости.
Убедитесь, что не включен параметр «Выключить звук», и попробуйте установить более высокий уровень громкости с помощью всех регуляторов.
Помните, что некоторые динамики и приложения имеют собственные регуляторы громкости. Обязательно проверьте их все.
Попробуйте подключить динамик и наушники к другому USB-порту.
Возможно, что динамики не будут работать, когда подключены наушники. Отключите наушники и посмотрите, помогло ли это.
Если с кабелями и громкостью все в порядке, дополнительные инструкции по устранению неполадок см. в следующих разделах.
Проверьте, не отключен ли звук для звуковых устройств и не отключены ли эти устройства.
Щелкните правой кнопкой мыши значок «Динамики» на панели задач, а затем выберите Открыть микшер громкости.
Вы увидите набор элементов управления громкостью для ваших устройств. Убедитесь, что ни на одном из них не отключен звук. Если звук отключен, то рядом с элементом управления громкостью появится красный круг с линией. В этом случае выберите регулятор громкости для включения звука.
Выберите звуковое устройство, а затем Свойства устройства. Убедитесь, что выбраны Свойства устройства для всех устройств ввода и вывода.
Убедитесь, что для устройств ввода и вывода снят флажок Отключить.
Если это не решило проблему, переходите к следующему совету.
Аппаратные проблемы могут быть вызваны устаревшими или неработоспособными драйверами. Убедитесь, что аудиодрайвер обновлен, и при необходимости обновите его. Если это не сработает, попробуйте удалить аудиодрайвер (он будет переустановлен автоматически). Если это не поможет устранить проблему, попробуйте воспользоваться универсальным аудиодрайвером, который поставляется вместе c Windows. Если у вас возникли проблемы со звуком после установки обновлений, попробуйте выполнить откат драйвера звукового устройства.
Для автоматического обновления аудиодрайвера выполните следующие действия.
В поле поиска на панели задач введите диспетчер устройств, а затем выберите его в списке результатов.
Нажмите стрелку рядом с разделом Звуковые, игровые и видеоустройства, чтобы развернуть его.
Щелкните правой кнопкой мыши элемент звуковой платы или звукового устройства, например наушников или динамиков, выберите пункт Обновить драйвер, а затем выберите Автоматический поиск обновленных драйверов. Следуйте инструкциям на экране, чтобы завершить обновление.
Если Windows не находит новый драйвер, найдите его на веб-сайте изготовителя устройства и выполните сопутствующие указания. Если это не поможет устранить проблему, попробуйте удалить аудиодрайвер.
Чтобы удалить аудиодрайвер, выполните следующие действия.
В поле поиска на панели задач введите диспетчер устройств, а затем выберите его в списке результатов.
Нажмите стрелку рядом с разделом Звуковые, игровые и видеоустройства, чтобы развернуть его.
Щелкните правой кнопкой мыши элемент звуковой платы или звукового устройства, а затем выберите Удалить устройство, поставьте флажок напротив пункта Удалить ПО драйвера для этого устройства и нажмите кнопку Удалить.
Примечание. Перед перезапуском обязательно сохраните документы и другие текущие данные.
При перезапуске автоматически появится запрос на переустановку звукового драйвера на компьютере.
Если это не поможет устранить проблему, попробуйте воспользоваться универсальным аудиодрайвером, который поставляется вместе c Windows.
Чтобы воспользоваться универсальным аудиодрайвером, который поставляется вместе c Windows, выполните следующие действия.
В поле поиска на панели задач введите диспетчер устройств, а затем выберите его в списке результатов.
Нажмите стрелку рядом с разделом Звуковые, игровые и видеоустройства, чтобы развернуть его.
Щелкните правой кнопкой мыши элемент звуковой платы или звукового устройства, а затем выберите Обновить драйвер > Выполнить поиск драйверов на этом компьютере > Выбрать драйвер из списка уже установленных драйверов.
Выберите звуковое устройство, драйвер которого требуется обновить, нажмите кнопку Далее, а затем следуйте инструкциям по его установке.
Если эти действия не устранили проблему со звуком, перейдите на веб-сайт изготовителя устройства и установите самые последние аудиодрайверы для вашего устройства. Ниже приведен пример страницы скачивания драйвера от производителя звукового устройства.
Если после установки обновлений возникли проблемы со звуком
Если звук работал до запуска Центра обновления Windows, а теперь не работает, попробуйте выполнить откат аудиодрайвера.
Чтобы выполнить откат аудиодрайвера
В поле поиска на панели задач введите диспетчер устройств, а затем выберите его в списке результатов.
Нажмите стрелку рядом с разделом Звуковые, игровые и видеоустройства, чтобы развернуть его.
Щелкните правой кнопкой профиль звуковой платы или звукового устройства, а затем выберите пункт Свойства.
Перейдите на вкладку Драйвер и выберите Откатить.
Прочтите и выполните инструкции, а затем нажмите Да, если требуется выполнить откат аудиодрайвера.
Если откат звукового драйвера не помог или оказался невозможен, вы можете попытаться восстановить компьютер из точки восстановления системы.
Восстановление компьютера из точки восстановления системы
При установке обновлений Майкрософт в системе мы создаем точку восстановления системы на случай возникновения проблем. Попробуйте восстановить систему до этой точки и проверьте, помогло ли это устранить проблемы со звуком. Дополнительные сведения см. в разделе «Восстановление из точки восстановления системы» статьи Параметры восстановления в Windows 10.
Если вы подключаетесь к звуковому устройству, такому как наушники или динамики, с помощью USB или HDMI, возможно, вам потребуется задать это звуковое устройство как используемое по умолчанию. Если вы используете внешний монитор, не имеющий встроенных динамиков, убедитесь, что этот монитор не установлен в качестве устройства вывода по умолчанию. Если это так, звук не будет. Это можно проверить при задании устройства вывода звука по умолчанию. Вот как это сделать.
Введите панель управления в поле поиска на панели задач, а затем в списке результатов выберите «Панель управления».
В разделе «Панель управления» выберите Оборудование и звук > Звук.
На вкладке Воспроизведение щелкните правой кнопкой мыши профиль звукового устройства, выберите Использовать по умолчанию, а затем нажмите кнопку ОК.
Если настройка звукового устройства по умолчанию не дала результатов, дополнительные советы по устранению неполадок см. в следующих разделах.
Иногда наличие дополнительных средств звука может привести к проблемам со звуком. Их отключение может помочь устранить проблему.
Введите панель управления в поле поиска на панели задач, а затем в списке результатов выберите «Панель управления».
В разделе «Панель управления» выберите Оборудование и звук > Звук.
На вкладке Воспроизведение щелкните правой кнопкой мыши Устройство по умолчанию и выберите Свойства.
На вкладке Дополнительные параметры установите флажок Отключить все дополнительные параметры или Отключить все звуковые эффекты (в зависимости от того, какой параметр отображается), нажмите кнопку ОК и попробуйте воспроизвести звук на звуковом устройстве.
Если это не сработает, на вкладке Воспроизведение выберите другое устройство по умолчанию (если таковое имеется), установите флажок Отключить все дополнительные параметры или Отключить все звуковые эффекты, нажмите кнопку ОК и снова попытайтесь воспроизвести звук. Выполните это для каждого стандартного устройства.
Если выключение дополнительных средств звука не дало результатов, дополнительные инструкции по устранению неполадок см. в следующих разделах.
Введите службы в поле поиска на панели задач, а затем в списке результатов выберите «Службы».
Выберите каждую из следующих служб, щелкните ее правой кнопкой мыши и нажмите кнопку Перезапустить.
Средство построения конечных точек Windows Audio
Удаленный вызов процедур (RPC)
Если перезапуск этих служб не решит проблему, дополнительные инструкции по устранению неполадок см. в следующих разделах.
Введите панель управления в поле поиска на панели задач, а затем в списке результатов выберите «Панель управления».
В разделе «Панель управления» выберите Оборудование и звук > Звук.
На вкладке Воспроизведение щелкните правой кнопкой мыши (или нажмите и удерживайте) элемент Устройство по умолчанию и выберите пункт Свойства.
На вкладке Дополнительно в разделе Формат по умолчанию измените параметр, нажмите ОК,и еще раз проверьте звуковое устройство. Если это не помогло, попробуйте еще раз изменить данный параметр.
Если использование других форматов аудио не дало результатов, дополнительные инструкции по устранению неполадок см. в следующих разделах.
После установки ряда обновлений необходимо перезапустить устройство.
Чтобы проверить наличие установленных обновлений, ожидающих перезагрузки, выполните следующие действия.
Сохраните документы и закройте все приложения.
Выберите один из параметров перезагрузки, чтобы применить обновления.
Требуется справка по Центру обновления Windows? См. статью Узнайте, как устранить проблемы с обновлениями Windows 10.
Если перезапуск не дал результатов, дополнительные инструкции по устранению неполадок см. в следующем разделе.
Некоторые проблемы со звуком могут быть вызваны проблемой с аудиокодеком IDT High Definition Audio. Это можно исправить при помощи ручного обновления драйверов, позволяющего выбрать нужный звуковой драйвер.
Примечание: Не все системы имеют аудиокодек IDT High Definition Audio.
Чтобы проверить, есть ли у вас этот кодек, и обновить драйвер вручную, выполните следующие действия
В поле поиска на панели задач введите диспетчер устройств, а затем выберите его в списке результатов.
Нажмите стрелку рядом с разделом Звуковые, игровые и видеоустройства, чтобы развернуть его.
Найдите аудиокодек IDT High Definition Audio. Если он есть в списке, щелкните его правой кнопкой мыши и нажмите Обновить драйвер,а затем выберите пункты Выполнить поиск драйверов на этом компьютере > Выбрать драйвер из списка уже установленных драйверов.
Вы увидите список предустановленных драйверов. Выберите Устройство с поддержкой High Definition Audio и нажмите кнопку Далее.
В разделе Разрешить доступ к микрофону на этом устройстве выберите Изменить. Убедитесь, что переключатель установлен в положение Вкл..
Если у вас возникла эта проблема с конкретным приложением, прокрутите список вниз до пункта Выбрать приложения Microsoft Store, которые могут получать доступ к микрофону и убедитесь, что переключатель рядом с этим приложением также переведен в положение Вкл..
Источник
Почему колонки не работают в Windows 10 – причины и исправления!
Если периферийное устройство работает некорректно, первое, что вам следует сделать, это убедиться в отсутствии проблем с самим устройством. Чтобы проверить, есть ли проблемы с динамиками, просто подключите их к любому другому ноутбуку, телевизору или ПК и попробуйте что-нибудь проиграть. Если динамики работают правильно, вы можете попробовать приведенные ниже решения. В противном случае вам может потребоваться заменить динамики на новые!
Итак, в чём же проблема? Почему мои колонки не работают в Windows 10?
Возможно, проблема связана с настройками звука, возможно, это ошибка обновления Windows, проблемы с подключением или, возможно, устаревшие / поврежденные / отсутствующие аудиодрайверы, из-за чего внешние динамики не отвечают на команды системы Windows 10.
Какими бы ни были проблемы, мы надеемся, что наш список методов устранения неполадок поможет вам в кратчайшие сроки избавиться от проблем со звуком.
Как заставить внешние динамики работать в Windows 10
Использование ПК или ноутбука без звука – странный опыт. Вы не сможете услышать все звуки, включая подсказки компьютера, когда «внешние динамики не работают должным образом»!
Установите динамики по умолчанию
Колонки Windows не будут работать должным образом, если они не установлены в качестве устройства вывода звука по умолчанию. Узнайте, как установить их по умолчанию?
Внимательно следуйте инструкциям, чтобы установить внешний динамик в качестве вывода звука по умолчанию:
Надеюсь, это поможет вам вернуть потерянный звук в вашей системе. Если нет, продолжайте обновлять отсутствующие или устаревшие аудиодрайверы!
Обновите аудиодрайверы
Устаревшие драйверы часто вызывают проблемы со звуком и другим оборудованием. Убедитесь, что вы используете обновленные драйверы, а если нет, узнайте, как обновить аудиодрайверы в Windows?
Поскольку обновление драйверов вручную для многих пользователей затруднительно. Мы рекомендуем использовать автоматический способ обновления драйверов с помощью внешних приложений.
Проверьте настройки звука
Убедитесь, что все настройки звука установлены правильно, и ни один важный параметр не включен или не отключен случайно.
Чтобы проверить правильность настройки звука, выполните следующие действия:
Запустите средство устранения неполадок со звуком
Запуск встроенного средства устранения неполадок может помочь в устранении распространенных проблем со звуком на ПК или ноутбуке с Windows 10.
Следуйте приведенным ниже инструкциям, чтобы запустить средство устранения неполадок со звуком в Windows и исправить возможные проблемы со звуком:
Выберите устройство, на котором вы хотите устранить неполадки, в этом случае выберите подключенные «Внешние динамики».
Измените аудиоустройства
Если аудиоустройство USB подключено к внешнему HDMI-монитору без динамиков, звук может отсутствовать. Посмотрим, как это исправить?
Чтобы решить проблемы с аудиоустройствами, выполните следующие действия:
Если у вас есть какие-либо предложения по устранению неполадок со звуком на ПК или ноутбуке, укажите их в разделе комментариев!
Источник