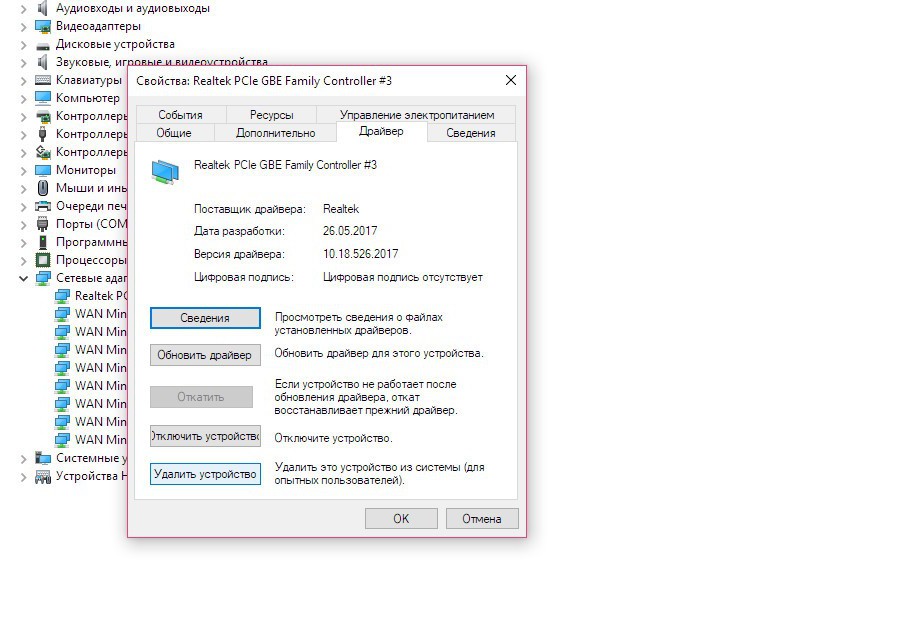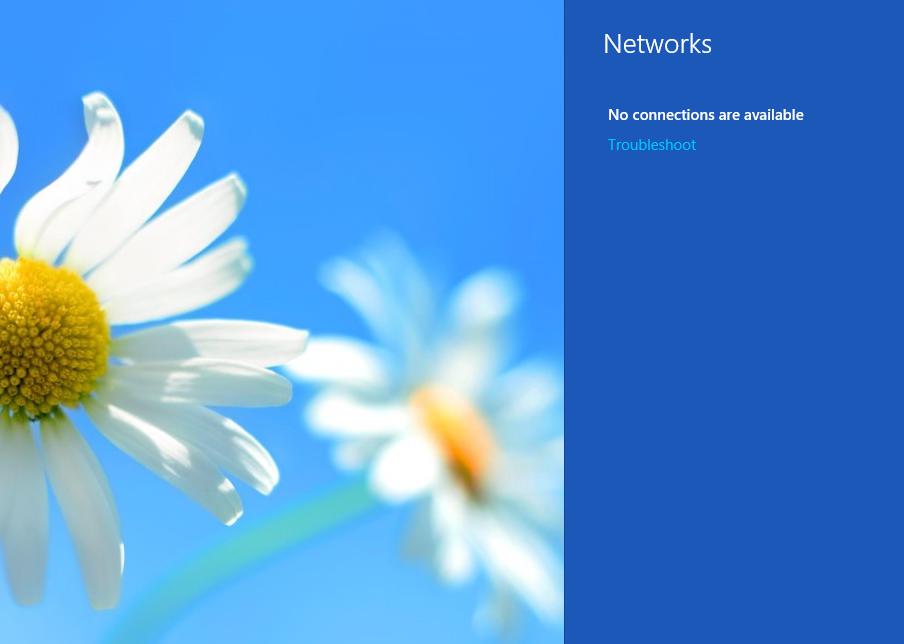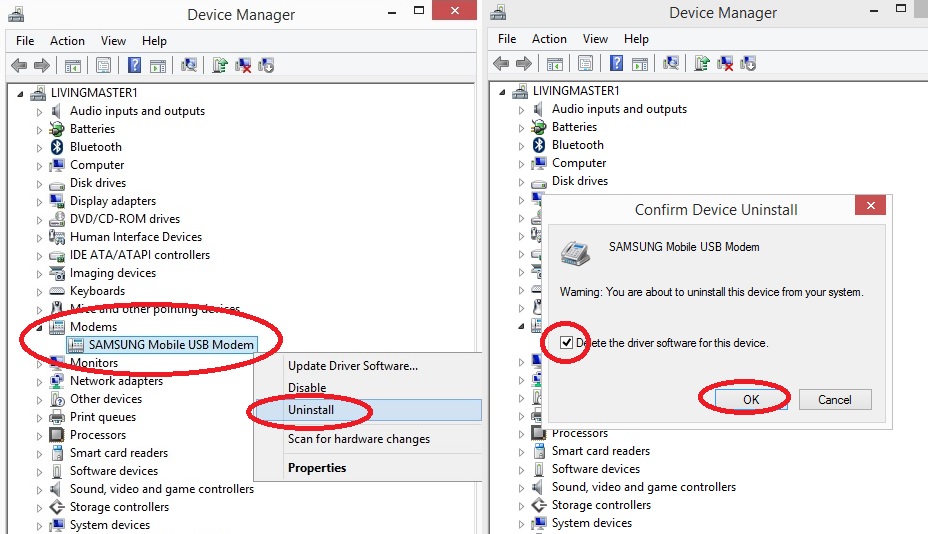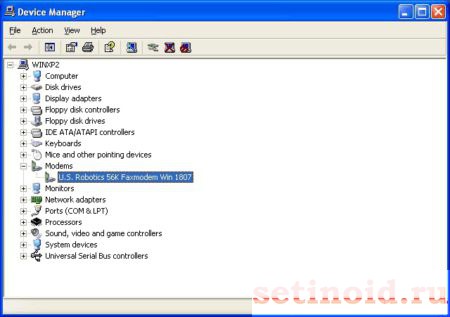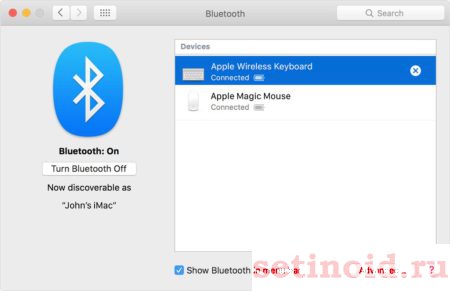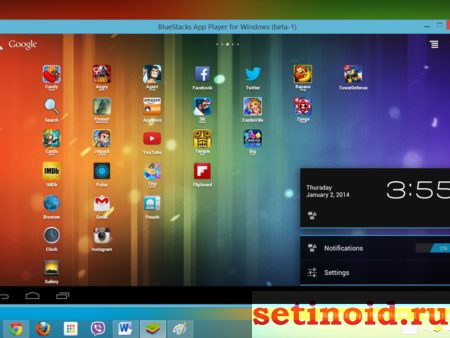Иногда модем не определяется как USB-устройство. При этом:
- на модеме не горит индикатор
- на компьютере не появляется сообщение о новом оборудовании
- в разделе «Мой компьютер» не определяется новый съемный носитель
Обычно это происходит по одной из причин:
- недостаточное питание на USB-разъеме для модема
- антивирус закрывает доступ к новому устройству
- модем неисправен
- сбой операционной системы
Попробуйте устранить проблему
- Переставьте модем в другой USB-разъем. Попробуйте подключить его напрямую без USB-шнура или хаба, либо в разъемы на задней панели системного блока.
- Перезагрузите компьютер.
- Если используете ноутбук, проверьте заряд.
- Временно отключите антивирус, особенно часто эта проблема бывает с Касперским. Потом отключите модем и подключите его заново.
- Откройте «Диспетчер устройств», найдите раздел «Контроллеры универсальной последовательной шины USB» (для Microsoft Windows XP) либо «Контроллеры USB» (для Microsoft Windows Vista, Microsoft Windows 7), удалите пункт Составное USB-устройство (USB Mass Storage Device).
- Проверьте работу модема на другом компьютере. Если он работает, похоже, проблема не в модеме, а в компьютере.

Подберём выгодный тариф для вашего бизнеса
Содержание
- Устраняем проблему с обнаружением модема
- Шаг 1: Проверка индикации
- Шаг 2: Проверка USB-разъёма
- Шаг 3: Обновление драйверов
- Шаг 4: Обновление конфигурации оборудования
- Шаг 5: Обновление операционной системы
- Шаг 6: Чистка реестра
- Шаг 7: Проверка на вирусы
- Вопросы и ответы
Эта неприятная ситуация знакома многим пользователям интернета, которые используют модемы от сотовых операторов для доступа во всемирную сеть. Ваш компьютер не хочет видеть устройство и отдых или плодотворная работа находятся под угрозой. Но не стоит сразу паниковать и спешить в ремонтную мастерскую или в магазин электроники. Лучше попытаться самостоятельно выявить причину неисправности и попробовать её устранить. Так что же можно предпринять обычному юзеру для обнаружения модема?
Устраняем проблему с обнаружением модема
Причин того, что компьютер или ноутбук не обнаруживает модем, несколько. Например, отказ USB-порта, старые драйверы, вирусы и так далее. И если в случае аппаратной неисправности сделать можно немногое, то при программном сбое любому пользователю вполне по силам самому устранить досадную неприятность и попасть, наконец, в интернет. Давайте вместе последовательно пройдём несколько шагов для восстановления нормальной работы модема.
Шаг 1: Проверка индикации
Почти все модемы оснащены световым индикатором на корпусе. Посмотрите, горит ли он? Вполне возможно, что в месте вашего нахождения банально отсутствует надёжное покрытие сотовой сети и поэтому модем не работает корректно и не выполняет свою главную функцию. Переместитесь в другую точку местности и проблема решится сама собой, устройство обнаружит устойчивый сигнал с базовой станции провайдера и появится доступ в интернет.
Шаг 2: Проверка USB-разъёма
Подключение модема к компьютеру обычно осуществляется через порт USB, поэтому логично предположить, что неисправен данный разъём на вашем ПК. Попробуйте воткнуть устройство в другой аналогичный порт. Если применяется удлинитель USB, то при наличии такого же кабеля, поменяйте его. Не задействуйте для модема разъёмы на лицевой панели корпуса системного блока, так как это приводит к потере питания и силы принимаемого сигнала.
Читайте также: Не работает USB-порт: что делать
Шаг 3: Обновление драйверов
Есть вероятность, что безнадёжно устарели драйверы вашего USB-модема и их нужно срочно обновить. Чтобы посмотреть состояние девайса заходим в «Диспетчер устройств» на ПК. Для примера возьмём компьютер с Виндовс 8 на борту, в остальных операционках от Майкрософт алгоритм действий будет похожим.
- Правой кнопкой мыши совершаем клик по «Пуск» и в открывшемся контекстном меню выбираем пункт «Диспетчер устройств».
- В появившемся Диспетчере устройств разворачиваем раздел «Контроллеры USB», нажав для этого на маленький значок в виде треугольника в соответствующей строке списка оборудования. Заодно обращаем внимание на наличие или отсутствие красных и жёлтых восклицательных и вопросительных знаков в перечне устройств.
- В развернувшемся перечне устройств находим свой USB-модем. Щёлкаем по этой графе ПКМ, в меню решаем «Обновить драйверы».
- Сначала попробуйте осуществить автоматический поиск драйверов в интернете.
- Если система сама не находит корректные управляющие файлы для устройства, то тогда заходим на сайт производителя оборудования и вручную скачиваем последнюю версию драйверов. Сохраняем и устанавливаем их.
Шаг 4: Обновление конфигурации оборудования
Иногда случается, что операционная система неправильно распознаёт некоторые устройства и здесь может помочь обновление конфигурации оборудования. По аналогии с Шагом 3 открываем «Диспетчер устройств» и запускаем процесс нажатием на соответствующий значок на верней панели инструментов. Не помогло? Тогда идём дальше.
Шаг 5: Обновление операционной системы
Майкрософт часто выпускает важные обновления для Виндовс и выкладывает их для скачивания на свои серверы. Старайтесь своевременно устанавливать их, ведь новые устройства могут функционировать некорректно без свежих пакетов и даже не определяться системой. Поэтому не отключайте автоматическое обновление ОС и поддерживайте программное обеспечение в актуальном состоянии.
Читайте также: Как обновить Windows 10
Шаг 6: Чистка реестра
Засоренность и переполненность реестра на компьютере могут вызвать сбои в работе оборудования, в том числе и модема. Периодически очищайте жёсткий диск от ненужного мусора. Ручное редактирование реестра доступно только очень опытным юзерам. Остальным можно порекомендовать различные программы сторонних разработчиков, например CCleaner.
Читайте также: Как очистить реестр Windows от ошибок
Шаг 7: Проверка на вирусы
Вредоносные коды способны вызвать неполадки в работе различных устройств на компьютере. Обязательно установите антивирусное ПО и запустите сканирование ПК. В случае обнаружения вирусов помещайте их в карантин и безжалостно удаляйте. Не пренебрегайте повторением этих несложных манипуляций. И не отключайте автоматический мониторинг антивирусных программ.
Читайте также: Борьба с компьютерными вирусами
Если ничего из указанных выше способов не помогает в устранении проблемы с видимостью модема, то, скорее всего, он аппаратно неисправен. Стоить ли его ремонтировать? Это решать только вам. Но учитывая постоянное пополнение модельного ряда таких девайсов, наверное, самый разумный выбор — это приобретение нового устройства с лучшими характеристиками. Заявленный производителями ресурс такого железа составляет 3 года и за это время USB-модем успевает технически и морально устареть.
Читайте также: Восстановление работоспособности модема Yota
Частенько пользователи лэптопов сталкиваются с такой проблемой, когда ноутбук не видит модем. Почему такое происходит? Тут есть несколько причин, причем как самых простых и банальных, так и более серьезных, связанных уже с аппаратной частью. Сегодня как раз мы и рассмотрим наиболее часто встречающиеся проблемы, из-за которых портативный ПК не находит модем, а также расскажем, как с ними можно бороться.
Сбой в драйверах
Одна из самых распространенных причин, почему ноутбук не видит модем – проблема с драйверами. Если говорить вкратце, то интернет-модуль ноутбука попросту «теряет» свои драйвера и начинает работать некорректно. Как правило, случается это по нескольким причинам:
- Принудительное выключение ноутбука.
- Сбой во время обновления системы.
- Повреждение или удаление драйвера сторонней программой.
Как определить, что проблемы именно с драйверами? Все достаточно просто. Для начала нужно проверить системный трей (иконки в правом нижнем углу, рядом с часами). Если поврежден драйвер, то с большой долей вероятности иконка сетевого доступа будет либо перечеркнута, либо вовсе отсутствовать.
Еще один вариант, как можно проверить драйвера – зайти в диспетчер устройств и посмотреть вкладку «Сетевые адаптеры». Если там будет отображаться устройство с восклицательным знаком, то, значит, драйвера работают некорректно либо вовсе отсутствуют.
Исправить проблему в данном случае можно лишь при помощи переустановки драйверов. Обычно они находятся на диске, который идет в комплекте с ноутбуком или же в отдельной специальной папочке на системном диске.
Проблемы с автоматическим определением
Вторая причина, из-за которой ноутбук не видит модем – проблема с автоматическим определением. Наверняка многие замечали, что порой ноутбук очень долго проводит автоматическое обнаружение модема и подключение к нему. На самом деле эта процедура вполне стандартная и действительно порой может занимать даже несколько минут, но по причине некоторых сбоев в работе интернет-модуля или же в его настройках обнаружение может продолжаться вечно и даже перезагрузка ноутбука в этом случае не поможет.
Однако не стоит заранее расстраиваться, ведь на самом деле проблема некритичная и «лечится» достаточно просто. Нужно зайти в диспетчер устройств и перейти на вкладку «Сетевые адаптеры». Далее следует нажать правой кнопкой мыши на сетевом адаптере и выбрать «Свойства». Последнее, что необходимо выполнить – выбрать вкладку «Драйвер», нажать на кнопочку «Удалить устройство», перезагрузить ноутбук и установить драйвера для сетевого адаптера по новой.
Проверка модема
Очень часто причиной, по которой ноутбук не видит модем, становится сбой в работе последнего. Обычно сбой происходит из-за не очень хорошей прошивки модема, в результате чего, он может периодически зависать. Внешних признаков того, что модем завис, обычно нет, но на самом деле он может не отображаться в списке доступных сетей для подключения.
Как можно исправить данную проблему? Тут есть 2 варианта. Первый заключается в обычной перезагрузке модема путем извлечения кабеля питания на 10-20 секунд. Второй способ более сложный и подойдет для более опытных пользователей. Он подразумевает обновление прошивки модема, на более новую и стабильную, если, конечно, такая есть. Информацию о том, как можно обновить прошивку, лучше всего почитать на официальном сайте производителя модема. Там же, как правило, есть подробные инструкции с картинками.
Сброс настроек
Еще одна причина, почему ноутбук не видит модем, заключается в сбросе настроек. На самом деле данная проблема далеко не редкость, многие пользователи с ней сталкиваются. Сброс настроек происходит в основном из-за скачков напряжения, которые приводят к аварийным перезагрузкам модема. Также настройки интернет-подключения могут обнуляться из-за резких отключений модема от сети питания. Но не всегда сбрасываются полностью все настройки подключения, как правило, зачастую сброс затрагивает только параметры вай-фай соединения, из-за чего ноутбук и не видит модем.
Что делать, если такое случилось? Ну тут только один выход – зайти в настройки модема и по новой создать точку доступа вай-фай, если проблема коснулась именно ее. Если же с точкой доступа все в порядке, то придется перенастроить само интернет-подключение в соответствии с теми параметрами, которые предоставил провайдер.
Проблемы с USB-модемом
Многие пользователи так называемых портативных USB-роутеров тоже сталкиваются с проблемой, что их ноутбук не видит интернет-модем среди подключенных устройств. Как известно, все USB устройства работают по технологии Plug & Play и не требуют установки дополнительных драйверов. Но также эта технология частенько грешит ошибками, из-за которых подключаемые устройства не определяются в системе.
Как можно исправить такую проблему? Прежде всего необходимо удостовериться в полной исправности USB порта, в который подключается модем, потому как он может быть попросту неисправен. Если же с разъемом все в порядке, то следующий шаг – проверка корректной установки драйвера устройства.
Все девайсы типа Plug&Play имеют собственный драйвер, который не всегда правильно устанавливается в систему при первом подключении. Для того чтобы проверить драйвер, нужно зайти в диспетчер устройств и проверить 2 вкладки «Модемы» и «Порты». Если в какой-либо из них есть устройство с восклицательным знаком или крестиком, то нужно сделать следующее:
- Удалить из системы программное обеспечение, которое идет вместе с USB-модемом в комплекте.
- Переустановить драйвера ноутбука, которые отвечают за USB порты и прочие разъемы. Как правило – это драйвера на чипсет.
- После того как 1 и 2 шаги будут выполнены, нужно заново установить ПО от модема в соответствии со всеми инструкциями.
Еще это не помогло, то нужно убедиться, в нужный ли тип USB порта подключается модем. Все устройства такого типа работают только с USB-разъемами типа 2.0, и если подключение производится в порт 3.0, то ноутбук попросту не сможет его распознать.
Если же и в этом случае модем не определился, то его работоспособность стоит проверить на другом ноутбуке, поскольку он может быть просто бракованным и неработоспособным.
Неисправность модуля
Ну и последняя причина, почему ноутбук перестает видеть модем или же не видит его вовсе – банальная поломка модуля в самом ноутбуке. Если ни один из вышеперечисленных способов устранить проблему не помогает, то с вероятностью 99 % адаптер вышел из строя. Как можно это проверить? Все через тот же диспетчер устройств. Неисправный интернет-модуль будет помечен треугольником либо же вовсе исчезнет. При попытке переустановить драйвера на устройство будет появляться ошибка, а если попробовать зайти в настройки модуля, то система выдаст ошибку.
Все что можно сделать в таком случае – отнести ноутбук на ремонт.
На Windows 10 компьютер не видит модем сравнительно редко. Начиная с 7, операционная система снабжается отличным набором драйверов. Устройство USB, нашедшее порт ноутбука, устанавливается автоматически. Функции plug and play много лет. Были времена, последнее слово шутники заменяли, подставляя pray. Получалось, владельцу компьютера приходилось изрядно помолиться.
Указанные ниже советы, помогающие оператору устранить проблему, предполагают гарантированную исправность сетевого устройства. Иначе подключите (к решению) службу технической поддержки. Самостоятельный ремонт модемов МТС, Билайн, Мегафон, Yota крайне затруднителен. Итак, девайс не включается…
Индикация
Если при использовании модема нет связи с интернетом, то прежде всего надо определить причину, по которой это произошло.
Сначала нужно подключить устройство и проверить его индикацию. При включении в порт USB должны загореться индикаторы, которые свидетельствуют о его нормальном рабочем состоянии.
Если лампочки не горят, то возможны следующие причины:
- Modem является неисправным.
- Разъём USB не работает.
В таком случае будет полезно воткнуть его в другой разъём на этом ноутбуке или проверить его на другом компьютере.
Если индикаторы работают так, что это свидетельствует о нормальном подключении, то причина отсутствия связи может быть определена с помощью «Диспетчера устройств». В нём нужно найти соответствующую строку и увидеть, определил ли компьютер его наличие. Там можно проверить, установлен ли драйвер и насколько правильно он работает.
Чтобы открыть окно диспетчера файлов, необходимо сделать следующее:
- Нажать на кнопку «Пуск» в левом нижнем углу экрана. В появившемся меню выбирают «Панель управления».
- В списке разделов выбрать тот, который относится к работе системы.
- Выбрать «Оборудование» и нажать кнопку «Диспетчер устройств».
Важно! Получить доступ к этому окну можно ещё одним способом. Для этого нажимают комбинацию клавиш Win+R. В результате появится окно для ввода команды. Необходимо напечатать строку «devmgmt.msc». После подтверждения ввода откроется окно «Диспетчера устройств».
Нужно просмотреть раздел о модемах. Кликнув по нему мышкой можно будет увидеть список тех, которые установлены на ноутбуке.
Если модем отсутствует в списке
В случае, если здесь отсутствует запись о подключённом устройстве, возможно, имеет место одна из следующих причин:
- Драйвера не были установлены.
- Сбой в работе порта USB.
- Модем неисправен.
Возможно, что среди устройств есть неопознанные, помеченные знаком вопроса. В списке могут быть строки, помеченные знаком вопроса. Это означает, что, хотя они распознаны, драйвер был установлен неправильно.
Если модема нет в списке, а также отсутствуют устройства неопознанные или с неработающим драйвером, то рекомендуется попытаться выключить, а затем вновь вставить его в разъём.
Устройство есть в списке
Если модем присутствует в «Диспетчере устройств», то следующим шагом должно быть проведение проверки его исправности.
Чтобы это сделать, нужно кликнуть правой клавишей мышки на соответствующей строке в списке. Надо выбрать свойства устройства. Среди вкладок потребуется «Диагностика».
Для проведения проверки нажимают на кнопку «Опросить модем». В результате в окне появится текст о результатах проведения проверки. Если окно остаётся пустым, это означает, что имеет место неисправность.
Далее нужно перейти на страницу «Дополнительные параметры связи». Открыв вкладку, можно увидеть строку инициализации для устройства. Надо учитывать, что она зависит от конкретной ситуации.
Обратите внимание! Содержание определяется тем, какой провайдер обеспечивает интернет.
При опросе модем отвечает нормально
Нормальный ответ устройства означает, что нужно проверить параметры соединения. Теперь потребуется зайти в раздел «Панели управления», относящийся к сетевым подключениям. Открыв её, надо выбрать нужное и перейти к его свойствам.
Теперь выбирают папку «Общие» и смотрят, какой именно из имеющихся модемов должен работать. Этот вопрос важен, если модемов два или больше. Важно проконтролировать, чтобы был выбран нужный.
Затем переходят к вкладке «Сеть». В ней можно увидеть список используемых сетевых протоколов. Выбирают TCP/IP и проверяют, отмечен ли он. Затем надо перейти к его свойствам.
Обратите внимание! На первой вкладке должно быть указано, что необходимый интернет-адрес получается автоматически и подключать его самому не нужно.
Если параметры связи установлены правильно, нужно ещё раз попробовать установить соединение. При неудаче будет выдан код ошибки. С ним нужно будет обратиться в службу поддержки интернет-провайдера.
Как устранить проблему
Устранение ошибок с модемом – процесс, подвластный даже новичку. Совершенно не обязательно обращаться в сервисный центр или к специалистам, когда все действия можно выполнить самостоятельно. Если вам не удалось определить причину возникновения проблемы, следует идти шаг за шагом, отталкиваясь от советов, представленных ниже.
Проверяем индикатор на корпусе
USB-модем Мегафон, в отличие от большинства флешек, обладает световым индикатором. Он позволяет определить, произошло ли соединение после установки гаджета в соответствующий разъем компьютера или ноутбука. Индикация располагается на лицевой части корпуса. Если вставить модем в USB-разъем, огонечек загорится красным цветом. После нажатия на кнопку «Подключить» в специальном ПО индикатор загорается зеленым.
В случае, когда владелец гаджета видит, что огонек на гаджете не подсвечивается, он имеет дело с одной из двух проблем:
- Компьютер не может определить модем.
- В данный момент недоступна сеть.
Во второй ситуации можно попробовать переместиться в другую точку помещения. Понятное дело, что выполнить подобную операцию можно только с ноутбуком. Поставить персональный компьютер в другое место намного сложнее.
Если индикатор горит, но ПК все равно не показывает подключение модема, рекомендуется проверить папку «Мой компьютер». Если и там не обнаруживается устройство, необходимо перейти к следующему этапу решения проблемы.
Проверяем USB-разъём
Возвращаемся к предыдущему пункту, где мы обозначили 2 возможные причины того, почему не загорается индикатор. В большинстве случаев ошибка появляется из-за неисправности порта. Еще раз проверьте его исправность, установив в него другое USB-устройство от флешки до портативного вентилятора с AliExpress. Не важное, что это будет. Главное – понять, как реагирует на подключение компьютер. Если отдача идет, проблема точно не в порте. Но все равно попробуйте установить модем в другой аналогичный разъем.
Не многие знают, что компьютеры обладают разъемами USB разных версий: 2.0 и 3.0. Последние окрашены в синий цвет и, возможно, не могут определить устаревший модем. Так что можно попробовать переставить устройство из порта USB 2.0 в USB 3.0 и наоборот.
Обновляем драйверы
Данный вариант очень помогает в ситуации, когда человек долгое время без проблем пользовался модемом, но в определенный момент его перестал видеть компьютер. Вполне допустимо, что это произошло из-за устаревания, драйверов, которые регулярно обновляются. Исправить ошибку можно следующим образом:
- Вставить модем в порт USB.
- Правой кнопкой мыши кликнуть по меню «Пуск».
- Выбрать «Диспетчер устройств».
- Перейти в раздел «USB-контроллеры».
- Нажать на свой модем в списке ПКМ.
- Кликнуть на «Обновить драйверы».
Конечно, подобный способ устранения ошибок помогает только в том случае, если модем отображается в списке подключенных устройств. Если этого не происходит, данный вариант не решит проблему. Следует перейти к следующему пункту.
Обновляем конфигурацию оборудования
В некоторых случаях компьютер не видит модем из-за того, что сама операционная система не может его распознать. Проблема не связана с работой USB-порта, поэтому решить ее удается при помощи пары манипуляций с настройками ПК:
- Кликаем ПКМ по меню «Пуск».
- Выбираем «Диспетчер задач».
- Нажимаем на значок в правом верхнем углу.
Так запускается процесс поиска ошибок, связанных с обнаружением оборудования. Система сама запускает решение проблемы, после окончания которого нужно вновь попробовать вставить модем. Если это не помогло, запускаем процесс вместе с установленным гаджетов. При неудачном исходе следует перейти к другому варианту исправления проблем с подключением модема.
Устанавливаем обновление ОС
Любая операционная система после своего выпуска продолжает обновляться. Как правило, оповещения о необходимости обновлений приходят в автоматическом режиме. Пользователю остается лишь нажать нужную кнопку. Операцию можно выполнить самостоятельно через меню «Центр обновления» или при помощи фирменных утилит Microsoft:
- Media Creation Tool.
- Windows 10 Upgrade.
Загрузить ПО можно на сайте Microsoft.com. После установки обновлений необходимо снова проверить, видит ли компьютер модем.
Если у вас установлена Windows версии до 8, скорее всего, вы не сможете получить обновления. Данные ОС уже не поддерживаются разработчиками, а потому проблема решается только установкой актуальной системы Windows 10.
Обновляем программное обеспечение от оператора
Если ранее вам не удалось обновить драйвера модема через «Диспетчер устройств» на компьютере, рекомендуется загрузить программное обеспечение напрямую с сайта megafon.ru. Найти все необходимые ссылки можно в разделе «Поддержка». Там представлена вся информация об услугах Мегафона, в том числе об использовании USB-модема.
Чистим реестр
В работе любого компьютера периодически возникают сбои. Все ошибки попадают в реестр, который нуждается в очистке. С этой операцией легко справятся приложения вроде CCleaner. Его можно бесплатно скачать на официальном сайте разработчика. После установки нужно запустить проверку ПК и удалить все данные, которые порекомендует программа. На все уйдет буквально 15-20 минут, после чего компьютер будет чист и, вполне возможно, начнет видеть USB-модем Мегафона.
Проверяем на вирусы
Этот способ решения проблемы похож на предыдущий, но является более результативным. Антивирусные программы позволяют выполнить глубокую очистку компьютера, благодаря чему ПК становится как новенький. Разумеется, если все сделать правильно, исправный USB-порт будет видеть установленный в него модем.
Среди бесчисленного количества антивирусов, доступных в интернете, предлагаем обратить внимание на несколько проверенных продуктов. В большинстве своем они платные, зато после проверки компьютер лишится всех ранее возникавших проблем.
| Программа | Описание |
| Kaspersky | Антивирус российского производства, получивший огромную популярность в том числе за рубежом. Программа не раз удостаивалась различных премий, а ее функционал позволяет работать компьютеру на максимальной скорости. |
| Norton | Хорошая утилита, способная полностью защитить ПК от возможного попадания вирусов. Программа имеет встроенный VPN для посещения заблокированных сайтов, а в случае, если Norton не поможет в решении вашей проблемы, разработчик обещает вернуть деньги за лицензию. |
| McAfee | Антивирус, ориентированный на облачную защиту. Имея постоянное подключение к интернету, владелец компьютера может не беспокоиться за свою безопасность. Все его личные данные будут под надежной защитой, а после проверки все вирусы удалятся. |
| Panda | Довольно новая антивирусная программа, которая предоставляется совершенно бесплатно. Защита работает в реальном времени, так как приложение получает регулярные обновления базы вирусов. Но надежность работы здесь не такая высокая, как в случае с платными приложениями. |
Каждый платный антивирус имеет промо-период, в течение которого вы можете воспользоваться его преимуществами бесплатно.
Все подобные программы работают по схожему принципу. Пользователь оплачивает лицензию, запускает проверку компьютера (может занять целый час) и удаляет предложенные вирусные файлы.
Отсутствие видимости
Как установить модем Yota 4G LTE на компьютер: пошаговая инструкция
Если не подключается ЮСБ модем к компьютеру, одной из причин может быть то, что его нельзя увидеть с ноутбука.
В этом случае надо сделать следующее:
- Удалить программу, которая обеспечивала подключение 3G модема.
- Нужно посмотреть, есть ли модем среди устройств, зарегистрированных в «Диспетчере устройств». Чтобы получить доступ, заходят в «Панель управления», выбирают раздел, относящийся к безопасности системы. В «Диспетчер устройств» можно попасть, если кликнуть на ссылку «Система».
- Когда откроется список устройств, надо обратить внимание на строку «Контроллеры USB». После клика по ней откроется список устройств. Необходимо выбрать нужное и провести его удаление. Это можно сделать, нажав соответствующую клавишу или воспользовавшись контекстным меню.
- Нужно очистить системный реестр. Для этого можно воспользоваться бесплатной программой CCleaner. После её запуска переходят на вкладку «Реестр». Затем производится поиск проблем в реестре. После его окончания даётся команда провести исправления. В результате будет показано окно, с помощью которого можно сделать резервные копии. После окончания сохранения нужно нажать кнопку «Исправить отмеченные». Далее выполняется повторная установка.
Как проверить работоспособность модема
Исправен модем или нет, проверить легко: если у вас есть другой ПК, подключите его к нему. Если ситуация не поменялась, значит, проблема (какая бы они ни была) действительно в сетевом устройстве вашего оператора — сдайте его в сервисный центр. Возможно, он подлежит ремонту. Специалист уже сможет наверняка сказать, покупать новый или нет. Обычно модемы «живут» не более 3 лет, если ими активно пользоваться.
При возможности подключите модем к другому компьютеру, чтобы проверить, работает ли он
Если на другом ПК модем отлично работает, переходите к методам решения, описанным ниже.
Что делать, если нет другого ПК? Посмотрите на индикаторы модема — горят ли они. Если да, скорее всего, дело в драйверах (их нужно переустановить или обновить), вирусах на ПК или в ошибках в реестре. Если индикатор не светится, возможно, покрытие мобильной сети в месте, где вы находитесь, ненадёжное. Переместитесь в другое — ближе к окну. Если устройство появилось, значит, причина была в сигнале.
Расположите компьютер возле окна либо же используйте удлинитель USB, чтобы положить на подоконник модем
Если индикаторы не светятся ни в каких местах, хотя покрытие вашего оператора должно захватывать ваш дом, обратитесь в его техслужбу. Если с их сетями всё в порядке, отдайте модем на диагностику в офис провайдера.
Сбой в драйверах
Установка и настройка интернета на ноутбуке через модем
Если зайти в «Диспетчер устройств» и посмотреть на строку, относящуюся к USB или ADSL модему, то иногда можно увидеть, что драйвер отсутствует или установлен неправильно. При этом компьютер не может видеть модем Мегафон 4G, МТС или Билайн. В этом случае необходимо провести повторную установку. Обычно в комплекте с устройством имеется диск с драйверами. В этом случае нужно вставить диск с программами и запустить установку, затем делается перезагрузка.
Важно! Если диск с драйверами отсутствует, то нужный драйвер можно скачать в интернете. Наиболее надёжный способ для этого — зайти на сайт производителя и найти самый актуальный драйвер для имеющегося у пользователя устройства. Его следует скачать и установить.
Модем не видит SIM-карту
О том, что модем не видит «симку», может говорить отсутствие сигнала в интерфейсе фирменной утилиты. При этом индикатор на самом устройстве может гореть.
Если у вас есть другая карта, вставьте её, чтобы определить, в ней ли дело. Если другой «симки» нет, достаньте ту, что находится в модеме и вставьте снова (и, главное, правильно).
Вставьте правильно «симку» в слот в модеме
Если ничего не поменялось, скорее всего, дело в карте (её контакты со временем стираются). Неисправно может быть и само гнездо для карты — попробуйте потереть его ластиком (возможно, контакты окислились или загрязнились).
Не срабатывает — отнесите «симку» и сам модем в сервисный центр вашего оператора, чтобы специалисты уже точно определили, в чём дело. Если неисправна «симка», вам её бесплатно поменяют — номер при этом и тариф останутся прежними.
Проблемы с автоматическим определением
Как подключить 3G/4G модем к Андроид планшету
Возможна ситуация, когда «Виндовс» не обнаруживает новое устройство. В этом случае нужно поступить следующим образом:
- Если речь идёт о Wi-Fi модеме МТС, то можно воспользоваться программой My huawei modem. Она подойдёт и в том случае, когда нужно установить Мегафон модем. В остальных случаях поможет приложение Windows HyperTerminal.
- После запуска программы в списке USB портов находят нужный и дают команду установить связь. Для этого нажимают кнопку «Connect». Нужно подождать до тех пор, пока соединение установится. Затем в нижней части окна требуется ввести AT команду, которая соответствует марке устройства. Её можно узнать, если выполнить поиск в интернете по марке устройства. После этого модем должен успешно подключиться.
- Теперь устройство нужно вынуть из порта, а затем вставить снова.
Что делать при непроизвольном отключении 3G или 4G модема?
Сотовые модемы иногда самопроизвольно отключаются, вследствие чего пропадает связь с сетью. В таких случаях необходимо:
- Открыть «Панель управления» из меню «Пуск».
Открываем «Панель управления» через меню «Пуск»
- Выбрать в режиме «Просмотр» значение «Крупные значки», найти и кликнуть по иконке «Центр управления…».
Выбираем в режиме «Просмотр» значение «Крупные значки», находим и кликаем по иконке «Центр управления сетями и общим доступом»
- Левым кликом мышки нажмите по строке «Изменить сетевые адаптеры».
Левым кликом мышки нажимаем по строке «Изменить сетевые адаптеры»
- Кликнуть правым щелчком мыши по иконке модема, выбрать «Свойства».
Кликаем правой кнопкой мышки по иконке модема, выбираем «Свойства»
- Нажать по кнопке «Настроить».
Нажимаем по кнопке «Настроить»
- Перейти во вкладку «Управление электропитанием» и снять галочку в строчке «Разрешить отключение устройства для экономии энергии».
Переходим во вкладку «Управление электропитанием» и снимаем галочку в строчке «Разрешить отключение устройства для экономии энергии»
- Сохранить изменения, кликнув по «ОК».
Кликаем по «ОК»
Дополнительно выполнить следующие действия:
- Щелкнуть левым кликом мыши по иконке подключения на панели задач.
Кликаем левой клавишей мыши по значку подключения на панели задач
- Выбрать тип подключения модема. Поставить флажок напротив пункта «Разрешить Windows сохранять подключение».
Выбираем тип подключения модема, ставим галочку напротив пункта «Разрешить Windows сохранять подключение»
Проверка модема
Для проведения проверки, когда USB модем не подключается к компьютеру, можно воспользоваться системной консолью. Для её запуска можно использовать комбинацию клавиш Win+R. В появившемся окне вводят cmd и подтверждают ввод.
В консоли набирают команду «ipconfig /all».
В ответ на экран будет выведена различная информация, относящаяся к соединениям ноутбука. Нужно обратить внимание на блок, который относится к PPP адаптеру. Если его найти не удаётся, то это означает, что от интернет-провайдера не были получены данные для проведения соединения. В этом случае нужно перестать искать неполадки самостоятельно и позвонить в службу поддержки провайдера.
Сброс настроек на ADSL-модемах
Если компьютер не может распознать ADSL-модем, необходимо сбросить настройки к заводским параметрам.
Самый простой способ ― нажать и удерживать кнопку Reset в течение 20-30 секунд до полной перезагрузки устройства.
Нажимаем и удерживаем кнопку Reset в течение 20-30 секунд до полной перезагрузки устройства
В некоторых моделях роутеров этот процесс более сложен, так как кнопка располагается внутри и добраться до нее можно только с помощью иглы.
Также можно воспользоваться другим способом:
- Выполнить вход в меню настроек модема по логину и паролю, введя его IP-адрес в адресную строку браузера.
Вводим IP-адрес в адресную строку браузера, затем логин, пароль, нажимаем «Вход»
- Во вкладке «Системные инструменты» выбрать «Заводские настройки».
Во вкладке «Системные инструменты» выбираем «Заводские настройки»
- Нажать на кнопку «Восстановить», а затем для подтверждения действий ― «ОК».
Нажимаем на кнопку «Восстановить», затем «ОК»
Если компьютер не видит подключенный к нему модем, следует использовать все рассмотренные рекомендации. После этого все должно корректно заработать. Если нет ― значит, устройство вышло из строя и требует замены.
Неисправность ПК
Важно! При проблемах с подсоединением причина необязательно связана с модемом. Возможна ситуация, когда неисправность связана с работой других блоков компьютера. Наиболее частой причиной является ситуация. когда данный компьютер не соответствует системным требованиям, предъявляемым устройством.
Если такое произошло, придётся провести замену деталей или сделать покупку нового компьютера.
Подробнее о драйверах
Без этих программ вы не сможете использовать ни одно устройство с вашим компьютером. С моделями модемов Йота может возникнуть проблема при установке новой операционной системы, в частности Windows 10. Если вы купили модем до ее выхода – будьте готовы к ручной настройке.
В большинстве случаев установка модема осуществляется автоматически, но иногда системе не удается распознать его. Почему так происходит – в этом мы попытались разобраться в данной статье. Итак, если вы не знаете, что делать, если компьютер не распознает модем – наш компьютерный портал вам в помощь.
Не будем рассматривать случаи, когда модем неисправен, там все понятно, нужно покупать новое устройство или сдавать старое в ремонт. Наиболее простой причиной, по которой комп не видит модем, является то, что во время загрузки системы он просто был выключен. Соответственно, включаем его и, выполняем поиск новых устройств (находится в Панели управления, раздел Установки оборудования). Если причина была в этом, модем будет найден и добавлен в перечень имеющегося оборудования.
Обновление операционной системы
Операционная система Windows активно развивается. Её разработчики учитывают опыт её использования, идеи улучшений, регулярно выпускают обновления, которые улучшают качество и надёжность работы операционной системы. Однако некоторые из них могут приводить к проблемам в работе программ и быть причиной некачественной работы связи с интернетом.
Обратите внимание! Если установлена новая версия операционной системы, нужна учитывать, что она может быть несовместима с использованием данной модели. Например, по этой причине может оказаться так, что ноутбук не видит модем Мегафон 4G на Windows 10.
Сбой автоматического определения устройства
Концепция plug and play удостоилась немалого количества шуток недаром. Мало подключить к компьютеру модем 3G (4G). Девайс не обнаружен… Простые решения:
- Выдерните устройство, воткните заново, оцените результат. Пробуйте подключать несколько раз.
- Смените порт. Интерфейсы USB неоднозначные. Даже на ноутбуке. Отличается версия протокола. Особенно касается случаев использования card reader. Плюс последнего блока в том, что загорается подсветка. Пользователь немедля видит – механическое соединение коннекторов исправно. Значит, проблема ограничена программным обеспечением.
Экстравагантный вариант подходит продвинутым пользователям. Загрузите другую операционную систему. Иногда подходят виртуальные машины (нужно пробросить порт внутрь). Некоторые старые экземпляры распознаются исключительно отжившими срок операционными системами (ХР).
Это интересно! Долгое время значительная часть ПК Пентагона использовала устаревшие версии Windows. Причина объясняется отсутствием обратной совместимости новых версий Окон.
Американские военные испытывают трудности. Тем паче проблема касается рядовых пользователей.
ПО оператора
Крупные операторы связи предоставляют для работы свои модемы с фирменным сервисным обеспечением.
Мегафон
Для подсоединения модемов провайдера Megafon используется специальная программа «Мегафон Интернет».
Если были проблемы с подсоединением, то одним из способов исправить ситуацию может быть удаление приложения и повторная установка.
МТС
Для работы с модемом фирма МТС предоставляет программу «Коннект Менеджер». В ней предоставляется необходимая информация о работе устройства. В случае неполадок можно с её помощью провести диагностику.
Билайн
Эта фирма известна тем, что USB-модемы, которые она предоставляет, работают качественно. В большинстве случаев проблемы связаны с тем, что не оплачен интернет или в данном месте имеется неустойчивый приём сигнала.
Обратите внимание! В случае проблем с работой сервисной утилиты Билайн проводят её переустановку.
Компьютер «не видит» модем Yota 4G/LTE — решение проблемы
Одной из очень распространенных проблем с которыми, к несчастью, имеют возможность столкнуться пользователи Йота, является ситуация, в которой компьютер или ноутбук попросту не видит модем Yota.
Зачастую такая проблема наблюдается по очень банальной причине – на компьютере отсутствует необходимый драйвер, необходимый для работы с тем или иным устройством. Сегодня компанией Yota для использования предлагается целая линейка роутеров и модемов на выбор, которые включают в себя как девайсы таких известных брендов, как ZyXEL, так и менее известные гаджеты. И для их корректной работы, в особенности на более старых версиях операционных систем, на компьютере должны быть установлены свежие драйверы.
К счастью, если вы не знаете, почему компьютер не видит модем Yota, решение проблемы вы практически всегда сможете найти на сайте оператора, где корректные версии драйверов доступны для загрузки для каждого из потенциально используемых устройств.
Найти их можно следующим образом:
- Зайдите на yota.ru .
- Перейдите в раздел технической поддержки, нажав на кнопку «Поддержка», расположенную в верхней навигационной панели домашней страницы сайта.
- На открывшейся странице нажмите на окошко «Модем/роутер».
- В меню категорий, расположенном в левой части страницы, найдите пункт «ПО и инструкции». Нажмите на соответствующую гиперссылку.
- Выберите из списка доступных устройств название той модели роутера или модема, который вы используете для доступа в Сеть.
- Загрузите необходимую документацию и драйверы.
После загрузки актуальной версии драйверов, их необходимо инсталлировать в систему и приступить к работе в Сети. Стоит отметить, что важно качать драйверы для соответствующей версии операционной системы. То есть, если компьютер под управлением Windows 10 не видит модем Yota, драйверы нужно качать под «Десятку», если же речь идет под Windows 7 или 8.1, то в загрузке нуждаются более ранние версии драйверов.
Дополнительные советы
Если ноутбук или комп не видит ЮСБ модем, то также может помочь обновление системы до последней версии. Обязательно проверьте ваш компьютер на наличии вирусов, а перед этим обновите вирусные базы данных. Возможно главной причиной является именно вредоносное ПО.
В дополнение скачайте программу CCleaner и запустите её. После установки запустите её и зайдите в раздел «Очистка». Закройте все программы, проведите анализ и очистите компьютер от хлама. После этого аналогично нужно почистить «Реестр» в следующем пункте.
В самом конце зайдите в «Сервис» – «Автозагрузка». Нажмите на столбец «Включено», чтобы отсортировать список программ, который стоят у вас с загрузкой системы («Включено – Да»). Некоторые вирусы или вредоносные приложения убрать можно только так. Внимательно посмотрите на список в автозагрузке и выключите все, что вам не нужно и что выглядит подозрительно. Не забудьте оставить антивирусное ПО. После этого перезагрузите компьютер.
Компьютер не видит модем
Автор:
Обновлено: 12.10.2022
Мобильные модемы ― это популярная альтернатива кабельному подключению к глобальной сети. Главными их преимуществами являются компактный размер и обеспечение скоростного доступа в интернет в любой точке мира. В некоторых случаях, в зависимости от различных факторов компьютер может не распознавать модем. Для устранения проблемы необходимо определить ее причину.
Компьютер не видит модем
Содержание
- Самые распространенные причины
- Последовательное устранение проблем
- Проверка индикатора
- Осмотр и тестирование USB-разъема
- Обновление драйвера
- Обновление конфигурации компьютерного оборудования
- Обновление ОС
- Очистка реестра и антивирусное сканирование
- Что делать при непроизвольном отключении 3G или 4G модема?
- Сброс настроек на ADSL-модемах
- Видео — Если компьютер не видит USB — модем
Самые распространенные причины
Если внешний модем перестал распознаваться вашим девайсом, в первую очередь, нужно выяснить, в чем причина.
Чаще всего встречаются такие варианты:
- поломка или повреждение разъема;
- неисправности модема;
- устаревшие драйверы;
- несовместимость модема и компьютера;
- переполненный системный реестр;
- заражение вирусами;
- несовместимость с версией операционной системы;
- использование нелицензионной операционной системы.
Для каждой из перечисленных ситуаций существует свое решение.
При интенсивном использовании мобильного модема возрастает вероятность повреждений разъемов (на самом модеме, на usb-кабеле или на компьютере). Чтобы точно определить, где именно поврежден разъем, следует поочередно подключать устройства к usb-гнездам. После этого как можно быстрее отнести неисправное устройство в ремонт.
Повреждение USB-разъемов на компьютере или модеме может напрямую влиять на его видимость в системе
Модемы от большинства производителей способны надежно и бесперебойно работать 3-4 года. После этого возможны сбои вплоть до полной утраты работоспособности. Чтобы выполнить быструю проверку, достаточно подключить модем к другому ноутбуку или компьютеру. Если он по-прежнему будет оставаться невидимым, сдать его в ремонт или приобрести новое устройство.
Бесперебойная работа модемов от большинства производителей составляет 3-4 года
Зачастую ноутбук не видит модем Мегафон, Билайн или других сотовых сетей из-за того, что не установлено необходимое программное обеспечение от провайдера и/или не обновлены драйверы. После установки и обновления необходимо выполнить повторную попытку подключения.
Для каждого модема и роутера предусмотрены определенные системные требования. При малейшем несоответствии им возникает конфликт и модем не распознается. Чтобы избежать данной проблемы, при покупке устройства нужно внимательно ознакомиться с актуальными требованиями.
Заполненный системный реестр также иногда провоцирует проблемы с распознаванием модема. Поэтому необходима регулярная очистка реестра с помощью программы CCleaner или аналогичных. После завершения процедуры следует перезагрузить компьютер, а затем повторить попытку подключения.
Заполненный системный реестр иногда провоцирует проблемы с распознаванием модема, программа CCleaner отлично его очистит
Присутствие вирусов тоже может негативно повлиять на распознавание роутера или модема. Необходимо выполнить глубокую проверку системы антивирусом, предварительно почистив реестр.
Еще одна проблема, с которой нередко сталкиваются пользователи ― это несовместимость модели сотового модема с установленной версией операционной системы. Здесь есть два выхода ― переустановить систему или купить другой модем. Вероятно возникновение сложностей и при использовании нелицензионных копий ОС. Решить проблему можно посредством скачивания специального патча для исправления неполадок, либо установки лицензионного варианта.
Последовательное устранение проблем
Мы рассмотрели основные причины, по которым модем становится невидимым для компьютерного устройства. Теперь следует разобраться, что может сделать обычный пользователь для устранения данной проблемы.
Проверка индикатора
Индикатор работы модема
В первую очередь необходимо обратить внимание, работает ли световой индикатор модема. Даже если он не светится, это не обязательно свидетельствует о неисправности. Вероятно, это связано с недостаточно надежным покрытием мобильной сети. Обычно проблема решается перемещением в другую точку, в результате чего устройство начинает лучше улавливать сигналы от базовой станции.
Осмотр и тестирование USB-разъема
Нужно проверить работоспособность порта USB, через который подключается модем. Возможно, что он просто засорен, поэтому сначала следует осмотреть его на наличие загрязнений. Если они имеются, необходимо незамедлительно выполнить очистку.
Осмотр и тестирование USB-разъема
Для проведения этой несложной процедуры потребуются:
- щетка с длинным ворсом;
- спирт или хлоргексидин в качестве дезинфицирующего средства.
Требуется выполнить следующие действия:
- Аккуратно нанести на щетку небольшое количество спирта и подождать, пока она слегка просохнет.
- Легкими движениями направлять щетку ворсинками внутрь разъема, не допуская чрезмерного нажима, чтобы не повредить мелкие компоненты.
- При помощи баллончика со сжатым воздухом или пылесоса с узкой насадкой продуть порт, чтобы полностью устранить остатки загрязнений.
При помощи баллончика со сжатым воздухом продуваем порт, чтобы полностью устранить остатки загрязнений
На заметку! Если для подключения модема применяется USB-удлинитель, рекомендуется провести с ним аналогичную процедуру.
Не следует подключать модемы через разъемы, расположенные на передней панели системного блока компьютера ― в данном случае снижается прием сигнала.
Обновление драйвера
С устаревшим драйвером модем не способен нормально работать, поэтому требуется незамедлительное обновление. Проверить текущее состояние можно в «Диспетчере устройств».
Порядок действий будет таким:
- Кликнув по кнопке «Пуск» правым щелчком мыши, выбрать из открытого списка пункт «Диспетчер устройств».
Кликнув по кнопке «Пуск» правой клавишей мыши, выбираем в открывшемся меню пункт «Диспетчер устройств»
- Развернуть раздел «Контроллеры USB» левым щелчком мыши по стрелочке.
Разворачиваем раздел «Контроллеры USB» левым щелчком мыши по стрелочке
- Выбрать название используемого модема и кликнуть по нему правой кнопкой мыши.
Выбираем название используемого модема и кликаем по нему правой кнопкой мыши
- В открывшемся меню нажать на строку «Обновить драйверы».
Нажимаем на строку «Обновить драйверы»
- Далее будет предложено два варианта на выбор ― выполнить автоматический поиск нужных драйверов в сети или установить их вручную непосредственно с компьютера. Выбрать вариант автоматического поиска.
Выбираем «Автоматический поиск обновленных драйверов»
Справка! Если система не смогла самостоятельно найти и установить требующиеся драйверы, следует скачать свежую версию с сайта производителя. Установить их и перезагрузить устройство.
Обновление конфигурации компьютерного оборудования
При возникновении трудностей с распознаванием модемов и других подключаемых устройств рекомендуется обновить конфигурацию компьютера.
Для этого нужно:
- Открыть «Диспетчер устройств».
Кликнув по кнопке «Пуск» правой клавишей мыши, выбираем в открывшемся меню пункт «Диспетчер устройств»
- Развернуть раздел «Модемы» левым щелчком мыши по стрелочке, выделить название устройства. Нажать на соответствующую кнопку, расположенную в верхнем ряду.
Разворачиваем раздел «Модемы» левым щелчком мыши по стрелочке, выделяем название устройства, нажимаем на «Обновить конфигурацию оборудования»
Обновление ОС
Если предыдущий шаг не привел к ожидаемым результатам, вероятно, требуется установить свежие обновления. Проверить их наличие можно так:
- Открыть меню «Параметры» через меню «Пуск», кликнув по значку шестеренки.
Открываем меню «Параметры» через меню «Пуск», кликнув по значку шестеренки
- Выбрать «Обновление и безопасность».
Выбираем «Обновление и безопасность»
- Кликните левой клавишей мыши по графе «Проверка наличия обновлений». При наличии ― запустить процесс скачивания.
Кликаем левой клавишей мыши по графе «Проверка наличия обновлений»
Очистка реестра и антивирусное сканирование
При переполненном и засоренном реестре системы вероятны частые сбои и некорректная работа подключаемых к компьютеру устройств. Поэтому жесткий диск нуждается в периодической очистке.
Обычным пользователям рекомендуется делать это с помощью простой программы CCleaner:
- Открыть главное окно утилиты.
Открываем главное окно утилиты
- В левой колонке выбрать «Реестр».
Выбираем «Реестр»
- Нажать на «Поиск проблем», а затем ― «Исправить выбранное».
Нажимаем на «Поиск проблем», а затем — «Исправить выбранное»
Внедрение вредоносных кодов в операционную систему также чревато многими неполадками в ее работе. Поэтому после очистки реестра рекомендуется провести антивирусное сканирование и удалить все обнаруженные на устройстве вредоносные файлы.
Что делать при непроизвольном отключении 3G или 4G модема?
Сотовые модемы иногда самопроизвольно отключаются, вследствие чего пропадает связь с сетью. В таких случаях необходимо:
- Открыть «Панель управления» из меню «Пуск».
Открываем «Панель управления» через меню «Пуск»
- Выбрать в режиме «Просмотр» значение «Крупные значки», найти и кликнуть по иконке «Центр управления…».
Выбираем в режиме «Просмотр» значение «Крупные значки», находим и кликаем по иконке «Центр управления сетями и общим доступом»
- Левым кликом мышки нажмите по строке «Изменить сетевые адаптеры».
Левым кликом мышки нажимаем по строке «Изменить сетевые адаптеры»
- Кликнуть правым щелчком мыши по иконке модема, выбрать «Свойства».
Кликаем правой кнопкой мышки по иконке модема, выбираем «Свойства»
- Нажать по кнопке «Настроить».
Нажимаем по кнопке «Настроить»
- Перейти во вкладку «Управление электропитанием» и снять галочку в строчке «Разрешить отключение устройства для экономии энергии».
Переходим во вкладку «Управление электропитанием» и снимаем галочку в строчке «Разрешить отключение устройства для экономии энергии»
- Сохранить изменения, кликнув по «ОК».
Кликаем по «ОК»
Дополнительно выполнить следующие действия:
- Щелкнуть левым кликом мыши по иконке подключения на панели задач.
Кликаем левой клавишей мыши по значку подключения на панели задач
- Выбрать тип подключения модема. Поставить флажок напротив пункта «Разрешить Windows сохранять подключение».
Выбираем тип подключения модема, ставим галочку напротив пункта «Разрешить Windows сохранять подключение»
Сброс настроек на ADSL-модемах
Если компьютер не может распознать ADSL-модем, необходимо сбросить настройки к заводским параметрам.
Самый простой способ ― нажать и удерживать кнопку Reset в течение 20-30 секунд до полной перезагрузки устройства.
Нажимаем и удерживаем кнопку Reset в течение 20-30 секунд до полной перезагрузки устройства
В некоторых моделях роутеров этот процесс более сложен, так как кнопка располагается внутри и добраться до нее можно только с помощью иглы.
Также можно воспользоваться другим способом:
- Выполнить вход в меню настроек модема по логину и паролю, введя его IP-адрес в адресную строку браузера.
Вводим IP-адрес в адресную строку браузера, затем логин, пароль, нажимаем «Вход»
- Во вкладке «Системные инструменты» выбрать «Заводские настройки».
Во вкладке «Системные инструменты» выбираем «Заводские настройки»
- Нажать на кнопку «Восстановить», а затем для подтверждения действий ― «ОК».
Нажимаем на кнопку «Восстановить», затем «ОК»
Если компьютер не видит подключенный к нему модем, следует использовать все рассмотренные рекомендации. После этого все должно корректно заработать. Если нет ― значит, устройство вышло из строя и требует замены.
Видео — Если компьютер не видит USB — модем
Рекомендуем похожие статьи
4 причины почему модем Beeline не подключается к интернету
Мобильные модемы от Билайн – это отличный способ получения доступа в интернет в условиях отсутствия кабельного подключения. Устройства текущего поколения 4G и 3G позволят выйти в сеть в любой точке страны, где имеется покрытие. Иногда возникает проблема, когда модем Билайн не подключается к интернету.
Содержание
- 1 Причины несправности
- 1.1 Проблемы с компьютером
- 1.2 Механические повреждения
- 1.3 Отсутствуют драйвера
- 1.4 Заблокирована SIM-карта
- 2 Компьютер не видит модем Билайн
- 3 Почему модем не устанавливается на ПК
- 4 Что делать, если сим-карта в модеме не работает
Причины несправности
Модем от Билайн, выполненный в виде обычной флеш-карты, может не работать в связи с рядом факторов. Их все можно классифицировать по четырем группам:
- проблема с ПК – неправильные настройки сети, блокировка соединения брандмауэром и т.д.;
- физическое повреждение USB-модема;
- отсутствие или некорректная установка драйверов оборудования;
- технические и программные проблемы в работе SIM-карты.
Перед полноценной диагностикой стоит проверить основные причины, которые могут привести к отсутствию сети. Нужно удостовериться в том, что на сим-карте активирована опция интернета, и на балансе имеются денежные средства для ее оплаты.
Проблемы с компьютером
Установить факт того, что модем не запускается из-за проблем в компьютере, можно, вставив устройство в юсб порт другого ПК или ноутбука. Если он станет работать, то нужно восстановить настройки на ПК.
3G и 4G модемы могут не функционировать из-за:
- неправильной настройки протоколов подключения;
- блокировки антивирусной программой брандмауэром или файрволлом;
- отключенного обнаружения сетей.
Исправить проблемы проще всего с помощью утилиты «Восстановление системы». Ее можно найти по следующему пути: Пуск/Стандартные/Служебные. Потребуется запустить программу, выбрать точку сохранения того времени, когда модем работал, подтвердить исполнение процедуры.
Такой способ подойдет для тех систем, в которых включена опция создания точек восстановления. Если они отсутствуют или функция резервного копирования отключена, то можно попытаться восстановить работоспособность, выполнив следующие действия:
- Проверить активность сетевого обнаружения. Потребуется зайти в панель управления ПК и перейти в настройки изменения сетевых профилей. Их можно найти: Панель управления/Сеть и Интернет/Центр управления сетями и общим доступом/Изменение параметров общего доступа. На странице нужно активировать функции сетевого обнаружения и автоматической настройки оборудования.
- Выключить работающую антивирусную программу и брандмауэр.
Механические повреждения
К аппаратным проблемам, из-за которых модем может не включаться, можно отнести:
- Поломка USB порта на ПК или на устройстве. Чтобы удостоверится в работоспособности порта на компьютере, достаточно вставить в разъем любое другое ЮСБ устройство, например, флешку, телефон и т.д. Если оно будет работать, то следует проверить штекер на модеме.
- Поломка частей модема: чип модуля связи, слот под симку, сектор памяти, на котором записан драйвер.
Зачастую, если у модема отсутствует возможность бесплатного гарантийного обслуживания, то дешевле будет купить новый, чем ремонтировать.
Отсутствуют драйвера
USB-модем не будет работать при отсутствии необходимого программного обеспечения и его правильной настройки. Драйвера хранятся в секторах памяти самого устройства. Чтобы установить их, нужно следовать инструкции:
- зайти в «Компьютер»;
- выбрать USB-модем из списка дисков;
- в папке запустить исполняемый файл автозапуска «Autorun.exe»;
- следовать пошаговым инструкциям инсталляционной утилиты.
Если на устройстве поврежден раздел накопителя, но все остальные модули работоспособны, то загрузить программное обеспечение можно на официальном интернет-портале Билайн. Потребуется указать точное название модели. Посмотреть его можно под крышкой или в документации в коробке.
По умолчанию софт настраивает подключение автоматически. Если интернет не будет работать, то нужно задать параметры самостоятельно. Нужно следовать алгоритму:
- Запустить программу активации соединения Билайн.
- В меню настроек выбрать тип связи настраиваемого подключения: 2G, 3G или 4G.
- Заполнить поля:
- имя соединения: Beeline Internet;
- имя идентификатора точки доступа (APN): internet.beeline.ru;
- номер: *99#;
- логин пользователя: beeline;
- пароль: beeline.
Заблокирована SIM-карта
Интернет может отсутствовать из-за блокировки симки. Такое происходит, если карта долгое время не используется (от 3 месяцев в зависимости от действующего тарифного плана). Убрать ограничение можно:
- в личном кабинете пользователя на сайте или в приложении на смартфоне;
- посетив офис продаж (потребуется паспорт для подтверждения факта владения SIM-картой).
Компьютер не видит модем Билайн
Если на ПК не работает модем Билайн 4G, то нужно выполнить следующие манипуляции:
- вставить устройство в другой компьютер для проверки его работоспособности;
- проверить активность USB портов и уровень их питания в диспетчере устройств Windows или в другом специализированном софте, например, AIDA64;
- выключить антивирусную программу;
- переустановить драйвер ЮСБ контроллеров.
Новые модели мобильных модемов не работают с USB портами стандарта 2.0. Их следует подключать в разъемы версии 3.0. Отличить их можно по центральной планке, окрашенной в синий цвет.
Почему модем не устанавливается на ПК
Иногда компьютер определяет устройство, но не работает с ним. Такая проблема проявляется из-за программных ошибок. Чаще всего причина кроется в отсутствие или неправильной установке, необходимой для подключения интернета.
Провести инсталляцию можно с самого модема. Для этого нужно:
- в папке «Компьютер» из списка дисков выбрать модем и открыть папку;
- запустить файл autorun.exe или setup.exe;
- следовать пошаговым инструкциям инсталлятора.
При успешной установке можно будет выйти в сеть. Однако, не всегда удается поставить драйвера таким способом. Возможны следующие ошибки:
- не запускается инсталляционный файл – на устройстве повреждены сектора памяти, требуется самостоятельно загрузить софт с официального сайта Билайн;
- прерывается установка в процессе – несовместимость компонентов модема с Windows или блокировка файлов антивирусом.
Что делать, если сим-карта в модеме не работает
Даже при успешной установке и настройке софта доступ в интернет может не появиться из-за проблем с сим-картой:
- Нет денежных средств на балансе – необходимо пополнить счет.
- Отсутствие активации тарифа – нужно подключить интернет на номер.
- Блокировка SIM – восстановить можно, обратившись в любой офис с паспортом.
- Механическое повреждение контактов симки – восстановить карточку с сохранением номера удастся в любой точке продаж.
- Механический дефект слота под карту – можно отремонтировать в сервисе, однако зачастую покупка нового модема обойдется в меньшую сумму.
Несмотря на множество причин, в связи с проявлением которых 3G и 4G модемы могут не работать, они популярны. Это обусловлено часто возникающей необходимостью выхода в сеть из тех мест, где проводное подключение технически невозможно. При аккуратном использовании и верной настройке никаких проблем не возникнет.
Оценка статьи:
Загрузка…
Компьютер не видит модем
Содержание
- 1 Индикация
- 2 Отсутствие видимости
- 3 Сбой автоматического определения устройства
- 4 Поиск новых устройств
- 5 Неисправность ПК
- 6 Обновление операционной системы
- 7 ПО оператора
На Windows 10 компьютер не видит модем сравнительно редко. Начиная с 7, операционная система снабжается отличным набором драйверов. Устройство USB, нашедшее порт ноутбука, устанавливается автоматически. Функции plug and play много лет. Были времена, последнее слово шутники заменяли, подставляя pray. Получалось, владельцу компьютера приходилось изрядно помолиться.
Указанные ниже советы, помогающие оператору устранить проблему, предполагают гарантированную исправность сетевого устройства. Иначе подключите (к решению) службу технической поддержки. Самостоятельный ремонт модемов МТС, Билайн, Мегафон, Yota крайне затруднителен. Итак, девайс не включается…
Индикация
Предварите углубленное решение проблемы изучением документации к ноутбуку, адаптеру. Исправные роутеры Билайн (в силу необъяснимых причин) пугают пользователя красным миганием. Синим светится лампочка 4G-модема – часто показывает используемый протокол (читай, скорость). Не горит индикатор – сеть отсутствует. Внимательное изучение технической документации железа облегчает гору ситуаций.
Отсутствие видимости
Ноутбук не видит модем через USB – ищите драйверы. Нередко удается настроить, вернуть работоспособность сети автоматическим обновлением.
- Win + R.
- msc
- Найдите раздел сетевых адаптеров. Иногда удастся обнаружить вхождение, помеченное знаком вопроса.
- Кликните правой кнопкой мыши.
- Попробуйте обновить драйверы.
Железо не определятся, операционная система подключается к интернету, обшаривает облачное хранилище Майкрософт, терпит фиаско. Реально приведенный выше способ в диспетчере помогает крайне редко. Умная операционная система нацелена работать автоматически. Проблема устраняется, минуя пользователя. Не работает – приготовьтесь засучить рукава.
Даже девайс, помеченный знаком вопроса (обычно раздел Другие устройства), маркируется технической информацией. Внимательно осмотрите свойства, разыскивайте точное наименование.
- Находим официальный сайт производителя.
- Производим поиск согласно условному обозначению.
- Находим раздел Скачать (Downloads).
- Выбираем драйвер сообразно установленной операционной системе.
- Запустите установку программного обеспечения.
Иногда железо не определяется немедля, следует перезагрузить систему. Эксперты рекомендуют делать полную очистку. Включая удаление драйверов (правый клик по строке адаптера, выбор соответствующих опций).
Сбой автоматического определения устройства
Концепция plug and play удостоилась немалого количества шуток недаром. Мало подключить к компьютеру модем 3G (4G). Девайс не обнаружен… Простые решения:
- Выдерните устройство, воткните заново, оцените результат. Пробуйте подключать несколько раз.
- Смените порт. Интерфейсы USB неоднозначные. Даже на ноутбуке. Отличается версия протокола. Особенно касается случаев использования card reader. Плюс последнего блока в том, что загорается подсветка. Пользователь немедля видит – механическое соединение коннекторов исправно. Значит, проблема ограничена программным обеспечением.
Экстравагантный вариант подходит продвинутым пользователям. Загрузите другую операционную систему. Иногда подходят виртуальные машины (нужно пробросить порт внутрь). Некоторые старые экземпляры распознаются исключительно отжившими срок операционными системами (ХР).
Это интересно! Долгое время значительная часть ПК Пентагона использовала устаревшие версии Windows. Причина объясняется отсутствием обратной совместимости новых версий Окон.
Американские военные испытывают трудности. Тем паче проблема касается рядовых пользователей.
Поиск новых устройств
- Откройте Панель управления.
- Перейдите в раздел Установка оборудования.
- Выполните поиск новых устройств.
Методика бывает результативной крайне редко.
Неисправность ПК
Неправильное электрическое подключение (согласно западным, нормам необходимо оборудованное заземление) вызывает отказы. Меняйте порты методично, перебирайте варианты.
Обновление операционной системы
Был реальный случай, отказывающиеся ставить свежие пакеты Майкрософт испытали ряд неудобств. Включая отсутствие видимости железа. Компания промолчала, лицезря жалобы пользователей. Полагаем, следует регулярно проводить обновления (понадобится подключение к сети интернет).
- Win + I.
- Кликните раздел обновлений.
- Произведите поиск.
ПО оператора
Модем 4G LTE чаще снабжается собственным набором программного обеспечения. Потрудитесь установить полный комплект, следуйте фирменному руководству. Иногда помогает предварительное удаление ранее установленного ПО. Случаи стали редкостью. Попробуйте делать следующее:
- Win + I.
- Откройте раздел Приложения.
- Удалите программное обеспечение оператора.
- Повторите установку.
Оценка статьи:
Загрузка…
Причины почему ноутбук не видит 3G или 4G модем для мобильного интернета
При подключении модема может быть так, что связь с интернетом не устанавливается. Чтобы исправить ситуацию, нужно найти причину того, почему модем не подключается к ноутбуку, и устранить её.
Содержание
- Индикация
- Если модем отсутствует в списке
- Устройство есть в списке
- При опросе модем отвечает нормально
- Отсутствие видимости
- Сбой в драйверах
- Проблемы с автоматическим определением
- Проверка модема
- Сброс настроек
- Проблемы с USB-модемом
- Неисправность модуля
- Неисправность ПК
- Обновление операционной системы
- ПО оператора
- Мегафон
- МТС
- Билайн
- Проверка на вирусы
Индикация
Если при использовании модема нет связи с интернетом, то прежде всего надо определить причину, по которой это произошло.
Сначала нужно подключить устройство и проверить его индикацию. При включении в порт USB должны загореться индикаторы, которые свидетельствуют о его нормальном рабочем состоянии.
Если лампочки не горят, то возможны следующие причины:
- Modem является неисправным.
- Разъём USB не работает.
В таком случае будет полезно воткнуть его в другой разъём на этом ноутбуке или проверить его на другом компьютере.
Если индикаторы работают так, что это свидетельствует о нормальном подключении, то причина отсутствия связи может быть определена с помощью «Диспетчера устройств». В нём нужно найти соответствующую строку и увидеть, определил ли компьютер его наличие. Там можно проверить, установлен ли драйвер и насколько правильно он работает.
Чтобы открыть окно диспетчера файлов, необходимо сделать следующее:
- Нажать на кнопку «Пуск» в левом нижнем углу экрана. В появившемся меню выбирают «Панель управления».
- В списке разделов выбрать тот, который относится к работе системы.
- Выбрать «Оборудование» и нажать кнопку «Диспетчер устройств».
Важно! Получить доступ к этому окну можно ещё одним способом. Для этого нажимают комбинацию клавиш Win+R. В результате появится окно для ввода команды. Необходимо напечатать строку «devmgmt.msc». После подтверждения ввода откроется окно «Диспетчера устройств».
Нужно просмотреть раздел о модемах. Кликнув по нему мышкой можно будет увидеть список тех, которые установлены на ноутбуке.
Если модем отсутствует в списке
В случае, если здесь отсутствует запись о подключённом устройстве, возможно, имеет место одна из следующих причин:
- Драйвера не были установлены.
- Сбой в работе порта USB.
- Модем неисправен.
Возможно, что среди устройств есть неопознанные, помеченные знаком вопроса. В списке могут быть строки, помеченные знаком вопроса. Это означает, что, хотя они распознаны, драйвер был установлен неправильно.
Если модема нет в списке, а также отсутствуют устройства неопознанные или с неработающим драйвером, то рекомендуется попытаться выключить, а затем вновь вставить его в разъём.
Устройство есть в списке
Если модем присутствует в «Диспетчере устройств», то следующим шагом должно быть проведение проверки его исправности.
Чтобы это сделать, нужно кликнуть правой клавишей мышки на соответствующей строке в списке. Надо выбрать свойства устройства. Среди вкладок потребуется «Диагностика».
Для проведения проверки нажимают на кнопку «Опросить модем». В результате в окне появится текст о результатах проведения проверки. Если окно остаётся пустым, это означает, что имеет место неисправность.
Далее нужно перейти на страницу «Дополнительные параметры связи». Открыв вкладку, можно увидеть строку инициализации для устройства. Надо учитывать, что она зависит от конкретной ситуации.
Обратите внимание! Содержание определяется тем, какой провайдер обеспечивает интернет.
При опросе модем отвечает нормально
Нормальный ответ устройства означает, что нужно проверить параметры соединения. Теперь потребуется зайти в раздел «Панели управления», относящийся к сетевым подключениям. Открыв её, надо выбрать нужное и перейти к его свойствам.
Теперь выбирают папку «Общие» и смотрят, какой именно из имеющихся модемов должен работать. Этот вопрос важен, если модемов два или больше. Важно проконтролировать, чтобы был выбран нужный.
Затем переходят к вкладке «Сеть». В ней можно увидеть список используемых сетевых протоколов. Выбирают TCP/IP и проверяют, отмечен ли он. Затем надо перейти к его свойствам.
Обратите внимание! На первой вкладке должно быть указано, что необходимый интернет-адрес получается автоматически и подключать его самому не нужно.
Если параметры связи установлены правильно, нужно ещё раз попробовать установить соединение. При неудаче будет выдан код ошибки. С ним нужно будет обратиться в службу поддержки интернет-провайдера.
Отсутствие видимости
Если не подключается ЮСБ модем к компьютеру, одной из причин может быть то, что его нельзя увидеть с ноутбука.
В этом случае надо сделать следующее:
- Удалить программу, которая обеспечивала подключение 3G модема.
- Нужно посмотреть, есть ли модем среди устройств, зарегистрированных в «Диспетчере устройств». Чтобы получить доступ, заходят в «Панель управления», выбирают раздел, относящийся к безопасности системы. В «Диспетчер устройств» можно попасть, если кликнуть на ссылку «Система».
- Когда откроется список устройств, надо обратить внимание на строку «Контроллеры USB». После клика по ней откроется список устройств. Необходимо выбрать нужное и провести его удаление. Это можно сделать, нажав соответствующую клавишу или воспользовавшись контекстным меню.
- Нужно очистить системный реестр. Для этого можно воспользоваться бесплатной программой CCleaner. После её запуска переходят на вкладку «Реестр». Затем производится поиск проблем в реестре. После его окончания даётся команда провести исправления. В результате будет показано окно, с помощью которого можно сделать резервные копии. После окончания сохранения нужно нажать кнопку «Исправить отмеченные». Далее выполняется повторная установка.
Сбой в драйверах
Если зайти в «Диспетчер устройств» и посмотреть на строку, относящуюся к USB или ADSL модему, то иногда можно увидеть, что драйвер отсутствует или установлен неправильно. При этом компьютер не может видеть модем Мегафон 4G, МТС или Билайн. В этом случае необходимо провести повторную установку. Обычно в комплекте с устройством имеется диск с драйверами. В этом случае нужно вставить диск с программами и запустить установку, затем делается перезагрузка.
Важно! Если диск с драйверами отсутствует, то нужный драйвер можно скачать в интернете. Наиболее надёжный способ для этого — зайти на сайт производителя и найти самый актуальный драйвер для имеющегося у пользователя устройства. Его следует скачать и установить.
Проблемы с автоматическим определением
Возможна ситуация, когда «Виндовс» не обнаруживает новое устройство. В этом случае нужно поступить следующим образом:
- Если речь идёт о Wi-Fi модеме МТС, то можно воспользоваться программой My huawei modem. Она подойдёт и в том случае, когда нужно установить Мегафон модем. В остальных случаях поможет приложение Windows HyperTerminal.
- После запуска программы в списке USB портов находят нужный и дают команду установить связь. Для этого нажимают кнопку «Connect». Нужно подождать до тех пор, пока соединение установится. Затем в нижней части окна требуется ввести AT команду, которая соответствует марке устройства. Её можно узнать, если выполнить поиск в интернете по марке устройства. После этого модем должен успешно подключиться.
- Теперь устройство нужно вынуть из порта, а затем вставить снова.
Проверка модема
Для проведения проверки, когда USB модем не подключается к компьютеру, можно воспользоваться системной консолью. Для её запуска можно использовать комбинацию клавиш Win+R. В появившемся окне вводят cmd и подтверждают ввод.
В консоли набирают команду «ipconfig /all».
В ответ на экран будет выведена различная информация, относящаяся к соединениям ноутбука. Нужно обратить внимание на блок, который относится к PPP адаптеру. Если его найти не удаётся, то это означает, что от интернет-провайдера не были получены данные для проведения соединения. В этом случае нужно перестать искать неполадки самостоятельно и позвонить в службу поддержки провайдера.
Сброс настроек
При проблемах с интернетом в том случае, если не получается установить причину, может помочь полная переустановка устройства. Для этого необходимо удалить его из «Диспетчера устройств», а затем полностью произвести его установку на ноутбук. Скорее всего, после этого модем заработает.
Проблемы с USB-модемом
Если устройство было подключено, но соединения с интернетом не происходит, то возможно, что модем является неисправным. Это можно определить, подключив его к другому компьютеру. Если он остаётся нерабочим, это подтверждает поломку устройства. В этом случае рекомендуется обратиться в сервисную мастерскую.
Важно! Если на другом ноутбуке устройство работает нормально, важно подробно изучить ситуацию и определить, что надо делать.
Неисправность модуля
При подключении модема к USB может оказаться, что модуль разъёма не работает. В этом случае нужно попробовать вставить USB-модем в другой порт. Неисправный разъём следует отремонтировать. Бывает так, что ноутбук не видит устройство из-за того, что подключение происходит через кабель.
Неисправность ПК
Важно! При проблемах с подсоединением причина необязательно связана с модемом. Возможна ситуация, когда неисправность связана с работой других блоков компьютера. Наиболее частой причиной является ситуация. когда данный компьютер не соответствует системным требованиям, предъявляемым устройством.
Если такое произошло, придётся провести замену деталей или сделать покупку нового компьютера.
Обновление операционной системы
Операционная система Windows активно развивается. Её разработчики учитывают опыт её использования, идеи улучшений, регулярно выпускают обновления, которые улучшают качество и надёжность работы операционной системы. Однако некоторые из них могут приводить к проблемам в работе программ и быть причиной некачественной работы связи с интернетом.
Обратите внимание! Если установлена новая версия операционной системы, нужна учитывать, что она может быть несовместима с использованием данной модели. Например, по этой причине может оказаться так, что ноутбук не видит модем Мегафон 4G на Windows 10.
ПО оператора
Крупные операторы связи предоставляют для работы свои модемы с фирменным сервисным обеспечением.
Мегафон
Для подсоединения модемов провайдера Megafon используется специальная программа «Мегафон Интернет».
Если были проблемы с подсоединением, то одним из способов исправить ситуацию может быть удаление приложения и повторная установка.
МТС
Для работы с модемом фирма МТС предоставляет программу «Коннект Менеджер». В ней предоставляется необходимая информация о работе устройства. В случае неполадок можно с её помощью провести диагностику.
Билайн
Эта фирма известна тем, что USB-модемы, которые она предоставляет, работают качественно. В большинстве случаев проблемы связаны с тем, что не оплачен интернет или в данном месте имеется неустойчивый приём сигнала.
Обратите внимание! В случае проблем с работой сервисной утилиты Билайн проводят её переустановку.
Проверка на вирусы
Причиной проблем может стать заражение вирусами. Для проведения диагностики нужно воспользоваться одной из известных антивирусных программ. В некоторых случаях можно провести лечение. Но может возникнуть и такая ситуация, что придётся переустановить операционную систему.
При отсутствии соединения со всемирной сетью рекомендуется проверить все известные варианты неполадок и принять меры по их устранению. Если это не удастся сделать самостоятельно, нужно будет обратиться в службу поддержки оператора или в сервис для ремонта модема, в зависимости от выявленной проблемы.
Подгорнов Илья Владимирович
Всё статьи нашего сайта проходят аудит технического консультанта. Если у Вас остались вопросы, Вы всегда их можете задать на его странице.
Беспроводной USB-модем Beeline — специальное устройство, позволяющие быстро подключиться к Интернету и использовать мобильный трафик по более доступной цене. Главная трудность состоит в подключении оборудования, которое иногда дает сбои. На этом фоне пользователи интересуются, почему модем Билайн не работает. Может ли возникнуть проблема из-за неисправности ПК, отсутствия программного обеспечения или по другим причинам? Ниже рассмотрим трудности при подключении, и ответим на главный вопрос, что делать, если устройство не работает.
Почему модем Билайн не подключается к Интернету: причины
Бывают ситуации, когда после установки устройства в USB разъем ничего не происходит. Выделим основные причины, почему модем Билайн не подключается к Интернету:
- На SIM-карте закончились деньги или средства на счету приблизились к лимиту отключения. При уменьшении баланса провайдер предлагает пополнить аккаунт. Если предупреждения не было, причиной может стать сбой в автоматике или быстрая трата денег в последние несколько часов. Если возникают проблемы с Билайн модемом, и он не работает, необходимо проверить счет и внести требуемую сумму. Далее нужно выждать какое-то время, чтобы провайдер подключил услугу.
- Закончился трафик. Бывает ситуации, когда пользователь увлекся скачиванием видео или просмотром роликов на YouTube. В результате выделенный объем Мб был исчерпан. В таком случае нужно купить необходимый объем трафика для очередного пополнения. Чтобы избежать отключения в будущем, желательно выбрать Анлим — вариант подключения к Сети без ограничений.
- Проблемы с ПК. Если модем Билайн не работает и не подключается к глобальной сети, объяснением могут быть проблемы с «железом». Причиной может быть сбой ПО или плохой контакт в USB-разъеме. Для проверки необходимо включить его в другой компьютер или ноутбук. Если устройство подключилось к Сети и грузит страницы, тогда нужно разбираться с ПК. Для решения проблемы зайдите в раздел восстановления и выберите точку, когда устройство нормально работало в Интернете. Если проблема появилась из-за USB, может потребоваться помощь эксперта.
- Вирусы. Если не работает ЮСБ модем Билайн, причиной могут быть вредоносные программы или черви. В таком случае нужно установить антивирусную систему, если ее еще нет, и сделать проверку ПК или ноутбука. Если после перезагрузки изделие не включается или браузер не грузит страницы, необходимо искать другие причины.
Взгляните сначала на нашу пошаговую инструкцию, как настроить Билайн модем. Бывает, что устройство Билайн работает частично — не подключается к Интернету через 3G, а вот в режиме 2G функционирует стабильно. В таких обстоятельствах возможно два объяснения:
- проблемы на линии;
- ПО устарело и требует обновления.
Если плохо работает Интернет, необходимо подождать несколько минут или часов, пока работа Сети не наладится. Во втором случае достаточно просто обновить программу.
Компьютер не видит модем Билайн, Интернет не работает
Бывают ситуации, когда компьютер не видит модем Билайн, что делать в таких обстоятельствах.
Для начала выделим симптомы:
- индикатор на устройстве Билайн не загорается;
- ПК или ноутбук не видит нового оборудования и не выдает соответствующее сообщение;
- в секции «Мой компьютер» Виндовс 10 или другой операционной системы не определяется подключение нового накопителя.
О том, как посмотреть остаток трафика мы рассказали по ссылке.
Выделим причины, почему программа USB модема beeline exe не отвечает:
- поломка самой флешки;
- низкий уровень напряжения в разъеме ноутбука или компьютера;
- проблемы ОС;
- работа антивирусной системы, которая блокирует вход и не дает сработать autorun.
Следующий шаг в решении вопроса, почему ноутбук не видит модем Билайн — что делать. Специалисты выделяют несколько путей:
- Установите флешку Билайн в другой разъем USB. Для чистоты эксперимента нужно подключить ее напрямую и проверить наличие Интернета.
- Убедитесь в достаточности уровня питания в разъеме ноутбука.
- Сделайте, чтобы антивирус был не активен и не мешал запуститься ПО.
- Установите устройство в другой ПК. Это позволит узнать, с чем именно проблемы — с модемом или компьютером.
- Перейдите в раздел диспетчера устройств, войдите в секцию контроллеров USB и удалите составное устройство USB.
- Перезапустите ПК, и проверьте — работает Сеть или нет.
Выполнение указанных шагов, как правило, помогает решить трудности с распознаванием аппарата. Что делать, если не заходит в личный кабинет подскажем здесь.
Почему модем Билайн не устанавливается на ПК
Еще одна распространенная проблема, о которой заявляют пользователи — трудности с подключением, когда не устанавливается модем Билайн. Сделайте такие шаги:
- убедитесь, что антивирусная программа не работает;
- перейдите в «Мой компьютер»;
- найдите устройство и откройте его;
- отыщите файл запуска и активируйте его.
Если файлы setup или autorun отсутствуют, необходимо почистить ПК и перезапустить его. Дополнительные причины, почему не работает USB модем Билайн, не запускается веб интерфейс:
- сломалось устройство;
- программное обеспечение деинсталлировано с флешки для подключения к Интернету;
- поломан USB-порт.
Здесь нужно использовать те методы, которые рассматривались выше — проверить модем Билайн в другом компьютере или подключить его к заведомо исправному разъему. Если он не работает и не подключается к Интернету, возможно, проблема с софтом.
Инструкции и решение проблем описаны здесь: если не реагирует тв пульт, телевизионный сигнал потерян.
Что делать, если сим-карта в модеме не работает
Не менее «проблемная» часть в вопросе подключения — SIM-ка. Если сим карта Билайн не работает в модеме, причиной может быть ее повреждение, неисправность самого аппарата или отсутствие денег на счету. Для проверки необходимо вставить симку в планшет с 3G или телефон, чтобы узнать причину неисправности. Если ни одно устройство не видит сим карту, ее нужно заменить в салоне Билайн. Для этого потребуется поломанная симка и паспорт.
Бывает, что модем ZTE MF 667 или другой модели не запускается из-за неактивного баланса. Такую оплошность необходимо устранить. Алгоритм действий:
- вставьте симку в устройство для подключения к Сети от Билайн;
- включите модем;
- проверьте, работает или нет любая страница в Интернете;
- если активация не пройдена, система отправит на соответствующий сайт.
Для удобства лучше сразу пройти регистрацию в личном кабинете. Через него можно менять тариф и контролировать остаток мегабайт на счету. Для регистрации симки необходимо ввести *101*1111#.
Чтобы зарегистрировать номер через программу управления, необходимо:
- зайти в раздел управления счетом;
- перейти в секцию пополнения и нажать на активацию баланса.
Если изделие не запустилось автоматически и не подключается к Интернету, выключите антивирусную систему и активируйте софт вручную путем нажатия на исполнительные файлы setup или autorun (появляются при нажатии на диск Beeline правой кнопкой мышки). Здесь телефон технической поддержки (домашний интернет).
Итоги
Зная, почему постоянно отключается или не срабатывает модем Билайн, можно быстро устранить проблему и наслаждаться стабильным Интернетом. Если решить вопрос своими силами не удается, свяжитесь со службой техподдержки и попросите у них консультации. Они помогут разобраться, почему ЮСБ модем Билайн не подключается к Интернету, и что делать дальше.
Привет, дорогой читатель! Если бы ты знал, сколько раз ко мне обращаются с вопросом, а почему компьютер или ноутбук не видит 3G/4G модем от Мегафон, Билайн, МТС, Теле2, Yota и т.д. Разницы на самом деле почти нет, потому что все эти модемы китайские и сделаны за бугром. В первую очередь нужно определить, что именно не так с модемом и почему устройства друг друга не воспринимают.
Есть несколько вариантов. Первый – когда модем просто не подключается к сети. При таком варианте компьютер будет видеть его, но работать полноценно не сможет. Нужно понимать, что если вы далеко будете находиться от вышки, то эта маленькая штучка не сможет ловить сигнал. Особенно это касается тех, кто использует модема в деревнях, селах, поселках и на даче.
Уровень сигнала можно посмотреть на индикаторе, который и расположен на модеме. Поэтому в этом случае понадобится усилитель сигнала. Поэтому поводу я писал свои рекомендации тут.
Второй вариант, когда компьютер вообще не реагирует на подключенный модем. Такое может произойти если у вас на ноуте или компе вышел из строя USB порт. Так что просто попробуйте другой разъём. Не нужно подключать устройства к удлинителям и к передней панели системного блока. На компьютере лучше всего вставить в свободный задний порт напрямую к материнской плате.
Содержание
- Драйвера
- Дополнительные советы
- Задать вопрос автору статьи
Драйвера
Почти в половине случаев, с которыми я сталкивался на компе были проблемы с получением драйверов. Вообще «дрова» должны вставать сразу при первом подключении, но не всегда это происходит, а иногда данная функция вообще выключена. Также вы должны быть подключены к интернету, поэтому при первом использовании «интернет-флэшки» постарайтесь подключиться к Wi-Fi или к кабельному интернету.
- Нажимаем по клавишам и R.
- Пропишите эту команду как на скриншоте выше и нажмите «ОК». Теперь вы должны попасть в диспетчер устройств.
- Нажимаем вот на эту кнопочку. После этого драйвер автоматически начнет искаться в интернете.
- Если это не поможет, то откройте «Контроллер USB» и найдите по названию ваш модем. Далее нажмите правой кнопкой и выберите «Обновить драйверы».
- Нажмите автоматический поиск драйверов на серверах Windows.
Дополнительные советы
Если ноутбук или комп не видит ЮСБ модем, то также может помочь обновление системы до последней версии. Обязательно проверьте ваш компьютер на наличии вирусов, а перед этим обновите вирусные базы данных. Возможно главной причиной является именно вредоносное ПО.
В дополнение скачайте программу CCleaner и запустите её. После установки запустите её и зайдите в раздел «Очистка». Закройте все программы, проведите анализ и очистите компьютер от хлама. После этого аналогично нужно почистить «Реестр» в следующем пункте.
В самом конце зайдите в «Сервис» – «Автозагрузка». Нажмите на столбец «Включено», чтобы отсортировать список программ, который стоят у вас с загрузкой системы («Включено – Да»). Некоторые вирусы или вредоносные приложения убрать можно только так. Внимательно посмотрите на список в автозагрузке и выключите все, что вам не нужно и что выглядит подозрительно. Не забудьте оставить антивирусное ПО. После этого перезагрузите компьютер.