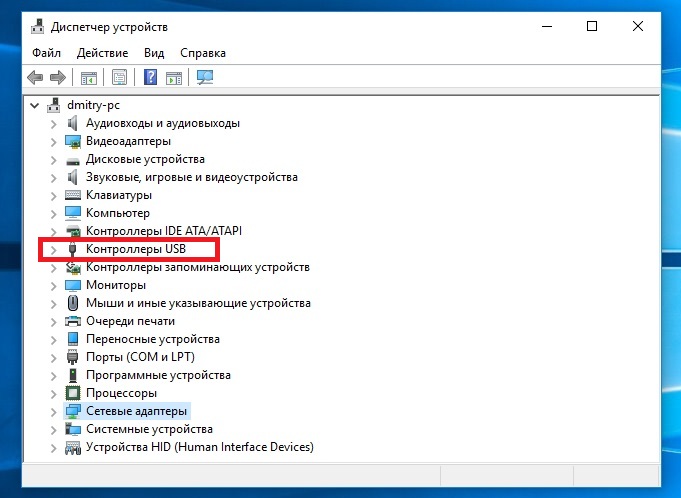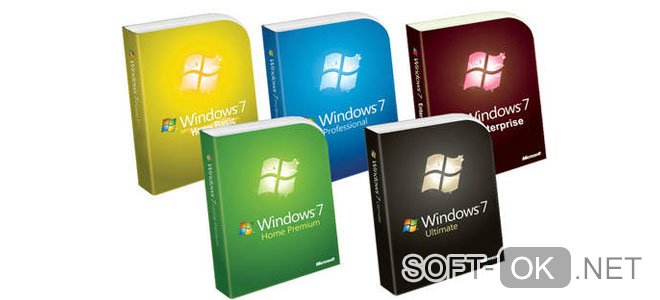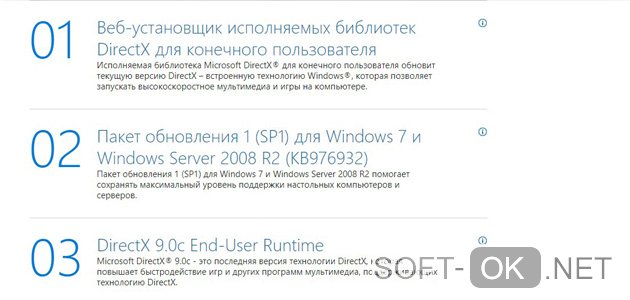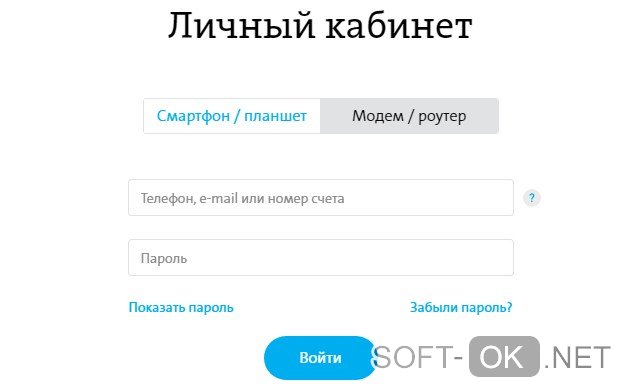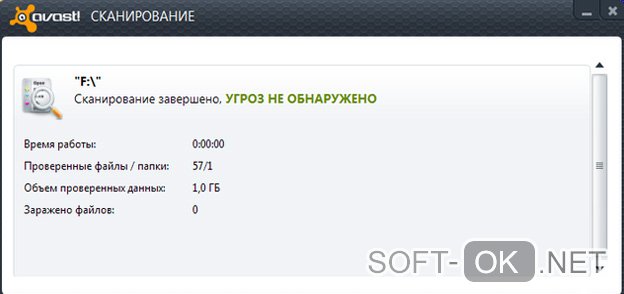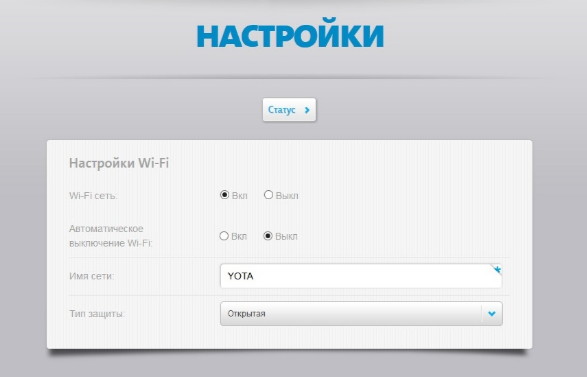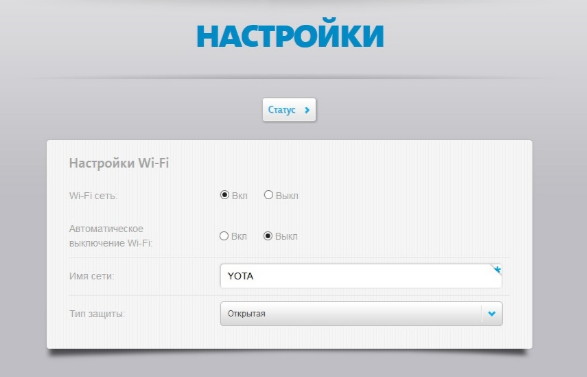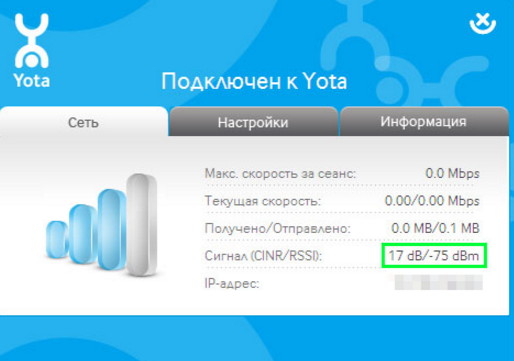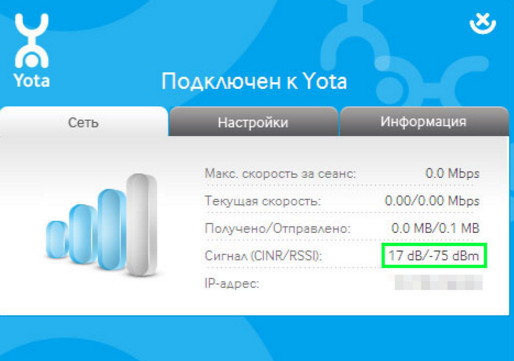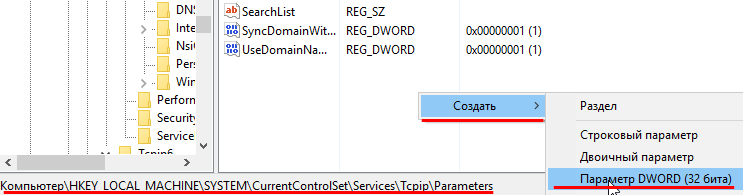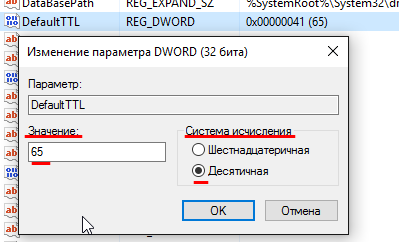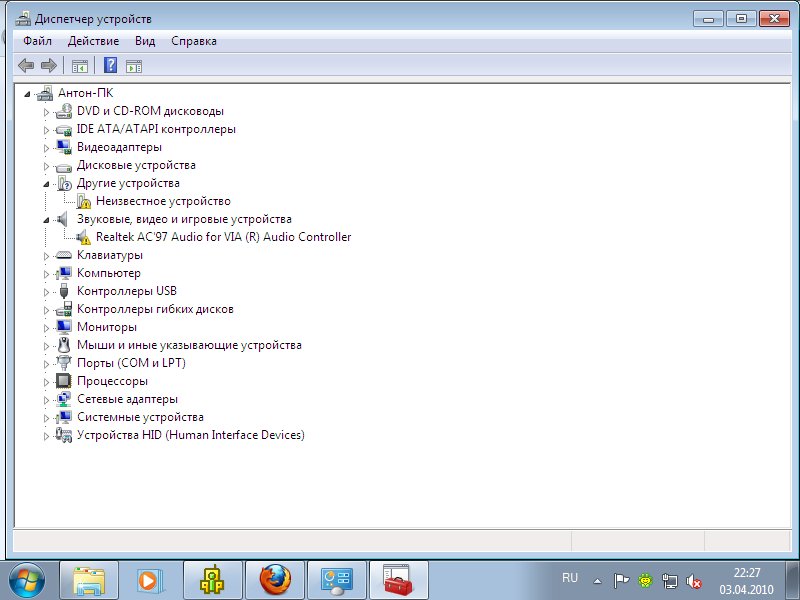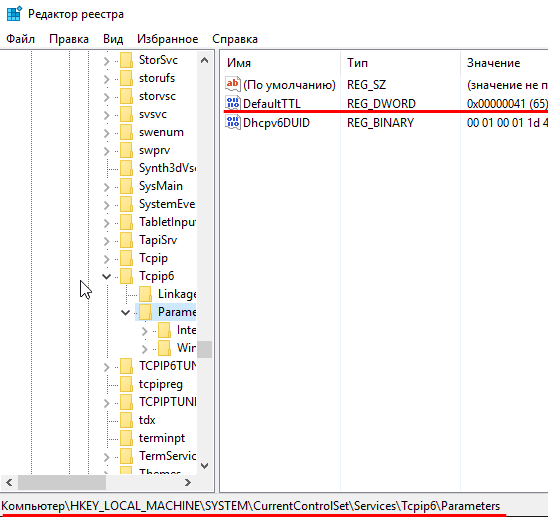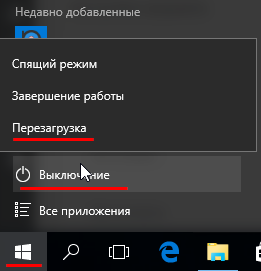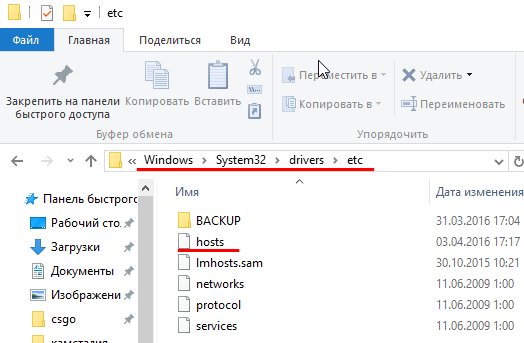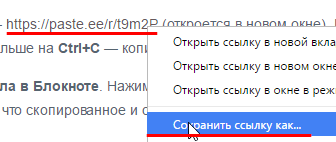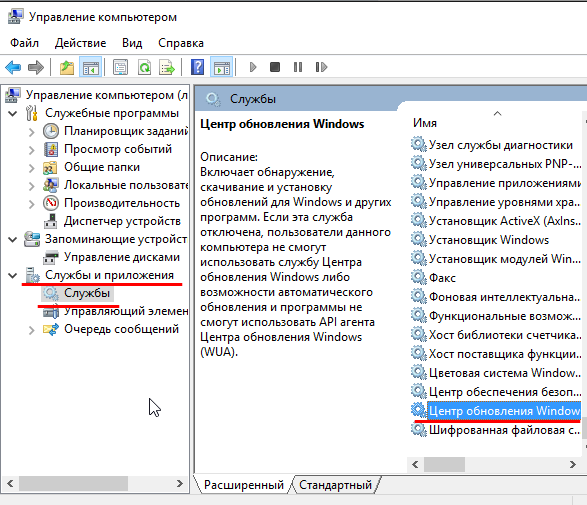Провайдер беспроводной сотовой связи «Йота», ставший очень популярным среди пользователей интернета, благодаря адекватным ценам, гибкой настройке тарифов под нужды абонентов, является одним из лучших на российском рынке. Для того чтобы комфортно пользоваться услугой доступа к интернету, необходимо произвести правильную настройку. Начать пользоваться Йотой очень просто, но иногда возникают проблемы. Что делать, если компьютер или ноутбук не видит модем Yota?

Подключение к интернету через оператора Йота
Для подключения сети, посредством 3G или LTE, одним из самых популярных способов является подключение через порт USB. Под соединение происходит посредством установки устройства в соответствующий порт, настройка совершается автоматически. Операционная система содержит драйверы для установки по умолчанию, всё определяется механически, остальное программное обеспечение находится во внутренней памяти, извлекается самостоятельно без участия пользователя.
Настройка модема
Действия происходит легко, интуитивно понятно, остаётся лишь выбрать свой регион и язык. Затем зарегистрироваться на сайте компании. Компьютер готов, можно приступать к обзору интернета.
Иногда установка проходит не по инструкции. Модем Yota отказывается работать. Такие ситуации мы будем с вами рассматривать.
Почему ноутбук не определяет модем
Большинство причин, приводящих к неработоспособности такого соединения, известны. Почему же ноутбук может отказаться определять модем Yota, как же выявить неисправность?
ВАЖНО. Если вместо страниц интернета открывается сайт оператора, значит, с настройкой у вас всё хорошо, позвоните оператору, чтобы выяснить причину блокировки счёта.
Первым делом при ситуации, когда модем Йота плохо работает, необходимо проверить доступность подключения в Диспетчере устройств, если там присутствуют пункты, обозначенные жёлтым восклицательным знаком, это говорит о том, что драйвер установлен некорректно, модем Yota ноутбук не видит.
Как исправить
Ситуацию может исправить установка обновлений на вашу операционную систему. Часто проблема возникает, если у вас установлена неофициальная сборка Windows с отключенной поддержкой устройств связи. Тогда компьютер не видит модем Yota. Здесь, к сожалению, поможет только переустановка системы. Скачайте версию Windows, содержащую нужные драйверы. Обновите систему на ПК.
Проблемы с питанием
Одной из причин, по которой компьютер плохо определяет модем Yota, может быть нехватка питания USB-порта, поэтому компьютер не видит модем Yota. Неисправность может быть вызвана подключением к разъёму через повреждённый кабель или же подключением проводом слишком большой длинны, питание доходит ниже нормы, тогда компьютер не видит модем Йота. Попробуйте подключить его без использования кабеля, напрямую. К продаже также предлагаются специальные усилители для LTE, оборудованные дополнительным питанием USB. Стоит попробовать отключить встроенное запоминающее устройство. Эта функция отключается в настройках операционной системы.
Для этого необходимо:
- Открыть раздел «Диспетчер устройств».
- Далее категория «Контроллеры USB».
- Выключить запоминающее устройство USB.
Если после всех манипуляций интернет отсутствует
Вы проделали все действия, описанные выше, но модем Yota ноутбук не видит категорически. Выяснить почему комп не видит модем Yota самостоятельно трудно, далее остаётся только обратиться в техническую поддержку оператора или отнести его оператору и объяснить проблему. Возможно, вам придётся обратиться к продавцу и вернуть вашу покупку либо заменить на рабочую.
Статья описывает самые распространённые причины возникновения ошибок. Были ли у вас отличные от этих проблем неисправности, как вы их решали? Пишите в комментариях.
Больше пользователей переходят на оператора Yota, что связано с приемлемыми ценами, качественным интернетом. В процессе пользования возникают ситуации, когда ноутбук не видит модем Yota. Причин несколько и следует разобрать распространенные.
Содержание
- Подключение и настройка
- Отсутствие определения модема
- Питание USB-порта
- Иные проблемы
Подключение и настройка
Наиболее востребованный вариант соединения – USB-порт. Это связано с портативностью и установкой подключения сети автоматически. Драйвера входят в состав операционной системы ноутбука. Их будет достаточно для полноценной работы устройства. Пользователь не участвует в данном процессе.
В стандартном исполнении, при первоначальном включении, потребуется ввести желаемый язык работы, страну регистрации. Дополнительно производиться регистрация на сайте оператора. Все это в совокупности приводят к возможности серфинга интернета.
В процессе манипуляций могут возникнуть проблемы, связанные с различными причинами. К каждой ситуации стоит подходить индивидуально, чтобы ответить, почему ноутбук не видит модем Yota.
Отсутствие определения модема
Практически всегда отсутствуют проблемы с правильной настройкой модема для подключения интернета. Дополнительно при покупке оборудования идет инструкция, которая все четко расписывает. Изредка ноутбук просто отказывается определять модем. Следует знать, какие действия предпринимать, чтобы найти истинную причину.
Могут быть ситуации, когда веб-браузер вместо желаемых страниц открывает сайт компании. Это указывает на корректную работу модема, но блокировку счета. Причинами этого могут быть разные. Проще всего сразу же обратиться к службе технической поддержки и выяснить все моменты. Чаще всего – отсутствует деньги. Все что потребуется, пополнить счет выбранным способом.
Модем может не работать вообще или работать с погрешностями. Проверяется его работоспособность в диспетчере устройств на ноутбуке. При присутствии восклицательного знака можно быть уверенным в неправильной установке или отсутствие необходимого драйвера. То есть, сам ноутбук не видит вставляемое устройство.
Исправление простое – достаточно установить обновление ОС. Такие ситуации складываются при наличии неофициальной версии Windows. Частые случаи, когда для пользования потребуется переустановить систему, чтобы был полный набор драйверов стандартного исполнения.
Питание USB-порта
Еще один вариант, когда ноутбук не видит модем Yota – слабые USB-порты. У них мало питания, чтобы полноценно функционировать вставляемым устройствам. Не всегда оно полностью отсутствует, а чаще всего просто ниже необходимого уровня. Вызывается это подсоединение к разъему кабеля с повреждениями, а равно проводов очень большой длины. Ноутбук не сможет распознать устройства для полноценной работы интернета.
Первый вариант, позволяющий решить возникшую проблему – подключение модема напрямую, без дополнительных устройств. Можно также приобрести специальные усилители, позволяющие увеличить сигнал LTE. Они имеют встроенное дополнительное питание для USB, что будет актуально для данной ситуации.
Для инструкции по избавлению от проблемы можно использовать отключение встроенного запоминающего устройства. Такая функция имеется в операционной системе, установленной на ноутбуке или компьютере. Не каждый знает, как поступать в такой ситуации. По этой причине приводиться последовательность действий для полноценной работы интернета от модема Yota.
- На ноутбуке открывается раздел «Диспетчер устройств». Здесь отображается полная информация обо всех подключенных модемах.
- Переход в раздел «Контроллеры USB».
- Нажатие кнопки, отвечающей за отключение запоминающегося устройства.
Когда все манипуляции произведены, можно повторно включить модем и совершить подключение. Никаких проблем больше возникать не должно.
Иные проблемы
Все совершенные операции выполнены, но ноутбук не видит модем Yota категорически и даже не пытается предоставить пользователю возможность подключения к интернету. Для такой ситуации, видимо, самостоятельно уже ничего решить не возможно. Первоначально можно попробовать обратиться к службе технической поддержки оператора. Возможно, исходя из имеющейся у них информации по поводу подключения к сети модема, они укажут на действительную причину. В противном случае придется лично обратиться в офис компании с устройством для выхода в интернет для его тестирования. Не лишним будет рассказать им о том, что происходит с модемом при подключении в порт.
Если никаких проблем, связанных с внешним воздействием или повреждением выявлено не будет, покупку можно вообще вернуть. Но это избавит от возможности пользования скоростным интернетом в любом месте и любое время. В такой ситуации, обратившись к оператору, можно получить иной модем, взамен на нерабочий. Он может быть идентичным или несколько иным. Все будет зависеть от новых потребностей пользователя.
Загрузка…
Современные технологии прочно вошли в нашу жизнь. Ежедневно разработчики создают новые многофункциональные устройства, помогающие сделать нашу жизнь максимально комфортной. Однако, чем сложнее техника, тем чаще она подвергается различным неполадкам. Но и на этом этапе, создатели умных гаджетов стараются максимально упростить устранение возникшей проблемы. Благодаря чему разобраться во всех тонкостях сможет даже рядовой гражданин.
Одной из наиболее распространённых проблем, с которой сталкиваются многие пользователи компьютер не видит модем при установке. Источником подобной пробелы может стать провайдер. Но, если вариант подобной поломки исключен, значит потребуется выполнить диагностику самостоятельно. И как показывает практика, чаще устранить проблему удается сторонней без помощи.
Рисунок 1. Инструкция, что делать если не работает модем Yota
Содержание:
- Модем Yota: описание и функции
- Настойки для Виндовс XP, 7 и 10
- Компьютер не видит модем: основные типы проблем
- Неполадки с питанием
- Подключение usb порта
- Драйвера
- Компьютер не идентифицирует устройство
- Нет сигнала модема
- Неполадки сети
- Не оплачен Интернет
- Вирусная атака
- Что делать при слабом сигнале
Модем Yota: описание и функции
Что делать если не удается подключить модем к компьютеру? Для начала стоит рассмотреть, что собою представляет USB-модем (Рисунок 2). Это устройство, предназначено для получения доступа к всемирной паутине с ПК или ноутбука. Подобные портативные аппараты производят уже давно. Они отличаются хорошей работоспособностью и надежностью.
Иногда на некоторых системах возникают неполадки, вследствие чего пользователь не имеет доступа в интернет. Но тут стоит отметить, подобная проблема наблюдается в единичных случаях, а спровоцировать ее могут следующие ситуации:
- поломка устройства. Модем состоит из множества микросхем и в случае выхода одной из строя, аппарат перестает функционировать;
- выход из строя порта USB. Подобное явление наблюдается, если разъем изнашивается;
- перебой с электропитанием. Эта проблема наиболее распространенная, причем как для жителей многоквартирных домов, так и для частного сектора.
Кроме того, подключить модем к компьютеру иногда не удается, если на устройства поддерживается старая версия ОС или установлены старые драйвера. Если вам неизвестен ваш номер Yota, рекомендуем ознакомится с нашей статьей по данному вопросу.
Рисунок 2. Внешний вид модема Yota
Настойки для Виндовс XP, 7 и 10
Иногда проблемы с работой модема йота связаны с операционными системами. Зачастую так происходит, если ПК не распознает ни одно устройство. Причем это может быть даже клавиатура.
Как правило, с подобной проблемой чаще сталкиваться пользователи, у которых установлена не официальная Виндовс XP, 7 и 10 (Рисунок 3). Такая проблема может отображаться даже если вы обновите систему. Устранить неполадки можно с помощью настройки в командной строке. Установите обновления на операционку и следуйте инструкциям.
Рисунок 3. Доступные варианты ОС Windows 7
Компьютер не видит модем: основные типы проблем
Если ПК не видит модем йота, скорее всего, причина заключается в следующем:
- неверно выполненные настройки;
- драйвера устарели;
- сбой работы со стороны провайдера;
- отсутствие своевременной оплаты за предоставленные услуги.
Когда компьютер не видит модем, причин может быть несколько, равно как и их решения (Рисунок 4).
Рисунок 4. Основные типы проблем с роутером
Неполадки с питанием
ПК не видит модем, проблема может крыться в перебоях с электропитанием. Чтобы подтвердить или опровергнуть это подозрение рекомендуется подключить аппарат к любому другому узлу. Если роутеры не работают после выполненных процедур, при этом порты исправны, потребуется приобрести дополнительный усилитель.
Проблема может состоять и в дополнительном питании одного разъема. Иными словами, если пользователь устанавливает специальный разветвитель для увеличения количества разъемов. При этом количество напряжения остается без изменений и устройствам приходится делить энергию. В этом случае для устранения проблемы достаточно подключить модем напрямую.
Подключение usb порта
Порой компьютер не видит модем йота через дефицит питания USB-порта. Подобное явление вызывает повреждение кабеля или подключение длинного провода. Для устранения рекомендуется подключить модем напрямую (Рисунок 5). Другой вариант подключить усилитель, оснащенный дополнительным питанием. Затем, проверить доступность подключения.
Кроме того, пользователям рекомендуется отключить запоминающее устройство. Выполняют эту процедуру войдя в диспетчер устройств и выбрав контроллеры ЮСБ, а затем, отключив запоминающее устройство.
Рисунок 5. Подключение роутера напрямую
Драйвера
Нередко не удается подключать модем после переустановки 7 операционки на 10. При возникновении подобной проблемы следует выключить диспетчер устройств и отыскать адаптер в списке. Далее, если ПО устаревшее, компьютер не сможет видеть и определять маршрутизатор. Для устранения этой ошибки потребуется выполнить следующие действия:
- войти на сайт производителя (Рисунок 6);
- выбрать и скачать правильный драйвер, подходящий для вашего ПК;
- отключить маршрутизатор;
- запустить инсталлятор, предварительно отключив вирусную защиту;
- перегрузить ПК и подключить модем.
Примечание: Если на экране появится некорректное отображение или вовсе отсутствие маршрутизатора, возможно драйвер был выбран неправильно. В таком случае потребуется выполнить переустановку и перезагрузить USB-разъем.
Рисунок 6. Выбор необходимого пакета драйверов на официальном сайте
Компьютер не идентифицирует устройство
Иногда установка проходит со сбоем. В этом случае высветится сообщение об отсутствии устройства. Если ПК не индицирует аппарат, можно попробовать подключить модем повторно или сменить порт.
Каждый разъем имеет свою версию протокола. Ввиду чего переставив устройство в новое гнездо соединение устанавливается. Кроме того, устаревшие модели не всегда распознаются современными операционками. Поэтому если отсутствует определение маршрутизатора и на этот счет имеются сомнения стоит все же пригласить специалиста.
Нет сигнала модема
Провайдер йота вошел на отечественный рынок сравнительно недавно. Поэтому пользователи могут столкнуться с таким явлением как отсутствие сигнала (Рисунок 7). Устранить фактор, по которому ноутбук не видит модем удается путем перемещения устройств в другую комнату.
Рисунок 7. Отсутствие сигнала модема Yota
Или воспользоваться вторым вариантом, и перегрузить модем. Если причина не устранена, стоит обратиться в службу поддержки и подать заявку на устранение проблемы. Как правило, оператор видит причину почему отсутствует сигнал и непременно сообщит о возобновлении подачи интернета.
Неполадки сети
В некоторых случаях подключения к сети носит временный характер. Как правило, связана она с профилактическими работами провайдера или плохими погодными условиями. В этом случае необходимо проверить доступность подключения через некоторое время. Если интернет отсутствует, рекомендуется обратиться к оператору провайдера. В компании помогут в решение проблем и сообщат, когда появится сеть.
Не оплачен Интернет
Часто проблема возникает по причине задержки своевременной оплаты интернета со стороны пользователя. Если нет доступа в сеть, прежде всего, рекомендуется проверить платёжный баланс. В случае образовавшейся задолженности за пользование интернета требуется оплатить услугу (Рисунок 8). После чего подача сети возобновится.
Рисунок 8. Проверка баланса в личном кабинете
Вирусная атака
Мобильные операторы йота рекомендуют устанавливать антивирус на ПК, дабы защитить и предотвратить заражение. Как правило, достаточно установить антивирус (Рисунок 8). В том случае если компьютер перестал видеть маршрутизатор, рекомендуется выполнить откат операционки. После инсталляции, как правило, проблема исчезает.
Однако если эта мера не принесла положительный результат, возможно, потребуются радикальные методы в виде форматирования жёсткого диска и переустановки программ. В данном случае все же стоит пригласить специалиста, который подберет наиболее подходящее решение возникшей проблемы. Для защиты своего ПК рекомендуем использовать антивирус Avast.
Рисунок 9. Сканирование ПК с помощью антивируса Avast
Что делать при слабом сигнале
Если проблема в плохом сигнале, потребуется выполнить проверку всех питающихся от сети устройств, лишние порта стоит отключить. Кроме того, стоит позаботиться о шифровании домашней сети, дабы сделать ее невидимой.
Иногда причина того, что сигнал есть, но слабый в неправильном расположении маршрутизатора. Устранить проблему удастся путем перестановки выше оборудования. Также предлагаются специальные усилители, которые помогают увеличить сигнал.
Привет! Скитаясь по разным районам города, приходилось не раз пользоваться Йотом. И, если честно, все проходило почти всегда гладко, да без накладок. Но в нашу поддержку регулярно пишут люди с проблемами, что модем Yota не подключается к интернету. Почему так бывает, а главное что делать, и будет посвящена эта статья.
Внимание! Мы не поддержка Yota. Мы просто любительский портал, который помогает добрым людям. Не нужно писать в нашу сторону гневные комментарии по поводу качества связи. Но вы всегда можете рассказать о своем опыте использования другим пользователям, чтобы помочь в решении их проблем.
Рекомендации ниже актуальные не только для модемов Yota 4G LTE, но и вообще для всей сетевой техники, включая и роутеры на SIM-картах.
Содержание
- Прежде чем выбрасывать модем
- Драйверы
- Поломка USB
- Питание
- Обновления
- Еще немного профилактики
- Не подключается к Wi-Fi
- Задать вопрос автору статьи
Прежде чем выбрасывать модем
Без шуток, многие сразу же хотят почему-то его выкинуть, даже не попробовав наладить. А в большинстве случаев вся проблема опирается на глупость его владельца. Техника глупая, ломается не так уж и часто, а человеческие фантазии воистину безграничны.
Не подключается к интернету? Пробуем следующее:
- Проверяем баланс – а вдруг вы просто забыли оплатить?
- Вы сейчас в зоне покрытия? А то иногда даже в городской полосе возникают проблемы со связью.
- Перезагружаем компьютер, выключаем-включаем модем.
Попробовали? Ничего не помогло? Попробуйте еще раз. В моем случае ситуация была вообще глупой – адаптер питания просто не давал правильный ток, и как итог – модем постоянно что-то там у себя перезагружал и не мог в итоге сделать подключение. Смешно? Но мне пару дней не было смешно, почему чужие модемы в этом же районе подключаются, а у меня ни в какую. Замена адаптера помогла. Попробуйте и вы вспомнить и сравнить, что было сделано, прежде чем интернет перестал подключаться.
И еще – зайдите в веб-конфигуратор модема и посмотрите там статус подключения. Если указано «Подключен», но интернета нет, значит дело и вовсе не в самом модеме, а на компьютере. Если же не подключается к сети – связываемся с поддержкой оператора.
Если уж совсем никак, вот основные причины по которым возникает подобная проблема:
- Драйверы – лютые 95% всех случаев при подключении к компьютеру через USB. Затираем драйвер, ставим сверху, и все работает как новое.
- Поломка USB-порта. Не роняли? Не гнули? В моей практике был один случай, когда после небольшого на первый взгляд удара модем отказывал в работе.
- Недостаток питания – уже писал выше про адаптер, но даже некоторые шнуры могут давать сбой, если они слишком длинные.
- Обновления Windows – что-то изменилось, и все – поддержку модема забыли отладить. Решение – ждем неделю-другую.
Т.е. идем по этому списку сверху вниз и применяем на себе. И если есть возможность – устраняем неисправность.
Драйверы
Обычно модемы Yota распознаются без проблем и прочих танцев с бубнами. Все работает из коробки. Но порой все-таки виноват драйвер. Лучший способ решить эту проблему – все-таки обратиться в поддержку Йоты. Их устройства, разберутся наверняка.
Но для любителей самостоятельного поиска подкину драйверы для нескольких моделей. Модемы выпускались под разными брендами – Zyxel, Quanta, Huawei, Gemtek. Поэтому перед началом, уточните свою конкретную модель модема. А далее уже или к ним в поддержку, или же на сайт производителя.
Поломка USB
Обычно характеризуется отсутствием подсветки индикатора. Не горит синим? Тогда точно имеем дело с железной поломкой. Единственное тут разумное решение – берем новый модем. Возникает после ударов и утоплений, очень редко горит.
Питание
Так как столкнулся с этим сам, настоятельно рекомендую проверить свой модем со всеми возможными адаптерами питания дома. Еще как отдельное работающее решение – попробуйте запитать напрямую через USB от ноутбука или задних портов компьютера – так с током точно не возникнет проблем.
Не используйте длинные шнуры – как антенна они работать точно не будут, но проблемы с питанием возникнут наверняка.
Обновления
Вообще некоторые устройства затачиваются под работу только с определенными операционными системами. С новыми девайсами такое встретишь уже нечасто, но все-таки я бы проверил на всякий случай этот же модем на другом компьютере или ноутбуке.
Еще в сети полно информации о некоем обновлении Windows 10, когда полетели привилегии, что аж приходилось давать службе разрешения через реестр. Для истории оставляю здесь, а вдруг пригодится.
Ветка реестра: HKEY_LOCAL_MACHINE – SYSTEM – CurrentControlSet – Services – RasMan
Строка: RequiredPrivileges
Добавляем значение: SeLoadDriverPrivilege
И ошибка в конфигурации сетевых адресов:
Еще немного профилактики
И еще несколько действий, которые стоит проверить:
- А вдруг модем не распознается на компьютере? Пробуем перезагрузить компьютер. Пробуем использовать другой USB порт.
- Не горит лампа, внешне модем вообще не работает. Тут два варианта: или нет питания из-за поломки USB порта, или просто нет зоны покрытия. Проверить в другом порту, проверить в другом месте.
- Не видит SIM карту. Рекомендую извлечь симку и протереть ее ватным диском со спиртом-одеколоном. После вставить обратно.
- Модем сильно греется. Еще старые китайские модемы были склонны к этому – сильный нагрев, как итог перезагрузка. Для исправления, пожалуй, подойдет только полная замена. Ну и для профилактики – не храним на горячей батарее, под прямыми лучами солнца и т.д.
- Сигнал устанавливается, но через время отключается? Все перечисленное выше тоже может влиять на это: слабый сигнал, перегрев, питание, кабель
Не подключается к Wi-Fi
Проблема подключения к Wi-Fi сети модема – это совершенно другое направление ошибки. Не буду здесь очень подробно все расписывать, т.к. на эту тему у нас есть уже подробные статьи:
- ДЛЯ НОУТБУКОВ
- ДЛЯ ТЕЛЕФОНОВ
Но все-таки главные причины, чего не подключается ваша Yota – баланс, покрытие сети или физическая поломка. Остальное все скорее относится к локальным проблемам компьютера и спокойно проверяется на другом компьютере, ноутбуке или адаптере питания. На этом заканчиваю эту краткую инструкцию, если что – комментарии ниже всегда открыты.
Доступ к высокоскоростному мобильному интернету от Yota осуществляется c помощью беспроводных модемов, от которых требуется поддержка 4G LTE. Они продаются в официальных офисах оператора, а также в партнёрских салонах-магазинах. Операторское оборудование отличается десятикратной надёжностью. Но и оно тоже подвержено сбоям. Ноутбук не видит модем Yota – это одна из самых распространённых проблем. Давайте разберёмся, как её решить.
Что представляет собой 4G-модем Yota
Модем Yota представляет собой самый обычный USB-модем с поддержкой сетей 4G LTE. Он отличается высокой чувствительностью и обеспечивает высокую скорость соединения. Его официальная стоимость составляет 1900 рублей – это модель без встроенного модуля Wi-Fi. Главные преимущества данного модема:
- Лёгкая установка – достаточно подключить его к порту USB, и через несколько секунд устройство подключит комп к интернету.
- Совместимость со всеми операционными системами семейства Microsoft Windows – от Windows XP до Windows 10 (также возможна работа с операционками Linux и MacOS).
- Простейшая конструкция – для подключения не нужны кабели и внешнее питание, достаточно откинуть USB-разъём и подключить его к порту.
- Совместимость с устройствами, помеченными фразой «Yota Ready» – это означает, что эти устройства видят данные модемы и готовы к работе с ними.
Подключение к интернету на ноутбуке происходит следующим образом – покупаем в салоне связи модем, подключаем его к ноутбуку через свободный порт, пополняем баланс, выбираем скорость подключения и приступаем к серфингу (ну или к любым другим задачам).
Решение проблемы с модемом
Если компьютер не видит модем Йота, то это в высшей степени странно. Это устройство не требует никаких драйверов, оно распознается без дополнительного софта. И если оно не устанавливается, то проблема чаще всего кроется именно в ноутбуке (или компьютере).
Для начала необходимо отправить ПК на перезагрузку – это универсальная процедура, позволяющая запустить операционку с нуля, тем самым избавившись от ошибок. Обратите внимание, что требуется именно перезагрузка, а не переход в спящий режим и выход из него (как это происходит при закрытии крышки или однократном нажатии на кнопку питания). Пробуем вставить модем в порт и дождаться реакции ПК. Если всё прошло хорошо, произойдёт подключение к Сети.
Модем Yota не определяется на Windows 7, такое же происходит при попытке подключить любые другие внешние устройства. Это прямое указание на то, что операционная система на вашем ноутбуке нуждается в переустановке или чистке от мусора. Попытайтесь очистить её с помощью программы CCleaner от Piriform – запустите анализ и очистку, после чего исправьте ошибки системного реестра этой же утилитой. Теперь проверьте, видит ноутбук ваш модем или нет.
Модем Yota 4G LTE не работает на Windows 7, ноутбук не меняет характер своей работы после очистки и исправления ошибок – в этом случае следует переустановить операционку с нуля, с повторной инсталляцией драйверов и всех программ. После этого подключаем USB-модем к свободному порту и смотрим, видит его ноутбук или нет.
Также возможны проблемы на уровне «железа» — попробуйте подключить модем к другому порту, отключив всё остальное оборудование (иногда проявляются проблемы несовместимости).
Прочие проблемы
Если модем не устанавливается, вполне возможно, что он просто сломан. Как и любое другое электронное цифровое устройство, он может выйти из строя. Процесс диагностики прост – попробуйте подключить его к другому ноутбуку. При повторении результатов смело отправляйтесь в ближайший сервисный центр – устройству требуется ремонт.
Иногда случается такое, что ноутбук видит модем, но тот не видит сеть. Доступ в интернет невозможен – устройство не может соединиться с базовыми станциями. В этом случае заходим в панель управления, проверяем уровень сети. Если он слабый или приём отсутствует, попробуйте переместиться в другое место.
Содержание
- Компьютер не видит USB модем Йота или роутер – что делать если комп перестал видеть модем
- Причины, по которым компьютер не видит модем
- Как заставить компьютер увидеть модем Yota?
- Проверка настроек в Виндовс XP, 7 или 10
- Ноутбук не видит модем Yota
- Подключение и настройка
- Отсутствие определения модема
- Питание USB-порта
- Иные проблемы
- Что делать, если модем Йота не работает
- Как настроить модем
- Какие бывают неполадки
- Не включается
- Не светит индикатор
- Устройство не может обнаружить сим-карту
- Оборудование греется
- Модем может сам выключаться
- Отсутствие соединения
- Механические повреждения
- Обновления
- Драйвера
- Куда обращаться в случае чего
- Заключение
- Видео по теме
Компьютер не видит USB модем Йота или роутер – что делать если комп перестал видеть модем
Интернет – всемирная сеть, без которой многие пользователи не могут представить своей жизни. Сегодня именно он позволяет оставаться в курсе актуальных событий, развлекаться и работать. Порой случаются проблемы с подключением, из-за чего пользователи интересуются, почему компьютер не видит модем yota 4g lte windows 7. Разработчики делают все возможное, чтобы пользователи не сталкивались с затруднениями при работе с интернетом. Существует специальная служба поддержки, которая в любое время поможет вам разобраться в сложившейся ситуации.
Причины, по которым компьютер не видит модем
USB-модем – устройство, которое позволяет пользователям получать доступ в интернет с компьютера или ноутбука. Они выпускаются давно, аппарат получается надежным и работоспособным. Порой на некоторых системах возникают неполадки, из-за чего юзеры не выходят во всемирную паутину. Вероятность этого мала, но у некоторых людей подобные проблемы возникают. Спровоцировать это могут:
- Неработоспособность устройства – модем состоит из множества микросхем, любая может перегореть. Из-за этого весь аппарат перестает работать.
- Поломки порта – ЮСБ- разъемы могут изнашиваться, из-за чего компьютер перестает видеть устройство.
- Недостаток электропитания – проблема, распространенная среди жителей деревень или частных секторов. Из-за большой длины проходящего тока энергия не доходит до источника, из-за чего происходят перебои со связью.
- Отсутствие программного обеспечения – на ноутбуках со старой ОС интернет может не работать из-за неправильно установленных или старых драйверов.
Как заставить компьютер увидеть модем Yota?
Если ваш компьютер не видит модем йота, попробовать можно решить проблему и в домашних условиях. При установке устройства в порт не нужно останавливать дополнительное программное обеспечение – система делает все самостоятельно. После успешного обновления данных компьютер следует перезагрузить, чтобы не допустить возникновения возможных ошибок в операционной системе. Учитывайте, что обычный переход в спящий режим в этом случае не подходит – нужно именно перезагружать устройство. После подключения аппарата к сети интернет должен заработать.
Если вы стали замечать, что Ета не подключается на Win 10, стоит проверить работоспособность ноутбука с другими устройствами – флеш-картами, модемами, переходниками. Если с ними все в порядке, то дело не в разъеме. Если самостоятельно вы не можете решить проблему, попробуйте позвонить в сервисный центр. Возможно, там быстрее решат эту неполадку. Вы можете попробовать:
- Переустановить операционную систему. При установке особое внимание уделите установке драйверов. Без них модем не сможет нормально работать. Если подобного опыта у вас нет, обратитесь к специалистам.
- Очистить реестр от мусора – делать это нужно при помощи специальных программ, которые проанализируют ошибки и аккуратно сделают свое дело.
- Перезагрузите модем – полностью отключите его от электропитания, подождите 30 секунд, обратно включите.
Если вы точно уверены, что никаких настроек в ноутбуке не производили, но он все равно перестал видеть сеть, стоит полностью удалить операционную систему и поставить ее заново. Особое внимание уделите установке драйверов – именно они отвечают за полноценное и полное функционирование модема, без них он не сможет правильно передавать сеть. Если это не решила проблемы, попробуйте поставить модем на чужой компьютер. Если роутер там работает, то стоит отнести компьютер в ремонт – в нем вышла из строя сетевая плата. Если вы не можете найти выход из этой проблемы самостоятельно, рекомендуем обратиться в службу технической поддержки –опытные масткра обязательно помогут.
Проверка настроек в Виндовс XP, 7 или 10
Бывают случаи, когда ноутбук не видит модем йота из-за неполадок в работе операционной системы. Обычно это происходит, если компьютер не распознает ни одно устройство – даже флешки или клавиатуру. Статистика показывает, что с подобным обычно сталкиваются пользователи актуальных версий на Виндовс 10 – загвоздка может проявиться после очередного обновления. Версии Win 7 или XP крайне редко жалуются на подобный дискомфорт. Неполадки с установкой в основном касаются модема zyxel keenetic – у него конфликтное программное обеспечение.
Источник
Ноутбук не видит модем Yota
Больше пользователей переходят на оператора Yota, что связано с приемлемыми ценами, качественным интернетом. В процессе пользования возникают ситуации, когда ноутбук не видит модем Yota. Причин несколько и следует разобрать распространенные.
Подключение и настройка
Наиболее востребованный вариант соединения – USB-порт. Это связано с портативностью и установкой подключения сети автоматически. Драйвера входят в состав операционной системы ноутбука. Их будет достаточно для полноценной работы устройства. Пользователь не участвует в данном процессе.
В стандартном исполнении, при первоначальном включении, потребуется ввести желаемый язык работы, страну регистрации. Дополнительно производиться регистрация на сайте оператора. Все это в совокупности приводят к возможности серфинга интернета.
В процессе манипуляций могут возникнуть проблемы, связанные с различными причинами. К каждой ситуации стоит подходить индивидуально, чтобы ответить, почему ноутбук не видит модем Yota.
Отсутствие определения модема
Практически всегда отсутствуют проблемы с правильной настройкой модема для подключения интернета. Дополнительно при покупке оборудования идет инструкция, которая все четко расписывает. Изредка ноутбук просто отказывается определять модем. Следует знать, какие действия предпринимать, чтобы найти истинную причину.
Могут быть ситуации, когда веб-браузер вместо желаемых страниц открывает сайт компании. Это указывает на корректную работу модема, но блокировку счета. Причинами этого могут быть разные. Проще всего сразу же обратиться к службе технической поддержки и выяснить все моменты. Чаще всего – отсутствует деньги. Все что потребуется, пополнить счет выбранным способом.
Модем может не работать вообще или работать с погрешностями. Проверяется его работоспособность в диспетчере устройств на ноутбуке. При присутствии восклицательного знака можно быть уверенным в неправильной установке или отсутствие необходимого драйвера. То есть, сам ноутбук не видит вставляемое устройство.
Исправление простое – достаточно установить обновление ОС. Такие ситуации складываются при наличии неофициальной версии Windows. Частые случаи, когда для пользования потребуется переустановить систему, чтобы был полный набор драйверов стандартного исполнения.
Питание USB-порта
Еще один вариант, когда ноутбук не видит модем Yota – слабые USB-порты. У них мало питания, чтобы полноценно функционировать вставляемым устройствам. Не всегда оно полностью отсутствует, а чаще всего просто ниже необходимого уровня. Вызывается это подсоединение к разъему кабеля с повреждениями, а равно проводов очень большой длины. Ноутбук не сможет распознать устройства для полноценной работы интернета.
Первый вариант, позволяющий решить возникшую проблему – подключение модема напрямую, без дополнительных устройств. Можно также приобрести специальные усилители, позволяющие увеличить сигнал LTE. Они имеют встроенное дополнительное питание для USB, что будет актуально для данной ситуации.
Для инструкции по избавлению от проблемы можно использовать отключение встроенного запоминающего устройства. Такая функция имеется в операционной системе, установленной на ноутбуке или компьютере. Не каждый знает, как поступать в такой ситуации. По этой причине приводиться последовательность действий для полноценной работы интернета от модема Yota.
- На ноутбуке открывается раздел «Диспетчер устройств». Здесь отображается полная информация обо всех подключенных модемах.
- Переход в раздел «Контроллеры USB».
- Нажатие кнопки, отвечающей за отключение запоминающегося устройства.
Когда все манипуляции произведены, можно повторно включить модем и совершить подключение. Никаких проблем больше возникать не должно.
Иные проблемы
Все совершенные операции выполнены, но ноутбук не видит модем Yota категорически и даже не пытается предоставить пользователю возможность подключения к интернету. Для такой ситуации, видимо, самостоятельно уже ничего решить не возможно. Первоначально можно попробовать обратиться к службе технической поддержки оператора. Возможно, исходя из имеющейся у них информации по поводу подключения к сети модема, они укажут на действительную причину. В противном случае придется лично обратиться в офис компании с устройством для выхода в интернет для его тестирования. Не лишним будет рассказать им о том, что происходит с модемом при подключении в порт.
Если никаких проблем, связанных с внешним воздействием или повреждением выявлено не будет, покупку можно вообще вернуть. Но это избавит от возможности пользования скоростным интернетом в любом месте и любое время. В такой ситуации, обратившись к оператору, можно получить иной модем, взамен на нерабочий. Он может быть идентичным или несколько иным. Все будет зависеть от новых потребностей пользователя.
Источник
Что делать, если модем Йота не работает
В 21 веке Интернет для людей играет особую роль. Проблемы с подключением, пусть даже если временно отсутствует связь, способны попортить немало нервов. Пользователь рассчитывает, что после заключения договора, покупки сетевого оборудования, оплаты, все будет работать нормально. Но не всегда все так гладко — проблемы встречаются у любых операторов. На ноутбуке или стационарном компьютере бывает такая ситуация, что система «не видит» подключенный модем. Не стоит торопить коней и избавляться от передатчика. В статье пойдет речь о том, что делать, если модем Йота не подключается и на оборудовании не светится лампочка.
Как настроить модем
В первую очередь необходимо правильно подключить и настроить сетевое оборудование. Рекомендуется внимательно прочитать инструкцию к нему — там описано, как начать работу и какие моменты необходимо предусмотреть. Порядок настройки:
- Установите в модем сим-карту (это могут сделать еще в магазине).
- Вставьте прибор в USB-порт компьютера или ноутбука.
- Начнется поиск и установка драйверов.
- Когда «дрова» установятся, из памяти модема выгрузится ПО — программа для первоначальной настройки. Выставьте необходимые параметры сети.
- Чтобы активировать соединение с устройством, понадобится регистрация на сайте Йота.
Какие бывают неполадки
Причин, по которым может не работать модем Yota — множество. При этом во многих случаях восстановить работоспособность оборудования реально самому, не обращаясь к помощи специалистов. В первую очередь нужно узнать, какая неполадка вызвала сбой в работе роутера Йота.
Не включается
Если не работает Интернет, сперва проверьте, правильно ли подключено устройство к компьютеру или ноутбуку (сетевой девайс вставляется в порт USB). Модем Yota 4G LTE соединен как надо, но все равно не подключается к сети — причины:
- Аппаратная поломка. Случаи брака встречаются повсеместно, а если брать б/у устройство — нечего удивляться, что модем Ета со временем перестал функционировать. Если речь идет о новом оборудовании — сдайте его в сервисный центр по гарантии.
- Неисправность USB-порта. Здесь стоит винить ноут или ПК. Как вариант, попробуйте вставить модем в свободный порт или аналогичный, но на другом компьютере.
- Устройство не распознается, не загорается индикатор. Обычно «лечится» перезагрузкой компьютера. Если нет — убедитесь, что установлены подходящие драйвера. В крайних случаях ПК или ноутбук и модем — несовместимы друг с другом.
Не светит индикатор
У сетевого устройства Йота логотип компании выступает индикатором. Если «человечек» мигает синим цветом, то убедитесь, что модем «видит» сеть, то есть находится в зоне ее действия. Когда оборудование подключено — мигать ничего не должно. Если индикатор продолжает моргать, то возможно, девайс находится в том месте, где не добивает связь.
Если пользуетесь сетью 4G (LTE), попробуйте положить модем на окно. Дело в том, что в условиях квартиры с бетонными стенами, внутри которых немало арматуры, мобильный Интернет плохо работает.
Устройство не может обнаружить сим-карту
Тут варианта 2: неисправна симка или модем. Попробуйте извлечь sim-карту, затем протрите ее от пыли ваткой, слегка смоченной в спирте, и вставьте обратно — как правило, это решает проблему. Если проблема с модемом сохраняется — обратитесь в сервисный центр, где либо поменяют симку, либо возьмутся чинить сетевое устройство.
Оборудование греется
Это тоже может стать причиной того, что модем Yota не подключается к сети. Из-за чего вообще прибор может греться:
- работает на старой или несовместимой прошивке;
- конструкционные особенности модели.
Если причина не работающего модема оператора Йота прошивка, то скачайте и поставьте новую, более стабильную. Найти актуальную версию несложно — она есть на сайте производителя, да и на разных других порталах в сети. Или же можно прийти в тот же сервисный центр и попросить перепрошить устройство.
Если нагрев вызван конструкционными особенностями модема, то ничего не получится сделать. Конечно, некоторые умельцы разбирают оборудование и обеспечивают лучшую циркуляцию воздушных масс, но это крайний случай, так как автоматически «слетает» гарантия.
Модем может сам выключаться
Причинами тому служит:
- недостаточный уровень сигнала;
- перегрев;
- неправильно подобранный блок питания;
- скачки напряжения в сети;
- неисправность порта USB;
- проблемы с прошивкой или программным обеспечением;
- поломка.
Если дело в сигнале, который «не добивает», попробуйте сменить свое местоположение. Если устройство греется сильнее нормы, то купите и поставьте небольшой кулер, который тоже работает от порта ЮСБ.
К слову, Yota — сравнительно молодой оператор связи в России. У него нет стольких вышек, как у МТС, МегаФон или Теле2. Поэтому Интернет от этих провайдеров может «ловить» даже за пределами города.
Отсутствие соединения
Если модем Йота не подключается к Интернету, и в это время на его корпусе синим цветом мигает индикатор, то это может быть вызвано следующими причинами:
- пользователь забыл оплатить Интернет;
- проблема со стороны провайдера (технические работы, авария на сервере);
- на компьютере завелись вирусы.
Если не получается выявить причину, почему не работает оборудование, то проверьте ПК на вирусы. Вместе с файлами с Интернета запросто можно скачать вредоносное ПО. Воспользуйтесь сканером или антивирусом, проверьте систему и удалите подозрительные файлы, если те будут обнаружены.
«Вылечив» компьютер, очистите его от различного мусора — временных папок, файлов, лишних записей в реестре. Для этого воспользуйтесь бесплатной программой «CCleaner».
Механические повреждения
Если на модеме Yota не горит световой индикатор или визуально видно, что что-то не так — отдайте технику в ремонт. То же самое с вирусами, так как не всегда получается избавиться от них своими силами.
Если на сетевое устройство действует гарантия — сдавайте его в сервисный центр (где починят или выдадут новый прибор, в зависимости от условий договора). Когда дело в компьютере, то ремонт тоже не представляет собой ничего сложного. Модем может не подключаться к сети из-за сломанного USB-порта.
Обновления
Многие пользователи сидят на Windows 10 — системе, которая обновляется чуть ли не каждый день (если опция предварительно не отключена). Когда вышла версия 1703, большинство тут же ее и установили, но, как оказалось, из-за нее «слетают» драйвера разных устройств, а какие-то программы и вовсе перестали запускаться.
Модемы Ета не исключение — с ними тоже появились проблемы (девайс не определяется). При этом можно увидеть ошибку со следующим текстом: «Модем или другое устройство связи уже используется или не настроено». Интересно, но на сайте Майкрософт по этому вопросу была дана рекомендация — откатывайте Виндовс до версии 1607. Нашлись умельцы, решившие проблему иным путем — через реестр:
- Зажмите клавиши Win + R и введите в окне «regedit».
- Отыщите раздел, показанный на изображении.
- Дважды кликните по строке «RequiredPrivileges».
- Допишите к концу предложения «SeLoadDriverPrivilege».
- Жмите «OK».
- Закройте реестр и перезагрузите компьютер.
Драйвера
Так называется программное обеспечение, устанавливаемое в систему. ПО идет вместе с новым устройством, и оно необходимо, чтобы система «видела» его. Без драйверов большая часть приборов если и работает, то нестабильно. На 10 версии Виндовс драйвера для модема могут не определиться, и тогда их нужно скачать и установить вручную. Что делать — уточните производителя и модель модема, загрузите и поставьте для него соответствующее ПО.
Оператор Йота обычно пользуется следующим оборудованием:
- ZyXEL — https://www.zyxel.com/ru/ru/;
- Quanta — https://cloud.mail.ru/public/KvKQ/QuY8QmVK9;
- Huawei B593 — http://semantic.gs/huawei_b593_driver_download_2016;
- Gemtek — https://drp.su/en/manufacturers/gemtek.
Как проверить наличие драйверов в системе:
- Откройте «Диспетчер устройств».
- Зайдите в список модемов.
- Если «дрова» есть и с ними все в порядке, то напротив подключенного девайса будет надпись «Modem Yota 4G LTE». Если драйвера не установлены или выбраны неподходящие, то система оповестит об этом надписью «Неизвестное устройство», рядом с которой будет значок треугольника с восклицательным знаком.
Куда обращаться в случае чего
Когда модем не работает, а пользователь мало что смыслит в технике, не стоит делать действия, в которых не подкован. Сообщите о проблемах с оборудованием:
- позвонив на номер 0999;
- написав в техническую поддержку (www.yota.ru/chat-popup);
- заполнив форму обратной связи на сайте Йота;
- написав письмо на е-мейл mail@yota.ru;
- обратившись в ближайший центр по работе с клиентами.
Заключение
Главные причины неработоспособности модема Йота — отрицательный баланс счета, плохое покрытие сети или аппаратная поломка. Все остальные моменты легко проверяются на другом ПК или ноутбуке. Если дело в неисправности аппаратной части устройства, то лучше сдать технику по гарантии.
Видео по теме
Источник
Как исправить если модем Yota «не видит» сеть интернет
Информация о размере слота под симку есть в техническом описании устройства, если по каким-то причинам вы не определили необходимый формат без посторонней помощи, приносите с собой изделие в салон продаж и проконсультируйтесь с продавцом.
Подключаться лучше всего в выключенное изделие. Сим-карта YOTA вставляется в нужный слот, затем устройство включается. Если поставить карточку во включенный аппарат, то требуется его перезагрузка. Делается это для того, чтобы не было проблем с настройкой сети. Наиболее интересная проблема владельцев YOTA при первом подключении – определение неверной сети, даже если симка установлена и активирована верно.
Вместо значка работы с ЙОТА, может отображаться подключение к Мегафону. Сразу после включения вашего устройства, необходимо включить также передачу данных. Ручная активация требуется в тех случаях, когда после рестарта изделия не пришли СМС с необходимыми настройками, и нет соединения с интернетом.
Владельцам симок ЕТА стоит знать, что при первой попытке зайти в интернет через браузер, произойдет автоматическое перенаправление на официальную страницу ЙОТЫ.
Это сделано для того, чтобы абонент не забыл зарегистрировать свой профиль и выбрать подходящий тариф. На сайте сразу можно увидеть ограничения по трафику для смартфонов и по скорости для модемов, а также стоимость каждого предложения.
Доступ к высокоскоростному мобильному интернету от Yota осуществляется c помощью беспроводных модемов, от которых требуется поддержка 4G LTE. Они продаются в официальных офисах оператора, а также в партнёрских салонах-магазинах. Операторское оборудование отличается десятикратной надёжностью. Но и оно тоже подвержено сбоям. Ноутбук не видит модем Yota – это одна из самых распространённых проблем. Давайте разберёмся, как её решить.
Следующая популярная проблема заключается в том, что модем показывает отсутствие сети или же очень слабый сигнал. Разумеется, при такой проблеме доступ в интернет или пропадает, или значительно снижается его скорость. Поэтому решение должно быть быстрым и действенным.
Если это не помогает, и от перемещения модема ничего не меняется, рекомендуется отправить устройство в сервисный центр.
Это, думаю пояснять не нужно. Заплатить за интернет можно:
- В отделении банка;
- Через банкомат;
- Через терминалы QIWI, Элекснет, Кибреплат и т.д.;
- Через офис компании Yota;
- На сайте провайдера Yota;
- С помощью онлайн-банка или интернет-кошелька;
- Через сайты-посредники (Например: Платеж.ру, Оплатил.ру, ПЛАТфон.ру).
Не забудьте уточнить точную стоимость оплаты за свой тарифный план.
Причины неполадок модема Yota 4G (LTE)
Раньше для доступа в Интернет хватало сетей от G до H , но на данный момент современному человеку, желающему всегда иметь быстрый доступ к любой информации просто необходимы более передовые технологии подачи сигнала.
Поэтому несколько лет назад производители начали создавать новый тип сетей – LTE (4G). Сейчас найти качественное устройство, способное работать с технологией LTE довольно сложно, но вполне возможно.
Сравнительно недавно Yota покорил рынок принципиально новым 4G LTE-модемом с раздачей Wi-Fi.
Технические характеристики Wi-Fi модема Yota 4G LTE:
- Стандарт связи LAN: IEEE 802.11 b/g/n 1×1;
- Встроенная многодиапазонная антенна;
- Одноцветный световой индикатор (синий);
- ПО для доступа в интернет предустановлено в память устройства;
- Подключение через USB;
- Размеры: 92x35x13 мм;
- Вес: 50 г.;
- Срок службы: 1 год.
Но иногда пользователи, которые решились купить модем, сталкиваются с проблемой неработающих устройств и сломя голову несутся в магазин возвращать непригодный к работе товар, хотя эти проблемы чаще всего легко решаемы. Итак, мы постараемся разобрать все типы проблем с нерабочим модемом Yota 4G (LTE), причины их возникновения, а также способы решения.
Основные возможные причины проблем с модемом Yota 4g (LTE) от самых очевидных до требующих затрат определенных сил на исправление:
- Неправильная или «сбитая» настройка.
- У вас нет нужных драйверов.
- Отсутствует сигнал.
- Неполадки сети.
- Вы просто забыли заплатить за Интернет.
- Вирусы.
- Механические повреждения.
Начнем с самого начала – непосредственно с установки и настройки модема. Сперва можете попробовать почитать инструкцию – иногда этот пункт помогает. Если не сработало, попробуйте проверить по инструкции ниже, все ли вы сделали правильно.
На Win XP/Win7 еще в 2012 году была проблема, заключающаяся в том, что светодиод модема при подключении к компьютеру непрерывно светился, демонстрируя подключение, а программа YotaAccess писала «Подключите модем». В этом случает вам ничего не поможет, кроме как после загрузки операционной системы вынуть и обратно вставить модем.
Частенько пользователи лэптопов сталкиваются с такой проблемой, когда ноутбук не видит модем.
Почему такое происходит? Тут есть несколько причин, причем как самых простых и банальных, так и более серьезных, связанных уже с аппаратной частью.
Сегодня как раз мы и рассмотрим наиболее часто встречающиеся проблемы, из-за которых портативный ПК не находит модем, а также расскажем, как с ними можно бороться.
Сбой в драйверах
Одна из самых распространенных причин, почему ноутбук не видит модем – проблема с драйверами. Если говорить вкратце, то интернет-модуль ноутбука попросту «теряет» свои драйвера и начинает работать некорректно. Как правило, случается это по нескольким причинам:
- Принудительное выключение ноутбука.
- Сбой во время обновления системы.
- Повреждение или удаление драйвера сторонней программой.
Как определить, что проблемы именно с драйверами? Все достаточно просто. Для начала нужно проверить системный трей (иконки в правом нижнем углу, рядом с часами). Если поврежден драйвер, то с большой долей вероятности иконка сетевого доступа будет либо перечеркнута, либо вовсе отсутствовать.
Еще один вариант, как можно проверить драйвера – зайти в диспетчер устройств и посмотреть вкладку «Сетевые адаптеры». Если там будет отображаться устройство с восклицательным знаком, то, значит, драйвера работают некорректно либо вовсе отсутствуют.
Исправить проблему в данном случае можно лишь при помощи переустановки драйверов. Обычно они находятся на диске, который идет в комплекте с ноутбуком или же в отдельной специальной папочке на системном диске.
Вторая причина, из-за которой ноутбук не видит модем – проблема с автоматическим определением. Наверняка многие замечали, что порой ноутбук очень долго проводит автоматическое обнаружение модема и подключение к нему.
Однако не стоит заранее расстраиваться, ведь на самом деле проблема некритичная и «лечится» достаточно просто. Нужно зайти в диспетчер устройств и перейти на вкладку «Сетевые адаптеры».
Далее следует нажать правой кнопкой мыши на сетевом адаптере и выбрать «Свойства».
Последнее, что необходимо выполнить – выбрать вкладку «Драйвер», нажать на кнопочку «Удалить устройство», перезагрузить ноутбук и установить драйвера для сетевого адаптера по новой.
Проверка модема
Очень часто причиной, по которой ноутбук не видит модем, становится сбой в работе последнего. Обычно сбой происходит из-за не очень хорошей прошивки модема, в результате чего, он может периодически зависать. Внешних признаков того, что модем завис, обычно нет, но на самом деле он может не отображаться в списке доступных сетей для подключения.
Как можно исправить данную проблему? Тут есть 2 варианта. Первый заключается в обычной перезагрузке модема путем извлечения кабеля питания на 10-20 секунд. Второй способ более сложный и подойдет для более опытных пользователей.
Он подразумевает обновление прошивки модема, на более новую и стабильную, если, конечно, такая есть. Информацию о том, как можно обновить прошивку, лучше всего почитать на официальном сайте производителя модема.
Там же, как правило, есть подробные инструкции с картинками.
Сброс настроек
Еще одна причина, почему ноутбук не видит модем, заключается в сбросе настроек. На самом деле данная проблема далеко не редкость, многие пользователи с ней сталкиваются.
Сброс настроек происходит в основном из-за скачков напряжения, которые приводят к аварийным перезагрузкам модема. Также настройки интернет-подключения могут обнуляться из-за резких отключений модема от сети питания.
Что делать, если такое случилось? Ну тут только один выход – зайти в настройки модема и по новой создать точку доступа вай-фай, если проблема коснулась именно ее. Если же с точкой доступа все в порядке, то придется перенастроить само интернет-подключение в соответствии с теми параметрами, которые предоставил провайдер.
Многие пользователи так называемых портативных USB-роутеров тоже сталкиваются с проблемой, что их ноутбук не видит интернет-модем среди подключенных устройств.
Как известно, все USB устройства работают по технологии Plug {amp}amp; Play и не требуют установки дополнительных драйверов.
Как можно исправить такую проблему? Прежде всего необходимо удостовериться в полной исправности USB порта, в который подключается модем, потому как он может быть попросту неисправен. Если же с разъемом все в порядке, то следующий шаг – проверка корректной установки драйвера устройства.
Все девайсы типа Plug{amp}amp;Play имеют собственный драйвер, который не всегда правильно устанавливается в систему при первом подключении. Для того чтобы проверить драйвер, нужно зайти в диспетчер устройств и проверить 2 вкладки «Модемы» и «Порты». Если в какой-либо из них есть устройство с восклицательным знаком или крестиком, то нужно сделать следующее:
- Удалить из системы программное обеспечение, которое идет вместе с USB-модемом в комплекте.
- Переустановить драйвера ноутбука, которые отвечают за USB порты и прочие разъемы. Как правило – это драйвера на чипсет.
- После того как 1 и 2 шаги будут выполнены, нужно заново установить ПО от модема в соответствии со всеми инструкциями.
Еще это не помогло, то нужно убедиться, в нужный ли тип USB порта подключается модем. Все устройства такого типа работают только с USB-разъемами типа 2.0, и если подключение производится в порт 3.0, то ноутбук попросту не сможет его распознать.
Если же и в этом случае модем не определился, то его работоспособность стоит проверить на другом ноутбуке, поскольку он может быть просто бракованным и неработоспособным.
Ну и последняя причина, почему ноутбук перестает видеть модем или же не видит его вовсе – банальная поломка модуля в самом ноутбуке. Если ни один из вышеперечисленных способов устранить проблему не помогает, то с вероятностью 99 % адаптер вышел из строя.
Как можно это проверить? Все через тот же диспетчер устройств. Неисправный интернет-модуль будет помечен треугольником либо же вовсе исчезнет.
При попытке переустановить драйвера на устройство будет появляться ошибка, а если попробовать зайти в настройки модуля, то система выдаст ошибку.
Все что можно сделать в таком случае – отнести ноутбук на ремонт.
Иногда бывают единичные случаи сбоя сети. Это вполне обычное явление, от которого не застрахован ни один провайдер. Поводом вполне могут служить даже погодные условия. Если вы думаете, что модем Yota 4G (LTE) не работает именно поэтому, то позвоните в службу поддержки Yota и узнайте, что произошло. Скоро причина неполадки будет устранена и подключение восстановится. Кроме того, когда объясните свою проблему, консультанты смогут помочь вам или предложат отправить мастера.
Йота модем не подключается к интернету в нескольких случаях:
- Обновление Windows 10 до «Creators Update»;
- Проблема с драйверами;
- Неполадки USB-порта.
В любом случае, прежде чем предпринимать какие-либо действия, попробуйте следующее:
- Проверьте баланс счета;
- Убедитесь, что находитесь в зоне покрытия;
- Перезагрузите компьютер или роутер с симкой Йота.
Если все в порядке с деньгами, вы находитесь в зоне видимости оператора и перезагрузка не исправила проблем, тогда следует предпринять уже более серьезные действия.
Сбои при подключении и в течение работы могут возникать из-за:
- слабого сигнала;
- чрезмерной нагрузки на Йоту;
- проблем с устройством или сим картой.
К счастью, перечисленные замечания легко выявляются экспериментальным путём: проверкой на работоспособность в соседнем квартале или на другом устройстве.
Настройки модема Yota 4G (LTE)
- Вставьте в модем SIM-карту (иногда это делают за вас в магазине);
- Вставьте модем в компьютер;
- Дождитесь поиска и установки драйверов для устройства;
- После загрузки драйверов из памяти модема будет загружено программное обеспечение. Выберите язык, регион, место расположения ярлыков, место для установки;
- Откройте YotaAccess. Это вспомогательная программа для подключения к сети и управления связью;
- Зарегистрируйтесь на сайте Yota – это необходимо для активации соединения устройства.
Настройка APN для Андроидов, если нужно подключить интернет, примерно одинакова для всех версий этой операционной системы. Нужно пройти по следующему пути:
- Настройки;
- Мобильная сеть. Этот пункт не всегда высвечивается в открытом списке, поэтому если не можете найти его, кликните на строчку. Тут же получите дополнительные пункты меню с нужной графой;
- Точка доступа (APN). При автоматической активации в новом окне появится подключенная точка доступа, однако отсутствие интернета обычно связано с отсутствием настроек. Поэтому далее необходимо «Создать» новую точку доступа. При создании указывается имя и адрес. Имя – графа непринципиальная, поэтому там можно указать любое слово латиницей, чтобы вы понимали назначение. Лучше всего пользоваться стандартным прописыванием наименования оператора сотовой связи – YOTA. В адресе устанавливаем internet.yota.
После этих действий чаще всего требуется перезагрузить смартфон. после соединения с интернетом требует зарегистрировать профиль на сайте мобильного оператора и выбрать подходящий тариф.
Инструкция, как настроить интернет для продукции компании Apple, выглядит даже проще, чем для Андроида. Необходимый пункт расположен в пункте «Сотовая сеть/Сотовые данные». Название раздела отличается в зависимости от версии iOS. Сразу в открывшемся окне появится несколько пустых граф, из которых заполнить нужно только одну – «Имя точки доступа».
По аналогии с предыдущими операционными системами активируются ручные настройки и для Windows Phone. Еще легче настраивать Йоту для работы в модеме. Достаточно лишь вставить устройство в USB-разъем и скачивание необходимых драйверов начнется самостоятельно. Проблемы могут возникнуть только с Windows старше XP версий, когда все необходимые утилиты придется искать и скачивать самостоятельно и только после их установки модем заработает.
Не всегда есть возможность воспользоваться скоростным проводным интернетом. Для таких случаев компания Yota вывела на рынок принципиально новое устройство 4G LTE модем с возможностью раздачи wi-fi.
Столкнувшись с проблемой отсутствия интернета следует разобраться, правильно ли подключен и настроен модем. В этой статье приводится решение распространенных проблем, которые могут возникнуть у пользователя.
Подключение yota возможно двумя способами: с помощью модема и роутера. Их отличие заключается в том, что первый служит для модуляции сигнала, а второй – для его преобразования и распределения между участниками сети. Подключение обоих устройств имеет свой порядок и нюансы.
- Устройство вставляется в usb-порт компьютера;
- Операционная система начинает автоматический поиск и установку драйверов;
- После начнется установка хранящегося в памяти устройства программного обеспечения;
- В процессе пользователю необходимо выбрать язык интерфейса и регион пребывания;
- Далее надо открыть установившуюся программу YotaAccess, предназначенную для подключения к сети с наилучшим сигналом. Для активации соединения с интернетом потребуется регистрация устройства.
- В слот роутера помещается карта оператора с подключенным тарифным планом;
- Роутер включается;
- После загрузки появится беспроводная сеть, доступная для подключения.
Для начала следует убедиться, что модем исправен и правильно подключен к компьютеру.
В большинстве случаев, если компьютер «не видит» устройство, то проблема в отсутствии драйвера.
Драйвер – это программа, необходимая для управления устройством.
Порядок установки драйвера с официального сайта Yota:
- Запускаем командную строку под именем администратора. Для этого в поисковой строке меню «Пуск» набираем cmd и жмем на появившуюся иконку правой кнопкой и выбираем нужное действие.
- В открывшемся окне вводим команду: netsh wlan set hostednetwork mode=allow ssid=My_WiFi key=Parol keyUsage=persistent. Вместо My_WiFi вводится любое название сети латинскими буквами, а вместо Parol вводится любой другой пароль на усмотрения пользователя.
- Следующая команда: Netsh wlan start hostednetwork. После ее введения запускается работа сети. Для остановки раздачи используется команда: Netsh wlan stop hostednetwork.
- Далее надо открыть «центр управления сетями», для этого надо нажать на значок wi-fi.
- В разделе «изменить дополнительные параметры общего доступа» нужно выключить все режимы, кроме «доступ с парольной защитой».
- Возвращаемся к центру управления сетями и переходим в раздел «изменение параметров адаптера». Здесь надо найти подключение Yota. Обычно оно отображается как «подключение по локальной сети 2».
- Выбираем «свойства».
- Открывается окно, в котором надо перейти во вкладку «доступ».
- Отмечаем «разрешить другим пользователям подключение к интернету».
- Ниже, в подключении домашней сети выбираем название созданной ранее сети и сохраняем настройки.
Для того, чтобы модем Yota работал его надо правильно подключить. В случае, если компьютер все равно не определяет устройство, необходимо установить актуальную версию драйверов. Причиной отсутствия сигнала может быть поломка на линии или плохой прием связи. Если ни один из способов восстановить интернет не помог, следует связаться с оператором или отнести модем в сервисный центр компании.
Провайдер предусматривает возможность использования сим-карт для установки на телефоны с различными операционными системами. В частности, “симку” можно использовать для подключения к мировой паутине на Windows phone, Андроид, Iphone и Ipad. Помимо установки в смартфоны, сотовый оператор предусмотрел возможность интеграции и в планшетные устройства.
Как уже было отмечено выше – устройство должно автоматически настроиться и подключиться к сети интернет. Если apn точка доступа йота не создается в автоматическом режиме, то на гаджетах от Apple можно также ввести ручные настройки, как и в случае с операционной системой Андроид. Действия по настройке будут практически идентичны, с небольшими изменениями.
В iOS любой версии настройки доступа к интернету располагаются в дополнительном меню и разделе мобильной сети. Тут следует выбрать существующие точки APN и добавить (создать) свою – специально для провайдера Йота.
Вводить параметры потребуется даже меньше, чем в случае с Андроидом. В частности, необходимо указать название сети – Yota и новую конфигурацию APN – internet.yota
Обратите внимание, что в конце параметра не нужно ставить точки, кавычки и другие знаки, как и в случае с Андроидом. Аналогичная ситуация и с другими полями – их нужно оставить пустыми
После введения данных следует сохранить внесенные изменения и осуществить перезагрузку устройства. Сразу после включения гаджет автоматически соединиться с сетью и откроет доступ ко всем ее возможностям.
Yota — Точка APN
Подавляющее число читателей этой статьи наверняка испытали на себе эту проблему. Ведь мало кто читает статьи такого рода впрок. Обычно мы пытаемся найти решение проблемы. Поэтому, стоит сразу перейти к делу. Если вы обнаружили у себя проблему после того, как Yota прислала вам автоматические настройки, то не стоит отчаиваться. Настроить интернет этого оператора можно и в ручную.
- Сбой сети Довольно очевидная история, но, нельзя ее скидывать со счетов. Такое случается и у остальных провайдеров достаточно нередко, потому при появлении каких-то подозрений, позвоните в техподдержку и узнайте, что вышло.Ежели вправду была проблема, то просто подождите, пока ее избавят. Для вас непременно сообщат, что YOTA вернула соединение, и можно тихо жить дальше.
- Плохие погодные условия Посмотрите в окно: может быть, что бушует ураган, и мощным ветром повредило полосы передач, и без инета остались не вы один. Традиционно когда погода нормализуется, качество связи приметно растет. Но и тут снова же будет нелишним связаться с оператором и выяснить, всё ли в порядке. Ежели эти две предпосылки вас не устраивают либо кажутся неубедительными, пойдемте дальше.
- Нулевой баланс Интернет Йота не работает на телефоне еще тогда, когда вы забываете оплатить сервисы и пополнить баланс (при минусовом показателе, ясное дело, ничего работать не будет).Исправьте это досадное недоразумение и попытайтесь подключиться еще раз.
Препядствия должны испариться.
- Кажется, что нет сигнала Система станций у YOTA в вашем регионе может быть еще не довольно отлично развита, потому удаление на расстояние может негативно сказаться на уровень сигнала. Такое нередко случается и у остальных поставщиков мобильной связи — на подземной парковке либо в дремучем лесу можно даже не надеяться на «пять палочек».
- Неполадки с оборудованием Интернет Йота по-прежнему не работает? Проверьте целостность оборудования для подключения — поглядите провода и входы. Ежели все наши способы не помогают, возможно, у вас что-то вправду сломалось, и сейчас будет нужно ремонт.Антенна, к примеру. Обратитесь в сервисный центр.
- Проблемы с ПО Если нет инета Yota на компе, следует обновить драйвера (и сетевой карты в том числе), переустановить програмку YOTA. Перезагрузите комп и проверьте, есть ли итог. Конкретно таковая процедура дозволяет устранить большая часть заморочек с Сетью.
- Вирусы Если вышло масштабное инфецирование ПО, вас выручит лишь проф сервис и ремонт. Но еще дешевле попросить опытнейшего друга «подлечить» вашу операционную систему либо испытать сделать это самому.Начать нужно, очевидно, со сканирования антивирусом. Потом почистить реестр. Не запамятовывайте вовремя перезагружаться и переустанавливать драйвера.
Если все перечисленные методы для вас не посодействовали, то просто обратитесь в службу поддержки Yota за детализированной консультацией по вашей дилемме. Удачи!
Отсутствие сигнала Yota
Естественно, если не работает интернет Yota, а модем исправно мигает, первым делом нужно проверить уровень сигнала. Возможно, что он или просто слабый, или вообще отсутствует.
Дело в том, что Yota – довольно молодой провайдер в России и имеет не настолько большое количество вышек, чтобы подобно MTS, Megafon и Tele2 ловить интернет иногда даже за городом. Около вышек интернет будет невероятно качественным, а вот в отдаленных от нее местах ситуация иногда плачевная.
Изредка это решается переносом компьютера в другой угол квартиры, как бы странно и глупо это не звучало. Попробуйте проверить сеть в общественных местах. В худшем случае вам придется менять провайдера и, следовательно, модем (если не захотите рискнуть и перепрошить его).
Сигнал соединения влияет на скорость передачи данных.
Главное, чтобы в помещении был хороший уровень сигнала. Для этого модем или роутер следует установить максимально близко к окну. У одного клиента на стационарном компьютере был очень плохой сигнал, соответственно интернет работал медленно. Системный блок стоял под столом, в Usb разъем был подключен модем.
Процесс настройки модема весьма прост. Устанавливаете программу, которая идет в комплекте (либо с сайта yota), проходите процедуру регистрации, пополняете баланс и вы в сети!
Что представляет собой 4G-модем Yota
Модем Yota представляет собой самый обычный USB-модем с поддержкой сетей 4G LTE. Он отличается высокой чувствительностью и обеспечивает высокую скорость соединения. Его официальная стоимость составляет 1900 рублей – это модель без встроенного модуля Wi-Fi.
Главные преимущества данного модема:
- Лёгкая установка – достаточно подключить его к порту USB, и через несколько секунд устройство подключит комп к интернету.
- Совместимость со всеми операционными системами семейства Microsoft Windows – от Windows XP до Windows 10 (также возможна работа с операционками Linux и MacOS).
- Простейшая конструкция – для подключения не нужны кабели и внешнее питание, достаточно откинуть USB-разъём и подключить его к порту.
- Совместимость с устройствами, помеченными фразой «Yota Ready» – это означает, что эти устройства видят данные модемы и готовы к работе с ними.
Подключение к интернету на ноутбуке происходит следующим образом – покупаем в салоне связи модем, подключаем его к ноутбуку через свободный порт, пополняем баланс, выбираем скорость подключения и приступаем к серфингу (ну или к любым другим задачам).
Комп не видит флешки и модемы. Компьютер «не видит» модем Yota — инструкция по решению проблемы
Если компьютер не видит модем Йота, то это в высшей степени странно. Это устройство не требует никаких драйверов, оно распознается без дополнительного софта. И если оно не устанавливается, то проблема чаще всего кроется именно в ноутбуке (или компьютере).
Для начала необходимо отправить ПК на перезагрузку – это универсальная процедура, позволяющая запустить операционку с нуля, тем самым избавившись от ошибок. Обратите внимание, что требуется именно перезагрузка, а не переход в спящий режим и выход из него (как это происходит при закрытии крышки или однократном нажатии на кнопку питания). Пробуем вставить модем в порт и дождаться реакции ПК. Если всё прошло хорошо, произойдёт подключение к Сети.
Модем Yota не определяется на Windows 7, такое же происходит при попытке подключить любые другие внешние устройства.
Это прямое указание на то, что операционная система на вашем ноутбуке нуждается в переустановке или чистке от мусора. Попытайтесь очистить её с помощью программы CCleaner от Piriform – запустите анализ и очистку, после чего исправьте ошибки системного реестра этой же утилитой. Теперь проверьте, видит ноутбук ваш модем или нет.
Модем Yota 4G LTE не работает на Windows 7, ноутбук не меняет характер своей работы после очистки и исправления ошибок – в этом случае следует переустановить операционку с нуля, с повторной инсталляцией драйверов и всех программ. После этого подключаем USB-модем к свободному порту и смотрим, видит его ноутбук или нет.
Одной из очень распространенных проблем с которыми, к несчастью, имеют возможность столкнуться пользователи Йота, является ситуация, в которой компьютер или ноутбук попросту не видит модем Yota.
Зачастую такая проблема наблюдается по очень банальной причине – на компьютере отсутствует необходимый драйвер, необходимый для работы с тем или иным устройством. Сегодня компанией Yota для использования предлагается целая линейка роутеров и модемов на выбор, которые включают в себя как девайсы таких известных брендов, как ZyXEL, так и менее известные гаджеты. И для их корректной работы, в особенности на более старых версиях операционных систем, на компьютере должны быть установлены свежие драйверы.
К счастью, если вы не знаете, почему компьютер не видит модем Yota, решение проблемы вы практически всегда сможете найти на сайте оператора, где корректные версии драйверов доступны для загрузки для каждого из потенциально используемых устройств.
Если же устройство, которое вы используете для выхода в сеть, перестало видеть SIM-карту Yota, инсталлированную в него, единственным решением, с которым может справиться среднестатистический пользователь, является переустановка СИМ-карты, а также очистка контактов от возможной грязи и пыли. С данной целью можно использовать вату, обработанную спиртом. Если это не поможет, также обратитесь в сервисный центр.
Выгодные тарифные планы, постоянно совершенствуясь и предлагая покупателям новые технологические решения. Безлимитный интернет с мобильного устройства на высокой скорости привлекает всё больше клиентов. Тем, кто решил испробовать техническую новинку, полезно будет узнать, как подключить и настроить модем Yota.
Самыми современными у компании на данный момент являются устройства стандарта 4G/LTE. LTE позиционируется как суперсовременная технология, улучшенный вариант 4G , позволяющий достичь в несколько раз большей скорости. У компании очень приличный сайт, где можно получить информацию о зоне покрытия, прежде чем приступить к покупке, узнать будет ли, вообще, работать устройство там, где нам нужно, и насколько сложна настройка модема Yota.
В большинстве случаев устройство устанавливается автоматически — драйвера ему не нужны. Прежде чем обращаться в сервисный центр, проверьте, не сломан ли порт USB. Попробуйте воткнуть оборудование в другие порты. Если под рукой есть несколько компьютеров — протестируйте на них. Если подключаете устройство через шнурок, вставьте устройство напрямую. Может быть у вас поврежден кабель.
Если все действия не помогли решить проблему с отображением модема на ноутбуке – обратитесь в тех. поддержку оператора.
1
В большинстве случаев, когда нам приходит идея покупки Wi-Fi роутера, модем у нас уже есть, и интернет подключен. И мало кто знает, что не все роутеры, даже у которых есть USB порты, поддерживают подключение 3G/4G модемов. А те которые поддерживают подключение к интернету через модемы, работают не со всеми моделями модемов. Именно из-за совместимости роутера с модемом, чаще всего возникает проблема, когда роутер просто не видит модем.
Я даже писал отдельную статью , где подробно рассказывал об этих моментах. И такую же статью я подготовил . Будьте внимательны при выборе!
Если вы посмотрели список совместимых модемов с вашим роутером, и своего модема там не нашли, то можно попробовать обновить прошивку маршрутизатора до последней версии. Возможно, там была добавлена поддержка вашей модели. Хотя, вряд ли конечно. Еще, можете поискать информацию примерно по такому запросу “модель роутера модель модема”. Возможно, уже кто-то сталкивался с такой проблемой.
Если есть возможность, просто верните роутер в магазин, и возьмите другой, который поддерживает ваш модем. Или же, поменяйте модем под ваш маршрутизатор.
2
Обновите прошивку маршрутизатора (уже писал об этом выше)
, и сделайте сброс настроек к заводским. Возможно, после этого, маршрутизатор сможет определить ваш модем.
3
Подключите модем напрямую к роутеру. Без удлинителей и тому подобного. USB удлинитель можно использовать, но не желательно. А если нужно, то берите не слишком длинный.
Сам уже сталкивался с проблемой, когда модем не определялся маршрутизатором из-за слишком длинного удлинителя. Многие используют удлинители, чтобы поднять модем выше, для лучшего приема.
4
Возможно, у вас немного другая проблема. Маршрутизатор видит 3G модем, но просто не может через него подключится к интернету. В таком случае, нужно убедится, что вы правильно настроили роутер, модем находится в зоне стабильного приема сети, и нет никаких ограничений со стороны оператора.
Проверяйте параметры. В разделе с настройкой подключения к интернету, или на вкладке “USB”, вы увидите всю необходимую информацию по модему.
Если вы подключаете модем, и роутер абсолютно никак на него не реагирует (нет никакой информации в настройках)
, то скорее всего придется менять либо модем, либо маршрутизатор. Помню, уже давно я настраивал такую схему на роутере TP-LINK TL-MR3220. Никак не мог настроить, но после установки 10-той прошивки и танцев с бубном все как-то заработало.
2) Далее в Редакторе Реестра
нужно пройти по пути — HKEY_LOCAL_MACHINESYSTEMCurrentControlSetServicesTcpipParameters
. Кликнуть правой кнопкой мыши на втором столбце ={amp}gt; Создать ={amp}gt; Параметр DWORD 32 бита
. Назвать его DefaultTTL
именно так и никак иначе и сохранить нажатием Enter.
Это конец первой части.
Мы поменяли TTL Windows 10 на нужный нам, на 65. Чтобы при прохождении сигнала устройства на который мы раздаем wi-fi через телефон значение ТТЛ было равно 65-1=64
. 64— это значение ttl по умолчанию в Android и iOS
, если у вас Lumia, Nokia, Microsoft Phone
ставьте DefaultTTL
равным 130(десятичная система исчисления).
Во второй части мы модифицируем файл hosts
в Windows 10. Это надо для того, чтобы компьютер перенаправлял сам на себя те адреса в интернете, которые он не должен посещать, приступим.
О том как установить 3G USB модем в ОС Windows написано в другой статье . Здесь будут рассмотрены способы разрешения проблем, которые возникают при использовании этих модемов. Причем применительно к ОС Windows.
Если у вас возникли проблемы – модем не устанавливается, не работает или не подключается, то начинать диагностику нужно c визуальной проверки модема.
У каждого USB модема есть индикатор, который показывает текущее состояние модема. Такой индикатор загорается при подаче питания на модем, то есть сразу как только вы его воткнете в USB разъем компьютера.
- синий мигающий или постоянный – подключился по протоколу WCDMA (3G).
- зеленый мигающий или постоянный – подключился по протоколу LTE (4G).
Если на вашем модеме индикатор не горит совсем, тогда возможно:
- Модем “мертвый”.
- USB разъем компьютера не работает или работает неправильно (например слабое питание на разъеме).
Попробуйте воткнуть модем в другой разъем и в другой компьютер.
Сброс настроек
- Зайдите на .
- Перейдите в раздел технической поддержки, нажав на кнопку «Поддержка», расположенную в верхней навигационной панели домашней страницы сайта.
- На открывшейся странице нажмите на окошко «Модем/роутер».
- В меню категорий, расположенном в левой части страницы, найдите пункт «ПО и инструкции». Нажмите на соответствующую гиперссылку.
- Выберите из списка доступных устройств название той модели роутера или модема, который вы используете для доступа в Сеть.
- Загрузите необходимую документацию и драйверы.
- Убедиться, что драйвера установились правильно. О неправильной установке будет говорить наличие неизвестного устройства в диспетчере.
- Если стоит XPSP2 – необходимо найти и установить исправление, позволяющее системе обнаружить usb-модем.
- Установить специальную программу на ноутбуки с 4g wimax Yota. Название ПО: ActiveSync для XP или WindowsMobile. В большинстве случаев, установка программы решает проблемы с отображением модема на ноутбуке.
- Переустановите операционную систему. Возможно, версия ОС имеет неофициальную сборку, с которой вырезана поддержка usb-модемов.
Прочие проблемы
Если модем не устанавливается, вполне возможно, что он просто сломан. Как и любое другое электронное цифровое устройство, он может выйти из строя. Процесс диагностики прост – попробуйте подключить его к другому ноутбуку. При повторении результатов смело отправляйтесь в ближайший сервисный центр – устройству требуется ремонт.
Иногда случается такое, что ноутбук видит модем, но тот не видит сеть. Доступ в интернет невозможен – устройство не может соединиться с базовыми станциями. В этом случае заходим в панель управления, проверяем уровень сети. Если он слабый или приём отсутствует, попробуйте переместиться в другое место.
Среди активных абонентов оператора сотовой связи Йота значительная часть пользуются услугами доступа в интернет с модема. Это отличная возможность наслаждаться ресурсами Сети на высокой скорости с компьютера, являющаяся незаменимым решением для работы в любое время и в любом месте, а также для пользователей, место проживания которых не позволяет провести скоростной домашний интернет.
Несмотря на то, что оператор обеспечивает своих клиентов качественным и скоростным доступом в сеть, иногда они сталкиваются с различными проблемами, связанными с оборудованием. И сегодня мы разберем наиболее популярные ситуации, в которых могут оказаться клиенты Йота, а также возможные пути их решения.
Вирусы
Если никакие танцы с бубном не помогли, то стоит проверить модем Yota на вирусы. Для самостоятельного исправления подобного рода проблем достаточно просканировать компьютер при помощи антивирусов, а затем вылечить потенциально опасные объекты. Процессы, которые не поддаются лечению, необходимо удалить или поместить в карантин. После этого стоит очистить реестр, например, программой CCleaner. В конце необходимо (как всегда) перезагрузить компьютер.
Как ни стараются программисты защищать своё программное обеспечение, вирусам всё же удаётся пробираться в планшеты и смартфоны и вмешиваться в их работу. Если приложения в смартфоне начинают неадекватно реагировать на нажатие кнопок, то рекомендуется проверить устройство на наличие вирусов. Кстати, блокировать интернет Yota может не только вирус, но и . Чтобы проверить, так ли это, необходимо изменить настройки антивируса, получить доступ к передаче данных и перезагрузить устройство.
Конечно, существуют и другие, более специфические проблемы, из-за которых на вашем смартфоне или компьютере может не работать интернет Yota. В таких случаях лучше позвонить или написать в чат службы поддержки мобильного оператора.
Механические повреждения
Проверьте модем на механические повреждения.
Можно показать компьютер и модем специалистам, чтобы они провели диагностику устройств (это относится и к вирусам). Если вам говорят, что проблема в модеме – смело сдавайте его в магазин по гарантии, если успеете. Если же причина поломки – вы сами, то лучше отдайте устройство в ремонт.
Лучший оператор 2023 года по рейтингу gsmwiki
Попробуй Тинькофф Мобайл бесплатно, без скрытых платежей и подписок, без роуминга по России, интернет по всей стране. Бесплатная доставка сим карты.
Что-то мы расслабились тут с командой Просто Блога, дорогие друзья, кстати, привет всем!
Нас просто закидывают сообщениями люди, которые сидят на Windows 10. Причина одна — не могут они обойти ограничение йоты на раздачу и раздать интернет к себе на ноутбук по Wi-Fi. Дело-то всё кроется в одном незначительном отличии десятки от других операционных систем семейства Windows. Нужно отключить автообновление операционки, что через Параметры ={amp}gt; Обновление и Безопасность
к сожалению, недоступно. Но нас с вами ничего же не остановит, правда?
Этот FAQ будет полностью автономным (вам не нужно смотреть другие факи, здесь всё и так описано). Но , которая подходит для Windows 95, XP, Vista, 7, 8 и 8.1
. Никогда не забывайте отключать обновления системы Windows в этих операционках
, там это доступно в Пуск ={amp}gt; Панель Управления ={amp}gt; Система и Безопасность ={amp}gt;
Но это всё лирика, перейдем к делу.
Модема нет в списке устройств
Если модема нет в списке
устройств, значит:
- он не воткнут в USB разъем;
- не установлены драйвера модема;
- модем умер;
- не работает USB разъем;
- сбой в работе драйвера USB.
Примечание
. Если модема в списке устройств нет,
тогда посмотрите есть ли в списке неизвестные устройства – они помечаются
знаком вопроса. Так же знаком (желтый треугольник) может быть выделено
опознанное, но не подключенное устройство. Например модем может быть в ветке
“Котроллеры шины USB” как “составное
USB устройство”.
Если в списке нет ни модема, ни неизвестных устройств,
ни отключенных устройств, тогда нужно проверить как он подключен к разъему
USB, а лучше вытащить его и воткнуть снова, можно в другой USB
разъем. Посмотрите на индикатор модема, если индикатор модема мигает, значит
модем возможно жив и работает нормально.
Посмотрите в
паспорте на ваш модем, как должен гореть индикатор если модем подключился к
сети сотового оператора. Дело в том, что модем подключается к сотовой сети
оператора после того как на него подается питание. Если индикатор
показывает, что модем подключился к сети оператора, значит проблема
программная и может быть связана с драйверами или Windows.
Например индикация модемов Huawei такова:
- красный мигающий – либо не подключился к сети оператора, либо
подключился по протоколу GSM (2G); - синий мигающий – подключился по протоколу WCDMA
(3G).
Если по индикатору видно, что модем работает, в таком случае установите или
переустановите драйвер модема.
Если драйвер установлен, но модем
не определяется или определяется, но помечен знаком треугольника (отключен),
тогда проверьте – быть может у вас установлена 64-х битная версия
Windows, а драйвер установлен для 32-х битной версии.
Если модем работал, но потом перестал, например при выходе из
Hibernate режима и при этом в списке устройств он
виден как “составное USB устройство”, тогда можно
попробовать вытащить и заново воткнуть, а если не поможет, то перезагрузить
Windows.
Быть может там вписана неверная строка инициализации, которая не
позволяет модему правильно работать. Эта строка должна быть пустая если вы
подключаетесь через программу вашего провайдера (например МТС Коннект
), а
если вы подключаетесь напрямую, через средства Windows,
в ней должна быть строка, правильная для вашего провайдера. На рисунке указана
правильная строка для провайдера МТС.
Если при опросе модема он отвечает верно, тогда можно перейти к
следующему шагу диагностики. Нужно проверить настройки сетевого подключения.
Для этого нужно открыть Панель Управления и в ней найти и открыть “Сетевые
подключения”. Или проще – Windows R и в открывшемся окошке вписать “ncpa.cpl
”
и нажать “ОК”. В обоих случаях будет открыта папка сетевых подключений.
Примечание
. Для Windows Vista
/ 7 путь к папке такой –
“Центр управления сетями” и там ссылка “Свойства адаптера”.
Если все так и есть тогда закрываете все открытые окна и пробуете
подключиться.
- Соединение с Интернет не устанавливается. При этом выдается ошибка с
текстом и номером. - Соединение с Интернет устанавливается, но реально ничего не
работает. Браузер не открывает страницы, почтовая программа не получает
почту.
Если соединение с Интернет не устанавливается, тогда записываете текст
ошибки и номер ошибки, а затем звоните своему провайдеру по телефону
технической поддержки (либо по телефону call-центра).
- Для МТС это номер 0890 или 8-800-333-0890.
- Для Билайн 0611 и 8-800-700-8000.
- Для Мегафон 8-800-333-05-00.
Например наиболее распространенная ошибка на USB
модемах это № 619. Как правило такая ошибка означает, что на вашем
счету недостаточно средств и выход в Интернет для вас заблокирован. Реже эта
ошибка означает, что на каналах вашего провайдера есть технические проблемы,
обычно они носят временный характер.
Если таких записей нет, это означает, что ваш модем не получил сетевые
настройки от провайдера, однако и получение таких настроек не гарантирует
правильную работу соединения. Имея эти данные звоните вашему провайдеру по телефону технической
поддержки и выясняете в чем может быть проблема.
Это значит, что соединение установлено неправильно – до
DNS сервера пакеты с вашего компьютера не доходят. В
этом случае попробуйте сделать пинг до серверов WINS
если они указаны или до “основной шлюз” если там указан адрес отличающийся
от адреса вашего компьютера.
Если обнаружены ошибки в прохождении сетевых пакетов, то такое бывает
потому что:
- Проблемы в сети провайдера поэтому для начала звоните
в техподдержку вашего провайдера. - У вас установлена какая-то программа, которая блокирует часть
сетевого трафика на протоколе TCP/IP,
UDP, ICMP, например файерволл или антивирус.
Проверяйте все работающие программы. - Нарушились настройки стека сетевых протоколов
Windows. Настройки стека сетевых протоколов можно
сбросить в состояние по умолчанию командой “netsh int ip reset
c:resetlog.txt
” или программой WinsockFix.
Порядок того, как установить модем Йота на ноутбук, одинаков для USB Wi-Fi и 4G USB-модели. Для подключения и настройки USB-модема выполните следующие действия:
- Разместите устройство в порт USB.
- В Центре управления сетями и общим доступом появится новое подключение.
Бесконечные отключения и потеря связи создают массу неудобств при работе в сети. Постоянно прерываются закачки, невозможно нормально загрузить сайт. А в некоторых случаях приходится начинать все по новой. Такое периодически случается и с оборудованием оператора Yota. Сегодня расскажем, почему модем Yota 4G LTE постоянно отключается и что с этим можно сделать. Не работает модем Yota 4G LTE — в чем причина?
Yota постоянно плохо ловит 4G
Самая распространенная проблема — плохой уровень сигнала. Поищите в доме или квартире место, где сигнал будет наиболее мощным. А проверить его вы можете с помощью веб-интерфейса.
1. Наберите в строке адреса браузера 10.0.0.1.
2. Найдите показатели SINR
(уровень помех) и RSRP
(уровень сигнала).
3. Если RSRP равен нулю
или близок к нему – значит уровень сигнала хороший.
4. Для SINR действует правило — чем выше его значение
, тем лучше уровень сигнала. При нуле шум и сигнал равны, качество связи нормальное. А вот если SINR меньше нуля — шум забивает сигнал и качество плохое.
Также можно воспользоваться сторонними программами для определения уровня сигнала.
При размещении оборудования ориентируйтесь на эти показатели. Если вы повесите устройство в неудачном месте, то связь будет постоянно отключаться.
Не хватает энергии
Панель управления (правая кнопка мыши на кнопке «Пуск»
).
И переводите на балансированное питание.
Также зайдите в диспетчер устройств с помощью правой кнопки.
И в свойствах снимите галочку на отключении в целях экономии электроэнергии.
Слишком жарко
Еще одна причина постоянного отключения — перегрев. Если модем 4G LTE находится в жарком помещении, он может сильно нагреться и тогда отключается. Либо дайте ему остыть, либо обеспечьте системой охлаждения — разместите его между вентилятором и cd-диском.
Когда вы вставляете сим карту в телефон, отобразится сообщение, что вы получаете связь от Yota. Теперь необходимо внести некоторые настройки, чтобы получить постоянный доступ к Интернет.
1. Зайдите в настройки
и найдите пункт, в котором будет доступ к опции «Мобильные сети». На скриншоте это «Еще…»
.
2. Зайдите
в мобильную сеть.
3. Здесь вам понадобятся точки доступа APN
.
4. Создайте новую точку доступа
.
5. Задайте имя.
2. Найдите показатели SINR(уровень помех) и RSRP(уровень сигнала).
3. Если RSRP равен нулюили близок к нему – значит уровень сигнала хороший.
4. Для SINR действует правило — чем выше его значение, тем лучше уровень сигнала. При нуле шум и сигнал равны, качество связи нормальное. А вот если SINR меньше нуля — шум забивает сигнал и качество плохое.
Не хватает энергии
Панель управления (правая кнопка мыши на кнопке «Пуск»).
Слишком жарко
Решение №1
Следует провести проверку на наличие и ежели пригодится — повторно установить нужное программное обеспечение для работы с модемом либо Sim -картой Yota.
Решение№2
Если опосля повторной установки сеть не работает — как вариант может происходить конфликт неких программ с драйверами нашего оператора связи.
Поочередно пробуйте удалить ранее установленные программы до восстановление работы сети мобильной передачи данных.
Следующей предпосылкой которая с легкостью решается может быть очевидное устаревание прошивки либо драйверов Yota.
Решение№3
Проверьте новейшие драйвера для Вашего устройства на официальном веб-сайте компании Йота либо на нашей страничке . Установите самые новейшие драйвера и с легкостью продолжайте воспользоваться всеми красотами беспроводного инета с помощью нашего ресурса веб-сайт
Почему модем Йота повсевременно отключается?
Этот вопросец нередко волнует юзеров популярного провайдера. Время от времени предпосылкой данной заморочек могут быть технические проблемы, которые по способности быстро устраняются. но это может быть вызвано и перебоями связи мобильного оператора.
Содержание
- Компьютер «не видит» модем Yota — инструкция по решению проблемы
- Компьютер «не видит» модем Yota 4G/LTE — решение проблемы
- Как исправить если модем Yota «не видит» сеть интернет
- Что делать если модем Yota «не видит» СИМ-карту
- Ноутбук не видит модем Yota
- Подключение и настройка
- Отсутствие определения модема
- Питание USB-порта
- Иные проблемы
- Не работает модем Yota
- Причины проблем
- Обновления
- Драйвера
- Технические проблемы
- Что делать, если компьютер не видит модем Yota?
- Основные причины неполадок
- Решение проблем
- Подробнее о драйверах
- Модем Yota не работает на Windows 10 и не подключается к интернету
- Прежде чем выбрасывать модем
- Драйверы
- Поломка USB
- Питание
- Обновления
- Еще немного профилактики
- Не подключается к Wi-Fi
Компьютер «не видит» модем Yota — инструкция по решению проблемы
Среди активных абонентов оператора сотовой связи Йота значительная часть пользуются услугами доступа в интернет с модема. Это отличная возможность наслаждаться ресурсами Сети на высокой скорости с компьютера, являющаяся незаменимым решением для работы в любое время и в любом месте, а также для пользователей, место проживания которых не позволяет провести скоростной домашний интернет.
Несмотря на то, что оператор обеспечивает своих клиентов качественным и скоростным доступом в сеть, иногда они сталкиваются с различными проблемами, связанными с оборудованием. И сегодня мы разберем наиболее популярные ситуации, в которых могут оказаться клиенты Йота, а также возможные пути их решения.
Компьютер «не видит» модем Yota 4G/LTE — решение проблемы
Одной из очень распространенных проблем с которыми, к несчастью, имеют возможность столкнуться пользователи Йота, является ситуация, в которой компьютер или ноутбук попросту не видит модем Yota. Не надо в этом случае нервничать и ругаться нехорошими словами, нужно просто успокоиться и следовать инструкции.
Зачастую такая проблема наблюдается по очень банальной причине – на компьютере отсутствует необходимый драйвер, необходимый для работы с тем или иным устройством. Сегодня компанией Yota для использования предлагается целая линейка роутеров и модемов на выбор, которые включают в себя как девайсы таких известных брендов, как ZyXEL, так и менее известные гаджеты. И для их корректной работы, в особенности на более старых версиях операционных систем, на компьютере должны быть установлены свежие драйверы.
К счастью, если вы не знаете, почему компьютер не видит модем Yota, решение проблемы вы практически всегда сможете найти на сайте оператора, где корректные версии драйверов доступны для загрузки для каждого из потенциально используемых устройств.
Найти их можно следующим образом:
После загрузки актуальной версии драйверов, их необходимо инсталлировать в систему и приступить к работе в Сети. Стоит отметить, что важно качать драйверы для соответствующей версии операционной системы. То есть, если компьютер под управлением Windows 10 не видит модем Yota, драйверы нужно качать под «Десятку», если же речь идет под Windows 7 или 8.1, то в загрузке нуждаются более ранние версии драйверов.
Как исправить если модем Yota «не видит» сеть интернет
Следующая популярная проблема заключается в том, что модем показывает отсутствие сети или же очень слабый сигнал. Разумеется, при такой проблеме доступ в интернет или пропадает, или значительно снижается его скорость. Поэтому решение должно быть быстрым и действенным.
При возникновении такой проблемы зачастую решение может крыться в плохом сигнале. Поэтому решить её можно очень просто – достаточно переместить модем в более выгодное положение: поднести к окну, положить на стол.
Если это не помогает, и от перемещения модема ничего не меняется, рекомендуется отправить устройство в сервисный центр.
Что делать если модем Yota «не видит» СИМ-карту
Если же устройство, которое вы используете для выхода в сеть, перестало видеть SIM-карту Yota, инсталлированную в него, единственным решением, с которым может справиться среднестатистический пользователь, является переустановка СИМ-карты, а также очистка контактов от возможной грязи и пыли. С данной целью можно использовать вату, обработанную спиртом. Если это не поможет, также обратитесь в сервисный центр.
Источник
Ноутбук не видит модем Yota
Больше пользователей переходят на оператора Yota, что связано с приемлемыми ценами, качественным интернетом. В процессе пользования возникают ситуации, когда ноутбук не видит модем Yota. Причин несколько и следует разобрать распространенные.
Подключение и настройка
Наиболее востребованный вариант соединения – USB-порт. Это связано с портативностью и установкой подключения сети автоматически. Драйвера входят в состав операционной системы ноутбука. Их будет достаточно для полноценной работы устройства. Пользователь не участвует в данном процессе.
В стандартном исполнении, при первоначальном включении, потребуется ввести желаемый язык работы, страну регистрации. Дополнительно производиться регистрация на сайте оператора. Все это в совокупности приводят к возможности серфинга интернета.
В процессе манипуляций могут возникнуть проблемы, связанные с различными причинами. К каждой ситуации стоит подходить индивидуально, чтобы ответить, почему ноутбук не видит модем Yota.
Отсутствие определения модема
Практически всегда отсутствуют проблемы с правильной настройкой модема для подключения интернета. Дополнительно при покупке оборудования идет инструкция, которая все четко расписывает. Изредка ноутбук просто отказывается определять модем. Следует знать, какие действия предпринимать, чтобы найти истинную причину.
Могут быть ситуации, когда веб-браузер вместо желаемых страниц открывает сайт компании. Это указывает на корректную работу модема, но блокировку счета. Причинами этого могут быть разные. Проще всего сразу же обратиться к службе технической поддержки и выяснить все моменты. Чаще всего – отсутствует деньги. Все что потребуется, пополнить счет выбранным способом.
Модем может не работать вообще или работать с погрешностями. Проверяется его работоспособность в диспетчере устройств на ноутбуке. При присутствии восклицательного знака можно быть уверенным в неправильной установке или отсутствие необходимого драйвера. То есть, сам ноутбук не видит вставляемое устройство.
Исправление простое – достаточно установить обновление ОС. Такие ситуации складываются при наличии неофициальной версии Windows. Частые случаи, когда для пользования потребуется переустановить систему, чтобы был полный набор драйверов стандартного исполнения.
Питание USB-порта
Еще один вариант, когда ноутбук не видит модем Yota – слабые USB-порты. У них мало питания, чтобы полноценно функционировать вставляемым устройствам. Не всегда оно полностью отсутствует, а чаще всего просто ниже необходимого уровня. Вызывается это подсоединение к разъему кабеля с повреждениями, а равно проводов очень большой длины. Ноутбук не сможет распознать устройства для полноценной работы интернета.
Первый вариант, позволяющий решить возникшую проблему – подключение модема напрямую, без дополнительных устройств. Можно также приобрести специальные усилители, позволяющие увеличить сигнал LTE. Они имеют встроенное дополнительное питание для USB, что будет актуально для данной ситуации.
Для инструкции по избавлению от проблемы можно использовать отключение встроенного запоминающего устройства. Такая функция имеется в операционной системе, установленной на ноутбуке или компьютере. Не каждый знает, как поступать в такой ситуации. По этой причине приводиться последовательность действий для полноценной работы интернета от модема Yota.
Когда все манипуляции произведены, можно повторно включить модем и совершить подключение. Никаких проблем больше возникать не должно.
Иные проблемы
Все совершенные операции выполнены, но ноутбук не видит модем Yota категорически и даже не пытается предоставить пользователю возможность подключения к интернету. Для такой ситуации, видимо, самостоятельно уже ничего решить не возможно. Первоначально можно попробовать обратиться к службе технической поддержки оператора. Возможно, исходя из имеющейся у них информации по поводу подключения к сети модема, они укажут на действительную причину. В противном случае придется лично обратиться в офис компании с устройством для выхода в интернет для его тестирования. Не лишним будет рассказать им о том, что происходит с модемом при подключении в порт.
Если никаких проблем, связанных с внешним воздействием или повреждением выявлено не будет, покупку можно вообще вернуть. Но это избавит от возможности пользования скоростным интернетом в любом месте и любое время. В такой ситуации, обратившись к оператору, можно получить иной модем, взамен на нерабочий. Он может быть идентичным или несколько иным. Все будет зависеть от новых потребностей пользователя.
Источник
Не работает модем Yota
Отсутствие связи для многих современных пользователей становится большой проблемой. Вы купили оборудование, оплатили тариф, а коннект отсутствует? Иногда такое случается c любым оператором.
Если не работает модем Yota, не торопитесь выбрасывать его. Есть несколько секретов, как можно оживить неработающий модем Йота!
Причины проблем
Йота модем не подключается к интернету в нескольких случаях:
В любом случае, прежде чем предпринимать какие-либо действия, попробуйте следующее:
Это же касается случаев, когда не работает роутер Йота.
Если все в порядке с деньгами, вы находитесь в зоне видимости оператора и перезагрузка не исправила проблем, тогда следует предпринять уже более серьезные действия.
Обновления
Windows 10 – система тысячи и одного обновления. Если вы их не отключили, то процесс будет происходить постоянно. Когда была выпущена версия 1703, многие поспешили обновиться до нее. И оказалось, что при этом слетают драйвера оборудования и не запускаются многие программы.
Девайсы Йота тоже стали работать не устойчиво. Часто появляется ошибка «Модем или другое устройство связи уже используется или не настроено». На официальном сайте Microsoft рекомендуют откатиться к версии 1607. Но можно попробовать исправить ошибку через реестр.
Драйвера
Драйвер – это программное обеспечение, которое позволяет системе «видеть» оборудование и позволяет ему корректно работать. Некоторые модемы Йота были выпущены до операционной системы Windows 10. При переустановке ОС до десятки драйвер может быть не обнаружен – тогда связь не работает. В таком случае, его надо скачать вручную.
Чаще всего оператор использует оборудование следующих разработчиков:
Технические проблемы
Если не подключается модем Yota (не горит индикатор синим) – проблема физического повреждения. Прежде всего проверьте USB-порт. Попробуйте подсоединить модем к другому. Если это не помогло, а порт проверен и работает (видит другие устройства или флешки), значит модему может не хватать питания. В таком случае:
Это позволит увеличить питание на порт. Поскольку модем может не работать из-за недостатка энергии.
Когда постоянно отключается модем Yota, это может означать следующее:
Если модем по-прежнему отказывается работать, обратитесь в ближайший салон за консультацией.
Источник
Что делать, если компьютер не видит модем Yota?
Компьютер не видит модем Yota и не подключается к сети? Почему это происходит и как заставить ноутбук видеть модем Йота, расскажем сегодня!
Современные технологии значительно упрощают нашу жизнь и делают исполнение бытовых операций более комфортным. Но чем сложнее техника, тем чаще с ней происходят разного рода неполадки. Разработчики прилагают все усилия для максимизации положительного пользовательского опыта. Теперь даже рядовой юзер в силах произвести обслуживание своих гаджетов и до известной меры оказать первую компьютерную помощью.
Основные причины неполадок
Каждый USB-модем, гордо носящий на себе логотип в виде стоящего вверх тормашками человечка, зарекомендовал себя как в высшей степени простое надежное устройство. Для его подключения не нужно прописывать точки доступа, и он работает, что называется, «из коробки». Процент неисправностей у него крайне мал – но он все же есть.
Существует несколько вариантов, почему ноутбук не видит модем Йота:
Решение проблем
Механизм исправления неполадок напрямую проистекает из истинной причины, их вызвавшей:
Подробнее о драйверах
Без этих программ вы не сможете использовать ни одно устройство с вашим компьютером. С моделями модемов Йота может возникнуть проблема при установке новой операционной системы, в частности Windows 10. Если вы купили модем до ее выхода – будьте готовы к ручной настройке.
Это же касается и обновления на компьютере десятки до Creators Update.
Чтобы скачать правильный драйвер, можно воспользоваться программами автоматического поиска, например, DriversDoc. Если не доверяете подобному ПО, качайте вручную. Внимательно осмотрите модем и почитайте документацию. Вам надо выяснить его модель и производителя.
Дальше качайте драйвер.
Так же возможно скачать драйвер с ресурсов :
Для установки запустите файл и следуйте инструкциям. Если программы даны в архиве, разверните его и запускайте исполняемый файл (exe или msi). После инсталляции в диспетчере устройств должен появиться ваш USB-модем, а компьютер его начнет видеть.
Источник
Модем Yota не работает на Windows 10 и не подключается к интернету
Привет! Скитаясь по разным районам города, приходилось не раз пользоваться Йотом. И, если честно, все проходило почти всегда гладко, да без накладок. Но в нашу поддержку регулярно пишут люди с проблемами, что модем Yota не подключается к интернету. Почему так бывает, а главное что делать, и будет посвящена эта статья.
Внимание! Мы не поддержка Yota. Мы просто любительский портал, который помогает добрым людям. Не нужно писать в нашу сторону гневные комментарии по поводу качества связи. Но вы всегда можете рассказать о своем опыте использования другим пользователям, чтобы помочь в решении их проблем.
Рекомендации ниже актуальные не только для модемов Yota 4G LTE, но и вообще для всей сетевой техники, включая и роутеры на SIM-картах.
Прежде чем выбрасывать модем
Без шуток, многие сразу же хотят почему-то его выкинуть, даже не попробовав наладить. А в большинстве случаев вся проблема опирается на глупость его владельца. Техника глупая, ломается не так уж и часто, а человеческие фантазии воистину безграничны.
Не подключается к интернету? Пробуем следующее:
Попробовали? Ничего не помогло? Попробуйте еще раз. В моем случае ситуация была вообще глупой – адаптер питания просто не давал правильный ток, и как итог – модем постоянно что-то там у себя перезагружал и не мог в итоге сделать подключение. Смешно? Но мне пару дней не было смешно, почему чужие модемы в этом же районе подключаются, а у меня ни в какую. Замена адаптера помогла. Попробуйте и вы вспомнить и сравнить, что было сделано, прежде чем интернет перестал подключаться.
И еще – зайдите в веб-конфигуратор модема и посмотрите там статус подключения. Если указано «Подключен», но интернета нет, значит дело и вовсе не в самом модеме, а на компьютере. Если же не подключается к сети – связываемся с поддержкой оператора.
Если уж совсем никак, вот основные причины по которым возникает подобная проблема:
Т.е. идем по этому списку сверху вниз и применяем на себе. И если есть возможность – устраняем неисправность.
Драйверы
Обычно модемы Yota распознаются без проблем и прочих танцев с бубнами. Все работает из коробки. Но порой все-таки виноват драйвер. Лучший способ решить эту проблему – все-таки обратиться в поддержку Йоты. Их устройства, разберутся наверняка.
Но для любителей самостоятельного поиска подкину драйверы для нескольких моделей. Модемы выпускались под разными брендами Zyxel, Quanta, Huawei, Gemtek. Поэтому перед началом, уточните свою конкретную модель модема. А далее уже или к ним в поддержку, или же на сайт производителя.
Поломка USB
Обычно характеризуется отсутствием подсветки индикатора. Не горит синим? Тогда точно имеем дело с железной поломкой. Единственное тут разумное решение – берем новый модем. Возникает после ударов и утоплений, очень редко горит.
Питание
Так как столкнулся с этим сам, настоятельно рекомендую проверить свой модем со всеми возможными адаптерами питания дома. Еще как отдельное работающее решение – попробуйте запитать напрямую через USB от ноутбука или задних портов компьютера – так с током точно не возникнет проблем.
Не используйте длинные шнуры – как антенна они работать точно не будут, но проблемы с питанием возникнут наверняка.
Обновления
Вообще некоторые устройства затачиваются под работу только с определенными операционными системами. С новыми девайсами такое встретишь уже нечасто, но все-таки я бы проверил на всякий случай этот же модем на другом компьютере или ноутбуке.
Еще в сети полно информации о некоем обновлении Windows 10, когда полетели привилегии, что аж приходилось давать службе разрешения через реестр. Для истории оставляю здесь, а вдруг пригодится.
Ветка реестра: HKEY_LOCAL_MACHINE – SYSTEM CurrentControlSet – Services – RasMan
Строка: RequiredPrivileges
Добавляем значение: SeLoadDriverPrivilege
И ошибка в конфигурации сетевых адресов:
Еще немного профилактики
И еще несколько действий, которые стоит проверить:
Не подключается к Wi-Fi
Проблема подключения к Wi-Fi сети модема – это совершенно другое направление ошибки. Не буду здесь очень подробно все расписывать, т.к. на эту тему у нас есть уже подробные статьи:
Но все-таки главные причины, чего не подключается ваша Yota – баланс, покрытие сети или физическая поломка. Остальное все скорее относится к локальным проблемам компьютера и спокойно проверяется на другом компьютере, ноутбуке или адаптере питания. На этом заканчиваю эту краткую инструкцию, если что – комментарии ниже всегда открыты.
Источник
Компьютер не видит модем Yota и не подключается к сети? Почему это происходит и как заставить ноутбук видеть модем Йота, расскажем сегодня!
Современные технологии значительно упрощают нашу жизнь и делают исполнение бытовых операций более комфортным. Но чем сложнее техника, тем чаще с ней происходят разного рода неполадки. Разработчики прилагают все усилия для максимизации положительного пользовательского опыта. Теперь даже рядовой юзер в силах произвести обслуживание своих гаджетов и до известной меры оказать первую компьютерную помощью.
Модем не определяется (не видит)
Если ваше устройство отказывается замечать модемное устройство — не печальтесь. Хотя это довольно распространённая причина многих пользователей мобильным интернетом. Потому что она вызвана тем что не все устройства способны работать на частотах 4G. Это может быть системный сбой или невозможность работать в сети Yota. Для этого на официальном сайте существует специальный раздел — Поддержка.
Нажав на картинку Вы перейдёте на официальную страницу поддержки Yota Далее необходимо определится и выбрать нужный подпункт Смартфонпланшет или Модемроутер.Найдите своё устройство в списке поддерживаемых,внимательно изучив инструкции и обновив программное обеспечение.
Разбираемся с компьютером
Проблемы с модемом Yota, когда он не работает или не хочет связываться с сетью, часто сопряжены с некорректной работой ПК. Если проверка на другом компьютере показала полную работоспособность USB-модема, проделайте на текущем ПК следующие действия:
- Проведите полное антивирусное сканирование.
- Очистите компьютер от электронного «мусора» с помощью программы CCleaner.
- Проведите чистку системного реестра с помощью той же утилиты.
Вытащите модем Йота из порта, дайте полежать ему 20-30 минут, в это время проверьте работоспособность портов USB и перезагрузите компьютер/ноутбук. При повторении проблемы желательно переустановить операционную систему.
Чтобы убедиться в том, что это не работает именно операционная система, неплохо было бы протестировать её другим модемом Йота (для чистоты эксперимента).
Модем Йота не подключается: не горит синим
Внимание если, выполненный в виде человечка, индикатор на модеме не горит синим это означает что сигнал 4 G не обрабатывается вашим устройством.
Если не работает модем йота не стоит сильно расстраиваться. Ведь это может быть как и отсутствие сигнала от базовой станции, описанный чуть выше так и несколько других причин. В 2021 году главным фактором этой неполадки остаётся неработоспособность сети в вашем местоположении. Инфраструктуру могут ремонтировать, модернизировать или она отключена по по причине банальной перегрузки.
Разбираемся с проблемами
Модем Йота представляет собой простой беспроводной модем с поддержкой 4G LTE. Он подключается к USB-порту компьютера или роутера, обеспечивая доступ к высокоскоростному интернету. При подключении к сети срабатывает индикация – человечек на крышке начинает светиться синим цветом. Устройство не требует драйверов и обычно не создаёт проблем в эксплуатации. Если же модем сломался, то дело серьёзное – нужно диагностировать поломку и восстанавливать его работоспособность.
Модем Йота не запускается
Если при подключении к USB-порту модем не подаёт признаков жизни, то причин тому может быть несколько:
- Сломался сам модем – его придётся отправить в сервисный центр.
- Не работает порт – требуется ремонт компьютера или ноутбука.
- Модем не распознаётся – требуется самая обычная перезагрузка.
Повторный запуск операционной системы – это ключ ко многим проблемам. Компьютер перестал реагировать – жмём «Ресет», перестал опознавать внешние устройства – опять жмём «Ресет». Это универсальное решение, дающее положительные результаты в 70% случаев. При отсутствии результатов начинаем копаться дальше.
Проверка модема на другом устройстве
Если включения USB-модема Йота не происходит, попробуйте подключить его в другой порт – возможно, что этот неисправен. Самый лучший результат – воткнуть гаджет в USB-порт другого ПК. Если он по-прежнему не запускается, смело отправляемся в ремонтную мастерскую. Некоторые пользователи советуют перезагрузить модем Yota следующим способом – отключить его от порта и дать отдохнуть 20-30 минут.
Не работает сеть
Если в вашем доме не работает сеть Yota 4G LTE либо наблюдаются трудности с приёмом (модем перестал работать в самый неожиданный момент), проделайте следующие действия:
- Передвиньтесь поближе к окну – это улучшит условия приёма сигнала Ёта.
- Воспользуйтесь комнатной антенной – они продаются почти во всех салонах связи.
- Попробуйте пожаловаться оператору – но не надейтесь на скорое решение проблемы, иногда на коррекцию зоны охвата уходят месяцы.
Уточнить силу сигнала и его наличие поможет веб-интерфейс по адресу status.yota.ru.
Если у вас не включается модем Yota, возможно, вы неправильно вставили в него SIM-карту. Хотя это обычно чувствуется – она не полезет в гнездо, будучи развёрнутой другой стороной. Также отсутствие работоспособности может быть связано с поломкой симки – получите рабочий дубликат в ближайшем офисе обслуживания Йота (объясните консультанту, что у вас не работает симка). И не забудьте проверить баланс (хотя в этом случае интернет должен работать на самой минимальной скорости).
1 / 5 ( 2 голоса )
0
Решение проблем
Механизм исправления неполадок напрямую проистекает из истинной причины, их вызвавшей:
- Если ноутбук не видит модем Ета из-за поломки последнего, следует отремонтировать его в ближайшем сервисном центре. Полный их список в данном населенном пункте можно найти в документах, прилагающихся к устройству при покупке;
- Починить порт USB на компьютере, если именно он является корнем всех бед. Ремонтные мероприятия могут включать такие действия: удаление вирусов (видеть их можно после запуска проверки в антивирусе), настройка схемы электропитания, установка необходимых драйверов и т.д.;
- Перестать использовать с модемами USB-удлинители длиннее 1,8 метра и изготовленные под дешевыми брендами. Только качественные дорогие решения гарантируют полноценную доставку сигнала;
- Установить драйвера, без которых компьютер не видит (не находит) модем Ета.
Если ваш компьютер не видит модем йота, попробовать можно решить проблему и в домашних условиях. При установке устройства в порт не нужно останавливать дополнительное программное обеспечение – система делает все самостоятельно. После успешного обновления данных компьютер следует перезагрузить, чтобы не допустить возникновения возможных ошибок в операционной системе. Учитывайте, что обычный переход в спящий режим в этом случае не подходит – нужно именно перезагружать устройство. После подключения аппарата к сети интернет должен заработать.
Если вы стали замечать, что Ета не подключается на Win 10, стоит проверить работоспособность ноутбука с другими устройствами – флеш-картами, модемами, переходниками. Если с ними все в порядке, то дело не в разъеме. Если самостоятельно вы не можете решить проблему, попробуйте позвонить в сервисный центр. Возможно, там быстрее решат эту неполадку. Вы можете попробовать:
- Переустановить операционную систему. При установке особое внимание уделите установке драйверов. Без них модем не сможет нормально работать. Если подобного опыта у вас нет, обратитесь к специалистам.
- Очистить реестр от мусора – делать это нужно при помощи специальных программ, которые проанализируют ошибки и аккуратно сделают свое дело.
- Перезагрузите модем – полностью отключите его от электропитания, подождите 30 секунд, обратно включите.
Если вы точно уверены, что никаких настроек в ноутбуке не производили, но он все равно перестал видеть сеть, стоит полностью удалить операционную систему и поставить ее заново. Особое внимание уделите установке драйверов – именно они отвечают за полноценное и полное функционирование модема, без них он не сможет правильно передавать сеть. Если это не решила проблемы, попробуйте поставить модем на чужой компьютер. Если роутер там работает, то стоит отнести компьютер в ремонт – в нем вышла из строя сетевая плата. Если вы не можете найти выход из этой проблемы самостоятельно, рекомендуем обратиться в службу технической поддержки –опытные масткра обязательно помогут.
Проблемы с модемом
⇓⇓⇓ Внизу есть пошаговое видео, как разобрать и устранить неполадки модема.
Одна из причин, почему на модеме Yota не горит индикатор – не определяется само устройство во время подключения. Бесперебойно не может работать ни одно оборудования для серфинга интернета с форматом 4G. Если ноутбук, планшет или компьютер не видит модем, следует первоначально изучить детально инструкции. Ее можно найти на официальном сайте мобильного оператора, пройдя последовательно разделы:
- Специальный раздел «Поддержка».
- Выбирается следующий подпункт – смартфон вместе с планшетом или модем.
- В появившемся на экране списке нажимается модель устройства, к которой прилагается инструкция для изучения.
При необходимости производиться обновление программного обеспечения на устройстве, при наличии на текущий момент. Вероятно, просто не правильно соединены кабели оборудования с источником доступа к интернету. Рассматриваются все возможные причины возникшей неисправности, чтобы постараться устранить собственными силами. Стоит отметить, что это не единственная причина, по которой не будет гореть индикатор на оборудовании Ета.
Что представляет собой 4G-модем Yota
Модем Yota представляет собой самый обычный USB-модем с поддержкой сетей 4G LTE. Он отличается высокой чувствительностью и обеспечивает высокую скорость соединения. Его официальная стоимость составляет 1900 рублей – это модель без встроенного модуля Wi-Fi. Главные преимущества данного модема:
- Лёгкая установка – достаточно подключить его к порту USB, и через несколько секунд устройство подключит комп к интернету.
- Совместимость со всеми операционными системами семейства Microsoft Windows – от Windows XP до Windows 10 (также возможна работа с операционками Linux и MacOS).
- Простейшая конструкция – для подключения не нужны кабели и внешнее питание, достаточно откинуть USB-разъём и подключить его к порту.
- Совместимость с устройствами, помеченными фразой «Yota Ready» – это означает, что эти устройства видят данные модемы и готовы к работе с ними.
Подключение к интернету на ноутбуке происходит следующим образом – покупаем в салоне связи модем, подключаем его к ноутбуку через свободный порт, пополняем баланс, выбираем скорость подключения и приступаем к серфингу (ну или к любым другим задачам).
Компьютер не видит модем Yota: основные проблемы и их решение
Чаще всего компьютер не видит модем Yota 4G (LTE) из-за следующих проблем:
- Неправильные настройки, в т. ч. в результате их сброса.
- Устаревшие драйверы.
- Неполадки со стороны провайдера.
- Отсутствие сигнала из-за несвоевременной оплаты.
- Выход оборудования из строя.
- Вредоносное ПО.
При механических повреждениях и выходе модема из строя можно обратиться в сервисный центр или потребовать заменить устройство в зависимости от его срока службы и причин поломки. Определить неисправность иногда удается по косвенным признакам. Прибор может перегреваться. Светодиоды не включаются или мигают. Устройство не обнаруживается компьютером даже после принятых мер.
Для устранения вредоносного ПО и предотвращения заражения ПК в большинстве случаев достаточно использовать антивирус. Если компьютер перестал видеть модем из-за стороннего приложения, можно попробовать сделать откат операционной системы. Радикальный метод — форматирование жесткого диска и переустановка ОС. В зависимости от типа вредоносной программы способы решения проблемы могут быть разными, поэтому неопытным пользователям рекомендуется обратиться за помощью к специалисту.
Проблемы с питанием USB-порта
Если компьютер не видит модем Йота, проблема может заключаться в слабом питании USB-порта или его отсутствии. Чтобы убедиться в исправности разъемов, можно попробовать подключить устройство к другому узлу или использовать менее требовательный прибор. Если маршрутизатор не работает после всех манипуляций, но порты исправны, приобретите специальный усилитель. В нем есть встроенное дополнительное питание для разъема.
Проблема питания через USB может быть связана с использованием дополнительного оборудования. Нередко для увеличения количества разъемов применяются разветвители. Поскольку напряжение при этом не изменяется, подключенным устройствам приходится делить его между собой. Если роутер Yota не видит сеть из-за разветвителя, следует подключить его напрямую. Также совет способен помочь при использовании удлинителя.
Проблема с драйверами
Часто ноутбук не видит модем Yota после смены операционной системы Windows 7 на Windows 10. Если возникла подобная проблема, включите диспетчер устройств. Попробуйте найти адаптер в списке. При наличии устаревшего ПО традиционно персональный ПК либо не видит модем и определяет его как неизвестное устройство либо возле названия маршрутизатора находится желтый треугольник с восклицательным знаком.
Для обновления ПО нужно сделать следующее:
- Зайдите на официальный сайт производителя. Это можно сделать с помощью другого устройства. Не рекомендуется скачивать программы на сторонних ресурсах, т. к. они могут оказаться небезопасными.
- Скачайте драйвер для вашей ОС. Если инсталлятор находится на другом устройстве, нужно передать его с помощью флешки или диска.
- Отключите модем.
- Запустите инсталлятор. Рекомендуется отключить антивирус, чтобы предотвратить ошибочное помещение файлов в карантин в результате сбоя, и использовать права администратора. Если драйвер был получен из ненадежного источника, это не стоит делать.
- Установите драйвер. Для корректной работы следуйте инструкциям.
- Перезагрузите ПК для обновления настроек.
- Подключите к компьютеру модем Yota.
В конце нужно снова включить диспетчер устройств и найти в списке прибор. Если он отображается некорректно или отсутствует, можно попытаться установить другой драйвер. Существует шанс того, что было выбрано не то ПО. Можно попытаться перезагрузить USB-разъем. Для этого в диспетчере устройств отключите и заново включите порт. Если это не помогает, то причина, почему компьютер не находит модем Yota, другая.
Отсутствие определения модема
Сбой автоматического определения традиционно сопровождается сообщением о том, что устройство не обнаружено. Если модем Yota не подключается, чаще всего помогает повторное подключение маршрутизатора или смена порта. Разъемы отличаются версией протокола, поэтому прибор может работать при использовании нового гнезда.
Продвинутые пользователи могут использовать для диагностики и подключения виртуальные машины или другую ОС. Иногда устаревшие модемы не распознаются новыми операционными системами.
Отсутствие определение устройства может быть связано с разными причинами, поэтому при наличии сомнений для установки модема и настройки АПН необходимо пригласить специалиста.
Отсутствие сигнала Yota
Yota — относительно молодой провайдер, поэтому иногда пользователи сталкиваются с отсутствием сигнала из-за ограниченной зоны покрытия. В некоторых случаях помогает перемещение модема в другую комнату. Проблемы временного характера могут быть связаны с неполадками со стороны провайдера. Это часто происходит при плохой погоде и профилактических работах. Для уточнения причины нужно обратиться к сотрудникам технической поддержки. Оператор сообщит о сроках возобновления подключения или примет заявку.
Почему ноутбук не определяет модем
Большинство причин, приводящих к неработоспособности такого соединения, известны. Почему же ноутбук может отказаться определять модем Yota, как же выявить неисправность?
ВАЖНО. Если вместо страниц интернета открывается сайт оператора, значит, с настройкой у вас всё хорошо, позвоните оператору, чтобы выяснить причину блокировки счёта.
Первым делом при ситуации, когда модем Йота плохо работает, необходимо проверить доступность подключения в Диспетчере устройств, если там присутствуют пункты, обозначенные жёлтым восклицательным знаком, это говорит о том, что драйвер установлен некорректно, модем Yota ноутбук не видит.
Как исправить
Ситуацию может исправить установка обновлений на вашу операционную систему. Часто проблема возникает, если у вас установлена неофициальная сборка Windows с отключенной поддержкой устройств связи. Тогда компьютер не видит модем Yota. Здесь, к сожалению, поможет только переустановка системы. Скачайте версию Windows, содержащую нужные драйверы. Обновите систему на ПК.