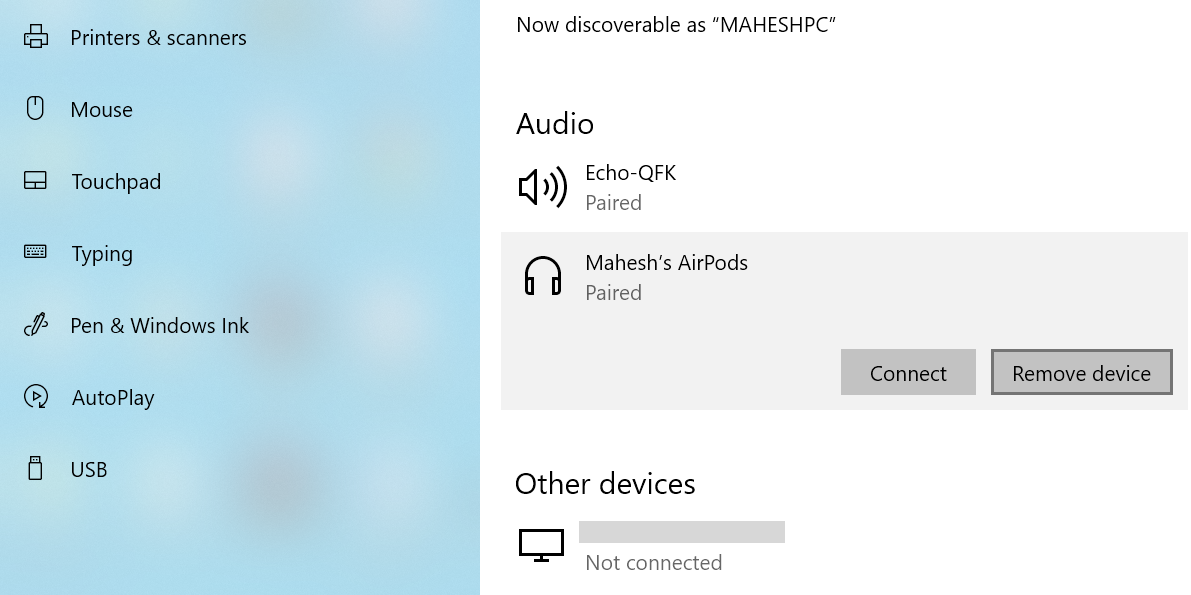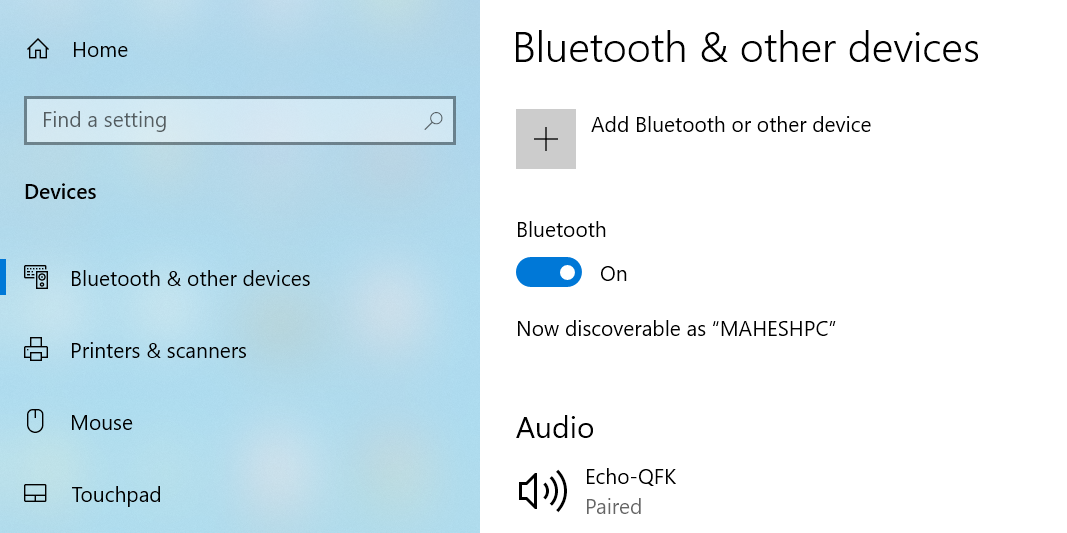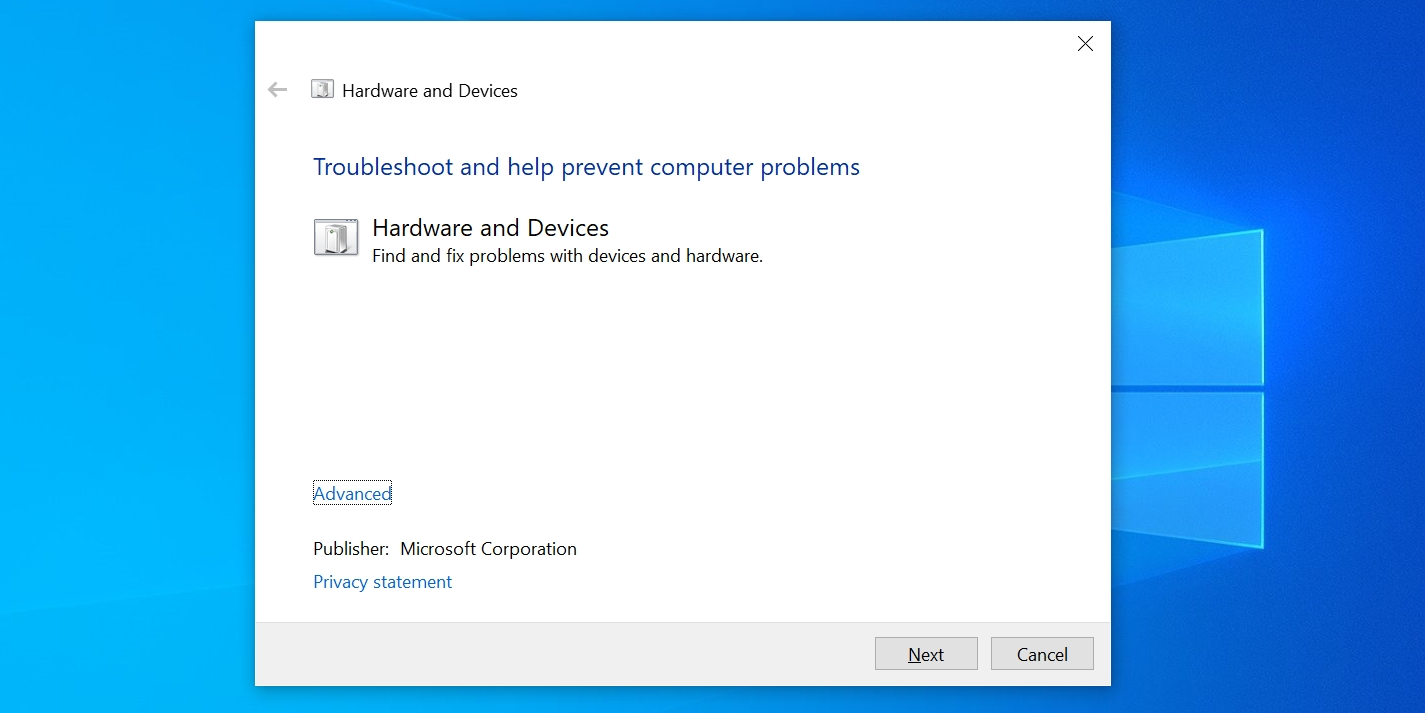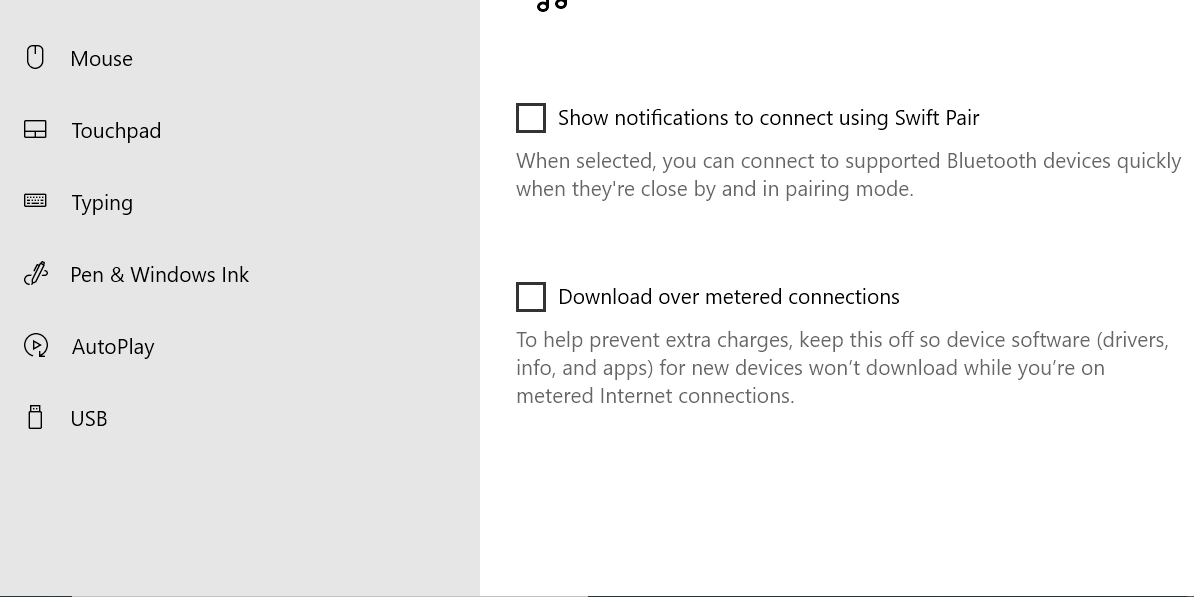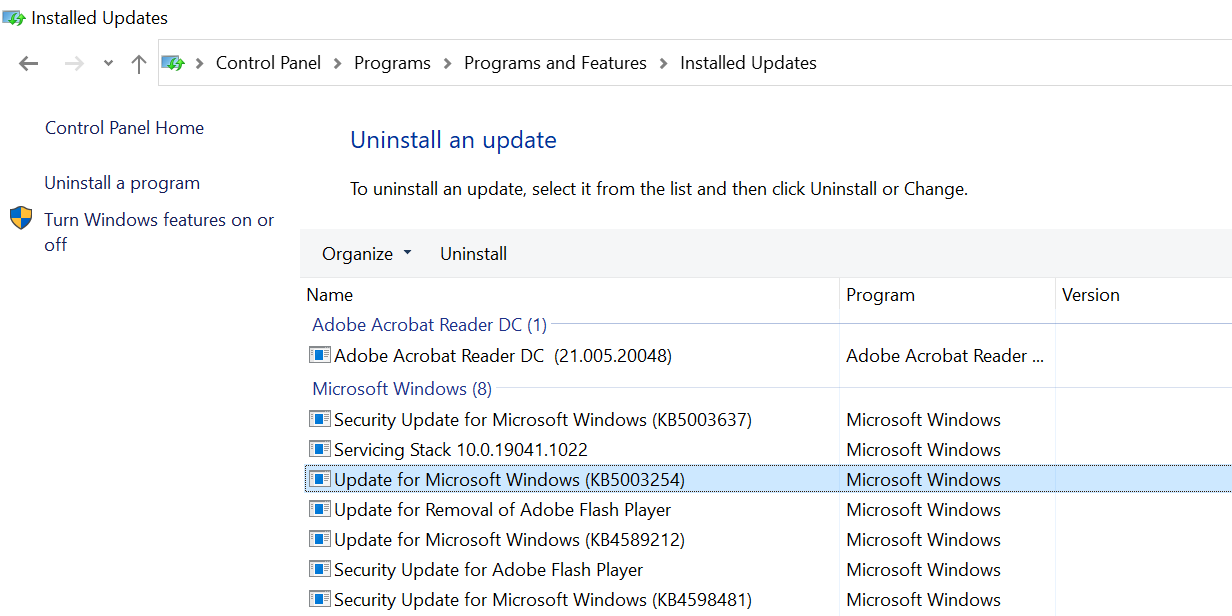Содержание
- Способ 1: Использование средства устранения неполадок
- Способ 2: Переключение используемого устройства
- Способ 3: Удаление и повторная установка звукового драйвера
- Способ 4: Настройка используемой программы
- Способ 5: Включение отключенного устройства
- Способ 6: Включение службы «Windows Audio»
- Способ 7: Проверка используемого разъема
- Способ 8: Включение наушников
- Вопросы и ответы
Способ 1: Использование средства устранения неполадок
Самый простой метод решения проблемы с видимостью наушников в Windows 10 — использование штатного средства устранения неполадок. Оно проверит службы и проведет тестирование устройства, чтобы убедиться в его корректном функционировании. Преимущество данного инструмента заключается в том, что все действия производятся автоматически, пользователю нужно только запустить процесс.
- Откройте меню «Пуск» и перейдите в «Параметры».
- Прокрутите список до конца и нажмите по плитке «Обновление и безопасность».
- На панели слева выберите раздел «Устранение неполадок».
- Если в нем не отображаются доступные варианты, щелкните по надписи «Дополнительные средства устранения неполадок».
- В блоке «Запустить диагностику и устранить неполадку» выберите пункт «Воспроизведение звука».
- Появится кнопка «Запустить средство устранения неполадок», которую и нужно использовать.
- Дождитесь отображения пунктов с выбором доступных устройств.
- Укажите установленное по умолчанию устройство воспроизведения (то есть звуковую карту, а не наушники) и переходите к следующему шагу.

Остается только дождаться отображения уведомления о найденных неполадках или инструкции с тем, какие действия нужно произвести.
Способ 2: Переключение используемого устройства
Возможно, операционная система и программы не видят подключенные наушники только потому, что в настройках выбрано не то устройство воспроизведения. В этом случае вы не услышите звуки при проигрывании, поскольку они транслируются на другое оборудование. Для исправления данной ситуации выполните такие действия:
- В том же приложении «Параметры» на этот раз выберите плитку «Система».
- Через панель слева перейдите в раздел «Звук».
- Опуститесь к блоку «Сопутствующие параметры» и щелкните по надписи «Панель управления звуком».
- Появится новое окно на вкладке с доступными устройствами воспроизведения.
- Кликните правой кнопкой мыши по подключенным наушникам и из контекстного меню выберите пункт «Использовать по умолчанию».

Если оказалось, что необходимое оборудование вовсе отсутствует в этом списке, перейдите к Способу 5 данной статьи, чтобы активировать отключенное устройство и назначить его в качестве основного.
Способ 3: Удаление и повторная установка звукового драйвера
Иногда устройства воспроизведения не отображаются в операционной системе Windows 10 из-за некорректно работающего звукового драйвера или его отсутствия. Звук при этом может воспроизводиться через динамики ноутбука, но отсутствовать после подключения наушников. Решается проблема удалением текущего звукового драйвера и установкой нового, что происходит следующим образом:
- Щелкните правой кнопкой мыши по «Пуску» и через контекстное меню вызовите «Диспетчер устройств».
- В новом окне разверните категорию «Звуковые, игровые и видеоустройства», найдите там используемое оборудование и дважды кликните по строке ЛКМ.
- Откроется окно свойств, в котором переключитесь на вкладку «Драйвер» и используйте кнопку «Удалить устройство».
- При появлении уведомления обязательно отметьте галочкой «Удалить программы драйверов для этого устройства» и подтвердите деинсталляцию.
- Обновить драйвер можно через это же окно после перезагрузки компьютера, но лучше использовать официальный сайт производителя ноутбука или материнской платы, установленной в компьютере.

Детально о том, как происходит загрузка звуковых драйверов самыми разными методами, написано в другой статье на нашем сайте, перейти к которой можно, щелкнув по следующему заголовку.
Подробнее: Скачиваем и устанавливаем звуковые драйверы
Способ 4: Настройка используемой программы
Этот метод применим лишь в тех ситуациях, когда проблемы с воспроизведением звука через наушники есть только при использовании определенных программ для общения или работы с аудио. К сожалению, мы не можем рассказать сразу обо всех них, поэтому за пример возьмем мессенджер Discord, а вам останется адаптировать инструкцию под свой случай.
- Запустите софт и перейдите в его настройки.
- Откройте раздел «Звук» или «Голос и видео».
- Найдите список «Устройство вывода».
- Измените его и проверьте, как это скажется на прослушивании звуков. Если устройств доступно несколько, активируйте каждое по очереди и тестируйте.

Способ 5: Включение отключенного устройства
Этот метод актуален преимущественно для владельцев персональных компьютеров, а не ноутбуков, поскольку для первого типа устройств характерен вывод нескольких разных звуковых устройств. Однако отключенное оборудование в любом случае стоит проверить. Возможно, после его активации и выбора по умолчанию наушники как раз и заработают.
- Последовательно откройте «Параметры» > «Система» > «Звук» и перейдите в «Панель управления звуком».
- Оказавшись на вкладке «Воспроизведение», кликните ПКМ по пустому месту в окне и поставьте галочку возле пункта «Показать отключенные устройства».
- Если список пополнился выключенным девайсом, вызовите контекстное меню, нажав по нему ПКМ, и выберите пункт «Включить», после чего назначьте его по умолчанию и проверьте, появился ли звук в наушниках.

Способ 6: Включение службы «Windows Audio»
Служба под названием «Windows Audio» отвечает за работу звуковых устройств в операционной системе. Обычно она сканируется средством устранения неполадок, если вы использовали его, однако иногда происходят сбои, из-за чего служба игнорируется или не активируется автоматически. Советуем изменить ее настройки вручную, если это понадобится.
- Отыщите приложение «Службы» через «Пуск» и запустите его.
- В списке найдите пункт «Windows Audio» и дважды кликните по нему для перехода в «Свойства».
- Убедитесь в том, что тип запуска установлен как «Автоматически» или измените его на таковой.
- Если служба сейчас неактивна, используйте кнопку «Запустить», после чего можно проверить, произошли ли изменения при воспроизведении. Не лишним будет перезагрузить устройство, если сразу звук не появился.

Способ 7: Проверка используемого разъема
Большинство новых моделей ноутбуков обладает совмещенным разъемом, когда к одному порту подключаются как наушники, так и микрофон. В случае когда на вашем устройстве расположено сразу два разъема 3,5 мм, важно выбирать именно тот, который предназначен для наушников, а не микрофона. Проверьте тип подключения и измените его, если вдруг оказалось, что выбран не тот порт. С компьютерами дела обстоят чуть сложнее. На переднюю панель системного блока тоже выведено два порта, как и на старых лэптопах, но вот на панели материнской платы присутствует целых три разъема разного цвета. Используйте зеленый для подключения наушников и красный для микрофона.
Найдите другие наушники для тестирования звука. Если они подключились и работают корректно, значит, подключенное ранее устройство физически неисправно. Осмотрите кабель или отнесите технику в сервисный центр для дальнейшей диагностики.
Способ 8: Включение наушников
Завершающий метод относится только к беспроводным наушникам, которые подключаются к компьютеру через специальный адаптер или Bluetooth. На корпусах многих из них расположена кнопка, отвечающая за включение девайса. Если ее не нажать, ноутбук не обнаружит устройство и, соответственно, звук на него просто не передастся. При возникновении проблем с соединением беспроводных наушников советуем ознакомиться с другими инструкциями на нашем сайте.
Подробнее: Подключаем беспроводные наушники к компьютеру
Содержание
- 10 способов исправить проблему AirPods не подключаются к ПК
- Почему мои сопряженные AirPods не подключаются к ПК?
- Как исправить сопряженные Airpods, которые не подключаются к ПК?
- 1. Запустите средство устранения неполадок Bluetooth.
- 2. Перезапустите службу Bluetooth.
- 3. Выберите свои AirPods в качестве устройства воспроизведения по умолчанию.
- 4. Отключите Bluetooth на мобильных устройствах.
- 5. Отключите функцию быстрой пары
- 6. Выберите сбалансированную схему питания
- 7. Обновите драйвер Bluetooth вашего ПК.
- 8. Удалите все устройства Bluetooth, выделенные серым цветом.
- 9. Отредактируйте реестр
- 10. Удалите последние обновления Windows 10.
- К кому обратиться за дополнительными возможными исправлениями
- Почему компьютер не видит наушники в Windows 10 – что делать?
- Включение опции разделения входных гнезд
- Включение многопоточного режима
- Обновление драйверов до последней версии
10 способов исправить проблему AirPods не подключаются к ПК
Apple AirPods — это наушники Bluetooth, которые можно использовать с ПК с Windows 10. Однако пользователи сообщили на форуме Microsoft, что не могут подключить парные AirPods к Windows 10.
Когда они пытаются их подключить, AirPods не подключаются и не отключаются очень быстро.
У меня не было проблем с подключением к рабочему ноутбуку с тех пор, как я получил свои AirPods на Рождество. Но начиная с этой недели они больше не будут оставаться на связи. Я могу соединить их и увидеть их на своем ПК, но когда я нажимаю «Подключиться», он переходит в «Подключение», «Подключено» и обратно в «Сопряжено все» в течение 10 секунд, а затем остается отключенным.
Почему мои сопряженные AirPods не подключаются к ПК?
Есть несколько потенциальных причин (причин), по которым сопряженные устройства AirPods не подключаются к ПК с Windows. Во-первых, проблема может возникнуть из-за определенных включенных функций Windows 10. Например, функции Swift Pair и Fast Startup могут вызвать проблемы с подключением устройства Bluetooth.
Некоторые пользователи называют настройки питания еще одним фактором, из-за которого AirPods не подключаются к ПК. Эти пользователи смогли решить проблему, изменив параметры питания своих компьютеров в Windows 10. В качестве альтернативы, отключение управления питанием сетевого адаптера также может решить эту проблему.
Ошибочные обновления Windows также могут привести к тому, что сопряженные AirPods перестанут подключаться к ПК. Было подтверждено, что обновления Windows для Edge могут вызывать проблему. Некоторые пользователи заявили, что им необходимо откатить (удалить) новые обновления, вызвавшие проблему.
Или может быть проблема с драйвером адаптера Bluetooth вашего ПК. Например, проблемы с подключением могут возникнуть, если установленный на вашем ПК драйвер Bluetooth устарел, отсутствует или неисправен. Обновление драйвера адаптера Bluetooth вашего ПК может решить такие проблемы.
Поскольку существуют разные причины, по которым AirPods не подключаются к ПК с Windows 10, существует множество потенциальных исправлений. Поэтому, если вам нужно исправить сопряженное устройство AirPods, которое не подключается к ПК с Windows 10, попробуйте эти возможные решения.
Как исправить сопряженные Airpods, которые не подключаются к ПК?
1. Запустите средство устранения неполадок Bluetooth.
- Нажмите кнопку «Пуск» в Windows 10 и выберите «Настройки» в меню.
- Выберите «Обновление и безопасность» и вкладку «Устранение неполадок».
- Нажмите Дополнительные средства устранения неполадок в настройках, чтобы открыть окно, показанное непосредственно ниже.
- Выберите указанное там средство устранения неполадок Bluetooth.
- Нажмите кнопку Запустить средство устранения неполадок, чтобы запустить средство устранения неполадок Bluetooth. Затем позвольте этому средству устранения неполадок плести свое волшебство.
2. Перезапустите службу Bluetooth.
- Вызовите Введите здесь для поиска, нажав горячую клавишу Windows +. S
- Введите ключевое слово для поиска Bluetooth в текстовое поле.
- Щелкните Bluetooth и другие устройства в результатах поиска, чтобы открыть параметры в снимке экрана непосредственно ниже.
- Щелкните параметр Bluetooth, чтобы отключить его, и подождите минуту или две.
- Затем снова щелкните параметр Bluetooth, чтобы снова включить его.
3. Выберите свои AirPods в качестве устройства воспроизведения по умолчанию.
- Щелкните правой кнопкой мыши значок динамика на панели задач, чтобы выбрать параметр «Звуки».
- Затем выберите вкладку «Воспроизведение», показанную непосредственно ниже.
- Щелкните правой кнопкой мыши наушники AirPods и выберите параметр «Установить как устройство по умолчанию».
- Нажмите кнопку Применить.
- Нажмите «ОК», чтобы закрыть окно «Звук».
4. Отключите Bluetooth на мобильных устройствах.
Отключение конфликтующих мобильных устройств Bluetooth также может помочь некоторым пользователям решить проблему. Для этого на телефоне или планшете Apple iOS коснитесь Bluetooth в настройках и отключите параметр Bluetooth.
На мобильном устройстве Android проведите вниз от верхней части экрана, чтобы коснуться кнопки Bluetooth.
5. Отключите функцию быстрой пары
- Сначала нажмите клавишу Windows + I одновременно.
- Щелкните Устройства, чтобы открыть вкладку Bluetooth и другие устройства.
- Прокрутите эту вкладку вниз до параметра Swift Pair, показанного непосредственно ниже.
- Снимите флажок «Показывать уведомления для подключения с помощью быстрой пары», если он установлен.
6. Выберите сбалансированную схему питания
- Сначала щелкните поле поиска (или значок увеличительного стекла) на панели задач.
- Затем введите ключевое слово питание и сон в поле поиска.
- Теперь нажмите «Настройки питания и сна», чтобы открыть параметры, показанные непосредственно ниже.
- Нажмите «Дополнительные параметры питания», чтобы открыть апплет панели управления, как показано на снимке экрана ниже.
- Если ваш ПК настроен на энергосберегающий или высокопроизводительный индивидуальный план, выберите там Сбалансированный (рекомендуемый) план.
Также рекомендуется отменить выбор (отключить) параметр «Включить быстрый запуск» с помощью апплета «Электропитание».
Для этого нажмите Выберите, что делают кнопки питания в параметрах электропитания. Затем нажмите «Изменить параметры, которые сейчас недоступны» и снимите флажок «Включить быстрый запуск».
7. Обновите драйвер Bluetooth вашего ПК.
- Одновременно нажмите клавиши Windows +X и выберите Диспетчер устройств в открывшемся меню.
- Затем дважды щелкните Bluetooth, чтобы расширить эту категорию.
- Щелкните правой кнопкой мыши адаптер Bluetooth вашего ПК, чтобы выбрать параметр «Обновить драйвер».
- Щелкните Автоматический поиск драйверов в утилите обновления драйверов.
Примечание. Может быть доступен более новый драйвер обновления, даже если инструмент обновления драйвера определяет, что установлен лучший драйвер для вашего ПК. Таким образом, вам может потребоваться отсканировать компьютер с помощью стороннего программного обеспечения для обновления драйверов, такого как Driver Fix. Эта утилита выведет список всех устройств на вашем ПК с устаревшими драйверами.
8. Удалите все устройства Bluetooth, выделенные серым цветом.
- Откройте окно диспетчера устройств, как описано в предыдущем решении.
- Щелкните меню «Вид».
- Выберите параметр Показать скрытые устройства.
- Дважды щелкните Bluetooth, чтобы развернуть категорию.
- Щелкните правой кнопкой мыши выделенные серым цветом устройства, чтобы выбрать «Удалитьустройство».
- Нажмите «Удалить» в ответ на запрос подтверждения.
Примечание. Также рекомендуется удалить несколько экземпляров устройств AirPods, перечисленных в категории Bluetooth, независимо от того, выделены они серым цветом или нет.
9. Отредактируйте реестр
- Вызовите утилиту поиска Windows 10.
- Введите Редактор реестра в поле поиска.
- Щелкните параметр «Запуск от имени администратора» для результатов поиска в редакторе реестра.
- Теперь откройте этот ключ в окне редактора реестра:
ComputerHKEY_LOCAL_MACHINESYSTEMControlSet001ControlClass\0000 - Выберите раздел реестра 0000.
- Щелкните правой кнопкой мыши пробел в правой части окна редактора реестра, чтобы выбрать «Создать» > «Строковое значение».
- Введите PnPCapabilities в качестве заголовка новой строки и нажмите клавишу возврата.
- Дважды щелкните строку PnPCapabilities, чтобы открыть окно, показанное непосредственно ниже.
- Затем введите 24 в поле «Значение».
- Нажмите «ОК», чтобы закрыть окно «Редактировать строку».
- После этого нажмите «Питание и перезагрузка» в меню «Пуск».
10. Удалите последние обновления Windows 10.
- Нажмите клавишу клавиатуры Windows и S, чтобы открыть текстовое поле поиска.
- Введите обновление в текстовом поле поиска.
- Затем нажмите «Проверить наличие обновлений» на вкладке «Центр обновления Windows».
- Выберите Просмотреть историю обновлений, чтобы открыть список обновлений.
- Затем нажмите «Удалить обновления».
- Выберите самое последнее обновление Windows 10 и щелкните для него параметр «Удалить».
- Нажмите кнопку Да для подтверждения.
К кому обратиться за дополнительными возможными исправлениями
Лучше всего обращаться в службу поддержки Microsoft по поводу проблем с Windows 10. Вы можете связаться с этой службой, нажав Получить поддержку на странице Связаться со службой поддержки Microsoft.
Введите описание в текстовое поле и нажмите кнопку «Получить помощь». Затем вы можете нажать кнопку «Связаться со службой поддержки».
Кроме того, вы можете обратиться к сообществу Microsoft. Для этого щелкните Задать вопрос на форуме Windows. Затем вы можете опубликовать вопрос о проблеме, которую необходимо исправить, на этом форуме.
Это некоторые из подтвержденных пользователями разрешений, которые могут исправить сопряженные AirPods, не подключающиеся к ПК с Windows 10. Таким образом, есть большая вероятность, что эти исправления решат эту проблему для большинства пользователей.
Источник
Почему компьютер не видит наушники в Windows 10 – что делать?
После подключения наушников замечаем, что от системы нет никакой реакции на добавление нового устройства, то есть компьютер их попросту не видит. Проблема чаще возникает у пользователей ноутбуков, но также с ней можно столкнуться на настольных компьютерах с выделенными звуковыми картами.
Перед применением решений убедитесь, что установлены совместимые звуковые драйвера, которые требуются для правильной работы оборудования. Если установлена внешняя звуковая карта, переустановите их из компакт-диска, который прилагается к устройству. Если проблема возникла на ноутбуке, посетите сайт поставщика и загрузите все аудио драйверы, рекомендуемые для конкретной модели. Узнаем, почему компьютер не видит наушники и способы решения проблемы.
Включение опции разделения входных гнезд
Проблема часто возникает из-за способа, с помощью которого программное обеспечение Realtek управляет гнездами. В этом случае попробуйте включить опцию разделения гнезд для передней панели. Этот метод применим только при использовании Диспетчера Realtek HD для управления звуковыми потоками.
Откройте Панель управления командой control , запущенной из окна «Выполнить» (Win + R).
Переключите просмотр в правом верхнем углу на категории и перейдите в раздел Оборудование и звук. Затем откройте Диспетчер Realtek HD.
Откройте дополнительные настройки. Отметьте флажком опцию «Разделить все входные гнезда в качестве независимых входных устройств» и кликните на «ОК» для применения изменений.
Если используете старую версию диспетчера, перейдите в настройки разъема и отметьте флажком поле, связанное с отключением определения гнезд на передней панели.
После перезагрузки системы подключите наушники и посмотрите, видит ли их компьютер.
Включение многопоточного режима
Иногда проблему можно решить путем включения многопоточного режима в настройках диспетчера Realtek HD. Этот способ применим для версий, в которых присутствует эта функция.
Откройте Панель управления командой control из окна командного интерпретатора Win + R.
Перейдите в раздел Оборудования и звук — Диспетчер Realtek HD. Затем в правом верхнем углу щелкните на дополнительные настройки и отметьте флажком опцию многопоточного режима.
После перезапуска компьютера, Windows должен увидеть наушники.
Обновление драйверов до последней версии
Если компьютер по-прежнему не видит наушники, попробуйте обновить драйверы до последней версии. Они могут быть повреждены после неудачной установки обновления Windows или неправильно работать после перехода на Windows 10.
Откройте Диспетчер устройств командой devmgmt.msc , запущенной из диалогового окна Win + R.
Разверните вкладку «Звуковые, игровые и видеоустройства». Если гарнитура присутствует в списке, кликните правой кнопкой мыши и выберите «Обновить».
Выберите автоматический поиск и посмотрите, доступна ли новая версия.
Если удалось обновить драйвера, перезагрузите ПК и проверьте, появится ли звук в наушниках.
При отсутствии в списке гарнитуры, проверьте наличие оборудования, отмеченного желтым восклицательным знаком, в первую очередь, на вкладке Другие устройства. Если видите в списке неизвестное устройство, дважды щелкните на нем и перейдите на вкладку Сведения.
В раскрывающемся меню выберите пункт «ИД оборудования», затем скопируйте значение и вставьте в поисковую строку в интернете.
Таким образом, узнаете точную информацию об оборудовании, которое нужно установить. После установки перезагрузите компьютер. Подсоедините наушники и проверьте, видит ли их Windows.
Источник
Если ноутбук не видит наушники в windows 10, на то должна быть проблема. Некорректная работа наушников (работает только микрофон или только звук), система не находит наушники в windows 10 — для каждого варианта есть своё решение. Расскажем подробнее в нашей статье.
Разделим наушники на 3 наиболее популярные группы:
- 3.5 мм или minijack
- USB
- Bluetooth
Разные типы имеет разное решение проблемы и решаются они не всегда разными, но иногда похожими способами. Начнём решением проблемы, почему виндовс 10 не видит наушники и колонки на ноутбуке, с самого простого — траблшутера, встроенная утилита windows для решения типовых проблем.
Способ №1 Устранение неполадок
Если у Вас возникли проблемы со звуком или устройствами записи и воспроизведения звука, то первым делом попробуйте траблшутер. Запустить его можно 2мя способами:
- Нажмите ПКМ по иконке звука в трее и выберите “Устранение неполадок со звуком”;
- Долгий способ. Откройте Параметры Windows и пройдите в настройки “Обновление и безопасность”. Откройте вкладку Устранение неполадок и запустите траблшутер “Воспроизведение звука”.
Если после этого windows 10 всё еще не определяет наушники, то переходим к более действенному варианту — обновление драйверов.
Способ №2 Обновление драйвера звука
Если система не видит наушники на windows 10, то стоит проверить драйвер — корректно ли он работает или нет.
Для начала перейдите в Диспетчер устройств, для этого в окне “Выполнить” введите команду devmgmt.msc и нажмите ОК.
Хорошим показателем будет отсутствие “Неопознанных устройств”, а также ошибок на аудио устройствах. Наушники должны отображаться, как на скриншоте.
Попробуйте выполнить следующие действия:
- Нажмите ПКМ и нажмите обновить драйвер — этот способ поможет, если не определяются наушники в параметрах windows 10, но видны в Диспетчере задач;
- Попробуйте удалить устройство и выполнить поиск обновлений — вариант переустановки драйвера поможет с проблемными драйверами.
Данный способ может помочь, если наушникам действительно требуются дополнительные драйвера, в иных случаях справится и стандартный драйвер.
Но в диспетчере могут отображаться только динамики, тогда почему компьютер не видит наушники windows 10. Проблема может заключаться в драйвере звука, который определяет устройства ввода (микрофоны) и вывода (колонки, динамики, гарнитуры и т.д.). Давайте попробуем пошагово выполнить обновление драйвера, только не автоматически, а вручную:
- Иногда, поиск обновлений драйверов через Центр обновлений может не находить свежие версии ПО. А в то же время свежие версии доступны на официальном сайте производителя.
На данный момент основными производителями звуковых карт и ПО к ним являются:
- Realtek (самый популярный)
- VIA Technologies
- Creative Lab
- ASUS
- И другие менее популярные компании
Для примера возьмём Realtek, как самый популярный звуковой чип на ноутбуках.
- Проверим версию установленного драйвера. Нажмите на звуковое устройство в Диспетчере задач и перейдите в Свойства;
- Откройте вкладку Драйвер и проверьте дату и версию ПО. Стоит обратить внимание на дату — если она старше 2-3 лет, то надо обновиться.
Если Вы не знаете модель звуковой карты (или модель ноутбука, например), то пройдите во вкладку “Сведения” и найдите параметр “ИД оборудования”, по нему можно выполнить поиск в Интернете. Учитывайте, что некоторые выходы могут относиться к видеокарте (Nvidia, IntelHD, AMD) — вывод звука через HDMI выход. Его лучше не трогать.
- Новые версии ПО стоит искать на официальных сайта производителей оборудования. Для ноутбуков и моноблоков — поиск по номеру модели, для ПК — по модели материнской платы.
Бывает такое, что на сайте производителя оборудования могут быть размещены устаревшие драйвера. Например, на сайте хранится архив более ранней версии, которая распространяется через Центр обновлений.
Способ №2.5 Обновление драйвера Bluetooth
Другой случай, если ноутбук не видит блютуз наушники windows 10. Ситуация похожая с прошлой. Только в этом случае, а определение оборудования отвечает чип Bluetooth. В зависимости от Вашего устройства и используемого модуля, в Диспетчере устройств модуль может отображаться в разных разделах — Bluetooth, если это отдельный модуль на плате или отдельный USB-модуль; Сетевые адаптеры — если это сдвоенный модуль на ноутбуках.
Но это не основная причина, почему ноутбук не видит bluetooth наушники windows 10. Рассмотрим настройку звуковых устройств и их подключение.
Способ №3 Настройка звука
Одна из причин, почему ноутбук не видит наушники windows 10 — ошибка настройки. Чтобы переключиться на другое устройство воспроизведение, нажмите на иконку звука, переключитесь на нужный динамик или гарнитуру.
Но, что если одно из устройств просто отключено. Чтобы узнать выполните следующие действия:
- Нажмите ПКМ на иконку звука и выберите пункт “Звуки”;
- Откройте вкладку “Воспроизведение” и поставьте галочку на всех двух пунктах — показывать отсоединенные и отключенные устройства;
- Если один из пунктов был выключен, то список может немного преобразиться — появятся другие устройства.
В этой ситуации довольно сложно определиться с bluetooth наушниками — они либо будут в списке отсоединенных, либо их не будет в списке. Дальше разберём случай, когда система не находит блютуз наушники в windows 10.
Способ №4 Подключение через bluetooth
Если компьютер windows 10 не видит bluetooth наушники, то нужно помочь ему в этом. Для этого нужно:
- Откройте Параметры Windows и пройдите в Устройства;
- Во вкладке “Bluetooth и другие устройства” проверьте есть ли нужное оборудование;
- Если его нет, то нажмите на кнопку добавления нового устройства;
- Выберите поиск через Bluetooth.
Если поиск не дал результатов, то попробуйте поиск через панель управления, иногда он может обнаружить больше оборудования.
- На вкладке “Bluetooth” в конце страницы нажмите на “Устройства и принтеры”;
- В этой окне будут отображены подключенное оборудование. Нажмите на кнопку “Добавление устройства”;
- Попробуйте добавить наушники, если они появятся в новом окне.
Но если после всех выполненных действий, всё ещё не отображаются наушники windows 10, попробуйте другие быстрые действия.
Дополнительно
Краткие советы, которые могут помочь, если комп не видит наушники виндовс 10.
- В ситуации с ПК, может быть, что передняя панель не видит наушники windows 10. Убедитесь, что к материнской плате подключены кабели от передней панели, как на изображении. Также, в настройках BIOS некоторых материнских карт, есть возможность включения/отключения разъемов передней панели.
- Также, может влиять некорректная настройка разъемов в приложении Realtek, а именно логическое объединение входных разъемов. Их лучше разделить.
- Если пк не видит usb наушники виндовс 10, то нужно попробовать обновить драйвер USB-контроллера. Именно он будет отвечать за корректное обнаружение USB-устройств.
Сюда же относится проблема, когда ноутбук не видит беспроводные наушники windows 10.
Мы надеемся, что наша статья помогла в решении Вашей проблемы, почему ноут не видит наушники на windows 10. Если у Вас возникли проблемы или вопросы, можете их задать в комментариях
Отличного Вам дня!
При подключении наушников к компьютеру с Windows 10 они по какой-то причине не отображаются в устройствах воспроизведения. Весь аудио контент воспроизводится через динамики, а наушники компьютер даже не регистрирует.
Проблема довольно распространенная во всех версиях Windows, и в основном легко разрешима. Для начала убедитесь, что они в рабочем состоянии путем подключения к другому устройству.
Содержание
- 1 Причины отсутствия наушников в устройствах воспроизведения
- 2 Активация по умолчанию
- 3 Удаление звукового диспетчера Realtek HD Audio
- 4 Изменение настроек микрофона
- 5 Обновление драйвера звука
- 6 Устранение неполадок со звуком
Причины отсутствия наушников в устройствах воспроизведения
Windows 10 не видит наушники по нескольким причинам, либо они неисправны или попросту деактивированы.
Наушники отключены по умолчанию. Нужно перейдите в настройки и проверить, отображаются ли они в отключенных устройствах.
Неполадки Realtek HD Audio. Виновником может оказаться этот звуковой диспетчер. Устранить проблему можно путем его удаления.
Устаревшие драйверы. Они являются причиной многих проблем. Если наушники не отображаются, то следует их обновить.
Активация по умолчанию
Вполне возможно, что Windows автоматически отключил выход аудио для наушников, поскольку часто считает их ненужными и не устанавливает по умолчанию.
Кликните правой кнопкой мыши на значок громкости, расположенный в области уведомлений и откройте «Устройства воспроизведения». Также войти в эти настройки можно через «Панель управления», установив просмотр на крупные значки и кликнув по разделу «Звук».
Щелкните правой кнопкой в центре окна и установите флажки напротив двух параметров: показать отключенные / отсоединенные устройства. После этого наушники должны отобразится в окне.
Дважды кликните на появившиеся наушники и нажмите кнопку «По умолчанию». Эта настройка переключит на них звук, как только будут подключены.
Удаление звукового диспетчера Realtek HD Audio
Если наушники не отображаются в звуковых устройствах, попробуйте удалить диспетчер Realtek HD Audio. Несмотря на то, что программа очень удобна в использовании, иногда вызывает проблемы. Если после удаления звук начал воспроизводится, попробуйте установить диспетчер снова и проверить их работоспособность.
Наберите в поисковой строке Windows «Панель управления» и перейдите по найденному результату.
Переключите режим просмотра на «Категории» и выберите раздел «Программы».
Найдите программу Realtek HD Audio Driver и после нажатия на ней правой кнопкой мыши выберите «Удалить». Следуйте инструкции по ее деинсталляции.
После завершения процесса перезагрузите компьютер и проверьте, отображаются ли наушники в устройствах воспроизведения. В случае удачного исхода, попробуйте переустановить программу заново.
Изменение настроек микрофона
После установки микрофона или веб-камеры (со встроенным микрофоном) могут возникнуть проблемы с выбором этого оборудования по умолчанию. Путем изменения некоторых настроек микрофона, можно восстановить звук в наушниках.
Кликните правой кнопкой на значок громкости в области уведомлений и перейдите в «Устройства воспроизведения» или откройте это окно через Панель управления (режим просмотра: крупные/мелкие значки) – Звук.
Затем кликните правой кнопкой мыши посередине окна и разрешите отображение отключенных и отсоединенных устройств, поставив против них флажки.
Правым кликом мыши на вновь появившейся записи «Стерео микшер» отобразите контекстное меню и выберите «Включить».
Нажмите на «Свойства» и перейдите на вкладку «Прослушать».
Установите флажок против «Прослушивать с данного устройства». Затем в раскрывающем меню «Воспроизводить…» выберите второй вариант «Динамики (Realtek High Definition Audio)» и нажмите на ОК для сохранения изменений. Проверьте, появился ли звук.
Обновление драйвера звука
Если ни один из указанных методов не работает, попробуйте удалить текущий драйвер и заменить его новым.
Откройте строку системного поиска, наберите «Диспетчер устройств» и щелкните на найденный результат.
Разверните «Звуковые, игровые и видеоконтроллеры». Правым кликом мыши на звуковом оборудовании откройте контекстное меню и перейдите в «Обновить драйверы». Выберите вариант автоматического поиска обновленных драйверов.
Устранение неполадок со звуком
Можно попробовать решить проблемы с воспроизведением аудио с помощью средства устранения неполадок. Для этого выполните следующие действия.
Нажмите комбинацию Win + I для входа в Параметры или нажмите значок шестеренки в меню Пуск. Откройте раздел «Обновление и безопасность».
Перейдите на вкладку Устранения неполадок, разверните «Воспроизведение звука» и запустите средство устранения неполадок.
Следуйте инструкциям на экране до завершения процесса.
Ноутбук не видит проводные наушники (не работают)
Разберёмся, почему ноутбук не видит проводные наушники. Проблема чаще решается программно, настройкой драйверов или системы, обновлением или установкой драйверов.
Если ноутбук не видит наушники на уровне разъемов и звуковой карты, то это решается сложнее, но возникают такие проблемы реже чем программные.
⭐ Лучшие наушники для ноутбука (2023):
Почему наушники не подключаются к ноутбуку – решение, видео
❔ 1. Почему ноутбук не видит наушники — Windows 10 или 7
Аудиоустройства, свойства, драйвер.
Если ноутбук не видит наушники (проводные) на Windows 10 или другой версии, то нужно проверять драйвера аудио-карты и разъёмы. Проверяем последовательно:
- Идем в Пуск –> Панель управления –> Система и безопасность –> Диспетчер устройств. Либо просто во внутреннем поиске (около кнопки «win» на Windows 10) набираем «диспетчер устройств».
- Выбираем «Аудиовходы и аудиовыходы» и нужное устройство в них.
- Если есть восклицательный знак, обновляем драйверы в диспетчере устройств (как на скриншоте) или вручную.
- Если восклицательного знака нет, настраиваем звук в утилите Realtek, а после в системе Windows.
- Если не помогло, проверяем работоспособность разъёмов.
Кстати, в первую очередь если ноутбук не видит гарнитуру, проверьте её на другом источнике (от компьютера или телефона, например). Возможно, это не ноутбук не видит наушники (Windows 7 или 10 без разницы 😉 ), а сами наушники неисправны.
🔉 2. Обновление драйверов звука
Контекстное меню — обновить драйвер
Если наушники не подключаются к ноутбуку — стоит проверить работоспособность звука в системе. А именно, работоспособность драйверов.
Идем в Пуск –> Панель управления –> Система и безопасность –> Диспетчер устройств.
Для начала можно попробовать обновить драйвер стандартными методами Windows. Правой кнопкой на нужном устройстве – обновить драйвер. Не стоит забывать, что Windows 10 самостоятельно «подтягивает» и устанавливает все основные драйверы.
Если проводные наушники не подключаются к ноутбуку после проверкиобновления драйверов, можно попробовать сделать небольшую настройку в системе. Но сначала лучше пробежаться по следующим шагам.
⭐ Лучшие наушники для ноутбука до 100$ (2023):
👉 2.1 Если не получилось — обновляемся вручную
В подавляющем большинстве ноутбуков установлен звуковой чип Realtek, поэтому есть 2 основных способа обновить аудио-драйверы, ведь именно они часто является основной причиной, почему не работают наушники на ноутбуке:
1. Скачать с официального сайта Realtek. Скачиваем и устанавливаем, после чего перезагружаем ноутбук. Всё стандартно.
2. Установить программу для автоматического поиска нужных драйверов. Например IObit Driver Booster. Это приложение может обновить и драйверы для Bluetooth модуля. Соответственно, запускаем приложение, выбираем нужные (аудио и Bluetoooth, если есть необходимость) драйверы и запускаем процесс.
Будьте осторожны, так как IObit Driver и подробные программы могут автоматически установить много ненужных программ. Внимательно следить за галочками.
🛠️ 3. Настройка звука в утилите Realtek
Итак, вы проверили и обновили все драйверы, но гарнитура на ноутбуке так и не работает. Пришло время пробежаться по настройкам в программе от Realtek. Возможно проблема не в том, что не работает разъём для наушников на ноутбуке, а просто он неверно настроен. После установки ПО от Realtek в трее около часов появляется соответствующая иконка. Возможно, нужно будет развернуть список.
3.1 Если наушники подключились но воспроизводят звук под именем «Динамики»
Как проверить:
- Заходите в Realtek Audio Console, проверяете динамики и там у вас будет воспроизводится левый и правый наушник.
- Переключаем на наушники.
⚙️ 4. Настройка звука в системе Windows
Если ноутбук не распознаёт наушники после проверки драйвера и настройки утилиты Realtek, возможно, просто выбрано другое устройство по умолчанию, а автоматическое переключение на новое не произошло.
С Windows такое бывает 🙂
- В Windows 7 проходим по пути: «Пуск» — «Панель управления» — «Оборудование и звук» — «Звук».
- В Windows 10 можно открыть в трее на значке громкости контекстное меню (правой кнопкой мыши), «Открыть параметры звука», справа – «Панель управления звуком».
- После чего меняем устройство по умолчанию на наушники.
🔇 4.1 Если не помогло — меняем уровень громкости в микшере
И тем не менее ноутбук не выводит звук на наушники? Возможно звук на компьютере выставлен очень тихо или вообще выключен. Нужно найти значок громкости в правом нижнем углу, открыть регулятор громкости и переместить все ползунки вправо или вверх. Особенно обратите внимания на «Общая» и «Звук».
На удивление часто случается так, что не идёт звук в наушники на ноутбуке именно из-за того, что громкость выкручена в ноль – отключена. 😉
🪓 5. Проблема в ноутбуке на уровне железа — разъемы, соединения, звуковая карта
Не включаются наушники на ноутбуке – не повод разбивать ноутбук о песок 😀
Если ноутбук не воспроизводит звук через наушники даже после всех программных ухищрений, возможно проблема на уровне контактов, плат и разъемов. Проверьте, а в собственных динамиках звук есть? Может быть дело не в том, что ноутбук не реагирует на наушники, а в физических проблемах со звуковой картой иили разъёмами.
Не занимайтесь самостоятельным ремонтом, если у вас нет опыта. Тут как с самолечением, можно все усугубить на столько, что придётся заплатить в сервисном центре в 10 раз больше. Лучше сразу обратиться к специалисту, которых полным полно. 😉
Есть несколько вариантов технических неисправностей, при которых ноутбук не определяет наушники:
- Сломанный аудио-разъем ноутбука. Решается заменой и пайкой контактов. Подробнее о починке входа – здесь. Но лучше не ковыряться и сразу нести в сервисный центр. Сэкономите время и нервы.
- Неработающая или перегоревшая звуковая карта (что случается крайне редко) сразу даст о себе знать. Не будет работать звук и все разъемы. Это можно было увидеть на этапе проверки в Диспетчере устройств.
- Сломался штекер наушников. Проверяем на телефоне или другом устройстве. Решение: пайка или замена штекера. Лучше отнести в сервисный, стоить это будет недорого.
- Сломались сами наушники. Тут вариантов может быть множество: от порванного провода, до сгоревших динамиков. Проверяем на другом устройстве. Решения по починке наушников – здесь.
Содержание
- Как подключить наушники AirPods к компьютеру/ноутбуку (на Windows)
- Пошаговое подключение AirPods
- Если наушники AirPods не подключаются
- Если не удается подключить наушники к iPhone, iPad или iPod touch
- Если не удается подключить наушники к компьютеру Mac
- Что вам понадобится
- Можно ли подключить AirPods к компьютеру или ноутбуку с Windows 7 и 10: подключение, настройка и решение проблем
- Windows 10
- Windows 7
- Подключение Airpods к компьютеру с Windows
- Как подключить Airpods к Windows 10
- Как подключить Airpods к Windows 8
- Как подключить Airpods к Windows 7
- Если возникли неполадки
- Как исправить AirPods, когда они не подключаются к ПК с Windows 10
- Как отключить Bluetooth на iPhone
- Как отключить Bluetooth на телефоне Android
- Используйте средство устранения неполадок оборудования Windows 10
Как подключить наушники AirPods к компьютеру/ноутбуку (на Windows)

Иногда мне задают вопросы относительно наушников AirPods, можно ли их подключить к ПК (ноутбуку), и если да — то, как это сделать.
Сразу скажу, что сделать это можно, но это несколько сложнее, чем это происходит на iPhone (не на много 👌). Я ранее несколько раз подключал «свои» AirPods к ноутбуку на Windows 10 (когда основные наушники приказали долго жить. ).
В общем-то, ниже в статье приведу все пошаговые действия этого «процесса» (👀) в качестве наглядного пособия. Думаю, разобраться куда нажать и что ввести — не составит труда.
Пошаговое подключение AirPods
ШАГ 1
Первое действие, которое порекомендую — перепроверить, есть ли у вас Bluetooth-адаптер на вашем компьютере (у многих его нет, но они пытаются подключить беспроводные устройства. ).
Самый простой способ сделать это — воспользоваться 👉 диспетчером устройств. В нем нужно найти вкладку «Bluetooth» и раскрыть ее. 👇
Вообще, стоит отметить, что:
Если у вас ПК — чаще всего вам потребуется подключить Bluetooth-адаптер к USB-порту устройства (прим.: на классическом ПК очень редко есть встроенный Bluetooth). Если адаптера нет — то купить его по «бросовой» цене можно на AliExpress.
Если у вас ноутбук — то в большинстве современных устройств уже есть встроенный модуль (а значит что-то докупать скорее всего не придется).
ШАГ 2
И так, после того как адаптер подключен — войдите в параметры Windows, нажав сочетание кнопок Win+i. Далее перейти во вкладку «Устройства/Bluetooth и другие устройства» и включите Bluetooth.
Windows 10 — устройства
Пропал значок Bluetooth на ноутбуке: как его добавить в трей рядом с часами [инструкция]
ШАГ 3
Далее переведите наушники в режим сопряжения. Для этого поместите AirPods в футляр, и удерживайте кнопку на корпусе, пока не начнет моргать белый светодиод-индикатор (пример показан на фото ниже).
AirPods в режиме сопряжения
ШАГ 4
Добавление нового устройства
Если с наушниками и адаптером Bluetooth всё в порядке — через мгновение вы должны увидеть найденное аудио-устройство (AirPods). Осталось его выбрать и завершить сопряжение.
Добавить устройство аудио
ШАГ 5
Ну и последний штрих: в некоторых случаях звук на AirPods ОС по умолчанию не подает, и чтобы исправить это — приходится вручную поставить «пару» галочек, чтобы наушники стали устройством воспроизведения по умолчанию.
Горит зеленая галочка на AirPods — устройство по умолчанию для воспроизведения
Иногда, ноутбук/ПК «упорно» не находит и не подключает включенные наушники. В этом случае — ознакомьтесь с заметкой ниже (возможно, причина банальна. ).
2) Почему Bluetooth не находит устройства: ноутбук не видит телефон или наушники, что делать?
На сим сегодня всё. Комментарии и дополнения по теме — всегда кстати!
Источник
Если наушники AirPods не подключаются
Если вам необходима справочная информация по подключению AirPods, узнайте, что нужно делать.
Если не удается подключить наушники к iPhone, iPad или iPod touch
Если не удается подключить наушники к компьютеру Mac
Если вы используете наушники AirPods (2-го поколения), убедитесь, что на вашем компьютере Mac установлена macOS 10.14.4 или более поздних версий. Если вы используете наушники AirPods (1-го поколения), убедитесь, что на вашем компьютере Mac установлена macOS Sierra или более поздних версий.
Повторно добавьте наушники AirPods в список устройств в настройках Bluetooth.
Проверьте наушники AirPods. Если их все равно не удается подключить, выполните сброс наушников AirPods.
* Если наушники AirPods не отображаются в настройках Bluetooth, настройте наушники AirPods с компьютером Mac.
Что вам понадобится
Если у вас AirPods (2-го поколения), вам понадобится iPhone, iPad или iPod touch с iOS 12.2 или более поздней версии; часы Apple Watch с watchOS 5.2 или более поздней версии; Apple TV с tvOS 12.2 или более поздней версии или компьютер Macс macOS 10.14.4 или более поздней версии.
Если у вас AirPods (1-го поколения), вам понадобится iPhone, iPad или iPod touch с iOS 10 или более поздней версии; часы Apple Watch с watchOS 3 или более поздней версии; Apple TV с tvOS 11 или более поздней версии или компьютер Mac с macOS Sierra или более поздней версии.
Источник
Можно ли подключить AirPods к компьютеру или ноутбуку с Windows 7 и 10: подключение, настройка и решение проблем
Всем привет! Сегодня я расскажу вам – как подключить наушники AirPods к компьютеру или ноутбуку c Windows 10 или 7 (разберу обе инструкции). Если подключение к iPhone, iPad или iMac происходит в автономном режиме, то в «окнах» все делается куда сложнее. В первую очередь нам понадобится Bluetooth модуль. На ноутбуках чаще всего он установлен и вшит сразу в материнскую плату. Но вот со стационарным компьютером не все так просто – чаще всего Bluetooth у него нет.
Поэтому скорее всего вам понадобится Bluetooth адаптер. Можете выбрать любой и установить его к себе на ПК. Далее я расскажу две инструкции: для семерки и десятки – поэтому смотрите главу под свою ОС. Советую читать все подробно, так как у вас могут возникнуть некоторые трудности, с которыми столкнулся я – о решениях я также написал в статье.
Windows 10
ПРИМЕЧАНИЕ! Индикатор на Apple гарнитуре Эйрподс может находиться внутри, спереди или сзади кейса.
Достаем наушники и слушаем музыку. В настройках Виндовс вы увидите сопряжение, которое можно как удалить, так и отключить. Если спрятать наушники в кейс, то они автоматически отключатся и звук будет идти на динамики, которые указаны в системе.
Теперь давайте настроим микрофон – ведь AirPods можно использовать как гарнитуру. В параметрах в разделе звука, в разделе устройства вывода должны стоять наушники. Вы также можете изменить тут громкость.
Для настройки микрофона в строке «Ввод» нужно также указать эти наушники. Но есть небольшой косяк – при этом звук переходит в режим «Моно» (может у меня только так). В интернете говорят, что помогает установка драйверов на звуковую карту. Только скачивать их следует с официального сайта.
Если у вас такая же проблема, то попробуйте зайти в диспетчер устройств – для этого нажимаем на «Win+R» и прописываем команду: «devmgmt.msc». В разделе звука (значок динамика) найдите свою звуковую карту, нажмите правой кнопкой и выберите «Удалить устройство». После удаления звуковуха появится в разделе «Другие устройства» – кликаем по ней правой кнопкой и выбираем «Обновить драйвер». После этого скачиваем их с серверов Microsoft.
Также драйвер можно скачать с официального сайта поддержки вашего бренда. Если у вас ПК, а Bluetooth вшит в материнку, то ищем в интернете вашу материнскую плату и скачиваем дрова оттуда.
Windows 7
Если проблема сохранится, или драйвера не обновляются с сервером Microsoft, то придется их искать на официальном сайте. Если у вас ноутбук, то вбейте его название в поисковик. После этого заходим на страницу вашего аппарата и скачиваем свежие драйвера для Bluetooth. Или вы можете просто зайти на официальный сайт производителя ноутбука, вбить точную модель в поисковую строку и скачать драйвера. Название модели можно найти на этикетке под корпусом.
После этого в «Устройствах Bluetooth» (Пуск – Устройства и Принтеры) нужно нажать правой кнопкой и «Удалить устройство». После чего подключаемся по аналогии как в самом начале. Ушки должны будут подключиться.
Звук должен появиться сразу, но если его нет, то найдите динамик в правом нижнем углу в трее нажмите по нему правой кнопкой мыши. После зайдите в «Устройства воспроизведения» – там вы увидите ваши наушники, их нужно выбрать как аппарат связи по умолчанию.
Если у вас будут какие-то проблемы со звуком, то нужно будет по аналогии обновить драйвера для звуковой карты. Это можно сделать через «Диспетчер устройств», но лучше всего скачивать их с официального сайта производителя ноутбука или материнской платы.
Источник
Подключение Airpods к компьютеру с Windows
Bluetooth-наушники синхронизируются быстро и без проблем. К смартфонам можно их подсоединить за считаные секунды. Такое происходит и с Эйр Подс. Но бывают моменты, когда нужно их законнектить к компьютеру, причём не как Earpods – через разъём 3.5mm, а по Bluetooth. Рассмотрим тонкости и подводные камни при подключении Airpods к Windows 10 и другим версиям.
Как подключить Airpods к Windows 10
Если вы думаете, что подключить Airpods к Windows 10 – сложно, то стоит расслабиться, ведь на самом деле, потребуется лишь наличие Bluetooth-модуля. В случае когда требуется синхронизация с ПК, может потребоваться дополнительный Bluetooth адаптер. А вот присоединить пару беспроводных Airpods к ноутбуку можно без проблем, как правило Bluetooth модуль там встроен.
Самый лёгкий способ синхронизации именно с ноутбуками на Виндовс 10. Подключение Airpods выполняется по следующему алгоритму:
Внимание! У некоторых юзеров могут возникать проблемы с микрофоном, но при этом сами наушники будут работать.
Как подключить Airpods к Windows 8
Виндовс 8 – что-то среднее между 7 и 10. Но так как эта ОС новее 7, то подключить Airpods к Windows 8 уже будет немного легче и с меньшими проблемами. Никакие драйвера не надо просматривать(в большинстве случаев), можно просто синхронизировать устройства и начинать работать.
Чтобы провести сопряжение устройства к ноутбуку на Windows через Bluetooth, нужно выполнить привычный алгоритм действий:
Так возможно получить полностью рабочий микрофон и наушники для своего компьютера/ноутбука, если всё в порядке с Bluetooth-модулем. Бывают проблемы с соединениями, но редко. Однако, как раз таки к ним и стоит перейти.
Как подключить Airpods к Windows 7
Новые наушники Apple хоть и коннектятся(подключаются) к ПК без проблем через Bluetooth, но всё равно, со старой версией ОС могут быть проблемы – если таковая не настроена. Чтобы подключить Airpods к Windows 7(семёрке) – потребуется также выполнить заданную последовательность действий, однако Эйр Подс со старой версией системы могут тяжелее синхронизироваться, чем к примеру с более новыми версиями ОС.
Для того чтобы наушники Airpods синхронизировать с ПК, необходимо выполнить следующий алгоритм без сложных для пользователя шагов:
Важно! Синхронизация может не сработать ввиду проблем с драйверами. Ввиду этого, рекомендуется заранее попробовать обновить драйвера для Bluetooth-модуля. В случае ноутбука драйвера лучше скачивать и устанавливать с сайта производителя ноутбука!
Если возникли неполадки
При попытке подсоединить Airpods к компьютеру, могут возникнуть проблемы, связанные с разными аспектами. Но в основном это тот факт, что ноутбук не видит(или компьютер) наушники. Такое случается тогда, когда Airpods 2, Airpods Pro или же простые Airpods не подключаются — имеют «слишком новый» драйвер(driver). В таком случае рекомендуется выполнить следующий алгоритм:
Так возможно исключить проблему, когда наушники плохо работают или вовсе не синхронизируются к компу. Последний также должен иметь внешний Bluetooth-модуль(подключается через USB), ведь зачастую в полноразмерных компьютерах нет встроенного в материнскую плату варианта.
Наушники можно подключить без каких-либо затруднений. А если возникли неполадки – они легко решаются, ведь в основном достаточно обновить драйвера, после чего работоспособность гарнитуры от Apple в среде от Microsoft будет восстановлена.
Источник
Как исправить AirPods, когда они не подключаются к ПК с Windows 10
У вас возникли проблемы с подключением Apple AirPods к ПК с Windows 10? Скорее всего, на вашем компьютере есть незначительный сбой Bluetooth. Также может быть конфликтующее устройство поблизости, проблема с обновлениями Windows 10 или другая причина.
Независимо от того, что вызвало проблему, вам может быть больше интересно узнать, как ее решить. К счастью, есть различные методы, которыми вы можете воспользоваться, чтобы потенциально решить проблему с AirPods и заставить их подключиться к вашему ПК.
Повторное сопряжение AirPods с вашим ПК
Если есть незначительный сбой Bluetooth, из-за которого ваши AirPods не подключаются к вашему компьютеру, попробуйте отключить AirPods от вашего ПК, а затем повторно соединить их. Это должно решить большинство проблем, связанных с подключением ваших устройств.
Вы можете разорвать пару между AirPods на ПК с Windows 10 следующим образом:
Нажмите клавишу Windows + I, чтобы открыть приложение «Настройки».
Щелкните «Устройства» в окне «Настройки».
В разделе «Устройства» щелкните «Bluetooth и другие устройства» на левой боковой панели.
Справа найдите свои AirPods и щелкните их.
Выберите вариант «Удалить устройство».
Нажмите Да в запросе, чтобы удалить AirPods с компьютера.
Теперь, когда ваши AirPods не подключены, перейдите к нашему руководству по подключению AirPods к компьютеру с Windows 10, чтобы узнать, как повторно подключить AirPods к компьютеру.
Выключите и включите Bluetooth на своем ПК
Иногда Bluetooth на вашем компьютере не работает должным образом. Это могло произойти по разным причинам, но в большинстве случаев это можно исправить, выключив и снова включив Bluetooth.
Это дает Bluetooth новый шанс начать работу, и затем вы можете подключить свои AirPods к компьютеру.
Чтобы перезапустить Bluetooth:
Откройте приложение «Настройки», одновременно нажав клавиши Windows + I.
В настройках выберите параметр «Устройства».
На экране «Устройства» на боковой панели слева выберите «Bluetooth и другие устройства».
На панели справа выключите переключатель Bluetooth.
Подождите примерно полминуты и снова включите тумблер.
Используйте один AirPod за раз
Apple разработала AirPods таким образом, чтобы вы могли использовать их независимо друг от друга. Если у вас возникли проблемы с подключением AirPods к компьютеру, используйте один AirPod для подключения и посмотрите, работает ли это.
По теме: Один AirPod не работает? Вот что делать
Вы будете следовать одному и тому же процессу подключения, независимо от того, подключаете ли вы один AirPod или оба AirPods. Просто извлеките один AirPod из футляра AirPods, подождите, пока компьютер с Windows 10 его обнаружит, и он должен подключиться.
Если это не сработает, поместите AirPod обратно в футляр и выньте другой AirPod. Посмотрите, подключается ли он к вашему ПК.
Отключите Bluetooth на других устройствах
Распространенной причиной большинства проблем с Bluetooth являются конфликтующие устройства Bluetooth в окрестностях. Если вы включили Bluetooth на других своих устройствах, таких как iPhone или телефон Android, отключите эту функцию на этих устройствах и посмотрите, подключатся ли ваши AirPods к компьютеру.
Как отключить Bluetooth на iPhone
Откройте приложение «Настройки» на iPhone.
Выключите опцию Bluetooth.
Галерея изображений (2 изображения)
Как отключить Bluetooth на телефоне Android
Потяните вниз от верхнего края экрана.
Галерея изображений (2 изображения)
Используйте средство устранения неполадок оборудования Windows 10
В Windows 10 есть множество средств устранения неполадок, которые помогут вам обнаружить и решить проблемы с различными компонентами вашего компьютера. Например, одно из этих средств устранения неполадок поможет вам исправить проблемы с оборудованием, подобные той, с которой вы столкнулись с вашими AirPods.
Рекомендуется запустить это средство устранения неполадок и позволить ему находить и устранять проблемы с аппаратными устройствами вашего компьютера.
Чтобы использовать это средство устранения неполадок:
Нажмите одновременно клавиши Windows + R, чтобы открыть команду «Выполнить».
В открывшемся окне «Оборудование и устройства» нажмите «Далее», чтобы запустить средство устранения неполадок.
Следуйте инструкциям на экране, чтобы устранить неполадки на ваших устройствах.
Отключить Swift Pair в Windows 10
Чтобы помочь вам легко и быстро подключаться к ближайшим устройствам Bluetooth, Windows 10 предлагает функцию под названием Swift Pair. К сожалению, хотя эта функция полезна для установления соединений Bluetooth, она может быть причиной того, что ваши AirPods отказываются подключаться к вашему ПК.
Чтобы исключить такую возможность, выключите Swift Pair на своем ПК, а затем посмотрите, подключаются ли ваши AirPods:
Войдите в приложение настроек Windows 10, одновременно нажав клавиши Windows + I.
Выберите «Устройства» в окне «Настройки».
На боковой панели слева выберите Bluetooth и другие устройства.
Прокрутите вниз правую панель и отключите параметр Показывать уведомления для подключения с помощью параметра Swift Pair.
Обновите прошивку AirPods
Как и другие устройства, AirPods от Apple получают обновления прошивки. Эти обновления гарантируют, что ваши AirPods останутся без ошибок и продолжат работать с оптимальным уровнем производительности.
Эти обновления прошивки AirPods не такие регулярные, как другие обновления, но вы должны установить их, чтобы избавить свои AirPods от любых проблем, в том числе когда AirPods не подключается к вашему ПК.
Мы написали руководство по обновлению ваших AirPods, поэтому ознакомьтесь с ним, чтобы узнать, как обновить версию прошивки на ваших AirPods.
Откатить обновление Windows
Обновления Windows предназначены для исправления существующих проблем и добавления новых функций на ваши ПК. Однако иногда они являются причиной проблем с компьютером. Например, если ваши AirPods не подключаются к вашему ПК после установки обновления Windows, скорее всего, это обновление является виновником.
В этом случае вы можете откатить это обновление и отменить все изменения, внесенные на ваш компьютер. Это не удаляет ваши данные с вашего ПК.
Вот как это сделать:
Откройте меню «Пуск», найдите «Панель управления» и выберите ее в результатах поиска.
В разделе «Программы» нажмите «Удалить программу».
На боковой панели слева нажмите Просмотр установленных обновлений.
Вы увидите установленные обновления справа.
Выберите самое последнее обновление в списке и нажмите «Удалить» вверху.
Решение проблем с подключением с помощью AirPods и Windows 10
Если у вас когда-либо возникнут трудности с подключением AirPods к ПК с Windows 10, следуйте методам, описанным выше, и вы сможете решить проблему. Иногда, особенно с проблемами Bluetooth, все, что нужно, — это менять параметр здесь и там, чтобы решить проблему.
Источник
Check the playback devices settings and the sound drivers first.
by Milan Stanojevic
Milan has been enthusiastic about technology ever since his childhood days, and this led him to take interest in all PC-related technologies. He’s a PC enthusiast and he… read more
Updated on October 27, 2022
Reviewed by
Vlad Turiceanu
Passionate about technology, Windows, and everything that has a power button, he spent most of his time developing new skills and learning more about the tech world. Coming… read more
- Sometimes, Windows 10 won’t recognize the headphones no matter what you do.
- Of course, you need to check if they are connected properly.
- But headphones might not be detected in Windows 10 because of a problematic driver.
- A simple solution is to update the audio driver by using dedicated software.
XINSTALL BY CLICKING THE DOWNLOAD FILE
This software will keep your drivers up and running, thus keeping you safe from common computer errors and hardware failure. Check all your drivers now in 3 easy steps:
- Download DriverFix (verified download file).
- Click Start Scan to find all problematic drivers.
- Click Update Drivers to get new versions and avoid system malfunctionings.
- DriverFix has been downloaded by 0 readers this month.
Have you ever connected your headphones ready to tune to your favorite jam, or privately watch a movie, just to see that nothing happens? Sometimes, headphones are not detected in Windows 10, so they simply won’t work.
It’s easy to get frustrated if Windows 10 won’t recognize the headphones. However, there are various solutions to resolving the issue and getting you back on track.
But first, let’s make sure you’re up to date with what you’re up against.
Here are some frequent issues that our readers reported in connection with headphones not being detected in Windows 10 and more.
Why don’t my headphones work when I plug in my computer?
- All Windows versions are likely to be impacted – Headphones not detected in Windows 11, 7, and 8 (Fortunately, you can fix Windows 11 headphones not working with some of these solutions.)
- Specific editions are most likely to be affected by this issue – Headphones not detected in Windows 10 Enterprise, Pro, and more
- Realtek not detecting headphones (Headphones not detected in Windows 10 with Realtek, this usually happens as a result of previous Realtek HD Audio Driver issues).
- All laptop brands can be affected (Dell, Asus, Lenovo, or HP laptops not recognizing headphones in Windows 10 are common. Even Alienware laptops struggle to recognize headphones on occasion.)
- Bluetooth headphones not detected Windows 10 (If this is also your case, you won’t be able to connect the Bluetooth headphones to your PC or laptop).
- Windows not detecting headphones plugged in (Sometimes your system might show that no speakers or headphones are plugged in, even if that is not true).
- Headphone jack not working Windows 10 (This issue is likely to emerge if your audio jack is not working at all).
- Earphones not detected in Windows 10
There can be many possible culprits behind this. From outdated or broken drivers to an improper configuration for your speakers or faulty USB ports, everything can be responsible for Windows not detecting headphones.
📌 Why are my headphones connected but no sound Windows 10?
Here’s another interesting scenario. Sometimes, headphones are detected, but there is no sound on Windows.
While connectivity errors (impacting Bluetooth, for instance) are common, the problem is most likely software-related.
- Why don’t my headphones work when I plug in my computer?
- How do I fix headphones if not recognized in Windows 10?
- 1. Update audio/sound driver
- 2. Disable front panel jack detection
- 3. Change the default sound format
- 4. Set the headphone as a default playback device to fix
- 📌 How do I get Windows 10 to recognize my headphones?
How do I fix headphones if not recognized in Windows 10?
1. Update audio/sound driver
1.1. Update your audio/sound drivers manually
1. Type control in Windows search and click on Control Panel from the results.
2. Click on Sound.
3. Go to the Playback tab.
4. Select your headphones and click on Properties.
5. Go to Controller Information, then click on the Properties button.
6. Click on Change Settings (this may require administrator permission).
7. Go to Driver tab.
8. Select Update Driver.
Some PC issues are hard to tackle, especially when it comes to corrupted repositories or missing Windows files. If you are having troubles fixing an error, your system may be partially broken.
We recommend installing Restoro, a tool that will scan your machine and identify what the fault is.
Click here to download and start repairing.
9. Choose to automatically download the update and wait for the process to finish.
10. Once the process is complete, plug in your headphones to check whether they work.
Given the fact that the most likely culprit for your headphones not working on your Windows 10 device is a faulty driver, you should first update your audio driver.
1.2. Update audio/sound driver using a utility tool
Downloading drivers manually is a process that carries the risk of getting the wrong driver installed, which may lead to serious malfunctions.
The safer and easier way to update drivers on a Windows computer is by using an automatic tool such as the one recommended below.
This tool can get the job done in just a few seconds and clicks because it will repair and update your drivers automatically.
Some of the most common Windows errors and bugs are a result of old or incompatible drivers. The lack of an up-to-date system can lead to lag, system errors or even BSoDs.
To avoid these types of problems, you can use an automatic tool that will find, download, and install the right driver version on your Windows PC in just a couple of clicks, and we strongly recommend DriverFix. Here’s how to do it:
- Download and install DriverFix.
- Launch the application.
- Wait for DriverFix to detect all your faulty drivers.
- The software will now show you all the drivers that have issues, and you just need to select the ones you’d liked fixed.
- Wait for DriverFix to download and install the newest drivers.
- Restart your PC for the changes to take effect.

DriverFix
Drivers will no longer create any problems if you download and use this powerful software today.
Disclaimer: this program needs to be upgraded from the free version in order to perform some specific actions.
2. Disable front panel jack detection
- Press the Windows key + R to start the Run application.
- Type Control Panel then press enter to open it
- Select Sound.
- Find Realtek HD Audio Manager then click on it
- Go to Connector settings.
- Click Disable front panel jack detection to check the box.
This is one of the simplest ways to resolve the Windows 10 won’t recognize headphones issue.
If you have the Realtek software installed on your computer or laptop, follow the steps above to disable the headphone jack detection.
Try on your headphones again to see whether this solution works for you. Don’t worry, we have more nifty hacks for you to try if the audio jack is not working at all.
If disabling the front panel jack detection doesn’t fix the Windows 10 won’t recognize headphones issue, try the next solution.
3. Change the default sound format
- Open Control Panel and click on Sound.
- Under Playback, double click on Default Playback device
- Switch to the Advanced tab.
- Change the default sound format from the drop-down menu.
Another reason why your headphones may not be recognized by Windows 10 is the sound format. If this is not set correctly, then you may have the same problem over and over.
Try plugging in your headphones again to check if this solution fixes the Windows 10 won’t recognize headphones issue.
- Realtek Network Adapter not found after Windows 10/11 upgrade
- Full Fix: USB Headset Issues on Windows 10/11, 7
- How to fix headphones not working in Windows 11
- Realtek HD Audio Manager is missing
- No sound from headphones in Windows 10/11? Try these fixes
4. Set the headphone as a default playback device to fix
- Open Control Panel and click on Sound.
- Under Playback, right-click and select Show Disabled devices.
- From the list of headphones, right-click on your headphone device name.
- Select Enable.
- Click Set as Default.
- Click Apply and OK.
If changing the default sound format doesn’t work for you, try setting your headphone as the default playback device using the steps above.
📌 How do I get Windows 10 to recognize my headphones?
If Windows 10 headphones are not detected, here’s a concentrated check-up list for you to hang on to:
- Check the sound playback devices and make sure you enable the headphones in your playback devices
- Update your audio drivers (Sometimes, Windows 10 updates can remove sound drivers, but you can retrieve them.)
- Unpair and pair Bluetooth audio devices
- Scan for signs of corruption (Use the SFC tool to repair any corrupted sys files in Windows 10.)
Once you follow all these steps, plug in your headphones again and check if they’re working. If the problem persists, here’s what to do if the PC says that no headphones are plugged in.
We hope that these solutions helped you to fix the headphones not detected in Windows 10 error.
If you’ve come across other solutions to fix this problem, you can list the troubleshooting steps in the comments below.
Newsletter
Check the playback devices settings and the sound drivers first.
by Milan Stanojevic
Milan has been enthusiastic about technology ever since his childhood days, and this led him to take interest in all PC-related technologies. He’s a PC enthusiast and he… read more
Updated on October 27, 2022
Reviewed by
Vlad Turiceanu
Passionate about technology, Windows, and everything that has a power button, he spent most of his time developing new skills and learning more about the tech world. Coming… read more
- Sometimes, Windows 10 won’t recognize the headphones no matter what you do.
- Of course, you need to check if they are connected properly.
- But headphones might not be detected in Windows 10 because of a problematic driver.
- A simple solution is to update the audio driver by using dedicated software.
XINSTALL BY CLICKING THE DOWNLOAD FILE
This software will keep your drivers up and running, thus keeping you safe from common computer errors and hardware failure. Check all your drivers now in 3 easy steps:
- Download DriverFix (verified download file).
- Click Start Scan to find all problematic drivers.
- Click Update Drivers to get new versions and avoid system malfunctionings.
- DriverFix has been downloaded by 0 readers this month.
Have you ever connected your headphones ready to tune to your favorite jam, or privately watch a movie, just to see that nothing happens? Sometimes, headphones are not detected in Windows 10, so they simply won’t work.
It’s easy to get frustrated if Windows 10 won’t recognize the headphones. However, there are various solutions to resolving the issue and getting you back on track.
But first, let’s make sure you’re up to date with what you’re up against.
Here are some frequent issues that our readers reported in connection with headphones not being detected in Windows 10 and more.
Why don’t my headphones work when I plug in my computer?
- All Windows versions are likely to be impacted – Headphones not detected in Windows 11, 7, and 8 (Fortunately, you can fix Windows 11 headphones not working with some of these solutions.)
- Specific editions are most likely to be affected by this issue – Headphones not detected in Windows 10 Enterprise, Pro, and more
- Realtek not detecting headphones (Headphones not detected in Windows 10 with Realtek, this usually happens as a result of previous Realtek HD Audio Driver issues).
- All laptop brands can be affected (Dell, Asus, Lenovo, or HP laptops not recognizing headphones in Windows 10 are common. Even Alienware laptops struggle to recognize headphones on occasion.)
- Bluetooth headphones not detected Windows 10 (If this is also your case, you won’t be able to connect the Bluetooth headphones to your PC or laptop).
- Windows not detecting headphones plugged in (Sometimes your system might show that no speakers or headphones are plugged in, even if that is not true).
- Headphone jack not working Windows 10 (This issue is likely to emerge if your audio jack is not working at all).
- Earphones not detected in Windows 10
There can be many possible culprits behind this. From outdated or broken drivers to an improper configuration for your speakers or faulty USB ports, everything can be responsible for Windows not detecting headphones.
📌 Why are my headphones connected but no sound Windows 10?
Here’s another interesting scenario. Sometimes, headphones are detected, but there is no sound on Windows.
While connectivity errors (impacting Bluetooth, for instance) are common, the problem is most likely software-related.
- Why don’t my headphones work when I plug in my computer?
- How do I fix headphones if not recognized in Windows 10?
- 1. Update audio/sound driver
- 2. Disable front panel jack detection
- 3. Change the default sound format
- 4. Set the headphone as a default playback device to fix
- 📌 How do I get Windows 10 to recognize my headphones?
How do I fix headphones if not recognized in Windows 10?
1. Update audio/sound driver
1.1. Update your audio/sound drivers manually
1. Type control in Windows search and click on Control Panel from the results.
2. Click on Sound.
3. Go to the Playback tab.
4. Select your headphones and click on Properties.
5. Go to Controller Information, then click on the Properties button.
6. Click on Change Settings (this may require administrator permission).
7. Go to Driver tab.
8. Select Update Driver.
Some PC issues are hard to tackle, especially when it comes to corrupted repositories or missing Windows files. If you are having troubles fixing an error, your system may be partially broken.
We recommend installing Restoro, a tool that will scan your machine and identify what the fault is.
Click here to download and start repairing.
9. Choose to automatically download the update and wait for the process to finish.
10. Once the process is complete, plug in your headphones to check whether they work.
Given the fact that the most likely culprit for your headphones not working on your Windows 10 device is a faulty driver, you should first update your audio driver.
1.2. Update audio/sound driver using a utility tool
Downloading drivers manually is a process that carries the risk of getting the wrong driver installed, which may lead to serious malfunctions.
The safer and easier way to update drivers on a Windows computer is by using an automatic tool such as the one recommended below.
This tool can get the job done in just a few seconds and clicks because it will repair and update your drivers automatically.
Some of the most common Windows errors and bugs are a result of old or incompatible drivers. The lack of an up-to-date system can lead to lag, system errors or even BSoDs.
To avoid these types of problems, you can use an automatic tool that will find, download, and install the right driver version on your Windows PC in just a couple of clicks, and we strongly recommend DriverFix. Here’s how to do it:
- Download and install DriverFix.
- Launch the application.
- Wait for DriverFix to detect all your faulty drivers.
- The software will now show you all the drivers that have issues, and you just need to select the ones you’d liked fixed.
- Wait for DriverFix to download and install the newest drivers.
- Restart your PC for the changes to take effect.

DriverFix
Drivers will no longer create any problems if you download and use this powerful software today.
Disclaimer: this program needs to be upgraded from the free version in order to perform some specific actions.
2. Disable front panel jack detection
- Press the Windows key + R to start the Run application.
- Type Control Panel then press enter to open it
- Select Sound.
- Find Realtek HD Audio Manager then click on it
- Go to Connector settings.
- Click Disable front panel jack detection to check the box.
This is one of the simplest ways to resolve the Windows 10 won’t recognize headphones issue.
If you have the Realtek software installed on your computer or laptop, follow the steps above to disable the headphone jack detection.
Try on your headphones again to see whether this solution works for you. Don’t worry, we have more nifty hacks for you to try if the audio jack is not working at all.
If disabling the front panel jack detection doesn’t fix the Windows 10 won’t recognize headphones issue, try the next solution.
3. Change the default sound format
- Open Control Panel and click on Sound.
- Under Playback, double click on Default Playback device
- Switch to the Advanced tab.
- Change the default sound format from the drop-down menu.
Another reason why your headphones may not be recognized by Windows 10 is the sound format. If this is not set correctly, then you may have the same problem over and over.
Try plugging in your headphones again to check if this solution fixes the Windows 10 won’t recognize headphones issue.
- Realtek Network Adapter not found after Windows 10/11 upgrade
- Full Fix: USB Headset Issues on Windows 10/11, 7
- How to fix headphones not working in Windows 11
- Realtek HD Audio Manager is missing
- No sound from headphones in Windows 10/11? Try these fixes
4. Set the headphone as a default playback device to fix
- Open Control Panel and click on Sound.
- Under Playback, right-click and select Show Disabled devices.
- From the list of headphones, right-click on your headphone device name.
- Select Enable.
- Click Set as Default.
- Click Apply and OK.
If changing the default sound format doesn’t work for you, try setting your headphone as the default playback device using the steps above.
📌 How do I get Windows 10 to recognize my headphones?
If Windows 10 headphones are not detected, here’s a concentrated check-up list for you to hang on to:
- Check the sound playback devices and make sure you enable the headphones in your playback devices
- Update your audio drivers (Sometimes, Windows 10 updates can remove sound drivers, but you can retrieve them.)
- Unpair and pair Bluetooth audio devices
- Scan for signs of corruption (Use the SFC tool to repair any corrupted sys files in Windows 10.)
Once you follow all these steps, plug in your headphones again and check if they’re working. If the problem persists, here’s what to do if the PC says that no headphones are plugged in.
We hope that these solutions helped you to fix the headphones not detected in Windows 10 error.
If you’ve come across other solutions to fix this problem, you can list the troubleshooting steps in the comments below.
Newsletter
Всем привет! При подключении наушников и гарнитур к компьютерам и ноутбукам с Windows 10 редко возникают проблемы. В 99% случаев операционная система автоматически подбирает драйвера и переключается на новую аудиотехнику. Но порой аксессуары не воспроизводят звук, отключаются через каждые 5-10 минут или страдают от шумов и потрескиваний. Как результат – пора разобраться в том, почему не работают наушники на компьютере Windows 10 и как исправить ситуацию.
Содержание
- Причины
- Настройка наушников в Windows 10 и средство исправления неполадок
- Опции и инструменты
- Диагностика и поиск неполадок
- Загрузка драйверов и обновлений
- Поиск недостающих файлов через «Диспетчер устройств»
- Загрузка обновлений сторонними средствами
- Использование официального софта от производителя
- Задать вопрос автору статьи
Причины
- Невнимательность. Категория переполнена банальностями, связанными с недостаточно серьезным подходом к делу. Часто при подключении мешают перепутанные разъемы на материнской плате (3,5 мм провод вставляется в интерфейс из-под микрофона, а не наушников) или не до конца защелкнутые переходники и удлинители. Порой мешаются гарнитуры со специальными пультами управления, где регулируется громкость звука (из-за выкрученного в «ноль» ползунка не услышать и музыку) и выбирается рабочий режим. Подобные мелочи желательно проверить дважды, иначе дело дойдет до переустановки Windows и обращения в техническую поддержку.
- Физические повреждения. Перетертые провода, расшатанные разъемы компьютера, продавленные амбушюры наушников и пережатые шнуры: причин, почему компьютер не видит наушники Windows 10 – масса. И лишь своевременный визуальный осмотр, и диагностические процедуры способны спасти ситуацию. И, если уж распознать поломку получилось сразу, то дальше лучше довериться профессионалам – попытки лично взяться за изоленту и отвертку могут ухудшить ситуацию.
- Драйвера и настройки. Последний список причин сосредоточен преимущественно вокруг позабытых драйверов, несовместимого ПО или неправильно выбранных настроек в операционной системе.
Если после правильного подключения аксессуара к компьютеру звук не появился, то от поиска причин возникающих проблем, пора переходить к активным действиям:
Опции и инструменты
Если кликнуть по иконке, изображающей рупор, в трее Виндовс 10, вызвать контекстное меню и выбрать пункт «Открыть параметры звука», то на экране появится интерфейс, полностью посвященный наушникам и устройствам ввода и вывода.
Часто неполадки начинаются отсюда – из-за неправильно выбранных настроек. Важно заранее разобраться и с источником звука (список раскрывается сверху – среди предлагаемых вариантов нужны не динамики или монитор, а подключенные наушники или гарнитура), и с дополнительными опциями.
Как вариант – в «Свойствах» предусмотрен «Пространственный звук», регулировка баланса, а в каталоге с дополнительными надстройками – еще и эффекты.
И, если в категории вывод появилось правильное устройство, баланс настроен, но звук так и не проигрывается, стоит обратиться к пункту «Восстановить настройки по умолчанию». Порой сброс помогает сэкономить кучу времени и вернуться к отправной точке, когда неполадки еще не возникли.
Диагностика и поиск неполадок
Чуть ниже раздела с выбором источника для вывода звука располагается кнопка «Устранение неполадок». Оттуда в Windows 10 запускается служба «Воспроизведение звука», старательно диагностирующая оборудование на предмет ошибок, как аппаратных, так и программных.
Процедура занимает от 5 до 15 минут – в зависимости от количества подключенного оборудования. И, если сразу обнаружить неполадки невозможно, придется добавить конкретики: служба попросит указать с чем, конкретно возникают проблемы.
Наушники и гарнитура не появились в списке? Возможно, опасения по поводу физических повреждения подтвердились. Или же – разъемы перепутаны, а драйвера забыты.
Загрузка драйверов и обновлений
Если при воспроизведении музыки не работают наушники на компьютере Windows 10, нет звука или появляются странные посторонние шумы, то проблема часто скрывается в незагруженных или неправильно установленных драйверах. О том как решить проблему – подробности ниже:
Поиск недостающих файлов через «Диспетчер устройств»
Наушники и гарнитуры попадают в раздел «Звуковые, игровые и видеоустройства», где отображаются в виде списка, с которым легко взаимодействовать.
Найденные аксессуары обновляются, отключаются и «забываются» системой, а еще – предлагают обновление конфигурации, если остальные действия не привели к нужному результату.
Часто «проблемная» техника отображается в системе с ошибкой (иконка восклицательного знака), а потому придется искать драйвера. С поставленной задачей частично Windows справляется автоматически, но порой не обойтись без посещения официального сайта производителя. Причем, речь необязательно о наушниках. Порой нужны обновления для материнских плат ПК или компонентов ноутбука.
Загрузка обновлений сторонними средствами
Если автоматический поиск не принес результатов, а с официального сайта производителя пропали файлы обновлений для конкретной модели аксессуаров, то спасать ситуацию придется уже специальным сервисам, вроде «Driver Booster».
За считанные секунды помощник отыщет недостающие драйвера, восстановит техническую работоспособность интерфейсов и разъемов и даже подскажет, с каким оборудованием возникают проблемы и на какой стадии. Процедура поиска не займет и 5 минут, а вот результаты станут заметны сразу.
Использование официального софта от производителя
В редких случаях проблемы с наушниками (в том числе и беспроводными) возникают в ситуациях, когда аудиотехника подключается к ПК напрямую, в обход специального программного обеспечения.
Те же Razer и SteelSeries предлагают обращаться к фирменным инструментам для настройки звука, загрузки обновлений и проверки производительности. И, если уж после долгих экспериментов наушники так и не заработали, то почему бы не рискнуть лишний раз и не загрузить «Razer Synapse» или «SteelSeries Engine»? Минута на поиски, а в результате – чистый и объемный звук без ручного перебора неработающих параметров и вопроса: почему ноутбук не видит наушники Windows 10.
Зачастую бывает необходимо посмотреть фильм, послушать музыку на ПК или провести конференцию в Skype. Однако может возникнуть серьезная проблема: компьютер не видит наушники на Windows 10 или 8. Это распространенная проблема для всех типов наушников, когда пользователи жалуются, что ничего не слышат, даже если динамик работает нормально.
Эти и многие другие вопросы постоянно интересуют пользователей. И на них я ниже дам ответы:
- Что делать, если ноутбук или компьютер не видит наушники Windows 10, 8, 7?
- Почему компьютер не видит воткнутые наушники?
- Что делать, если компьютер не видит наушники с микрофоном?
- Почему ПК или ноутбук не видит Bluetooth наушники?
Читайте также: Рейтинг TWS наушников
К счастью, есть несколько способов узнать, как починить наушники, если их не видит компьютер Windows 10 или ноутбук.
Компьютер не видит наушники: что делать?
Ниже я привел несколько способов, которые помогли устранить проблему обнаружения наушников на ноутбуке и ПК. Скорее всего, вам не нужно будет испытывать каждый вариант. Достаточно просто идти по порядку до тех пор, пока не получится обнаружить гарнитуру.
- Проверьте подключение наушников
- Обновите звуковой драйвер
- Удалите и переустановите звуковой драйвер
- При использовании Realtek HD Audio Manager, отключите обнаружение
Решение 1: Проверьте подключение наушников
Если наушники отключены на ноутбуке или ПК, логично, что вы не сможете их использовать. Проверить корректность работы очень просто:
- Убедитесь, что гарнитура корректно подключена.
- Выберите «Звук», нажав правую кнопку мыши на значок громкости.
- Выберите вкладку «Воспроизведение».
- Если девайс не отображаются в списке устройств, нажмите правой кнопкой мыши на пустое поле — напротив «Показать отключенные устройства» должна стоять галочка. После этого наушники должны появиться в списке и стать видимыми.
- На появившееся устройство нажмите правой кнопкой мыши и кликните по «Выключить».
- Если хотите сделать ваши наушники аудио устройством по умолчанию, нажмите кнопку «Установить по умолчанию».
- На этом все, нажмите ОК и проверьте видит ли компьютер наушники.
Читайте также: Лучшие наушники для компьютера
Решение 2: Обновите звуковой драйвер
Зачастую звуковые драйверы старой версии могут стать причиной того, что ноутбук или компьютер не видит наушники. Именно поэтому крайне важно быть уверенным, что на ПК установлено самое свежее обновление.
Как обновить звуковой драйвер вручную?
Зайдите на сайт производителя и найдите последнюю версию драйвера для ваших наушников. Однако важно выбрать именно тот драйвер, который совместим с моделью Bluetooth гарнитуры и Windows 10, 8, 7.
Как обновить звуковой драйвер автоматически?
Автоматическое обновление также возможно с помощью специального сервиса Driver Easy. Благодаря программе, вам не обязательно знать тип и номер устройства, переживать, что скачали неправильный драйвер и по-прежнему ноутбук не видит наушники.
Читайте также: Как подключить наушники к ПК
Что делать, если компьютер не видит наушники?
- Скачайте и установите Driver Easy.
- Откройте Driver Easy и кликните «Сканировать». Программа проанализирует ПК и выявит неисправности с драйверами.
- Затем выберете «Обновить» напротив обнаруженных устройств, чтобы автоматически скачать новую версию драйвера. Установка происходит также самостоятельно.
- Выполните перезагрузку и удостоверьтесь, что ваш компьютер или ноутбук может обнаружить наушники.
Решение 3: Удалите и переустановите звуковой драйвер
Если неисправность вызвана проблемами с обновлением аудиодрайвера, вам нужно удалить аудиодрайвер через диспетчер устройств. После этого перезагрузить ноутбук, и ПО Windows выполнит переустановку звукового драйвера для вашего устройства.
Почему ноутбук не видит наушники?
- Нажмите одновременно Windows и R. Появится окно «Выполнить».
- Введите команду devmgmt.msc и нажмите Enter. Эта команда вызывает «Диспетчер устройств».
- Выберите «Звуковые, видео и игровые контроллеры».
- Нажмите правой кнопкой мыши и выберите «Удалить устройство».
- Подтвердите удаление.
- Далее перезагрузите ноутбук, а Windows 10 самостоятельно установит аудиодрайвер.
После всех вышеперечисленных действий проверьте, находит ли ноутбук наушники.
Читайте также: Как подключить наушники к Mac
Решение 4: При использовании Realtek HD Audio Manager, отключите обнаружение
Если в Realtek HD Audio Manager включено определение разъема на передней панели, ноутбук может не обнаружить наушники. Для отключения обнаружения разъемов на передней панели в Realtek HD Audio Manager, выполните следующие действия:
- Щелкните правой кнопкой мыши значок Realtek HD Audio Manager на панели задач и выберите Sound Manager.
- Нажмите на маленькую папку в правом верхнем углу.
- Установите галочку «Отключить обнаружение разъема на передней панели» и нажмите ОК.
- Проверьте, может ли ваш компьютер теперь обнаружить наушники.
Читайте также: Как подключить наушники к PS4
Я очень надеюсь, что мои советы помогли решить проблему Windows 10, когда компьютер не видит наушники. Если вы знаете другие варианты решения неисправности, пишите в комментариях как пошагово решить вопрос обнаружения гарнитуры на ноутбуке.
Summary
Article Name
Почему компьютер не видит наушники? 4 способа: что делать, если ноутбук не находит наушники — FAQ от Earphones-Review🎧
Description
Компьютер не видит наушники?🎧 В статье описаны 4 способа решения проблемы и ответы на вопрос «Почему компьютер не видит наушники?». Также в статье я пошагово рассказал, что делать, если ноутбук не находит наушники. FAQ от Earphones-Review — помощь и советы! ✔Характеристики ✔Рейтинги ✔Обзоры ✔Советы
Author
Publisher Name
earphones-review.ru
Publisher Logo