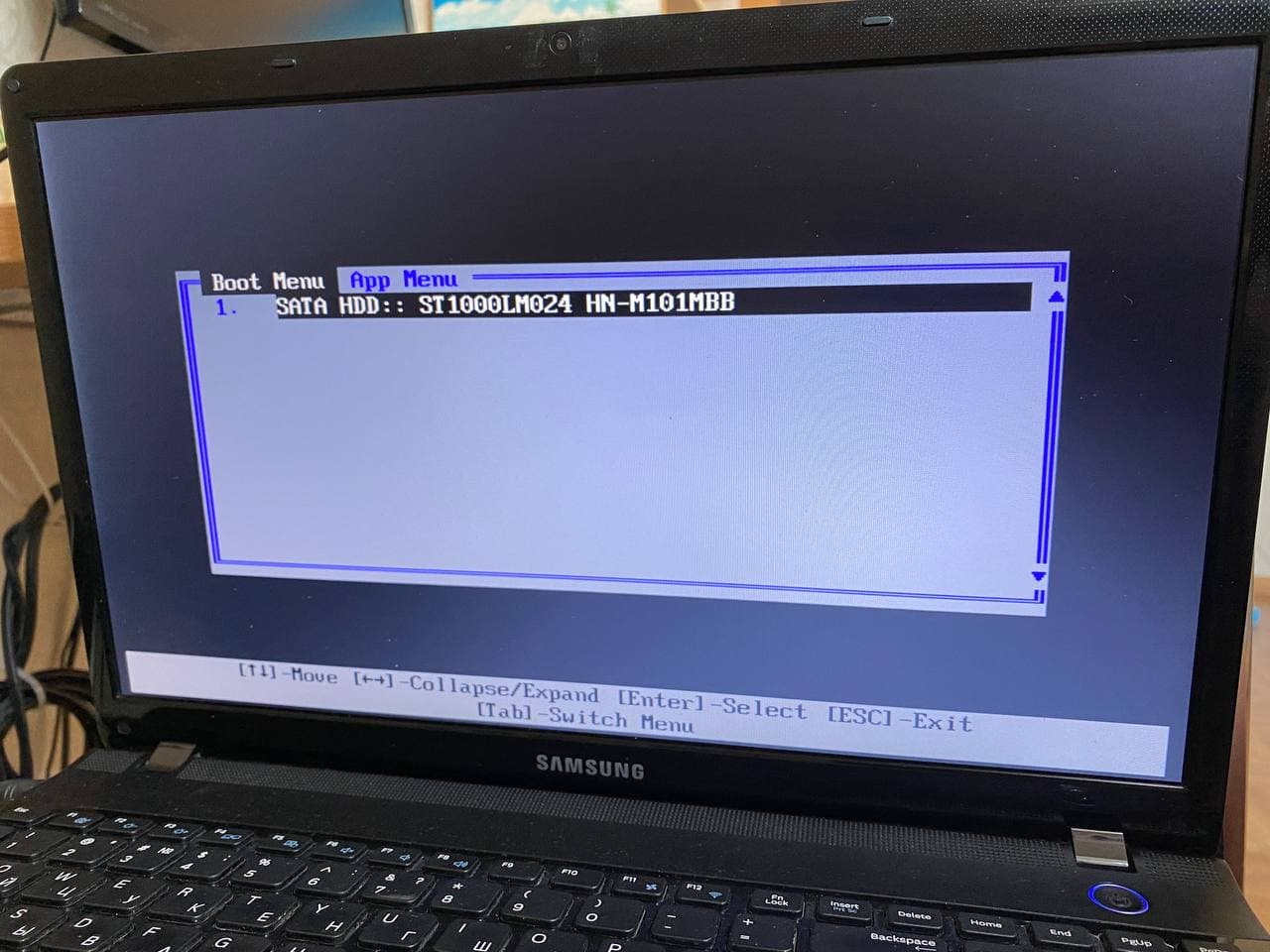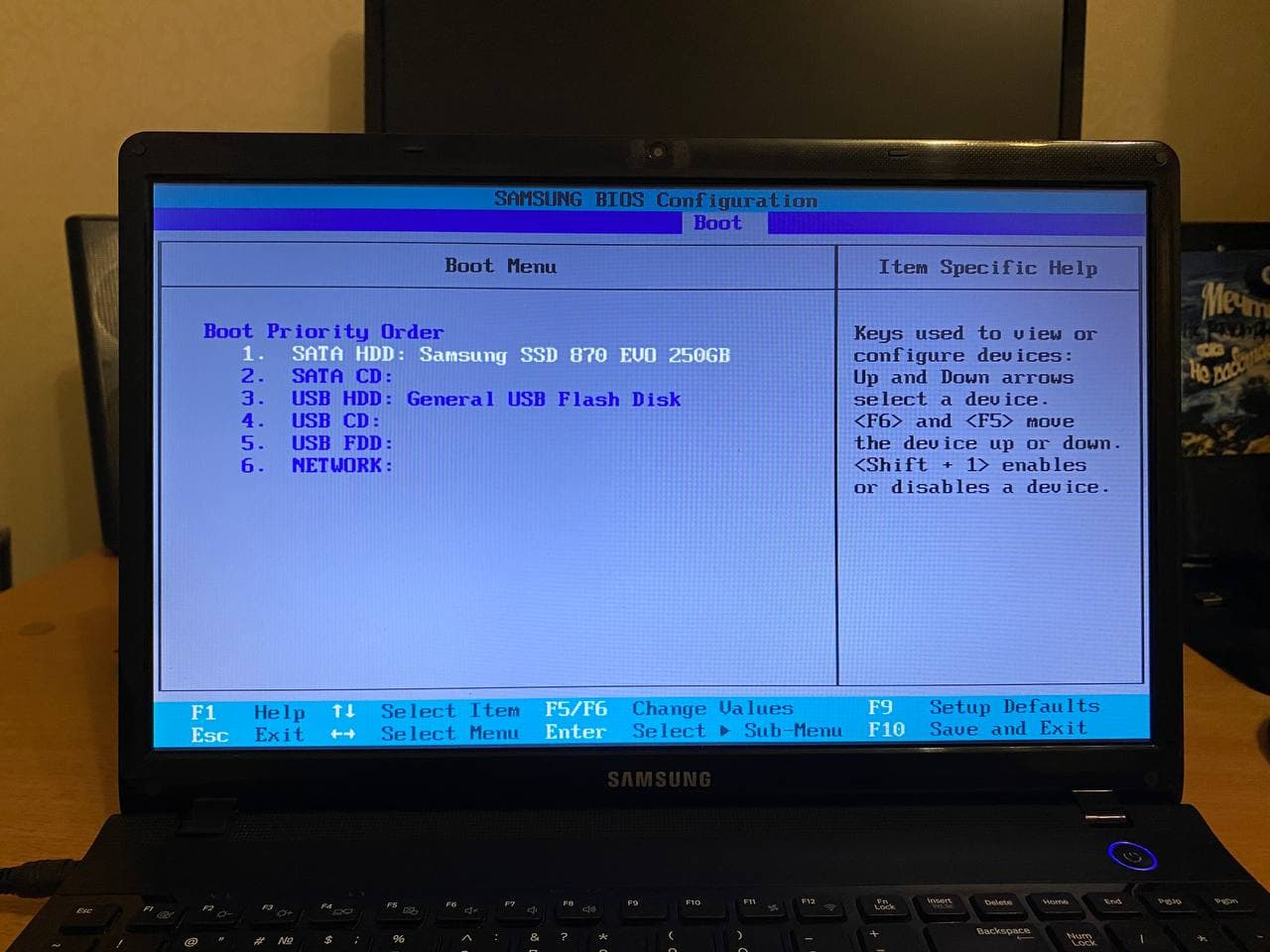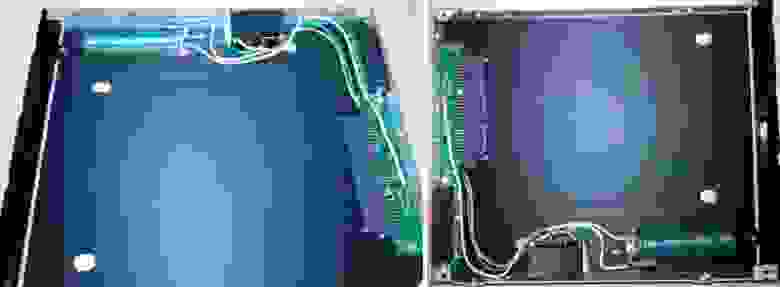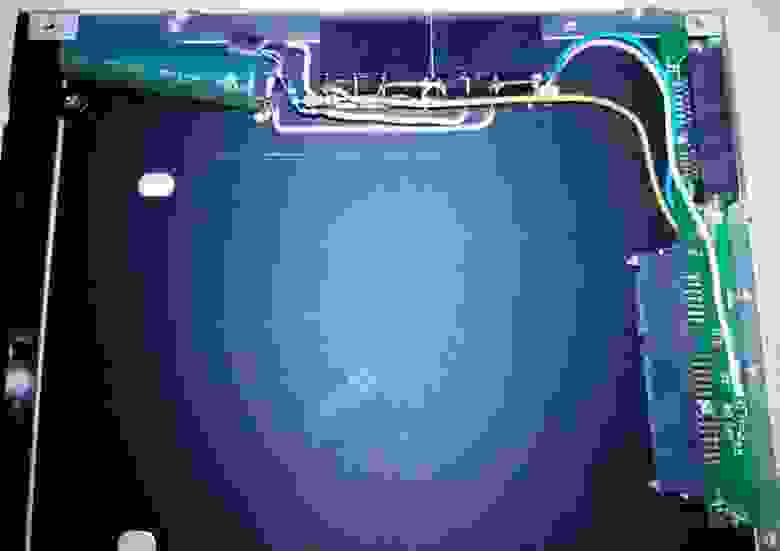-
-
September 5 2015, 15:00
- Компьютеры
- IT
- Лытдыбр
- Cancel
Практически с момента выхода новой операционной системы от Microsoft Windows 10, я установил себе на компьютер это чудо. Но столкнулся с такой проблемой: новинка от Microsoft наотрез отказывалась видеть 2-й жесткий диск, который на моём ноутбуке был установлен вместо приказавшего долго жить DVD-дисковода. Решения аналогичной проблемы для Windows 8 для Windows 10 оказались неприемлемыми. Некоторое время я ждал fix’а от Microsoft (как это было для Windows 8), но время шло, а fix’а всё не было. И тогда я решил действовать.
Для начала, скачал последнюю версию драйвера для чипсетов AMD,15.7.1, установил её — результат нулевой. И тогда я подумал: ведь набор системной логики моего ноутбука AMD M880G далеко не первой свежести, более того, он уже снят с поддержки, а, значит, и драйвера на него надо ставить тоже не первой свежести. Нашел в Сети драйвера постарше, AMD_12-10_vista_win7_win8_32-64_sb, скачал, установил их — и, о чудо, 2-й жесткий диск стал виден:
Обращаю внимание: если драйвера от разработчика системной логики установлены корректно, то, применительно к моему случаю, контроллер жестких дисков/DVD-дисководов должен именоваться в разделе «Контроллеры IDE ATA/ATAPI» диспетчера устройств Windows «AMD SATA Controller», а не «Стандартный контроллер…». Ну и, соответственно, жесткий диск (или DVD-дисковод) должен быть в положенном для него разделе диспетчера устройств Windows, а никак не в «Других устройствах».
Аналогичным способом можно решить проблему неработоспособности оборудования под Windows 10 и для других устройств не первой свежести.
Содержание
- 1 Как «включить» второй жесткий диск или SSD в Windows
- 2 Видео инструкция
- 3 Делаем второй диск видимым с помощью командной строки
- 4 Что делать, если Windows 10 не видит жёсткий диск
- 5 Диагностика HDD
- 6 Работа с программным обеспечением
- 7 Используем командную строку для обеспечения видимости второго диска

В случае же если второй жесткий диск не показывается в БИОС, а произошло это после каких-либо действий внутри компьютера или просто после установки второго жесткого диска, то рекомендую в первую очередь проверить, а правильно ли все подключено: Как подключить жесткий диск к компьютеру или ноутбуку.
Как «включить» второй жесткий диск или SSD в Windows
Все, что нам потребуется для исправления проблемы с диском, который не виден — встроенная утилита «Управление дисками», которая присутствует в Windows 7, 8.1 и Windows 10.
Для ее запуска нажмите клавиши Windows + R на клавиатуре (где Windows — клавиша с соответствующей эмблемой), а в появившемся окне «Выполнить» наберите diskmgmt.msc после чего нажмите Enter.
После короткой инициализации откроется окно управления дисками. В нем вам следует обратить внимание на следующие вещи в нижней части окна: есть ли там диски, в информации о которых присутствуют следующие сведения.
- «Нет данных. Не проинициализирован» (в случае, если у вас не виден физический HDD или SSD).
- Имеются ли на жестком диске области, в которых написано «Не распределена» (в случае если у вас не виден раздел на одном физическом диске).
- Если нет ни того ни другого, а вместо этого вы видите раздел RAW (на физическом диске или логический раздел), а также раздел NTFS или FAT32, который при этом не отображается в проводнике и не имеет буквы диска — просто кликните по нему правой кнопкой мыши по такому разделу и выберите либо «Форматировать» (для RAW), либо «Назначить букву диску» (для уже отформатированного раздела). Если на диске были данные, то см. Как восстановить диск RAW.
В первом случае, кликните правой кнопкой мыши по названию диска и выберите пункт меню «Инициализировать диск». В окне, которое появится вслед за этим необходимо выбрать структуру разделов — GPT (GUID) или MBR (в Windows 7 такой выбор может не появиться).
Я рекомендую использовать MBR для Windows 7 и GPT для Windows 8.1 и Windows 10 (при условии, что они установлены на современном компьютере). Если не уверены, выбирайте MBR.
По завершении инициализации диска, вы получите область «Не распределена» на нем — т.е. второй из двух описанных выше случаев.
Следующий шаг для первого случая и единственный для второго — кликнуть правой кнопкой мыши по нераспределенной области, выбрать пункт меню «Создать простой том».
После этого останется лишь следовать указаниям мастера создания томов: назначить букву, выбрать файловую систему (если сомневаетесь, то NTFS) и размер.
Что касается размера — по умолчанию новый диск или раздел будут занимать все свободное место. Если вам требуется создать несколько разделов на одном диске, укажите размер вручную (меньше имеющегося свободного пространства), после чего проделайте те же действия с оставшимся не распределенным местом.
По завершении всех этих действий, второй диск появится в проводнике Windows и будет пригоден для использования.
Видео инструкция
Ниже — небольшое видео руководство, где все шаги, позволяющие добавить в систему второй диск (включить его в проводнике), описанные выше показаны наглядно и с некоторыми дополнительными пояснениями.
Делаем второй диск видимым с помощью командной строки
Внимание: следующий способ исправить ситуацию с отсутствующим вторым диском с помощью командной строки дается лишь в информационных целях. Если вам не помогли вышеописанные способы, а вы при этом не понимаете сути приведенных ниже команд, лучше их не использовать.
Также отмечу, что указанные действия без изменений применимы для базовых (не динамических или RAID дисков) без расширенных разделов.
Запустите командную строку от имени администратора, после чего введите по порядку следующие команды:
- diskpart
- list disk
Запомните номер диска, который не виден, либо номер того диска (далее — N), раздел на котором не отображается в проводнике. Введите команду select disk N и нажмите Enter.
В первом случае, когда не виден второй физический диск, используйте следующие команды (внимание: данные будут удалены. Если диск перестал отображаться, но на нем были данные, не делайте описанного, возможно, достаточно просто назначить букву диска или воспользоваться программами для восстановления потерянных разделов):
- clean (очищает диск. Данные будут потеряны.)
- create partition primary (здесь можно также задать параметр size=S, задав размер раздела в мегабайтах, если требуется сделать несколько разделов).
- format fs=ntfs quick
- assign letter=D (назначаем букву D).
- exit
Во втором случае (имеется нераспределенная область на одном жестком диске, не видная в проводнике) используем все те же команды, за исключением clean (очистка диска), в результате операция по созданию раздела будет произведена именно на нераспределенном месте выбранного физического диска.
Примечание: в способах с помощью командной строки я описал лишь два базовых, наиболее вероятных варианта, однако возможны и другие, так что проделывайте описанное только в том случае, если понимаете и уверены в своих действиях, а также позаботились о сохранности данных. Более подробно о работе с разделами с помощью Diskpart можно прочесть на официальной странице Microsoft Создание раздела или логического диска.
Многие компьютеры и ноутбуки позволяют подключить к себе дополнительные жёсткие диски. Правда, пользователи могут столкнуться с тем, что недавно добавленное устройство не отображается в системе. Такая проблема действительно имеет место быть. В этой статье мы поговорим о том, как её можно исправить с помощью встроенных инструментов Windows 10. Некоторые из рассмотренных способов исправления, однако, будут актуальны и для более ранних операционных систем семейства.
Содержание
Перед тем, как рассматривать способы решения проблем отображения диска в системе, нужно убедиться, что устройство без физических повреждений и само по себе исправно. Проведите внешний осмотр как самого диска, так и интерфейсов, с помощью которых происходит подключение к компьютеру. Дополнительно рекомендуется проверить на предмет повреждений сами разъёмы в компьютере/ноутбуке.
Если в ходе осмотра были обнаружены какие-либо повреждения на самом диске и/или оборудовании, поставляемом вместе с ним, вы вправе требовать бесплатного ремонта или возврата денег. Правда, при условии, что на покупку действует гарантия.
Если же осмотр не дал каких-либо результатов, то попробуйте подключить диск к компьютеру. Операционная система его может и не видеть, но в BIOS он должен нормально отображаться. По возможности, попробуйте подключить его к нескольким устройствам.
Ниже мы пройдёмся по вариантам, с помощью которых можно исправить неправильное определение жёсткого диска операционной системой.
Вариант 1: утилита «Управление дисками»
В этом случае вам потребуется выполнить инициализацию накопителя и его форматирование с назначение буквы. Это необходимо, чтобы Windows смогла его увидеть. Информация, которая находится на носителе, после этой процедуры будет полностью удалена, а восстановить её будет очень сложно. Имейте это ввиду!
Приступаем к инициализации диска в Windows 10:
- Для начала нужно вызывать саму утилиту «Управление дисками». Существует несколько способов это сделать. Мы, в качестве примера, выполним это через строку «Выполнить», что открывается комбинацией клавиш Win+R.
- Сюда пропишите команду: diskmgmt.msc и нажмите клавишу Enter или кнопку «Ок» для применения команды.
Если диск отображался ранее в BIOS, то должен быть отображён и в этой утилите. Обычно, он обозначается чёрным цветом, которое означает нераспределённое дисковое пространство. Также у диска будет приписка «Не проинициализированный». Найдите его. Скорее всего он будет отображён под распределёнными дисками.</li>Нажмите правой кнопкой мыши по этому диску, чтобы вызывать контекстное меню с вариантами действий. Из них выберите «Инициализировать диск». Однако у диска может быть приписка «Не распределён». В таком случае переходите к 7 шагу данной инструкции.</li>
Откроется окошко инициализации дисков. Здесь выберите ваш диск. Скорее всего он будет только один в соответствующем окне, но всё равно не забудьте установить напротив него галочку.</li>Ниже обратите внимание на стиль разделов, которые предлагает выбрать утилита. Если HDD/SDD будет использоваться для других ОС, выставляйте маркер на MBR. Если же использование будет только на «десятке», то ставьте GPT. Жмите на кнопку «Ок» для применения.</li>
Теперь диск будет показан как «Не распределён». Кликните по нему правой кнопкой мыши и выберите из контекстного меню «Создать простой том».</li>Будет запущен мастер создания простых томов. Для начала нужно назначить букву для диска, установив маркер напротив соответствующего пункта. Буква, которую вы устанавливаете для диска, не должна повторяться с другими. То есть, если у вас есть диск D, C, Z, то не нужно устанавливать такую же букву у нового устройства, дабы избежать проблем в будущем.</li>Теперь нажмите «Далее» для перехода к следующему этапу.</li>
Укажите формат диска, в который тот будет форматирован. Для Windows рекомендуется использовать формат NTFS. Также нужно указать размер. Его можно установить на максимально доступный. Если же диск будет разбиваться на несколько локальных разделов, то не нужно указывать максимально доступный объём.</li>Запустите процесс форматирования и ожидайте его завершения. Процесс может длиться до нескольких часов. Всё зависит от характеристик самого диска и вашего компьютера. После завершения процесса перезагрузите компьютер.</li></ol>
Таким образом вы можете инициализировать любой диск. Он подходит для большинства пользователей, так как только что купленный SSD/HDD может быть неправильно отформатирован для Windows. Однако есть и другие причины, по которым диск неправильно отображается в «десятке» или не отображается вообще.
Вариант 2: Форматирование через «Командную строку»
С помощью «Командной строки» тоже можно выполнить форматирование и инициализацию дисков. Правда, здесь нужно иметь некоторый опыт обращения с компьютером и «Командной строкой». В противном случае вы рискуете получить дополнительные проблемы.
Читайте также:Как отформатировать жесткий диск через BIOS (Биос)Замена MBR на GPT: устанавливаем Windows (Виндовс) 10 без ошибокЧто делать, если компьютер не видит жесткий дискПочему компьютер не видит SSD-диск: причины и решение
Если же вы уверены в своих навыках, то действуйте по представленной ниже инструкции:
- Вызовите «Командную строку» любым удобным для вас способом. Например, это можно сделать через поисковую строку по системе (открывается комбинацией клавиш Win+S).
- Туда пропишите наименование искомого объекта. По первому результату из выдачи нажмите правой кнопкой мыши и выберите из контекстного меню «Запуск от имени администратора».
В строку введите команду diskpart и нажмите Enter для её ввода и выполнения.</li>Затем нужно получить отображение всех дисков – основных и локальных, подключённых к системе. Это делается с помощью команды list disk</li>Среди подключённых накопителей найдите тот, который система отказывается отображать. Его можно обнаружить по характеристикам. Его и нужно будет выбрать с помощью команды select disk 1. Вместо «1» нужно написать номер диска, отображённый в «Командной строке».</li>Очищаем диск от файлов и другой информации, которая может на нём находится. За это отвечает команда clean.</li>Из этого создайте новый раздел. Команда: create partition primary.</li>Выполните форматирование диска в формат NTFS. Отвечает команда: format fs=ntfs quick</li>Ожидайте выполнение процедуры. Изначально может показаться, что «Командная строка» зависла. Ждите, пока процедура не завершится, не закрывайте «Консоль»!</li>Задайте разделу имя с помощью команды assign letter=G. Вместо буквы «G» можно задать любую другую латинскую букву, правда, она не должна повторяться с буквами, которые уже установлены в системе, то есть не должно быть «C», «D», если таковая есть.</li>Теперь выйдите из утилиты Diskpart с помощью команды: Exit.</li></ol>
Вариант 3: Изменение буквы диска
Вполне возможно, что диск был успешно инициализирован верно, но имя, установленное у диска, совпадает с теми, которое уже есть у установленных дисков и локальных разделов на компьютере. Изменить букву диска можно с помощью следующих действий:
- Перейдите к утилите «Управление дисками». Как это сделать было написано выше. Вызывайте строку «Выполнить» (Win+R) вставьте команду: diskmgmt.msc и введите её.
- В интерфейсе выберите диск, с которым у вас проблемы. Нажмите по нему правой кнопкой мыши и выберите «Изменить букву диска или путь к диску…».
- Выбрав нужный диск в специальном окна, воспользуйтесь кнопкой «Изменить».
Назначьте новую букву диска, чтобы она не совпадала с другими локальными дисками в системе. Для применения нажмите «Ок».</li></ol>
Прочие рекомендации
Рассмотренные способы позволяют инициализировать диск в Windows 10. Но проблем с отображением дисков может быть несколько, которые не связаны прямо с инициализацией в Windows. Вот несколько советов, которые можно использовать для отображения диска:
- В первую очередь убедитесь, что драйвера для вашей материнской платы актуальны. Если это не так, то выполните их обновление с помощью встроенных инструментов Windows. Также вы можете использовать сторонние программы для обновления драйверов. После этого снова подключите HDD/SDD и посмотрите, отображается ли устройство в Windows;
- Если вы используете внешний жёсткий диск, то дождитесь, пока загрузится операционная система и другие приложения. После этого только подключайте диск;
- С помощью специальных утилит проведите проверку накопителя. Есть вероятность, что там есть какие-то повреждённые сектора. В большинстве случае их можно исправить с помощью этих же программ;
- Дополнительно рекомендуется провести проверку жёсткого диска антивирусным ПО. Подойдёт даже стандартный Защитник Windows 10.
Как видите, основные проблемы с отображение жёсткого диска в системе связаны с его некорректной инициализацией, которую можно исправить средствами самой Виндовс. Правда, если проблема была вызвана чем-то другим, то исправить это бывает значительно сложнее. При возникновении вопросов по теме статьи, отпишите их в комментариях ниже.
<index>

Содержание
Диагностика HDD
Если система не определяет винчестер, то надо определить причину.
Выяснить: проблема в самом жестком диске или в операционной системе.
Требуется подключить винчестер к системному блоку. При успешном определении устройства, возможна проблема в программном обеспечении, в противном случае дефект винчестера.
Работа с программным обеспечением
Если после апдейта Windows 7/8.1 до Windows 10 операционная система перестала видеть второй жесткий диск, то ниже приведены оптимальные действия для устранения проблемы. Эта инструкция поможет также и в случае, если пользователь поставил в системный блок HDD или SSD, но его видит только BIOS, а проводник операционной системы не отображает. А если его и БИОС не показывает, то требуется проанализировать правильность подключения оборудования.
«Включаем» правильно второй жесткий диск
Необходимо, нажав клавиши + R, вызвать меню «Выполнить», напечатать diskmgmt.msc. Далее нажать Enter. Запустится имеющаяся в Windows 10 утилита «Управление дисками». Внизу окна будет область, где перечислены диски, изучить о них следующую информацию:
- «Отсутствуют данные. Не проинициализирован» — так будет написано, если не отображается физический жесткий диск или SSD;
- Есть ли на диске части, где прописано «Не распределена» — это при отсутствии раздела на виртуально разделенном пространстве;
- В случае отсутствия вышеперечисленного отображается раздел RAW и разделы NTFS или FAT32, они не видны в виндовс и не присвоена буква тома. Требуется нажать на нем правой кнопкой мышки и кликнуть «Форматировать» (если RAW) или «Назначить букву».
- Нажать правой кнопкой по наименованию области и кликнуть «Инициализировать».
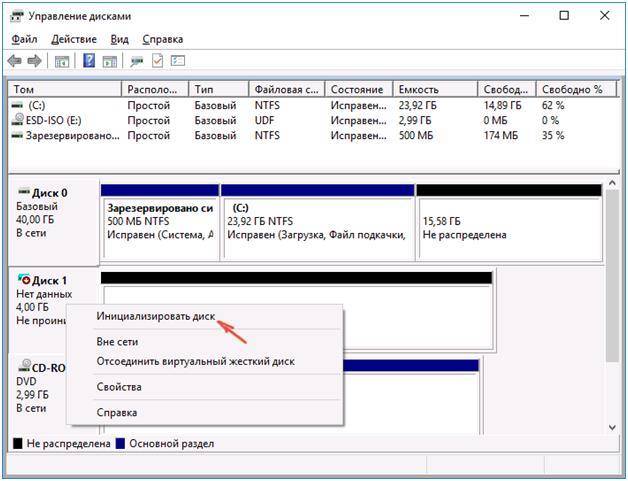
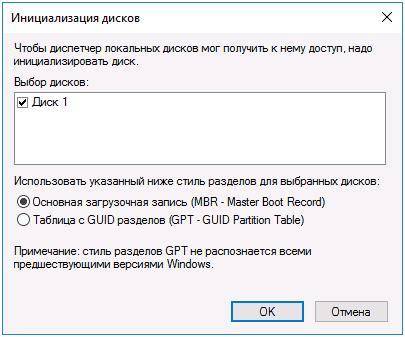
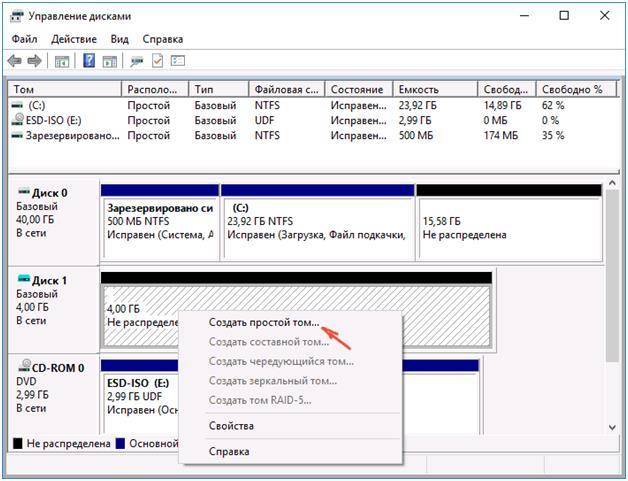

Используем командную строку для обеспечения видимости второго диска
Данный вариант приводится только для информации и им не рекомендуется пользоваться. При отсутствии у вас положительного результата после выполнения шагов приведенных выше и если вам не известна суть нижеуказанных шагов, то настоятельно не рекомендуется ими пользоваться.
Требуется вывести на экран командную строку с полномочиями администратора, далее ввести последовательно команды:
- diskpart
- list disk
Записать на лист бумаги или запомнить номер не отображаемого диска (далее — Х). Выполнить команду select disk Х нажав клавишу Enter.
Если не видно второй жесткий диск, то воспользоваться указанными далее командами. Осторожно! Файлы будут стерты! В случае необходимости сохранения файлов на не отображающемся разделе, нельзя осуществлять приведенные действия. Итак, последовательно вводим в консоли команды:
-
clean(удаляет все файлы); -
create partition primary(возможно задать size=S, величину участка в МБ, в случае требования наличия несколько разделов); format fs=ntfs quick-
assign letter=D(прописываем — D). Exit
Посредством командной строки можно сделать и более сложные операции, но рекомендуется пользоваться ей, только если имеются необходимые знания в данной области. Также перед этим следует заблаговременно сохранить нужную информацию.
Альтернативным способом к встроенным возможностям Windows является использование специальных приложений для восстановления разделов.
</index>
Похожие статьи




- https://remontka.pro/no-2nd-hdd-windows/
- https://public-pc.com/what-to-do-if-windows-10-does-not-see-the-hard-drive/
- https://windowstune.ru/win10/problems10/windows-10-ne-vidit-vtoroj-zhestkij-disk.html
Если вспомогательный жёсткий диск не показывается в проводнике, у нас есть решение проблемы в системе Windows 10.
При подключении механического жёсткого диска (HDD), твердотельного накопителя (SSD) или внешнего жёсткого диска USB к компьютеру Windows 10 обычно может автоматически обнаружить и настроить его. Однако иногда добавленный диск может не отображаться в проводнике, что может означает ряд проблем.
Например, существует физическая проблема с подключением кабеля передачи данных или питания. Если жёсткий диск не отображается в проводнике, устройство может быть отключено, неактивно или ему не присвоили буквы диска. Возможно, вы пытаетесь подключить диск, ранее установленный на другом компьютере. Возможно, раздел на USB-накопителе повреждён или вы имеете дело с новым диском, который прежде не настраивали. Это значит, что он никогда не инициализировался и не форматировался.
Какой бы ни была причина, в Windows 10 есть несколько способов решить проблему и восстановить доступ к диску с помощью диспетчера устройств, управления дисками и инструментов командной строки, таких как diskpart.
В этом руководстве по Windows 10 мы рассмотрим несколько способов устранения неполадок в работе жёсткого диска, который не отображается в проводнике.
Как исправить проблему отсутствия жёсткого диска в проводнике с помощью физического устранения неполадок
В Windows 10, если жёсткий диск (HDD) или твердотельный накопитель (SSD) не отображаются в проводнике, причин может быть много. Перед проверкой и изменением настроек системы попробуйте выполнить следующие действия по устранению неполадок.
• Убедитесь, что жёсткий диск правильно подключен к компьютеру и к блоку питания.
• Если это внешний жёсткий диск USB, отключите его и попробуйте другой порт USB. Если вы используете USB-концентратор, попробуйте подключить диск напрямую к компьютеру.
• Если это внутренний жёсткий диск, убедитесь, что кабели данных и питания правильно подключены к материнской плате и источнику питания. При проверке внутренних компонентов обязательно выключите питание и отсоедините компьютер от сети перед началом проверки.
• Подключите диск к другому компьютеру, чтобы увидеть, что проблема не в нём.
• Войдите в BIOS компьютера или в унифицированный расширяемый интерфейс микропрограмм (UEFI) и убедитесь, что устройство хранения определяется там. Поскольку прошивки материнских плат различаются в зависимости от производителя и даже модели устройства, обязательно зайдите на сайт производителя для получения инструкций.
Когда вы точно установили, что проблема не физическая, можно использовать следующие рекомендации для решения наиболее часто встречающихся проблем, из-за которых проводник не видит жёсткий диск.
Как исправить проблему с помощью диспетчера устройств
В тех редких случаях, когда хранилище не отображается в «Управлении дисками» и в проводнике, он может быть отключен. В этом случае вы можете быстро включить его с помощью диспетчера устройств.
- Откройте меню «Пуск».
- Введите в поиск «диспетчер устройств» и нажмите на верхний результат для запуска приложения.
- Разверните раздел «Дисковые устройства».
- Нажмите правой кнопкой мыши на нужный диск и выберите команду «Свойства».
- Откройте вкладку «Драйвер».
- Нажмите кнопку «Включить устройство».
- Нажмите OK.
После этого диск должен начать отображаться в системе.
Как решить проблему с помощью управления дисками
Чтобы жёсткий диск отображался в проводнике, необходимо выполнить несколько требований. Устройство должно быть активно и инициализировано. Необходимо правильно настроить разделы. Должна быть назначена буква диска или он должен быть смонтирован как папка.
Если вы столкнулись с какой-либо из этих проблем, советы ниже помогут вам найти и устранить их с помощью управления дисками.
Сделайте диск активным
Чтобы активировать диск, сделайте следующее:
- Откройте меню «Пуск».
- Введите в поиск diskmgmt.msc и нажмите на верхний результат, чтобы открыть приложение.
- Правой кнопкой мыши нажмите на диск, у которого написано «Вне сети», нажмите команду «Онлайн».
После этого, если жёсткий диск был отключен и ранее настроен, он должен появиться в проводнике. Если диск был вне сети, но никогда не настраивался, выполните следующие действия.
Инициализация диска
- Откройте меню «Пуск».
- Введите в поиск diskmgmt.msc и нажмите на верхний результат, чтобы открыть приложение.
- Правой кнопкой мыши нажмите на диск с пометкой «Неизвестный» и нажмите команду «Инициализировать диск».
- В разделе «Выбрать диски» отметьте диск, который нужно инициализировать.
- Выберите параметр GPT (таблица разделов GUID).
- Нажмите кнопку OK.
Это действие сотрёт всё на диске и подготовит его к форматированию, если хранилище никогда не было инициализировано.
Импорт постороннего диска
Если диск, к которому вы пытаетесь получить доступ, был настроен как динамический диск на другом компьютере, он будет отображаться как внешний диск на другом устройстве и вам нужно импортировать его с помощью инструмента управления дисками. Этот процесс должен предоставить вам доступ к данным, не уничтожая их, но всё же рекомендуется создать резервную копию данных, прежде чем продолжить.
Чтобы импортировать жёсткий диск с динамической конфигурацией и сделать его доступным через проводник:
- Откройте меню «Пуск».
- Введите в поиск diskmgmt.msc и нажмите на верхний результат, чтобы открыть приложение.
- Правой кнопкой мыши нажмите на диск с меткой «Динамический» и выберите опцию «Импорт постороннего диска».
- В разделе «Группы дисков» выберите пункт «Группа внешних дисков (1 из 1 дисков)».
- Нажмите кнопку OK.
- Снова нажмите кнопку ОK.
После диск будет импортирован и данные будут доступны из проводника или любого другого приложения.
Настройка буквы диска
В Windows 10, когда жёсткий диск подключен к сети, инициализирован и не отображается в системе, может быть две причины. Например, у диска нет буквы. Или он был подключен к другому компьютеру и теперь новая система пытается назначить букву диска, которая уже присвоена другому диску.
Чтобы назначить букву диска в Windows 10:
- Откройте меню «Пуск».
- Введите в поиск diskmgmt.msc и нажмите на верхний результат, чтобы открыть приложение.
- Нажмите правой кнопкой мыши раздел на жёстком диске без буквы и выберите параметр «Изменить букву диска и путь».
4.
- Нажмите кнопку «Добавить».
- Выберите команду «Назначить следующую букву драйвера».
6. В раскрывающемся
- Выберите букву диска, например Z, X или Y.
7. Нажмите кнопку
- OK.
После этого данные жёсткого диска должны быть доступны с помощью проводника.
Настройка нового раздела
Если диск подключен к сети и инициализирован, на диске может не быть отформатированного раздела. В этом случае вы можете использовать мастер управления дисками, чтобы настроить и назначить букву разделу.
Чтобы настроить и отформатировать жёсткий диск для его отображения в проводнике:
- Откройте меню «Пуск».
- Введите в поиск diskmgmt.msc и нажмите на верхний результат, чтобы открыть приложение.
- Нажмите правой кнопкой мыши на жёсткий диск без буквы и выберите опцию «Новый простой том».
Совет: обычно на «базовом» диске отображается синяя полоса, обозначающая начало и конец раздела. Кроме того, не ошибитесь с выбором хранилища, так как следующие шаги сотрут все данные жёстком диске.
- Нажмите кнопку «Далее».
- Снова нажмите кнопку «Далее», чтобы использовать всё доступное пространство для раздела. В противном случае укажите размер в параметре «Простой размер тома в Мб».
- Выберите команду «Назначить следующую букву драйвера».
- В раскрывающемся меню выберите букву диска, например Z, X или Y.
- Нажмите кнопку «Далее».
- Выберите «Форматировать этот том со следующими параметрами».
- Используйте раскрывающееся меню «Файловая система» и выберите параметр NTFS.
- Используйте раскрывающееся меню размера «Единица распределения» и выберите параметр «По умолчанию».
- В поле «Метка тома» подтвердите имя для описания диска — например, «Данные».
- Установите галочку «Выполнить быстрое форматирование».
- Нажмите кнопку «Далее».
- Нажмите кнопку «Завершить».
После этого жёсткий диск будет указан на странице «Этот компьютер» проводника и вы сможете начать сохранять на нем файлы.
Как исправить отсутствующий жёсткий диск в проводнике при помощи обновления драйвера
Если проблема связана с драйвером диска, вы можете переустановить или обновить драйвер до последней версии.
- Откройте меню «Пуск».
- Введите в поиск «диспетчер устройств» и нажмите на верхний результат для запуска приложения.
- Раскройте ветвь «Дисковые устройства».
- Нажмите правой кнопкой мыши на нужный вам диск и выберите «Удалить устройство».
- Нажмите кнопку «Удалить».
- Перзагрузите компьютер.
После этой система должна автоматически переустановить драйвер и диск начнёт отображаться в проводнике.
Обновление драйвера жёсткого диска
Если проблема не исчезнет, рекомендуется загрузить последний доступный драйвер с сайта производителя и использовать инструкции оттуда для обновления драйвера.
Если инструкции нет, распакуйте архив zip с драйвером и сделайте следующее:
- Откройте меню «Пуск».
- Введите в поиск «диспетчер устройств» и нажмите на верхний результат для запуска приложения.
- Раскройте ветвь «Дисковые устройства».
- Правой кнопкой мыши нажмите на нужный вам диск и выберите «Обновить драйвер».
- Выберите опцию «Искать драйверы на моем компьютере».
- Нажмите кнопку «Обзор».
- Выберите папку, куда распаковали файлы драйвера.
- Нажмите кнопку OK.
- Поставьте галочку «Включить подпапки».
- Нажмите кнопку «Далее».
- Нажмите кнопку «Закрыть».
После этого драйвер установится и диск должен отображаться в Windows 10.
Как исправить проблемы с отображением жёсткого диска в проводнике с помощью diskpart
Если жёсткий диск отображается в управлении дисками, но работать с ним невозможно и данные недоступны, нельзя отформатировать или назначить букву диска, это может быть логической проблемой. В таком случае вы можете использовать инструмент командной строки, например diskpart, чтобы очистить диск и начать с нуля.
- Откройте меню «Пуск».
- Введите в поиск cmd, нажмите правой кнопкой мыши на верхний результат и выберите команду «Запуск от имени администратора».
- Наберите следующую команду для запуска инструмента diskpart и нажмите ввод:
diskpart - Наберите следующую команду, чтобы вывести список доступных дисков, и нажмите ввод:
list disk - Наберите следующую команду, чтобы выбрать жёсткий диск, который не отображается в проводнике, и нажмите ввод:
select disk 1Убедитесь, что в команде указан правильный диск. В противном случае вы можете стереть данные не на том диске и это нельзя будет отменить.
- Введите следующую команду, чтобы полностью стереть данные с диска, и нажмите ввод:
cleanПредупреждение: команда «clean» сотрёт все, включая данные, раздел, тип. Диск будет выглядеть пустым с меткой «Неизвестный» и не инициализированным.
- Введите следующую команду, чтобы создать раздел, используя доступное пространство, и нажмите ввод:
create partition primary - Введите следующую команду, чтобы выбрать вновь созданный раздел, и нажмите ввод:
select partition 1 - Введите следующую команду, чтобы сделать раздел активным, и нажмите ввод:
active - Введите следующую команду, чтобы отформатировать раздел в файловой системе NTFS, и нажмите ввод:
format FS=NTFS - Введите следующую команду, чтобы назначить букву диска, и нажмите ввод:
assign letter=ZВ команде замените «Z» на другую букву диска, которая ещё не используется.
- Введите следующую команду, чтобы закрыть diskpart, и нажмите ввод:
exit
После этого жёсткий диск будет отформатирован. У него будет новая буква диска и он должен начать отображаться в проводнике.

В случае же если второй жесткий диск не показывается в БИОС, а произошло это после каких-либо действий внутри компьютера или просто после установки второго жесткого диска, то рекомендую в первую очередь проверить, а правильно ли все подключено: Как подключить жесткий диск к компьютеру или ноутбуку. И отдельная инструкция на тему M.2 и SATA SSD в Windows 10 — Что делать, если Windows 10 не видит SSD.
Как «включить» второй жесткий диск или SSD в Windows
Все, что нам потребуется для исправления проблемы с диском, который не виден — встроенная утилита «Управление дисками», которая присутствует в Windows 7, 8.1 и Windows 10.
Для ее запуска нажмите клавиши Windows + R на клавиатуре (где Windows — клавиша с соответствующей эмблемой), а в появившемся окне «Выполнить» наберите diskmgmt.msc после чего нажмите Enter.
После короткой инициализации откроется окно управления дисками. В нем вам следует обратить внимание на следующие вещи в нижней части окна: есть ли там диски, в информации о которых присутствуют следующие сведения.
- «Нет данных. Не проинициализирован» (в случае, если у вас не виден физический HDD или SSD).
- Имеются ли на жестком диске области, в которых написано «Не распределена» (в случае если у вас не виден раздел на одном физическом диске).
- Если нет ни того ни другого, а вместо этого вы видите раздел RAW (на физическом диске или логический раздел), а также раздел NTFS или FAT32, который при этом не отображается в проводнике и не имеет буквы диска — просто кликните по нему правой кнопкой мыши по такому разделу и выберите либо «Форматировать» (для RAW), либо «Назначить букву диску» (для уже отформатированного раздела). Если на диске были данные, то см. Как восстановить диск RAW.
В первом случае, кликните правой кнопкой мыши по названию диска и выберите пункт меню «Инициализировать диск». В окне, которое появится вслед за этим необходимо выбрать структуру разделов — GPT (GUID) или MBR (в Windows 7 такой выбор может не появиться).
Я рекомендую использовать MBR для Windows 7 и GPT для Windows 8.1 и Windows 10 (при условии, что они установлены на современном компьютере). Если не уверены, выбирайте MBR.
По завершении инициализации диска, вы получите область «Не распределена» на нем — т.е. второй из двух описанных выше случаев.
Следующий шаг для первого случая и единственный для второго — кликнуть правой кнопкой мыши по нераспределенной области, выбрать пункт меню «Создать простой том».
После этого останется лишь следовать указаниям мастера создания томов: назначить букву, выбрать файловую систему (если сомневаетесь, то NTFS) и размер.
Что касается размера — по умолчанию новый диск или раздел будут занимать все свободное место. Если вам требуется создать несколько разделов на одном диске, укажите размер вручную (меньше имеющегося свободного пространства), после чего проделайте те же действия с оставшимся не распределенным местом.
По завершении всех этих действий, второй диск появится в проводнике Windows и будет пригоден для использования.
Видео инструкция
Ниже — небольшое видео руководство, где все шаги, позволяющие добавить в систему второй диск (включить его в проводнике), описанные выше показаны наглядно и с некоторыми дополнительными пояснениями.
Делаем второй диск видимым с помощью командной строки
Внимание: следующий способ исправить ситуацию с отсутствующим вторым диском с помощью командной строки дается лишь в информационных целях. Если вам не помогли вышеописанные способы, а вы при этом не понимаете сути приведенных ниже команд, лучше их не использовать.
Также отмечу, что указанные действия без изменений применимы для базовых (не динамических или RAID дисков) без расширенных разделов.
Запустите командную строку от имени администратора, после чего введите по порядку следующие команды:
- diskpart
- list disk
Запомните номер диска, который не виден, либо номер того диска (далее — N), раздел на котором не отображается в проводнике. Введите команду select disk N и нажмите Enter.
В первом случае, когда не виден второй физический диск, используйте следующие команды (внимание: данные будут удалены. Если диск перестал отображаться, но на нем были данные, не делайте описанного, возможно, достаточно просто назначить букву диска или воспользоваться программами для восстановления потерянных разделов):
- clean (очищает диск. Данные будут потеряны.)
- create partition primary (здесь можно также задать параметр size=S, задав размер раздела в мегабайтах, если требуется сделать несколько разделов).
- format fs=ntfs quick
- assign letter=D (назначаем букву D).
- exit
Во втором случае (имеется нераспределенная область на одном жестком диске, не видная в проводнике) используем все те же команды, за исключением clean (очистка диска), в результате операция по созданию раздела будет произведена именно на нераспределенном месте выбранного физического диска.
Примечание: в способах с помощью командной строки я описал лишь два базовых, наиболее вероятных варианта, однако возможны и другие, так что проделывайте описанное только в том случае, если понимаете и уверены в своих действиях, а также позаботились о сохранности данных. Более подробно о работе с разделами с помощью Diskpart можно прочесть на официальной странице Microsoft Создание раздела или логического диска.
Содержание
- Не работает HDD или SSD вместо привода DVD в ноутбуке
- Компьютер не видит жесткий диск: причины и варианты решения
- Содержание
- Содержание
- Проверяем, видно ли жесткий диск в BIOS
- Настройка диска в Windows
- Проблемы физического подключения накопителей
- Замена на ноутбуке привода на HDD или SSD
- Почему ноутбук не видит диск в дисководе — причины и решение проблемы
- Почему ноутбук не видит диск в дисководе?
- Почему ноутбук не видит диск в дисководе. Способы решения проблемы.
Не работает HDD или SSD вместо привода DVD в ноутбуке
Помощь в написании контрольных, курсовых и дипломных работ здесь.
Замена HDD на новый и установка дополнительного SSD вместо DVD привода
Всем доброго времени суток! Ноутбук Acer Extensa 2510G 53DE. Из коробки стоит HDD Seagate.
Выбор SSD, установка вместо DVD-привода
ноутбук acer 5750g. процессор i5. Подскажите SSD+салазки в привод. Объем 180-256 Гб, под.
Добавление SSD: на место привода новый SSD или старый HDD?
Куда лучше ставить новый SSD в ноутбук — вместо привода, или на место старого жесткого, который.
Помощь в написании контрольных, курсовых и дипломных работ здесь.
Загрузка ноутбука Toshiba L875D-B7M с hdd, который в кармане вместо dvd привода?
Ноутбук Toshiba L875D-B7M Установил ssd (Win.10) на место hdd, a hdd засунул в переходник и.
HDD вместо DVD в ноутбуке
У меня есть ноутбук HP probook 4540s, я достал из него DVD привод, смогу ли я подключить через.

Доброго времени суток! Захотелось апгрейдить свою машину, а именно thinkpad T430. Стоит родной SSD.

Добрый день. Установил в ноутбук hp probook 450 ssd WDS500G2B0A вместо dvd-привода, поставил на неё.
Ложное срабатывание DVD привода на ноутбуке HP dv6 7052sr
Ни с того ни с сего начал срабатывать оптический привод в ноутбуке!Что уже ни делал-систему.
Замена жесткого диска на ноутбуке HDD или SSD? (ASUS K52Jc)
Доброго времени суток! Имеется ноутбук ASUS K52Jc, покупался в 2010 году, последние полгода начал.
Источник
Компьютер не видит жесткий диск: причины и варианты решения
Содержание
Содержание
Ситуация, когда компьютер не видит жесткий диск, не редка. Это может случиться и с новым жестким диском, и с уже поработавшим; и с внешним, подключаемым по USB, и с внутренним, подключаемым SATA кабелем, а также с SATA SSD накопителем. Для простоты в этом блоге SATA SSD накопители я тоже буду подразумевать, когда упоминаю жесткие диски. Многие пользователи компьютера сталкивались с этой проблемой, например, при подключении нового жесткого диска в систему.
Сейчас мы с вами разберем почти все возможные ситуации, когда компьютер не видит жесткий диск, и методы их самостоятельного устранения.
Проверяем, видно ли жесткий диск в BIOS
При старте компьютера есть два уровня, на котором он начинает взаимодействовать с жесткими дисками. Первый и самый базовый уровень — это BIOS. Чтобы попасть в BIOS, при старте компьютера надо несколько раз нажать кнопку DEL или F2 на клавиатуре. В зависимости от модели материнской платы перед нами откроется главное окно настроек BIOS.
Оно может быть таким
Или таким, как на моей материнской плате MSI B450-A PRO MAX
На MSI B450-A PRO MAX достаточно выбрать вкладку Storage, которая отобразит список подключенных дисков.
Не бойтесь перемещаться по вкладкам BIOS, чтобы найти информацию о накопителях. Даже если вы измените какой-то параметр, система спросит вас при выходе, надо ли сохранить изменения.
На более старых материнских платах надо будет выбрать вкладку Standard CMOS Features или вкладку Main. Если вы видите здесь свой диск, то можете сразу переходить к разделу блога «Настройка диска в Windows».
Если же вы не видите жесткого диска в BIOS, то дело уже гораздо серьезнее и надо перейти к разделу этого блога «Проблемы физического подключения накопителей».
Но нужно предупредить, что действия, которые надо будет предпринять в этом разделе, требуют хотя бы минимальных навыков в сборке компьютеров. И если у вас есть возможность обратиться к более опытному человеку, то стоит сделать это, чтобы ничего не испортить.
Настройка диска в Windows
Самая распространенная ситуация, когда компьютер не видит жесткий диск — это установка нового, только что купленного диска, в систему. Обычно диски не размечены и не отформатированы, и нам нужно будет сделать это с помощью встроенной утилиты «Управление компьютером», в которой нам понадобится вкладка «Управление дисками».
Чтообы ее запустить, это нажмите на клавиатуре сочетание клавиш Win+R, введите в появившемся окне compmgmt.mscи нажмите«Ок».
В Windows 10 запустить эту утилиту еще проще. Достаточно щелкнуть правой кнопкой мыши по меню «Пуск» и выбрать в открывшемся меню «Управление дисками».
Среди моих дисков сразу обращает на себя внимание, вот этот, помеченный черным цветом и с надписью «нераспределенная область»Диск 0. Это и есть диск, который не виден в системе.
Для начала нужно инициализировать диск. Щелкаем по нему правой кнопкой мыши и выбираем «Инициализировать диск».
Откроется окно с выбором стиля разделов. Доступны два стиля разделов: MBR и GPT. Выберите MBR для накопителя менее 2 ТБ и GPT для диска объемом более 2 ТБ.
Теперь щелкаем по неразмеченному диску правой кнопкой мыши и выбираем «Создать простой том».
Открывается «Мастер создания простых томов». Нажимаем «Далее».
Появляется окно «Указания размера тома». Максимально возможный размер уже вписан в поле ввода и достаточно просто нажать «Далее».
Следом мы попадаем в окно «Назначения буквы диска или пути». Выбираем любую букву из доступных и нажимаем «Далее».
Далее мы попадаем в окно «Форматирование раздела». Здесь стоит все оставить по умолчанию и нажать «Далее», однако в поле «Метка тома» можно вписать удобную для вас метку для вашего жесткого диска, например «Данные» или «Фото».
На этом создание простого тома завершено и достаточно нажать «Готово».
Если вы все сделали правильно, в проводнике Windows появится новый диск с буквой, которую вы ему присвоили и можно начинать им пользоваться.
Проблемы физического подключения накопителей
Причины, по котором жесткий диск перестает быть виден в системе, зачастую связаны с плохими контактами на разъемах SATA, их перегибами и внутренними разрывами, окислением, износом и разбалтыванием разъемов, а также с недостатком питания по линиям USB и 12 вольт.
И крайне редко бывает так, что блок питания на компьютере настолько слаб, что еще один дополнительный жесткий диск становится для него непосильной ношей.
Хоть и звучит все вышеописанное очень пугающе для начинающего пользователя, эти симптомы можно диагностировать и исключить самому.
Обязательно обесточьте компьютер при подключении диска, не просто выключив его, а дополнительно выдерните шнур питания из розетки!
Главное — соблюдать аккуратность при подключении и отключении кабелей, не прилагать излишнюю физическую силу и помнить, что кабели питания и данных вставляются определенной стороной. От неправильного подключения их защищает Г-образный вырез.
Не помешает обеспечить дополнительно освещение системного блока настольной лампой или фонариком.
На всякий случай напомню, что вот такие провода SATA с металической защелкой-фиксатором вынимать надо с зажатым рычажком, чтобы не повредить разъем.
Для начала попробуйте просто вынуть и вставить назад провода SATA и питания из жесткого диска и запустить компьютер. Зачастую помогает даже такая простая операция, если до этого провода были вставлены неплотно или окислились от высокой влажности.
Если это не помогло, подключите диск другим кабелем SATA, в другой SATA порт на материнской плате. Другой провод можно взять, например, от DVD-привода, если такой еще установлен в вашем компьютере.
Провод питания тоже возьмите другой, желательно, чтобы разъем питания SATA как можно ближе располагался к блоку питания. Если используется переходник Molex-SATA, подключите диск без него. Такие переходники зачастую становятся источниками проблем для жестких дисков.
В случае, если не определяется внешний жесткий диск с USB подключением, то попробуйте подключить его в разъемы USB не на передней панели компьютера, а на задней. Проверьте, все ли провода вы подключили, иногда у таких дисков два провода USB.
Если ничего из вышеописанного не помогло, то имеет смысл попробовать подключить неопределяемый внешний или обычный жесткий диск в другой компьютер (родственников или знакомых).
Если же и это не помогло, то уже стоит обратиться в гарантийный отдел магазина, где вы приобретали жесткий диск или в мастерскую ремонта радиоэлетроники, если гарантия на него закончилась. Зачастую потребуется всего лишь убрать окислы на плате, и жесткий диск заработает как новенький.
Помните, что жесткий диск, это деталь, требующая особой аккуратности как при программной работе с ним, так и при манипуляциях с подключением проводов питания и данных. Они очень не любят перегрев, тряску и вибрацию в подключенном виде.
А данные, которые хранятся на наших жесткий дисках, зачастую намного дороже их стоимости. А иногда и совсем бесценны как, например, семейные фотографии и видео, которые постепенно перекочевали из бумажных альбомов в папки на наших жестких дисках.
Источник

Замена на ноутбуке привода на HDD или SSD



и осторожно тянем за силиконовый язычок, HDD извлекается из своего места.




в полиэтиленовой упаковке кроме самого адаптера находится маленькая отвёртка, пакетик с винтиками, пластмассовая панель-заглушка и распорка.


Во-первых, нужно демонтировать специальные крепления с дисковода и закрепить их на нашем переходнике.
Обратите внимание. Сверху расположен оптический дисковод, а снизу наш переходник. Данное крепление на дисководе нужно снять и прикрепить двумя этими же винтами к переходнику. С помощью данного крепления переходник будет крепиться к корпусу ноутбука.


Устанавливаем в переходник жёсткий диск ноутбука и осторожно вставляем его в разъём SATA.

Затем устанавливаем «распорку» в переходник.


Жёсткий диск в переходнике закрепляется не только с помощью распорки. Переворачиваем переходник и заворачиваем винт закрепляющий жёсткий диск в адаптере.


С другой стороны адаптера тоже находится винт, только он несколько «утоплен» в своём месте, завинчиваем его с помощью тонкой отвёртки.

Теперь снимаем ещё одно крепление с дисковода

и крепим к переходнику.



Устанавливаем переходник в ноутбук на место дисковода.

Прикрепляем к твердотельному накопителю салазки оставшиеся от жёсткого диска ноутбука

и устанавливаем SSD на место HDD и крепим его к корпусу ноутбука двумя винтами.

Закрываем отсек жёсткого диска крышкой и закрепляем её винтами. Также крепим переходник к корпусу ноутбука двумя винтами. Ставим на место аккумулятор.

Вид нашего ноутбука сбоку.

Установка Windows 8.1 на SSD
Входим в БИОС и видим только один твердотельный накопитель SSD на 120 ГБ, обычный HDD ноутбука, подключенный через переходник, БИОС не видит. Такое иногда бывает на различных ноутбуках, но тем не менее, если установить на SSD операционную систему, то в ней пространство подключенного через адаптер HDD будет доступно.


Устанавливаем на SSD операционную систему Windows 8.1.

Идём в Управление дисками и видим наш твердотельный накопитель SSD (объём 120 ГБ) с установленной Windows 8.1 и обычный HDD (объём 320 ГБ) с установленной Windows 7.

Что будет, если оставить в ноутбуке один переходник без SSD?
Видите сами, в БИОС нет определившихся моделей жёстких дисков, но тем не менее загрузка операционной системы Windows 7 с HDD установленного в переходник происходит.

Допустим Вас всё устраивает в Вашем ноутбуке, тогда однозначно не стоит пускаться в такие эксперименты, другое дело, если Вы энтузиаст и хотите выжать максимум из своего ноутбука, тогда однозначно, наша статья для Вас!
Источник
Почему ноутбук не видит диск в дисководе — причины и решение проблемы
Всем привет в очередном выпуске, уважаемые пользователи! У некоторых владельцев ноутбуков дисковод не видит диск либо не считывает его. Такая проблема может быть спровоцирована различными факторами: как некорректной работой программного обеспечения, так и аппаратными неполадками. Характер вмешательства для решения подобной задачи полностью зависит от самой причины.
Можно попробовать решить проблему самостоятельно либо, однако если есть сомнения, то лучше обратиться к специалисту, поскольку неправильные действия только усугубят ситуацию. В сегодняшнем выпуске мы с вами узнаем, почему ноутбук не видит диск в дисководе. Рассмотрим причины и способы решение проблемы.
Почему ноутбук не видит диск в дисководе?
Если дисковод не видит диски, то необходимо выяснить причины, спровоцировавшие такую поломку. Условно все факторы, по которым устройство не распознает CD и DVD, можно разделить на программные и аппаратные.
К последним, почему ноутбук не видит диск в дисководе, относится следующее:
— Привод неправильно подключен либо вовсе не подсоединен.
— На диске есть повреждения. Обычно такие дефекты появляются после продолжительного и неосторожного применения. Как правило, это царапины. Из-за них намного сложнее считать информацию с диска. Подобная проблема появляется, если его поверхность не повреждена, но на ней много пятен либо пыли.
— Платы и лазер испорчены.
— Повреждения шлейфа дисковода либо разъемов.
— Повреждения материнской платы ноутбука.
— Выбранный диск не поддерживается в приводе. Такие редкие случаи тоже случаются.
Что касается второй группы причин, связанных с программным обеспечением, то они бывают такими:
— На ноутбуке установлены программы, которые управляют виртуальными дисками, а с ними происходит конфликт.
— Неправильно работают драйвера, либо они уже устарели.
— ДВД-привод отключен в БИОС.
Все эти факторы тоже приводят к тому, что ноутбук не видит диск.
Почему ноутбук не видит диск в дисководе. Способы решения проблемы.
Хотя дисководы постепенно заменяются другими устройствами считывания информации, но для многих операций их по-прежнему используют. К примеру, необходимо установить полностью операционную систему, которая хранится на диске.
Поэтому когда выходит из строя дисковод либо появляются другие проблемы, необходимо как можно быстрее решить их.
Вариант 1. Решение аппаратных проблем
Распространенной аппаратной проблемой является неправильное подключение либо поломка самого дисковода. Сначала требуется проверить, как подсоединенные шлейфы к порту IDE либо SATA. Они должны прилегать к разъемам как можно плотнее.
Еще один вариант – попробовать заново подключить устройство к другому порту, если такой имеется (обычно их несколько). Если проблемам связана с самим шлейфом, то рекомендуется почистить контакты либо поставить новый.
Хотя ломается и сам дисковод. Если он считывает ДВД-диски, но не работает с СД, то это связано с дефектами лазера. Поломки могут быть разными: неисправности микросхем вследствие перегревания, пыль, скопившейся на линзах. В первой ситуации не получится разобраться в домашних условиях самостоятельно – понадобится помощь профессионала (либо можно просто купить новый дисковод).
Если проблема связана с накопленной пылью внутри устройства (особенно на линзах), то можно попробовать самостоятельно почистить все. Но лучше всего в этом случае тоже отдать ноутбук на полную чистку мастеру, так как чаще всего модели не получится самостоятельно разобрать без опыта в этой сфере.
Вариант 2. Выключение в «Диспетчере устройств»
Даже если дисковод не поломан, то необходимо включение в «Диспетчере устройств», поскольку он может быть отключен из-за неправильных действий владельца компьютера либо сбоев в работе устройства. Вот почему чрезвычайно важно проверить его и при необходимости снова активировать.
Процедура проверки предполагает следующее:
Нажать «Пуск». Выбрать раздел «Панель управления».
Перейти в категорию «Система и безопасность».
Выбрать раздел «Диспетчер устройств» и запустить его.
В появившемся списке необходимо выбрать дисководы. Если их нет в перечне, то это означает, что они отключены либо аппарат поломан. То же касается и ситуации, когда название есть в списке, а при клике мышкой по нему не возникает наименование привода.
Если есть поломка, то необходимо действовать, как описано выше в разделе («Решение аппаратных проблем»). Когда дисковод просто отключен, то проблему можно решить следующим образом:
Выбрать в меню, которое располагается по горизонтали, функцию «Действие».
— Нажать «Обновить конфигурацию оборудования» — начнется поиск новых устройств.
— Щелкнуть по разделу с названиями дисководов.
— Если все в порядке с оборудованием, то наименование сразу же будет высвечиваться.
Вариант 3. Переустановка драйверов
Еще одна распространенная причина, по которой диск не читается дисководом, это драйвера, которые неправильно установлены. Тогда придется заново все сделать. Решить проблему можно следующим образом:
— Снова зайти в раздел «Диспетчер устройств».
— Нажать категорию с дисководами. По названию щелкнуть правой кнопкой мыши. Выбрать во всплывающем контекстном меню удаление. В итоге откроется диалоговое окно, где нужно нажать «ОК».
Когда закончится удаление, нужно начать обновление конфигурации аппаратуры. Все это производится так же, как написано в разделе «Вариант 2. Выключение в «Диспетчере устройств». Система самостоятельно найдет дисковод, подключит, после чего начнет переустанавливать автоматически драйвера.
Если такой метод переустановки драйверов не дал результата, то можно воспользоваться специальными программами, которые будут автоматически искать драйвера, а потом самостоятельно устанавливать их.
Вариант 4. Удаление программ
Часто диск не читается в дисководе из-за того, что установлены определенные программы, которые формируют привод виртуального типа. Примером являются Daemon Tools, Nero и прочие. В этом случае придется удалять подобное программное обеспечение.
Но специалисты советуют это делать не средствами Windows, а дополнительными программами. Можно воспользоваться Uninstall Tool.
Необходимо выполнить следующее:
— Включить выбранное приложение.
— В окне найти программу, которая и создает виртуальные диски.
— Выделить ее и выбрать в меню «Деинсталляция».
После этого запустится процедура удаления программы. Необходимо действовать по инструкции, которая будет высвечиваться по очереди в окне.
Когда приложение полностью удалит программу, создавшую виртуальный диск, то начнет автоматически сканировать систему на наличие файлов и записей, которые еще остались. Если они обнаружатся, то приложение сформирует их список и отобразит на экране.
Чтобы полностью их удалить, необходимо нажать на соответствующую кнопку. Когда все элементы удалены, откроется окно, где сообщается, что процедура успешно закончена. Дальше остается только закрыть все.
Вариант 5. Восстановление системы
Иногда, даже если удалить программы, которые мешают чтению диска, проблема по-прежнему сохраняется. Это связано с тем, что в систему такие приложения уже успели внести изменения.
В таком случае придется осуществлять откат операционной системы к точке восстановления, которая сформирована до появления сбоев.
Необходимо выполнить следующее:
1. Нажать кнопку «Пуск».
2. Выбрать раздел «Все программы».
3. Выбрать категорию «Стандартные».
4. Выбрать «Служебные».
5. Найти функцию «Восстановление системы» и нажать на нее. Запускается приложение по восстановлению операционной системы. Необходимо только подтверждать действия, нажатием кнопки «Далее».
6. В открывшемся окне будет высвечиваться список точек для восстановления системы. Необходимо выбрать самую последнюю, которая сделана до появления сбоев с дисководом. Остается только нажать «Далее».
7. По окончанию операции подтвердить кнопкой «Готово». В итоге компьютер перезагрузится и система восстановится. После этого нужно проверить, работает ли дисковод.
Если у вас возникли какие-либо вопросы, предложения или пожелания относительно этой статьи или всего блога в целом, тогда жду ваших комментариев, уважаемые друзья!
Источник
На чтение 4 мин. Просмотров 613 Опубликовано 03.09.2019
Большинство из нас, вероятно, используют только один жесткий диск в компьютере, но некоторые люди, которым требуется больше места, также склонны использовать два.
Некоторые пользователи, использующие второй жесткий диск, сообщили, что их компьютер не может обнаружить второй после обновления до Windows 10.
Поэтому мы придумали несколько решений, которые помогут решить проблему.

Прежде всего, вам следует снова открыть компьютер и проверить, правильно ли подключен жесткий диск. Если вы не уверены, что делать, ознакомьтесь с этой статьей для получения дополнительной информации.
Если все подключено правильно, но вы все еще сталкиваетесь с проблемой обнаружения вашего второго жесткого диска, попробуйте одно из следующих решений.
Жесткий диск исчез после обновления Windows? Тогда вы можете проверить эту статью для получения дополнительной информации.
Содержание
- Что делать, если Windows 10 не обнаруживает второй жесткий диск
- Решение 1 – Изменить букву и путь к драйверу
- Решение 2. Проверьте наличие обновлений драйверов.
Что делать, если Windows 10 не обнаруживает второй жесткий диск
Решение 1 – Изменить букву и путь к драйверу
Возможно, ваш жесткий диск правильно подключен и работает нормально, но если на нем нет буквы с именем, вы не сможете получить к нему доступ с этого компьютера.
Итак, мы собираемся изменить букву диска, и, надеюсь, жесткий диск снова появится. Вот именно то, что вам нужно сделать:
- Щелкните правой кнопкой мыши Этот компьютер (возможно, он находится на вашем рабочем столе, но вы также можете получить к нему доступ из файлового менеджера).
-
Нажмите Управление , и откроется окно управления.
- Перейдите в Управление дисками.
-
Найдите свой второй жесткий диск, щелкните его правой кнопкой мыши и перейдите в раздел Изменить букву диска и пути .
-
Перейдите в Изменить и выберите букву для своего раздела из . Назначьте следующую букву диска:.
- Нажмите ОК , закройте все окна и перезагрузите компьютер.
Хотите увидеть букву диска перед названием диска? Эти простые шаги помогут вам достичь этого.
Решение 2. Проверьте наличие обновлений драйверов.
а. Обновлять драйверы вручную
Если ваш компьютер смог распознать второй жесткий диск до обновления Windows 10, возможно, ваши текущие драйверы жесткого диска несовместимы с Windows 10.
Чтобы убедиться, что все драйверы совместимы, сделайте следующее:
- Перейдите в Поиск , введите диспетчер устройств и нажмите Ввод.
-
Разверните Дисковые накопители , найдите второй накопитель, щелкните его правой кнопкой мыши и перейдите в раздел Обновление программного обеспечения драйверов.
- Если есть какие-либо обновления, следуйте дальнейшим инструкциям, и ваш драйвер жесткого диска будет обновлен.
- Вы также можете перейти в Настройки > Обновить и проверить, предлагают ли общие обновления что-то для вашего жесткого диска.
Windows не нашла ваш драйвер автоматически? Не волнуйтесь, у нас есть решение.
б. Обновлять драйверы автоматически (рекомендуется)
Если вы хотите устранить проблемы такого типа, важно постоянно обновлять драйверы, но загрузка драйверов вручную может быть долгим и утомительным процессом, который может повлиять на ваш компьютер ( если вы нажмете не ту кнопку).
Поэтому вы можете использовать это программное обеспечение обновления драйверов, которое автоматически загружает и устанавливает необходимые драйверы. Этот инструмент одобрен Microsoft и Norton Antivirus.
После нескольких испытаний наша команда пришла к выводу, что это наиболее автоматизированное решение.
Ниже вы можете найти краткое руководство о том, как это сделать.
- Загрузите и установите средство обновления драйверов TweakBit
-
После установки программа автоматически начнет сканирование вашего компьютера на наличие устаревших драйверов. Driver Updater проверит установленные вами версии драйверов по своей облачной базе данных последних версий и порекомендует правильные обновления. Все, что вам нужно сделать, это дождаться завершения сканирования.
-
По завершении сканирования вы получите отчет обо всех проблемных драйверах, найденных на вашем ПК. Просмотрите список и посмотрите, хотите ли вы обновить каждый драйвер по отдельности или все сразу. Чтобы обновить один драйвер за раз, нажмите ссылку «Обновить драйвер» рядом с именем драйвера. Или просто нажмите кнопку «Обновить все» внизу, чтобы автоматически установить все рекомендуемые обновления.
Примечание. Некоторые драйверы необходимо установить в несколько этапов, поэтому вам придется нажмите кнопку «Обновить» несколько раз, пока все его компоненты не будут установлены.
BIOS не видит в Boot меню второй диск, подключенный вместо дисковода через caddy / optibay / салазки / корпус. Что делать?
Простой 4 комментария
Сам выбор есть, но выбора нет 🙂
Путь F10 = F2 – Boot – Boot Device Priority. Так как F10, можно сказать: «короткий путь попадания в BDP», в котором у меня отсутствует диск, находящийся в caddy заместо привода, следовательно ничего не меняется: виден только HDD, находящийся в материнке.
Roman, а если загрузочную флешку воткнуть — ее видит?
кстати, было бы неплохо проверить и загрузку с СД (если есть возможность вернуть на место дисковод)
то есть, тут для начала стоит понять — то ли биос принципиально не видит других загрузочных устройств, то ли ему не нравятся конкретно диски на салазках
Сам дисковод работает. Недавно только просматривал некоторые DVD, но не помню, чтобы с DVD именно устанавливал ОС. С флешки спокойно устанавливаю ОС через образ UltraISO, вот на SSD недавно это сделал.
Наверно и с DVD проблем бы не возникло, если была потребность с него установить ОС.
Так как мне нужна безопасная среда для SSD, на флешку закинул ключи шифрования от Bitlocker. Прикладываю два фото:
1) SSD (ноут) + HDD (Caddy) без флешки с ключами шифрования
2) SSD (ноут) + HDD (Caddy) с флешкой – раздел Boot
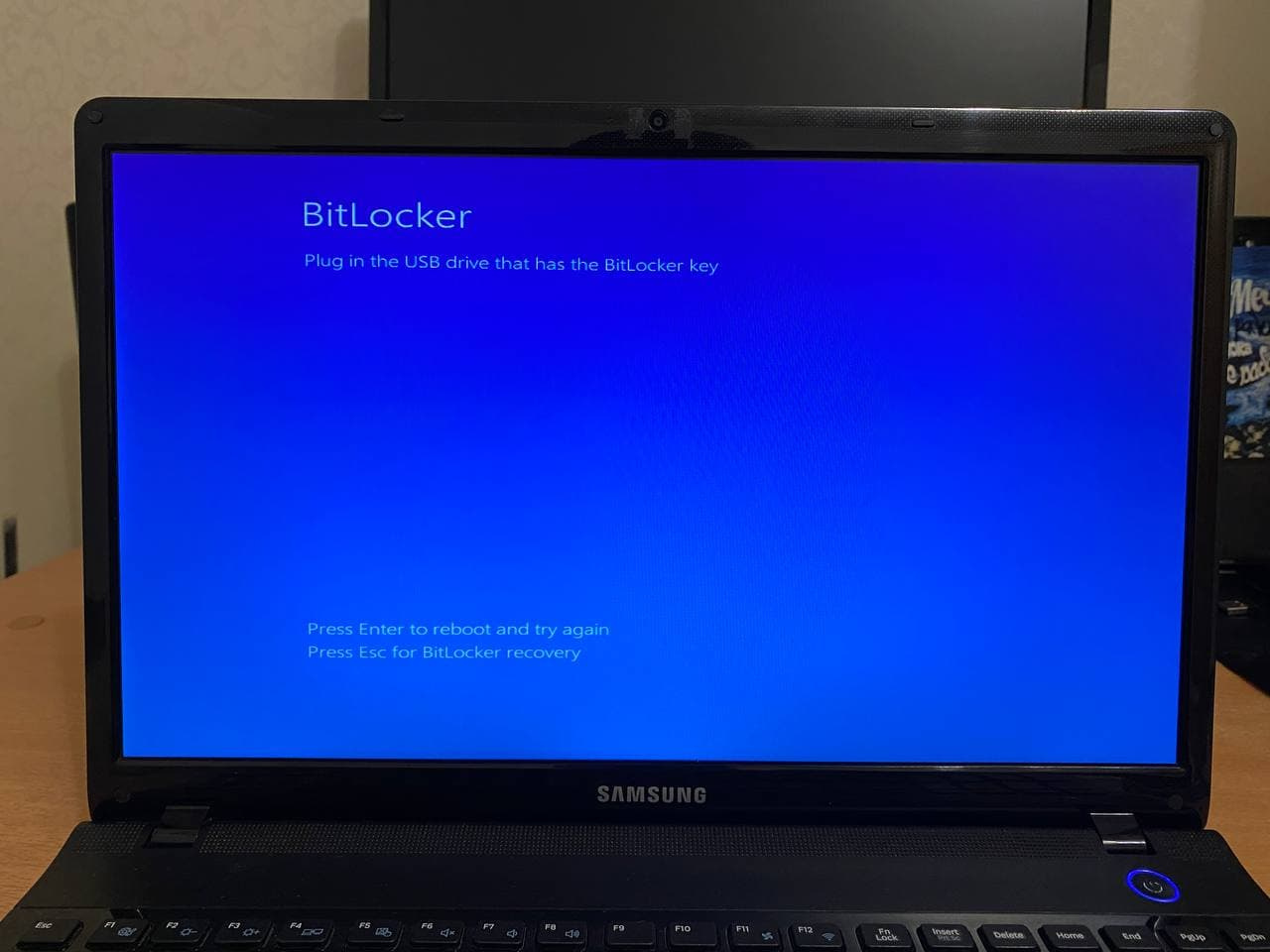
Решено! Подвожу итог.
Спойлер: нужно было обновить Bios.
Выражаю благодарю: BorLaze tormozillo Drno 15432 за желание помочь!
Кто хочет поскорее узнать решение без чтения полного мемуара, спускайтесь ниже, к алгоритму действий по ситуации.
Итак, после того как попытка улучшить ситуацию с помощью программы EasyUEFI по совету 15432 ничего не дала, но направление добавить запись в EFI мне показалось верным, решил искать дальше. На другом форуме повстречался с похожем вопросом, где один из комментаторов рекомендовал воспользоваться Bootice, похожей на EasyUEFI программой. При этом был приложен пошаговый алгоритм. Bootice оказался с более расширенным функционалом, чему я был рад и начал выполнять действия комментатора.
Смысл: задать во втором диcке (SSD в caddy) букву тома для резервируемого системой 100 мб-го пространства и уже после создать загрузчик, используя файл EFIMicrosoftBootbootmgfw.efi. Так и сделал. Появилась новая запись загрузки, которая, кстати, и в EasyUEFI отобразилась. Далее новую запись нужно было поднять на самый верх, выше Boot Manager и в теории все должно было сработать.
Ок, сделал, перезагружаю ноут и обнаруживаю:
1) F2 перестало работать, то есть пропала возможность зайти в Bios
2) ОС все также загружается с HDD в материнке
3) в Bootice и EasyUEFI пропала новая запись для загрузки
+1 проблема. Немного выпустил пар . начал думать дальше. Видимо, при создании нового тома я сделал ошибку, что повлияло на HDD. Начал искать решение по Bios. Их множество, но как-то все не ложились на душу. Дело было вечером. Решил, что утро вечера мудренее.
Выспавшись, продолжил, причем в Internet Explore, через поиск Яндекса, что для меня вообще не типично, обычно использую Chrome и Google. При первой же выдаче наткнулся на сайт чувака, который рассказывает про мою модель ноутбука с проблемой Bios, где рекомендует его обновить, что и было сделано после скачки с официального сайта Samsung для моей модели.
Попытался запустить установку. Так как у меня W10 Enterprise, система сначала отказала, внёс корректировки в локальную политику безопасности, перезагрузился. Снова пробую запустить установку. Все Ок! Стартуем!
Ноут перезагружается и переходит в режим выбора загрузки, как при нажатии F10, но не даёт выбрать диск из материнки, перехожу в следующую вкладку, из неё через setup в Bios, меняю UEFI на enabled, сохраняю, гружу систему, перезагружаюсь, жму F2 и вуаля, в Bios заходит.
Выдохнул . пришёл к тому, с чего начал 🙂
––––––––––
Кстати, скорость загрузки и выключения улучшилась, теперь можно тупо не успеть зайти в Bios при перезагрузке ОС, потому что питание перестало отключается и включаться, как раньше. Приходится в ОС нажать завершение работы и только после включения можно успеть нажать F2.
При этом решилась проблема перезагрузки из ОС: экран тух, но нужно было нажимать кнопку, чтобы ноут выключился и нажимать еще после, чтобы включился.
P.S. отключение Быстрого запуска в электропитании не решало вопрос.
Также, теперь могу зайти в Bios на SSD, до этого не мог.
––––––––––
Едем дальше. Все же решил переустановить систему на SSD после тех манипуляций с EasyUEFI и Bootice. Вставляю флешку, перехожу в Bios и вижу изменения в Boot меню (скрин 1), появился Windows Boot Manager, думаю: «Интересно. ну ладно, двигаемся дальше». Переустанавливаю систему.
P.S. скрин сделан уже после установки ОС, поэтому в USB HDD пусто, так как флешка была извлечена.
Установил систему, дождался всех обновлений, включил BitLocker с доступом через флешку, выключаю ОС, возвращаю SSD обратно в caddy, на материнку ставлю HDD, запускаюсь. Попадаю в Boot Menu, словно нажал F10 (скрин 2), ничего не меняю, выбираю новую запись Windows Boot Manager и …
Вижу экран BitLocker (скрин 3). Сижу ва*уе … Да ладно!
Перезагружаю, захожу в Boot (скрин 4) и приходят две мысли: толи пустой SATA CD все же не пустой, то ли новая строчка Windows Boot Manager имеет значения SSD. Ставлю Windows Boot Manager ниже SATA HDD и запускаюсь с HDD, находящегося в материнке.
Источник
Ноутбук не видит второй жесткий HDD. Что делать?
День добрый.
Вчера приобрел SSD, вставил его вместо HDD, а его в свою очередь через оптибей воткнул в CD.
Сразу же при установке, биос его не видел. В конторе, которая мне его ставила сказали, что так и должно быть, пока систему не поставлю и она не подцепит всё необходимое.
Поставил win 10, все нормально, на голой системе вчера все было видно, диск пахал.
Потом начались обновления виндоуса, установка всякой побочки Дривер Пак Солюшеном.
Уже сегодня, в системе и в биосе я второго диск не наблюдаю, биос радостно пишет «not installed»
Никто не в курсе, что тут можно сделать?
Простой 2 комментария
Возможно проблема в оптибее. C ними иногда возникают разного рода неприятности.
Биос никак не зависит от установленного софта, он либо видит подключенное оборудование, либо не видит.
Возможно банально шлейф отходит.
P.S. — не по теме но Дривер Пак Солюшен и подобный софт ставить крайне не рекомендую. Нужны драйвера — есть офсайты производителей железа. Но на конкретную ситуацию это никак не могло повлиять.
Проблема аналогичная — SonyVaio VPCEA3AS1R
SSD установлен на месте штатного HDD
HDD в китайском переходнике под DVD
Биос показыват один диск размером с SSD но грузится с HDD! Подключенный SSD винда не видит никак. Если достаю HDD, то всё прекрасно работает с SSD, подключаю коробку хоть на выключенном, хоть на лету — не видит никак.
Т.е. железно и поштучно они работают и на разных разъёмах, совместно биос и винда видит только что подключено при первом включении.
Сброс биоса не влияет. Настроек SATA в биосе нет. В загрузке есть HDD (без выбора номера) и DVD, External (флешки)
Прошить биос утилита не может или не хочет.
Похоже на фирменную лочку в недобиосе от сони.
========UPDATE======
Вытащил HDD с коробкой, в биосе показывает размер SSD, прогрузил с SSD, воткнул HDD на лету и перегрузил ещё раз. Всё теперь винда видит. А в биосе вообще говорит нет диска. Чудеса.
Источник
Салазки к HDD для ноутбуков нагружают процессор или не работают
Салазки к HDD, он же адаптер HDD для ноутбука грузят систему/ноутбук до 100%. Есть решение
Многие из вас, устанавливая салазки (адаптер) для HDD, вместо DVD-привода, столкнулись с такой проблемой: ОС не видит жесткий диск в адаптере, тормозит компьютер, загрузка системы 100%.
Вся проблема кроется в переключателе режимов работы контроллера, данного адаптера HDD.
Практически на всех салазках, от разных производителей, присутствует данный переключатель и имеет 3 положения. Находится он, в районе контроллера (платы) салазок, обычно с внутренней стороны.
ОС (windows) не видит жесткий диск в салазках к HDD для ноутбука:
- Используйте другие 2 положения переключателя.
- Требуется замена жесткого диска: производителя или модели.
На практике встречалось такое, что современные HDD не хотели работать через салазки, на старых моделях ноутбуков.
Салазки (адаптер) к HDD для ноутбука нагружают систему ОС на 100% или до 100%:
Компьютер начинает сильно тормозить, вентилятор процессора работает на максимальных оборотах.
Проблема также заключается в данном переключателе.
Для устранения данной проблемы, также требуется изменить, положение данного переключателя. Обычно на всех типах данных салазок, от разных производителей, нормальное рабочее положение переключателя — центр. При покупке переключатель режимов, обычно стоит в одном из крайних положений.
При переводе переключателя в положение «центр» , работа операционной системы нормализуется и жесткий диск работает как часы.
Назначение всех трех положений переключателя:
У каждого производителя салазок, порядок положений может быть разный, необходимо пробовать все три положения по очереди.
Бывают исключения, в зависимости от производителя и модели ноутбука, когда нормальное функционирование данного адаптера, будет при одном из крайних положениях данного переключателя.
Кстати, салазки к HDD, также подходят для SSD !
Источник
Добавление HDD в «капризный» ноутбук

О том, что в отсек оптического привода ноутбука можно установить жесткий диск через соответствующий адаптер, известно давно, и я решил заменить неиспользуемый DVD-привод на более полезный второй диск в своём ноутбуке Acer Aspire 5560G. Для этих целей был куплен адаптер Espada SS12, в него установлен жесткий диск, вся эта конструкция была установлена в освободившийся слот ноутбука, нажата кнопка питания и… ничего. Питание подаётся, оба жестких диска раскручиваются, светодиоды ноутбука светятся, вентилятор охлаждения тихонько крутится и чёрный экран.
После нескольких попыток включения ноутбука решил проверить сам адаптер. Он был извлечён и установлен в ноутбук DELL Latitude E5410, в котором и BIOS, и Windows обнаружили новый диск — адаптер полностью исправен, и корень проблемы кроется где-то в недрах первого ноутбука. Поискав отзывы пользователей о попытках установки дисков через различные адаптеры, пришёл к выводу, что большей частью никаких проблем ни у кого нет. И только малая доля отзывов (в основном, в комментариях к этому товару в интернет-магазинах) сообщает о том, что никак не удалось добавить второй диск.
Первые попытки исправить положение
Осмотр начинки адаптера не добавил ничего нового для анализа проблемы — по сути, это просто пассивный переходник между двумя разъёмам передачи данных SATA и подачи питания через Slimline connector на Standard connector. Но есть в Slimline connector два дополнительных сигнала Device present (1 pin) и Manufacturing diagnostic (4 pin), которые я нашел в англоязычном разделе Wikipedia по Serial ATA. Первый сигнал должен информировать хост-контроллер о том, что к этому порту подключен дисковый носитель, а второй используется производителем для служебных целей. Для выяснения подробностей был разобран DVD-привод, и были проверены оба сигнала. Manufacturing diagnostic оказался никуда не подключенным, а вот Device present был в приводе подключен на GND через сопротивление 1 кОм. В адаптере Espada SS12 есть эта цепь с сопротивлением R3, но другого номинала — 4,7 кОм.
Я поначалу уцепился именно за эту версию и заменил сопротивление, но это не помогло. Ноутбук по-прежнему отказывался стартовать.
Эксперимент
Конструктивно разъёмы SATA допускают горячее подключение/отключение устройств, что и следует проверить. Отключив адаптер с диском, запускаю ноутбук и нажимаю F12, чтобы притормозить BIOS на выборе устройства для загрузки, и подключаю адаптер — диск раскрутился. В списке приводов для загрузки он, естественно, не появился, и я просто выбираю загрузку со штатного диска. Windows загрузилась, определила новый диск, выставила корректный режим его работы, SMART диска прекрасно прочитался, скоростные характеристики в норме. Прогнав несколько тестов, убедившись, что никаких ограничений нет, решил проверить горячее подключение к работающей системе. Выключаю, извлекаю адаптер, включаю, дожидаюсь загрузки системы, подключаю адаптер. Всё прекрасно, диск тут же находится и вступает в работу.
Итог эксперимента: аппаратных ограничений нет, проблема кроется либо в ошибке кода BIOS на этапе инициализации устройств, либо в программном ограничении, которое заложил производитель.
Решение, версия 1
Вариант отладки кода BIOS я отбросил за неимением программатора под рукой. Разглядывая внутренности корпуса адаптера, приметил, что есть довольно большая неиспользуемая полость внутреннего объёма (на фотографии это пространство находится слева за отмеченной мною чертой).
Туда вполне могут уместиться компоненты высотой до 10 мм. Попробую добавить цепь задержки подачи питания на устройство. Были обысканы коробки со сломанными блоками питания и частями других устройств и уже под найденные детали набросана схемка.
При подаче питания через сопротивление R1 начнёт заряжаться конденсатор C1, через какое-то время транзистор откроется, и сработает реле, подающее 5 В на жесткий диск. Собранная навесным монтажом схема свободно уместилась внутри адаптера и была приклеена на двухсторонний скотч.
Отдельно хочу обратить внимание на разрыв цепи подачи 5 В на самой плате. Первоначально я решил отпаять 7, 8 и 9 pins от разъёма SATA power, идущего к жесткому диску, и тем самым осуществить подпайку своей схемы. Не делайте этого! Контактные ламели в разъёме держатся исключительно за счёт того, что с одной стороны они припаяны к плате, а с другой держатся враспор корпуса разъёма. После их отпайки они просто перестали держаться на своих местах и стали свободно болтаться. Пришлось кое-как припаивать их обратно, что как раз и видно на фотографии выше, как большая капля припоя посередине контактов разъёма. В итоге, я просто перерезал дорожку 5 В с обратной стороны платы и подключился в её разрыв.
Пробую включить. Питание, задержка около 2,5 секунд, легкий щелчок реле и раскрутка второго диска. Но BIOS ещё не успела пройти этап инициализации, и ноутбук не запустился. Хорошо, увеличиваем сопротивление R1 до 15 кОм. Включение, задержка около 8 секунд, к этому моменту началась загрузка Windows, щелчок реле и запуск диска. Система видит оба диска, прекрасно.
Недостаток схемы в её простоте. Конденсатор разряжается только через базу-эмиттер транзистора током порядка 400 мкА, и это не даёт необходимой временной задержки ни при кратковременном отключении питания, ни, тем более, при перезагрузке компьютера, что приводит к зависанию после включения. Необходимо добавить цепь разряда конденсатора.
Решение, версия 2
Задействовать вторую группу контактов использованного реле для разряда конденсатора невозможно, поэтому придётся добавить второе реле. Кстати, вот такие реле были использованы мною, отличаются они только сопротивлением обмотки катушки:
Доработанная схема выглядит так:
Кратко о схеме: НЗ-контакт K2.2 осуществляет разряд конденсатора C1 в выключенном состоянии схемы. При подаче питания K2.2 размыкается, и замыкается K2.1, который запускает прежнюю схему задержки подачи питания. Монтаж схемы в данном случае оказался уже поплотнее, но по-прежнему умещается внутри адаптера:
Изолирую схему, собираю адаптер, устанавливаю жёсткий диск, подключаю, включаю ноутбук. Запуск диска теперь сопровождается двумя тихими щелчками реле с задержкой порядка 8 секунд. Перезапуск ноутбука с выключением питания происходит нормально. Простая перезагрузка приводит к зависанию на диагностике.
Источник


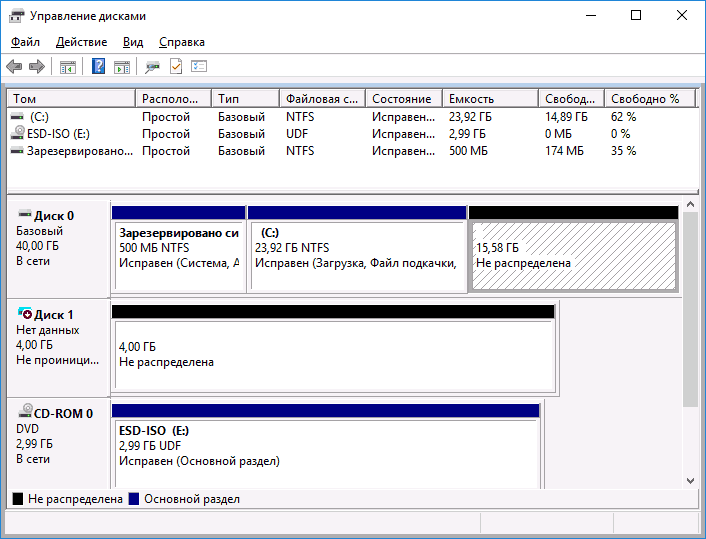
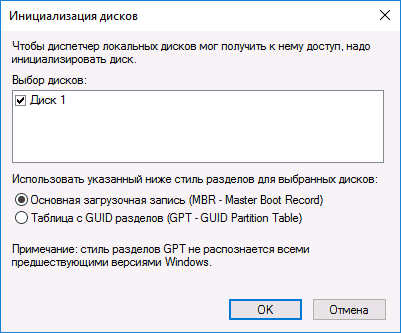
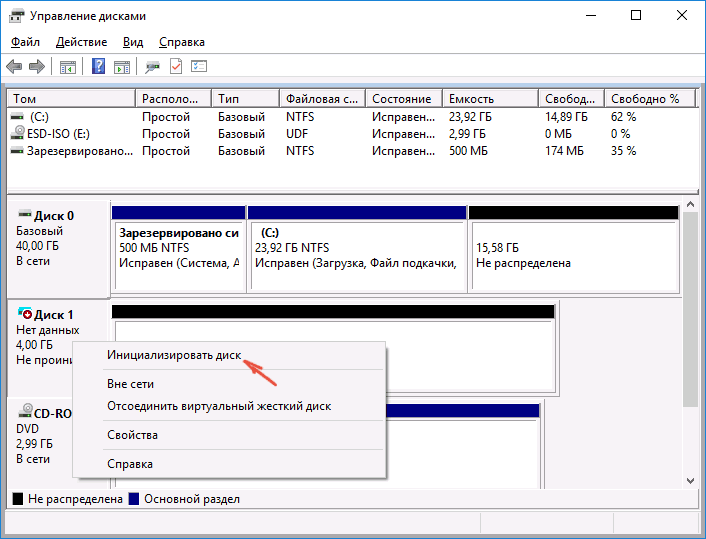
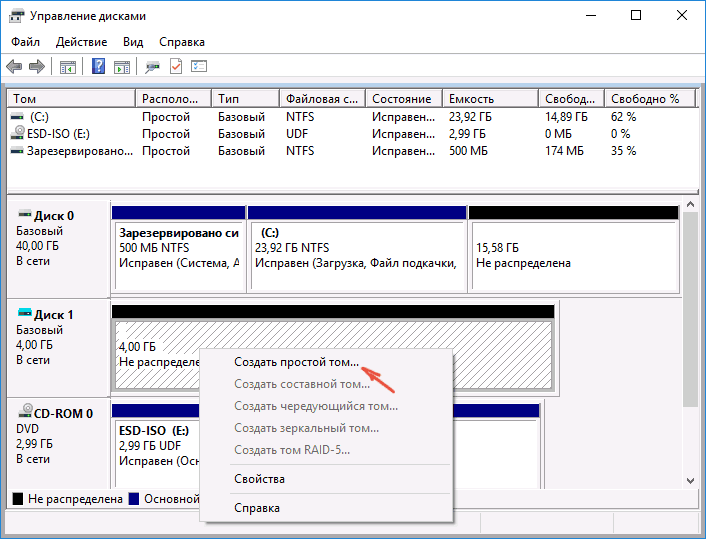
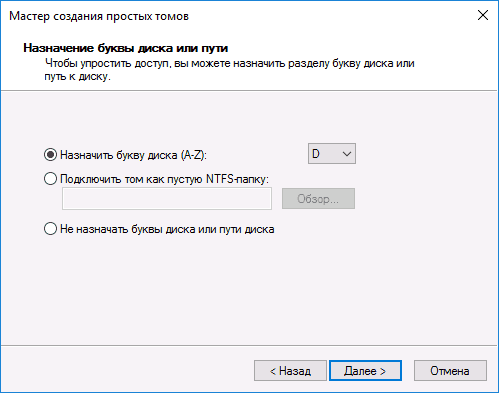

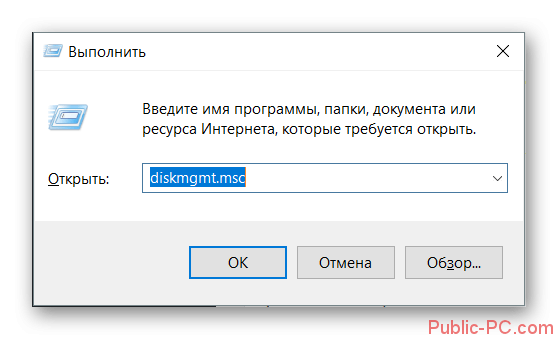
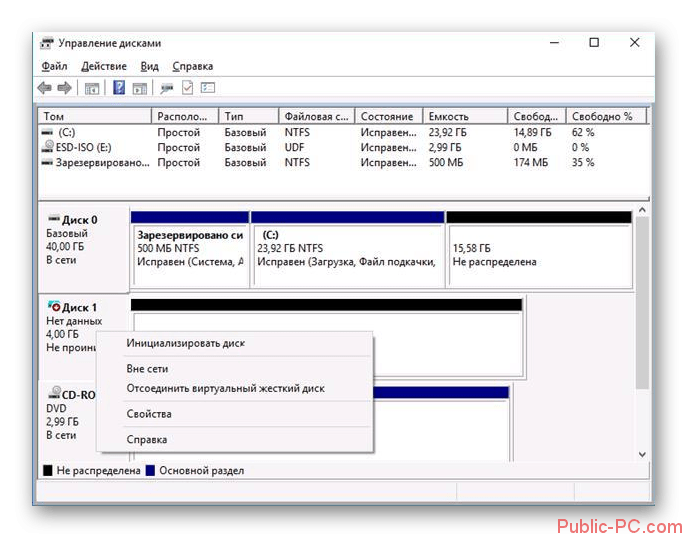
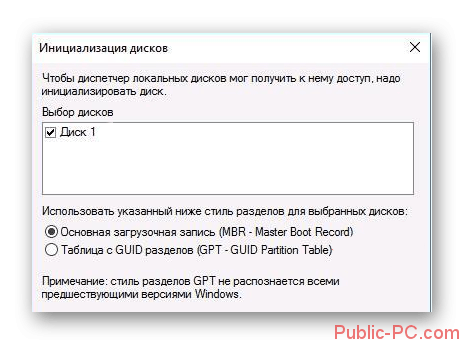
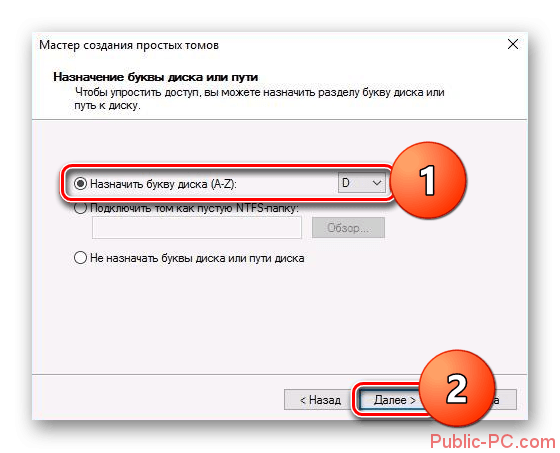
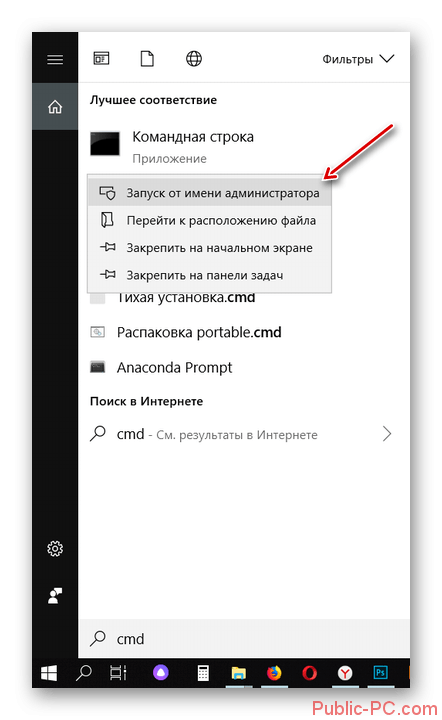




























































 После установки программа автоматически начнет сканирование вашего компьютера на наличие устаревших драйверов. Driver Updater проверит установленные вами версии драйверов по своей облачной базе данных последних версий и порекомендует правильные обновления. Все, что вам нужно сделать, это дождаться завершения сканирования.
После установки программа автоматически начнет сканирование вашего компьютера на наличие устаревших драйверов. Driver Updater проверит установленные вами версии драйверов по своей облачной базе данных последних версий и порекомендует правильные обновления. Все, что вам нужно сделать, это дождаться завершения сканирования.
 По завершении сканирования вы получите отчет обо всех проблемных драйверах, найденных на вашем ПК. Просмотрите список и посмотрите, хотите ли вы обновить каждый драйвер по отдельности или все сразу. Чтобы обновить один драйвер за раз, нажмите ссылку «Обновить драйвер» рядом с именем драйвера. Или просто нажмите кнопку «Обновить все» внизу, чтобы автоматически установить все рекомендуемые обновления.
По завершении сканирования вы получите отчет обо всех проблемных драйверах, найденных на вашем ПК. Просмотрите список и посмотрите, хотите ли вы обновить каждый драйвер по отдельности или все сразу. Чтобы обновить один драйвер за раз, нажмите ссылку «Обновить драйвер» рядом с именем драйвера. Или просто нажмите кнопку «Обновить все» внизу, чтобы автоматически установить все рекомендуемые обновления.