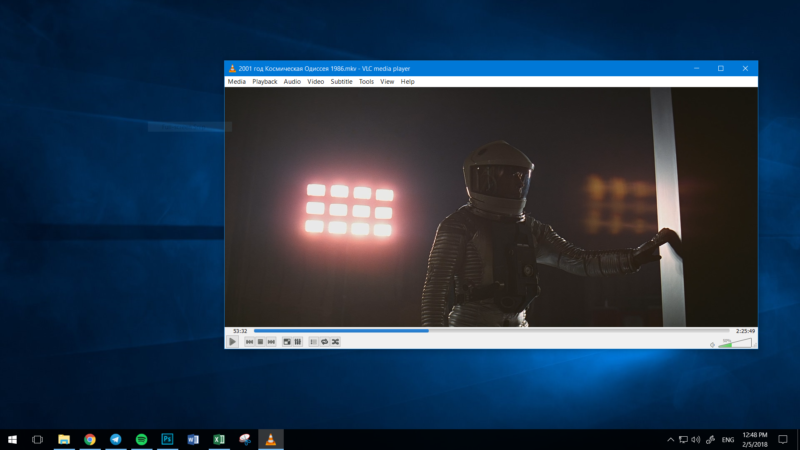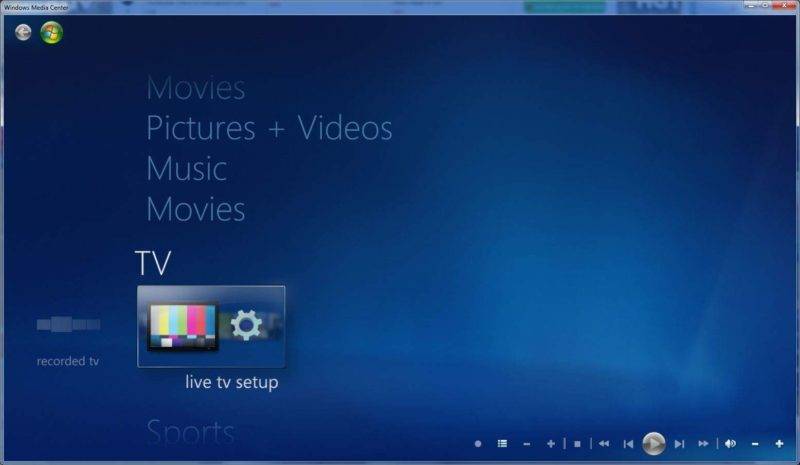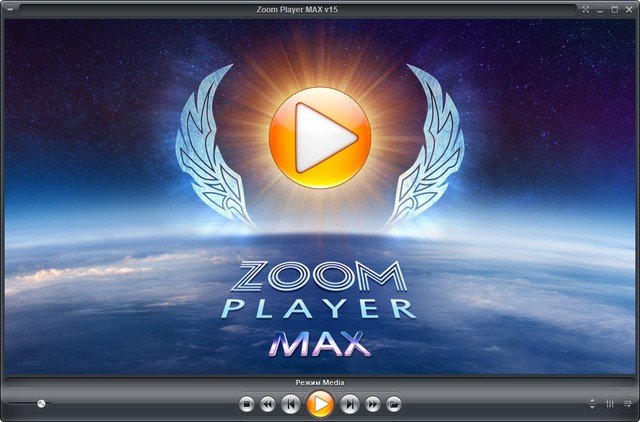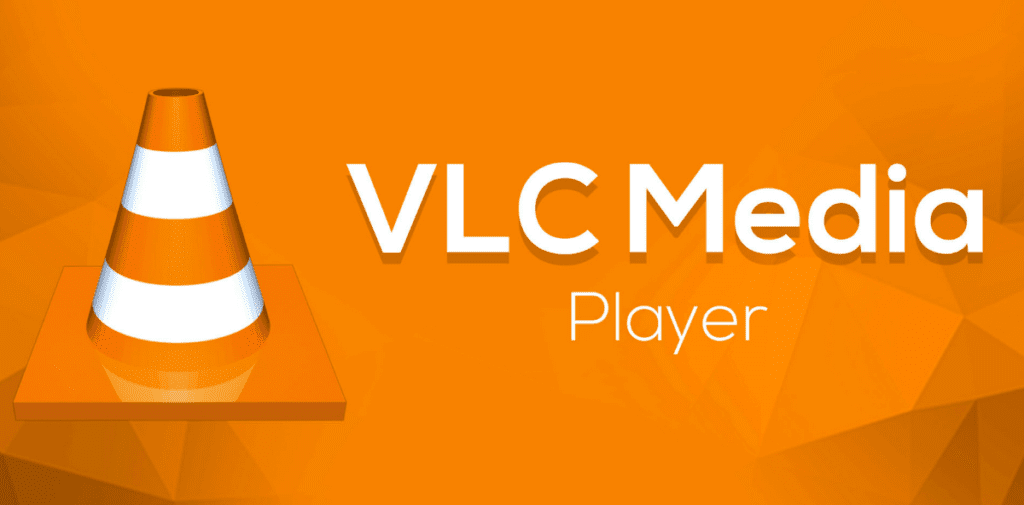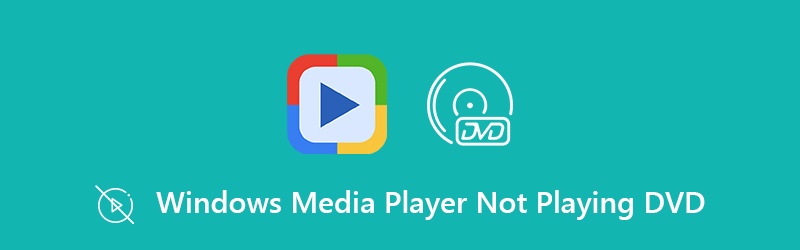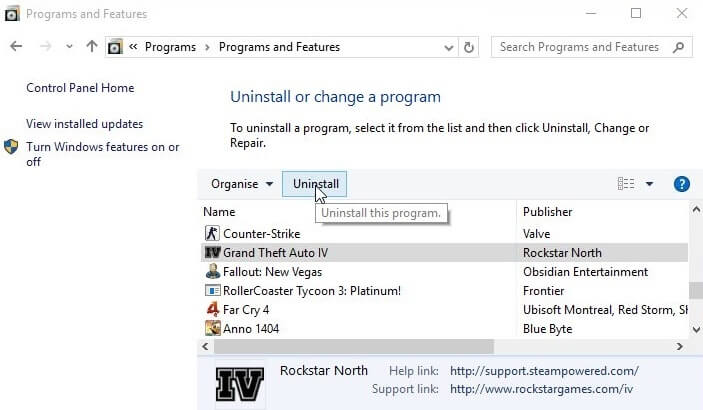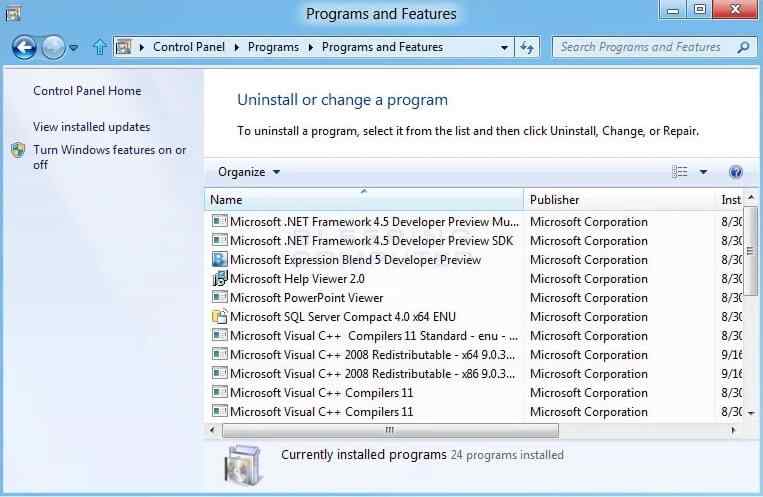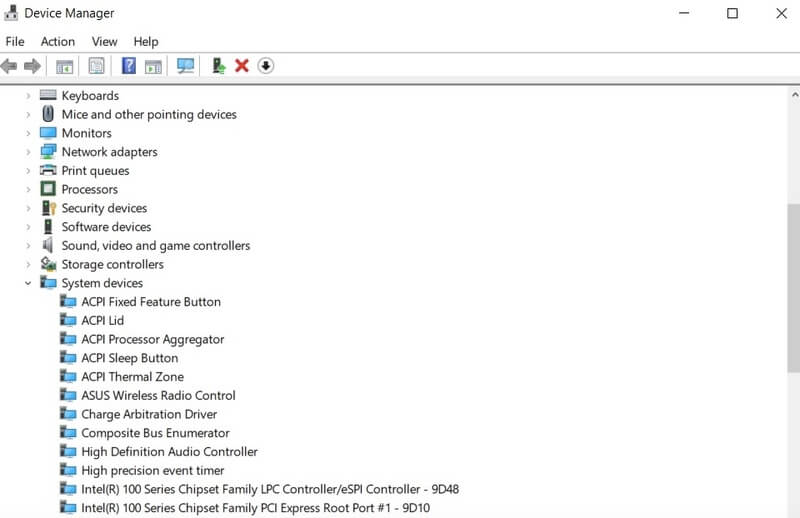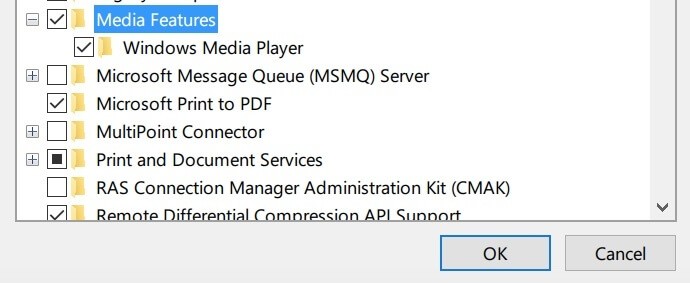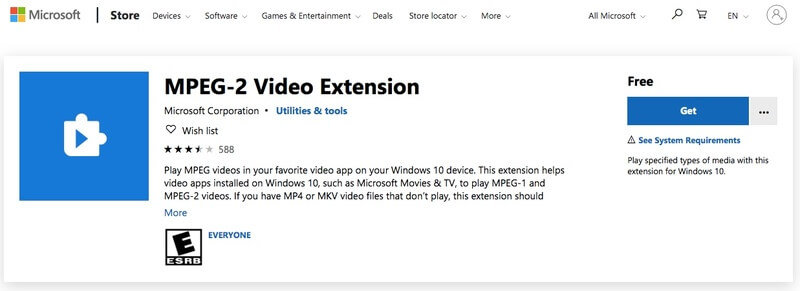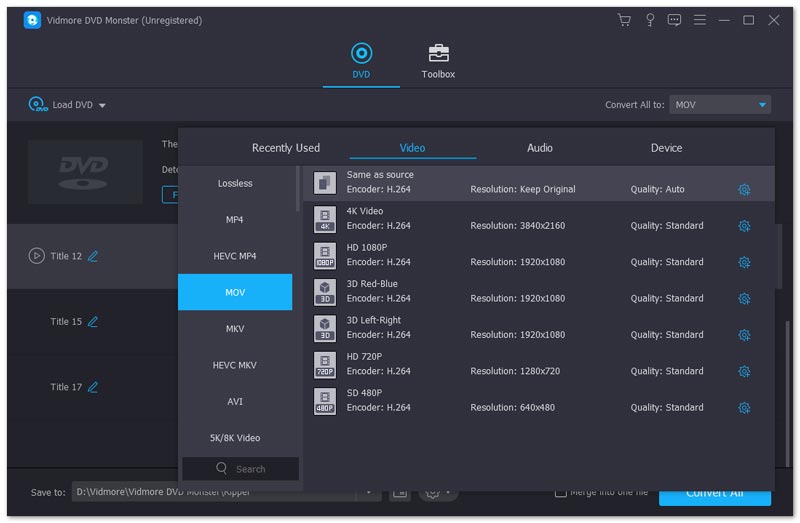Не слушайте тех, кто говорит, что DVD-диски свое отжили. Пусть этот метод хранения информации свое уже отжил, им до сих пор пользуется большое количество пользователей по всему миру. Проблема только в том, что Microsoft сильно осложнила жизнь владельцам больших коллекций фильмов на DVD-дисках с релизом Windows 10. В этой операционной системе нет встроенного механизма воспроизведения дисков, поэтому пользователям приходится искать обходные пути этого ограничения. Вы все еще можете встретить в магазинах большое количество современных компьютеров с нормальным железом и DVD-приводом. Кроме того, в продаже полным-полно съемных дисководов, подключающихся к компьютеру по USB. Это хороший способ добавить в систему недостающий компонент.
Оптический диск. Красив.
Windows 10 позволяет вам считывать информацию с CD / DVD без каких-либо проблем и точно так же легко записывать информацию на «чистые» (CR-R, DWD-R) или перезаписываемые диски (CD-RW, DWD-RW). К примеру, у вас есть специфический софт, поставляющийся только на диске. С использованием таких носителей не возникнет никаких нюансов. Другое дело, когда вы используете коммерческий DVD-диск с каким-нибудь фильмом, записанным на него. Тут-то пользователи и наталкиваются на костыли.
Windows 10 не воспроизводит DVD
Причина вполне очевидная: деньги. Начиная с Windows 8 Microsoft перестала включать в свою операционную систему кодеки MPEG-2 и Dolby Digital. Они необходимы для того, чтобы воспроизводить ваши любимые фильмы на DVD-дисках. За счет исключения этих двух кодеков из состава операционной системы Microsoft экономит OEM и партнерам несколько долларов на каждом устройстве. Далеко не всем нужна поддержка DVD, а вот экономия на этом весьма существенная в крупных масштабах.
Если вы столкнулись с тем, что компьютер на Windows 10 не воспроизводит DVD-диск, вам надо вернуть в систему специальный софт, в состав которого входят необходимые кодеки. Здесь у пользователей есть несколько вариантов.
Как включить DVD-диск на компьютере с Windows 10
Да, использование старых типов носителей на современной операционной системе потребует от вас некоторых усилий даже несмотря на славную обратную совместимость Windows. Microsoft понимает, что все еще есть много людей, использующих DVD, поэтому предлагает им несколько альтернатив.
Как воспроизводить DVD на Windows 10 – комплектный софт
Проверьте комплектный софт, который идет с вашим ПК или внешним DVD-приводом. Обычно эти приложения весьма плохого качества, но они вполне себе могут справиться с возложенной на них задачей. Вам не надо играть на них или писать код – это приложение должно уметь корректно воспроизводить вставленный в привод диск и на этом все. Справедливости ради отметим, что в этом случае куда более важным является тот факт, что вам нужна не столько программа, сколько кодеки, входящие в ее состав. Как только кодеки установятся, вы сможете использовать любое приложение для воспроизведения DVD, включая старый-добрый Windows Media Player.
Как воспроизводить DVD на Windows 10 – VLC
Этот легендарный проигрыватель бесплатно предоставит вам все необходимое для воспроизведения DVD-дисков на Windows 10. Не используйте версию из магазина Microsoft Store, поскольку она не содержит в себе нужные библиотеки и кодеки для активации нужной вам функции. Вместо этого перейдите на официальный сайт VLC и скачайте медиаплеер оттуда. После установки в вашем компьютере появится поддержка кодеков Dolby Digital и MPEG-2, что в свою очередь позволит вам воспроизводить не только DVD-файлы, но и любой файл, использующий MPEG-2.
VLC.
Важно: в магазине Microsoft Store есть специальное дополнение для Windows 10, которое называется «Расширение для видео MPEG-2». Оно доступно бесплатно, но его установка не даст вам возможность воспроизводить DVD-диски в оптических приводах. Используйте его только в том случае, если вам надо воспроизвести отдельный файл, использующий кодеки MPEG-1 и MPEG-2. Об этом прямо указано в описании расширения:
Если у вас есть невоспроизводимые видеофайлы в таких форматах, как MPEG, MPG, TS, M2TS, MKV и AVI, это расширение, возможно, поможет воспроизвести их. Обратите внимание: расширение само по себе не делает возможным воспроизведение DVD-дисков в оптических дисководах.
Если вы знаете другие альтернативные приложения для воспроизведения DVD-дисков, смело используйте их, будь они платные или бесплатные. Лишь перед установкой проверьте, совместимы ли они с Windows 10.
Как воспроизводить DVD на Windows 10 – Windows DVD Player
Еще один вариант, который не подойдет для подавляющего большинства пользователей. Вы можете использовать приложение Windows DVD Player, которое вышло вместе с Windows 10. Оно доступно в магазине Microsoft Store и после установки разрешит вам легко воспроизводить DVD-диски как в старые добрые времена. Подвох лишь в том, что это приложение не бесплатное (смешно, учитывая тот факт, что VLC бесплатен, а в интернете есть масса других freeware-альтернатив). За право пользоваться Windows DVD Player Microsoft проделает в вашем кошельке дырку размером в 999 рублей. Отзывы также утверждают, что качеством это приложение не блещет. Наш вам совет: не используйте Windows DVD Player. Если некуда пристроить 1000 рублей, лучше пожертвуйте их на развитие сайта.
Как уже было сказано выше, поддержку DVD-дисков выпилили еще в Windows 8, но пользователи Windows 8.1 Pro могли установить Windows Media Center. Это приложение было частью Windows 7, но в Windows 8 его удалили. Стоит также вспомнить, что на протяжении определенного периода времени ключи для Windows Media Center раздавали бесплатно и с их помощью можно было даже бесплатно активировать Windows 8.1, что весьма забавно.
Windows Media Center.
Те, кто обновлял Windows 8.1 with Media Center, получали в свое распоряжение бесплатную копию Windows DVD Player (правда многие жаловались, что после чистой установки Windows 10 слетала лицензия на это приложение). Остальным же приходится платить за использование этого приложения. И да, Windows Media Center не работает на Windows 10. Его теоретически можно установить на Windows 10, но это уже отдельная история.
В итоге
Удаление поддержки DVD-дисков из Windows 10 – это палка с двумя концами. С одной стороны, производители экономят на своих устройствах, а с другой стороны пользователям надо мириться с неудобствами, когда возникает необходимость запустить болванку с фильмом. Если вы оказались в таком положении, не спешите отчаиваться или платить Microsoft 999 рублей за кривое приложение. Пять минут, потраченные на установку популярного и бесплатного медиапроигрывателя исправят все ваши неудобства.
На чтение 9 мин. Просмотров 12.3k. Опубликовано 03.09.2019
Если ваш DVD не работает, у вас могут возникнуть определенные проблемы, особенно если у вас есть мультимедийные или другие приложения на DVD-дисках. Это может быть проблемой для некоторых пользователей, и сегодня мы собираемся показать вам, как решить эту проблему.
Многие пользователи, в том числе и я, сообщали о проблемах со своими DVD-дисками в Windows 8 или Windows 8.1. Если ваш DVD-диск также не работает, выполните следующие шаги, необходимые для решения проблемы.
Проблемы с дисководом DVD, не работающим в Windows 8 или Windows 8.1, являются одними из самых распространенных и испытываются многими пользователями. Мы собираемся поговорить об этой проблеме и попытаться предложить некоторые рабочие решения, так как есть достаточно руководств, которые помогут вам избавиться от нее. Проблемы с CD и DVD возникали в Windows 8 чаще, чем в Windows 8.1, поэтому, похоже, Microsoft выпустила обновление.
На моем приводе DVD установлена Windows 8, и он также может загружаться с DVD, но Windows 8 не распознает диск после загрузки операционной системы. Как загрузить драйверы для этой версии Windows? Если я загружаюсь с DVD-диском Windows 8 в приводе, игнорирую опцию загрузки с CD или DVD, когда ОС загружается, привод распознается, и я могу использовать его для этого сеанса. Если я перезагружаюсь без DVD в приводе, он снова исчезает.
Содержание
- DVD-привод не обнаружен в Windows 10? Попробуйте эти решения
- Решение 1. Используйте командную строку
- Решение 2 – Удалить DWORD UpperFilters и LowerFilters
- Решение 3 – Запустите средство устранения неполадок
- Решение 4 – Проверьте свой оптический считыватель
- Решение 5 – Изменить вашу групповую политику
- Решение 6. Переустановите драйверы DVD
- Решение 7. Установите необходимые драйверы вручную.
- Решение 8 – Проверьте наличие обновлений
DVD-привод не обнаружен в Windows 10? Попробуйте эти решения
- Используйте командную строку
- Удалить DWORD UpperFilters и LowerFilters
- Запустите средство устранения неполадок
- Проверьте свой оптический считыватель
- Измените групповую политику
- Переустановите драйверы DVD
- Установите необходимые драйверы вручную .
- Проверить наличие обновлений
С вашим DVD-дисководом может возникнуть много проблем, и в этой статье мы рассмотрим следующие проблемы:
- DVD-привод Windows 10 не читает диски . Несколько пользователей сообщили, что их DVD-привод не читает диски. Обычно это вызвано плохим драйвером или грязным оптическим датчиком.
- DVD не воспроизводит Windows 10 . Несколько пользователей сообщили, что DVD не воспроизводятся на их Windows 10. Это может быть досадной проблемой, но вы можете исправить ее, используя одно из наших решений.
- DVD-дисковод не отображается . Иногда ваш DVD-дисковод может даже не отображаться в Windows 10. Если это так, обязательно проверьте драйверы. В одной из наших предыдущих статей мы показали, как исправить отсутствующий DVD-привод, поэтому обязательно ознакомьтесь с этой статьей для подробного объяснения.
- Устройство записи DVD не работает должным образом . Несколько пользователей сообщили, что устройство записи DVD не работает на их ПК. Если у вас возникла эта проблема, обязательно проверьте конфигурацию вашего DVD.
- DVD не найден, воспроизведение, чтение, распознание, обнаружение, извлечение, ответ, вращение, отображение файлов, загрузка . С вашим DVD может возникнуть много проблем. Тем не менее, вы должны быть в состоянии решить большинство из этих проблем с помощью одного из наших решений.
- DVD не воспроизводится автоматически в Windows 10 . Многие пользователи сообщали, что автозапуск DVD не работает для них. В одной из наших предыдущих статей мы объяснили, как исправить проблемы с автозапуском для DVD, поэтому обязательно ознакомьтесь с ними.
- DVD не отображается на моем компьютере . Еще одна проблема, о которой сообщают многие пользователи, заключается в том, что DVD не отображается на их ПК. Это может произойти, если ваш DVD-привод неправильно подключен или драйверы несовместимы с Windows 10.
Решение 1. Используйте командную строку
Это то, что говорит один пользователь, и многие другие имеют подобные проблемы, как этот. Пользователи, затронутые этой проблемой, сказали, что они увидели следующее сообщение: « Windows не может запустить это аппаратное устройство, поскольку информация о его конфигурации (в реестре) неполна или повреждена. (Код 19) . »Теперь давайте посмотрим, что мы можем сделать, чтобы это исправить. Прежде всего, попробуйте следующее:
-
Запустите командную строку от имени администратора. Для этого нажмите правой кнопкой мыши кнопку Пуск и выберите в меню Командная строка (Администратор) . Если в списке нет командной строки, вы также можете использовать PowerShell (Admin) .
-
Введите reg.exe add HKLMSystemCurrentControlSetServicesatapiController0 ″/f/v EnumDevice1/t REG_DWORD/d 0x00000001 и нажмите Enter .
После этого перезагрузите компьютер и проверьте, устранена ли проблема.
Решение 2 – Удалить DWORD UpperFilters и LowerFilters
Если предыдущее решение не помогло устранить проблему, попробуйте проверить, правильно ли установлены все кабели, на случай, если это может быть вызвано довольно глупой проблемой, которую вы пропустили.
Также вы можете проверить наличие дисковода DVD в BIOS. После перезагрузки компьютера с Windows 8/Windows 8.1 войдите в экран BIOS (обычно, нажав F10 несколько раз). Если оно отсутствует, то это аппаратная проблема, а не программная, и вам необходимо связаться с вашим поставщиком. Теперь вот еще одно потенциальное решение:
-
Введите regedit в строке поиска и нажмите Enter .
-
На панели навигации найдите и нажмите следующий подраздел реестра: HKEY_LOCAL_MACHINESYSTEMCurrentControlSetControlClass {4D36E965-E325-11CE-BFC1-08002BE10318} .
-
На правой панели найдите один или оба ключа UpperFilters и LowerFilters. У вас может быть только один или оба. Выберите эти ключи, нажмите их правой кнопкой мыши и выберите Удалить .
-
Когда вам будет предложено подтвердить удаление, нажмите Да .
- Закройте Редактор реестра .
- Перезагрузите компьютер.
- ЧИТАЙТЕ ТАКЖЕ: Windows не распознает DVD: 6 решений для решения этой проблемы
Решение 3 – Запустите средство устранения неполадок
Иногда вы можете решить проблему с дисководом DVD, просто запустив средство устранения неполадок оборудования. Для этого выполните следующие действия:
-
Нажмите Windows Key + R , чтобы открыть диалоговое окно Выполнить . Введите control в диалоговом окне Выполнить , затем нажмите Enter или нажмите кнопку ОК .
-
В поле поиска в Панели управления введите Устранение неполадок и нажмите Устранение неполадок .
- В разделе Оборудование и звук нажмите Настроить устройство . Если вам будет предложено ввести пароль администратора или предоставить подтверждение, введите пароль или предоставьте подтверждение.
После завершения устранения неполадок проверьте, сохраняется ли проблема.
Решение 4 – Проверьте свой оптический считыватель
Если ваш DVD не работает, возможно, проблема в оптическом ридере. Иногда читатель может двигаться и оставаться в новом положении, вызывая появление этой проблемы.
Чтобы решить эту проблему, вам нужно использовать небольшой объект и переместить его в исходное положение. Имейте в виду, что это довольно опасно, и если вы не знаете, что делаете, вы можете легко повредить DVD-привод и компьютер.
Несколько пользователей сообщили, что очистка их оптического считывателя устранила проблему. Есть много способов сделать это, и лучший из них – открыть ваш DVD-привод и почистить его подсказкой.
Если вам неудобно извлекать DVD-дисковод, вы всегда можете использовать диск с маленькой кисточкой, которая автоматически очищает ваш DVD.
Если очистка DVD-привода не работает, возможно, ваш DVD-диск неисправен, и единственный вариант – заменить весь DVD-привод.
Решение 5 – Изменить вашу групповую политику
По словам пользователей, если DVD не работает, проблема может быть связана со встроенными функциями записи. Однако вы можете решить эту проблему, внеся несколько изменений в редактор групповой политики. Для этого выполните следующие действия:
- ЧИТАЙТЕ ТАКЖЕ: Windows 10 не может воспроизводить DVD или Blu-ray [Fix]
-
Нажмите Windows Key + R и введите gpedit.msc . Нажмите Enter или нажмите ОК .
-
В левой панели перейдите к Конфигурация пользователя. Административные шаблоны Windows ComponentsFile Explorer. На правой панели дважды нажмите Удалить функции записи компакт-дисков .
-
Когда откроется окно Свойства , выберите Включено , а затем нажмите Применить и ОК .
Если вы не можете получить доступ к редактору групповой политики, вы можете отключить эту функцию с помощью Редактора реестра . Для этого выполните следующие действия:
- Откройте редактор реестра .
-
На левой панели перейдите к ключу HKEY_CURRENT_USERSoftwareMicrosoftWindowsCurrentVersionPoliciesExplorer . На правой панели найдите NoCDBurning DWORD и дважды щелкните его.Если этот DWORD недоступен, вам придется создать его вручную.
-
Установите для Значения данных значение 1 и нажмите ОК , чтобы сохранить изменения.
После внесения изменений перезагрузите компьютер и проверьте, устранена ли проблема.
Решение 6. Переустановите драйверы DVD
Немногие пользователи сообщили, что они решили проблему, просто переустановив свой DVD-драйвер. Если DVD не работает, вы можете решить проблему, выполнив следующие действия:
-
Откройте Диспетчер устройств . Это можно сделать, нажав Windows Key + X и выбрав Диспетчер устройств в меню Win + X.
-
Когда откроется Диспетчер устройств , найдите свой DVD-привод и щелкните его правой кнопкой мыши. Выберите Удалить устройство .
-
Когда появится меню подтверждения, нажмите кнопку Удалить .
После удаления драйвера перезагрузите компьютер. Когда компьютер перезагрузится, Windows автоматически установит драйвер по умолчанию, и ваш DVD-привод снова начнет работать.
Решение 7. Установите необходимые драйверы вручную.
Если ваш DVD не работает в Windows 10, проблема, скорее всего, связана с вашими драйверами. Это небольшая проблема, которая может быть исправлена путем ручной установки отсутствующих драйверов. Для этого выполните следующие действия:
- Откройте Диспетчер устройств . Найдите ваш DVD-привод в списке. Если рядом с ним есть маленький вопросительный знак или восклицательный знак, это означает, что есть проблема с вашим приводом DVD.
-
Нажмите правой кнопкой мыши на DVD-привод и выберите Обновить драйвер .
-
Нажмите Просмотреть мой компьютер для поиска драйверов .
-
Теперь нажмите Позвольте мне выбрать из списка доступных драйверов на моем компьютере .
-
Выберите нужную модель из списка и нажмите Далее .
После установки драйвера вручную проблема с дисководом DVD должна быть решена.
Решение 8 – Проверьте наличие обновлений
Если DVD не работает, возможно, вы можете решить эту проблему, просто обновив Windows 10. Windows 10 уже обновляется автоматически, но вы можете вручную проверить наличие обновлений, выполнив следующие действия:
- Откройте Настройки приложения .
- Перейдите в раздел Обновление и безопасность .
- Теперь нажмите Проверить наличие обновлений .
Если какие-либо обновления доступны, они будут загружены автоматически в фоновом режиме. После загрузки обновлений перезагрузите компьютер и проверьте, сохраняется ли проблема.
Если все вышеперечисленное все еще не решило вашу проблему, обратитесь к этому руководству от HP, предназначенному для компьютеров HP и Compaq с Windows 8, но есть большая вероятность, что оно также будет работать и для вас.
Примечание редактора . Этот пост был первоначально опубликован в декабре 2013 года и с тех пор был полностью переработан и обновлен для обеспечения свежести, точности и полноты.
На чтение 3 мин. Просмотров 1.4k. Опубликовано 29.05.2021
25
Вы можете столкнуться с проблемой, что ваш DVD не будет воспроизводиться в Windows 10, когда вы вставите диск в дисковод. Причины этой проблемы могут заключаться в том, что в вашей Windows 10 нет подходящего программного обеспечения для воспроизведения DVD или что-то не так с вашим приводом CD/DVD. Если вас беспокоит эта проблема, почему бы не попробовать следующие советы, которые могут быть полезны?
Содержание
- Попробуйте эти исправления
- Исправление 1: установите сторонний DVD-проигрыватель
- Исправление 2: проверьте свой DVD-привод
Попробуйте эти исправления
- Исправление 1. Установите сторонний DVD-плеер.
- Исправление 2: проверьте свой DVD-привод.
Исправление 1: установите сторонний DVD-проигрыватель
Microsoft удалила встроенный поддержка воспроизведения DVD с видео в Windows 10. Поэтому воспроизведение DVD в Windows 10 проблематичнее, чем в предыдущих версиях.
Microsoft выпустила новый DVD-плеер, чтобы заполнить эту вакансию. Но он получает низкий рейтинг из-за серьезных ошибок.

Поэтому мы рекомендуем вам использовать VLC player , бесплатный сторонний проигрыватель со встроенной поддержкой DVD.
Откройте медиаплеер VLC, нажмите Media и выберите Открыть диск . Теперь вы можете воспроизводить видео на своем DVD.

Бонусный совет:
В настоящее время на большинстве ноутбуков нет DVD-привода. Почему бы не оцифровать DVD с помощью WinX DVD Ripper , чтобы упростить доступ, резервное копирование и совместное использование?
WinX DVD Ripper – это универсальное программное обеспечение для копирования DVD, которое может не только конвертировать ISO-образ или DVD в MP4 (H.264/HEVC), AVI, WMV, FLV, MOV, MPEG, MP3 и т. Д., А также резервное копирование DVD на жесткий диск/USB/NAS/Plex. Копированный файл можно просмотреть на компьютере, HDTV, Android, iPhone, iPad, Xbox One S, PS4 и т. Д.
Исправление 2: проверьте свой DVD-привод
Иногда у вас есть проигрыватель, поддерживающий DVD, но вы все равно не можете воспроизводить DVD в Windows 10. В этом случае что-то может пойти не так с вашим приводом CD/DVD.
a ) Сначала вы должны проверить состояние своего устройства в Диспетчере устройств . Чтобы открыть диспетчер устройств, нажмите клавиши Win + X и выберите Диспетчер устройств .
В окне диспетчера устройств щелкните DVD/CD-ROM приводы , чтобы развернуть это категория. Если ваш привод CD/DVD исправен, он будет выглядеть примерно так, как показано на изображении ниже.

c) Но если ваш привод CD/DVD отображается с желтым восклицательным знаком или красным знак X , вам необходимо переустановить или обновить драйвер .

* Для обновления драйвера мы рекомендуем использовать Driver Easy . Его бесплатная версия может помочь вам найти и загрузить драйверы, которые вам нужно обновить.

Его Pro-версия – гораздо более мощный инструмент. Он может помочь вы завершаете весь процесс обновления одним щелчком мыши. Его функции могут легко решить проблемы с драйверами и сэкономить вам много времени и усилий.
d) Если вы не можете найти какое-либо устройство в категории приводов DVD/CD-ROM, попробуйте следующее ( ПРЕДУПРЕЖДЕНИЕ: Следующие шаги изменят ваш реестр, и мы настоятельно рекомендуем вам вернуться обновите реестр , прежде чем продолжить.):
- Откройте командную строку КАК АДМИНИСТРАТОР . (Для открытия редактора реестра требуются права администратора. Как открыть командную строку от имени администратора? )
- Введите (или скопируйте и вставьте) следующее и нажмите Введите: reg.exe добавить «HKLM System CurrentControlSet Services atapi Controller0»/f/v EnumDevice1/t REG_DWORD/d 0x00000001
- Перезагрузите компьютер.
- Проверьте диспетчер устройств и посмотрите, появляется ли диск.
Если описанные выше методы по-прежнему не работают, возможно, у вас проблемное кабельное соединение или неисправный диск . Внимательно проверьте соединение или проведите несколько тестов с другими дисками. При необходимости вы также можете связаться с производителем устройства.
Проблемы
Ваш ДИСК или DVD диск не виден в File Explorer (так называемый Windows Explorer в Windows 7 и более ранних версиях Windows), а устройство отмечено желтым восклицательным знаком в диспетчере устройств. Кроме того, после открытия диалогового окна свойств свойств свойств устройств одна из следующих ошибок указана в области состояния устройства:
-
Windows не может запустить это аппаратное устройство, поскольку его информация о конфигурации (в реестре) является неполной или поврежденной. (Код 19)
-
Устройство не работает должным образом, поскольку Windows не может загрузить драйверы, необходимые для этого устройства. (Код 31)
-
Драйвер (услуга) для этого устройства был отключен. Альтернативный драйвер может предоставлять эту функциональность. (Код 32)
-
Windows не может загрузить драйвер устройства для этого оборудования. Водитель может быть поврежден или отсутствует. (Код 39)
-
Windows успешно загрузила драйвер устройства для этого оборудования, но не может найти аппаратное устройство. (Код 41)
Эта проблема может возникнуть после одной из следующих ситуаций:
-
Вы обновляете операционную систему Windows.
-
Вы устанавливаете или удаляете программы записи компакт-дисков или DVD.
-
Вы удаляете цифровое изображение Microsoft.
Существуют различные причины, по которым диск CD или DVD не обнаружен. Резолюции, перечисленные в этой статье, могут помочь решить некоторые экземпляры, но не все экземпляры этой проблемы. Возможно, вам также придется обратиться к производителю оборудования для получения помощи с вашим оборудованием.
Решение
Для каждого из следующих методов, нажмите на заголовок, и он откроется, чтобы показать вам больше информации:
Для Windows 10 перейдите к методу 2.
В Windows 7 и 8.1, чтобы открыть оборудование и устройства устранение неполадок, следуйте следующим шагам:
-
Нажмите на клавишу логотипа Windows и R, чтобы открыть поле диалога Run.
-
Введите управление в поле диалога Run, а затем нажмите Enter.
-
В поле поиска в панели управления, введите устранение неполадок,а затем нажмите Устранение неполадок.
-
Под элементом «Оборудование и звук» нажмите «Нафотог» устройство. Если вам предлагается ввести пароль администратора или предоставить подтверждение, введите пароль или предоставьте подтверждение.
Если ваша проблема не решена, попробуйте следующий метод.
-
Проверить диск активирован в BIOS. Системы BIOS различаются в зависимости от устройства. Если вы не знаете, как проверить настройки диска в BIOS вашего устройства, обратитесь к производителю вашего устройства.
-
Кроме того, проверить с производителем компьютера, если диск пришел с ним, или производитель диска, если он был приобретен отдельно, что драйверы чипсета для устройства являются текущими.
Если ваша проблема не решена, попробуйте следующий метод.
Чтобы обновить драйвер, ищите драйвер на сайте производителя устройства, а затем следуйте инструкциям по установке на веб-сайте.
Чтобы переустановить драйвер, выполните следующие действия:
-
Нажмите на клавишу логотипа Windows и R, чтобы открыть поле диалога Run.
-
Введите devmgmt.msc в поле диалога Run, затем нажмите Enter. Если вам предложенпароль для администратора пароль или подтверждение, введите пароль, или выберите Разрешить
-
В Device Manager расширьте диски DVD/CD-ROM,нажмите на CD и DVD-диски, а затем выберите Uninstall.
-
Если вам будет предложено подтвердить, что вы хотите удалить устройство, выберите OK.
-
Перезагрузите компьютер.
После перезагрузки компьютера драйверы будут автоматически установлены.
Если ваша проблема не решена, попробуйте следующий метод.
Чтобы удалить и переустановить драйвер IDE/ATAPI, выполните следующие действия:
-
С самого начала,поиск менеджера устройств. Откройте диспетчер атакжем управления устройствами из результатов поиска и выберите меню View. Выберите Показать скрытые устройства.
-
Расширьте контроллеры IDE/ATAPI, а затем:
-
Выберите и право йгнули НА канал ATA 0,а затем нажмите Uninstall
-
Выберите и право йгнулкнопку ATA Channel 1, а затем нажмите Uninstall
-
Выберите и правой кнопкой мыши Стандартный двойной канал PCI IDE контроллер, а затем нажмите Uninstall
-
Если есть дополнительные записи, нажмите на них правой кнопкой мыши, а затем выберите Uninstall
-
-
Перезагрузка устройства.
После перезагрузки компьютера драйверы будут автоматически установлены.
Если ваша проблема не решена, попробуйте следующий метод.
Эта проблема может быть вызвана двумя записями реестра Windows, которые были повреждены. Чтобы использовать редактор реестра для удаления поврежденных записей реестра, выполните следующие действия:
-
Нажмите на клавишу логотипа Windows и R, чтобы открыть поле диалога Run.
-
Введите regedit в поле диалога Run, затем нажмите Enter. Если вам предложенпароль для администратора пароль или подтверждение, введите пароль, или выберите Разрешить
-
В навигационном панели найдите и выберите следующий подключка реестра:
HKEY_LOCAL_MACHINESYSTEMCurrentControlSetControlClass{4D36E965-E325-11CE-BFC1-08002BE10318}
-
В правом стеле выберите UpperFilters.Заметка Вы также можете увидеть запись реестра UpperFilters.bak. Вы не должны удалить эту запись. Нажмите только UpperFilters. Если вы не видите запись реестра UpperFilters, возможно, вам все равно придется удалить запись реестра LowerFilters. Для этого перейдите на 7-й шаг.
-
В меню Edit выберите Удалить.
-
Когда вам будет предложено подтвердить удаление, выберите «Да».
-
В правильном стеку выберите LowerFilters.Заметка Если вы не видите запись реестра LowerFilters, перейдите к следующему методу.
-
В меню Edit выберите Удалить.
-
Когда вам будет предложено подтвердить удаление, выберите «Да».
-
Закройте редактор реестра.
-
Перезагрузите компьютер.
Примечание:Чтобы использовать этот метод, необходимо войти в Windows в качестве администратора. Чтобы убедиться, что вы зарегистрировались в качестве администратора, поднимите панель управления, выберите учетные записи пользователей,а затем выберите Управление учетными записями пользователей.Важно:
-
Внимательно следуйте за шагами в этом разделе. Серьезные проблемы могут возникнуть, если вы измените реестр неправильно. Перед тем, как изменить его, резервное копирование реестра для восстановления в случае возникновения проблем.
-
После попытки этого метода некоторые приложения, такие как программное обеспечение для записи компакт-дисков или DVD, могут работать неправильно. Если это так, попробуйте установить и переустановить пострадавшее приложение.
Если ваша проблема не решена, попробуйте следующий метод.
Чтобы создать подключку реестра, выполните следующие действия:
-
Нажмите на клавишу логотипа Windows и R, чтобы открыть окно Run.
-
Введите regedit в поле Run, затем нажмите Enter. Если вам предложенпароль для администратора пароль или подтверждение, введите пароль, или выберите Разрешить.
-
В навигационном панели найдите следующий подключка реестра:
HKEY_LOCAL_MACHINESYSTEMCurrentControlSetServicesatapi
-
Право нажмите atapi, точка к новой, а затем выберите ключ.
-
Введите контроллер0, а затем нажмите Введите.
-
Право-нажмите Контроллер0, укажите на новый, а затем выберите DWORD (32-бит) Значение .
-
Введите EnumDevice1, а затем нажмите Введите.
-
Правый щелчок EnumDevice1, выберите Изменить ….
-
Введите 1 в поле данных значения, а затем выберите OK.
-
Закройте редактор реестра.
-
Перезагрузите компьютер.
Примечания.
-
Чтобы использовать этот метод, необходимо войти в Windows в качестве администратора. Чтобы убедиться, что вы зарегистрировались в качестве администратора, поднимите панель управления, выберите учетные записи пользователей,а затем выберите Управление учетными записями пользователей.
-
Этот метод следует использовать на Windows 7, Windows 8 или 8.1, или Windows 10 версия 1507. Проблемы, исправленные этим методом, не должны возникать в Windows 10 1511 или позже.
Важно: Внимательно следуйте шагам этого метода. Серьезные проблемы могут возникнуть, если вы измените реестр неправильно. Перед тем, как изменить его, резервное копирование реестра для восстановления в случае возникновения проблем.
Нужна дополнительная помощь?
Содержание
- 1 Характер неисправности
- 2 Программное решение проблемы
- 3 Что делать если проблема в «железе»
- 4 Как прочитать потёртый диск

Характер неисправности
В первую очередь надо определиться в характере неисправности. DVD привод может не читать вообще все диски, или только некоторые. Проверьте это. Если некоторые диски всё же читаются, значит проблема в «железе». Как её решить я расскажу ниже.
Если компьютер или ноутбук вообще не видит диски, при этом слышно, что привод их опознал и раскрутил, то проблема скорее всего программная. Но если дисковод несколько раз пробует раскрутить диск, но прекращает попытки, либо вообще даже не пытается крутиться, или кряхтит, скрипит, тогда дело всё-таки в оборудовании.
Первым делом мы попробуем вернуть дисководу былую прыть с помощью снятия программных ограничений. При сбоях в работе операционной системы привод может не опознавать никаких дисков, сразу выдавать ошибки. Кстати, с записью дисков могут быть те же проблемы, а могут и не быть.
Программное решение проблемы
Вспомните, какие программы вы устанавливали в последнее время, какие игры устанавливали ваши дети? Частой причиной проблемы являются менеджеры виртуальных дисков, такие как Alcohol 120% и Daemon Tools. Игры могут устанавливать виртуальные диски для своих нужд, а они могут конфликтовать друг с другом. В некоторых случаях неприятность проявляется после установки программы для записи дисков Nero.
Чтобы убедиться что проблема именно в этом, совет простой – удалить подобные программы и посмотреть на результат. Но удаление может не принести результата, если не откатиться до более раннего состояния системы, когда всё ещё работало. Если всё заработало, то копаем проблему в этом направлении: пробуем другие аналоги программ, другие версии, оставляем только то, что необходимо. В случае с «алкоголем» попробуйте в настройках программы убрать галочку «Вынудить другие программы определять диски как CD-ROM или DVD-ROM».
Второй причиной сбоя может быть ошибка драйверов. Для решения проблемы нам понадобится «Диспетчер устройств». Чтобы зайти в «Диспетчер устройств», откройте «Панель управления -> Система» или нажмите горячие клавиши «Win + Pause» и слева выберите «Диспетчер устройств».
После удаления вышеупомянутого софта, в Диспетчере устройств всё ещё могут присутствовать виртуальные приводы в разделе «DVD и CD-ROM дисководы». Удалите их через меню правой кнопки мышки, перезагрузитесь и посмотрите на результат.
Следующее что можно сделать:
- Пройдите в меню «Вид» и выберите «Показывать скрытые устройства»
- В дереве устройств найдите драйвер «SPTD» в ветке «Драйверы несамонастраеваемых устройств»
- Удалите драйвер и перезагрузитесь
Это всё наследство от виртуальных дисководов. Если не помогло, то идём в раздел «IDE ATA/ATAPI контроллеры». Среди двух или четырёх каналов контроллера надо найти тот, к которому подключен ДВД-привод. Эти четыре канала могут называться по-разному, например «Первичный канал IDE» и «Вторичный канал IDE», или «ATA Channel 0» и «ATA Channel 1», как у меня на картинке. Открываем каждый по очереди и смотрим на «Тип устройства».

- Смотрим на галочку «Задействовать DMA». Снимаем если есть, или ставим если её нет
- Перезагружаемся, смотрим на результат
- Если заработало с отключённой опцией, то устанавливаем галочку снова, перезагружаемся и проверяем
- Оставляем рабочий вариант, но крайне желательно чтобы функция «Задействовать DMA» была включена.
В некоторый случаях это единственный способ заставить работать DVD-ROM в Windows 7/10. Контроллер «SATA AHCI» к этому случаю не относится.
Ещё одна лазейка вправить мозги приводу – это поменять в настройках регион. Для этого в Диспетчере устройств открываем свой привод и на вкладке «Регион DVD» смотрим текущий регион. Если написано «Текущий регион: Не выбрано», то ничего не трогаем. А если выбран какой-то «левый», то пробуем поменять на свой. Количество попыток смены региона всего 5! При полном отчаянии можно попробовать сменить регион из состояния «Не выбрано» на какой-нибудь другой. Но обратно сбросить можно только перепрошивкой.
Чтобы наверняка исключить программную проблему, вам понадобится любой загрузочный диск. Это может быть диск установки любой версии Windows, или «спасательный диск», не суть важно. Ваша задача — просто загрузиться с самозагрузочного диска. Если загрузка проходит успешно, но при этом в вашей Windows этот же диск не читается, то можно уверенно говорить о системных проблемах в операционной системе.
Попробуем восстановить систему к рабочим параметрам. Запустите от администратора командную строку (cmd.exe) и выполните по очереди две команды:
dism /online /cleanup-image /restorehealth
sfc /scannow
Команды выполняются довольно долго, после окончания работы нужно перезагрузиться. Они проверяют системные файлы, и в случае отклонения от исходных вариантов, они автоматически восстанавливаются из хранилища. В процессе восстановления, возможно, будет запрошен установочный диск с Windows или флешка.
Что делать если проблема в «железе»
В первую очередь советую заменить шлейф на заведомо рабочий и поменять штекер питания на другой. На этом весь ремонт может закончиться.
За время работы DVD привод собирает в себе пыль, которая частично садится на головку лазера. Из за пыли привод может плохо читать диски, или не открывать их вовсе. Хорошо бы разобрать дисковод и ОЧЕНЬ ОСТОРОЖНО почистить глазок лазера от пыли с помощью ушной палочки, слегка смоченной в воде или в отчищенном бензине.
Но не все могут разобрать устройство для чтения дисков. В этом случае могут помочь специальные чистящие диски, т.е. компакт-диски с приклеенными щёточками. Когда привод пытается опознать диск, он его крутит и щёточки смахивают пыль с головки лазера.
Из-за излишне жёстких щёточек бывали случаи повреждения головки лазера. Щёточки должны быть гибкими и идти в комплекте со смазкой.
Ещё можно ОСТОРОЖНО продуть внутренности привода через открытый лоток с помощью баллончика со сжатым воздухом, как вариант.
Иногда помогает обновление прошивки (firmware) дисковода. Новую прошивку надо искать на сайте производителя и чётко следовать инструкции по её установке.
Умирающий лазер – обычное дело. Из-за подсевшего лазера могут плохо читаться CD диски, но при этом отлично читаться DVD и наоборот, т.к для каждого типа дисков есть свой лазер. Вероятно, дисковод отработал своё, если ничего из вышеперечисленного не помогло. Не парьтесь и купите новый, благо сегодня они стоят недорого.
Как прочитать потёртый диск
Когда с приводом всё в порядке, но есть поцарапанный диск, который очень нужно прочитать, то попробуйте шлифануть диск мягкой тканью. Шлифовать обязательно от центра к краям! Этим мы зашлифуем самые опасные – продольные царапины, т.к. они совпадают с дорожками. Я как то пробовал специальное приспособление для зачистки дисков, но не почувствовал никакой пользы, лучше своими руками 🙂
Чтобы с дефектного диска прочитать хотя бы что-то, есть специальные программы, например платный Bad Copy или бесплатный Unstoppable Copier. Программы по много раз с различными параметрами пытаются прочитать сбойный сектор, и если ничего не получается просто пропускают его и идут дальше. Таким способом можно сохранить всё что можно. Как правило, для аудио и видео потери не заметны. В бонусном видео под статьёй я записал как прочитать старый диск с помощью программы Unstoppable Copier.
Надеюсь, я сэкономил вам время на поиск подходящей информации или деньги на покупку нового привода. Если всё получилось или, наоборот, не получилось оставляйте комментарий, обсудим!
Убедитесь, что все шлейфы питания и передачи данных SATA надежно подключены между мат. платой, DVD-приводом и блоком питания. Далее нужно понять, по какой причине не читает DVD (CD) диски (аппаратные причины или софт). Вставьте загрузочный диск Windows и выполните загрузку DVD-привода через BIOS. Если диск успешно загрузится — дело в софте. Проблема может быть:
- В настройках BIOS. Если используете DVD привод SATA (а не IDE), то нужно включить в настройках режим AHCI. Детально об этом можете прочитать на сайте производителе вашей материнской платы.
- В конфликте с программами, что работают с записью дисков, образами, виртуальными дисками (Nero, Alcohol 120%, UltraISO и т.д.). Попробуйте удалить/переустановить такие программы.
- В самих дисках. Царапины и долгое пребывание под лучами солнца может повредить информацию на носителе. Проверьте дисковод на чтение нескольких дисков.
- В самой Windows 10. Рекомендуется делать чистую установку Windows 10, чтобы избежать многих багов и ошибок при обновлении. Вскоре процесс чистой установки изменится.
- После обновления драйверов. Возникает редко, но также может быть причиной. Нажмите ПКМ Пуск — Выполнить — введите команду msinfo32 — откройте «Компоненты — CD-ROM». По названию своего DVD-привода, найдите подходящий драйвер на сайте производителя. Удалите драйвер DVD через «Диспетчер устройств» и установите новый, от производителя.
Определение проблемы( к содержанию ↑ )
Первое, с чего необходимо начать – определить характер недуга. Проверьте, проблема появляется только при чтении некоторых дисков или всех. Так, если он выполняет свои функции выборочно, скорее всего неисправен привод. Если же ситуация повторяется со всеми – программный сбой.
Как исправить на уровне ПО?( к содержанию ↑ )
Что делать, когда у вас вдруг перестали читаться диски? Вспоминайте, что именно в последнее время устанавливалось на оборудование. Это могли быть игры или программы. Нередко проблемой выступают виртуальные менеджеры, типа Alcohol 120, Daemon Tools и подобные. Кроме того, такие «симптомы» появляются в результате размещения на ноутбуке или стационарном компьютере программы для записи данных – Nero.
Для решения проблемы стоит просто удалить установленное до этого ПО. Если это не помогло, воспользуйтесь инструментом восстановления системы. Об этом я уже не раз рассказывал ранее.
Если недуг пропал, пробуем устанавливать другие версии решений, которые не будут мешать работе привода. И в целом лучше все неиспользуемое ПО удалить с устройства. Это имеет много положительных сторон.
Драйвер( к содержанию ↑ )
Кроме того, иногда проблемы появляются в результате выхода из строя драйверов. Решение следующее:
-
Отправляемся в «Пуск», а затем «Панель управления».
-
Нам необходим «Диспетчер устройств».
-
После удаления некоторых программ, здесь могут остаться следы виртуальных дисководов.
-
Нажимаем на них правой кнопкой и выбираем «Удалить».
-
Перезагружаемся и проверяем.
Если двд привод продолжает отказываться выполнять свои функции, проделываем дополнительные движения:
-
Все в том же «Диспетчере устройств» отправляемся в меню «Вид». Выбираем «Показать скрытые устройства».
-
Ищем драйвер «SPTD» и удаляем его.
-
Перезапускаем компьютер и проверяем.
Если и это не помогло, делаем еще несколько шагов:
-
Открываем дерево «IDE ATA…». Ищем контроллер, к которому подсоединен дисковод. Для этого каждый канал открываем поочередно и проверяем «Тип».
-
Находим опцию «Включить DMA» и отмечаем ее. Если она там и стояла – снимаем. Перезапускаемся, а потом обратно ее возвращаем.
Аппаратный сбой( к содержанию ↑ )
Ну а самым худшим вариантом является конечно же полный выход из строя нужного нам компонента. Решение – покупка нового.
Надеюсь, статья поможет вам исправить проблему.
Материалы по теме
Используемые источники:
- https://it-like.ru/dvd-privod-ne-chitaet-diski/
- https://geekon.media/dvd-privod-ne-chitaet-diski/
- https://windwix.ru/pochemu-diskovod-ne-vidit-diski-windows-10/
Microsoft всегда старается сделать Windows удобной для пользователя во всех аспектах. Windows 10 — яркий тому пример. Он имеет множество новых функций, а также старые функции с настройкой. Но они также удалили из него довольно много функций. Если вы когда-либо проигрывали DVD в Windows 7 или Windows 8/8.1, вы могли заметить на нем Windows Media Center. Что ж, его нет в Windows 10. Мы знаем, что в настоящее время не так много людей используют компакт-диски или DVD-диски, но, по крайней мере, у нас должна быть такая возможность. Microsoft удалила встроенную поддержку DVD-дисков из Windows 11 и Windows 10. Вы по-прежнему можете воспроизводить видео-DVD в Windows 8. А как насчет Windows 10? Как воспроизводить DVD в Windows 11 и Windows 10? Воспроизведение DVD-дисков в Windows 10/11 по-прежнему возможно.
Читайте также: Лучшие программы для записи DVD
Вы по-прежнему можете воспроизводить DVD-диски в Windows 10. Вам нужно будет загрузить и использовать приложение для проигрывателя DVD. Есть лицензионный DVD-плеер самой Microsoft, а есть и другие варианты. Прочтите приведенные ниже способы воспроизведения DVD в Windows 10.
Решение 1. Используйте VLC Media Player
Вы также можете искать приложение для DVD-плеера DVD-проигрыватель Windows В магазине Microsoft также возможно, что вы не найдете его на своем компьютере. Не волнуйтесь. Вы можете скачать его бесплатно из Магазина Windows. Итак, в моем предложении используйте медиаплеер VideoLAN VLC. Он полностью бесплатный и простой в использовании. Просто не загружайте этот проигрыватель из Магазина Windows, потому что он не поддерживает DVD или Blu-ray.
Шаг 1 — Скачать плеер VLC приложение для десктопной версии.
Шаг 2. После установки проигрывателя VLC просто вставьте DVD в привод DVD и откройте проигрыватель VLC.
Шаг 3 — Нажмите «Медиа» и выберите «Открыть диск». Это будет воспроизводить DVD.
Если вы не можете воспроизвести DVD с помощью этого метода, попробуйте следующий метод.
Даже после установки приложения DVD-плеера, если вы не можете воспроизвести DVD, возможно, драйвер DVD-привода не обновлен. В этом методе мы обновим драйвер DVD-привода. Для этого выполните шаги, указанные ниже.
Шаг 1. Щелкните правой кнопкой мыши кнопку меню «Пуск» и выберите Диспетчер устройств.
Шаг 2. В окне диспетчера устройств разверните дисководы DVD/CD-ROM. Здесь вы увидите имя вашего DVD-привода. Щелкните его правой кнопкой мыши и выберите «Обновить драйвер».
Шаг 3. Выберите Автоматический поиск обновленного программного обеспечения драйвера. Это загрузит и установит последнюю версию драйвера для вашего DVD-привода.
Шаг 4. Перезагрузите компьютер.
Это должно решить проблему.
Решение 3 — если вы не можете найти DVD-привод в диспетчере устройств
Если вы не можете найти имя своего DVD-привода в разделе DVD/CD-ROM в диспетчере устройств, воспользуйтесь этим методом. Мы будем редактировать реестр в этом методе. Итак, не забудьте сделать резервную копию реестра, а затем продолжить этот метод.
Шаг 1. Перейдите в Cortana и введите Командная строка. Щелкните правой кнопкой мыши Командная строка из результатов и выберите Запустить от имени администратора.
Шаг 2. В окне командной строки введите следующую команду и нажмите Enter.
reg.exe add “HKLMSystemCurrentControlSetServicesatapiController0” /f /v EnumDevice1 /t REG_DWORD /d 0x00000001
Шаг 3. Перезагрузите компьютер.
Решение 4. Использование редактора реестра
1. Нажмите одновременно клавишу Windows и клавишу R на клавиатуре, чтобы открыть окно запуска.
2. Теперь напишите в нем regedit и нажмите OK.
3. теперь, прежде чем продолжить, не забудьте сделать резервную копию реестра.
Теперь перейдите в следующее место в редакторе реестра.
HKEY_LOCAL_MACHINESYSTEMCurrentControlSetControlClass{4D36E965-E325-11CE-BFC1-08002BE10318}
4. С правой стороны, если вы можете найти Верхние фильтры или Нижние фильтры, просто щелкните их правой кнопкой мыши и удалите.
Если их нет, то ничего делать не надо. Просто закройте редактор реестра.
5. После удаления обоих закройте редактор реестра и перезагрузите ПК.
Теперь вы сможете найти свой DVD-привод в диспетчере устройств. Если вы все еще не можете найти его, вы можете купить платную версию Microsoft. DVD-плеер из магазина Microsoft здесь.
Либо кабель, соединяющий дисковод DVD-ROM, не работает, либо дисковод DVD-ROM необходимо заменить. Свяжитесь с производителем вашего устройства или просто отнесите компьютер в авторизованный сервисный центр, чтобы его починили.
Персональные компьютеры последних моделей перестают оснащать отдельными дисководами. Однако в некоторых случаях у пользователей возникает необходимость в воспроизведении файлов с подобных носителей. Существует несколько инструкций, объясняющих как отрыть DVD-диск на ПК и использовать документы на операционной системе Windows 10. Важно изучить возможные варианты заранее, чтобы выбрать оптимальную технику.
Почему Windows не воспроизводит DVD
Существует одна причина, по которой десятая Винда не воспроизводит информацию с DVD на компьютере – компания-разработчик исключила из базовой версии встроенные инструменты для использования дисков. Чтобы изменить ситуацию, пользователям приходится изучать «обходные» пути и возможные способы решения проблемы.
К основным техникам относят:
- приобретение и установку съемных устройств для воспроизведения нужных компонентов;
- активацию на персональном устройстве дополнительных приложений;
- сохранение комплексного софта.
Внимание! Если «железо» ПК предусматривает считывание информации с носителей указанного типа, но запуск не производится, необходимо проверить обновление драйверов программы, наличие вирусов и физическое состояние дисковода.
Комплексный софт
Дополнительное программное обеспечение позволит посмотреть документы и файлы на DVD, если в текущем состоянии диск не воспроизводится. Для указанной цели можно использовать следующие сторонние приложения:
- Cyber Link Power DVD – программа предназначена для работы с носителями, софт необходимо скачать и распаковать установочные файлы, после чего в разделе «Мой компьютер» следует выбрать отдельный раздел, другой вариант – открыть утилиту и кликнуть в правой стороне рабочего окна соответствующую накопителю строку. Внимание! Скачивать программы на персональное устройство (стационарное или портативное) можно только с официальных сайтов разработчиков необходимых утилит. Использование посторонних ресурсов или файлообменников небезопасно для ПК – многие софты содержат блоки, зараженные вредоносными прогами.
- Corel WinDVD Pro – дополнительный плеер, используемый для воспроизведения информации с дисковых накопителей, работает с различными форматами записи (в том числе – Blu-Ray, WMV-HD, BDXL и другими); полный функционал платный – средняя цена – 4 тысячи рублей;
- Zoom Player MAX – утилита стандартная, но содержит отдельный раздел для работы с дисками формата DVD, который содержит большее количество функций (в сравнении с обычным), позволяет быстро активировать режим просмотра и редактирования данных на интересующем типе накопителя.
Чтобы выбрать подходящее комплексное программное обеспечение, пользователю необходимо ознакомиться с возможностями различных приложений, чтобы оценить достоинства и недостатки каждого.
Внимание! Если на ПК установлено необходимое ПО, открыть нужный диск можно с помощью стандартного проводника или через кнопку на дисководе (в последнем случае после закрытия должен начаться запуск воспроизведения данных с установленного внутрь накопителя).
Установить VLC Media Player
Указанный плеер считается наиболее популярным среди представленных. Программа бесплатная, позволяет быстро запустить документы с DVD-диска, независимо от формата.
Этапы действий:
- перейти на официальный сайт производителя приложения;
- открыть страницу с кнопкой «Скачать»;
- сохранить необходимый установочный пакет и активировать его из папки «Загрузки»;
- выполнить настройки, рекомендации к которым появляются на мониторе ПК.
Активация происходит посредством открытия программы в отдельном окне или через контекстное меню (открывается после нажатия правой клавиши по наименованию файла).
Windows DVD Player
Данная утилита – это комплексное ПО, доступное пользователям операционной системы Виндовс различных версий. Может воспроизвести информацию с носителей разных типов – DVD, SVCD и VCD (даже если на накопителе установлена защита от копирования и изменения файлов). Инструкция схожа с вариантом действий в предыдущем пункте:
- зайти на официальный сайт разработчика ПО;
- скачать установочный блок;
- запустить на персональном устройстве, выполнить установку и настройку софта.
Внимание! С помощью данного софта пользователь может создавать отдельные резервные копии материалов с дисков, для дальнейшего использования данных – хранения, перемещения на носители иных типов.
Если на персональном компьютере не воспроизводится DVD, необходимо проверить актуальность программного обеспечения (при условии, что «железо» функционирует стабильно). Пользователь может использовать разные плееры, главное – ознакомиться с возможностями каждого заблаговременно, чтобы не скачивать на устройство ненужные файлы.
Вы помещаете DVD-диск фильма в дисковод, но оказывается, что в Windows 10 нет DVD-плеера. Что с этим делать? Мы покажем вам, что нужно установить, чтобы иметь возможность смотреть ваши фильмы DVD без каких-либо проблем на вашем компьютере или ноутбуке с Windows 10.
Windows 10, к сожалению, не имеет встроенного DVD-фильма. Когда вы вставляете диск фильма в дисковод, вас спросят, как вы хотите запустить диск. Вы можете выбрать вариант поиска приложения в Windows Store, и там вы можете скачать официальное приложение «DVD Player», стоимость которого составляет 65 злотых. Не приятное чувство.
К счастью, есть альтернативные способы воспроизведения DVD-фильмов в Windows 10 совершенно бесплатно. В конце концов, почему мы должны платить за воспроизведение DVD, так как эта функция была доступна все время в предыдущих выпусках системы? Решение заключается в установке пакета Windows Media Center, известного, например, из Windows 7 или с использованием совершенно другого проигрывателя, который является VLC Media Player.
Согласитесь, что воспроизводить DVD-диски на компьютерах с Windows 10 теперь не так легко, как раньше. Во-первых, Windows Media Player больше не поддерживает DVD. Во-вторых, платный Windows DVD Player не может декодировать DVD, воспроизводить диски разных регионов и т.п.
Тем не менее, есть два удобных способа воспроизводить DVD на компьютерах с Windows 10. Ниже мы о них расскажем.
Windows 10 научилась воспроизводить DVD-диски
Компания Microsoft выпустила программу Windows DVD Player для Windows 10, приложение распространяется через магазин Windows на платной основе. Стоимость программы составляет $15. DVD Player предназначается для просмотра DVD-дисков, если привод есть в вашем компьютере или ноутбуке. При этом оговаривается, что приложение не может работать с дисками формата Blu-Ray.
В предыдущих версиях операционных систем от Microsoft — Windows XP, Windows Vista и Windows 7 и 8/8.1 — пользователю был доступен плеер Windows Media Center. В Windows 8/8.1 приложение было возможно использовать только в «Профессиональной» редакции ОС. Клиенты, переходящие на Windows 10 с Windows 7 редакций «Домашняя расширенная», «Профессиональная» и «Максимальная» или Windows 8/8.1 «Профессиональная» с Media Center, смогут скачать DVD Player бесплатно и пользоваться им в течение ограниченного времени в рамках очередного автоматического обновления Windows.
По умолчанию в Windows 10 отсутствует возможность проигрывания дисков формата DVD. Как заявляют разработчики операционной системы, данные носители уже ушли в прошлое и поэтому функциональность не была включена в новую версию Windows. Версии Media Center для предыдущих ОС не могут быть установлены и не будут работать в Windows 10. Пользователи же, в свою очередь, отмечают нестабильную работу программы и что её функциональность пока оставляет желать лучшего.
Второй способ: WinX DVD Ripper Platinum
Более оптимальным способом будет конвертировать DVD в MP4-видео в программе WinX DVD Ripper Platinum.
С помощью этой программы вы можете воспроизвести на компьютере фильмы даже с поцарапанных, повреждённых и грязных DVD-дисков. Она позволит сохранить результат на компьютер, жёсткий диск или USB-носитель.
Программа позволяет сделать бэкап целого DVD-диска, заполненного несколькими часами видео, всего за 5 минут. При конвертировании видео его качество не теряется, аудио всегда остаётся синхронизованным с картинкой, не возникает ошибок с разрешением и размерами видео.
Конвертируйте контент с DVD в форматы MP4, MKV, MOV, FLV, MP3 и т.п. для дальнейшего просмотра на iPad, iPhone, Android, телевизоре, компьютере и т.д.
Избавляйтесь от защиты DVD: обходите территориальные ограничения, различные запреты и шифрования. Вы можете конвертировать любые и старые, и новые DVD-фильмы, детские мультики, видео с тренировками, своё домашнее видео и т.п. в MP4.
Кроме того, прямо в программе есть встроенный редактор, который позволяет обрезать видео, менять его размер, объединять видео, добавлять субтитры, извлекать аудио и ещё много всего.
Ниже мы расскажем, как пользоваться программой.
Способ №1 — установить VLC Media Player
VLC — отличный мультимедийный проигрыватель. Он поддерживает много фильмов в .AVI, .MP4, .MKV, .MPEG и даже не требует установки кодеков в систему. Более того, программа одинаково хорошо работает с DVD-дисками на дисках — мы можем легко воспроизводить каждый фильм из нашей коллекции, не покупая официальное приложение из Windows Store.
Загрузить VLC
Вы можете установить программу по умолчанию. После установки вы заметите, что при повторной установке диска DVD-фильма в дисковод в меню автозапуска вы увидите, что вы можете воспроизводить контент с помощью программы VLC.
После выбора этой опции в меню видео появится окно VLC. Теперь вы можете выбрать языковую версию фильма в меню и настроить все параметры, а затем воспроизвести фильм.
Субтитры и саундтрек можно также изменить во время просмотра фильма — просто щелкните правой кнопкой мыши по изображению и выберите соответствующий язык из контекстного меню «Саундтрек» или «Субтитры».
Как конвертировать DVD в MP4 через WinX DVD Ripper Platinum
Шаг 1: Для начала поместите свой DVD-диск в дисковод ноутбука или компьютера и запустите программу WinX DVD Ripper Platinum.
Шаг 2: Среди профилей выберите формат MP4.
Шаг 3: Нажмите кнопку RUN, чтобы начать процесс конвертирования.
На этом всё. Как видите, всё очень просто, и с процессом справится любой желающий. На конвертирование уйдёт некоторое время в зависимости от длины видео, его качества и других нюансов.
Просто подождите, пока программа конвертирует видео, а затем воспроизведите его или сохраните куда вам удобно. Более того, с помощью встроенного редактора вы можете поработать над видео, не закрывая программу. Возможностей очень много, так что мы советуем их все изучить.
Программа доступна как для Windows 10 (и старше), так и для macOS. Более 70 миллионов пользователей уже её скачали.
Скачать: WinX DVD Ripper Platinum (Windows 10, Windows 8/8.1, Windows 7, Vista, XP, 2003, 2000| (32 & 64 бит)).
Источник
Как получить официальное приложение проигрыватель DVD Windows.
Публикация:
3 Апрель 2018
Обновлено:
23 Сентябрь 2018
Не секрет, что Windows 10 больше не включает в себя возможность проигрывать DVD-диски из коробки. Начиная с Windows 10, Microsoft исключила кодек MPEG-2 (и ряд других кодеков) из Windows Media Player и других приложений. Поскольку кодеки должны быть лицензированы их удаление позволяет компании снизить затраты на разработку операционной системы.
Признайтесь, вы бы не стали покупать это приложение, но, а если есть возможность получить проигрыватель DVD Windows бесплатно?
DVD-диски не так популярны, как раньше, в современную эпоху потоковой передачи существует множество других систем доставки медиа-контента. Тем не менее, есть много пользователей, которые имеют большую коллекцию DVD, которую можно просматривать в любое время и в любой день.
Если у вас есть DVD-дисковод, вероятно вы захотите установить новое приложение DVD- проигрыватель Windows.
Этот способ делает доступным приложение проигрывателя DVD Windows всем обновившимся пользователям с операционной системой Windows 10.
Как установить DVD Player от Microsoft
Ниже представлены прямые ссылки на загрузку с сайта Microsoft, выберите файл согласно разрядности вашей системы.
msiexec /a c:tempwindows10.0-kb3081704-x64.msi /qb TARGETDIR=c:temp2
msiexec /a c:tempwindows10.0-kb3081704-x86.msi /qb TARGETDIR=c:temp2
Если вы все сделали правильно в папке Темр2, появятся файлы, как на картинке ниже:
После выполнения команды, закройте PowerShell, и удалите папки Temp и Temp2.
Теперь у вас установлен официальный Windows DVD-плеер. Нажмите на кнопку меню Пуск и найдите в списке установленных приложений — DVD проигрыватель Windows.
Проверено в Windows 10 April 2021 Update версия 1803.
На сайте Microsoft указанно что — Вы имеете право бесплатно получить приложение проигрыватель DVD Windows при обновлении до Windows 10 из следующих версий Windows:
•Windows 7 Домашняя расширенная •Windows 7 Профессиональная •Windows 7 Максимальная •Windows 8 с Windows Media Center •Windows 8.1 с Windows Media Center
Источник
Решение 1.Воспроизведите DVD в Windows 7 или XP с помощью проигрывателя Windows Media.
Windows Media Player-это медиаплеер, разработанный Microsoft, который используется для воспроизведения аудио, видео и просмотра изображений на вашем компьютере.Как правило, этот проигрыватель является встроенным программным обеспечением в операционной системе Microsoft Windows.Если на вашем компьютере установлен DVD-привод и совместимый DVD-декодер, вы можете использовать Windows Media Player для воспроизведения DVD.
Обычно, если вы вставляете DVD, он воспроизводится автоматически.Если вы хотите воспроизвести уже вставленный DVD, просто откройте Windows Media Player и выберите заголовок DVD в библиотеке проигрывателя, после чего вы сможете воспроизвести DVD и наслаждаться им.
Обратите внимание, что Windows Media Player не поддерживает диски Blu-ray.Для воспроизведения дисков Blu-ray вам лучше использовать программу стороннего производителя, которая также поддерживает воспроизведение Blu-ray.
Воспроизведение DVD-дисков в Windows 10 требует приложения за $15
Microsoft считает, что DVD-носители и приводы для таких дисков безнадежно устарели, чтобы внедрять их поддержку в систему. Ранее за воспроизведение DVD-видео в Windows отвечал комплекс программ Windows Media Center, который после выхода Windows 7 стал платным. При этом старый Windows Media Center невозможно установить на новую Windows 10. Бесплатную версию нового приложения Windows DVD Player, которое сейчас продается в магазине Windows Store, могли получить те, кто на Windows 7 или 8 приобрели Windows Media Center, но эта акция закончилась — теперь программа платна для всех.
Решение 2.Воспроизведение DVD в Windows 8 или 10 с VLC
Что касается компьютера с обновлением до Windows 8 или 10, если вы хотите воспроизводить DVD, вам необходимо установить сторонний DVD-плеер.Прежде всего, я хотел бы порекомендовать вам VLC Media Player.VLC Media Player, разработанный VideoLAN, представляет собой бесплатный кроссплатформенный мультимедийный проигрыватель с открытым исходным кодом, который воспроизводит большинство мультимедийных файлов, а также DVD, аудио компакт-диски, VCD и различные протоколы потоковой передачи.
Сначалазагрузите и установите программное обеспечение с веб-сайта VideoLAN VLC Media Player.
Во-вторых, после установки, запустите эту программу из ее ярлыка в меню «Пуск». +В-третьих, вставьте DVD, и он автоматически увеличится.Если нет, щелкните меню «Мультимедиа», выберите команду «Открыть диск», выберите вариант для DVD и нажмите кнопку «Воспроизвести».Вы заметите полный набор элементов управления для воспроизведения, паузы, остановки, быстрой перемотки вперед, назад, перехода вперед и назад.
Ярлык CD DVD-диска / отсутствует или не отображается в Проводнике Windows 10.
Обновление до Windows 10 не было гладким для всех пользователей ПК. Приличное количество пользователей столкнулись с рядом проблем большинство из проблем исправленны в последних обновлениях, но небольшой процент пользователей до сих пор испытывают проблемы.
Многие пользователи заметили отсутствующий значок CD / DVD привода после обновления до ОС Windows 10. По словам пользователей, после обновления — значок CD / DVD-диска не отображается ни в меню этот Компьютер ни в навигационной панели Проводника Windows.
Пользователи, которые выполнили чистую установку Windows 10 также сообщили, что Windows 10 не обнаруживает CD / DVD — диск . К счастью, вернуть значок недостающего CD / DVD привода не тяжелая работа. Вы можете восстановить ярлык пропавшего CD / DVD диска менее чем за 5 минут.
Если ярлык CD / DVD-привода отсутствует в меню этот Компьютер или в Проводнике Windows, пожалуйста, следуйте инструкциям, приведенным ниже, чтобы восстановить недостающий значок CD / DVD в Windows 10.
Восстановление ярлыка CD / DVD диска с помощью командной строки.
Это, вероятно, самый простой способ, чтобы восстановить недостающий CD / DVD ярлык диска в ОС Windows 10. Вам просто нужно выполнить простую команду в командной строке от имени администратора.Вот как сделать это.
Шаг 1: Откройте командную строку от имени администратора. Для этого кликните правой кнопкой мыши по кнопке Пуск на панели задач, выберите пункт Командная строка (Администратор), а затем нажмите кнопку Да, для подтвержения.
В качестве альтернативы, вы можете ввести CMD в поле поиска меню Пуск, а затем нажмите одновременно Ctrl + Shift + Enter, чтобы открыть командную строку от имени администратора.
Шаг 2: В командной строке, скопируйте и вставьте следующую команду перед нажатием клавиши Enter. Вы можете использовать сочетания клавиш Ctrl + C и Ctrl + V для операций копирования и вставки.
reg.exe add “HKLMSystemCurrentControlSetServicesatapiController0” /f /v EnumDevice1 /t REG_DWORD /d 0x00000001
После вставки команды, нажмите клавишу Enter, для выполнения команды.
После того, как выполнение команды завершено, вы увидите сообщение «Операция успешно завершена», как показано на рисунке. Теперь можно закрыть окно командной строки. Ярлык CD / DVD диска должен появиться в этом ПК и Проводнике Windows 10.
Восстановить ярлык CD / DVD-диска с помощью программы стороннего производителя
В этом методе мы используем небольшой инструмент под названием DVD Drive Repair. Утилита DVD Drive Repair поможет, если значок CD / DVD-диска не отображается в Windows 10.
Шаг 1: С помощью данной ссылки скачайте программное обеспечение DVD Drive Repair. Программа бесплатная.
Шаг 2: Разархивируйте и запустите DVD Drive Repair. Установки не потребуется, это портативное программное обеспечение.
Примечание: Если вы на 64-битной ОС Windows 10, пожалуйста, не забудьте запустить DVDDrive_x64 вместо DVDRepair.
Шаг 3: После запуска инструмента, нажмите на кнопку Repair DVD Drive (Icon).
Шаг 4: Наконец, перезагрузите ваш Windows 10 ПК, чтобы получить недостающий ярлык CD-DVD.
Дайте нам знать, какой метод работает для вас, оставив комментарий ниже.
Решение 3.Воспроизведение DVD в Windows 8 или 10 с помощью проигрывателя Blu-Ray VideoSolo.
В дополнение к VLC, VideoSolo Blu-ray Player-еще один хороший выбор для вас.VideoSolo Blu-ray Player-это профессиональный и мощный проигрыватель, который может воспроизводить диски Blu-ray на ПК без ограничений, а также плавно воспроизводить DVD.
С VideoSolo Blu-ray Player вы можете воспроизводить DVD-диски или папки DVD с любым региональным кодом, независимо от того, коммерческие или домашние, с высоким качеством.Это очень удобно.Кроме того, вы можете настроить эффект воспроизведения, отрегулировав такие параметры, как качество видео, звуковая дорожка, субтитры и т.Д., Чтобы лучше наслаждаться просмотром DVD.В качестве мультимедийного проигрывателя VideoSolo Blu-ray Player также позволяет воспроизводить все популярные видео и аудио файлы, такие как MP4, MKV, AVI, MP3 и другие форматы.
# Шаг 1.Загрузите и установите VideoSolo Blu-ray Player
Загрузите VideoSolo Blu-ray Player с нашего официального сайта и установите его на свой компьютер.
# Шаг 2.Запустите программу
Запустите Blu-ray Player, появится удобный интерфейс.Вы можете найти две основные функции: «Открыть файл» и «Открыть диск».
# Шаг 3.Откройте диск
Сначала вам нужно подключить DVD-привод к компьютеру, а затем вставить DVD в привод.Если вы хотите открыть диск Blu-ray или DVD, нажмите «Открыть диск» и загрузите DVD в программу.
# Шаг 4.Выберите раздел
После загрузки вы увидите основной интерфейс DVD-фильма.Вы можете выбрать понравившуюся главу, звуковые дорожки и субтитры.Затем нажмите «Воспроизвести фильм», когда все будет в порядке.Приятного просмотра!
Просто и понятно!Готов поспорить, вы должны понять простые шаги для воспроизведения DVD в Windows.Это не займет у вас много времени, попробуйте и сделайте сами.
В заключение, это 3 решения для решения проблемы с воспроизведением DVD в Windows 10/8/7/XP, и все решения очень просты в использовании.Если вы думаете, что эти 3 решения немного сложны, и спрашиваете о другом способе воспроизведения DVD в Windows, я был бы очень рад показать вам другой метод.Копирование DVD в цифровой формат также может помочь вам решить эту проблему.Более того, всего за несколько простых шагов вы можете конвертировать ваши DVD-видео в другие форматы и легко сохранять их для воспроизведения.
Источник
Как посмотреть DVD в Windows 10
В Windows 10, как оказалось, нет нормального бесплатного проигрывателя для DVD-дисков. Microsoft предлагает решение, однако оно стоит 15 долларов. Есть ли вменяемая бесплатная альтернатива?
Разумеется, есть и не одна. Сегодня мы поговорим о самых значимых альтернативах, хотя, разумеется, их намного больше.
Первым видеоплеером является Media Player Classic Home Cinema. Это форк проекта Media Player Classic, который развивается на сегодняшний день и включает в себя набор уже встроенных кодеков, поддержку аппаратного декодирования на уровне видеокарты и многое другое.
Этот плеер поддерживает все основные стандарты видео и аудио, в том числе видео высокой чёткости, а также DVD. Есть версии для 32 и 64-разрядной платформы.
Второй альтернативой является кроссплатформенный свободный плеер VLC. Кроме функций плеера он может выступать также сервером для трансляции видеопотока, может воспроизводить DVD, IPTV и музыку. Кроме этого, VLC имеет встроенные кодеки.
Разумеется, это далеко не полный перечень свободных альтернатив, однако о других мы поговорим позднее.
Почему Windows не воспроизводит DVD
Существует одна причина, по которой десятая Винда не воспроизводит информацию с DVD на компьютере – компания-разработчик исключила из базовой версии встроенные инструменты для использования дисков. Чтобы изменить ситуацию, пользователям приходится изучать «обходные» пути и возможные способы решения проблемы.
К основным техникам относят:
Внимание! Если «железо» ПК предусматривает считывание информации с носителей указанного типа, но запуск не производится, необходимо проверить обновление драйверов программы, наличие вирусов и физическое состояние дисковода.
Windows DVD Player
Данная утилита – это комплексное ПО, доступное пользователям операционной системы Виндовс различных версий. Может воспроизвести информацию с носителей разных типов – DVD, SVCD и VCD (даже если на накопителе установлена защита от копирования и изменения файлов). Инструкция схожа с вариантом действий в предыдущем пункте:
Внимание! С помощью данного софта пользователь может создавать отдельные резервные копии материалов с дисков, для дальнейшего использования данных – хранения, перемещения на носители иных типов.
Если на персональном компьютере не воспроизводится DVD, необходимо проверить актуальность программного обеспечения (при условии, что «железо» функционирует стабильно). Пользователь может использовать разные плееры, главное – ознакомиться с возможностями каждого заблаговременно, чтобы не скачивать на устройство ненужные файлы.
Источник
Способ 1: Кнопка на DVD-приводе
Если системный блок находится в радиусе быстрой доступности, открыть дисковод можно при помощи специально отведенной кнопки, которая расположена рядом с отсеком для вставки диска. Вам нужно лишь один раз нажать по ней и дождаться срабатывания, что происходит практически мгновенно.
Однако не всегда задействовать упомянутую кнопку бывает удобно, а в некоторых ситуациях она вообще сломана и не реагирует на нажатия. Тогда остается только использовать стандартное средство операционной системы, обратившись к следующему методу.
Лучшие DVD-плееры на Windows 10: как конвертировать DVD в видео
Windows 10 были оснащены современным дизайном, отличными функциями и функциями, однако некоторые вещи были потеряны в процессе Microsoftоперационная система. И, если мы не обновимся до Windows 10 с определенных предыдущих версий системы, мы поймем, что Windows Media Center больше не предустановлен. Поэтому при желании играть на DVD Нам придется использовать сторонние приложения или оцифровывать содержимое диска, чтобы без проблем воспроизводить его на любом устройстве.
Да, правда в том, что сегодня большинство компьютеров и ноутбуков больше не имеют DVD-плееров, однако, есть много людей, у которых все еще есть DVD-башни и башни в их домах с фотографиями, видео, фильмами и т. Д. Однако у нас все еще есть время, чтобы воспроизвести все эти DVD на наших компьютерах.
Как воспроизводить DVD в Windows 10
Windows 10 не воспроизводит DVD? Вы разместили DVD с фильмом в дисковод, но Windows 10 просит вас зайти в магазин Windows, чтобы купить приложение для воспроизведения DVD-диска?
Причина заключается в том, что Майкрософт ограничивает встроенную поддержку воспроизведения DVD в Windows 10, так как все меньше и меньше людей используют привод для воспроизведения DVD дисков, и, устраняя данную функцию, корпорация экономит деньги на лицензиях запатентованного программного обеспечения, необходимых для каждой копии операционной системы.
Но как же воспроизводить DVD в Windows 10? Существует два способа.
Первый из них — DVD-плеер Windows. После того, как Microsoft убрал встроенную поддержку для воспроизведения DVD в 10-й версии, ряд фанатов Windows, которые все еще имеют необходимость воспроизведения DVD на ПК, выразили решительное возмущение и протест.
В результате Майкрософт выделили функцию воспроизведения DVD-дисков в отдельное приложение — DVD-плеер, который находится в свободном доступе для пользователей предыдущей версии Windows, то есть людей, которые использовали Windows Media Center.
Пользователи таких систем, как Windows 7 Home Premium, Windows 7 Professional, Windows 7 Ultimate, Windows 8/8.1 with Media Center Pack, and Windows 8/8.1 с пакетом Media Center и Windows 8/8.1 с пакетом Pro смогут получить бесплатную копию DVD-плеера Windows после обновления их системы до Windows 10.
Но, если ваша предыдущая система поставлялась без Windows Media Center, вам придётся заплатить $14.99 за его использование. DVD-плеер Windows имеет современный пользовательский интерфейс. При запуске он сканирует DVD-привод на наличие видеофайлов для воспроизведения.
Вы можете установить фильм на автозапуск при вставке диска. DVD-плеер Windows далеко не идеален, даже можно сказать проблематичен.
Ниже приведены шесть основных проблем, обобщеные Microsoft, и соответствующие решения.
Проблема 1: видео заикается или не проигрывается. Решение: обновить графический драйвер.
Проблема 2: при переключении дисков, с DVD-плеер Windows не может воспроизвести новый DVD. Решение: перезагрузите DVD-плеер.
Проблема 3: с плеер отказывается читать вставленный диск DVD. Решение: завершите работу DVD-плеера, заново поместите DVD диск, затем запустите плеер снова.
Проблема 4: при размещении DVD-диска в привод открывается магазин Windows. Решение: наберите ‘DVD ‘ в поле поиска меню ‘Пуск’, щелкните опцию автозапуска, в открывшемся диалоговом окне автозапуска выберите ‘воспроизвести DVD (DVD-плеер для Windows)’ для четырех вариантов DVD, включая ‘DVD-фильм’, ‘Расширенный DVD-фильм’, и ‘DVD-Аудио’.
Проблема 5: Windows DVD-плеер не воспроизводит аудио с помощью технологии Dolby Digital Plus 5.1. Майкрософт не предлагает решение в настоящее время, но некоторые пользователи говорят, что обновление Window 10 решит проблему.
Проблема 6: воспроизведение дисков DVD на втором экране через HDMI иногда дает сбой. Майкрософт не предлагает решение в данный момент, и соответствующие пользователи постоянно следят за всеми обновлениями корпорации Microsoft, в ожидании новых решений этой проблемы.
Второй способ — воспользоваться медиа-плеером VLC, если вам не нравится DVD-плеер Windows. На самом деле, есть целый ряд бесплатных и легкодоступных приложений, которые поддерживают воспроизведение DVD в Windows 10.
Например, VLC Media Player, GOM Media Player, KMPlayer, MPC-HC и другие.
В данной статье настоятельно рекомендуется VLC медиа плеер из-за его дружественного интерфейса, кросс-платформенной функции, возможности воспроизведения практически всех типов цифровых файлов мультимедиа, различных потоковых медиа протоколов, DVD-дисков, компакт-дисков и дисков VCD, а также благодаря эффективной и стабильной возможности декодирования видео.
Бесплатные DVD плееры для Windows 10
BlazeDVD Free
Возможно, это один из наименее известных, но, как следует из его названия, это бесплатный игрок. Поэтому, безусловно, стоит попробовать. Кроме того, мы можем добавить больше возможностей и функций, если перейдем к платной версии после ее попытки. BlazeDVD позволяет воспроизводить DVD-диски и даже DVD ISO-файлы, хотя мы также можем использовать его для воспроизведения VCD, SVCD или CD-видео. Он предлагает совместимость с наиболее распространенными форматами, такими как MP4, AVI, MPEG, RMVB, VOB, WMV или DTS. BlazeDVD Скачать
Как конвертировать DVD в видео
Хотя мы уже выбрали один из упомянутых выше проигрывателей для воспроизведения, тот факт, что у нас все меньше компьютеров с DVD-проигрывателями, говорит о том, что лучше конвертировать наши DVD-диски в видео и, таким образом, иметь возможность сохранять их на нашем компьютере или в памяти. чтобы иметь возможность играть в них без проблем с нашим любимым игроком.
Как мы видим, мы сможем скачать и установить бесплатную пробную версию или купить лицензию. В любом случае, лучше всего, чтобы мы скачали пробную версию на данный момент, и при необходимости мы сможем приобрести лицензию. Обычно есть предложения с возможностью приобретения бесплатных или полценных лицензий на частой основе.
Источник
10 бесплатных DVD-проигрывателей для Windows
Во всех версиях операционной системы Windows, начиная с 1999 года, есть встроенный проигрыватель медиафайлов Windows Media Player. Он довольно прост и удобен в использовании, но имеет свои недостатки. Например, WMP не поддерживает ряд форматов, что вынуждает пользователей искать альтернативные варианты и скачивать наугад DVD-проигрыватель, рассчитывая, что он сможет прочитать имеющийся видео- либо аудиофайл.
Каждая DVD-программа имеет свои преимущества и недостатки. Стоит заранее выяснить, можно ли с ее помощью посмотреть выбранный фильм либо видеоклип. К тому же не все продукты являются целиком бесплатными, в некоторых из них предусмотрены платные опции либо есть ограничения по тестовому периоду. Чтобы не тратить время зря на скачивание и проверку очередного плеера, посмотрите, какие проигрыватели для Windows действительно заслуживают внимания.
| VLC Media Player | Windows, Mac OS, Linux, BeOS, BSD, Solaris, Familiar Linux, Yopy / Linupy, QNX | практически все форматы видео и аудио, текстовые файлы, субтитры |
| 5KPlayer | Windows, Mac OS | 3GP, AVI, M2T, MPEG, M2TS, MKV, MTV, MXF,DivX, FLV, OGM, RMVB, SWF, VOB, MP3, AAC, AC3, AMR, M4P, OGG, WV |
| CyberLink PowerDVD | Windows | практически все форматы видео и аудио, текстовые файлы, субтитры |
| KMPlayer | Windows, Mac OS | DVD, VCD, AVI, MKV, Ogg Theora, OGM, 3GP, MPEG-1/2/4, WMV, RealMedia, QuickTime, субтитры |
| Leawo Blu-ray Player | Windows, Mac OS | более 100 форматов аудио и видео, субтитры |
| PotPlayer | Windows | более 150 форматов аудио, видео, субтитры |
| Blu-ray Master | Windows, Mac OS | MTS, M2TS, MXF, TS, TRP, MKV, MPEG, FLV, WMV, MP4 |
| WinX DVD Player | Windows | AVI, MP4 ASF, DAT, DivX, MPEG, RM, RMVB, VOB, WMV, Xvid, MP3, WMA, RMA |
| Easy DVD Soft | Windows | практически все форматы видео и аудио, текстовые файлы, субтитры |
| ALLPlayer | Windows | DivX, XviD, MP3, AVI, FLV, MP4, 3GP, MKV, M2TS, MPG, MPEG, RMVB, WMV, QuickTime, MOV, FLAC, APE |
Больше программ Свернуть
Лучшие программы для просмотра DVD-видео
VLC Media Player
ОС
: Windows, Mac OS, Linux, BeOS, BSD, Solaris, Familiar Linux, Yopy / Linupy, QNX
Условия использования
: бесплатно
Самый популярный DVD-плеер с открытым исходным кодом, который поддерживает практически все форматы видео и аудио, отображает субтитры и комментарии. Программа универсальна, так как подходит для любой ОС и ее поддерживают мобильные устройства. В проигрыватель встроены различные кодеки, которые не нужно дополнительно скачивать.
VLC Media Player нередко используется в качестве сервера для трансляции аудио либо видео по сети, имеет опцию записи файлов на компьютер, с его помощью можно слушать интернет-радио и воспроизводить потоковое незашифрованное видео.
Поддерживаемые форматы
: практически все форматы видео и аудио, текстовые файлы, субтитры.
5KPlayer
Условия использования
: бесплатно
Простая универсальная DVD-программа, которая позволяет не только читать файлы, но и просматривать видео онлайн, слушать радио. Есть опция, позволяющая скачать файлы с сохранением качества, предусмотрена возможность отредактировать видео, а также изменить скорость его воспроизведения. 5KPlayer поддерживает AirPlay и DLNA – протоколы, которые позволяют транслировать аудио- и видео с других устройств путем беспроводной потоковой передачи. Также плеер имеет опцию записи видео с экрана iPhone либо iPad при стриминге.
Панель настроек плеера достаточно обширна, она дает возможность работать с качеством изображения, звуком, субтитрами, есть встроенный эквалайзер. Предусмотрена конвертация звуковых дорожек видео в аудиофайлы формата МР3.
Поддерживаемые форматы
: читает файлы практически во всех популярных видео– и аудиоформатах, в том числе 3GP, AVI, M2T, MPEG, M2TS, MKV, MTV, MXF,DivX, FLV, OGM, RMVB, SWF, VOB, MP3, AAC, AC3, AMR, M4P, OGG, WV.
CyberLink PowerDVD
Универсальный медиаплеер, с помощью которого можно смотреть фильмы с субтитрами, фотографии или использовать его как music player для прослушивания любимых треков. Использует технологию преображения TrueTheater 3D для дисков Blu-Ray или DVD, сохраняя высокое качество изображения. В настройках много внимания уделено качеству звука и видео, которые можно регулировать более чем по десятку различных параметров. Так, есть опция «растягивания» кадра на весь экран, режимы просмотра в формате кинозала, функция создания объемного звучания. Используется мультисистема субтитров, которая позволяет одновременно включать их на нескольких языках.
Программа обеспечивает высокое качество воспроизведения видео, хорошо читает файлы с большим разрешением при минимальной нагрузке на процессор. Есть режимы разделения и клонирования экрана.
Поддерживаемые форматы
: видео – 264, 265, 26L, ASF, AVC, AVI, 3G2, 3GP, 3GP2, 3GPP BSF, DIV, DIVX, DVR-MS, FLV, H264, H265, HEVC, M1V, M2P, JSV, JVT, M2T, M2TS, MKV, MOD, MOV (H.264/alpha PNG) и другие; аудио – ADTS, ALAC, AOB, APE, DSD Audio (DSF, DFF),AAC, AC3, DTS, FLAC, M4A, MID, MKA, MPA, OGG, RMI, WAV, WMA, MP2, MP3; форматы субтитров – smi, ass, ssa, psb, srt, sub, фото ARW, BMP, CR2, CRW, DCR, DNG, ERF, GIF, GIF (89a), HEIF (.HEIC), JPEG, JPG, JPS, KDC, MEF, MPO, MRW, NEF, ORF, PEF, PNG, RAF, RAW, RW2, SR2, SRF, TIF, TIFF, X3F.
«Почему мой DVD не воспроизводится в проигрывателе Windows Media?» это часто задаваемый вопрос. Вы также можете увидеть много похожих вопросов на форуме Microsoft, в чайниках и в других местах. Проигрыватель Windows Media является медиаплеером по умолчанию для всех пользователей Windows. Вы можете бесплатно воспроизводить видео и аудио файлы с помощью Windows Media Player. Тогда что не так с DVD-дисками? Почему проигрыватель Windows Media не распознает DVD? Есть ли решение для устранения неполадок DVD не воспроизводится в проигрывателе Windows Media? Просто продолжайте читать, чтобы узнать подробности.
- СОДЕРЖАНИЕ СТРАНИЦЫ:
- Часть 1: 6 общих решений для исправления проигрывателя Windows Media, не воспроизводящего DVD
- Часть 2: лучший способ воспроизведения DVD с помощью проигрывателя Windows Media и любых других проигрывателей
Часть 1: 6 общих решений для исправления проигрывателя Windows Media, не воспроизводящего DVD
Windows Media Player 12 был выпущен 22 октября 2019 года. Это последняя версия Windows Media Player. Проблема в том, что Windows Media Player 12 больше не поддерживает воспроизведение DVD в своей бесплатной версии. Вы можете перейти на Windows Media Player 11 и более ранние версии. Или вы можете принять меры, указанные ниже, чтобы заставить проигрыватель Windows Media воспроизводить DVD.
Решение 1. Проверьте оптический дисковод
Убедитесь, что оптический привод на вашем компьютере может нормально работать. Как только вставленный DVD-диск обнаружен, вы увидите дисковод под «Мой компьютер»Указаны как DVD-ROM, DVD R / RW и больше.
Решение 2.Удалите подозрительные конфликтующие программы
Если вы раньше могли воспроизводить DVD с помощью Windows Media Player, вам нужно обратить внимание на недавно установленные инструменты.
Шаг 1: Войдите в свою учетную запись администратора.
Шаг 2: Выбирать Панель управления от Начало меню. Что касается пользователей Windows 10, вы можете открыть Настройки нажав на значок шестеренки.
Шаг 3: Щелкните Удалить программу под Программ. в Настройки приложение, вы можете переключиться на Программы для удаления программ напрямую.
Шаг 4: Проверьте программу, которая может иметь отношение к видео, аудио или DVD. Нажмите Удалить удалить на ПК, чтобы исправить Windows Media Player не воспроизводит DVD.
Решение 3. Восстановление с помощью кодировщика Windows Media
Если вы используете Windows 7 или более ранние версии, вы можете решить, что проигрыватель Windows Media не воспроизводит DVD в Windows 7 с помощью кодировщика Windows Media.
Шаг 1: Войдите в учетную запись администратора.
Шаг 2: Развернуть Начало меню. выберите Панель управления. Вы будете в Категория вид по умолчанию.
Шаг 3: Найти Программ и нажмите Удалить программу ниже.
Шаг 4: Щелкните Кодировщик Windows Media из списка.
Шаг 5: Щелкните Ремонт и подтвердите это. Ваш компьютер перезагрузится после ремонта. Позже вы увидите, может ли проигрыватель Windows Media воспроизводить DVD в Windows 7 или нет.
Решение 4. Обновите драйвер
Вы можете обновить драйверы звука и видео, когда проигрыватель Windows Media не воспроизводит звук DVD или фильмы.
Шаг 1: Нажмите Окна а также р клавиши одновременно.
Шаг 2: Тип devmgmt.msc в коробке. Затем нажмите кнопку Войти ключ.
Шаг 3: Развернуть категорию звука или видео.
Шаг 4: Выбирать Обновить драйвер из контекстного меню.
Чтобы исправить Windows Media Player, который не воспроизводит DVD в Windows 10, вы можете нажать Настройки, Обновление и безопасность, Центр обновления Windows а также Проверить наличие обновлений параметры.
Решение 5. Переустановите проигрыватель Windows Media.
Это также хороший способ удалить и переустановить проигрыватель Windows Media, чтобы исправить проблемы с воспроизведением DVD. Но вам нужно сделать следующие шаги, чтобы обнаружить DVD проигрывателем Windows Media.
Шаг 1: Бежать Командная строка. выберите Запустить от имени администратора из контекстного меню.
Шаг 2: Тип net localgroup «Администраторы» «NT AuthorityLocal Service» / добавить и нажмите Войти.
Шаг 3: Бежать Панель управления. в Категория просмотр, нажмите Удалить программу под Программ.
Шаг 4: Щелкните Включение и отключение функций Windows. Направляйтесь к Особенности СМИ раздел.
Шаг 5: Снимите флажок Проигрыватель Windows Media. Затем нажмите в порядке сохранить изменения.
Шаг 6: Теперь вы можете перезагрузить компьютер и перейти к Программные файлы / Программные файлы (x86) для удаления проигрывателя Windows Media.
Решение 6. Установите декодер MPEG-2
Если вы получили уведомление совместимый кодировщик DVD не установлен, вам необходимо установить декодер MPEG-2 для воспроизведения DVD в проигрывателе Windows Media. Однако многие пользователи жалуются, что проигрыватель Windows Media в последнее время все еще не работает.
Часть 2: лучший способ воспроизведения DVD с помощью проигрывателя Windows Media и любых других проигрывателей
Есть много других причин, по которым DVD не воспроизводится в проигрывателе Windows Media. Некоторые пользователи сообщают, что проигрыватель Windows Media не может воспроизводить новые DVD. Чтобы постоянно воспроизводить защищенные и самодельные DVD на ПК, вы можете запустить Видмор DVD Монстр сначала конвертировать DVD в цифровые видео и аудио форматы. Другими словами, вы можете конвертировать DVD в MP4, MKV, WMV и любой формат для автономного воспроизведения. Что ж, вы можете смотреть фильмы в формате DVD на своем телефоне с высоким аудиовизуальным качеством.
- Копируйте старые и новые DVD с проекциями копий.
- Копируйте DVD в форматы, совместимые с проигрывателем Windows Media.
- Скорость копирования DVD в 6 раз выше.
- Копируйте DVD в MPG, ISO и папку в качестве 1: 1.
- Быстро редактируйте и корректируйте фильмы DVD.
- Работает с Windows 10/8/7 / Vista / XP.
Шаг 1: Запустите Vidmore DVD Monster. Вставьте свой DVD-диск. Нажмите Загрузить DVD на верхней панели инструментов.
Шаг 2: Выбирать DVD диск для загрузки содержимого DVD. Вы можете нажать Просмотр / выбор заголовка чтобы выбрать, какой DVD-видео вы хотите оцифровать.
Шаг 3: Установите выходной формат или устройство из Копировать все в список в правом верхнем углу.
Шаг 4: Развернуть Сохранить в список, чтобы изменить папку назначения. Наконец, нажмите Разорвать все копировать DVD без потери качества.
Вам может понадобиться: Что делать, если VLC не воспроизводит DVD
Копируя DVD с помощью Vidmore DVD Monster, вам не о чем беспокоиться. Проигрыватель Windows Media не воспроизводит DVD на Windows 10 и другие ошибки ОС. Вы можете воспроизводить DVD-фильмы с помощью Windows Media Player 12 и любой другой медиаплеер. Это также хороший способ сделать резервную копию. Хотите избавиться от того, что проигрыватель Windows Media не воспроизводит / не обнаруживает / показывает / не читает / не находит DVD и подобные проблемы? Vidmore DVD Monster — ваш первый выбор.