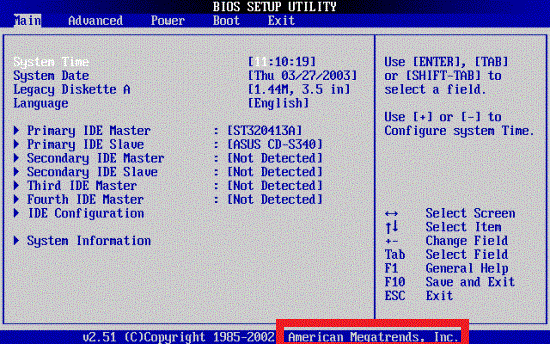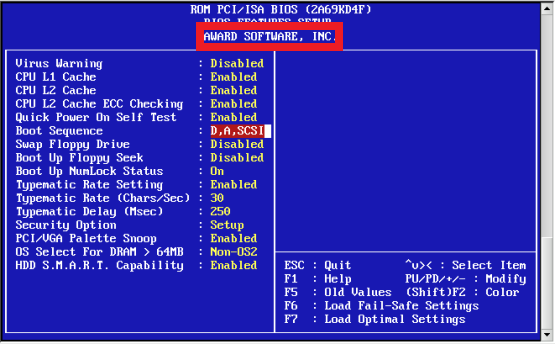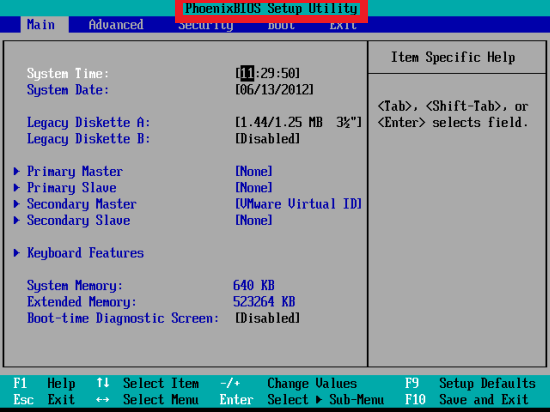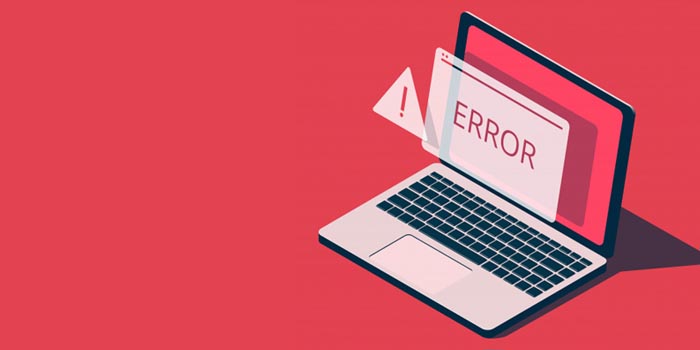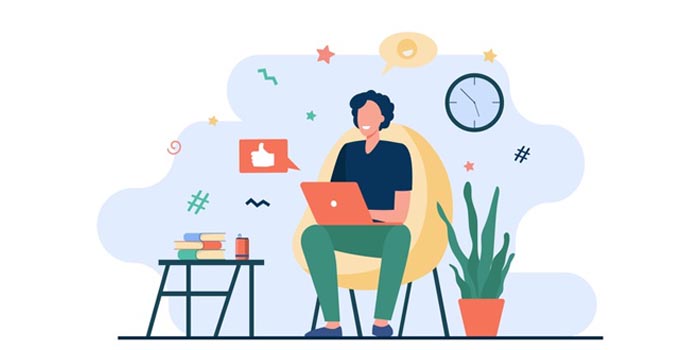В этой статья я расскажу о причинах почему ноутбук пищит 1-3-5-7 и более раз при включении и дальше загрузка может не идти, либо все же загружается Windows.
Nfr же в статье представлена таблица сигналов с расшифровкой что они обозначают для каждого типа BIOS или производителя.
Данная статья подходит для всех брендов, выпускающих ноутбуки на Windows 11/10: ASUS, Acer, Lenovo, HP, Dell, MSI, Toshiba, Samsung и прочие. Мы не несем ответственности за ваши действия.
Внимание! Вы можете задать свой вопрос специалисту в конце статьи.
Содержание
- При включении ноутбук пищит: каковы причины?
- Устройство ввода
- Температура
- ОЗУ
- Дисплей
- Менее распространенные неисправности
- Особенности диагностики
- Сброс BIOS
При включении ноутбук пищит: каковы причины?
Во время включения ноут должно издавать звуки, которые являются одиночными сигналами и свидетельствуют об работоспособности и исправности техники. Существуют другие ситуации, когда ноутбук пищит несколько раз или слышно непрерывный звуковой сигнал. Девайс может отказаться загружаться или включаться из-за какого-то нарушения в работе.
В качестве источника звука всегда выступает спикер. Располагается он на системной плате и является сигнализатором исправности или поломки ноутбука. Диагностировать причину неисправности ноутбука, когда лэптоп непрерывно пищит при включении и не подгружается, можно при помощи специальной таблицы, которую мы рассмотрим ниже.
Наиболее распространенными причинами неисправности являются следующие:

Не знаешь как решить проблему в работе своего гаджета и нужен совет специалиста? На вопросы отвечает Алексей, мастер по ремонту смартфонов и планшетов в сервисном центре.Напиши мне »
- Некорректные настройки BIOS.
- Ошибка в работе блока питания.
- Перегрев важных внутренних компонентов, выход из строя системы охлаждения техники.
- Неисправность клавиатуры, залипание клавиш.
- Проблемы, которые связаны с исправностью, работой плат, в т. ч. видеокарты.
Для диагностики применяется специальная таблица с звуковыми сигналами. Данный реестр для каждой серии BIOS индивидуален.
Чтобы правильно определить причину неисправности, необходимо включить ноутбук, считать частоту и анализировать характер писка. После подобных подсчетов в таблице можно найти соответствующее значение с вероятной причины некорректной работы устройства.
Читайте При включении ноутбук щелкает и не запускается
Устройство ввода
Если во время включения пищит ноутбук, то наиболее распространенной причиной является западание клавиш. Это связано с их засорением или пролитой жидкостью. В итоге происходит замыкание контактов.
Хорошим вариантом можно считать случай, когда влага остается только на клавиатуре и не проникает в корпус. При последнем варианте появившиеся проблемы могут быть очень серьезными.
Температура
Если лэптоп не загружается, то причина может таиться в системе охлаждения. Засорение пылью, мусором, механические повреждения, которые вызваны ударами при падении ноутбука, являются причиной перегрева процессора. Если используется система охлаждения для отвода тепла от графической карты, то она также способна выйти из строя.
ОЗУ
Когда при включении пищит ноутбук, причина может быть связана с повреждением оперативной памяти. В таких ситуациях идет речь о нарушениях контакта между системной платой и ОЗУ. К менее распространенным причинам появления при включении посторонних звуков относится выход из строя системной платы, неправильные настройки в BIOS.
Выполняем алгоритм действий:
- Снимаем крышку отсека от модуля ОЗУ. Заднюю стенку лэптопа можно полностью открутить.
- Находим модуль памяти, снимает фиксаторы аккуратно для его извлечения.
- Чистим плату от пыли, обратно вставляем под углом 45 градусов.
Такой же процесс можно выполнить с иными компонентами ноутбука. Их необходимо аккуратно отключить от системной платы, почистить от пыли, а затем установить на место.
Дисплей
Часто кроме звукового сигнала на ноутбуке не работает экран. Этот момент следует рассмотреть подробнее. Прежде всего необходимо проверить настройки электропитания при работе от сети и аккумулятора. Устанавливаем яркость экрана.
Когда на ноутбуке экран не работает, следует проверить, в каких именно положениях он не активен. Если поврежден шлейф матрицы, то дисплей будет демонстрировать информацию только при соблюдении определенных условий. Касается это и положения крышки.
Если на лэптопе черный экран, то необходимо подключить его к внешнему монитору. Следует проверить, выводится ли изображение на него. Если это так, то проблема заключается в неисправной матрице или шлейфе. При отсутствии изображения вероятная поломка заключается в аппаратной части, зачастую причина – видеокарта.
Во время включения можно слышать загрузку операционной системы. В этой ситуации неисправность связана с видеокартой. Когда отсутствие процесса загрузки очевидно, отвечающий за работу винчестера индикатор не реагирует, то проблема в иных состояниях.
Поломаться может кнопка включения, которая перестает реагировать на нажатия. Зачастую проблема вызывается загрязненностью.
Менее распространенные неисправности
Когда на ноутбуке виден только черный экран, но слышно загрузку операционной системы, необходимо внимательно присмотреться к дисплею, можно на него посветить лампой. Если получится рассмотреть изображения, но подсветка при этом отсутствует, то неисправен инвертор или лампа. Данные элементы отвечают за освещение экрана.
Если поломался инвертор, то его можно отремонтировать или заменить, все зависит от того, насколько серьезна поломка. Лампа подсветки восстановлению не подлежит, ее только заменяют. Если дисплей по бокам стал черным и почти ничего не отображает, то возможная причина этого – поломка аппаратной части ноутбука.
В большинстве случаев ломается видеочип из-за перегрева, но может отсутствовать контакт между модулем памяти и блоком питания. В этом случае потребуется тщательная проверка ноутбука.
Для поиска и устранения проблем нужна диагностика изделия. Матрица может оставаться исправной, ее повреждение вероятно только при попадании жидкости на экран или механическом повреждении.
Особенности диагностики
Схемы сигналов зависят от версии прошивки и модели ноутбука:
- Писк – система «позывных» в БИОС, которая сообщает про то или иное состояние компьютера.
- К примеру, 3 длинных сигнала говорят про сбой клавиатуры, а длинный с двумя короткими – про поломку видеокарты.
- Если после длинного писка слышно 9 коротких, то проблема с оперативной памятью, возможно, только одного из модулей.
Вариаций и кодировок очень много. Ниже показаны таблицы с расшифровкой звуковых сигналов БИОС в зависимости от производителя.
AMI BIOS
Award BIOS
Phoenix BIOS
1-1-2 обозначает 1 звуковой сигнал, паузу, 1 звуковой сигнал, паузу, 2 звуковых сигнала.
Compaq BIOS
DELL BIOS
AST BIOS
IBM BIOS
Сброс BIOS
Возврат БИОС к заводским настройкам может решить ряд проблем, которые возникают во время включения ноутбука. Данную процедуру выполнить можно только в ситуации, когда устройство включается, но операционная система не загружается. Выполняем следующую инструкцию:
- Переходим в БИОС путем нажатия клавиши Delete (на стартовом окне загрузки указывается клавиша для входа в BIOS).
- Нажимаем F9 и подтверждаем решение провести сброс настроек.
- Для выхода из БИОС с сохранением новой конфигурации нажимаем F10.
Сброс параметров может решить ошибку CMOS и иные неполадки в БИОС, поэтому важно попробовать данный вариант устранения писка.
АвторМастер Николай
Инженер по ремонту мобильной и компьютерной техники в специализированном сервисном центре, г. Москва. Непрерывный опыт работы с 2010 года.
Есть вопросы? Задавайте в комментариях к статье. Отвечать стараюсь максимально быстро вам на указанную почту. Каждый случай индивидуален и поэтому очень важно, чтобы вы максимально расписали свою проблему и какая у вас модель устройства.
Я думаю многие замечали , что при включении компьютера он производит короткий писк (если конечно у вас нет проблем с компьютером). Но не многие задумывались- зачем пищит компьютер. На самом деле писк издается не случайно, до него происходит процедура тестирования компонентов компьютера (POST- Power-On-Self-Test). И в случае, если сбоев не найдено- сигнализируется короткий сигнал о успешном прохождении тестирования. Но если вдруг обнаружена какая либо ошибка, то компьютер с помощью POST сообщит о ней в виде определенного числа коротких или длинных писков. Расшифровать, что же произошло, поможет инструкция к материнской плате, но зачастую таковая отсутствует.
В этой статье я хочу привести несколько таблиц с расшифровкой сигналов компьютера. Для того, что бы воспользоваться этими таблицами вам нужно узнать производителя BIOS вашей материнской платы. Узнать производителя BIOS весьма просто, достаточно зайти в сам BIOS, как это сделать описано в статье и найти подпись производителя. Ниже приведены скриншоты популярных производителей BIOS (внешне они могут отличаться от ваших, это зависит от версии).
AMI (American Megatreds Inc.)
AWARD
Phoenix
После определения производителя BIOS находим его в таблицах и расшифровываем сигналы POST.
AMI BIOS
| Последовательность звуковых сигналов | Расшифровка сигналов BIOS |
| 1 короткий | Ошибок не обнаружено, ПК исправен |
| 2 коротких | Ошибка чётности RAM или вы забыли выключить сканер или принтер |
| 3 коротких | Ошибка в первых 64 КБ RAM |
| 4 коротких | Неисправность системного таймера. Настройте время в BIOS или в системе WINDOWS |
| 5 коротких | Проблемы с процессором |
| 6 коротких | Ошибка инициализации контроллера клавиатуры |
| 7 коротких | Проблемы с материнской платой |
| 8 коротких | Ошибка памяти видеокарты |
| 9 коротких | Контрольная сумма BIOS неверна |
| 10 коротких | Ошибка записи в CMOS |
| 11 коротких | Ошибка кэша, расположенного на системной плате |
| 1 длинный, 1 короткий | Проблемы с блоком питания |
| 1 длинный, 2 коротких | Ошибка видеокарты (Mono-CGA) |
| 1 длинный, 3 коротких | Ошибка видеокарты (EGA-VGA) |
| 1 длинный, 4 коротких | Отсутствие видеокарты |
| 1 длинный, 8 коротких | Проблемы с видеокартой или не подключён монитор |
| 3 длинных | Оперативная память — тест чтения/записи завершен с ошибкой. Переустановите
память или замените исправным модулем. |
| Отсутствует и пустой экран | Неисправен процессор. Возможно изогнута(сломана) контактная ножка процессора. |
| Непрерывный звуковой сигнал |
Неисправность блока питания либо перегрев компьютера |
Award BIOS
| Последовательность звуковых сигналов | Расшифровка сигналов BIOS |
| 1 короткий | Успешный POST |
| 2 коротких | Обнаружены незначительные ошибки. На экране монитора появляется предложение войти в программу CMOS Setup Utility и исправить ситуацию. |
| 3 длинных | Ошибка контроллера клавиатуры |
| 1 короткий, 1 длинный | Ошибка оперативной памяти (RAM) |
| 1 длинный, 2 коротких | Ошибка видеокарты |
| 1 длинный, 3 коротких | Ошибка видеопамяти |
| 1 длинный, 9 коротких | Ошибка при чтении из ПЗУ |
| Повторяющийся короткий |
Проблемы с блоком питания; Проблемы с ОЗУ. |
| Повторяющийся длинный | Проблемы с ОЗУ |
| Повторяющаяся высокая-низкая частота | Проблемы с процессором |
| Непрерывный | Проблемы с блоком питания |
Phoenix BIOS
1-1-2 означает 1 звуковой сигнал, пауза, 1 звуковой сигнал, пауза, и 2 звуковых сигнала.
| Последовательность звуковых сигналов | Расшифровка сигналов BIOS |
| 1-1-2 | Ошибка при тесте процессора. Процессор неисправен. Замените процессор |
| 1-1-3 | Ошибка записи/чтения данных в/из CMOS-памяти. |
| 1-1-4 | Обнаружена ошибка при подсчете контрольной суммы содержимого BIOS. |
| 1-2-1 | Ошибка инициализации материнской платы. |
| 1-2-2 или 1-2-3 | Ошибка инициализации контроллера DMA. |
| 1-3-1 | Ошибка инициализации схемы регенерации оперативной памяти. |
| 1-3-3 или 1-3-4 | Ошибка инициализации первых 64 Кбайт оперативной памяти. |
| 1-4-1 | Ошибка инициализации материнской платы. |
| 1-4-2 | Ошибка инициализации оперативной памяти. |
| 1-4-3 | Ошибка инициализации системного таймера. |
| 1-4-4 | Ошибка записи/чтения в/из одного из портов ввода/вывода. |
| 2-1-1 | Обнаружена ошибка при чтении/записи 0-го бита (в шестнадцатеричном представлении) первых 64 Кбайт ОЗУ |
| 2-1-2 | Обнаружена ошибка при чтении/записи 1-го бита (в шестнадцатеричном представлении) первых 64 Кбайт ОЗУ |
| 2-1-3 | Обнаружена ошибка при чтении/записи 2-го бита (в шестнадцатеричном представлении) первых 64 Кбайт ОЗУ |
| 2-1-4 | Обнаружена ошибка при чтении/записи 3-го бита (в шестнадцатеричном представлении) первых 64 Кбайт ОЗУ |
| 2-2-1 | Обнаружена ошибка при чтении/записи 4-го бита (в шестнадцатеричном представлении) первых 64 Кбайт ОЗУ |
| 2-2-2 | Обнаружена ошибка при чтении/записи 5-го бита (в шестнадцатеричном представлении) первых 64 Кбайт ОЗУ |
| 2-2-3 | Обнаружена ошибка при чтении/записи 6-го бита (в шестнадцатеричном представлении) первых 64 Кбайт ОЗУ |
| 2-2-4 | Обнаружена ошибка при чтении/записи 7-го бита (в шестнадцатеричном представлении) первых 64 Кбайт ОЗУ |
| 2-3-1 | Обнаружена ошибка при чтении/записи 8-го бита (в шестнадцатеричном представлении) первых 64 Кбайт ОЗУ |
| 2-3-2 | Обнаружена ошибка при чтении/записи 9-го бита (в шестнадцатеричном представлении) первых 64 Кбайт ОЗУ |
| 2-3-3 | Обнаружена ошибка при чтении/записи 10-го бита (в шестнадцатеричном представлении) первых 64 Кбайт ОЗУ |
| 2-3-4 | Обнаружена ошибка при чтении/записи 11-го бита (в шестнадцатеричном представлении) первых 64 Кбайт ОЗУ |
| 2-4-1 | Обнаружена ошибка при чтении/записи 12-го бита (в шестнадцатеричном представлении) первых 64 Кбайт ОЗУ |
| 2-4-2 | Обнаружена ошибка при чтении/записи 13-го бита (в шестнадцатеричном представлении) первых 64 Кбайт ОЗУ |
| 2-4-3 | Обнаружена ошибка при чтении/записи 14-го бита (в шестнадцатеричном представлении) первых 64 Кбайт ОЗУ |
| 2-4-4 | Обнаружена ошибка при чтении/записи 15-го бита (в шестнадцатеричном представлении) первых 64 Кбайт ОЗУ |
| 3-1-1 | Ошибка инициализации второго канала DMA. |
| 3-1-2 или 3-1-4 | Ошибка инициализации первого канала DMA. |
| 3-2-4 | Ошибка инициализации контроллера клавиатуры. |
| 3-3-4 | Ошибка инициализации видеопамяти. |
| 3-4-1 | Возникли серьёзные проблемы при попытке обращения к монитору. |
| 3-4-2 | Не удается инициализировать BIOS видеоплаты. |
| 4-2-1 | Ошибка инициализации системного таймера. |
| 4-2-2 | Тестирование завершено. |
| 4-2-3 | Ошибка инициализации контроллера клавиатуры. |
| 4-2-4 | Критическая ошибка при переходе центрального процессора в защищенный режим. |
| 4-3-1 | Ошибка инициализации оперативной памяти. |
| 4-3-2 | Ошибка инициализации первого таймера. |
| 4-3-3 | Ошибка инициализации второго таймера. |
| 4-4-1 | Ошибка инициализации одного из последовательных портов. |
| 4-4-2 | Ошибка инициализации параллельного порта. |
| 4-4-3 | Ошибка инициализации математического сопроцессора. |
| Длинные, непрекращающиеся сигналы | Неисправна материнская плата. |
| Звук сирены с высокой на низкую частоту | Неисправна видеокарта, проверить электролитические емкости, на утечку или заменить все на новые, заведомо исправные. |
| Непрерывный сигнал | Не подключен (неисправен) кулер CPU. |
Compaq BIOS
| Последовательность звуковых сигналов | Расшифровка сигналов BIOS |
| 1 короткий | Ошибок нет. Нормальная загрузка системы. |
| 1 длинный + 1 короткий | Ошибка контрольной суммы памяти CMOS BIOS. Возможно сел аккумулятор ROM. |
| 2 коротких | Глобальная ошибка. |
| 1 длинный + 2 коротких | Ошибка инициализации видеокарты. Проверьте правильность установки видеокарты. |
| 7 сигналов | Неисправность видеокарты AGP. Проверьте правильность установки. |
| 1 длинный постоянный | Ошибка оперативной памяти, попробуйте перезагрузиться. |
| 1 короткий + 2 длинных | Неисправность оперативной памяти. Перезагрузитесь через Reset. |
DELL BIOS
1-2 означает 1 звуковой сигнал, пауза, и 2 звуковых сигнала.
| Последовательность звуковых сигналов | Расшифровка сигналов BIOS |
| 1-2 | Не подключена видеокарта |
| 1-2-2-3 | Ошибка контрольной суммы ПЗУ BIOS |
| 1-3-1-1 | Ошибка обновления DRAM |
| 1-3-1-3 | Ошибка клавиатуры 8742 |
| 1-3-3-1 | Неисправна память |
| 1-3-4-1 | Ошибка ОЗУ на линии xxx |
| 1-3-4-3 | Ошибка ОЗУ на младшем бите xxx |
| 1-4-1-1 | Ошибка ОЗУ на старшем бите xxx |
AST BIOS
| Последовательность звуковых сигналов | Расшифровка сигналов BIOS |
| 1 короткий | Ошибка при проверке регистров процессора. Неисправность процессора |
| 2 коротких | Ошибка буфера клавиатурного контроллера. Неисправность клавиатурного контроллера. |
| 3 коротких | Ошибка сброса клавиатурного контроллера. Неисправность клавиатурного контроллера или системной платы. |
| 4 коротких | Ошибка связи с клавиатурой. |
| 5 коротких | Ошибка клавиатурного ввода. |
| 6 коротких | Ошибка системной платы. |
| 9 коротких | Несовпадение контрольной суммы ПЗУ BIOS. Неисправна микросхема ПЗУ BIOS. |
| 10 коротких | Ошибка системного таймера. Системная микросхема таймера неисправна. |
| 11 коротких | Ошибка чипсета. |
| 12 коротких | Ошибка регистра управления питанием в энергонезависимой памяти. |
| 1 длинный | Ошибка контроллера DMA 0. Неисправна микросхема контроллера DMA канала 0. |
| 1 длинный, 1 короткий | Ошибка контроллера DMA 1. Неисправна микросхема контроллера DMA канала 1. |
| 1 длинный, 2 коротких | Ошибка гашения обратного хода кадровой развёртки. Возможно, неисправен видеоадаптер. |
| 1 длинный, 3 коротких | Ошибка в видеопамяти. Неисправна память видеоадаптера. |
| 1 длинный, 4 коротких | Ошибка видеоадаптера. Неисправен видеоадаптер. |
| 1 длинный, 5 коротких | Ошибка памяти 64K. |
| 1 длинный, 6 коротких | Не удалось загрузить векторы прерываний. BIOS не смог загрузить векторы прерываний в память |
| 1 длинный, 7 коротких | Не удалось инициализировать видеооборудование. |
| 1 длинный, 8 коротких | Ошибка видеопамяти. |
IBM BIOS
| Последовательность звуковых сигналов | Расшифровка сигналов BIOS |
| 1 короткий | Успешный POST |
| 1 сигнал и пустой экран | Неисправна видеосистема |
| 2 коротких | Не подключен монитор |
| 3 длинных | Неисправна материнская плата (ошибка контроллера клавиатуры) |
| 1 длинный, 1 короткий | Неисправна материнская плата |
| 1 длинный, 2 коротких | Неисправна видеосистема (Mono/CGA) |
| 1 длинный, 3 коротких | Неисправна видеосистема (EGA/VGA) |
| Повторяющийся короткий | Неисправности связаны с блоком питания или материнской платой |
| Непрерывный | Проблемы с блоком питания или материнской платой |
| Отсутствует | Неисправны блок питания, материнская плата, или динамик |
Надеюсь, данная статья помогла вам в устранении проблем с вашим компьютером.
Я очень надеюсь, моя статья помогла Вам! Просьба поделиться ссылкой с друзьями:
Содержание
- Основные причины, по которым ноутбук издает пищание
- Залипание клавиш
- Перегрев
- Оперативная память
- Графический адаптер
- Особенности диагностики неисправностей
- Расшифровка сигналов неисправностей
- DELL
- AMI
- Award
- Phoenix
- Compaq
- AST
- IBM
- Что, если ноутбук пищит при включении и как это исправить
Если ноутбук пищит при включении, это всегда свидетельствует о неисправности. Исключением является только единичный короткий писк, который девайс издает, если неполадок не обнаружено. В этой инструкции мы рассмотрим, почему при включении ноутбука включается микрофон и орет, как расшифровать различные сигналы и что модно предпринять при их появлении.
Ультрабуки рекомендуем покупать здесь
Основные причины, по которым ноутбук издает пищание
Любой ноутбук оборудован материнской платой, в микросхему CMOS которой вшит BIOS — базовая система ввода-вывода. Это набор программ, которые отвечают за нормальную работу и взаимодействие компонентов компьютера. В числе прочих функций на БИОСе лежит диагностика системы перед запуском.
На материнской плате есть спикер — небольшой динамик, который может издавать длинный и короткий писк. Если с компьютером все нормально, он издает один короткий писк, после чего загружается операционная система и пользователь может приступать к работе. В случае неполадок ноутбук периодически пищит.
Характер и длительность звуковых сигналов зависят от вида неисправности, обнаруженной системой диагностики.
Большинство неполадок приводят к тому, что ноутбук при включении пищит короткими или длинными сигналами, но не включается. Лишь некоторые поломки могут привести к тому, что устройство будет работать и издавать при этом характерный писк. Рассмотрим самые часты причины, по которым пикает ноутбук во время работы.
Читайте также: как включить ноутбук hp
Залипание клавиш
Нажатая клавиша может остаться в таком положении, подавая непрерывный сигнал материнской плате, это называется залипание клавиш на ноутбуке. Часто причиной такого явления бывает пролитая жидкость или накопившиеся частички мусора. В любом случае контакты замыкаются, а ноутбук нормально не может работать, подавая звуковой сигнал.
Ультрабуки рекомендуем покупать здесь
Перегрев
Если температура какого-то компонента поднимается выше критической, он начинает лагать во время работы. Соответственно, ноутбук пищит и может не включиться, страхуя дорогие компоненты от поломки. Причина обычно кроется в засорении пылью «внутренностей» и системы охлаждения, когда воздух не может нормально циркулировать внутри корпуса.
Оперативная память
При выходе из строя одного из модулей или плохом контакте планки ОЗУ со слотом система «не видит» ее, однако, определяет, что слот занят. Ноутбук издает звуковой сигнал, давая владельцу понять, что нужно устранить возникший дефект. Обычно достаточно протереть ластиком коннекторы на планке оперативки, чтобы восстановить нормальный контакт со слотом.
При выходе из строя одной из двух или более модулей неисправный нужно демонтировать или заменить на новый. Если в компьютере установлена единственная планка памяти и она сломалась, устройство попросту не включится.
Графический адаптер
Ультрабуки рекомендуем покупать здесь
В случае неполадок с видеокартой писк ноутбука может сопровождаться отсутствием изображения на мониторе. Если графический адаптер интегрирован в процессор, проблема может быть серьезнее, чем кажется, так как ЦП придется менять целиком. Для диагностики можно подключить дополнительный монитор с помощью HDMI.
Если проблема не в графическом адаптере, а в матрице экрана, на внешнем дисплее или телевизоре изображение будет. Полезно знать: почему мерцает экран на ноутбуке и как решить данную проблему.
При повреждении шлейфа экран может выдавать изображение в одном положении, но при изменении угла наклона экрана относительно нижней крышки оно пропадет. Если же при включении ноутбука слышен звук загрузки операционной системы, но изображения нет, то проблема точно в видеокарте.
Попробуйте подсветить дисплей мощной лампой. Если можно разобрать еле различимое изображение, то вышла из строя подсветка матрицы экрана. Ремонту такая поломка не подлежит — матрица меняется полностью.
Рекомендуем к прочтению: зависает ноутбук что делать
Особенности диагностики неисправностей
В большинстве случаев сигналы, подаваемые ноутбуком при безуспешной попытке включения, помогут поставить правильный «диагноз».

Рекомендуем к прочтению: почему не работает звук на ноутбуке
Расшифровка сигналов неисправностей
На текущий момент существует несколько моделей БИОСа, которые разрабатывают разные компании. Звуковые сигналы у них отличаются. Как правило, это серия длинных и коротких писков с паузами между ними. Исключением являются Phoenix и Dell BIOS, которые подают только короткие сигналы с паузами между ними.
Ориентироваться следует на количество коротких писков, которые следуют после пауз. Звучат они довольно ритмично, поэтому спутать с другим сигналом сложно.
UEFI, графическая оболочка для БИОСа, в плане звукового сопровождения изменений не претерпела. Подаются те же сигналы, что и в «голом» BIOS, которые различаются у разных разработчиков.
Ультрабуки рекомендуем покупать здесь
DELL
- 1-2 — Отсутствует контакт с видеокартой. Компонент обесточен или сломан шлейф.
- 1-2-2-3 — Неправильная контрольная сумма при проверке микрочипа CMOS. Проблемы с самим БИОСом.
- 1-3-1-1 — Некорректно определяются планки оперативки.
- 1-3-1-3 — Некорректный опрос клавиатуры или мышки.
- 1-3-3-1 — Повреждено ОЗУ.
AMI
Короткие сигналы:
- Один — Проверка оборудования выполнена, ошибок не найдено.
- Два — Ошибка теста четности ОЗУ. Проблема может устраниться после перезагрузки ноутбука.
- Три — Лаги первые 64 Кб, загрузочного сектора оперативки.
- Четыре — Глючит системный таймер материнки. Возможно, надо будет ее заменить.
- Пять — Неполадки в работе CPU.
- Шесть — Лаги устройств ввода, клавиатуры или мышки.
- Семь — Ошибка материнки.
- Восемь — Проблемы на стороне графического адаптера.
- Девять — В BIOS не проверяются контрольные суммы.
- Десять — Ошибка обмена данными с микрочипом CMOS.
- Одиннадцать — Неправильно работает внешняя кеш-память.

- Один долгий, два коротких — Графический ускоритель не найден системой.
- Один долгий, три коротких — То же самое.
- Один долгий, восемь коротких — Не получилось опросить память видеоадаптера.
Award
Ультрабуки рекомендуем покупать здесь
- Короткий писк — Проверка выполнена успешно, ноутбук функционирует корректно.
- Пара коротких — Появился некритический баг, который исправляется сбросом настроек БИОСа.
- Три Долгих — Глючит клавиатурный контроллер.
- Короткий, затем долгий — Сбой оперативки.
- Один долгий, пара коротких — Графический адаптер не обнаружен, или же возникли лаги в видеопамяти.
- Длинный, потом три коротких — Неправильно работает клавиатура.
- Долгий, потом девять коротких — Что-то не так с БИОСом или микросхемой CMOS.
- Повтор короткого — Неполадки батареи или адаптера питания.
- Повтор длинного — Лаги оперативки.
Phoenix
- 1-1-3 — Некорректный обмен информацией и CMOS-чипом.
- 1-1-4 — В BIOS не совпадают контрольные суммы.
- 1-2-1 — Проблемы с материнкой.
- 1-2-2 — Контроллер DMA не может запуститься.
- 1-2-3 — Неполадки трафика данным в одном из его каналов.
- 1-3-1 — RAM работает неправильно.
- 1-3-3 и 1-3-4 — Ошибочная проверка первых 64 Кб модулей оперативки.
- 1-4-1 — Дефект материнки.
- 1-4-2 — Проблемы с RAM.
- 1-4-3 — Глючит системный таймер. Может потребоваться замена материнки.
- 1-4-4 — Неправильно себя ведут порты обмена данными.
- 3-1-1 и 3-1-2 — В DMA не работает 2-й канал.
- 3-1-4 — Неполадки с материнкой. Если перезагрузка не помогла, нужен ремонт компонента.
- 3-2-4 — Глюки при опросе устройств ввода.
- 3-3-4 — Не проверяется видеопамять.
- 4-2-1 — Лагает системный таймер.
- 4-2-3 — Неполадки на линии питания А20.
- 4-2-4 — Защищенный режим не может активироваться.
- 4-3-1 — Некорректный опрос ОЗУ.
- 4-3-4 — Часы реального времени неправильно работают.
- 4-4-1 — Лагает последовательный порт.
- 4-4-2 — Лагает параллельный порт.
- 4-4-3 — Некорректно функционирует сопроцессор.
Compaq
- Короткий сигнал — Ошибок нет.
- Длинный и короткий сигналы — Не проверяются контрольные суммы CMOS-чипа.
- Пара коротких — Global Error, система работает нестабильно.
- Длинный и пара коротких — Не стартует видеоадаптер.
- Семь сигналов разной продолжительности — Неправильно работает графический чип.
- Длинный непрерывный — Ошибка оперативки.
- Короткий и пара долгих — Аппаратные лаги RAM.
AST
Ультрабуки рекомендуем покупать здесь
Эта модель БИОС при отсутствии ошибок не подает никаких сигналов — ноутбук бесшумно загружается, если все в норме. Появление разнородных писков уже намекает на неполадки.
Короткие сигналы:
- Один — Ошибочно тестируются регистры ЦП.
- Пара — Неполадки буфера клавиатурного контроллера.
- Три — Лагает клавиатурный контроллер.
- Четыре — Нет сигнала от клавиатуры.
- Пять — Неполадки ввода с клавиатуры.
- Шесть — Неправильно работает материнка.
- Девять — Не совпадают контрольные суммы в чипе CMOS.
- Десять — Не работает системный таймер.
- Одиннадцать — Неправильно работает чипсет.
- Двенадцать — Некорректный тест регистра питания ОЗУ.
Комбинированные:
- Длинный — Неполадки контроллера DMA 0.
- Длинный и короткий — Неисправность DMA 1.
- Длинный, пара коротких — Не получается погасить обратный ход покадровой разверстки.
- Длинный, три коротких — Неполадки в работе видеопамяти.
- Длинный, четыре коротких — Неполадки при опросе видеочипа.
- Длинный, пять коротких — Ошибка RAM.
- Длинный, шесть коротких — Не загружается вектор прерывания.
- Длинный, семь коротких — Не запускается графическая подсистема.
- Длинный, восемь коротких — Сбоит видеопамять.
IBM
- Один короткий сигнал и пустой экран — Неполадки в работе графического адаптера.
- Пара коротких — То же самое.
- Три длинных — Неполадки при опросе системной платы.
- Длинный и короткий писки — Неполадки в работе материнки.
- Длинный, пара коротких — Не работает графическая подсистема.
- Длинный, три коротких — Аналогично.
- Непрерывный короткий сигнал — Неисправна АКБ или блок питания.
- Непрерывный писк — То же самое.
- Сигнала нет — Отсутствует питание.
Стоит отметить, что чаще всего на ноутбуках разных брендов встречаются AMI или Award BIOS. Все остальные — скорее «экзотика», которую можно встретить очень редко, а некоторые только на устаревших моделях лэптопов.
Что, если ноутбук пищит при включении и как это исправить
Ультрабуки рекомендуем покупать здесь
Проверенный метод, который работает в большинстве подобных ситуаций — банальная перезагрузка компьютера. Если ошибка БИОСа вызвана случайным глюком, при перезагрузке она обычно устраняется. Если же проблема связана с аппаратной частью, лучше не заниматься ремонтом самостоятельно и обратиться в сервисный центр.
Важно помнить, что многие компоненты не поддаются ремонту и меняются полностью, а о перепайке не может быть и речи.
Содержание
- Ноутбук пищит при включении несколько раз
- При включении ноутбук пищит: каковы причины?
- Устройство ввода
- Температура
- Дисплей
- Менее распространенные неисправности
- Особенности диагностики
- Сброс BIOS
- Ноутбук при включении пищит (несколько раз или неприрывно)
- Механические неполадки
- Особенности диагностики
- AMI BIOS
- Award BIOS
- Phoenix BIOS
- Как исправить пищание при включении ноутбука
- Основные причины, по которым ноутбук издает пищание
- Залипание клавиш
- Перегрев
- Оперативная память
- Графический адаптер
- Особенности диагностики неисправностей
- Расшифровка сигналов неисправностей
- Award
- Phoenix
- Compaq
- Что, если ноутбук пищит при включении и как это исправить
- Из-за чего пищит ноутбук?
- В чем может выражаться неисправность
- При включении
- Пищит и не запускается, либо сразу отключается
- Пищит клавиатура
- Зарядка (блок питания)
- Вентилятор
- Экран
- Динамик или микрофон
- Дроссели
- Жесткий диск
- Причины писка
- У каких устройств возникают такие неполадки
Ноутбук пищит при включении несколько раз
В этой статья я расскажу о причинах почему ноутбук пищит 1-3-5-7 и более раз при включении и дальше загрузка может не идти, либо все же загружается Windows.
Nfr же в статье представлена таблица сигналов с расшифровкой что они обозначают для каждого типа BIOS или производителя.
Данная статья подходит для всех брендов, выпускающих ноутбуки на Windows 11/10: ASUS, Acer, Lenovo, HP, Dell, MSI, Toshiba, Samsung и прочие. Мы не несем ответственности за ваши действия.
Внимание! Вы можете задать свой вопрос специалисту в конце статьи.
При включении ноутбук пищит: каковы причины?
Во время включения ноут должно издавать звуки, которые являются одиночными сигналами и свидетельствуют об работоспособности и исправности техники. Существуют другие ситуации, когда ноутбук пищит несколько раз или слышно непрерывный звуковой сигнал. Девайс может отказаться загружаться или включаться из-за какого-то нарушения в работе.
В качестве источника звука всегда выступает спикер. Располагается он на системной плате и является сигнализатором исправности или поломки ноутбука. Диагностировать причину неисправности ноутбука, когда лэптоп непрерывно пищит при включении и не подгружается, можно при помощи специальной таблицы, которую мы рассмотрим ниже.
Наиболее распространенными причинами неисправности являются следующие:
Не знаешь как решить проблему в работе своего гаджета и нужен совет специалиста? На вопросы отвечает Алексей, мастер по ремонту смартфонов и планшетов в сервисном центре.Напиши мне »
Для диагностики применяется специальная таблица с звуковыми сигналами. Данный реестр для каждой серии BIOS индивидуален.
Чтобы правильно определить причину неисправности, необходимо включить ноутбук, считать частоту и анализировать характер писка. После подобных подсчетов в таблице можно найти соответствующее значение с вероятной причины некорректной работы устройства.
Устройство ввода
Если во время включения пищит ноутбук, то наиболее распространенной причиной является западание клавиш. Это связано с их засорением или пролитой жидкостью. В итоге происходит замыкание контактов.
Хорошим вариантом можно считать случай, когда влага остается только на клавиатуре и не проникает в корпус. При последнем варианте появившиеся проблемы могут быть очень серьезными.
Температура
Если лэптоп не загружается, то причина может таиться в системе охлаждения. Засорение пылью, мусором, механические повреждения, которые вызваны ударами при падении ноутбука, являются причиной перегрева процессора. Если используется система охлаждения для отвода тепла от графической карты, то она также способна выйти из строя.
Когда при включении пищит ноутбук, причина может быть связана с повреждением оперативной памяти. В таких ситуациях идет речь о нарушениях контакта между системной платой и ОЗУ. К менее распространенным причинам появления при включении посторонних звуков относится выход из строя системной платы, неправильные настройки в BIOS.
Выполняем алгоритм действий:
Такой же процесс можно выполнить с иными компонентами ноутбука. Их необходимо аккуратно отключить от системной платы, почистить от пыли, а затем установить на место.
Дисплей
Часто кроме звукового сигнала на ноутбуке не работает экран. Этот момент следует рассмотреть подробнее. Прежде всего необходимо проверить настройки электропитания при работе от сети и аккумулятора. Устанавливаем яркость экрана.
Когда на ноутбуке экран не работает, следует проверить, в каких именно положениях он не активен. Если поврежден шлейф матрицы, то дисплей будет демонстрировать информацию только при соблюдении определенных условий. Касается это и положения крышки.
Если на лэптопе черный экран, то необходимо подключить его к внешнему монитору. Следует проверить, выводится ли изображение на него. Если это так, то проблема заключается в неисправной матрице или шлейфе. При отсутствии изображения вероятная поломка заключается в аппаратной части, зачастую причина – видеокарта.
Во время включения можно слышать загрузку операционной системы. В этой ситуации неисправность связана с видеокартой. Когда отсутствие процесса загрузки очевидно, отвечающий за работу винчестера индикатор не реагирует, то проблема в иных состояниях.
Поломаться может кнопка включения, которая перестает реагировать на нажатия. Зачастую проблема вызывается загрязненностью.
Менее распространенные неисправности
Когда на ноутбуке виден только черный экран, но слышно загрузку операционной системы, необходимо внимательно присмотреться к дисплею, можно на него посветить лампой. Если получится рассмотреть изображения, но подсветка при этом отсутствует, то неисправен инвертор или лампа. Данные элементы отвечают за освещение экрана.
Если поломался инвертор, то его можно отремонтировать или заменить, все зависит от того, насколько серьезна поломка. Лампа подсветки восстановлению не подлежит, ее только заменяют. Если дисплей по бокам стал черным и почти ничего не отображает, то возможная причина этого – поломка аппаратной части ноутбука.
В большинстве случаев ломается видеочип из-за перегрева, но может отсутствовать контакт между модулем памяти и блоком питания. В этом случае потребуется тщательная проверка ноутбука.
Для поиска и устранения проблем нужна диагностика изделия. Матрица может оставаться исправной, ее повреждение вероятно только при попадании жидкости на экран или механическом повреждении.
Особенности диагностики
Схемы сигналов зависят от версии прошивки и модели ноутбука:
Вариаций и кодировок очень много. Ниже показаны таблицы с расшифровкой звуковых сигналов БИОС в зависимости от производителя.
1-1-2 обозначает 1 звуковой сигнал, паузу, 1 звуковой сигнал, паузу, 2 звуковых сигнала.
Сброс BIOS
Возврат БИОС к заводским настройкам может решить ряд проблем, которые возникают во время включения ноутбука. Данную процедуру выполнить можно только в ситуации, когда устройство включается, но операционная система не загружается. Выполняем следующую инструкцию:
Сброс параметров может решить ошибку CMOS и иные неполадки в БИОС, поэтому важно попробовать данный вариант устранения писка.
При работе ноут Lenovo G700 пищит 17 раз(короткие сигналы),что это значит?
При включении ноутбука Леново B570e пи́щит много раз короткими сигналами, что это значит??
В статье мы подробно раскрыли вопрос. Все зависит какие писки и их периодичность. Посмотрите в статье изображения таблиц с характеристиками писков и все станет на свои места. Не стесняйтесь читать.
Здравствуйте, не могли бы вы рассказать как именно вы решили эту проблему?
Аналогичная проблема с делл как у Сергея, пять коротких и повторяется 3 раза, если зайти в Биос то будет орать пока не выйдешь
Ноутбук dell при запуске пищит 5 коротких сигналов,экран даже не включается
Здравствуйте, моя проблема заключается в том, что при включении ноутбук издает писк сначала 5 раз, 7 и следующие по 3 уже неприрывно, при этом на экране отображается сначала моргнёт какое-то меню на чёрном фоне, затем как-бы идёт загрузка и внизу выходит «Подготовка автоматического восстановления», доходит до 60-65% и сбрасывает, посоветуйте в чём может скрываться причина.
Acer Aspire 5750G, с уважением, спасибо.
При запуске Lenovo z585 пищит 30 раз прерывисто потом высвечивается на черном фоне Lenovo и при этом писки прекращаются внизу пишет F12 еще что-то связанное с F 2 (не запомнила) потом высветилась на черном фоне в голубом контуре 2 пункта: PCI LAN и ATAPI CD что это за поломка и что нажимать чтобы запустить ноутбук. Подскажите.
Ноутбук леново призапуске пищит 30раз потом на экране пишется названия ноутбука и внизу пишется нажать F2или F12 и минут через 5 пишутся параметры ноутбука время дата но винвовс не загружается что это может быть?
Здравствуйте! У меня проблема с ноутбуком DELL. Компьютер включается, но не включается, при этом ноутбук пищит 4 раза с интервалом в одну секунду
Источник
Ноутбук при включении пищит (несколько раз или неприрывно)

Механические неполадки
Если ноутбук загружается, но писк есть, наиболее примитивный вариант: залипание клавиш, часто бывает, когда на клавиатуру было что-то пролито. Особенно остро ноутбуки воспринимают западание кнопок delete, escape, а также F-блока.
Также сигналы говорят об отсоединении или выходе из строя периферийного устройства.
Бывает, что ноутбук пищит и не включается вовсе, проблему сможет диагностировать только специалист. Скорее всего ситуация связана с выходом из строя материнской платы или отдельных её элементов.
Особенности диагностики
Сигналы могут появляться на различных этапах: при включении и отключении. Допустим, компьютер включается, но определённые трудности с загрузкой, всё же, есть, тогда специалисты прислушиваются к этим сигналам. Причиной может быть отказ в запуске видеокарты или процессора из-за перегрева. Иногда помогает банальная чистка от пыли, переустановка кулера, замена термопасты. Схемы сигналов зависят от модели ноутбука и версии прошивки.
Кодировок и вариаций – великое множество, представленные примеры относятся к популярной системе обозначений AWARD, но бывают и другие, например, на Compaq. Изредка возможен сценарий, когда ошибка кроется на уровне самой BIOS. Это тяжёлый случай: для решения этой проблемы профессионалы обычно используют перепрошивку.
Ниже приведем таблицу расшифровки звуковых сигналов BIOS в зависимости от производителя.
AMI BIOS
память или замените исправным модулем.
Отсутствует и пустой экран Неисправен процессор. Возможно изогнута(сломана) контактная ножка процессора. Непрерывный звуковой сигнал
Неисправность блока питания либо перегрев компьютера
Award BIOS
| Последовательность звуковых сигналов | Расшифровка сигналов BIOS |
|---|---|
| 1 короткий | Успешный POST |
| 2 коротких | Обнаружены незначительные ошибки. На экране монитора появляется предложение |
войти в программу CMOS Setup Utility и исправить ситуацию.
Проверьте надежность крепления шлейфов в разъемах жесткого диска и материнской платы.
3 длинных Ошибка контроллера клавиатуры 1 короткий, 1 длинный Ошибка оперативной памяти (RAM) 1 длинный, 2 коротких Ошибка видеокарты 1 длинный, 3 коротких Ошибка видеопамяти 1 длинный, 9 коротких Ошибка при чтении из ПЗУ Повторяющийся короткий
Проблемы с блоком питания;
Повторяющийся длинный Проблемы с ОЗУ Повторяющаяся высокая-низкая частота Проблемы с процессором Непрерывный Проблемы с блоком питания
Phoenix BIOS
1-1-2 означает 1 звуковой сигнал, пауза, 1 звуковой сигнал, пауза, и 2 звуковых сигнала.
Источник
Как исправить пищание при включении ноутбука
Если ноутбук пищит при включении, это всегда свидетельствует о неисправности. Исключением является только единичный короткий писк, который девайс издает, если неполадок не обнаружено. В этой инструкции мы рассмотрим, почему при включении ноутбука включается микрофон и орет, как расшифровать различные сигналы и что модно предпринять при их появлении.
Основные причины, по которым ноутбук издает пищание
Любой ноутбук оборудован материнской платой, в микросхему CMOS которой вшит BIOS — базовая система ввода-вывода. Это набор программ, которые отвечают за нормальную работу и взаимодействие компонентов компьютера. В числе прочих функций на БИОСе лежит диагностика системы перед запуском.
На материнской плате есть спикер — небольшой динамик, который может издавать длинный и короткий писк. Если с компьютером все нормально, он издает один короткий писк, после чего загружается операционная система и пользователь может приступать к работе. В случае неполадок ноутбук периодически пищит.
Характер и длительность звуковых сигналов зависят от вида неисправности, обнаруженной системой диагностики.
Большинство неполадок приводят к тому, что ноутбук при включении пищит короткими или длинными сигналами, но не включается. Лишь некоторые поломки могут привести к тому, что устройство будет работать и издавать при этом характерный писк. Рассмотрим самые часты причины, по которым пикает ноутбук во время работы.
Залипание клавиш
Нажатая клавиша может остаться в таком положении, подавая непрерывный сигнал материнской плате. Часто причиной такого явления бывает пролитая жидкость или накопившиеся частички мусора. В любом случае контакты замыкаются, а ноутбук нормально не может работать, подавая звуковой сигнал.
Перегрев
Если температура какого-то компонента поднимается выше критической, он начинает лагать во время работы. Соответственно, ноутбук пищит и может не включиться, страхуя дорогие компоненты от поломки. Причина обычно кроется в засорении пылью «внутренностей» и системы охлаждения, когда воздух не может нормально циркулировать внутри корпуса.
Оперативная память
При выходе из строя одного из модулей или плохом контакте планки ОЗУ со слотом система «не видит» ее, однако, определяет, что слот занят. Ноутбук издает звуковой сигнал, давая владельцу понять, что нужно устранить возникший дефект. Обычно достаточно протереть ластиком коннекторы на планке оперативки, чтобы восстановить нормальный контакт со слотом.
При выходе из строя одной из двух или более модулей неисправный нужно демонтировать или заменить на новый. Если в компьютере установлена единственная планка памяти и она сломалась, устройство попросту не включится.
Графический адаптер
В случае неполадок с видеокартой писк ноутбука может сопровождаться отсутствием изображения на мониторе. Если графический адаптер интегрирован в процессор, проблема может быть серьезнее, чем кажется, так как ЦП придется менять целиком. Для диагностики можно подключить дополнительный монитор с помощью HDMI.
Если проблема не в графическом адаптере, а в матрице экрана, на внешнем дисплее или телевизоре изображение будет.
При повреждении шлейфа экран может выдавать изображение в одном положении, но при изменении угла наклона экрана относительно нижней крышки оно пропадет. Если же при включении ноутбука слышен звук загрузки операционной системы, но изображения нет, то проблема точно в видеокарте.
Попробуйте подсветить дисплей мощной лампой. Если можно разобрать еле различимое изображение, то вышла из строя подсветка матрицы экрана. Ремонту такая поломка не подлежит — матрица меняется полностью.
Особенности диагностики неисправностей
В большинстве случаев сигналы, подаваемые ноутбуком при безуспешной попытке включения, помогут поставить правильный «диагноз».

Расшифровка сигналов неисправностей
На текущий момент существует несколько моделей БИОСа, которые разрабатывают разные компании. Звуковые сигналы у них отличаются. Как правило, это серия длинных и коротких писков с паузами между ними. Исключением являются Phoenix и Dell BIOS, которые подают только короткие сигналы с паузами между ними.
Ориентироваться следует на количество коротких писков, которые следуют после пауз. Звучат они довольно ритмично, поэтому спутать с другим сигналом сложно.
UEFI, графическая оболочка для БИОСа, в плане звукового сопровождения изменений не претерпела. Подаются те же сигналы, что и в «голом» BIOS, которые различаются у разных разработчиков.

Award
Phoenix
Compaq
Эта модель БИОС при отсутствии ошибок не подает никаких сигналов — ноутбук бесшумно загружается, если все в норме. Появление разнородных писков уже намекает на неполадки.
Стоит отметить, что чаще всего на ноутбуках разных брендов встречаются AMI или Award BIOS. Все остальные — скорее «экзотика», которую можно встретить очень редко, а некоторые только на устаревших моделях лэптопов.
Что, если ноутбук пищит при включении и как это исправить
Проверенный метод, который работает в большинстве подобных ситуаций — банальная перезагрузка компьютера. Если ошибка БИОСа вызвана случайным глюком, при перезагрузке она обычно устраняется. Если же проблема связана с аппаратной частью, лучше не заниматься ремонтом самостоятельно и обратиться в сервисный центр.
Важно помнить, что многие компоненты не поддаются ремонту и меняются полностью, а о перепайке не может быть и речи.
Источник
Из-за чего пищит ноутбук?
В чем может выражаться неисправность
В нормальном состоянии ноутбук может пискнуть один раз, что означает – все устройства проверены им и готовы к работе. Если же происходит нечто странное, то нужно искать и устранять причину. Зачастую устройство издает пищащий звук при вытаскивании шнура питания, при нажатии на кнопки, при подключении устройств или вообще непрерывно. Сам звук тоже может быть разным: тихим или громким, похожим на свистящий, писк или ультразвук. Предлагаем по порядку рассмотреть все варианты неполадок, при которых ноутбук пищит.
При включении
Возможно, что возникли неисправности с компонентами материнской платы или произошла поломка одного из периферийных устройств. Сигналы могут возникать также и при отключении компьютера. Иногда возникают трудности с загрузкой.
Распространенный случай – чрезмерное загрязнение и запыление внутренних компонентов, в частности, кулеров. Ноут необходимо чистить хотя бы раз в полгода, отдавая его специалисту по ремонту, который при надобности заменит и термопасту. Нельзя допускать перегрева устройства, он губителен для любой техники, и писк ноутбука – далеко не главная проблема, которой это чревато.
Пищит и не запускается, либо сразу отключается
Более серьезный случай – когда ноут не только издает нестандартные звуки, но и отказывается загружаться, экран остается черным. Это может быть связано с нарушениями в работе оперативной памяти, либо в контакте между ней и материнской платой.
Важно иметь в виду, что издаваемый звук сам по себе способен дать представление о характере поломки. Каждая компания устанавливает на свои устройства Биос и закладывает в него определенную тональность, продолжительность, частоту сигналов. Конкретные значения можно найти в инструкции, которая прилагается к портативному компьютеру. К примеру, если ноутбук D ell пищит 1 раз, потом еще 2 раза – это говорит о неисправной видеокарте. В общей сложности он может пропищать даже 5, 7 или 8 раз. Основные встречающиеся сигналы:
Это могут быть длинные или короткие сигналы, в зависимости от модели и других факторов. Если ноутбук пищит и не включается, рекомендуется прибегнуть к помощи специалистов.
Пищит клавиатура
Клавиатура сама по себе издавать звуков не может, но может влиять на их возникновение. В первую очередь убедитесь, что нет залипания клавиш. Далее – в отсутствии механических повреждений.
Кроме того, причины могут быть следующими: фильтры Windows, которые подавляют слишком быстрые или одновременные нажатия клавиш. Например, если быстро нажать много раз подряд на клавишу SHIFT, то активируется блокировка, после чего нажатие любых других кнопок приводит к писку.
Наконец, стоит проверить аппаратные настройки клавиатуры, правильность установки времени и даты в Биос, уровень зарядки аккумулятора. Сигнал при включении ноутбука очень важен в процессе диагностики в сервисном центре.
Зарядка (блок питания)
Блоки питания ноутбуков ломаются нечасто. Как правило, поломка отражается на качестве зарядки, но иногда случается и так, что элемент обращает на себя внимание неестественным звуком. В домашних условиях починка блока практически невозможна, так что сразу несите его в сервис.
Пищащий шум бывает слышен в случае, когда расшатано крепление токонесущих деталей зарядного устройства – ведь электричество пробегает сквозь них до пятидесяти раз в секунду. Такой блок может прослужить еще долго, хотя звук будет раздражать. Но если не принять меры, то окончательная поломка батареи неизбежна, и что самое главное – способна повредить также и сам ноут.
Вентилятор
Если ноутбук начал пищать когда включен или в момент включения, то проблема может заключаться в охладительной системе (кулерах). Особенности такой ситуации:
Следите за своевременной очисткой устройства и используйте его на подходящей поверхности (не на одеяле или коленях).
Экран
Сам экран не обладает динамиками и не может издавать писк; однако, если вы непрерывно слышите подобный звук именно из нижней части или угла дисплея, то с большой вероятностью проблема заключается в установленном там инверторе (компоненте, отвечающем за положение изображения). Необходимо отнести прибор в сервис, где мастер снимет экран, осмотрит его на предмет неисправностей и устранит их.
Динамик или микрофон
Разберемся, почему при запуске компьютера или при работе микрофон начинает отчаянно шуметь. Писк похож на помехи, только очень сильные и громкие.
Дроссели
Писк дросселей во время работы, расположенных возле процессора на материнской плате, встречается даже на новых и дорогих ноутах. Чтобы понять, почему пищит ноутбук, мастеру потребуется разобрать и осмотреть его. Некоторые дроссели шумят слабее, а некоторые очень сильно. Есть вероятность, что потребуется их замена.
Жесткий диск
Если при работе постоянно пищит и скрипит жесткий диск, это в 90% случаев говорит о том, что винчестер вышел из строя. Поспешите скопировать все нужные данные и осуществить замену устройства. Механические повреждения или износ жесткого диска приводят также к торможениям и зависаниям компьютера.
В редких случаях проблема менее серьезна – диску просто не хватает питания при подключении. В любом случае, произвести осмотр должен компьютерный мастер.
Причины писка
Итак, можно сделать вывод, что вероятных причин, почему ноутбук свистит, пищит и выключается, очень много. Это может быть связано практически с любым компонентом – внутренним или периферийным. Периодически выходят из строя вентиляторы, жесткий диск, элементы материнской платы, жесткий диск, кулеры. Сбиваются программные настройки.
У каких устройств возникают такие неполадки
Проблема актуальна для ноутов всех марок:
Ноутбук пищит – что делать? Обращайтесь к нам, мы обязательно поможем. Устраним проблему неприятного писка или заводского свиста оперативно и качественно, с гарантией на любые ремонтные работы. Мы много раз сталкивались с самым сложными задачами и успешно их решали. Мы оказываем целый комплекс услуг по ремонту цифровой техники.
Хотим напомнить, что любые вмешательства во внутреннее устройство портативного компьютера возможно только после истечения гарантийного срока, до этого ремонтные работы проводятся самой компанией-производителем. Но в дальнейшем решать проблемы пользователю предоставляется своими силами. Для этого и существует наш сервисный центр – чиним качественно и быстро, по оптимальным расценкам.
Не забудьте сказать автору «Спасибо», «лайкнуть» или сделать перепост:
Источник
Содержание
- Отключаем сигнал системного динамика в Windows 10
- Отключаем PC Speaker Windows 10
- С помощью командной строки
- С помощью диспетчера устройств
- Вместо послесловия
- Странные звуки после обновления Windows 10.
- Ответы (3)
- Громкий писк во время работы ноутбука
- Ответы (7)
- Win 10 периодически зависает с писком
- Ноутбук зависает через слабый процессор
- Windows 10 зависает через жесткий диск
- Ноутбук зависает через перегрев
- Windows 10 зависает через оперативную память
- Ноутбук зависает через файл подкачки
- Windows 10 зависает через нехватку места на винчестере
- Ноутбук зависает через вирусы
- Windows 10 зависает через автозагрузку
- Ноутбук зависает через реестр
- Windows 10 зависает через браузер
- 4 способа решения если завис или тормозит
- Причины зависания Windows 10
- Чаще всего Windows 10 зависает в случаях:
- Способы устранения неполадок
- Замена конденсаторов ПК
- Перегрев процессора и жесткого диска
- Способ №1 – удаление обновления KB3176929
- Способ №2 – Установка драйвера Intel Rapid Storage Technology
- Способ №3 – Создание новой учетной записи пользователя в безопасном режиме
- Способ №4 – Отключение службы AppXsvc в Редакторе реестра
- Способ №5 – Отключение служб поиска и предварительной загрузки в память
- Способ №6 – Восстановление предыдущей версии Windows 10 (удаление Anniversary Update)
Отключаем сигнал системного динамика в Windows 10
Расположенный на материнской плате встроенный динамик (PC Speaker) современными компьютерами воспринимается как полноценное аудиоустройство. Звуковые сигналы могут издаваться даже в том случае, если к компьютеру не подключены внешние колонки. И если ваш десктоп под управлением Windows 10 с отключенным драйвером звуковой карты издает писк системного динамика, вы наверняка захотите выключить его – издаваемые им звуки не самые приятные для слуха. Рассмотрим подробнее как это сделать.
Отключаем PC Speaker Windows 10
На самом деле, запретить «десятке» использовать встроенный динамик довольно-таки просто. Рассмотрим два способа, которые позволяют это сделать.
С помощью командной строки
Открываем командную строку с правами администратора. Для этого правой кнопкой мыши кликаем на «Пуск» и выбираем соответствующий пункт в открывшемся меню.
В ответ на приглашение системы вводим команду sc stop beep.
После выполнения команды звуки из PC Speaker немедленно прекратятся. Сделанные изменения будут действовать в текущей сессии Windows. После перезагрузки системный динамик снова будет включен.
Для того чтобы при последующих загрузках Windows 10 системный динамик не раздражал вас своим писком, вводим команду
sc config beep start= disabled
После этой команды все звуки встроенного динамика воспроизводиться не будут.
С помощью диспетчера устройств
Кликаем правой кнопки мыши по меню «Пуск», запускаем «Диспетчер устройств».
В меню «Вид» выбираем опцию «Показать скрытые устройства».
Разворачиваем раздел «Системные устройства», нажав на значок «+» возле него, в нем находим пункт «Встроенный динамик» и щелкаем его мышкой.
В окне «Свойства» переходим на вкладку «Драйвер». Здесь нажатием на соответствующую кнопку отключить (для текущего сеанса Windows) либо полностью удалить системный динамик.
Вместо послесловия
Надеемся, данная статья поможет вам избавиться от надоедливого «пищания» системного динамика в Windows 10. Пишите в комментариях, получилось ли у вас отключить PC Speaker в своей «десятке».
Странные звуки после обновления Windows 10.
Ответы (3)
Попробуйте выполнить чистую загрузку и, если в ней звуки не появляются, то определите какая сторонняя программа вызывает их появление, как описано в статье.
Определить источник звука можно при помощи микшера громкости. После появления звука неизвестного происхождения нажмите правой кнопкой на значок «Громкость» в области уведомлений и в появившемся меню выберите «Открыть микшер громкости». Процессы использующие в настоящий момент звуковое устройство будут отображаться в микшере громкости.
Если таким способом не удается определить приложение, воспроизводящее звук, то в этом случае можно воспользоваться утилитой Process Monitor, размещенной на сайте Microsoft. Программа не требует установки. Скачайте файл ProcessMonitor.zip и распакуйте его в отдельную папку. Запустите Procmon.exe. В окне программы в меню выберите «Filter» → «Filter. «
В открывшемся окне настройки фильтров добавьте фильтр Path contains .wav then Include, как на снимке. .wav здесь означает предполагаемое расширение воспроизводимого звукового файла.
Нажмите «Add», «Apply» и «OK». Не закрывайте Process Monitor. Как только появится звук, процесс, который воспроизводит аудио файл появится в списке в окне Process Monitor. Путь к этому аудио файлу будет виден в столбце «Path».
Появляющийся звук может быть не системным, а принадлежать сторонней программе, поэтому при настройке фильтра, кроме расширения .wav, возможно необходимо будет добавить аналогичные фильтры, но с другими расширениями. Например такой: Path contains .mp3 then Include.
Громкий писк во время работы ноутбука
Ответы (7)
__
Если мой ответ вам помог, пожалуйста, отметьте его как ответ.
Disclaimer: В ответе могут быть ссылки на сайты не на сайты Microsoft, Все советы с таких сайтов Вы выполняете на свой страх и риск.
Был ли этот ответ полезным?
К сожалению, это не помогло.
Отлично! Благодарим за отзыв.
Насколько Вы удовлетворены этим ответом?
Благодарим за отзыв, он поможет улучшить наш сайт.
Насколько Вы удовлетворены этим ответом?
Благодарим за отзыв.
Здравствуйте!
Посмотрите в журнале системы, что появлялись ли какие то ошибки во время ****.
Попробуйте проанализировать, во время каких ваших действий появлятся «писк».
Возможно вы одновременно нажимаете на несколько кнопок на клавиатуре.
Залипание клавиш исключено, сейчас просто мышкой кликал, и опять раздался писк, ошибки вот какие-то имеются
Был ли этот ответ полезным?
К сожалению, это не помогло.
Отлично! Благодарим за отзыв.
Насколько Вы удовлетворены этим ответом?
Благодарим за отзыв, он поможет улучшить наш сайт.
Насколько Вы удовлетворены этим ответом?
Благодарим за отзыв.
Эти ошибки никак не связаны с «писком».
Они никак не влияют на работу ОС.
Вот советы про них.
Попробуйте выполнить совет, который помечен как ответ в этой теме
https://answers.microsoft.com/ru-ru/windows/for.
Через форум достаточно сложно диагностировать проблему с «писком», не слыша сам писк и не видя ваши действия и не предствляя, что было ранее до начала ****.
Это может быть легко и аппаратная проблема, а не программная.
Можете производителю ноутбука написать в поддержку, может быть он уже сталкивался с такой проблемой на своём устройстве.
__
Если мой ответ вам помог, пожалуйста, отметьте его как ответ.
Disclaimer: В ответе могут быть ссылки на сайты не на сайты Microsoft, Все советы с таких сайтов Вы выполняете на свой страх и риск.
Был ли этот ответ полезным?
К сожалению, это не помогло.
Отлично! Благодарим за отзыв.
Насколько Вы удовлетворены этим ответом?
Благодарим за отзыв, он поможет улучшить наш сайт.
Win 10 периодически зависает с писком
После установки windows 10 на ноутбук asus, acer, hp, sony, toshiba, lenovo или samsung могут появиться зависания, иногда даже намертво.
В таких случаях выход один – и устранение проблем.
Почему зависает ноутбук windows 10 – есть одно простое объяснение – десятка пока окончательно не сформировалась, она сырая и находится в постоянной доработке.
Что можно делать. Причин, по которым ноутбук лагает много. Поэтому универсальное решения, даже не ищите.
К основным причинам зависаний можно отнести: брак оперативки, вирусы, слабый процессор, ошибки жесткого диска, перегрев, много лишних записей в реестре, много приложений в автозагрузке, браузерные проблемы, маленький файл подкачки и нехватка места на жестком диске
Все эти причины нужно проинспектировать самостоятельно и по возможности устранить.
Ноутбук зависает через слабый процессор
Слабенький процессор ноутбука может быть виновником. Он больше всего влияет на работу.
Посмотреть его работу можно в диспетчере задач (на сколько процентов загружен)
Если проблема окажется в слабом процессоре, то должен вас огорчить – решения почти нет.
В компьютере его можно заменить – в ноутбуке это не привлекает из-за финансовой стороны.
Windows 10 зависает через жесткий диск
У жесткого диска ресурс ограниченный. Со временем повреждаются сектора – стают битыми.
Если их немного, то можно проверить и исправить самостоятельно, с помощью
Ноутбук зависает через перегрев
За температурой нужно следить, хотя в ноутбуке есть датчики, самостоятельно выключающие его в случае угрозы компонентам.
Если после включения все работает нормально, а при мощных программах / играх начинаются зависания причина скорее всего в температуре.
Посмотреть температуру можно в программе SpeedFan, а решить проблему чисткой от пыли.
Если высокая температура наблюдается без нагрузки, то дело может быть в термопасте — тогда ее нужно заменить.
Windows 10 зависает через оперативную память
При нехватке оперативной памяти зависания будут обязательно. Как проверить ее можете
Что тогда делать? Увеличить объем. Вот только сделать в ноутбуке это не просто, а вот почистить можно, например, программой RAM PowerUp или Memory Cleaner.
Ноутбук зависает через файл подкачки
Оперативка связана с файлом подкачки. Если он маленький могут появится на windows 10 системные сбои.
Чтобы файл подкачки увеличить перейдите в «пуск» и нажмите ПКМ «Мой компьютер». Затем выберите «Свойства» и перейдите в «Дополнительно».
После этого идем по такому пути: «Быстродействие» => «Параметры» => «Дополнительно» => «Виртуальная память» => «Изменить» и увеличиваем размер.
Windows 10 зависает через нехватку места на винчестере
Большинство пользователей не обращает внимания что творится с их жестким диском «С».
Между тем, если он переполнен зависаний не избежать. Место можно освободить.
Мусор можно почистить Если же этого окажется недостаточно, то придется перенести приложения на диск «D». Особенно это касается игр. Они занимают очень много места.
Ноутбук зависает через вирусы
Вредоносные программы – источник многих проблем. Вирусы есть безобидные для ОС, но зловредные для вас (крадут данные) и наоборот.
Избавляться нужно от всех, а поможет это сделать . Он выполнит сканирование системы и вирусняк обезвредит.
Есть и другие довольно неплохие вирусоискатели, только использовать в первую очередь лучше доктора веб.
Windows 10 зависает через автозагрузку
Пользователи постоянно устанавливают новые программы и приложения. Многие при этом без разрешения прописываются в автозагрузке и затем автоматически запускаются после включения ПК.
Проверку автозагрузки мало кто делает, а результат такой халатности приводит к снижению скорости.
Посмотреть и отключить лишнее можно в выше опоминавшейся программе CCleaner или в конфигурации системы.
Ноутбук зависает через реестр
Не все знают, что такое реестр windows 10, а в нем прописаны все параметры ноутбука. При удалении файлов, там остаются следы.
Если их много, то уваливается время поиска нужных записей. Очистить осиротевшие записи можно программами CCleaner или RegCleaner.
Windows 10 зависает через браузер
Если вы пользуетесь устаревшим браузером, а система уже обновилась проблемы могут появится.
Поэтому браузеры всегда нужно не только обновлять, но и чистить их кеш. Вот, наверное, и все. Наиболее частые причины мы рассмотрели. Успехов.
Очень редко, но все-таки случается, что компьютер на windows зависает и перестает слушаться своих владельцев. Еще пять минут назад все было просто прекрасно, компьютер послушно проигрывал музыкальные композиции, воспроизводил фильмы, отправлял почту и отображал на экране ваши любимые веб-сайты.
А в следующее мгновение жизнь в нем застыла, как в проигрывателе, поставленном на паузу, — несмотря на все ваши усилия указатель мыши на экране не двигается, а нажатие любой клавиши сопровождается противным звуком, усугубляющим и без того паническое настроение.
Если вам “посчастливилось” столкнуться с подобной ситуацией, то ни в коем случае не поддавайтесь панике, а попробуйте исправить ситуацию, следуя приведенным ниже рекомендациям.
4 способа решения если завис или тормозит
Способ 1 . Дважды нажмите клавишу . Иногда это помогает, хотя и не так часто, как того хотелось бы.
Способ 2 . Нажмите комбинацию клавиш и выберите в появившемся на экране меню команду Диспетчер задач. Если вам повезет, то после загрузки программы Диспетчер задач на экране появится сообщение о том, что одно из ваших приложений не отвечает. В окне диспетчера задач отображается список всех запущенных на компьютере программ, в том числе и той, из-за которой компьютер завис.
На вкладке Процессы выберите название программы, которая не отвечает на ваши запросы, а затем щелкните на кнопке Снять задачу. К сожалению, все несохраненные рабочие данные в этой программе будут потеряны, но зато вы получите полностью работоспособный компьютер. Если вы нажали комбинацию клавиш по ошибке (разве такое возможно?), то для закрытия окна Диспетчер задач нажмите клавишу .
Если отмена задачи не помогла решить проблему, то нажмите еще раз, а затем на экране с вариантами дальнейших действий щелкните на кнопке Завершение работы, расположенной в правом нижнем углу.
Способ 3 . Не получив желаемого результата после выполнения предыдущих рекомендаций, выключите компьютер, нажав кнопку питания на корпусе. Если на экране при этом появляется меню Завершение работы, то выберите в нем вариант Перезагрузка, чтобы перезагрузить компьютер.
Способ 4 . Удерживая нажатой кнопку питания в течение нескольких секунд (не более 5), вы гарантированно выключите его даже при самых серьезных сбоях.
Устранение проблем, связанных с работой Windows 10, может вызвать определенные трудности, поскольку каждый ПК настроен и используется по-разному. Программы, драйвера, проблемы с памятью и другие неполадки приносят неприятности, связанные с зависанием системы. В этой статье будут рассмотрены основные причины и способы устранения зависания системы, возникающие при работе новой версии Windows.
Причины зависания Windows 10
Зависание операционной системы Windows происходит не само по себе, а в результате каких-либо неполадок: сбоя настроек, программ, вирусного заражения и прочее.
Чаще всего Windows 10 зависает в случаях:
- Наличия многих программ и драйверов в автозагрузке. Многие приложения и программы во время запуска прописываются автоматически, без участия пользователя.
- Программное обеспечение, зараженное вирусом, сильно загружает все комплектующие ПК, не позволяя полноценно функционировать системе.
- Частые записи и стирания файлов приводят к тому, что они распределяются среди секторов диска, образуя фрагментацию. Это, в свою очередь, сильно затормаживает работу системы.
- Причину зависания можно обнаружить в несовместимости определенных программ, а также в сбое или не должным образом настроенном программном обеспечении. В этом случае, нужно следить при какой программе система начинает зависать. Такое может случиться, если в утилите во время установки произошла ошибка либо она первоначально не предназначалась для этой версии операционной системы.
- Неиспользуемые, не удаленные программы, файлы, записи могут содержать вредоносные элементы, что также может привести к сбою в работе системы.
- Устаревшие комплектующие ПК не справляются с современными требованиями системы. В первую очередь это касается заполненного или с поврежденными секторами жесткого диска. Неполадки оперативной памяти также могут привести к зависанию системы.
Способы устранения неполадок
Наиболее простым и быстрым способом устранить неполадки, когда Windows 10 зависает, – это перезагрузить компьютер и закрыть ненужные для работы в ближайшие 10-20 минут программы. Зачастую пользователи открывают с десяток программ, которые им могут даже не понадобиться. А это, в свою очередь, сильно нагружает систему.
Для устранения всех неполадок, связанных с зависанием системы, нужно в первую очередь сделать чистку: освободить автозагрузку, сделать дефрагментацию, проверить диск на вирусы, очистить системные файлы, исправить ошибки файловой системы, проверить на целостность файлы Windows, а также удалить весь мусор и неиспользуемые программы.
Для очистки автозагрузки нужно открыть «Пуск», нажать «Выполнить» и вписать в поисковую строку «msconfig», нажать «OK». В открывшейся вкладке «Автозапуск» убираем приложения, которые не нужны при каждом запуске компьютера. После этого нужно перейти на вкладку «Службы» и, установив отметку «Не отображать службы Microsoft», убрать галки со служб неиспользуемых известных вам программ.
Обычный жесткий диск периодически необходимо подвергать дефрагментации – собирать разрозненные части файлов и компоновать их вместе. Для этого заходим через меню «Пуск», далее – «Все программы» — «Стандартные» — «Служебные» — «Выполнить дефрагментацию», где вы выбираете нужный диск (вначале системный). Здесь вы можете установить и автоматическую дефрагментацию.
Чтобы очистить систему от неиспользуемых приложений и мусора нужно открыть свойства системного диска, найти вкладку «Общие» и нажать «Очистка диска». В другом окне «Очистить системные файлы» вы можете удалить ненужные, временные файлы.
Для удаления и предотвращения появления вируса желательно установить хорошую антивирусную программу.
Причиной зависания Windows 10 может стать также конфликт софта. Дело в том, что нередко «чайники» устанавливают на свой компьютер много софта: разнообразные ускорители, чистильщики, дефрагментаторы системы и т.д. При этом он абсолютно не догадывается, что при подобной беспорядочной установке всех этих программ возможно возникновения серьезного конфликта. Конечно же, после перезапуска у вас не будет возможности полноценно управлять системой, так как за вас всю систему займет конфликт.
Замена конденсаторов ПК
Конденсаторы представляют собой обычные радиодетали, отвечающие за полноценное функционирование узлов ПК. Например, если компьютер потечет, в системе резко падает мощность и, соответственно, будет происходить зависание ОС. Спасти положение можно, вызвав мастера, который заменит потекший конденсатор.
Перегрев процессора и жесткого диска
Не секрет, что процессор является «мозгом» ПК, так как он занимается обработкой основных информационных процессов ОС. Если по какой-то причине он перегревается, то в 100% случаев система начинает тормозить! Чтобы обнаружить перегрев, вам нужно прикоснуться к процессорному радиатору, и если он очень горячий, нужно прочистить куллер или заменить термопасту.
Это же относится и к жестким дискам: перегрев не принесет им ничего хорошего! Но если он все-таки время от времени перегревается, снимите его с компьютера и переверните на обратную сторону. Посмотрите, нет ли на его контактах подтеков или остатков окисления. Если вы обнаружили эти неприятности, возьмите кусочек ваты, смочите его в спирте и тщательно прочистите контакты. Далее уже можно поставить диск на место и включить компьютер.
Фрагментация диска в большинстве случаев влияет на то, с какой скоростью будет работать система, поскольку головки винчестера вынуждены постоянно двигаться из стороны в сторону, чтобы искать разбросанные фрагменты программ или файлов.
Нередко причиной зависания ОС Windows 10 становится переполненность жесткого диска. Мы советуем для улучшенной работы системы сохранять не менее 20% пространства. При переполнении диска удалить некоторые ненужные файлы и снова запустите дефрагментатор.
Возникли проблемы с Windows 10 после обновления? Компьютер зависает после введения пароля и входа в систему? Последнее обновление Anniversary Update на некоторых компьютерах вызывает зависание системы. Посмотрите, что можно сделать, чтобы вернуть компьютер в рабочее состояние.
В интернете появляется все больше информации о том, что последнее обновление Anniversary Update для Windows 10 не такое уж беспроблемное, как можно было предположить в самом начале. Оказывается, что часть пользователей имеют проблемы с зависанием системы после обновления до версии 1607. Компьютер нормально загружается, но после введения пароля на экране входа Windows 10 зависает и ничего нельзя сделать – курсор не работает, а система не отвечает на команды с клавиатуры. После перезагрузки происходит то же самое – и так по кругу. Иногда компьютер зависает сразу после входа в систему, в других случаях через несколько минут.
Все эти моменты активно обсуждаются в форумах. Появилось несколько решений, которые помогают исправить эту проблему.
Важно! Приведенные ниже решения предназначены исключительно для исправления проблемы с зависанием, которая появилась после обновления Anniversary Update. Не используйте эти методы, когда Windows 10 зависает с других причин. Важно и то, что проблема с зависанием после последнего обновления Anniversary Update довольно обширная и её появление может быть вызвано множеством факторов, поэтому мы не на 100% уверены, что вам удастся исправить проблему одним из перечисленных способов. На универсальное решение придется подождать – оно может быть разработано только в Майкрософт и выпущено в виде обновления.
Способ №1 – удаление обновления KB3176929
Обновление KB3176929 включает в себя набор поправок, которые должны улучшить работу Windows 10 в версии 1607 (то есть после обновления Anniversary Update). Несколько пользователей заметили, что обновление может вызвать зависание компьютера. Его деинсталляция помогла избавиться от зависания системы некоторым пользователям.
Щелкните правой кнопкой мыши на кнопку Пуск и перейдите в Панель управления. Затем перейдите на вкладку «Программы и компоненты». Появится классическое окно установленного в компьютере программного обеспечения. В левом боковом меню нажмите на вкладку «Просмотр установленных обновлений».
В открывшемся окне появятся все обновления установленные в системе. Найдите здесь «Обновление для Microsoft Windows (KB3176929)», выделите его, затем нажмите на кнопку «Удалить» и перезагрузите компьютер.
Способ №2 – Установка драйвера Intel Rapid Storage Technology
Драйвер Intel Rapid Storage Technology драйвер отвечает за работу жестких дисков в режиме AHCI и RAID. ОС Windows имеет собственные версии драйверов, поэтому если у вас не установлен драйвер от Intel, то используются системные файлы. Оказывается, что у некоторых пользователей отсутствие драйвера от Intel являлось причиной зависания Windows 10 после обновления Anniversary Update.
Если у вас ноутбук, то драйвер ищите на сайте его производителя в разделе с файлами для вашей модели. Тем не менее, если вы не можете его найти, то драйвер можно загрузить с официального сайта Intel.
После установки драйвера перезагрузите компьютер. Проблема с зависанием Windows 10 должна быть устранена.
Способ №3 – Создание новой учетной записи пользователя в безопасном режиме
Пользователь jaySeraph с форума Reddit представил свой собственный способ, который позволил ему решить проблему с зависанием. Заключается он в запуске компьютера в безопасном режиме, создании новой учетной записи пользователя, удалении антивирусных программ, сканировании компьютера с помощью Windows Defender и перезагрузки компьютера в обычном режиме.
Шаг 1. Запустите ПК в безопасном режиме. Это сделать достаточно легко, еще до входа в систему. На экране входа в систему удерживайте нажатой клавишу Shift на клавиатуре и нажмите на значок Питание (Завершение работы) в нижнем правом углу, затем выберите «Перезагрузка». Компьютер перезагрузится в режиме восстановления – выберите «Устранение неполадок – Дополнительно – Параметры загрузки».
Выберите вариант перезагрузки системы, затем на экране выбора способа загрузки нажмите на «4» для входа в безопасный режим.
Шаг 2 . После входа в Windows откройте приложение «Параметры» и перейдите к закладке с пользователями. Создайте новую учетную запись пользователя (без входа в учетную запись Microsoft).
Шаг 3 . Если на вашем компьютере установлены какие-либо программы безопасности или антивирусное ПО, то деинсталлируйте их.
Шаг 4 . Выйдите из текущей учетной записи и опять войдите в систему через новую учетную запись пользователя.
Шаг 5 . Перейдите на вкладку Параметры через меню Пуск и выберите Обновление и безопасность – Защитник Windows. Выключите «Автоматическую отправку образцов».
Шаг 6 . Запустите Защитник Windows с помощью поисковой строки (введите в поиск соответствующее название) и разрешите выполнение обновлений определения вирусов. Выполните быстрое сканирование системы на наличие угроз.
Шаг 7 . После окончания сканирования перезагрузите компьютер в обычном режиме и войдите под своей учетной записью, которой вы ранее пользовались.
После выполнения этих действий проблема в большинстве случаев должна исчезнуть. Но если Windows по-прежнему зависает, пробуйте последующие решения.
Способ №4 – Отключение службы AppXsvc в Редакторе реестра
Многие пользователи сообщают, что отключение службы AppXsvc помогло им устранить зависание системы после обновления Anniversary Update. Эта служба отвечает за поддержку приложений, загруженных из Магазина Windows. Кроме зависания системы, AppXsvc может также сильно грузить процессор.
Чтобы её отключить нужно перезагрузить ПК в безопасном режиме. Как это сделать, смотрите выше. После входа в безопасный режим нажмите сочетание клавиш Windows + R, а затем в окне Выполнить наберите следующую команду:
Подтвердите её выполнение нажатием на Enter. В открывшемся Редакторе реестра в левой части окна перейдите по пути:
Щелкните на запись AppXSvc с левой стороны, а затем посмотрите на правую часть окна Редактора. Здесь находятся записи, относящиеся к данному разделу. Найдите запись «Пуск» и дважды кликните на ней, чтобы изменить её значение. Установите значение на «4». Сохраните изменения нажатием на ОК, закройте Редактор реестра и перезапустите компьютер в обычном режиме.
Способ №5 – Отключение служб поиска и предварительной загрузки в память
Некоторые пользователи исправили проблему с зависанием путем отключения двух следующих служб:
Тем не менее, их отключение несёт определенные минусы. Служба Windows Search отвечает за индексирование файлов на диске, для их быстрого поиска. Отключение этой службы будет влиять на скорость поиска файлов на диске через поисковую систему Windows.
Для отключение службы перезагрузите систему, а затем нажмите сочетание клавиш Windows + R. В окне введите команду:
Откроется окно системных служб. Найдите первую из выше перечисленных (Windows Search).
Кликните на нее дважды, чтобы войти в её свойства. Выберите «Остановить», а затем установите тип запуска на «Отключено». Повторите то же самое для следующей службы (Предварительная загрузка в память). После проделанных действий перезагрузите компьютер.
Способ №6 – Восстановление предыдущей версии Windows 10 (удаление Anniversary Update)
Если ничего из вышеперечисленного не решило ваших проблем с зависанием компьютера после обновления Anniversary Update, то единственным решением является удалить обновление и вернуться к предыдущей версии Windows 10. Anniversary Update во время установки создает резервную копию предыдущей версии ОС, поэтому к ней можно довольно легко вернуться.
Даже если ваш компьютер зависает сразу после входа в систему, то вы сможете это сделать без особых проблем. Включите компьютер и подождите, пока появится экран входа в систему. На экране входа нажмите и удерживайте клавишу Shift, затем кликните на значок Питание (Завершение работы) в нижнем правом углу и выберите «Перезагрузка».
Система перейдет в меню восстановления. Выберите «Дополнительные параметры – Восстановить предыдущую сборку». Далее следуйте указаниям, появляющимся на экране. Windows 10 проведет вас шаг за шагом через процесс восстановления системы до предыдущей версии.
После отката к предыдущей Windows 10 (без обновления Anniversary Update), на всякий случай полностью отключите установку обновлений (Отложить обновления), до тех пор, пока Майкрософт не выпустит патч исправляющий проблемы с зависанием.
Автоматический перевод этой страницы выполнен Microsoft Translator
Если компьютер обнаруживает аппаратную ошибку при включении, он может не запуститься. Если компьютер издает звуковые сигналы
или мигает индикатор, то для поиска решения по устранению можно использовать этот код ошибки.
Сброс питания ноутбука с несъемным аккумулятором
Выполнение сброса питания ноутбука (или аппаратного сброса) позволяет удалить всю информацию из памяти компьютера без удаления
личных данных.
-
Выключите компьютер.
-
Отсоедините адаптер переменного тока.
-
Извлеките диски из привода.
-
Извлеките карты памяти из гнезда устройства чтения карт памяти.
-
Отсоедините все дополнительные периферийные устройства, такие как принтеры, сканеры, внешние жесткие диски и флеш-накопители
USB. -
После отсоединения адаптера питания переменного тока нажмите и удерживайте кнопку питания в течение приблизительно 15 секунд.
-
Повторно подсоедините адаптер питания переменного тока, затем включите компьютер.
Определение последовательности светодиодных или звуковых сигналов на ноутбуке
Определенная последовательность долгих и коротких сигналов светодиодных индикаторов или воспроизведения коротких звуковых
сигналов может помочь выявить различные проблемы.
Прим.:
Звуковые сигналы поддерживаются не на всех моделях.
Ознакомьтесь со следующей информацией, чтобы узнать, что означают показания индикаторов или воспроизведение звуковых сигналов
на компьютере.
-
Если светодиодный индикатор caps lock мигает красным (долгое мигание), то это указывает на основную категорию ошибки.
-
Если светодиодный индикатор caps lock мигает белым (короткое мигание), то это указывает на подкатегорию ошибки.
-
В системах, в которых нет двухцветных светодиодных индикаторов, индикатор быстро и медленно мигает белым цветом.
Красный индикатор мигает два раза, и белый индикатор быстро мигает два раза (2 долгих красных, 2 коротких белых)
Это состояние указывает на повреждение основной области BIOS (DXE) и отсутствие доступного двоичного образа восстановления.
Выполните восстановление BIOS.
Поиск кода продукта и серийного номера на этикетке или упаковке ноутбука
Найдите название и код продукта, а также серийный номер на компьютере или упаковке, в которой он поставлялся.
На нижней панели ноутбука
Внутренняя поверхность отсека аккумулятора
На упаковке, в которой поставлялся ноутбук
На подставке
Создание файла восстановления BIOS на накопителе USB
Создайте файл восстановления BIOS на флэш-накопителе USB для своего ноутбука.
Прим.:
Конфигурация BIOS может отличаться в зависимости от модели компьютера. Дополнительные сведения об открытии меню BIOS и навигации
по нему см. в документации для используемой модели компьютера.
-
Убедитесь, что у вас есть второй рабочий компьютер с активным подключением к Интернету.
-
Перейдите на страницу продукта для своего компьютера.
-
Выберите BIOS, затем просмотрите сведения о последней доступной версии или определенной версии, рекомендуемой для восстановления. Прежде
чем продолжить, убедитесь, что это требуемое обновление BIOS.ОСТОРОЖНО:
Ознакомьтесь с разделом «Сведения», чтобы убедиться, что она подходит для компьютера. Установка неправильной версии BIOS может
вызвать сбой в работе компьютера. -
Нажмите Загрузить, а затем нажмите Выполнить.
-
Нажмите Да в окне Управление учетными записями пользователей.
-
В окне мастера установки InstallShield нажмите Далее, затем следуйте инструкциям по установке обновления.
-
В окне «Обновление и восстановление HP BIOS» нажмите Далее.
-
Выберите Создать флэш-накопитель USB для восстановления, затем нажмите Далее.
-
Выберите используемый флэш-накопитель USB, затем нажмите Далее.
-
Дождитесь завершения копирования файлов BIOS на флэш-накопитель USB.
-
Когда отобразится сообщение флэш-накопитель для восстановления успешно создан, нажмите Готово.
-
Закройте утилиту обновления, а затем извлеките флэш-накопитель из компьютера.
Установка файла восстановления BIOS на накопитель USB
Установите файл восстановления BIOS на флэш-накопитель USB для своего ноутбука.
-
Выключите ноутбук, на котором необходимо восстановить BIOS, а затем подождите 5-10 секунд.
-
Убедитесь, что к ноутбуку подключен кабель питания. Не выключайте его во время процесса восстановления.
-
Вставьте флэш-накопитель USB вместе с файлом BIOS в доступный порт USB на ноутбуке.
-
Одновременно нажмите и удерживайте клавишу Windows и клавишу B, затем нажмите и удерживайте кнопку питания в течение 2-3 секунд. На некоторых моделях ноутбуков может потребоваться нажать и удерживать клавишу Windows и клавишу v.
-
Нажмите Да, чтобы подтвердить выбор.
-
Отпустите кнопку питания, но продолжайте удерживать нажатыми клавиши Windows и b или v. Может раздаться несколько звуковых сигналов.
Отображается экран HP BIOS Update и автоматически начинается восстановление BIOS.
-
Следуйте всем указаниям на экране, чтобы продолжить запуск и завершить восстановление.
-
Если отображается сообщение, что определяется компьютер неправильно выключен, или проблема с загрузкой, следуйте инструкциям
на экране инструкциям для устранения ошибки. -
Если HP BIOS Update не отображается или устранить проблему не удается, компьютер может не поддерживать эту функцию или возникла
проблема с накопителем. Обратитесь за помощью в службу поддержки клиентов HP.
-
Красный индикатор мигает два раза, а белый индикатор быстро мигает три раза (2 долгих красных, 3 коротких белых)
Это состояние указывает на то, что политика встроенного контроллера / контроллера клавиатуры требует ввода последовательности
ключей. Выполните сброс настроек встроенного контроллера.
-
Отключите источник переменного тока от разъема на компьютере.
-
Нажмите и удерживайте кнопку питания не менее 12 секунд, а затем отпустите.
-
Дождитесь включения и запуска компьютера в обычном режиме.
-
Подсоедините источник переменного тока обратно к компьютеру.
Красный индикатор мигает два раза, а белый индикатор быстро мигает четыре раза (2 долгих красных, 4 коротких белых)
Это состояние указывает на то, что встроенный контроллер / контроллер клавиатуры выполняет проверку или восстановление блока
загрузки. Выполните сброс настроек встроенного контроллера.
-
Отключите источник переменного тока от разъема на компьютере.
-
Нажмите и удерживайте кнопку питания не менее 12 секунд, а затем отпустите.
-
Дождитесь включения и запуска компьютера в обычном режиме.
-
Подсоедините источник переменного тока обратно к компьютеру.
Красный индикатор мигает три раза, а белый индикатор быстро мигает два раза (3 долгих красных, 2 коротких белых)
Это состояние указывает на возможный сбой памяти. Извлеките и снова установите модуль памяти в компьютер.
ОСТОРОЖНО:
В устройстве используются компоненты, которые могут быть повреждены под воздействием электростатического разряда. HP рекомендует
использовать антистатический браслет и работать над полом без коврового покрытия с проводящей пенной подкладкой, чтобы снизить
риск повреждения от электростатического разряда (ЭСР).
-
Выключите компьютер, отсоедините кабель питания, а затем извлеките аккумулятор.
-
Переверните компьютер, а затем снимите крышку, чтобы получить доступ к памяти.
В некоторых компьютерах нет крышки для доступа к памяти. Если вы не можете получить доступ к памяти компьютера, обратитесь
в сервисный центр. -
Определите местоположение модуля памяти.
Чтобы найти местоположение модуля памяти, перейдите на сайт службы поддержки клиентов HP, а затем откройте Руководство по обслуживанию для получения информации об установленной памяти на вашем компьютере.
-
Избавьтесь от заряда статического электричества, дотронувшись одной рукой до корпуса компьютера, а другой рукой – до металлической
поверхности или заземленного объекта, например металлической детали лампы. -
Переустановите модули памяти в компьютере, совместив пазы на модулях с выступами в гнезде для модуля памяти. Нажмите на модуль
памяти для его фиксации. -
Установите на место крышку, а затем подсоедините кабель питания к розетке.
-
Включите компьютер.
-
Убедитесь, что компьютеру удается загрузиться и запустить операционную систему Windows.
Красный индикатор мигает три раза, и белый индикатор быстро мигает три раза (3 долгих красных, 3 коротких белых)
Это состояние указывает на возможный сбой графической микросхемы.
Обратитесь в службу поддержки клиентов HP, чтобы устранить неполадки, связанные с отказом графической системы или графической карты.
Красный индикатор мигает три раза, и белый индикатор быстро мигает четыре раза (3 долгих красных, 4 коротких белых)
Это состояние указывает на возможный сбой системы питания.
-
Проверьте подключение кабеля питания.
-
Убедитесь, что внешний адаптер питания обладает достаточной емкостью для системы.
Индикатор мигает красным три раза, а затем быстро мигает белым пять раз (3 долгих красных, 5 коротких белых)
Это состояние указывает на то, что компьютеру не удается обнаружить процессор (ЦП).
Обратитесь в службу поддержки HP, чтобы устранить неполадки, связанные с системной платой или ЦП.
Красный индикатор мигает три раза, и белый индикатор быстро мигает шесть раз (3 долгих красных, 6 коротких белых)
Это состояние указывает на то, что процессор не поддерживает включенную функцию.
-
Выполните сброс CMOS и больше не применяйте выбранную настройку.
-
Если ЦП должен поддерживать эту настройку, замените его.
Красный индикатор мигает четыре раза, а белый индикатор быстро мигает два раза (4 долгих красных, 2 коротких белых)
Это состояние указывает на возможный перегрев процессора (ЦП). Если температура внутри корпуса компьютера превышает 35 °C
(95 °F), может возрасти опасность повреждения важных внутренних компонентов. Риск можно сократить, снизив температуру внутри
компьютера.
Очистка вентиляционных отверстий ноутбука
Очистите вентиляционные отверстия ноутбука, чтобы удалить пыль и грязь, которые могли накопиться с течением времени в вентиляционных
отверстиях и вокруг них. Пыль и грязь могут препятствовать воздушному потоку и приводить к ускорению работы вентиляторов по
сравнению с обычным уровнем, чтобы охладить компьютер.
-
Отключите компьютер, отсоедините кабель питания и другие провода, а затем подождите, пока компьютер остынет.
-
Уберите все посторонние предметы, находящиеся рядом с компьютером.
-
Найдите вентиляционные отверстия на ноутбуке. Обычно они находятся внизу и по бокам компьютера.
-
Используйте сжатый воздух для удаления пыли из вентиляционных отверстий.
-
Подождите около 10 минут, пока компьютер остынет.
-
Подключите кабель питания обратно и включите компьютер.
Красный индикатор мигает четыре раза, а белый индикатор быстро мигает три раза (4 долгих красных, 3 коротких белых)
Это состояние указывает на то, что температура окружающей среды может быть слишком высокой. Если температура внутри корпуса
компьютера превышает 35 °C (95 °F), может возрасти опасность повреждения важных внутренних компонентов. Риск можно сократить,
снизив температуру внутри компьютера.
Очистка вентиляционных отверстий ноутбука
Очистите вентиляционные отверстия ноутбука, чтобы удалить пыль и грязь, которые могли накопиться с течением времени в вентиляционных
отверстиях и вокруг них. Пыль и грязь могут препятствовать воздушному потоку и приводить к ускорению работы вентиляторов по
сравнению с обычным уровнем, чтобы охладить компьютер.
-
Отключите компьютер, отсоедините кабель питания и другие провода, а затем подождите, пока компьютер остынет.
-
Уберите все посторонние предметы, находящиеся рядом с компьютером.
-
Найдите вентиляционные отверстия на ноутбуке. Обычно они находятся внизу и по бокам компьютера.
-
Используйте сжатый воздух для удаления пыли из вентиляционных отверстий.
-
Подождите около 10 минут, пока компьютер остынет.
-
Подключите кабель питания обратно и включите компьютер.
Красный индикатор мигает четыре раза, затем белый индикатор быстро мигает четыре раза (4 долгих красных, 4 коротких белых)
Это состояние указывает на возможный перегрев блока обработки графики (GPU). Если температура внутри корпуса компьютера превышает
35 °C (95 °F), может возрасти опасность повреждения важных внутренних компонентов. Риск можно сократить, снизив температуру
внутри компьютера.
Очистка вентиляционных отверстий ноутбука
Очистите вентиляционные отверстия ноутбука, чтобы удалить пыль и грязь, которые могли накопиться с течением времени в вентиляционных
отверстиях и вокруг них. Пыль и грязь могут препятствовать воздушному потоку и приводить к ускорению работы вентиляторов по
сравнению с обычным уровнем, чтобы охладить компьютер.
-
Отключите компьютер, отсоедините кабель питания и другие провода, а затем подождите, пока компьютер остынет.
-
Уберите все посторонние предметы, находящиеся рядом с компьютером.
-
Найдите вентиляционные отверстия на ноутбуке. Обычно они находятся внизу и по бокам компьютера.
-
Используйте сжатый воздух для удаления пыли из вентиляционных отверстий.
-
Подождите около 10 минут, пока компьютер остынет.
-
Подключите кабель питания обратно и включите компьютер.
Красный индикатор мигает пять раз, а белый индикатор быстро мигает два раза (5 долгих красных, 2 коротких белых)
Это состояние указывает на то, что встроенному контроллеру / контроллеру клавиатуры не удается найти действительную микропрограмму.
Выполните сброс настроек встроенного контроллера.
-
Отключите источник переменного тока от разъема на компьютере.
-
Нажмите и удерживайте кнопку питания не менее 12 секунд, а затем отпустите.
-
Дождитесь включения и запуска компьютера в обычном режиме.
-
Подсоедините источник переменного тока обратно к компьютеру.
Красный индикатор мигает пять раз, и белый индикатор быстро мигает три раза (5 долгих красных, 3 коротких белых)
Это состояние указывает на то, что встроенному контроллеру не удается получить доступ к BIOS в течение установленного интервала
времени.
-
Отключите от ноутбука все дополнительные устройства.
Красный индикатор мигает пять раз, а белый индикатор быстро мигает четыре раза (5 долгих красных, 4 коротких белых)
Это состояние указывает на то, что время ожидания завершения инициализации системной платы системой BIOS, установленное для
встроенного контроллера, истекло.
-
Отключите от ноутбука все дополнительные устройства.
Индикатор питания аккумулятора ноутбука выключен или мигает
Отключенный или мигающий индикатор питания аккумулятора указывает на состояние источника питания.
Подключение адаптера питания переменного тока
Подключите адаптер питания переменного тока HP к ноутбуку HP, чтобы зарядить аккумулятор и обеспечить питание ноутбука.
-
Убедитесь, что адаптер питания и ноутбук являются оригинальными продуктами HP.
ОСТОРОЖНО:
Не используйте адаптер питания HP с оборудованием стороннего производителя и не используйте адаптер питания стороннего производителя
с оборудованием HP. -
Подключите разъем постоянного тока к порту питания ноутбука, убедившись, что разъем полностью вставлен в порт питания.
-
Подключите кабель питания к адаптеру питания, затем подключите кабель питания к работающей электрической розетке переменного
тока.Прим.:
В зависимости от страны/региона внешний вид кабелей питания может отличаться.
Выноска
Описание
1
Адаптер питания переменного тока
2
Разъем постоянного тока
3
Кабель питания
Проверка подачи питания на ноутбук
Проверьте электрическую розетку, адаптер питания переменного тока и ноутбук, чтобы выявить признаки, по которым можно определить,
что в систему подается питание.
-
Отсоедините адаптер питания от электрической розетки.
-
Проверьте исправность электрической розетки, подключив к ней небольшую лампу или другое устройство, в исправности которого
вы уверены.Если электрическая розетка не обеспечивает подачу питания, проверяйте лампу или другое устройство на других электрических
розетках до тех пор, пока не найдете исправную электрическую розетку, которую можно использовать. -
Убедитесь, что кабели адаптера питания надежно подключены к самому адаптеру питания и ноутбуку.
-
Снова подключите адаптер питания к электрической розетке и убедитесь, что световой индикатор на адаптере питания горит. Если
индикатор не включен, возможно, возникла проблема с адаптером питания.Прим.:
Некоторые адаптеры питания не оснащаются индикатором.
-
Проверьте порт питания компьютера, чтобы убедиться, что индикатор включен. Если индикатор не включен, возможно, адаптер питания
не работает должным образом или системная плата ноутбука повреждена. Обратитесь в службу поддержки клиентов HP для получения дополнительной помощи. -
Проверьте значок аккумулятора в ОС Windows.
Прим.:
В ОС Windows значок активности зарядки аккумулятора отображается в области уведомлений на панели задач. Вы можете найти этот
значок на рабочем столе Windows, рядом с датой и временем.-
Если отображается значок зарядки аккумулятора, адаптер питания работает должным образом и обеспечивает подачу питания на ноутбук.
-
Если отображается значок индикатора аккумулятора, адаптер питания не работает должным образом, и его необходимо заменить.
-
Заказ адаптера питания переменного тока
Адаптеры питания переменного тока предназначены для определенных моделей ноутбуков. Найдите номер продукта, затем используйте
его для заказа адаптера питания переменного тока из магазина комплектующих HP.
Прим.:
Заказ компонентов через веб-сайт HP.com может поддерживаться не во всех странах/регионах. Для приобретения дополнительных
адаптеров питания, аккумуляторов или других компонентов обратитесь к своему местному представителю HP или свяжитесь непосредственно
с HP.
-
Найдите номер продукта для вашего ноутбука. Поищите наклейку со сведениями о продукте на ноутбуке или нажмите клавиши fn и esc, чтобы открыть окно «Сведения о системе HP». В Windows 10 может понадобиться загрузить программу «Сведения о системе HP»
из Магазина Microsoft. -
Перейдите на веб-страницу HP Parts Store.
-
В поле Поиск компонента введите код продукта и нажмите клавишу Ввод.
Прим.:
Удалите суффикс из кода продукта. Например, номер продукта DZ357U#ABA следует указать как DZ357U.
-
По запросу введите номер модели.
-
В поле Поиск по категории выберите Аккумуляторы и адаптеры в раскрывающемся меню. В списке компонентов отображается один или несколько адаптеров питания.
Прим.:
Если в описании явным образом не указано обратное, адаптер питания не поставляется с кабелем питания (кабель, который подсоединяет
адаптер питания к электрической розетке). -
Чтобы выбрать адаптер питания, введите количество, затем установите флажок в последнем столбце.
-
Щелкните Перейти к оформлению, чтобы завершить оформление заказа, или щелкните Добавить в корзину, чтобы добавить компонент и купить другие компоненты.
Обращение в службу поддержки клиентов HP
Обратитесь в службу поддержки клиентов HP за дальнейшей помощью, если устранить проблему не удается.
-
Перейдите на веб-страницу Служба поддержки HP — Обратиться.
-
Введите серийный номер продукта, чтобы проверить состояние гарантии и при необходимости изменить свое местоположение.
-
Выберите вариант поддержки. Варианты зависят от страны/региона.
Содержание
- 1 Пищит при включении ноутбук: причины неисправности и их устранение
- 1.1 Задача
- 1.2 Устройство ввода
- 1.3 ОЗУ
- 1.4 Что означает сигнал
- 1.5 Менее распространённые неисправности
- 1.6 Разновидности сигнала
- 2 Ноутбук пищит при включении несколько раз — что делать и таблица расшифровки звуков
- 2.1 При включении ноутбук пищит: каковы причины?
- 2.2 Температура
- 2.3 Дисплей
- 2.4 Менее распространенные неисправности
- 2.5 Особенности диагностики
- 2.6 Сброс BIOS
- 3 Не включается ноутбук – решение проблемы!
- 3.1 Ноутбук не включается и не подаёт признаков жизни
- 3.2 Шумят вентиляторы, но не работает экран ноутбука
- 3.3 Включается, показывает заставку или что-то пишет и висит
- 3.4 Постоянно перезагружается или выключается
- 3.5 Пишет что невозможно запуститься с загрузочного устройства
- 3.6 Начинает загружать Windows, но всё плохо…
- 3.7 Подведём итоги
- 4 Почему ноутбук пищит при включении
- 4.1 Почему ноутбук может пищать при включении
- 4.2 Что означают писки включенного ноутбука
- 4.3 Таблицы расшифровки звуковых сигналов БИОС
- 4.4 5 основных причин, почему ноутбук пищит при включении, и что с этим делать
Пищит при включении ноутбук: причины неисправности и их устранение
Если у вас пищит при включении ноутбук, причины этого могут быть разными. Постараемся в них разобраться. Компьютерная техника часто подвергается различным поломкам. Дело в том, что ноутбук состоит из большого количества подсистем, которые связаны между собой, однако их элементы не являются сверхпрочными и долговечными.
Задача
Если не загружается ноутбук, важно определить причину такого положения. Разработчики оборудования предусмотрели это. Был создан специальный механизм, позволяющий определить причину поломки и локализовать ее. Он как раз и заключается в особых сигналах, издаваемых компьютером.
Итак, если из ноутбука слышны какие-то звуки, это хорошая новость, свидетельствующая о том, что устройство неокончательно вышло из строя. Если ноут не включается, рано впадать в панику. Практически любые поломки можно устранить.
Определенные неисправности можно устранить самостоятельно, для других потребуется привлечение мастера.
Устройство ввода
Если у вас пищит при включении ноутбук, самой распространенной причиной этого является западание клавиш. Оно вызвано их засорением либо пролитой жидкостью. В результате случается замыкание контактов. Можно считать хорошим вариантом, если влага останется исключительно на клавиатуре, не проникая в корпус. В последнем варианте возникшие проблемы могут быть куда более серьезными.
Если не загружается ноутбук, причина этого может таиться и в системе охлаждения. Ее засорение мусором или пылью, а также механические повреждения, вызванные ударами при падении устройства, являются причиной перегрева центрального процессора. Если система охлаждения применяется для теплового отвода от графической карты, она также способна прийти в негодность.
ОЗУ
Если у вас пищит при включении ноутбук, причина этого может таиться и в повреждении оперативной памяти. Как правило, в таких случаях речь идет о нарушении контакта между ОЗУ и материнской платой. К менее распространенным причинам возникновения посторонних звуков при включении можно отнести неправильные настройки в BIOS, выход из строя материнской платы.
Что означает сигнал
Если пищит при включении ноутбук, тому может быть несколько причин. Звук издает небольшой высокочастотный динамик. Расположен он на материнской плате. Его называют спикером. Выглядит устройство как небольшой бочонок. Его основное предназначение – сигнализирование о неисправностях.
В издаваемом звуке имеется информация, описывающая характер поломки. Если знать производителя БИОС, а также определить тональность писка и длительность, легко выяснить, какой именно компонент нуждается в ремонте. Чтобы узнать данные о BIOS, можно воспользоваться документами к устройству.
Часто помимо звукового сигнала также не работает экран на ноутбуке. Об этом следует поговорить подробнее. Прежде всего, проверяем настройки электропитания во время работы от аккумулятора и сети. Устанавливаем яркость экрана. Если не работает экран на ноутбуке, также проверяем, во всех ли положениях крышки он не активен.
Дело в том, что в случае повреждения шлейфа матрицы дисплей может отображать информацию только при определенных условиях. В частности, это касается положения крышки. Кроме того, если появляется черный экран на ноутбуке, его следует подключить к внешнему монитору. Проверяем, выводится ли на него изображение. Если это так, скорей всего, неисправен шлейф или матрица.
Если изображение отсутствует, наиболее вероятна поломка аппаратной части, прежде всего, видеокарты. При включении может быть слышна загрузка операционной системы. В таком случае неисправность точно кроется в видеокарте. Когда очевидно отсутствие процесса загрузки – не реагирует индикатор, отвечающий за работу жесткого диска, проблема в других составляющих.
Проблема может быть и с кнопкой включения. Она способна перестать реагировать на нажатия. Как правило, это вызвано загрязненностью.
Менее распространённые неисправности
Если виден лишь черный экран на ноутбуке, однако загрузка операционной системы слышна, следует внимательно присмотреться к дисплею, посветить на него лампой. Если удастся разглядеть изображение, но при этом подсветка отсутствует, значит, неисправна лампа или инвертор. Именно эти элементы отвечают за постоянное освещение экрана.
Если поломка в инверторе, его можно как отремонтировать, так и заменить. Все зависит от серьезности поломки. Лампа подсветки не подлежит восстановлению, только замене. Если дисплей стал по бокам черным и почти ничего не показывает, скорее всего, причина кроется в поломке аппаратной части ноутбука. 60 % случаев – это поломка видеочипа.
Она происходит по причине перегрева. 10 % — отсутствие контакта блока питания и модуля памяти. В таком случае необходима тщательная проверка устройства. В 10 % случаев выходит из строя южный мост. Еще 20 % — это проблемы другого рода. Для их поиска и устранения необходима диагностика устройства. Чаще всего матрица экрана остается исправной.
Ее повреждение возможно при механическом повреждении или попадании на экран жидкости.
Разновидности сигнала
С дисплеем разобрались, и теперь вернемся к звукам, издаваемым ноутбуком. Каждый сигнал несет в себе информацию о причине неисправности. Расшифровка звука может отличаться в зависимости от производителя БИОС. Рассмотрим их по порядку. В кавычках будет указана последовательность сигналов.
Начнем с устройств от компании DELL. Сигнал «1-2» свидетельствует о неисправности в видеокарте. Звук «1-2-2-3» сообщает об ошибке в постоянном запоминающем устройстве системы BIOS. Если вы слышите комбинацию «1-3-1-1», неполадка касается обновления DRAM. При ошибке клавиатуры звучит сигнал «1-3-1-3». Код «1-3-3-1» говорит об ошибке в памяти. Звуковые сигналы типа «1-3-4-1», «1-3-4-3» и «1-4-1-1» свидетельствуют о различных поломках, однако все они связаны с неполадками в оперативной памяти.
Теперь обсудим AMI BIOS. 1 короткий сигнал свидетельствует об отсутствии ошибок и исправном состоянии ноутбука. 3 длинных звука ссылаются на оперативную память и говорят о том, что тест чтения и записи был завершен с обнаружением ошибок. Элемент памяти необходимо переустановить. 1 длинный и 1 короткий сигнал свидетельствуют о проблемах с питанием.
Если при включении ноутбук пищит 8 раз, речь идет об ошибке памяти видеокарты. Если слышен 1 длинный и 8 коротких сигналов, возможно, не подключён монитор. Также в данном случае речь может идти о проблемах с видеокартой. 10 коротких сигналов говорят об ошибке записи в CMOS. Непрерывный звук может быть вызван неисправностью в питании.
Также вероятен перегрев процессора.
1 длинный звук в сочетании с 4 короткими говорит об отсутствии видеокарты. Если сигнала нет совсем, вероятнее всего, речь идет о неисправности процессора. 1 длинный звук и 3 коротких говорят об ошибке видеокарты. Неполадка относится к системе EGA-VGA. 2 коротких сигнала чаще всего говорят об ошибке чётности ОЗУ.
Аналогичный звук может иметь место, если не выключить принтер или сканер. 4 коротких сигнала говорят о неисправности системного таймера. В этом случае необходимо заменить материнскую плату. 11 коротких сигналов свидетельствуют об ошибке кэша. Он расположен на материнской плате.
1 длинный сигнал в сочетании с 2 короткими свидетельствует об ошибке видеокарты. Речь идет о сбое Mono-CGA.
Источник: http://fb.ru/article/257488/pischit-pri-vklyuchenii-noutbuk-prichinyi-neispravnosti-i-ih-ustranenie
Ноутбук пищит при включении несколько раз — что делать и таблица расшифровки звуков
В этой статья я расскажу о причинах почему ноутбук пищит 1-3-5-7 и более раз при включении и дальше загрузка может не идти, либо все же загружается Windows.
Nfr же в статье представлена таблица сигналов с расшифровкой что они обозначают для каждого типа BIOS или производителя.
Данная статья подходит для всех брендов, выпускающих ноутбуки на Windows 10/8/7: ASUS, Acer, Lenovo, HP, Dell, MSI, Toshiba, Samsung и прочие. Мы не несем ответственности за ваши действия.
При включении ноутбук пищит: каковы причины?
Во время включения ноут должно издавать звуки, которые являются одиночными сигналами и свидетельствуют об работоспособности и исправности техники. Существуют другие ситуации, когда ноутбук пищит несколько раз или слышно непрерывный звуковой сигнал. Девайс может отказаться загружаться или включаться из-за какого-то нарушения в работе.
В качестве источника звука всегда выступает спикер. Располагается он на системной плате и является сигнализатором исправности или поломки ноутбука. Диагностировать причину неисправности ноутбука, когда лэптоп непрерывно пищит при включении и не подгружается, можно при помощи специальной таблицы, которую мы рассмотрим ниже.
Наиболее распространенными причинами неисправности являются следующие:
- Некорректные настройки BIOS.
- Ошибка в работе блока питания.
- Перегрев важных внутренних компонентов, выход из строя системы охлаждения техники.
- Неисправность клавиатуры, залипание клавиш.
- Проблемы, которые связаны с исправностью, работой плат, в т. ч. видеокарты.
Для диагностики применяется специальная таблица с звуковыми сигналами. Данный реестр для каждой серии BIOS индивидуален.
Чтобы правильно определить причину неисправности, необходимо включить ноутбук, считать частоту и анализировать характер писка. После подобных подсчетов в таблице можно найти соответствующее значение с вероятной причины некорректной работы устройства.
Читайте При включении ноутбук щелкает и не запускается
Температура
Увеличить
Если лэптоп не загружается, то причина может таиться в системе охлаждения. Засорение пылью, мусором, механические повреждения, которые вызваны ударами при падении ноутбука, являются причиной перегрева процессора. Если используется система охлаждения для отвода тепла от графической карты, то она также способна выйти из строя.
Дисплей
Часто кроме звукового сигнала на ноутбуке не работает экран. Этот момент следует рассмотреть подробнее. Прежде всего необходимо проверить настройки электропитания при работе от сети и аккумулятора. Устанавливаем яркость экрана.
Когда на ноутбуке экран не работает, следует проверить, в каких именно положениях он не активен. Если поврежден шлейф матрицы, то дисплей будет демонстрировать информацию только при соблюдении определенных условий. Касается это и положения крышки.
Если на лэптопе черный экран, то необходимо подключить его к внешнему монитору. Следует проверить, выводится ли изображение на него. Если это так, то проблема заключается в неисправной матрице или шлейфе. При отсутствии изображения вероятная поломка заключается в аппаратной части, зачастую причина – видеокарта.
Во время включения можно слышать загрузку операционной системы. В этой ситуации неисправность связана с видеокартой. Когда отсутствие процесса загрузки очевидно, отвечающий за работу винчестера индикатор не реагирует, то проблема в иных состояниях.
Поломаться может кнопка включения, которая перестает реагировать на нажатия. Зачастую проблема вызывается загрязненностью.
Менее распространенные неисправности
Когда на ноутбуке виден только черный экран, но слышно загрузку операционной системы, необходимо внимательно присмотреться к дисплею, можно на него посветить лампой. Если получится рассмотреть изображения, но подсветка при этом отсутствует, то неисправен инвертор или лампа. Данные элементы отвечают за освещение экрана.
Если поломался инвертор, то его можно отремонтировать или заменить, все зависит от того, насколько серьезна поломка. Лампа подсветки восстановлению не подлежит, ее только заменяют. Если дисплей по бокам стал черным и почти ничего не отображает, то возможная причина этого – поломка аппаратной части ноутбука.
В большинстве случаев ломается видеочип из-за перегрева, но может отсутствовать контакт между модулем памяти и блоком питания. В этом случае потребуется тщательная проверка ноутбука.
Для поиска и устранения проблем нужна диагностика изделия. Матрица может оставаться исправной, ее повреждение вероятно только при попадании жидкости на экран или механическом повреждении.
Особенности диагностики
Схемы сигналов зависят от версии прошивки и модели ноутбука:
- Писк – система «позывных» в БИОС, которая сообщает про то или иное состояние компьютера.
- К примеру, 3 длинных сигнала говорят про сбой клавиатуры, а длинный с двумя короткими – про поломку видеокарты.
- Если после длинного писка слышно 9 коротких, то проблема с оперативной памятью, возможно, только одного из модулей.
Вариаций и кодировок очень много. Ниже показаны таблицы с расшифровкой звуковых сигналов БИОС в зависимости от производителя.
AMI BIOS
Увеличить
Award BIOS
Увеличить
Phoenix BIOS
1-1-2 обозначает 1 звуковой сигнал, паузу, 1 звуковой сигнал, паузу, 2 звуковых сигнала.
Увеличить
Compaq BIOS
Увеличить
DELL BIOS
Увеличить
AST BIOS
Увеличить
IBM BIOS
Увеличить
Сброс BIOS
Возврат БИОС к заводским настройкам может решить ряд проблем, которые возникают во время включения ноутбука. Данную процедуру выполнить можно только в ситуации, когда устройство включается, но операционная система не загружается. Выполняем следующую инструкцию:
- Переходим в БИОС путем нажатия клавиши Delete (на стартовом окне загрузки указывается клавиша для входа в BIOS).
- Нажимаем F9 и подтверждаем решение провести сброс настроек.
- Для выхода из БИОС с сохранением новой конфигурации нажимаем F10.
Сброс параметров может решить ошибку CMOS и иные неполадки в БИОС, поэтому важно попробовать данный вариант устранения писка.
Источник: https://androproblem.ru/notebook/noutbuk-pischit-pri-vklyuchenii-neskolko-raz.html
Не включается ноутбук – решение проблемы!
Поработал ноутбук с годик-другой и перестал включаться? А может и вовсе не поработал Что ж, неприятность такая случается, и в этой статье я расскажу что можно предпринять в данной ситуации самому, а когда нужно обращаться к специалистам в сервисный центр.
Все проблемы с ноутбуком можно разделить на две части: аппаратные и программные. Аппаратные — это физические проблемы с устройством, т.е. когда нужен ремонт «руками». А программные можно решить на месте, не вставая со стула. Сюда относятся проблемы с настройкой БИОС, операционной системой и программами.
Сначала немного определимся со своей проблемой. Если ноутбук вообще не включается, т.е. не подаёт признаков жизни, то проблема точно аппаратная. Если дело доходит до загрузки Windows но потом что-то идёт не так, зависает, перезагружается, то здесь 50/50. Далее я буду описывать шаги диагностики, а вы можете пропускать те проблемы, которых у вас нет. Точная диагностика неисправности — это уже половина ремонта.
Ноутбук не включается и не подаёт признаков жизни
В большинстве случаев мы имеем проблемы с питанием. Первое что необходимо сделать – подключить ноутбук к блоку питания и проверить что в розетке есть напряжение :). Обычно на адаптерах питания есть лампочка, свидетельствующая о его работоспособности. А на ноутбуке есть индикатор, сигнализирующий о включении в сеть и/или заряде батареи.
Чаще всего не работает блок питания, либо функционирует неполноценно (тут только пробовать аналогичный рабочий), плохие контакты в разъёмах, перебитые или перегнутые провода. Посмотрите на всё это дело и сделайте вывод — на каком этапе пропадает питание.
Чтобы не было проблем с разъёмом питания советую на будущее вставлять сначала штекер питания в ноутбук, а затем только шнур питания в розетку. Этим самым мы исключаем возможность кратковременного появления искры в момент подключения штекера, которая портит контакты.
Если всё «горит», а ноутбук так и не включается, то проблема может быть не в блоке питания. Попробуйте ещё вытащить батарею и снова включить устройство без неё, затем через 10 минут поставить аккумулятор обратно. Также отключите все подключённые внешние устройства (можно отключить и Wi-Fi адаптер если конструкция позволяет).
Пробуйте включаться, и если заработало, то по очереди возвращайте устройства, и так вы сможете определить в чём было дело.
Если у вас не включается ноутбук и ещё осталась гарантия, то незамедлительно обращайтесь в сервисный центр!
Пожалуй, это всё что вы сможете сделать самостоятельно без разборки ноутбука, если он уж совсем не подаёт признаков жизни или показывает чёрный экран. Среди более серьёзных причин может быть нерабочая материнская плата, поломанный внутренний контроллер питания, южный/северный мост, обрыв контактов внутри устройства, сбой прошивки БИОСа и другие.
Шумят вентиляторы, но не работает экран ноутбука
Может быть сам ноутбук включается, но не работает экран. Присмотритесь к монитору, возможно там что-то есть, но не работает подсветка. Определите горячие клавиши включения подсветки на своём ноуте и нажмите их. Например, на многих моделях Lenovo это кнопки «Fn+F2».
Экран может и правда не работать, а ещё бывают различные артефакты вместо изображения. Верный способ проверить виноват экран или ноутбук, можно с помощью внешнего монитора, подключив его к VGA/HDMI-выходу. Если на нём картинка будет, то точно не включается экран ноутбука. Более подробно об этом почитайте в статье про полосы на экране ноутбуков.
Часто причиной неисправности может быть дискретная видеокарта, особенно это касается тех, кто любит поиграть в игры на ноутбуке. Из-за плохой системы охлаждения, запыленности/загрязнённости оной или неправильного использования своего «друга», видеокарты перегреваются и быстрее ломаются. Особенно этим страдают видеокарты nVidia (GeForce 8400M, 8600M, 9300M и другие).
Не нужно играть с компьютером на коленях, на животе или в любом положении, при котором закрываются вентиляционные отверстия. Желательно использовать охлаждающие подставки для ноутбуков. И вообще, если ноутбук не позиционируется ПРОИЗВОДИТЕЛЕМ как явно ИГРОВОЙ, то не рекомендуется на нём подолгу играть в тяжёлые игрушки, даже если он их тянет. Следите за температурой видеокарты.
Так вот, если дело в видеокарте, то попробуйте её вытащить, если позволяет конструкция, или отключить с помощью переключателя, который присутствует на некоторых моделях. Без дискретной видеокарты «бук» может работать, просто не пойдут требовательные игры.
Могут быть и более серьёзные причины: отсутствует/не работает процессор или память, битая прошивка BIOS, нерабочий северный мост ноутбука (проблемы с материнской платой).
Включается, показывает заставку или что-то пишет и висит
Может быть что появляется начальная заставка или выводится информация, но дальше ноутбук не запускается, также что-то пищит или пишет об ошибках. Вероятная причина – проблемы с настройками BIOS. Вам нужно просто войти в BIOS и сбросить все настройки по умолчанию. В различных версиях этот пункт может быть в разных местах, но называется примерно одинаково «Load BIOS Defaults» — ключевое слово «defaults». Затем выйдите с сохранением настроек («Save Settings and Exit»).
Обратите внимание, возможно система сообщает о какой-то ошибке, но дальнейшая загрузка возможна, нужно лишь нажать кнопку. Например, может написать «Press F1 to continue», что значит нужно нажать F1 чтобы продолжить загружаться. Обычно такое бывает когда садится батарейка на материнской плате (не путать с большим аккумулятором), сбивается время и настройки биоса. Батарейку нужно менять в сервисном центре.
Это самое простое что можно сделать самому, т.к. проблемы могут быть более серьёзные, например сбоит жёсткий диск или оперативная память. При определённой сноровке, проблемы с жёстким диском вслепую можно диагностировать прислушавшись к ноутбуку Рабочий диск при включении раскручивает двигатель и пару секунд потрескивает, считывая информацию. При проблемах, двигатель несколько раз может безуспешно пытаться запуститься, или головки циклично потрескивают, пытаясь что-то прочитать с пластин, при этом на экране всё висит.
Некоторые модели имеют открытый доступ к планкам оперативной памяти. Если есть подозрения на неё, то можно попробовать снять планки, почистить осторожно контакты (посмотрите как это сделать в статье «почему компьютер не включается»). Если не помогло, то оставляйте по одному модулю памяти (если их несколько) и пробуйте запуститься. Если планка всего одна, то переставьте её в другой слот.
Постоянно перезагружается или выключается
Ноутбук может бесконечно перезагружаться ещё до попытки загрузки Windows. Это серьёзная аппаратная проблема, возможно перегрев южного моста, как правило, из-за короткого замыкания в нем. Чаще всего это происходит из-за пробоя по USB (вспомните что вы вставляли в разъёмы USB).
Или перегрев процессора из-за забитого пылью кулера или неплотного прилегания радиатора. Но такое бывает редко и, в основном, сопровождается высокими оборотами вентилятора. При этом ноутбук может выключаться или перезагружаться в разные моменты.
При отсутствии или плохом питании может наблюдаться такая картина: устройство включается, но быстро тухнет из-за севшей батареи.
Пишет что невозможно запуститься с загрузочного устройства
Могут быть разные сообщения на английском языке, например «Error loading operating system» или нечто подобное, а дальше ноутбук не загружается. Сперва вытащите все флешки и диск из привода и перезагрузитесь. Если не помогло, то дело либо в аппаратной, либо в программной проблеме жёсткого диска.
Первое – решается обращением в сервисный центр, но сначала нужно проверить что проблема в диске. Самый доступный способ – переустановить Windows самому. Если помогло, то значит проблема была на программном уровне.
Начинает загружать Windows, но всё плохо…
Такой себе вариант, что как обычно начинается загрузка Windows, но потом ноутбук сам перезагружается, появляются ошибки на чёрном или синем экране. Тут опять же, может быть проблема в «железе», т.е. аппаратные сбои, а может и программная.
Верный способ проверить, опять же — заново установить Windows. «Лайт» вариант проверки – запуститься с загрузочной флешки с Windows. Если ноутбук с ней будет себя вести аналогично плохо, то вероятно дело дрянь, нужно нести в ремонт. А вообще, проблемы загрузки Windows это уже совсем другая история…
Подведём итоги
Так что делать если ноутбук не включается? Сперва подумайте после чего это произошло, что с ним делали в последний раз. Если долго играли, то вероятно произошёл перегрев видеокарты или других чипсетов ноутбука и тут нужен квалифицированный ремонт.
Если устанавливали какие-то программы, перезагрузились и всё, то здесь скорее всего ошибки с Windows. Основные проблемы которые можно диагностировать и/или решить самому я в статье описал. Напоследок посоветую не делать опрометчивых выводов и не разбирать ноутбук без надлежащего опыта.
Источник: https://it-like.ru/ne-vklyuchaetsya-noutbuk/
Почему ноутбук пищит при включении
Многие владельцы ноутбуков сталкивались с неприятной ситуацией, когда вместо включения ноутбук начинает противно пищать. Ситуация однозначно неприятная, порой отягченная острой потребностью в функционировании девайса «прямо сейчас» — срочная работа, презентация через пять минут, отчет, и т.д. и т.п.
Задача этой публикации помочь вам понять суть произошедшей неприятности, возможные причины и ваши дальнейшие действия для скорейшего ее решения. Любые проблемы с компьютерным оборудованием решаемы, а сам факт, что ноутбук пищит при включении – уже повод для оптимизма, т.к.
говорит о том, что он еще не совсем умер! В некоторых случаях вы сможете выполнить ремонт ноутбука сами, в других оптимальным решением в целях экономии времени и нервов будет вызов компьютерного мастера, который окажет вам компьютерную помощь на дому или в офисе.
Починим ваш ПК оперативно и недорого
| Выезд специалиста и диагностика по Москве и Подмосковью | бесплатно |
| Программный ремонт | от 350 рублей |
| Аппаратный ремонт | от 450 рублей |
| Модернизация ПК | от 500 рублей |
| Консультация специалиста по телефону | бесплатно |
| Мы предлагаем самые выгодные цены и превосходное обслуживание | |
| Не можете определить поломку? Позвоните, здесь вам помогут +7(495) 968-86-61 |
Почему ноутбук может пищать при включении
Итак, рассмотрим возможные причины писка. Самая простая и легкая в устранении – западание клавиши на клавиатуре. Также возможно перемыкание контакта на клавиатуре вследствие проливания на нее жидкости. Причина та же, но последствия серьезнее, т.к. попадание жидкости в ноутбук чревато большими бедами. Еще возможен перегрев процессора из-за засорения радиатора пылью, остановки его вентилятора, пересыхания термопасты, поломки крепления системы охлаждения процессора в результате падения, удара, заводского брака.
Перегреваться, кстати, может и видеокарта ноутбука, чаще всего представляющая собой чип на материнской плате, и использующая для охлаждения ту же систему, что и процессор. Кроме уже перечисленного стоит отметить возможность выхода из строя оперативной памяти, или пропадание электрического контакта между ней и материнской платой.
Ну и менее распространенные, но тем не менее возможные причины, почему ноутбук может пищать при включении: неисправность материнской платы (комплекс возможных неисправностей контроллера питания, мостов, интегрированной видеокарты, ПЗУ), неверные настройки БИОСа, и даже разрядившийся источник питания CR2032 (был такой случай со старым ноутбуком Compaq).
Что означают писки включенного ноутбука
Собственно писк вызывает небольшой элемент на материнской плате, называемый спикером, это такой миниатюрный высокочастотный динамик, обычно в виде бочонка, как на фотографии ниже, служащий специально для выдачи звуковых сигналов при неисправностях.
Хотя, еще будучи студентами, мы на компьютерах х86 с помощью специальной программки, для развлечения, заставляли спикер работать вместо динамика и воспроизводить MIDI-мелодии, но это к теме мало относится.
По характеру этих сигналов, т.е. по длительности и тональности писка, а также зная производителя БИОСа материнской платы ноутбука, можно определить какая именно неисправность их вызывает. Ниже я привожу таблицу расшифровки звуковых сигналов, чтобы помочь вам правильно определить неисправность и оценить для себя возможность самостоятельного ремонта ноутбука или все же обратиться за помощью к специалисту по ремонту ноутбуков на дому.
Чтобы определиться с тем, какой же именно БИОС у вашего ноутбука, с целью правильно выбрать таблицу из приведенных ниже, и с учетом того что он не включается, есть два варианта: 1. Найти эту информацию в документации к ноутбуку 2. Выйти в интернет с любого исправного устройства, компьютера, и найти требуемую информацию введя в поисковый запрос фразу «какой БИОС у «модель ноутбука».
Модель своего ноутбука всегда можно найти в наклейке на нижней крышке.
Таблицы расшифровки звуковых сигналов БИОС
DELL BIOS
Phoenix BIOS
Compaq BIOS
AMI BIOS
AWARD BIOS
5 основных причин, почему ноутбук пищит при включении, и что с этим делать
Теперь от первого исконно-русского вопроса «кто виноват» плавно перейдем ко второму – «что делать» на примере пяти основных причин, почему ноутбук пищит при включении:
- Неисправность клавиатуры. Ваши действия – внешний осмотр на предмет запавшей клавиши и потеков жидкости. Клавиша запала – подковырнуть, залитая клавиатура – замена в сервис-центре. В случае залитой клавиатуры лучше сразу выключить ноутбук из сети и извлечь аккумулятор, т.к. высока вероятность повреждения материнской платы и прочих элементов ноутбука.
- Запыленность системы охлаждения, приведшая к перегреву процессора и/или видеочипа. Ваши действия – обращение в сервис-центр или вызов специалиста, т.к. в большинстве случаев требуется частичная или даже полная разборка ноутбука для доступа к радиатору охлаждения. Особенно этим грешат ноутбуки HP. На фото ниже представлена совершенно типичная степень запыленности, порой пыль прессуется в подобие войлока, полностью блокируя охлаждающий воздушный поток.
- Перегрев процессора или видеокарты вследствие пересыхания термопасты, поломки крепежей системы охлаждения вследствие удара, падения ноутбука, а также неисправного вентилятора. Ваши действия те же, что и в предыдущем случае.
- Еще одна из распространенных причин, почему ноутбук может пищать при включении, это неправильные настройки БИОС. Для их восстановления требуется или сбросить БИОС на настройки по умолчанию, или перепрошить БИОС. На стационарном системном блоке БИОС сбрасывается простым извлечением трехвольтового источника питания CR2032, но с ноутбуком все гораздо сложнее, требуется вмешательство профессионала, как и для перепрошивки БИОС.
- Проблема с оперативной памятью. Ваши действия – выключаете ноутбук, извлекаете аккумулятор , открываете крышку отсека оперативной памяти (Memory) с нижней стороны ноутбука. Крышка может быть как отдельной, так и общей для нескольких компонентов ноутбука. Далее извлекаете модуль или модули памяти, чистите их и их слоты от пыли, вставляете обратно, подключаете питание, пробуете включить ноутбук. Если модуля памяти два, то после чистки попробуйте включить ноутбук сначала с одним, затем с другим – это поможет вам найти неисправный модуль памяти. При сохранении проблемы – меняете модуль памяти на новый. Если и после этого ваш ноутбук пищит при включении, есть вероятность выхода из строя контроллера памяти – компонента материнской платы. Это уже серьезная неисправность, в таком случае лучше обратиться в сервис.
Источник: http://super-servise.ru/pochemu-noutbuk-pishchit-pri-vklyuchenii.html