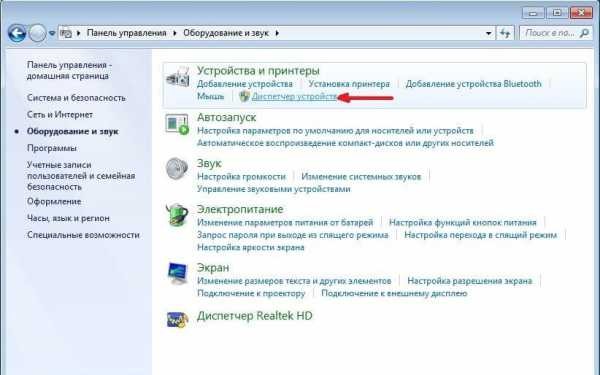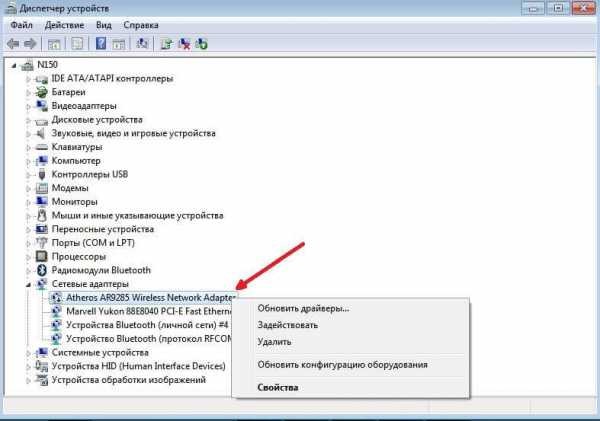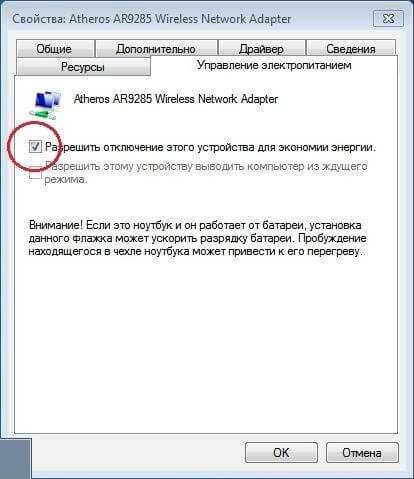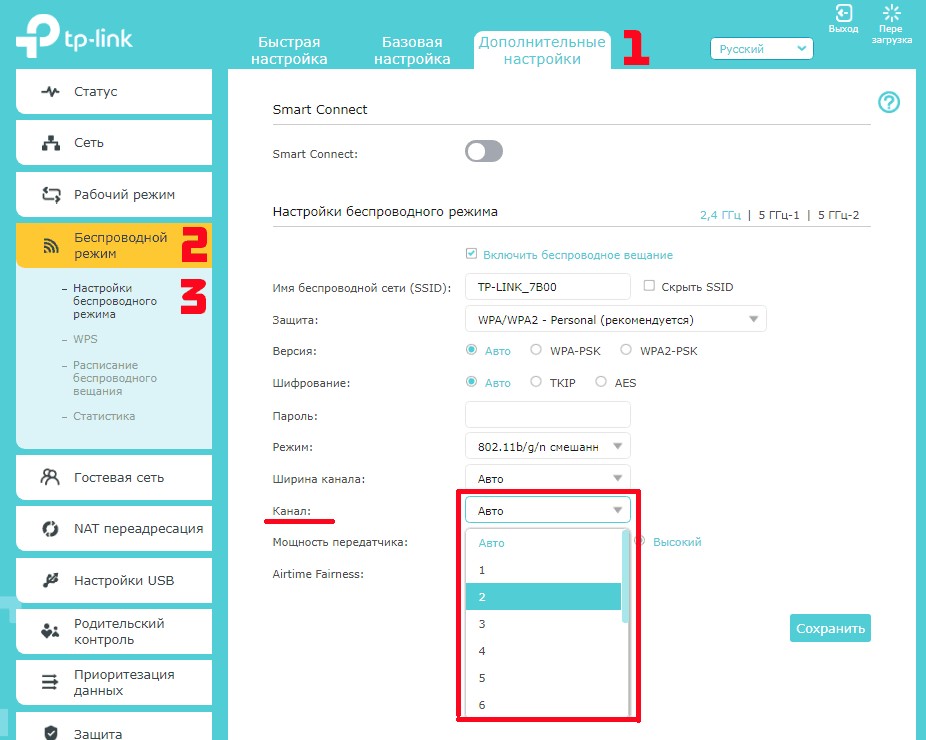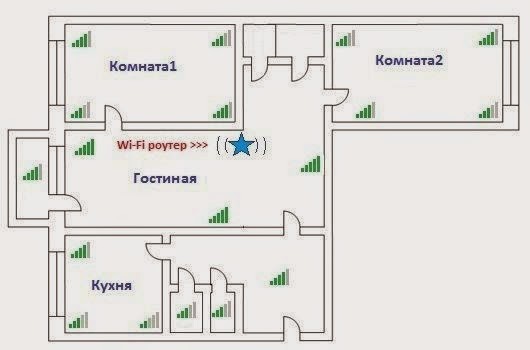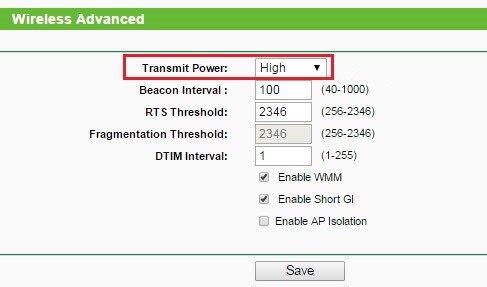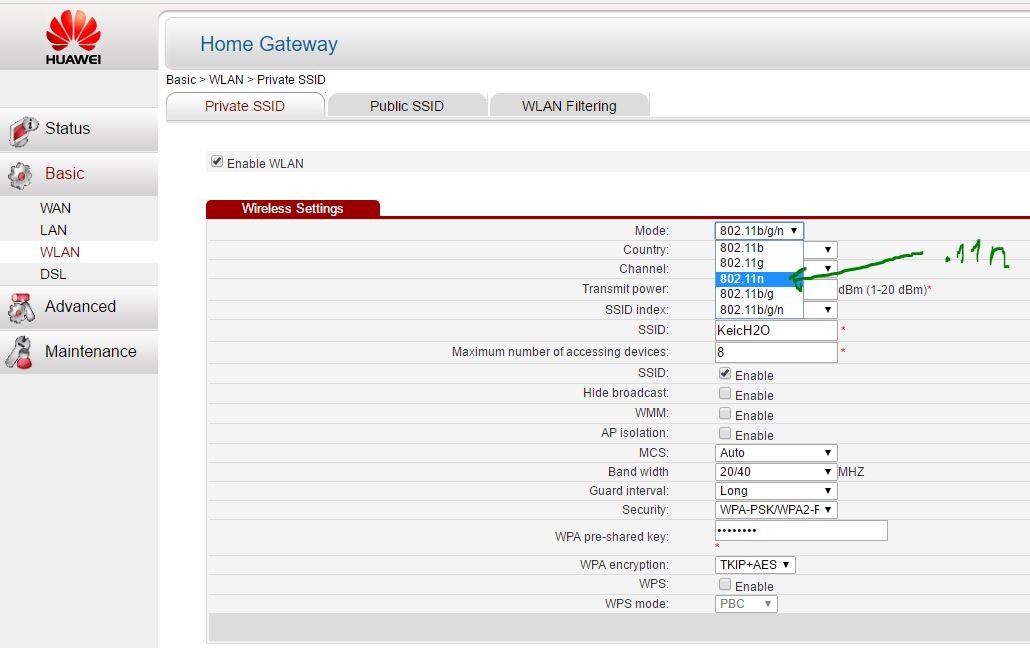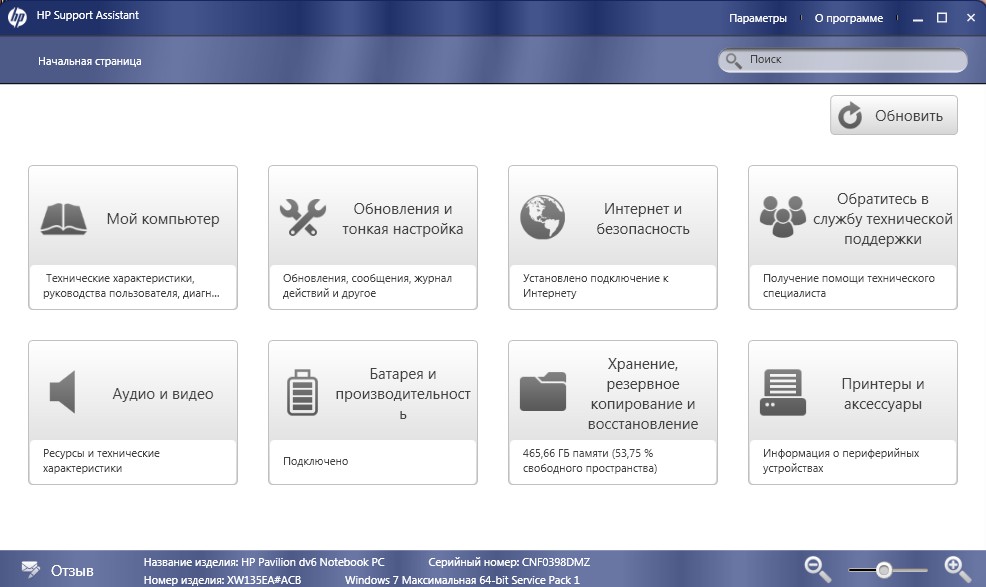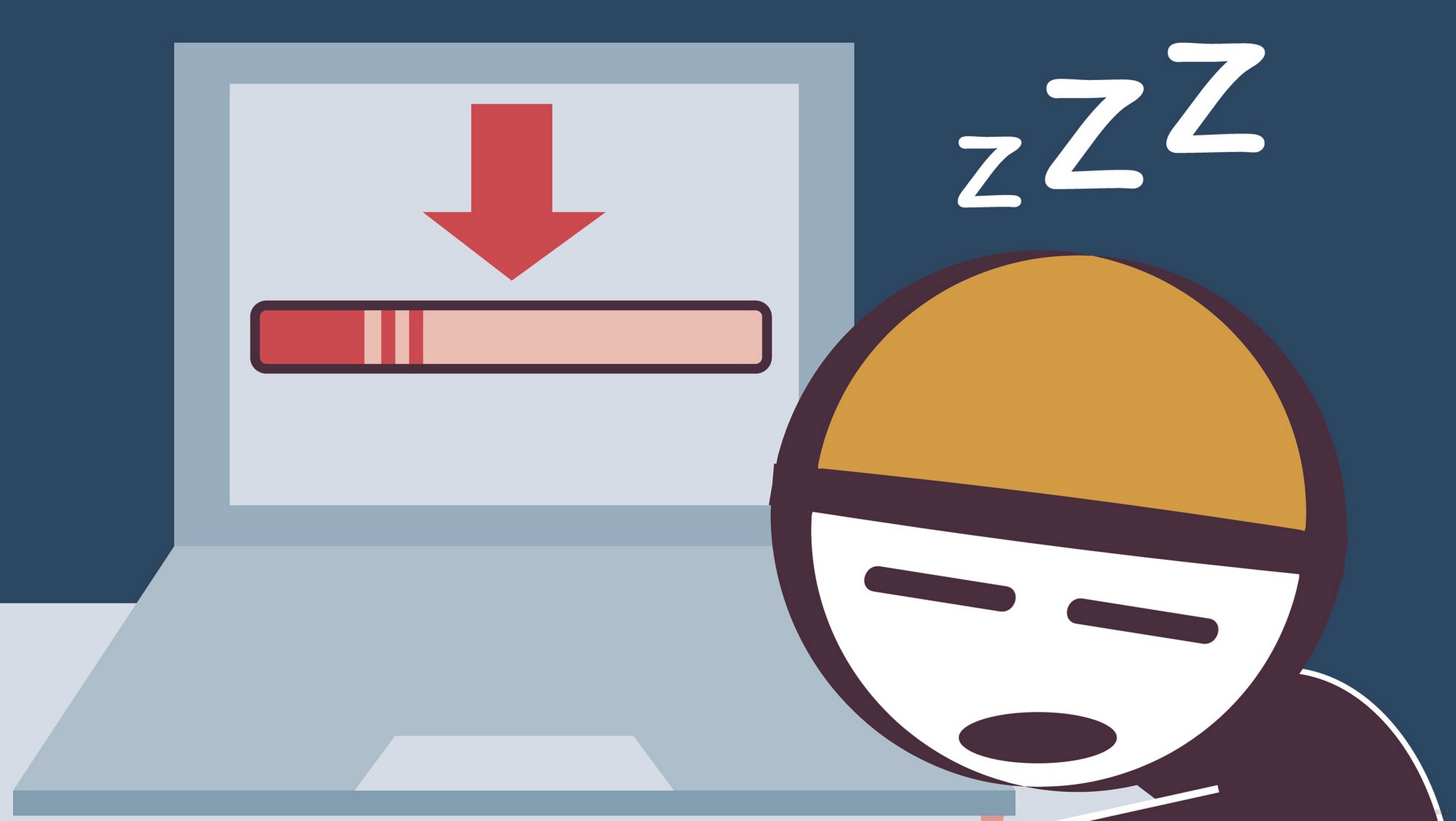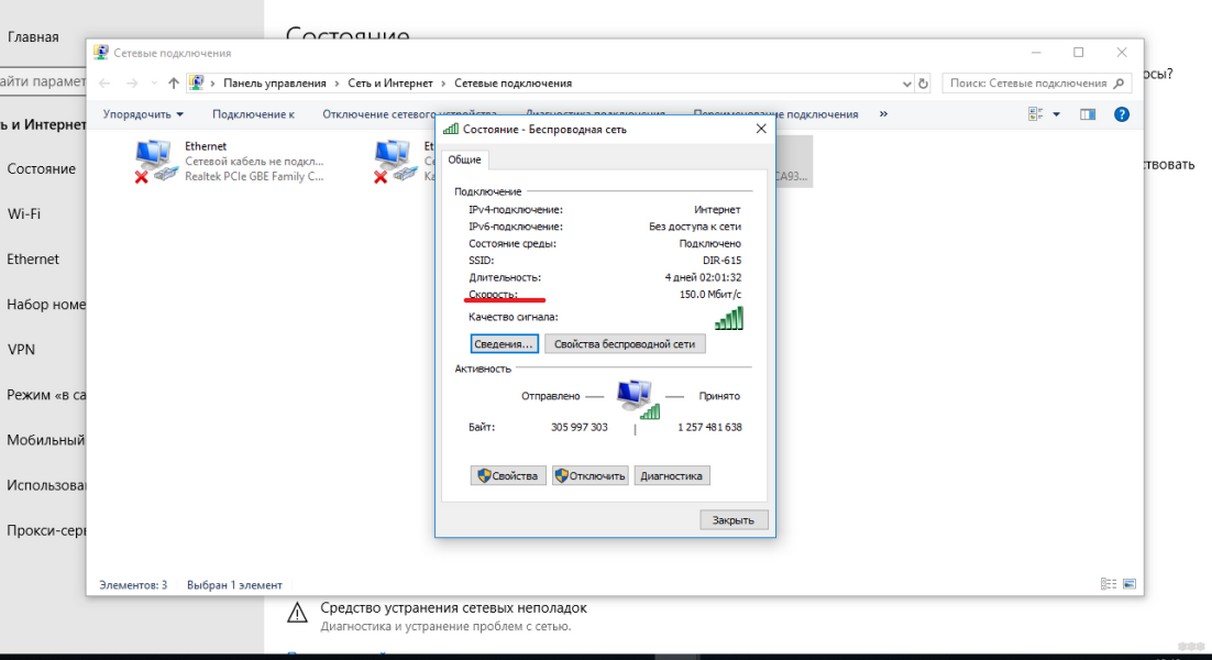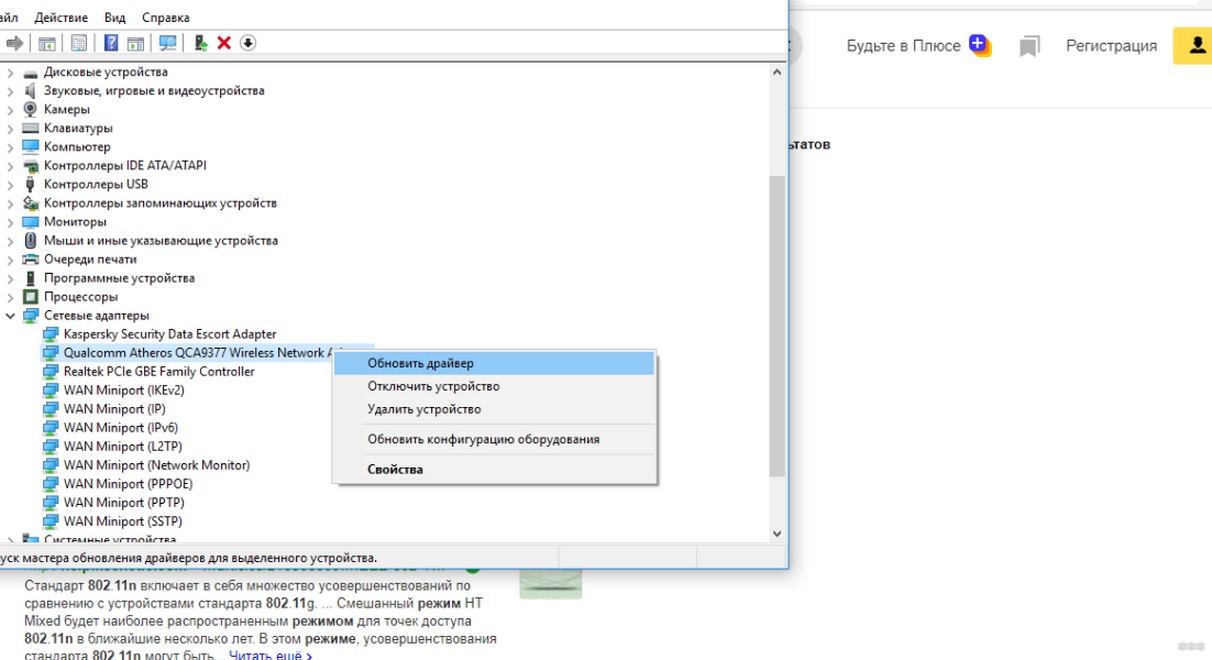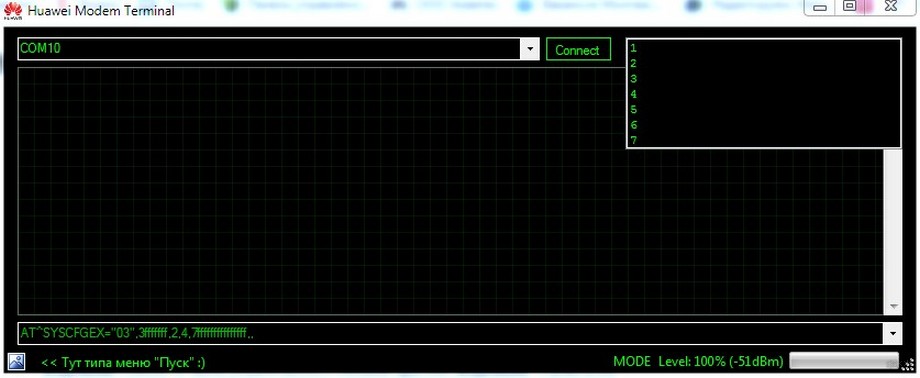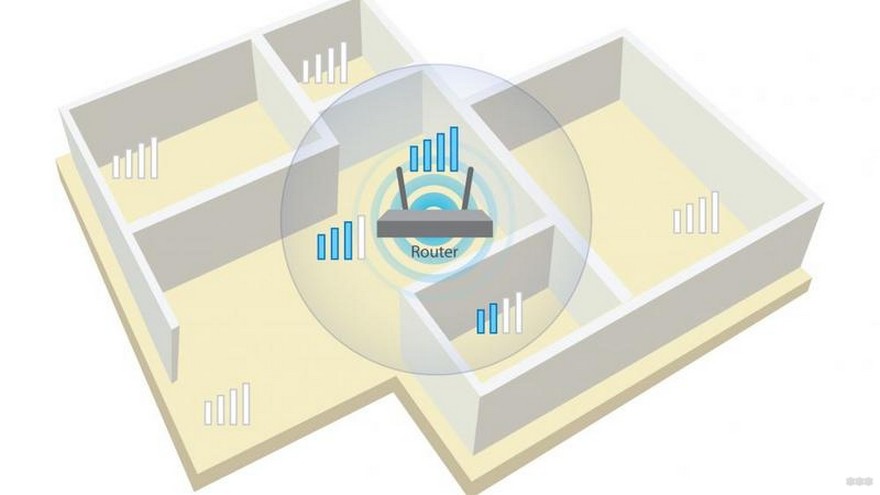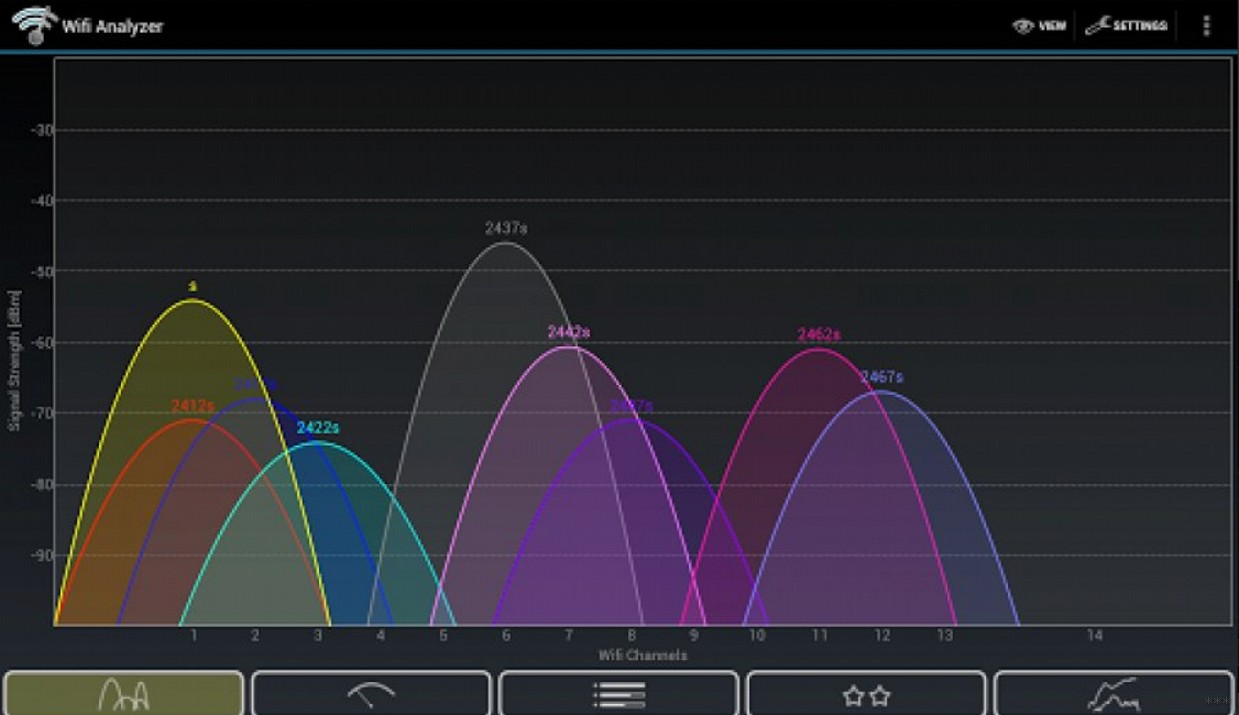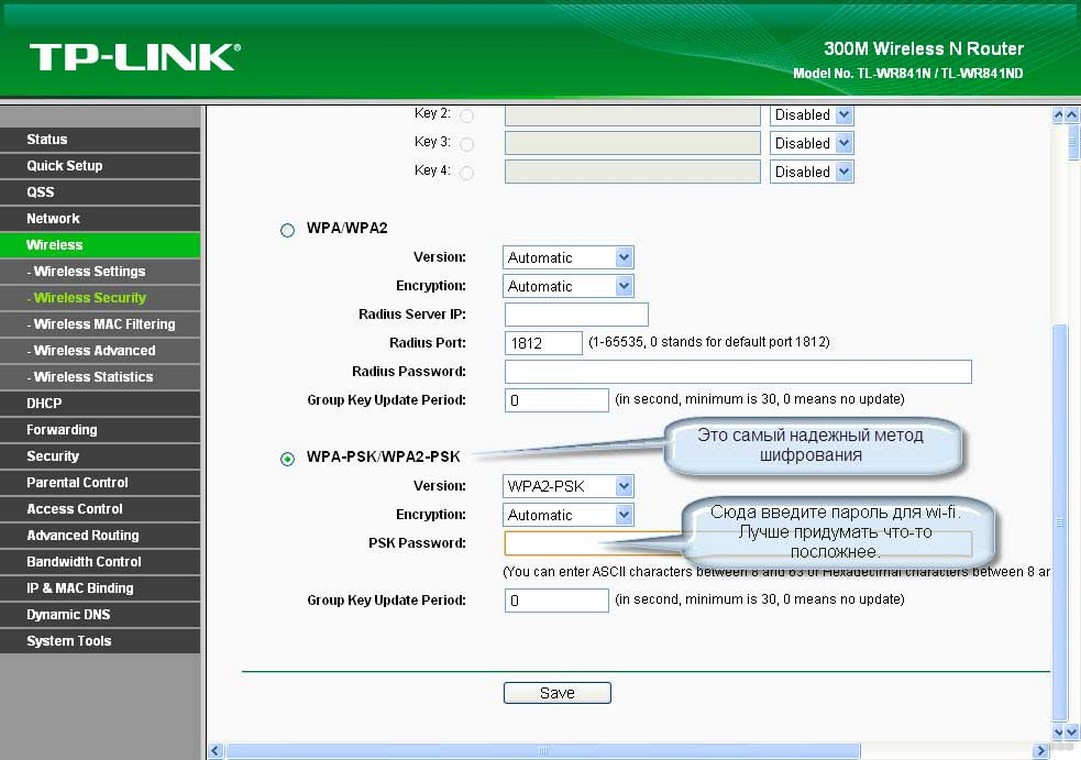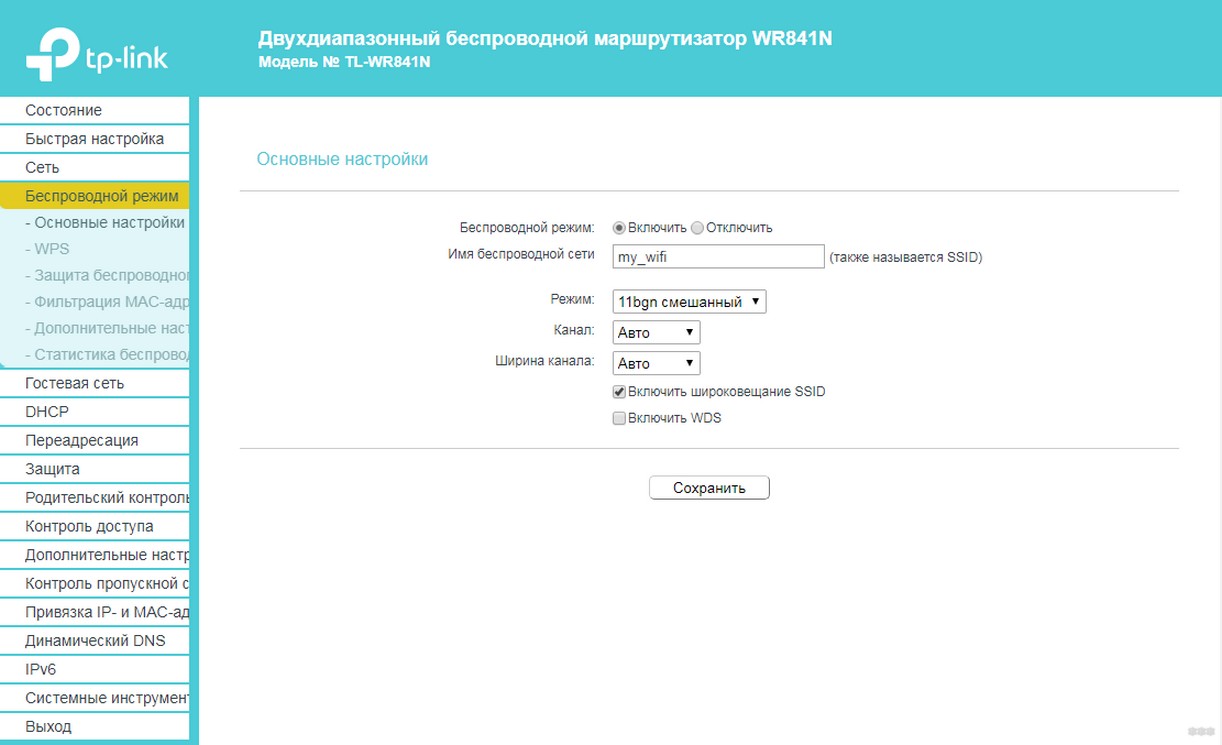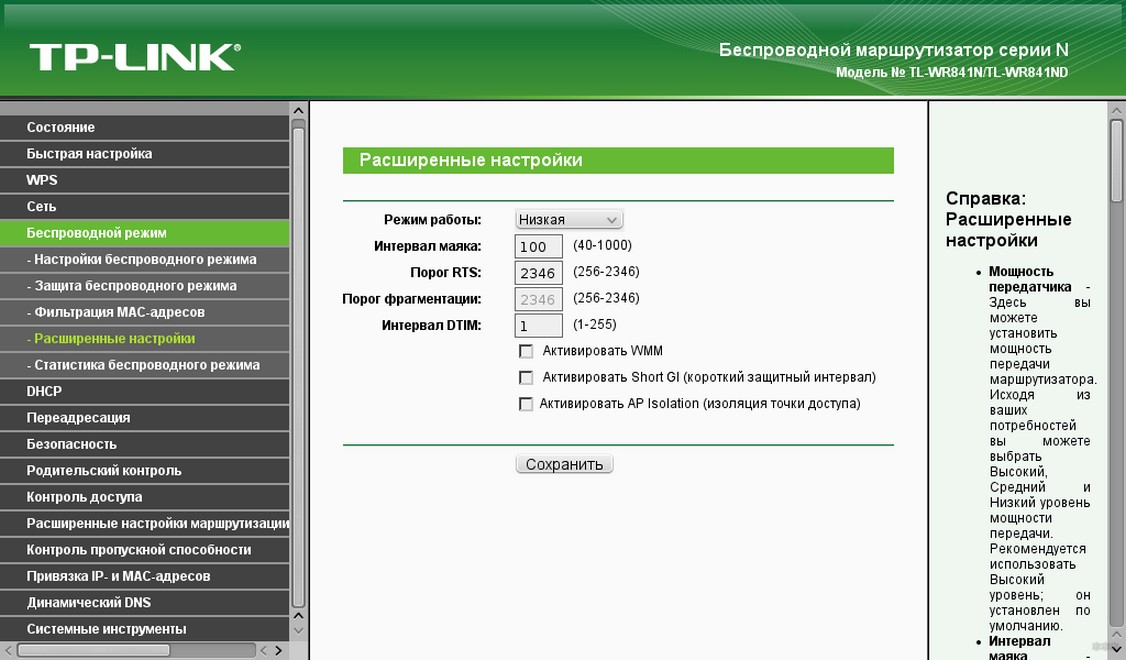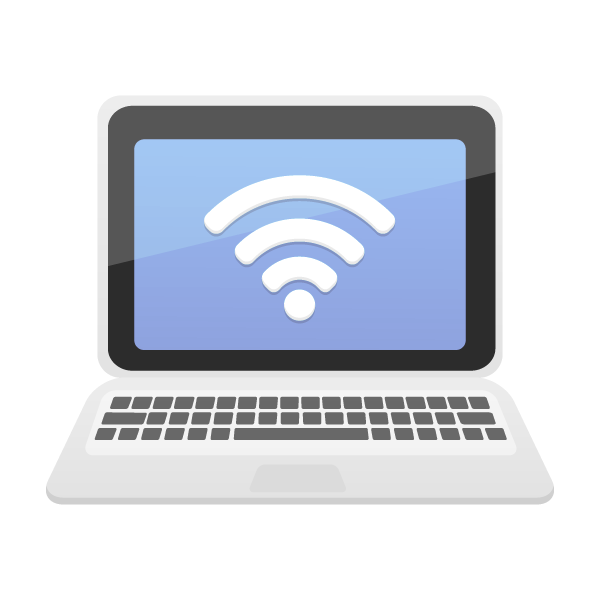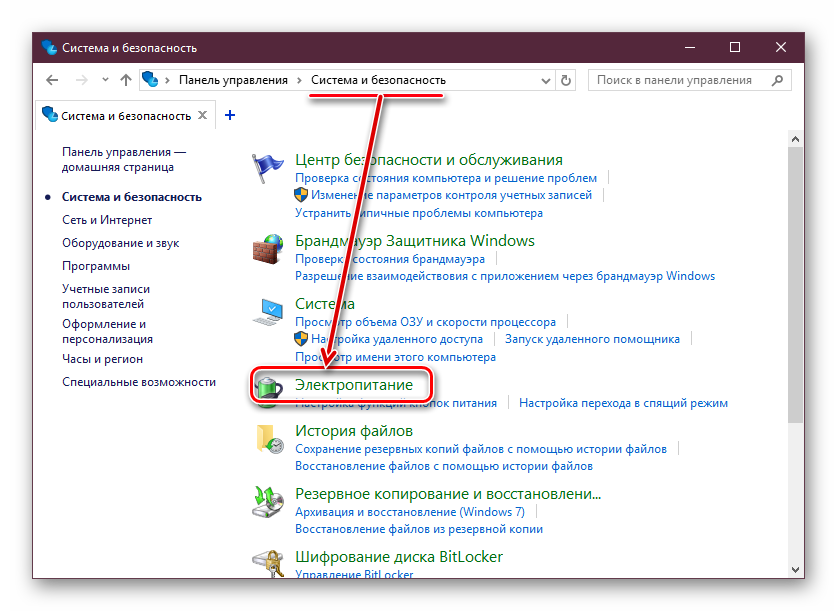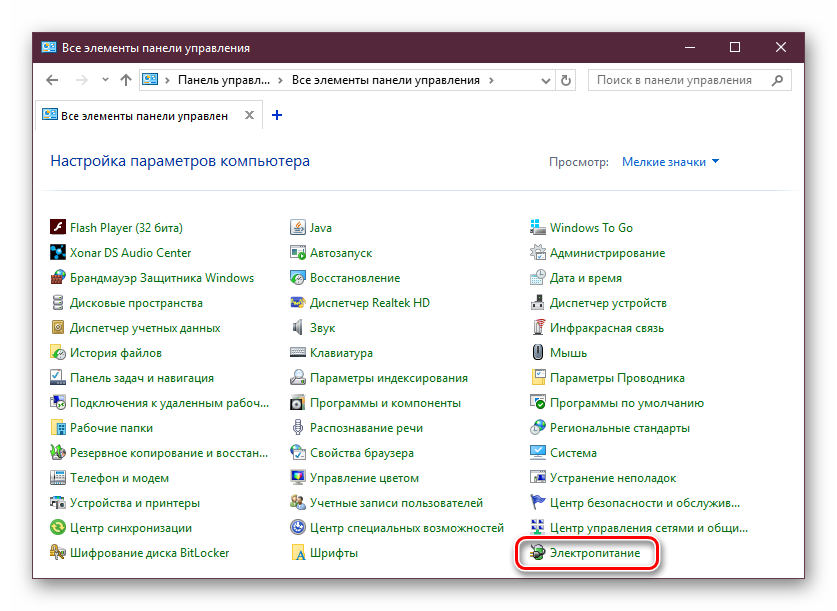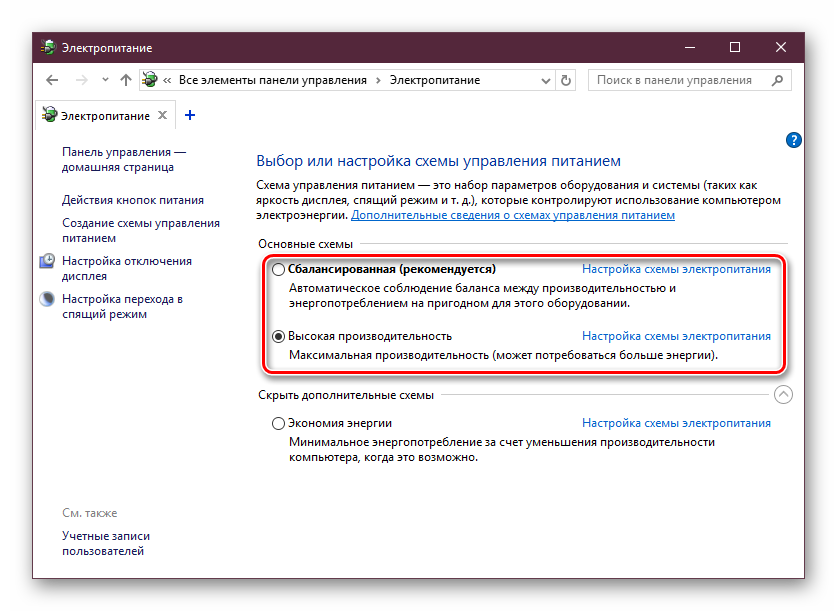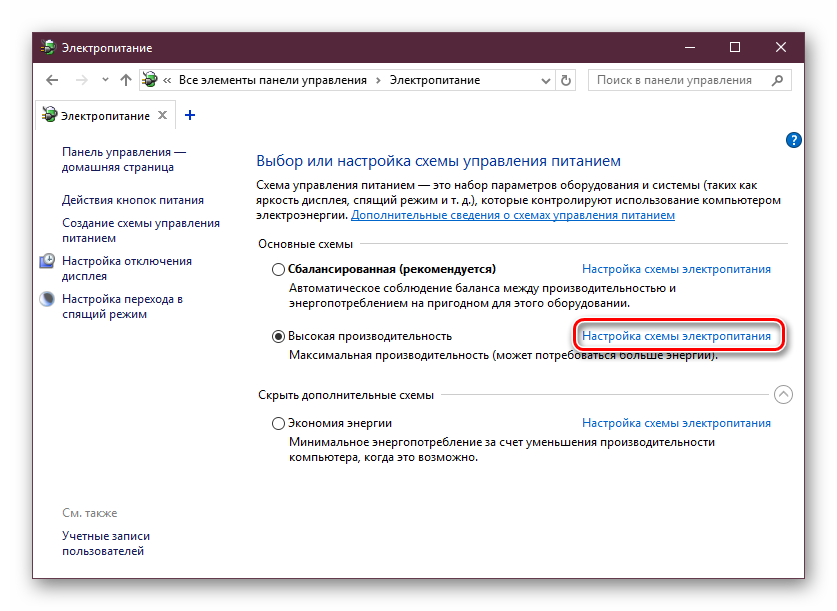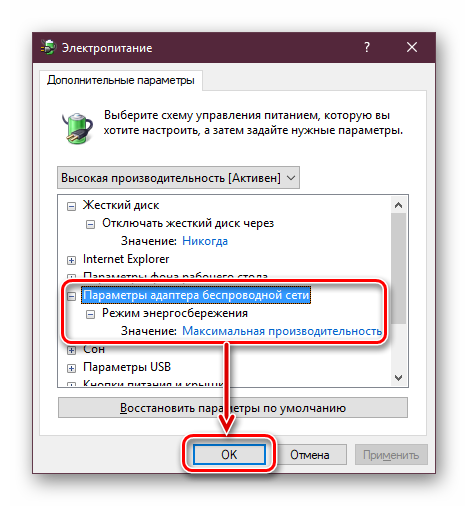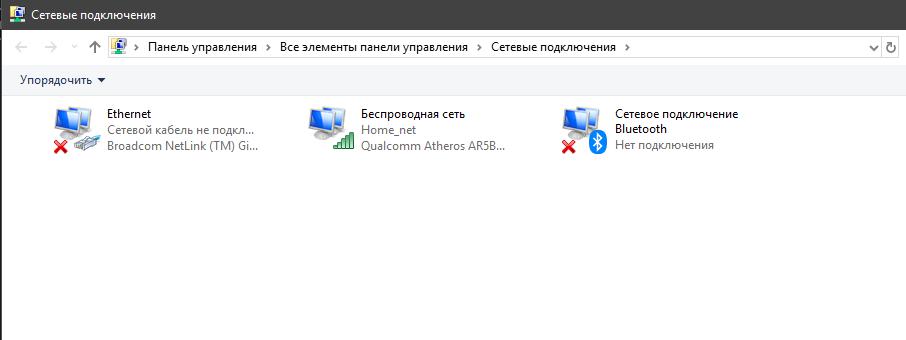В век интернета и постоянно совершенствующихся цифровых технологий трудно представить общество без сети Wi-Fi. Её основные преимущества – беспроводной доступ и высокая скорость передачи данных. Однако иногда подключение к интернету становится проблематичным. Особенно часто Вай-Фай плохо работает на ноутбуках. Рассмотрим более подробно пути решения.
Содержание
- Основные причины
- Общие случаи
- Другие варианты
- Перегрузка каналов
- Неправильно выбранное место для роутера
- Настройки модема
- Слабый антенный сигнал
- Неисправность
- Атаки вирусов
- Ноутбук НР
- Меры профилактики
- Задать вопрос автору статьи
Основные причины
Часто Wi-Fi плохо ловит на ноутбуке по следующим причинам:
- Слабый сигнал. Как известно, дальность покрытия беспроводной сети в условиях открытой местности ограничивается 40 метрами. Однако в помещениях сигналу препятствуют стены. При этом, чем сложнее структура стен, тем хуже будет проходить сигнал. Наиболее очевидным и простым решением такой проблемы является установка роутера в центре помещения.
- Некачественное оборудование. Слабый сигнал Wi-Fi на ноутбуке и, соответственно, низкая скорость интернета, могут быть обусловлены плохим качеством маршрутиризатора. В таком случае оптимально приобрести новое качественное оборудование.
Общие случаи
Причин, почему плохо работает Wi-Fi на ноутбуке, может быть разнообразное количество. Но, как правило, для исправной работы интернета достаточно правильно выставить настройки:
- находим и активируем «Панель управления». Далее выбираем «Диспетчер устройств», который располагается во вкладке «Оборудование и звук»;
- в разделе «Сетевые адаптеры» обнаруживаем две вкладки под названием «Ethernet» и «Wi-Fi», в одной из которых следует найти “Wireless”. Это и будет искомым адаптером.
Однако иногда необходимую информацию о приемнике найти невозможно. Такое случается при:
- наличии иконки, представляющей собой желтый треугольник с восклицательным знаком внутри, свидетельствующий о том, что адаптер неисправен;
- отсутствии каких-либо записей, свидетельствующих об отсутствии настроек. В таком случае нужен установочный диск.
Иногда рядом с выбранным пунктом стоит та самая желтая иконка в форме треугольника. Чтобы устранить неполадку, нужно нажать на эту иконку правой кнопкой. После этого нужно выбрать «Задействовать». Данный вариант уместен в случае активации экономичного рабочего режима приемника. В разделе «Свойства» нужно перейти в «Управление электропитанием», где снять галочку напротив «Разрешить отключение этого устройства с целью экономии энергии».
Другие варианты
Проблема плохого беспроводного интернета в домашних условиях становится все актуальнее. При этом достаточно часто пользователю приходится заниматься её решением самостоятельно, поскольку трудности такого рода не входят в компетенцию провайдера, а сервис-центр, как правило, ограничивается только вынесением результата непосредственно о поломке или неисправности оборудования после его тестирования.
Однако в подавляющем большинстве случаев пользователи способны самостоятельно устранить трудности, поскольку причин плохого сигнала Wi-Fi не так уж и много и большинство из них можно решить самостоятельно дома.
Почему падает скорость интернета? От диагностики до решения проблемы – об этом следующее видео:
Перегрузка каналов
На картинке – меню, где можно сменить канал и диапазон (на примере роутера TP-Link):
Одна из наиболее частых причин, свойственных многоквартирным домам. Дело в ограниченном количестве радиоканалов, которые обычно используются в качестве точек доступа на стандартных модемах. В нашей стране их число составляет 13, а вот европейцам приходится довольствоваться только 11 доступными точками. При этом радиоканалы, не оказывающие никакого влияния друг на друга, составляют всего 3 штуки.
Проверить наличие перегрузки просто. При обнаружении на ноутбуке более 10 точек доступа можно быть уверенными в перегруженности диапазона. Соответственно, по мере увеличения количества таких радиосигналов будет наблюдаться ухудшение качества интернета.
Для решения проблемы можно воспользоваться методом подбора, в результате которого есть шанс найти наименее загруженный канал. Однако стоит учитывать, что столь высокая плотность точек доступа предполагает постоянную смену загрузки радиоканалов в течение дня, поэтому иногда такой способ становится бесполезным.
В такой ситуации наиболее действенным, но и достаточно дорогостоящим решением является переход на другой диапазон интернета в 5 ГГц, который практически всегда остаётся свободным, а проблемы с пересечением частот отсутствуют.
Неправильно выбранное место для роутера
Не менее частая причина плохого сигнала Wi-Fi, виновниками которой чаще всего являются установщики оборудования. С целью экономии времени установка маршрутиризатора производится прямо в коридоре или в наиболее близко расположенной комнате, где затем настраивается интернет, показывающий полную шкалу приема сигнала. Однако при желании воспользоваться ресурсами глобальной паутины в удаленных от модема комнатах обнаруживается, что сигнал слишком слабый или вообще пропадает.
Для устранения проблемы нужно правильно подобрать место для роутера. В процессе выбора наиболее оптимального расположения можно воспользоваться любым мобильным гаджетом, с которым впоследствии пройтись по всему жилищу и выявить уровни сигнала. Устанавливать модем нужно в точке, показывающей наиболее высокую степень доступа к интернету.
Важно учитывать, что при наличии большого дома в несколько этажей и перекрытий, выполненных из бетона, целесообразно на самом верху жилища дополнительно установить повторители Wi-Fi. При подключении таких репитеров к основному модему лучше использовать кабели, благодаря чему становится возможным предупреждение потери скорости интернета.
Совет: иногда чрезмерное приближение телефонов, ноутбуков или планшетов к модему может привести к ухудшению качества сигнала. По данной причине между устройствами важно соблюдать минимальное расстояние в пару метров.
Настройки модема
Под точкой доступа в сеть интернет понимается совокупность различных параметров, каждый из которых способен оказать влияние на уровень качества беспроводного сигнала. В случае неправильно выставленных настроек или некорректно подобранных параметров сеть Wi-Fi показывает низкий сигнал связи.
Чтобы правильно выставить настройки? необходимо найти следующие параметры:
- Transmit Power. Им оснащены все современные модемы. Данный параметр представляет собой силу сигнала, которая используется при раздаче точкой доступа Wi-Fi. Изготовители изначально устанавливают данный показатель на 40% или даже 20%. Такой силы достаточно для покрытия интернетом только одной комнаты, тогда как в других жилых помещениях уровень сигнала будет оставаться низким. Для исправления ситуации Transmit Power нуждается в постепенном повышении и одновременной проверке уровня связи.
- Режим. Для высокоскоростного интернета этот показатель должен быть на уровне стандарта 802.11n. Часто встречаются выставленные смешанные значения, при которых происходит автоматическое переключение точек доступа на более медленный режим G. Отсюда и более низкое качество покрытия.
Слабый антенный сигнал
Аппаратная часть роутеров также играет большую роль в уровне качества интернет-связи, что и определяет стоимость оборудования. Как правило, дешевые устройства оснащены слабой антенной, которой хватает на раздачу интернет-сигнала только в условиях одной комнаты.
В данном случае усилить сигнал Wi-Fi можно путём приобретения дополнительной антенны, которую затем возможно подключить к беспроводному компьютерному адаптеру. Но такой вариант не подходит для ноутбуков и нетбуков, которые лишены соответствующего разъема.
Неисправность
Иногда причиной плохого сигнала Wi-Fi становится банальная неисправность модема. Такое может произойти в случае плохой спайки контактов. В таких ситуациях необходимо тщательно выбирать роутер, а также всегда брать гарантийные талоны и чеки.
Атаки вирусов
Да-да, бывает и такое, что из-за DDOS-атак страдает скорость Wi-Fi. Если есть подозрение на атаку, нужно сделать следующее:
- Прервать беспроводное соединение.
- Устройство, на котором плохо ловит Wi-Fi, проверить антивирусником.
- Перезагрузите роутер.
- Проверьте скорость по кабелю.
- Иногда требуется сброс настроек маршрутизатора.
- Проверьте производительность Wi-Fi.
- Можно обновить прошивку роутера.
Ноутбук НР
Сомнений нет, Hewlett и Packard – гениальные разработчики, давшие миру прекрасное оборудование и бесперебойное программное обеспечение. Но, как показывает практика, часто ноутбуки HP плохо ловят Wi-Fi.
В чем причина? Как правило, это связано с некорректной работой оборудования после того, как произошло обновление при наличии новых версий Windows 10 и Windows 7.
Что делать в такой ситуации? Для устранения проблемы необходимо скачать вспомогательную программу HP Support Assistant.
После запуска следует зайти в раздел «Мой ПК», далее – «Обновления», где нужно скачать адаптерное обновление для Wi-Fi «Broadcom». Как результат – значительное расширение списка доступных сетей, а также полная шкала приема сигнала.
Такое может случиться не только на ноутбуках НР. Правильнее будет сказать, что именно ПК с ОС Windows 10 часто сталкиваются с проблемой отключения Wi-Fi из-за обновлений и некорректно установленных драйверов.
Меры профилактики
Во избежание ухудшения качества интернет-сигнала целесообразно проводить профилактику:
- использовать браузеры исключительно известных фирм;
- периодически проводить обновления операционной системы, что особенно актуально по окончании установки версий Windows;
- используя буквенно-цифровую раскладку, паролить роутер с целью его защиты, а также во избежание перегрузки;
- деактивировать протоколы управления устройством, в которых больше нет необходимости;
- скрывать сетевой идентификатор;
- ограничивать количество пользователей сети Wi-Fi;
- производить частое обновление прошивки.
Спасибо, что дочитали до конца! Напишите нам, если мы забыли о чем-то рассказать! Ваше мнение важно для нас и помогает делать материал более качественным и полезным!
Содержание
- 10 способов решения проблемы
- 1. Размещение роутера
- 2. Настройка электропитания
- 3. Настройка ширины канала
- 4. Выбор канала
- 5. Настройка силы сигнала WiFi (Transmit Power)
- 6. Настройка режима
- 7. Обновление драйверов
- 8. Обновление прошивки WiFi роутера
- 9. Проверка ноутбука на вирусы
- 10. Решение для ноутбуков HP
- ВидеоФакт — 5 фактов про WiFi о которых вы точно не знали
Ноутбук плохо ловит сигнал WiFi – что делать? У этой проблемы может быть целый ряд причин, заключающихся в самом ноутбуке или в маршрутизаторе, к которому он подключен. Ниже мы разберем 10 основных причины и самые эффективные способы устранения проблемы, которые помогут вам восстановить стабильный WiFi сигнал.
10 способов решения проблемы
1. Размещение роутера
Во-первых, необходимо проверить, оптимально ли расположен маршрутизатор. Он должен находится в месте с наименьшим количеством преград в виде мебели и стен. Особенно следует избегать металлических предметов (например, ящиков). Несколько рекомендаций по оптимальному размещению WiFi роутера:
- Аппарат лучше всего располагать в центре квартиры, чтобы при нахождении устройств в ее краях сигнал не терялся. Если роутер будет расположен в одном углу жилого помещения, а ноутбук – в другом, то будет плохой сигнал WiFi, а то и вовсе перестанет ловиться.
- Лучше установить роутер не на полу, а на некоторой высоте, около полутора метров. Например, его можно закрепить на стену.
- Самый очевидный совет – ноутбук должен быть как можно ближе к роутеру. Как уже говорилось выше, если они находятся в разных концах квартиры, то о стабильности сигнала нечего и говорить.
- Сигнал будет ухудшаться, если поблизости находятся соседские сети в зоне доступа. Попробуйте поставить роутер там, где посторонние сети менее всего уловимы. Так они будут создавать меньше помех.
- Держите маршрутизатор как можно дальше от микроволновок и радиоустройств.
Данные рекомендации универсальны для роутеров всех производителей.
2. Настройка электропитания
На портативных компьютерах причиной нестабильного сигнала могут быть настройки энергосбережения. При этом сетевой адаптер работает слабее, чем должен, из-за указанных системой приоритетов. Ниже разберем подробно, как исправить параметры энергосбережения, если плохо работает WiFi на Windows 10:
- Вызываем окно «Параметры Windows». Для этого нужно развернуть «Пуск» и щелкнуть по шестеренке.
- Выбираем первую иконку «Система».
- В появившемся окне следует выбрать строку в левом меню «Питание и спящий режим».
- Далее кликаем по разделу «Дополнительные параметры питания».
- Создаем новую схему питания. Выбираем максимальную производительность. При данной конфигурации адаптер беспроводной сети WiFi больше не будет работать со сниженной мощностью, а уж тем более выключаться.
- Сохраняем и устанавливаем схему, после чего пробуем подключиться к беспроводной сети, чтобы проверить, пропала ли проблема.
3. Настройка ширины канала
Если у вас ширина канала в роутере настроена на 20/40 МГц, можно попробовать сменить ее на 20 МГц либо на «Авто». Возможно, из-за некорректно установленной ширины ноутбук плохо подключается к данной точке доступа.
Для смены ширины канала нужно зайти в «Настройки беспроводного режима» и найти одноименную строчку, затем сменить значение в ней, после чего сохранить изменения и проверить, ушла ли проблема. Для этого попробуйте заново подключиться к роутеру.
4. Выбор канала
Если установка другой ширины канала не помогает, можно попробовать сменить канал, на котором работает ваша точка доступа. Для этого нужно зайти в настройки роутера. Но сначала нужно разобраться, какой канал устанавливать. Для этого подойдет программа inSSIDer. Она отображает, насколько загружены каналы поблизости (особенно она полезна, если вы живете в многоквартирном доме, и в зоне доступа находится большое количество беспроводных сетей).
Официальный сайт: https://www.metageek.com/products/inssider/
Интерфейс представляет собой список доступных сетей с указанием каналов, на которых они работают. Как видите, на примере выше целых 4 сети работают на 6 канале, и еще 2 на 11, а также заняты 1 и 5 канал. Так что нужно выбрать любой другой канал кроме этих четырех. После того, как вы увидели, какие каналы заняты и какие свободны, можно приступить к смене канала роутера.
Покажем, как происходит смена канала на роутере TP-Link:
- Открываем веб-интерфейс, слева находим раздел «Беспроводной режим», далее кликаем по пункту «Настройки беспроводного режима».
- В строке «Канал» выбираем другой канал.
5. Настройка силы сигнала WiFi (Transmit Power)
Практически все современные роутеры снабжены опцией Transmit Power. Она дает возможность регулировать силу сигнала WiFi. По умолчанию эта сила установлена не на 100%, а всего лишь на 20 или 40%. Все дело в том, что чем выше сила, тем ниже скорость передачи информации. Так что при возникновении проблем с сигналом не нужно сразу выкручивать мощность на максимум: необходимо делать это постепенно.
Для изменения данного параметра на TP-Link требуется зайти в раздел «Беспроводной режим», а затем в подпункт «Расширенные настройки», после чего изменить значение в строке «Мощность передатчика» на иное.
После изменения проверьте, сохранилась ли проблема, попробовав подключиться к роутеру WiFi на ноутбуке. На других моделях роутеров такая опция также расположена в разделе, связанном с настройками беспроводного режима.
6. Настройка режима
В настройках WiFi роутера также можно менять режим работы. От режима зависит скорость передачи информации по воздуху. Если установлен режим 802.11n, то скорость может достигать 150 Мбит/сек, если 802.11g – 54 Мбит/сек, а если совсем старый 802.11b – то скорость достигает максимум 11 Мбит/сек. Если выбирать смешанные режимы WiFi, вроде 802.11b/g/n, то есть вероятность, что роутер автоматически переключится на более медленный режим, и на вашем ноутбуке интернет будет работать медленнее.
Что делать, если плохой сигнал wifi? Лучше не ставить смешанные режимы, а установить самый оптимальный.
7. Обновление драйверов
Если проблема наблюдается только на ноутбуке, а на других устройствах домашней сети подключение стабильно, то возможно, что проблема в системе, а точнее – в сетевых драйверах. Можно попробовать обновить их. Проще всего сделать это следующим образом:
- Открываем «Диспетчер устройств». Сделать это можно через поиск в Пуске, набрав в поисковой строке «Диспетчер устройств».
- Откроется окно с перечислением всего установленного в компьютере оборудования. Выбираем строчку «Сетевые адаптеры», разворачиваем ее.
- Находим нужный адаптер беспроводной сети. Как правило, в его названии должно быть слово «Wireless». На примере выше это адаптер Qualcomm.
- Кликаем по адаптеру правой кнопкой мыши, в контекстном меню выбираем строку «Свойства». В появившемся окне сверху нажимаем по вкладке «Драйвер».
- Теперь нужно кликнуть по «Обновить». Система автоматически найдет более свежую версию для сетевого адаптера WiFi на серверах Microsoft.
Также можно загрузить свежее программное обеспечение вручную. В этом случае необходимо зайти на официальный сайт производителя ноутбука и открыть раздел, посвященный драйверам.
Далее следует выбрать модель вашего ноутбука и версию системы (обращайте внимание на битность). Загружаем файл, точно также заходим в Диспетчер устройств, но на этот раз вместо автоматического поиска свежей версии драйвера выбираем поиск на компьютере. Открываем каталог, куда был сохранен свежий драйвер, и выбираем его.
8. Обновление прошивки WiFi роутера
Обновление прошивки роутера нужно производить регулярно, так как в более новых версиях исправляются старые ошибки, и устройство начинает работать несколько оптимизированней. Конечно, не факт, что это решит проблему, если плохо ловит интернет через WiFi. Но рекомендуется производить обновление, чтобы не поймать уязвимость KRACK. Старые версии прошивок могут быть уязвимы к DDOS атакам, и из-за этого падает скорость WiFi.
Также будьте внимательны при обновлении, так как роутер можно сделать неисправным при неправильных действиях. Особенно важно иметь бесперебойный источник питания, так как при сбое есть шанс, что WiFi аппарат безвозвратно испортится.
Качать свежую версию нужно исключительно с официального сайта производителя маршрутизатора, и ни в коем случае не со сторонних ресурсов.
9. Проверка ноутбука на вирусы
Конечно, при возникновении каких-либо проблем с ноутбуком в любом случае не стоит пренебрегать и проверкой на вирусы. Они могут быть одной из причин, почему плохо ловит WiFi на ноутбуке. Для проверки можно использовать любую антивирусную утилиту, к примеру, бесплатную Dr. Web CureIt.
Также можно обойтись и без сторонних программ, а просто просканировать систему Защитником Windows.
10. Решение для ноутбуков HP
На ноутбуках от фирмы HP может возникнуть следующая проблема: очень слабый сигнал WiFi, даже если ноутбук находится рядом с роутером. Переустановка драйверов сетевого адаптера не помогает. Почему ноутбук HP плохо ловит вай-фай, и что делать в данном случае? Для решения на Windows 10 нужно сделать следующее:
- Загружаем программу HP Support Assistant и устанавливаем ее, после чего запустить её.
- Проверяем наличие обновлений. Если есть обновления для сетевого адаптера, устанавливаем их. После инсталляции свежего официального драйвера проблема должна исчезнуть.
Иногда бывает, что свежий официальный драйвер не выкладывают на сайт HP, но его можно скачать через данную программу. Для этого она и нужна. Для Windows 7 же можно не скачивать данную утилиту, а загрузить драйвер из центра поддержки HP по следующему адресу:
ftp.hp.com/pub/softpaq/sp72501-73000/sp72879.exe
После этого проблема при которой на ноутбуке HP не подключается WiFi, должна быть решена.
Вам удалось решить проблему с сигналом при помощи наших рекомендаций? Какой пункт помог именно вам? Может у вас появились вопросы? Тогда обязательно задавайте их в комментариях, и тогда наши эксперты обязательно помогут вам!
Вопрос: ноутбук плохо ловит сигнал Wi-Fi, что делать, становится весьма актуальным в текущее время, в особенности для тех, кто живет в многоквартирных домах. Многие факторы способны привести к существенному ухудшению сигнала и снижению скорости. Что делать в подобных случаях, как выявить и устранить проблему — рассказано далее.
Основными причинами почему низкая скорость интернета по Wi-Fi на ноутбуке следующие:
- Слабый сигнал. Расстояние покрытия беспроводной сети на открытой местности составляет всего 100 метров. Однако если говорить о помещении, то оно становится значительно меньше из-за мешающих прохождению стен. Стоит понимать, что чем сложнее структура перекрытий, тем хуже будет проходить сигнал. В данном случае, рекомендуется устанавливать модем в центральной части помещения.
- Проблемы с оборудованием. Некачественный роутер может привести к тому, что сигнал будет слабым, а соответственно, плохо улавливаться ноутбуком. Рекомендуется лишний раз не экономить на устройстве.
- Вблизи на той же частоте работают иные приспособления. Подобное оборудование весьма чувствительно к помехам, в особенности, когда иные устройства работают на такой же частоте. С подобной проблемой чаще всего сталкиваются те, кто проживает в многоквартирном доме.
- Мешают иные Bluetooth соединения. Подобное случается не так часто, но все же происходит. Многочисленные устройства, работающие на той же частоте, такие как клавиатуры, компьютерная мышь, фитнес-трекер и так далее, могут просто мешать прохождению сигнала.
- Чужие пользователи подсоединены к сети. Кража трафика и скорости — не такая уж и редкость. Стоит заподозрить неладное, если ухудшение сигнала произошло внезапно.
Общие случаи
Как можно понять, причин, почему ноутбук плохо ловит Wi-Fi, достаточно много. Порой, чтобы исправить ситуацию, достаточно просто зайти в настройки и изменить их. Что нужно сделать:
- Открыть «панель управления». Сделать это можно через меню пуск. Также в зависимости от версии Виндовс существуют и дополнительные методы.
- Развернуть «диспетчер устройств» через вкладку «оборудование и звук».
- Найти раздел «сетевые адаптеры». После нажатия, следует найти вкладки: «Wi-Fi» и «Ethernet». В одной из них располагается подраздел «Wireless». Именно это и является необходимым адаптером. Также указанное оборудование может не иметь названия, но будет помечено желтым значком с восклицательным знаком.
- При нажатии правой кнопкой в списке действий необходимо выбрать пункт: «обновить драйвер» или «устранить неполадку». В большинстве случаев, система может самостоятельно исправить проблему.
Что делать, если причины проблемы иные
К сожалению, такая проблема как маленькая скорость интернета через Wi-Fi на ноутбуке далеко не всегда решается быстро и просто. Усложняется ситуация и тем, что решать ее пользователю чаще всего нужно самостоятельно, поскольку большинство провайдеров просто сообщает, что качество сигнала к самому роутеру проходит нормально. Соответственно и проблема будет крыться уже непосредственно в помещении.
Что хорошо, с большинством трудностей пользователь может справиться своими силами, если знать, что и как делать. Если первопричина неисправности неизвестна, стоит опробовать каждый из представленных далее методов по очереди.
Перегрузка каналов
Перезагрузка каналов проводится через настройки роутера. В первую очередь пользователю необходимо зайти на страницу управления. Как это делается:
- Открыть на устройстве (ПК, ноутбуке, мобильнике или планшете) любой удобный для себя браузер.
- В адресной строке (не поисковой) ввести IP-адрес роутера. Данную информацию можно посмотреть на обратной стороне маршрутизатора.
- В появившемся окне ввести логин и пароль. При стандартных данных это слово admin.
- Далее, действовать нужно в зависимости от модели роутера, которая установлена в доме или квартире. Чаще всего необходимый раздел находится в меню, пункт «беспроводной режим», далее подраздел «настройка беспроводного режима».
- Найти рубрику «канал» и выбрать иной, кроме того, который был включен в текущий момент.
На стандартных моделях модемов количество каналов составляет 13. Выбирать лучше всего максимально незагруженный. Чтобы проверить, следует просто посмотреть, какое количество точек доступа отображается на ноутбуке. Больше 10 значений говорит о перегруженности канала.
Соответственно, можно воспользоваться методом подбора, просматривая при этом количество соединений. Чем их в конечном счете будет меньше, тем лучше будет проходить сигнал сети.
Важно! В целях повышения безопасности, рекомендуется менять заводские логин и пароль роутера. Делать это нужно сразу же после установки устройства в доме.
Роутер стоит в неправильном месте
Как уже говорилось, низкая скорость вай-фай на ноутбуке может происходить из-за того, что устройство просто расположено в неподходящем месте. По сути, большинство пользователей устанавливает его прямо в коридоре, чтобы сэкономить время и не протягивать лишние провода по квартире. Однако данный подход нельзя назвать правильным.
Очень часто, в особенности в больших квартирах, сигнал от роутера, расположенного у входа просто не доходит до дальних комнат или делает это весьма плохо. Чтобы устранить подобную проблему, следует просто подобрать наиболее подходящее место.
Желательно поместить модем так, чтобы он находится в центре помещения. Если с этим возникают трудности, можно нарисовать схему и ориентироваться уже по ней.
Важно! Большое количество устройств, таких как телефоны, ноутбуки и прочие гаджеты, способны перекрывать сеть. Желательно держать их друг от друга на определенном расстоянии.
Неправильно настроен модем
Еще одна причина, почему может медленно ловиться вай-фай сигнал — это неправильно настроенный маршрутизатор. Что нужно сделать, что бы поменять параметры:
- Зайти в настройки роутера. Найти и выбрать пункт «TransmitPower» — это сила сигнала. При начальных настройках, разработчиками устанавливается показатель в 20-40 %. Как правило этого хватает для покрытия всего одной комнаты. Чтобы исправить ситуацию с низким качеством интернета, необходимо постепенно увеличивать параметр, при этом проверяя качество работы сети.
- Если в помещении используется высокоскоростной интернет, то показатель «TransmitPower» должен быть выставлен на 802.11n. При выставлении смешанного режима, система автоматически устанавливает более низкий параметр, а соответственно, и скорость интернета существенно падает.
Слабый сигнал антенны
Упасть скорость может и из-за некачественной аппаратной части роутера. Подобные ситуации встречаются на дешевом оборудовании. Соответственно, чем лучше антенна модема, тем больше возрастает его стоимость. При этом прием сигнала будет нормальным.
Исправить подобную ситуацию можно двумя способами:
- Приобрести новое, более совершенное устройство.
- Усилить имеющееся приспособление.
В последнем случае, нужно будет купить дополнительную антенну, а затем подключить ее к беспроводному компьютерному адаптеру. Однако данный способ нельзя будет применять относительно ноутбуков, а также нетбуков, которые просто не оборудованы необходимым разъемом.
Модем неисправен
Самая банальная причина, почему вдруг начал плохо поступать сигнал — это поломка или неисправность роутера. Подобное может произойти в самых разных ситуациях: некачественная спайка, падение и удар, намокание и так далее. Если ситуация позволяет, модем можно просто починить или приобрести новый.
Атаки вирусов
Вирусные атаки также могут существенно снизить скорость Wi-Fi соединения. В данном случае, если что-то вызывает сомнение или пользователь полагает, что дело именно в вирусах, то нужно сделать следующее:
- Отключить устройство от интернет сети.
- Запустить работу антивирусной программы.
- Перезагрузить модем.
- Проверить состояние скорости сети через кабель.
- В определенных случаях придется сбросить настройки модема.
- После проведенных действий проверить скорость интернета.
- Если предыдущие действия не помогли, обновить прошивку роутера.
Чужое подключение
Дополнительные соединения с вай-фай сетью также существенно влияют на скорость интернета в целом. Заподозрить появление халявщика можно по следующим признакам:
- Ранее соединение работало нормально и скорость периодически восстанавливается до обычных показателей.
- Роутер показывает индикатором передачу данных, при том, что связь в конкретный период времени не используется.
Найти незаконное подключение можно по МАС-адресу. Делается это двумя основными способами:
- Через настройки роутера.
- При помощи специальных приложений.
Важно! Работать через роутер предпочтительнее, поскольку так можно сразу отключить посторонний адрес и полностью запретить ему доступ в дальнейшем.
Чтобы найти любителя бесплатного интернета через роутер нужно:
- Зайти на страницу управления.
- Выбрать в меню раздел «статистика беспроводного режима».
- Появится список подсоединенных к сети устройств. Постепенно отключая находящиеся в доме компьютеры и гаджеты, можно выявить чужака.
- Скопировав МАС-адрес, следует перейти в радел фильтрации и внести скопированные данные в запрещенные.
- После всех проведенных действий, нужно будет обязательно сменить пароль.
Программы, которые так же помогут в поиске посторонних соединений:
- SoftPerfectWiFiGuard — только ищет, но не блокирует. Можно использовать как фоновый сканер.
- Netcut — выводит список соединенных МАС-адресов, которые можно сразу заблокировать.
- Who’sOnMyWifi — также может работать как сканер.
Прошивка роутера
Обновлять прошивку маршрутизатора нужно регулярно. В большинстве случаев это помогает стабилизировать и улучшить работу устройства, а также исправить недостатки предыдущей версии. Также в определенных ситуациях это помогает исправить проблему с низкой скоростью интернета.
Новую прошивку рекомендуется скачивать только с официального сайта производителя модели устройства. Стоит быть внимательным, поскольку неправильные действия могут привести к нарушению работы модема. Если нет уверенности в собственных силах, рекомендуется обратиться за помощью к специалисту.
Важно! Обновление прошивки также помогает бороться с вирусными атаками. Суть в том, что старые версии весьма уязвимы к DDOS нападениям, из-за которых нередко снижается интернет скорость.
Рекомендации по настройке ноутбука НР
Особое место среди многочисленных ноутбуков занимают модели производства НР. Все дело в том, что многие пользователи жалуются на то, что на данных приспособлениях качество связи с Wi-Fi соединением существенно хуже, чем на любых других.
В большинстве случаев проблема кроется в неправильно установленном обновлении, драйверах. Особенно это актуально после установки новой версии Виндовс. Чтобы устранить проблему, рекомендуется скачать дополнительную программу, предназначенную именно для НР. Наименование утилиты: «HP SupportAssistant».
Скачать ее можно с официального сайта. После установки и активации приложения, необходимо зайти в раздел «Мой ПК». После открыть подраздел «обновления», через которое можно будет скачать актуальные пакеты для Wi-Fi адаптера.
После завершения, пользователю будет доступно существенное расширение списка доступных сетей, а также полные данные о приеме сигнала.
Как предупредить проседание вай-фай сигнала
Чтобы предупредить возможные ситуации снижения качества сигнала, рекомендуется проводить профилактические меры. К ним относится:
- Использование только проверенных и известных браузеров.
- Взять привычку периодически проводить обновление операционной системы. В большинстве случаев, в особенности, когда дело касается Виндовс 10, это проходит автоматически, однако дополнительно включать обновление не будет лишним.
- Обязательно устанавливать собственный и качественный пароль как на сеть вай-фай, так и на роутер. При этом защитный ключ должен состоять из букв, цифр и дополнительных символов для большей безопасности.
- Избегать перегрузки роутера. Также защищать устройство от падений и механических воздействий.
- Отключать протоколы управления, в которых больше нет необходимости.
- Сетевой идентификатор обязательно должен быть скрытым.
- Ограничивать количество пользователей, подключенных к единой сети.
- Периодически обновлять прошивку роутера.
Как можно понять, все необходимые действия по восстановлению качества и скорости передачи вай-фай пользователь может сделать самостоятельно. Однако не стоит забывать, что услуги интернет провайдера должны соответствовать заявленным требованиям. Не стоит забывать лишний раз проверять скорость и отслеживать, где именно, на каком этапе, она падает.
Последнее обновление — 9 июля 2022 в 09:44
Стандарт Wifi был разработан ещё в конце двадцатого века австралийским инженером, и с тех пор успел полюбиться пользователям интернета со всех уголков земного шара благодаря отсутствию нагромождений проводов, кабелей и своему огромному удобству и простоте в пользовании. Чтобы подключиться к ресурсам сети нужно всего лишь иметь ноутбук в том случае, если вы находитесь в зоне приёма сигнала, либо роутер, если вы хотите наслаждаться беспроводным интернетом сидя у себя дома в уютном кресле. Проблемы в работе могут быть связаны с тем, что сигнал подвержен негативному воздействию разнообразных помех, в таком случае его просто необходимо усилить.
- Способ 1. Обновление драйверов и прошивки
- Способ 2. Что делать если ноутбук не видит wifi?
- Способ 3. Изменение канала беспроводной сети
- Способ 4. Модернизация адаптера
- Способ 5. Установка надёжного пароля
- Способ 6. Уменьшить количество электрических приборов в радиусе работы беспроводной связи
- Способ 7. Убрать преграды
- Способ 8. Бесплатный способ для тех, у кого умелые руки
- Способ 9. Устранение помехи в «лице» другого роутера
- Способ 10. Дорогой и надёжный
- Способ 11. Установка специального ретранслятора
- Способ 12. Замена антенн
- Способ 13. Настройка питания
- Способ 14. Установка роутера в другое место
- Способ 15. Использование специального усилителя
Пропускная способность стандарта wifi позволяет пользоваться интернетом на ноутбуке или любом другом портативном устройстве со скоростью до 60 Мбит/с, но, к сожалению, качество сигнала во многих заведениях и местах доступа до сих пор оставляет желать лучшего. Нередко случается и так, что причина слабого приёма кроется в самом устройстве, поэтому в этой статье речь пойдёт о том как улучшить приём wifi на вашем ноутбуке.
Способ 1. Обновление драйверов и прошивки
Если соединение с интернетом на вашем ноутбуке постоянно скачет и пропадает, в первую очередь необходимо обновить прошивку роутера, особенно в том случае, если система Windows подобрала их автоматически. Скачайте драйвер для вай фай адаптера на официальном сайте производителя вашего ноутбука. После чего компьютер нужно перезагрузить и проверить сигнал.
Способ 2. Что делать если ноутбук не видит wifi?
Если ваше устройство не может распознать точку доступа, то необходимо удостовериться в том, что беспроводный модуль находится не в отключённом состоянии. Заходите в раздел «параметры адаптера», который находится в «центре управления сетями и общим доступом» и смотрите, в каком статусе пребывает текущее соединение. Если оно отключено, то проблема решается элементарно нажатием одной кнопки «подключить». После этой процедуры ноутбук рекомендуется перезагрузить и ещё раз проверить уровень приёма.
Пример включенной беспроводной сети в Windows 10
Способ 3. Изменение канала беспроводной сети
Этот на первый взгляд кажущийся несущественным момент может оказаться ключевым в проблеме слабого приёма. Если большинство пользователей в радиусе раздачи одновременно пользуются интернетом через один и тот же канал, то в лучшем случае скорость значительно падает, делая невозможным просмотр видео и аудио контента, а в худшем это грозит разрывами связи каждые пятнадцать секунд. Для решения этой проблемы необходимо установить на ноутбук специальную утилиту, которая высветит список всех беспроводных сетей в радиусе доступа вашего устройства, их частотные характеристики, пропускную способность и загруженность на текущий момент времени. Теперь самостоятельно можно выбрать наиболее свободный канал и нажать на кнопку «подключить».
Программа Wi Fi Analyzer показывает используемые каналы Wi-Fi вблизи
Способ 4. Модернизация адаптера
Ещё одним способом усиления приёма wifi на вашем ноутбуке является улучшение самого адаптера. Особенно это относится к тем пользователям, которые используют адаптеры, подключающиеся к ноутбуку посредством USB портов. Не рекомендуется включать их напрямую, так приём и сигнал при этом сильно пострадает. Лучше всего будет задействовать удлинитель, либо приобрести специальный усилитель сигнала, позволяющий значительно улучшить приём.
Способ 5. Установка надёжного пароля
Конечно, можно с помощью специальных программ вычислить всех пользователей, которые «присоседились» к вашему вай фаю, но скорее всего ваша цель улучшение приёма, а не наказание халявщиков, поэтому лучше всего не пожалеть времени и придумать сложный пароль.
Способ 6. Уменьшить количество электрических приборов в радиусе работы беспроводной связи
Дело в том, что такие приборы как микроволновки, сотовые телефоны и прочая бытовая техника могут существенно ухудшать приём. Поэтому настоятельно рекомендуется по возможности свести до минимума присутствие электрических приборов в радиусе работы вашего роутера и ноутбука. В том случае, если вам необходимо усилить wifi, к примеру, находясь в офисе или кафетерии, где нет возможности переставить мешающие приборы по своему усмотрению, остаётся только менять дислокацию.
Способ 7. Убрать преграды
Несущие стены из кирпича либо бетона, а также зеркала и аквариумы могут служить серьёзным препятствием, значительно ослабляющим приём. Поскольку перенести их как мелкую бытовую технику не представляется возможным, следует найти наиболее подходящее место, в котором сигнал будет наилучшим.
Способ 8. Бесплатный способ для тех, у кого умелые руки
Если вы хотите срочно улучшить приём, допустим, у вас возникла острая необходимость в качественном интернете, а ждать несколько дней доставки нового роутера или усилителя нет никакого желания, то на помощь могут прийти умелые прямые руки. Существует несколько способов улучшить сигнал на любом ноутбуке подобным образом. Для первого нужны две банки из под любого напитка, для второго рулон фольги для запекания, из которой изготавливается отражатель. Останавливаться на подробностях изготовления данных «девайсов» в этой статье не будем, их и так огромное количество в просторах сети интернет и на видео сервисах вроде Youtube. Разумеется, у такого варианта имеется масса недостатков: во-первых, качество производительности таких устройств будет гораздо хуже, нежели у тех, что можно приобрести в магазине. Во-вторых, их внешний вид будет крайне неэстетичным и непривлекательным.
Способ 9. Устранение помехи в «лице» другого роутера
Сигнал другого роутера может стать помехой, что является распространённой проблемой для жителей многоэтажных домов. Для начала можно поменять местоположение вашего роутера и настроить антенну. Также в магазине можно приобрести специальные отражатели, прикрепляющиеся к антенне и способные усилить приём, направив его в необходимом направлении.
Способ 10. Дорогой и надёжный
Существует действенный метод увеличения скорости Интернета, но его существенным недостатком является необходимость финансовых затрат на покупку качественной современной модели роутера. Этот способ может намного улучшить работу wifi на вашем ноутбуке, но стоит учитывать тот факт, что на сегодняшний день такая покупка обойдётся совсем недешево.
Способ 11. Установка специального ретранслятора
Этот способ дешевле предыдущего, и смысл его в приобретении дополнительного роутера, желательно той же самой модели, которой вы пользуетесь на данный момент. Его можно очень просто настроить для работы в режиме повторения сигнала или дублирования точки доступа. Этот способ позволяет существенно улучшить сигнал.
Способ 12. Замена антенн
Большинство внешних адаптеров и роутеров оснащены съёмными антеннами, причём зачастую качество идущих в комплекте с устройством оставляет желать лучшего.
Способ 13. Настройка питания
Часто в свойствах вашего портативного компьютера по умолчанию производителем установлены настройки по приоритету расходования электроэнергии, которые могут ослаблять сигнал и ухудшать приём. Для начала нужно войти в «панель управления» вашего ноутбука, затем выбрать раздел «безопасность и система». Теперь необходимо перейти в директорию «электропитание» и выставить вручную режим потребления питания вовремя wifi соединения. Для этого находите вкладку «энергосберегающий режим» и выставляете производительность на максимум, после чего ни забудьте сохранить настройки.
Способ 14. Установка роутера в другое место
Некоторые пользователи ставят его на шкаф или задвигают в дальний угол комнаты, где он может быть подвержен помехам и сигнал будет постоянно прерываться. Желательно переставить его ближе к центру помещения, где уровень приёма будет наиболее высоким.
Способ 15. Использование специального усилителя
Если сигнал остаётся прерывистым и слабым, использование специального усилителя может стать выходом из ситуации. Обычно они продаются в виде небольших компактных антенн, подключающихся к ноутбуку посредством USB порта. Это не только значительно расширит зону покрытия, но и несомненно улучшит сигнал.
Видео инструкция по улучшению сигнала роутера
Содержание
- 10 причин и решений, если плохо работает интернет на ноутбуке через Wi-Fi
- Определяем причину
- Причина 1 – Протоколы Wi-Fi и диапазон частот
- Причина 2 – Драйверы для Wi-Fi модуля
- Причина 3- 3G/4G модемы
- Причина 4 – Лимиты и ограничения тарифа
- Причина 5 – Неправильное размещение роутера
- Причина 6 – Влияние стороннего маршрутизатора
- Причина 7 – Взлом сети
- Причина 8 – Ширина канала
- Причина 9 – Использование программ, уменьшающих скорость
- Причина 10 – Большая загрузка и вирусы
- Почему ноутбук плохо ловит сигнал Wi-Fi: причины и профилактика
- Основные причины
- Общие случаи
- Другие варианты
- Перегрузка каналов
- Неправильно выбранное место для роутера
- Настройки модема
- Слабый антенный сигнал
- Неисправность
- Атаки вирусов
- Ноутбук НР
- Меры профилактики
- Почему вай-фай медленно работает, а сигнал хороший
- В чём проявляется медленная работа интернета
- Слишком много беспроводных устройств
- Много стен или большое расстояние
- Частотный диапазон перегружен
- Канал и его ширина
- Неправильное расположение роутера
- Если интернет пропадает только на одном устройстве
- Ноутбук (планшет, иное устройство) не видит Wi-Fi
- Прочие рекомендации
10 причин и решений, если плохо работает интернет на ноутбуке через Wi-Fi
Сегодня Wi-Fi есть почти в любой квартире, поэтому многие люди активно используют эту технологию повседневно. Но скорость беспроводной сети не всегда высокая и стабильная. Именно из-за этого в данной статье мы рассмотрим частые причины медленного Вай-Фая, а также разберем, что делать для решения этих проблем.
Определяем причину
Главные причины медленного интернета на ноутбуке через Wi-Fi:
Ниже мы постараемся разобраться с каждой из этих проблем, и решим, что делать, если тормозит Вай-Фай.
Все основные инструкции по улучшению скорости передачи данных при хорошем сигнале тут:
Причина 1 – Протоколы Wi-Fi и диапазон частот
Существует много стандартов Wi-Fi (802.11 b/g/n/ac). Наиболее скоростными считаются два последних. Режим 802.11n поддерживают практически все роутеры и ноутбуки в стандартном диапазоне 2.4 ГГц.
Теоретически он передаёт данные со скоростью до 300 Мегабит/сек, если оборудование оснащается двумя антеннами, и до 150 Мегабит/сек если устройство с одной антенной. На практике эти показатели меньше в 3 раза, но даже этой скорости хватает одновременно многим устройствам.
В расширенном диапазоне 5 ГГц можно использовать протокол 802.11ac.
Если у вас старый маршрутизатор и модуль на ноуте, вполне понятно, почему медленный интернет. Сетевое оборудование лучше заменить и выставить скоростные режимы IEEE 802.11n или ac.
Узнать выбранный стандарт Wi-Fi можно в настойках роутера, или просто открыв текущие подключения и свойства активной сети, где в графе «Состояние» отобразится максимальный показатель (в зависимости от режима, вы увидите 54, 150 или 300 Мегабит/сек).
Причина 2 – Драйверы для Wi-Fi модуля
Иногда интернет на ноутбуке плохо работает из-за использования старых или корявых драйверов для беспроводного адаптера. Производители сетевых плат усовершенствуют драйвера, поэтому требуется периодически их обновлять (желательно на сайтах производителей оборудования). Если вы сами скачиваете микропрограммы без стороннего софта, то нужно сопоставлять версии драйверов и дату их выпуска.
Проверьте, не нужно ли обновление для вашего адаптера! Зайдите в «Диспетчер устройств», найдите пункт сетевых адаптеров. Кликните по оборудованию ПКМ и увидите пункт «Обновить драйвер».
Причина 3- 3G/4G модемы
Некоторые роутеры работают с 3G/4G модемами, в настройках которых по умолчанию стоит автоматический выбор режима сети. Именно из-за этого роутер может выдавать маленькую скорость, а интернет плохо грузит страницы через Wi-Fi. Чтобы это исправить, нужно установить на ноутбук софт модема, запустить его и установить в настройках (приоритет сети) только 3G или только 4G.
Это можно сделать с помощью специальной небольшой программки «Терминал», в которой нужно ввести команду:
После ввода надо нажать Enter. Пример переключения модема в режим 4G приведен на картинке ниже.
Но прежде чем выбрать тот или иной режим, нужно протестировать на ноутбуке каждый из них. Это позволит определить наиболее скоростной, так как в каждом районе и мобильной сети показатели скорости 3G и 4G могут существенно отличаться. На это также влияет загруженность сети и удаленность базовой станции провайдера.
Причина 4 – Лимиты и ограничения тарифа
Многие интернет-провайдеры устанавливают ограничения на тарифы. К примеру, операторы предлагают по многим тарифам интернет-трафик в виде пакетов 12 – 30 ГБ (без ограничения скорости), после окончания которых скорость падает до установленного по тарифу минимального значения. При этом предусмотрено ограничение на скачивание торрентов. Поэтому все это влияет на скорость передачи данных.
Для обхода ограничения на скачивание торрентов нужно поставить на ноутбук утилиту Vidalia и выставить следующие настройки в торрент-клиенте:
Причина 5 – Неправильное размещение роутера
Как правильно расположить роутер и другие советы смотрите тут:
Часто падение скорости интернета связано с различными препятствиями между роутером и ноутбуком (стены, бытовые электроприборы, мебель и т. д.). Это частая причина, почему медленно работает Вай-Фай на ноутбуке или телефоне. К примеру, микроволновка сильно влияет на качество сигнала. Она работает на одной частоте с роутером, поэтому создает для него большие помехи. Кроме того, если маршрутизатор расположен вне дома, то на сигнал будут влиять работающие автомашины и другая техника.
Поэтому размещать роутер нужно на открытом месте, при этом желательно устанавливать его как можно выше примерно посередине квартира или дома. При этом нужно использовать внешние антенны и установить в настройках роутера максимальную мощность сигнала (100%).
Причина 6 – Влияние стороннего маршрутизатора
Роутер, размещенный, к примеру, в соседней квартире, тоже может понижать скорость Wi-Fi. Это происходит из-за того, что оба устройства используются один канал, и Wi-Fi стал работать медленно.
Избавиться от этой проблемы можно с помощью поиска каналов, на которые не влияет соседский роутер. Для этого можно также использовать утилиты Wi-Fi Stumbler или Wi-Fi Analyzer.
Однако, как показывает практика, лучшим выходом из подобной ситуации будет переход в диапазон 5 ГГц. Он более свободный, чем 2,4. Конечно, при условии, если есть двухдиапазонный роутер.
Причина 7 – Взлом сети
Скорость маршрутизатора может падать из-за взлома беспроводной сети. Пока вы думаете, почему медленный Вай-Фай на ноутбуке, трафик в это время активно используют злоумышленники. Слабозащищенные сети сейчас ломают даже школьники.
Поэтому нужно обезопасить сеть от этой проблемы с помощью выбора наиболее надежного стандарта безопасности WPA2-PSK и установки сложного пароля (из цифр, букв и символов).
Причина 8 – Ширина канала
Как показывает практика, у многих пользователей тупит, тормозит Wi-Fi на ноутбуке из-за использования ширины радиоканала 20 МГц. Для скоростной сети этого недостаточно. Даже если использовать самую последнюю модель роутера, скорость будет медленной до тех пор, пока не будет установлена в настройках роутера ширина 40 МГц.
Если маршрутизатор работает в диапазоне 5 ГГц, то нужно устанавливать ширину канала — 80 МГц. При этом необходимо задействовать функцию WMM. Для этого в настройках устройства нужно поставить соответствующую галочку. Потом требуется сохранить выставленные настройки и перезапустить маршрутизатор.
Причина 9 – Использование программ, уменьшающих скорость
Постоянное использование VPN, онлайн-приложений, торрентов и другого софта уменьшает скорость передачи данных. Ноутбук долго грузит интернет-страницы через Вай-Фай, медленно открывает файлы также во время автоматического обновления Windows.
Решить эту проблему можно с помощью удаления из автозагрузки приложений, активно использующих интернет-трафик, и отключения автоматического обновления операционной системы. Также для этого можно воспользоваться QoS, что позволит установить приоритеты над программами.
Причина 10 – Большая загрузка и вирусы
Медленный Wi-Fi на ноутбуке может быть из-за вирусов. Кроме того, операционная система может быть перегружена запущенными программами, поэтому ПК не хватает системных ресурсов (оперативки, мощности процессора и т. д.). Вследствие этого, мощности устройства на передачу и прием сигнала Wi-Fi может быть недостаточно. Решение – нужно использовать антивирусники и утилиты для освобождения системных ресурсов.
Выделю еще одну причину. Медленный интернет на ноутбуках через Wi-Fi может быть из-за старого программного обеспечения маршрутизатора. Нужно скачать с сайта производителя новую прошивку и установить её на роутер.
Дорогие мои! Если вы знаете еще способы, которые помогут «ускорить» скорость передачи данных «по воздуху», обязательно напишите! Давайте поделимся опытом и обсудим эту тему!
Источник
Почему ноутбук плохо ловит сигнал Wi-Fi: причины и профилактика
В век интернета и постоянно совершенствующихся цифровых технологий трудно представить общество без сети Wi-Fi. Её основные преимущества – беспроводной доступ и высокая скорость передачи данных. Однако иногда подключение к интернету становится проблематичным. Особенно часто Вай-Фай плохо работает на ноутбуках. Рассмотрим более подробно пути решения.
Основные причины
Часто Wi-Fi плохо ловит на ноутбуке по следующим причинам:
Общие случаи
Причин, почему плохо работает Wi-Fi на ноутбуке, может быть разнообразное количество. Но, как правило, для исправной работы интернета достаточно правильно выставить настройки:
Однако иногда необходимую информацию о приемнике найти невозможно. Такое случается при:
Иногда рядом с выбранным пунктом стоит та самая желтая иконка в форме треугольника. Чтобы устранить неполадку, нужно нажать на эту иконку правой кнопкой. После этого нужно выбрать «Задействовать». Данный вариант уместен в случае активации экономичного рабочего режима приемника. В разделе «Свойства» нужно перейти в «Управление электропитанием», где снять галочку напротив «Разрешить отключение этого устройства с целью экономии энергии».
Другие варианты
Проблема плохого беспроводного интернета в домашних условиях становится все актуальнее. При этом достаточно часто пользователю приходится заниматься её решением самостоятельно, поскольку трудности такого рода не входят в компетенцию провайдера, а сервис-центр, как правило, ограничивается только вынесением результата непосредственно о поломке или неисправности оборудования после его тестирования.
Однако в подавляющем большинстве случаев пользователи способны самостоятельно устранить трудности, поскольку причин плохого сигнала Wi-Fi не так уж и много и большинство из них можно решить самостоятельно дома.
Почему падает скорость интернета? От диагностики до решения проблемы – об этом следующее видео:
Перегрузка каналов
На картинке – меню, где можно сменить канал и диапазон (на примере роутера TP-Link):
Одна из наиболее частых причин, свойственных многоквартирным домам. Дело в ограниченном количестве радиоканалов, которые обычно используются в качестве точек доступа на стандартных модемах. В нашей стране их число составляет 13, а вот европейцам приходится довольствоваться только 11 доступными точками. При этом радиоканалы, не оказывающие никакого влияния друг на друга, составляют всего 3 штуки.
Проверить наличие перегрузки просто. При обнаружении на ноутбуке более 10 точек доступа можно быть уверенными в перегруженности диапазона. Соответственно, по мере увеличения количества таких радиосигналов будет наблюдаться ухудшение качества интернета.
Для решения проблемы можно воспользоваться методом подбора, в результате которого есть шанс найти наименее загруженный канал. Однако стоит учитывать, что столь высокая плотность точек доступа предполагает постоянную смену загрузки радиоканалов в течение дня, поэтому иногда такой способ становится бесполезным.
В такой ситуации наиболее действенным, но и достаточно дорогостоящим решением является переход на другой диапазон интернета в 5 ГГц, который практически всегда остаётся свободным, а проблемы с пересечением частот отсутствуют.
Неправильно выбранное место для роутера
Не менее частая причина плохого сигнала Wi-Fi, виновниками которой чаще всего являются установщики оборудования. С целью экономии времени установка маршрутиризатора производится прямо в коридоре или в наиболее близко расположенной комнате, где затем настраивается интернет, показывающий полную шкалу приема сигнала. Однако при желании воспользоваться ресурсами глобальной паутины в удаленных от модема комнатах обнаруживается, что сигнал слишком слабый или вообще пропадает.
Для устранения проблемы нужно правильно подобрать место для роутера. В процессе выбора наиболее оптимального расположения можно воспользоваться любым мобильным гаджетом, с которым впоследствии пройтись по всему жилищу и выявить уровни сигнала. Устанавливать модем нужно в точке, показывающей наиболее высокую степень доступа к интернету.
Важно учитывать, что при наличии большого дома в несколько этажей и перекрытий, выполненных из бетона, целесообразно на самом верху жилища дополнительно установить повторители Wi-Fi. При подключении таких репитеров к основному модему лучше использовать кабели, благодаря чему становится возможным предупреждение потери скорости интернета.
Совет: иногда чрезмерное приближение телефонов, ноутбуков или планшетов к модему может привести к ухудшению качества сигнала. По данной причине между устройствами важно соблюдать минимальное расстояние в пару метров.
Настройки модема
Под точкой доступа в сеть интернет понимается совокупность различных параметров, каждый из которых способен оказать влияние на уровень качества беспроводного сигнала. В случае неправильно выставленных настроек или некорректно подобранных параметров сеть Wi-Fi показывает низкий сигнал связи.
Чтобы правильно выставить настройки? необходимо найти следующие параметры:
Слабый антенный сигнал
Аппаратная часть роутеров также играет большую роль в уровне качества интернет-связи, что и определяет стоимость оборудования. Как правило, дешевые устройства оснащены слабой антенной, которой хватает на раздачу интернет-сигнала только в условиях одной комнаты.
В данном случае усилить сигнал Wi-Fi можно путём приобретения дополнительной антенны, которую затем возможно подключить к беспроводному компьютерному адаптеру. Но такой вариант не подходит для ноутбуков и нетбуков, которые лишены соответствующего разъема.
Неисправность
Иногда причиной плохого сигнала Wi-Fi становится банальная неисправность модема. Такое может произойти в случае плохой спайки контактов. В таких ситуациях необходимо тщательно выбирать роутер, а также всегда брать гарантийные талоны и чеки.
Атаки вирусов
Да-да, бывает и такое, что из-за DDOS-атак страдает скорость Wi-Fi. Если есть подозрение на атаку, нужно сделать следующее:
Ноутбук НР
Сомнений нет, Hewlett и Packard – гениальные разработчики, давшие миру прекрасное оборудование и бесперебойное программное обеспечение. Но, как показывает практика, часто ноутбуки HP плохо ловят Wi-Fi.
В чем причина? Как правило, это связано с некорректной работой оборудования после того, как произошло обновление при наличии новых версий Windows 10 и Windows 7.
Что делать в такой ситуации? Для устранения проблемы необходимо скачать вспомогательную программу HP Support Assistant.
После запуска следует зайти в раздел «Мой ПК», далее – «Обновления», где нужно скачать адаптерное обновление для Wi-Fi «Broadcom». Как результат – значительное расширение списка доступных сетей, а также полная шкала приема сигнала.
Такое может случиться не только на ноутбуках НР. Правильнее будет сказать, что именно ПК с ОС Windows 10 часто сталкиваются с проблемой отключения Wi-Fi из-за обновлений и некорректно установленных драйверов.
Меры профилактики
Во избежание ухудшения качества интернет-сигнала целесообразно проводить профилактику:
Спасибо, что дочитали до конца! Напишите нам, если мы забыли о чем-то рассказать! Ваше мнение важно для нас и помогает делать материал более качественным и полезным!
Источник
Почему вай-фай медленно работает, а сигнал хороший
Иногда интернет-соединение на ноуте, ПК, планшете или айфоне не радует нужной скоростью. Несмотря на то, что сигнал исходит от роутера через вай-фай, сеть не может грузить страницы быстро. Чтобы понять, почему вай-фай медленно работает, а сигнал хороший, следует изучить все возможные причины. Когда будет установлена проблема, можно делать выводы и рассматривать варианты устранения неисправности.

В чём проявляется медленная работа интернета
Если тормозит интернет на ноутбуке через Wi-Fi, следует провести проверку не только оборудования, но также соединительных элементов, от которых напрямую зависит стабильность соединения.
На что следует обращать особое внимание:
Причина может скрываться в программном обеспечении. Иногда плохой сигнал сети замечается на устройствах на базе Виндовс или дело в адаптере, который недостаточно выполняет свою прямую функцию. Чтобы разобраться в этом вопросе более детально, следует рассмотреть все виды неполадок и методы их устранения.
Слишком много беспроводных устройств
Долгий отклик чаще всего замечается на телефонах и макбуках, которые раздают вай-фай через модем. Это особенно заметно, когда в доме пользуются интернетом сразу на нескольких приборах. К устройствам из-за которых будет медленный вай-фай можно отнести:
Для того, чтобы интернет перестал лагать, а соединение вновь стало быстрым, требуется отключить от сети прибор, которому приходится обрабатывать большой объем информации. Речь идет о просмотре видео, скачивании или онлайн трансляции. Иногда достаточно отключить хотя бы одно беспроводное устройство.
На заметку! Иногда причина кроется в роутере. Если этот прибор старой модели, то актуально провести его замену.
Много стен или большое расстояние
Чтобы выяснить почему на ноутбуке медленно работает Wi-Fi, важно обратить внимание на расположение устройств. Если человек далеко отошел от роутера или находится за несколькими стенами от оборудования, то связь может быть неустойчивой.
Двухдиапазонный маршрутизатор, который передает сигнал разной частоты можно перенастроить. Например, на частотах 2,4 ГГц уже одна стена может стать помехой. Поэтому лучше выбирать маршрутизатор, который способен работать на частоте 5 ГГц и именно такое значение установить в настройках устройства.
Также можно заменить кабель. Если выбрать проводник формата Ethernet, то неполадок с приемом больше не будет.

Частотный диапазон перегружен
Чаще всего тормозит Wi-Fi, когда происходит перегрузка маршрутизатора. Здесь уже не поможет интернетовский кабель. Если в доме одновременно ребенок играет в компьютер или приставку по сети, мама смотрит кабельное телевидение, брат качает музыку и фильмы, а отец находится в приложении, то потоковое видео будет давать сбой. Устранить такую проблему крайне сложно, потому что параметры настроек роутера ограничены.
Выход один: отключить прибор, в котором нет особой надобности. Например, приостановить скачивание фильмов и отложить этот процесс на ночное время, когда интернет линия максимально свободна.
Канал и его ширина
В доме или квартире гарантирован медленный Wi-Fi, если интернет проводился давно и сетевые кабели старые. Чтобы устранить неполадки, достаточно произвести замену соединительного канала. Самый качественный кабель — Cat-6. Он позволит сети развивать скорость до 10 Gbit /с, если интернет-тариф ее поддерживает.
Внимание! При ограниченной раздаче в 100 Mbit/с даже замена кабеля не даст результата.
Неправильное расположение роутера
Роутер — это источник, благодаря которому другие устройства получают сигналы из всемирной паутины. Будет медленный интернет через Wi-Fi, если этот прибор расположен в неудобном месте. Например, основное местоположение людей в восточной части дома, а роутер находится в западной. Роутер лучше устанавливать в центре жилплощади.
Если площадь жилища большая, то можно воспользоваться адаптером, который способен передавать импульс по электрическим проводам. Здесь важно выбирать качественный проводник, иначе он не сможет повысить качество приема Wi-Fi. В крайнем случае, можно установить несколько роутеров в разных частях дома.
Если интернет пропадает только на одном устройстве
Когда проблема касается только родного прибора, то искать причину нужно в нем. Важно знать, что не все телефоны и компьютеры адаптированы под беспроводное соединение. Если модель старая, то устройство просто не сможет принять сигнал.
Если техника современная, то сначала следует провести перезагрузку канала Wi-Fi и оборудования. Когда это не помогло, можно обратиться к другим рекомендациям.
Ноутбук (планшет, иное устройство) не видит Wi-Fi
Тупить может даже современная техника, если она некачественная. Современные маршрутизаторы, раздавая сеть, сначала посылают сигнал к тому устройству, которое имеет самый устойчивый канал. Такая проблема часто возникает у людей, которые живут в квартирах.
В многоквартирных домах работает много Wi-Fi сетей и именно они могут перебивать основной прибор.
Как справиться с неполадкой:
Обратите внимание! Оптимальное решение — подключение через Ethernet кабель.
Прочие рекомендации
Не всегда причина кроется в самом оборудовании. Когда оно проверено и пользователь знает точно, что дело не в компьютере или смартфоне, следует обратить внимание на сам источник вай-фая. Иногда просто не хватает мощности раздачи.
Если на роутере стоит ограничения по скорости раздачи, то на одно из устройств интернета просто может не хватать. Помимо проверки тарифного интернет-плана, специалисты также советуют:
Существуют штатные ситуации, которые способны повлиять на работу интернет-приборов. Если внезапно произошло отключение электричества даже на несколько минут, связь с сетью будет разорвана. Когда электроэнергию включают снова, не вся техника проводит автоматическое подключение корректно. В такой ситуации стоит отключить значок вай-фай на телефоне или планшете и подключиться снова. Тогда канал обновится и раздача возобновится с привычной скоростью.
Самая распространенная причина кроется в устройствах, нагружающих роутер. Следует рационально использовать интернет-соединение: не качать фильмы и другие объемные файлы днем, одновременно не играть по сети и смотреть онлайн трансляции, не подключать на один источник более 5 приборов. Для интернета с небольшой скоростью, даже подключение двух смартфонов приведет к тому, что сеть будет тупить у всех.
Что касается провайдеров, то зачастую новые компании просто не имеют достаточно вышек, чтобы обеспечивать своих клиентов стабильным интернетом. Именно поэтому следует сотрудничать с именитыми операторами с хорошей репутацией.

Когда замечено, что вай-фай работает очень медленно, следует искать причину по следующему алгоритму: сначала проверить роутер, затем оборудование, а после этого соединяющие элементы. Иногда достаточно просто перезагрузить один из приборов или все сразу, чтобы решить проблему.
Источник
Содержание
- 1 Как улучшить прием wifi на ноутбуке?
- 2 Ноутбук плохо принимает сигнал wifi: что делать?
- 3 Способ 1. Обновление драйверов и прошивки
- 4 Способ 2. Что делать если ноутбук не видит wifi?
- 5 Способ 3. Изменение канала беспроводной сети
- 6 Способ 4. Модернизация адаптера
- 7 Способ 5. Установка надёжного пароля
- 8 Способ 6. Уменьшить количество электрических приборов в радиусе работы беспроводной связи
- 9 Способ 7. Убрать преграды
- 10 Способ 8. Бесплатный способ для тех, у кого умелые руки
- 11 Способ 9. Устранение помехи в «лице» другого роутера
- 12 Способ 10. Дорогой и надёжный
- 13 Способ 11. Установка специального ретранслятора
- 14 Способ 12. Замена антенн
- 15 Способ 13. Настройка питания
- 16 Способ 14. Установка роутера в другое место
- 17 Способ 15. Использование специального усилителя
- 18 Усиление Wi-Fi сигнала на ноутбуке
Низкая скорость интернета по wifi на ноутбуке — беда, которая может хорошенько потрепать нервы. Конечно, если такая скорость интернета предоставлена самим провайдером по договору, то увеличить ее не получится (кроме подключения более «скоростного» тарифа).
Но если вы подозреваете, что есть ещё неиспользуемые ресурсы, — в таком случае можно добиться некоторого улучшения.
Как улучшить прием wifi на ноутбуке?
Сразу отметим, что практически все варианты усиления сигнала wifi относятся к настройкам сети, роутера или внешних устройств. На самом ноутбуке чтобы улучшить прием wifi следует провести настройки в режиме «Электропитание», а именно:
- — В зависимости от установленной операционной системы откройте «Панель управления» (для XP/7) далее «Электропитание» и установите режим «Высокая производительность».
- — Далее откройте раздел «Настройка плана электропитания» — «Изменить дополнительные параметры питания». В списке найдите строку «Параметры адаптера беспроводной сети» и в строке «Режим энергосбережения» установите значение «Максимальная производительность» при работе и «от батареи» и «от сети».
Кроме того, не стоит забывать о важности обновления драйвера беспроводного адаптера и поддерживать наиболее актуальную и работоспособную версию.
Ноутбук плохо принимает сигнал wifi: что делать?
Теперь о главном: почему ноутбук плохо ловит wifi, и как усилить прием сигнала беспроводной сети?
- 1. Огромное влияние на качество и стабильность сигнала оказывает месторасположение роутера относительно подключаемых устройств. Логично, что чем больше расстояние и количество «препятствий» между маршрутизатором и устройством, использующим ресурсы беспроводной сети, тем меньше будет уровень принимаемого ноутбуком сигнала и, соответственно, скорость интернет-соединения.
Идеальное расположение роутера – в центре сети, на одинаковом расстоянии от всех подключенных к нему устройств (или ближе к тем девайсам, которые потребляют большее количество трафика).
Пример правильного расположения роутера представлен на следующем рисунке:
Кроме того, усилить прием wifi на ноутбуке можно путем установки дополнительных антенн на роутере. Разновидностей подобных антенн достаточно много, и выбор, в основном, зависит от модели маршрутизатора и требуемой мощности антенны.
- 2. Значительного усилить прием сигнала wifi на ноутбуке можно с помощью «репитера» или роутера, который будет выступать в роли репитера/ повторителя.
Это отличный вариант для тех, у кого завалялся старенький неиспользуемый роутер.
- 3. Проверьте, какой уровень мощности сигнала установлен в настройках роутера.
Для некоторых моделей роутеров предусмотрен такой параметр как «Wireless Transmit Power» («Мощность беспроводного передатчика»): если он выставлен не на 100 процентов, то, соответственно, у вас есть «неиспользованный запас» мощности сигнала wifi.
В настройках маршрутизатора потребуется только найти данный параметр — обычно он находится рядом с параметрами «Стандарт» и «Канал» — и выставить значение 100%.
- 4. Также стоит остановиться на упомянутых выше параметрах «Стандарт» и «Канал»: правильный выбор данных параметров позволяет значительно усилить прием сигнала вай фай на ноутбуке.
Для начала о «Стандартах»
В настоящее время самыми распространёнными стандартами/протоколами являются 802.11а/ 802.11b/802.11n, которые предоставляют максимальную скорость передачи данных в 54 Мб/сек.
На сегодняшний день лидером является протокол 802. 11ac, с максимальной скоростью 1.3 Гбит/с, однако поддерживающие данный протокол устройства встречаются достаточно редко.
Итак, чтобы улучшить слабый сигнал вай фай на ноутбуке, стоит поэкспериментировать с протоколами и выбрать оптимальный для ваших устройств (или — по возможности — установить автоматическое определение).
Теперь о параметре «Канал»
Данный момент наиболее актуален для многоквартирных домов, где большинство (если не все) сети работают на одном канале передачи данных. В России используются каналы от 1 до 13 (но учтите, что встречаются устройства, не поддерживающие каналы больше 10).
Существует множество утилит (например «inSSIDer» или СommView For WiFi), которые могут «пролить свет» на такое момент, как «Занятость каналов». После определения наиболее свободного канала, нужно установить его в настройках беспроводной сети на маршрутизаторе и проверить скорость интернета по wifi на ноутбуке.
Таким образом, чтобы существенно усилить слабый сигнал wifi на ноутбуке, следует использовать все предложенные выше методы «комплексно», если же сигнал вай фай по-прежнему слабый – возможно, стоит заменить роутер на более современный и мощный.
Рубрики: локальная сеть09 октября 2019
Стандарт Wifi был разработан ещё в конце двадцатого века австралийским инженером, и с тех пор успел полюбиться пользователям интернета со всех уголков земного шара благодаря отсутствию нагромождений проводов, кабелей и своему огромному удобству и простоте в пользовании. Чтобы подключиться к ресурсам сети нужно всего лишь иметь ноутбук в том случае, если вы находитесь в зоне приёма сигнала, либо роутер, если вы хотите наслаждаться беспроводным интернетом сидя у себя дома в уютном кресле. Проблемы в работе могут быть связаны с тем, что сигнал подвержен негативному воздействию разнообразных помех, в таком случае его просто необходимо усилить.
Пропускная способность стандарта wifi позволяет пользоваться интернетом на ноутбуке или любом другом портативном устройстве со скоростью до 60 Мбит/с, но, к сожалению, качество сигнала во многих заведениях и местах доступа до сих пор оставляет желать лучшего. Нередко случается и так, что причина слабого приёма кроется в самом устройстве, поэтому в этой статье речь пойдёт о том как улучшить приём wifi на вашем ноутбуке.
Способ 1. Обновление драйверов и прошивки
Если соединение с интернетом на вашем ноутбуке постоянно скачет и пропадает, в первую очередь необходимо обновить прошивку роутера, особенно в том случае, если система Windows подобрала их автоматически. Скачайте драйвер для вай фай адаптера на официальном сайте производителя вашего ноутбука. После чего компьютер нужно перезагрузить и проверить сигнал.
Способ 2. Что делать если ноутбук не видит wifi?
Если ваше устройство не может распознать точку доступа, то необходимо удостовериться в том, что беспроводный модуль находится не в отключённом состоянии. Заходите в раздел «параметры адаптера», который находится в «центре управления сетями и общим доступом» и смотрите, в каком статусе пребывает текущее соединение. Если оно отключено, то проблема решается элементарно нажатием одной кнопки «подключить». После этой процедуры ноутбук рекомендуется перезагрузить и ещё раз проверить уровень приёма.
Пример включенной беспроводноq сети в Windows 10
Способ 3. Изменение канала беспроводной сети
Этот на первый взгляд кажущийся несущественным момент может оказаться ключевым в проблеме слабого приёма. Если большинство пользователей в радиусе раздачи одновременно пользуются интернетом через один и тот же канал, то в лучшем случае скорость значительно падает, делая невозможным просмотр видео и аудио контента, а в худшем это грозит разрывами связи каждые пятнадцать секунд. Для решения этой проблемы необходимо установить на ноутбук специальную утилиту, которая высветит список всех беспроводных сетей в радиусе доступа вашего устройства, их частотные характеристики, пропускную способность и загруженность на текущий момент времени. Теперь самостоятельно можно выбрать наиболее свободный канал и нажать на кнопку «подключить».
Программа Wi Fi Analyzer показывает используемые каналы Wi-Fi вблизи
Способ 4. Модернизация адаптера
Ещё одним способом как усилить приём wifi на вашем ноутбуке является улучшение самого адаптера. Особенно это относится к тем пользователям, которые используют адаптеры, подключающиеся к ноутбуку посредством USB портов. Не рекомендуется включать их напрямую, так приём и сигнал при этом сильно пострадает. Лучше всего будет задействовать удлинитель, либо приобрести специальный усилитель сигнала, позволяющий значительно улучшить приём.
Способ 5. Установка надёжного пароля
Если вы купили качественный хороший роутер для того чтобы комфортно пользоваться вай фаем у себя дома, а сигнал является слабым и нестабильным, это запросто может быть причиной того, что кто-то из ваших соседей втихаря подключился к вашему интернету, взломав пароль, что не так сложно, как думают неопытные пользователи. Конечно, можно с помощью специальных программ вычислить всех пользователей, которые «присоседились» к вашему вай фаю, но скорее всего ваша цель улучшение приёма, а не наказание халявщиков, поэтому лучше всего не пожалеть времени и придумать сложный пароль.
Способ 6. Уменьшить количество электрических приборов в радиусе работы беспроводной связи
Дело в том, что такие приборы как микроволновки, сотовые телефоны и прочая бытовая техника могут существенно ухудшать приём, поэтому настоятельно рекомендуется по возможности свести до минимума присутствие электрических приборов в радиусе работы вашего роутера и ноутбука. В том случае, если вам необходимо усилить wifi, к примеру, находясь в офисе или кафетерии, где нет возможности переставить мешающие приборы по своему усмотрению, остаётся только менять дислокацию, что является единственным способом усилить сигнал wifi.
Способ 7. Убрать преграды
Несущие стены из кирпича либо бетона, а также зеркала и аквариумы могут служить серьёзным препятствием, значительно ослабляющим приём. Поскольку перенести их как мелкую бытовую технику не представляется возможным, следует найти наиболее подходящее место, в котором сигнал будет наилучшим.
Способ 8. Бесплатный способ для тех, у кого умелые руки
Если вы хотите срочно улучшить приём, допустим, у вас возникла острая необходимость в качественном интернете, а ждать несколько дней доставки нового роутера или усилителя нет никакого желания, то на помощь могут прийти умелые прямые руки. Существует несколько способов усилить сигнал wifi на любом ноутбуке подобным образом. Для первого нужны две банки из под любого напитка, для второго рулон фольги для запекания, из которой изготавливается отражатель. Останавливаться на подробностях изготовления данных «девайсов» в этой статье не будем, их и так огромное количество в просторах сети интернет и на видео сервисах вроде Youtube. Разумеется, у такого варианта имеется масса недостатков: во-первых, качество производительности таких устройств будет гораздо хуже, нежели у тех, что можно приобрести в магазине. Во-вторых, их внешний вид будет крайне неэстетичным и непривлекательным.
Способ 9. Устранение помехи в «лице» другого роутера
Сигнал другого роутера может стать помехой, что является распространённой проблемой для жителей многоэтажных домов. Для начала можно поменять местоположение вашего роутера и настроить антенну. Также в магазине можно приобрести специальные отражатели, прикрепляющиеся к антенне и способные усилить приём, направив его в необходимом направлении.
Способ 10. Дорогой и надёжный
Существует действенный метод как можно усилить сигнал приёма wifi на ноутбуке, но его существенным недостатком является необходимость финансовых затрат на покупку качественной современной модели роутера. Этот способ может намного улучшить работу wifi на вашем ноутбуке, но стоит учитывать тот факт, что на сегодняшний день такая покупка обойдётся совсем недешево.
Способ 11. Установка специального ретранслятора
Этот способ дешевле предыдущего, и смысл его в приобретении дополнительного роутера, желательно той же самой модели, которой вы пользуетесь на данный момент. Его можно очень просто настроить для работы в режиме повторения сигнала или дублирования точки доступа. Этот способ позволяет существенно улучшить сигнал.
Способ 12. Замена антенн
Большинство внешних адаптеров и роутеров оснащены съёмными антеннами, причём зачастую качество идущих в комплекте с устройством оставляет желать лучшего, поэтому замена антенн может усилить приём вай фая на вашем переносном компьютере. Этот способ неоднократно проверен на практике, и является вполне бюджетным решением проблемы как можно усилить вай фай на ноутбуке.
Усиливающая антенна для Wi-Fi сигнала
Способ 13. Настройка питания
Часто в свойствах вашего портативного компьютера по умолчанию производителем установлены настройки по приоритету расходования электроэнергии, которые могут ослаблять сигнал и ухудшать приём. Для начала нужно войти в «панель управления» вашего ноутбука, затем выбрать раздел «безопасность и система». Теперь необходимо перейти в директорию «электропитание» и выставить вручную режим потребления питания вовремя wifi соединения. Для этого находите вкладку «энергосберегающий режим» и выставляете производительность на максимум, после чего ни забудьте сохранить настройки.
Способ 14. Установка роутера в другое место
Если вопрос об усилении сигнал приёма wifi на вашем устройстве остаётся открытым, может помочь перестановка роутера на другое место. Некоторые пользователи ставят его на шкаф или задвигают в дальний угол комнаты, где он может быть подвержен помехам и сигнал будет постоянно прерываться. Желательно переставить его ближе к центру помещения, где уровень приёма будет наиболее высоким.
Способ 15. Использование специального усилителя
Если сигнал остаётся прерывистым и слабым, использование специального усилителя может стать выходом из ситуации. Обычно они продаются в виде небольших компактных антенн, подключающихся к ноутбуку посредством USB порта. Это не только значительно расширит зону покрытия, но и несомненно улучшит сигнал.
Источник
Если ваш переносной компьютер, подключенный к роутеру по воздуху, отображает низкое качество сигнала, а иногда и вовсе теряет соединение, следует проверить настройки обоих устройств.
Способ 1: Настройки Windows
Проще всего убедиться в том, что проблема заключается в ноутбуке, можно при помощи других девайсов, подключаемых к этой же сети. К примеру, вы можете взять смартфон и подключить его к роутеру находясь на том же месте, где стоит переносной ПК. Если при одинаковом расстоянии мобильный телефон будет ловить лучше, значит проблемы кроются не в роутере, а в ноутбуке.
Смена плана электропитания
Довольно часто причиной этому становится измененный план электропитания. При установке режима «Экономия энергии» снижается расход мощности и беспроводного адаптера, встроенного в устройство. Поэтому если сигнал находится хотя бы на среднем расстоянии, принимать его станет затруднительно. Изменить работу схемы производительности целиком или выборочно можно следующим образом:
- Откройте «Панель управления».
- Зайдите в раздел «Система и безопасность», оттуда в «Электропитание».
Если стоит просмотр значками, сразу найдите и зайдите в «Электропитание».
Установите схему «Высокая производительность» или хотя бы «Сбалансированная».</li>
Вы также можете попробовать изменить мощность модуля Wi-Fi, не меняя схему питания. Для этого кликните по ссылке «Настройка схемы электропитания» рядом с текущим планом производительности.</li>
В новом окне найдите пункт «Параметры адаптера беспроводной сети», разверните его нажатием на плюс, повторите то же самое с пунктом «Режим энергосбережения». В графе значение задайте «Максимальная производительность», сохраните изменения на «ОК».</li>
</ol>
Обновление драйвера
Этот совет является, скорее, дополнением к предыдущему, чем самостоятельным. Проверьте наличие новых версий драйвера для Wi-Fi модуля, установленного в ваш ноутбук. Если таковые будут найдены, установите последнюю актуальную. В другой нашей статье развернуто расписаны способы поиска и установки ПО для Вай-Фай. Ознакомьтесь с ней и воспользуйтесь наиболее подходящим вариантом.
Подробнее: Скачивание и установка драйвера для Wi-Fi адаптера
Способ 2: Настройка роутера
Чаще всего источником слабого приема сигнала является сам роутер, а не ноутбук. Даже если он установлен не так далеко, как кажется, мощность сигнала все равно может быть низкой, и этому способствуют разные факторы.
Кратко перечислим, что может влиять на плохое беспроводное соединение:
- Неправильное расположение роутера;
- Негативное воздействие других электроприборов;
- Малопроизводительный маршрутизатор;
- Неверно выбранный угол антенн;
- Низкое сетевое напряжение;
- Неизмененный канал и режим работы;
- Немаксимальный режим мощности раздачи Wi-Fi.
В другой нашей статье мы подробно рассказали о том, как исправить все вышеперечисленные проблемы и сделать соединение качественным и стабильным. Ознакомиться с методами усиления сигнала Wi-Fi можно далее.
Подробнее: Как усилить сигнал Wi-Fi роутера
Если никакие советы не принесли успеха, остается попробовать заменить Wi-Fi модуль, установленный в ноутбук. Этот метод довольно радикальный, но тогда соединение по воздуху гарантированно должно стать лучше. Рекомендуем обратиться для этого в сервисный центр, а более уверенные пользователи могут произвести замену самостоятельно, купив более мощный модуль на специализированных сайтах. 

Помогла ли вам эта статья?
Используемые источники:
- https://tvoi-setevichok.ru/lokalnaya-set/malenkaya-skorost-interneta-cherez-wifi-na-noutbuke-kak-usilit-signal.html
- https://pomogaemkompu.temaretik.com/1791856625603840455/sposoby-usileniya-signala-wi-fi-na-noutbuke/
- https://lumpics.ru/how-to-boost-wi-fi-on-laptop/
15 способов усилить сигнал Wi-Fi на ноутбуке
Стандарт Wifi был разработан ещё в конце двадцатого века австралийским инженером, и с тех пор успел полюбиться пользователям интернета со всех уголков земного шара благодаря отсутствию нагромождений проводов, кабелей и своему огромному удобству и простоте в пользовании. Чтобы подключиться к ресурсам сети нужно всего лишь иметь ноутбук в том случае, если вы находитесь в зоне приёма сигнала, либо роутер, если вы хотите наслаждаться беспроводным интернетом сидя у себя дома в уютном кресле. Проблемы в работе могут быть связаны с тем, что сигнал подвержен негативному воздействию разнообразных помех, в таком случае его просто необходимо усилить.
Пропускная способность стандарта wifi позволяет пользоваться интернетом на ноутбуке или любом другом портативном устройстве со скоростью до 60 Мбит/с, но, к сожалению, качество сигнала во многих заведениях и местах доступа до сих пор оставляет желать лучшего. Нередко случается и так, что причина слабого приёма кроется в самом устройстве, поэтому в этой статье речь пойдёт о том как улучшить приём wifi на вашем ноутбуке.
Способ 1. Обновление драйверов и прошивки
Если соединение с интернетом на вашем ноутбуке постоянно скачет и пропадает, в первую очередь необходимо обновить прошивку роутера, особенно в том случае, если система Windows подобрала их автоматически. Скачайте драйвер для вай фай адаптера на официальном сайте производителя вашего ноутбука. После чего компьютер нужно перезагрузить и проверить сигнал.
Способ 2. Что делать если ноутбук не видит wifi?
Если ваше устройство не может распознать точку доступа, то необходимо удостовериться в том, что беспроводный модуль находится не в отключённом состоянии. Заходите в раздел «параметры адаптера», который находится в «центре управления сетями и общим доступом» и смотрите, в каком статусе пребывает текущее соединение. Если оно отключено, то проблема решается элементарно нажатием одной кнопки «подключить». После этой процедуры ноутбук рекомендуется перезагрузить и ещё раз проверить уровень приёма.
Пример включенной беспроводной сети в Windows 10
Способ 3. Изменение канала беспроводной сети
Этот на первый взгляд кажущийся несущественным момент может оказаться ключевым в проблеме слабого приёма. Если большинство пользователей в радиусе раздачи одновременно пользуются интернетом через один и тот же канал, то в лучшем случае скорость значительно падает, делая невозможным просмотр видео и аудио контента, а в худшем это грозит разрывами связи каждые пятнадцать секунд. Для решения этой проблемы необходимо установить на ноутбук специальную утилиту, которая высветит список всех беспроводных сетей в радиусе доступа вашего устройства, их частотные характеристики, пропускную способность и загруженность на текущий момент времени. Теперь самостоятельно можно выбрать наиболее свободный канал и нажать на кнопку «подключить».
Программа Wi Fi Analyzer показывает используемые каналы Wi-Fi вблизи
Способ 4. Модернизация адаптера
Ещё одним способом усиления приёма wifi на вашем ноутбуке является улучшение самого адаптера. Особенно это относится к тем пользователям, которые используют адаптеры, подключающиеся к ноутбуку посредством USB портов. Не рекомендуется включать их напрямую, так приём и сигнал при этом сильно пострадает. Лучше всего будет задействовать удлинитель, либо приобрести специальный усилитель сигнала, позволяющий значительно улучшить приём.
Способ 5. Установка надёжного пароля
Конечно, можно с помощью специальных программ вычислить всех пользователей, которые «присоседились» к вашему вай фаю, но скорее всего ваша цель улучшение приёма, а не наказание халявщиков, поэтому лучше всего не пожалеть времени и придумать сложный пароль.
Способ 6. Уменьшить количество электрических приборов в радиусе работы беспроводной связи
Дело в том, что такие приборы как микроволновки, сотовые телефоны и прочая бытовая техника могут существенно ухудшать приём. Поэтому настоятельно рекомендуется по возможности свести до минимума присутствие электрических приборов в радиусе работы вашего роутера и ноутбука. В том случае, если вам необходимо усилить wifi, к примеру, находясь в офисе или кафетерии, где нет возможности переставить мешающие приборы по своему усмотрению, остаётся только менять дислокацию.
Способ 7. Убрать преграды
Несущие стены из кирпича либо бетона, а также зеркала и аквариумы могут служить серьёзным препятствием, значительно ослабляющим приём. Поскольку перенести их как мелкую бытовую технику не представляется возможным, следует найти наиболее подходящее место, в котором сигнал будет наилучшим.
Способ 8. Бесплатный способ для тех, у кого умелые руки
Если вы хотите срочно улучшить приём, допустим, у вас возникла острая необходимость в качественном интернете, а ждать несколько дней доставки нового роутера или усилителя нет никакого желания, то на помощь могут прийти умелые прямые руки. Существует несколько способов улучшить сигнал на любом ноутбуке подобным образом. Для первого нужны две банки из под любого напитка, для второго рулон фольги для запекания, из которой изготавливается отражатель. Останавливаться на подробностях изготовления данных «девайсов» в этой статье не будем, их и так огромное количество в просторах сети интернет и на видео сервисах вроде Youtube. Разумеется, у такого варианта имеется масса недостатков: во-первых, качество производительности таких устройств будет гораздо хуже, нежели у тех, что можно приобрести в магазине. Во-вторых, их внешний вид будет крайне неэстетичным и непривлекательным.
Способ 9. Устранение помехи в «лице» другого роутера
Сигнал другого роутера может стать помехой, что является распространённой проблемой для жителей многоэтажных домов. Для начала можно поменять местоположение вашего роутера и настроить антенну. Также в магазине можно приобрести специальные отражатели, прикрепляющиеся к антенне и способные усилить приём, направив его в необходимом направлении.
Способ 10. Дорогой и надёжный
Существует действенный метод увеличения скорости Интернета, но его существенным недостатком является необходимость финансовых затрат на покупку качественной современной модели роутера. Этот способ может намного улучшить работу wifi на вашем ноутбуке, но стоит учитывать тот факт, что на сегодняшний день такая покупка обойдётся совсем недешево.
Способ 11. Установка специального ретранслятора
Этот способ дешевле предыдущего, и смысл его в приобретении дополнительного роутера, желательно той же самой модели, которой вы пользуетесь на данный момент. Его можно очень просто настроить для работы в режиме повторения сигнала или дублирования точки доступа. Этот способ позволяет существенно улучшить сигнал.
Способ 12. Замена антенн
Большинство внешних адаптеров и роутеров оснащены съёмными антеннами, причём зачастую качество идущих в комплекте с устройством оставляет желать лучшего.
Способ 13. Настройка питания
Часто в свойствах вашего портативного компьютера по умолчанию производителем установлены настройки по приоритету расходования электроэнергии, которые могут ослаблять сигнал и ухудшать приём. Для начала нужно войти в «панель управления» вашего ноутбука, затем выбрать раздел «безопасность и система». Теперь необходимо перейти в директорию «электропитание» и выставить вручную режим потребления питания вовремя wifi соединения. Для этого находите вкладку «энергосберегающий режим» и выставляете производительность на максимум, после чего ни забудьте сохранить настройки.
Способ 14. Установка роутера в другое место
Некоторые пользователи ставят его на шкаф или задвигают в дальний угол комнаты, где он может быть подвержен помехам и сигнал будет постоянно прерываться. Желательно переставить его ближе к центру помещения, где уровень приёма будет наиболее высоким.
Способ 15. Использование специального усилителя
Если сигнал остаётся прерывистым и слабым, использование специального усилителя может стать выходом из ситуации. Обычно они продаются в виде небольших компактных антенн, подключающихся к ноутбуку посредством USB порта. Это не только значительно расширит зону покрытия, но и несомненно улучшит сигнал.
Пропускная способность Wi-Fi позволяет пользователям ноутбуков получать соединение с глобальной сетью при скорости, достигающей 60 Мбит в секунду. Однако иногда случается и так, что по причинам какой-либо неисправности в устройстве, уровень сигнала не приходит полностью, а следовательно, и скорость соединения также снижается.
В данном материале будут рассмотрены некоторые способы решения проблемы слабого сигнала WiFi на ноутбуках Asus, Acer, HP и других моделях.
Обновите драйвер
Первое, что необходимо предпринять, в том случае, если уровень WiFi, получаемого ноутбуком, стал снижаться. Обратите внимание на роутер, обеспечивающий соединение с сетью. Если такая же проблема наблюдается и у других компьютеров, работающих в системе, то стоит позаботиться об обновлении драйверов раздающего устройства.
Еще исправить проблему слабого сигнала WiFi на ноутбуке поможет обновление драйвера на сетевой карте самого устройства. Выполнить эту процедуру можно следующим образом:
- В строке поиска ввести фразу «Диспетчер устройств».
- Открыть предлагаемое компьютером стандартное приложение.
- В появившемся списке найти раздел под названием «Сетевые адаптеры».
- Открыть и проверить каждое подключенное устройство на наличие новых драйверов. Чтобы это сделать, щелкните правой клавишей мышки на название необходимого адаптера и в открывшемся перечне выберите обновление драйверов.
Не видит сеть
Еще одним вариантом проблемы слабого сигнала WiFi на ноутбуке HP или других моделях может быть ошибка распознавания точки доступа. Причиной такой неисправности может стать отключенный беспроводной модуль. Чтобы разрешить данный вопрос, нужно выполнить следующий алгоритм:
- Запустите окно параметров Windows.
- Перейдите в раздел под названием «Сеть и интернет».
- Здесь найдите строку, которая будет именоваться как «Настройка параметров адаптера», и активируйте ее.
- Здесь проверьте статус текущего соединения.
- В том случае если оно оказалось отключенным, то отсутствующий сигнал можно исправить, просто нажав на его иконку правой кнопкой мышки. В открывшемся списке выбрать строку подключения и отключения сети.
Теперь еще раз проверьте, находит ли ноутбук точку доступа. А также посмотрите, какой уровень сигнала.
Изменения устройства
Иногда ответом на вопрос, почему на ноутбуке слабый сигнал WiFi, может послужить нагрузка на раздаваемую сеть. Возникшая проблема является последствием того, что в радиусе вашего устройства интернетом пользуется еще несколько компьютеров или других гаджетов. В результате скорость будет сильно снижаться. Может даже дойти до того, что соединение начнет разрываться каждые 15 секунд.
Решить эту проблему можно с помощью одной полезной утилиты – WiFi Analyzer. Ее можно приобрести в магазине Windows 10 абсолютно бесплатно.
Суть работы программы заключается в следующем:
- она проверяет, какие беспроводные сети доступны в радиусе нахождения компьютера;
- производит анализ их параметров, частотных характеристик, пропускной способности и текущей загруженности;
- после всех описанных процедур пользователь может сам выбрать канал, который наиболее подходит по характеристикам и подключиться к нему.
Улучшение адаптера
Чтобы повысить слабый сигнал WiFi на ноутбуке HP или же других моделях, можно попробовать провести модернизацию раздающего устройства. К слову, это в первую очередь относится к тем, кто подключает адаптер непосредственно к самому ноутбуку. Важно заметить, что прямое включение отрицательно сказывается на скорости получаемого сигнала.
Чтобы этого не возникало, используйте удлинители или же специально разработанные усилители сигнала. Это должно помочь решить проблему очень слабого сигнала Wi-Fi на ноутбуке.
Безопасность превыше всего
Иногда может так случиться, что скорость подключения была высокого качества, но потом неожиданно резко снизилась. Достаточно распространенной причиной такого явления бывает несанкционированное подключение к адаптеру других пользователей. Вероятнее всего, соседи просто взломали пароль и стали пользоваться вашим интернетом, таким образом нагружая сеть.
Чтобы ситуации не повторялись, придумайте наиболее сложный пароль.
Это должно поспособствовать улучшению слабого уровня сигнала WiFi на ноутбуке.
Электрические приборы
Наличие вокруг роутера большого количества электрических приборов, таких как сотовые телефоны или же различная бытовая техника, может отрицательно сказаться на скорости раздаваемого сигнала. Следовательно, и уровень соединения на ноутбуке будет достаточно низким.
Простым решением проблемы станет проведение установки предметов так, чтобы различная электроника минимально влияла на роутер. В том случае, если переставлять предметы местами не представляется возможным (работа в офисе), то остается только найти точку со стабильным соединением, путем смены места нахождения.
Наличие преград
Стоит отметить, что одним из вариантов того, почему сигнал WiFi слабый, может стать наличие различных помех. Под этим стоит понимать зеркала, аквариумы, кирпичные или бетонные стены, бытовую технику.
В связи с тем, что переместить все перечисленное выше не представляется возможным, стоит просто попробовать найти на текущей локации точку с наиболее стабильным уровнем раздачи сигнала.
Самодеятельность
В том случае, если улучшить прием необходимо в максимально короткие сроки, можно попробовать соорудить собственный усилитель сигнала. Способы изготовления различных устройств данного типа можно посмотреть на сайте YouTube или же просто найти в поисковике. Так или иначе, вариантов просто масса.
Но стоит иметь в виду и некоторые минусы:
- Качество работы такого самодельного усилителя будет достаточно низким, в отличие от тех устройств, которые продаются в магазинах.
- Зачастую внешний вид подобных приспособлений слишком непривлекателен. Но это уже мелочи.
Тем не менее, такой вариант способен временно повысить слабый сигнал WiFi на ноутбуке, пока специальное оборудование отсутствует.
Дополнительный роутер
Если в текущей локации вашего нахождения одновременно работают два или более устройств распространения сигнала Wi-Fi, то будет происходить ухудшение качества работы интернета. Чаще всего с такой проблемой встречаются жители многоквартирных домов.
Суть заключается в том, что сигналы одного роутера оказываются помехами для другого, в связи с чем он не может обеспечивать стабильную и высокую скорость соединения с сетью.
Решается такая проблема несколькими способами:
- Смените место расположения устройства распространения сигнала и проведите смену настроек антенны, для обеспечения стабильной работы.
- Приобретите в магазине отражатели. Они прикрепляются на антенну и производят усиление сигнала в том месте, куда были направлены.
Большие вложения
Если получаемый на ноутбук сигнал WiFi слабый, то можно попробовать найти в магазинах техники современный и качественный роутер. Этот вариант позволит значительно повысить качество получаемого сигнала, а также обеспечит его стабильность. Проблема лишь в том, сможете ли вы позволить себе большие траты. Так как современные приемники стоят немалых денег.
Установите ретранслятор
Слабый сигнал Wi-Fi на ноутбуке можно исправить при помощи дополнительного устройства. Для выполнения такой операции необходимо приобрести дополнительный роутер. Наилучшим вариантом будет точно такой же, как тот который используется в текущий момент.
Далее ваша задача будет состоять в том, чтобы просто настроить дополнительное устройство на функции повторения сигнала и дублирования точки доступа.
В результате выполнения данной процедуры можно значительно повысить очень слабый сигнал WiFi на ноутбуке.
Работа с антенной
Многие модели устройств распространения сигнала WiFi имеют возможность замены антенны. А провести процедуру смены будет необходимо. Это лишь вопрос времени.
Проблема заключается в том, что те детали, которые идут в комплекте с роутером, достаточно часто оказываются не самого лучшего качества. В результате чего они быстро выходят из строя, и уровень сигнала снижается.
Неоднократно проверено и подтверждено, что замена антенны раздающего устройства способна значительно увеличить скорость интернета на ноутбуке.
Работа с электропитанием
На ноутбуках существует возможность установки приоритетов расходования энергии. Изначально данные параметры распределяются по приоритетам, что в итоге приводит к тому, что сила сигнала WiFi на устройстве снижается. Исправить данную ситуацию достаточно просто:
- Откройте «параметры Windows».
- Зайдите в раздел под названием «Система». Он будет самым первым в окне.
- Здесь проследуйте на вкладку «Питание и спящий режим».
- В левой части экрана откройте дополнительные параметры питания.
- В новой программе активируйте раздел создания схемы питания.
- Выполните настройку, установив предпочтения на максимальную производительность.
- После создания схемы питания сохраните изменения и проверьте уровень сигнала.
Смена локации точки раздачи
Достаточно часто пользователи предпочитают ставить роутер куда-нибудь подальше, чтобы не цеплять провода или же не отвлекаться на световые сигналы. Однако ранее уже говорилось о помехах, которые могут оказаться на пути сигнала, раздаваемого устройством.
В результате, не стоит прятать точку доступа куда-то высоко (на шкаф) или далеко в угол комнаты. Самое лучшее решение – это установка последней поближе к центру, с минимальным количеством предметов вокруг, как источников помех.
Усилители
Не стоит забывать и о дополнительных устройствах, способных повысить сигнал Wi-Fi. Речь идет о специальных усилителях. Чаще всего, их можно встретить в магазине, в форме небольшой антенны, которая подключается к переносному устройству через USB-порты. Благодаря использованию такого предмета уровень сигнала повышается. И как дополнительный плюс – происходит расширение зоны покрытия.
Как улучшить прием wifi на ноутбуке?
Усилить сигнал wi-fi на ноутбуке может потребоваться, если владельцу некомфортно пользоваться интернетом: сигнал слишком слабый, вследствие чего происходят падение скорости передачи данных или периодические обрывы соединения. На качество сигнала и возможность его улучшения влияет множество факторов. В этой инструкции мы рассмотрим, как можно усилить прием wi-fi на ноутбуке для качественного доступа в интернет.
Причины плохого сигнала
Wi-Fi — обычные радиоволны, которые равномерно распространяются от источника сигнала. В нашем случае это антенна роутера или точки доступа. Соответственно, если поставить беспроводный маршрутизатор где-нибудь в уголке или под стенкой, с одной стороны, радиоволны уйдут «в молоко», то есть за стену, где нет абонентов. Для равномерного покрытия большой квартиры или загородного дома нужно ставить маршрутизатор поближе к центру жилища — так вы сможете равномерно покрыть радиоволнами всю жилплощадь.
Несущие стены, перекрытия, мебель и бытовые приборы создают помехи, мешая радиоволнам нормально распространяться. Материалы в порядке убывания по сопротивляемости проникновению радиоволны:
- Монолитный бетон.
- Железобетонная панель.
- Пенобетон.
- Каменная кладка.
- Кирпичная кладка.
- Деревянный брус.
- Деревянные перегородки.
- Фанера, ДСП и МДФ.
- Гипсокартон, ламинат.
Учитывайте конструкционные особенности вашего дома или квартиры для установки маршрутизатора так, чтобы помех на пути радиоволн создавалось как можно меньше. Иногда рациональнее переставить одно рабочее место, если именно там плохо ловит беспроводная связь. Читайте также: потребляемая мощность ноутбука
Адаптер Wi-Fi и его драйвера
В случае полного отсутствия сигнала Wi Fi одна из возможных причин — отключенный приемник на ноутбуке. Обычно современные модели лэптопов оборудованы отдельным индикатором, который показывает, включен вай фай или нет. Для активации предусмотрен специальный ползунок, отдельная кнопка или функциональная клавиша — нужно одновременно нажать кнопку Fn и кнопку с изображением антенны или логотипом беспроводного соединения.
Может быть и так, что вай-фай приемник работает некорректно из-за неподходящей версии драйверов. Чтобы проверить это, нажмите кнопку «Пуск» и перейдите на Панель управления, где выберите Диспетчер устройств. Необходимый компонент расположен в разделе «Беспроводные устройства». Если там их несколько, нужен тот, возле которого стоит пометка Wireless. Кликните по названию правой кнопкой мыши и выберите пункт «Обновить драйвера».
Если же драйвера не установлены или работают неправильно, беспроводный адаптер будет в разделе «Другие устройства» и отмечен желтым треугольником с восклицательным знаком. Подходящую версию драйверов можно найти на диске, который поставлялся в комплекте с ноутбуком. Если его нет, посетите сайт производителя и найдите драйвера вай фай под вашу модель лэптопа.
Также можно воспользоваться одной из утилит для автоматической установки драйверов:
- Driver Pack Solution.
- Shappy Driver Installer.
- DriverHub.
- SlimDrivers.
- Auslogics Driver Updater.
После установки актуальной версии ПО может потребоваться перезагрузка компьютера. Если же даже на самой свежей версии драйверов беспроводный адаптер «глючит», усилить wi-fi на ноутбуке уже проблематично. Скорее всего, это аппаратная поломка. Рекомендуется обратиться в сервисный центр или воспользоваться выносным приемником сигнала, подключаемым через порт USB.
Схема электропитания
В целях экономии электроэнергии и, соответственно, заряда батареи, разработчики Windows предусмотрели режим энергосбережения. При его активации ключевые компоненты компьютера снижают мощность, а вспомогательные (в том числе беспроводный адаптера) вообще отключаются. Чтобы не допустить этого, нужно перенастроить схему электропитания ноутбука.
Для этого кликните по значку батареи в нижнем правом углу экрана правой кнопкой мыши и выберите пункт «Управление электропитанием». Переключатель переведите из положения «Сбалансированный» на «Высокая производительность» и нажмите кнопку «Применить».
Анализ трафика
Если вы живете в многоквартирном доме или густозаселенном частном секторе и не запаролили вашу точку доступа, есть вероятность, что кто-то из соседей подключился к вашей сети и качает через торрент объемные файлы. Это может быть причиной, почему маленькая скорость интернета через wifi на ноутбуке. Обычно это проявляется периодическим «проседанием» скорости соединения и особенно заметно у абонентов ADSL провайдеров с низкой скоростью интернета — до 20 Мбит/с.
Определить это можно, проанализировав трафик, который идет через маршрутизатор. Чтобы попасть в его настройки, нужно ввести в адресной строке браузера один из таких адресов:
- 192.168.0.1;
- 192.168.1.1;
- 192.168.2.1.
Для авторизации потребуется ввести логин и пароль. По умолчанию у любой модели маршрутизатора это слово admin — в латинской раскладке, нижний регистр.
Необходимую информацию можно найти в разделе «Беспроводный режим» — «Статистика». Проверьте, сколько устройств подключено к роутеру, не превышает ли это количество ваших домашних абонентов и сколько трафика потребляет каждый. Если есть подозрение, что ваш интернет кто-то ворует, установить пароль доступа в сети во вкладке «Безопасность».
Также список всех подключенных к сети устройств можно посмотреть во вкладке DHCP. Они отображаются по идентификатору — телефоны и планшеты по модели, компьютеры и ноутбуки по имени, установленном при первоначальной настройке Windows. Возможно, так будет проще определить, принадлежит ли вам какое-то из этих устройств или нет.
Каналы
По умолчанию, если пользователь не менял настройки, роутер работает на 1-м канале. Всего их 13. В многоквартирном доме, где на одном канале работает много беспроводных маршрутизаторов, они могут перебивать сигнал друг друга. Это в итоге влияет на скорость каждого. Переключиться на другой канал можно в меню настроек роутера во вкладке «Беспроводный режим».
Почти все роутеры работают на частоте 2.4 ГГц. Есть двухдиапазонные устройства, которые могут дополнительно использовать частоту 5 ГГц. Эта частота, как и канал кроме первого, почти всегда свободна, так как к ней подключается мало пользователей. Изменить частоту можно в той же вкладке, что и канал. После изменения настроек нужно будет перезагрузить маршрутизатор.
Антенны
Стандартная антенна, как правило, имеет коэффициент усиления не более 5 dbi. Если антенн две и больше, сила сигнала немного сильнее, но не удваивается. Такой мощности может быть недостаточно, чтобы добивать в дальние комнаты квартиры.
Съемную антенну можно заменить на более мощную — хотя бы 10 dbi. Как правило, такая антенна оборудована длинным проводом, что позволяет установить ее повыше. При покупке учитывайте, каким именно коннектором антенна крепится к роутеру — их есть несколько видов.
Усилители сигнала
Современные роутеры и точки доступа можно эксплуатировать в режиме репитера. В таком режиме антенна устройства ловит входящий сигнал Wi Fi и передает его дальше, увеличивая зону покрытия. Устройство нужно правильно настроить, чтобы оно работало в режиме повторителя.
Для этого зайдите в меню настроек, как указано выше, и во вкладке «Рабочий режим» переключатель установите в положение «Усилитель сигнала». Сетевой адрес должен отличаться от установленного на маршрутизаторе — например, если база будет 192.168.0.1, то репитеру назначить 192.168.0.2.
В настройках DHCP нужно отключить DHCP сервер — функцию, благодаря которой репитер раздает сетевые адреса автоматически. В нашем случае раздавать их будет основной роутер. Остается только подключить к нему репитер, чтобы расширить зону покрытия Wi-Fi.
Проще всего воспользоваться функцией быстрой настройки: задать режим эксплуатации и сразу же подключиться к основному роутеру. Описанная здесь опция в настройках может называться также WDS. У старых моделей роутеров она вообще может отсутствовать, поэтому придется купить девайс поновее.
Если предстоят лишние траты, то лучше сразу купить репитер — и стоит дешевле, и настроить его проще. Выглядит такое устройство, как небольшая коробочка с одной или несколькими антеннами. Стоимость хорошего повторителя от 10 долларов, тогда как «средней паршивости» беспроводный маршрутизатор стоит как минимум 20 долларов.
Проще всего настроить подключение через WPS, нажав одноименную кнопку на маршрутизаторе и репитере одновременно. Если же такой опции нет, необходимо будет зайти в меню настройки повторителя через браузер телефона или ноутбука. Обратите внимание: дополнительный маршрутизатор создает собственную подсеть с другим именем, а репитер при правильной настройке скрывает свой SSID и использует имя вашей основной сети. Как именно настроить такой гаджет, указано в инструкции к нему.
Уровень мощности и стандарты Wi-Fi
Существует несколько стандартов, определяющих частоту и скорость передачи данных по соединению Wi Fi:
- 11а — 5 ГГЦ, 54 Мбит/с;
- 11g — 2.4 ГГц, 54 Мбит/с;
- 11n — 2.4 ГГц, 150 Мбит/с и на 5 ГГц 600 Мбит/с;
- 11ас — оба диапазона, до 6.77 Гбит/с.
Это заявленная максимальная скорость передачи данных «По воздуху». На деле же она может быть и в 2 раза меньше. Поэтому, если вы будете использовать старый маршрутизатор стандарта 11g, к которому подключится штук 5 пользователей (пара смартфонов, два компа и телевизор), девайс попросту «захлебнется»: его скорости не хватит, чтобы обеспечить качественным сигналом всех абонентов. Если количество девайсов, подключенных в вашей точке доступа, 5 и больше, следует использовать стандарт 11n.
Нужно упомянуть и такую фишку, как возможность изменения силы сигнала. Как правило, находится эта опция в настройках беспроводной сети маршрутизатора. По умолчанию сила сигнала может быть установлена на минимум, поэтому Wi Fi и не ловит в дальней комнате.
Для того, чтобы усилить прием вай-фай на ноутбуке, одного метода часто бывает недостаточно. Воспользовавшись всеми рекомендациями из этой инструкции, вы получите устойчивый сигнал и стабильный доступ к интернету.
Привет, меня зовут Владимир! Занимаюсь программированием с 7 класса. Именно поэтому у меня за плечами такой большой бэкграунд. Люблю вести свой блог и объяснять новичкам сложные вещи простыми словами. Добавляйтесь в закладки и keep in touch 😉