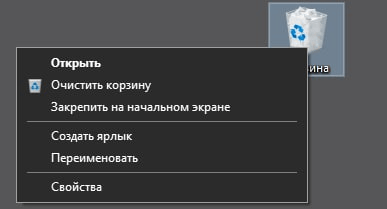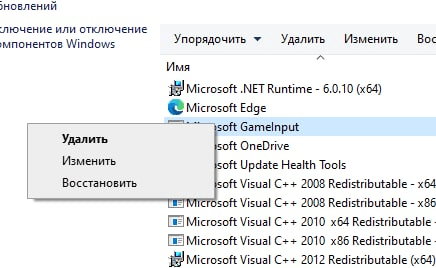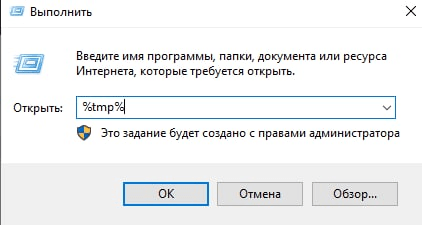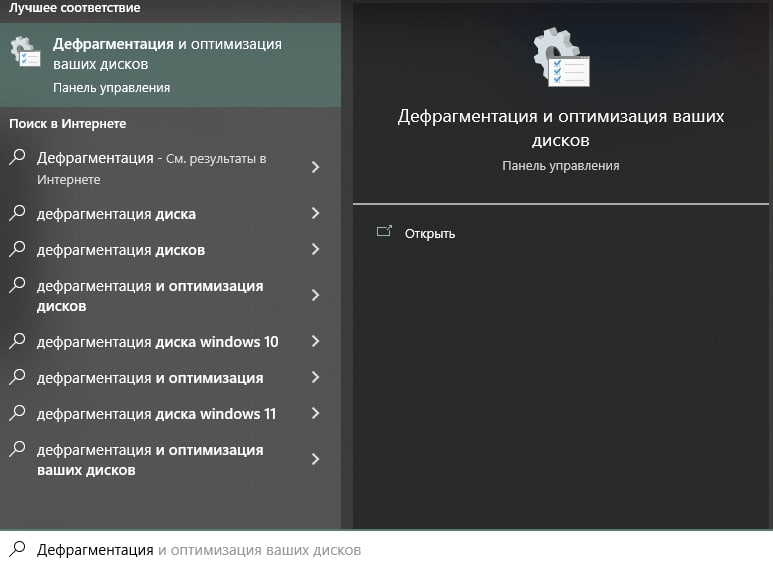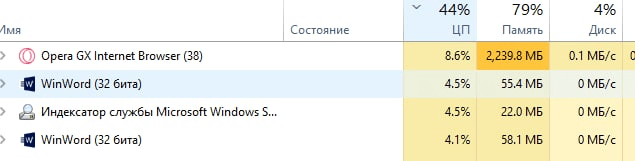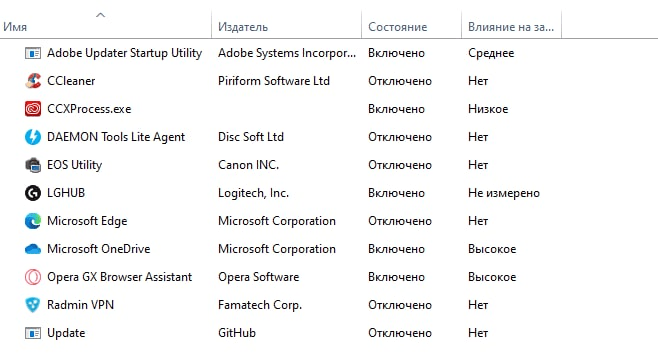ВНИМАНИЕ! Все нижеперечисленные инструкции проверены специалистом. Советую проделать все способы. Даю 100% гарантию на ускорение компьютера или ноутбука.
Всем привет! Ну и опять у нас рубрика: «Что за бред написан в интернете» – это я к тому, что по данному запросу очень мало действительно действенной информации. Либо её вообще мало, либо написано так, что простой пользователь её просто не поймет. Именно поэтому я постарался написать статью, где собраны все возможные и невозможные методы по ускорению ноута или компа.
Все эти методы вы сможете проделать самостоятельно в домашних условиях, и для этого не нужно никаких дополнительных знаний и умений. Самое главное – не бояться и четко делать по шагам о том, что я напишу ниже. В статье мы раз и навсегда разберем вопрос – что делать если сильно тормозит ноутбук или компьютер на операционной системе Windows 10. Постараемся устранить эту проблему. Если у вас будут какие-то вопросы или дополнения, то смело пишите в комментариях под статьей.
Содержание
- ШАГ 1: Восстановление
- ШАГ 2: Автозагрузка
- ШАГ 3: Удаление программ
- ШАГ 4: CCleaner
- ШАГ 5: Дефрагментация (Оптимизация)
- ШАГ 6: Prefetch
- ШАГ 7: Антивирус
- ШАГ 8: Драйвера
- Персональный компьютер
- Ноутбук
- ШАГ 9: Визуальные эффекты
- ШАГ 10: Отключение служб
- ШАГ 11: Отключение обновление Windows 10
- ШАГ 12: Отключение CFG (Control Flow Guard)
- ШАГ 13: DWS (Destroy Windows 10 Spying)
- ШАГ 14: Отключение плиток в «Пуске»
- ШАГ 15: SmartScreen
- ШАГ 16: Проверка жесткого диска
- ШАГ 17: Чистка и замена термопасты
- Компьютер
- Ноутбук
- ШАГ 18: Установка SSD
- ШАГ 19: Оперативной памяти
- ШАГ 20: Переустановка системы
- Задать вопрос автору статьи
ШАГ 1: Восстановление
ВНИМАНИЕ! Этот шаг не будет панацей, он всего лишь возвратит систему к рабочему состоянию. Далее мы начнем потихоньку и по шагам ускорять работу ноутбука до максимума. Это всего лишь первый шаг ну пути к «сверхсветовой скорости».
Если ноутбук резко стал работать медленно, то это может символизировать о сбое системы, драйверов или неправильно установки программ. В первую очередь я бы сделал «Восстановление системы».
- Нажимаем правой кнопкой по меню «Пуск» и далее переходим в «Панель управления».
- Переходим в раздел «Восстановление» – если не можете его найти, то впишите это название в поисковую строку в правом верхнем углу.
- Выбираем пункт «Запуск восстановления системы».
- Запустится служба – на одном из шагов нужно будет выбрать самую раннюю точку восстановления.
- После запуска службы ждем пока система перезагрузится.
Тестировать: медленно работает ПК или быстро не стоит – просто переходим к следующему шагу.
ШАГ 2: Автозагрузка
Автозагрузка – это те программы, утилиты, которые запускаются вместе с операционной системой. Из-за чего ОС может грузиться медленнее, а в процессе вы можете заметить, что компьютер с Windows 10 начинает тормозить, лагать или глючить. Как правило 90% того, что висит в автозагрузке попросту н енужно. Сейчас мы постараемся выключить все возможное.
Вам нужно зайти в «Диспетчер задач». Для этого просто нажмите на клавиши Ctrl + Shift + Esc. Также вы можете нажать на рабочую панель, которая находится в самой нижней части, правой кнопкой.
Теперь переходим во вкладку «Автозагрузка». Вам можно отключить почти все кроме «Диспетчера Realtek HD» и вашего антивирусника. Все остальное попросту не нужно, и запустится в случае следующего запуска того или иного приложения. Многие также оставляют панели «nVidia» и «AMD», путая их с драйверами, но их также можно спокойно отключить.
ПРИМЕЧАНИЕ! Все основные драйвера запускаются ещё до отображения рабочего стола при загрузке системы, и их нет в «Автозагрузке».
В самом конце перезагружаемся. Если какие-то из программ останутся в автозагрузке, то значит они висят в реестре. Их можно самостоятельно убрать оттуда, или вообще удалить с ноута.
ШАГ 3: Удаление программ
По сути сейчас мы делаем стандартную очистку с Виндовс 10. Сейчас нам надо удалить все лишние программы, которыми вы не пользуетесь.
- Нажмите на сочетание клавиш на клавиатуре и английскую букву R. Запомните эти клавиши, мы ещё не раз будем ими пользоваться.
- Откроется вот такая вот панель, далее нужно будет ввести команду: «Control panel».
- Заходим в раздел «Программы и компоненты».
- Далее вы увидите все установленные на вашем компьютере программы. Как правило, с годами их становится все больше и больше, и они забивают систему и жесткий диск. Если ноутбук стал тормозить совсем недавно, то установите сортировку, нажав на верхнюю строчку столбца «Установлено», чтобы увидеть ранее установленные приложения. Возможно какие-то программы были установлены без вашего ведома. В любом случае пройдитесь по всем и удалите ненужные – те, которыми вы не пользуетесь.
- В самом конце опять перезагружаемся.
ШАГ 4: CCleaner
CCleaner – это отличная бесплатная программа, которая помогает удалить ненужные временные файлы с компьютера в автоматическом режиме. Её можно спокойно скачать с интернета. Установите бесплатную версию «Free». Далее после запуска:
- «Стандартная очистка» – нажимаем «Анализ» и после поиска кликаем на кнопку «Очистка».
- Также давайте исправим ошибки реестра. Переходим во вкладку «Реестр», нажимаем «Поиск проблем» и после кликаем «Исправить выбранное».
- Кликаем «Нет», ведь вам не нужно ещё дополнительно забивать комп резервными копиями.
- Нажимаем «Исправить отмеченные».
ШАГ 5: Дефрагментация (Оптимизация)
В процессе работы жесткого диска некоторые данные могут записываться фрагментами – то есть одна часть в одном месте диска, а вторая часть в другом месте. В результате считывать информацию с диска становится сложнее, ну и в результате вы видите небольшие тормоза.
Но есть ещё один небольшой нюанс в том, что дефрагментацию следует делать именно на HDD дисках. Если у вас SSD диск, то это делать не рекомендуется. Поэтому мы сначала проверим, что у вас в системе стоит именно HDD диск.
- Заходим в диспетчер устройств: + R = devmgmt.msc
ПРИМЕЧАНИЕ! Далее для сокращения я буду писать эти символы. плюс R – это наши любимые клавиши на клавиатуре, а после знака ровно (=) будет идти команда, которую нужно будет прописать в окошко «Выполнить».
- Мы зашли в «Диспетчер устройств», тут находим раздел «Дисковые устройства» и раскрываем его – там будут все ваши жесткие накопители.
- Для проверки мы будем использовать интернет – просто вбиваем полное название диска в поисковик и смотрим информацию по диску. Нас интересует именно тип диска: HDD или SSD. Далее мы будем проделывать дефрагментацию только HDD диска.
- Заходим в «Компьютер» и нажимаем правой кнопкой по диску «C», далее выбираем «Свойства».
- Вкладка «Сервис» – переходим в раздел «Оптимизации».
- Нажимаем «Анализировать» и ждем пока процесс закончится.
- После проверки нажимаем «Оптимизировать».
ШАГ 6: Prefetch
+ R = Prefetch – теперь мы попали в раздел конфигурационных файлов операционной системы Windows. Они могут в процессе сломаться или вообще быть побиты вирусами, поэтому просто выделите все и удалите.
ШАГ 7: Антивирус
Про то, что комп нужно проверить антивирусной программой, пишут все. Но вот про то, что сами антивирусники могут сильно тормозить систему – написано не везде. Есть также небольшой баг именно с «десяткой» – старые версии антивирусников, типа Avast, McAfee и Norton security, – работают неправильно и сильно тормозят систему. Поэтому их следует просто удалить, заново скачать с интернета актуальную версию и установить заново.
Если у вас слабый ноутбук, то такие антивирусы как «Kaspersky» или «NOD32» – могут сильно тормозить работу компьютера, потому что они требуют куда большей производительности от машины. Тогда их стоит заменить на те же бесплатные «Avast», «McAfee», «Dr.Web» или «360 Total Security». Ваша задача полностью снести антивирусник и установиться его заново, скачав новую версию с интернета. Старый установочный файл не используйте. Для слабых машин лучше всего устанавливать более легкие антивирусные программы.
После установки программа сама обновит антивирусные базы данных до последней актуальной версии. Теперь просто проверяем весь компьютер, все диски и разделы на наличие вредоносного ПО.
ШАГ 8: Драйвера
Устаревшие, или ещё хуже, неактуальные драйвера могут не только тормозить работу систему, но также периодически выкидывать «синий экран смерти». Такое бывает, когда на десятку устанавливаются драйвера от 7-ой или 8-ой версии Windows – они могут работать, а могут не работать (тут как повезет). Поэтому сейчас мы не будем гадать – установились ли у нас правильные драйвера, а установим новый пак заново.
Персональный компьютер
У ПК стоит обновить драйвер на материнскую плату. Узнать модель материнки можно через окно «Выполнить»: + R = msinfo32. Смотрим строки: «Изготовитель» и «Модель».
Заходим в поисковик, вводим название модели и заходим на официальный сайт. Далее вам нужно найти раздел с драйверами и установить весь пак для вашей ОС.
ПРИМЕЧАНИЕ! Если у материнской платы несколько ревизий (Rev.), то их можно посмотреть на коробке от материнки или на самой плате.
Ноутбук
В первую очередь вам нужно узнать полное название вашего ноутбука. Для этого разверните его дном вверх и посмотрите на этикетку. В самом начале обычно пишут название фирмы, выпустившей данный ноут, далее идет наименование модели (с буковками и циферками). Также может понадобиться серийный номер.
Также нам понадобится узнать разрядность системы (32-х или 63-х битная). Нажимаем правой кнопкой на «Этот компьютер», далее выбираем «Свойства».
В строке «Тип системы» вы увидите нужное значение – запомните его. Вам нужно будет скачать драйвера именно для данного типа разрядности.
HP
Заходим на официальный сайт. Выбираем тип продукта. Далее если вы сидите с самого ноутбука, то можете нажать на кнопку, для того чтобы система сама определила модель. Или вводим серийный номер. Нажимаем «Отправить». Далее скачиваем полный пак драйверов и устанавливаем их на свой комп.
Lenovo
Переходим на официальный сайт Леново. После этого пролистываем чуть ниже до раздела «Ресурсы» и нажимаем «Получить загрузку». Ищем ваш ноутбук по серийному номеру или по названию модели. Скачиваем полный пак дров на свой комп и устанавливаем их.
ASUS
Заходим на сайт поддержки. Указываем название модели. Или вы можете указать название ноутбука вручную. После поиска нажимаем по ссылку «Драйверы и Утилиты».
Acer
Переходим на официальный сайт загрузки драйверов. Далее указываем серийный номер или вписываем полное наименование модели (без бренда). Если таким образом найти не удается, то можно вбить название вручную из выпадающего списка ниже.
MSI
Заходим на сайт. Указываем тип продукта, далее полное наименование класса и модели. Как только система найдет данный ноутбук – вы увидите картинку справа. Теперь для перехода на страницу загрузки надо нажать на «Поиск».
Другие модели ноутбуков
Написать про каждую фирму я просто физически не могу. Поэтому напишу общие рекомендации. Вы можете просто вбить название модели ноутбука в поисковик (Яндекс или Google). Далее открываем страницу только на официальном сайте, так как дополнительно откроется много рекламы и магазинов.
Второй способ – это вбить сначала название бренда, а уже потом слово «Драйвер» или «Драйвера». Система найдет вам страницу поддержки именно этого бренда.
Как только вы попадете внутрь, надо будет найти свою модель и скачать полный пак драйверов. Особенно это касается дров на материнскую плату и видеокарту.
ШАГ 9: Визуальные эффекты
Все эти «всплывашки», а также красивое отображение окон, плавное перемещение – грузит систему. На слабых ноутбуках это особенно актуально. Но все это можно убрать, тем самым повысив немного производительность системы.
- Заходим в «Свойства» компьютера.
- «Дополнительные параметры системы».
- Вкладка «Дополнительно» – нажимаем «Параметры» в разделе «Быстродействие».
- Чтобы выбрать максимальный параметр быстродействия, то выбираем 3 пункт и нажимаем «Применить». Но вы можете настроить визуальные эффекты вручную, выбрав последний пункт – после этого надо будет выбрать параметры самостоятельно.
- В самом конце не забываем нажать «Применить».
Для максимального эффекта можно также выключить заставку на рабочем стола – для этого нажмите на свободной области правой кнопкой и далее выберите «Персонализация». Переходим в раздел «Фон» и ставим «Сплошной цвет». Лучше всего выбрать «черный цвет» – таким образом вы снизите нагрузку на аккумулятор, так как будет меньшее потребление электроэнергии.
Раз уж отключили фоновую картинку, то давайте отключим и звуковые эффекты, которые также жрут некоторые ресурсы.
- Заходим в «Панель управления» ( + R = control panel).
- Находим раздел «Звук» и заходим туда.
- На вкладке «Звуки» выбираем «Звуковую схему» – «Без звука» и применяем параметр.
Windows 10 вместе с системой загружает огромное количество служб, которые постоянно висят и забивают память. Например, зачем вам служба «Факса», если вы ею никогда не пользуетесь. Также будет полезно отключить службу «Печати» – если у вас нет и никогда не было принтера. Подобных служб достаточно много, и их стоит полностью деактивировать.
Попасть в службы очень просто – нажимаем + R и прописываем «services.msc». Далее откроется огромный список всевозможных служб. Чтобы отключить службу, нужно нажать два раза левой кнопкой мыши по цели, и далее в строке типа выбрать режим «Отключен». В самом конце обязательно нажимаем «Применить».
Теперь я приведу список служб, которые стоит отключить:
- Служба планировщика Windows Media Center – необходим для работы данного медиа центра.
- Служба загрузки изображений Windows (WIA).
- Темы.
- Диспетчер подключений удаленного доступа – не используете VPN, то выключаем.
- Браузер компьютеров.
- Служба обмена данными (Hyper-V).
- Служба ввода планшетного ПК.
- Теневое копирование тома.
- NVIDIA Stereoscopic 3D Driver Service – обычно устанавливается на картах NVIDIA. Отвечает за отображение 3D эффекта как в фильмах.
- Диспетчер печати.
- Хост библиотеки счетчика производительности.
- Диспетчер удостоверения сетевых участников.
- Поставщик домашних групп.
- Служба виртуализации удалённых рабочих столов Hyper-V».
- Superfetch (при условии, что вы используете SSD)
- Защитник Windows – прежде чем отключать его, убедитесь, что у вас установлен хотя бы один антивирусник.
- Службы удаленных рабочих столов.
- Dmwappushservice.
- Служба обмена данными (Hyper-V).
- Смарт-карта.
- Служба поддержки Bluetooth» (если вы не используете Bluetooth).
- Вспомогательная служба IP.
- Служба сеансов виртуальных машин Hyper-V.
- Модуль поддержки NetBIOS через TCP/IP.
- Служба наблюдения за датчиками.
- Функциональные возможности для подключённых пользователей и телеметрия – отключаем обязательно.
- Служба данных датчиков.
- Рабочие папки.
- Вторичный вход в систему – это панель, которая отображает несколько пользователей при выходе из системы. Если у вас всего один пользователь, то смело отключаем.
- Автономные файлы.
- Сетевой вход в систему.
- Узел службы диагностики.
- Служба пульса (Hyper-V).
- Служба перечислителя переносных устройств.
- Удостоверение приложения.
- Узел системы диагностики.
- Адаптивная регулировка яркости.
- Центр обеспечения безопасности.
- Общий доступ к интернету (ICS) – если вы не раздаете Wi-Fi с интернетом.
- Удаленный реестр.
- Архивация Windows.
- Программный поставщик теневого копирования (Microsoft).
- Служба шифрования дисков BitLocker.
- Защищенное хранилище.
- Служба синхронизации времени Hyper-V.
- Журналы и оповещения производительности.
- Служба датчиков.
- Сетевая служба Xbox Live.
- Служба географического положения.
- Служба шифрования дисков BitLocker.
- Windows Search.
- Биометрическая служба Windows.
- Служба общего доступа к портам Net.Tcp.
- Служба лицензий клиента – если не используете магазин приложений от компании Microsoft.
- Windows CardSpace.
- Служба ввода планшетного ПК.
- Служба завершения работы в качестве гостя (Hyper-V).
- Сборщик событий Windows.
- Удалённый реестр.
- Служба маршрутизатора AllJoyn.
Ещё один важный момент. Откройте «Мой компьютер» и посмотрите на загруженность жестких дисков. Если на системном диске вы видите мало памяти, а он подсвечивается красным, то в службах отключите «Superfetch».
Также можете посмотреть инструкцию по освобождению загруженности диска тут.
Ещё можно попробовать сделать стандартную «Очистку диска». Зайдите в «Мой компьютер», нажмите правой кнопкой на диск и перейдите в «Свойства». Теперь на вкладке «Общие» нажимаем «Очистка диска».
После анализа система сама выберет, то что можно удалить. Останется просто нажать на «ОК».
ШАГ 11: Отключение обновление Windows 10
Я бы на вашем месте отключил автоматическое обновление Windows – данная штука сильно грузит систему и интернет. То есть она запускается в произвольной форме, а у вас начинаются лаги на ноутбуке или в интернете. Отключить автообновление в «Службах» не получится – так как обновление потом включается через какое-то время. Поэтому есть достаточно много способов раз и навсегда отключить данную функцию – смотрим инструкцию тут.
ПРИМЕЧАНИЕ! После этого вы будете вручную запускать обновление, но автоматическую опцию лучше убрать, так как она может запускаться в неподходящее время.
ШАГ 12: Отключение CFG (Control Flow Guard)
Функция «Control Flow Guard» сильно тормозит систему, так как постоянно контролирует память ноутбука. Угроза не суперсерьезная, плюс у вас же уже есть антивирусная программа.
- «Параметры» — «Обновления и безопасность» — «Защитник Windows».
- Открываем раздел «Управление приложениями и браузером».
- Нажимаем по ссылке: «Параметры защиты от эксплойтов».
- Выключаем параметр.
ШАГ 13: DWS (Destroy Windows 10 Spying)
Программа была разработана специально для Windows 10. Несколько разработчиков выяснили – что система постоянно собирает информацию о пользователе и отправляет её на сервера Microsoft. Компания оправдывается, что собирает не личные данные, а только информацию об ошибках, чтобы в дальнейшем улучшить работу систему. Но на деле данная «слежка» сильно грузит систему и интернет.
DWS (Destroy Windows 10 Spying) – это бесплатная программа с открытым кодом, которую можно свободно скачать на «GitHub» или с других файлообменниках. Вводим название программы в поисковик, скачиваем и запускаем. После запуска на главной нажимаем на верхнюю кнопку. Вы также можете посмотреть «Настройки программы».
ШАГ 14: Отключение плиток в «Пуске»
При открытии меню «Пуска», вы также можете заметить, что вместе со всем открываются дополнительные плитки. Они забивают память, а также многие из них работают с интернетом, постоянно обмениваясь информацией с выделенными серверами. Для улучшения быстродействия лучше отключить все – правой кнопкой мыши и выбираем «открепить от начального экрана».
ШАГ 15: SmartScreen
Эта служба работает как сетевой экран, который блокирует нежелательные попытки взлома системы. Проблема в том, что при нормальной работе антивирусной программы данная служба не нужна. Можно попробовать её отключить. Делается это через редактор реестра (Win+R=regedit). Проходим по пути:
HKEY_LOCAL_MACHINESOFTWAREMicrosoftWindowsCurrentVersionExplorer
Находим параметр «SmartScreenEnabled» – открываем его и ставим значение «off» (с маленькой буквы). Сохраняем параметр и перезагружаем компьютер.
ШАГ 16: Проверка жесткого диска
Если у вас старый или даже новый ноутбук, то при сильной загрузке системы, нужно проверить жесткий диск. Есть два симптома поломанного жесткого диска:
- Система грузится очень долго, но при большом количестве оперативной памяти дальше работает нормально. Если же оперативной памяти меньше 10 ГБ, то ноутбук тормозит постоянно.
- При включении и загрузке системы или работе с проводников вы слышите отчетливый скрежет.
В любом случае жесткий диск стоит проверить. Для этого есть масса бесплатных программ. Моя любимая – это «Victoria HDD». Ничего сложного нет – скачиваем, запускаем проверку и ждем результата. На вкладке «Smart» в строке вы увидите общую оценку. Если будет стоять значение «BAD», то стоит задуматься о замене жесткого диска.
ШАГ 17: Чистка и замена термопасты
Прежде чем спешить разбирать ноутбук и менять термопасту, нужно проверить температуру на процессоре. Это можно сделать двумя способами:
AIDA64
Смотрим по пунктам, указанным на картинке ниже.
BIOS
При включении или перезагрузке системы, во время отображения экрана загрузки БИОС нужно зажать одну из клавиш, чтобы зайти в настройки: Delete, F2, F10 или Esc.
СОВЕТ! Чтобы не жать на все клавиши, лучше посмотрите подсказку на загрузочном экране.
Как только попадете внутрь – ищите раздел, где указана температура «CPU». Если вы сразу не видите эту информацию, то просто побродите по пунктам меню – оно не такое большое. Ищите надпись «CPU» с градусами в Цельсиях.
Нормальная температура процессора:
- До 45 градусов Цельсия – при простое или первой загрузке.
- До 65 градусов Целься – при нагрузке.
ПРИМЕЧАНИЕ! Некоторый температурный режим может отличаться в зависимости от той или иной формы процессора.
Компьютер
Снимаем боковую крышку и с помощью пылесоса полностью чистим систему. Особое внимание уделяем кулерам и радиаторам. После этого снимаем основной радиатор с процессора и меняем на нем термопасту.
Ноутбук
Если вы видите температуру, и она вас не устраивает, то я советую разобрать ноутбук, почистить его от пыли и поменять термопасту на процессоре. Для этого можете воспользоваться видеоинструкцией ниже.
ШАГ 18: Установка SSD
Даже если у вас очень старый ноутбук, то вы можете в разы ускорить работу системы, если просто установите SSD диск. SSD – это жесткий диск, который работает быстрее обычного HDD. Если установить на SSD систему, то она будет быстрее загружаться и работать. Ищем SSD, который подойдет для вашего ноутбука. Поменять SSD не составит труда, так как они обычно находятся под первой основной крышкой на дне ноутбука (а иногда есть и отдельные отсеки для замены). Её достаточно будет просто снять и установить новый диск. На компе все устанавливается ещё проще.
ШАГ 19: Оперативной памяти
Многие пользователя начали жаловаться на тормоза после обновления операционной системы Windows 7 или 8 на «десятку». Чаще всего причина достаточно банальная – компу не хватает оперативной памяти. Если для 7-ки хватит 8 гигабайт «оперативы», то для 10, на мой взгляд для нормальной работы должно стоять не меньше 16 ГБ. Для удовлетворительной работы может хватить и 10-12 ГБ.
ВНИМАНИЕ! Если у вас 16 ГБ ОЗУ и больше, то советую проделать инструкцию, которую я написал ниже. Вам нужно убрать «Файл подкачки» со всех дисков.
Но ещё раз повторюсь, что для windows 10 – 8 ГБ ОЗУ СЛИШКОМ МАЛО! Также проблема может быть и на новом ноутбуке или компьютере. Когда люди покупают новый аппарат, с уже установленной Windows, а он начинает тормозить. Дело в том, что винду устанавливают в магазинах, и делают это из-за партнерских соглашений между Microsoft и данным магазином. И всем там глубоко все равно, что для вашего ноутбука Windows 10 слишком тяжелая. Поэтому если у вас сейчас стоит 8 ГБ «оперативы», то я вам советую прикупить ещё столько же.
Пока вы его не прикупили, есть один маленький «лайфхак» – использовать «файл подкачки». Данная функция немного ускорит работу системы и поможет убрать дефицит оперативной памяти.
- Заходим в свойства «Компьютера».
- Опять переходим в «Дополнительные параметры системы».
- Заходим в «Параметры» быстродействия.
- На вкладке «Дополнительно» нажимаем «Изменить».
- Для диска «С» указываем недостающий размер.
ПРИМЕЧАНИЕ! Если же у вас оперативной памяти 16 ГБ или больше, то у обоих дисков выключите файл подкачки, так как он работает медленнее ОЗУ – он будет тормозить работу программы и ОС.
ШАГ 20: Переустановка системы
К данному шагу нужно подходить только в том случае, если ничего из вышеперечисленного не подошло. Многие пользователи любят устанавливать не чистую Windows 10, а сборки от народных умельцев. Ведь никто не знает, что установлено или вырезано в сборке. Такие сборки часто любят глючить или тормозить. Установку можете сделать или с загрузочного диска, или с флэшки – смотрим инструкцию тут. Лучше всего скачивать образ с официального сайта Microsoft.
На чтение 8 мин. Просмотров 14.7k. Опубликовано 03.09.2019
Я пишу этот крошечный совет после 2 дней проблем с моей новой Windows 10 на моем компьютере. Вы просто не поверите, сколько вещей мне пришлось сделать для «него». Прежде всего, я отформатировал диск C, чтобы подготовить его для Windows 10 и Windows 8.
После установки Windows 10 и Windows 8 я заметил, что она зависала много раз, и я отчаянно пытался найти решение этой проблемы. Оказалось намного, намного проще, чем я ожидал.
Замораживание Windows 10 может быть большой проблемой, и в этой статье мы покажем вам, как решить следующие проблемы:
- Windows 10 зависает . По словам пользователей, их ПК с Windows 10 часто зависает. Это происходит случайным образом и может существенно повлиять на вашу производительность.
- Windows 10 зависает после обновления . В некоторых случаях может произойти зависание после установки обновления. Некоторые обновления могут содержать ошибки и приводить к возникновению этой ошибки.
- Windows 10 продолжает зависать при запуске . Это еще одна распространенная проблема, которая может возникнуть в Windows 10. По словам пользователей, зависание начинается сразу же после запуска Windows.
- Windows 10 зависает в режиме ожидания, выключается, воспроизводит видео, перезапускается, обновляется, переходит в спящий режим при подключении к Интернету . Пользователи сообщали, что зависание на их ПК может происходить в различных случаях. По словам пользователей, зависание может произойти при выключении компьютера или в режиме ожидания.
- Windows 10 случайно зависает SSD . В некоторых случаях пользователи сообщали об этой проблеме при использовании SSD. Однако вы можете решить проблему с вашим SSD, изменив настройки питания.
- Windows 10 зависает, затем черный экран, синий экран . Иногда эта проблема может вызвать появление черного или синего экрана. Обычно это вызвано аппаратной проблемой или плохим драйвером.
- Заикание Windows 10 . Это еще один вариант этой проблемы, и многие пользователи сообщали, что Windows начинает заикаться через произвольные промежутки времени.
Содержание
- Как я могу исправить случайные зависания Windows 10
- Решение 1. Обновите драйверы
- Решение 2. Установите недостающие обновления
- Решение 3. Измените настройки питания
- Решение 4 – Замените свой кабель SATA
- Решение 5 – Измените конфигурацию BIOS
- Решение 6 – Выполните ремонт запуска
- Решение 7 – Изменить размер виртуальной памяти
Как я могу исправить случайные зависания Windows 10
- Обновите ваши драйверы
- Установите недостающие обновления
- Изменить настройки питания
- Замените свой кабель SATA
- Измените конфигурацию BIOS
- Выполните ремонт при запуске
- Изменить размер виртуальной памяти
Решение 1. Обновите драйверы
С тех пор, как появилась эта проблема, решения для ее устранения умножились. Вот обновленный список решений, которые можно попробовать, если основное решение из этой статьи не поможет:
- Попробуйте обновить драйверы
- Сброс вашей виртуальной памяти
- Запустите проверку диска (chkdsk)
- Запустите проверку памяти (ОЗУ)
- Попробуйте отключить С-состояния в биосе .
Вы также найдете некоторые решения в нашей статье, посвященной случайным зависаниям в Windows 10.
Я не уверен, будет ли это работать для вас, так как мы знаем, что существует так много разных проблем с Windows 10 и Windows 8. Проблема, которую я создал Event 41 в Eventer Viewer, которая была описана как Kernel-Power.
Таким образом, в основном экран просто зависнет, а компьютер даже не перезагрузится. Мне пришлось вручную нажать кнопку питания и ждать около 5 секунд, пока она перезагрузится. После этого то же самое произошло через несколько минут.
- ЧИТАЙТЕ ТАКЖЕ : исправьте «У вас недостаточно прав для удаления» в Windows 10 и Windows 8, 8.1
Я заметил, что Windows 10 и Windows 8 зависали большую часть времени, когда я переключался между современным пользовательским интерфейсом и режимом рабочего стола. Не уверен почему. Затем, увидев, что ничего не помогло, я в основном отформатировал весь жесткий диск, очевидно, создав резервные копии файлов раньше.
Представьте мое отчаяние, когда я понял, что даже это не сработало. Установка всех драйверов, которые я мог найти, также не решала проблему. Вот простое решение, которое исправило замораживание для меня. Я надеюсь, что это решит это и для вас.
Решение 2. Установите недостающие обновления
В Windows 8 перейдите на панель чудо-кнопок, переместив мышь в правый угол экрана или выполнив поиск, непосредственно набрав Логотип Windows + W. Введите поиск «Центр обновления Windows» и откройте его. Не забудьте, что он находится на вкладке «Настройки».
Затем проверьте наличие обновлений. На моем экране печати вы не увидите ни одного, но раньше у меня там было 6 обновлений. Выберите и установите их все. После этого вы найдете их, введя «Просмотр установленных обновлений» в поиске, и вы увидите нечто похожее на третье изображение.
Это об этом. Я предполагаю, что Microsoft знала об этой проблеме и бросилась на помощь, выпустив несколько полезных обновлений.Я надеюсь, что это поможет вам, и ваши Windows 10 и Windows 8 больше не будут зависать. Чтобы установить обновления в Windows 10, вам необходимо сделать следующее:
-
Введите Центр обновления Windows в строке поиска и выберите в меню Проверить наличие обновлений .
-
Теперь нажмите кнопку Проверить обновления .
- Теперь Windows проверит наличие доступных обновлений. Если доступны какие-либо обновления, Windows 10 автоматически загрузит их в фоновом режиме.
После установки недостающих обновлений проблема должна быть полностью решена.
- ЧИТАЙТЕ ТАКЖЕ: отключите “Эта программа, возможно, не была правильно установлена” в Windows 10, Windows 8, 8.1
Решение 3. Измените настройки питания
По словам пользователей, иногда Windows 10 зависает из-за ваших настроек питания. Однако вы можете решить проблему, просто выполнив следующие действия:
-
Нажмите Windows Key + S и войдите в панель управления . Выберите Панель управления из списка.
-
Выберите Параметры электропитания из списка.
-
Когда откроется окно Параметры электропитания , найдите свой текущий выбранный план и нажмите Изменить настройки плана .
-
Теперь нажмите Изменить дополнительные параметры питания .
-
Перейдите в PCI Express> Управление питанием состояния канала и установите для всех параметров значение Выкл. . Теперь нажмите Применить и ОК , чтобы сохранить изменения.
Несколько пользователей сообщили об этой проблеме при использовании SSD. Согласно им, вам просто нужно установить Отключить жесткий диск на Никогда , чтобы решить эту проблему, поэтому обязательно попробуйте это. Кроме того, вы можете попробовать перейти на высокопроизводительный тарифный план.

Некоторые пользователи также рекомендуют отключить быстрый запуск. Для этого выполните следующие действия:
-
Откройте Параметры электропитания и выберите Выбрать функцию кнопки питания на левой панели.
-
Нажмите Изменить настройки, которые в данный момент недоступны .
-
Снимите флажок Включить быстрый запуск (рекомендуется) и нажмите Сохранить изменения .
После этого проблема должна быть решена, и ваш компьютер снова начнет работать.
Решение 4 – Замените свой кабель SATA
Многие пользователи сообщают, что их Windows 10 зависает случайным образом. Это может быть большой проблемой, но пользователи узнали, что причиной может быть ваш кабель SATA. По их словам, вы можете решить эту проблему, просто заменив кабель SATA, который подключается к вашему жесткому диску.
Многие пользователи сообщили, что причиной этой проблемы был кабель SATA, и после его замены проблема была полностью решена.
Решение 5 – Измените конфигурацию BIOS
Если Windows 10 часто зависает, возможно, проблема в конфигурации BIOS. Несколько пользователей сообщили, что решили эту проблему, изменив конфигурацию жесткого диска с AHCI на Native IDE в BIOS.
- ЧИТАЙТЕ ТАКЖЕ: пользователи сообщают, что Windows 10 Creators Update замедляет работу ПК
Чтобы узнать, как получить доступ к BIOS и изменить конфигурацию жесткого диска, мы настоятельно рекомендуем вам ознакомиться с руководством к материнской плате для получения подробных инструкций.
Решение 6 – Выполните ремонт запуска
Многие пользователи сообщали, что Windows 10 зависает, но вы можете решить эту проблему, просто выполнив Восстановление запуска. Чтобы сделать это в Windows 10, вам просто нужно выполнить следующие шаги:
-
Откройте меню «Пуск» , нажмите значок Мощность , нажмите и удерживайте клавишу Shift , затем нажмите Перезагрузить . < br />
- Когда ваш компьютер перезагрузится, вам будет представлен список опций. Выберите Устранение неполадок> Дополнительные параметры> Восстановление при загрузке .
- Процесс ремонта начнется. Имейте в виду, что ремонт может занять около 15 минут и более, поэтому не прерывайте его.
Как только процесс ремонта завершен, проблема должна быть полностью решена.
Решение 7 – Изменить размер виртуальной памяти
Виртуальная память также может вызвать зависание Windows 10, но вы можете решить проблему, просто изменив ее настройки.Это относительно просто, и вы можете сделать это, выполнив следующие действия:
-
Нажмите Windows Key + S и введите расширенный . Выберите в меню Просмотр дополнительных настроек системы .
-
Нажмите кнопку Настройки в разделе Эффективность .
-
Перейдите на вкладку Дополнительно и нажмите Изменить .
-
Снимите флажок Автоматически управлять размером файла подкачки для всех дисков .
-
Выберите Системный диск , выберите Пользовательский размер и введите Начальный размер и Максимальный размер в МБ. Вы можете установить любое значение для Начальный размер , а для Максимальный размер вы должны установить его в 1,5 раза больше, чем объем ОЗУ в МБ. После этого нажмите Установить и ОК , чтобы сохранить изменения.
Теперь вам просто нужно удалить все файлы из каталога Temp. Это довольно просто, и вы можете сделать это, выполнив следующие действия:
-
Нажмите Windows Key + R и введите temp . Нажмите Enter или нажмите ОК .
-
Когда откроется каталог Temp , выберите все файлы и удалите их.
После этого замораживание должно полностью прекратиться.
Замораживание может быть большой проблемой на любом ПК, но мы надеемся, что вы решили эту проблему с помощью одного из наших решений.
Примечание редактора . Этот пост был первоначально опубликован в ноябре 2012 года и с тех пор был полностью переработан и обновлен для обеспечения свежести, точности и полноты.
Вопрос от пользователя
Здравствуйте.
Помогите пожалуйста справится с одной проблемой: не так давно я поменял жесткий диск на SSD от Kingston (серия A400). Работать ПК стал быстрее, однако появилась неприятная «штука»: один раз в 5-10 минут (всегда по-разному) происходит зависание на 1-3 сек., затем снова всё работает нормально.
Заметил, что чаще всего подобное происходит в момент открытия каких-либо программ, документов, запуске игр и т.д.
Доброго времени!
Вообще, судя по описанию, наиболее вероятна проблема с накопителем (некоторые SSD, кстати говоря, именно так себя и ведут: при нагрузке на диск через небольшой промежуток времени скорость чтения/записи на них падает до очень низких значений, а затем — снова вырастает (связано с работой контроллера)).
В статье приведу несколько рекомендаций, которые (возможно) смогут помочь вам диагностировать и найти причины подобного поведения компьютера/ноутбука.
Итак…
*
Содержание статьи
- 1 Причины вероятного подвисания ПК (на 1-3 сек.)
- 1.1 ❶ Состояние накопителя: проверка SMART, тесты
- 1.2 ❷ Нет ли процессов, вешающих систему
- 1.3 ❸ Проверьте (обновите) драйвера
- 1.4 ❹ Перегрев устройства
- 1.5 ❺ Все ли в порядке с ОЗУ
- 1.6 ❻ Ограничьте макс. производ-ть ЦП
- 1.7 ❼ Попробуйте запустить стресс-тест системы в целом
- 1.8 ❽ Попробуйте загрузиться с LiveCD-накопителя
→ Задать вопрос | дополнить
Причины вероятного подвисания ПК (на 1-3 сек.)
❶ Состояние накопителя: проверка SMART, тесты
Как уже рекомендовал выше, при подобной «симптоматике» логичнее всего начать разбор с накопителя (в конкретном случае — с SSD).
Во-первых, при этих подвисаниях обратите внимание на «шум»: нет ли каких-нибудь скрежетов, щелчков и пр. странных звуков от жесткого диска, CD/DVD привода, внешних накопителей и т.д. (SSD, конечно, бесшумны, но возможно у вас 2 разных диска?). Нередко, появление таких шумов от жесткого диска может указывать на наличие проблем с механикой…
Во-вторых, стоило бы взглянуть на показания SMART всех дисков, подключенных к ПК (встроенная само-диагностика накопителя). Для этого лучше всего использовать утилиту CrystalDiskInfo (ссылка на офиц. сайт). Она не только покажет таблицу с различными параметрами (в которых не так просто разобраться начинающему пользователю), но и оценит их (см. техсостояние, в идеале должно быть 100%).
Если техсостояние диска оставляет желать лучшего — вы увидите предупреждение от CrystalDiskInfo, в таблице параметров будут выделены красным те строки, с которыми есть проблемы (в качестве примера см. скриншот ниже).
В качестве примера: как выглядит диск, с которым не все в порядке (CrystalDiskInfo)
Кстати, весьма неплохую оценку «здоровью» диска дает утилита Hard Disk Sentinel. Она также работает в авто-режиме, не требуя от пользователя каких-то специфических знаний (достаточно посмотреть на строку «Health»).
Hard Disk Sentinel — диагностика диска
В-третьих, рекомендую проверить с помощью бенчмарка как «держит» скорость чтения/записи диск. Для корректных результатов, кстати, тестируемый накопитель лучше подключить к другому ПК (у которого зависаний нет). Хотя, если с диском что-то не так — тест в любом случае будет показательным.
Для этого я рекомендую использовать утилиту 👉 HD Tune. В ее арсенале есть спец. проверка скорости чтения/записи в течении продолжительного времени.
Тест позволяет выявить стабильность работы диска в режиме реального времени. Для начала тестирования — просто выберите диск, откройте вкладку «Benchmark» и нажмите Start. См. скрин ниже.
HD Tune — тестирование работы диска (так работает норм. диск)
Если с диском все в порядке — то скорость должна установиться в определенном диапазоне (либо плавно снижаться, без резких просадок). Для наглядности я привел 2 скриншота: сверху — с диском все в порядке; снизу — проблемный накопитель с бэдами. Обратите внимание, какие у него просадки: со 100 МБ/с до 0…
HD Tune — а вот так выглядит диск, с которым не все в порядке — прыжки от 0 до 100 МБ/сек
*
📌 В помощь!
1) Диагностика и проверка диска за 5 мин. для начинающих (быстрый тест в новой Victoria 5)
2) Низкая скорость чтения/записи SSD накопителя. Почему и что с этим делать
*
❷ Нет ли процессов, вешающих систему
Следующим момент, на который рекомендую обратить внимание — не запущены ли какие-то процессы, которые сильно нагружают ЦП. Сделать это можно даже с помощью диспетчера задач (но все же лучше спец. утилиты, о них ниже).
Причем, желательно запустить диспетчер задач (Ctrl+Shift+Esc) еще до того, как произошло подвисание (чтобы увидеть в этот момент, что за процесс подвешивает систему. Смотреть нужно в первую очередь на столбцы «ЦП» и «Диск»).
Диспетчер задач — нагрузка на ЦП и диск
Гораздо лучше диспетчера задач (да и объективнее) утилита 👉 Process Hacker (ссылка на офиц. сайт).
Она позволяет не только просмотреть все запущенные процессы, но и мониторить их состояние в режиме реального времени. Вообще, рекомендую открыть вкладку «System Information» и после спокойно заниматься своими делами…
Process Hacker — просмотр служб, нагружающих ЦП
Далее, когда произойдет подвисание, перейдите во вкладку «System Information» и посмотрите не было ли высокой нагрузки на диск (Disk), процессор (CPU), и пр.
Process Hacker — нагрузка на ЦП, Память, диск, видеокарту, сеть
Кстати, очень похожая утилита на предыдущую — Process Explorer (ссылка на сайт Microsoft). Пользоваться ей — аналогично Process Hacker.
Process Explorer. Сортировка по нагрузке на ЦП (кстати, System Idle Process — это холостой ход, т.е. в моем случае процессор не загружен на 92%)
*
❸ Проверьте (обновите) драйвера
После того, как Windows 8/10/11 начали очень активно подбирать и устанавливать драйвера в авто-режиме для большинства оборудования — многие пользователи даже не вспоминают о них.
Между тем, часто все дело в том, что драйвер на SATA контроллер просто не обновлен (и как следствие, нестабильность в работе с накопителем).
Вообще, тема обновления драйверов была подробно и неоднократно разобрана на страницах сайта, поэтому ниже приведу пару ссылок в помощь…
📌 В помощь!
1) 10 Лучших программ для авто-обновления драйверов — моя подборка
2) Как найти и установить драйвер для любого устройства — см. инструкцию
Driver Booster — поиск и обновление драйверов в авто-режиме
*
❹ Перегрев устройства
Зависания, тормоза, перезагрузки, выключение компьютера — могут быть связаны с высокой температурой (перегревом) процессора. Дело в том, что в современных процессорах двухкомпонентная система защиты:
- когда температура доходит до определенного значения — процессор начинает работать медленнее (так называемый троттлинг);
- если это не помогает, и температура растет (доходит до критической) — то компьютер просто выключается. Благодаря этому процессоры достаточно редко выходят из строя (* если не «играться» с напряжением и разгоном).
Узнать текущую температуру основных компонентов можно с помощью спец. утилит. Одна из самых известных в своем сегменте — это 👉 AIDA64 (см. скриншот ниже 👇). После ее запуска, откройте вкладку «Компьютер/датчики».
Датчики — утилита AIDA
📌 В помощь!
Как узнать температуру процессора, видеокарты и жесткого диска, что считается нормой? Способы снижения температуры компонентов компьютера/ноутбука.
*
Если температура выходит за пределы нормы, предпринимайте меры:
- 👉 почистите компьютер/ноутбук от пыли;
- замените термопасту;
- для ноутбуков, кстати, есть в продаже спец. охлаждающие подставки (для ПК можно установить доп. кулер / в летнее жаркое время — достаточно открыть крышку системного блока и напротив поставить обычный комнатный вентилятор);
- 👉 оптимизируйте систему: закройте и удалите программы (которыми не пользуетесь), отключите службы/процессы, которые сильно нагружают ЦП и т.д.
*
❺ Все ли в порядке с ОЗУ
При зависаниях, появлении «синих» экранов, ошибок и пр. — не могу не отметить, что совсем не лишним было бы проверить оперативную память. Проводить тестирование лучше всего с помощью спец. утилит (например, Memtest86+).
О том, как провести подобные проверки и тесты — рассказано в одной моей прошлой заметке, рекомендую (👇).
👉 В помощь!
Тест ОЗУ (RAM): проверка оперативной памяти на ошибки — инструкция
С памятью есть проблемы… (результаты тесты в Memtest86+)
*
❻ Ограничьте макс. производ-ть ЦП
По умолчанию в настройках электропитания Windows выставлена макс. производительность ЦП (т.е. значение в 100%, см. скрин ниже). При этом значении работает так называемый Turbo Boost — повышение частоты ядер при нагрузке.
Однако, Turbo Boost не всегда работает стабильно, и иногда может приводить к периодическим подвисаниям компьютера на 1-2 сек. (а также сильно нагревает ЦП, что тоже не добавляет стабильности). Поэтому в рамках этой заметки я бы вам предложил (на время диагностики) отключить его — т.е. установить значение в 99% в настройках электропитания. 👇👇
📌 В помощь!
Как ограничить макс. производительность ЦП (откл. Turbo Boost) — https://ocomp.info/nastroyki-elektropitaniya.html#Windows
Макс. производительность ЦП (скриншот из настроек электропитания Windows)
*
❼ Попробуйте запустить стресс-тест системы в целом
Иногда для выявления «слабых» мест компьютера приходится прибегать к стресс-тестам (например, те же подвисания могут никак не проявляться, когда вы их «ждете», но как только начнете работать — «всплывут»…).
Выполнить стресс-тест также полезно для того, чтобы проверить систему охлаждения, все ли в порядке с основными компонентами, посмотреть, как держит частоты ЦП, видеокарта и пр.
Провести тест можно с помощью утилиты 👉 AIDA64 (которую уже рекомендовал выше): для этого просто откройте вкладку «Сервис/Тест стабильности системы».
Тест стабильности системы / AIDA64
Далее нужно отметить галочками (слева, сверху) те компоненты, которые хотите протестировать и нажать кнопку «Start».
После внимательно наблюдайте за графиками, как ведет себя процессор, какие рабочие температуры и пр. Как правило, если с компьютером есть проблема — при стресс-тесте удается ее выявить и диагностировать.
Начало теста / Кликабельно
Более подробно о тесте можете почерпнуть из одной моей прошлой статьи, ссылка ниже.
📌 В помощь!
Как выполнить стресс-тест процессора и системы в целом, держит ли он частоты, нет ли перегрева (AIDA 64).
*
❽ Попробуйте загрузиться с LiveCD-накопителя
Если предыдущие шаги ничего «не показали» и зависания всё также происходят — я бы порекомендовал попробовать загрузиться с LiveCD-флешки (с Windows PE) и посмотреть, будет ли разница. По крайней мере, этот шаг позволит исключить сбои и программные ошибки в работе Windows…
*
Для справки!
На LiveCD флешке записана Windows PE — минимальная версия операционной системы, с ограниченными службами. Она позволяет загрузиться прямо с флешки (не обращая внимания на ваши диски в системе).
Разумеется, благодаря этой «компактной» ОС — вы сможете проверить, всё ли в порядке с вашим железом…
*
О том, как подготовить такую LiveCD-флешку и загрузиться с нее — рассказано в парочке моих прошлых заметок. Ничего сложного в них нет, рекомендую!
📌 В помощь!
1) LiveCD для аварийного восстановления Windows — что выбрать и как подготовить флешку
2) Как загрузиться с USB-флешки или внешнего HDD — инструкция для начинающих
Один из вариантов LiveCD. Как видите — работать с ней не сложнее, чем с обычной ОС.
*
PS 1
Если вы пользуетесь ОС Windows 10 — проверьте службы телеметрии (это вопрос про слежку), защитника. На время тестирования и диагностики рекомендуется их выключить.
Кроме этого, если есть возможность — попробуйте ПК подключить к др. блоку питания.
PS 2
Вообще, вопрос с периодическими подвисаниями достаточно «скользкий» и не всегда просто вот так в двух словах дать ответ…
Тем не менее, с чего следует начать проверку я постарался рассказать в этой заметке — надеюсь, кто-то сможет решить проблему…
*
Дополнения по теме — приветствуются!
Удачи!
👋
Первая публикация: 14.03.2019
Корректировка: 11.07.2022


Полезный софт:
-
- Видео-Монтаж
Отличное ПО для создания своих первых видеороликов (все действия идут по шагам!).
Видео сделает даже новичок!
-
- Ускоритель компьютера
Программа для очистки Windows от «мусора» (удаляет временные файлы, ускоряет систему, оптимизирует реестр).
Содержание
- Подвисает компьютер на 1-5 секунд
- Windows 10 зависает случайным образом: 7 надежных решений, чтобы это исправить
- Как я могу исправить случайные зависания Windows 10
- Решение 1. Обновите драйверы
- Решение 2. Установите недостающие обновления
- Решение 3. Измените настройки питания
- Решение 4 – Замените свой кабель SATA
- Решение 5 – Измените конфигурацию BIOS
- Решение 6 – Выполните ремонт запуска
- Решение 7 – Изменить размер виртуальной памяти
- Компьютер зависает на 1÷3 сек. через определенное время (что можно сделать с периодическими подвисаниями)
- Причины вероятного подвисания ПК (на 1-3 сек.)
- ❶ Состояние накопителя: проверка SMART, тесты
- ❷ Нет ли процессов, вешающих систему
- ❸ Проверьте (обновите) драйвера
- ❹ Перегрев устройства
- ❺ Все ли в порядке с ОЗУ
- ❻ Попробуйте запустить стресс-тест системы в целом
- ❼ Попробуйте загрузиться с LiveCD-накопителя
- Почему тормозит компьютер с Windows 10
- Почему может тормозить ПК с Windows 10
- Подходит ли система Windows 10 для слабых ПК
- Другие возможные причины тормозов ПК
- Как решить проблему с торможением ПК на Windows 10
- Проверка антивирусными программами и лечение системы
- Оптимизация автозагрузки
- Обновление драйверов
- Очистка жёсткого диска
- Дефрагментация
- Отключение визуальных эффектов
- Видео: как отключить визуальные эффекты
- Увеличение файла подкачки
- Видео: как изменить файл подкачки
- Отключение ненужных служб
- Видео: как отключить ненужные службы в Windows 10
Подвисает компьютер на 1-5 секунд
Здравствуйте, уважаемые форумчане!
Столкнулся с неизвестной проблемой.
// Компьютер частенько подвисает, хотя сборку слабой не назовешь:
1 Процессор Intel i3 8100 Coffee Lake
2 Материнская плата MSI Z370 Gaming M5
3 Видеокарта GigaByte RX 570 8GD-MI
4 Диск памяти SSD Transcend TS480GSSD220S
5 Оперативная память DDR Samsung DDR4 2400 DIMM 8Gb 2шт
6 Блок питания Aerocool VX750
Пробовал различные версии Windows, не помогло.
Как мне кажется, проблема возникает при копировании в кэш какой-то информации,
но бывает и просто при вводе чего-либо с клавиатуры или клике мыши (поступлении информации).
Немного уменьшило зависания установка драйвера для ssd от Intel (Rapid Storage) вместо
штатного.
У кого какие идеи?
Спасибо!
Помощь в написании контрольных, курсовых и дипломных работ здесь.
Раз в полчаса подвисает компьютер на 1-2 секунды
:wizard: посоветуйте что делать уж пол года почти как подвисает
Компьютер подвисает подвисает каждые 20-30 секунд надолго
каждые 20-30 секунд компьютер зависает ненадолго, всё останавливается, это происходит даже во время.
Компьютер подвисает на пару секунд
Началось всё с того, что слетел windows (7 ulimate x64). После переустановки комп начал жутко.
Компьютер играется кадрами каждые 2 минуты на 40 секунд он подвисает, потом опять 2 минуты нормально
Помогите мне, пожалуйста. Проблема почти такая же, но компьютер играется кадрами каждую минуту на.
Источник
Windows 10 зависает случайным образом: 7 надежных решений, чтобы это исправить
Я пишу этот крошечный совет после 2 дней проблем с моей новой Windows 10 на моем компьютере. Вы просто не поверите, сколько вещей мне пришлось сделать для «него». Прежде всего, я отформатировал диск C, чтобы подготовить его для Windows 10 и Windows 8.
После установки Windows 10 и Windows 8 я заметил, что она зависала много раз, и я отчаянно пытался найти решение этой проблемы. Оказалось намного, намного проще, чем я ожидал.
Замораживание Windows 10 может быть большой проблемой, и в этой статье мы покажем вам, как решить следующие проблемы:
Как я могу исправить случайные зависания Windows 10
Решение 1. Обновите драйверы
С тех пор, как появилась эта проблема, решения для ее устранения умножились. Вот обновленный список решений, которые можно попробовать, если основное решение из этой статьи не поможет:
Вы также найдете некоторые решения в нашей статье, посвященной случайным зависаниям в Windows 10.
Я не уверен, будет ли это работать для вас, так как мы знаем, что существует так много разных проблем с Windows 10 и Windows 8. Проблема, которую я создал Event 41 в Eventer Viewer, которая была описана как Kernel-Power.
Таким образом, в основном экран просто зависнет, а компьютер даже не перезагрузится. Мне пришлось вручную нажать кнопку питания и ждать около 5 секунд, пока она перезагрузится. После этого то же самое произошло через несколько минут.
Я заметил, что Windows 10 и Windows 8 зависали большую часть времени, когда я переключался между современным пользовательским интерфейсом и режимом рабочего стола. Не уверен почему. Затем, увидев, что ничего не помогло, я в основном отформатировал весь жесткий диск, очевидно, создав резервные копии файлов раньше.
Представьте мое отчаяние, когда я понял, что даже это не сработало. Установка всех драйверов, которые я мог найти, также не решала проблему. Вот простое решение, которое исправило замораживание для меня. Я надеюсь, что это решит это и для вас.
Решение 2. Установите недостающие обновления
В Windows 8 перейдите на панель чудо-кнопок, переместив мышь в правый угол экрана или выполнив поиск, непосредственно набрав Логотип Windows + W. Введите поиск «Центр обновления Windows» и откройте его. Не забудьте, что он находится на вкладке «Настройки».
Затем проверьте наличие обновлений. На моем экране печати вы не увидите ни одного, но раньше у меня там было 6 обновлений. Выберите и установите их все. После этого вы найдете их, введя «Просмотр установленных обновлений» в поиске, и вы увидите нечто похожее на третье изображение.
Это об этом. Я предполагаю, что Microsoft знала об этой проблеме и бросилась на помощь, выпустив несколько полезных обновлений.Я надеюсь, что это поможет вам, и ваши Windows 10 и Windows 8 больше не будут зависать. Чтобы установить обновления в Windows 10, вам необходимо сделать следующее:
После установки недостающих обновлений проблема должна быть полностью решена.
Решение 3. Измените настройки питания
По словам пользователей, иногда Windows 10 зависает из-за ваших настроек питания. Однако вы можете решить проблему, просто выполнив следующие действия:
Некоторые пользователи также рекомендуют отключить быстрый запуск. Для этого выполните следующие действия:
После этого проблема должна быть решена, и ваш компьютер снова начнет работать.
Решение 4 – Замените свой кабель SATA
Многие пользователи сообщают, что их Windows 10 зависает случайным образом. Это может быть большой проблемой, но пользователи узнали, что причиной может быть ваш кабель SATA. По их словам, вы можете решить эту проблему, просто заменив кабель SATA, который подключается к вашему жесткому диску.
Многие пользователи сообщили, что причиной этой проблемы был кабель SATA, и после его замены проблема была полностью решена.
Решение 5 – Измените конфигурацию BIOS
Если Windows 10 часто зависает, возможно, проблема в конфигурации BIOS. Несколько пользователей сообщили, что решили эту проблему, изменив конфигурацию жесткого диска с AHCI на Native IDE в BIOS.
Чтобы узнать, как получить доступ к BIOS и изменить конфигурацию жесткого диска, мы настоятельно рекомендуем вам ознакомиться с руководством к материнской плате для получения подробных инструкций.
Решение 6 – Выполните ремонт запуска
Многие пользователи сообщали, что Windows 10 зависает, но вы можете решить эту проблему, просто выполнив Восстановление запуска. Чтобы сделать это в Windows 10, вам просто нужно выполнить следующие шаги:
Как только процесс ремонта завершен, проблема должна быть полностью решена.
Решение 7 – Изменить размер виртуальной памяти
Виртуальная память также может вызвать зависание Windows 10, но вы можете решить проблему, просто изменив ее настройки.Это относительно просто, и вы можете сделать это, выполнив следующие действия:
Теперь вам просто нужно удалить все файлы из каталога Temp. Это довольно просто, и вы можете сделать это, выполнив следующие действия:
После этого замораживание должно полностью прекратиться.
Замораживание может быть большой проблемой на любом ПК, но мы надеемся, что вы решили эту проблему с помощью одного из наших решений.
Примечание редактора . Этот пост был первоначально опубликован в ноябре 2012 года и с тех пор был полностью переработан и обновлен для обеспечения свежести, точности и полноты.
Источник
Компьютер зависает на 1÷3 сек. через определенное время (что можно сделать с периодическими подвисаниями)
Помогите пожалуйста справится с одной проблемой: не так давно я поменял жесткий диск на SSD от Kingston (серия A400). Работать ПК стал быстрее, однако появилась неприятная «штука»: один раз в 5-10 минут (всегда по-разному) происходит зависание на 1-3 сек., затем снова всё работает нормально.
Заметил, что чаще всего подобное происходит в момент открытия каких-либо программ, документов, запуске игр и т.д.
Вообще, судя по описанию, наиболее вероятна проблема с накопителем (некоторые SSD, кстати говоря, именно так себя и ведут: при нагрузке на диск через небольшой промежуток времени скорость чтения/записи на них падает до очень низких значений, а затем — снова вырастает (связано с работой контроллера) ).
В статье приведу несколько рекомендаций, которые (возможно) смогут помочь вам диагностировать и найти причины подобного поведения компьютера/ноутбука.
Причины вероятного подвисания ПК (на 1-3 сек.)
❶ Состояние накопителя: проверка SMART, тесты
Как уже рекомендовал выше, при подобной «симптоматике» логичнее всего начать разбор с накопителя (в конкретном случае — с SSD).
Если техсостояние диска оставляет желать лучшего — вы увидите предупреждение от CrystalDiskInfo, в таблице параметров будут выделены красным те строки, с которыми есть проблемы (в качестве примера см. скриншот ниже).
В качестве примера: как выглядит диск, с которым не все в порядке (CrystalDiskInfo)
Hard Disk Sentinel — диагностика диска
В-третьих, рекомендую проверить с помощью бенчмарка как «держит» скорость чтения/записи диск. Для корректных результатов, кстати, тестируемый накопитель лучше подключить к другому ПК (у которого зависаний нет). Хотя, если с диском что-то не так — тест в любом случае будет показательным.
Для этого я рекомендую использовать утилиту 👉 HD Tune. В ее арсенале есть спец. проверка скорости чтения/записи в течении продолжительного времени.
HD Tune — тестирование работы диска (так работает норм. диск)
Если с диском все в порядке — то скорость должна установиться в определенном диапазоне (либо плавно снижаться, без резких просадок). Для наглядности я привел 2 скриншота: сверху — с диском все в порядке; снизу — проблемный накопитель с бэдами. Обратите внимание, какие у него просадки: со 100 МБ/с до 0.
HD Tune — а вот так выглядит диск, с которым не все в порядке — прыжки от 0 до 100 МБ/сек
1) Диагностика и проверка диска за 5 мин. для начинающих (быстрый тест в новой Victoria 5)
2) Низкая скорость чтения/записи SSD накопителя. Почему и что с этим делать
❷ Нет ли процессов, вешающих систему
Следующим момент, на который рекомендую обратить внимание — не запущены ли какие-то процессы, которые сильно нагружают ЦП. Сделать это можно даже с помощью диспетчера задач (но все же лучше спец. утилиты, о них ниже).
Причем, желательно запустить диспетчер задач (Ctrl+Shift+Esc) еще до того, как произошло подвисание (чтобы увидеть в этот момент, что за процесс подвешивает систему. Смотреть нужно в первую очередь на столбцы «ЦП» и «Диск»).
Диспетчер задач — нагрузка на ЦП и диск
Гораздо лучше диспетчера задач (да и объективнее) утилита 👉 Process Hacker (ссылка на офиц. сайт).
Она позволяет не только просмотреть все запущенные процессы, но и мониторить их состояние в режиме реального времени. Вообще, рекомендую открыть вкладку «System Information» и после спокойно заниматься своими делами.
Process Hacker — просмотр служб, нагружающих ЦП
Далее, когда произойдет подвисание, перейдите во вкладку «System Information» и посмотрите не было ли высокой нагрузки на диск (Disk), процессор (CPU), и пр.
Process Hacker — нагрузка на ЦП, Память, диск, видеокарту, сеть
Кстати, очень похожая утилита на предыдущую — Process Explorer (ссылка на сайт Microsoft). Пользоваться ей — аналогично Process Hacker.
Process Explorer. Сортировка по нагрузке на ЦП (кстати, System Idle Process — это холостой ход, т.е. в моем случае процессор не загружен на 92%)
❸ Проверьте (обновите) драйвера
После того, как Windows 8/10 начали очень активно подбирать и устанавливать драйвера в авто-режиме для большинства оборудования — многие пользователи даже не вспоминают о них.
Между тем, часто все дело в том, что драйвер на SATA контроллер просто не обновлен (и как следствие, нестабильность в работе с накопителем).
Вообще, тема обновления драйверов была подробно и неоднократно разобрана на страницах сайта, поэтому ниже приведу пару ссылок в помощь.
1) 10 Лучших программ для авто-обновления драйверов — моя подборка
2) Как найти и установить драйвер для любого устройства — см. инструкцию
Driver Booster — поиск и обновление драйверов в авто-режиме
❹ Перегрев устройства
Зависания, тормоза, перезагрузки, выключение компьютера — могут быть связаны с высокой температурой (перегревом) процессора. Дело в том, что в современных процессорах двухкомпонентная система защиты:
Если температура выходит за пределы нормы, предпринимайте меры:
❺ Все ли в порядке с ОЗУ
При зависаниях, появлении «синих» экранов, ошибок и пр. — не могу не отметить, что совсем не лишним было бы проверить оперативную память. Проводить тестирование лучше всего с помощью спец. утилит (например, Memtest86+).
О том, как провести подобные проверки и тесты — рассказано в одной моей прошлой заметке, рекомендую (👇).
Тест ОЗУ (RAM): проверка оперативной памяти на ошибки — инструкция
С памятью есть проблемы. (результаты тесты в Memtest86+)
❻ Попробуйте запустить стресс-тест системы в целом
Выполнить стресс-тест также полезно для того, чтобы проверить систему охлаждения, все ли в порядке с основными компонентами, посмотреть, как держит частоты ЦП, видеокарта и пр.
Тест стабильности системы / AIDA64
После внимательно наблюдайте за графиками, как ведет себя процессор, какие рабочие температуры и пр. Как правило, если с компьютером есть проблема — при стресс-тесте удается ее выявить и диагностировать.
Начало теста / Кликабельно
Более подробно о тесте можете почерпнуть из одной моей прошлой статьи, ссылка ниже.
❼ Попробуйте загрузиться с LiveCD-накопителя
Если предыдущие шаги ничего «не показали» и зависания всё также происходят — я бы порекомендовал попробовать загрузиться с LiveCD-флешки (с Windows PE) и посмотреть, будет ли разница. По крайней мере, этот шаг позволит исключить сбои и программные ошибки в работе Windows.
На LiveCD флешке записана Windows PE — минимальная версия операционной системы, с ограниченными службами. Она позволяет загрузиться прямо с флешки (не обращая внимания на ваши диски в системе).
Разумеется, благодаря этой «компактной» ОС — вы сможете проверить, всё ли в порядке с вашим железом.
О том, как подготовить такую LiveCD-флешку и загрузиться с нее — рассказано в парочке моих прошлых заметок. Ничего сложного в них нет, рекомендую!
1) LiveCD для аварийного восстановления Windows — что выбрать и как подготовить флешку
2) Как загрузиться с USB-флешки или внешнего HDD — инструкция для начинающих
Один из вариантов LiveCD. Как видите — работать с ней не сложнее, чем с обычной ОС.
PS 1
Если вы пользуетесь ОС Windows 10 — проверьте службы телеметрии (это вопрос про слежку), защитника. На время тестирования и диагностики рекомендуется их выключить.
Кроме этого, если есть возможность — попробуйте ПК подключить к др. блоку питания.
PS 2
Вообще, вопрос с периодическими подвисаниями достаточно «скользкий» и не всегда просто вот так в двух словах дать ответ.
Тем не менее, с чего следует начать проверку я постарался рассказать в этой заметке — надеюсь, кто-то сможет решить проблему.
Первая публикация: 14.03.2019
Очень полезный сайт.
Хорошо и подробно пишите. Много нового узнаю.
Посмотрите вот тут: https://ocomp.info/pochemu-tormozyat-igryi.html (попробуйте настроить видеокарту, в статье есть ссылки на инструкции)
У меня была точно такая же проблема, как описана в статье. Решилось визитом на сайт изготовителя и перепрошивкой SSD на более современный фирмварь.
Благодарю за дополнение.
Хорошие рекомендации. Но стоит добавить, что бывают совсем уж изысканные случаи.
А в основном вообще висяки системы бывают из-за ошибок в ОС. Надо смотреть журнал ошибок, там все обычно видно.
Параллельно бывают проблемы с запуском программ, установкой и т.п.
Часто вирусы портят систему, и даже обычные программы.
Поэтому предпочитаю ставить портабельные версии программ, по возможности.
Источник
Почему тормозит компьютер с Windows 10
Многие из нас задумывались, почему тормозят компьютеры. Почему происходят зависания, лаги и прочие «прелести». Оказывается, причин для этого очень много: от невнимательного отношение к технике и запылению системного блока, до вмешательства извне, работы вирусов и элементарного износа оборудования.
Почему может тормозить ПК с Windows 10
На самом деле, причин, по которым компьютер с Windows 10 может тормозить, огромное количество. Прежде всего пользователь должен задуматься и ответить на вопрос: когда компьютер начал тормозить? Если сразу после установки «Десятки», а до этого стояла другая операционная система, и все работало на ура — скорее всего новая ОС не подходит для ПК. Стоит отметить что Windows 10 — одна из самых требовательных операционных систем на данный момент, для нормального функционирования требуется до двух ГБ оперативной памяти. Для сравнения, Windows XP достаточно было 128 МБ.
Подходит ли система Windows 10 для слабых ПК
В целом полностью работающая ОС Windows 10 не предназначена для слабых и старых ПК. Ориентация «Десятки» направлена на «средний класс» компьютеров, относительно новых, которые не старше трёх-четырёх лет. Как сказано выше, система потребляет очень много ресурсов компьютера, особенно в плане оперативной памяти.
С другой стороны, создаются «обрезанные» сборки авторами дистрибутивов, а также корпорацией Microsoft. К примеру есть отдельная редакция Windows 10 LTSB, с сильно уменьшенным программным составом, в которых нет Windows Store, стандартного набора программ и многого другого, что тянет оперативную память. По сути, подобные ОС представляют собой только рабочее ядро, оболочку, которую наполнять может уже сам пользователь. Редакция LTSB вполне может работать даже на слабом компьютере, особенно если провести небольшую оптимизацию системы.
Другие возможные причины тормозов ПК
Если компьютер начал тормозить «вдруг» или постепенно, тут причин может быть очень много:
Каждую из вышеупомянутых проблем решить можно всего в несколько кликов. Но если оптимизация и устранение неполадок не помогает избавиться от тормозов и подвисаний — возможно стоит переустановить Windows, крайняя, но весьма действенная мера.
Как решить проблему с торможением ПК на Windows 10
Решение любой проблемы в системе Windows всегда начинается с поиска вирусов и вредоносного ПО, а заканчивается оптимизацией системы. Возможное замедление и торможение не является исключением.
Проверка антивирусными программами и лечение системы
Качественную проверку системы на наличие вирусов нужно проводить двумя-тремя разными антивирусными программами, чтобы охватить больший спектр возможных угроз. Так же необходимо просканировать систему на предмет вредоносного ПО, для этого нужно использовать не антивирусные программы, а специальные утилиты, такие как «Средство удаления вредоносных программ Microsoft» или AdwCleaner.
Далее необходимо восстановить системные файлы, даже если программы-защитники не нашли угроз.
Оптимизация автозагрузки
Автозагрузка — это компонент Windows, который позволяет программам запускаться вместе с операционной системой для того, чтобы пользователь не тратил время на приложения. Однако порой в автозагрузку попадают утилиты, которые не нужны пользователю, и только нагружают оперативную память, находясь в ядре системы. В таком случае некоторые программы рекомендуется отключить.
Обновление драйверов
Драйверы — это универсальные программы для общения операционной системы и отдельными компонентами ПК. Очень важно, чтобы эти приложения были актуальными и не являлись стандартными версиями с серверов Windows.
Все разработчики строят сайты по одному принципу: выбрать устройство (отдельная деталь или может ноутбук), выбрать операционную систему и скачать нужные драйверы. Важно не перепутать официальный сайт с любым другим, так как скачиваемое программное обеспечение с неизвестных надёжных источников весьма чревато. Вместо обновления можно получить вирус или скрытое приложение-майнер.
Обязательные драйверы для скачивания:
В большинстве случаев Microsoft с обновлениями системы предоставляет и актуальные драйверы устройств, однако уже не единожды замечал, что скачанные с официального сайта программы дают куда большую производительность, нежели те, что скачиваются системой. Особенно это касается драйвера шины и видеокарты. Потому весьма важно пользоваться продуктами разработчиков.
Очистка жёсткого диска
В случаях, когда жёсткий диск сильно захламлён, операционной системе куда тяжелее считывать файлы, а значит работа затрудняется в целом. Причин может быть несколько: обновление системы, слишком много логов от приложений и действия пользователя, которые так или иначе могут захламлять винчестер. Особенно много мусора бывает от кэша браузеров. Размер таких файлов может исчисляться гигабайтами. Потому очень важно время от времени проводить чистку жёсткого диска.
Дефрагментация
Фрагментация файлов, это метод записи данных на диск, при котором информация записывается подряд на свободные участки винчестера. При этом часто возникают ситуации, когда он файл делится на фрагменты, записывается не в одном месте, а на нескольких секторах. В таком случае обращение системы к файлу затруднено, ибо вместо чтения, Windows сначала должна «склеить» файл, и только потом прочитать. Исправить ситуацию может дефрагментация. Это процесс который перезаписывает все файлы раздела в соединённом виде подряд.
Важно помнить, что компьютер, который работает на SSD-диске не нуждается в дефрагментации, этот процесс сильно вырабатывает его ресурс. В операционных системах, что установлены на твердотельном накопителе рекомендуется отключить или удалить службу дефрагментации — это продлит срок эксплуатации диска.
Отключение визуальных эффектов
Визуальные эффекты операционной системы — это украшения и некоторые удобства, которые предлагает Windows. К примеру в проводнике можно увидеть кадры из фильма. Также окна сворачиваются с определёнными эффектами, есть тени у значков и многое другие. Все это потребляет ресурсы оперативной памяти, а иногда и видеокарты. В случае, если вы больше цените производительность, и предпочитаете её красоте, визуальные эффекты рекомендуется отключить.
Видео: как отключить визуальные эффекты
Увеличение файла подкачки
Файл подкачки — это универсальная возможность операционной системы «увеличивать» оперативную память компьютера. Однако же это не единственное назначение: также в файле подкачки хранятся резервные данные, а также часто ядро ОС. Увеличение файла подкачки это своеобразное спасение для компьютеров с небольшим объёмом оперативной памяти. Только палка эта с двумя концами: нагружая винчестер можно освободить немного оперативной памяти, но жёсткий диск будет работать больше, перегреваться и вырабатывать свой ресурс быстрее. Также это скажется на производительности игр. Жёсткий диск должен будет читать и большой объем графических данных и файл подкачки.
Чтобы изменения вошли в силу необходимо перезагрузить компьютер.
Автор не рекомендует вмешиваться или задавать собственные значения для файла подкачки. Если сделать его слишком маленьким, система может перестать выполнять сложные процессы, вроде игр. Если задать его слишком большим, слишком много задач будет выполняться винчестером.
Видео: как изменить файл подкачки
Отключение ненужных служб
Службы — это приложения, которые работают в фоновом режиме и обеспечивают взаимодействие между устройствами и компонентами с операционной системой. Однако некоторые службы попросту прожигают оперативную память компьютера. К примеру служба Bluetooth (при условии, что вы не используете это устройство) или «Факс». Такого рода службы рекомендовано отключить.
Проводим аналогичную операцию для всех ненужных служб, после чего перезагружаем компьютер.
Список служб, которые можно безболезненно для системы отключить:
Видео: как отключить ненужные службы в Windows 10
Оптимизировать работу компьютера довольно просто. Достаточно провести несколько операций, которые снизят нагрузку на оперативную память и процессор. После этого компьютер снова будет работать быстро.
Источник
|
1 / 1 / 1 Регистрация: 17.12.2015 Сообщений: 9 |
|
|
1 |
|
|
23.10.2018, 05:13. Показов 13235. Ответов 8
Здравствуйте, уважаемые форумчане! Столкнулся с неизвестной проблемой. // Компьютер частенько подвисает, хотя сборку слабой не назовешь: 1 Процессор Intel i3 8100 Coffee Lake Поиск причины: Пробовал различные версии Windows, не помогло. Как мне кажется, проблема возникает при копировании в кэш какой-то информации, Немного уменьшило зависания установка драйвера для ssd от Intel (Rapid Storage) вместо У кого какие идеи?
__________________
0 |
|
Модератор 6871 / 3818 / 477 Регистрация: 13.03.2013 Сообщений: 14,059 Записей в блоге: 9 |
|
|
23.10.2018, 06:19 |
2 |
|
У кого какие идеи? Для начала проверить температуру внутренних устройств, протестировать HDD (VictoriaHDD) и оперативную память (Memtest86).
0 |
|
0 / 2 / 0 Регистрация: 11.10.2018 Сообщений: 26 |
|
|
23.10.2018, 06:52 |
3 |
|
протестировать HDD дак SSD
Пробовал различные версии Windows, не помогло. Попробуйте в Управление компьютером/Просмотр событий/Журналы Windows посмотреть Приложение и Система, мб какие ошибки покажет. Советую сделать memtest, проверить оперативную память. Если есть предпосылки на КЭШ, то мб имеет смысл увеличить файл подкачки, но лучше убрать его с SSD (шаб не портить зверька). Мои предположения: нужно копать в сторону КЭШа оперативки. Так же проверь, разрешено ли у тебя индексирование содержимого файлов на диске? Это так же пагубно сказывается на SSD
0 |
|
Модератор 6871 / 3818 / 477 Регистрация: 13.03.2013 Сообщений: 14,059 Записей в блоге: 9 |
|
|
23.10.2018, 06:55 |
4 |
|
дак SSD Сути это не меняет.
0 |
|
1 / 1 / 1 Регистрация: 17.12.2015 Сообщений: 9 |
|
|
27.10.2018, 22:59 [ТС] |
5 |
|
Советую сделать memtest, проверить оперативную память. Если есть предпосылки на КЭШ, то мб имеет смысл увеличить файл подкачки, но лучше убрать его с SSD (шаб не портить зверька). memtest и Victoria ошибок не выявили, файл подкачки сейчас 2432 Мб
0 |
|
Модератор 6871 / 3818 / 477 Регистрация: 13.03.2013 Сообщений: 14,059 Записей в блоге: 9 |
|
|
28.10.2018, 05:55 |
6 |
|
memtest и Victoria Если тестировали не из под DOS, а посредством загрузочной весрии WinPE (или что-то подобное), то это увы — не показатель.
1 |
|
1 / 1 / 1 Регистрация: 17.12.2015 Сообщений: 9 |
|
|
02.11.2018, 00:25 [ТС] |
7 |
|
Если тестировали не из под DOS, а посредством загрузочной весрии WinPE (или что-то подобное), то это увы — не показатель. Здравствуйте еще раз! Пока эксперименты с памятью не проводили.
0 |
|
1 / 1 / 1 Регистрация: 17.12.2015 Сообщений: 9 |
|
|
05.09.2019, 08:21 [ТС] |
8 |
|
Решение Проблема оказалась в беспроводных мышке и клаве (они подключались одним usb адаптером).
1 |
|
0 / 0 / 0 Регистрация: 15.03.2021 Сообщений: 1 |
|
|
15.03.2021, 11:29 |
9 |
|
Столкнулся с проблемой когда ровно раз в минуту подвисает компьютер, в игре на 50% падает FPS да и если просто текст набирать тоже подвисает, долго думал в чем причина, оказалось в том, что раз в минуту у меня на рабочем столе менялось изображение, поменял время на раз в день и все стабильно заработало. Да-да, из-за этой ерунды я уже готов был менять windows. Может кому-то еще мой способ поможет и у кого-то так же
0 |
Когда тормозит ноутбук, работающий на Windows 10, пользователи порой не знают, что делать. Вначале рекомендуется разобраться в причинах возникновения зависаний и сбоев. Медленное открытие программ может быть следствием большой нагрузки на процессор или активности вируса. Выполнить отладку своего ПК можно средствами Win 10 или с помощью сторонних утилит.
Основные причины и их устранение
Зависания и торможения являются следствиями системных нарушений в работе ПК. Устранить неполадки можно с помощью инструментов Виндовса или сторонних приложений.
Восстановление
Как восстановить работоспособность ПК средствами Вин 10:
- активировать Параметры;
- отыскать «Обновление и безопасность»;
- «Восстановление»;
- «Вернуть компьютер в исходное состояние»;
- кликнуть по «Начать»;
- выполнить переустановку Вин 10 средствами ОС.
Как самостоятельно восстановить Виндовс (с использованием образа):
- создать установочный носитель (через Панель управления);
- загрузить ПК с образа (через БИОС);
- в момент загрузки с носителя выбрать подпункт «Диагностика», «Доп. параметры»;
- «Восстановление с помощью точки… (или образа)».
Как быстро восстановить Вин 10 из точки восстановления:
- активировать Панель управления;
- отыскать подпункт «Восстановление»;
- кликнуть по опции «Запуск восстановления системы»;
- выбрать восстановительную точку.
Автозагрузка
Как ускорить запуск ПК, если Win 10 работает медленно:
- активировать Диспетчер задач;
- отыскать вкладку «Автозагрузка»;
- убрать из списка автоматически запускаемых программ некоторые приложения (например, Skype).
Удаление программ
Как и какие приложения удалять, если Вин 10 зависает:
- активировать Windows Power Shell на администраторских правах;
- для отображения списка приложений написать: Get-AppxPackage | Select Name, PackageFullName;
- для удаления конкретного приложения написать: Get-AppxPackage *PackageFullName* | Remove-AppxPackage;
- список приложений, которые можно удалить без негативных последствий: people, communicationsapps, skypeapp, maps, xbox, bing, calculator.
Простой способ удаления программ:
- активировать Панель управления;
- отыскать подпункт «Программы и компоненты»;
- выбрать программу и нажать на «Удалить».
CCleaner
Как улучшить работу ПК, если Вин 10 подвисает:
- скачать CCleaner;
- запустить утилиту на своем ПК;
- активировать подпункт «Очистка» (очистить ПК от лишних файлов);
- запустить сканирование Реестра (очистить Реестр);
- удалить лишние программы;
- уменьшить количество программ в автозагрузке;
- освободить место на накопителе.
Дефрагментация
Как улучшить производительность ПК путем дефрагментации:
- открыть Проводник;
- выбрать «Этот компьютер»;
- выделить нужный диск;
- вызвать для него окошко «Свойства»;
- перейти во вкладку «Сервис»;
- отыскать подпункт «Оптимизация и дефрагментация диска»;
- нажать на «Оптимизировать».
Как дефрагментировать накопитель через Панель управления:
- активировать ПУ;
- выбрать «Администрирование»;
- отыскать строчку «Оптимизация дисков»;
- выбрать один из накопителей системы;
- нажать на «Оптимизировать».
Prefetch
Какую службу можно отключить, если Win 10 тупит:
- активировать «Выполнить»;
- в строчке написать: services.msc;
- появится консоль «Службы»;
- в списке отыскать службу, ответственную за кэширование данных: Prefetch (Superfetch);
- вызвать для этого сервиса «Свойства…»;
- во вкладке «Общие» нажать на «Стоп» («Остановить»);
- для строчки «Тип запуска» выбрать: «Отключена».
Антивирус
Как улучшить производительность ноутбука:
- скачать с виртуального магазина Microsoft Store любой антивирус;
- запустить приложение на своем ПК;
- активировать сканирование системы;
- удалить выявленные угрозы.
Драйвера
Как исправить неполадки и улучшить производительность ноутбука:
- выполнить активацию инструмента Диспетчер устройств;
- отобразится список;
- кликнуть по устройству и выбрать опцию «Обновить драйвер»;
- обновить (скачать новые) драйвера для всего списка.
Визуальные эффекты
Как деактивировать спецэффекты, если «лагает» рабочий стол:
- активировать Панель управления;
- отыскать «Система и безопасность»;
- выбрать «Система»;
- вызвать окошко «Свойства системы»;
- перейти во вкладку «Дополнительно»;
- выбрать «Быстродействие»;
- «Визуальные эффекты…»;
- кликнуть по строчке «Параметры» быстродействия;
- убрать галочку около каждого элемента из списка «Особые эффекты»;
- активировать опцию «Обеспечить наилучшее быстродействие».
Отключение служб
Как разгрузить процессор и отключить лишние сервисы:
- вызвать «Выполнить»;
- в пустой строчке напечатать: services.msc;
- откроется консоль «Службы»;
- выбрать службу и вызвать для нее окошко «Свойства…»;
- во вкладке «Общие» нажать на «Стоп» или «Остановить»;
- без негативных последствий можно отключить такие сервисы: «Служба датчиков (данных, наблюдения)», «Служба Hyper-V (пульса, сеанса виртуальных машин, обмена данными)», «Служба географического положения», «Маршрутизатор AllJoyn», «Удаленный реестр».
Отключение обновления Windows 10
Как приостановить автозагрузку Windows Updates, если ОС глючит:
- активировать Параметры;
- выбрать «Обновление и безопасность»;
- кликнуть по строчке «Центр обновления Виндовс»;
- нажать на «Дополнительные параметры»;
- выбрать «Приостановка обновлений» на месяц.
Как деактивировать прием обновлений, если ПК резко начал тормозить:
- вызвать консоль «Службы» (через services.msc);
- в списке отыскать «Центр обновления Виндовс»;
- вызвать для этого сервиса окошко «Свойства»;
- нажать на «Стоп» или «Остановить»»
- указать «Тип запуска»: «Вручную».
Отключение CFG (Control Flow Guard)
Как деактивировать функцию проверки безопасности CFG:
- вызвать «Защитник Windows» (кликнуть по значку);
- выбрать «Центр безопасности Защитника…»;
- «Управление приложениями и браузером»;
- перейти в интерфейс «Защита от эксплойтов»;
- найти «Защита потока управления» (CFG);
- выставить значение «Выкл.».
DWS (Destroy Windows 10 Spying)
Как отключить встроенную шпионскую программу Вин 10 через DWS:
- скачать Destroy Windows 10 Spying;
- предварительно создать новую точку восстановления;
- запустить скачанное приложение на своем ПК;
- заблокировать IP-адрес и отключить опцию отслеживания и отправки данных;
- Windows Defender оставить включенным.
Отключение плиток в Пуске
Как самому убрать все статические (динамические) плитки на входе в Виндовс:
- вызвать инструмент «Выполнить»;
- в пустой строчке напечатать: gpedit.msc;
- откроется «Редактор…»;
- пройтись: «Конфигурация пользователя»;
- «Административные шаблоны»;
- «Меню Пуск и панель задач»;
- остановиться на строчке «Уведомления»;
- выбрать «Отключить уведомления плиток»;
- «Очистить уведомления на плитке при входе».
Как быстро убрать лишние плитки:
- перейти в Пуск;
- кликнуть на плитку (вызвать всплывающее окошко);
- выбрать «Открепить от начального экрана».
SmartScreen
Как деактивировать фильтр подозрительных программ SmartScreen, замедляющий ПК:
- вызвать Параметры;
- выбрать «Защитник Windows»;
- перейти в «Центр безопасности Защитника…»;
- отыскать строчку «Управление приложениями и браузером»;
- «Выключить» SmartScreen.
Проверка жесткого диска
Как проверить состояние накопителя:
- вызвать Панель управления;
- выбрать «Центр безопасности и обслуживания»;
- отыскать подпункт «Состояние диска».
Как очистить накопитель от лишних файлов:
- открыть Проводник;
- выбрать «Этот компьютер»;
- выделить нужный диск;
- вызвать для него окошко «Свойства»;
- во вкладке «Общие» отыскать «Очистка диска»;
- запустить очистку.
Как проверить накопитель:
- активировать «Этот компьютер»;
- выбрать накопитель;
- вызвать для него окошко «Свойства»;
- перейти во вкладку «Сервис»;
- отыскать «Проверка диска»;
- нажать на «Выполнить проверку».
Чистка и замена термопасты
Если ПК в процессе работы шумит, сильно нагревается и тормозит, рекомендуется его почистить от пыли и заменить термопасту. Выполнить эту процедуру можно самостоятельно. Правда, проще обратиться в сервисный центр.
Профилактическую чистку желательно проводить раз в полгода.
На ноутбуке
Как почистить ноутбук:
- отключить устройство от сети, вынуть аккумулятор;
- вскрыть корпус с помощью крестовой отвертки;
- сдуть пыль с материнской платы (используя фен с холодным обдувом или баллончик со сжатым воздухом);
- отсоединить кулер;
- удалить загрязнения с кулера с помощью мягкой кисточки или специальной салфетки;
- убрать старую термопасту с процессора (спиртом и ватной палочкой) и нанести тончайший слой новой;
- собрать детали и прикрутить снятую крышку;
- почистить клавиатуру и дисплей (салфеткой для чистки ноутбуков).
На компьютере
Как почистить устройство от пыли и заменить термопасту:
- отсоединить ПК от сети;
- вынуть все провода и кабеля;
- открыть боковую панель (открутив шурупы);
- сфотографировать внутренне содержимое ПК;
- отсоединить все провода;
- феном сдуть пыль с материнской платы;
- отсоединить и почистить кисточкой и салфеткой кулер;
- отсоединить и почистить блок питания;
- с помощью увлажненной в спирте салфетки удалить старую термопасту с процессора и нанести тонкий слой новой;
- собрать ПК.
Установка SSD
Как разгрузить процессор и установить на ноутбук новый SSD:
- купить SSD стандартного размера 2,5” на 120 Гб;
- купить переходник для HDD;
- отключить устройство от сети;
- раскрутить корпус ПК;
- вставить SSD на место HDD, а HDD вставить в переходник и установить на место CD-ROM (предварительно сняв DVD-привод);
- собрать ПК.
Как установить на SSD Windows 10:
- включить ПК;
- в момент запуска войти в БИОС;
- в меню «Main» отыскать «Storage Configuration» или «Configure SATA as» («SATA Operation Mode»);
- выставить режим «AHCI»;
- сохранить изменения;
- перезапустить ноутбук;
- подсоединить флешку с ISO-образом Win10;
- в момент загрузки ПК зайти в БИОС;
- выставить загрузку ОС с флешки;
- выйти из БИОСА;
- начать чистую установку Виндовса на ноутбук;
- выполнять указания инсталлятора;
- установить Вин 10, выполнить настройки;
- перезапустить ноутбук;
- еще раз войти в БИОС;
- выставить приоритет загрузки с ССД.
Добавление оперативной памяти
Как увеличить объем ОЗУ за счет файла подкачки:
- открыть Панель управления;
- отыскать «Система»;
- вызвать окошко «Свойства системы»;
- во вкладке «Дополнительно» активировать «Параметры» быстродействия;
- в «Параметрах…» перейти во вкладку «Дополнительно»;
- найти строчку «Виртуальная память»;
- нажать на «Изменить»;
- уменьшить объем виртуальной памяти (не ниже 400 Мб).
Как увеличить память за счет закрытия фоновых программ:
- вызвать Диспетчер задач;
- перейти во вкладку «Процессы»;
- изучить список приложений и столбец «Память»;
- выделить лишнюю программу, потребляющую много Мб, и «Снять задачу».
Как очистить память с помощью стороннего приложения:
- скачать утилиту (Mz RAM Booster, CleanMem, Wise Memory Optimizer);
- запустить приложение на своем ноутбуке;
- очистить память от неиспользуемых файлов;
- настроить опции работы системы с ОЗУ.
Переустановка ОС
Как переустановить Виндовс 10 через восстановление прежней версии:
- открыть Параметры;
- отыскать «Обновление и безопасность»;
- выбрать «Восстановление»;
- «Вернуться к предыдущей версии Виндовс 10».
Как переустановить ОС и вернуться к заводским настройкам:
- активировать Параметры;
- выбрать «Восстановление»;
- «Вернуть ПК в исходное состояние».
Как выполнить чистую установку Windows 10:
- открыть Защитник Виндовс (через Параметры);
- «Центр безопасности Защитника…»;
- отыскать раздел «Работоспособность устройства»;
- выбрать «Начать заново» с чистой установки…;
- кликнуть по строчке «Дополнительные сведения»;
- для подпункта «Новый запуск» активировать «Начало работы».
Как установить чистый Виндовс с ISO-образа:
- скачать утилиту Media Creation Tool;
- создать с ее помощью установочный носитель;
- записать образ на флешку объемом 32 Гб;
- перезагрузить ПК;
- в момент запуска войти в БИОС;
- выставить загрузку ОС с флешки с образом;
- начать установку Вин 10;
- выполнять появляющиеся на мониторе указания (выбрать редакцию Виндовса, накопитель);
- настроить ОС;
- перезагрузить ПК;
- зайти в БИОС;
- выбрать загрузку ОС с диска.
Чего не стоит делать?
Если ноутбук зависает, а Windows медленно открывает программы, значит, процессор перегружен, и для нормальной работы ПК не хватает памяти. Обычно ОС тормозит при открытии конкретных программ. Желательно избавиться от проблемного приложения, и Виндовс заработает быстрее. Не рекомендуется держать в активном состоянии два антивируса, один можно отключить. Причиной замедления может стать браузер, вернее, проблемы с плагинами и расширениями, их желательно убрать.
Иногда пользователь старается установить на свой старый ноутбук малой мощности современные игры и приложения, требующие много ресурсов. Разумеется, такие программы запустятся, но в процессе активности будут постоянно зависать. Ноутбуки ценой до 300 долларов рассчитаны для офисной работы. Не стоит ожидать от них высокой скорости обработки данных.
Содержание
- Почему Windows 10 тормозит: причины медленной работы компьютера или ноутбука
- Как решить проблему с торможением ПК на Windows 10
- Перезагрузите ноутбук
- Очистите системный диск
- Очистите корзину
- Удалите ненужные программы
- Очистите папку “Загрузки”
- Удалите временные файлы
- Выполните дефрагментацию жесткого диска
- Отключите фоновые программы
- Отключите автозагрузку программ
- Проверьте ноутбук на наличие вредоносных программ и вирусов
- Установите системные обновления
- Обновите свою память
- Переустановите Windows
Медленный ноутбук может превратить работу с простыми задачами в настоящую проблему. В этой статье мы рассмотрим несколько методов, которые вы можете использовать, чтобы ускорить работу вашего ноутбука и повысить его производительность.
Почему Windows 10 тормозит: причины медленной работы компьютера или ноутбука
Почему тормозит новый ноутбук с windows 10? Существует множество различных факторов, из-за которых тормозит ноутбук с windows 10. Операционная система управляет всеми ресурсами вашего устройства и распределяет их между запущенными программами. Основные причины медленной работы обычно сводятся к неэффективному использованию ресурсов вашего устройства.
Список частых причин, из-за которых тормозит ноутбук Windows 10:
- Не хватает объема оперативной памяти.
- Недостаточно свободного места на системном диске.
- Медленный системный диск.
- Запущено большое количество фоновых программ.
- Слишком много программ, которые находится в автозагрузке.
- Неактуальная версия ОС и устаревшие драйвера.
- Вредоносные программы или вирусы.
Если ваше устройство работает медленно, читайте дальше о способах устранения каждой из этих проблем.
Как решить проблему с торможением ПК на Windows 10
Перезагрузите ноутбук
Если скорость вашего ноутбука не соответствует ожидаемой, первое, что нужно попробовать – перезагрузить его.
Операционная система резервирует место в оперативной памяти для использования запущенными программами. Ваша оперативная память, в конечном итоге, может заполниться, что приведет к замедлению работы устройства. Если системе не хватает свободного места в оперативной памяти, приложения будут использовать файл подкачки. Он работает в разы медленнее, нежели оперативная память.
Файл подкачки – это файл на вашем диске. ОС использует его для хранения данных, используемых программами. Если в вашем ОЗУ заканчивается свободное место, в силу вступает файл подкачки. Поскольку жесткие диски, и даже более быстрые твердотельные накопители, работают медленнее, чем оперативная память, ваш ноутбук значительно замедлится в работе, когда прибегнет к использованию файла подкачки.
Закрытие запущенных программ может помочь в некоторых случаях, но перезагрузка ноутбука позволит полностью освободить место в оперативной памяти.
Очистите системный диск
Заполненный системный диск замедляет работу вашего устройства из-за того, что операционной системе не хватает свободного места для выполнения задач. Если у вас тормозит ноутбук на Windows 10, проверьте, может быть ваш диск переполнен:
- Откройте проводник и нажмите по строке “Этот компьютер”, которая расположена на левой панели навигации.
- Узнайте количество свободного места на системном диске.
Для комфортной работы системы рекомендуется не менее 2 ГБ свободного места.
Вот несколько советов по очистке диска и повышению производительности вашего ноутбука:
Очистите корзину
Когда вы удаляете файлы с вашего устройства, они отправляются в корзину. Периодическая очистка корзины поможет вашему ноутбуку стабильно работать. Давайте очистим корзину:
- Двойным щелчком откройте корзину, расположенную на вашем рабочем столе.
- Щелкните правой кнопкой мыши в любом месте и нажмите “Очистить корзину”.
Также, вы можете очистить корзину, нажав правой кнопкой мыши по её значку.
Удалите ненужные программы
Неиспользуемые программы занимают место на жестком диске и замедляют работу вашего лэптопа. Для того чтобы удалить их, вам необходимо воспользоваться панелью управления:
- Нажмите по иконке “Поиск”. Она расположена рядом с кнопкой “Пуск”.
- В появившейся строке поиска введите “Панель управления”.
- Нажмите на ярлык под названием “Программы и компоненты”.
- Удалите все ненужные программы, нажав правой кнопкой мыши по программе и выбрав пункт “Удалить”.
Любые сторонние программы, такие как игры и прочие приложения, которые идут в комплекте вместе с Windows можно спокойно удалить. Но, если в названии программы есть слово “Microsoft” или “Драйвер”, найдите в интернете информацию об этой программе. Уточните, какие функции она выполняет, прежде чем удалить ее. Это делается для того, чтобы случайно не удалить необходимую вашей операционной системе программу.
Очистите папку “Загрузки”
Папка “Загрузки” расположена на системном диске и содержит файлы, которые вы устанавливаете из интернета. Иногда, её нужно очищать от ненужных файлов. Эти файлы могут занимать много места на вашем диске и замедлять работу вашего устройства. Для того чтобы очистить папку “Загрузки”:
- Откройте проводник.
- Нажмите на строку “Загрузки”, расположенную на левой панели быстрого доступа.
- Удалите ненужные файлы.
Удалите временные файлы
Временные файлы – это файлы, создаваемые программами и операционной системой для сохранения промежуточных результатов в процессе работы устройства. Со временем, временные файлы могут накапливаться и занимать много места на вашем жестком диске. Временные файлы может быть довольно сложно найти, так как они, в основном, расположены в скрытых папках. Чтобы очистить временные файлы:
- Нажмите клавиши “Win”+”R”.
- В открывшейся строке введите “%tmp%” и нажмите “ОК”.
Откроется папка, содержащая все временные файлы, находящиеся на вашем устройстве.
Чтобы безопасно удалить временные файлы, лучше всего использовать программу под названием CCleaner.
Вы также можете использовать CCleaner для очистки корзины, папки загрузок, временных файлов, кэша браузера и файлов cookie нажав всего лишь одну кнопку. Это решение отлично подойдет, если у вас лагает ноутбук Windows 10.
Выполните дефрагментацию жесткого диска
Дефрагментация жесткого диска “структурирует” неорганизованные байты данных на вашем жестком диске. Если ваш ноут тормозит, дефрагментация может помочь ускорить его. В частности, программы с большим размером файлов (видео редакторы, игры и т.д.) могут привести к фрагментации вашего жесткого диска. Для того чтобы вернуть былую скорость работы, нужно выполнять дефрагментацию, хотя бы, раз в 3 месяца. Чтобы выполнить дефрагментацию диска:
- Нажмите по иконке “Поиск”. Она расположена рядом с кнопкой “Пуск”.
- В появившейся строке поиска введите “Дефрагментация” и выберите пункт “Дефрагментация и оптимизация ваших дисков”.
- Выберите ваш системный диск и нажмите “Оптимизировать”.
Важно! Выполнять дефрагментацию можно только с жесткими дисками (HDD). Дефрагментация твердотельного накопителя (SSD) может привести его к поломке. Чтобы узнать, какой тип диска у вас установлен, ознакомьтесь с характеристиками вашего ноутбука.
Отключите фоновые программы
Медленная работа устройства часто возникает из-за одновременного запуска большого количества программ. Фоновые программы используют большое количество ресурсов ноутбука и снижают его производительность. Некоторые программы могут продолжать работу в фоновом режиме, даже после того, как вы их закрыли.
Узнайте, какие фоновые программы запущены на вашем устройстве и сколько они потребляют ресурсов.
Для этого откройте диспетчер задач, нажав сочетание клавиш “Ctrl”+”Alt”+”Delete”. Также можно щелкнуть правой кнопкой мыши по панели задач и выбрать “Диспетчер задач”.
В Windows 10 диспетчер задач может открыться в упрощенном виде. В этом случае нажмите на кнопку ‘Подробнее’.
Чтобы увидеть, сколько ресурсов ноутбука занимают фоновые программы, нажмите на заголовки “ЦП”,”Память” и “Диск” , чтобы отсортировать запущенные программы по загрузке компонентов. Допустим, если значение “Память” близко к 100%, вам следует отсортировать программы по использованию памяти и закрыть те, которые вам не нужны.
Можно закрыть программы непосредственно из диспетчера задач, выбрав их и нажав “Снять задачу” в правом нижнем углу. Однако, если вы не знаете, за что отвечает та или иная программа, найдите в интернете её значение. Это делается для того, чтобы случайно не закрыть нужную операционной системе программу.
Отключите автозагрузку программ
Ваш ноутбук или компьютер стал тормозить? Скорее всего, это связано с тем, что в “Автозагрузке” находится слишком много программ. Многие программы устанавливаются с включенным автоматическим запуском.
Это полезная функция, если вы собираетесь использовать программу всякий раз, когда включаете устройство. Но, большое количество программ, находящихся в “автозагрузке”, могут серьезно замедлить время запуска системы, а также снизить производительность устройства из-за фоновой работы приложений.
В Windows 8 и Windows 10 вам больше не нужно использовать “Средство настройки системы для управления программами запуска”, как это было в Windows 7.
Вместо этого вы можете открыть список приложений автозапуска прямо из диспетчера задач:
- Откройте диспетчер задач, нажав сочетание клавиш “Ctrl”+”Alt”+”Delete”.
- Перейдите во вкладку ‘Автозагрузка’, чтобы увидеть, какие программы включены. Вы можете оценить их влияние на время загрузки и производительность вашего девайса.
Чтобы отключить автоматический запуск программы, выберите приложение и нажмите “Отключить’ в правом нижнем углу. Убедитесь, что вы не отключаете программы, которые вам действительно нужны, например, антивирус или программы-драйверы.
Проверьте ноутбук на наличие вредоносных программ и вирусов
Вредоносные программы и вирусы замедляют работу вашего устройства. Убедитесь, что вы используете современную антивирусную программу.
Запустите сканирование, чтобы найти вирусы, которые могут снижать производительность вашего ноутбука.
Установите системные обновления
Для обеспечения наилучшей производительности ноутбука важно убедиться, что на вашем устройстве установлены последние обновления Windows, а также актуальные драйверы. Новые обновления Windows и актуальные драйвера обеспечивают повышенную производительность. Вы можете проверить устройство на наличие новых обновлений из меню настроек:
- Откройте меню “Пуск” и нажмите на значок “Настройки”.
- Перейдите в раздел “Обновление и безопасность”.
В этой вкладке вы можете проверить ноутбук на наличие новых обновлений системы и драйверов устройства.
Обновите свою память
Оперативная память (ОЗУ) используется для хранения информации операционной системы. Обновление памяти – один из лучших способов увеличить скорость и производительность вашего компьютера.
Если на вашем устройстве установлено менее 4 ГБ ОЗУ, оно, скорее всего будет медленно работать. Когда свободное место в памяти заканчивается, ваш лэптоп использует файл подкачки. Жесткий диск работает намного медленнее, чем ОЗУ. Увеличив объем оперативной памяти вы заметите значительную разницу в производительности.
Если вы используете программы, которым требуется больший объем памяти, такие как игры и программы для редактирования видео, у вас должно быть установлено не менее 6 ГБ ОЗУ. Больший объем памяти позволяет избегать использование файла подкачки, что увеличивает скорость и производительность вашего устройства.
Чтобы обновить оперативную память на ноутбуке, вам необходимо обратиться к руководству по эксплуатации ноутбука. Это делается для того, чтобы узнать, возможно ли обновить оперативную память на вашем ноутбуке.
Переустановите Windows
Если вам не помог ни один из методов, переустановка Windows – лучший вариант, который можно попробовать, прежде чем прибегать к замене оборудования. Если вы некоторое время пользовались своим устройством, то скорее всего, вы сохранили программы и файлы, которыми больше не пользуетесь. И хотя очистка приложений помогает, только переустановив Windows, вы можете быть уверены, что избавились от всех лишних файлов. Все ваши настройки и драйверы будут сброшены до заводских значений.
Не забудьте создать резервную копию всех важных файлов перед переустановкой Windows, так как этот процесс удалит все данные с вашего жесткого диска. Вы можете использовать встроенное средство резервного копирования Windows, которое можно найти, выполнив поиск “Резервное копирование” в меню “Пуск”, или, вы можете сохранить свои файлы в облачных сервисах, например, Google Drive или Яндекс.Диск.
Для работы проектов iXBT.com нужны файлы cookie и сервисы аналитики.
Продолжая посещать сайты проектов вы соглашаетесь с нашей
Политикой в отношении файлов cookie
Каждый из нас сталкивался с одной неприятной проблемой, когда во время работы ноутбук или компьютер под управлением Windows внезапно «зависает» намертво. На самом деле причин достаточно много, но одна из распространённых — многие пользователи просто-напросто перегружают свой ноутбук, мирясь с потерей данных. Если проблема с «зависанием» Windows у вас возникает часто, то вам стоит запомнить пару комбинаций клавиш, которые в нужный момент смогут помочь. Итак, давайте начинать.

Если у вас «зависает» частенько ноутбук на Wimdows 8 или 10, то вам следует попробовать следующую комбинацию клавиш — Win + Ctrl + Shift + B. В результате нажатия этих 4 клавиш экран вашего ноутбука на мгновенье потемнеет, после раздастся негромкий сигнал, а через несколько секунд картинка снова появится на экране. Дело в том, что одновременное нажатие на эти клавиши приводит к перезагрузке драйвера видеокарты, а также происходит очистка кэша видеодрайвера и мусора в оперативной памяти, который связанный с видео. Все приложения, которые были открыты продолжат работу. Кроме того, вы не потеряете никакие данные.

Стоит помнить, что данная комбинация из 4 клавиш позволит справиться с некоторыми проблемами только в Windows 8 или 10, например:
- Изображение на экране вашего ноутбука стало мигать или рябить;
- В процессе игры картинка постоянно зависает в один и тот же момент, часто посходит при постоянной смене картинки (экшн);
- Постоянно зависает видео или игра.
А также и другие подобные проблемы с видео, которые иногда возникают в Windows 10 и 8. Однако, если у вас, например, Windows 7, то вам придется самостоятельно искать решение проблемы. Злоупотреблять данной комбинацией тоже не стоит. Поскольку в очень редких случаях после нажатия Win + Ctrl + Shift + B может появиться не черный экран, а белый, в результате все ваш данные будут потеряны. Это редкое исключение, но вероятность, что это произойдет именно с вами конечно есть.
Следующим пунктом мы рассмотрим классическую комбинацию клавиш, которая в зависимости от причины «зависания» в большинстве случаев сможет помочь решить проблему. Многим данная комбинация хорошо знакома, но если вы не входите в это число, то вам действительно стоит взять эти клавиши на заметку.
Комбинация клавиш Alt + Tab поможет в том случае, если вам необходимо закрыть от одной до несколько программ без перезагрузки вашего ноутбука. Все что необходимо сделать:
- Удерживайте Alt, после нажмите на Tab, чтобы открыть экран Alt + Tab;
- Выберите программу, которую необходимо закрыть используя клавишу Tab;
- Для закрытия необходимой программы нажмите клавишу Delete.

Кроме того, данный метод можно использовать для закрытия окна проводника.
Простая и полезная комбинация клавиш Win+D в большинстве случаев применяется для переключения между открытыми окнами и рабочим столом. Однако, такое простое сочетание клавиш также поможет свернуть зависшую программу, из-за которой в процессе работы возникла проблема. Стоит учитывать, что данная комбинация обычно применяется, когда из-за какой-то работающей программы просто-напросто переполняется оперативная память. Если есть другая причина, по которой зависла программа, то данная комбинация к сожалению не сможет вам помочь.

Диспетчер задач — очень полезная системная программа, с помощью которой пользователь может наблюдать и управлять запущенными процессами и службами на ноутбуке. Кроме того, диспетчер задач помогает оперативно решить определенные проблемы со скоростью работы. Например, если одна из программ зависла во время работы или ваш ноутбук работает достаточно медленно, то воспользовавшись диспетчером задач вы сможете быстро остановить процесс, который непосредственно влияет на работу вашего устройства без необходимости перезагрузки ноутбука. Однако, есть и минус, после остановки зависшего процесса все данные из программы будут потеряны.
Чтобы быстро перейти в диспетчер задач, при этом не использовать меню для входа, вам необходимо использовать следующую комбинацию клавиш Ctrl+Shift+Esc.

Если ни один из этих способов не работает, то вам следует отключить ваш ноутбук. Для этого удерживайте кнопку питания в течение нескольких секунд. Это единственный оставшийся простой способ, который поможет избежать зависания системы. На этом все. Всем спасибо за внимание.
Сейчас на главной
Новости
Публикации

Каждый водитель сталкивался с проблемой обледенения
лобового стекла. Особенно неприятно, когда вы куда-то опаздываете, а со льдом
на стекле ехать никак нельзя. Сегодня поговорим о простых…

В этом обзоре пойдет речь об офисной клавиатуре и мышки, которые работают от одного USB адаптера и запитываются от обычных батареек 1.5 В. В данном наборе отсутствует RGB подсветка, которая многим…

Что вы ждете
от акустической системы с пометкой PRO? Очевидно, что качественного исполнения, достойного звука и
большого функционала. Бренд ElTRONIC в основном выпускает музыкальные колонки…

Легковой автомобиль Amphicar — это поистине уникальное транспортное средство, сочетающее в себе возможности автомобиля и лодки. Разработанный в Германии и выпускавшийся с 1961 по 1968 год (было…

Общепринято что «батон» это форма хлеба или колбасы. И фраза «а вот батон вышел с новым аккумулятором» заставит усомниться в психическом здоровье произнёсшего её. А вот для интересующегося…

В последние годы тематика ретро-консолей стала развиваться особо активно. Производители этих приставок играют на чувствах ностальгии игроков, чье детство выпало на конец 90-х и начало 2000-х. Да,…





































































































 Сообщение было отмечено Maks как решение
Сообщение было отмечено Maks как решение