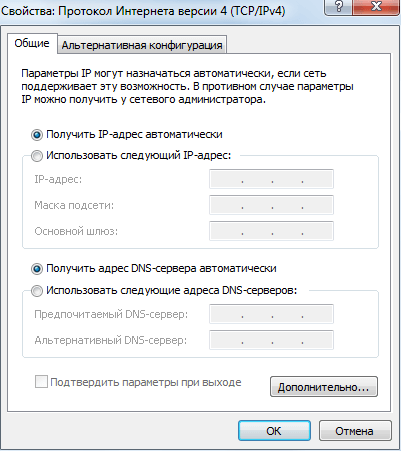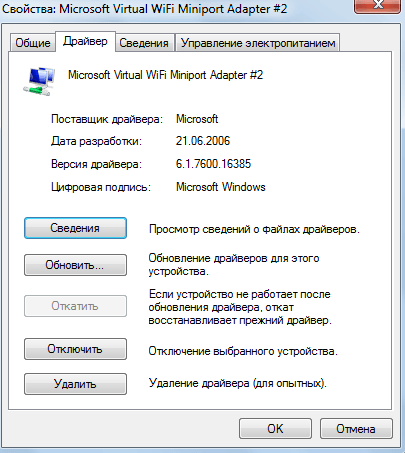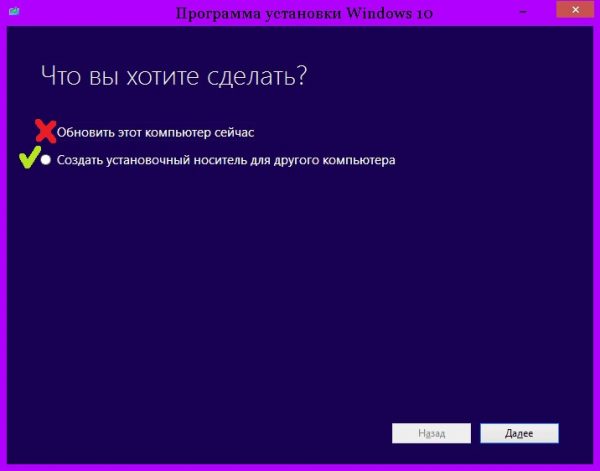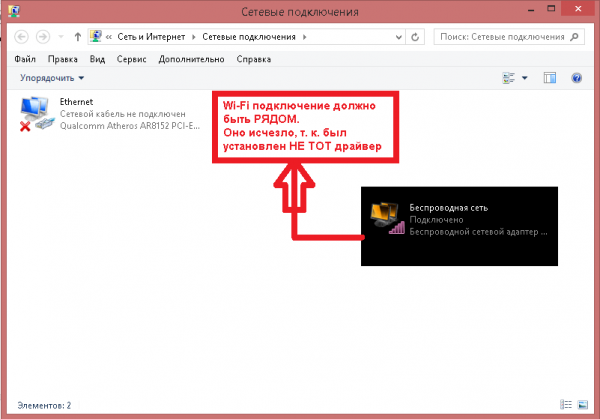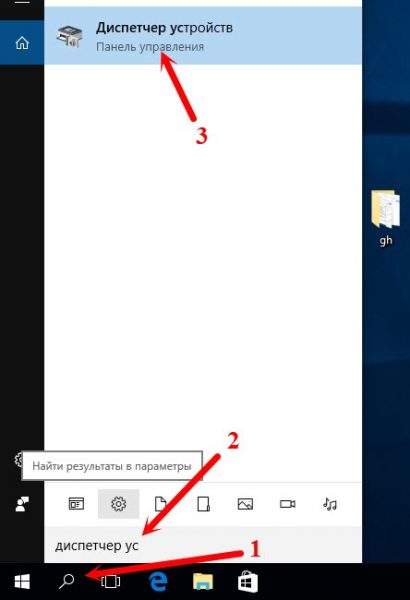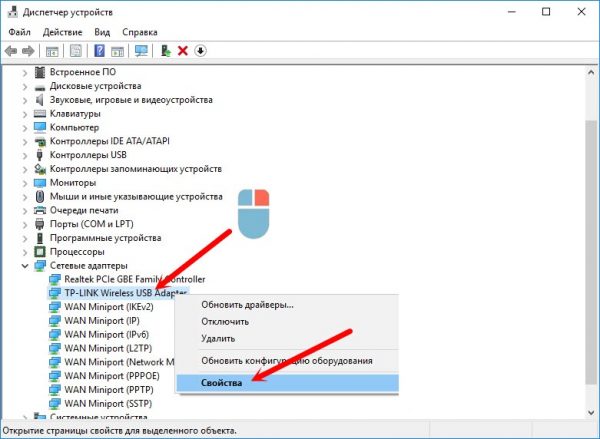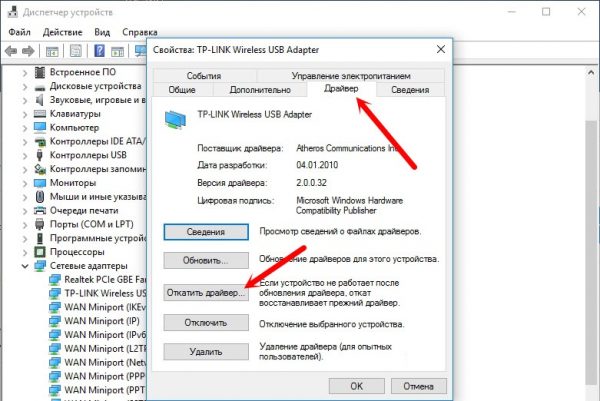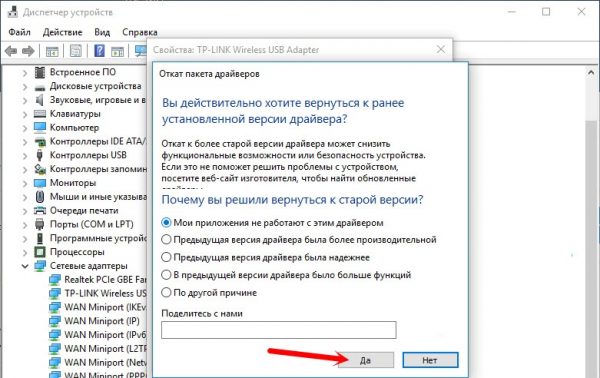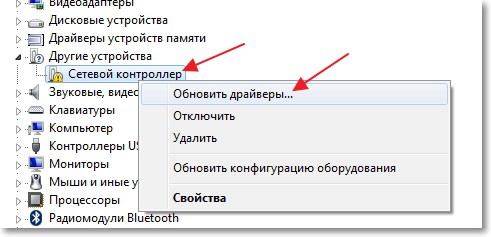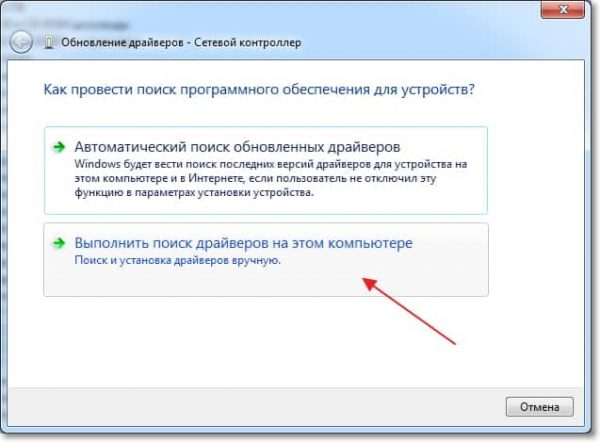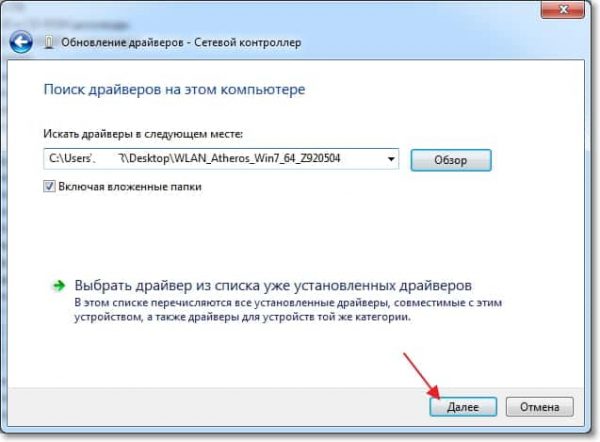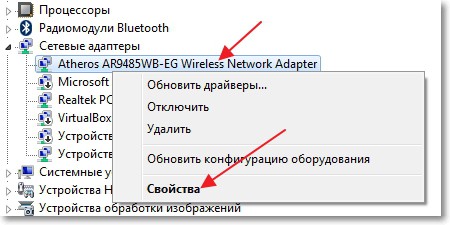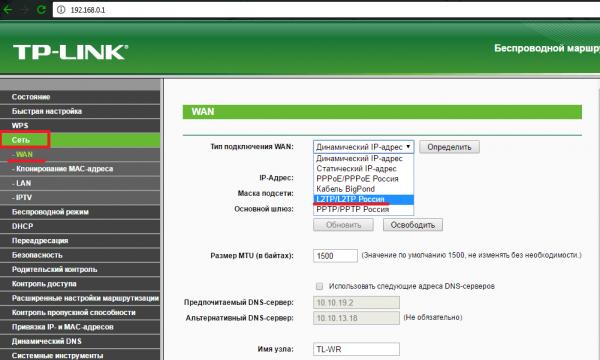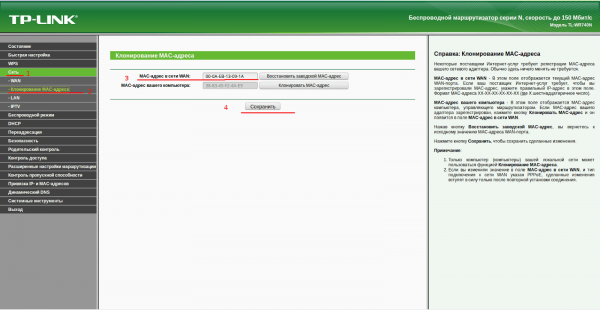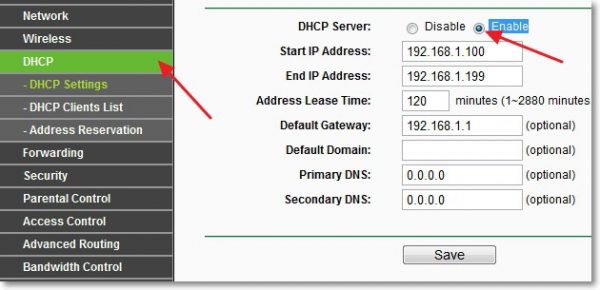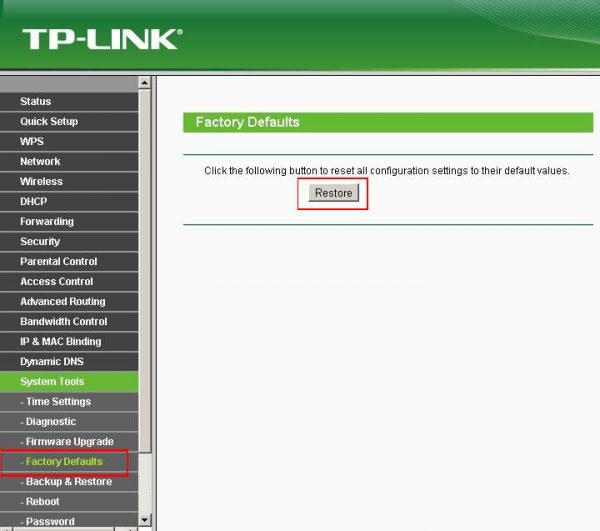Проблема, когда не работает интернет после переустановки Windows, может возникнуть не только в Windows 7, но и в Windows 8, и в Windows 10. О решении этой проблемы на «десятке», я позже постараюсь подготовить отдельную статью. К тому же, я уже писал как настроить интернет в Windows 10. Достаточно выполнить несколько советов из статьи, и интернет на вашем компьютере снова заработает.
А в этой статье, мы рассмотрим решения проблемы, когда вы (или кто-то другой) установили на компьютер, или ноутбук Windows 7, все получилось и все работает, но нет подключения к интернету. Там может быть очень много разных нюансов. Так как есть много способов подключения к интернету. Поэтому, и решения так же будут разными. Забегая наперед, скажу, что скорее всего понадобится просто установить необходимые драйвера, или настроить подключение к интернету (или то, и другое). Потому-что, сразу после установки, Windows 7 практически никогда не устанавливает драйвер на Wi-Fi адаптер. А это значит, что Wi-Fi после установки Windows 7 работать не будет. Ну и если у вас было настроено подключение к интернету, то его конечно же нужно настроить заново.
Все зависит от способа подключения, и в некоторых случаях от интернет-провайдера. Рассмотрим мы такие варианты:
- Не работает Wi-Fi после установки Windows. Практически во всех случаях, достаточно просто установить драйвер беспроводного адаптера. Windows 10 уже сама устанавливает драйвер на Wi-Fi (в большинстве случаев), а вот Windows 7 в этом плане отстает.
- Если не работает интернет по кабелю от роутера. Снова же, все зависит от симптом. Может быть и такое, что система не смогла установить драйвер сетевой карты. Нужно проверить, и если необходимо, то установить его.
- Если раньше было настроено подключение к провайдеру (высокоскоростное), а после переустановки Windows 7 его нет. Это вполне нормально. Желательно сначала проверить нет ли проблем с драйвером сетевой карты, затем просто создать подключение к провайдеру.
- А если у вас интернет через 3G USB модем, то нужно обязательно установить драйвер модема, и снова же, настроить подключение к провайдеру.
Сейчас мы более подробно во всем разберемся, и решим проблемы с подключением к интернету после установки, или переустановки операционной системы.
Почему не работает Wi-Fi после установки Windows 7?
И так, мы установили Windows, смотрим на значок подключения к интернету, а он не такой как был раньше. Нет доступных для подключения Wi-Fi сетей, и к интернету по Wi-Fi мы подключится не можем. Скорее всего, статус подключения будет таким (если не подключен сетевой кабель):
Дело в том, что Wi-Fi нет совсем. Нет доступных сетей, и скорее всего, вы даже не увидите беспроводного адаптера. А все потому, что Windows 7 просто не смогла установить драйвер на беспроводной адаптер, который установлен в вашем ноутбуке, и который отвечает за работу Wi-Fi. Сколько раз я переустанавливал Windows 7 на разных ноутбуках, и драйвер Wireless адаптера всегда приходилось устанавливать вручную.
Проверить это очень просто. Достаточно зайти в диспетчер устройств, и посмотреть. Открыть его можно разными способами. Самый простой: открываем пуск, в строку поиска вставляем mmc devmgmt.msc, нажимаем Ентер. Или через «Выполнить». Можно еще через «Компьютер» — «Свойства» — «Диспетчер устройств».
В диспетчере ищем вкладку Сетевые адаптеры. И там должен быть адаптер, в названии которого есть «Wireless», либо «Wi-Fi». Вот так:
Если у вас такого адаптера нет, либо он есть, но с желтым восклицательным знаком и статусом «Устройство работает неправильно», то это значит, что нужно просто поставить необходимый драйвер, и все заработает. При этом, в диспетчере устройств, должно быть хотя бы одно «неизвестное устройство». Это и есть наш Wireless адаптер.
Главное, установить драйвер для модели вашего ноутбука (адаптера), и для Windows 7 (в нашем случае). Я не буду здесь подробно об этом писать. Уже есть подробная инструкция о том, как установить драйвера на Wi-Fi адаптер в Windows 7. После установки, сможете подключаться к Wi-Fi сетям.
После переустановки Windows 7 не работает интернет по кабелю
Если у вас подключение к интернету по сетевому кабелю от роутера, или напрямую от интернет-провайдера, но без каких-либо настроек, когда не нужно создавать подключение, то в первую очередь проверяем драйвер сетевой карты. Бывает и такое, что его Windows 7 так же не может установить. Это в том случае, когда компьютер не реагирует на подключение кабеля (значок не меняется). А если он видит подключение, но оно «Без доступа к интернету», то смотрите эту статью. Но это вряд ли.
И так, заходим в диспетчер устройств (как зайти, писал выше), и на той же вкладке «Сетевые адаптеры» у нас должна быть сетевая карта. У меня это «Realtek PCIe GBE Family Controller». У вас же название может быть другое. Все зависит от производителя.
Если вы не увидите там адаптера сетевой карты, то как и в случае с беспроводным адаптером, нужно установить драйвер. Если у вас ноутбук, то по модели ищем на сайте производителя и устанавливаем драйвер для LAN адаптера. Можно по названию самого адаптера искать. Так же, драйвер есть на диске, который возможно был в комплекте с вашим компьютером.
Ну и проверьте все кабеля, может что-то неправильно подключаете.
Пропало высокоскоростное подключение к провайдеру на ноутбуке после переустановки Windows 7
В таком случае, нужно просто создать это подключение заново. Подключите кабель от провайдера в сетевую карту компьютера (он скорее всего уже подключен). Если компьютер не реагирует на кабель, или у вас не получится создать высокоскоростное подключение, то проверьте все ли в порядке с драйвером сетевой карты. Писал об этом выше.
Что бы создать подключение к провайдеру, нажмите на значок подключения к интернету, и выберите «Центр управления сетями и общим доступом». Дальше нажимаем на «Настройка нового подключения или сети».
Выбираем пункт «Подключение к интернету», и нажимаем «Далее».
Выберите пункт «Высокоскоростное (с PPPoE)».
Вводим имя пользователя, пароль, по желанию ставим галочку «Запомнить этот пароль», можно изменить название подключения, и нажимаем на кнопку «Подключить».
Данные для подключения: имя пользователя и пароль, выдает провайдер. Если нужно еще прописать IP и DNS-адреса, то сделать это можно по этой инструкции, в свойствах адаптера «Подключение по локальной сети».
Не работает интернет через 3G USB модем после установки Windows
Как и в случае с другими подключениями, нужно установить необходимый драйвер для модема, и настроить телефонное подключение к оператору. Здесь уже сложно дать конкретные советы, так как у всех разные модемы, и разные операторы. Можете посмотреть инструкцию по настройке подключения через 3G модем на примере провайдера Интертелеком.
Установка драйвера 3G/4G модема
Здесь все просто. Драйвер может быть на диске, который вам возможно выдали при подключении к интернету. Есть много модемов, на которых драйвер встроен в сам модем. Что бы проверить, подключите модем к компьютеру, и зайдите в «Мой компьютер» (просто «Компьютер» в Windows 7). Там может быть накопитель, или дисковод, который появляется после подключения модема. Отрывам его, и запускаем установку драйвера. Иногда, предложение установить программное обеспечение появляется сразу после подключения модема.
Если эти способы не подошли, то смотрим модель модема, и ищем драйвер в интернете. На сайте вашего оператора, так же должны быть необходимые драйвера.
Настройка телефонного подключения
Как разберетесь с драйверами, нужно создать подключение. Не знаю, как там у всех операторов (Билайн, Yota, МегаФон и т. д.), а вот у Интертелком, нужно создать обычное телефонное подключение с номером, именем пользователя и паролем.
Что бы создать его, зайдите в «Центр управления сетями и общим доступом», и выберите «Настройка нового подключения или сети» (смотрите скриншоты выше). Дальше выбираем «Настройка телефонного подключения».
Укажите необходимые параметры, которые выдает провайдер (номер, имя пользователя, пароль). Компьютер будет подключен к интернету, и будет создано подключение. Если появятся ошибка, что «Windows не может обнаружить модем», значит проверяйте драйвер модема. Или, для начала просто перезагрузите компьютер.
Привет, друзья! Сегодня я расскажу об одной нечастой проблеме и о том, что делать, если после переустановки Windows пропал Wi-Fi. Инструкции будут для «семерки», но их можно смело использовать и для «десятки». Поехали!
Содержание
- Основная причина
- Другие причины
- Высокоскоростное подключение
- Задать вопрос автору статьи
Основная причина
Итак, кто-то переустановил Винду на ноутбуке, и после этого на нем нет Wi-Fi. Из-за чего так произошло? Скорее всего операционная система просто не установила драйвер на сетевой адаптер. Такое часто случается у Windows 7.
Драйвер (микропрограмма) – это ПО, которое помогает операционной системе распознать подключенное устройство и правильно работать с ним.
Если навести курсор мышки на значок Wi-Fi в системном трее, мы не увидим доступных для подключения сетей и, следовательно, не получим доступ к интернету. Что делать, если после переустановки Винды на компьютере или ноутбуке не работает Wi-Fi:
- Открываем «Диспетчер устройств» (в Windows 7 сначала заходим в «Компьютер», затем в «Свойства», где ищем нужный раздел);
- Ищем «Сетевые адаптеры», открываем;
- В списке ищем нужное устройство – чаще всего в его названии есть слово Wireless, WLAN или Wi-Fi;
- Если рядом с названием мы видим устрашающий желтый треугольник с восклицательным знаком, значит нужен драйвер;
- Если в разделе сетевых адаптеров нужного нет, ищем по диспетчеру неизвестное устройство.
2 способа установить драйвер на Wireless Adapter в Windows:
Видео-инструкции по теме драйверов смотрите в следующем видео:
- Поищите диск от ноутбука или внешнего сетевого адаптера. Он всегда идет в комплекте и оттуда можно установить программное обеспечение.
- Если диска не было или затерялся, скачать нужные микропрограммы можно с интернета. Для этого ищем сайт производителя ноутбука или адаптера. В поисковой строке пишем полностью модель устройства и ищем раздел с драйверами.
Там ищем необходимое ПО для своей операционной системы и скачиваем себе на ПК. Разархивируйте папку и найдите нужный файл (скорее всего это будет setup.exe). Запустите его и следуйте подсказкам мастера установки. После окончания установки перезагрузите компьютер!
Еще один момент. Если случилось так, что после переустановки Винды ноутбук перестал видеть Wi-Fi, а вы не знаете модель ноутбука или внешнего адаптера, не отчаивайтесь. Найти драйверы для устройства можно по его ID. Как его узнать:
- В «Диспетчере устройств» ищем нужное оборудование, кликаем по нему ПКМ и нажимаем «Свойства».
- Ищем вкладку «Сведения», открываем.
- Вы увидите пункт «Свойство», где в выпадающем меню нужно найти параметр «ИД оборудования».
- Там мы увидим нужный нам идентификатор.
Если у «официалов» вы не найдете нужные драйверы для своей ОС, проще установить последнюю версию операционки, чем искать ПО для своей. Но чаще всего у производителя найдутся микропрограммы для всех современных ОС.
Основные причины, почему ПК не видит Wi-Fi, описаны тут:
Другие причины
Если с «дровами» порядок, но проблемы с подключением по Wi-Fi не решились, проверьте следующее:
- Включен ли вообще адаптер? Например, на ноутбуках он может включаться «горячими клавишами» – Fn + F1-12 (любая из функциональных клавиш, обычно со значком антенны). На некоторых моделях сверху над клавиатурой или где-то сбоку есть специальных переключатель. Также включить модуль можно через «Диспетчер устройств». Кликаем ПКМ по адаптеру и выбираем «Включить» или «Задействовать».
- Посмотрите на индикатор сети на роутере. Если он горит зеленым, значит, все в порядке и нужно искать причину дальше. Если индикатор красный или вовсе не светится, проверьте, подключен ли кабель провайдера к порту WAN, нет ли на нем повреждений. В крайнем случае можно позвонить оператору домашнего интернета, чтобы убедиться, что неполадок на линии нет.
- Иногда после установки Windows 7 (или любой другой версии) нужно настроить Вай-Фай. Сделать это несложно:
- Нажимаем ПУСК и выбираем режим просмотра «Категория».
- Кликаем «Сеть и Интернет».
- Заходим в «Центр управления сетями…».
- Выбираем «Изменение параметров адаптера».
- Кликаем ПКМ по беспроводному подключению и переходим в «Свойства».
- Дважды клацаем по «IP версии 4».
- Выставляем галочки для автоматического получения IP и DNS.
- Сохраняем изменения.
Если после проверки всех пунктов проблема сохраняется, напишите в комментарии! Опишите подробнее, что именно не получается, попробуем разобраться вместе.
Высокоскоростное подключение
Раз уж мы заговорили о проблеме получения доступа к интернету после переустановки Windows, я напишу, как настроить высокоскоростное подключение, если оно исчезло. Действуем так:
- Кабель провайдера подключаем к сетевой карте ПК или ноутбука.
- В системном трее нажмите ПКМ по значку подключения к интернету (выглядит как монитор с розеткой).
- Выбираем раздел «Центр управления сетями…».
- Кликаем по «Настройка нового подключения…».
- В окне «Установка подключения или сети» выбираем раздел «Подключение к Интернету», кликаем «Далее».
- Откроется окно «Как выполнить подключение?», где выбираем «Высокоскоростное».
- В следующем окне нужны данные для доступа к Интернету – имя пользователя и пароль, которые можно найти в договоре с провайдером.
- Чтобы каждый раз не вводить пароль, поставьте галочку у пункта «Запомнить этот пароль».
- Нажмите «Подключить».
Если необходимо указать IP и DNS, делаем это в свойствах подключения (через пункт «Изменение параметров адаптера»). Открываем свойства нужного подключения, открываем «IP версии 4». Ставим галочки у «Использовать следующий IP адрес» и «Использовать следующие адреса DNS серверов» и заполняем нужные строки (все данные узнаем из договора).
На этом все. Какой сделаем вывод? Если после переустановки Windows пропал Вай-Фай, в первую очередь поверьте, установлены ли микропрограммы на сетевой адаптер, и включен ли он. Чаще всего причина именно в этом!
Если вдруг остались вопросы или что-то не получилось, обязательно напишите в комментарии или онлайн-чат! Всем пока!
Содержание
- Восстановление подключения к беспроводной сети
- Способ 1: Аппаратное включение Wi-Fi
- Способ 2: Включение Wi-Fi средствами Windows 7
- Способ 3: Отключение энергосберегающего режима
- Способ 4: Установка драйверов сетевого адаптера
- Способ 5: Настройка подключения
- Способ 6: Сброс сетевых настроек
- Способ 7: Устранение неполадок с роутером
- Заключение
- Вопросы и ответы
Перефразируя цитату литературного героя, Wi-Fi не роскошь, а необходимость, особенно для пользователей, предпочитающих портативную технику вроде смартфонов, планшетов или ноутбуков. Последняя категория устройств нередко является ещё и рабочим инструментом – оттого вдвойне обидно, когда лэптоп теряет подключение к сети. Поэтому в настоящей статье мы предоставим способы устранения этой неполадки.
Восстановление подключения к беспроводной сети
Не работать вай-фай может по многим причинам, но все они делятся на две большие категории: аппаратные и программные, и для каждой из них существует свой метод устранения сбоя. Рассмотреть все до единой мы не сможем, но вот самые распространённые раскроем и расскажем, как их исправить.
Способ 1: Аппаратное включение Wi-Fi
Поскольку ноутбук, в первую очередь, мобильное устройство, производители добиваются максимально долгого срока работы от аккумулятора. Так уж вышло, что беспроводные сети, в том числе и вай-фай – второй в списке «прожорливости», поэтому в большинстве лэптопов предусмотрена возможность ручного отключения беспроводного модуля от питания отдельной клавишей или комбинацией с Fn, а также переключателем.
Отдельная кнопка Wi-Fi обычно выглядит так:
А такой вид может принимать переключатель:
С комбинацией клавиш ситуация чуть посложнее: нужная обычно расположена в верхнем ряду и обозначена значком вай-фай.
Как правило, при задействовании такого метода ноутбук должен уведомить пользователя о включении беспроводной сети. Если же переключатель, отдельная кнопка или комбинация клавиш не возымели эффекта, не исключено, что проблема заключается в отсутствии подходящих драйверов для этого управляющего элемента и их необходимо установить.
Подробнее: Установка драйверов для ноутбука на примере Lenovo G500
Способ 2: Включение Wi-Fi средствами Windows 7
Кроме аппаратного запуска возможность подключения к беспроводному интернету следует активировать и в самой системе. Для Виндовс 7 процедура достаточно простая, но для неопытных пользователей наши авторы подготовили руководство.
Урок: Включаем Wi-Fi на Windows 7
Способ 3: Отключение энергосберегающего режима
Нередко ноутбук перестаёт подключаться к вай-фаю после выхода из спящего состояния или во время действия режима энергосбережения. В этом случае проблема в программном сбое, исправить который можно только перезагрузкой лэптопа. От такой неприятности можно уберечься исключением деактивации модуля в настройках плана питания девайса.
- Вызовите «Панель управления» (сделать это можно через меню «Пуск») и переходите к пункту «Электропитание».
- Активный план обозначен точкой – кликните по ссылке «Настройка плана электропитания» напротив него.
- Далее получите доступ к дополнительным настройкам – соответствующий пункт расположен внизу в левой части окна.
- В списке оборудования прокрутите вниз до пункта «Параметры адаптера беспроводной сети». Раскройте ветку настроек и установите «Режим энергосбережения» в положение «Максимальная производительность».
- Далее вызовите «Диспетчер устройств» – проделать это можно также через «Панель управления».
- Найдите раздел «Сетевые адаптеры» и раскройте его. Выберите в перечне ваш модуль Wi-Fi, кликните по нему ПКМ и воспользуйтесь пунктом «Свойства».
- Перейдите к закладке «Управление электропитанием» и снимите флажок с опции «Разрешить отключение этого устройства для экономии энергии». Примите изменения нажатием «ОК».
- Перезагрузите ваш ноутбук.
Проблема решится, но ценой повышенного потребления ресурсов аккумулятора.
Способ 4: Установка драйверов сетевого адаптера
Самая же популярная причина неработоспособности вай-фая на ноутбуках под управлением Виндовс 7 – установлены неподходящие драйвера для соответствующего модуля или же ПО не инсталлировано вовсе. Чаще всего с такой проблемой сталкиваются пользователи, которые только-только переустановили систему. В этом случае нужно загрузить подходящий пакет программного обеспечения и установить его.
Подробнее: Как установить драйвера для сетевой карты
Способ 5: Настройка подключения
Вторая по частоте причина подобного поведения – неправильно настроенное или вообще ненастроенное беспроводное подключение в Виндовс. Сконфигурировать соединение или же проверить его параметры можно с помощью следующего руководства:
Урок: Настройка Wi-Fi на ноутбуке
Способ 6: Сброс сетевых настроек
В некоторых случаях манипуляции с настройками беспроводного соединения не дают результата. Этот сбой можно исправить возвращением настроек сети в изначальное состояние.
- Запустите «Командную строку» одним из возможных способов.
Подробнее: Запуск «Командной строки» на Windows 7
- Для сброса настроек адаптера введите следующую команду и нажмите Enter.
netsh winsock reset - Перезагрузите лэптоп и проверьте, исправлена ли проблема. Если неполадка всё ещё наблюдается, снова вызовите интерфейс для ввода текстовых команд, и на этот раз воспользуйтесь следующим оператором:
netsh int ip reset c:resetlog.txt

Снова перезагрузите компьютер, и на этот раз проблема должна быть решена. Если же этого не произошло – читайте далее.
Способ 7: Устранение неполадок с роутером
Проблема с неработоспособностью Wi-Fi может также заключаться не в ноутбуке, а в маршрутизаторе, который этот самый вай-фай раздаёт. Обычно сбой является единичным, и его может исправить перезагрузка роутера.

Урок: Перезагружаем роутер на примере TP-Link
Причиной неполадки могут также быть неправильные настройки роутера – о том, как следует конфигурировать такие девайсы, мы уже рассказывали.
Подробнее:
Как настроить роутеры ASUS, D-Link, TP-Link, Netgear, Zyxel, Microtik, Tenda
Как сбросить настройки роутера TP-Link
Не исключено также и проблемное состояние маршрутизатора – например, некорректная или устаревшая прошивка. На большинстве подобных девайсов обновление ПО микропрограммы не занимает много усилий или времени, поэтому рекомендуем своевременно обновляться даже тем пользователям, которые не испытывают проблем с беспроводной сетью.
Урок: Как обновить прошивку на роутере
Заключение
Нами были рассмотрены способы решения проблемы недоступности Wi-Fi на ноутбуках с установленной Windows 7. Как видим, причин такой неполадки может быть множество, начиная от единичного программного сбоя и заканчивая некорректной прошивкой сетевого маршрутизатора.
На чтение 9 мин Просмотров 36.7к.
Кристина Горбунова
Высшее образование по специальности “Информационные системы”. В сфере более 7 лет, занимается разработкой сайтов на WordPress и Tilda.
Задать вопрос
Отсутствие беспроводного соединения на ноутбуке – распространенная ситуация. Связь может не работать из-за программных или аппаратных неполадок. Большинство проблем пользователь может устранить самостоятельно, без помощи мастера. Разберем, почему ноутбук не видит вайфай сеть и как это можно исправить.
Подробно о том, как включить вайфай на ноубуке, читайте по ссылке. Здесь мы разберем возможные проблемы с подключением.
Содержание
- Выясняем причину
- Не ищутся любые беспроводные сети
- Ноутбук не находит конкретную сеть
- Проблема в роутере
- Перезагрузка
- Проверьте провода
- Сбились настройки
- Канал вещания
- SSID и видимость
- Неисправность устройства
- Проблема на стороне ноутбука
- Сеть отключена клавишами
- Включение адаптера
- Режим самолета
- Проверка драйверов
- Служба автонастройки WLAN
- Выполняем диагностику неполадок
- Сброс настроек сети
- Проблема с вайфай адаптером
Выясняем причину
Первое, что нужно сделать, если ноутбук не видит домашний Wi-Fi роутер, – перезагрузить оба устройства. Программные и аппаратные сбои происходят часто. После перезагрузки компьютера ОЗУ очищается, локальные службы запускаются заново и работают корректно. Роутер во время перезапуска получает новый IP-адрес с сетевыми настройками и освобождает оперативную память от старых данных. Если перезагрузка не помогла, приступайте к диагностике неполадок.
Не ищутся любые беспроводные сети
Бывает так, что в радиусе действия адаптера нет устройств, раздающих Wi-Fi. В этом случае может появляться уведомление, что беспроводные сети не найдены. Но если у вас подключен мобильный интернет, используйте смартфон как Wi-Fi модем. Корректно работающий адаптер обнаружит беспроводную сеть. Если этого не произошло, значит проблема на стороне ноутбука.
Компьютер не видит беспроводную сеть, если:
- драйвер на адаптер не установлен или работает некорректно;
- отключен модуль Wi-Fi;
- не работает служба автонастройки WLAN.
Ноутбук не находит конкретную сеть
Если компьютер перестал видеть домашний Wi-Fi, проблема заключается в роутере. В устройстве могут сбиться настройки. Интернет пропадает, если контакт с кабелем выделенной линии нарушен или витая пара повреждена. Аналогичные проблемы наблюдаются, если устройство слишком долго работает без перерыва.
Проблема в роутере
Если ноутбук не ловит Wi-Fi, необходимо проверить роутер. Проблемы в работе устройства могут быть вызваны перегревом или изначально неверными настройками.
Перезагрузка
Кнопка рестарта находится на задней панели роутера. Нажмите на нее, подождите 3-4 секунды и отпустите. Во время перезагрузки происходит очистка DNS-кэша на роутере и получение новых сетевых настроек от провайдера.
Проверьте провода
Убедитесь, что штекер WAN-кабеля плотно входит в гнездо. Проверьте провод по ходу следования. Если в подъезде недавно проводились ремонтные работы, обязательно убедитесь в целостности провода. Если кабель поврежден, необходимо позвонить провайдеру. Компания должна прислать инженера.
Сбились настройки
Такая проблема возникает из-за действия вредоносного ПО или при скачках напряжения. Настройки устройства изменяются и пропадает доступ к сети. Решение здесь одно – заново настроить роутер через веб-интерфейс в соответствии с инструкциями провайдера.
Если дело во вредоносных программах, то сначала надо удалить их с помощью антивирусной утилиты (Dr.Web CureIt!, AVZ и т. д.).
Канал вещания
Если ноутбук не видит домашнюю Wi-Fi сеть, а другие видит, попробуйте изменить канал трансляции сигнала. Для этого откройте веб-интерфейс маршрутизатора и перейдите в раздел «Беспроводной режим». В настройках выберите один из 13 каналов.
Необходимо выбрать свободный канал для трансляции сети. Сделать это можно подбором номера вручную или с помощью стороннего ПО. Самая простая программа-сканер каналов – WiFiInfoView. Для работы софта нужно активировать модуль Wi-Fi на ноутбуке. После запуска программа просканирует все точки подключения и определит номера их каналов.
В настройках роутера укажите номер любого свободного канала. После активации новых настроек сеть станет видна.
SSID и видимость
Сокрытие точки доступа – один из способов повышения безопасности беспроводного соединения. При активации этой функций SSID (идентификатор Wi-Fi сети) становится невидимым для сторонних пользователей. Точка доступа не будет отображаться в списке найденных активных беспроводных соединений. Но пользователь, знающий идентификатор и пароль, сможет к ней подключиться.
Видимость SSID настраивается в веб-интерфейсе роутера. В устройствах Keenetic эта опция находится в дополнительных настройках раздела «Беспроводная сеть Wi-Fi». Для отключения режима невидимости необходимо убрать галочку рядом напротив «Скрывать SSD» и сохранить изменения. В этом же разделе можно поменять имя сети.
В веб-интерфейсе роутеров TP-Link видимость идентификатора настраивается в разделе «Беспроводной режим». Для того, чтобы подключение отображалось в списке доступных Wi-Fi сетей, необходимо поставить галочку напротив «Включить широковещание SSID» и кликнуть на кнопку «Сохранить».
Неисправность устройства
Если после всех манипуляций вайфай-адаптер не обнаруживает домашнюю беспроводную сеть, убедитесь в работоспособности роутера. Подключите его к сетевой карте нетбука или стационарного ПК. Если проводное подключение работает нормально, значит, дело в антеннах роутера.
Если интернет отсутствует, подключите кабель от провайдера напрямую к сетевой карте. Попытайтесь настроить соединение. Если подключение установлено, значит, интернет работает нормально, а роутер неисправен.
Проблема на стороне ноутбука
Компьютер может не видеть беспроводную точку доступа из-за сбоев в работе операционной системы и по другим причинам:
- адаптер отключен в настройках;
- указаны неправильные параметры сети;
- активирован режим самолета;
- поломка Wi-Fi адаптера.
Сеть отключена клавишами
По умолчанию некоторые производители поставляют ноутбуки с отключенными Wi-Fi модулями. Запустить их можно с помощью комбинации клавиш.
Рассмотрим популярные сочетания для разных производителей (могут отличаться в зависимости от модели):
| Производитель | Комбинация клавиш |
| HP | Fn+F12 |
| Asus | Fn+F2 |
| Samsung | Fn+F9, Fn+F12 |
| Acer | Fn+F2 |
| DEL | Fn+F2, Fn+F12 |
| Lenovo | Fn+F5 |
| MSI | Fn+F10 |
У некоторых моделей ноутбуков есть специальный переключатель. Он может находиться на одной из боковых граней корпуса или на клавиатуре.
Включение адаптера
Часто не ищет вайфай на ноутбуке, потому что модуль отключен в настройках системы. Для его активации необходимо перейти в «Центр управления сетями и общим доступом». В открывшемся окне выберите «Изменение параметров адаптера». Кликните правой кнопкой мыши на беспроводное сетевое подключение и выберите «Включить».
После активации модуля ноутбук начнет искать точки доступа Wi-Fi.
Режим самолета
Эта функция появилась в Windows 10, и её самопроизвольная активация может быть ответом на вопрос, почему ноутбук или обычный компьютер не видит Wi-Fi сеть. Иконка режима самолета находится в области уведомлений. Активация/деактивация происходит по клику на этот значок.
Проверка драйверов
Ноутбук иногда не находит сеть Wi-Fi после обновления драйвера беспроводного модуля. В некоторых лэптопах он объединен с сетевой картой, но чаще этот компонент выполнен в виде отдельной платы.
Для исправления этой проблемы необходимо:
- Открыть диспетчер устройств (Win+R, а затем ввести devmgmt.msc).
- Открыть раздел «Сетевые адаптеры». Иногда Wi-Fi модуль отображается в «Других устройствах».
- Кликнуть правой кнопкой мыши по модулю и выбрать «Обновить драйверы».
- Дождаться обновления ПО.
Драйвер рекомендуется загружать с сайта производителя. Его также можно найти в сети по ИД компонента, указанного в разделе свойств «Сведения».
Служба автонастройки WLAN
Этот компонент ОС управляет беспроводными соединениями (Wi-FI, Bluetooth). Если служба WLAN не работает, операционная система не увидит доступные для подключения сети. В Windows 7, 8, 10 для активации этого компонента необходимо:
- Нажать сочетание клавиш Win+R и ввести в появившемся окне services.msc.
- В открывшемся окне найти службу автонастройки WLAN. Кликнуть на нее правой кнопкой мыши и выбрать «Свойства».
- Установить автоматический тип запуска и сохранить изменения.
- Перезагрузить компьютер.
Если служба автонастройки WLAN не запустилась после перезагрузки, значит, служба отключена в конфигурации системы.
Для того, чтобы ее включить:
- Нажмите комбинацию клавиш Win+R и введите msconfig.
- Перейдите во вкладку «Службы». Найдите в списке нужный сервис.
- Убедитесь, что рядом со службой установлена галочка.
- Сохраните настройки и перезагрузите компьютер.
Выполняем диагностику неполадок
Автоматическая проверка сети в Виндовс позволяет выявить простые неполадки с подключением – проблемы с авторизацией, ошибки. Для ее запуска кликните на значок Wi-Fi правой кнопкой мыши и в появившемся списке выберите «Диагностика неполадок».
Запустится поиск проблем с сетями.
Появится сообщение на экране об успешном исправлении ошибок или обнаружении неполадок, которые нельзя исправить стандартными средствами диагностики.
Сброс настроек сети
Сброс сети – это то, что можно сделать, если ноутбук не видит вайфай. Отдельно такая опция предусмотрена в Windows 10. Для того, чтобы ей воспользоваться:
- Откройте параметры системы.
- Перейдите в раздел «Сеть и Интернет».
- Пролистайте содержимое окна вниз. Кликните на «Сброс сети».
- Откроется отдельное окно. Для подтверждения действия кликните по кнопке «Сбросить сейчас».
В Windows 7 и более ранних версиях ОС обнулить сетевые настройки можно при помощи командной строки:
- Нажмите сочетание клавиш Win+R. Введите cmd.
- В появившееся окно введите команду netsh winsock reset. Нажмите Enter.
- Дождитесь сообщения об успешном завершении операции и перезагрузите ноутбук.
Если ноут перестал видеть вайфай, попробуйте также очистить DNS-кэш. Для этого введите в командную строку ipconfig /flushdns.
Операция считается успешной, если на экране появится соответствующее сообщение.
Иногда для восстановления работоспособности беспроводного адаптера требуется обнулить протоколы TCP / IP протоколы. Для этого используется команда netsh int ip reset c:resetlog.txt. После завершения команды по сбросу интерфейсов перезагрузите ноутбук.
Проблема с вайфай адаптером
Бывает так, что телефон видит точку доступа, а ноутбук не видит, и сброс настроек сети не помог. В этом случае нужна диагностика встроенного Wi-Fi адаптера. Для этого попробуйте воспользоваться встроенной сетевой картой или подключите внешний приемник беспроводного сигнала. Если устройства работают исправно, значит дело во встроенном адаптере. Его можно заменить или использовать внешний Wi-Fi приемник.

Для начало нужно попробовать подключить другое устройство к сети если сигнала нет то выключите модем на некоторое время и снова включите если результа нет то следуем инструции ниже.
Аппаратное и програмнное включение адаптера Wi-Fi
Первым делом нужно посмотреть включен ли адаптер или нет. Адаптер может быть выключен как програмного так и апаратно( переключателем на корпусе)
Пробуем включить адаптер wifi для этого ищем кнопку включения на клавиатуре она совмещена с одной из функциональных клавиш — F5, F10, F12 в зависимости от производителя. Распознать её просто — на ней есть значок беспроводной сети в виде антенны. Нажимаем на неё и на функциональную клавишу Fn. Смотрим результат. Кстати, у некоторых производителей на кнопке есть индикатор — синий включен а красный выключен.
У каждого бренда ноутбуков свои утилиты, отвечающие за функциональные клавиши. А часто бывает так что многие не устанавливаею драйвера и утелиты для функциорирования данных клавишь. Проверить, установлены ли у вас легко — попробуйте использовать какие-либо функциональные клавиши из верхнего ряда (кроме звука и яркости — они могут работать и так). Если они не работают, вполне возможно, что причина не работающего Wi-Fi в этом.Как правило, такие официальные утилиты называются в духе: Hotkey Utility (Asus и Acer), Keyboard Driver, Launch Manager (Acer), Hotkey Features Integration (Lenovo) и подобные. Заходим на официальный ресурс поддержки и скачиваем согласно разрядности операционной системы:
Теперь пробуем включить программно:
-
Пуск — «Панель управления» — «Центр управления сетями и общим доступом»
-
«Изменение параметров адаптера»
-
Обнаруживаем наше подключение → правой кнопкой мыши вызываем выпадающее меню и жмем «Включить»
-
Проверяем, если ноутбук все еще не находит сеть wifi по-прежнему, продолжаем…
Еще вариант в Windows 7 нажать на клавиатуре сочетание клавиш Win + X, то появится «Центр мобильности Windows». Где есть отдельный пункт «Беспроводная связь». Нажмите на кнопку «Включить беспроводную связь».
Проводим диагностику неполодок проверяем зону пакрытия Wi-Fi
Нажимаем правой кнопкой мыши на значок сети, на панели уведомлений и выбираем “Диагностика неполадок”. Пойдет поиск проблем. Затем, должно появится окно, в котором будет написано: “Включить способность к использованию беспроводной связи”. Нажимаем на Внести это исправление. Видим отчет о проблемах. Wi-Fi уже должен заработать. Нажимаем на Закрыть модуль устранения неполадок.
Проверяем наличие драйверов Wi-fi адаптера
Проверяем драйвера заходим «Пуск» → правым кликом «Компьютер» → «Свойства» → « Диспетчер устройств» Разворачиваем «Сетевые адаптеры» → ищем «Intel(R) Centrino», возможны также «Atheros…» и т.д.Должны отсутствовать какие-либо пометки.Если присутствуют белый кружок с черной стрелкой вниз нажимаем правой клавишей на него и выбираем «Задействовать».
Есл ли же там есть желтый кружок с вопросительным или восклицательным знаком то нужно перейти на сайт производителя и скачать нужные драйвера и устанвоить их.
Еще одно решение – удаление сетевой карты в диспетчере устройств. Заходим в диспечер задач выбираем адаптер Wi-fi «Atheros…»нажимае правой кнопкой выбираем удалить даление система спросить удалить ли драйвера потверждаем. После чего перезагрузите компьютер и заново устанавливаем драйвера адаптер Wi-fi.
Если Windows версии 10, следуем: Кликните правой клавишей мыши (ПКМ) «Пуск» → «Диспетчер устройств» → Также раскроем «Сетевые адаптеры»
Запускаем службы WLAN
Если служба автонастройки WLAN отключена, то Windows просто не сможет находить Wi-Fi сети. Поэтому, значок Wi-Fi будет перечеркнут красным крестиком, со статусом «Нет доступных подключений».
Давайте проверим:
- Откройте меню Пуск, нажмите правой кнопкой мыши на Компьютер и выберите пункт Управление.
- В новом окне перейдите на вкладку Службы, и найдите в списке «Служба автонастройки WLAN». Состояние должно быть «Работает», а тип запуска – «Автоматически».
- Если у вас не так, то нажмите правой кнопкой на службу, и выберите Запустить. А еще лучше, откройте свойства, установите там типа запуска – автоматически, и перезагрузите компьютер.
Настраиваем модем
Почему компьютер не видит мою вай фай сеть, а все остальные ловит – и такое бывает. Здесь уже необходимо разбираться с настройками роутера. Рассмотрим наглядно на моделях Asus, а по остальным пропишем командами.
-
Вбейте в адресной строке любимого браузера без кавычек «192.168.1.1» → [enter]
-
Переходим в «Беспроводная сеть»
-
Смотрим «Канал» → должно стоять «Auto» — по умолчанию бывает позиция «13» → меняем и жмём «Применить»
Теперь, по оборудованию TP-Link:
-
Адрес в браузере введите без кавычек «192.168.0.1» → «ввод»
-
Перейдите в раздел «Wireless/Беспровод. режим»
-
«Wireless Settings/Настройка беспровод. Режима»
-
В «Channel/Канал» выставляем либо статический, либо «Авто/Auto»
-
Применяем настройки и пробуем.
Если никакое устройсов не видет Wi-fi то нужно проверить, включена ли беспроводная сеть в роутере. Для этого необходимо подключиться к роутеру при помощи обычного интернет-кабеля. После этого открываем браузер (любой) и в адресной строке прописываем 192.168.0.1. Нажимаем «Enter». Далее появится окно, в котором будет предложено ввести пароль и логин. Как правило, по умолчанию ключ и логин – admin, admin соответственно.
Проверка ноутбука Антивирусом
Причиной возникновения проблемы отсутствия доступных сетей может быть заражение компьютера вирусом. Некоторые вредоносные программы специально отключают доступ в интернет, чтобы юзер не мог воспользоваться внешней помощью для их удаления, другие же – просто произвольно «убивают» или видоизменяют системные файлы, что приводит в итоге к тому же результату.
Для удаления вредоносного кода нет смысла использовать штатный антивирус, так как он уже пропустил угрозу, а, значит, на вирус не среагирует, а также может быть к этому времени зараженным. Поэтому рекомендуем использовать специализированные антивирусные утилиты, которые не требуют инсталляции. Одной из лучших программ этого класса является Dr.Web CureIt.
9. У каждого бренда ноутбуков свои утилиты, отвечающие за функциональные клавиши Заходим на официальный ресурс поддержки и скачиваем согласно разрядности ОС:
{youtube}Rzfm-h2FAys{/youtube}
{youtube}dbxGPNegJpM{/youtube}
Комментарии ()
Оставьте свой комментарий
Сеть Wi-Fi не работает на ноутбуке потому что:
- Банальные причины (провайдер, питание, расстояние)
- Не исправен или не настроен роутер
- Проблемы с WiFi модулем ноутбука
- Не установлены или плохие драйвера сетевой карты
- Многочисленные нюансы с настройкой вай-фай под Windows
Это то, с чем мы будем разбираться в этой статье. Большинство проблем можно решить самостоятельно, а если дочитать до конца, так и 99% причин сможете исправить 🙂 Там я ещё видео записал где наглядно видно некоторые моменты.
Кто виноват: роутер или ноутбук?
Вообще, источник проблемы может быть либо роутер, либо ноутбук. Самый простой способ это выяснить – подключитесь к интернету с другого устройства, например со смартфона, планшета или другого ноутбука. Если не подключается по вай фаю (или нет интернета), то всё понятно – будем копать в сторону роутера. Если на телефоне работает, а на ноутбуке нет – тогда причина в ноутбуке, но могут быть просто неподходящие настройки роутера.
Простые причины
Как бы не было это всем понятно, но на практике оказывается, что не все задумываются о банальных причинах.
Если вдруг перестало работать из-за ноутбука
Сперва-наперво посмотрите включён ли модуль Wi-Fi. На многих ноутах есть специальная лампочка со знаком беспроводной связи:
Соответственно, если лампочка не горит или светится красным цветом, тогда ищите где-то на корпусе выключатель модуля Wi-Fi:
Он может находиться на передней или боковой панели, но на современных устройствах это просто комбинация клавиш, например:
Для справки, из стандартных комбинаций известны:
- Acer: Fn+F3
- Asus, Dell или Gigabyte: Fn+F2
- Fujitsu: Fn+F5
- HP: Fn+F12
Ну это так, в общем, так как зависит от модели, просто ищите такой же нарисованный значок на клавиатуре.
Из простого ещё бывает помогает перезагрузка Windows или переподключение к вай фаю.
Если Wi-Fi не работает из-за роутера
Далее рекомендую проверять заработал ли роутер сначала с телефона, а потом с ноутбука, т.к. может оказаться что и с вашим переносным компом что-то не так, а у смартфонов намного реже проблемы с WiFi.
Проверьте, работает ли роутер. Может где-то выбило пробки или отключили свет и он тупо не работает. Или блок питания отошёл от розетки (покурить :)), кошка задела, не важно. Если работает, то перезагрузите его: выключьте, подождите 10 секунд и снова включите. Через 2-3 минуты, когда роутер загрузится, проверьте заработал ли WiFi на вашем компьютере/ноутбуке.
Если после перезагрузки заработало, но приходится это делать по нескольку раз в день, тогда скорей всего нужно подыскивать новый роутер. Реже причина в провайдере или его настройках. Лучше сначала позвонить и поинтересоваться почему у вас такое происходит, назвать модель маршрутизатора. Может он посоветует с какими лучше всего будет работать их сеть.
Удостоверьтесь, что продлены услуги провайдера интернет. Можно просто позвонить или попробовать зайти в личный кабинет на сайте поставщика. Если проблема только в этом, то их сайт загрузится. Конечно нужно, чтобы этот адрес был сохранён в закладках.
Wi-Fi не будет работать если далеко отойти от роутера. Метров 10 достаточно, чтобы могли начаться проблемы. Это если есть стены. А если нет, то 15-20 метров могут оказаться решающими для большинства маршрутизаторов и лаптопов. Качество приёма беспроводной сети можно оценить по значку возле часиков:
Самое простое думаю более чем понятно, далее нужно будет ковыряться в настройках.
WiFi не хочет работать только на ноутбуке
Смотрим на значок сети возле часиков. Если это красный крестик:
значит Wi-Fi модуль отключён. Нажимаем по значку правой кнопкой и выбираем «Центр управления сетями и общим доступом»
Далее «Изменение параметров адаптера»
Находим подключение «Беспроводная сеть». Она может называться по-другому, но отличительная особенность значка беспроводной сети — это столбики силы сигнала. Включаем подключение правой кнопкой:
Не включается сеть wifi
Такое может быть, что какое-то время висит сообщение «Получение IP-адреса» и потом ошибка «Windows не удалось подключится к…». Вероятно, не правильно указан способ получения IP-адреса. Пробуем следующее:
Правой кнопкой по подключению «»
Если в окошке прописаны какие-то цифры, то лучше переписать их куда-то, вдруг пригодятся, и поставить всё на автомат:
Попробуйте переподключиться. Всё равно не видит вай фай? Тогда прописываем такие настройки:
Пробуем 192.168.0.2 или 192.168.1.2 в IP-адрес, и 192.168.0.1 или 192.168.1.1 как основной шлюз соответственно, должно заработать в одном из вариантов.
Нет беспроводной сети вообще
Скорей всего не установлен драйвер модуля Wi-Fi. Нужно открыть диспетчер устройств. В Windows 10 просто нажимаем правой кнопкой по кнопке «Пуск» и выбираем «Диспетчер устройств». Вот в нём внимательно ищем проблемные устройства:
Если вы наблюдаете похожую картину, т.е. много устройств с восклицательными знаками, то это значит, что вам недавно переустановили Windows и не установили вообще никаких драйверов. Так у вас не только не будет работать Wi-Fi, так вообще половина всего не будет фурычить.
Нужно ставить все драйвера. Если есть диск с драйверами от продавца, тогда вставляйте его соглашайтесь со всем, что предложит мастер. Если нет, то вам нужно ознакомиться со статьёй об автоматической установке драйверов с помощью программы.
Если картина проще, с восклицательными знаками только «Сетевой контроллер» и/или «Ethernet-контроллер», тогда идём на сайт производителя ноутбука, раздел «», это примерно, возможны вариации. Нужно найти модель своего ноутбука, она написана на задней крышке. Далее залазим в раздел загрузки драйверов, выбираем свою операционную систему и её разрядность (как узнать –> здесь).
Среди всех драйверов нужно найти что-то со словами «Wireless LAN»
Скачать и установить. Самые популярные производители вай фай чипов: Broadcom, Intel, Realtek, Atheros. Вы можете обнаружить драйвера для нескольких производителей для своего ноутбука. Просто в разные ревизии могут ставить разные чипы. Как узнать какой нужен вам? Самое простое попробовать их по очереди, а вообще с помощью программы AIDA64 можно посмотреть в разделе «»:
На скриншоте видно, что Wireless (беспроводная) сетевая карта – Broadcom, а под кабель (Ethernet) стоит Realtek.
Для некоторых ноутбуков Lenovo
Если вы «счастливый» обладатель одного из устройств Lenovo с установленной сетевой Broadcom, то вангую что в Windows 8/10 у вас серьёзные проблемы с WiFi: интернет работает какое-то время, потом соединение отваливается, приходится снова подключаться и так всё время. Выход только один, но он есть: устанавливаем драйвер версии 5.100.245.200.
Скачать драйвер 5.100.245.200 для x86 (32bit)
Скачать драйвер 5.100.245.200 для x64 (64bit)
Чтобы поменять драйвер идём в диспетчер устройств, кликаем правой кнопкой по Broadcom –> Обновить драйвер:
Далее «»
В следующем окне снимаем галку «Только совместимые устройства» и жмём «Установить с диска»
Вот только на этом шаге нужно указать путь к папке с разархивированным файлом. Предупреждения, что драйвер не подходит, игнорируем, со всем соглашаемся. Если после проделанных действий стало только хуже, тогда просто заходим в свойства Broadcom в диспетчере задач и делаем «»
Что если сетевой карты нет в Диспетчере устройств
Может быть, что сетевухи нет даже с восклицательным знаком в списке устройств. Это значит, что модуль Wi-Fi выскочил из разъёма или сгорел. Поправить можно, если немного разобрать ноут. Тут уже смотрите рекомендации по конкретному ноутбуку, рекомендую на ютубе.
Всё работает, но список сетей пустой
В этом случае может быть выключен переключатель, о котором я писал в самом начале статьи. Но также запросто может быть, что кто-то забыл подключить антенну к wifi модулю. Может быть когда его чистили от пыли, или что-то меняли, короче нужно разобрать и подключить антенки. Также попробуйте обновить драйвер на последний.
Пропадает после выхода из спящего режима
В диспетчере устройств заходим в свойства беспроводного адаптера на вкладку «Управление электропитанием» и снимаем галку «Разрешить отключение этого устройства для экономии энергии»
Непонятные глюки, не подключается к вай-фаю
Возможно, изменились параметры сети на роутере, а созданный профиль вай фая старый. Нужно удалить его и заново найти сеть. В Windows 10:
Заходим в «Сетевые параметры»
Кликаем «Управление известными сетями»
Чтобы удалить профиль «забываем» сеть
Потом подключаемся к WiFi как в первый раз. Для любых версий Windows помогает также такой метод чтобы удалить профиль:
- В поиске меню «Пуск» вводим «cmd», запускаем его правой кнопкой «Запуск от имени администратора»
- В командной строке (в чёрном окне) пишем:
netsh wlan delete profile name=”Имя профиля из списка сетей”
Сбрасываем TCP/IP стек
Способ может помочь, если плохо открываются сайты:
- В командной строке пишем:
netsh int ip reset C:resetlog.log
- Перезагружаем ноутбук.
Отключаем автонастройку TCP/IP в Windows 10
Нововведения в десяточке, призванные оптимизировать использование сети, во многих случаях приводит к частым сбоям Wi-Fi. Пробуем отключить и перезагрузиться. Для этого в командной строке поочерёдно вводим команды:
netsh int tcp set heuristics disabled
netsh int tcp set global autotuninglevel=disabled
netsh int tcp set global rss=enabled
После каждой команды надо увидеть подтверждение успешного выполнения «Ok». Перезагружаемся, проверяем всё ли работает как надо.
Что делать если сгорел модуль Wi-Fi или постоянно глючит
Иногда ничего не помогает, хоть ты тресни! В этом случае самое правильное решение – купить USB Wi-Fi модуль («свисток»).
Поменять встроенную сетевую сложнее и дороже. USB «свистки» нормально работают, почти на тех же скоростях. А для пресловутого Broadcom в Lenovo даже самый дешёвый за 4$ модуль Realtek RTL8188CU работает быстрее и стабильней в 1,5-2 раза!
Проблемы с роутером
Здесь возможны два варианта:
Подключение есть, но без доступа к интернету
Это когда такой значок wifi:
Это значит, что wifi подключён и работает, но сеть есть только между ноутбуком и роутером. Т.е. роутер не настроен или не имеет доступа к интернету. Посмотрите на переднюю панель маршрутизатора, светится/мигает ли лампочка WAN? Если нет, то проблема с кабелем от провайдера, нужно звонить им. Если лампочка горит, тогда нужно зайти в админку роутера и настроить выход в интернет под провайдера. Как зайти в админ-панель есть в посмотрите здесь.
Сразу оговорюсь, что у всех поставщиков интернета свои способы организации доступа. В идеале вам нужно найти договор, в котором всё прописано. Ну или позвонить в службу техподдержки.
Суть вот в чём: в админке нужно зайти в раздел WAN и внести туда настройки с листика. На примере роутера TP-Link это выглядит вот так:
И раз уж мы оказались здесь, то сразу порешаем проблемы, когда не открываются сайты, но работает Skype и значок вай-фай показывает, что всё, типа, работает. Ставим галочку «Use These DNS Servers» и вписываем в поля:
8.8.8.8
77.88.8.8
Это публичные DNS-сервера Google и Яндекса соответственно. Или:
1.1.1.1
1.0.0.1
Это будут новые более быстрые DNS от CloudFlare. Мы делаем это потому что днс-ы (сервера имён) провайдеров очень часто сбоят, в итоге интернет как бы есть, но браузеры не понимают имена сайтов и не видят их.
Отдельное внимание почему не грузятся сайты в отдельной статье
Ещё, если сайты работают очень медленно, загрузка прерывистая, тогда в разделах WAN обратите на параметр «MTU Size». Если тип подключения «Dynamic IP» или «Static IP», то значение должно быть 1500. Для L2TP: 1460, PPPoE: 1420. Если у вас сеть через 3G-модем, тогда ставьте MTU 1476. Это тонкая сетевая настройка, и если соединение не наладилось на стабильную работу, то надо позвонить провайдеру и спросить какой MTU нужно использовать.
Ещё такая ситуация могла возникнуть, если раньше вы были подключены кабелем напрямую, а потом поставили роутер. Многие провайдеры связи при первом соединении записывают ваш MAC-адрес, чтобы никто, кроме вас, не мог пользоваться вашим интернетом. У компьютера и роутера свои уникальные мак-адреса. И получается, что ваш маршрутизатор для провайдера оказывается чужим.
Нужно присвоить роутеру такой же mac, как и у сетевой карты компьютера. Для этого в админке находим раздел «Network -> MAC Clone» и жмём кнопку «Clone MAC Address», сохраняем, перезагружаем.
Wi-Fi плохо работает, отключается
Если всё работало, а потом резко перестало, или грузится всё очень долго и с обрывами, то очень вероятно, что забился радиоканал, который использует роутер. Нужно зайти в админку в раздел настроек «Wireless» и посмотреть какой стоит канал:
Должно быть «Auto». Если не помогает, то можно попробовать выбирать любые числа из выпадающего списка. Пары попыток хватит, чтобы понять, что дело не в этом.
Если не подключается к Wi-Fi вообще или пишет «Статус Ограничено», тогда там же нужно выбрать смешанный режим работы «11bgn mixed». Называться может и по-другому, ключевое здесь буквы «bgn». Это означает три стандарта wifi-сетей. «B» — это самый старый и медленный, «G» — до 54 Мбит, «N» — самый ходовой на сегодня. Но зайти на роутер придётся с другого устройства, ведь с ноутбука не получается. Или просто сбросьте его по умолчанию.
Также плохая и медленная связь может быть из-за схемы электропитания в Windows. При определённых настройках может включаться щадящий режим работы адаптера. Поменять нужно здесь:
Если ничего не помогло
Что ещё, иногда помогает в настройках роутера выставить такую же временную зону, какая установлена в Windows:
Также может помочь включение режима совместимости «FIPS». Чтобы включить идём в «»
И в следующем окошке включаем галочку режима совместимости со стандартом «FIPS».
Не помешает отключить ваш антивирус, особенно DrWeb, который может блокировать сеть.
Прежде чем выбрасывать ноутбук в окно, попробуйте воспользоваться встроенным в Windows мастером устранения неполадок, который предлагает свои услуги при каждой ошибке. Странно, но говорят, что иногда помогает 🙂
Посмотрите видео по статье:
На этом всё, друзья, успехов!
Что делать, если ноутбук перестал видеть Wi-Fi
При подключении ноутбуков к Wi-Fi у пользователей иногда возникают проблемы. Это касается любой версии операционной системы Windows. Решение остаётся примерно одинаковым вне зависимости от того, какой именно вариант использует компьютер. Остаётся только узнать о причинах того, почему ноутбук не видит вай фай.
Причины
Если устройство перестаёт видеть сети и искать их, причина в большинстве случаев кроется именно в самих устройствах. Обычно проблемы связаны с аппаратной или программной частью.
Почему ноутбук не видит Wi-Fi? Вот самые распространённые проблемы:
- Работа адаптера Wi-Fi в режиме монитора, повреждение или отсутствие этой части, её отключение.
- Сбои операционной системы.
- Прекратила работу служба с автонастройкой WLAN.
- Драйвер беспроводной сети работает некорректно, либо отсутствует.
- Аппарат использует режим “В самолёте”.
- Компьютер не видит вай-фай, потому что последний отключен.
Режим монитора у сетевого модуля практически невозможно включить специально. Ведь для него требуется специальный драйвер. Те, кому эта функция нужна, обычно о ней всё знают.
Иногда компьютер не видит одну точку доступа, хотя прекрасно различает другие. Тогда велика вероятность, что источником проблем стали настройки роутера, либо свойства среды передачи.
Вот лишь некоторые ситуации, с которыми можно столкнуться на практике:
- Внешние помехи искажают сигнал.
- Сам сигнал Wi-Fi сети слишком слабый.
- Отключение вещания по технологии SSID.
- Загруженность передающего радиоканала из-за сигналов соседних устройств, которые используют ту же полосу радиочастот.
- Вещание на частоте, которая не поддерживается адаптером в ноутбуке.
Часто ситуация связана с тем, что сетевой драйвер вышел из строя либо устарел. Что делать, расскажем далее.
Отсутствует беспроводная сеть
Можно проверить, работает ли эта функция на других устройствах. И посмотреть, видит ли ноутбук другие сети. Если в других случаях всё в порядке, а на ноутбуке ничего не происходит – причина кроется в другом. Проблемы возникают из-за того, что неправильно оценивают мощность.
Wi-Fi адаптер отключён
На современных ноутбуках можно просто выключить вайфай. И включить эту функцию обратно.
Стоит посмотреть статус этой системы в трее (он же область уведомлений).
Если на картинке изображён знак нет сети, то появляется сообщение “нет доступных подключений” – велика вероятность, что всё именно отключено. Включают функцию несколькими способами. Например, через меню с настройками или с помощью кнопок.
Кнопки включения
Раньше на ноутбуках существовали отдельные физические кнопки или переключатели, которые как раз и отвечали за вайфай. Теперь для этого используется сочетание клавиш. Например, Fn + F[1-9].
В некоторых моделях действуют комбинации в виде Fn + F3. Иногда соответствующая информация указывается в инструкциях к устройствам.
Включение в быстрой панели
Этот вариант актуален для устройства с Windows 10 и Windows 11 . Надо щёлкнуть по уведомлениям, а после выбрать раздел, посвящённый Сети.
Далее надо нажать на функцию Wi-Fi. Всё должно включиться.
Включение параметров адаптера
Один из вариантов для решения проблемы. Предполагается выполнение нескольких действий по шагам:
- Правой кнопкой мыши нажимают на текущее сетевое соединение. Далее пользователь выбирает “Центр управления сетями и общим доступом”, либо “Параметры Сети и интернет”.
- Далее появляется вкладка, с дополнительными параметрами сети, нажимаем далее где можно выбрать параметры адаптера.
- Откроется окно, в котором выбирают конкретное устройство. Здесь могут отображаться и проводные адаптеры, которые никому не интересны, хотя при желании тоже могут быть включены. Нужно выбрать интересующий вариант, потом нажать правой кнопкой и перейти по строчке “включить”. С Windows 7,10 работают так же как Windows 11.
Автодиагностика
Отличный вариант для пользователей, которые ещё не очень хорошо разбираются во всех особенностях работы своей системы. Но решение подходит далеко не для всех случаев. Как и раньше, нужен раздел “Параметры сети и интернет”, а после него – пункт “Устранение неполадок”.
Операционная система сама выполнит проверку, а потом предложит возможные решения существующих проблем. Изучают и адаптер беспроводной сети.
Режим самолёта
Эта функция появилась в последних версиях операционных систем и устройств, которые на них работают. Выключается щелчком по кнопочке, если она не активирована раньше. Выключить всё можно таким же способом.
Драйвер
Бывает так, что он в системе вообще отсутствует. Например, не было и раньше, либо появились проблемы после какого-то действия со стороны пользователя. Так происходит, когда появилось обновление, но оно ещё не применено к текущей версии. Сначала нужно проверить, в каком состоянии находится элемент, а потом уже установить, что делать дальше.
Правой кнопкой мыши выбирают меню “Пуска”. Пользователей в этом случае интересует раздел с “Диспетчер устройств”.
Далее ищем вкладку “Сетевые адаптеры”. Там пытаемся найти устройство, с которым сейчас возникают проблемы. Обычно в названии содержится слово Wireless.
Бывает так, что рядом со значком адаптера появляется восклицательный знак, либо компьютер вообще не видит его. Проще всего в таких ситуациях менять драйвера. В нашем случае все работает.
Рекомендуется использовать специальные программы, которые автоматически ищут проблемы в оборудовании, а потом пытаются исправить. Это лучший вариант, который и не требует дополнительных затрат. Одна из таких программ drp.su – переходите и качайте
Проблемы на роутере
Существует большое количество роутеров. И у каждого свои особенности. Можно перечислить лишь некоторые общие ситуации, с которыми сталкиваются пользователи. Пример на роутере TP-Link
SSID и видимость
Ноутбукам часто не нравится SSID сети или её название. Достаточно изменить данные, чтобы всё снова заработало нормально. Но причина может быть в том, что кто-то специально сделал эту сеть невидимой, либо так получилось случайно. Тогда ту функцию тоже меняют на нужный вариант. После всё должно восстановиться.
Канал
В этой части настроек всегда нужно выставлять положение Auto. В противном случае сети становятся невидимыми.
Поломка роутера
Если никакие действия и проверки не помогают – есть вероятность, что сам роутер вышел из строя. Если у самого пользователя не хватает навыков, лучше обратиться к специалистам. Они внимательно изучат технику и расскажут о том, что с ней случилось.
Для проверки достаточно подключить другой внешний адаптер или внутреннюю карту. Сам Wi-Fi модуль на ноутбуках меняется без проблем. Давно уже существуют соответствующие методы и запасные детали. Значит, от пользователя не потребуется никаких серьёзных затрат.
Проблемы с внутренними шлейфами тоже решают за минимальное время.
Какие ещё советы дают специалисты
Часть проблем связана с тем, что расстояние между роутером и ноутбуком слишком большое. Тогда всё понятно. Нужно подойти к устройству как можно ближе и посмотреть, работает ли интересующая сеть.
Иногда не помогает ничего, кроме так называемого отката или восстановления настроек системы с указанием того момента, когда сеть ещё работала. Это сделать просто, на экране постоянно появляются инструкции, помогающие пользователю.
Вай-фай может пропадать, когда обновляется сама операционная система. Поэтому надо переустановить программу для установления связи, включить и выключить её.
Отсутствие стабильной работы бывает связано даже с погодными условиями окружающей среды. Например, после ливней с грозой. Ведь сами роутеры очень боятся таких погодных явлений. Происходит так, что модуль просто сгорает.
Главное – аккуратно вытащить повреждённый элемент для замены на новый.
Консультация с мастерами тоже никогда не бывает лишней. Они помогут понять, что и когда могло стать причиной проблем.
Wi-Fi представляет собой технологию беспроводной локальной сети, пришедшей на смену традиционной кабельной. Неполадки в её работе могут стать серьёзной проблемой для пользователя. Однако устранить их можно и самостоятельно. Рассмотрим несколько способов.
Ноутбук не обнаруживает сеть Wi-Fi
В первую очередь необходимо проверить сетевые настройки. Затем следует обратить внимание на драйвер и исправность устройства.
Проверка сетевых настроек Wi-Fi ноутбука и роутера
Сделайте следующее:
- Проверьте, стоят ли у вас автоматические настройки IP. При переподключении ноутбук должен получать IP-адрес из диапазона нумерации IP-адресов, прописанных в DHCP-настройках роутера.
Проверьте, стоят ли у вас автоматические настройки IP
- Проверьте, выставлены ли на роутере настройки DHCP. Если не определён диапазон IP-адресов роутера, ноутбук не сможет из него получать новый IP при каждом сеансе работы.
- Проверьте правильность настроек провайдера или сотового оператора (и наличие USB-модема) и защиту сети Wi-Fi паролем.
Проверка состояния драйвера
Windows 8/10 поддерживает все старые и большинство новых адаптеров Wi-Fi. Драйверы для них находятся в системной папке C:Windows. После переустановки/обновления ОС связь по Wi-Fi запускается автоматически.
- Проверьте состояние драйвера адаптера Wi-Fi. Удалите и переустановите ту же версию драйвера, что до этого у вас работала.
- Обновите версию драйвера. Производители некоторое время поддерживают ноутбук или планшет, пока он не будет снят с производства.
Обновление версии драйвера может исправить проблему с интернетом
- Установите версию драйвера от другой модели ноутбука или планшета. Часто они совместимы: то, что подошло, например, ноутбуку Acer Aspire One 521, подойдёт и другим родственным моделям линейки Acer Aspire.
Драйвер встроенного адаптера Wi-Fi — универсальная программа. В исключительных случаях ПО Atheros Wireless Adapter подходит даже для ноутбуков совершенно разных марок. К примеру, одну и ту же версию можно попытаться поставить и на ноутбуки Acer, и на их аналоги от Samsung. Многоопытные и искушённые пользователи даже редактируют версии файлов SYS и INI, входящие в пакет установки этого драйвера, добавляя в них сведения о других устройствах.
Перезапуск адаптера Wi-Fi
Если внешний адаптер Wi-Fi можно вытащить и вставить, то внутренний управляется по команде «Отключить/Задействовать» в «Диспетчере устройств». Физически его извлечь, не разобрав ноутбук, невозможно.
Если неисправен внутренний адаптер Wi-Fi, воспользуйтесь отдельным USB-адаптером. Установите и настройте его. Разные адаптеры не мешают друг другу. Даже если их будет десяток, каждый из них отобразит найденные сети Wi-Fi самостоятельно, даже когда они повторяются. Методом исключений легко выявить исправность адаптера.
Обновление Windows
Если адаптер был выпущен позже (как, впрочем, и сам ноутбук), чем сборка Windows — обновите либо версию самого драйвера, либо сборку Windows 10 (например, с 1607 Anniversary Update до 1709 Fall Creators Update). При хорошем быстродействии ноутбука установите сразу последнюю сборку Windows 10. Велика вероятность, что проблема с драйвером Wi-Fi будет решена.
Видео: что делать, если ноутбук не видит Wi-Fi
Ноутбук видит сети Wi-Fi, но не подключается к ним
Все вышеописанные действия подходят во многих случаях и к решению вопроса с неподключением ноутбука к видимым, реальным сетям Wi-Fi. Но если вы уверены, что проблема не в самом устройстве, системе Windows или его драйвере, сделайте следующее:
- Удалите из списка известных проблемную сеть и заново подключитесь к ней, введя ключ WPA-2 от неё.
- Проверьте, что на вашем роутере установлен именно тот подтип шифрования, и вы вводите верный пароль.
- Включите любой из гаджетов Wi-Fi в режим раздачи мобильного интернета (некоторые Android-устройства включают даже раздатчик Wi-Fi без SIM-карты или с SIM-картой, на которой нет денег, отключены тариф и сотовые данные). Подключитесь с ноутбука к гаджету-донору: здесь важен не интернет, а работающее подключение Wi-Fi как таковое.
- Проверьте, что настройки раздачи Wi-Fi на роутере и гаджетах не копируют друг друга. Выбирайте разные имена (SSID) для разных устройств. Если определены две абсолютно одинаковые сети Wi-Fi (SSID, пароль, параметры защиты), возможен конфликт между двумя сетями с одинаковым SSID, но с разной защитой (одна открытая, другая — WPA-2, третья — WEP, одинаковый пароль для всех). Этого нельзя допускать.
Если ноутбук не подключается ни к одной сети, повторите инструкции из предыдущих руководств.
Ноутбук не подключается и/или не видит сети после переустановки Windows
При переустановке Windows должны соблюдаться следующие правила:
- Переустановка Windows должна быть «чистой», то есть с форматированием раздела C:, которое уничтожит все устаревшие и остаточные данные. Рекомендуется переустанавливать Windows именно с установочной флешки или иного внешнего носителя, а не «накатывать» обновление, используя функцию Windows 10 Media Creation Setupper («Обновить этот компьютер сейчас»).
Не используйте обновление ПК без создания флешки Windows 10
- Если вы вернулись с Windows 8/10 на «семёрку» по тем или иным причинам, держите под рукой последние версии драйверов (в т. ч. и от Wi-Fi), какие только сможете найти. Они должны быть совместимы с Windows 7. Использование хакерских методов по «выдёргиванию» SYS- и INI-файлов из сборок более новых версий Windows не допускается: при попытке установить их, используя «Диспетчер устройств», часто возникает ошибка совместимости, и драйвер не устанавливается.
Проблемой может стать и неправильная установка драйвера, затрагивающая подмену системных файлов в папке Windows и записи реестра. Устройство работает неверно: регулярно зависает входящий трафик, не открываются сайты, невозможно передать файлы по локальной сети, теряются настройки известных сетей Wi-Fi. Поможет либо «откат» Windows («Восстановление системы»), либо переустановка системы. Не экспериментируйте с непроверенными версиями драйверов, потеряете время.
Перестал работать Wi-Fi после переустановки Windows 10
Эта проблема возникает, когда драйверы Windows 8/10 подошли к устройству Wi-Fi, но вы всё равно установили старую версию, используя стандартный пакет установки setup.exe из папки с драйвером, поставлявшимся с Windows 7/8.
Дело в том, что из-за проблем совместимости со старыми приложениями сама ОС не заблокировала запуск старой программы — нулевая реакция Windows 8/10 на запуск файлов setup.exe. Иногда запуск и есть установка драйвера как обычной программы, после чего все проверки завершаются, управление адаптером Wi-Fi теряется.
Адаптер Wi-Fi не найден в списке сетевых устройств
Если вы не видите ни значка Wi-Fi в папках сетевых подключений, ни индикации в «трее» Windows, ни списка сетей, к которым можно подключиться, сделайте «откат» версии драйвера на предыдущую:
- Нажмите кнопку «Поиск» и в поисковой строке введите «диспетчер», запустите «Диспетчер устройств Windows».
Откройте «Диспетчер устройств» Windows по поиску
- В списке устройств найдите проблемный адаптер, кликните по нему правой кнопкой мыши и выберите «Свойства».
Найдите проблемный адаптер и откройте его «Свойства»
- Перейдите на вкладку «Драйвер» и нажмите кнопку «Откатить». Это действие вернёт прежнюю версию адаптера, даже если она была новее.
Нажмите кнопку «Откатить драйвер», чтобы вернуть прежний драйвер
- Подтвердите откат драйвера Wi-Fi на прежнюю версию.
Подтвердите возврат к системному драйверу Wi-Fi от Windows 10
Не забудьте перезапустить Windows 10. Любое изменение драйверов должно сопровождаться перезапуском ОС: это даст возможность Windows создать отметку восстановления на случай возникновения проблем.
Не работает Wi-Fi после переустановки Windows 7
Но если с Windows 8/10 всё было просто, достаточно не ставить старые драйверы, совместимые с предыдущими версиями Windows, то в «семёрке» модуль Wi-Fi сам не заработает. В папке Windows нет драйверов для него, а имеющиеся «урезанные» версии являются дополнением к основному драйверу и работать без него не смогут.
В год популярности Windows Vista Wi-Fi не считался настолько массовым устройством. На рынке ноутбуков было много моделей, не оснащённых ни Wi-Fi, ни Bluetooth, а рынок подвидов ноутбука как портативного ПК (субноут-, смарт-, ультра-, нетбуки), как и рынок планшетов (во все эти устройства Wi-Fi встроен изначально), не был развит. Мало что изменилось и с приходом Windows 7.
Инструкция едина для всех версий Windows, начиная с XP:
- Зайдите в уже знакомый «Диспетчер устройств» Windows и найдите неизвестный сетевой адаптер.
Запустите обновление драйвера адаптера Wi-Fi
- Кликните правой кнопкой мыши на значке незнакомого контроллера и выберите «Обновить драйверы».
- Следуйте инструкциям мастера установки драйверов, начав с ручной установки устройства.
Подтвердите ручной поиск драйверов в Windows
- Укажите путь к скачанной папке с драйвером Wi-Fi.
Укажите исходный путь системных файлов драйвера
- Дождитесь окончания установки драйвера.
Адаптер Wi-Fi перезапустится. Чаще всего он прописан как Atheros Wireless Network Adapter.
Если необходимо, откройте сведения об установленном адаптере Wi-Fi
После подключения к сети Wi-Fi может обозначиться и второе устройство — «Адаптер мини-порта виртуального порта Microsoft» (Microsoft Wireless Adapter Miniport).
Видео: что делать, если после переустановки Windows не работает Wi-Fi
Ноутбук подключается к Wi-Fi, но интернета нет
Причин может быть несколько: интернет не настроен на роутере, кабель LAN (или 4G-модем) не подключен.
Не настроен интернет на самом роутере
В качестве примера — роутеры TP-Link.
- Подключитесь к роутеру по Wi-Fi (если недоступно — по LAN-кабелю, и включите подключение Ethernet), наберите в браузере адрес 192.168.0.1 (или другой IP, который указали главным), и авторизуйтесь по вашим логину и паролю.
Проверьте протокол, сервер, имя и пароль абонента
- Проверьте параметры доступа в Сеть, согласно вашему договору и инструкции, полученной от провайдера. Убедитесь, что тип подключения, IP сервера, логин и пароль верны.
- Проверьте, на месте ли адрес MAC для сети WAN. MAC-адрес прописан и в договоре с провайдером. Дайте команду «WAN» — «Клонирование MAC-адреса».
Убедитесь, что прописан тот MAC, что указан в договоре провайдера
- Убедитесь, что DHCP-настройки верны. Дайте команду «DHCP» — «DHCP-настройки». Бывает, что подключение по Wi-Fi есть, но из-за неверных настроек LAN появляется ошибка «Подключение ограничено».
Проверьте пул IP-адресов DHCP
При каждом изменении настроек нажимайте кнопку «Сохранить». Перезапустите роутер с кнопки выключения (или переподключив шнур адаптера питания). После всесторонней проверки роутер должен подключиться к сети. Если этого не случилось, сбросьте роутер нажатием кнопки сброса (она защищена маленьким отверстием от случайного нажатия) или дайте команду «Система» — «Сброс к заводским установкам».
Подтвердите сброс настроек к исходным значениям
Нажмите кнопку сброса, подождите минуту, войдите повторно на 192.168.0.1 и повторите все вышеперечисленные настройки.
Аппаратные неполадки роутера, модема, доступность услуги интернета
Если по программной части всё отлично, то проверьте следующее:
- исправен ли порт WAN. Бывает, что после грозы при ударе молнии в кабель «витая пара», идущего с ближайшего столба (в частном секторе города или в дачном посёлке), выгорает элемент гальванической развязки LAN/WAN на плате роутера. Найти его почти нереально, поэтому меняют целиком плату роутера. Добиться этого можно, походив по несертифицированным мастерским в поисках платы или спросив друзей и знакомых на наличие неисправного роутера. Чаще просто покупают новый роутер. Мерой же профилактики для него служат устройства грозозащиты;
Устройство подойдёт и для LAN-Hub/Switch/Splitter с поддержкой Ethernet-1G/10G
- исправен ли ADSL- или ONT-модем, установленный провайдером, целы ли кабель провайдера и кабель, идущий от его модема к вашему роутеру, исправны ли коннекторы LAN;
- наличие оплаченного интернета. Возможно, необходимо пополнить счёт. Многие ADSL-провайдеры взимают подневную оплату. Проверьте доступность услуги;
- не отключилось ли электричество. Сетевое оборудование провайдера, как известно, выключается вместе с ним. Нет света — нет интернета. Воспользуйтесь интернетом от сотовых провайдеров, например, бесплатной скоростью на «модемной» SIM от Yota, подключив USB-модем к ноутбуку.
Видео: что делать, если Wi-Fi подключен, а интернета нет
Несмотря на кажущиеся трудности, разобраться с любыми проблемами связи Wi-Fi на ноутбуке довольно просто. В этом могут помочь и другие устройства, с которых вы выходите в сеть через один и тот же роутер.
- Распечатать
Оцените статью:
- 5
- 4
- 3
- 2
- 1
(0 голосов, среднее: 0 из 5)
Поделитесь с друзьями!
Привет! Разберемся сегодня с включением Wi-Fi на ноутбуках, которые работают на Windows 7. Многие почему-то задают такие вопросы. Но как правило, Wi-Fi на ноутбуке включен по-умолчанию. То есть, если установлен драйвер, то вы сразу можете подключаться к Wi-Fi сетям. Особых настроек делать не нужно, и как-то по особенному включать Wi-Fi на ноутбуке не обязательно. Нет, бывают конечно же разные случаи и проблемы, когда без танцев с бубном к Wi-Fi не подключиться. Сейчас во всем подробно разберемся.
Если вы столкнулись с проблемой включения Wi-Fi, то статус подключения к интернету у вас скорее всего будет такой:
Если просто значок сети перечеркнут красным крестиком, то в радиусе нет доступных для подключения Wi-Fi сетей, или беспроводная сеть отключена. Если у вас именно такой статус (иконка), то рекомендую смотреть эту инструкцию: нет доступных подключений в Windows 7. Пропал Wi-Fi, сеть с красным крестиком.Прежде чем перейти к каким-то инструкциям, давайте разберемся, что включение Wi-Fi на ноутбуке, и включение Wi-Fi на Windows 7 (в самой операционной системе), это разные вещи. Поэтому, я поделю статью на эти два пункта. Так будет намного понятнее, и проще разобраться в этом вопросе. У нас какая главная цель? Правильно, подключиться к Wi-Fi сети. У вас это получится! Следуйте инструкции.
Прежде чем перейти к каким-то настройкам, и забивать себе голову ненужной информацией, попробуйте прямо сейчас подключить свой ноутбук к Wi-Fi сети. По этой инструкции: как подключить ноутбук (компьютер) к интернету по Wi-Fi?. Возможно, у вас уже все включено, настроено, и вы без проблем подключитесь.
Если же что-то не получается, то смотрите эту статью до конца, или возможные проблемы с подключением, которые я описывал в статье по ссылке выше.
Способы настройки интернета
Причина возникновения указанной проблемы довольно банальна: после переустановки системы сбиваются все настройки, в том числе и параметры интернета, а также слетают сетевые драйвера. Алгоритм выхода из этой неприятной ситуации зависит от конкретного способа подключения к мировой паутине. Ниже мы рассмотрим порядок действий для устранения этой неполадки при использовании Wi-Fi и стандартного соединения по кабелю через разъем сетевой карты 8P8C.
Способ 1: Wi-Fi
Вначале рассмотрим алгоритм действий при использовании подключения через Wi-Fi. Основной причиной неудачи выхода в мировую паутину после переустановки ОС является отсутствие соответствующего драйвера для адаптера, посредством которого происходит взаимодействие по Wi-Fi.
- Кликните «Пуск» и зайдите в «Панель управления».
Далее переходите в раздел «Система и безопасность».
В открывшемся окошке в блоке «Система» найдите подраздел «Диспетчер устройств» и кликните по нему.
Откроется интерфейс «Диспетчера устройств». Кликните по наименованию раздела «Сетевые адаптеры».
- Что делать после установки Windows? Устанавливаем программы
Если в открывшемся списке вы вообще не найдете сетевого адаптера, с помощью которого подключаетесь к Wi-Fi, или около его наименования будет присутствовать восклицательный знак, то это означает, что необходимый драйвер отсутствует или некорректно установлен.
Попробуйте его переустановить. Для этого выбирайте на верхней панели «Действие» и кликните по пункту «Обновить конфигурацию…».
После этого будет выполнена процедура обновление конфигурации и есть вероятность, что ваш сетевой адаптер отобразится, а, значит, заработает интернет.
Но возможен и такой исход, при котором все останется по-старому. В этом случае вам поможет только установка «родных» драйверов этого устройства. Их можно инсталлировать с того диска, который поставлялся вместе с адаптером. Если же такого носителя у вас по каким-то причинам нет, то необходимый компонент можно скачать на официальном веб-ресурсе производителя. После установки драйвера и отображения устройства в «Диспетчере», произведите поиск доступных сетей и выполните подключение к той из них, к которой у вас есть доступ, введя пароль, как это делается в обычной ситуации.
Вариант № 2: Запускаем вай фай с помощью нажатия нескольких клавиш
Сейчас покажем ещё один способ, как легко включить wifi на ноутбуке Windows 7 простым нажатием двух кнопок.
Итак, после тщательного осмотра корпуса, вы не обнаружили ни ползунка ни кнопки для включения модуля. Тогда переходим к просмотру верхнего ряда на клавиатуре. Это обычно кнопки F10, F3, F5, а лучше проверьте весь верхний ряд от F1 до F12 на наличие иконки вайфай.
Найдя такую клавишу приступайте к запуску WiFi модуля. Зажмите сочетание клавиш, к примеру: «Fn и F2». На некоторых ноутбуках при активации вай фай, загорается маленький светодиод, расположенный рядом или на самой кнопки.
Итак, для начала нужно убедиться в том, что драйвер действительно отсутствует. Для этого заходим в диспетчер устройств через управление компьютером и убеждаемся, что в нем присутствуют устройства без драйверов.
Заходим в управление компьютером
Переход в диспетчер устройств из окна управления компьютером
Wi-Fi адаптер с неустановленным драйвером обычно подписан как сетевой адаптер или неизвестное устройство. (Изображение с восклицательным знаком).
Устройство с неустановленным драйвером
Если же у вас нет устройств, требующих установки драйверов, то тогда стоит проверить включен ли у вас Wi-Fi.
Для поиска драйверов на Wi-Fi адаптер существует 2 пути:
- Скачать его с официального сайта производителя ноутбука;
- Скачать бесплатную сборку драйверов DriverPack Solution.
Первый вариант со скачиванием драйвера Wi-Fi с официального сайта является более правильным, так как там вы найдете гарантированно рабочий драйвер.
Для этого сначала определяем модель ноутбука. Затем переходим на официальный сайт производителя, находим там свою модель и переходим в раздел с драйверами (Поддержка).
Загрузка драйвера Wi-Fi с официального сайта производителя ноутбука
Драйвер Wi-Fi называется wireless lan driver. Скачиваем и устанавливаем. После этого Wi-Fi должен заработать.
Второй вариант подразумевает скачивание специальной подборки самых популярных драйверов, в которой есть драйвера на всевозможные карты Wi-Fi практически всех ноутбуков.
По ссылке выше скачается образ в формате .iso, который открывается бесплатной программой Deamon Tools.
После открытия данного образа запускаем его из окна «Компьютер» как обычный диск и в окне автозапуска выбираем «Установка драйверов: DriverPack Solution».
Запуск DriverPack Solution для установки драйвера Wi-Fi
Откроется окно, в котором будут определены все неустановленные драйвера вашего ноутбука. Чтобы установить их нужно напротив каждого из них поочередно нажать на символ желтого солнца.
Установка драйвера через DriverPack Solution
Этим вы установите все недостающие драйвера, которые не установились после установки Windows, включая драйвер Wi-Fi.
Привет, друзья! Сегодня я расскажу об одной нечастой проблеме и о том, что делать, если после переустановки Windows пропал Wi-Fi. Инструкции будут для «семерки», но их можно смело использовать и для «десятки». Поехали!
Содержание
Варианты действий
Для восстановления работы сетки можно попробовать один из следующих рецептов:
- Если клавиатура вашего ноутбука имеет специальную кнопку включения WiFi – нажмите ее. Иногда ее нужно нажать в сочетании с кнопкой «Fn». Попробуйте и то и другое.
- На передней панели некоторых ноутбуков может иметься такой вот рычажок:
переведите его в рабочее положение.
- Перейдите в окно «Сеть» => «Сетевые подключения» панели управления и проверьте состояние беспроводного подключения. Если оно отключено, то щелкните по значку подключения правой кнопкой мыши и в появившемся меню выберите пункт «Подключить».
- Если ничего из этого не помогает, то откройте окно «Диспетчера устройств». Это можно сделать, щелкнув правой кнопкой мыши по значку «Мой компьютер», выбрать в меню пункт «Свойства», а затем нажав на кнопку «Диспетчер устройств» закладки «Оборудование». В древообразном списке слева выберите пункт «Сетевые платы». В разделе сетевых устройств должно обнаружится устройство с названием, включающим текст «Wireless» или «WiFi». Если такое устройство отсутствует, то это означает одно – у вас не установлен драйвер. Потребуется скачать и установить драйвер Фай-фай с сайта производителя ноутбука.
Может возникнуть проблема с определением модели устройства. В диспетчере задач оно будет отображаться просто как «Сетевой контроллер». Щелкните по этому узлу правой кнопкой мыши, выберите пункт меню «Свойства» и перейдите на вкладку «Сведения». В списке сверху выставьте опцию «ИД устройства» и прочтите информацию в окошке «Значение».
Ориентируйтесь на эти сведения при поиске драйвера в интернете.
источник
Основная причина
Итак, кто-то переустановил Винду на ноутбуке, и после этого на нем нет Wi-Fi. Из-за чего так произошло? Скорее всего операционная система просто не установила драйвер на сетевой адаптер. Такое часто случается у Windows 7.
Драйвер (микропрограмма) – это ПО, которое помогает операционной системе распознать подключенное устройство и правильно работать с ним.
Если навести курсор мышки на значок Wi-Fi в системном трее, мы не увидим доступных для подключения сетей и, следовательно, не получим доступ к интернету. Что делать, если после переустановки Винды на компьютере или ноутбуке не работает Wi-Fi:
- Открываем «Диспетчер устройств» (в Windows 7 сначала заходим в «Компьютер», затем в «Свойства», где ищем нужный раздел);
- Ищем «Сетевые адаптеры», открываем;
- В списке ищем нужное устройство – чаще всего в его названии есть слово Wireless, WLAN или Wi-Fi;
- Если рядом с названием мы видим устрашающий желтый треугольник с восклицательным знаком, значит нужен драйвер;
- Если в разделе сетевых адаптеров нужного нет, ищем по диспетчеру неизвестное устройство.
2 способа установить драйвер на Wireless Adapter в Windows:
Видео-инструкции по теме драйверов смотрите в следующем видео:
- Поищите диск от ноутбука или внешнего сетевого адаптера. Он всегда идет в комплекте и оттуда можно установить программное обеспечение.
- Если диска не было или затерялся, скачать нужные микропрограммы можно с интернета. Для этого ищем сайт производителя ноутбука или адаптера. В поисковой строке пишем полностью модель устройства и ищем раздел с драйверами.
Там ищем необходимое ПО для своей операционной системы и скачиваем себе на ПК. Разархивируйте папку и найдите нужный файл (скорее всего это будет setup.exe). Запустите его и следуйте подсказкам мастера установки. После окончания установки перезагрузите компьютер!
Еще один момент. Если случилось так, что после переустановки Винды ноутбук перестал видеть Wi-Fi, а вы не знаете модель ноутбука или внешнего адаптера, не отчаивайтесь. Найти драйверы для устройства можно по его ID. Как его узнать:
- В «Диспетчере устройств» ищем нужное оборудование, кликаем по нему ПКМ и нажимаем «Свойства»;
- Ищем вкладку «Сведения», открываем;
- Вы увидите пункт «Свойство», где в выпадающем меню нужно найти параметр «ИД оборудования»;
- Там мы увидим нужный нам идентификатор.
Если у «официалов» вы не найдете нужные драйверы для своей ОС, проще установить последнюю версию операционки, чем искать ПО для своей. Но чаще всего у производителя найдутся микропрограммы для всех современных ОС.
Основные причины, почему ПК не видит Wi-Fi, описаны тут:
WiFi не видит сети в Windows 10/7
Ноутбуки поставляются с встроенной картой WLAN для подключения к беспроводным сетям по Wi-Fi. Также, можно купить отдельно беспроводной адаптер WiFi для настольного компьютера, чтобы подключаться к интернету или другим сетям. Когда ноутбук находиться в зоне досягаемости сигнала WiFi роутера (модема), который раздает интернет по WiFi, то в Windows 10/7/8.1 будет отображаться список обнаруженных сетей Wi-Fi. Бывают случаи, когда сеть WiFi есть, и проверить можно при помощи телефона, а на ноутбуке под управлением Windows 10 или Windows 7, список сетей Wi-Fi отсутствует и нет доступных подключений. Также может быть, что есть только одна сеть в списке, а остальные отсутствуют.
Решения будут подходить как для Windows 7, так и для Windows 10, но проблема будет звучать по разному. В Windows 7 вы можете столкнуться с проблемой Wi-Fi, когда сетевой беспроводной адаптер перечеркнут красным крестиком в системном трее и выдавать вместо списка Wi-Fi сетей, сообщение, что нет доступных подключений. В Windows 10 у вас может быть просто пустой список WiFI сетей с сообщением, что сети Wi-Fi не найдены.
Другие причины
Если с «дровами» порядок, но проблемы с подключением по Wi-Fi не решились, проверьте следующее:
- Включен ли вообще адаптер? Например, на ноутбуках он может включаться «горячими клавишами» – Fn + F1-12 (любая из функциональных клавиш, обычно со значком антенны). На некоторых моделях сверху над клавиатурой или где-то сбоку есть специальных переключатель. Также включить модуль можно через «Диспетчер устройств». Кликаем ПКМ по адаптеру и выбираем «Включить» или «Задействовать».
- Посмотрите на индикатор сети на роутере. Если он горит зеленым, значит, все в порядке и нужно искать причину дальше. Если индикатор красный или вовсе не светится, проверьте, подключен ли кабель провайдера к порту WAN, нет ли на нем повреждений. В крайнем случае можно позвонить оператору домашнего интернета, чтобы убедиться, что неполадок на линии нет.
- Иногда после установки Windows 7 (или любой другой версии) нужно настроить Вай-Фай. Сделать это несложно:
- Нажимаем ПУСК и выбираем режим просмотра «Категория»;
- Кликаем «Сеть и Интернет»;
- Заходим в «Центр управления сетями…»;
- Выбираем «Изменение параметров адаптера»;
- Кликаем ПКМ по беспроводному подключению и переходим в «Свойства»;
- Дважды клацаем по «IP версии 4»;
- Выставляем галочки для автоматического получения IP и DNS;
- Сохраняем изменения.
Если после проверки всех пунктов проблема сохраняется, напишите в комментарии! Опишите подробнее, что именно не получается, попробуем разобраться вместе.
Высокоскоростное подключение
Раз уж мы заговорили о проблеме получения доступа к интернету после переустановки Windows, я напишу, как настроить высокоскоростное подключение, если оно исчезло. Действуем так:
- Кабель провайдера подключаем к сетевой карте ПК или ноутбука;
- В системном трее нажмите ПКМ по значку подключения к интернету (выглядит как монитор с розеткой);
- Выбираем раздел «Центр управления сетями…»;
- Кликаем по «Настройка нового подключения…»;
- В окне «Установка подключения или сети» выбираем раздел «Подключение к Интернету», кликаем «Далее»;
- Откроется окно «Как выполнить подключение?», где выбираем «Высокоскоростное»;
- В следующем окне нужны данные для доступа к Интернету – имя пользователя и пароль, которые можно найти в договоре с провайдером;
- Чтобы каждый раз не вводить пароль, поставьте галочку у пункта «Запомнить этот пароль»;
- Нажмите «Подключить».
Если необходимо указать IP и DNS, делаем это в свойствах подключения (через пункт «Изменение параметров адаптера»). Открываем свойства нужного подключения, открываем «IP версии 4». Ставим галочки у «Использовать следующий IP адрес» и «Использовать следующие адреса DNS серверов» и заполняем нужные строки (все данные узнаем из договора).
На этом все. Какой сделаем вывод? Если после переустановки Windows пропал Вай-Фай, в первую очередь поверьте, установлены ли микропрограммы на сетевой адаптер, и включен ли он. Чаще всего причина именно в этом!
Если вдруг остались вопросы или что-то не получилось, обязательно напишите в комментарии или онлайн-чат! Всем пока!
Проблема, когда не работает интернет после переустановки Windows, может возникнуть не только в Windows 7, но и в Windows 8, и в Windows 10. О решении этой проблемы на «десятке», я позже постараюсь подготовить отдельную статью. К тому же, я уже писал как настроить интернет в Windows 10. Достаточно выполнить несколько советов из статьи, и интернет на вашем компьютере снова заработает.
А в этой статье, мы рассмотрим решения проблемы, когда вы (или кто-то другой) установили на компьютер, или ноутбук Windows 7, все получилось и все работает, но нет подключения к интернету. Там может быть очень много разных нюансов. Так как есть много способов подключения к интернету. Поэтому, и решения так же будут разными. Забегая наперед, скажу, что скорее всего понадобится просто установить необходимые драйвера, или настроить подключение к интернету (или то, и другое). Потому-что, сразу после установки, Windows 7 практически никогда не устанавливает драйвер на Wi-Fi адаптер. А это значит, что Wi-Fi после установки Windows 7 работать не будет. Ну и если у вас было настроено подключение к интернету, то его конечно же нужно настроить заново.
Все зависит от способа подключения, и в некоторых случаях от интернет-провайдера. Рассмотрим мы такие варианты:
- Не работает Wi-Fi после установки Windows. Практически во всех случаях, достаточно просто установить драйвер беспроводного адаптера. Windows 10 уже сама устанавливает драйвер на Wi-Fi (в большинстве случаев), а вот Windows 7 в этом плане отстает.
- Если не работает интернет по кабелю от роутера. Снова же, все зависит от симптом. Может быть и такое, что система не смогла установить драйвер сетевой карты. Нужно проверить, и если необходимо, то установить его.
- Если раньше было настроено подключение к провайдеру (высокоскоростное), а после переустановки Windows 7 его нет. Это вполне нормально. Желательно сначала проверить нет ли проблем с драйвером сетевой карты, затем просто создать подключение к провайдеру.
- А если у вас интернет через 3G USB модем, то нужно обязательно установить драйвер модема, и снова же, настроить подключение к провайдеру.
Сейчас мы более подробно во всем разберемся, и решим проблемы с подключением к интернету после установки, или переустановки операционной системы.