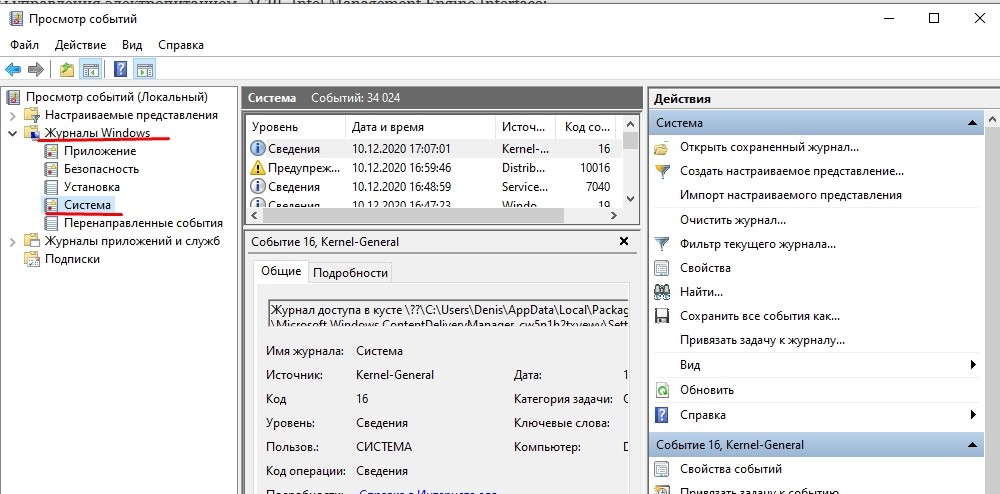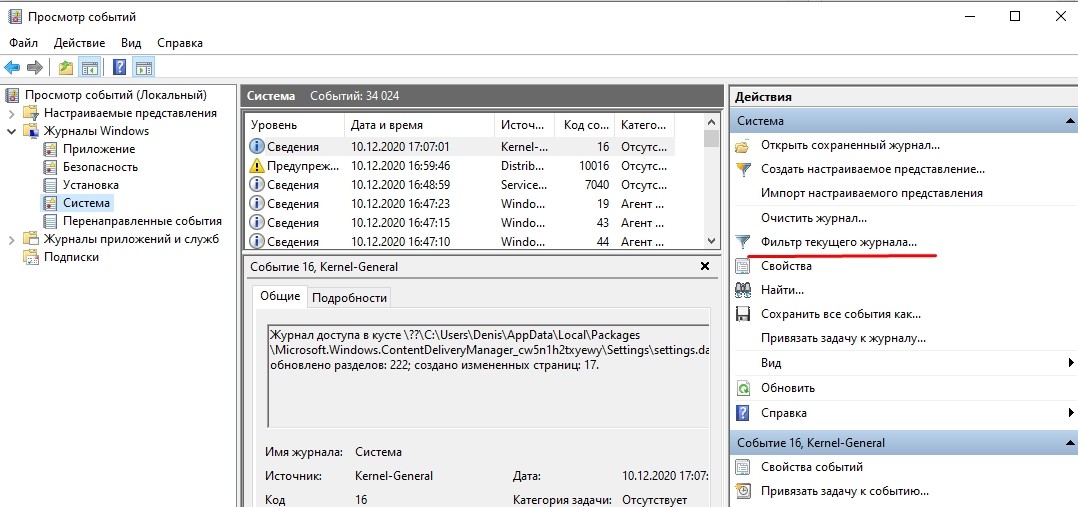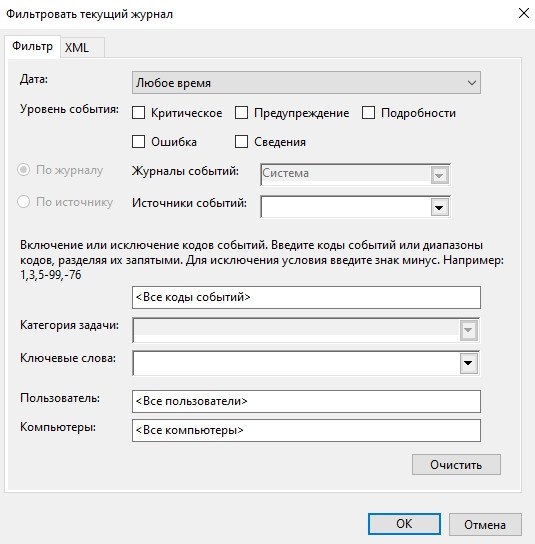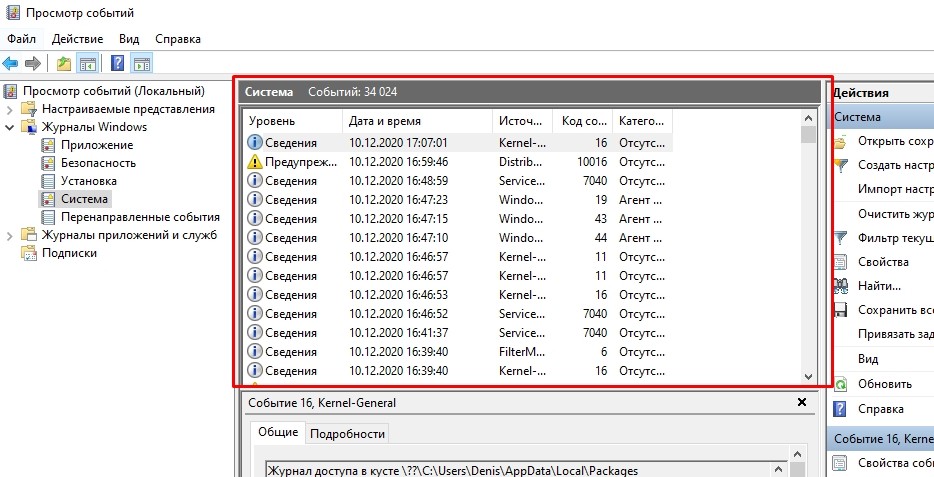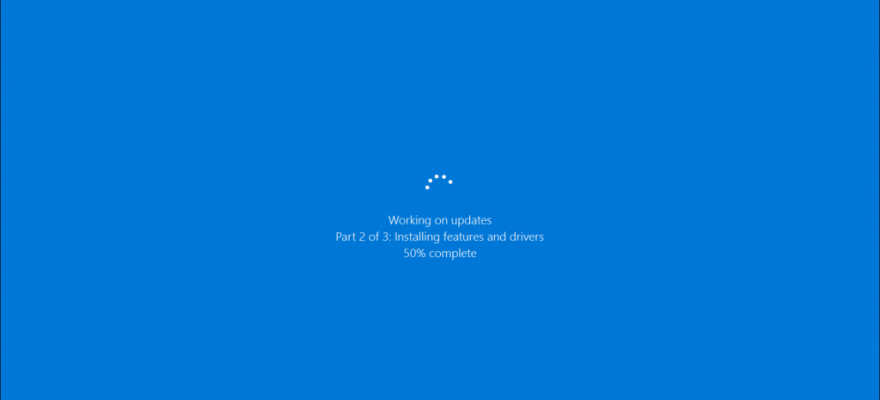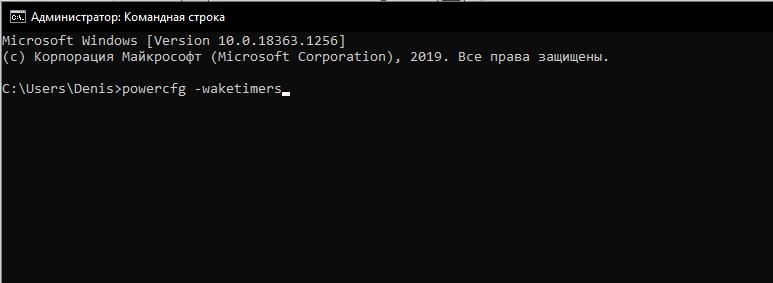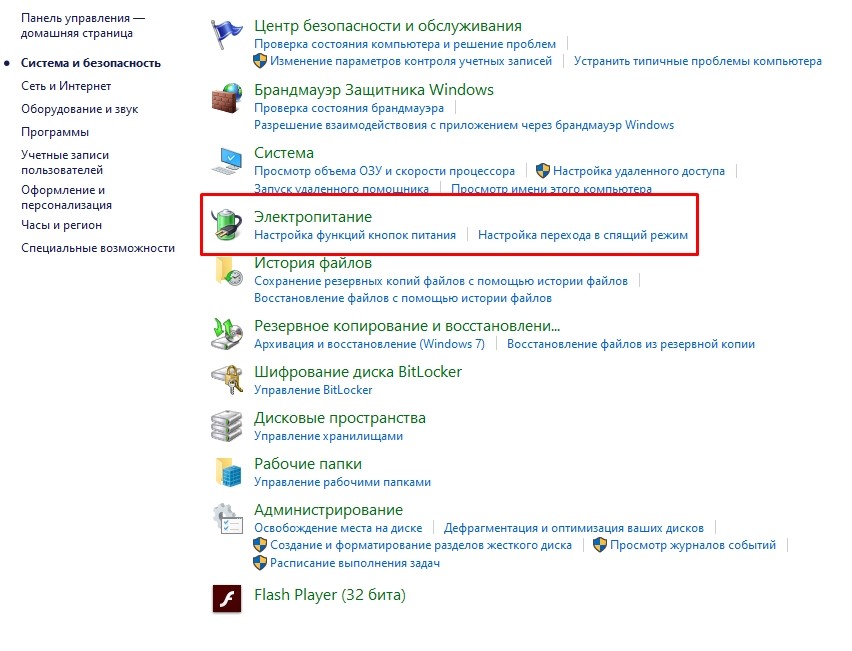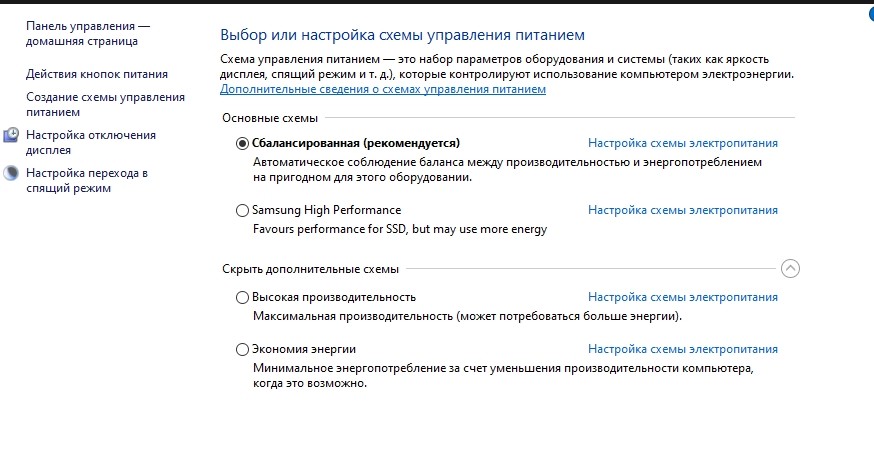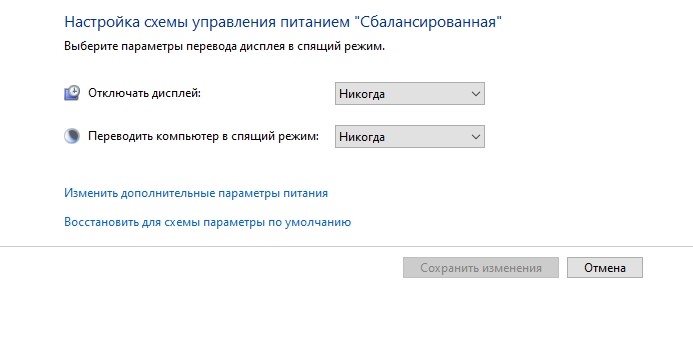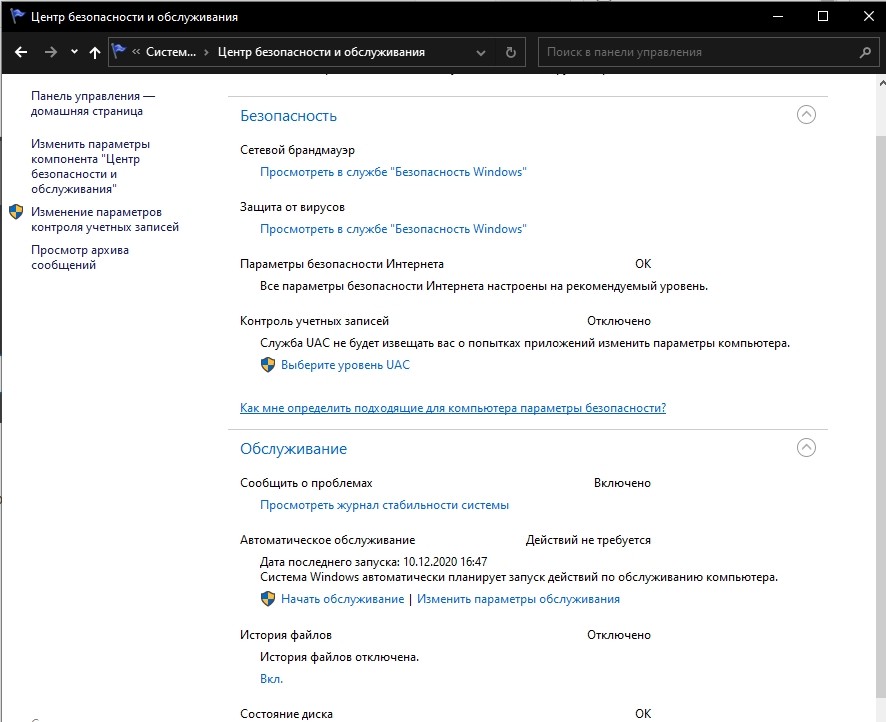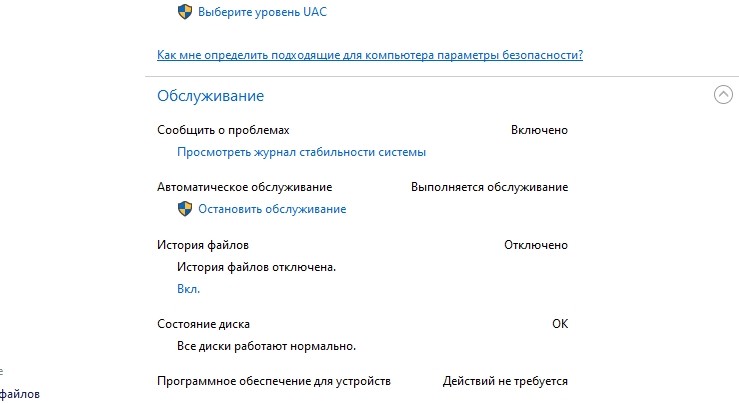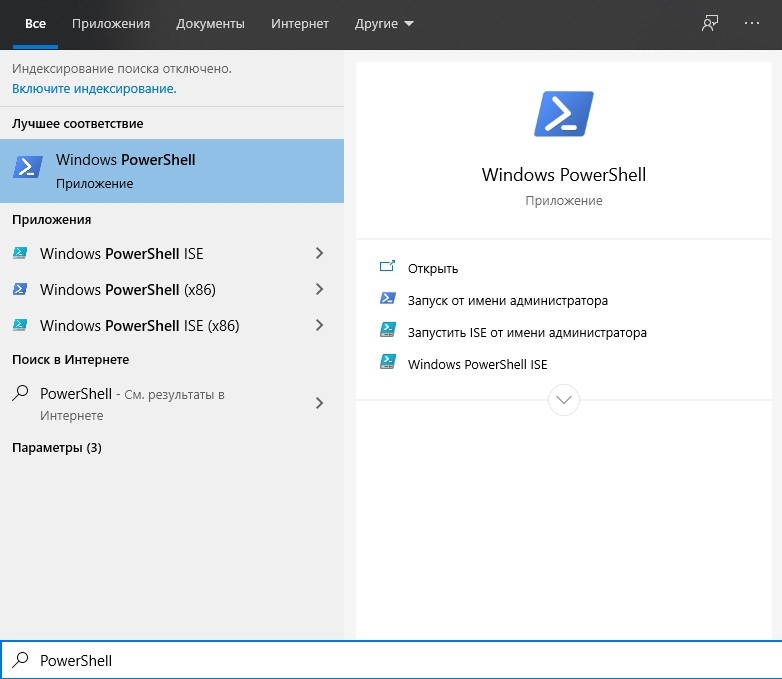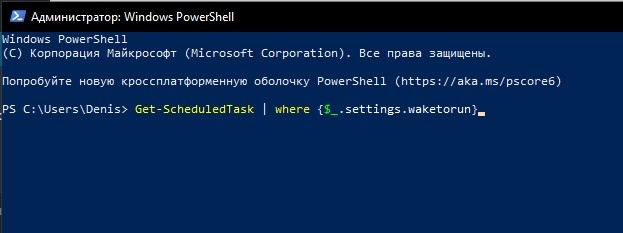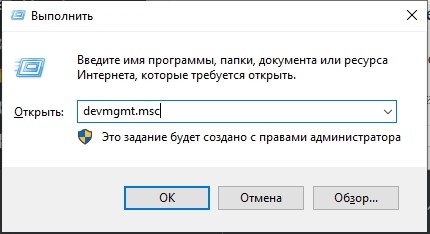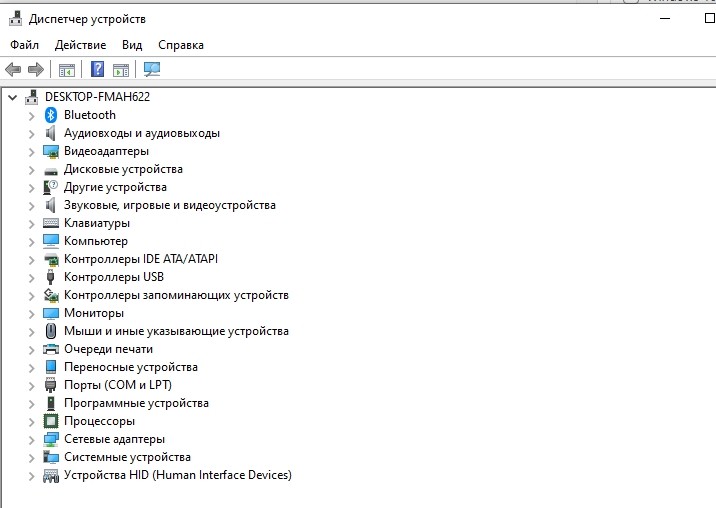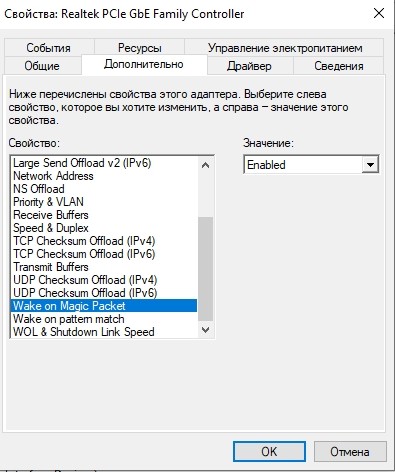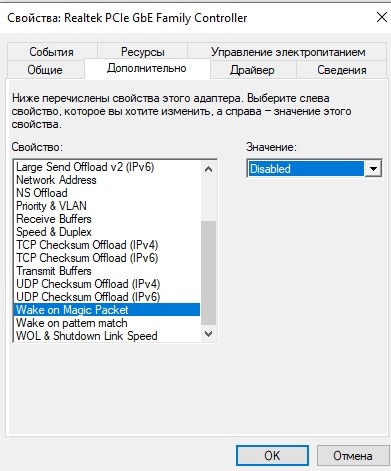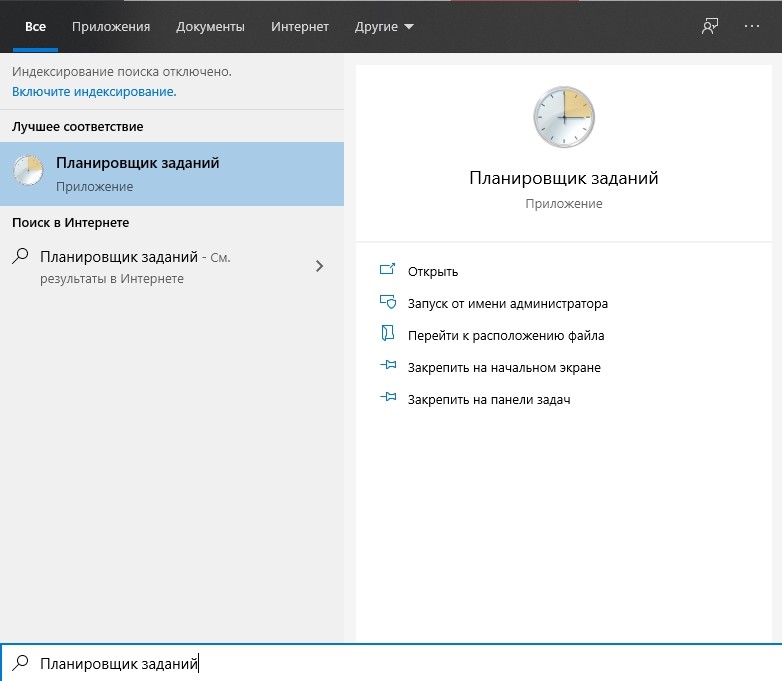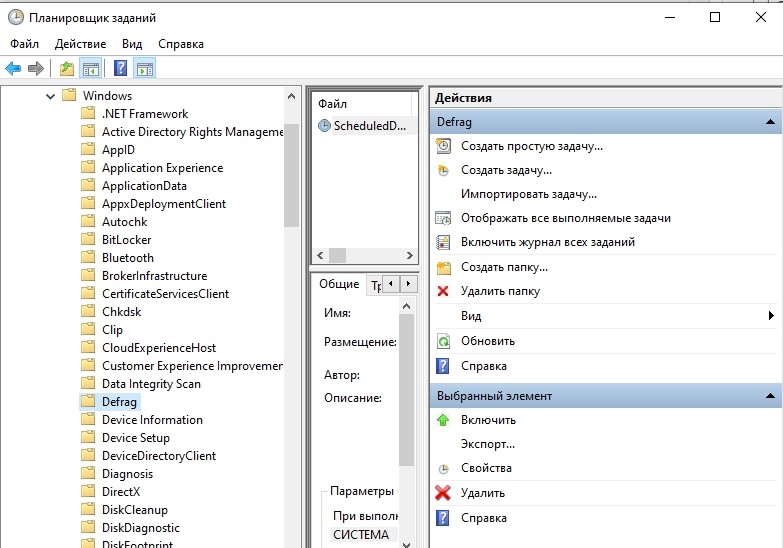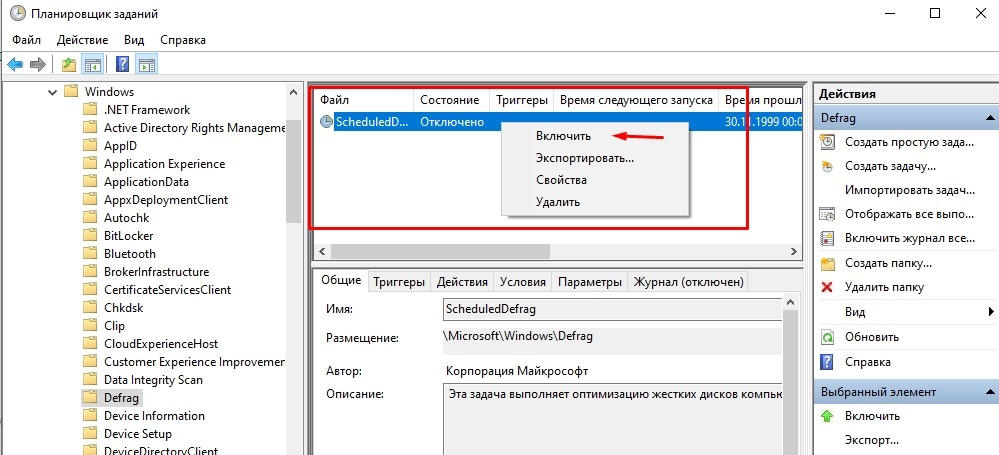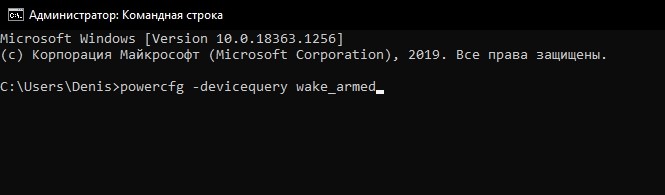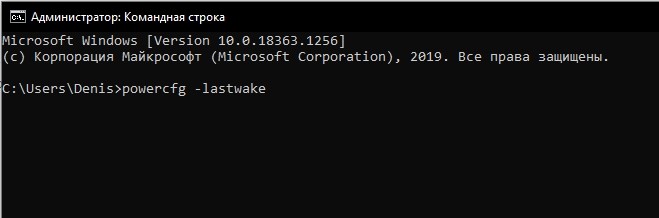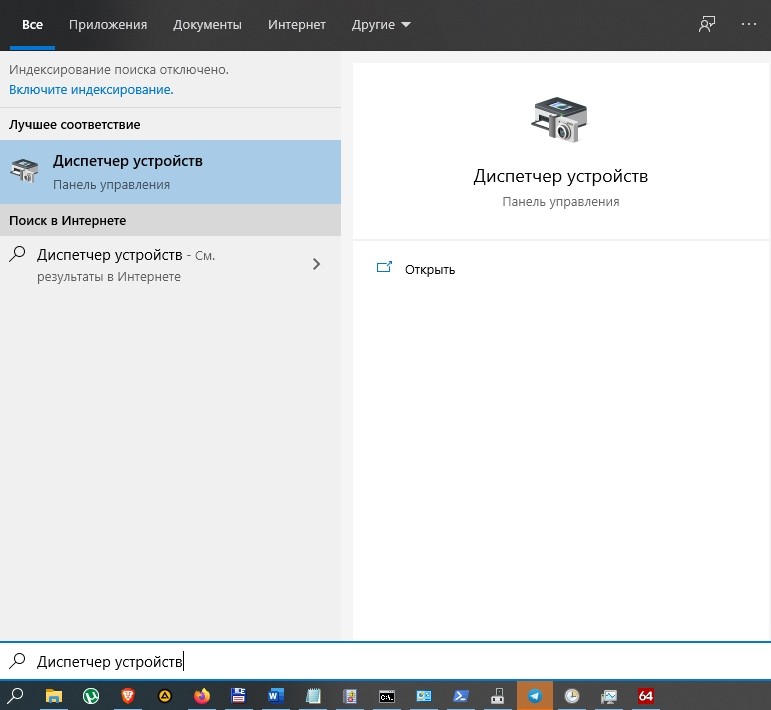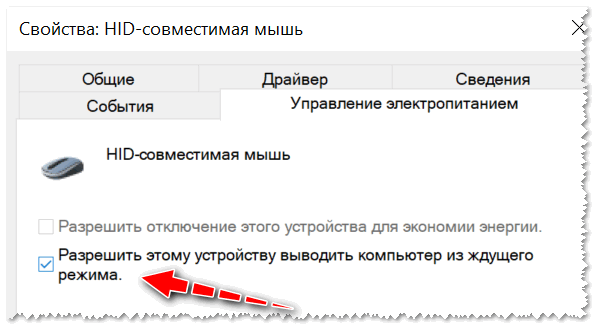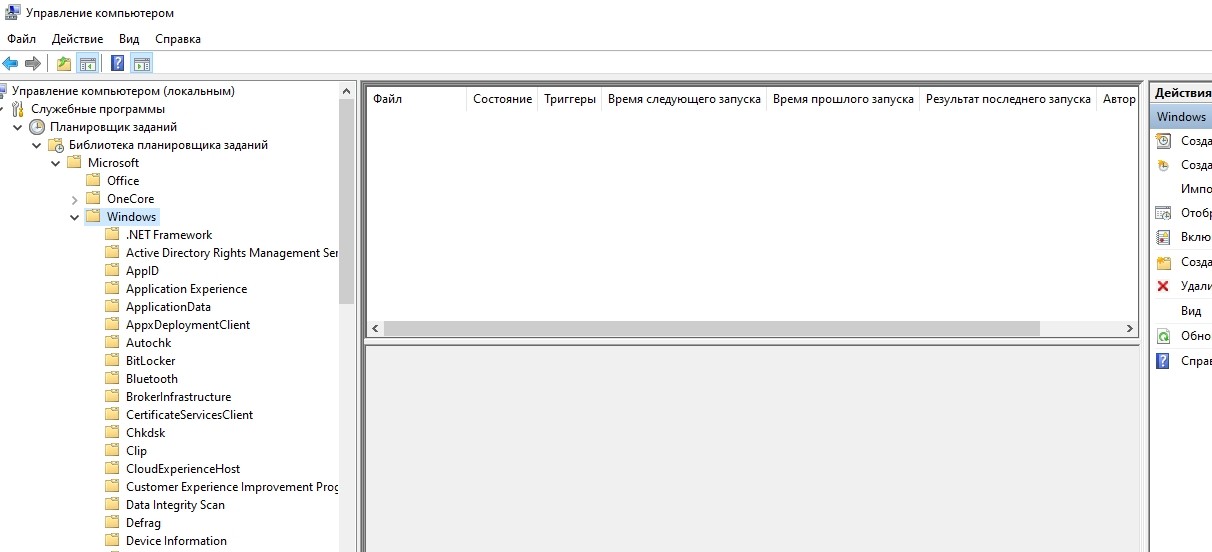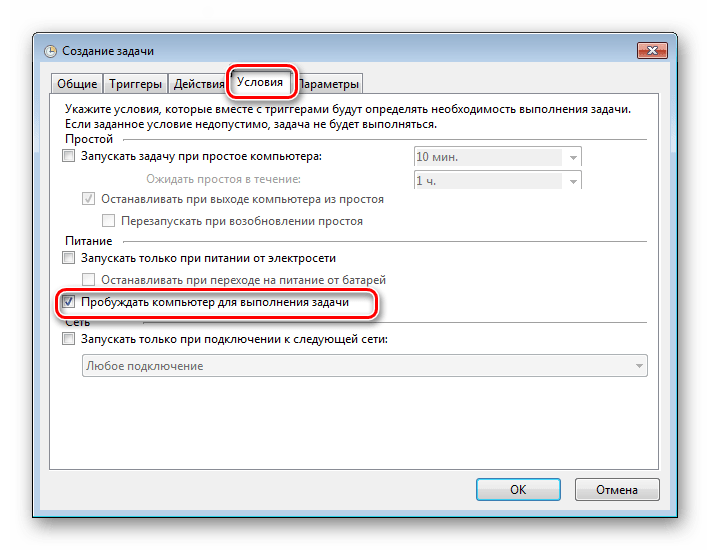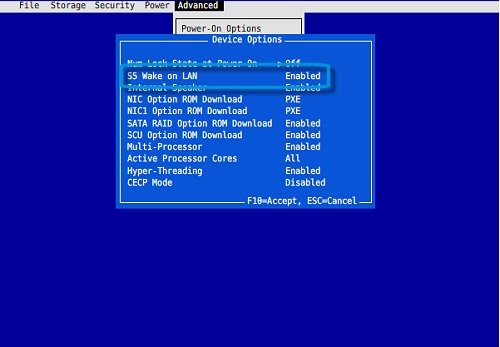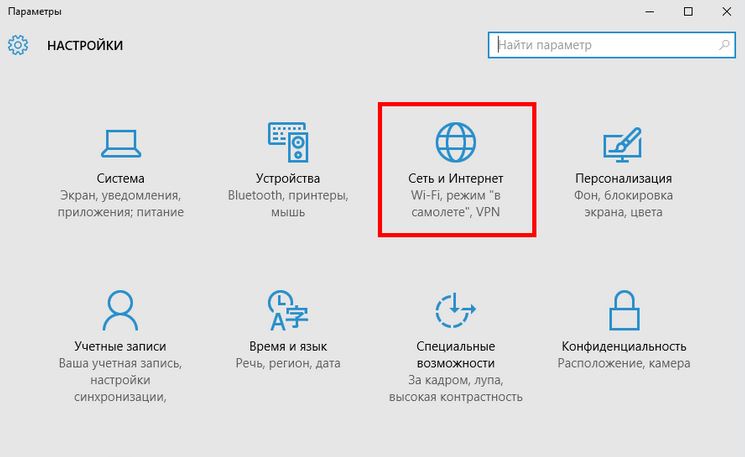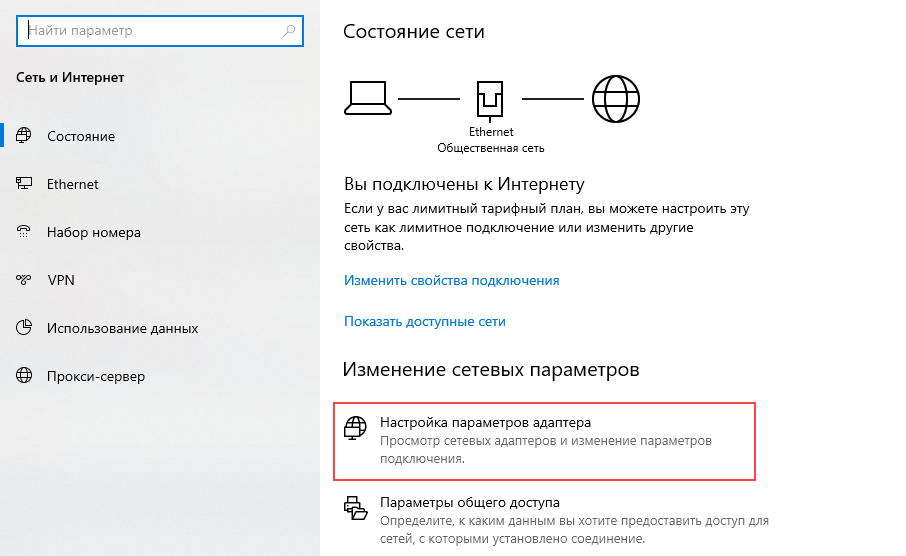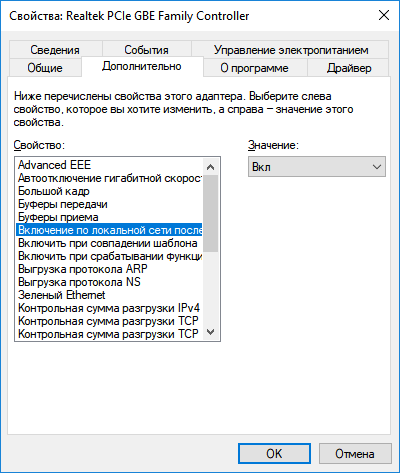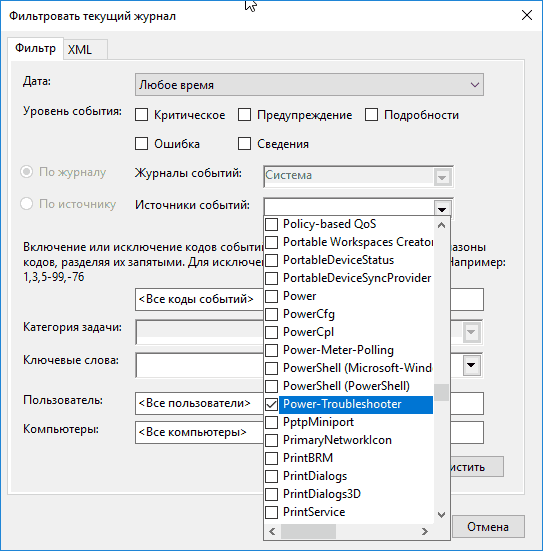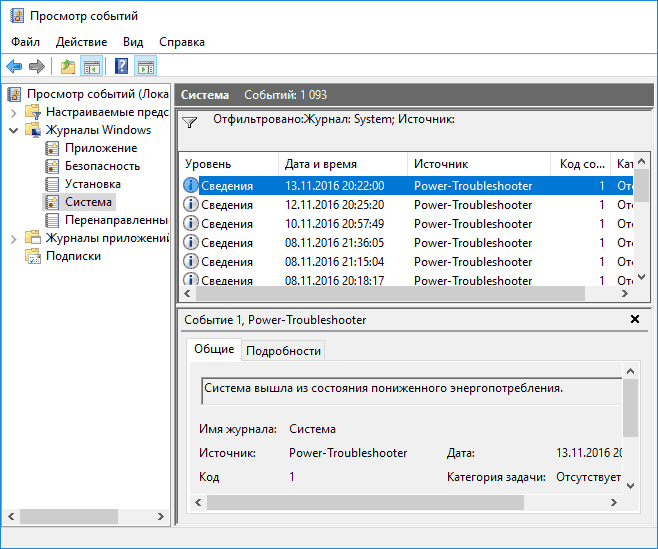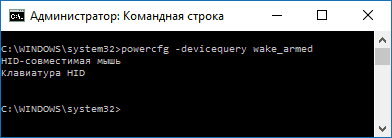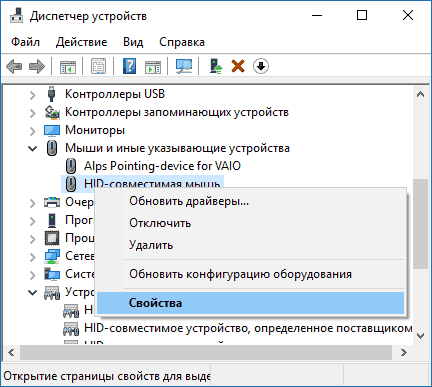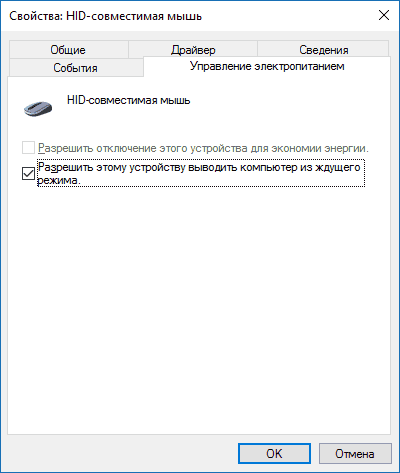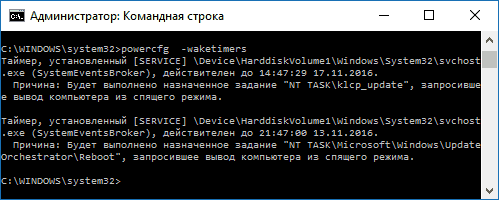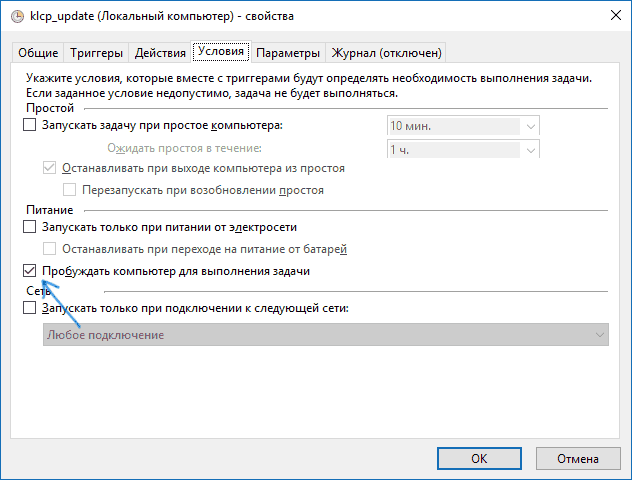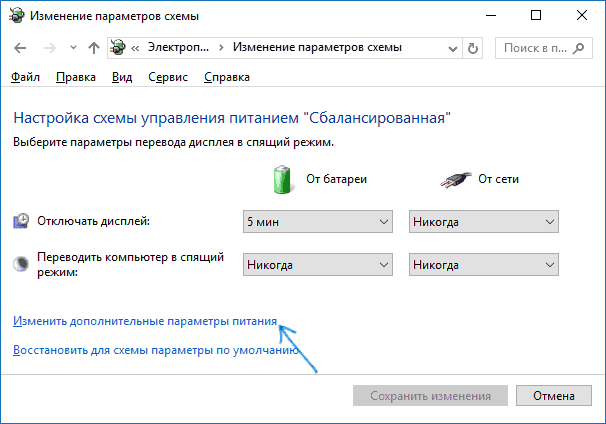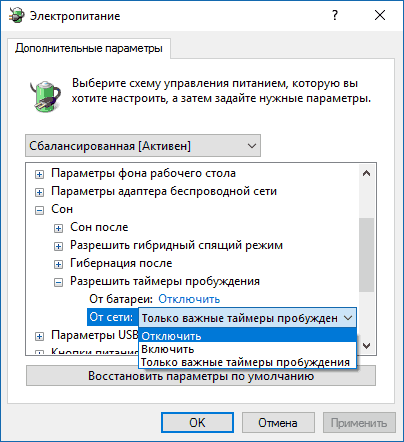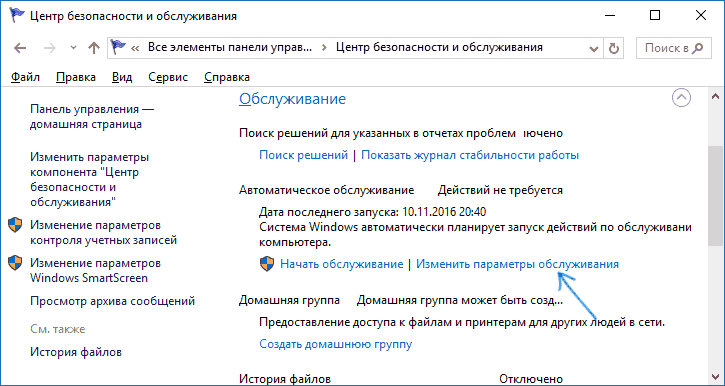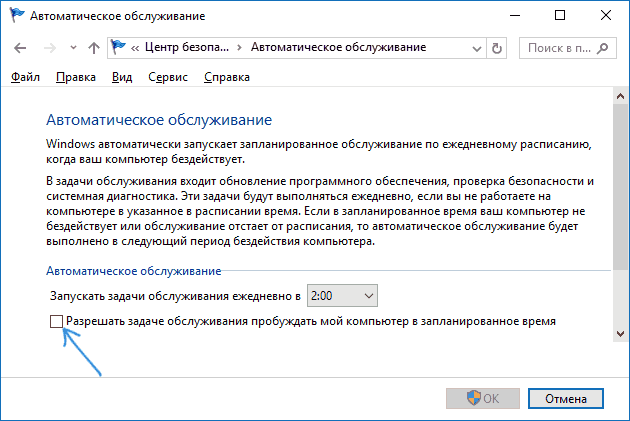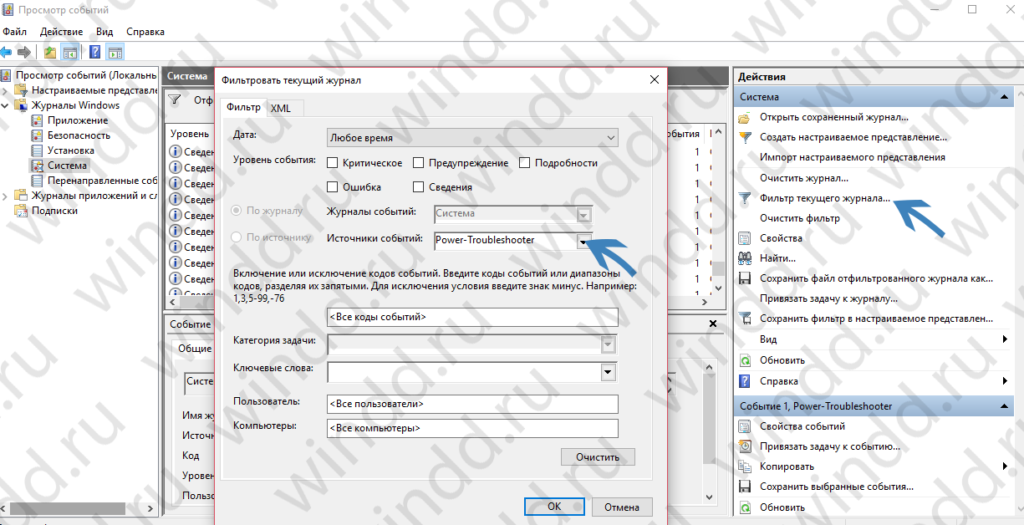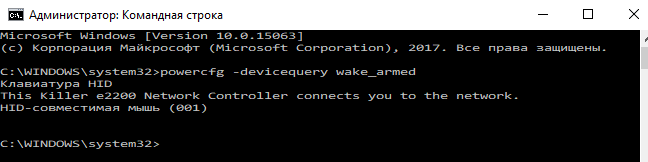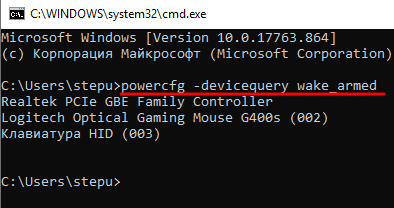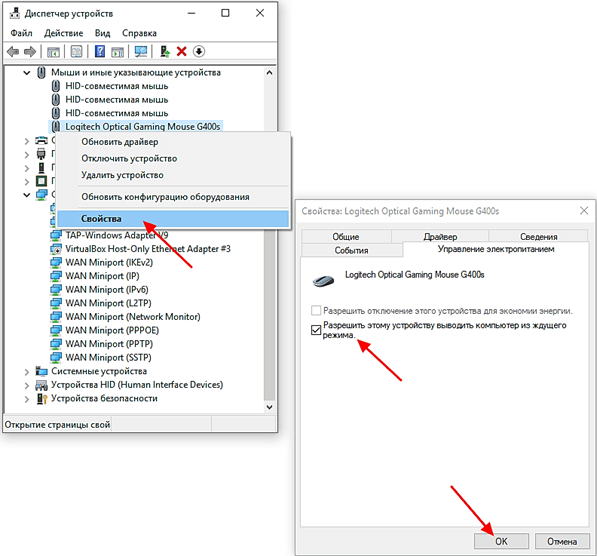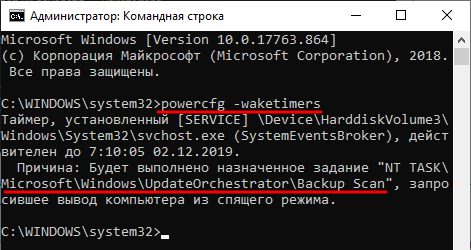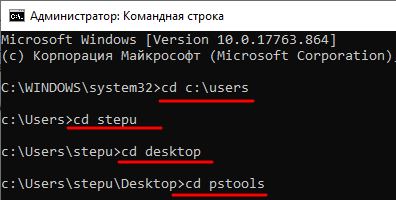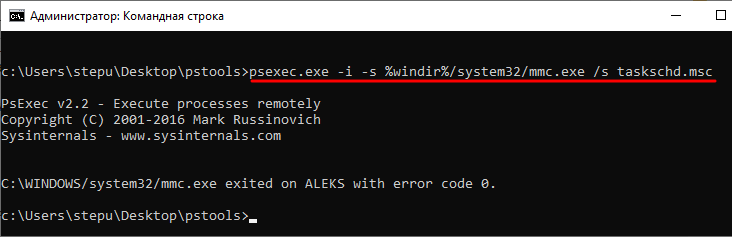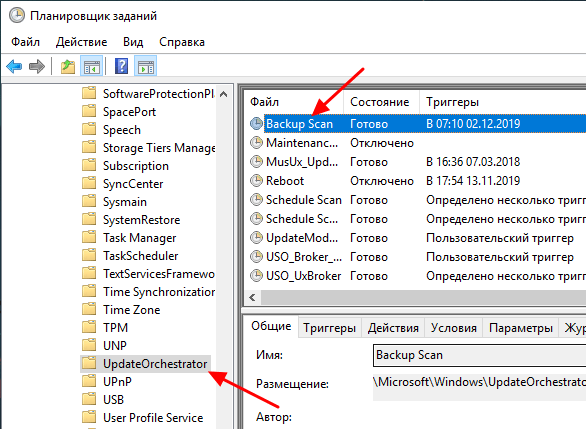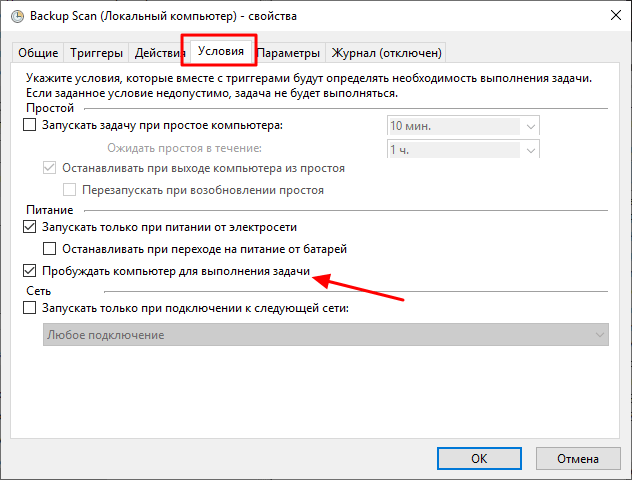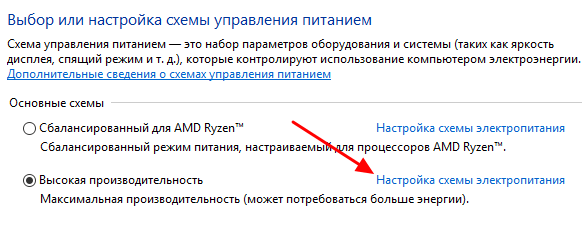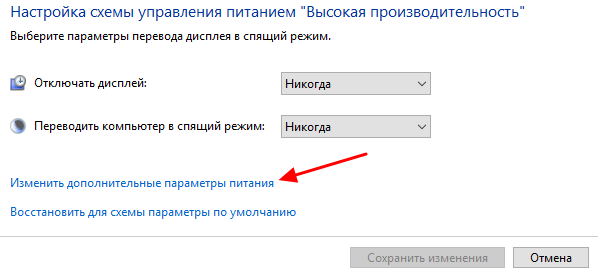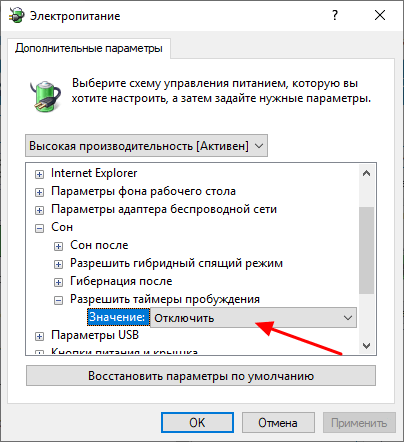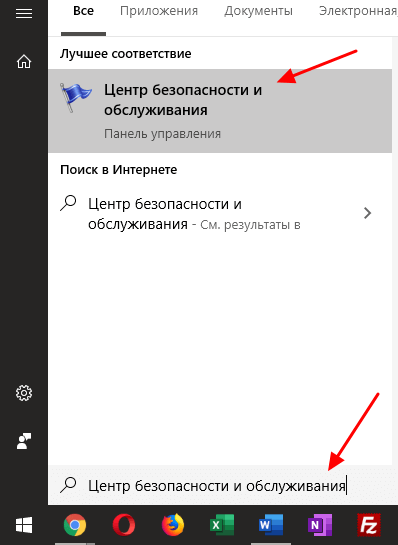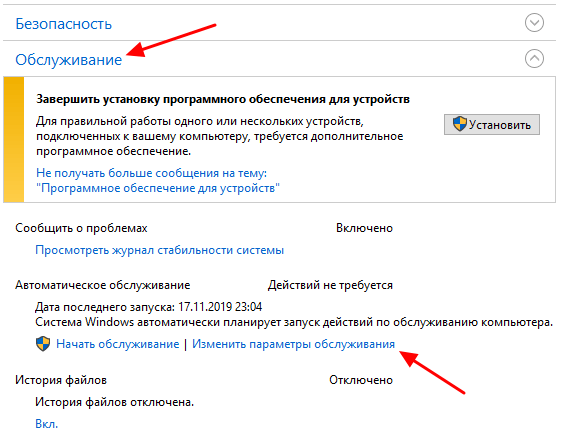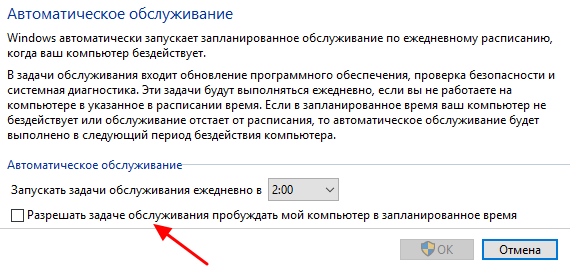Возможны два основных возможных сценария происходящего
- Компьютер или ноутбук включается сразу после выключения, этот случай подробно описан в инструкциях Не выключается Windows 10 (обычно дело в драйверах чипсета и проблема решается либо их установкой, либо отключением быстрого запуска Windows 10) и Windows 10 перезагружается при выключении.
- Windows 10 сама включается в произвольное время, например, ночью: обычно это происходит, если вы не используете «Завершение работы», а просто закрываете ноутбук, или же ваш компьютер настроен таким образом, чтобы через определенное время простоя засыпать, хотя может случаться и после завершения работы.
В этой инструкции будет рассмотрен второй вариант: произвольное включение компьютера или ноутбука с Windows 10 или выход из режима сна без действий с вашей стороны.
Как узнать, почему Windows 10 просыпается (выходит из режима сна)
Для того, чтобы узнать, по какой причине компьютер или ноутбук выходит из режима сна, пригодится Просмотр событий Windows 10. Для того, чтобы открыть его, в поиске на панели задач начните набирать «Просмотр событий», а потом запустите найденный элемент из результатов поиска.
В открывшемся окне в панели слева выберите «Журналы Windows» — «Система», а затем в правой панели нажмите по кнопке «Фильтр текущего журнала».
В настройках фильтра в разделе «Источники событий» укажите «Power-Troubleshooter» и примените фильтр — в окне просмотра событий останутся лишь те элементы, которые нам интересны в контексте самопроизвольного включения системы.
Информация о каждом из таких событий будет, помимо прочего, включать поле «Источник выхода», указывающее на причину того, что компьютер или ноутбук проснулся.
Возможные варианты источников выхода:
- Кнопка питания — когда вы сами включаете компьютер соответствующей кнопкой.
- Устройства ввода HID (может обозначаться иначе, обычно содержит аббревиатуру HID) — сообщает о том, что система вышла из режима сна после действий с тем или иным устройством ввода (нажали на клавишу, подвинули мышь).
- Сетевой адаптер — говорит о том, что ваша сетевая карта настроена таким образом, чтобы могла инициировать пробуждение компьютера или ноутбука при входящих соединениях.
- Таймер — говорит о том, что запланированная задача (в планировщике заданий) вывела Windows 10 из сна, например, для автоматического обслуживания системы или загрузки и установки обновлений.
- Крышка ноутбука (ее открытие) может обозначаться по-разному. На моем тестовом ноутбуке — «Устройство USB Root Hub».
- Нет данных — тут информации, кроме времени выхода из сна, не найти, причем такие пункты встречаются в событиях почти на всех ноутбуках (т.е. это штатная ситуация) и обычно последующие описываемые действия успешно прекращают автоматический выход из сна, несмотря на наличие событий с отсутствующей информацией об источнике выхода.
Обычно, причинами того, что компьютер сам включается неожиданно для пользователя, являются такие факторы, как способность периферийных устройств выводить его из режима сна, а также автоматическое обслуживание Windows 10 и работа с обновлениями системы.
Как отключить автоматический выход из режима сна
Как уже было отмечено, влиять на то, что Windows 10 включается сама по себе, могут устройства компьютера, включая сетевые карты, и таймеры, заданные в планировщике заданий (причем некоторые из них создаются в процессе работы — например, после автоматической загрузки очередных обновлений). Отдельно включать ваш ноутбук или компьютер может и автоматическое обслуживание системы. Разберем отключение данной возможности для каждого из пунктов.
Запрет устройствам будить компьютер
Для того, чтобы получить список устройств из-за которых просыпается Windows 10, вы можете следующим образом:
- Запустите командную строку от имени администратора (сделать это можно из меню правого клика по кнопке «Пуск»).
- Введите команду powercfg -devicequery wake_armed
Вы увидите список устройств в том виде, в котором они обозначены в диспетчере устройств.
Чтобы отключить их возможность будить систему, зайдите в диспетчер устройств, найдите нужное устройство, кликните по нему правой кнопкой мыши и выберите пункт «Свойства».
На вкладке «Электропитание» отключите пункт «Разрешить этому устройству выводить компьютер из ждущего режима» и примените настройки.
Затем повторите то же самое для остальных устройств (однако, возможно, вы не захотите отключать возможность включать компьютер нажатием клавиш на клавиатуре).
Как отключить таймеры пробуждения
Чтобы посмотреть, активны ли в системе какие-либо таймеры пробуждения, вы можете запустить командную строку от имени администратора и использовать команду:
powercfg -waketimers
В результате ее выполнения будет отображен список заданий в планировщике заданий, которые могут включить компьютер при необходимости. Есть и другие способы, подробнее: Как посмотреть таймеры пробуждения Windows 10 и Windows 11 и отключить их при необходимости.
Есть две возможности отключения таймеров пробуждения — отключить их только для конкретного задания или же полностью для всех текущих и последующих заданий.
Для того, чтобы отключить возможность выхода из режима сна при выполнении конкретной задачи:
- Откройте планировщик заданий Windows 10 (можно найти через поиск в панели задач).
- Найдите указанную в отчете powercfg задачу (путь к ней там также указывается, NT TASK в пути соответствует разделу «Библиотека планировщика заданий»).
- Зайдите в свойства этого задания и на вкладке «Условия» снимите отметку «Пробуждать компьютер для выполнения задачи», после чего сохраните изменения.
Обратите внимание на второе задание с именем Reboot в отчете powercfg на скриншоте — это автоматически создаваемое Windows 10 задание после получения очередных обновлений. Ручное отключение выхода из режима сна, как это было описано, для него может не сработать, но способы есть, см. Как отключить автоматическую перезагрузку Windows 10.
Дополнительная информация: получить список всех заданий планировщика, которые могут пробуждать компьютер можно с помощью команды PowerShell:
Get-ScheduledTask | where {$_.settings.waketorun}
Если требуется полностью отключить таймеры пробуждения, то сделать это можно с помощью следующих шагов:
- Зайдите в Панель управления — Электропитание и откройте настройки текущей схемы электропитания.
- Нажмите «Изменить дополнительные параметры питания».
- В разделе «Сон» отключите таймеры пробуждения и примените сделанные настройки.
После этого задания из планировщика не смогут выводить систему из сна.
Отключение выхода из сна для автоматического обслуживания Windows 10
По умолчанию Windows 10 ежедневно проводит автоматическое обслуживание системы, причем может для этого включать её. Если ваш компьютер или ноутбук просыпается ночью, скорее всего, дело именно в этом.
Чтобы запретить вывод из сна в этом случае:
- Зайдите в панель управления, и откройте пункт «Центр безопасности и обслуживания».
- Раскройте пункт «Обслуживание» и нажмите «Изменить параметры обслуживания».
- Снимите отметку «Разрешать задаче обслуживания пробуждать мой компьютер в запланированное время» и примените настройки.
Возможно, вместо отключения пробуждения для автоматического обслуживания, разумнее будет изменить время запуска задачи (что можно сделать в том же окне), поскольку сама функция полезна и включает в себя автоматическую дефрагментацию (для HDD, на SSD не выполняется), проверку на вредоносное ПО, обновления и другие задачи.
Дополнительно: в некоторых случаях в решении проблемы может помочь отключение «быстрого запуска». Подробнее об этом в отдельной инструкции Быстрый запуск Windows 10.
Надеюсь, среди перечисленных в статье пунктов нашелся тот, который подошел именно в вашей ситуации, если же нет — поделитесь в комментариях, возможно, удастся помочь.
Если компьютер сам выходит посреди ночи из спящего режима, открывая Windows 10, значит, есть причины, пробуждающие ПК ото сна. Прежде чем бороться с этой проблемой, нужно узнать, какие устройства или задачи будят ноутбук. Просто так ПК не просыпается. Есть причины, активирующие включение ноутбука в определенное время. Нужно найти факторы пробуждения и деактивировать их.
Почему компьютер выходит из спящего режима самостоятельно на Windows 10
Компьютер может пробудиться сразу после отключения или позже, например, ночью. Внезапное пробуждение ноутбука случается в том случае, если пользователь не выключает устройство через «Завершение работы», а использует ждущий режим.
Почему ПК внезапно включается:
- не отключен «Быстрый запуск» (в подразделе «Электропитание», «Настройка кнопок питания»);
- отсутствуют (конфликтуют) драйверы управления электропитанием, ACPI, Intel Management Engine Interface;
- происходит системный сбой, и компьютер перезагружается (если не отключена автоматическая перезагрузка в разделе «Загрузка и восстановление»).
Как узнать, почему ноутбук пробуждается ночью:
- активировать «Просмотр событий» (через поисковик или из «Панели управления»);
- отыскать строчку «Журналы Windows»;
- развернуть ветку;
- кликнуть на слово «Система»;
- в окошке «Система» найти «Действия»;
- нажать на строчку «Фильтр текущего журнала»;
- откроется окошко «Фильтровать текущий журнал»;
- перейти во вкладку «Фильтр»;
- развернуть ветку «Источники события»;
- отметить галочкой строчку «Power-Troubleshooter»;
- нажать на «Применить»;
- вернуться в «Просмотр событий»;
- в окошке «Система» появится список отфильтрованных событий (с источником «Power-Troubleshooter»);
- кликнуть на событие и посмотреть в его описании, что написано в строчке «Источник выхода» (это причина внезапного пробуждения).
Какая информация появляется в «Источнике выхода»:
- «кнопка питания» (ПК проснулся при активации кнопки, закрытии крышки ноутбука или из-за сбоя в настройках кнопки);
- «устройство HID» (из-за вибрации или сбоя активировалась мышка, клавиатура);
- «таймер» (система пробудилась из-за запланированной задачи);
- «нет данных» (причина не найдена);
- «сетевой адаптер» (активировано разрешение самостоятельно включаться);
- «хост-контроллер» (ноутбук пробуждается из-за подключенных к USB устройств);
- «USB Root Hub» (открывалась крышка).
Основные причины самопроизвольного пробуждения ноутбука:
- сбои в работе периферийных устройств;
- активация запланированного обслуживания Виндовса;
- обновление системы (заданное на ночное время).
Как с этим бороться
Прежде чем деактивировать ночное пробуждение ПК, нужно выяснить причину неполадок. Пользователь может самостоятельно справиться с этой проблемой.
Отключение таймеров пробуждения
Как посмотреть список таймеров:
- активировать командную строчку на администраторских правах;
- в окошке консоли написать слова: powercfg –waketimers.
Способ отключения таймера:
- через Пуск активировать «Панель управления»;
- перейти в «Электропитание»;
- найти строчку «Настройка схемы управления питанием (Сбалансированная)»;
- кликнуть на строчку «Изменить доп. параметры питания»;
- появится окошко «Электропитание. Дополнительные параметры»;
- найти строчку «Сон» (подпункт «Сбалансированная (Активен)»);
- раскрыть ветку;
- в строчке «Разрешить таймеры пробуждения» активировать опцию «Отключить» от батареи и от сети;
- нажать на «ОК».
Способ деактивации таймера:
- активировать «Панель управления»;
- из «Системы и безопасность» перейти в «Центр безопасности…»;
- активировать «Автоматическое обслуживание»;
- в окошке отобразится время, в которое ежедневно запускаются задачи обслуживания (поменять на дневное);
- можно убрать галочку около строчки «Разрешить задаче обслуживания пробуждать ПК».
Как посмотреть список активных таймеров (из-за которых включается ПК):
- запустить утилиту PowerShell;
- в окошке написать: Get-ScheduledTask | where {$_.settings.waketorun}.
Отключение настроек пробуждения на сетевом адаптере
Как деактивировать способность сетевой карты будить ПК:
- запустить «Выполнить»;
- написать: devmgmt.msc;
- откроется «Диспетчер устройств»;
- найти строчку «Сетевые адаптеры»;
- развернуть ветку;
- кликнуть по первому сетевому адаптеру;
- всплывет окошко со списком действий;
- выбрать опцию «Свойства»;
- перейти в «Управление электропитанием»;
- убрать галочку около строчки «Разрешить выводить ПК из ждущего режима»;
- перейти в «Дополнительно»;
- отыскать: «Wake on Magic Packet» и «Wake on Pattern Match»;
- выставить для каждого значение: «Disabled» («Выкл.»);
- нажать на «ОК».
Важно! Для деактивации способности сетевого адаптера будить Виндовс может понадобиться зайти в БИОС и отключить «Wake-on-LAN» (выставить «Disabled»).
Выключение автоматического запуска дефрагментации диска
Как отключить запуск автоматической дефрагментации:
- активировать «Планировщик заданий»;
- в подразделе «Библиотека…» пройти в конец: Microsoft/Windows/Defrag;
- для строчки «ScheduleDefrag» выставить «Отключить».
Определение устройств, пробуждающих компьютер
Как узнать, что будит ПК:
- активировать командную строчку;
- в окошке консоли написать слова: powercfg -devicequery wake_armed;
- появится результат: название виновного устройства (например, совместимая мышь);
- посмотреть причину последнего пробуждения: powercfg –lastwake.
Как запретить самопроизвольное включение:
- запустить Диспетчер устройств;
- в списке отыскать виновника (найденного ранее через командную строчку);
- вызвать для виновника «Свойства»;
- в «Управлении электропитанием» убрать галочку около «Разрешить устройству выводить ПК из ждущего режима»;
- разрешается другим устройствам отменить разрешение;
- ПК будет включаться лишь кнопкой питания.
Как узнать причину внезапной активации ПК:
- активировать «Управление компьютером»;
- пройтись в самый конец: Служебные программы/Просмотр событий/Журналы Windows/Система;
- отыскать события с «Power-Troubleshooter»;
- посмотреть «Источник выхода» (причина внезапной активации ПК).
Способ отключения обновлений, пробуждающих ноутбук:
- вызвать «Управление компьютером»;
- активировать «Планировщик заданий»;
- пойти в самый конец: Microsoft/Windows/UpdateOrchestrator;
- для строчки «Reboot» вызвать всплывающее окошко;
- кликнуть по «Свойствам»;
- откроется окошко «Reboot»;
- перейти во вкладку «Условия»;
- убрать галочку около строчки «Пробуждать компьютер для выполнения задачи»;
- нажать на «ОК».
Деактивация «магического» пакета
Как отключить адаптер от приема «магического» пакета, пробуждающего ПК:
- зайти в БИОС;
- для «Wake-on-LAN» выставить значение «Disabled»;
- запустить Виндовс;
- открыть «Сеть и интернет»;
- в «Состоянии» отыскать «Изменение сетевых параметров»;
- активировать: «Настройка параметров адаптера»;
- появится окошко «Сетевые подключения»;
- для «Ethernet-подключения к сети» вызвать окошко «Свойства» и открыть «Сеть»;
- кликнуть по «Настроить»;
- в «Дополнительно» деактивировать: «Включение по локальной сети после отключения», «Включить при получении магического пакета»;
- перейти в «Управление электропитанием»;
убрать галочку около «Разрешить ПК выходить из ждущего режима с помощью «магического» пакета».
Главная » Лайфхаки » Лайфхаки для разных систем » Лайфхаки для Windows
Ярослав Драгун
Что делать если ноутбук просыпается с закрытой крышкой?
Вообще, проблема распространенная. Что интересно, на Windows 7 данная проблема встречается гораздо реже.
А вот «десятку» может пробудить даже самое незначительное действие какого-либо ее компонента. Хорошего в этом мало. Поэтому проблему нужно решать.
- Почему ОС Windows 10 просыпается без спроса?
- Определяем причину пробуждения
- №1 Запрет устройствам HID пробуждать ПК
- №2 Отключаем таймеры пробуждения
- №3 Отключаем автоматическое обслуживание
- №4 Отключаем пробуждение при обновлениях
- Заключение
Центр безопасности и обслуживания
- Зайдите в «Панель управления» – для этого нажмите на кнопки «Win» и «R» и введите команду:
control
- Заходим в «Центр безопасности и обслуживания».
- Раскрываем пункт «Обслуживание» и нажимаем по ссылке «Изменить параметры обслуживания».
- Выключаем параметр «Разрешать задаче обслуживания пробуждать мой компьютер».
Определяем причину пробуждения
Для этого нам придется зайти в Панель управления и воспользоваться журналом операционной системы. Каждое действие, совершенное на компьютере в него записывается. Нужно только добраться до него.
Вот подробная инструкция по этому поводу:
1 Открываем меню Пуск при помощи соответствующей иконки в панели задач, выбираем каталог Служебные – Windows и кликаем по пункту Панель управления
2 Далее выбираем раздел Администрирование
3 Затем щелкаем по пункту Просмотр событий
4 В левом столбце выбираем Журналы Windows и кликаем Система
5 Далее в графе Источник ищем Power-Troubleshooter. Это и будет запись о пробуждении. Кликаем по ней два раза
6 Необходимая нам информация будет располагаться в строке Источник выхода
Кстати, если в этой строке написано Нет данных, то ничего страшного в этом нет. Это штатная ситуация
Скорее всего эта надпись означает проблемы с аппаратной частью ПК. Никакой неисправности быть не может. Все варианты решения проблемы, которые мы перечислим ниже, помогут в любом случае. Пора переходить к ним.
Есть еще один способ запуска панели управления для проверки причины пробуждения ПК. Он не требует посещения меню Пуск. Все, что нужно – зажать горячие клавиши Win + R и вызвать инструмент Выполнить. В строке требуется вписать control. Остается только нажать на кнопку ОК в самом окне или клавишу Enter на клавиатуре. Вы сразу же попадете в панель и сможете продолжать работу по настройке спящего режима.
back to menu ↑ back to menu ↑
№1 Запрет устройствам HID пробуждать ПК
Начнем с подключенных периферийных девайсов: мыши и клавиатуры. Нам нужно запретить им выводить компьютер из спящего режима. Для этого придется воспользоваться диспетчером устройств.
Вот инструкция, рассказывающая, о том, как осуществить выключение:
1 Щелкните правой кнопкой мыши по значку Пуск в панели задач и выберите в появившемся контекстном меню пункт Диспетчер устройств
2 Теперь в разделе Мыши и иные указывающие устройства дважды кликните по пункту HID-совместимая мышь
3 В появившемся окошке перейдите на вкладку Управление электропитанием
4 Снимите галочку с пункта Разрешить этому устройству выводить компьютер из ждущего режима и нажмите кнопку ОК
5 Повторите ту же процедуру для клавиатуры. Если ее нет в списке, то просто запретите всем портам USB включать ПК. Для этого в разделе Контроллеры USB дважды кликните по пункту Корневой USB-концентратор
6 Повторите пункты 3 и 4
После такой настройки мышь и клавиатура не смогут вывести ПК из режима сна. То же касается беспроводных адаптеров (Wi-Fi и Bluetooth), если таковые установлены в соответствующие порты USB. Теперь перейдем к следующей главе.
Есть альтернативный способ вызова диспетчера устройств. Нам нужно нажать Win+R на клавиатуре. В появившемся окне впишите devmgmt.msc и щелкните ОК или нажмите Enter. Вы сразу же увидите список установленных на компьютере устройств. Можете выбирать любое для дальнейшей настройки.
back to menu ↑ back to menu ↑
№2 Отключаем таймеры пробуждения
Это именно они срабатывают в планировщике задач, заставляя ПК или лэптоп включаться. Лучше всего отключить их полностью. Задачи могут выполняться и при использовании машины.
Вот что нужно сделать для отключения таймеров и запрета загрузки машины:
1 Открываем Пуск при помощи уже знакомого значка, выбираем папку Служебные – Windows и дважды щелкаем по пункту Панель управления левой кнопкой мышки
2 В панели переходим в раздел Электропитание
3 Далее выбираем Настройка схемы электропитания напротив используемого плана (как на скриншоте выше)
4 Затем кликаем Изменить дополнительные параметры питания
5 В списке открываем раздел Сон, щелкаем по пункту Разрешить таймеры пробуждения и выставляем Отключить в строке Значение. Затем кликаем Применить и ОК
Теперь никакой планировщик задач не сможет заставить машину пробудиться
Так происходит отключение таймеров пробуждения. Стоит применить такие настройки ко всем планам электропитания. Тогда никаких проблем с режимом сна не будет. Даже если ноутбук подключен к сети через блок питания. А мы переходим к следующей главе.
Если у вас нет никаких планов электропитания, то, вероятно, проблема в отсутствии драйвера. Нужно установить драйвер Intel Power Management (при наличии процессора от этой компании) или что-нибудь аналогичное от AMD. Затем нужно перезагрузить ПК. После этого можно осуществлять исправление настроек и производить конфигурацию параметров пробуждения. Иногда проблемы гибернации (даже при закрытой крышке ноутбука) могут быть связаны с тем, что ПК подвергся атаке вирусных программ. Различное вредоносное ПО также возможно. Поэтому нужно сначала устранить проблему при помощи антивируса.
back to menu ↑ back to menu ↑
№3 Отключаем автоматическое обслуживание
Задачи по обслуживанию операционной системы, выполняемые в фоне являются одной из самых частых причин того, что компьютер выходит из режима сна и его экран загорается. Во время данного процесса происходят операции по дефрагментации файлов и удаление мусора. Также выполняется обслуживание жесткого диска. Драйвера здесь ни при чем. Просто нужно отключить обслуживание.
Поможет нам в этом один интересный компонент:
1 Запускаем Панель управления уже известным нам способом и в ней выбираем раздел Центр безопасности и обслуживания
2 Далее в блоке Обслуживание кликаем пункт Изменить параметры обслуживания
3 Снимаем галочку с пункта Разрешать задаче обслуживания пробуждать мой компьютер в запланированное время и кликаем по кнопке ОК
Вот так можно сбросить настройки автоматического фонового обслуживания
Теперь никакая сила не заставит комп пробудиться для какого-то там обслуживания Windows 10. Стоит заметить, что такая настройка не влияет на стабильность и работоспособность системы. Не стоит опасаться. Теперь перейдем к следующей главе. Стоит заметить, что данная инструкция справедлива и для Windows XP.
back to menu ↑ back to menu ↑
№4 Отключаем пробуждение при обновлениях
Бывает, что систему будит служба под названием UpdateOrchestrator. Она отвечает за автоматическое обновление системы и установку скачанных пакетов, для которых часто нужна перезагрузка. Естественно, для этого нужно вывести машину из режима сна. Но мы можем запретить это делать.
Вот подробная инструкция:
1 Нажимаем на клавиатуре кнопки Win+R. Появится инструмент Выполнить. В строке вводим taskschd.msc и жмем ОК или Enter
2 Далее в левом столбце проходим по пути Библиотека планировщика заданий — Microsoft — Windows и открываем папку UpdateOrchestrator
3 В верхней средней части окна ищем задание с именем Reboot_AC и дважды кликаем по нему
4 Затем в правом столбце выбираем Удалить и подтверждаем действие
Теперь спонтанные пробуждения при установке обновлений не будут вас больше беспокоить
Как видите, все действительно просто. Но настройка занимает очень много времени. Да и некоторые инструменты запрятаны чересчур далеко. Учтите, что восстановление системы и реставрация всех настроек может случиться спонтанно. Это же «десятка». Поэтому придется повторить процедуру. Но неполадки обычно не возникают. Даже при использовании локальной сети.
Если при попытке удаления этого задания вы получаете сообщение о том, что у данного пользователя компьютера недостаточно прав, то следует запустить планировщик от имени администратора. Делается это из панели управления. Сам планировщик находится в разделе Администрирование. Нужно просто щелкнуть по нему правой кнопкой мыши и выбрать Запуск от имени администратора.
back to menu ↑ back to menu ↑
Электропитание
- Там же в панели управления найдите пункт «Электропитание».
- Напротив, активной схемы электропитания нажмите по ссылке с настройками.
- «Изменить дополнительные параметры питания».
- В параметрах открываем раздел «Сон» – «Разрешить таймеры пробуждения» – меняем параметр «Отключить». Не забываем применить изменения.
- Но это ещё не все, давайте ещё проверим, чтобы при нажатии на кнопку «Питания» комп не уходил в спящий режим. Вернитесь на окно, где у вас отображаются схемы электропитания и зайдите в пункт «Действия кнопок питания».
- Смотрите, чтобы при нажатии на кнопку питания стоял параметр «Завершение работы». Также я советую выключить галочку «Включить быстрый запуск (рекомендуется)».
Компьютер выходит из спящего режима
Я думаю многие отличают спящий режим от выключенного компьютера, но не всегда. На самом деле в биосе можно выбрать в какой режим экономии энергопотребления переводить систему:
- S1(POS) — обычный, привычный, спящий режим, при котором внешне ничего не видно, кроме потухшего монитора. Вентиляторы крутятся, компьютер включён как обычно, только в экономичном режиме.
- S3(STR) — а вот в этом режиме компьютер как-будто полностью выключается, даже кулеры не крутяться. Единственное что может его выдать – лампочка на передней панели. Она может гореть как обычно или другим цветом. Компьютер действительно почти выключается, чем достигается максимальная экономия электроэнергии. Под напряжением остаётся только оперативная память и некоторые компоненты материнской платы. При выходе из этого режима из оперативной памяти полностью восстанавливается состояние до выключения, но на это уходит больше времени и может показаться что компьютер запускается.
Выбирать какой режим использовать S1, S3 или оба (на выбор операционной системы), можно там же.
Это вовсе не проблема, вместо перевода в спящий режим можно просто выключать комп. Если вы выключаете его не через Пуск, а кнопкой на системном блоке, и у вас Windows 7, то настройте параметр «Действие кнопки питания». Нажимаем по кнопке «Пуск» правой кнопкой, выбираем свойства, а там выбираем из списка «Завершение работы».
BIOS
В БИОС могут стоять настройки, которые включают компьютер при определенных условиях. Поэтому для начала вам нужно зайти в мини-ОС системного блока. Для входа в BIOS при включении или перезагрузки ПК нажмите на одну из клавиш: Del, F2, F10 или Esc. При загрузке компа обычно на начальном экране видно подсказку.
Нужно найти раздел, который отвечает за питание, в старых БИОС имеет название: «Power Management Setup», но вы можете поискать любое упоминание «Power».
Обязательно отключаем:
- Power On By Keyboard – включение при нажатии на клавиши клавиатуры.
- Power On By Mouse – активация с помощью мыши.
- Modem Ring Resume, Wake On LAN – включение через сетевой кабель.
- RTC Alarm Resume – включение компа по расписанию.
- Power-ON After Fail – подача питания при каком-то сбое.
Планировщик задач
В системе могут стоять определенные правила, при которых может запускаться компьютер. Поэтому нужно их проверить.
- Жмём «Win+R» и прописываем:
taskschd.msc
- Нажимаем один раз на «Библиотеку планировщика заданий» – далее переходим на вкладку «Действия». Теперь с помощью стрелок вниз и вверх просмотрите все задания и найдите то, что включает комп.
- Если необходимо – удалите задачу, чтобы комп самопроизвольно не запускался.
Как выяснить, что пробуждает комп?
Если ничего из вышеперечисленного не помогло, то можно посмотреть – что приводит к самопроизвольному включению компьютера в системном журнале. Для этого:
- Нажимаем кнопки «Win» и «R» и пропишите команду:
eventvwr
- Слева выбираем: «Журналы Windows» – Система – и нажимаем справа на «Фильтр текущего журнала».
- В строке «Источники событий» выставите параметр:
Power-Troubleshooter
- Открываем событие по дате (или самое последнее) и смотрим в строку «Источник вывода». Чаще всего USB устройство – это клавиатура или мышь.
Поломка южного моста материнской платы: симптомы и решение проблемы
Что делать, если ноутбук выключился и не включается, а с BIOS и батареей никаких проблем нет? Наши мастера в такой ситуации осуществляют детальную диагностику материнской платы. Конкретно – южного ее моста, который может выйти из строя из-за перегрева (об этом мы подробно расскажем ниже) или из-за подключения несовместимого (сломанного) внешнего оборудования.
Во втором случае неполадку выявить совсем несложно, так как, во-первых, она приводит к сильному нагреву в левой части корпуса, а во-вторых, при отсоединении мышки, клавиатуры, принтера или сканера, других сторонних устройств лэптоп вновь начинает нормально работать, не создавая проблем. Впрочем, исключения бывают и из этого правила и ваш аппарат может больше так и не запуститься. Чтобы не доводить до столь печального исхода, нужно обратиться к нам.
Опытный мастер проводит диагностику и, в случае поломки именно южного моста, осуществляет его перепайку. В особо тяжелых случаях может потребоваться замена всей материнской платы, стоимость которой весьма высока (но не выше цены нового портативного компьютера). Такой ремонт очень сложен, поэтому доверять его лучше исключительно грамотным экспертам, способным исключить любые неприятные неожиданности.
Ничего не помогло
В таком случае может быть аппаратная проблема. Я бы разобрал системный блок или ноутбук и почистил его от пыли. Возможно возникает какое-то короткое замыкание и ПК активизируется. Также на системном блоке проверьте проводки, которые идут от передней панели к материнской плате. Найдите кнопку включения (PSW, PWRSW, PWR, PWR BTN, ON/OFF, POWER SW) и перезагрузки (RESET), и пере подключите их. Можно попробовать почистить контакты на самой материнской плате.
ВНИМАНИЕ! Аналогичная проблема может возникать, если кнопка «Питания» подключена к контактам, которые отвечают за сон. Проверьте, чтобы передняя панель была подключена правильно. Если вы не знаете, как это сделать – читаем подробную инструкцию тут.
Также проверьте блок питания – посмотрите, чтобы все провода, идущие от него, четко стояли в портах (можно также их попробовать переподключить). Если компьютер включается сам по себе при подаче питания, когда вы вставляете провод или переводите тумблер на блоке питания в состояние «ВКЛ» – то это может быть проблема как со стороны настроек в BIOS (об этом я писал ранее), так и со стороны самого блока питания или материнки. Во втором случае нужно нести его в сервисный центр, так как самостоятельно вы это не выясните.
Проблема с BIOS: выключение ноутбука после замены комплектующих или переустановки драйверов
Все основные параметры работы любого портативного компьютера настраиваются в BIOS, поэтому любые изменения его конфигурации могут привести к внезапному самопроизвольному отключению. Очень часто, к примеру, такая ситуация возникает после расширения объема оперативной памяти, замены процессора или материнской платы, установки любого другого оборудования, несовместимого с основным железом.
Обычно выключение лэптопа в этом случае сопровождается появлением «синего экрана смерти» Windows, на котором появляется код ошибки. Наш специалист расшифрует его, а также выполнит следующие работы для устранения неисправности:
- найдет и установит драйверы, соответствующие используемому в портативном компьютере «железу». Чаще всего конфликт вызывают проблемы с видеокартой, поэтому очень важно правильно подобрать программное обеспечение именно под нее;
- обновит прошивку BIOS до самой актуальной версии;
- приведет оборудование в полное соответствие со всеми требованиями ноутбука;
- осуществит необходимые настройки BIOS.
Также мы возьмем на себя проверку внешнего оборудования, которое может быть чрезмерно мощным для конкретной модели лэптопа, из-за чего устройство внезапно прекращает работу.
Почему ноутбук сам включается с закрытой крышкой?
заметил, что ноут иногда включается, когда его крышка закрыта — вдруг начинает работать процессор, это слышно. Иногда случается ночью. Также иногда включается когда начинаешь, что то брать на столе или просто проходишь мимо. Это почему?
Мышь ведь подключена к ноутбуку? Если да, то как правило, дело в ней. Датчики современных мышей настолько чувствительны, что достаточно, как написано в вопросе, порой пройти мимо, чтобы от шагов через вибрации напольного покрытия и стола она распознала эти микросмещения, как активность пользователя и разбудила компьютер. Чтобы это исправить, есть 2 простых варианта: Первый, как полумера — если мышь беспроводная, отключать у неё питание кнопкой на время сна компьютера, что, кстати, приведет к ощутимой экономии заряда батарей или аккумуляторов, а проводную просто отключать от порта; Второй — правильный, нужно выполнить настройку параметров электропитания мыши в Windows. Для этого нужно зайти в «Диспетчер устройств» -> Мыши и иные указывающие устройства -> Открыть свойства установленной мыши -> Вкладка «Управление электропитанием» -> Снять галку «Разрешить этому устройству выводить компьютер из ждущего режима».
Компьютер, ноутбук выходит из спящего режима САМ. Почему, как это исправить?
Вопрос от пользователя
Добрый день.
Подскажите с одним вопросом: перевожу на ночь ноутбук в спящий режим, чтобы утром быстро его включить. Но ночью ноутбук включается сам.
Почему это происходит и как сделать так, чтобы он сам не выходил из него? Кстати, опытным путем заметил, что просыпается он ночью в одно и то же время — примерно в 3 часа.
На самом деле довольно распространенная проблема. Встречается как на обычных компьютерах, так и на ноутбуках. Причин этому может быть довольно много, в этой статье приведу ход действий (по шагам) для установления «виновника» пробуждения и устранения этой проблемы.
Примечание : все действия, выполняемые в этой статье, актуальны для ОС Windows 7/8/10.
👉 Ремарка!
Кстати, обратите внимание на домашних питомцев: например, кошки часто любят играть с мышкой (прим.: компьютерной ✌) или спать на теплой клавиатуре ноутбука, тем самым пробуждая его. Я, конечно, понимаю, что это довольно очевидно, и все же.
Причины выхода из спящего режима
ШАГ 1: определяем, кто вывел ПК из спящего режима с помощью журнала
Первое, с чего рекомендую начать «разбор полетов» — это определить виновника, кто пробудил ваш компьютер. Чтобы это сделать — нужно воспользоваться журналом (Windows достаточно умная система и по умолчанию записывает в журнал все включения, выключения, ошибки и т.д.) .
Как открыть журнал событий:
- откройте 👉 панель управления Windows;
- далее перейдите в раздел «Система и безопасность» ;
- в разделе «Администрирование» откройте ссылку «Просмотр журналов событий» , см. скриншот ниже.
Журнал событий в Windows
В журнале событий нужно открыть раздел «Журналы Windows» , затем зайти во вкладку «система» , и просмотреть все события, в которых в графе источник значится «Power-Troubleshooter» (т.е. пробуждение).
Ориентируясь по времени включения (то бишь выхода из спящего режима) вашего ноутбука/ПК, вы сможете найти нужное событие. Когда найдете его — просто щелкните по нему один раз левой кнопкой мышки, и вы увидите источник выхода .
В моем случае — это «Источник выхода: Таймер — Будет выполнено назначенное задание «NT TASKMicrosoftWindowsUpdateOrchestratorReboot», запросившее вывод компьютера из спящего режима.» , см. скриншот ниже. 👇
Источник выхода из спящего режима
Т.е. узнав из события, что это происходит по таймеру — просто отключаем его (в планировщике заданий) и проблема решена.
Примечание : ниже в этой статье 👇 также рассмотрено, как отключить пробуждение по таймерам (и пр. штукам).
Во многих случаях по коду ошибки и описанию события — можно решить проблему! 👌
ШАГ 2: анализ «показаний» из командной строки
Также узнать причину пробуждения можно с помощью командной строки.
Для открытия командной строки, нажмите сочетание кнопок Win+R, в строку «Открыть» введите CMD и нажмите Enter, см. скриншот ниже.
cmd — запуск командной строки
В командной строке введите powercfg.exe /lastwake и нажмите Enter (пример ниже) . В строке «Тип» вы увидите причину пробуждения, на примере ниже — причина та же «Таймер пробуждения» .
Кстати, чуть ниже показан скриншот того случая, когда компьютер пробужден от кнопки мышки.
Пробужден от левой кнопки мышки
Вообще, чтобы более точно определить «того», кто пробудил компьютер, обратите внимание на строчку описания и пути устройства:
- если путь начинается с ACPI — то это либо кнопка питания, либо мышка, либо клавиатура (не USB);
- USBROOT_HUB — gробудило какое-нибудь USB-устройство (может быть та же мышь, если она у вас подключена к USB) ;
- PCIVEN — обычно виновница сетевая плата, либо USB 3.0 контроллер, иногда ТВ-тюнер;
- HID — мышка или клавиатура.
Кстати, есть еще одна очень полезная команда — powercfg -devicequery wake_armed . Она позволяет узнать каким устройствам в данный момент времени разрешено выводить компьютер/ноутбук из спящего режима (пример показан ниже 👇).
Каким устройствам можно пробуждать ноутбук
Как запретить устройствам и таймерам пробуждать ПК
И так, будем считать виновников мы нашли. Теперь необходимо запретить им пробуждать ПК.
В принципе, если вы даже не нашли виновника — можете проделать все процедуры последовательно, скорее всего, вам это поможет.
Ставим запрет на таймеры
Сначала открываем панель управления Windows по следующему адресу:
Панель управленияОборудование и звукЭлектропитание
В этом разделе откройте настройки текущей схемы электропитания.
Настройка текущей схемы электропитания
Далее откройте ссылку для изменения дополнительных параметров питания.
Изменение доп. параметров питания
В разделе «Сон» нужно найти вкладку «Разрешить таймеры пробуждения» , далее выставить «Отключить» напротив пунктов от батареи и от сети (как на скриншоте ниже 👇).
Отключение пробуждения от таймера от сети и от батареи!
Запрещаем мышке и сетевой карте будить ПК
Если причина пробуждения компьютера в мышке, сетевом адаптере или любом другом устройстве, способ запрета будить ПК будет одинаковый:
- нужно открыть 👉 диспетчер устройств;
- затем найти в нем ваше устройство и открыть его свойства;
- во вкладке управления электропитанием снять галочку разрешения выхода из ждущего режима. Ниже покажу пару примеров.
Мышка, обычно, находится в разделе «Мыши и иные указывающие устройства» . Находите здесь HID-совместимая мышь и открываете ее свойства (прим.: правый клик мышкой по устройству) .
Далее во вкладке «Управление электропитанием» снимаем галочку напротив пункта «Разрешить этому устройству выводить компьютер из ждущего режима» .
Снимаем разрешение для мышки
Кстати, мышка так же может быть в разделе «Устройства HID» (проверьте и его тоже) .
Для запрета пробуждать сетевому адаптеру, откройте вкладку «Сетевые адаптеры» , и перейдите в его свойства (пример ниже).
Сетевые адаптеры / диспетчер устройств
В общем-то, дальше так же — открыть вкладку «Управление электропитанием» и снять заветную галочку, сохранить настройки.
Управление электропитанием сетевого адаптера
Важно!
Разумеется, снять разрешение на вывод компьютера из ждущего режима нужно для всех устройств: клавиатура, мышка, сетевой адаптер.
Причем, если вы подключите к ноутбуку/ПК новую клавиатуру или мышку — подобное действие нужно будет провести еще раз (т.к. драйвер на устройство обновится, и настройки будут изменены!).
Запрещаем автоматическому обслуживанию будить ПК
Сначала открываем 👉 панель управления Windows, раздел следующий:
Панель управленияСистема и безопасностьБезопасность и обслуживание
В этом разделе раскройте вкладку «Обслуживание» .
Далее найдите подраздел «Автоматическое обслуживание» и кликните по ссылке «Изменить параметры обслуживания» . См. скриншот ниже.
Теперь снимите галочку напротив пункта «Разрешить задаче обслуживания пробуждать мой компьютер в запланированное время» . Сохраните настройки (понадобятся права администратора) !
Сняли разрешение для авто-обслуживания
👉 Примечание!
В Windows 10, по умолчанию, эта галочка снята. Но все-таки, мало-ли, проверить её при подобной проблеме рекомендую!
Windows 10 сама включается или просыпается
Одна из ситуаций, с который может столкнуться пользователь Windows 10 — компьютер или ноутбук сам включается или просыпается из режима сна, причем это может происходить не в самое подходящее время: например, если ноутбук включается ночью и не будучи подключенным к сети.
Возможны два основных возможных сценария происходящего
- Компьютер или ноутбук включается сразу после выключения, этот случай подробно описан в инструкциях Не выключается Windows 10 (обычно дело в драйверах чипсета и проблема решается либо их установкой, либо отключением быстрого запуска Windows 10) и Windows 10 перезагружается при выключении.
- Windows 10 сама включается в произвольное время, например, ночью: обычно это происходит, если вы не используете «Завершение работы», а просто закрываете ноутбук, или же ваш компьютер настроен таким образом, чтобы через определенное время простоя засыпать, хотя может случаться и после завершения работы.
В этой инструкции будет рассмотрен второй вариант: произвольное включение компьютера или ноутбука с Windows 10 или выход из режима сна без действий с вашей стороны.
Как узнать, почему Windows 10 просыпается (выходит из режима сна)
Для того, чтобы узнать, по какой причине компьютер или ноутбук выходит из режима сна, пригодится Просмотр событий Windows 10. Для того, чтобы открыть его, в поиске на панели задач начните набирать «Просмотр событий», а потом запустите найденный элемент из результатов поиска.
В открывшемся окне в панели слева выберите «Журналы Windows» — «Система», а затем в правой панели нажмите по кнопке «Фильтр текущего журнала».
В настройках фильтра в разделе «Источники событий» укажите «Power-Troubleshooter» и примените фильтр — в окне просмотра событий останутся лишь те элементы, которые нам интересны в контексте самопроизвольного включения системы.
Информация о каждом из таких событий будет, помимо прочего, включать поле «Источник выхода», указывающее на причину того, что компьютер или ноутбук проснулся.
Возможные варианты источников выхода:
- Кнопка питания — когда вы сами включаете компьютер соответствующей кнопкой.
- Устройства ввода HID (может обозначаться иначе, обычно содержит аббревиатуру HID) — сообщает о том, что система вышла из режима сна после действий с тем или иным устройством ввода (нажали на клавишу, подвинули мышь).
- Сетевой адаптер — говорит о том, что ваша сетевая карта настроена таким образом, чтобы могла инициировать пробуждение компьютера или ноутбука при входящих соединениях.
- Таймер — говорит о том, что запланированная задача (в планировщике заданий) вывела Windows 10 из сна, например, для автоматического обслуживания системы или загрузки и установки обновлений.
- Крышка ноутбука (ее открытие) может обозначаться по-разному. На моем тестовом ноутбуке — «Устройство USB Root Hub».
- Нет данных — тут информации, кроме времени выхода из сна, не найти, причем такие пункты встречаются в событиях почти на всех ноутбуках (т.е. это штатная ситуация) и обычно последующие описываемые действия успешно прекращают автоматический выход из сна, несмотря на наличие событий с отсутствующей информацией об источнике выхода.
Обычно, причинами того, что компьютер сам включается неожиданно для пользователя, являются такие факторы, как способность периферийных устройств выводить его из режима сна, а также автоматическое обслуживание Windows 10 и работа с обновлениями системы.
Как отключить автоматический выход из режима сна
Как уже было отмечено, влиять на то, что Windows 10 включается сама по себе, могут устройства компьютера, включая сетевые карты, и таймеры, заданные в планировщике заданий (причем некоторые из них создаются в процессе работы — например, после автоматической загрузки очередных обновлений). Отдельно включать ваш ноутбук или компьютер может и автоматическое обслуживание системы. Разберем отключение данной возможности для каждого из пунктов.
Запрет устройствам будить компьютер
Для того, чтобы получить список устройств из-за которых просыпается Windows 10, вы можете следующим образом:
- Запустите командную строку от имени администратора (сделать это можно из меню правого клика по кнопке «Пуск»).
- Введите команду powercfg -devicequery wake_armed
Вы увидите список устройств в том виде, в котором они обозначены в диспетчере устройств.
Чтобы отключить их возможность будить систему, зайдите в диспетчер устройств, найдите нужное устройство, кликните по нему правой кнопкой мыши и выберите пункт «Свойства».
На вкладке «Электропитание» отключите пункт «Разрешить этому устройству выводить компьютер из ждущего режима» и примените настройки.
Затем повторите то же самое для остальных устройств (однако, возможно, вы не захотите отключать возможность включать компьютер нажатием клавиш на клавиатуре).
Как отключить таймеры пробуждения
Чтобы посмотреть, активны ли в системе какие-либо таймеры пробуждения, вы можете запустить командную строку от имени администратора и использовать команду: powercfg -waketimers
В результате ее выполнения будет отображен список заданий в планировщике заданий, которые могут включить компьютер при необходимости.
Есть две возможности отключения таймеров пробуждения — отключить их только для конкретного задания или же полностью для всех текущих и последующих заданий.
Для того, чтобы отключить возможность выхода из режима сна при выполнении конкретной задачи:
- Откройте планировщик заданий Windows 10 (можно найти через поиск в панели задач).
- Найдите указанную в отчете powercfg задачу (путь к ней там также указывается, NT TASK в пути соответствует разделу «Библиотека планировщика заданий»).
- Зайдите в свойства этого задания и на вкладке «Условия» снимите отметку «Пробуждать компьютер для выполнения задачи», после чего сохраните изменения.
Обратите внимание на второе задание с именем Reboot в отчете powercfg на скриншоте — это автоматически создаваемое Windows 10 задание после получения очередных обновлений. Ручное отключение выхода из режима сна, как это было описано, для него может не сработать, но способы есть, см. Как отключить автоматическую перезагрузку Windows 10.
Дополнительная информация: получить список всех заданий планировщика, которые могут пробуждать компьютер можно с помощью команды PowerShell:
Если требуется полностью отключить таймеры пробуждения, то сделать это можно с помощью следующих шагов:
- Зайдите в Панель управления — Электропитание и откройте настройки текущей схемы электропитания.
- Нажмите «Изменить дополнительные параметры питания».
- В разделе «Сон» отключите таймеры пробуждения и примените сделанные настройки.
После этого задания из планировщика не смогут выводить систему из сна.
Отключение выхода из сна для автоматического обслуживания Windows 10
По умолчанию Windows 10 ежедневно проводит автоматическое обслуживание системы, причем может для этого включать её. Если ваш компьютер или ноутбук просыпается ночью, скорее всего, дело именно в этом.
Чтобы запретить вывод из сна в этом случае:
- Зайдите в панель управления, и откройте пункт «Центр безопасности и обслуживания».
- Раскройте пункт «Обслуживание» и нажмите «Изменить параметры обслуживания».
- Снимите отметку «Разрешать задаче обслуживания пробуждать мой компьютер в запланированное время» и примените настройки.
Возможно, вместо отключения пробуждения для автоматического обслуживания, разумнее будет изменить время запуска задачи (что можно сделать в том же окне), поскольку сама функция полезна и включает в себя автоматическую дефрагментацию (для HDD, на SSD не выполняется), проверку на вредоносное ПО, обновления и другие задачи.
Дополнительно: в некоторых случаях в решении проблемы может помочь отключение «быстрого запуска». Подробнее об этом в отдельной инструкции Быстрый запуск Windows 10.
Надеюсь, среди перечисленных в статье пунктов нашелся тот, который подошел именно в вашей ситуации, если же нет — поделитесь в комментариях, возможно, удастся помочь.
Содержание
- Как настроить работу ноутбука при закрытии крышки (например, чтобы он продолжал работу или уходил в гибернацию)
- Выбор действия ноутбука при закрытии крышки
- Настройка параметров
- Можно ли вышеприведенные параметры электропитания поменять через командную строку
- Что делать, если в настройках электропитания не удается изменить вышеприведенные параметры
- Компьютер, ноутбук выходит из спящего режима САМ. Почему, как это исправить?
- Причины выхода из спящего режима
- Как запретить устройствам и таймерам пробуждать ПК
- Просыпается ноутбук при закрытой крышке
- Лучший отвечающий
- Вопрос
- Ответы
- Все ответы
- Как вывести ноутбук с Windows из спящего режима с закрытой крышкой
- Выведите ноутбук с Windows из спящего режима с закрытой крышкой
- 1]Использование диспетчера устройств
- 2]Использование настроек BIOS
- Просыпается ноутбук при закрытой крышке
Как настроить работу ноутбука при закрытии крышки (например, чтобы он продолжал работу или уходил в гибернацию)
Доброго дня!
Что же, рассмотрю ниже, что можно сделать в тех или иных случаях. 👌
Превью к записи / настраиваем «тонко» электропитание ноутбука
Как настроить ноутбук на максимальную производительность — 10 важных заметок
Выбор действия ноутбука при закрытии крышки
Настройка параметров
И так, для начала нам потребуется открыть настройки электропитания Windows. Сделать это можно несколькими путями:
Обратите внимание, что вы можете задать работу ноутбука от сети и от батареи отдельно:
Настройка кнопок питания
После изменения оных параметров — рекомендую перезагрузить ноутбук и только затем проверить работу устройства. 👀
Можно ли вышеприведенные параметры электропитания поменять через командную строку
Можно, и это весьма полезно, если через панель управления (👆) у вас что-то не работает.
2) ввести одну из двух команд ниже и нажать Enter.
Вместо «Действие» нужно поставить определенную цифру:
Важно: не забудьте перезагрузить устройство перед тестированием.
Что делать, если в настройках электропитания не удается изменить вышеприведенные параметры
Происходить это может по разным причинам: у некоторых, например, просто часть строк не активна, либо просто-напросто нельзя выбрать ничего, кроме «пустоты».
Если у вас есть иное решение — поделитесь в комментариях! Заранее благодарю.
Источник
Компьютер, ноутбук выходит из спящего режима САМ. Почему, как это исправить?
Подскажите с одним вопросом: перевожу на ночь ноутбук в спящий режим, чтобы утром быстро его включить. Но ночью ноутбук включается сам.
Почему это происходит и как сделать так, чтобы он сам не выходил из него? Кстати, опытным путем заметил, что просыпается он ночью в одно и то же время — примерно в 3 часа.
На самом деле довольно распространенная проблема. Встречается как на обычных компьютерах, так и на ноутбуках. Причин этому может быть довольно много, в этой статье приведу ход действий (по шагам) для установления «виновника» пробуждения и устранения этой проблемы.
Примечание : все действия, выполняемые в этой статье, актуальны для ОС Windows 7/8/10.
Кстати, обратите внимание на домашних питомцев: например, кошки часто любят играть с мышкой (прим.: компьютерной ✌) или спать на теплой клавиатуре ноутбука, тем самым пробуждая его. Я, конечно, понимаю, что это довольно очевидно, и все же.
Причины выхода из спящего режима
ШАГ 1: определяем, кто вывел ПК из спящего режима с помощью журнала
Как открыть журнал событий:
Журнал событий в Windows
Источник выхода из спящего режима
Т.е. узнав из события, что это происходит по таймеру — просто отключаем его (в планировщике заданий) и проблема решена.
Примечание : ниже в этой статье 👇 также рассмотрено, как отключить пробуждение по таймерам (и пр. штукам).
Во многих случаях по коду ошибки и описанию события — можно решить проблему! 👌
ШАГ 2: анализ «показаний» из командной строки
Также узнать причину пробуждения можно с помощью командной строки.
Для открытия командной строки, нажмите сочетание кнопок Win+R, в строку «Открыть» введите CMD и нажмите Enter, см. скриншот ниже.
Кстати, чуть ниже показан скриншот того случая, когда компьютер пробужден от кнопки мышки.
Пробужден от левой кнопки мышки
Вообще, чтобы более точно определить «того», кто пробудил компьютер, обратите внимание на строчку описания и пути устройства:
Каким устройствам можно пробуждать ноутбук
Как запретить устройствам и таймерам пробуждать ПК
И так, будем считать виновников мы нашли. Теперь необходимо запретить им пробуждать ПК.
В принципе, если вы даже не нашли виновника — можете проделать все процедуры последовательно, скорее всего, вам это поможет.
Ставим запрет на таймеры
Сначала открываем панель управления Windows по следующему адресу:
Панель управленияОборудование и звукЭлектропитание
В этом разделе откройте настройки текущей схемы электропитания.
Настройка текущей схемы электропитания
Далее откройте ссылку для изменения дополнительных параметров питания.
Изменение доп. параметров питания
Отключение пробуждения от таймера от сети и от батареи!
Запрещаем мышке и сетевой карте будить ПК
Если причина пробуждения компьютера в мышке, сетевом адаптере или любом другом устройстве, способ запрета будить ПК будет одинаковый:
Снимаем разрешение для мышки
Сетевые адаптеры / диспетчер устройств
В общем-то, дальше так же — открыть вкладку «Управление электропитанием» и снять заветную галочку, сохранить настройки.
Управление электропитанием сетевого адаптера
Важно!
Разумеется, снять разрешение на вывод компьютера из ждущего режима нужно для всех устройств: клавиатура, мышка, сетевой адаптер.
Причем, если вы подключите к ноутбуку/ПК новую клавиатуру или мышку — подобное действие нужно будет провести еще раз (т.к. драйвер на устройство обновится, и настройки будут изменены!).
Запрещаем автоматическому обслуживанию будить ПК
Сначала открываем 👉 панель управления Windows, раздел следующий:
Панель управленияСистема и безопасностьБезопасность и обслуживание
Сняли разрешение для авто-обслуживания
В Windows 10, по умолчанию, эта галочка снята. Но все-таки, мало-ли, проверить её при подобной проблеме рекомендую!
На этом у меня всё. Надеюсь проблему решили.
Источник
Просыпается ноутбук при закрытой крышке
Этот форум закрыт. Спасибо за участие!
Лучший отвечающий
Вопрос
Самое неудобное, что он ночью включается. Сегодня ночью так было: в 0:14 Система переходит в спящий режим, в 1:27 включился ( Системное время изменено с 2014-05-21T20:14:34.003650200Z на 2014-05-21T21:27:28.500000000Z.)
Потом я его снова отправил в сон в 1:38, и он включился в 5 утра (Драйвер браузера сети инициировал выборы в сети DeviceNetBT_Tcpip_<40f7d15b-c4c5-4341-a244-ca59b015cea0>, так как был остановлен основной браузер сети.)
После чего, однако, сам снова заснул.
И вот опять сегодня в 8 утра закрыл крышку, в 13.56 он включился.
Заранее спасибо за помощь
Система 8.1 Ноут dv7-7255er HP ENVY
Ответы
в командной строке gpedit.msc
Конф.комп.>адм.шаблоны>компоненты Windows>Центр обновления>Разрешить управлению электропитанием. отключить этот параметр
Все ответы
При установке обновлений либо сетевой активности ноутбук может быть разбужен для необходимых действий, по завершению которых он должен засыпать назад
Если вы будете ноутбук именно выключать то просыпаться он не будет
Или посмотрите в сторону того что бы обновления устанавливать руками не по графику
в командной строке gpedit.msc
Конф.комп.>адм.шаблоны>компоненты Windows>Центр обновления>Разрешить управлению электропитанием. отключить этот параметр
По мне так все зависит от трех вещей:
1) Настроенный режим энергосбережения в ОС (и его параметры, а их не мало).
2) Сервисных задач ОС и сервисных задач приложений, которые взаимодействуют с системой через режимы энергосбережения.
3) Аппаратных хехнологий энергосбережений, которые применяются конкретно в вашей модели.
Не уверен что кто-то ответит на ваш вопрос однозначно, боюсь вам необходимо найти из всех трех элементов то, что влияет на вашу проблему и идентифицировать её опытным путем.
По мне так все зависит от трех вещей:
1) Настроенный режим энергосбережения в ОС (и его параметры, а их не мало).
2) Сервисных задач ОС и сервисных задач приложений, которые взаимодействуют с системой через режимы энергосбережения.
3) Аппаратных хехнологий энергосбережений, которые применяются конкретно в вашей модели.
Не уверен что кто-то ответит на ваш вопрос однозначно, боюсь вам необходимо найти из всех трех элементов то, что влияет на вашу проблему и идентифицировать её опытным путем.
Можно попытать powercfg /LASTWAKE, powercfg /WAKETIMERS, powercfg /REQUESTS
Я не волшебник, я только учусь MCP CCNA. Если Вам помог чей-либо ответ, пожалуйста, не забывайте жать на кнопку «Пометить как ответ» или проголосовать «полезное сообщение». Мнения, высказанные здесь, являются отражением моих личных взглядов, а не позиции работодателя. Вся информация предоставляется как есть без каких-либо гарантий. Блог IT Инженера, Twitter, YouTube, GitHub.
Каждой политике сопоставлено какое-нибудь значение реестра, которое Вы можете отредактировать «ручками». Но, если у Вас возникнут вопросы вида «А что именно надо сделать с реестром?», то лучше реестр не трогать, а почитать документацию. Редактируя реестр, Вы должны точно понимать, что и зачем Вы делаете. Даже в случае незначительных ошибок при изменении реестра система может стать неработоспособной.
Источник
Как вывести ноутбук с Windows из спящего режима с закрытой крышкой
Ноутбуки — отличные устройства; они существенно изменили способ использования Windows. Но если вы скорее ищете устройство, в котором вы хотите использовать свой портативный ноутбук в качестве настольного компьютера, подключенного к монитору, вы столкнетесь с несколькими проблемами. Недавно мы пытались добиться этого для друга, но нам не удалось вывести ноутбук из спящего режима, когда крышка была закрыта. Если вы столкнулись с той же проблемой и ищете решение, прочтите сообщение ниже.
Выведите ноутбук с Windows из спящего режима с закрытой крышкой
Настройка, которую мы пытались достичь, представляла собой ноутбук с Windows 10, подключенный к монитору через HDMI. И мы подключили беспроводную клавиатуру и мышь, и ноутбук был красиво спрятан на вертикальной подставке (с закрытой крышкой). Таким образом, когда компьютер перейдет в спящий режим через несколько минут, разбудить его с помощью внешней клавиатуры / мыши и не открывая крышку было практически невозможно.
Есть несколько решений, которые мы попробовали и, наконец, рассмотрели в этом посте. Итак, убедитесь, что вы следуете всем этим, чтобы достичь своей цели. Прежде чем продолжить, мы предполагаем, что вы хотите разбудить свой ноутбук с помощью внешнего USB-устройства, такого как проводная / беспроводная клавиатура, мышь и т. Д. У вас есть два варианта:
1]Использование диспетчера устройств
Самый простой параметр, который вам нужно настроить, — это разрешить устройству выводить компьютер из спящего режима.
Для этого откройте Диспетчер устройств и под Мыши и другое указывающее устройство найдите вашу внешнюю проводную / беспроводную мышь.
Идти к Управление энергопотреблением вкладка и установите флажок, который говорит Разрешить этому устройству выводить компьютер из спящего режима.
Убедитесь, что вы повторили те же шаги для клавиатуры или любого другого USB-устройства, для которого вы хотите выполнить эту настройку. Чтобы проверить эти настройки, переведите ноутбук в спящий режим и попробуйте разбудить его с помощью мыши или любого другого необходимого устройства. Если у вас не получилось, вы можете выполнить следующую процедуру, описанную ниже.
2]Использование настроек BIOS
Если описанные выше шаги не сработали для вас, нет необходимости возвращать их. Скорее вы можете выполнить шаги, упомянутые в этом разделе. Возможно, эта функция отключена в настройках BIOS вашего ноутбука. Итак, вам нужно войти в BIOS и включить этот параметр, чтобы вышеперечисленные шаги работали.
На ноутбуке Acer нам удалось войти в BIOS, нажав F2 когда компьютер загружается. Внутри BIOS включение параметра, называемого Пробуждение по USB при закрытой крышке достигли нашей цели. Хотя шаги, которые мы здесь упомянули, относятся к ноутбуку Acer, аналогичная настройка / процедура доступна для всех современных ноутбуков. Если у вас довольно старый ноутбук и вы не можете найти этот параметр в BIOS, возможно, ваш ноутбук его не поддерживает.
Итак, речь шла о настольной установке на ноутбуке. Если вы столкнулись с той же проблемой, и этот пост помог вам исправить, сообщите нам об этом в комментариях.
Теперь прочтите: Как запустить Ноутбук с закрытой крышкой в Windows 10?
Источник
Просыпается ноутбук при закрытой крышке
Сообщения: 4270
Благодарности: 1092
Сообщения: 24078
Благодарности: 4381
Железных Дел Мастер
Сообщения: 24078
Благодарности: 4381
» width=»100%» style=»BORDER-RIGHT: #719bd9 1px solid; BORDER-LEFT: #719bd9 1px solid; BORDER-BOTTOM: #719bd9 1px solid» cellpadding=»6″ cellspacing=»0″ border=»0″> » width=»100%» style=»BORDER-RIGHT: #719bd9 1px solid; BORDER-LEFT: #719bd9 1px solid; BORDER-BOTTOM: #719bd9 1px solid» cellpadding=»6″ cellspacing=»0″ border=»0″>
Железных Дел Мастер
Сообщения: 24078
Благодарности: 4381
Adblock
detector
Источник
- Remove From My Forums

Ноутбук самопроизвольно включается
-
Вопрос
-
Добрый день!
Мой ноутбук включается сам собой. Т.е. крышка закрыта, он с спячке или гибернации — и все одно.
Самое неудобное, что он ночью включается. Сегодня ночью так было: в 0:14 Система переходит в спящий режим, в 1:27 включился (Системное время изменено с 2014-05-21T20:14:34.003650200Z
на 2014-05-21T21:27:28.500000000Z.)Потом я его снова отправил в сон в 1:38, и он включился в 5 утра (Драйвер браузера сети инициировал выборы в сети DeviceNetBT_Tcpip_{40F7D15B-C4C5-4341-A244-CA59B015CEA0}, так как был остановлен
основной браузер сети.)После чего, однако, сам снова заснул.
И вот опять сегодня в 8 утра закрыл крышку, в 13.56 он включился.
В чем дело, куда копать — не пойму.
Заранее спасибо за помощь
Система 8.1 Ноут dv7-7255er HP ENVY
Ответы
-
в командной строке gpedit.msc
Конф.комп.>адм.шаблоны>компоненты Windows>Центр обновления>Разрешить управлению электропитанием…, отключить этот параметр
-
Помечено в качестве ответа
23 мая 2014 г. 9:46
-
Помечено в качестве ответа
-
Мучался с этой проблемой на двух идентичных ноутбуках hp.
Писал в ТП, перелопатил все форумы. Сделал всё что касается утилиты powercfg, обслуживания системы, настроек электропитания, назначенных заданий и диспетчера устройств. Все опции пробуждения поотключал ВЕЗДЕ.
Но один ноутбук просыпался около 4, второй около 6 утра — каждый день, закрытые и сложенные в сумку.
В событиях, журналы windows, система было сообщение от Power-Troubleshooter такого рода:
Система вышла из состояния пониженного энергопотребления.
Время перехода в спящий режим: 2018-03-22T17:10:57.465713700Z
Время выхода из спящего режима: 2018-03-23T05:42:32.830630400Z
Источник выхода: Нет данных
В итоге на одном англоязычном форуме случайно наткнулся на сообщение про службы
AdaptiveSleepService в теме про включение самопроизвольное выключение ПК. Поискал про неё ещё. И вот, что выяснилось. Эта служба от AMD (так и называется «AMD adaptive sleep service«). AMD сделали её в
дополнение к возможностям ОС Windows «быстро просыпаться» для платформ на AMD. Но на самом деле её влияние на быстроту пробуждения минимально, такое себе плацебо. Что с ней, что без неё — всё одинаково на
самом деле. Можно смело отключать.
Так вот когда я её отключил на обоих ноутбуках — они перестали просыпаться «самопроизвольно».-
Предложено в качестве ответа
Vector BCO
23 марта 2018 г. 6:55 -
Помечено в качестве ответа
Vector BCO
23 марта 2018 г. 6:55
-
Предложено в качестве ответа
Вопрос от пользователя
Добрый день.
Подскажите с одним вопросом: перевожу на ночь ноутбук в спящий режим, чтобы утром быстро его включить. Но ночью ноутбук включается сам.
Почему это происходит и как сделать так, чтобы он сам не выходил из него? Кстати, опытным путем заметил, что просыпается он ночью в одно и то же время — примерно в 3 часа…
Приветствую всех!
На самом деле довольно распространенная проблема. Встречается как на обычных компьютерах, так и на ноутбуках. Причин этому может быть довольно много, в этой статье приведу ход действий (по шагам) для установления «виновника» пробуждения и устранения этой проблемы.
И так…
Примечание: все действия, выполняемые в этой статье, актуальны для ОС Windows 7/8/10.
👉 Ремарка!
Кстати, обратите внимание на домашних питомцев: например, кошки часто любят играть с мышкой (прим.: компьютерной ✌) или спать на теплой клавиатуре ноутбука, тем самым пробуждая его. Я, конечно, понимаю, что это довольно очевидно, и все же…
*
Причины выхода из спящего режима
ШАГ 1: определяем, кто вывел ПК из спящего режима с помощью журнала
Первое, с чего рекомендую начать «разбор полетов» — это определить виновника, кто пробудил ваш компьютер. Чтобы это сделать — нужно воспользоваться журналом (Windows достаточно умная система и по умолчанию записывает в журнал все включения, выключения, ошибки и т.д.).
Как открыть журнал событий:
- откройте 👉 панель управления Windows;
- далее перейдите в раздел «Система и безопасность»;
- в разделе «Администрирование» откройте ссылку «Просмотр журналов событий», см. скриншот ниже.
Журнал событий в Windows
В журнале событий нужно открыть раздел «Журналы Windows», затем зайти во вкладку «система», и просмотреть все события, в которых в графе источник значится «Power-Troubleshooter» (т.е. пробуждение).
Ориентируясь по времени включения (то бишь выхода из спящего режима) вашего ноутбука/ПК, вы сможете найти нужное событие. Когда найдете его — просто щелкните по нему один раз левой кнопкой мышки, и вы увидите источник выхода.
В моем случае — это «Источник выхода: Таймер — Будет выполнено назначенное задание «NT TASKMicrosoftWindowsUpdateOrchestratorReboot», запросившее вывод компьютера из спящего режима.», см. скриншот ниже. 👇
Источник выхода из спящего режима
Т.е. узнав из события, что это происходит по таймеру — просто отключаем его (в планировщике заданий) и проблема решена.
Примечание: ниже в этой статье 👇 также рассмотрено, как отключить пробуждение по таймерам (и пр. штукам).
Во многих случаях по коду ошибки и описанию события — можно решить проблему! 👌
ШАГ 2: анализ «показаний» из командной строки
Также узнать причину пробуждения можно с помощью командной строки.
Для открытия командной строки, нажмите сочетание кнопок Win+R, в строку «Открыть» введите CMD и нажмите Enter, см. скриншот ниже.
cmd — запуск командной строки
В командной строке введите powercfg.exe /lastwake и нажмите Enter (пример ниже). В строке «Тип» вы увидите причину пробуждения, на примере ниже — причина та же «Таймер пробуждения».
powercfg.exe /lastwake
Кстати, чуть ниже показан скриншот того случая, когда компьютер пробужден от кнопки мышки.
Пробужден от левой кнопки мышки
Вообще, чтобы более точно определить «того», кто пробудил компьютер, обратите внимание на строчку описания и пути устройства:
- если путь начинается с ACPI — то это либо кнопка питания, либо мышка, либо клавиатура (не USB);
- USBROOT_HUB — gробудило какое-нибудь USB-устройство (может быть та же мышь, если она у вас подключена к USB);
- PCIVEN — обычно виновница сетевая плата, либо USB 3.0 контроллер, иногда ТВ-тюнер;
- HID — мышка или клавиатура.
Кстати, есть еще одна очень полезная команда — powercfg -devicequery wake_armed. Она позволяет узнать каким устройствам в данный момент времени разрешено выводить компьютер/ноутбук из спящего режима (пример показан ниже 👇).
Каким устройствам можно пробуждать ноутбук
*
Как запретить устройствам и таймерам пробуждать ПК
И так, будем считать виновников мы нашли. Теперь необходимо запретить им пробуждать ПК.
В принципе, если вы даже не нашли виновника — можете проделать все процедуры последовательно, скорее всего, вам это поможет.
Ставим запрет на таймеры
Сначала открываем панель управления Windows по следующему адресу:
Панель управленияОборудование и звукЭлектропитание
В этом разделе откройте настройки текущей схемы электропитания.
Настройка текущей схемы электропитания
Далее откройте ссылку для изменения дополнительных параметров питания.
Изменение доп. параметров питания
В разделе «Сон» нужно найти вкладку «Разрешить таймеры пробуждения», далее выставить «Отключить» напротив пунктов от батареи и от сети (как на скриншоте ниже 👇).
Отключение пробуждения от таймера от сети и от батареи!
Запрещаем мышке и сетевой карте будить ПК
Если причина пробуждения компьютера в мышке, сетевом адаптере или любом другом устройстве, способ запрета будить ПК будет одинаковый:
- нужно открыть 👉 диспетчер устройств;
- затем найти в нем ваше устройство и открыть его свойства;
- во вкладке управления электропитанием снять галочку разрешения выхода из ждущего режима. Ниже покажу пару примеров.
Мышка, обычно, находится в разделе «Мыши и иные указывающие устройства». Находите здесь HID-совместимая мышь и открываете ее свойства (прим.: правый клик мышкой по устройству).
Свойства мышки
Далее во вкладке «Управление электропитанием» снимаем галочку напротив пункта «Разрешить этому устройству выводить компьютер из ждущего режима».
Снимаем разрешение для мышки
Кстати, мышка так же может быть в разделе «Устройства HID» (проверьте и его тоже).
Для запрета пробуждать сетевому адаптеру, откройте вкладку «Сетевые адаптеры», и перейдите в его свойства (пример ниже).
Сетевые адаптеры / диспетчер устройств
В общем-то, дальше так же — открыть вкладку «Управление электропитанием» и снять заветную галочку, сохранить настройки.
Управление электропитанием сетевого адаптера
Важно!
Разумеется, снять разрешение на вывод компьютера из ждущего режима нужно для всех устройств: клавиатура, мышка, сетевой адаптер.
Причем, если вы подключите к ноутбуку/ПК новую клавиатуру или мышку — подобное действие нужно будет провести еще раз (т.к. драйвер на устройство обновится, и настройки будут изменены!).
Запрещаем автоматическому обслуживанию будить ПК
Сначала открываем 👉 панель управления Windows, раздел следующий:
Панель управленияСистема и безопасностьБезопасность и обслуживание
В этом разделе раскройте вкладку «Обслуживание».
Далее найдите подраздел «Автоматическое обслуживание» и кликните по ссылке «Изменить параметры обслуживания». См. скриншот ниже.
Автоматическое обслуживание
Теперь снимите галочку напротив пункта «Разрешить задаче обслуживания пробуждать мой компьютер в запланированное время». Сохраните настройки (понадобятся права администратора)!
Сняли разрешение для авто-обслуживания
👉 Примечание!
В Windows 10, по умолчанию, эта галочка снята. Но все-таки, мало-ли, проверить её при подобной проблеме рекомендую!
*
На этом у меня всё. Надеюсь проблему решили.
За дополнения по теме — заранее благодарю.
Удачи!
👣
Первая публикация: 20.03.2017
Корректировка: 15.01.2020


Полезный софт:
-
- Видео-Монтаж
Отличное ПО для создания своих первых видеороликов (все действия идут по шагам!).
Видео сделает даже новичок!
-
- Ускоритель компьютера
Программа для очистки Windows от «мусора» (удаляет временные файлы, ускоряет систему, оптимизирует реестр).
Главная » Лайфхаки » Лайфхаки для разных систем » Лайфхаки для Windows
Ярослав Драгун
Что делать если ноутбук просыпается с закрытой крышкой?
Вообще, проблема распространенная. Что интересно, на Windows 7 данная проблема встречается гораздо реже.
А вот «десятку» может пробудить даже самое незначительное действие какого-либо ее компонента. Хорошего в этом мало. Поэтому проблему нужно решать.
- Почему ОС Windows 10 просыпается без спроса?
- Определяем причину пробуждения
- №1 Запрет устройствам HID пробуждать ПК
- №2 Отключаем таймеры пробуждения
- №3 Отключаем автоматическое обслуживание
- №4 Отключаем пробуждение при обновлениях
- Заключение
Вполне может оказаться, что ваш ПК запускается именно потому, что вы сами — или кто-то, кто находился за экраном — задали такое правило. Узнать, что именно становится причиной, несложно: достаточно воспользоваться системной опцией, позволяющей просмотреть последние события:
- Откройте «Панель управления», после чего, обратившись к строке поиска, начните вводить «Просмотр журналов». В открывшемся списке выберите самый верхний вариант — скорее всего, он будет и единственным.
- Подождите, пока загрузится следующее системное окошко, и в нём разверните вложенное меню «Журналы Windows» — оно размещено в левой панели.
- Далее вам понадобится, чтобы узнать, почему после завершения работы компьютер сам включается ночью, перейти к подпункту «Система». Как только кликните по новой ссылке, переключите внимание на правую панель: здесь нужно выбрать опцию «Фильтр текущего».
- Вызовите выпадающее меню, размещённое под заголовком «Источники событий». Когда появится список доступных параметров, выберите Power-Troubleshooter. Для этого потребуется прокрутить перечень почти до конца. Отметьте выбранный подпункт галочкой.
- Задайте фильтрацию, снова немного подождите, после чего ознакомьтесь с информацией, представленной в сводной таблице. Как видите на изображении ниже, в ней перечислены все эпизоды, отвечающие рассматриваемой нами проблеме. При нажатии на каждый заголовок в нижней панели будет высвечиваться описание ситуации. Непосредственно в таблице вы сможете увидеть точное время «пробуждения» — с датой каждого события.
Хотя источников неполадки может быть довольно много, их можно условно разбить на следующие категории:
- Нажатие на кнопку питания. Производится самим пользователем. Если вы этого не делали, можете сразу переходить к диагностике электротехнической составляющей.
- Вывод из спящего состояния посредством периферийного устройства. Чаще всего это мышь, немного передвинутая в сторону, или клавиатура, на любую из клавиш которой кто-то нажал. В описании этой ситуации обязательно будет присутствовать аббревиатура HID.
- Работа сетевой карты. Ответ на вопрос, по какой причине ноутбук или компьютер включается сам по себе в Windows 10, может быть очень прост: скорее всего, входящий пакет данных «пробудил» адаптер, а тот, в свою очередь, — ваш ПК.
- Использование системного таймера. Он может быть задан как самим пользователем, так и ОС — в частности, для плановой проверки обновлений.
- Поднятие крышки ноутбука. Как и в первом случае, в штатном состоянии сделать это может только пользователь — следовательно, к рассматриваемой нами проблеме такие манипуляции не относятся. Твёрдо уверены, что ни вы, ни кто-либо другой не касался устройства? Тогда пришло время проверить и, вероятно, заменить датчики.
Существует отдельная категория событий, никак не обозначаемых. Вы не увидите описаний — только дату и время каждого включения. Ничего страшного в таком отсутствии информации нет: «неподписанные» события встречаются почти на каждом устройстве. Чтобы устранить неисправность, внимательно читайте следующие советы и воплощайте их в жизнь — в скором времени вы сможете наслаждаться спокойным ночным сном и работой с полностью заряженным аккумулятором.
Описание способов решения проблемы начнём с самых часто встречающихся случаев — с большой долей вероятности вы забудете о неполадке уже на третьем или четвёртом шаге.
Кнопки
Компьютер включается сам по себе? Первая причина — это износ гаджета. Как правило, данная проблема возникает преимущественно на стационарных компьютерах. У них имеется на системном блоке специальный переключатель — включение питания.
Со временем по тем или иным причинам данная кнопка может сломаться. А точнее, речь идет о контактах, которые соединяют переключатель с компьютером. Например, происходит окисление. Тогда время от времени в период включения компьютера в сеть будет происходить замыкание, вследствие чего машина самопроизвольно включится.
Как бороться с данной ситуацией? Вариантов несколько:
- При выключении компьютера выдергивать провод питания из сети. Не слишком удобно, зато 100% машина сама не включится.
- После выключения переводить переключатель на задней панели системного блока в положение «Выкл.»
- Обновить компьютер. Рекомендуется сменить системный блок.
Как именно действовать? Это решает каждый пользователь для себя сам. В действительности чаще всего имеет место последний вариант. Но далеко не всегда компьютер включается сам по себе из-за кнопки питания на системном блоке. Существуют иные причины данного поведения.
Совет #2: Отключите быстрый запуск Windows
Очень распространена ситуация, в которой вам приходится думать, почему ноутбук или компьютер сам включается в спящем режиме. Скорее всего, дело в опции, позволяющей выполнять быстрый запуск — собственно, даже не в самой опции, а в том, как она настроена на вашей машине. Для начала вам потребуется полностью деактивировать функцию и проверить, не исчезла ли проблема. Если всё получилось, можете заново настроить процесс — или оставить всё как есть.
Чтобы приступить к действиям:
- Как и прежде, вызовите «Панель управления», а затем перейдите (можете снова использовать поисковую строку) к подразделу «Электропитание».
- На расположенной сбоку панели щёлкните по ссылке, позволяющей задать действия для соответствующих кнопок.
- Воспользовавшись показанной на изображении ссылкой, приступите к изменению пока неактивных параметров. Обратите внимание: начиная с этого шага вам понадобятся права администратора. Если не имеете к ним доступа, зайдите под другим аккаунтом или предоставьте их себе из «старшего» профиля.
- На новой странице вы увидите много интересных опций, напрямую или косвенно влияющих на параметры «пробуждения» ПК. Почти наверняка вам потребуется деактивировать только одну из них — ту, которая включает быстрый запуск. Снимите галочку в соответствующем чекбоксе, после чего сохраните внесённые изменения.
- Теперь можете закрывать окошко. По окончании описанных манипуляций очень советуем сразу выполнить перезапуск — и проверить, исчезла ли проблема, из-за которой ПК сам включается после выключения. Комп работает, как надо? Поздравляем — дальше можете не читать.
Несмотря на то, что вы уже фактически избавились от неполадки, рекомендуем при следующем, уже запланированном, включении проверить состояние драйверов. В первую очередь обратите внимание на две категории: ACPI и служебные утилиты, отвечающие за работу чипсета. Драйверы, относящиеся к первой, могут вовсе отсутствовать — советуем их установить, вручную или при помощи специального приложения.
Утилиты, включаемые во вторую категорию (в частности, поставляемые Intel), могут вызывать неполадки вследствие устаревания — непременно обновите их. Возможна и обратная ситуация: «оригинальные» драйверы, с которыми вы начали работать на ПК, исправно работали, а неприятности начались после обновления. И в этом случае выход очевиден — просто вернитесь к стабильной версии. Скорее всего, служебные утилиты были записаны на прилагаемом производителем диске — если есть возможность, воспользуйтесь именно этим, оригинальным носителем.
Как мы показали выше, помимо основной причины неисправности существуют, и в немалом количестве, дополнительные. Разберём каждую — и покажем, как с ними бороться.
Конфигурация параметров пробуждения
Если настройка BIOS не решила проблему, значит компьютер с Windows 10 включается по требованию какого-либо приложения. Попытаемся выяснить, кто же постоянно выводит систему из режима сна.
- Запускаем оснастку «Управление компьютером» через контекстное меню каталога «Мой компьютер» или при помощи команды «compmgmt.msc», запущенной через командный интерпретатор или поисковую строку Windows 10.
- Переходим по отображенному на скриншоте пути.
- В правом фрейме ищем сведения, источником которых является «Power-Troubleshooter», и выделяем эту строчку.
В итоге увидим подробности о записи, как на скриншоте ниже.
Как становится понятным, виновником того, что компьютер самостоятельно выходит из режима сна, является запланированное в планировщике заданий событие.
В нашем случае это обновление системного компонента, позволяющего управлять запущенными процессами.
- Переходим в «Планировщик заданий», расположенный вверху правого фрейма, где приведен список доступных оснасток.
- Переходим по указанному пути.
- Ищем строку с названием UpdateOrchestrator или этой же фразой в ее описании.
- Совершаем двойной клик по параметру или вызываем «Свойства» после клика правой клавишей.
- Активируем вкладку «Условия».
- Убираем флажок, стоящий возле опции «Пробуждать компьютер…».
- Жмем «ОК».
Совет #3: Запретите комплектующим компьютера будить его
В идеале ни одно периферийное устройство не должно вызывать ситуации, в которой комп сам включается после выключения Windows 10 или ОС другого поколения. Но всевозможные сбои никто не отменял — и, после устранения основной возможной причины, рекомендуем посмотреть, что ещё может нарушать покой вашего компьютера.
Вам поможет инструкция:
- Вызовите командную строку. Можете сделать это любым достаточно удобным способом. Оптимально будет сразу открыть утилиту с правами администратора. Если такой возможности нет, запустите терминал в обычном порядке.
- Примените команду powercfg -devicequery wake_armed. Используйте все представленные атрибуты, не забывая о разнице между пробелами и подчёркиваниями. Именно с помощью этого запроса вы сможете посмотреть, какое именно устройство требуется перенастроить.
- Через несколько мгновений на экране появится список компонентов, так или иначе влияющих на «пробуждение» машины. Отключите все, не представляющие критической важности. Для этого вам придётся зайти в «Свойства» каждого из доступных пунктов.
- Откройте в новом окошке вторую по счёту вкладку, позволяющую настроить параметры питания. Здесь будет содержаться чекбокс, отмеченный флажком. Снимите галочку — и обязательно примените внесённые коррективы. Если чекбокса два, вам понадобится второй сверху — тот, который позволяет оборудованию «пробуждать» ПК.
Точно в таком же порядке вы можете деактивировать остальные устройства, по вине которых ноутбук или компьютер самостоятельно включается. Не переусердствуйте: отключение части оборудования может полностью исключить возможность запуска из сна — в результате вам придётся выполнять полноценную перезагрузку. Чтобы вернуть неправильно заданные параметры к исходным, снова воспользуйтесь меню «Свойства».
Аппаратные компоненты компьютера
Причиной автоматического включения Windows могут быть те или иные настройки компонентов устройства.
Как отключить выход из сна от мыши или клавиатуры
Довольно часто виной включения или выхода устройства из сна служит периферия, вроде мышей или клавиатур. Вы можете случайно передвинуть мышку или нажать на клавишу, после чего компьютер запустится. Вот, что с этим можно сделать:
- Нажмите Win + S. Введите в поисковую строку Командная строка.
- Кликните по результату правой клавишей мыши и выберите Запустить от имени администратора.
Как выключить пробуждение устройства сетевой картой
Многие сетевые карты обладают функциональностью, позволяющей выводить компьютер из сна или включать его. Стоит проверить, активированы ли подобные возможности у вас.
- Нажмите Win + R. Введите команду devmgmt.msc и нажмите Enter.
- Откройте категорию Сетевые адаптеры. Их может быть установлено несколько.
- Кликните по одному из адаптеров правой клавишей мыши и выберите пункт Свойства.
В зависимости от модели компонента вам могут быть доступны различные опции, влияющие на пробуждение компьютера.
- Перейдите во вкладку Управление электропитанием и снимите галочку Разрешить этому устройству выводить компьютер из ждущего режима.
- Перейдите во вкладку Дополнительно. Найдите пункты Wake on Magic Packet и Wake on Pattern Match. Кликните по ним и выберите опцию Disabled (Выкл) в контекстном меню.
- Сделайте и то, и другое.
Иногда также необходимо отключить функцию Wake-on-LAN в BIOS.
После выполнения этих действий сетевая карта не должна влиять на включение компьютера.
Совет #4: Отключите таймеры пробуждения
На следующем этапе вам понадобится, снова задействовав командную строку, удостовериться, что устройство не работает неправильно вследствие включения системного таймера. Придерживайтесь простой инструкции:
- Вызовите терминал точно в том же порядке, что был приведён выше. В нём введите команду, префиксом похожую на предыдущую: powercfg -waketimers. Через несколько секунд вы увидите список всех активизированных сценариев, приводящих к автоматическому «пробуждению».
- Если точно знаете, какая из задач нужна вашей машине, а без какой можно обойтись, выполните отключение в индивидуальном порядке. Для этого прибегните к «Планировщику задач»: запустив утилиту, отыщите в ней, посредством встроенного поиска, проблемный таймер.
- Обратившись к «Свойствам» задачи, переключитесь на подраздел «Условия».
- Здесь вам потребуется отменить опцию, позволяющую запускать машину ради выполнения той или иной задачи. Просто уберите флажок из соответствующего чекбокса — и щёлкните «ОК».
Чтобы понять, как ещё можно бороться с неполадкой, вследствие которой компьютер самопроизвольно включается после выключения, обратите внимание на второй из представленных на первом скриншоте таймеров. Как можно понять из описания, он вызывает обязательный перезапуск после того, как будут получены и применены очередные обновления. Чтобы гарантированно избавиться от этой опции, вам потребуется вызвать расширенный аналог командной строки — PowerShell. Как и прежде, очень советуем сделать это сразу с правами администратора. Когда увидите на экране синее, вместо чёрного, окошко, примените в нём команду Get-ScheduledTask | where {$_.settings.waketorun}. Непременно используйте вместо круглых фигурные скобки — в противном случае от запроса не будет толка.
Чтобы не устранять каждый «неправильный» таймер по отдельности, можете воспользоваться следующей инструкцией:
- Как описывалось в предыдущих параграфах статьи, обратитесь к разделу «Электропитание». Здесь кликните по ссылке, отвечающей за настройки текущей схемы.
- Перейдите к изменению дополнительных параметров — вам поможет очередная ссылка.
- В появившемся на мониторе окошке разверните список «Сон», а потом отключите, применяя выпадающие меню, все доступные параметры «пробуждения».
Совокупность предпринятых вами действий поможет избежать ситуации, в которой ПК или ноутбук сам включается после выключения ночью. При этом не следует забывать: перезагрузка — неотъемлемая часть функционирования компьютера. Если ОС просит вас выполнить перезапуск, не отказывайте: так вы сможете избежать многих неполадок.
Программные компоненты операционной системы
Помимо компонентов компьютера, устройство могут включать некоторые встроенные утилиты и службы Windows 10. В системе существуют специальные таймеры пробуждения. Именно они могут запускать девайс для выполнения каких-либо операций.
Чтобы узнать, какие таймеры пробуждения установлены в данный момент, сделайте следующее:
- Нажмите Win + S. Введите в поисковую строку Командная строка.
- Кликните по результату правой клавишей мыши и выберите Запустить от имени администратора.
Вы можете отключить конкретные таймеры следующим образом:
- Нажмите Win + R. Введите команду taskschd.msc и нажмите Enter.
- Найдите необходимую задачу в Библиотеке планировщика задач. Кликните по ней правой клавишей мыши и выберите пункт Свойства.
- Перейдите во вкладку Условия и снимите галочку Пробуждать компьютер для выполнения задачи. Нажмите ОК.
Даже если никакие таймеры на данный момент не активированы, они вполне могут появиться и пробуждать ваш компьютер в будущем. Именно поэтому есть смысл их полностью отключить.
- Нажмите Win + R. Введите следующую команду и нажмите Enter: control powercfg.cpl
- Кликните на надпись Настройка схемы электропитания напротив работающей сейчас схемы управления.
- Нажмите на Изменить дополнительные параметры питания.
- Раскройте категорию Сон, после чего Разрешить таймеры пробуждения.
- Отключите их, после чего нажмите Применить.
Иногда компьютер включается из-за автоматического обслуживания Windows. Инструкцию по его отключению можно отыскать в соответствующей статье.
Совет #5: Отключите выход из сна при автоматическом обслуживании Windows
Чтобы поддерживать систему в оптимальном состоянии, необходимо её регулярное обслуживание. Конечно, вы можете выполнять его и вручную — но где гарантия, что не забудете об этом через день, неделю или месяц? Именно по этой причине в новых поколениях ОС реализовано автоматическое самообслуживание, не требующее участия пользователя. С одной стороны, это хорошо и надёжно; с другой — может приводить к самопроизвольным включениям.
Вы легко можете отключить и эту опцию, обычно не слишком нужную:
- Снова оказавшись в «Панели управления», отметьте щелчком раздел «Центр безопасности». Как обычно, можете воспользоваться строкой поиска.
- На новой странице перейдите к подразделу «Обслуживание», а далее — кликните по ссылке «Изменить параметры»; она будет расположена приблизительно в центре окошка.
- Отмените автоматически выданное операционной системе разрешение выполнять «пробуждение» ПК. Просто снимите флажок — и щёлкните «ОК». Чтобы достичь цели, вам потребуется обладать правами администратора.
Обратите внимание: без настоятельной необходимости полностью деактивировать опцию не рекомендуется. Значительно разумнее будет вместо этого задать, в том же целевом окне, более удобное время начала обслуживания — например, днём, а не вечером или ночью.
В противном случае вы лишите ОС возможности проверять работоспособность жёстких дисков, дефрагментировать их, запускать сканирование, проверять последние обновления. Все эти действия придётся запускать самостоятельно — что, согласитесь, не всегда удобно.
Вирусы
Но на этом возможные варианты не заканчиваются. Компьютер включается сам по себе? Тогда можно удостовериться, что все ранее перечисленные расклады не имеют места, а затем включать сканирование операционной системы на наличие вирусов. Дело все в том, что ПК нередко сам включается или выключается из-за троянов и прочих опасных вредоносных файлов.
Ситуация исправляется несколькими способами. Среди них можно отметить:
- Полную переустановку операционной системы с форматированием жесткого диска. Метод радикальный, не рекомендуется применять его до критических положений.
- Лечение компьютера. Тут можно использовать программы-антишпионы, антивирусы и прочий софт для защиты операционной системы от вредоносных файлов. Более гуманный, но не всегда действенный вариант.
Предлагается сначала попробовать пролечить компьютер. Если не удается исправить положение, то полностью переустановить ОС. В обязательном порядке нужно отформатировать все разделы жесткого диска, иначе существует риск того, что самопроизвольное включение будет продолжаться дальше.
Совет #6: Проверьте параметры включения компьютера в настройках BIOS
Следующий шаг, обязательный, если по-прежнему сам включается компьютер, — обращение к программно-аппаратной связке. Необходимость связана с тем, что питание на материнскую плату подаётся всегда — а значит, невозможно исключить запуск по ошибке.
Следуйте алгоритму:
- При помощи комбинаций клавиш, подходящих для вашего компьютера, войдите в меню BIOS.
- Отыщите в нём раздел, заголовок которого содержит слова Power Management. Полное наименование может отличаться — главное, чтобы в итоге вы получили доступ к параметрам питания.
- Теперь найдите в списке доступных опций параметр, в названии которого есть слово Alarm. Отключите его, переведя в состояние Disabled. Если оно выбрано по умолчанию, ничего менять не потребуется.
- Перемещаясь между разделами, найдите пункт, в названии которого присутствует словосочетание Power On. Таких может быть несколько — деактивируйте каждый, задавая для него значение Disabled.
По завершении манипуляций и подтверждении внесённых изменений проблема должна быть решена. Если этого не произошло, попробуйте выполнить полный сброс программно-аппаратной связки. Сделать это можно как непосредственно из меню, так и вытащив и через 10 минут вставив круглую блестящую батарейку, размещаемую на материнской плате.
Параметры BIOS как одна из причин
Одним из факторов появления напряжения питания являются несколько программных опций, которые находятся в БИОСе. Любой современный компьютер оснащен блоком питания форм-фактора ATX, выходящее напряжение на выводах которого никогда не исчезает. А условия/параметры загрузки Windows 10 указываются именно в той миниатюрной схеме под названием BIOS.
- Находим строку, позволяющую превратить любой компьютер в самый настоящий будильник. Она будет называться «RTC Alarm Resume», «Wake Alarm» или иная комбинация со словом «alarm» и соответствующим смыслом. Параметр отвечает за запуск ПК по указанному расписанию.
- Если значение строки указано как «Disabled», пропускаем шаг, в ином случае – меняем его с «Enabled».
Этим мы деактивируем опцию, позволяющую запускать компьютер в указанное время.
Второй причиной того, что ноутбук включается самопроизвольно, может быть активная опция Power On By Keyboard или Mouse. Это позволяет включать ПК с Windows 10 посредством поступления управляющих сигналов из одного из устройств.
- Отключаем подобные опции, как и в предыдущих случаях.
- Заходим в параметры встроенных периферийных устройств «Integrated Peripherals» и находим опцию с названием, что-то вроде Power ON After Fail и деактивируем ее.
Если ничего не помогло, попробуйте сбросить параметры BIOS программным методом или путем извлечения питающей батарейки на десяток секунд.
После не забудьте вставить элемент питания на место и настроить БИОС.
Совет #7: Проверьте настройки спящего режима Windows
Вполне вероятно, что и эта функция влияет на поведение вашего компьютера. Как и следует из названия, она позволяет сэкономить на электропитании, на время неактивности «усыпляя» ПК, а затем, по тому или иному сигналу, вновь «пробуждая» его. Хотя теоретически ситуация, в которой комп самопроизвольно включается, в таких условиях невозможна, случается всякое — и в этом разделе мы расскажем, как избавиться от неприятности.
В очередной раз поможет инструкция:
- Вы можете, воспользовавшись соответствующими опциями, полностью отключить как «засыпание», так и гибернацию.
- Вместо этого, если считаете, что функция вашему компьютеру необходима, можно выставить любой другой временной промежуток смены режимов — от минуты до бесконечности.
- В ОС последнего поколения соответствующая опция доступна уже в «Параметрах»; больше никаких существенных перемен вы не заметите.
- Приблизительно так же обстоят дела и в Windows 8 — одним словом, вы без труда найдёте необходимую опцию, каким бы поколением ни пользовались.
Как видите, внести изменения совершенно не сложно. После перезапуска проконтролируйте, исчезла ли проблема. Если заметили, что стало только хуже, сбросьте состояние к исходному. Сделать это вы сможете в том же разделе, воспользовавшись соответствующей ссылкой. Просто подтвердите намерение выполнить сброс — и задайте новые, более правильные настройки.
Не забывайте: каждая ОС индивидуальна. То, что помогло в одном случае и на одном компьютере, может не сработать на другом. Пробуйте все представленные в статье варианты — один из них вам непременно поможет.
Сон
Компьютер включается сам по себе? Данная причина имеет несколько поводов для появления. Следующий вариант развития событий может встречаться и на стационарных компьютерах, и на ноутбуках. Речь идет о том, что машина изначально не находилась в выключенном состоянии.
Как это? В операционных системах на данный момент существуют две функции:
- сон;
- гибернация.
Во время работы одной из них компьютер как бы находится в выключенном состоянии. На самом деле он погружен в сон или режим ожидания. Нередко бывает трудно отличить реальное отключение ПК от «сна». Именно поэтому может казаться, что операционная система самостоятельно включается.
Как поступить в данном случае? Нужно действительно отключать компьютер. Для этого рекомендуется проверить системные настройки. Иногда на функции выключения в действительности устанавливается «сон» или «гибернация». Проблема исчезнет после того, как компьютер начнет действительно отключаться, а не переводиться в режим ожидания.
Совет #8: Проверьте задания в планировщике задач Windows
В самом начале статьи мы уже упоминали, что проблема, вследствие которой компьютер после выключения сам включается, может являться не неполадкой, а запланированным действием. Его могут создать сам пользователь (не обязательно вы), операционная система, специальные приложения-«будильники», а также вредоносный код. Проверить ОС антивирусом рекомендуем в любом случае — а пока расскажем, как выполнить полноценную проверку на наличие скрытых задач.
Помимо прочего, всегда обращайте внимание, как именно вы выключаете машину: вам нужна именно опция «Завершение работы», а не одна из содержащихся в том же списке «альтернатив».
Вам понадобится:
- Нажать клавишу Windows и, не отпуская, прибавить к ней вторую — R. Окошко с тем же наименованием, «Выполнить», можете найти и в контекстном списке, относящемся к меню «Пуск».
- В одной-единственной доступной строке введите msc, а после — нажмите «ОК».
- Откройте, дождавшись появления нового окошка, локальное хранилище заданий.
- Перейдите в расположенную здесь же «Библиотеку».
- Как можно внимательнее ознакомьтесь со списком исполняемых сценариев. Сразу предупредим: не все они вредны, а по большей части даже полезны. Не отключайте лишних — только те, которые вызывают серьёзные подозрения.
- Чтобы поподробнее выяснить, за что отвечает тот или иной пункт, кликните по заголовку, а затем прочитайте приведённое внизу описание.
- При необходимости вы сможете удалить почти любую из размещённых в общей таблице задач. Для этого достаточно использовать одноимённую функцию. Иногда имеет смысл предварительно посмотреть, как осуществляется задача — при помощи здесь же размещённой кнопки «Выполнить».
- Чтобы коррективы вступили в силу, непременно подтвердите вносимые изменения.
В абсолютном большинстве случаев описанные выше меры помогают полностью и окончательно справиться с неполадкой. Некоторые задачи отменить не получится — если уверены, что они представляют опасность, воспользуйтесь антивирусом.
Кнопка включения
Что еще может быть связно с включением изучаемой машины? Ситуаций осталось не так уж и много. Иногда бывает так, что не включается компьютер с кнопки включения. Довольно часто с подобным явлением сталкиваются владельцы ноутбуков.
Что может помочь исправить ситуацию? Уже было сказано, что причина подобного поведения кроется в сбитых системных настройках. Скорее всего, кнопка включения отвечает за иную функцию. Например, за режим «Сон» или перезагрузку.
Чтобы кнопка включения компьютера работала нормально, требуется зайти в настройки питания. Далее в пункте «Действие кнопки питания» придется выставить параметр «Выключение». Изменения сохраняются. Вот и все. Теперь компьютер должен включаться и выключаться посредством нажатия на соответствующую кнопку.
Иногда названный сбой — следствие вирусов или разрыва контактов. Исправляется ситуация точно так же, как и при включении ПК не с первого раза. Ничего особенного или трудного в этом нет!
Программные неисправности
Если в день, когда это началось, вы ставили какие-либо программы или игры, вспомните их у удалите. Они могут быть причинами.
Есть антивирусы, которые планируют включение ПК для совершения проверки. Это можно устранить, зайдя в папку Windows — Tasks и удалить там все файлы. В крайнем случае, стоит попробовать переустановку Windows. Может быть это сделали вирусы, а удалить такие будет очень непросто.
Монитор
Почему при включении компьютера не включается монитор? Это еще один вопрос, интересующий пользователей. Явление в основном касается владельцев стационарных машин.
Монитор может отказываться от работы по следующим причинам:
- Нет подключения к системному блоку или сети.
- Повреждены провода или разъемы подключения. Соответствующие составляющие ремонтируются или заменяются.
- Брак монитора или его неисправность. Нужно подключить новое устройство.
- Отсутствие драйверов или необходимость их обновления. В данном случае придется постараться, чтобы установить соответствующий софт на компьютер.
- Неполадки видеокарты. Составляющая либо заменяется, либо ремонтируется.
Но и на этом нельзя закончить все проблемы, которые только имеют место. На что еще должны обратить внимание пользователи?
Содержание
- 1 Как узнать, почему Windows 10 просыпается (выходит из режима сна)
- 2 Как отключить автоматический выход из режима сна
- 3 Почему компьютер сам выходит из спящего режима
- 4 Компьютер сам выходит из спящего режима Windows 10
- 5 Таймер выключения компьютера на Windows 10
- 6 Компьютер просыпается из-за мышки, клавиатуры или сетевой карты
- 7 Компьютер будят задания в Планировщике задач с таймером пробуждения
- 8 Компьютер выходит из спящего режима из-за обновления Windows 10
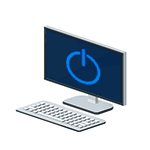
Возможны два основных возможных сценария происходящего
- Компьютер или ноутбук включается сразу после выключения, этот случай подробно описан в инструкциях Не выключается Windows 10 (обычно дело в драйверах чипсета и проблема решается либо их установкой, либо отключением быстрого запуска Windows 10) и Windows 10 перезагружается при выключении.
- Windows 10 сама включается в произвольное время, например, ночью: обычно это происходит, если вы не используете «Завершение работы», а просто закрываете ноутбук, или же ваш компьютер настроен таким образом, чтобы через определенное время простоя засыпать, хотя может случаться и после завершения работы.
В этой инструкции будет рассмотрен второй вариант: произвольное включение компьютера или ноутбука с Windows 10 или выход из режима сна без действий с вашей стороны.
Для того, чтобы узнать, по какой причине компьютер или ноутбук выходит из режима сна, пригодится Просмотр событий Windows 10. Для того, чтобы открыть его, в поиске на панели задач начните набирать «Просмотр событий», а потом запустите найденный элемент из результатов поиска.
В открывшемся окне в панели слева выберите «Журналы Windows» — «Система», а затем в правой панели нажмите по кнопке «Фильтр текущего журнала».
В настройках фильтра в разделе «Источники событий» укажите «Power-Troubleshooter» и примените фильтр — в окне просмотра событий останутся лишь те элементы, которые нам интересны в контексте самопроизвольного включения системы.
Информация о каждом из таких событий будет, помимо прочего, включать поле «Источник выхода», указывающее на причину того, что компьютер или ноутбук проснулся.
Возможные варианты источников выхода:
- Кнопка питания — когда вы сами включаете компьютер соответствующей кнопкой.
- Устройства ввода HID (может обозначаться иначе, обычно содержит аббревиатуру HID) — сообщает о том, что система вышла из режима сна после действий с тем или иным устройством ввода (нажали на клавишу, подвинули мышь).
- Сетевой адаптер — говорит о том, что ваша сетевая карта настроена таким образом, чтобы могла инициировать пробуждение компьютера или ноутбука при входящих соединениях.
- Таймер — говорит о том, что запланированная задача (в планировщике заданий) вывела Windows 10 из сна, например, для автоматического обслуживания системы или загрузки и установки обновлений.
- Крышка ноутбука (ее открытие) может обозначаться по-разному. На моем тестовом ноутбуке — «Устройство USB Root Hub».
- Нет данных — тут информации, кроме времени выхода из сна, не найти, причем такие пункты встречаются в событиях почти на всех ноутбуках (т.е. это штатная ситуация) и обычно последующие описываемые действия успешно прекращают автоматический выход из сна, несмотря на наличие событий с отсутствующей информацией об источнике выхода.
Обычно, причинами того, что компьютер сам включается неожиданно для пользователя, являются такие факторы, как способность периферийных устройств выводить его из режима сна, а также автоматическое обслуживание Windows 10 и работа с обновлениями системы.
Как отключить автоматический выход из режима сна
Как уже было отмечено, влиять на то, что Windows 10 включается сама по себе, могут устройства компьютера, включая сетевые карты, и таймеры, заданные в планировщике заданий (причем некоторые из них создаются в процессе работы — например, после автоматической загрузки очередных обновлений). Отдельно включать ваш ноутбук или компьютер может и автоматическое обслуживание системы. Разберем отключение данной возможности для каждого из пунктов.
Запрет устройствам будить компьютер
Для того, чтобы получить список устройств из-за которых просыпается Windows 10, вы можете следующим образом:
- Запустите командную строку от имени администратора (сделать это можно из меню правого клика по кнопке «Пуск»).
- Введите команду powercfg -devicequery wake_armed
Вы увидите список устройств в том виде, в котором они обозначены в диспетчере устройств.
Чтобы отключить их возможность будить систему, зайдите в диспетчер устройств, найдите нужное устройство, кликните по нему правой кнопкой мыши и выберите пункт «Свойства».
На вкладке «Электропитание» отключите пункт «Разрешить этому устройству выводить компьютер из ждущего режима» и примените настройки.
Затем повторите то же самое для остальных устройств (однако, возможно, вы не захотите отключать возможность включать компьютер нажатием клавиш на клавиатуре).
Как отключить таймеры пробуждения
Чтобы посмотреть, активны ли в системе какие-либо таймеры пробуждения, вы можете запустить командную строку от имени администратора и использовать команду: powercfg -waketimers
В результате ее выполнения будет отображен список заданий в планировщике заданий, которые могут включить компьютер при необходимости.
Есть две возможности отключения таймеров пробуждения — отключить их только для конкретного задания или же полностью для всех текущих и последующих заданий.
Для того, чтобы отключить возможность выхода из режима сна при выполнении конкретной задачи:
- Откройте планировщик заданий Windows 10 (можно найти через поиск в панели задач).
- Найдите указанную в отчете powercfg задачу (путь к ней там также указывается, NT TASK в пути соответствует разделу «Библиотека планировщика заданий»).
- Зайдите в свойства этого задания и на вкладке «Условия» снимите отметку «Пробуждать компьютер для выполнения задачи», после чего сохраните изменения.
Обратите внимание на второе задание с именем Reboot в отчете powercfg на скриншоте — это автоматически создаваемое Windows 10 задание после получения очередных обновлений. Ручное отключение выхода из режима сна, как это было описано, для него может не сработать, но способы есть, см. Как отключить автоматическую перезагрузку Windows 10.
Дополнительная информация: получить список всех заданий планировщика, которые могут пробуждать компьютер можно с помощью команды PowerShell:
Get-ScheduledTask | where {$_.settings.waketorun}
Если требуется полностью отключить таймеры пробуждения, то сделать это можно с помощью следующих шагов:
- Зайдите в Панель управления — Электропитание и откройте настройки текущей схемы электропитания.
- Нажмите «Изменить дополнительные параметры питания».
- В разделе «Сон» отключите таймеры пробуждения и примените сделанные настройки.
После этого задания из планировщика не смогут выводить систему из сна.
Отключение выхода из сна для автоматического обслуживания Windows 10
По умолчанию Windows 10 ежедневно проводит автоматическое обслуживание системы, причем может для этого включать её. Если ваш компьютер или ноутбук просыпается ночью, скорее всего, дело именно в этом.
Чтобы запретить вывод из сна в этом случае:
- Зайдите в панель управления, и откройте пункт «Центр безопасности и обслуживания».
- Раскройте пункт «Обслуживание» и нажмите «Изменить параметры обслуживания».
- Снимите отметку «Разрешать задаче обслуживания пробуждать мой компьютер в запланированное время» и примените настройки.
Возможно, вместо отключения пробуждения для автоматического обслуживания, разумнее будет изменить время запуска задачи (что можно сделать в том же окне), поскольку сама функция полезна и включает в себя автоматическую дефрагментацию (для HDD, на SSD не выполняется), проверку на вредоносное ПО, обновления и другие задачи.
Дополнительно: в некоторых случаях в решении проблемы может помочь отключение «быстрого запуска». Подробнее об этом в отдельной инструкции Быстрый запуск Windows 10.
Надеюсь, среди перечисленных в статье пунктов нашелся тот, который подошел именно в вашей ситуации, если же нет — поделитесь в комментариях, возможно, удастся помочь.
Поскольку многие пользователи используют спящий режим или только начали использовать его, проблема когда компьютер сам выходит из спящего режима может встретить каждого. В последнее время я же привык не выключать компьютер полностью, а переводить его в режим сна. Что является немного быстрей и удобней. Но спустя несколько минут или же если повезет несколько часов, компьютер выходил из спящего режима, что действительно раздражало.
И спустя несколько месяцев я всё же решил разобраться с проблемой когда Windows 10 сам выходит из спящего режима. Хоть и я использую на компьютере операционную систему Windows 10, но эта проблема актуальная и для пользователей предыдущих операционных систем.
Поэтому в этой статье мы рассмотрим почему компьютер сам выходит из спящего режима и что делать в этой ситуации. Разберем как решить проблему когда Windows 10 сам включается.
Почему компьютер сам выходит из спящего режима
Для начала нам нужно узнать что заставляет Windows 10 выходить из спящего режима. Для этого мы используем 2 способа, журналы Windows и командную строку.
Первый способ нужно использовать сразу же после того как компьютер вышел из спящего режима, поскольку в журнале будут храниться данные об этом.
- Нажав Win+Q и в поисковой строке Windows 10 напишем Просмотр событий и откроем его.
- Дальше перейдем в раздел Журналы Windows > Система и в меню справа выберем пункт Фильтр текущего журнала.
- В пункте источники событий выбираем Power-Troubleshooter и нажимаем ОК.
После этих действий Вы увидите список всех пробуждений компьютера. Выберете по времени тот пункт где Windows 10 сам вышел из спящего режима и посмотрите источник выхода.
Второй способ позволяет вывести все устройства, которые могут разбудить Вашу операционную систему.
- Открываем Командную строку от имени администратора.
- Выполняем команду: powercfg -devicequery wake_armed.
Дальше на экран будут выведены все устройства, которые могут вывести Ваш компьютер из спящего режима.
Второй способ же показал что здесь задействована сетевая карта. Как запретить выводить его из спящего режима мы рассмотрим дальше.
Компьютер сам выходит из спящего режима Windows 10
В первом пункте статьи мы рассмотрели как узнать почему компьютера сам выходит из спящего режима. Здесь мы же узнаем как запретить выход из спящего режима без Вашего ведома. Для начала нужно запретить устройствам пробуждать компьютер. Для этого используем диспетчер устройств.
- Нажимаем правой кнопкой мыши на Мой компьютер и выбираем пункт Управление.
- Переходим в раздел Диспетчер устройств и заходим в Свойства нужного Вам устройства.
- Выберем закладку Управление электропитанием и снимаем галочку Разрешить этому устройству выводить компьютер из ждущего режима.
После этих действий любое устройство, которое выводило компьютер из ждущего режима не сможет это сделать.
Таймер выключения компьютера на Windows 10
Возможно в Вас был установлен таймер выключения компьютера на Windows 10. Чтобы проверить нет ли установленных таймеров нужно использовать команду: powercfg -waketimers.
Если же они есть рекомендуем их удалить или же просто запретить всем заданиям пробуждать компьютер, для этого нужно:
- Перейдите в стандартную Панель управления > Система и безопасность > Электропитание.
- Дальше нажимаем Настройки схемы питания, которая активная и выбираем Изменить дополнительные параметры питания.
- В открывшимся окне открываем пункт Сон > Разрешить таймеры пробуждения и выставляем значение Отключено.
Познакомится более подробно с таймерами включения компьютера на Windows 10 можно в этой статье. А также возможно Вам будет интересно как открыть стандартную панель управления в последних сборках Windows 10.
Выводы
В этой статье мы узнали почему компьютер сам выходит из спящего режима и как это отключить. Если же Вы ещё знаете что делать если компьютер сам выходит из спящего режима Windows 10 пишите нам в комментарии, мы с удовольствием добавим в статью от Вашего имени. Надеюсь статья была для Вас интересной и действительно Вам помогла.
https://www.youtube.com/watch?v=5toqSgqiFm8
Компьютер просыпается из-за мышки, клавиатуры или сетевой карты
Одной из причин, почему компьютер с операционной системой Windows 10 может выходить из спящего режима, являются подключенные устройства. Сюда относятся мышки, клавиатуры, пульты, сетевые карты и т. д. Если какое-либо из таких устройств проявит активность во время режима сна, то компьютер неизбежно проснется.
Для решения этой проблемы нужно получить список устройств, которым разрешено выводить компьютер из спящего режима, и отключить эту функцию для всех подобных устройств.
Итак, для начала нужно запустить командную строку Windows 10 (для этого можно нажать Win-R и выполнить «CMD») и выполнить в ней команду «powercfg -devicequery wake_armed». Данная команда выведет список всех подключенных устройств, у которых есть разрешение на вывод компьютера из спящего режима. На скриншоте внизу это сетевая карта Realtek, мышка Logitech и клавиатура.
После этого нужно открыть Диспетчер устройств (для этого можно нажать Win-R и выполнить команду «mmc devmgmt.msc») и отключить функцию выхода из спящего режима для всех устройств, список которых вы получили при помощи приведенной выше команды. Для этого нужно зайти в «Свойства» каждого из устройств, перейти на вкладку «Управление электропитанием», убрать разрешение на вывод компьютера из спящего режима и сохранить настройки нажатием на кнопку «ОК».
Компьютер будят задания в Планировщике задач с таймером пробуждения
Еще одна распространенная причина выхода компьютера из спящего режима – это Планировщик задач. Для того чтобы посмотреть, какие задачи Планировщика задач могут выводить компьютер из сна, нужно запустить командную строку от имени администратора (для этого можно ввести команду «CMD» в меню «Пуск») и выполнить команду «powercfg -waketimers». После выполнения данной команды в консоли появится список заданий, которые имеют право пробуждать компьютера из сна. В нашем случае это задание «Backup Scan», которое находится в разделе «MicrosoftWindowsUpdateOrchestrator».
Если вы просто зайдете в «Планировщик заданий» и попытаетесь отредактировать указанные задания, то скорее всего, у вас ничего не получится, так как у вас для этого не будет нужных прав. Чтобы получить права «Планировщик заданий» нужно запустить при помощи программы PsTools. Поэтому сначала перейдите на этот сайт, скачайте PsTools и распакуйте архив в любую папку, например, на рабочем стол.
После этого откройте командную строку с правами администратора и перейдите в папку с программой PsTools. Это можно сделать при помощи команды «CD». Более подробно о перемещении по папкам вы можете почитать в статье «Как перейти в папку в командной строке».
После того как вы окажетесь в папке с программой PsTools вам нужно выполнить команду «psexec.exe -i -s %windir%/system32/mmc.exe /s taskschd.msc», как на скриншоте внизу. Эта команда запустит «Планировщик заданий» с правами достаточными для того, чтобы редактировать все задания.
Теперь найдите в «Планировщике заданий» те задания, у которых есть возможность для вывода Windows 10 из спящего режима (список таких заданий и их расположение в планировщике вы должны были получить ранее при помощи команды «powercfg -waketimers»).
Такие задания можно либо полностью отключить (клик правой кнопкой мышки) либо отредактировать. В последнем случае нужно открыть задание, перейти на вкладку «Условия», убрать разрешение на выход компьютера из спящего режима и сохранить изменения нажатием на кнопку «ОК». Естественно, подобную процедуру нужно повторить для всех заданий, которые имеют разрешение на пробуждение компьютера.
В дополнение к вышеописанному, также нужно отключить таймеры пробуждения в настройках электропитания Windows 10. Это снизит вероятность самостоятельного выхода компьютера из спящего режима.
Для этого нужно кликнуть правой кнопкой мышки по кнопке «Пуск», выбрать «Управление электропитанием» и потом перейти в «Дополнительные параметры питания». Либо вы можете нажать Win-R и выполнить команду «control.exe powercfg.cpl». После того как вы попадете на экран выбора схемы электропитания вам нужно будет перейти в настройки активной схемы.
А потом перейти к редактированию дополнительных параметров питания.
Здесь нужно открыть раздел «Сон» и отключить таймеры пробуждения.
Компьютер выходит из спящего режима из-за обновления Windows 10
Кроме этого, компьютер может самостоятельно выходить из спящего режима из-за обновлений операционной системы Windows 10. Если у вас есть не установленные обновления, то вероятней всего причина именно в этом.
Чтобы проверить этот вариант откройте меню «Пуск», введите в поиск «Центр безопасности и обслуживания» и откройте найденную программу.
Дальше в появившемся окне откройте раздел «Обслуживание» и перейдите к изменению параметров обслуживания.
В параметрах вам нужно убрать разрешение на выход компьютера из спящего режима для обслуживания Windows 10 и сохранить настройки.
Всех описанных в статье изменений должно быть достаточно, для того чтобы компьютер с Windows 10 перестал самостоятельно выходить из спящего режима.
Посмотрите такжеИспользуемые источники:
- https://remontka.pro/windows-10-turns-on-itself/
- https://windd.ru/kompyuter-sam-vyhodit-iz-spyashhego-rezhima-windows-10/
- https://comp-security.net/компьютер-выходит-из-спящего-режима/