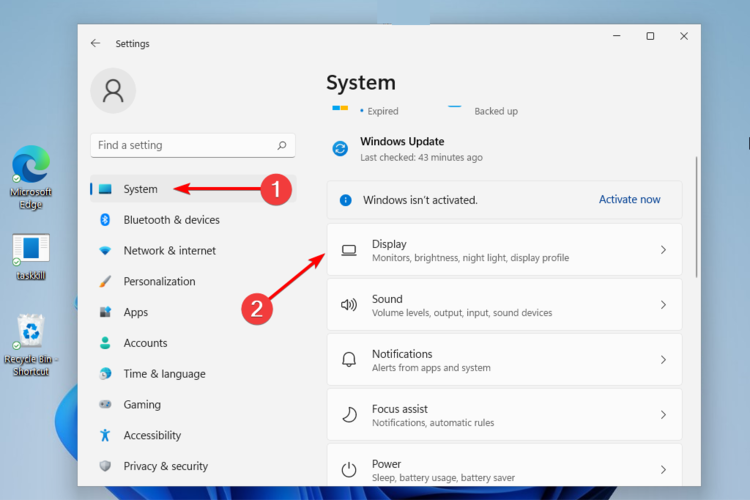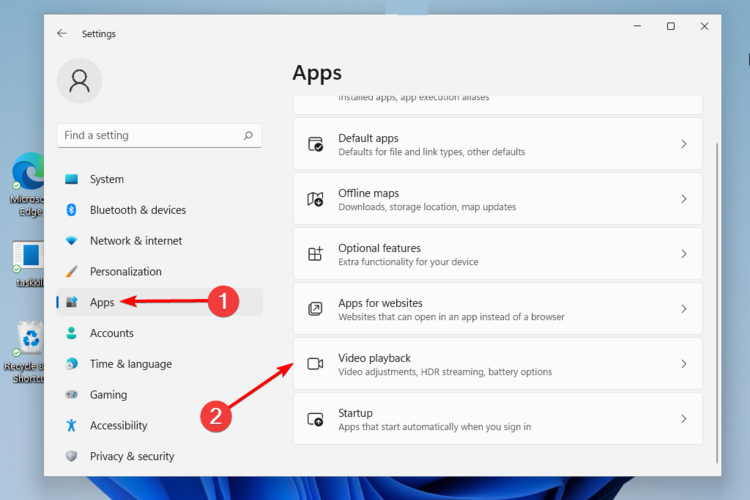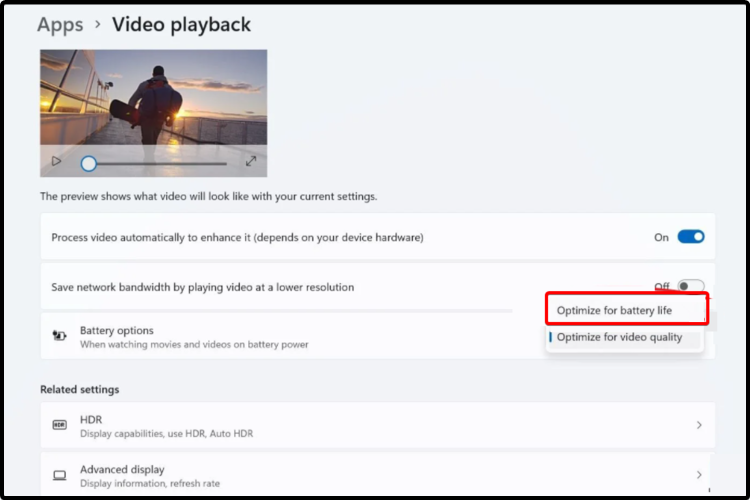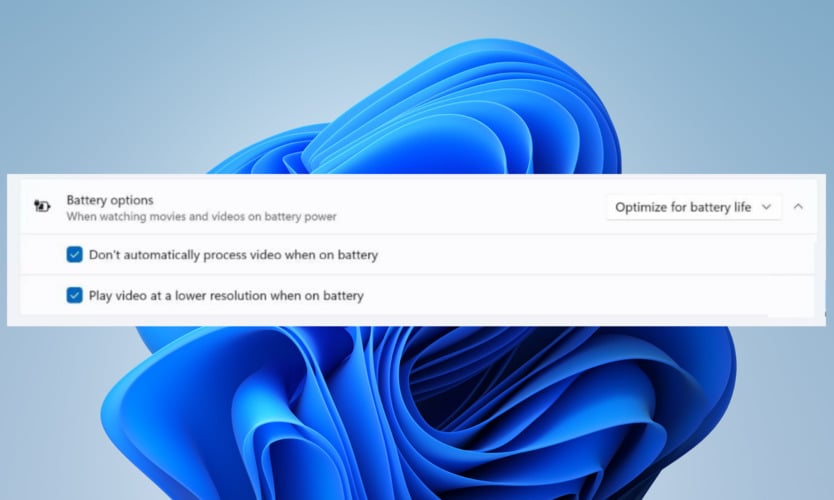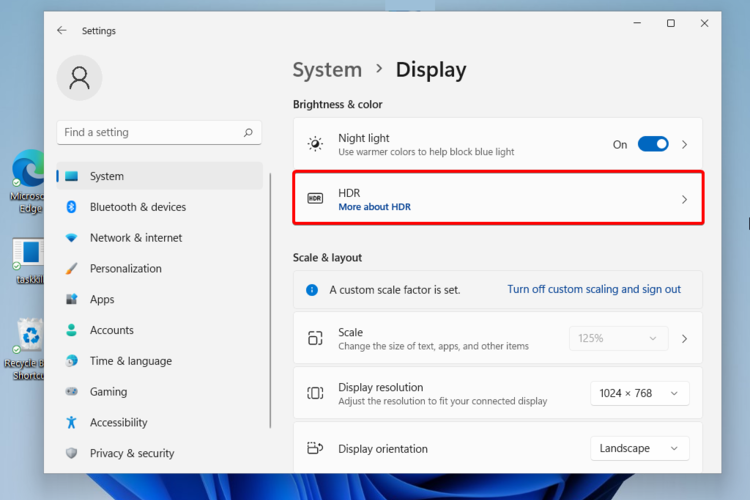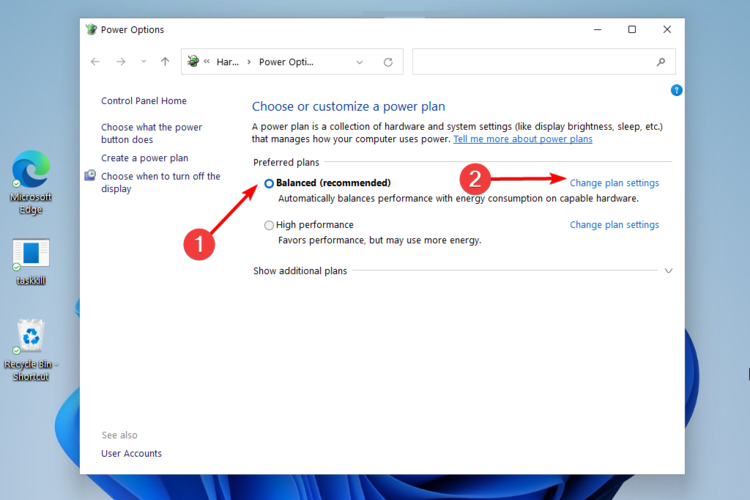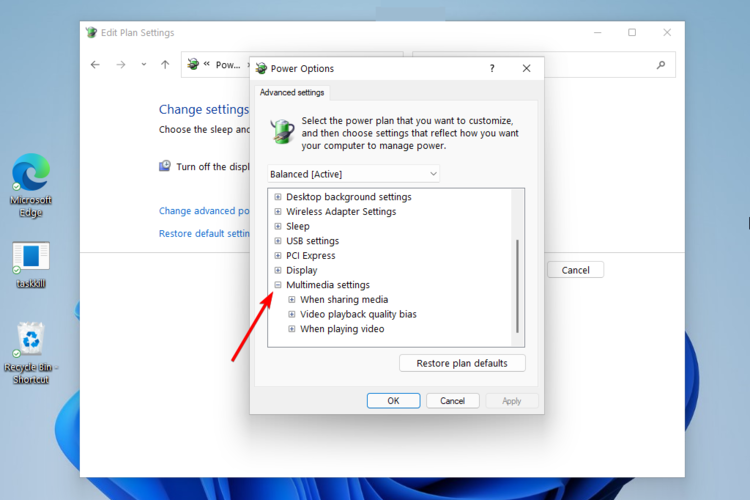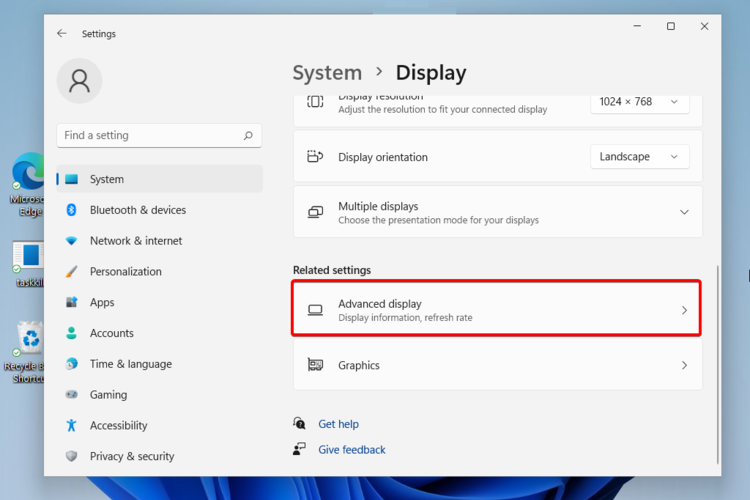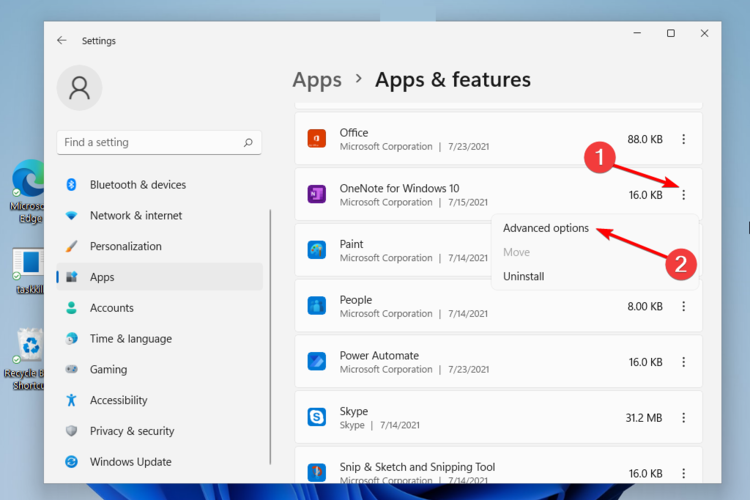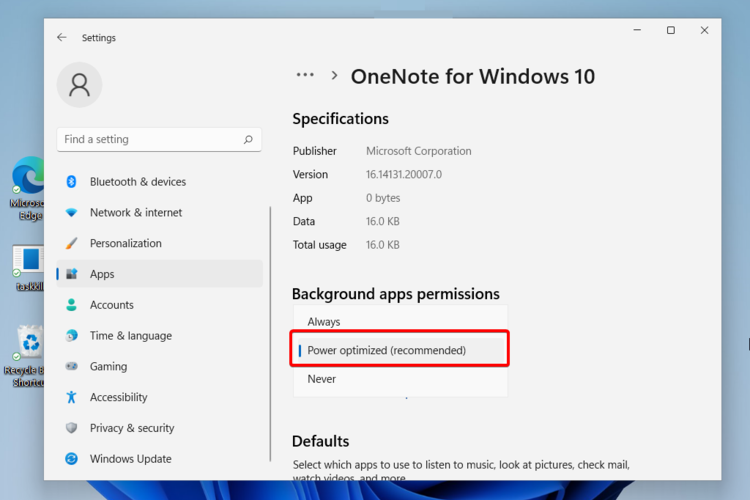На чтение 4 мин. Просмотров 5.1k. Опубликовано 03.09.2019
Испытываете ли вы разрядку аккумулятора на вашем компьютере после спящего режима? Хотите быстро исправить это? Сегодня мы расскажем вам, что делать, когда батарея разряжается после спящего режима в Windows 10.
Как правило, разрядка аккумулятора может быть результатом неполного отключения, неправильных настроек питания, неисправного или неполного обновления, повреждения системы, неисправного аккумулятора или их комбинации. В любом случае мы рассмотрим различные методы, которые можно легко использовать для исправления ошибки и прекращения разрядки аккумулятора.
Содержание
- Как я могу исправить разрядку аккумулятора ноутбука после спящего режима?
- 1. Отключить быстрый запуск
- 2. Отключить спящий режим
- 3. Запустите средство устранения неполадок питания
- 4. Проверьте настройки BIOS
- 5. Чистая Установка Windows 10
- 6. Заменить батарею
Как я могу исправить разрядку аккумулятора ноутбука после спящего режима?
- Отключить быстрый запуск
- Отключить спящий режим
- Запустите средство устранения неполадок питания
- Проверьте настройки BIOS
- Чистая установка Windows 10
- Замените батарею
1. Отключить быстрый запуск
Windows 10 по умолчанию поставляется с опцией быстрого запуска, которая в основном контролирует поведение кнопки питания. Если эта функция включена, вы можете столкнуться с перезагрузкой системы при попытке выключить систему. И в более важных случаях ваша система может не перейти в спящий режим полностью.
- ЧИТАЙТЕ ТАКЖЕ : устройства Microsoft могут поддерживать сверхбыструю беспроводную зарядку в будущем
Чтобы отключить эту функцию, следуйте пошаговым инструкциям ниже:
- Нажмите клавиши Windows Key + X или просто нажмите значок «Пуск» и найдите Параметры питания .
-
Выберите Изменить действие кнопки питания .
-
Нажмите Изменить настройки, которые в данный момент недоступны .
-
Установите флажок Использовать быстрый запуск (рекомендуется) и снимите его.
2. Отключить спящий режим
После отключения быстрого запуска вы также можете отключить режим гибернации, чтобы ваш компьютер никогда не переходил в режим гибернации. Сделать это:
- Нажмите правой кнопкой мыши в Пуск .
-
Выберите Командная строка (администратор) .
- В соответствующем поле введите powercfg-h и нажмите Enter .
Эта процедура гарантирует, что ваш компьютер никогда не войдет в спящий режим, даже когда крышка закрыта.
3. Запустите средство устранения неполадок питания
Существует встроенное средство устранения неполадок, которое можно использовать для обнаружения и решения всех проблем с питанием на ПК с Windows. Чтобы запустить средство устранения неполадок питания, выполните следующие действия:
- Нажмите Ключ Windows + X .
- Выберите Панель управления .
-
В отображаемых параметрах выберите Устранение неполадок .
-
Найдите Показать все и нажмите на него.
-
Запустите средство устранения неполадок Power .
Если ошибка вызвана системным дефектом, средство устранения неполадок с питанием должно исправить ее.
- ЧИТАЙТЕ ТАКЖЕ : Microsoft работает над решением проблемы разрядки аккумулятора в Surface Pro 4, Surface Book
4. Проверьте настройки BIOS
В BIOS есть определенные конфигурации, которые могут автоматически загружать вашу систему. Если какой-либо из этих параметров включен, вы, безусловно, в тот или иной момент столкнетесь с этой проблемой. В этой связи следует упомянуть Intel Smart Connect, который автоматически загружает хост-компьютер после подключения адаптера Wi-Fi или активной зарегистрированной сети Wi-Fi.
Поэтому, если батарея вашего компьютера разряжается во время использования режима сна, убедитесь, что вы отключили Intel Smart Connect и другие подобные настройки в BIOS. Если проблема не устранена, попробуйте следующее исправление.
5. Чистая Установка Windows 10
Если после выполнения всех вышеперечисленных процедур батарея все еще разряжается после спящего режима, лучшим решением может стать чистая установка ОС Windows 10. Для чистой установки Windows 10 вам просто нужно сделать следующее:
Примечание. Перед запуском чистой установки обязательно создайте резервные копии важных файлов.
- Загрузите и установите Microsoft Media Creation Tool отсюда.
- Запустите Инструмент создания медиа , примите условия лицензии.
- Нажмите на значок ОК , чтобы начать процесс установки.
- Инструмент возьмет это оттуда, автоматизируя оставшийся процесс.
- Следуйте инструкциям на экране, чтобы завершить установку.
- После завершения установки вручную установите отсутствующие драйверы.
- Вы также можете переустановить некоторые служебные программы.
Чистая установка является наилучшим решением для решения этой проблемы, при условии, что проблема зависит от системы (влияет на операционную систему).
6. Заменить батарею
В некоторых случаях проблема может быть связана не с системной (ОС) ошибкой, а с самой батареей. В этом случае убедитесь, что вы запускаете диагностику и калибруете батарею. Если батарея каким-либо образом неисправна, рекомендуется заменить ее.
В заключение можно сказать, что множество факторов может привести к разрядке батареи после спящего режима. Мы наметили несколько решений, которые можно использовать для решения этой проблемы и, как мы надеемся, остановить разрядку аккумулятора.
Ноутбук быстро разряжается в спящем режиме
Kuzneczov_Aleksey Ноутбуки 3050 просмотров Вопрос задан 3 года назад
Ответов на вопрос: 39

Современные чипсеты могут потреблять электроэнергию, даже в выключенном состоянии (например Intel ME функционирует, когда компьютер подключен к сети зарядки, но находится в выключенном состоянии, за счет данного работают такие функции как Wake-on-LAN и т.д.)
В режиме сна отключаются юсб, hdd и т.д., но при этом RAM остается включенным. В режиме гибернации выключается почти все (как при выключении), вся RAM память копируется на HDD и потом восстанавливается оттуда при загрузке
Так что если хочешь максимально сохранить заряд то допустимо а) отключить ноут б) перевести его в режим гибернации.

Стесняюсь спросить, а вы разницу между Sleep mode и Hybernate понимаете?
В спящем режиме комп готов проснуться за секунды, состояние сохраняется в RAM и т.п.
В гибернации состояние сохраняется на HDD, не отключаются всего лишь устройства, нужные для того, чтоб разбудить Компьютер.
Смею предположить, что какое-то гаджет не переходит в искомый power state из-за неправильного дрова, например.

Каллории теряет.
клацать «отключение/завершение работы»

Значит сон стоит не глубокий. А вероятнее всего аккумулятору настал капец. Слабый. Во сне бук не полностью отрубается, а лишь частично, проц остаётся рабочим, также как и чип с некоторым питанием. Всего лишь это в разы меньше потребляет. Выключайте полностью теперь. Или оставляйте блок зарядки, зачем вы его отключаете? С ним батарейка дольше функционирует.

Ну а что ты хотел?
это-ж не планшет или телефон, «кушает» больше 
в спящем режиме так же потребляется энергия, а аккум расчитан в тучшем случае на 2,5.3 часа в активном режиме или 6.8 — в ждущем
хочеш пользоваться ждущим режимом — не отключай от сети, нет — пользуйся пунктом «отключение/завершение работы»


А у меня так же, батарейка новая — держит в активном состоянии 3 часа. А в спящем и ночь не стягивает на виндовс десять. На старом ноуте на семерке — пару дней! Из-за чего? Дело в Винда десять?

У меня беда была в Юсб портах. Не оставляй на ночь в них ничего и станет счастье

Каллории теряет.
клацать «отключение/завершение работы»

Ну а что ты хотел?
это-ж не планшет или телефон, «кушает» больше 
в спящем режиме так же потребляется энергия, а аккум расчитан в тучшем случае на 2,5.3 часа в активном режиме или 6.8 — в ждущем
хочеш пользоваться ждущим режимом — не отключай от сети, нет — пользуйся пунктом «отключение/завершение работы»

Значит сон стоит не глубокий. А вероятнее всего аккумулятору настал капец. Слабый. Во сне бук не полностью выключается, а всего лишь частично, проц остаётся рабочим, также как и чип с некоторым питанием. Всего лишь это в разы меньше потребляет. Выключайте полностью теперь. Или оставляйте блок зарядки, зачем вы его отключаете? С ним батарейка дольше функционирует.


Даже если батар всего лишь лежит то заряд падает

Почти не тратится, все равно что в выключенном состоянии лежит.

В спящем режиме да, примерно раза в 3 меньше, чем ты сидишь чаще всего за ним.
В гибернации и совсем выключенном режиме почти совсем не тратится

Ну ясно дело, он же не от энергии солнца функционирует.


Когда ноут переходит в спящий режим, он потребляет минимум энергии, но все равно идет ее расход. То есть аккумулятор потихоньку садится. Ведь ноутбук готов в любой момент перейти в рабочий режим, а это говорит о том, что он питает энергию. Поэтому без надобности лучше переводить его в режим гибернации.

Конечно. Функции минимизируются,но не прекращаются. И даже в отключенном состоянии батареи саморазряжаются,правда,минимально.

Зайди в панель управления, управления электропитанием, там увидишь сбалансированная (рекомендуется) , а напортив настройка схемы электропитанием, зайди туда, там увидишь изменить дополнительные параметры зарядки, тебе туда, там ищи батарейка и настраивай как душе угодно. Допустимо настроить какие действия выполнять при полной разрядки батареи, порог в процентах полной разрядки ( чаще всего это 5%) и т. д.


В восьмёрке это есть в электропитании (панель управления) .

Когда ноут переходит в спящий режим-это он Вас предупреждает, что у Вас не осталось батареи, а также таким образом сохраняет ваши данные. Если же вы постоянно работаете, даже при низком заряде, он не переходит в спящий, а отрубается полностью, так как нет заряда для поддержания спящего режима.

Потому что батарейка р а з р я ж е н а!

Смотря какая у вас операционная система. В Вин ХР спящий режим записывает содержимое ОЗУ на ХДД и отключает питание полностью и ОС не потребляет его.
В Вин Виста есть два режима сна (если мне не изменяет память) спящий режим и гибернация. Спящий режим так же записывает содержимое оперативной памяти на хард диск и подает питание лишь на оперативную память, поддерживая ее содержимое. Таким образом ускоряется «просыпание» ноута, ему не приходится считывать в ОЗУ данные записанные на ХДД. Но если произойдет сбой в питании, он все равно может успешно «проснуться» восстановив содержимое из ХДД копии.
Гибернация аналогична спящему режиму в Вин ХР.
То есть вывод: можете оставлять ноут в этом режиме НЕОГРАНИЧЕННОЕ время. Даже если батарейка у ноута разрядится полностью и питание отключится или вы вынете батарейку, допустимо подключив бук к сети или зарядив восстановить вашу работу без потерь данных (исключая глюки ОС есессно =).
ЗЫ:
кстати, не путайте со ждущими режимами. при перебоях зарядки в них, все данные пропадают и ОС загружается снова без восстановления.

Нет не вредно но даные могут зависнуть если ноу пука сядит батарейка


Да
пока батарейка не сядет

Конфиги > Экономия энергии > Power Nap > Отключить.
Подробнее о функции на сайте
Это фишка которую они ввели с Mavericks. В выключенном состоянии бук переодически соединяется к сети и проверяет почту и обновляет некоторые данные.
Мне нравится эта функция, мак про ретина 2013 съедает на эль капитан не больше 5% за ночь. Меня устраивает. По крайней мере удобно перед вылетом в аэропорте без вайфая — вся почта загружена и обновлены документы, допустимо в оффлайн повтыкать. Особенно, когда после ночи, — вылетел из отеля с «намыленной» жопой. Раз 7 меня спасала/выручала за 3 г.

Мною было замечено, что количество запущенных приложений, а в особенности вкладок Chrome, влияют на разряд в режиме сна. При этом PowerNap выключен. До 5% за ночь — нормальное явление, а вот заметно выше уже вынуждает задуматься и провести собственную проверку. Отключить Вайфай, закрыть приложухи и проследить за поведением в этих условиях.

У меня такая же беда, не хватает и 20 мин, это не от батареи зависит а от производителя и от цены ноутбука, а лучше сходи в починка пусть тебе его там полностью перепрограммируют, у меня после данного намного начал лучше функционировать

Во 1 ых вы сделали ошибку когда держали его в розетке, из за данного испортился АКБ, теперь всего лишь свежий АКБ покупать.

Нужно дожыдатса полного розряжения

Ну, всё логично. Прошло время и то что было единственным его плюсом (мобильность) закончилось 
заменять? попытайтесь, авось хватит ещё на годик.

Как раз аккумулятор моментально умирает из-за того, что Ваш ноут, вероятно, постоянно был воткнут в розетку. Если он постоянно подзаряжается, то батарейка, конечно, портится.

Сломалась батарейка, новую покупать

Ну не знаю. У меня всегда включён в розетку и разрядиться не может,
т. к. функционирует от сети. В панели управления есть конфиги -Электропитание.
В Винда 7.
Вот там и настраивай, сколько функционировать времени от сети, а сколько от батарейки.

Macbook умирает в спящем режиме. Решение неисправности — видео ответ.

Macbook садится в спящем режиме. Решение неисправности — видео ответ.
Добавить ответ на вопрос
Информация о вопросе
Сколько ответов на вопрос?
На вопрос «Ноутбук быстро разряжается в спящем режиме» 39 ответов.
Кто задал этот вопрос?
Вопрос задал Kuzneczov_Aleksey в категории Ноутбуки.
Когда задали этот вопрос «Ноутбук быстро разряжается в спящем режиме»?
Вопрос задали 3 года назад.
Содержание статьи
- Содержание
- Теперь мы подробно обсудим эти способы:
- Запустите средство устранения неполадок с электропитанием
- 2. Уничтожьте приложения, потребляющие ресурсы
- 3. Оптимизируйте план питания
- 4. Включите энергосбережение
- 5. Уменьшите яркость экрана
- 6. Обновите Windows
- 7. Настройки воспроизведения видео
- 8. Ограничьте фоновые приложения
- 9. Отключить быстрый запуск
- 10. Отчет о батарее
Microsoft постоянно обновляет и добавляет новые функции, которые упрощают управление временем автономной работы, что значительно увеличивает общее время работы от батареи. Тем не менее, некоторые пользователи сообщают о проблемах с разрядкой батареи Windows 11 после обновления своей ОС или разрядки батареи ноутбука с Windows 11 даже после выключения.
Разряд батареи — проблема, которая оставалась постоянной на протяжении всех итераций Windows. К сожалению, Windows 11 ничем не отличается. Итак, это руководство для вас. Мы составили список советов по устранению неполадок, которые помогут вам решить проблему с разрядкой аккумулятора в Windows 11. Итак, давайте начнем.
Содержание
- Запустите средство устранения неполадок с электропитанием
- Убейте приложения, потребляющие ресурсы
- Оптимизируйте план питания
- Включить энергосбережение
- Уменьшить яркость экрана
- Обновите свою Windows
- Настройки воспроизведения видео
- Ограничить фоновые приложения
- Отключить быстрый запуск
- Отчет о батарее
Теперь мы подробно обсудим эти способы:
-
Запустите средство устранения неполадок с электропитанием
Практически для каждой утилиты в Windows 11 есть средство устранения неполадок. Итак, если вы сталкиваетесь с необычными проблемами с разрядкой аккумулятора на ПК с Windows 11. Вот как вы можете запустить Power TroubleShooter:
1: Нажмите значок поиска на панели задач, введите параметры устранения неполадок и нажмите «Ввод».
- Шаг 2. Выберите другие средства устранения неполадок
Шаг 3 : Наконец, нажмите кнопку «Выполнить» рядом с «Питание».
2. Уничтожьте приложения, потребляющие ресурсы
Вы должны просмотреть все приложения и службы, работающие в фоновом режиме, а затем остановить те, которые потребляют большое количество ресурсов ЦП и памяти.
Это связано с тем, что приложения, потребляющие ненужные системные ресурсы, также потребляют большую часть батареи. Так что лучше их приостановить, что можно сделать следующим образом:
- Запустите диспетчер задач
- Затем перейдите к фоновым процессам.
- Выберите это приложение из списка, которое занимает большую часть ресурсов ЦП и памяти, и нажмите кнопку «Завершить задачу», чтобы завершить его процесс.
- Сделайте это для всех приложений, которые потребляют много ресурсов.
- После этого это приведет к разрядке батареи Windows 11.
3. Оптимизируйте план питания
Есть много способов спасти аккумулятор от разрядки, и один из способов — оптимизировать план электропитания. Процесс выглядит следующим образом:
- Нажмите на меню «Пуск», найдите «План электропитания» и нажмите «Выбрать план электропитания».
- Затем выберите Изменить настройки плана рядом с рекомендуемым планом.
- Затем нажмите «Изменить дополнительные параметры питания».
- Разверните раздел «Настройки мультимедиа» и нажмите «Смещение качества воспроизведения видео».
- Теперь измените настройки «От батареи» и «От сети» на смещение энергосбережения при воспроизведении видео.
- Затем разверните раздел При воспроизведении видео.
- Измените настройки «От батареи» и «От сети» на «Оптимизировать энергосбережение» и нажмите «ОК», чтобы сохранить изменения.
- Теперь проверьте, устранена ли проблема с разрядкой аккумулятора в Windows 11.
- Отключить быстрый запуск
- Отчет о батарее
4. Включите энергосбережение
Хотя это не совсем исправление, это одна из лучших ограничительных мер, которые вы можете применить, чтобы остановить проблему быстрой разрядки аккумулятора.
Включение этого режима может незначительно повлиять на производительность. Итак, вот как вы можете включить или включить энергосбережение на ПК с Windows 11:
- Открытие настроек из меню появляется при нажатии Windows + X
- Затем выберите «Система» и перейдите в раздел «Питание и батарея».
- Теперь разверните раздел «Экономия заряда батареи» и нажмите «Включить сейчас».
- Экономия заряда батареи включена, теперь не должно быть серьезных проблем с разрядкой батареи.
5. Уменьшите яркость экрана
Дисплей — один из самых энергоемких компонентов вашего ПК или ноутбука с высокой яркостью. Уменьшение яркости значительно повышает эффективность работы батареи.
- Открыть настройки.
- Нажмите Система
- Нажмите на дисплей
- В разделе «Дисплей» используйте ползунок рядом с «Яркость», чтобы настроить уровень яркости устройства.
- Существует альтернативный способ уменьшить яркость или энергопотребление дисплея — выключить его.
- Откройте «Настройки» с помощью ярлыка (Windows + i)
- Выберите «Система», затем «Питание и батарея» и «Экран и спящий режим».
- Здесь выберите, как долго операционная система и экран будут находиться в неактивном состоянии.
6. Обновите Windows
Устаревшая система Windows или операционная система создают лазейки в безопасности Windows, а также вызывают проблемы с разрядкой аккумулятора, которые очень быстро разряжают аккумулятор. Обновление операционной системы, обновление исправлений безопасности, повышение производительности и повышение эффективности работы программного обеспечения за счет снижения энергопотребления.
Вы можете проверить наличие обновлений в Windows 11:
- Откройте «Настройки» с помощью сочетания клавиш (Windows + i).
- На левой боковой панели страницы настроек выберите Центр обновления Windows.
- Выберите Проверить наличие обновлений, чтобы разрешить загрузку и установку последних обновлений Windows 11 с сервера Microsoft.
- Если есть доступные обновления, загрузите и установите их, при перезагрузке будут установлены все ожидающие обновления.
7. Настройки воспроизведения видео
Если вы регулярно используете свой компьютер для потоковой передачи видео или фильмов, вам следует настроить параметры воспроизведения видео, чтобы оптимизировать время автономной работы. Вот шаги для этого:
- Откройте меню «Пуск» и щелкните значок шестеренки, чтобы открыть настройки.
- Перейдите на вкладку «Приложения» и выберите «Воспроизведение видео».
- Используйте раскрывающееся меню рядом с параметрами батареи, чтобы выбрать «Оптимизировать срок службы батареи».
- Точно так же вы можете установить флажок «Воспроизведение видео с более низким разрешением при работе от батареи», чтобы экономить энергию во время потоковой передачи.
8. Ограничьте фоновые приложения
Фоновые приложения являются наиболее распространенной причиной быстрой разрядки аккумулятора. Поэтому рекомендуется настроить их поведение на оптимизацию энергопотребления, чтобы поддерживать баланс между производительностью и потреблением батареи. Вы можете рассмотреть возможность предотвращения запуска второстепенных приложений в фоновом режиме, чтобы уменьшить расход заряда батареи в Windows 11. Вот процедура:
- Откройте приложение «Настройки» с помощью сочетания клавиш (Windows + i).
- Выберите Питание и батарея
- Выберите Использование батареи
- Вы найдете все приложения вместе с их использованием батареи. Выберите любое неважное приложение и нажмите на три точки, чтобы открыть меню, и выберите « Управление фоновой активностью».
- В разделе «Разрешения фоновых приложений» выберите «Никогда».
9. Отключить быстрый запуск
Параметр быстрого запуска, используемый для сокращения времени загрузки, приводит к разрядке аккумулятора. Поскольку быстрый запуск не позволяет вашей системе полностью отключиться, вы можете столкнуться с разрядкой аккумулятора, когда ваш компьютер выключен.
- Нажмите Windows + R, чтобы открыть диалоговое окно «Выполнить», введите control и нажмите клавишу ввода.
- Выберите «Электропитание».
- Нажмите «Выберите, что делают кнопки питания» на левой боковой панели.
- Поскольку для отключения быстрого запуска вам потребуются права администратора, щелкните текст вверху «Изменить параметры, которые в данный момент недоступны».
- Снимите флажок «Включить быстрый запуск» и нажмите «Сохранить изменения».
10. Отчет о батарее
Это лучший способ узнать причину, по которой батарея вашего ПК разряжается. Вам просто нужно выполнить команду, и она выведет HTML-отчет со списком всех ошибок и предупреждений. Это поможет вам проверить состояние вашей батареи. Вам необходимо обратиться к отчету и действовать соответствующим образом, чтобы исправить эти проблемы. Итак, следуйте инструкциям по созданию отчета об аккумуляторе вашего ПК.
- Нажмите на меню «Пуск», найдите « Командную строку» и запустите ее от имени администратора.
- Теперь скопируйте и вставьте приведенную ниже команду в окно CMD и нажмите Enter.
powercfg/энергия
3. Теперь он будет наблюдать за работой батареи в течение 60 секунд, а затем сообщит вам о проблемах с энергоэффективностью, с которыми он столкнулся.
4. Результаты будут показаны в файле energy-report.html, доступ к которому можно получить из следующего места:
5. Откройте файл energy-report.html в браузере, просмотрите все ошибки и предупреждения, а затем исправьте их соответствующим образом.
Вывод:
Итак, на этом мы завершаем руководство о том, как исправить проблемы с разрядкой батареи в Windows 11. Мы перечислили различные методы решения проблемы разряда аккумулятора. Дайте нам знать в разделе комментариев, какой из них сработал в вашу пользу. Кроме того, все ваши вопросы приветствуются в комментариях ниже.
Выключение ноутбука должно завершить любой запущенный на нем процесс. Тем не менее, пользователи заметили, что батарея их ноутбука разряжается в выключенном состоянии. Пользователи могли убедиться в этом, отслеживая использование батареи в настройках Windows.
Помните, что разрядка на 1–2 % в течение дня — это нормально, учитывая то, как работают батареи. Но все, что больше этого, указывает на проблему, требующую немедленного внимания.
Почему аккумулятор моего ноутбука разряжается, когда он выключен?
Вот несколько причин, по которым батарея разряжается, когда ноутбук выключен:
- Компьютер переходит в спящий режим вместо выключения. В некоторых случаях пользователи понимали, что ноутбук уходил в спящий режим и терял заряд при закрытии крышки. В спящем режиме процессы продолжают работать и потреблять батарею.
- Включен быстрый запуск. Эта функция предназначена для увеличения времени загрузки Windows за счет поддержания работы некоторых важных процессов, даже когда компьютер выключен, что, как следствие, приводит к разрядке аккумулятора.
- USB или встроенные компоненты потребляют энергию. В современных ноутбуках есть компоненты, особенно сетевые карты, которые потребляют энергию, даже когда устройство выключено. Кроме того, в этом состоянии USB-порт может заряжать подключенные устройства.
- Аккумулятор изношен или неисправен. В большинстве случаев оказалось, что аккумулятор сам по себе был неисправен, что приводило к его разрядке при выключении ноутбука.
Что делать, если аккумулятор ноутбука разряжается в выключенном состоянии?
Прежде чем мы перейдем к немного сложным решениям, вот несколько вещей, которые вы можете сделать, когда батарея ноутбука разряжается, даже когда она выключена:
- Отключите все устройства от ноутбука, подключенного через USB-порт, и проверьте, улучшит ли это ситуацию.
- При выключении компьютера нажмите и удерживайте кнопку питания в течение 15 секунд, что приведет к его полному выключению.
- Проверьте наличие проблем с аккумулятором. Вы можете сначала проверить процент заряда батареи, а затем выключить компьютер. Извлеките аккумулятор, оставьте его таким образом не менее чем на 24 часа и снова подключите его. Теперь проверьте, не разряжен ли он больше, чем необходимо. Некоторые сторонние приложения помогут проверить это.
Если эти два не работают, перечисленные ниже обязательно сработают.
1. Изменить свойства устройства
- Нажмите Windows + R , чтобы открыть «Выполнить», введите cmd в текстовом поле, а затем нажмите Ctrl + Shift + Enter .
- Нажмите «Да» в приглашении UAC.
- Теперь вставьте следующую команду и нажмите Enter :
powercfg -devicequery wake_armed - Здесь будут перечислены несколько устройств, получающих питание от компьютера. Составьте их список, и наш подход будет заключаться в том, чтобы запретить им это делать.
- Нажмите Windows + X , чтобы открыть меню «Опытный пользователь», и выберите «Диспетчер устройств» из списка.
- Теперь найдите устройства, которые вы нашли ранее после запуска команды, щелкните правой кнопкой мыши каждое из них по отдельности и выберите «Свойства».
- Перейдите на вкладку «Управление питанием», если она есть, снимите флажок «Разрешить этому устройству будить компьютер» и нажмите «ОК», чтобы сохранить изменения.
- Аналогичным образом измените параметры питания для других устройств, которые были перечислены после выполнения команды, а затем перезагрузите компьютер.
Это эффективный способ исправить ситуацию, если батарея ноутбука разряжается даже в выключенном состоянии. Не забудьте сделать это для всех устройств. В противном случае вы увидите лишь незначительное улучшение и не сможете полностью устранить проблему.
2. Измените параметры питания для интерфейса Intel Management Engine.
- Нажмите Windows + R , чтобы открыть «Выполнить», введите devmgmt.msc в текстовое поле и нажмите Enter .
- Теперь разверните запись «Системные устройства».
- Щелкните правой кнопкой мыши интерфейс Intel Management Engine и выберите «Свойства».
- Затем перейдите на вкладку «Управление питанием», снимите флажок «Разрешить компьютеру отключать это устройство для экономии энергии» и нажмите «ОК», чтобы сохранить изменения.
- После этого проверьте, устранена ли проблема.
3. Не позволяйте ноутбуку заряжать USB-устройства.
В BIOS есть параметр, который используется для настройки того, продолжают ли устройства, подключенные к ноутбуку, получать питание, когда они выключены или находятся в состоянии низкого энергопотребления. Обычно он находится в разделе USB или Power Management в BIOS.
Итак, перейдите к нему и отключите настройку. Помните, что интерфейс BIOS отличается для каждого производителя, но настройка доступна для каждого, и вы сможете найти ее, приложив небольшие усилия. После отключения батарея ноутбука не будет разряжаться при выключении.
4. Обновите драйвер аккумулятора
- Нажмите Windows + S , чтобы открыть поиск, введите Диспетчер устройств и щелкните соответствующий результат поиска.
- Теперь разверните раздел «Аккумуляторы», щелкните правой кнопкой мыши аккумулятор и выберите «Обновить драйвер».
- Затем выберите Автоматический поиск драйверов и подождите, пока Windows установит лучший из них.
- После этого перезагрузите компьютер, чтобы изменения вступили в силу.
Обновление драйверов имеет решающее значение для устранения проблем с компонентами, и то же самое относится и к аккумулятору. Если Windows не может найти более новую версию автоматически, обновите драйвер вручную.
Этот инструмент может помочь выбрать совместимое программное обеспечение для вашего устройства и указать, какие компоненты вашей системы нуждаются в обновлении.
Сам процесс обновления занимает всего несколько минут, а конечный результат довольно обнадеживает, подтверждая, что у вас есть правильный драйвер.
5. Отключить быстрый запуск и спящий режим
- Нажмите Windows + S , чтобы открыть поиск, введите «Командная строка» и нажмите «Запуск от имени администратора».
- Нажмите «Да» в приглашении UAC.
- Вставьте следующую команду и нажмите Enter , чтобы проверить доступные состояния сна:
powercfg /a - Затем выполните следующую команду, чтобы отключить быстрый запуск и спящий режим:
powercfg /hibernate off - Снова запустите эту команду, чтобы проверить текущие состояния сна:
powercfg /a - Теперь он должен отображать только S0 Low Power Idle.
Вот и все! Если ранее ничего не работало, это должно исправить ситуацию, если батарея ноутбука разряжается в выключенном состоянии. Помните, что при отключенных режимах гибернации и быстрого запуска ноутбуку потребуется немного больше времени для включения, но оно того стоит.
Если у вас есть какие-либо вопросы или вы знаете решение, не указанное здесь, оставьте комментарий ниже.
Screen brightness is the feature that drains battery life the most
by Vladimir Popescu
Being an artist his entire life while also playing handball at a professional level, Vladimir has also developed a passion for all things computer-related. With an innate fascination… read more
Updated on January 19, 2023
Reviewed by
Vlad Turiceanu
Passionate about technology, Windows, and everything that has a power button, he spent most of his time developing new skills and learning more about the tech world. Coming… read more
- Some users reported the Windows 11 battery drain issue after upgrading their OSs.
- You can easily get rid of the problem if you enable the battery saver option.
- Adjusting the power plan is one of the most efficient ways to stop the Windows 11 battery from rapidly draining.
- Since certain apps can consume a lot of battery, you should prevent unnecessary ones from running in the background.
XINSTALL BY CLICKING THE DOWNLOAD FILE
- Download Restoro PC Repair Tool that comes with Patented Technologies (patent available here).
- Click Start Scan to find Windows 11 issues that could be causing PC problems.
- Click Repair All to fix issues affecting your computer’s security and performance
- Restoro has been downloaded by 0 readers this month.
Windows 11 comes up with plenty of new features and cool improvements. However, it seems like these require higher performance, and users encounter battery drain issues.
From what they say, after upgrading the OS to the newest version, their device went from casual use to barely half of the normal terms.
For example, if laptops were able to work around 3-4 hours before, this issue slows them to a maximum of 1.5-2 hours. Since you’ll need to always check your battery and charge your device, this issue can be pretty annoying.
If you want to improve your battery life on Windows 11, check out our article.
Why do Windows 11 battery drain issues appear?
The first one implies loading too many background apps that consume battery power even if they are not being used.
Incompatibilities between your device and the newest OS specifications might be another explanation for this issue. Since Windows 11 requirements are official, we suggest checking if your laptop meets them.
Considering Windows 11 doesn’t support old devices, aged devices can be another reason for battery draining. Also, consider that some settings preferences can reduce its capacity.
How to fix the Windows 11 draining battery issue?
1. Reduce the screen brightness
- Click the Windows key, then open Settings.
- Go to System, then click on Display.
- Adjust the slide bar. To reduce the brightness, just move it to the left.
2. Enable the battery saver
- Open Windows Settings.
- Go to System, then click on Power.
- Look at the Battery saver section, then click on the Turn on now button.
3. Adjust Battery Video Playback
A great method to fix the battery drain issue on your Windows 11 device is to adjust your system settings to optimize the display when viewing HDR videos. When viewing HDR content on your device, your display’s brightness automatically turns up in order to show you bright and vibrant images. You can manually configure display settings to optimize for battery life instead.
1. Press the Windows key on your keyboard and type Settings in the search box.
2. Click on the result to open the Settings app.
3. Go to Apps, then click on Video playback.
4. Navigate to the Battery options section and click on the Optimize battery for life button.
5. Ensure that both Don’t automatically process the video when on battery and Play the video at a lower resolution when on battery are checked.
Some PC issues are hard to tackle, especially when it comes to corrupted repositories or missing Windows files. If you are having troubles fixing an error, your system may be partially broken.
We recommend installing Restoro, a tool that will scan your machine and identify what the fault is.
Click here to download and start repairing.
6. Go back to System > Display.
7. Navigate to HDR.
8. Tap the drop-down menu beside Battery Options and select Optimize for battery life.
9. Click on Apply and tap OK after you finish.
4. Optimize the Power Plan
- Click the Windows key, type power plan, then click on Choose a power plan.
- Checkmark the Balanced option, then select Change plan settings.
- Select Changed advanced power settings.
- Expand Multimedia settings.
- Click on Video playback quality bias, then set it to power-saving bias for On battery.
- Similarly, tap When playing video and set it to Optimize power savings for On battery.
- Click on Apply, then on OK.
5. Use the Dynamic Refresh Rate Mode
- Open Settings.
- Go to System, then click on Display.
- Click on Advanced Display.
- Besides Choose a refresh rate, select the option with Dynamic in the name.
6. Prevent apps from running in the background
- Open Settings.
- Go to Apps, then click on Apps & features.
- Look for the apps that you’re not currently using.
- Click on the three vertical dots, then choose Advanced options.
- Search for the Background apps permissions, then drop-down the menu and select Power optimized (recommended).
- Repeat the same process with all the unnecessary apps.
Since battery usage depends on how many apps are loading and running in the background, you should prevent this by closing unimportant ones. Additionally, you can try Battery Optimizer that will automatically perform a scan of your PC and make changes in order to extend battery life.
Certain apps drain your battery faster than others. Thus, you should take a look at this guide on how to check battery usage & health in Windows 11.
Moreover, to make sure you won’t get viruses and to save your battery as much as possible read how to block potentially unwanted apps on your Windows device.
What apps drain your Windows 11 battery the most?
For example, video games with medium and high requirements need a lot of computer power from the graphics card and also from the processor. And that’s why they can drain your battery really fast.
Using web browsers like Chrome, Firefox, or Opera, with a lot of tabs opened at once will also drain a lot of battery. Instead, you can try using Microsoft Edge, and this is how to enable its Efficiency mode on Windows 11.
Moreover, running the new integrated Android apps may get Windows 11 into the battery drain issue.
As you can notice, there are plenty of methods you can try to stop your Windows 11 battery from draining. It’s not mandatory to use all of them but to get the best out of it, we recommend doing it.
Keeping your device on a high-performance plan can simplify your work, so checking how to use the ultimate power plan in Windows will surely make a huge difference.
If you have any additional questions, do not hesitate to leave a comment in the section below.
Newsletter
Screen brightness is the feature that drains battery life the most
by Vladimir Popescu
Being an artist his entire life while also playing handball at a professional level, Vladimir has also developed a passion for all things computer-related. With an innate fascination… read more
Updated on January 19, 2023
Reviewed by
Vlad Turiceanu
Passionate about technology, Windows, and everything that has a power button, he spent most of his time developing new skills and learning more about the tech world. Coming… read more
- Some users reported the Windows 11 battery drain issue after upgrading their OSs.
- You can easily get rid of the problem if you enable the battery saver option.
- Adjusting the power plan is one of the most efficient ways to stop the Windows 11 battery from rapidly draining.
- Since certain apps can consume a lot of battery, you should prevent unnecessary ones from running in the background.
XINSTALL BY CLICKING THE DOWNLOAD FILE
- Download Restoro PC Repair Tool that comes with Patented Technologies (patent available here).
- Click Start Scan to find Windows 11 issues that could be causing PC problems.
- Click Repair All to fix issues affecting your computer’s security and performance
- Restoro has been downloaded by 0 readers this month.
Windows 11 comes up with plenty of new features and cool improvements. However, it seems like these require higher performance, and users encounter battery drain issues.
From what they say, after upgrading the OS to the newest version, their device went from casual use to barely half of the normal terms.
For example, if laptops were able to work around 3-4 hours before, this issue slows them to a maximum of 1.5-2 hours. Since you’ll need to always check your battery and charge your device, this issue can be pretty annoying.
If you want to improve your battery life on Windows 11, check out our article.
Why do Windows 11 battery drain issues appear?
The first one implies loading too many background apps that consume battery power even if they are not being used.
Incompatibilities between your device and the newest OS specifications might be another explanation for this issue. Since Windows 11 requirements are official, we suggest checking if your laptop meets them.
Considering Windows 11 doesn’t support old devices, aged devices can be another reason for battery draining. Also, consider that some settings preferences can reduce its capacity.
How to fix the Windows 11 draining battery issue?
1. Reduce the screen brightness
- Click the Windows key, then open Settings.
- Go to System, then click on Display.
- Adjust the slide bar. To reduce the brightness, just move it to the left.
2. Enable the battery saver
- Open Windows Settings.
- Go to System, then click on Power.
- Look at the Battery saver section, then click on the Turn on now button.
3. Adjust Battery Video Playback
A great method to fix the battery drain issue on your Windows 11 device is to adjust your system settings to optimize the display when viewing HDR videos. When viewing HDR content on your device, your display’s brightness automatically turns up in order to show you bright and vibrant images. You can manually configure display settings to optimize for battery life instead.
1. Press the Windows key on your keyboard and type Settings in the search box.
2. Click on the result to open the Settings app.
3. Go to Apps, then click on Video playback.
4. Navigate to the Battery options section and click on the Optimize battery for life button.
5. Ensure that both Don’t automatically process the video when on battery and Play the video at a lower resolution when on battery are checked.
Some PC issues are hard to tackle, especially when it comes to corrupted repositories or missing Windows files. If you are having troubles fixing an error, your system may be partially broken.
We recommend installing Restoro, a tool that will scan your machine and identify what the fault is.
Click here to download and start repairing.
6. Go back to System > Display.
7. Navigate to HDR.
8. Tap the drop-down menu beside Battery Options and select Optimize for battery life.
9. Click on Apply and tap OK after you finish.
4. Optimize the Power Plan
- Click the Windows key, type power plan, then click on Choose a power plan.
- Checkmark the Balanced option, then select Change plan settings.
- Select Changed advanced power settings.
- Expand Multimedia settings.
- Click on Video playback quality bias, then set it to power-saving bias for On battery.
- Similarly, tap When playing video and set it to Optimize power savings for On battery.
- Click on Apply, then on OK.
5. Use the Dynamic Refresh Rate Mode
- Open Settings.
- Go to System, then click on Display.
- Click on Advanced Display.
- Besides Choose a refresh rate, select the option with Dynamic in the name.
6. Prevent apps from running in the background
- Open Settings.
- Go to Apps, then click on Apps & features.
- Look for the apps that you’re not currently using.
- Click on the three vertical dots, then choose Advanced options.
- Search for the Background apps permissions, then drop-down the menu and select Power optimized (recommended).
- Repeat the same process with all the unnecessary apps.
Since battery usage depends on how many apps are loading and running in the background, you should prevent this by closing unimportant ones. Additionally, you can try Battery Optimizer that will automatically perform a scan of your PC and make changes in order to extend battery life.
Certain apps drain your battery faster than others. Thus, you should take a look at this guide on how to check battery usage & health in Windows 11.
Moreover, to make sure you won’t get viruses and to save your battery as much as possible read how to block potentially unwanted apps on your Windows device.
What apps drain your Windows 11 battery the most?
For example, video games with medium and high requirements need a lot of computer power from the graphics card and also from the processor. And that’s why they can drain your battery really fast.
Using web browsers like Chrome, Firefox, or Opera, with a lot of tabs opened at once will also drain a lot of battery. Instead, you can try using Microsoft Edge, and this is how to enable its Efficiency mode on Windows 11.
Moreover, running the new integrated Android apps may get Windows 11 into the battery drain issue.
As you can notice, there are plenty of methods you can try to stop your Windows 11 battery from draining. It’s not mandatory to use all of them but to get the best out of it, we recommend doing it.
Keeping your device on a high-performance plan can simplify your work, so checking how to use the ultimate power plan in Windows will surely make a huge difference.
If you have any additional questions, do not hesitate to leave a comment in the section below.
Newsletter
Скорректируйте настройки, и ваше устройство сможет протянуть на одном заряде куда дольше.
1. Поддерживайте систему в актуальном состоянии
Многие пользователи всеми правдами и неправдами стремятся отключить обновления своей Windows. Но вместе с апдейтами в систему прибывают исправления ошибок, приводящих к падениям производительности, и новые версии драйверов оборудования. Поэтому обновления системы могут в теории снизить энергопотребление вашего ПК.
По умолчанию Windows 11 обновляется, только когда компьютер подключён к сети электропитания. Поэтому надо периодически подсоединять ноутбук к розетке, чтобы система смогла скачать новые патчи безопасности и производительности.
При желании это можно сделать и вручную, нажав «Пуск» → «Параметры» → «Центр обновления Windows» → «Проверить наличие обновлений».
2. Измените настройки дисплея
Главный источник энергопотребления в вашем ноутбуке — это дисплей. Чем он ярче, тем сильнее расходуется батарея. Поэтому во время работы от аккумулятора стоит изменить этот параметр.
Сделать это можно двумя способами:
- Нажмите кнопку понижения яркости на клавиатуре ноутбука в ряду F‑клавиш над цифровым рядом.
- Откройте «Пуск» → «Параметры» → «Система» → «Дисплей» и отрегулируйте ползунок в разделе «Яркость».
3. Настройте энергопотребление вашей системы
Режим энергопотребления системы определяет, насколько интенсивно Windows 11 будет позволять компьютеру использовать его процессор, память и прочие ресурсоёмкие комплектующие.
Если включён режим экономии, процессор не будет разгоняться выше определённой частоты. Производительность снизится, а вот время автономной работы подрастёт.
Нажмите «Пуск» → «Параметры» → «Система» → «Питание и батарея» и в разделе «Режим питания» выберите «Макс. эффективность энергопотребления».
Главное, не забудьте вернуть режим «Сбалансированный» или «Макс. производительность», когда подключитесь к розетке снова и захотите поиграть или запустить прожорливое ПО, иначе компьютер будет притормаживать.
4. Активируйте экономию заряда батареи
В режиме экономии заряда батареи Windows 11 снижает яркость экрана, уменьшает количество уведомлений и ограничивает фоновую активность приложений. Обычно система активирует его автоматически, при достижении определённого процента.
Но включить его можно и вручную. Для этого нажмите «Пуск» → «Параметры» → «Система» → «Питание и батарея» и в разделе «Экономия заряда батареи» щёлкните «Включить сейчас».
Ещё один вариант — в пункте «Автоматически включать экономию заряда при» выбрать в выпадающем списке «Всегда» и активировать галочку «Уменьшить яркость экрана в режиме экономии заряда». Так вы значительно повысите время автономной работы.
5. Настройте фоновую активность приложений
Windows 11 просто переполнена встроенными приложениями самого разнообразного назначения, и они обожают «откусывать» свою долю заряда аккумулятора. Неплохо было бы ограничить те программы, которые не нужны вам постоянно.
Нажмите «Пуск» → «Параметры» → «Система» → «Питание и батарея» и в разделе «Использование батареи» отыщите приложения, которые потребляют больше всего энергии. Затем нажмите на значок с тремя точками и выберите «Управление действиями в фоновом режиме». В поле «Разрешить работу приложения в фоновом режиме» выберите пункт «Никогда».
Повторите это для всех программ, которыми редко пользуетесь.
6. Отрегулируйте время засыпания компьютера
Ещё один отличный способ увеличить время автономной работы Windows 11 — заставить систему переходить в спящий режим, когда устройством не пользуются. По умолчанию компьютер при работе от батареи выключает экран через 5 минут, а в режим сна переходит через 10. Время ожидания можно сократить.
Для этого нажмите «Пуск» → «Параметры» → «Система» → «Питание и батарея» и в разделе «Экран и спящий режим» укажите время активности. Например, 1 минуту. Теперь, даже если ваш ПК будет простаивать, энергия не станет тратиться впустую.
7. Понизьте качество воспроизводимого видео
Некоторые встроенные приложения Windows 11, например Microsoft Edge, «Фотографии» и «Кино и ТВ», а также программы из Microsoft Store вроде Hulu, Netflix или Vudu умеют подстраивать качество воспроизводимого ими видео под состояние вашего аккумулятора.
Если ваш ноутбук работает от батареи, система будет проигрывать ролик в более низком качестве, что снизит нагрузку на устройство и сбережёт больше энергии.
Щёлкните «Пуск» → «Параметры» → «Приложения» → «Воспроизведение видео» и активируйте опцию «Воспроизведение видео с более низким разрешением при работе от аккумулятора».
8. Не оставляйте компьютер включённым в сеть постоянно
Вообще, у разных производителей диаметрально противоположное мнение о том, можно ли держать их ноутбуки включёнными в сеть постоянно.
Так, Asus советует разряжать аккумулятор устройств до 50% не реже одного раза в две недели и не держать их подключёнными к питанию постоянно. А Dell не считает это проблемой. Компания рекомендует установить фирменную утилиту Dell Power Manager, которая не допустит ни слишком низкого, ни чрезмерного перезаряда аккумулятора.
Но в подключённом к сети состоянии ноутбук ещё и греется сильнее обычного, что плохо сказывается на литиевых элементах питания. Поэтому для сохранения максимального срока службы следует найти компромисс: не допускать разрядки устройства, но и не держать его на проводе слишком долго.
Лучше всего подключать компьютер к сети, когда нужно получить максимальную производительность для игр или тяжёлого ПО, а после подзарядки отсоединять его, чтобы не допустить перегрева или перезаряда аккумулятора.
Читайте также 🧐
- 7 файлов и папок Windows, которые можно безопасно удалить, чтобы очистить место
- Как исправить проблемы со спящим режимом Windows 10
- Как убрать пароль при входе в Windows 11