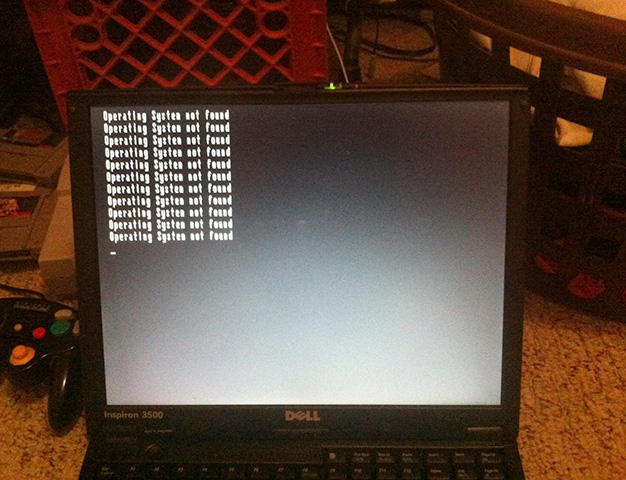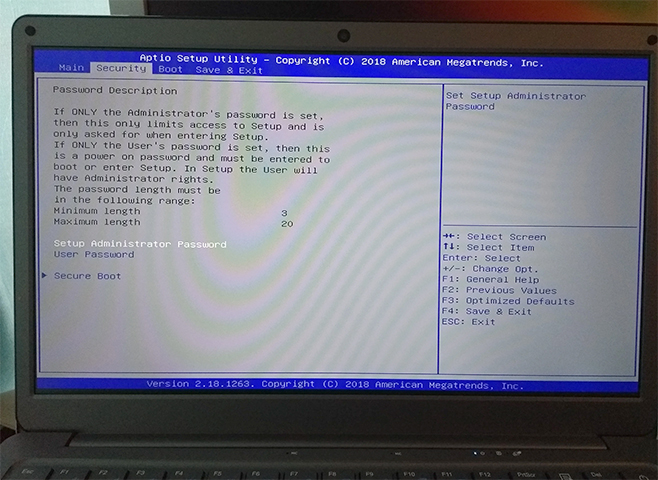Содержание
- Топ-8 ошибок при покупке ноутбука
- Содержание
- Содержание
- Механические повреждения
- Битые пиксели
- Ноутбук с DOS
- Оперативная и постоянная память
- Клавиатура
- Тяжелый блок питания
- Витринный образец
- Качество передатчика Wi-Fi
- Аксессуары и периферия
- Содержание:
- ↑ Купил ноутбук без операционной системы. Что дальше?
- ↑ Какую операционную систему установить на ноутбук
- ↑ Установка Windows 10
- ↑ Установка драйверов
- ↑ Активация Windows 10
- ↑ Антивирус
- ↑ Браузер
- Альтернатива Windows для ноутбуков без предустановленной OC
- Содержание
- Содержание
- Преимущества linux и Elementary OS
- Elementary OS. Внешний вид и возможности
- Параметры системы
- Поддержка программ
- Установка программ
- Другие приложения
- Как установить Elementary OS
- Драйверы и обновление системы
- Полезные ресурсы
- Что вы получите в итоге
- Разбираемся, стоит ли ставить второй системой на ПК Windows или Linux и как сделать это правильно
- реклама
- Возможность повысить свои знания в области Linux
- реклама
- Вторая ОС Linux дает возможность почти 100% безопасно серфить интернет
- Возможность играть в старые игры и запускать устаревший софт
- реклама
- Возможность установить две независимые и разные копии игры
- Возможность при сбое одной из Windows вернуться в рабочее окружение за минуту
- реклама
- Риск повредить одну ОС другой при установке
- Потеря свободного места на накопителе
- Потеря времени
- Итоги
Топ-8 ошибок при покупке ноутбука
Содержание
Содержание
Мы уже писали об ошибках, которые можно совершить при выборе ноутбука. А теперь поговорим о том, какие подводные камни поджидают непосредственно во время покупки. Большинства проблем можно избежать, включив и проверив ноутбук на месте. Многие же, быстро посмотрев витринный образец, берут в зоне выдачи запаянную в полиэтилен коробку и радостно несут домой. Таких торопливых покупателей впоследствии могут ждать весьма неприятные сюрпризы.
Механические повреждения
В отзывах часто встречается печальная история о том, как магазин отказал в возврате товара с механическими повреждениями (вмятины, царапины, трещины, потертости, сколы и т. п.), которые были обнаружены покупателем дома.
Не выходите из магазина, не проверив механическую целостность товара. Обязательно вскрывайте коробку при продавце/курьере и осматривайте устройство и матрицу на наличие внешних повреждений.
Доказать, что вы не верблюд повредили устройство сами, будет крайне сложно. Также поводом насторожиться станет побитая жизнью упаковка с многочисленными слоями скотча. Последнее, как правило, говорит о том, что девайс неоднократно вскрывался.
Битые пиксели
Распространенная болезнь мониторов у ноутбуков встречается гораздо реже. По мнению производителей битые пиксели являются технологической особенностью изготовления матриц и не влияют на работоспособность техники. Существует стандарт ISO13406-2 (в России — ГОСТ Р 52324-2005), который определяет допустимое количество дефектных пикселей. Основные бренды (Acer, Asus, Dell, HP, Lenovo и т. п.) заявляют о соответствии своих устройств второму классу, для которого недопустимо:
Если какой-либо из дефектов выше проявился, и вы не готовы с ним мириться, ноутбук можно обменять в магазине в течение 14 дней с момента покупки. По истечении этого срока ваш путь лежит в АСЦ производителя, который после экспертизы должен заменить товар либо матрицу.
При обнаружении битых пикселей непосредственно в магазине процесс возврата и обмена упрощается в разы. Внимательный и дотошный покупатель сможет сэкономить не только время, но и нервы.
Более подробно о проверке устройства на битые пиксели читайте здесь.
Ноутбук с DOS
Прибежали с новеньким ноутбуком домой, кинулись устанавливать любимую игру, а вас встречает черный экран с белыми буквами? Поздравляем, вы купили устройство без ОС (не путать с основателем и владельцем Amazon). Впрочем, при наличии компьютера, интернета, флешки и некоторого опыта проблема решается за 30 минут.
Покупка с DOS может быть оправдана, если пользователь делает это преднамеренно и хочет либо накатить Linux, либо сэкономить. В любом случае ноутбук с установленной Windows обойдется ненамного дороже, так как производитель закупает OEM-лицензии у Microsoft оптом.
Оперативная и постоянная память
Современные ноутбуки мало предрасположены к апгрейду, поэтому, если есть мысли по дальнейшему улучшению ноута, придется заранее порыться в спеках производителя, чтобы знать, какая память стоит и сколько есть для нее слотов. Такая же история с накопителями. Уточнив этот вопрос на берегу, к ноутбуку можно будет сразу докупить плитку памяти и SSD нужного стандарта и объема.
А вот с ультрабуками такой номер не пройдет, так как их оперативная и постоянная память часто распаяны на материнской плате и дополнительных физических слотов для расширения у них просто нет.
Заботливые вендоры предусматривают пару специальных отвинчиваемых окошек для замены оперативы и харда. К сожалению, их с каждым годом все меньше. Большинство производителей делают все, чтобы усложнить пользователю доступ к материнской плате для апгрейда и банальной чистки. Скоро любое действие с ноутбуком потребует посещения СЦ, что уже много лет практикует Apple.
Если есть намерение дальнейшего апгрейда ноутбука, его нужно просто перевернуть и посмотреть, насколько легко он разбирается.
Клавиатура
Важный элемент любого ноутбука — клавиатура. Особенно, если он покупается в качестве «печатной машинки». Потратьте пару минут на открытие файла в блокноте и тестирование каждой клавиши. Они должны полностью устраивать по высоте и так называемому усилию нажатия.
Частый бич клавиатур — залипание клавиш, и на витринном образце, который постоял на прилавке пару месяцев, есть шанс это поймать.
Актуальный для России параметр — качество кириллической раскладки и способ ее нанесения. В идеальном случае русские буквы хорошо видны и выполнены методом лазерной гравировки.
Тяжелый блок питания
Одна из главных причин покупки переносного ПК — мобильность. Оценивая массу ноутбука, часто забывают про блок питания, который может весить 400-500 г и даже больше (зависит от мощности устройства).
Витринный образец
В отличие от телевизора брать ноутбук с витрины не так страшно. К тому же есть возможность выбить солидную скидку за б/у.
Из неприятного можно получить компьютер с iPOS — программа для рекламы ноутбука в магазине. Напомните сотрудникам удалить эту софтину во время выдачи товара, иначе дома вам каждые пять минут будут рекламировать ваш собственный ноутбук.
Качество передатчика Wi-Fi
Не забудьте проверить качество приема Wi-Fi. Особенно нужно быть осторожными, когда дело касается ноутбуков с металлическими корпусами. Включите раздачу сети со смартфона и отойдите хотя бы на несколько метров. Если ноут теряет сеть в тепличных условиях, из выбора его следует исключить.
Аксессуары и периферия
Покупка ноутбука — это только начало. Для более комфортного использования производители приготовили множество полезных (и не очень) аксессуаров.
Обычно для лэптопа берут маленькую беспроводную мышку — она упрощает работу в разы, особенно когда за дело берутся неопытные пользователи. Однако любители купертиновской продукции хвалят свой тачпад и часто обходятся без мышки.
Сумка или рюкзак — вторая неизбежная покупка, если планируется переноска ноутбука. Выбор здесь огромен: от простейших тканевых чехлов до строгих кожаных чемоданов и продвинутых ортопедических рюкзаков с USB-портом и LED-экраном.
Ноутбук мощный, а дома жарко? Не забудьте взять охлаждающую подставку. Она действительно будет полезна, если система охлаждения ноутбука плохо справляется со своими обязанностями или устройство часто работает на полную мощность. Есть модели с подсветкой, которая эффектно смотрится в вечернее время.
С помощью док-станции можно подключить множество периферийных устройств, если ноутбук имеет недостаточно разъемов. Прежде всего это касается ультрабуков.
Многим пригодится внешний хард на терабайт-другой. Зачастую это намного дешевле, чем покупка ноутбука с накопителем большого объема.
Хотите подключить лэптоп к телевизору или монитору? Придется докупить нужный кабель, ведь производители редко кладут в комплект поставки что-либо, кроме кабеля питания (максимум пару переходничков, если не совсем жадный, как сами знаете кто).
Источник
Содержание:
Привет, друзья. В этой статье затронем такой вопрос: купил ноутбук без операционной системы, что дальше? Что нужно предпринять в случае покупки ноутбука без предустановленной операционной системы? Если вы новичок в компьютерном деле и, возможно, сомневаетесь, покупать вам ноутбук с предустановленной операционной системой или без неё, и если вы хотите купить устройство не для коммерции, а для личных дел, без раздумий берите его без системы, либо с предустановленными DOS, Linux или другими бесплатными. Такие ноутбуки стоят дешевле за счёт того, что в их стоимость не включена лицензия на Windows. Ну а с ней самой и с её лицензией мы сейчас разберёмся. Давайте поговорим о том, какую выбрать операционную систему для ноутбука, как её установить, как активировать, и что нужно сделать после установки системы.
↑ Купил ноутбук без операционной системы. Что дальше?
↑ Какую операционную систему установить на ноутбук
Теперь давайте разберёмся с разновидностями самой Windows 10. Есть 2 вида Windows 10 в зависимости от архитектуры – 32-битная и 64-битная. Первую нужно устанавливать на ноутбуки с оперативной памятью до 3 Гб включительно, вторую – с оперативной памятью 4 Гб и более. Современные ноутбуки поставляются в основном с «оперативкой» 4 Гб и более, так что в большей части случаев выбирать нужно Windows 10 64 бита.
И есть разные редакции Windows 10, для обычного пользователя это Pro и Home. Также обычные пользователи при необходимости могут использовать специфическую корпоративную редакцию LTSC. Какая разница между этими редакциями, и какую лучше выбрать в вашем конкретно случае, смотрите в статье сайта «Какую Windows 10 лучше установить».
↑ Установка Windows 10
↑ Установка драйверов
Друзья, примечательность Windows 10 заключается ещё и в том, что, поскольку это обновляемая операционная система, её база может предусматривать драйверы даже для новейших компьютерных комплектующих, которыми может быть укомплектован приобретённый вами ноутбук. «Десятка» сама может установить драйверы на сеть, видео, звук, камеру и прочие устройства. Но в любом случае вам необходимо сразу же после установки Windows 10 отправиться в системный диспетчер устройств, посмотреть, на все ли устройства ноутбука установлены драйверы, и, если на какие-то не установлены, то нужно установить их нам самим. В подробностях об этом процессе читайте в статье «Как установить драйвера».
↑ Активация Windows 10
Купив лицензионный ключ Windows 10, активируйте им систему. Детали смотрим в статье «Как активировать Windows 10».
↑ Антивирус
И ещё один, друзья, плюс Windows 10 – на борту этой операционной системы есть свой антивирус Защитник Windows, значительно улучшенный по сравнению со своей реализацией в ранних версиях Windows. Тем не менее даже Защитник Windows 10 обеспечивает лишь базовую защиту компьютера. Если вы хотите большую степень защиты, используйте сторонние антивирусы с эффективными антивирусными технологиями и функционалом, которого нет в Защитнике, и который, возможно, вам пригодится. Какой эффективный сторонний антивирус использовать? Лучшие решения будут в числе платного софта, их обзор смотрите в статье сайта «Какой антивирус самый лучший». Если вы хотите антивирус из числа бесплатного софта, можете присмотреть себе какой-то из подборки в статье «10 лучших бесплатных антивирусов». А если вы хотите эффективный платный антивирус бесплатно, юзайте лайфхаки по бесплатному использованию Eset Nod32.
↑ Браузер
Источник
Альтернатива Windows для ноутбуков без предустановленной OC
Содержание
Содержание
Эта программа платная, и ее стоимость закладывается продавцом в цену ноутбука. Но можно ли ее не покупать? Да, можно! Поскольку операционная система все-таки нужна, надо подумать о бесплатной альтернативе.
Преимущества linux и Elementary OS
Elementary OS. Внешний вид и возможности
Рабочий стол
В меню «Приложения»находится список всех установленных программ. Для поиска нужной можно воспользоваться кнопкой «Поиск».
Открыть меню приложений можно как с помощью мыши, так и комбинацией клавиш на клавиатуре.
Индикаторы, расположенные в правой части верхней панели, предназначены для отображения информации и управления громкостью звука динамиков и микрофона, статуса и способа подключения к сети, уровня заряда аккумулятора, выключения или перезагрузки.
Внизу экрана расположена док панель. На ней отображается информация в виде иконок о избранных или открытых приложениях. Ее размер можно отрегулировать в настройках.
Иконки на док-панели можно добавлять, удалять и менять местами в зависимости от личных предпочтений. Когда приложения активны, панель скрывается за нижней частью экрана. Чтобы вновь открыть её, нужно приблизить курсор мыши к нижней границе экрана.
Окна приложений
Программы отображаются в окнах, также как в Windows. Вы можете открыть несколько окон, перемещать, свернуть их, развернуть на весь экран или закрыть.
Параметры системы
Поддержка программ
Программы для Elementary аналогичны программам до Windows. Практически все программы, которые вам нужны, можно найти, скачать и установить в Elementary.
| Класс программ | Windows | Elementary OS |
| Офисный пакет | MS Office | Libre office |
| Браузеры | Opera, Chrome и другие | Opera, Chrome и другие |
| Плееры | Vlc media player и другие | Vlc media player и другие |
| Редакторы изображений | Paint, Photoshop и другие | GNU Paint, Gimp и другие |
| поддержка Steam | есть | есть |
| Мессенджеры | Skype, Telegram и другие | Skype, Telegram и другие |
Установка программ
Для удобства пользователя все программы в AppCenter собраны в объединяющие разделы:
На данный момент приложений в нем немного, но AppCenter развивается, хотя и не такими темпами, как хотелось бы. Для быстрого доступа к приложениям можно использовать поиск. Вы вводите название программы и AppCenter показывает приложения, соответствующие вашему запросу.
Другие приложения
Для их установки потребуется:
Как установить Elementary OS
Системные требования
Для корректной работы последнее версии Elementary OS JUNO потребуется компьютер с такими характеристиками:
Загрузка дистрибутива Elementary
Скачать дистрибутив предлагается с официального сайта
Если у вас есть возможность, обратитесь к компьютерному специалисту для установки операционной системы на новый ноутбук. Однако, если вы чувствуете, что справитесь сами, следуйте инструкциям, приведенным на сайте разработчиков, и у вас все получится!
Создание загрузочной флэшки
Процесс установки
Для начала процесса установки вы должны запустить компьютер с загрузочной флэшки:
• при включении компьютера нажмите Esc, F2, или другую клавишу, в зависимости от модели ноутбука, для входа в BIOS или меню загрузки;
• найдите раздел Boot device priority и поставьте загрузку с USB на первое место;
• сохраните изменения, и перезагрузите ноутбук;
Драйверы и обновление системы
Специальной установки драйверов не требуется. Система самостоятельно определяет конфигурацию и загружает все необходимое для работы.
Для загрузки и установки требуемых обновлений вам нужно дать разрешение, для этого вам необходимо ввести пароль администратора.
Полезные ресурсы
Что вы получите в итоге
На первый взгляд неподготовленному человеку все это может показаться сложным. Однако, если вы уделите немного времени и разберетесь в особенностях установки и работы с этой операционной системы, вы получите:
Источник
Разбираемся, стоит ли ставить второй системой на ПК Windows или Linux и как сделать это правильно
У некоторых опытных пользователей, программистов, разработчиков игр и сайтов на ПК установлены две и более операционные системы, ведь им нужно понимать, как их разработка поведет себя в другом окружении. Чаще всего встречаются комбинации Windows и Linux или Windows 10 и Windows 7, но иногда на форумах я встречал более экзотические варианты, такие как пара Windows 10 разных версий или редакций и различные дистрибутивы Linux.
реклама
А если взять обычных пользователей, которые на ПК играют, серфят интернет, смотрят фильмы и общаются, то и среди них иногда встречаются пара различных операционных систем, используемых одновременно. Давайте разберемся в плюсах и минусах установки двух ОС как раз для такого пользователя и начнем с плюсов и практической пользы.
Возможность повысить свои знания в области Linux
реклама
Да и немного греет сама мысль, что ты можешь в любой момент отказаться от использования Windows, которая с каждой версией становится все хуже и хуже и пересесть на свободное и открытое ПО.
Вторая ОС Linux дает возможность почти 100% безопасно серфить интернет
Если вы пользуетесь только большими сайтами, типа Facebook, YouTube, ВКонтакте и известными новостными сайтами, то вполне можете обойтись без антивируса на своем ПК. Но стоит в интернете отойти от этой проторенной дороги и зайти на разнообразные подозрительные мелкие сайты, как риск подцепить троян, майнер или шифровальщик существенно возрастают. Но, так как доля Linux среди ОС мизерна, а защита по умолчанию очень неплоха, на ней можно серфить интернет где угодно почти с гарантированной безопасностью.
Возможность играть в старые игры и запускать устаревший софт
реклама
Windows 10 отлично справляется со старыми играми, но некоторые ей все таки не по зубам и запустить их можно только на более старых ОС. А вот со старым специфическим софтом дело обстоит хуже и некоторые программы под Windows 10 вылетают с ошибками или не запускаются. В этом случае может помочь Windows XP, стоящая второй системой. Эту ОС умельцы умудряются установить даже на самые новые ПК и это станет отличным способом проверить свои IT навыки.
Возможность установить две независимые и разные копии игры
Пара ОС Windows даст вам возможность играть в две разные версии игры, это может понадобится, например, в стратегиях. К примеру, сейчас я играю в Anno 1800 с модами в оффлайн режиме и версия моей игры уже устарела, а попробовать новое DLC без модов и завершения прошлой игровой «катки», которая в Anno 1800 может длиться месяцами, поможет вторая Windows и вторая копия игры.
Возможность при сбое одной из Windows вернуться в рабочее окружение за минуту
реклама
Вторая Windows, в которой вы установили все нужные вам программы, залогинились на нужных сайтах и настроили все под себя, позволит вам в случае сбоя основной Windows вернуться в привычное окружение просто перезагрузив ПК. А если в обеих копиях Windows удалить буквы вторичных системных дисков, то вы получаете возможность при вирусном заражении перезагрузиться в чистую и безопасную Windows.
Описанная выше возможность доступна в полной мере, если только в вашем ПК есть пара SSD или связка SSD и жесткого диска, чтобы системы были полностью независимы даже в случае аппаратного сбоя накопителя или повреждения файловой системы. Но это легко реализовать, добавив в систему второй недорогой SSD небольшого объема, например, WD Green WDS120G2G0A объемом 120ГБ из Ситилинка.
А если в вашем ПК есть свободный порт M.2, то можно поставить более быстрый и объемный SSD, например, WD Blue SN550 WDS250G2B0C объемом 250ГБ.
Теперь можно перейти и к минусам использования двух ОС, а они, как и во всем, что касается мира компьютеров и ПО, обязательно есть.
Риск повредить одну ОС другой при установке
Windows 10 до сих пор не дает выбрать диск, на котором будет стоять загрузчик и при установке записывает его на самый первый диск в списке накопителей в BIOS. В разделе нашей конференции, посвященному программному обеспечению и Windows я постоянно вижу пользователей, которые попадают из-за этого в неприятное положение. В результате этого анахронизма при установке второй ОС вы можете затереть загрузчик первой. Чтобы этого не произошло, нужно физически отключать первый накопитель в списке, если Windows ставится на другой.
Потеря свободного места на накопителе
Свободного места никогда не бывает много и вторая копия Windows или Linux может «скушать» немало. На моем ПК папки «Windows» и «Users» у Windows, которой всего два месяца, занимают уже 30.5 ГБ и этот объем будет только расти. И если свободного места у вас впритык, стоить задуматься, нужна ли вам вторая ОС настолько сильно?
Потеря времени
Установка второй ОС, Windows, а тем более Linux, всегда требует время на настройку и установку нужных программ. Если программ много, это может занять и несколько часов и стоит задуматься, стоит ли их тратить, если вторая ОС понадобится вам раз в полгода-год. Не лучше ли при проблемах с первой ОС начисто переустановить ее?
Итоги
Как видите, в наличии двух ОС на ПК есть и плюсы, и минусы. Для себя я решил постоянно держать запасную ОС, готовую к работе, и смириться с потерей свободного места и времени на ее настройку. Пишите в комментарии, используете ли вы две ОС? И если да, то для чего?
Источник
Содержание
- Альтернатива Windows для ноутбуков без предустановленной OC
- Содержание
- Содержание
- Преимущества linux и Elementary OS
- Elementary OS. Внешний вид и возможности
- Параметры системы
- Поддержка программ
- Установка программ
- Другие приложения
- Как установить Elementary OS
- Драйверы и обновление системы
- Полезные ресурсы
- Что вы получите в итоге
- Содержание:
- ↑ Купил ноутбук без операционной системы. Что дальше?
- ↑ Какую операционную систему установить на ноутбук
- ↑ Установка Windows 10
- ↑ Установка драйверов
- ↑ Активация Windows 10
- ↑ Антивирус
- ↑ Браузер
- Ноутбуки с DOS, Linux, без ОС, в чём разница? Что лучше выбрать?
- 1. Операционная система DOS
- 2. Операционная система Linux
- 3. Без ОС
- Топ-8 ошибок при покупке ноутбука
- Содержание
- Содержание
- Механические повреждения
- Битые пиксели
- Ноутбук с DOS
- Оперативная и постоянная память
- Клавиатура
- Тяжелый блок питания
- Витринный образец
- Качество передатчика Wi-Fi
- Аксессуары и периферия
Альтернатива Windows для ноутбуков без предустановленной OC
Содержание
Содержание
Эта программа платная, и ее стоимость закладывается продавцом в цену ноутбука. Но можно ли ее не покупать? Да, можно! Поскольку операционная система все-таки нужна, надо подумать о бесплатной альтернативе.
Преимущества linux и Elementary OS
Elementary OS. Внешний вид и возможности
Рабочий стол
В меню «Приложения»находится список всех установленных программ. Для поиска нужной можно воспользоваться кнопкой «Поиск».
Открыть меню приложений можно как с помощью мыши, так и комбинацией клавиш на клавиатуре.
Индикаторы, расположенные в правой части верхней панели, предназначены для отображения информации и управления громкостью звука динамиков и микрофона, статуса и способа подключения к сети, уровня заряда аккумулятора, выключения или перезагрузки.
Внизу экрана расположена док панель. На ней отображается информация в виде иконок о избранных или открытых приложениях. Ее размер можно отрегулировать в настройках.
Иконки на док-панели можно добавлять, удалять и менять местами в зависимости от личных предпочтений. Когда приложения активны, панель скрывается за нижней частью экрана. Чтобы вновь открыть её, нужно приблизить курсор мыши к нижней границе экрана.
Окна приложений
Программы отображаются в окнах, также как в Windows. Вы можете открыть несколько окон, перемещать, свернуть их, развернуть на весь экран или закрыть.
Параметры системы
Поддержка программ
Программы для Elementary аналогичны программам до Windows. Практически все программы, которые вам нужны, можно найти, скачать и установить в Elementary.
| Класс программ | Windows | Elementary OS |
| Офисный пакет | MS Office | Libre office |
| Браузеры | Opera, Chrome и другие | Opera, Chrome и другие |
| Плееры | Vlc media player и другие | Vlc media player и другие |
| Редакторы изображений | Paint, Photoshop и другие | GNU Paint, Gimp и другие |
| поддержка Steam | есть | есть |
| Мессенджеры | Skype, Telegram и другие | Skype, Telegram и другие |
Установка программ
Для удобства пользователя все программы в AppCenter собраны в объединяющие разделы:
На данный момент приложений в нем немного, но AppCenter развивается, хотя и не такими темпами, как хотелось бы. Для быстрого доступа к приложениям можно использовать поиск. Вы вводите название программы и AppCenter показывает приложения, соответствующие вашему запросу.
Другие приложения
Для их установки потребуется:
Как установить Elementary OS
Системные требования
Для корректной работы последнее версии Elementary OS JUNO потребуется компьютер с такими характеристиками:
Загрузка дистрибутива Elementary
Скачать дистрибутив предлагается с официального сайта
Если у вас есть возможность, обратитесь к компьютерному специалисту для установки операционной системы на новый ноутбук. Однако, если вы чувствуете, что справитесь сами, следуйте инструкциям, приведенным на сайте разработчиков, и у вас все получится!
Создание загрузочной флэшки
Процесс установки
Для начала процесса установки вы должны запустить компьютер с загрузочной флэшки:
• при включении компьютера нажмите Esc, F2, или другую клавишу, в зависимости от модели ноутбука, для входа в BIOS или меню загрузки;
• найдите раздел Boot device priority и поставьте загрузку с USB на первое место;
• сохраните изменения, и перезагрузите ноутбук;
Драйверы и обновление системы
Специальной установки драйверов не требуется. Система самостоятельно определяет конфигурацию и загружает все необходимое для работы.
Для загрузки и установки требуемых обновлений вам нужно дать разрешение, для этого вам необходимо ввести пароль администратора.
Полезные ресурсы
Что вы получите в итоге
На первый взгляд неподготовленному человеку все это может показаться сложным. Однако, если вы уделите немного времени и разберетесь в особенностях установки и работы с этой операционной системы, вы получите:
Источник
Содержание:
Привет, друзья. В этой статье затронем такой вопрос: купил ноутбук без операционной системы, что дальше? Что нужно предпринять в случае покупки ноутбука без предустановленной операционной системы? Если вы новичок в компьютерном деле и, возможно, сомневаетесь, покупать вам ноутбук с предустановленной операционной системой или без неё, и если вы хотите купить устройство не для коммерции, а для личных дел, без раздумий берите его без системы, либо с предустановленными DOS, Linux или другими бесплатными. Такие ноутбуки стоят дешевле за счёт того, что в их стоимость не включена лицензия на Windows. Ну а с ней самой и с её лицензией мы сейчас разберёмся. Давайте поговорим о том, какую выбрать операционную систему для ноутбука, как её установить, как активировать, и что нужно сделать после установки системы.
↑ Купил ноутбук без операционной системы. Что дальше?
↑ Какую операционную систему установить на ноутбук
Теперь давайте разберёмся с разновидностями самой Windows 10. Есть 2 вида Windows 10 в зависимости от архитектуры – 32-битная и 64-битная. Первую нужно устанавливать на ноутбуки с оперативной памятью до 3 Гб включительно, вторую – с оперативной памятью 4 Гб и более. Современные ноутбуки поставляются в основном с «оперативкой» 4 Гб и более, так что в большей части случаев выбирать нужно Windows 10 64 бита.
И есть разные редакции Windows 10, для обычного пользователя это Pro и Home. Также обычные пользователи при необходимости могут использовать специфическую корпоративную редакцию LTSC. Какая разница между этими редакциями, и какую лучше выбрать в вашем конкретно случае, смотрите в статье сайта «Какую Windows 10 лучше установить».
↑ Установка Windows 10
↑ Установка драйверов
Друзья, примечательность Windows 10 заключается ещё и в том, что, поскольку это обновляемая операционная система, её база может предусматривать драйверы даже для новейших компьютерных комплектующих, которыми может быть укомплектован приобретённый вами ноутбук. «Десятка» сама может установить драйверы на сеть, видео, звук, камеру и прочие устройства. Но в любом случае вам необходимо сразу же после установки Windows 10 отправиться в системный диспетчер устройств, посмотреть, на все ли устройства ноутбука установлены драйверы, и, если на какие-то не установлены, то нужно установить их нам самим. В подробностях об этом процессе читайте в статье «Как установить драйвера».
↑ Активация Windows 10
Купив лицензионный ключ Windows 10, активируйте им систему. Детали смотрим в статье «Как активировать Windows 10».
↑ Антивирус
И ещё один, друзья, плюс Windows 10 – на борту этой операционной системы есть свой антивирус Защитник Windows, значительно улучшенный по сравнению со своей реализацией в ранних версиях Windows. Тем не менее даже Защитник Windows 10 обеспечивает лишь базовую защиту компьютера. Если вы хотите большую степень защиты, используйте сторонние антивирусы с эффективными антивирусными технологиями и функционалом, которого нет в Защитнике, и который, возможно, вам пригодится. Какой эффективный сторонний антивирус использовать? Лучшие решения будут в числе платного софта, их обзор смотрите в статье сайта «Какой антивирус самый лучший». Если вы хотите антивирус из числа бесплатного софта, можете присмотреть себе какой-то из подборки в статье «10 лучших бесплатных антивирусов». А если вы хотите эффективный платный антивирус бесплатно, юзайте лайфхаки по бесплатному использованию Eset Nod32.
↑ Браузер
Источник
Ноутбуки с DOS, Linux, без ОС, в чём разница? Что лучше выбрать?
Операционная система — важная составляющая любого ПК, так как именно благодаря ей тот же ноутбук из коробочки, набитой микросхемами, превращается в рабочий аппарат. Вдыхает жизнь, так сказать.
С точки зрения программного обеспечения, существует четыре основных варианта поставки ноутбуков. Самый расхожий — это аппарат с предустановленной Windows, она же «окна», она же виндовс, она же винда и т.д. Думаю, что большинство сталкивались с ней в том или ином виде. Текущая версия этой ОС — Windows 10, её вариации — Windows 10 Home и Windows 10 Pro.
А вот про ноутбуки с DOS, Linux и вообще без ОС необходимо рассказать подробнее.
1. Операционная система DOS
DOS или, точнее, FreeDOS — это бесплатная командная операционная система, совместимая с MS-DOS.
Именно по причине свободного распространения некоторые производители устанавливают её на свои продукты. В отличие от той же Windows она им ничего не стоит, значит, есть возможность предоставить пользователю лэптоп с ценником пониже.
Несколько уточнений. Во-первых, из-под DOS можно осуществить первичную проверку ноутбука при покупке, правда, для этого необходимо знать команды. Во-вторых, FreeDOS не предназначена для массового пользователя, поэтому многие покупают ноутбуки с ней, только исходя из желания сэкономить. В-третьих, купить ноутбук сразу с Windows дешевле, чем купить его с DOS, а потом докупить лицензию Windows 10. Поэтому выбор в пользу лэптопа с DOS оправдан, если у пользователя уже есть лицензия Windows или он планирует установить один из дистрибутивов Linux.
2. Операционная система Linux
ОС Linux тоже распространяется свободно (по лицензии GNU GPL), но в отличие от FreeDOS — это полноценная операционная система, которую используют десятки миллионов юзеров по всему миру.
Linux предустанавливается на ноутбуки в двух вариантах:
В первом случае, как и в случае с DOS, для работы с такой ОС необходимо знать команды.
Зато дистрибутивы Linux с графическим интерфейсом не столь требовательны к умениям и знаниям пользователя.
Из десятков существующих в ноутбуках и моноблоках, как правило, можно столкнуться только с двумя: Ubuntu и Endless OS.
Ubuntu
Ubuntu широко распространён, будучи достойной альтернативой Windows. Он прост в освоении, нетребователен к «железу», безопасен, регулярно обновляется и располагает большой базой ПО. Такая версия Linux чаще всего встречается в ноутбуках Dell.
В Linux (и в Ubuntu, в частности) очень непривычная для Windows-пользователей система скачивания и установки приложений. В Linux-системах есть понятие зависимости, на практике это означает невозможность установки ПО без скачивания пакетов, от которых зависит работа софта. Если две, три или более программ используют одну и ту же библиотеку, она скачивается один раз одним пакетом, к которому потом обращаются все зависимые программы.
Сами пакеты устанавливаются автоматически через репозиторий, который и является их хранилищем. При желании пакеты можно скачать и установить вручную, но использование репозиториев существенно упрощает жизнь. При этом пользователь сам выбирает, каким репозиторием пользоваться, более того, он волен создать собственный.
Звучит излишне сложно, но на практике всё совсем нестрашно. Просто дело привычки.
Endless OS
Endless OS нашла применение преимущественно в ноутбуках ASUS. Внешне она больше похожа на мобильную систему, развёрнутую на планшете, чем на привычную десктопную ОС. В любом случае, Endless OS — очень неплохой вариант для тех, кому необходим компьютер только для мультимедийных развлечений и веб-сёрфинга.
Аскетичный внешний вид и минимальная возможность настройки неслучайны. Это сделано с оглядкой на начинающих пользователей ПК. Как результат, её невозможно «сломать», случайно нажав «не на ту клавишу».
По этой же причине в Endless OS нет системы пакетов и репозиториев, описанных выше. Весь софт устанавливается «полностью» из встроенного магазина.
Главный недостаток «бесконечной ОС» — отсутствие гибкости, которая присуща Linux, но в целом это хорошая и простая операционная система. Она вполне подходит, например, людям в возрасте с минимальной компьютерной грамотностью.
3. Без ОС
Последний популярный вариант — ноутбук вообще без операционной системы. Тяжело ещё что-то к этому добавить, на самом деле. При включении лэптопа пользователь видит перед собой BIOS.
Единственное неудобство такого способа поставки — невозможность проверить ноутбук или моноблок перед покупкой. Хотя всегда можно создать загрузочную флешку с одним из вариантов Linux.
Источник
Топ-8 ошибок при покупке ноутбука
Содержание
Содержание
Мы уже писали об ошибках, которые можно совершить при выборе ноутбука. А теперь поговорим о том, какие подводные камни поджидают непосредственно во время покупки. Большинства проблем можно избежать, включив и проверив ноутбук на месте. Многие же, быстро посмотрев витринный образец, берут в зоне выдачи запаянную в полиэтилен коробку и радостно несут домой. Таких торопливых покупателей впоследствии могут ждать весьма неприятные сюрпризы.
Механические повреждения
В отзывах часто встречается печальная история о том, как магазин отказал в возврате товара с механическими повреждениями (вмятины, царапины, трещины, потертости, сколы и т. п.), которые были обнаружены покупателем дома.
Не выходите из магазина, не проверив механическую целостность товара. Обязательно вскрывайте коробку при продавце/курьере и осматривайте устройство и матрицу на наличие внешних повреждений.
Доказать, что вы не верблюд повредили устройство сами, будет крайне сложно. Также поводом насторожиться станет побитая жизнью упаковка с многочисленными слоями скотча. Последнее, как правило, говорит о том, что девайс неоднократно вскрывался.
Битые пиксели
Распространенная болезнь мониторов у ноутбуков встречается гораздо реже. По мнению производителей битые пиксели являются технологической особенностью изготовления матриц и не влияют на работоспособность техники. Существует стандарт ISO13406-2 (в России — ГОСТ Р 52324-2005), который определяет допустимое количество дефектных пикселей. Основные бренды (Acer, Asus, Dell, HP, Lenovo и т. п.) заявляют о соответствии своих устройств второму классу, для которого недопустимо:
Если какой-либо из дефектов выше проявился, и вы не готовы с ним мириться, ноутбук можно обменять в магазине в течение 14 дней с момента покупки. По истечении этого срока ваш путь лежит в АСЦ производителя, который после экспертизы должен заменить товар либо матрицу.
При обнаружении битых пикселей непосредственно в магазине процесс возврата и обмена упрощается в разы. Внимательный и дотошный покупатель сможет сэкономить не только время, но и нервы.
Более подробно о проверке устройства на битые пиксели читайте здесь.
Ноутбук с DOS
Прибежали с новеньким ноутбуком домой, кинулись устанавливать любимую игру, а вас встречает черный экран с белыми буквами? Поздравляем, вы купили устройство без ОС (не путать с основателем и владельцем Amazon). Впрочем, при наличии компьютера, интернета, флешки и некоторого опыта проблема решается за 30 минут.
Покупка с DOS может быть оправдана, если пользователь делает это преднамеренно и хочет либо накатить Linux, либо сэкономить. В любом случае ноутбук с установленной Windows обойдется ненамного дороже, так как производитель закупает OEM-лицензии у Microsoft оптом.
Оперативная и постоянная память
Современные ноутбуки мало предрасположены к апгрейду, поэтому, если есть мысли по дальнейшему улучшению ноута, придется заранее порыться в спеках производителя, чтобы знать, какая память стоит и сколько есть для нее слотов. Такая же история с накопителями. Уточнив этот вопрос на берегу, к ноутбуку можно будет сразу докупить плитку памяти и SSD нужного стандарта и объема.
А вот с ультрабуками такой номер не пройдет, так как их оперативная и постоянная память часто распаяны на материнской плате и дополнительных физических слотов для расширения у них просто нет.
Заботливые вендоры предусматривают пару специальных отвинчиваемых окошек для замены оперативы и харда. К сожалению, их с каждым годом все меньше. Большинство производителей делают все, чтобы усложнить пользователю доступ к материнской плате для апгрейда и банальной чистки. Скоро любое действие с ноутбуком потребует посещения СЦ, что уже много лет практикует Apple.
Если есть намерение дальнейшего апгрейда ноутбука, его нужно просто перевернуть и посмотреть, насколько легко он разбирается.
Клавиатура
Важный элемент любого ноутбука — клавиатура. Особенно, если он покупается в качестве «печатной машинки». Потратьте пару минут на открытие файла в блокноте и тестирование каждой клавиши. Они должны полностью устраивать по высоте и так называемому усилию нажатия.
Частый бич клавиатур — залипание клавиш, и на витринном образце, который постоял на прилавке пару месяцев, есть шанс это поймать.
Актуальный для России параметр — качество кириллической раскладки и способ ее нанесения. В идеальном случае русские буквы хорошо видны и выполнены методом лазерной гравировки.
Тяжелый блок питания
Одна из главных причин покупки переносного ПК — мобильность. Оценивая массу ноутбука, часто забывают про блок питания, который может весить 400-500 г и даже больше (зависит от мощности устройства).
Витринный образец
В отличие от телевизора брать ноутбук с витрины не так страшно. К тому же есть возможность выбить солидную скидку за б/у.
Из неприятного можно получить компьютер с iPOS — программа для рекламы ноутбука в магазине. Напомните сотрудникам удалить эту софтину во время выдачи товара, иначе дома вам каждые пять минут будут рекламировать ваш собственный ноутбук.
Качество передатчика Wi-Fi
Не забудьте проверить качество приема Wi-Fi. Особенно нужно быть осторожными, когда дело касается ноутбуков с металлическими корпусами. Включите раздачу сети со смартфона и отойдите хотя бы на несколько метров. Если ноут теряет сеть в тепличных условиях, из выбора его следует исключить.
Аксессуары и периферия
Покупка ноутбука — это только начало. Для более комфортного использования производители приготовили множество полезных (и не очень) аксессуаров.
Обычно для лэптопа берут маленькую беспроводную мышку — она упрощает работу в разы, особенно когда за дело берутся неопытные пользователи. Однако любители купертиновской продукции хвалят свой тачпад и часто обходятся без мышки.
Сумка или рюкзак — вторая неизбежная покупка, если планируется переноска ноутбука. Выбор здесь огромен: от простейших тканевых чехлов до строгих кожаных чемоданов и продвинутых ортопедических рюкзаков с USB-портом и LED-экраном.
Ноутбук мощный, а дома жарко? Не забудьте взять охлаждающую подставку. Она действительно будет полезна, если система охлаждения ноутбука плохо справляется со своими обязанностями или устройство часто работает на полную мощность. Есть модели с подсветкой, которая эффектно смотрится в вечернее время.
С помощью док-станции можно подключить множество периферийных устройств, если ноутбук имеет недостаточно разъемов. Прежде всего это касается ультрабуков.
Многим пригодится внешний хард на терабайт-другой. Зачастую это намного дешевле, чем покупка ноутбука с накопителем большого объема.
Хотите подключить лэптоп к телевизору или монитору? Придется докупить нужный кабель, ведь производители редко кладут в комплект поставки что-либо, кроме кабеля питания (максимум пару переходничков, если не совсем жадный, как сами знаете кто).
Источник
Ноутбуки без ОС далеко не всегда были столь обширно доступны на рынке России. Сейчас же ситуация меняется в лучшую сторону – у покупателя есть четкий выбор – купить ноутбук без ОС, или же выбрать модель с предустановленной операционной системой. Интернет-магазин Ю2Ю – не исключение. Мы стараемся поддерживать ассортимент ноутбуков без предустановленной операционной системы настолько обширным, чтобы наверняка удовлетворять растущий покупательский спрос.
Но давайте для себя ответим сначала на вопрос – с какой целью мы покупаем ноутбук без предустановленной операционной системы.
Вариант 1. Вы собираетесь работать на бесплатной операционной системе Linux. Тут без вопросов – на сегодняшний день Unix-сборки очень востребованы представителями многих IT-профессий, как очень надежные, удовлетворяющие требованиям безопасности.
Вариант 2. Вы собираетесь установить пиратское программное обеспечение Windows, или «Хакинтош». Здесь следует помнить – если вы являетесь юридическим лицом, первая же проверка может закончиться для вас серьезным наказанием. Если же вы устанавливаете «пирата», будучи «хоум-пользователем», то законодательно (в российских реалиях) вы ничем не рискуете. Никто вас искать, конечно, не будет, НО пиратское программное обеспечение заставит вас мириться с некоторыми его недостатками. Очень трудно найти нелицензионную сборку с функцией обновления и отсутствием каких-либо багов, или недоработок. Недостатки в таких системах встречаются повсеместно. Таким образом, использование подобного софта будет для вас куда менее приятным, чем использование лицензии из коробки.
Вариант 3. Вы собираетесь купить к ноутбуку отдельно лицензионный софт. В данном случае итоговая цена за продукт с системой может оказаться выше, чем если бы вы брали программу и сам ноутбук в едином комплекте.
Итак, из трех рассмотренных вариантов уместным считать следует только первый. От оставшихся двух вариантов следует воздерживаться.
Предустановленная операционная система не сильно увеличивает итоговую стоимость ноутбука, однако вместе с лицензией вы получите мощную программную поддержку от Microsoft, подарив себе возможность работать на действительно качественной сборке Windows.
Источник
Плюсы и минусы > Техника > Ноутбук без операционной системы: стоит ли брать, плюсы и минусы

Когда приходит время замены компьютера, а может быть и вообще первого приобретения, то часто появляется много вопросов. Какой тип компьютера выбрать: моноблок, башня, ноутбук? Какого производителя брать «железо»? Брать готовую сборку из магазина или собирать самостоятельно «по запчастям»? Стоит ли брать ноутбук с предустановленным «софтом»? Последнее следует разобрать подробнее.
Введение в суть дилеммы
Что такое «хард» и «софт»? «железо», или «хард», — внутренние физические составляющие компьютера, например жёсткий диск, процессор, оперативная память, видеокарта и т.д. «Софт» — программное обеспечение компьютера, установленные программы, сама операционная система. Нередко в магазинах техники существует выбор: компьютер с предустановленным софтом и без него. В предустановленный софт может входить много что (зависит от пакета услуги), но главное всегда неизменно — операционная система.
Распространенных систем несколько, самая популярная и которую в большинстве случаев ставят — Windows. Она подойдёт для игр, развлечений, работы, сёрфинга в интернете. Linux — вторая ОС по распространенности, она является бесплатной, совместима с меньшим количеством программ, но считается более стабильной и безопасной. Для Линукс доступно несколько дистрибутивов, таких как Mint, Fedora, Ubuntu. Третья самая популярная — Mac, которая подходит только для продуктов линейки Apple.
Преимущества ноутбука без ОС
- Стоимость. Ноутбук с операционной системой всегда будет стоить дороже, так как в конечную стоимость будет входить не только «железо», но и цена за ключ ОС, плюс магазинная наценка и стоимость работы специалиста по установке. Покупая компьютер без операционки, можно неплохо сэкономить. Как вариант, можно узнать сколько будет стоить отдельно операционка и отдельно услуга специалиста по установке, и сравнить результаты с магазинным ценником.
- Бесполезность при имеющихся навыках. Если есть умение по установке и настройке операционной системы, то предустановленная ОС будет просто выкидыванием денег на ветер.
- Ненужность при других планах. Если планируется работа не на лицензии Windows или на других ОС, типа Linux, то предустановка бывает не нужна. Но следует помнить о том, что пиратская версия Виндовс может быть нестабильна, содержать в себе ошибки и баги. На просторах интернета полно дистрибутивов пиратских копий Виндовс, но найти среди них нормальную рабочую порой нелегко, тем более, что в них часто пихают ненужные программы и рекламу. Для юридических лиц «пиратка» несёт опасность в виде наказания от компетентных органов во время проверки.
- Чистота. Приобретая ноутбук без ОС можно быть уверенным, что никто в системе ничего не делал (хотя этого и так не должно быть, но разные бывают случаи), никому ничего не демонстрировали в торговом зале. Новый пользователь ставит систему самостоятельно, настраивает сразу все программы и внутренние процессы «под себя».
- Полезный опыт. Если новый пользователь не знаком с процедурой настраивания системы, то покупка компьютера без ОС — отличная возможность узнать что-то новое, приобрести полезный навык. По-хорошему, переустанавливать Виндовс придётся не один раз в жизни, так что полезный «скилл» обязательно пригодится. На том же YouTube, да и в принципе в сети, можно найти руководства по правильной установке и записи загрузочных флешек/дисков.
- Редакция ОС. Возьмём, к примеру, Windows 10, у которой было много редакций. И выбор редакции зависит от требований к компьютеру: Домашняя, Корпоративная, Профессиональная. Причём каждая из них делится на производные: Домашняя для одного языка, Домашняя с Bing, Профессиональная для рабочих станций… При самостоятельной установке есть возможность выбора необходимой редакции и версии.
- Вторичный софт. Помимо ОС новый пользователь выбирает каждую вспомогательную программу самостоятельно, а не пользуется той, что выбрали в магазине при составлении пакета услуг. Каждый решает самостоятельно, к примеру, пользоваться ли Word’ом от Microsoft Office или поставить аналогичный Writer от OpenOffice. И так по каждому виду программы.
Недостатки
- Сложности в установке. Поставить операционную систему не составляет никакой сложности профессионалу, но человеку, который с этим никогда не сталкивался, придётся пройти через некоторые преграды: «общение» с BIOS, настройка, установка драйверов. Выбирая компьютер с операционкой, можно обойти эту головную боль.
- Вопрос с лицензией. При покупке компьютера с ОС можно быть уверенным в том, что ключ будет лицензионным, магазины с техникой никогда не работают с пиратскими копиями. Это будет плюс как со стороны закона, так и со стороны доступной официальной технической поддержки.
- Экономия времени. Если нет навыков установки системы, то разбор может занять длительное время, а время слишком ценный ресурс, чтобы им разбрасываться. Даже если есть навыки, то всё равно цепочка «пришёл-включил-работает» растягивается до «пришёл-включил-установил-активировал-настроил-протестировал-работает».
- Дополнительное программное обеспечение. Как правило, в предустановленное входит не только операционная система, но и ряд других программ, таких как антивирус (либо с лицензионным ключом, либо с настроенной свободной версией), программы для оптимизации работы ПК, браузер и т.д. Все эти программы могут быть и хороши, но подвержены одному существенному минусу — «вкусовщина». К примеру, антивирус от лаборатории Касперского, несомненно, хорош, но не все хотят работать с ним и отдают предпочтение другим защитным программам, типа Аваст, Нортон, Доктор Веб и прочие. Точно так же и с другим софтом.
Выводы
Выбирая ноутбук (или любой другой тип компьютера) следует принимать взвешенное решение и грамотно оценивать свои силы. Получится самостоятельно поставить и настроить ОС — отлично, можно не переплачивать лишние деньги и настроить компьютер под себя да с чистого листа, а точнее винчестера. Но если не экономить на свободном времени и безопасности, то вполне стоит рассмотреть вариант выбора ноутбука с предустановленным софтом.
Привет, друзья. В этой статье затронем такой вопрос: купил ноутбук без операционной системы, что дальше? Что нужно предпринять в случае покупки ноутбука без предустановленной операционной системы? Если вы новичок в компьютерном деле и, возможно, сомневаетесь, покупать вам ноутбук с предустановленной операционной системой или без неё, и если вы хотите купить устройство не для коммерции, а для личных дел, без раздумий берите его без системы, либо с предустановленными DOS, Linux или другими бесплатными. Такие ноутбуки стоят дешевле за счёт того, что в их стоимость не включена лицензия на Windows. Ну а с ней самой и с её лицензией мы сейчас разберёмся. Давайте поговорим о том, какую выбрать операционную систему для ноутбука, как её установить, как активировать, и что нужно сделать после установки системы.
Итак, друзья, новый ноутбук без операционной системы. Для начала необходимо определиться с операционной системой, которую мы будем устанавливать на него. Есть только две полноценные десктопные системы, которые мы законно и без танцев с бубном можем устанавливать на ПК и ноутбуки – Linux и Windows. Если Linux вам не нужна для определённых целей, ставьте, конечно же, Windows. На сегодняшний день существует две поддерживаемые разработчиком версии Windows – Windows 8.1 и 10, так что в плане версий выбор невелик. Но в 2023 году поддержка Windows 8.1 прекратится. Тогда как Windows 10 – это постоянно поддерживаемая, обновляемая и развиваемая операционная система. Поэтому массовый вариант выбора системы для ноутбука – это Windows 10. Более того, в большинстве случаев это вариант гарантировано нормальной работы операционной системы. Друзья, если вы купили ноутбук без операционной системы, зайдите на его страничку спецификаций на сайте производителя и посмотрите для какой операционной системы производитель поставляет драйверы комплектующих.


Теперь давайте разберёмся с разновидностями самой Windows 10. Есть 2 вида Windows 10 в зависимости от архитектуры – 32-битная и 64-битная. Первую нужно устанавливать на ноутбуки с оперативной памятью до 3 Гб включительно, вторую – с оперативной памятью 4 Гб и более. Современные ноутбуки поставляются в основном с «оперативкой» 4 Гб и более, так что в большей части случаев выбирать нужно Windows 10 64 бита.
И есть разные редакции Windows 10, для обычного пользователя это Pro и Home. Также обычные пользователи при необходимости могут использовать специфическую корпоративную редакцию LTSC. Какая разница между этими редакциями, и какую лучше выбрать в вашем конкретно случае, смотрите в статье сайта «Какую Windows 10 лучше установить».
Итак, мы разобрались, что в ситуации типа «купил ноутбук без операционной системы, что дальше» выбор системы устройства в большинстве случаев будет Windows 10. Теперь необходимо, собственно, её установить. Этот процесс одинаков для всех разновидностей «Десятки», нам нужно создать её установочный носитель и выполнить процесс установки. Всё это пошагово и в деталях расписано в статье сайта «Как установить Windows 10».
Друзья, примечательность Windows 10 заключается ещё и в том, что, поскольку это обновляемая операционная система, её база может предусматривать драйверы даже для новейших компьютерных комплектующих, которыми может быть укомплектован приобретённый вами ноутбук. «Десятка» сама может установить драйверы на сеть, видео, звук, камеру и прочие устройства. Но в любом случае вам необходимо сразу же после установки Windows 10 отправиться в системный диспетчер устройств, посмотреть, на все ли устройства ноутбука установлены драйверы, и, если на какие-то не установлены, то нужно установить их нам самим. В подробностях об этом процессе читайте в статье «Как установить драйвера».
Теперь давайте разберёмся с активацией Windows 10. Выше упоминалось о том, что идея купить ноутбук без предустановленной операционной системы хороша, если только вы покупаете устройство с целью использования в личной некоммерческой деятельности. Под коммерческой деятельностью имеется в виду таковая, что предусматривает нахождение ноутбука в помещении, где вы официально ведёте предпринимательскую или любую иную самозанятую деятельность. И куда могут прийти с проверкой компетентные органы по защите лицензирования продуктов. Почему так? Друзья, вы можете купить для коммерции ноутбук без Windows, но тогда вам придётся приобретать на него Retail-лицензию, которая у компании Microsoft стоит, к примеру, для Windows 10 Home $199, а для Windows 10 Pro — $289. Гораздо дешевле вам обойдётся покупка ноутбука с OEM-лицензией на предустановленную Windows 10. И OEM-ноутбук с предустановленной лицензионной Windows 10 вы сможете использовать в коммерции, поскольку это предусмотрено условиями лицензирования Microsoft. Но ещё дешевле купить OEM-лицензию на Windows 10 вы сможете отдельно от ноутбука. Однако в этом случае в коммерции ноутбук использовать нежелательно, ведь это противоречит воле Microsoft.
OEM-лицензия на Windows ограничена привязкой только к одному компьютеру, тогда как Retail-лицензию можно убрать с одного компьютера и перенести на другой. Однако ключ OEM-лицензии на любые редакции Windows 10 в разгар скидок в интернет-магазинах цифровых лицензий можно купить как минимум в 20 раз дешевле, чем ключ Retail-лицензии — по цене до $10. Так что если вы купили ноутбук без операционной системы, и не будете использовать его в коммерции, можете смело покупать дешёвый OEM-ключ к Windows 10 и активировать им систему. В перечне статей сайта о лицензировании программных продуктов вы найдёте выгодные промо от различных интернет-магазинов, и по актуальным из них сможете купить OEM-ключ на Windows 10 по акционным ценам.

Купив лицензионный ключ Windows 10, активируйте им систему. Детали смотрим в статье «Как активировать Windows 10».
И ещё один, друзья, плюс Windows 10 – на борту этой операционной системы есть свой антивирус Защитник Windows, значительно улучшенный по сравнению со своей реализацией в ранних версиях Windows. Тем не менее даже Защитник Windows 10 обеспечивает лишь базовую защиту компьютера. Если вы хотите большую степень защиты, используйте сторонние антивирусы с эффективными антивирусными технологиями и функционалом, которого нет в Защитнике, и который, возможно, вам пригодится. Какой эффективный сторонний антивирус использовать? Лучшие решения будут в числе платного софта, их обзор смотрите в статье сайта «Какой антивирус самый лучший». Если вы хотите антивирус из числа бесплатного софта, можете присмотреть себе какой-то из подборки в статье «10 лучших бесплатных антивирусов». А если вы хотите эффективный платный антивирус бесплатно, юзайте лайфхаки по бесплатному использованию Eset Nod32.
Браузер – важнейшая программа любой операционной системы, это наше окно в Интернет, он должен быть быстрым, обновляемым разработчиками, с технологиями веб-защиты, с функционалом синхронизации пользовательских данных. Присутствующий в составе Windows 10 штатный браузер Microsoft Edge в принципе соответствует этим требованиям, но в числе сторонних браузеров есть гораздо лучше него — Google Chrome, Opera, Яндекс.Браузер. Если с выбором браузера вы ещё не определились, возможно, вам в этом деле поможет статья сайта «Какой браузер быстрее для Windows 10».
Вот это, друзья, основное из того, что необходимо сделать при покупке ноутбука без операционной системы. Далее уже вам самим нужно разобраться, какие установить пользовательские программы.