На чтение 7 мин. Просмотров 41.4k. Опубликовано 03.09.2019
Ноутбуки хороши благодаря своей мобильности, но многие пользователи сообщают о разрядке батареи на своем ноутбуке. Обычно это не большая проблема, но иногда эта проблема может полностью разрядить аккумулятор. Тем не менее, есть способ решить эту проблему, и сегодня мы покажем вам, как это сделать.
Батарея может стать проблемой, особенно если батарея вашего ноутбука полностью разряжается ночью. Говоря о проблемах батареи, вот некоторые похожие проблемы, с которыми столкнулись пользователи:
- Батарея ноутбука разряжается до 0% при выключенном питании . Это довольно распространенная проблема, обычно возникающая из-за функции подключения в режиме ожидания. Чтобы полностью отключить эту функцию, вам нужно внести несколько изменений в реестр.
- Саморазряд аккумулятора ноутбука . Обычно эта проблема возникает, если ноутбук не выключается должным образом. Чтобы устранить проблему, нажмите и удерживайте кнопку питания после выключения, чтобы полностью отключить ее.
- Разряд батареи Surface Pro 4 при выключении . Эта проблема может затронуть практически любую модель Surface, и, если вы столкнулись с ней, убедитесь, что ваша прошивка обновлена.
- Батарея ноутбука HP разряжается, когда она выключена . Проблемы с зарядом батареи могут возникать на ноутбуках любой марки, и если вы столкнетесь с этой проблемой, обязательно попробуйте все решения из этой статьи.
Содержание
- Разряд батареи при выключенном ноутбуке, как это исправить?
- Решение 1. Отключите функцию «Подключенный режим ожидания».
- Решение 2. Проверьте состояние батареи
- Решение 3 – Нажмите и удерживайте кнопку питания в течение 15 секунд
- Решение 4. Используйте командную строку, чтобы выключить компьютер
- Решение 5. Выполните обновление BIOS
- Решение 6 – Отключить быстрый запуск
- Решение 7 – Установите более старый драйвер
Разряд батареи при выключенном ноутбуке, как это исправить?
- Отключить функцию подключенного ожидания
- Проверьте состояние аккумулятора .
- Нажмите и удерживайте кнопку питания в течение 15 секунд .
- Используйте командную строку, чтобы выключить компьютер .
- Выполните обновление BIOS
- Отключить быстрый запуск
- Установите более старый драйвер
Решение 1. Отключите функцию «Подключенный режим ожидания».
Многие ноутбуки используют функцию подключенного режима ожидания, и эта функция не полностью отключит ваш ноутбук. Вместо этого он будет держать его в состоянии, аналогичном спящему режиму, и позволит вам легко загрузить компьютер и продолжить работу с того места, где вы остановились.
Хотя эта функция может быть полезна, она разряжает батарею, даже когда ноутбук выключен. Чтобы решить эту проблему, вам нужно отключить эту функцию, внеся несколько изменений в реестр. Поскольку изменение реестра может быть потенциально опасным, рекомендуется на всякий случай создать точку восстановления системы. Чтобы отключить эту функцию, сделайте следующее:
-
Нажмите Windows Key + R и введите regedit . Теперь нажмите Enter или нажмите ОК .
-
Когда откроется редактор реестра, на левой панели перейдите в HKEY_LOCAL_MACHINESYSTEMCurrentControlSetControlPower . На правой панели дважды щелкните CsEnabled DWORD.
-
Установите для значений данных значение 0 и нажмите ОК , чтобы сохранить изменения.
После этого перезагрузите компьютер, и проблема должна быть окончательно решена. Имейте в виду, что отключив эту функцию, вы полностью отключите функцию сна, но, по крайней мере, проблема будет решена.
- ЧИТАЙТЕ ТАКЖЕ: 13 советов по продлению срока службы аккумулятора ноутбука, которые действительно работают
Решение 2. Проверьте состояние батареи
Если ваша батарея разряжается во время выключения компьютера, возможно, проблема в ее работоспособности. Как вы, возможно, знаете, каждая батарея имеет ограниченное количество циклов питания. Это означает, что аккумулятор можно заряжать и разряжать только несколько раз, прежде чем он начнет терять заряд и емкость.
Если ваша батарея достигла предельного уровня зарядки, возможно, начнутся проблемы с ней. Чтобы решить эту проблему, рекомендуется заменить аккумулятор ноутбука и проверить, помогает ли это. Перед заменой батареи рекомендуется проверить работоспособность батареи вашего ноутбука.
Если аккумулятор приближается к пределу цикла питания, возможно, сейчас самое время заменить его.
Решение 3 – Нажмите и удерживайте кнопку питания в течение 15 секунд
Многие пользователи сообщили, что их батарея разряжается почти наполовину за промежуток в несколько часов, даже если их устройство выключено. Это может быть большой проблемой, но есть простой способ решить эту проблему. Имейте в виду, что это всего лишь обходной путь, но многие пользователи сообщили, что он работает для них, поэтому не стесняйтесь опробовать его.
Чтобы решить эту проблему, пользователи предлагают нажать и удерживать кнопку питания в течение 15 секунд после выключения устройства. Это заставит ваш ноутбук перейти в режим глубокого отключения. После этого ваш ноутбук будет полностью выключен, и не возникнет проблем с разрядкой аккумулятора.
Помните, что это всего лишь обходной путь, поэтому вам придется повторять его каждый раз, когда вы выключаете устройство.
Решение 4. Используйте командную строку, чтобы выключить компьютер
По словам пользователей, если у вас возникли проблемы с разрядкой аккумулятора, когда ноутбук выключен, возможно, вы не полностью выключили ноутбук. В результате ваша батарея будет медленно разряжаться, даже если ваше устройство «выключено».
Чтобы полностью выключить компьютер, вы можете использовать следующий прием:
- Запустите Командную строку . Кроме того, вы можете использовать PowerShell .
- Теперь выполните команду shutdown/s , и ваш компьютер полностью выключится.
Другой более быстрый способ – использовать диалоговое окно «Выполнить». Для этого выполните следующие действия:
- Нажмите Windows Key + R , чтобы открыть диалоговое окно «Выполнить».
-
Введите команду shutdown/s и нажмите Enter или нажмите ОК .
Если эти методы работают, вы можете ускорить этот процесс, создав ярлык на рабочем столе и используя его для выключения компьютера. Для этого выполните следующие действия:
-
Нажмите правой кнопкой мыши на рабочем столе и выберите Создать> Ярлык .
-
Введите shutdown/s в поле ввода и нажмите Далее .
- Введите имя нового ярлыка и следуйте инструкциям на экране.
Как только вы создадите новый ярлык, используйте его, чтобы выключить компьютер. Помните, что это всего лишь обходной путь, поэтому вам придется использовать его каждый раз, когда вы хотите выключить компьютер.
- ЧИТАЙТЕ ТАКЖЕ: предупреждение об исправлении поврежденного аккумулятора: что это такое и как его удалить
Решение 5. Выполните обновление BIOS
BIOS является неотъемлемой частью любого ПК, и если ваша батарея разряжается во время выключения компьютера, проблема может заключаться в вашем BIOS. Несколько пользователей сообщили, что исправили эту проблему, просто обновив BIOS до последней версии.
Обновление BIOS – это сложная процедура, и мы написали простое руководство по прошивке BIOS. Это всего лишь общее руководство, но если вы хотите получить подробные инструкции по обновлению BIOS, обязательно ознакомьтесь с инструкцией к ноутбуку.
Имейте в виду, что обновление BIOS является сложной и немного рискованной процедурой, поэтому будьте особенно осторожны при обновлении BIOS. После обновления BIOS проверьте, не устранена ли проблема. Некоторые пользователи сообщили, что они исправили эту проблему, просто переустановив ту же версию BIOS, так что вы можете подумать и об этом.
Решение 6 – Отключить быстрый запуск
По словам пользователей, иногда эта проблема может быть вызвана функцией быстрого запуска. Эта функция объединяет выключение и спящий режим, что позволяет вашему компьютеру загружаться быстрее. Эта функция может быть полезной, но она также может привести к разрядке батареи, даже когда ваш компьютер выключен. Чтобы устранить проблему, обязательно отключите функцию быстрого запуска, выполнив следующие действия:
-
Нажмите Windows Key + S и введите power . Выберите Настройки питания и сна в результатах поиска.
-
На правой панели прокрутите вниз до раздела Связанные настройки и нажмите Дополнительные настройки питания .
-
Откроется окно Параметры питания . На левой панели выберите Выберите, что делает кнопка питания .
-
Нажмите Изменить настройки, которые в данный момент недоступны .
-
Отключите Включить быстрый запуск (рекомендуется) и нажмите кнопку Сохранить изменения .
После этого функция быстрого запуска должна быть отключена, и ваша проблема должна быть решена. Имейте в виду, что при отключении этой функции ваш компьютер может загружаться немного медленнее, но по крайней мере разряд батареи будет устранен.
Решение 7 – Установите более старый драйвер
По словам пользователей, иногда проблемы с разрядкой аккумулятора могут быть вызваны вашим драйвером, особенно Intel Management Interface. Если у вас возникла эта проблема, рекомендуется удалить этот драйвер и установить более старую версию. Для этого посетите веб-сайт производителя вашего ноутбука и загрузите соответствующий драйвер.
В некоторых случаях эта проблема может появиться, если драйвер устарел. Чтобы это исправить, обновите все основные драйверы на вашем компьютере и проверьте, помогает ли это. Это может быть утомительным процессом, особенно если вам необходимо обновить несколько драйверов, поэтому может быть лучше использовать сторонние инструменты, такие как TweakBit Driver Updater .
- Загрузите программу обновления драйверов Tweakbit
Проблемы с разрядкой аккумулятора могут быть довольно раздражающими, особенно если аккумулятор разряжается, когда устройство выключено. Скорее всего, это вызвано вашими настройками, но вы сможете решить эту проблему с помощью одного из наших решений.
Содержание
- Исправление: разряд батареи после выключения компьютера (решено)
- Отключить быстрый запуск в Windows 10
- Используйте командную строку, чтобы выключить компьютер.
- Переустановите драйверы батареи
- Аккумуляторы и батареи
- Быстро разряжается батарея на ноутбуке
- Ноутбук в выключенном состоянии, а батарея разряжается
- Почему при выключенном ноутбуке разряжается аккумулятор
- Если стала быстро разряжаться батарея на ноутбуке
- Батарея ноутбука быстро разряжается и быстро заряжается
- Батарея ноутбука полностью разрядилась
- Видео
- Ноутбук разряжается в выключенном состоянии windows 10
- Разряжается батарея в ноутбуке в выключенном состоянии
- Полностью разряжается выключенный ноутбук
Исправление: разряд батареи после выключения компьютера (решено)
Обновление: Перестаньте получать сообщения об ошибках и замедляйте работу своей системы с помощью нашего инструмента оптимизации. Получите это сейчас на эту ссылку
Это связано со стандартной функцией Windows 10, известной как Быстрый запуск. Это помогает перезагрузить компьютер быстрее. Это работает по принципу, согласно которому операционная система не полностью выключает ваш компьютер, если вместо этого вы говорите, что он переходит в спящий режим, и если вы перезагружаете компьютер, он перезагружается намного быстрее.
Отключить быстрый запуск в Windows 10
Используйте командную строку, чтобы выключить компьютер.
В зависимости от пользователей, если у вас проблемы с аккумулятором, когда ваш ноутбук выключен, вы можете не выключить его полностью. Это медленно разряжает вашу батарею, даже если ваше устройство выключено.
Чтобы полностью выключить компьютер, вы можете использовать следующий совет:
Если эти методы работают, вы можете ускорить процесс, создав ярлык для выключения компьютера. Для этого выполните следующие действия:
Создав новый ярлык, используйте его, чтобы выключить компьютер. Обратите внимание, что это только обходное решение, поэтому вы должны использовать его каждый раз, когда хотите выключить компьютер.
Переустановите драйверы батареи
CCNA, веб-разработчик, ПК для устранения неполадок
Я компьютерный энтузиаст и практикующий ИТ-специалист. У меня за плечами многолетний опыт работы в области компьютерного программирования, устранения неисправностей и ремонта оборудования. Я специализируюсь на веб-разработке и дизайне баз данных. У меня также есть сертификат CCNA для проектирования сетей и устранения неполадок.
Источник
Аккумуляторы и батареи
Информационный сайт о накопителях энергии
Быстро разряжается батарея на ноутбуке
Портативный ПК становиться мобильным за счет независимого энергообеспечения через аккумулятор. Используются литий-ионные и литий-полимерные батареи, которые характеризуются хорошей емкостью и продолжительностью работы. Неизбежно со временем батарея выработает ресурс, емкость снизится. Свежий аккумулятор держит заряд по несколько часов. Если быстро разряжается новая батарея на ноутбуке, причины в работе лэптопа, его особенностей. Почему это происходит, где искать источник проблем?
Ноутбук в выключенном состоянии, а батарея разряжается
Интернет – сообщество на специализированных форумах активно обсуждает, почему аккумулятор разряжается, когда ноутбук находится в выключенном состоянии. Рассматривается 2 направления:
Чтобы проверить уровень саморазряда батареи, ее следует извлечь их лэптопа и проверить насколько быстро устройство теряет заряд. Если это происходит медленнее, чем в ноутбуке, аккумулятор исправный. Новая батарея теряет заряд медленно, примерно 1% за 5 часов. Но чем старше устройство, тем выше саморазряд.
Что делать, если аккумулятор спящего ноутбука быстро разряжается? Необходимо провести анализ операционной системы. Возможно, занижает уровень заряда некорректная работа драйверов. Необходимо в панели управления в разделе «Батареи» произвести нужную перенастройку. Неправильная работа в режиме простоя — ОС может долго не переводить ноутбук в спящий режим. За это время разряжается батарея.
Почему при выключенном ноутбуке разряжается аккумулятор
Если аккумулятор находится в ноутбуке, включенном в сеть, он под контролем программы, циклически разряжается и заряжается. Это происходит независимо от отключения на сон. Поэтому при включении заряд может быть 40 % и менее.
Важно остановленную систему при заряженном компьютере отключать от сети, чтобы не вести подзарядку – ресурс циклов ограничен. Когда к конецу работы батарея разряжена меньше чем на половину, подключение в сеть нужно оставить. Если аккумулятор ноутбука разрядился полностью, это принесет больше вреда, чем ненужная подзарядка.
Выключенный лэптоп продолжает брать энергию на работу часов. Из портов нужно извлечь все устройства. Необходимо проконтролировать, насколько долго после выключения системы работает подсветка, и оптимизировать процесс в настройках.
Если стала быстро разряжаться батарея на ноутбуке
Аккумулятор в ноутбуке исправно работает 3-4 года, потом у него снижается емкость. Признаком, что батарея села становится короткое время локальной работы, самопроизвольное отключение ноутбука. Если батарея быстро заряжается и быстро разряжается, это результат потерянной емкости. Такое устройство можно восстановить в сервисном центре, путем замены комплектующих.
Здесь нужно сравнить расчетную емкость с фактической. Отношение разности этих показателей к начальной емкости, умноженное на 100% даст фактический заряд батареи в % к начальному. Если потеря емкости составить 10-20 %, причину быстрого разряда батареи ноутбука нужно искать, это может быть:
Много энергии требуют некоторые приложения, модуль Wi-Fi и Bluetooth и подобные порты. Если причины суммируются, аккумулятор на ноутбуке очень быстро разряжается.
Батарея ноутбука быстро разряжается и быстро заряжается
Признаком потери емкости любого аккумулятора является случай, когда зарядка и разрядка происходят быстро. Емкость электрической энергии аккумулятора представляет внутреннее пространство с активными элементами. Они и являются хранителями заряда, выдавая его в процессе химической реакции. Но если ионов, переносящих заряд, становится мало, они находятся в связанном состоянии, банка уже не принимает энергию. Наравне с основной реакцией в банках идут и побочные связывающие ионы лития. Их активность тем выше, чем хуже условия эксплуатации батареи.
Независимо от условий работы, батарея рассчитана на определенное количество циклов зарядки и разрядки. Поэтому если использован ресурс, наступает естественная потеря емкости батареи, сокращение времени работы на одной зарядке. Вдобавок, увеличивается саморазряд в нерабочий период.
Восстановить батарею можно путем замены всех банок новыми, идентичными. Необходимо доверить работу специалисту. За счет апгрейда можно даже увеличить емкость аккумулятора ноутбука.
Батарея ноутбука полностью разрядилась
Если аккумулятор в период простоя сел так, что контроллер не пропускает заряд, важно не затягивать с реанимацией. Процесс деградации продолжается, углубляя проблему.
Попробуем раскачать батарею по месту, сделав несколько циклов полной зарядки и разрядки. При этом незаряженные неактивные сектора постепенно раскачиваются. Если удалось вернуть работоспособность батарее, она проработает долго в нормальном режиме.
Гарантирует зарядку исправных, но севших в ноль батарей от ноутбуков, использование iMAX B6. Универсальное зарядное устройство возвращает способность принимать заряд литиевым батареям с контроллерами.
Условием долгой и стабильной работы восстановленной батареи считают прокачку батареи на родном устройстве несколько раз.
Видео
Предлагаем посмотреть информацию почему быстро разряжается батарея разных ноутбуков и как изменить настройку ОС. Это актуально для разных типов лэптопов: Asus, Acer, HP и других.
Источник
Ноутбук разряжается в выключенном состоянии windows 10

Сообщения: 8627
Благодарности: 2126
Если же вы забыли свой пароль на форуме, то воспользуйтесь данной ссылкой для восстановления пароля.
Arzuv, а если отключить в Win-10 режим «Быстрый запуск» — как ведёт себя аккумулятор? »
отключил гибернацию через cmd и вытащил из USB порта 2,4 гц передатчик для беспроводной мышки »
вроде бы как сработало аккум. перестал разряжаться сам по себе. простоял около суток выключенным, включил в Windows уровень 97% что в общем то не плохо. Понаблюдаю еще.
а если отключить в Win-10 режим «Быстрый запуск» — как ведёт себя аккумулятор? »
» width=»100%» style=»BORDER-RIGHT: #719bd9 1px solid; BORDER-LEFT: #719bd9 1px solid; BORDER-BOTTOM: #719bd9 1px solid» cellpadding=»6″ cellspacing=»0″ border=»0″>
Сообщения: 209
Благодарности: 3
Скорее всего проблема решена.
Обновил БИОС была версия 306 стала 311, тут же удалил Intel Management Engine Interface через диспетчер устройств отметив галочку удалять программы драйверов, перезагрузился скачал Intel Management Engine Interface с сайта производителя самую последнею версию, установил. Десять раз включил выключил ноутбук, полет нормальный. Не могу сказать точно, что помогло именно обновление БИОС или Intel Management Engine Interface так как сразу сделал и то и другое.
Источник
Разряжается батарея в ноутбуке в выключенном состоянии
PS: В USB ничего не торчит
Отсоединяй когда не нужна. (:
Конечно решение, но довольно хреновое.
Когда-то было подобное на Samsung R40. Подробностей не помню, но причина, очевидно, была в CMOS. Ядро туда чего-то не то при выключении отправляло. В результате оно (CMOS) зацикливалось. Причина — кривой BIOS. Как чинить — не помню.
И еще, на будущее, не покупайте Asus, Acer и подобное. Ибо — дерьмо.
Было подобное на старом thinkpad, но там и износ батареи самой уже был и что-то по железу. Аккумулятор в выключенном состоянии разряжался, но я его не снимал, т.к. тогда нужно было восстанавливать настройки, емнип. Хотя, так давно было это, что уже не помню (ну, батарейку cmos менял на заведомо исправную точно).
Из идей: только обновить биос. А еще можно попробовать повыносить мозги сц
А что, если попробовать после выключения снять аккум и установить заново и потом проверить?
Источник
Полностью разряжается выключенный ноутбук
Почему ноутбук не полностью выключается?
Поменял hdd на ssd с ОС Windows 10. Если ноутбук работает дольше часа, то после завершения работы.
Выключенный ноутбук быстро теряет заряд аккумулятора
Господа, суть проблемы в следующем: Есть ноутбук ASUS M3700Np. Когда он выключен, аккумулятор.

Почему аккумулятор разряжается быстро, если ноутбук месяц лежит и его никто не включал? Это вообще.
Всерывайте бук, берите мультиметр, будем делать замеры.
Гадать по фотографии смысла нет. Причин может быть десяток. Знаний и оборудования у вас нет. Опыта и сноровки тоже. Шанс увалить бук стремится к 100%. Оно вам надо?
Это все цветочки. Ягодки будут позже.
Не полностью заряжается ноутбук ASUS
Здравствуйте. Я обладатель ноутбука ASUS x551mav-sx943b. Началось это у меня недавно(лично не.
Ноутбук полностью зависает при работе
Добрый вечер, Проблема следующая; Последние пару месяцев ноутбук стал полностью зависать, чаще.
Отключать ли ноутбук от электропитания, когда он полностью заряжен?
Всем привет! 🙂 Отключать ли ноутбук от электропитания, когда он полностью заряжен? Защищена ли.

При нагрузке видеокарты выключается ноутбук полностью. Менял процессор на ноутбуке на более.
Почему после апгрейда ноутбук полностью не выключается?
До улучшения ноутбука стоял обычный hdd, на котором была windows 8.1 и раздел восстановления. Купил.
Источник
Adblock
detector
Выключение ноутбука должно завершить любой запущенный на нем процесс. Тем не менее, пользователи заметили, что батарея их ноутбука разряжается в выключенном состоянии. Пользователи могли убедиться в этом, отслеживая использование батареи в настройках Windows.
Помните, что разрядка на 1–2 % в течение дня — это нормально, учитывая то, как работают батареи. Но все, что больше этого, указывает на проблему, требующую немедленного внимания.
Почему аккумулятор моего ноутбука разряжается, когда он выключен?
Вот несколько причин, по которым батарея разряжается, когда ноутбук выключен:
- Компьютер переходит в спящий режим вместо выключения. В некоторых случаях пользователи понимали, что ноутбук уходил в спящий режим и терял заряд при закрытии крышки. В спящем режиме процессы продолжают работать и потреблять батарею.
- Включен быстрый запуск. Эта функция предназначена для увеличения времени загрузки Windows за счет поддержания работы некоторых важных процессов, даже когда компьютер выключен, что, как следствие, приводит к разрядке аккумулятора.
- USB или встроенные компоненты потребляют энергию. В современных ноутбуках есть компоненты, особенно сетевые карты, которые потребляют энергию, даже когда устройство выключено. Кроме того, в этом состоянии USB-порт может заряжать подключенные устройства.
- Аккумулятор изношен или неисправен. В большинстве случаев оказалось, что аккумулятор сам по себе был неисправен, что приводило к его разрядке при выключении ноутбука.
Что делать, если аккумулятор ноутбука разряжается в выключенном состоянии?
Прежде чем мы перейдем к немного сложным решениям, вот несколько вещей, которые вы можете сделать, когда батарея ноутбука разряжается, даже когда она выключена:
- Отключите все устройства от ноутбука, подключенного через USB-порт, и проверьте, улучшит ли это ситуацию.
- При выключении компьютера нажмите и удерживайте кнопку питания в течение 15 секунд, что приведет к его полному выключению.
- Проверьте наличие проблем с аккумулятором. Вы можете сначала проверить процент заряда батареи, а затем выключить компьютер. Извлеките аккумулятор, оставьте его таким образом не менее чем на 24 часа и снова подключите его. Теперь проверьте, не разряжен ли он больше, чем необходимо. Некоторые сторонние приложения помогут проверить это.
Если эти два не работают, перечисленные ниже обязательно сработают.
1. Изменить свойства устройства
- Нажмите Windows + R , чтобы открыть «Выполнить», введите cmd в текстовом поле, а затем нажмите Ctrl + Shift + Enter .
- Нажмите «Да» в приглашении UAC.
- Теперь вставьте следующую команду и нажмите Enter :
powercfg -devicequery wake_armed - Здесь будут перечислены несколько устройств, получающих питание от компьютера. Составьте их список, и наш подход будет заключаться в том, чтобы запретить им это делать.
- Нажмите Windows + X , чтобы открыть меню «Опытный пользователь», и выберите «Диспетчер устройств» из списка.
- Теперь найдите устройства, которые вы нашли ранее после запуска команды, щелкните правой кнопкой мыши каждое из них по отдельности и выберите «Свойства».
- Перейдите на вкладку «Управление питанием», если она есть, снимите флажок «Разрешить этому устройству будить компьютер» и нажмите «ОК», чтобы сохранить изменения.
- Аналогичным образом измените параметры питания для других устройств, которые были перечислены после выполнения команды, а затем перезагрузите компьютер.
Это эффективный способ исправить ситуацию, если батарея ноутбука разряжается даже в выключенном состоянии. Не забудьте сделать это для всех устройств. В противном случае вы увидите лишь незначительное улучшение и не сможете полностью устранить проблему.
2. Измените параметры питания для интерфейса Intel Management Engine.
- Нажмите Windows + R , чтобы открыть «Выполнить», введите devmgmt.msc в текстовое поле и нажмите Enter .
- Теперь разверните запись «Системные устройства».
- Щелкните правой кнопкой мыши интерфейс Intel Management Engine и выберите «Свойства».
- Затем перейдите на вкладку «Управление питанием», снимите флажок «Разрешить компьютеру отключать это устройство для экономии энергии» и нажмите «ОК», чтобы сохранить изменения.
- После этого проверьте, устранена ли проблема.
3. Не позволяйте ноутбуку заряжать USB-устройства.
В BIOS есть параметр, который используется для настройки того, продолжают ли устройства, подключенные к ноутбуку, получать питание, когда они выключены или находятся в состоянии низкого энергопотребления. Обычно он находится в разделе USB или Power Management в BIOS.
Итак, перейдите к нему и отключите настройку. Помните, что интерфейс BIOS отличается для каждого производителя, но настройка доступна для каждого, и вы сможете найти ее, приложив небольшие усилия. После отключения батарея ноутбука не будет разряжаться при выключении.
4. Обновите драйвер аккумулятора
- Нажмите Windows + S , чтобы открыть поиск, введите Диспетчер устройств и щелкните соответствующий результат поиска.
- Теперь разверните раздел «Аккумуляторы», щелкните правой кнопкой мыши аккумулятор и выберите «Обновить драйвер».
- Затем выберите Автоматический поиск драйверов и подождите, пока Windows установит лучший из них.
- После этого перезагрузите компьютер, чтобы изменения вступили в силу.
Обновление драйверов имеет решающее значение для устранения проблем с компонентами, и то же самое относится и к аккумулятору. Если Windows не может найти более новую версию автоматически, обновите драйвер вручную.
Этот инструмент может помочь выбрать совместимое программное обеспечение для вашего устройства и указать, какие компоненты вашей системы нуждаются в обновлении.
Сам процесс обновления занимает всего несколько минут, а конечный результат довольно обнадеживает, подтверждая, что у вас есть правильный драйвер.
5. Отключить быстрый запуск и спящий режим
- Нажмите Windows + S , чтобы открыть поиск, введите «Командная строка» и нажмите «Запуск от имени администратора».
- Нажмите «Да» в приглашении UAC.
- Вставьте следующую команду и нажмите Enter , чтобы проверить доступные состояния сна:
powercfg /a - Затем выполните следующую команду, чтобы отключить быстрый запуск и спящий режим:
powercfg /hibernate off - Снова запустите эту команду, чтобы проверить текущие состояния сна:
powercfg /a - Теперь он должен отображать только S0 Low Power Idle.
Вот и все! Если ранее ничего не работало, это должно исправить ситуацию, если батарея ноутбука разряжается в выключенном состоянии. Помните, что при отключенных режимах гибернации и быстрого запуска ноутбуку потребуется немного больше времени для включения, но оно того стоит.
Если у вас есть какие-либо вопросы или вы знаете решение, не указанное здесь, оставьте комментарий ниже.
Expert solutions to prevent your laptop from losing battery
by Milan Stanojevic
Milan has been enthusiastic about technology ever since his childhood days, and this led him to take interest in all PC-related technologies. He’s a PC enthusiast and he… read more
Published on December 12, 2022
Reviewed by
Alex Serban
After moving away from the corporate work-style, Alex has found rewards in a lifestyle of constant analysis, team coordination and pestering his colleagues. Holding an MCSA Windows Server… read more
- If your laptop battery is draining even when turned off, it could be one of the components drawing power.
- For many users, it turned out that the battery itself was defective or worn out.
XINSTALL BY CLICKING THE DOWNLOAD FILE
This software will repair common computer errors, protect you from file loss, malware, hardware failure and optimize your PC for maximum performance. Fix PC issues and remove viruses now in 3 easy steps:
- Download Restoro PC Repair Tool that comes with Patented Technologies (patent available here).
- Click Start Scan to find Windows issues that could be causing PC problems.
- Click Repair All to fix issues affecting your computer’s security and performance
- Restoro has been downloaded by 0 readers this month.
Powering off your laptop should end any running process on it. Yet, users noticed that their laptop battery drains when off. Users could verify this by monitoring the battery usage in Windows Settings.
Remember, a 1-2% drain over a day is perfectly alright, given how batteries work. But anything more than that indicates an issue that needs immediate attention.
Why does my laptop battery drain when off?
Here are a few reasons your battery drains when the laptop is off:
- Computer is put to sleep instead of a shutdown – In some cases, users realized that the laptop went to sleep and lost charge when closing the lid. In sleep mode, processes continue to work and consume battery.
- Fast Startup is enabled – The feature is meant to boost the Windows boot time by keeping certain critical processes running even when the computer is turned off and, as a result, leads to battery drain.
- USB or built-in components draws power – Modern-day laptops have components, especially network cards, that draw power even when the device is turned off. Also, the USB port may be charging connected devices in this state.
- The battery is worn out or defective – In most cases, it turned out the battery itself was defective, which caused it to drain when the laptop was turned off.
What can I do if my laptop battery drains when off?
Before we head to the slightly complex solutions, here are a few things you can do when the laptop battery drains even when it’s off:
- Disconnect all devices from the laptop connected via a USB port and verify whether that improves the situation.
- When turning off the computer, press and hold the Power button for 15 seconds, which puts it into a complete shutdown.
- Check for battery issues. You may first check the battery percentage and then turn off the computer. Remove the battery, keep it this way for at least 24 hours, and plug it back in. Now see if it has more drain than necessary. Some third-party apps will help check for this.
If these two don’t work, the ones listed next surely will.
- Why does my laptop battery drain when off?
- What can I do if my laptop battery drains when off?
- 1. Modify device properties
- 2. Change power settings for Intel Management Engine Interface
- 3. Prevent your laptop from charging USB devices
- 4. Update the battery driver
- 5. Disable Fast Startup and Hibernate
1. Modify device properties
- Press Windows + R to open Run, type cmd in the text field, and then hit Ctrl + Shift + Enter.
- Click Yes in the UAC prompt.
- Now, paste the following command and hit Enter:
powercfg -devicequery wake_armed - A few devices that draw power from the computer will be listed here. Make a list of them, and our approach will be to disable them from doing so.
- Press Windows + X to open the Power User menu, and choose Device Manager from the list.
- Now, locate the device(s) you found earlier after running the command, right-click on each individually, and choose Properties.
- Navigate to the Power Management tab if there’s one, uncheck the Allow this device to wake the computer option, and click OK to save the changes.
- Similarly, modify the power settings for other devices that were listed after running the command, and then restart the computer.
This is an effective way of fixing things if the laptop battery drains even when it’s turned off. Remember to do it for all devices. Otherwise, you will see only a marginal improvement and be unable to eliminate the problem altogether.
2. Change power settings for Intel Management Engine Interface
- Press Windows + R to open Run, type devmgmt.msc in the text field, and then hit Enter.
- Now, expand the System Devices entry.
- Right-click on Intel Management Engine Interface, and choose Properties.
- Next, head to the Power Management tab, uncheck the option for Allow the computer to turn off this device to save power, and then click OK to save the changes.
- Once done, verify if the problem is fixed.
3. Prevent your laptop from charging USB devices
There’s a setting in the BIOS that is used to configure whether the devices connected to the laptop continue to receive power when turned off or in a low-power state. It’s usually in the USB or Power Management section in the BIOS.
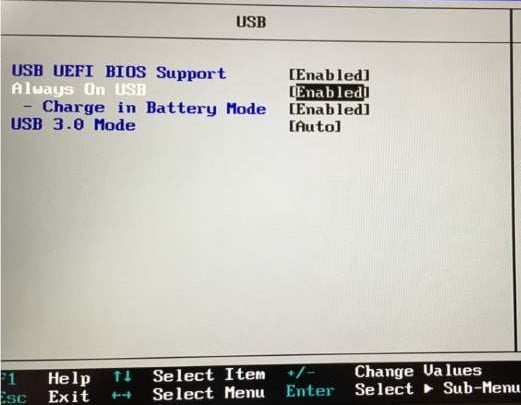
So, head to it and disable the setting. Remember, the BIOS interface is different for every manufacturer, but the setting is available for each, and you should be able to find it with a little effort. Once disabled, the laptop battery won’t drain when turned off.
- LenovoVantageService High CPU Usage: 2 Methods to Fix it
- USB Ports not Working in Windows 10: Why & How to Fix
- Fix error code 135011: Your organization has disabled this device
- Fix Wi-Fi Adapter Not Working/Not Available: 9 Easy Tips
4. Update the battery driver
- Press Windows + S to open Search, type Device Manager, and click on the relevant search result.
- Now, expand the Batteries section, right-click on your battery, and choose Update driver.
- Next, select Search automatically for drivers and wait for Windows to install the best one.
- Once done, restart the computer for the changes to come into effect.
Updating the drivers is critical to fixing issues with components, and the same applies to the battery as well. If Windows can’t find a newer version automatically, manually update the driver.
Since this can be a tedious process, especially if you need to update several drivers, it might be helpful to use a third-party tool, such as DriverFix, that is set to download and install the suitable Intel driver.
This tool can help choose the compatible software for your device and point out which of your system components need an update.
DriverFix searches a large database of the most recent drivers and provides a range of trustworthy drivers from which you can choose safely and fast.
The update process itself simply takes a few minutes, and the end result is fairly reassuring, confirming that you have the right driver.

DriverFix
Let DriverFix choose the best drivers for your PC to improve its performance.
5. Disable Fast Startup and Hibernate
- Press Windows + S to open Search, type Command Prompt, and then click on Run as administrator.
- Click Yes in the UAC prompt.
- Paste the following command and hit Enter to check the available sleep states:
powercfg /a - Next, execute the following command to disable Fast Startup and Hibernate:
powercfg /hibernate off - Again, run this command to check the current sleep states:
powercfg /a - It should now only list S0 Low Power Idle.
That’s it! If nothing previously worked, this should fix things if the laptop battery drains when off. Remember, with Hibernate and Fast Startup disabled, the laptop will take slightly longer to turn on, but it should be worth it.
Also, check some of the most effective tips to extend battery life in a Windows laptop.
If you have any queries or know of a solution not listed here, drop a comment below.
Still having issues? Fix them with this tool:
SPONSORED
If the advices above haven’t solved your issue, your PC may experience deeper Windows problems. We recommend downloading this PC Repair tool (rated Great on TrustPilot.com) to easily address them. After installation, simply click the Start Scan button and then press on Repair All.
Newsletter
Expert solutions to prevent your laptop from losing battery
by Milan Stanojevic
Milan has been enthusiastic about technology ever since his childhood days, and this led him to take interest in all PC-related technologies. He’s a PC enthusiast and he… read more
Published on December 12, 2022
Reviewed by
Alex Serban
After moving away from the corporate work-style, Alex has found rewards in a lifestyle of constant analysis, team coordination and pestering his colleagues. Holding an MCSA Windows Server… read more
- If your laptop battery is draining even when turned off, it could be one of the components drawing power.
- For many users, it turned out that the battery itself was defective or worn out.
XINSTALL BY CLICKING THE DOWNLOAD FILE
This software will repair common computer errors, protect you from file loss, malware, hardware failure and optimize your PC for maximum performance. Fix PC issues and remove viruses now in 3 easy steps:
- Download Restoro PC Repair Tool that comes with Patented Technologies (patent available here).
- Click Start Scan to find Windows issues that could be causing PC problems.
- Click Repair All to fix issues affecting your computer’s security and performance
- Restoro has been downloaded by 0 readers this month.
Powering off your laptop should end any running process on it. Yet, users noticed that their laptop battery drains when off. Users could verify this by monitoring the battery usage in Windows Settings.
Remember, a 1-2% drain over a day is perfectly alright, given how batteries work. But anything more than that indicates an issue that needs immediate attention.
Why does my laptop battery drain when off?
Here are a few reasons your battery drains when the laptop is off:
- Computer is put to sleep instead of a shutdown – In some cases, users realized that the laptop went to sleep and lost charge when closing the lid. In sleep mode, processes continue to work and consume battery.
- Fast Startup is enabled – The feature is meant to boost the Windows boot time by keeping certain critical processes running even when the computer is turned off and, as a result, leads to battery drain.
- USB or built-in components draws power – Modern-day laptops have components, especially network cards, that draw power even when the device is turned off. Also, the USB port may be charging connected devices in this state.
- The battery is worn out or defective – In most cases, it turned out the battery itself was defective, which caused it to drain when the laptop was turned off.
What can I do if my laptop battery drains when off?
Before we head to the slightly complex solutions, here are a few things you can do when the laptop battery drains even when it’s off:
- Disconnect all devices from the laptop connected via a USB port and verify whether that improves the situation.
- When turning off the computer, press and hold the Power button for 15 seconds, which puts it into a complete shutdown.
- Check for battery issues. You may first check the battery percentage and then turn off the computer. Remove the battery, keep it this way for at least 24 hours, and plug it back in. Now see if it has more drain than necessary. Some third-party apps will help check for this.
If these two don’t work, the ones listed next surely will.
- Why does my laptop battery drain when off?
- What can I do if my laptop battery drains when off?
- 1. Modify device properties
- 2. Change power settings for Intel Management Engine Interface
- 3. Prevent your laptop from charging USB devices
- 4. Update the battery driver
- 5. Disable Fast Startup and Hibernate
1. Modify device properties
- Press Windows + R to open Run, type cmd in the text field, and then hit Ctrl + Shift + Enter.
- Click Yes in the UAC prompt.
- Now, paste the following command and hit Enter:
powercfg -devicequery wake_armed - A few devices that draw power from the computer will be listed here. Make a list of them, and our approach will be to disable them from doing so.
- Press Windows + X to open the Power User menu, and choose Device Manager from the list.
- Now, locate the device(s) you found earlier after running the command, right-click on each individually, and choose Properties.
- Navigate to the Power Management tab if there’s one, uncheck the Allow this device to wake the computer option, and click OK to save the changes.
- Similarly, modify the power settings for other devices that were listed after running the command, and then restart the computer.
This is an effective way of fixing things if the laptop battery drains even when it’s turned off. Remember to do it for all devices. Otherwise, you will see only a marginal improvement and be unable to eliminate the problem altogether.
2. Change power settings for Intel Management Engine Interface
- Press Windows + R to open Run, type devmgmt.msc in the text field, and then hit Enter.
- Now, expand the System Devices entry.
- Right-click on Intel Management Engine Interface, and choose Properties.
- Next, head to the Power Management tab, uncheck the option for Allow the computer to turn off this device to save power, and then click OK to save the changes.
- Once done, verify if the problem is fixed.
3. Prevent your laptop from charging USB devices
There’s a setting in the BIOS that is used to configure whether the devices connected to the laptop continue to receive power when turned off or in a low-power state. It’s usually in the USB or Power Management section in the BIOS.
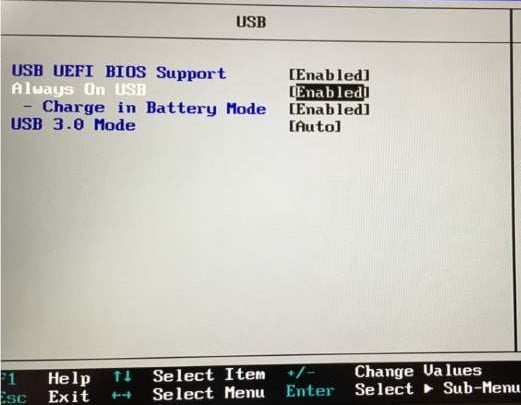
So, head to it and disable the setting. Remember, the BIOS interface is different for every manufacturer, but the setting is available for each, and you should be able to find it with a little effort. Once disabled, the laptop battery won’t drain when turned off.
- LenovoVantageService High CPU Usage: 2 Methods to Fix it
- USB Ports not Working in Windows 10: Why & How to Fix
4. Update the battery driver
- Press Windows + S to open Search, type Device Manager, and click on the relevant search result.
- Now, expand the Batteries section, right-click on your battery, and choose Update driver.
- Next, select Search automatically for drivers and wait for Windows to install the best one.
- Once done, restart the computer for the changes to come into effect.
Updating the drivers is critical to fixing issues with components, and the same applies to the battery as well. If Windows can’t find a newer version automatically, manually update the driver.
Since this can be a tedious process, especially if you need to update several drivers, it might be helpful to use a third-party tool, such as DriverFix, that is set to download and install the suitable Intel driver.
This tool can help choose the compatible software for your device and point out which of your system components need an update.
DriverFix searches a large database of the most recent drivers and provides a range of trustworthy drivers from which you can choose safely and fast.
The update process itself simply takes a few minutes, and the end result is fairly reassuring, confirming that you have the right driver.

DriverFix
Let DriverFix choose the best drivers for your PC to improve its performance.
5. Disable Fast Startup and Hibernate
- Press Windows + S to open Search, type Command Prompt, and then click on Run as administrator.
- Click Yes in the UAC prompt.
- Paste the following command and hit Enter to check the available sleep states:
powercfg /a - Next, execute the following command to disable Fast Startup and Hibernate:
powercfg /hibernate off - Again, run this command to check the current sleep states:
powercfg /a - It should now only list S0 Low Power Idle.
That’s it! If nothing previously worked, this should fix things if the laptop battery drains when off. Remember, with Hibernate and Fast Startup disabled, the laptop will take slightly longer to turn on, but it should be worth it.
Also, check some of the most effective tips to extend battery life in a Windows laptop.
If you have any queries or know of a solution not listed here, drop a comment below.
Still having issues? Fix them with this tool:
SPONSORED
If the advices above haven’t solved your issue, your PC may experience deeper Windows problems. We recommend downloading this PC Repair tool (rated Great on TrustPilot.com) to easily address them. After installation, simply click the Start Scan button and then press on Repair All.
Newsletter
Ноутбуки — самое полезное устройство в современном мире, когда все вращается вокруг цифровых изменений и изобретений. Для многих людей редко бывают дни, когда они не используют свои ноутбуки. После использования ноутбука постоянно возникают различные решаемые проблемы. Одна из подобных проблем, которую мы собираемся обсудить сегодня, — это «разряд батареи ноутбука после выключения».
Оглавление
-
1 Как исправить разрядку аккумулятора ноутбука после выключения
- 1.1 ИСПРАВЛЕНИЕ 1. Проверьте состояние аккумулятора:
- 1.2 ИСПРАВЛЕНИЕ 2: Активируйте режим глубокого выключения:
- 1.3 ИСПРАВЛЕНИЕ 3: Выключите ноутбук с помощью командной строки:
- 1.4 ИСПРАВЛЕНИЕ 4: Отключите подключенный ждущий режим:
- 1.5 ИСПРАВЛЕНИЕ 5: Отключите функцию быстрого запуска:
- 1.6 ИСПРАВЛЕНИЕ 6: Установите старый драйвер Intel:
- 1.7 ИСПРАВЛЕНИЕ 7: Обновите BIOS:
Как исправить разрядку аккумулятора ноутбука после выключения
Разрядка аккумулятора ноутбука после выключения — распространенная проблема. Сообщается, что пользователи говорят, что даже когда они выключают свои ноутбуки, батарея продолжает разряжаться. Были случаи, когда батарея полностью разряжалась до 0% при выключенном компьютере. Кроме того, эта проблема не ограничивается местным или новым брендом, но, как сообщается, она также была замечена на дорогих и известных ноутбуках. Чтобы избавиться от этой проблемы, следуйте приведенным ниже исправлениям:
ИСПРАВЛЕНИЕ 1. Проверьте состояние аккумулятора:
Аккумулятор каждого ноутбука имеет определенный жизненный цикл, и после нескольких зарядок и длительного использования он дает минимальную резервную копию и разряжается полностью и быстро в кратчайшие сроки. Ухудшение состояния аккумулятора может быть причиной его разряда после выключения.
Теперь, чтобы решить эту проблему, рекомендуется заменить аккумулятор вашего ноутбука на новый. Но перед этим нужно проверить работоспособность аккумулятора. Для этого
- Открыть Командная строка
- Теперь введите следующую команду,
«Powercfg / batteryreport» а потом нажмите Ввод.
Эта команда сохранит отчет о вашей батарее (в виде файла HTML) в каталоге учетной записи пользователя. Прочтите отчет и обратите внимание на следующие разделы: использование батареи, история емкости батареи, история использования, недавнее использование и оценка срока службы батареи.
ИСПРАВЛЕНИЕ 2: Активируйте режим глубокого выключения:
Для устранения проблемы разряда батареи после выключения рассмотрите возможность активации режима глубокого выключения. Для этого
После того, как ваш ноутбук выключится, нажмите кнопку питания и удерживайте ее 15 секунд. Это активирует режим глубокого выключения на вашем ноутбуке, после которого он перестанет разряжать аккумулятор.
Считая это временным исправлением, вам придется каждый раз выполнять одно и то же действие после выключения ноутбука.
ИСПРАВЛЕНИЕ 3: выключите ноутбук с помощью командной строки:
Выключение ПК с помощью командной строки может временно решить проблему «Слив ноутбука после выключения». Однако вам придется использовать один и тот же метод каждый раз, когда вы закрываете свой ноутбук.
- Открыть Окно командной строки.
- Теперь введите следующую команду и нажмите Ввод.
выключение / с
- Это полностью отключит вашу систему, а также остановит процесс разряда батареи.
Вы можете создать ярлык на рабочем столе для использования этого метода каждый раз. Для этого
- Во-первых, щелкните правой кнопкой мыши в любом месте пустого экрана рабочего стола.
- Теперь нажмите на Новый а затем выберите Ярлык.
- В следующем всплывающем окне введите выключение / с в пустом поле, а затем нажмите следующий.
- Теперь введите имя для нового ярлыка, который вы хотите создать, и следуйте инструкциям на экране.
После успешного создания ярлыка вместо того, чтобы каждый раз открывать командную строку, вы можете быстро использовать его при выключении системы.
ИСПРАВЛЕНИЕ 4: Отключите подключенный ждущий режим:
Отключение режима ожидания с подключением поможет вам навсегда избавиться от проблемы «разряда батареи при выключении ноутбука». Однако имейте в виду, что отключение подключенного режима ожидания также навсегда отключит функцию сна. Для отключения подключенного ждущего режима,
Примечание: Использование этого исправления требует от пользователя редактирования реестра. Редактирование реестра — дело рискованное, и один неверный шаг может серьезно повлиять на вашу систему. Поэтому будьте осторожны на каждом шагу. Кроме того, перед продолжением убедитесь, что вы создали точку восстановления системы.
- Перейти в панель поиска Windows, тип «Regedit» и нажмите на Редактор реестра вариант.
- Перейдите к левой панели и перейдите к следующей клавише,
HKEY_LOCAL_MACHINE SYSTEM CurrentControlSet Control Power
- На правой панели найдите и дважды щелкните CsEnabled.
- Теперь установите числовое значение ниже Значение данных как 0 а затем нажмите на в порядке чтобы сохранить изменения.
- После этого перезагрузите систему, и теперь она полностью решит проблему разряда батареи после выключения.
ИСПРАВЛЕНИЕ 5: Отключите функцию быстрого запуска:
Отключение функции «Быстрый запуск» устранит проблему «Слив ноутбука после выключения». Однако после использования этого исправления ваш компьютер может загружаться медленнее, чем обычно. Для этого
ИСПРАВЛЕНИЕ 6. Установите старый драйвер Intel.:
Проблема «Батарея ноутбука разряжается после выключения» также может быть вызвана каким-либо устаревшим или поврежденным драйвером или, в первую очередь, интерфейсом управления Intel. Следовательно, рекомендуется удалить текущую версию, а затем заново установить старую версию.
Вы можете выполнить это исправление,
Либо посетите свой Сайт производителя ноутбука и установите необходимый драйвер.
Или используйте специальный сторонний инструмент. Также подумайте об обновлении всех основных драйверов вашей системы.
ИСПРАВЛЕНИЕ 7. Обновите BIOS:
Если ни одно из перечисленных выше исправлений не помогло вам, мы рекомендуем вам обновить настройки BIOS. Проблема «Батарея ноутбука разряжается после выключения» может быть связана с настройками BIOS.
Это исправление сработало для многих пользователей; однако обновление BIOS — это очень сложный процесс, который иногда может быть рискованным для вашей системы. Следовательно, мы рекомендуем вам обезопасить свои важные файлы и диски и проверить руководство к ноутбуку для получения подробных инструкций по обновлению BIOS.
Разряд батареи в любом заряжаемом электронном устройстве — это естественное явление, которое должно произойти. Пока вы используете любое заряжаемое устройство, оно будет использовать сохраненную батарею, и это автоматически уменьшит процент заряда батареи. Даже когда вы не используете свой ноутбук, но экран включен, он все равно разряжает аккумулятор.
Однако разряд батареи даже после выключения — это не то, что должно происходить естественным образом. Вот почему, если вы тоже столкнетесь с подобной проблемой, попробуйте исправления, упомянутые выше. Попробуйте сначала 1-й, и если он вам не подходит, то двигайтесь дальше. Мы надеемся, что вы найдете всю информацию и исправления, упомянутые в этой статье, полезными и актуальными.
Садится батарея в выключенном состоянии
| Автор | Сообщение | ||
|---|---|---|---|
|
|||
|
Member Статус: Не в сети |
Ноут Asus (N750JK), за 2 недели в выключенном состоянии (завершение работы, не гибернация) Ещё вопрос есть =) В других ноутах видел в биосе функцию бережного использования батареи, чтоб заряжалась не на 100% а на 90%, типо так дольше живёт, в асусах такого типо нет? Не нашёл. |
| Реклама | |
|
Партнер |
|
Eofin |
|
|
Member Статус: Не в сети |
у меня lenovo b590 за 3 недели без питания, был выключен, может быть на 1% разрядился небольше, так что это ненормально |
|
SoFuWa |
|
|
Member Статус: Не в сети |
Что делать? |
|
kondor06 |
|
|
Member Статус: Не в сети |
SoFuWa |
|
SoFuWa |
|
|
Member Статус: Не в сети |
kondor06 писал(а): SoFuWa Попробую, только нужно снимать крышку на 100500 винтах. Нашёл опцию в фирменной утилите, быстрое пробуждение но 9 дней ожидания или медленное но 374 дня ожидания. Было 1 включено, но это вроде про сон. И судя по кол-ву дней точно не должно так разряжаться. По динамике разрядке за месяц целиком должна сеть. Если эта функция не поможет буду разбирать. Насчёт что старую батарею подсунули хз конечно, но там много винтов снимать нужно и ноут не из дешёвых, это была бы наглость. На батарее наверное указано время производства. |
|
SoFuWa |
|
|
Member Статус: Не в сети |
SoFuWa писал(а): Нашёл опцию в фирменной утилите, быстрое пробуждение но 9 дней ожидания или медленное но 374 дня ожидания. Было 1 включено, но это вроде про сон. Сработало, 6 дней прошло, сейчас проверил сел на 1% |
|
Snarkoid |
|
|
Junior Статус: Не в сети |
SoFuWa писал(а): Сработало, 6 дней прошло, сейчас проверил сел на 1% Поздравляю с решением. У моего отца маленько разряжается, как вы описали, моноблок Dell XPS 18. Пока не нашли, в чем дело… |
|
Йож |
|
|
Member Статус: Не в сети |
А можно пальцем на картинках показать куда лезть? Имею подобный ноут — батарейка садится за 2 недели |
|
mol61 |
|
|
Member Статус: Не в сети |
kondor06 Бесплатный совет: не давай советов по теме в которой ничего не смыслишь. Добавлено спустя 3 минуты 35 секунд: |
|
oldman_lbt |
|
|
Member Статус: Не в сети |
mol61 подскажи где такое найти? |
|
mol61 |
|
|
Member Статус: Не в сети |
oldman_lbt Я делал так: Запускаем CMD от Администратора и вводим команду: powercfg.exe /hibernate off или powercfg.exe -h off У меня на рабочем динозавре восьмёрка дохла постоянно пока не отключил гибенацию. Наверное это косяк на всех системах где БИОС не UEFI. Надо полагать для включения надо дать параметр on Добавлено спустя 6 минут 41 секунду: oldman_lbt писал(а): а то у меня ноут был — долго загружалась винда На то он и ноут, что-бы тормозить. А на домашнем у меня взлетает моментом. Боюсь представить как он будет с SSD грузится. |
|
oldman_lbt |
|
|
Member Статус: Не в сети |
mol61 спасибо. |
|
bosunmak |
|
|
Junior Статус: Не в сети |
Ну вы прям как дети:-) |
—
Кто сейчас на конференции |
|
Сейчас этот форум просматривают: нет зарегистрированных пользователей и гости: 5 |
| Вы не можете начинать темы Вы не можете отвечать на сообщения Вы не можете редактировать свои сообщения Вы не можете удалять свои сообщения Вы не можете добавлять вложения |












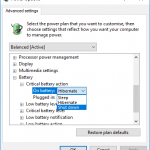
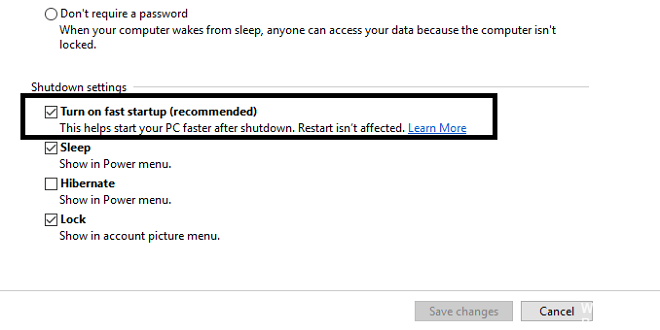

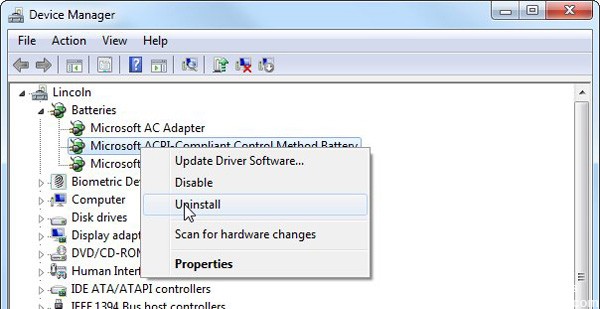






























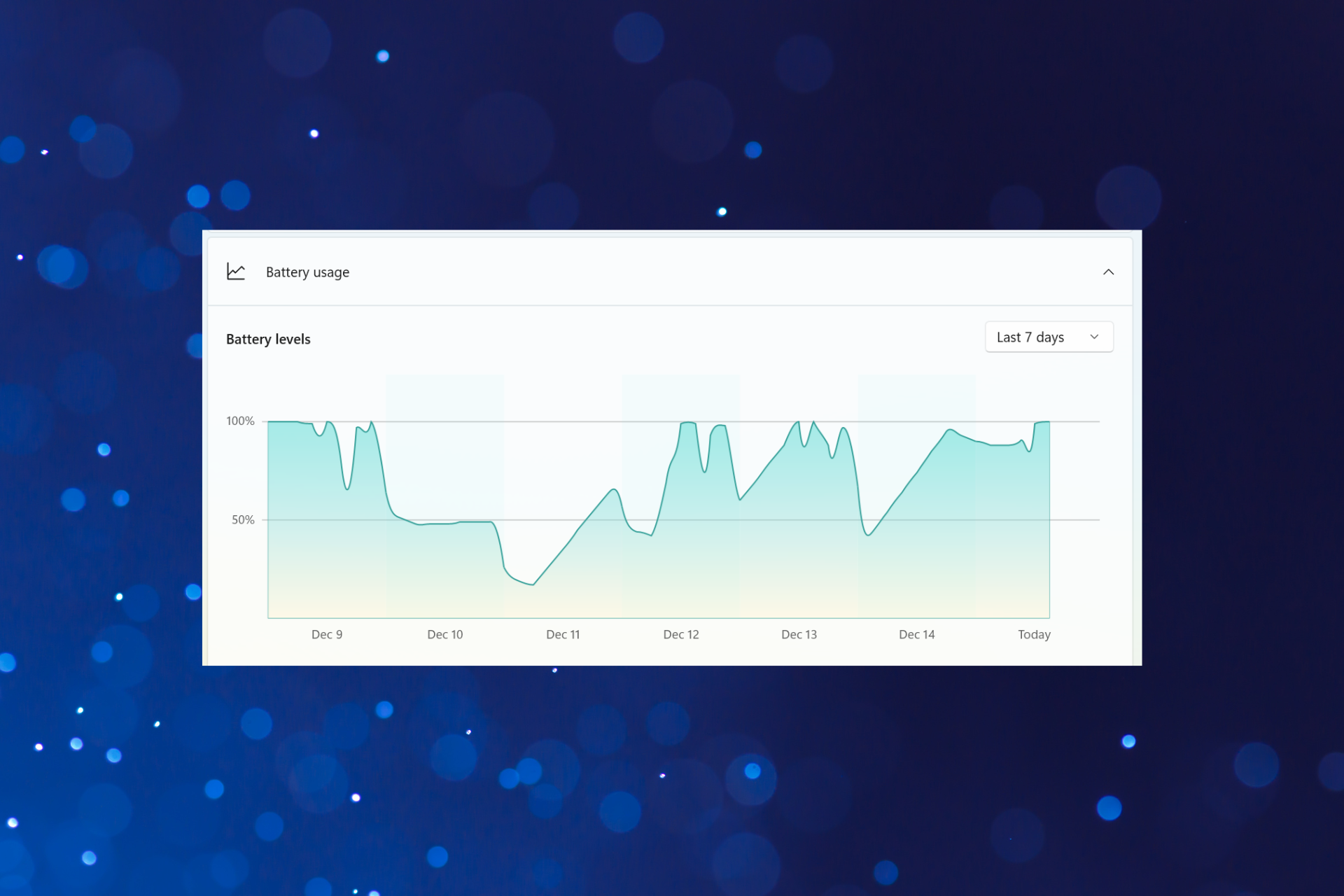
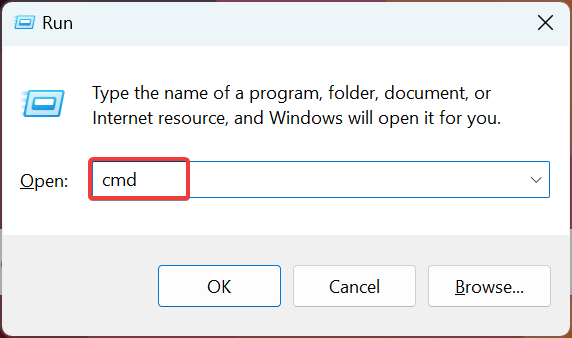
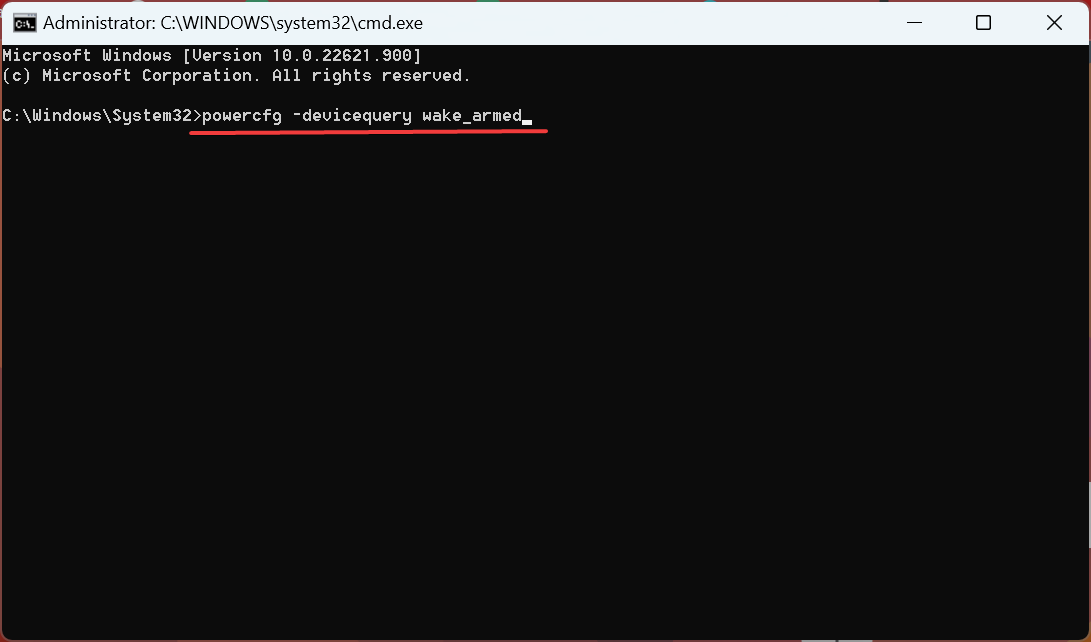
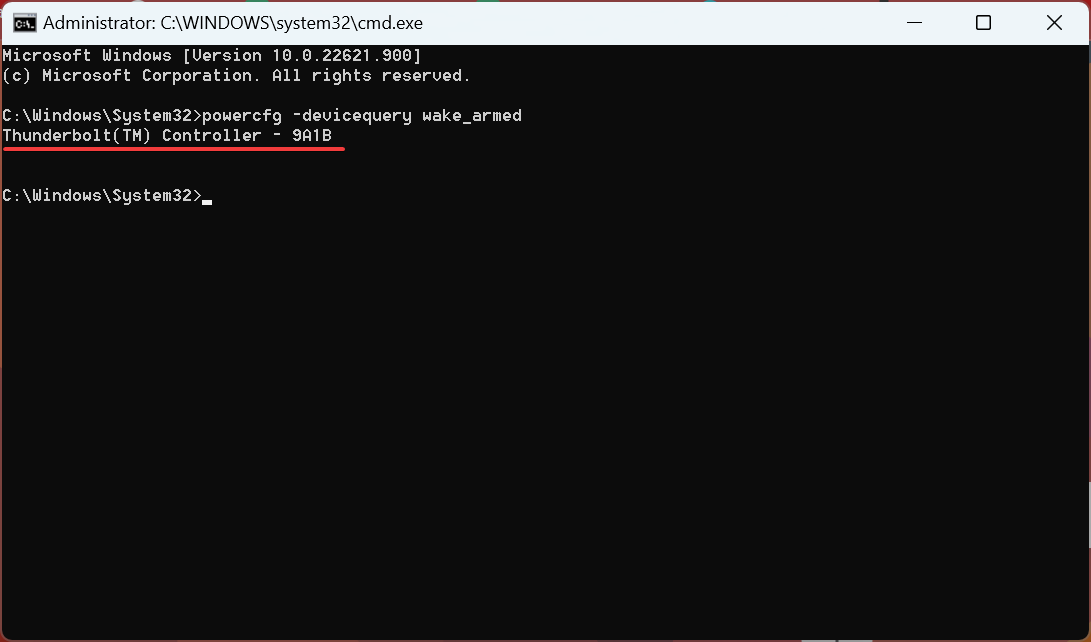
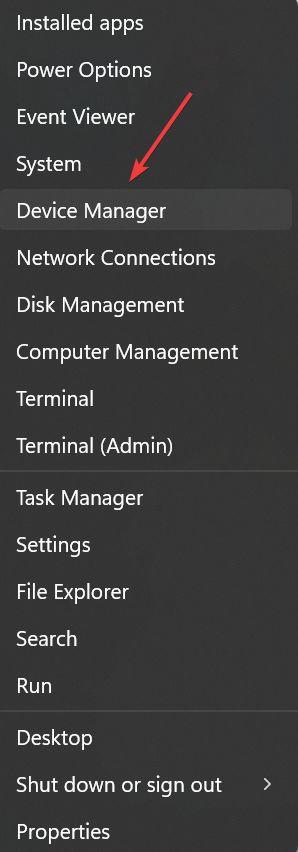
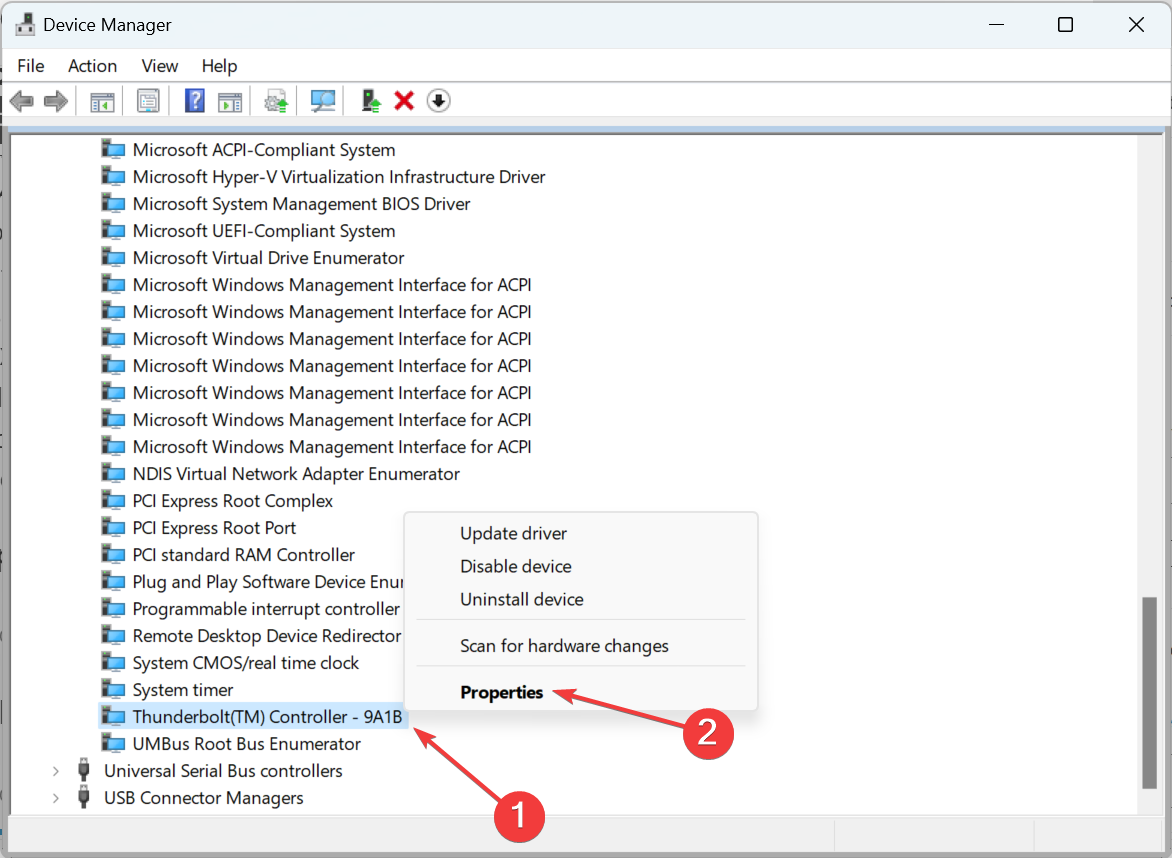
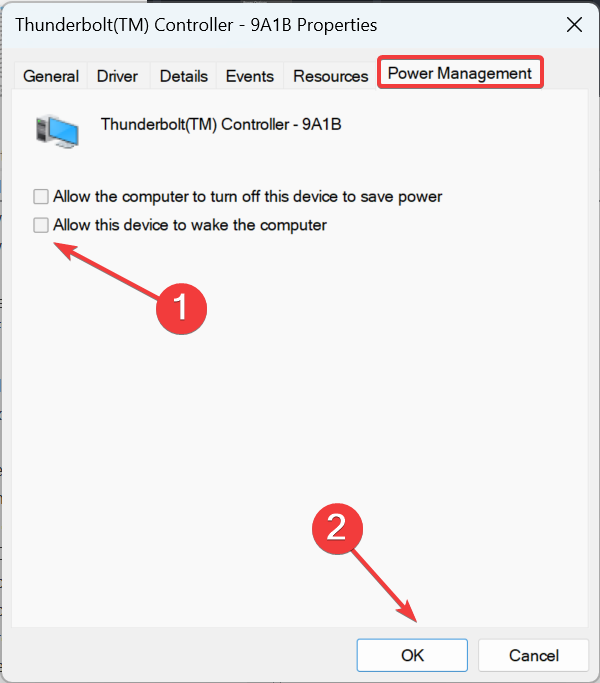
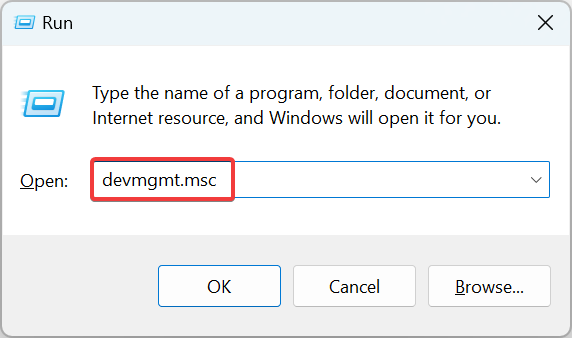
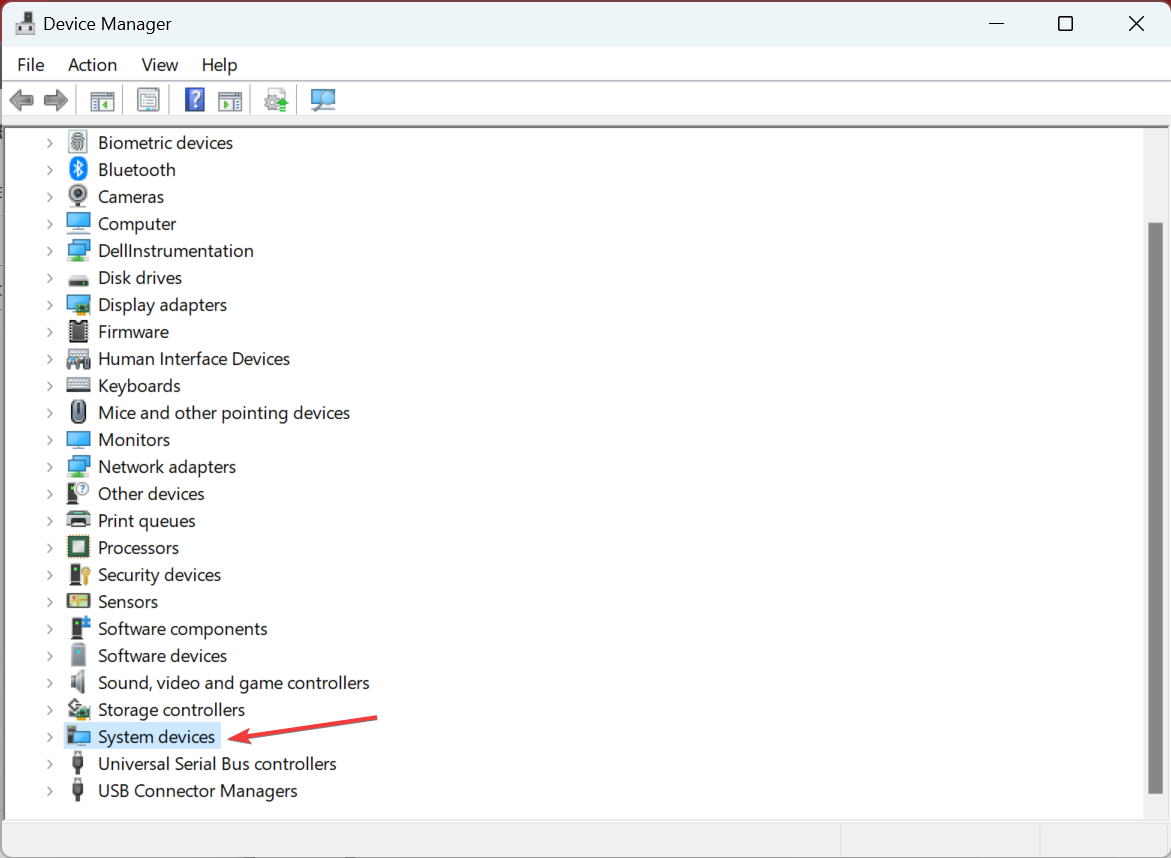
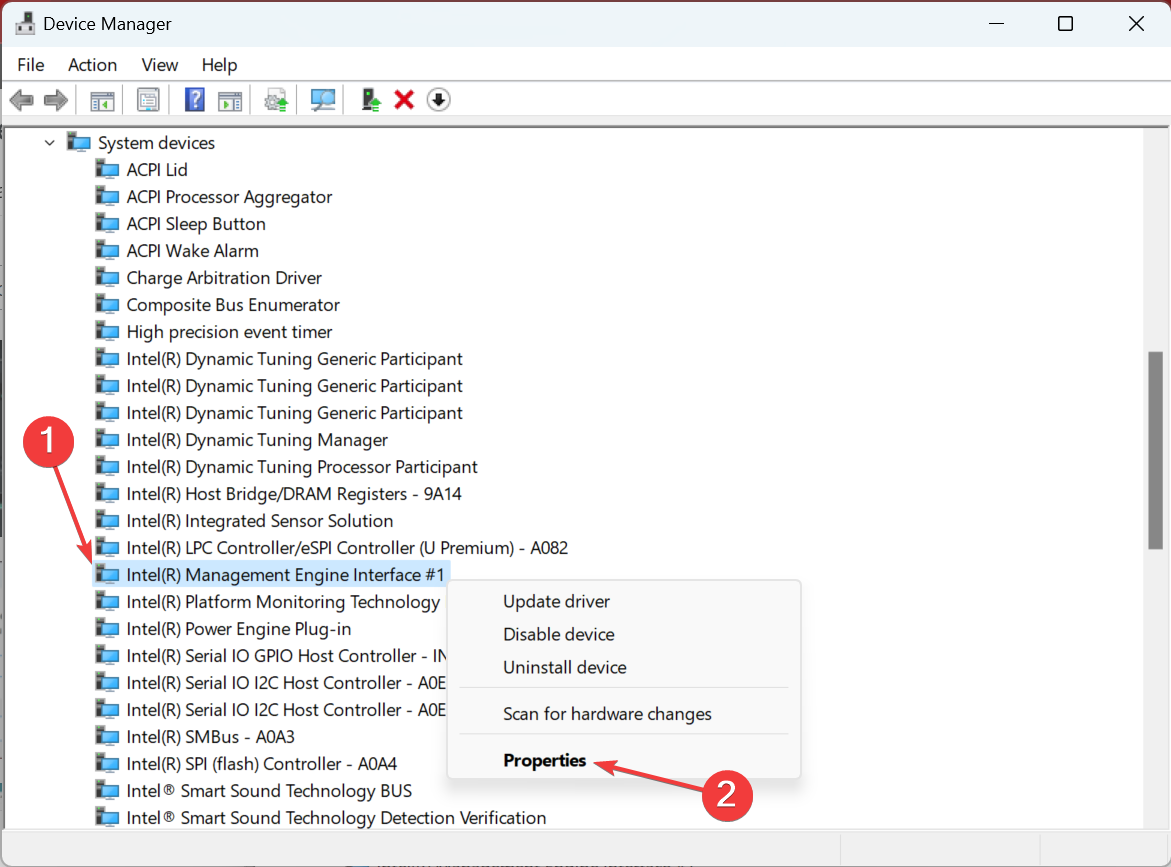
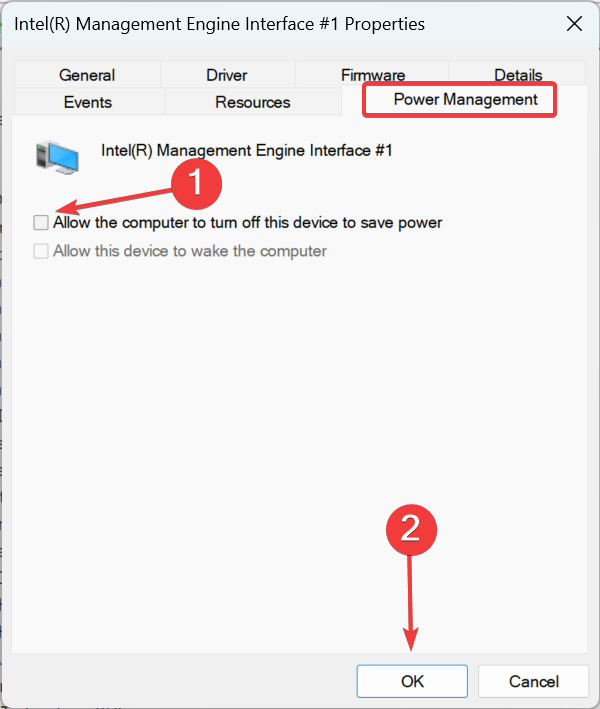
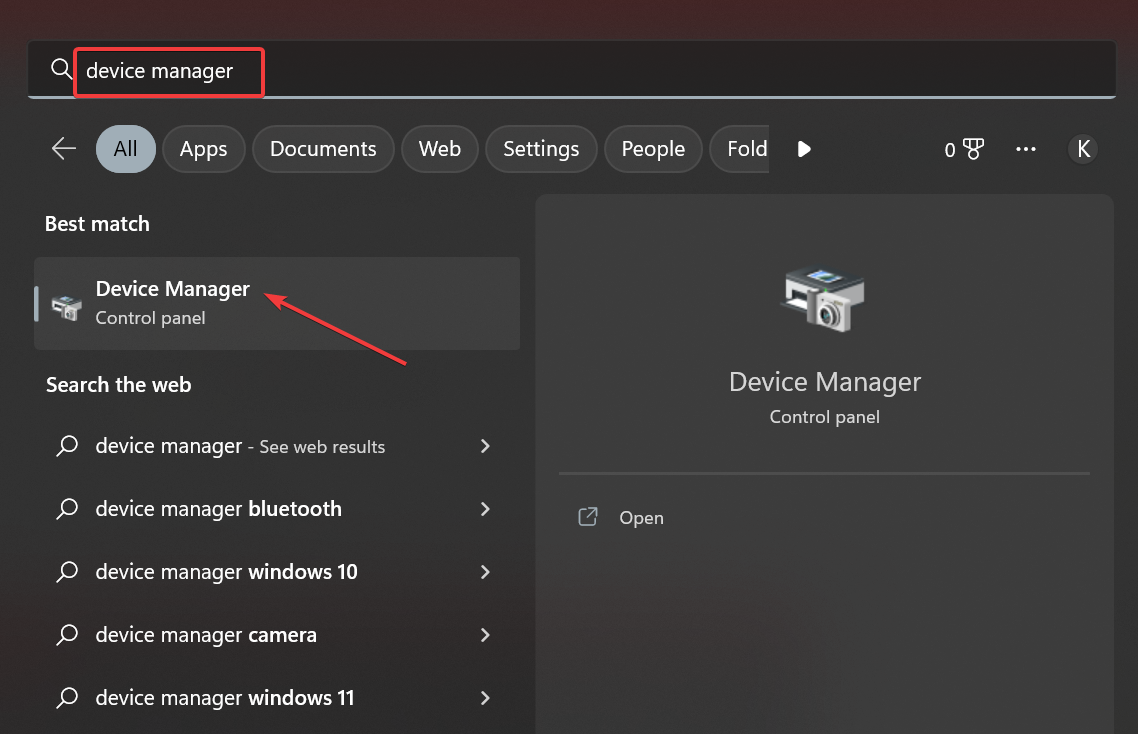
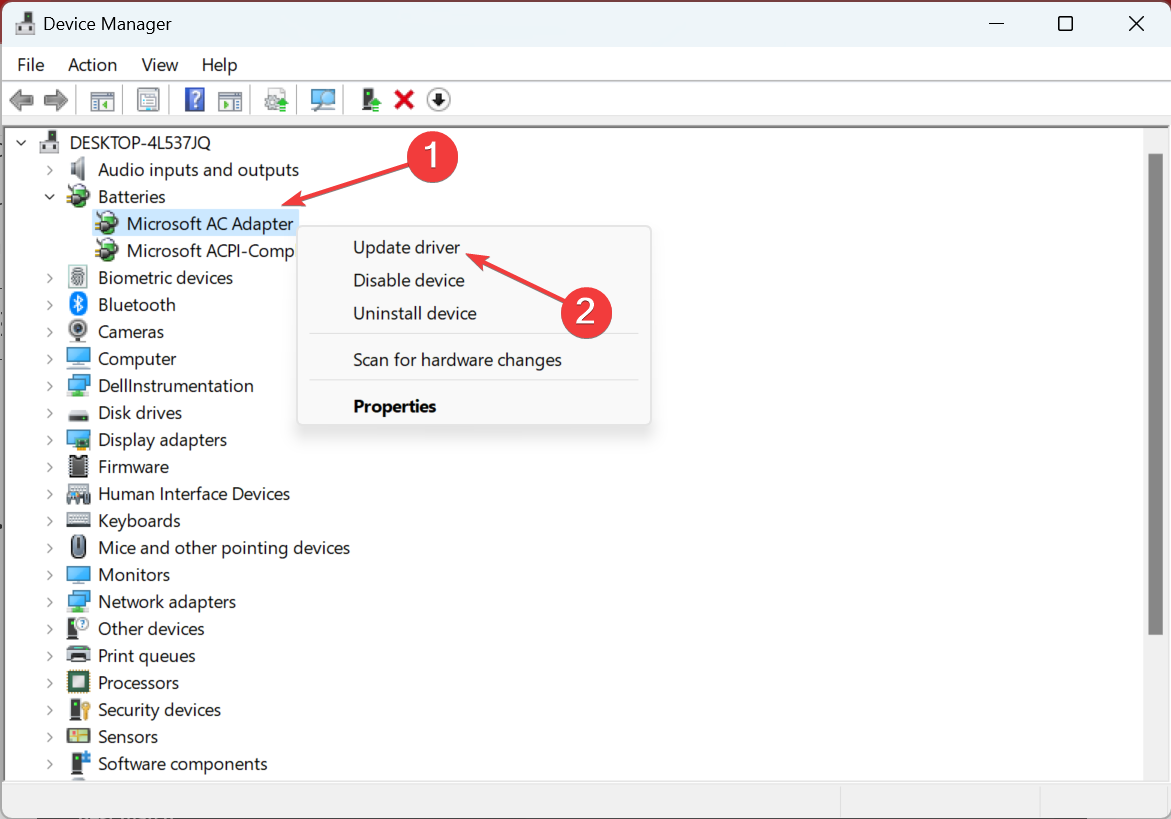
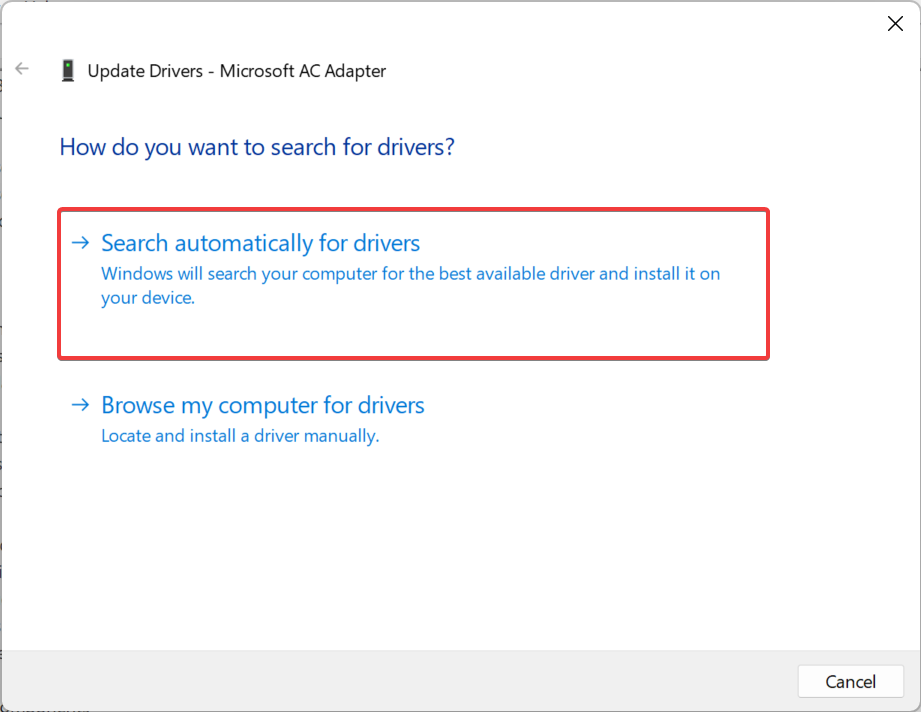
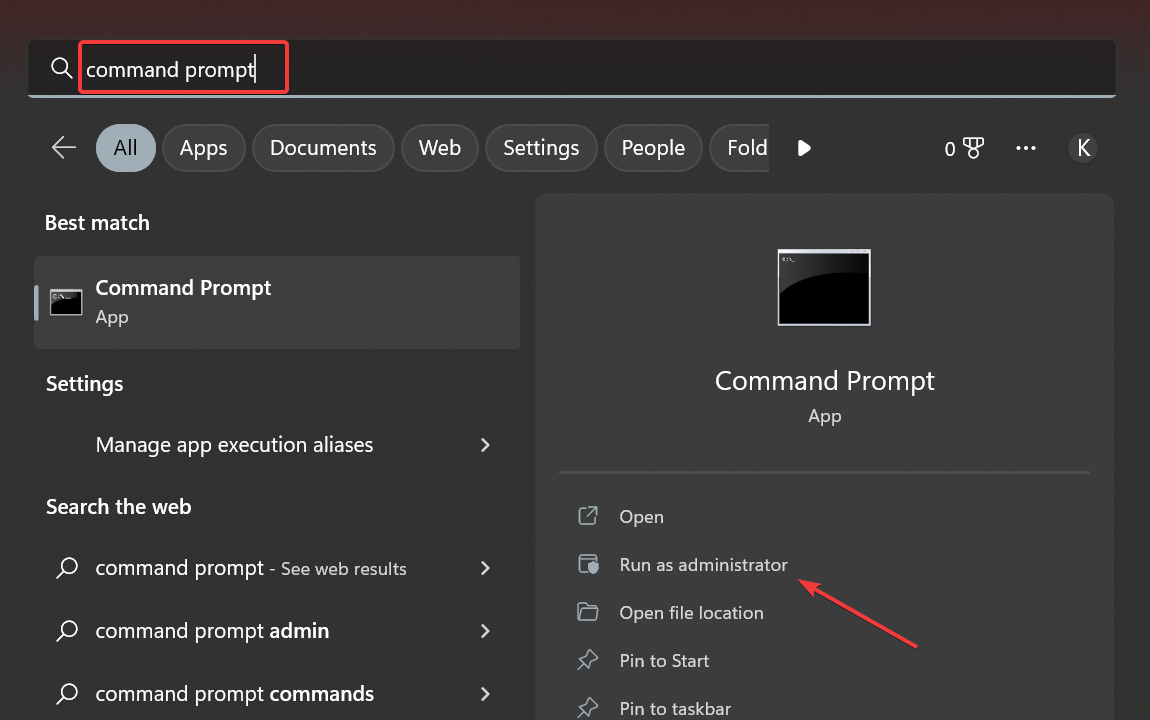
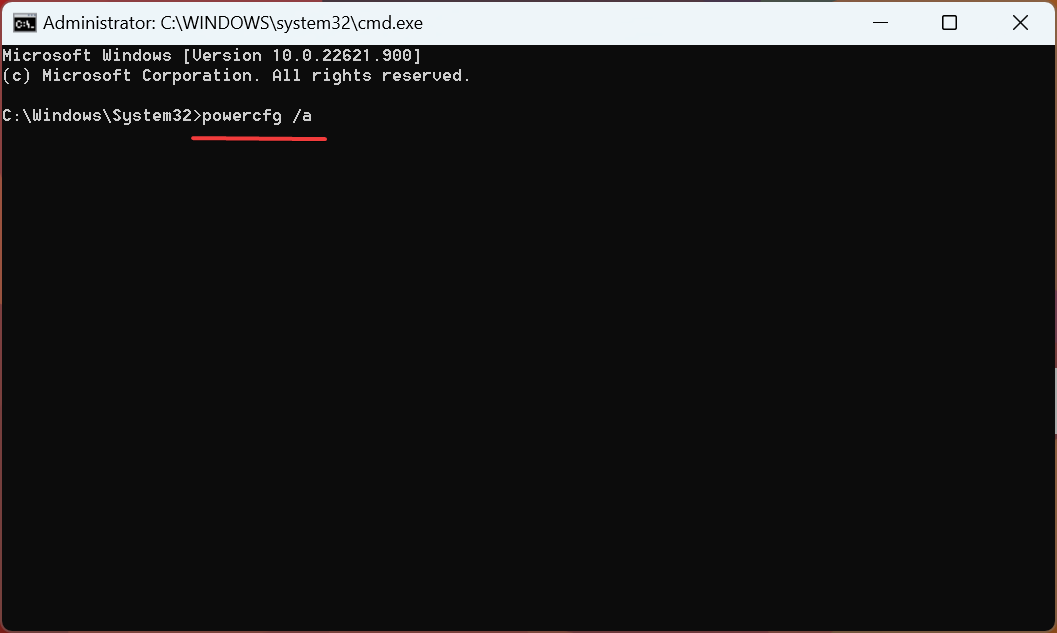
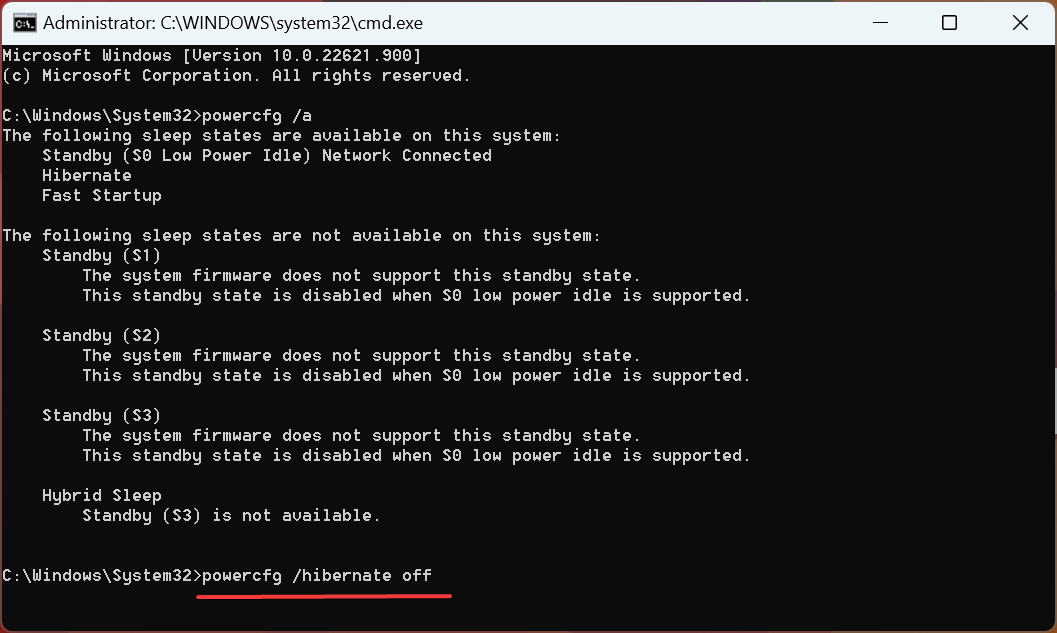
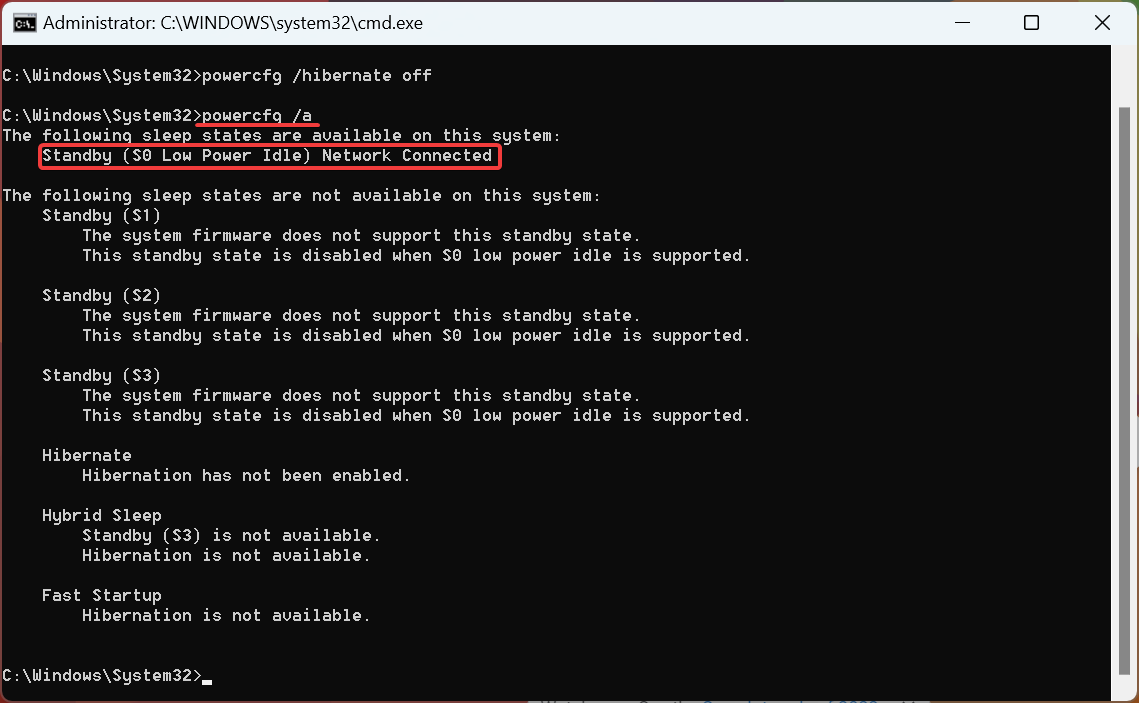
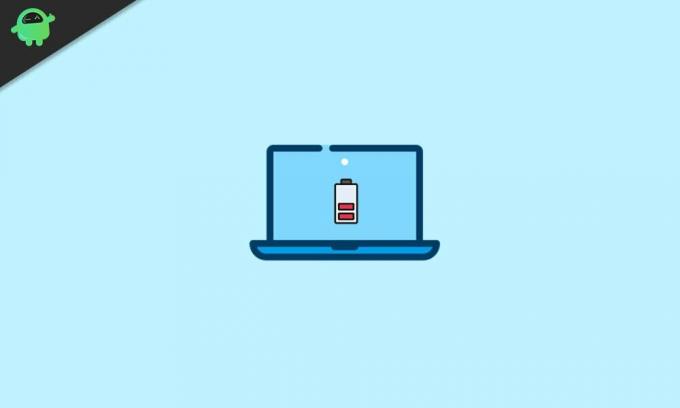
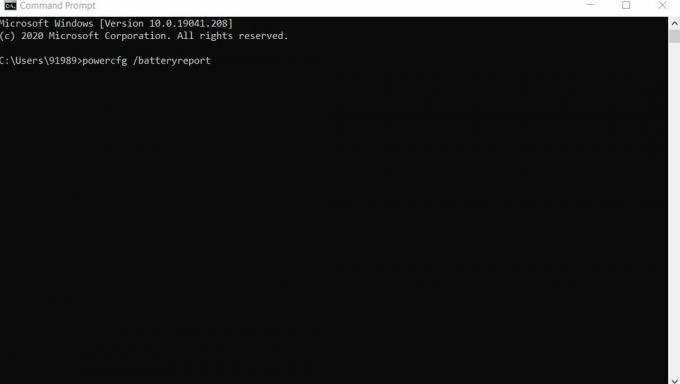


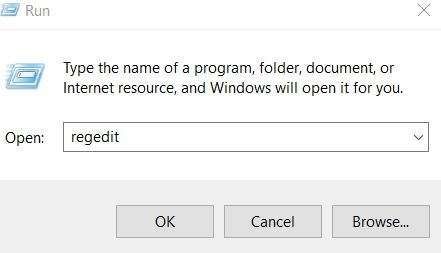


 вам вставили старую батарею, которая разряжается сама по себе. Или на ноуте что то не отключается. Если снять батарею не сложно, то после выключения вытащите заряженную батарею(или, если возможно, прямо на месте отключите её от контактов ноута) и продержите 2 недели, потом посмотрите. Если она села, значит неисправна. Если не потеряла ёмкость, то ищите, что не отключается в ноуте при выключении. Возможно есть ещё какой-то выключатель … Но не забудьте, что часы тоже работают от батареи. Придётся заново выставить время в БИОС-е и возможно в ОС
вам вставили старую батарею, которая разряжается сама по себе. Или на ноуте что то не отключается. Если снять батарею не сложно, то после выключения вытащите заряженную батарею(или, если возможно, прямо на месте отключите её от контактов ноута) и продержите 2 недели, потом посмотрите. Если она села, значит неисправна. Если не потеряла ёмкость, то ищите, что не отключается в ноуте при выключении. Возможно есть ещё какой-то выключатель … Но не забудьте, что часы тоже работают от батареи. Придётся заново выставить время в БИОС-е и возможно в ОС