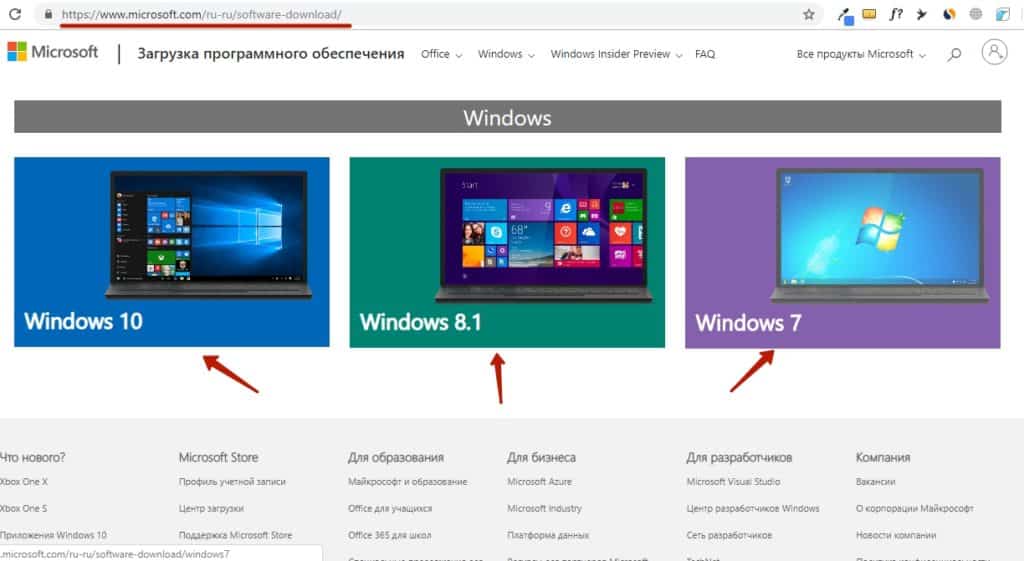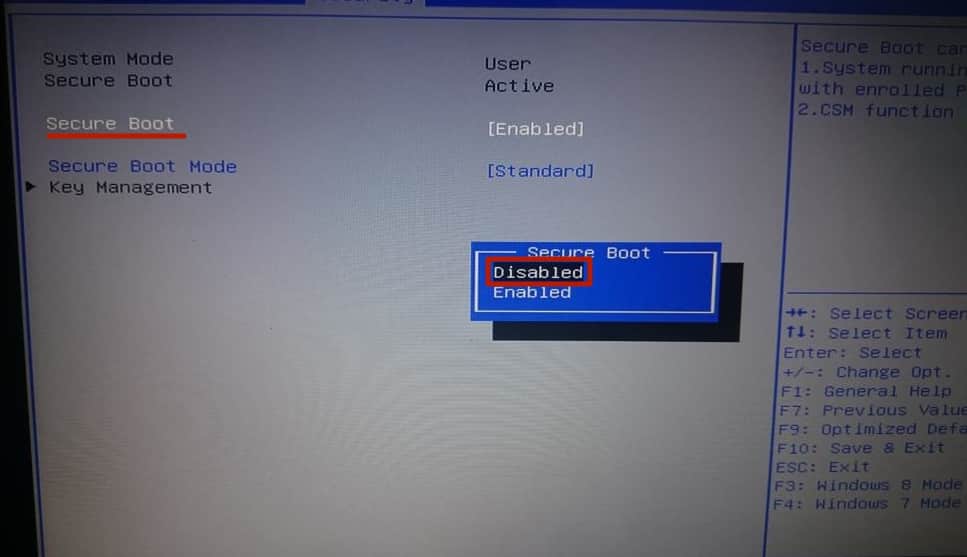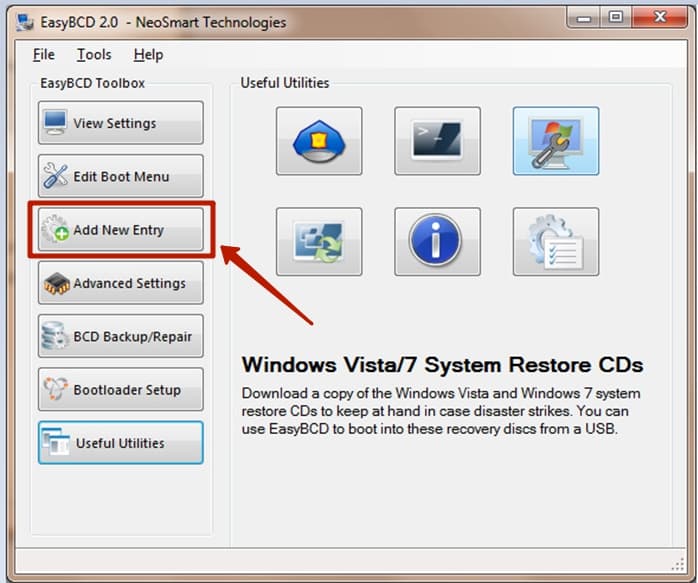Содержание
- BIOS не видит загрузочную флешку в Boot Menu — как исправить
- Загрузка Legacy и EFI, Secure Boot
- Дополнительные причины того, что флешка не отображается в Boot Menu и BIOS
- БИОС не видит загрузочную флешку в меню Boot, как исправить
- Режимы загрузки UEFI и Legacy
- Отключение Secure Boot
- Как записать флешку в правильном режиме
- Если ничего не помогло
- RemontCompa .ru
- Загрузка ноутбука Samsung с флешки
- Комментарии (326)
- Рекламный блок
- Подпишитесь на рассылку
- Навигация
- Облако тегов
- Архив статей
- Сейчас обсуждаем
- admin
- admin
- admin
- Гость Евгений
- Светомир
- О проекте RemontCompa.ru
- BIOS (UEFI) не видит загрузочную флешку.
- Основные причины, из-за которых BIOS не видит загрузочную флешку
- Неправильно записана загрузочная флешка с Windows
- Не выставлен приоритет загрузки в BIOS (UEFI)
- Не выключен Secure Boot в BIOS (или не та флешка)
- USB 3.0 или USB 2.0
- Работает ли USB-порт
- «Зверский» сборник с Windows
- «Старый» ПК, не поддерживает загрузку с флешек
BIOS не видит загрузочную флешку в Boot Menu — как исправить

В этой инструкции подробно о причинах, по которым БИОС не видит загрузочную флешку или она не показывает в меню загрузки и о том, как это исправить. См. также: Как использовать Boot Menu на компьютере или ноутбуке.
Загрузка Legacy и EFI, Secure Boot
Самая распространенная причина того, что загрузочная флешка не видна в Boot Menu — несоответствие режима загрузки, который поддерживается этой флешкой режиму загрузки, выставленному в БИОС (UEFI).
Большинство современных компьютеров и ноутбуков поддерживают два режима загрузки: EFI и Legacy, при этом часто по умолчанию включен только первый (хотя, бывает и наоборот).
Если записать USB накопитель для Legacy-режима (Windows 7, многие Live CD), а в БИОС включена только загрузка EFI, то такая флешка будет не видна в качестве загрузочной и выбрать её в Boot Menu не получится.
Решения в данной ситуации могут быть следующими:
- Включить поддержку нужного режима загрузки в БИОС.
- Записать флешку иначе для поддержки нужного режима загрузки, если это возможно (для некоторых образов, особенно не самых новых, возможна только загрузка Legacy).
Что касается первого пункта, чаще всего требуется включить именно поддержку Legacy режима загрузки. Обычно это делается на вкладке Boot (загрузка) в БИОС (см. Как зайти в БИОС), а пункт, который нужно включить (установить в режим Enabled) может называться:
- Legacy Support, Legacy Boot
- Compatibility Support Mode (CSM)
- Иногда этот пункт выглядит как выбор ОС в БИОС. Т.е. название пункта — OS, а варианты значений пункта включают в себя Windows 10 или 8 (для EFI загрузки) и Windows 7 или Other OS (для Legacy загрузки).
Дополнительно, при использовании загрузочной флешки, которая поддерживает только Legacy загрузку, следует отключить Secure Boot, см. Как отключить Secure Boot.
По второму пункту: если записываемый на флешку образ поддерживает загрузку и для EFI и для Legacy режима, вы просто можете записать его иначе, не меняя параметров БИОС (однако, для образов, отличных от оригинальных Windows 10, 8.1 и 8 всё равно может требоваться отключение Secure Boot).
Проще всего это сделать с помощью программы бесплатной программы Rufus — она позволяет легко выбрать, для какого типа загрузки следует записать накопитель, основные два варианта — MBR для компьютеров с BIOS или UEFI-CSM (Legacy), GPT для компьютеров с UEFI (EFI загрузка).
Подробнее по программе и где скачать — Создание загрузочной флешки в Rufus.
Примечание: если речь идет об оригинальном образе Windows 10 или 8.1, можно записать его официальным способом, такая флешка будет поддерживать сразу два типа загрузки, см. Загрузочная флешка Windows 10.
Дополнительные причины того, что флешка не отображается в Boot Menu и BIOS
В завершение — ещё некоторые нюансы, которые, по моему опыту, бывают не до конца понятны начинающим пользователям, из-за чего возникают проблемы и невозможность поставить загрузку с флешки в БИОС или выбрать её в Boot Menu.
- В большинстве современных версий BIOS для того, чтобы поставить загрузку с флешки в настройках, её следует предварительно подключить (так, чтобы она определилась компьютером). Если она отключена, то не отображается (подключаем, перезагружаем компьютер, входим в БИОС). Также учитывайте, что «USB-HDD» на некоторых старых материнских платах — это не флешка. Подробнее: Как поставить загрузку с флешки в БИОС.
- Для того, чтобы USB накопитель был виден в Boot Menu, он должен быть загрузочным. Иногда пользователи просто копируют ISO (сам файл образа) на флешку (это не делает ее загрузочной), иногда — так же вручную копируют содержимое образа на накопитель (это работает только для EFI загрузки и только для накопителей FAT32). Возможно, будет полезным: Лучшие программы для создания загрузочной флешки.
Кажется, всё. Если вспомню ещё какие-либо особенности, имеющие отношение к теме, обязательно дополню материал.
Источник
БИОС не видит загрузочную флешку в меню Boot, как исправить
При попытке запуска компьютера или ноутбука с флешки, может оказаться что BIOS просто не видит загрузочную флешку. В загрузочном Boot Menu флеш-накопитель не отображается, также нет вариантов выбрать её в самом БИОСе. Разберём все варианты решения этой проблемы.
Режимы загрузки UEFI и Legacy
Исторически так сложилось, что компьютер может загружаться в двух режимах:
- Современный режим «UEFI» : поддерживается практически всеми компьютерами после 2010 года выпуска;
- «Legacy» : для старых компьютеров под управлением
Чтобы не было путаницы, BIOS и UEFI выполняют одну и ту же функцию – управляют запуском компьютера и настройкой базовых параметров системы. Но UEFI это новая версия BIOS’а. Для загрузки с UEFI флешки, управляющей программе достаточно найти в корне файловой системы некоторые системные файлы. Старым BIOS’ам обязательно нужна загрузочная запись (MBR) в ‘0’ секторе диска, при отсутствии которого запуск был невозможен.
Загрузочную флэшку можно записать в режиме совместимости UEFI (GPT), BIOS (MBR) или обоих одновременно. Поэтому, если носитель записан по типу UEFI, то загрузка на компьютере с BIOS будет невозможна, флешку нужно перезаписать под MBR, об этом будет ниже.
На компьютерах UEFI есть настройка, которая переключает режимы между UEFI и Legacy. Здесь должно быть выбрано значение, соответствующее формату вашего загрузочного диска. Необязательно знать какой там формат, просто попробуйте переключиться с одного на другой. Зайдите в UEFI (буду называть его ‘биос’, по-народному) с помощью горячих клавиш для вашего компьютера. Название раздела внутри биоса зависит от его версии: «Boot» , «Startup» , «Advanced» , «BIOS Features» .
Вам нужно найти параметр «UEFI/Legacy Boot» и выставить значение:
- «UEFI only» : загружаться только с UEFI-совместимых флешек, обычно включено по умолчанию;
- «Legacy only» : поддержка только старых образов с MBR;
- «Both» : запускаться с обоих типов, рекомендуется.
Режим «Legacy» может называться по-другому: «Legacy Support» , «Legacy Boot» , «Compatibility Support Mode (CSM)» . Если же стоит выбор между названиями операционной системы, то это трактуется так:
- Windows 10, Windows 8 означает UEFI;
- Windows 7 или Other OS означает Legacy-режим.
После выбора верного режима ваш биос увидит самозагрузочную флешку в Boot Menu после перезагрузки.
Отключение Secure Boot
Функция материнской платы «Secure Boot» (безопасный запуск) была задумана для предотвращения запуска несанкционированных операционных систем (вирусов) при загрузке ноутбука. Всё бы ничего, но именно из-за этой функции, иногда, BIOS не может загрузиться с флешки в случаях, когда вам требуется установить Windows, Linux или просто запустить портативную ОС.
Необходимо зайти в биос, найти опцию «Secure Boot» и отключить её, т.е. перевести в состояние «Disabled» . Находится она в разных местах, в зависимости от модели компьютера: меню «Boot» , «System Configuration» , «Security» , «Authentication» , «BIOS Features» . Особенно рекомендуется отключать «Secure Boot» для режима Legacy.
Как записать флешку в правильном режиме
Режим загрузочной флешки зависит от ISO-образа, который мы на неё запишем. Бывают образы формата Legacy, UEFI и двойные. Можно не менять режим загрузки в биосе, а просто перезаписать образ. Вам понадобится программа Rufus.
Запустите программу Rufus:
- Выберите флешку и загрузочный образ;
- Выберите схему раздела: «GPT» для UEFI, «MBR» для Legacy BIOS;
- Выберите целевую систему: «UEFI (non-CSM)» для UEFI, «BIOS или UEFI-CSM» для Legacy BIOS;
- Нажмите кнопку «СТАРТ» .
Если ничего не помогло
Важно понимать, что нельзя просто взять, и скопировать файл ISO-образа в корень флешки, или открыть образ и скопировать файлы из него напрямую в корень флешки. Такой носитель не станет загрузочным, кроме некоторых UEFI-флешек с файловой системой FAT32. Для записи образов нужно использовать программу Rufus или аналогичную, например, «UltraISO» .
Встроенная в материнскую плату программа UEFI или BIOS не умеют распознавать флешку «на ходу» . Т.е., накопитель с загрузочными файлами следует вставить перед включением или перезагрузкой компьютера.
Учтите, что слишком старые компьютеры не умеют загружаться с флешек. Варианты загрузок «USB-HDD» , «USB-FDD» не работают для флэшек, поможет софт с кодовым названием «PLoP» . Вы сможете запустить компьютер с дискеты или загрузочного CD-диска с утилитой PLoP, которая передаст управление загрузочному сектору на флеш-накопителе.
Источник
RemontCompa .ru
Загрузка ноутбука Samsung с флешки
Если вам вдруг захотелось загрузить ноутбук Samsung с флешки, то вы постараетесь войти в загрузочное меню ноутбука с помощью клавиши F10 при загрузке и там выбрать вашу подсоединённую флешку, но у вас ничего не выйдет, так как в первую очередь, нужно внести небольшие изменения в параметрах БИОС ноутбука.
Включаем ноутбук и сразу жмём F2 при загрузке, входим в БИОС, идём в раздел Advanced и выставляем параметр « Fast BIOS Mode » в положение Disabled.
Затем идём в раздел Boot , нас интересует опция « Secure Boot »,
ставим её тоже в положение « Disabled » и нажимаем «Enter»
Выходит предупреждение о возможности загрузки ноутбука с ошибкой.
Соглашаемся, нажимаем « Enter ». Ниже появляется дополнительный параметр « OS Mode Selection »,
ставим его в положение « CMS OS » или « UEFI and Legacy OS »
и нажимаем «Enter». Опять появляется предупреждение о возможности загрузки ноутбука с ошибкой, «Enter».
Сохраняем изменения, произведённые нами в BIOS, нажимаем «F10» на клавиатуре. На вопрос «Сохранить произведённые изменения и перезагрузиться?» нажимаем «Enter». Yes.
здесь должна быть наша флешка, выставляйте её первым загрузочным устройством, далее жмите F10 (сохраняем изменённые настройки) и перезагружайтесь. После перезагрузки, ваш ноутбук загрузится с флешки.
Комментарии (326)
Рекламный блок
Подпишитесь на рассылку
Навигация
Облако тегов
Архив статей
Сейчас обсуждаем
admin
Модель вашей материнской платы скажите пож.
admin
Пришлите мне на почту скриншот окна Управления дисками вашего ПК и покажите раздел винта, который
admin
ХР до сих пор востребована. Пример из моей практики.
Гость Евгений
Добрый вечер! Скажите, если обновить биос, будет ли на нём работать процессор стоящий ранее? В
Светомир
Преогромнейшая вам благодарность за простую и понятную инструкцию! Некоторые программы и игры
О проекте RemontCompa.ru
RemontCompa — сайт с огромнейшей базой материалов по работе с компьютером и операционной системой Windows. Наш проект создан в 2010 году, мы стояли у истоков современной истории Windows. У нас на сайте вы найдёте материалы по работе с Windows начиная с XP. Мы держим руку на пульсе событий в эволюции Windows, рассказываем о всех важных моментах в жизни операционной системы. Мы стабильно выпускаем мануалы по работе с Windows, делимся советами и секретами. Также у нас содержится множество материалов по аппаратной части работы с компьютером. И мы регулярно публикуем материалы о комплектации ПК, чтобы каждый смог сам собрать свой идеальный компьютер.
Наш сайт – прекрасная находка для тех, кто хочет основательно разобраться в компьютере и Windows, повысить свой уровень пользователя до опытного или профи.
Источник
BIOS (UEFI) не видит загрузочную флешку.
— Не подскажешь, уже битый час вожусь с установкой Windows и никак не могу заставить BIOS загрузиться с флешки — он ее просто не видит.
Вот такой диалог у меня недавно был с одним из знакомых, проблему невидимости мы, конечно, устранили, но разговор был долгим. 😉
Вообще, чаще всего, с этой проблемой сталкиваются при переустановке Windows, и решить ее, иногда, далеко не просто. Причин невидимости, на самом деле, не мало, но самые основные я выделю в этой статье. Пройдясь по ним, я думаю, вы легко сможете настроить и установить новую Windows. 👌
📌 Важно!
Первым делом попробуйте подключить якобы «проблемную» флешку к работающему ПК — видна ли флешка в проводнике Windows, открываются ли с нее файлы, всё ли с ней в порядке?
Если флешка в нормально-работающей системе тоже не видна — налицо проблема в ней самой, 👉 прочитайте сначала это!
Основные причины, из-за которых BIOS не видит загрузочную флешку
Неправильно записана загрузочная флешка с Windows
Пожалуй, это самая распространенная причина!
Многие пользователи создают загрузочные флешки по одному сценарию: просто копируют файлы с CD/DVD диска с Windows на флешку. При этом, часть пользователей говорит, что все работает.
Возможно, это и так, но это не совсем правильно. Для создания загрузочных флешек — лучше всего использовать специальные утилиты (тем более, что их не мало!).
Рекомендую попробовать следующие утилиты: Ultra ISO, Rufus, WinSetupFromUSB, WintoFlash, Windows 7 usb dvd download tool (утилита от Microsoft).
Пример: как правильно записать загрузочную флешку в Rufus
1) Первое действие : вставляем флешку в USB-порт компьютера. Копируем с нее все важные данные на жесткий диск (если таковые имеются). После чего ее можно отформатировать (не обязательно).
2) Второе действие : программу Rufus нужно запустить от имени администратора (для этого будет достаточно нажать правой кнопкой мышки по исполняемому файлу «rufus.exe», в появившемся контекстном меню выбрать оное);
3) Теперь переходим к настройкам Rufus (скрин ниже + пояснения к нему по каждому пункту):
- графа «Устройство» : выбираем нашу флешку для записи;
- Под цифрой 2 на скриншоте указана кнопка, которая задает файл-образ ISO с ОС Windows, предназначенный Вами для записи на USB-флешку (просто указываем его);
- графа «Схема раздела» : «GPT для компьютеров с UEFI» (актуально, если у вас «новый» ПК/ноутбук, более подробно об это тут ) ;
- графа «Файловая система» : выбираем FAT 32 (обычно, она установлена по умолчанию) ;
- Последняя кнопка («Старт») — начать процесс записи.
Rufus — создание флешки под UEFI (GPT)
Перед записью Rufus, кстати, вас предупредит о том, что все данные на флешке будут удалены. Если не успели что-то сохранить — сохраняйте, после форматирования флешки — данные восстановить будет далеко не так просто.
Предупреждение от Rufus
Вот, собственно, и все, флешка, записанная таким образом, должна 100% работать и быть видимой, практически, в любой современной версии UEFI (BIOS).
Не выставлен приоритет загрузки в BIOS (UEFI)
Чтобы с флешки можно было загрузиться и начать установку Windows — необходимо:
- либо войти в BOOT-меню (загрузочное меню) и выбрать подготовленную флешку;
- либо правильным образом настроить BIOS/UEFI (и с тем, и с этим — всегда есть трудности, особенно у начинающих пользователей).
📌 Для начала необходимо войти в настройки BIOS.
Чтобы не повторяться, даю ссылку на свою предыдущую статью, в которой подробно расписано как войти в BIOS, какие кнопки и у каких производителей нажимать.
В BIOS есть приоритет загрузки (иногда, ее называют очередью загрузки): например, сначала проверяется дискета на наличие загрузочных записей, если ее нет, то жесткий диск, затем CD-дисковод и т.д. Как только на каком-то носителе будут найдены загрузочные записи — компьютер загрузится с него.
Наша задача : поменять приоритет загрузки так, чтобы в первую очередь компьютер проверял загрузочные записи на USB-флешке, а затем на жестком диске.
Для этого в BIOS/UEFI есть раздел BOOT . Например, скриншот ниже иллюстрирует следующий приоритет загрузки:
Естественно, при такой настройке — сколько бы вы не вставляли в USB-порт флешку — компьютер ее не увидит!
BIOS не увидит флешку
Поменяв приоритет загрузки на свой — т.е., поставив на первое место USB, вместо CD/DVD-дисковода, вы сможете загрузиться с флешки (не забудьте сохранить настройки — клавиша F10 , либо Exit: Save and Exit ).
Теперь BIOS увидит флешку
Раздел Boot — настройка загрузки (пример настроек UEFI)
Что еще хочу отметить : разнообразные версии BIOS могут различаться меню, разделами, вообще внешним видом.
На скриншоте ниже представлены настройки » Award Software Advanced BIOS Features » — в нем, чтобы загрузиться с флешки, необходимо напротив пункта » First Boot Device » (прим.: первое загрузочное устройство) — выставить USB-HDD (это и есть флешка). Далее сохранить настройки (клавиша F10).
Настройка BIOS для загрузки с флешки
В BIOS у ноутбуков, обычно, всегда есть раздел BOOT . Зайдя в него, так же необходимо выставить на первое место устройство: USB Storage Device, USB-HDD, USB device и т.д. (в зависимости от вашей модели ноутбука, версии BIOS).
Ноутбук Dell — раздел Boot
Не выключен Secure Boot в BIOS (или не та флешка)
Secure Boot — это относительно новая функция, которая призвана предотвратить запуск нежелательного ПО, во время включения компьютера. Во всех современных ноутбуках и компьютерах данная опция имеется (примерно до 2013 — она почти не встречалась). Secure Boot поддерживают ОС Windows 8, 8.1, 10, 11.
📌 Есть два пути решения:
- Создать флешку UEFI, тем самым не придется отключать Secure Boot в BIOS. Как создать такую загрузочную флешку расписано здесь;
- Отключить Secure Boot в BIOS и установить ОС Windows (кстати, например Windows 7 вообще не поддерживает данную функцию).
Для отключения Secure Boot — необходимо войти в BIOS и открыть раздел BOOT (в большинстве случаев это так, но иногда эту функцию содержит раздел «Advanced»).
Как правило в BOOT необходимо поменять следующее (на примере ноутбука Dell):
- Boot List Option: UEFI поменять на Legacy;
- Fast Boot: Enabled поменять на Disabled (т.е. выключаем «быструю» загрузку);
- не забудьте поменять приоритет загрузки (см. показательный скриншот ниже).
Включен/выключен Secure Boot
USB 3.0 или USB 2.0
На новых компьютерах и ноутбуках часть портов USB выполнена в старом «формате» — USB 2.0, другая в новом — USB 3.0. При копировании файлов на флешку — большой разницы нет, какой USB использовать (ну за исключением скорости передачи данных).
А вот при установке Windows — выбор USB-порта играет ключевую роль! Дело в том, что Windows 7 не поддерживает установку с USB 3.0! Т.е. вставив загрузочную флешку в такой порт — установить Windows 7 вы не сможете!
📌 Как отличить порт USB 3.0 от порта USB 2.0
Все очень просто — USB 3.0 помечены голубым (или синим) цветом: причем, помечаются как штекера, так и порты. Обратите внимание на два фото ниже — по ним все ясно.
USB 2.0 и USB3.0 (помечен синим цветом)
Еще один показательный пример: USB 2.0 и USB3.0
Примечание: ОС Windows 8, 10, 11 — можно устанавливать, используя порты USB 3.0 (USB 3.1).
Работает ли USB-порт
Не уходя далеко от USB-портов, еще хотел бы остановиться на таком моменте: а работает ли вообще USB-порт? Если у вас установлена «старая» ОС Windows, и она еще «как-то» работает (а в большинстве случаев так и есть) — попробуйте загрузить компьютер и проверить порт.
Не работают USB-порты, что делать?
Особое внимание рекомендую обратить на USB-порты, которые находятся на передней панели системного блока, на клавиатурах, переходниках и т.д.
Часто, причина кроется именно в этом: например, один мой знакомый не мог установить Windows, так как подключал загрузочную флешку к USB-портам на клавиатуре, а эти порты начинали работать только после загрузки Windows.
USB-порты на клавиатуре
Поэтому простой совет : попробуйте подключить флешку к другому USB-порту (желательно к USB 2.0), с задней стороны системного блока.
«Зверский» сборник с Windows
Здесь особо нечего комментировать — любые сборки могут быть причиной все чего угодно 😎 (я, конечно, несколько преувеличиваю, но все же. ).
Вообще, рекомендую использовать лицензионную версию ОС Windows — таким образом вы не только потеряете меньше времени на разбор полетов с установкой ОС, но и далее, в процессе работы, настройки и пр.
«Старый» ПК, не поддерживает загрузку с флешек
Если у вас старый компьютер — то вполне возможно, что у вас он может вообще не поддерживать вариант загрузки с USB-флешек (правда, в этом случае вы и настроить BIOS не сможете — в нем просто не будет пункта для выбора USB-Flash Drive (т.е. это будет очевидно)).
Если у вас старый ПК и вы хотите произвести установку с флешки, есть несколько путей:
- обновить версию BIOS до более новой, поддерживающей загрузку с флешки (Если, конечно, на сайте производителя вашего оборудования есть такое обновление. Важно! Обновление BIOS может повлечь неработоспособность ПК! );
- использовать менеджер загрузки, например, Plop Boot Manager. В этом случае вы сначала загрузитесь в этом менеджере (кстати, его можно записать и на CD диск), а затем в нем выберите загрузку с USB-устройства и продолжите установку.
Менеджер загрузки Plop Boot Manager
А я на этом статью завершаю, удачи!
Источник

Что можно сделать, чтобы ноутбук Самсунг определил загрузочную флешку?
Что делать, если ноутбук Samsung в BIOS не видит флешку?
С данной проблемой очень часто сталкиваются многие обладатели ноутбуков Samsung RV-513, NP355, NP300 и других достаточно старых моделей этого производителя. При открытии меню BOOT в BIOS напротив строки USB HDD: попросту пусто, хотя должно отображаться название флешки.
Сейчас вы узнаете, как обойти данную ситуацию и загрузиться с флешки.
Полное отключение ноутбука
Для начала зайдите в BIOS и попытайтесь отыскать в его настройках опцию USB Boot. Если таковая найдется, то обязательно включите ее, присвоив ей значение “Enabled”.
Проверка включения опций, участвующих в загрузке с флешки
Далее ищем Boot Mode. Для него ставим значение “Legacy Support”.
Последнее, что осталось сделать перед выходом из BIOS, это установить на первое место в разделе Boot -> Boot Priority Order значение USB HDD:. Делается это клавишами F5/F6.
Ставим флешку на первое место в списке загрузки
Теперь сохраняем сделанные настройки и выходим из параметров BIOS клавишей F10.
Ноутбук перезагрузится и по-прежнему не будет видеть флешку. Это нормально. Выключаем ноутбук нажатием (удержанием) кнопки включения.
Кнопка включения ноутбука
Проверяем, что флешка вставлена и включаем ноутбук. Ничего не нажимая, дожидаемся, пока не начнется автоматическая загрузка с вашей установочной флешки.
Она будет видна только при первом включении ноутбука после полного его отключения. Если вы перезагрузите его, то флешка снова перестанет определяться и придется опять выполнять полное отключение ноутбука.
Лучшая благодарность автору — репост к себе на страничку:

В этой инструкции подробно о причинах, по которым БИОС не видит загрузочную флешку или она не показывает в меню загрузки и о том, как это исправить. См. также: Как использовать Boot Menu на компьютере или ноутбуке.
Загрузка Legacy и EFI, Secure Boot
Самая распространенная причина того, что загрузочная флешка не видна в Boot Menu — несоответствие режима загрузки, который поддерживается этой флешкой режиму загрузки, выставленному в БИОС (UEFI).
Большинство современных компьютеров и ноутбуков поддерживают два режима загрузки: EFI и Legacy, при этом часто по умолчанию включен только первый (хотя, бывает и наоборот).
Если записать USB накопитель для Legacy-режима (Windows 7, многие Live CD), а в БИОС включена только загрузка EFI, то такая флешка будет не видна в качестве загрузочной и выбрать её в Boot Menu не получится.
Решения в данной ситуации могут быть следующими:
- Включить поддержку нужного режима загрузки в БИОС.
- Записать флешку иначе для поддержки нужного режима загрузки, если это возможно (для некоторых образов, особенно не самых новых, возможна только загрузка Legacy).
Что касается первого пункта, чаще всего требуется включить именно поддержку Legacy режима загрузки. Обычно это делается на вкладке Boot (загрузка) в БИОС (см. Как зайти в БИОС), а пункт, который нужно включить (установить в режим Enabled) может называться:
- Legacy Support, Legacy Boot
- Compatibility Support Mode (CSM)
- Иногда этот пункт выглядит как выбор ОС в БИОС. Т.е. название пункта — OS, а варианты значений пункта включают в себя Windows 10 или 8 (для EFI загрузки) и Windows 7 или Other OS (для Legacy загрузки).
Дополнительно, при использовании загрузочной флешки, которая поддерживает только Legacy загрузку, следует отключить Secure Boot, см. Как отключить Secure Boot.
По второму пункту: если записываемый на флешку образ поддерживает загрузку и для EFI и для Legacy режима, вы просто можете записать его иначе, не меняя параметров БИОС (однако, для образов, отличных от оригинальных Windows 10, 8.1 и 8 всё равно может требоваться отключение Secure Boot).
Проще всего это сделать с помощью программы бесплатной программы Rufus — она позволяет легко выбрать, для какого типа загрузки следует записать накопитель, основные два варианта — MBR для компьютеров с BIOS или UEFI-CSM (Legacy), GPT для компьютеров с UEFI (EFI загрузка).
Подробнее по программе и где скачать — Создание загрузочной флешки в Rufus.
Примечание: если речь идет об оригинальном образе Windows 10 или 8.1, можно записать его официальным способом, такая флешка будет поддерживать сразу два типа загрузки, см. Загрузочная флешка Windows 10.
Дополнительные причины того, что флешка не отображается в Boot Menu и BIOS
В завершение — ещё некоторые нюансы, которые, по моему опыту, бывают не до конца понятны начинающим пользователям, из-за чего возникают проблемы и невозможность поставить загрузку с флешки в БИОС или выбрать её в Boot Menu.
- В большинстве современных версий BIOS для того, чтобы поставить загрузку с флешки в настройках, её следует предварительно подключить (так, чтобы она определилась компьютером). Если она отключена, то не отображается (подключаем, перезагружаем компьютер, входим в БИОС). Также учитывайте, что «USB-HDD» на некоторых старых материнских платах — это не флешка. Подробнее: Как поставить загрузку с флешки в БИОС.
- Для того, чтобы USB накопитель был виден в Boot Menu, он должен быть загрузочным. Иногда пользователи просто копируют ISO (сам файл образа) на флешку (это не делает ее загрузочной), иногда — так же вручную копируют содержимое образа на накопитель (это работает только для EFI загрузки и только для накопителей FAT32). Возможно, будет полезным: Лучшие программы для создания загрузочной флешки.
Кажется, всё. Если вспомню ещё какие-либо особенности, имеющие отношение к теме, обязательно дополню материал.
БИОС не видит загрузочную флешку в меню Boot, как исправить
При попытке запуска компьютера или ноутбука с флешки, может оказаться что BIOS просто не видит загрузочную флешку. В загрузочном Boot Menu флеш-накопитель не отображается, также нет вариантов выбрать её в самом БИОСе. Разберём все варианты решения этой проблемы.
Режимы загрузки UEFI и Legacy
Исторически так сложилось, что компьютер может загружаться в двух режимах:
- Современный режим : поддерживается практически всеми компьютерами после 2010 года выпуска;
- : для старых компьютеров под управлением
Чтобы не было путаницы, BIOS и UEFI выполняют одну и ту же функцию – управляют запуском компьютера и настройкой базовых параметров системы. Но UEFI это новая версия BIOS’а. Для загрузки с UEFI флешки, управляющей программе достаточно найти в корне файловой системы некоторые системные файлы. Старым BIOS’ам обязательно нужна загрузочная запись (MBR) в ‘0’ секторе диска, при отсутствии которого запуск был невозможен.
Загрузочную флэшку можно записать в режиме совместимости UEFI (GPT), BIOS (MBR) или обоих одновременно. Поэтому, если носитель записан по типу UEFI, то загрузка на компьютере с BIOS будет невозможна, флешку нужно перезаписать под MBR, об этом будет ниже.
На компьютерах UEFI есть настройка, которая переключает режимы между UEFI и Legacy. Здесь должно быть выбрано значение, соответствующее формату вашего загрузочного диска. Необязательно знать какой там формат, просто попробуйте переключиться с одного на другой. Зайдите в UEFI (буду называть его ‘биос’, по-народному) с помощью горячих клавиш для вашего компьютера. Название раздела внутри биоса зависит от его версии: , , , .
Вам нужно найти параметр и выставить значение:
- : загружаться только с UEFI-совместимых флешек, обычно включено по умолчанию;
- : поддержка только старых образов с MBR;
- : запускаться с обоих типов, рекомендуется.
Режим может называться по-другому: , , . Если же стоит выбор между названиями операционной системы, то это трактуется так:
- Windows 10, Windows 8 означает UEFI;
- Windows 7 или Other OS означает Legacy-режим.
После выбора верного режима ваш биос увидит самозагрузочную флешку в Boot Menu после перезагрузки.
Отключение Secure Boot
Функция материнской платы (безопасный запуск) была задумана для предотвращения запуска несанкционированных операционных систем (вирусов) при загрузке ноутбука. Всё бы ничего, но именно из-за этой функции, иногда, BIOS не может загрузиться с флешки в случаях, когда вам требуется установить Windows, Linux или просто запустить портативную ОС.
Необходимо зайти в биос, найти опцию и отключить её, т.е. перевести в состояние . Находится она в разных местах, в зависимости от модели компьютера: меню , , , , . Особенно рекомендуется отключать для режима Legacy.
Как записать флешку в правильном режиме
Режим загрузочной флешки зависит от ISO-образа, который мы на неё запишем. Бывают образы формата Legacy, UEFI и двойные. Можно не менять режим загрузки в биосе, а просто перезаписать образ. Вам понадобится программа Rufus.
Скачать Rufus
Запустите программу Rufus:
- Выберите флешку и загрузочный образ;
- Выберите схему раздела: для UEFI, для Legacy BIOS;
- Выберите целевую систему: для UEFI, для Legacy BIOS;
- Нажмите кнопку .
Если ничего не помогло
Важно понимать, что нельзя просто взять, и скопировать файл ISO-образа в корень флешки, или открыть образ и скопировать файлы из него напрямую в корень флешки. Такой носитель не станет загрузочным, кроме некоторых UEFI-флешек с файловой системой FAT32. Для записи образов нужно использовать программу Rufus или аналогичную, например, .
Встроенная в материнскую плату программа UEFI или BIOS не умеют распознавать флешку . Т.е., накопитель с загрузочными файлами следует вставить перед включением или перезагрузкой компьютера.
Учтите, что слишком старые компьютеры не умеют загружаться с флешек. Варианты загрузок , не работают для флэшек, поможет софт с кодовым названием . Вы сможете запустить компьютер с дискеты или загрузочного CD-диска с утилитой PLoP, которая передаст управление загрузочному сектору на флеш-накопителе.
|
16 / 9 / 0 Регистрация: 04.08.2013 Сообщений: 20 |
|
|
1 |
|
|
04.08.2013, 06:53. Показов 78159. Ответов 27
Вообщем биосом это назвать нельзя — всего пара строчек, не видит загрузочную флешку, так и не понял в чем дело. Какие параметры нужно поставить? Смотрел старые темы — там та же модель, но биос другой.
__________________
1 |
|
16 / 9 / 0 Регистрация: 04.08.2013 Сообщений: 20 |
|
|
04.08.2013, 13:04 [ТС] |
2 |
|
Еще вопрос: В комплекте был диск восстановления с образом windows(oem, та что сначала стояла), можно ли ее поставить как ос, сделав загрузочную флешку с образом этого диска? И что-то я не пойму, зачем нужен этот диск, ведь восстановление можно сделать без него, прогой на самом компе(я так понимаю данные останутся), а с диска это восстановление с нуля(на диске только образ, без программ)?
0 |
|
14338 / 6166 / 327 Регистрация: 03.07.2010 Сообщений: 20,690 |
|
|
04.08.2013, 13:12 |
3 |
|
1. При включении ноутбука нажать F2 и войти в настройки BIOS. примерно так.
1 |
|
8985 / 6889 / 456 Регистрация: 15.12.2010 Сообщений: 37,350 |
|
|
04.08.2013, 13:12 |
4 |
|
Boot devoce prioritet выбирайте и там флэшку.
0 |
|
14338 / 6166 / 327 Регистрация: 03.07.2010 Сообщений: 20,690 |
|
|
04.08.2013, 13:18 |
5 |
|
у Вас еще и ssd — 24 ГБ? , если хотите переустановить ОС , то устанавливайте с двд диска ..
0 |
|
16 / 9 / 0 Регистрация: 04.08.2013 Сообщений: 20 |
|
|
04.08.2013, 14:03 [ТС] |
6 |
|
Я же написал, что не видит флешку да и в добавок биос другой, нет таких пунктов, но есть, как мне кажется аналогичные, но я не знаю какие выбрать(фото смотрите), на ссд экспресскеш, и мне нет необходимости эти разделы (ссд принадлежащие) удалять и совмещать (есть съемный накопитель на 5тб, памяти хватает).
0 |
|
14338 / 6166 / 327 Регистрация: 03.07.2010 Сообщений: 20,690 |
|
|
04.08.2013, 14:17 |
7 |
|
РешениеDmitryBSGA, Вы немного не поняли: ssd при установке с флешки не дает записать загрузчик на hdd …
3 |
|
14338 / 6166 / 327 Регистрация: 03.07.2010 Сообщений: 20,690 |
|
|
04.08.2013, 14:28 |
8 |
|
0 |
|
14338 / 6166 / 327 Регистрация: 03.07.2010 Сообщений: 20,690 |
|
|
04.08.2013, 14:30 |
9 |
|
DmitryBSGA, флешка не в порт usb 3.0(синий) вставлена?
1 |
|
16 / 9 / 0 Регистрация: 04.08.2013 Сообщений: 20 |
|
|
04.08.2013, 14:38 [ТС] |
10 |
|
Флешка вставлена в usb2.0 (черный), т.е. прийдется вытаскивать hdd и ставить ос с иного компа? Добавлено через 1 минуту
0 |
|
14338 / 6166 / 327 Регистрация: 03.07.2010 Сообщений: 20,690 |
|
|
04.08.2013, 14:44 |
11 |
|
вытаскивать hdd зачем .. внешний usb купите или одолжите у кого нибудь, на форуме была тема — с применением акрониса (без изпользования внешнего привода) , найти не могу .. Добавлено через 4 минуты 1. создаем на диске раздел в 100 МБ. Суть следующая: переместить зарезервированный системой диск 100МБ с ExpressCache в начало основного диска. вот почитайте Установка win7 на Ноут samsung np530u3c
1 |
|
16 / 9 / 0 Регистрация: 04.08.2013 Сообщений: 20 |
|
|
04.08.2013, 14:59 [ТС] |
12 |
|
Спасибо, внешний одолжу, тему читал, но вот что делать с биосом, uefi boot support получается заменяет secure boot? Когда буду ставить с сд, выбрать только порядок загрузки?, uefi booot support и проч. менять не надо?(он будет виден?) Добавлено через 8 минут
0 |
|
14338 / 6166 / 327 Регистрация: 03.07.2010 Сообщений: 20,690 |
|
|
04.08.2013, 15:11 |
13 |
|
нет не меняйте а по поводу загрузки :с флешки — USB-HDD выбирали? Добавлено через 11 минут 1. Disable Fast Boot. (at Easy settings) с оф сайта Вашего ноута.
1 |
|
16 / 9 / 0 Регистрация: 04.08.2013 Сообщений: 20 |
|
|
04.08.2013, 18:02 [ТС] |
14 |
|
У меня только подписан hdd : hitachi, все остальное пусто — где usb после «:» пусто, или так и должно быть и нужно выбрать один из неподписанных usb?, и насчет експресскеша — Вы в той теме в т.ч. выше и мне писали ставить win и перемещать раздел через акронис тем, как я понимаю, у кого ссд форматирован и 2 его части объедены, т.к. как он создаст раздел, если места 0?(на 2х частях ссд причем) Добавлено через 21 минуту Добавлено через 2 минуты
0 |
|
16 / 9 / 0 Регистрация: 04.08.2013 Сообщений: 20 |
|
|
04.08.2013, 18:16 [ТС] |
15 |
|
Свободного места на SDD 0, раздел на 100мб разве может там появиться? Мне кажется, Вы писали в теме выше тем, у кого он форматирован и совмещены его разделы. Миниатюры
0 |
|
16 / 9 / 0 Регистрация: 04.08.2013 Сообщений: 20 |
|
|
05.08.2013, 08:42 [ТС] |
16 |
|
Все оказалось очень просто — был включен fast bios mode(первое фото), не заметил его, fast boot mode не был включен вообще(как в инструкции с оф сайта). В итоге решил поставить(и проверить способ без акрониса, загрузочную флешку с ним создал)win7hb(oem, т.е. та, что стояла сначала, но без мусора и рекламы)с диска восстановления, отключил fast bios mode, включил uefi boot support(проверял, что и в выключенном состоянии видит флешку, но запускать установку в выкл. состоянии не пробовал, напишите тогда что он дает, legaсy os or uefi os и legacy os only, вроде как в инструкции на 1й странице, выбрал 1е), выбрал порядок загрузки с usb-hdd и начал установку. В установщике форматировал C раздел(hdd) и начал установку на него, остальное не трогал(в т.ч. раздел на 100мб, не форматировал и не пересоздавал). Драйвера скачал, проверил — все работает, потом посмотрел разделы(фото), там раздел остался на hdd, но один из разделов ssd форматировался в ntfs и куда то исчезло немного места по сравнению с предыдищим фото. Попробую поставить с акронисом, но что тогда станет с разделом ssd, в ntfs expresscache будет работать(на нем же создавать раздел в 100мб)?
1 |
|
16 / 9 / 0 Регистрация: 04.08.2013 Сообщений: 20 |
|
|
05.08.2013, 08:49 [ТС] |
17 |
|
Вот скрин, забыл добавить Миниатюры
1 |
|
14338 / 6166 / 327 Регистрация: 03.07.2010 Сообщений: 20,690 |
|
|
05.08.2013, 09:44 |
18 |
|
Попробую поставить с акронисом если установка прошла успешно и ОС работает корректно , то акронис использовать наверное не стоит .. Добавлено через 2 минуты
expresscache по мне так относительно ненужная приблуда а там .. на Ваше усмотрение.
1 |
|
16 / 9 / 0 Регистрация: 04.08.2013 Сообщений: 20 |
|
|
05.08.2013, 10:53 [ТС] |
19 |
|
dzu, С акронисом пока не пробовал да и как тогда это сделать, ведь раздел в 100мб не создался на ssd(места не было же)(на hdd его вообще не нужно было удалять и форматировать? Просто знаю, что он сам форматируется и создается). Но меня пугает то, что одна часть ssd стала ntfs, а до этого была заполнена полностью(форматировалась?), а сейчас то, что на скрине(и она вроде не является кешем, кеш вроде большая часть). Миниатюры
1 |
|
16 / 9 / 0 Регистрация: 04.08.2013 Сообщений: 20 |
|
|
05.08.2013, 12:20 [ТС] |
20 |
|
Вообщем понял зачем этот раздел — «Система была на жестком диске (445), а на отдельном разделе в 20 Гб была ее резервная копия с программами и драйверами. А вот SSD был разделен на две части не зря — меньший по объему раздел использовался для служебных нужд sata-контроллером от Intel. Вероятно, удаление этого раздела и повлекло за собой сбой, который Вы сейчас наблюдаете». Но тогда почему он заполнен на 50мб вместо 3гб(как раньше) и в формате ntfs, в управлении дисками пишет что они на 100% полностью свободны.
1 |
Как происходит загрузка ноутбука Samsung с флешки? Это очень просто друзья! На ноутбуках Samsung последних моделей, появилось несколько новых опций в БИОС («Fast BIOS Mode» и «Secure Boot»), которые напрямую связаны с возможностью загрузки ноутбука с флешки или диска. Корпорация Samsung вдруг решила защитить загрузку новой операционной системы Windows 8 от какого-то вируса или от самих владельцев ноутбука, это уж как вам нравится. Естественно у многих пользователей сразу возникли вопросы.
Один мой знакомый, пожелал загрузить ноутбук Samsung с загрузочной флешки, содержащей в себе программу резервного копирования Acronis, чтобы сделать бэкап Windows 8, но у него ничего не вышло. Другой решил переустановить Windows 8 на Windows 7 и тоже застрял в самом начале, он просто нигде не нашёл свою флешку, ни в БИОС, ни в загрузочном меню ноутбука. После того, как он перепробовал пять флешек, он прилетел ко мне с выпученными глазами и сказал, что его новый ноут невозможно загрузить ни с диска, ни с флешки. Короче пришлось во всём этом разбираться и если вы тоже попали в такую же ситуацию, читайте нашу статью.
Загрузка ноутбука Samsung с флешки
Если вам вдруг захотелось загрузить ноутбук Samsung с флешки, то вы постараетесь войти в загрузочное меню ноутбука с помощью клавиши F10 при загрузке и там выбрать вашу подсоединённую флешку, но у вас ничего не выйдет, так как в первую очередь, нужно внести небольшие изменения в параметрах БИОС ноутбука.
Включаем ноутбук и сразу жмём F2 при загрузке, входим в БИОС, идём в раздел Advanced и выставляем параметр «Fast BIOS Mode» в положение Disabled.
Затем идём в раздел Boot, нас интересует опция «Secure Boot»,
ставим её тоже в положение «Disabled» и нажимаем «Enter»
Выходит предупреждение о возможности загрузки ноутбука с ошибкой.
Соглашаемся, нажимаем «Enter». Ниже появляется дополнительный параметр «OS Mode Selection»,
ставим его в положение «CMS OS» или «UEFI and Legacy OS»
и нажимаем «Enter». Опять появляется предупреждение о возможности загрузки ноутбука с ошибкой, «Enter».
Сохраняем изменения, произведённые нами в BIOS, нажимаем «F10» на клавиатуре. На вопрос «Сохранить произведённые изменения и перезагрузиться?» нажимаем «Enter». Yes.
Ноутбук перезагружается, жмём F10 и попадаем в загрузочное меню, выбираем флешку, происходит загрузка ноутбука Samsung с флешки.
Если вы не сможете попасть в загрузочное меню ноутбука, значит нужно изменить приоритет загрузочного устройства прямо в БИОС. Входим в БИОС, идём в раздел Boot, далее опция Boot device Priority,
здесь должна быть наша флешка, выставляйте её первым загрузочным устройством, далее жмите F10 (сохраняем изменённые настройки) и перезагружайтесь. После перезагрузки, ваш ноутбук загрузится с флешки.
— Привет!
— Привет…
— Не подскажешь, уже битый час вожусь с установкой Windows и никак не могу заставить BIOS загрузиться с флешки — он ее просто не видит!!!
— Ну… попробуй с нее снять шапку-невидимку 😊…
Вот такой диалог у меня недавно был с одним из знакомых, проблему невидимости мы, конечно, устранили, но разговор был долгим. 😉
Вообще, чаще всего, с этой проблемой сталкиваются при переустановке Windows, и решить ее, иногда, далеко не просто. Причин невидимости, на самом деле, не мало, но самые основные я выделю в этой статье. Пройдясь по ним, я думаю, вы легко сможете настроить и установить новую Windows… 👌
📌 Важно!
Первым делом попробуйте подключить якобы «проблемную» флешку к работающему ПК — видна ли флешка в проводнике Windows, открываются ли с нее файлы, всё ли с ней в порядке?
Если флешка в нормально-работающей системе тоже не видна — налицо проблема в ней самой, 👉 прочитайте сначала это!
*
Содержание статьи
- 1 Основные причины, из-за которых BIOS не видит загрузочную флешку
- 1.1 Неправильно записана загрузочная флешка с Windows
- 1.2 Не выставлен приоритет загрузки в BIOS (UEFI)
- 1.3 Не выключен Secure Boot в BIOS (или не та флешка)
- 1.4 USB 3.0 или USB 2.0
- 1.5 Работает ли USB-порт
- 1.6 «Зверский» сборник с Windows
- 1.7 «Старый» ПК, не поддерживает загрузку с флешек
→ Задать вопрос | дополнить
Основные причины, из-за которых BIOS не видит загрузочную флешку
Неправильно записана загрузочная флешка с Windows
Пожалуй, это самая распространенная причина!
Многие пользователи создают загрузочные флешки по одному сценарию: просто копируют файлы с CD/DVD диска с Windows на флешку. При этом, часть пользователей говорит, что все работает…
Возможно, это и так, но это не совсем правильно. Для создания загрузочных флешек — лучше всего использовать специальные утилиты (тем более, что их не мало!).
Рекомендую попробовать следующие утилиты: Ultra ISO, Rufus, WinSetupFromUSB, WintoFlash, Windows 7 usb dvd download tool (утилита от Microsoft).
📌 Ремарка!
Программы для создания загрузочных флешек с Windows (+ инструкции с примерами подготовки флешек).
*
Пример: как правильно записать загрузочную флешку в Rufus
1) Первое действие: вставляем флешку в USB-порт компьютера. Копируем с нее все важные данные на жесткий диск (если таковые имеются). После чего ее можно отформатировать (не обязательно).
2) Второе действие: программу Rufus нужно запустить от имени администратора (для этого будет достаточно нажать правой кнопкой мышки по исполняемому файлу «rufus.exe», в появившемся контекстном меню выбрать оное);
3) Теперь переходим к настройкам Rufus (скрин ниже + пояснения к нему по каждому пункту):
- графа «Устройство»: выбираем нашу флешку для записи;
- Под цифрой 2 на скриншоте указана кнопка, которая задает файл-образ ISO с ОС Windows, предназначенный Вами для записи на USB-флешку (просто указываем его);
- графа «Схема раздела»: «GPT для компьютеров с UEFI» (актуально, если у вас «новый» ПК/ноутбук, более подробно об это тут);
- графа «Файловая система»: выбираем FAT 32 (обычно, она установлена по умолчанию);
- Последняя кнопка («Старт») — начать процесс записи.
Rufus — создание флешки под UEFI (GPT)
Перед записью Rufus, кстати, вас предупредит о том, что все данные на флешке будут удалены. Если не успели что-то сохранить — сохраняйте, после форматирования флешки — данные восстановить будет далеко не так просто…
Предупреждение от Rufus
Вот, собственно, и все, флешка, записанная таким образом, должна 100% работать и быть видимой, практически, в любой современной версии UEFI (BIOS).
*
Не выставлен приоритет загрузки в BIOS (UEFI)
Чтобы с флешки можно было загрузиться и начать установку Windows — необходимо:
- либо войти в BOOT-меню (загрузочное меню) и выбрать подготовленную флешку;
- либо правильным образом настроить BIOS/UEFI (и с тем, и с этим — всегда есть трудности, особенно у начинающих пользователей).
📌 Для начала необходимо войти в настройки BIOS.
*
👉 В помощь!
Чтобы не повторяться, даю ссылку на свою предыдущую статью, в которой подробно расписано как войти в BIOS, какие кнопки и у каких производителей нажимать.
*
В BIOS есть приоритет загрузки (иногда, ее называют очередью загрузки): например, сначала проверяется дискета на наличие загрузочных записей, если ее нет, то жесткий диск, затем CD-дисковод и т.д. Как только на каком-то носителе будут найдены загрузочные записи — компьютер загрузится с него.
Наша задача: поменять приоритет загрузки так, чтобы в первую очередь компьютер проверял загрузочные записи на USB-флешке, а затем на жестком диске.
Для этого в BIOS/UEFI есть раздел BOOT. Например, скриншот ниже иллюстрирует следующий приоритет загрузки:
- CD/DVD диски;
- Жесткий диск.
Естественно, при такой настройке — сколько бы вы не вставляли в USB-порт флешку — компьютер ее не увидит!
BIOS не увидит флешку
Поменяв приоритет загрузки на свой — т.е., поставив на первое место USB, вместо CD/DVD-дисковода, вы сможете загрузиться с флешки (не забудьте сохранить настройки — клавиша F10, либо Exit: Save and Exit).
Теперь BIOS увидит флешку
Раздел Boot — настройка загрузки (пример настроек UEFI)
Что еще хочу отметить: разнообразные версии BIOS могут различаться меню, разделами, вообще внешним видом.
На скриншоте ниже представлены настройки «Award Software Advanced BIOS Features» — в нем, чтобы загрузиться с флешки, необходимо напротив пункта «First Boot Device» (прим.: первое загрузочное устройство) — выставить USB-HDD (это и есть флешка). Далее сохранить настройки (клавиша F10).
Настройка BIOS для загрузки с флешки
В BIOS у ноутбуков, обычно, всегда есть раздел BOOT. Зайдя в него, так же необходимо выставить на первое место устройство: USB Storage Device, USB-HDD, USB device и т.д. (в зависимости от вашей модели ноутбука, версии BIOS).
Ноутбук Dell — раздел Boot
*
Не выключен Secure Boot в BIOS (или не та флешка)
Secure Boot — это относительно новая функция, которая призвана предотвратить запуск нежелательного ПО, во время включения компьютера. Во всех современных ноутбуках и компьютерах данная опция имеется (примерно до 2013 — она почти не встречалась). Secure Boot поддерживают ОС Windows 8, 8.1, 10, 11.
📌 Есть два пути решения:
- Создать флешку UEFI, тем самым не придется отключать Secure Boot в BIOS. Как создать такую загрузочную флешку расписано здесь;
- Отключить Secure Boot в BIOS и установить ОС Windows (кстати, например Windows 7 вообще не поддерживает данную функцию).
*
Для отключения Secure Boot — необходимо войти в BIOS и открыть раздел BOOT (в большинстве случаев это так, но иногда эту функцию содержит раздел «Advanced»).
Как правило в BOOT необходимо поменять следующее (на примере ноутбука Dell):
- Boot List Option: UEFI поменять на Legacy;
- Fast Boot: Enabled поменять на Disabled (т.е. выключаем «быструю» загрузку);
- не забудьте поменять приоритет загрузки (см. показательный скриншот ниже).
Включен/выключен Secure Boot
*
USB 3.0 или USB 2.0
На новых компьютерах и ноутбуках часть портов USB выполнена в старом «формате» — USB 2.0, другая в новом — USB 3.0. При копировании файлов на флешку — большой разницы нет, какой USB использовать (ну за исключением скорости передачи данных).
А вот при установке Windows — выбор USB-порта играет ключевую роль! Дело в том, что Windows 7 не поддерживает установку с USB 3.0! Т.е. вставив загрузочную флешку в такой порт — установить Windows 7 вы не сможете!
*
📌 Как отличить порт USB 3.0 от порта USB 2.0
Все очень просто — USB 3.0 помечены голубым (или синим) цветом: причем, помечаются как штекера, так и порты. Обратите внимание на два фото ниже — по ним все ясно…
USB 2.0 и USB3.0 (помечен синим цветом)
Еще один показательный пример: USB 2.0 и USB3.0
Примечание: ОС Windows 8, 10, 11 — можно устанавливать, используя порты USB 3.0 (USB 3.1).
*
Работает ли USB-порт
Не уходя далеко от USB-портов, еще хотел бы остановиться на таком моменте: а работает ли вообще USB-порт? Если у вас установлена «старая» ОС Windows, и она еще «как-то» работает (а в большинстве случаев так и есть) — попробуйте загрузить компьютер и проверить порт.
👉 В помощь!
Не работают USB-порты, что делать?
*
Особое внимание рекомендую обратить на USB-порты, которые находятся на передней панели системного блока, на клавиатурах, переходниках и т.д.
Часто, причина кроется именно в этом: например, один мой знакомый не мог установить Windows, так как подключал загрузочную флешку к USB-портам на клавиатуре, а эти порты начинали работать только после загрузки Windows.
USB-порты на клавиатуре
Поэтому простой совет: попробуйте подключить флешку к другому USB-порту (желательно к USB 2.0), с задней стороны системного блока.
*
«Зверский» сборник с Windows
Здесь особо нечего комментировать — любые сборки могут быть причиной все чего угодно 😎 (я, конечно, несколько преувеличиваю, но все же…).
Вообще, рекомендую использовать лицензионную версию ОС Windows — таким образом вы не только потеряете меньше времени на разбор полетов с установкой ОС, но и далее, в процессе работы, настройки и пр.
👉 В помощь!
Как скачать ISO-образ с ОС Windows 11/10 [официально и легально]
*
«Старый» ПК, не поддерживает загрузку с флешек
Если у вас старый компьютер — то вполне возможно, что у вас он может вообще не поддерживать вариант загрузки с USB-флешек (правда, в этом случае вы и настроить BIOS не сможете — в нем просто не будет пункта для выбора USB-Flash Drive (т.е. это будет очевидно)).
Если у вас старый ПК и вы хотите произвести установку с флешки, есть несколько путей:
- обновить версию BIOS до более новой, поддерживающей загрузку с флешки (Если, конечно, на сайте производителя вашего оборудования есть такое обновление. Важно! Обновление BIOS может повлечь неработоспособность ПК!);
- использовать менеджер загрузки, например, Plop Boot Manager. В этом случае вы сначала загрузитесь в этом менеджере (кстати, его можно записать и на CD диск), а затем в нем выберите загрузку с USB-устройства и продолжите установку.
Менеджер загрузки Plop Boot Manager
*
А я на этом статью завершаю, удачи!
✌
Первая публикация: 10.12.2016
Корректировка: 20.09.2021


Полезный софт:
-
- Видео-Монтаж
Отличное ПО для создания своих первых видеороликов (все действия идут по шагам!).
Видео сделает даже новичок!
-
- Ускоритель компьютера
Программа для очистки Windows от «мусора» (удаляет временные файлы, ускоряет систему, оптимизирует реестр).
Причины, по которым BIOS не видит загрузочную флешку:
- некорректно настроенный БИОС;
- наличие механических повреждений USB-носителя;
- вредоносные ПО на флешке ноутбука;
- неправильно заданный формат загрузочного носителя.
Версии БИОС на старых ноутбуках могут не поддерживать загрузочные носители. Современные же компьютеры имеют два режима загрузки: EFI и Legacy. Включить правильный режим можно в BIOS.
Содержание
- Правильное создание загрузочной флешки
- Настройка биоса
- Загрузка с usb на старых компьютерах
- Особенности настройки UEFI
Правильное создание загрузочной флешки
Для создания загрузочного носителя ноутбука понадобится:
- отформатированный USB-носитель с объемом от 4 ГБ;
- образ операционной системы Windows в формате ISO;
- программа для записи дистрибутива.
Обратите внимание! Windows 7 не поддерживает USB версии 3.0 в качестве загрузочного носителя.
Существует три базовых способа записи образа операционной системы:
- Через сайт Microsoft с использованием встроенного установщика.
- При помощи программы Rufus или UltraISO.
- Вручную без использования сторонних приложений.
Руководство по записи через утилиту Microsoft:
- Перейдите на сайт компании Microsoft.
- Найдите раздел «Загрузка программного обеспечения». Перейдите, а затем выберите операционную систему для скачивания.
- На новой странице ниже появится кнопка «Скачать средство сейчас». Нажмите ее для скачивания установщика.
- Вставьте флешку в ноутбук.
- Запустите утилиту Microsoft.
- Выберите пункт «Создать установочный носитель». Нажмите кнопку «Далее».
- Настройте параметры записи: укажите версию ОС, разрядность и локализацию. Если появится окно с предупреждением, то нажмите ОК.
- В следующем окне выберите строчку «USB-устройство флэш памяти». Укажите доступный носитель.
- Дождитесь окончания загрузки Windows и создания образа. Операция может занимать до 20 минут.
Преимущества утилиты Microsoft:
- простой способ создания ISO форматов;
- легко выполняется запись;
- гарантия корректного формата записи;
- бесплатное приложение.
Недостатки:
- не работает без ключей для активации Windows;
- могут возникнуть ошибки при установке на старых ноутбуках;
- не работает в случае попытки обновления пиратской версии.
Руководство по использованию Rufus:
- Скачайте, а затем установите утилиту с сайта разработчика.
- Вставьте флешку в ноутбук. Запустите Rufus. Откроется окно с настройками.
- Убедитесь, что выбран правильный USB-носитель.
- Схема раздела – MBR для компьютеров с BIOS или UEFI-CSM.
- Выставьте файловую систему NTFS.
- Поставьте галочку возле строчки «Быстрое форматирование».
- Справа внизу выберите формат ISO-образ. Нажмите на иконку с диском и выберите скачанный дистрибутив с Windows.
- Проверьте правильность настроек. Нажмите кнопку «Старт» для начала создания загрузочной флешки. Дождитесь окончания, а затем выйдите из программы.
Обратите внимание! Если в ноутбуке имеется версия BIOS UEFI, то в строчке «Схема раздела и тип интерфейса» следует выбирать параметр «GPT для компьютеров с UEFI».
Преимущества Rufus:
- Простота использования.
- Интуитивно понятный способ создания загрузочного носителя.
- Поддержка русского языка.
- Доступ к подробному формату настройки носителя с учетом версии БИОС.
Недостатки:
- утилита на старых моделях материнских плат не гарантирует правильную запись;
- возможны системные ошибки флешки после создания образа.
Инструкция по использованию UltraISO:
- Скачайте утилиту с сайта разработчика и установите на ноутбук.
- Вставьте флешку. Откройте UltraISO.
- Убедитесь, что программа выделила скачанный образ системы синим цветом.
- Перейдите в раздел «Самозагрузка».
- Нажмите «Записать образ жесткого диска».
- Откроется окно параметров. Убедитесь, что выбран правильный носитель.
- Выберите формат записи USB-HDD+.
- Нажмите «Записать» для начала создания загрузочного носителя.
- Дождитесь окончания записи. Закройте программу.
Плюсы UltraISO:
- простота использования;
- работает с большинством версий операционных систем;
- открывает ISO файлы без распаковки.
Минусы UltraISO:
- может зависать при записывании больших файлов;
- полный функционал программы – платный.
Инструкция по самостоятельному созданию загрузочной флешки:
- Скачайте образ ОС. Вставьте USB-носитель в ноутбук.
- Перейдите в раздел «Компьютер». Нажмите ПКМ на флешке, а затем выберите «Форматировать». Убедитесь, что выбрана файловая система FAT32.
- Смонтируйте ISO-файл при помощи утилиты Daemon Tools или любой аналогичной программой.
- Перейдите в образ. Скопируйте все файлы на флешку.
Преимущества:
- не требует использования программ для записи;
- применим к любой версии Windows;
- прост в использовании.
Недостатки:
- прямое копирование файлов ноутбука на USB может их повредить во время установки Windows;
- работает только с версией UEFI.
После того, как создан загрузочный флэш-носитель, необходимо проверить работу USB с БИОС. Если носитель не отображается, то требуется детальная настройка BIOS.
Настройка биоса
Инструкция по переходу в БИОС:
- Выключите ноутбук.
- Нажмите кнопку включения.
- Во время появления иконки разработчика нажмите F2 или кнопку Del.
Обратите внимание! Другие модели ноутбуков, например, Самсунг, могут иметь специальную кнопку для перехода в BIOS. Компьютеры Asus могут иметь и другие кнопки для включения BIOS: F1-F7.
Инструкция по настройке приоритетов загрузки БИОС:
- Выключите ноутбук. Перейдите в меню BIOS.
- Нажмите на раздел Boot.
- Под строчкой Boot priority на первой позиции должна быть выставлена флешка.
- Нажмите F10 для сохранения изменений и выхода.
Если USB-носитель отказывается загружаться, то нужно отключить Secure Boot в БИОС. На всех ноутбуках этот процесс выглядит по-разному.
Для ноутбуков Asus:
- Включите БИОС.
- Перейдите на вкладку Boot.
- В самом низу выберите строчку Secure Boot.
- Переведите значение в Disabled.
- Нажмите F10 для выхода.
Для ноутбуков HP:
- Перейдите в BIOS при помощи клавиши ESC.
- После появления окна нажмите F10.
- Зайдите на вкладку Boot Options.
- В середине найдите строчку Secure Boot и переведите в значение Disabled.
Для ноутбуков Lenovo:
- Перейдите в режим UEFI через кнопку F2 во время включения ноутбука.
- Зайдите на вкладку Security.
- Напротив строчки Secure Boot выставьте значение Disabled.
Настройки на Dell:
- Войдите в меню БИОС.
- Перейдите на вкладку Boot, а затем раздел – UEFI Boot.
- Возле Secure Boot используйте значение Disabled.
Инструкция для ноутбуков Acer:
- Войдите в BIOS.
- Найдите раздел Authentication.
- Возле Secure Boot поставьте Disabled.
Обратите внимание! Другие версии БИОС могут не содержать указанных разделов или вкладок.
Проверка отключения Secure Boot:
- Включите ноутбук. Дождитесь полной загрузки рабочего стола.
- Нажмите комбинацию кнопок Win + R.
- В строчке введите msinfo32.
- Нажмите Enter.
- Найдите строчку «Состояние безопасной загрузки».
- Убедитесь, что выставлено значение «Откл.».
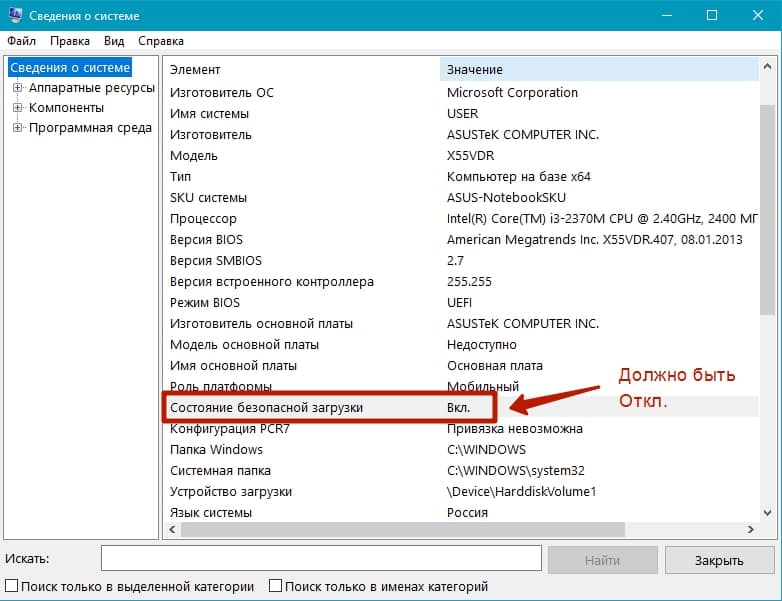
- на вкладке BIOS Features выставите значение Enabled у пункта Legacy Boot;
- включите CSM через раздел Boot;
- убедитесь, что все настройки сохранены.
Если флешка снова не отображается после всех настроек, значит, материнская плата – устарела.
Загрузка с usb на старых компьютерах
Старые модели ноутбуков не поддерживают загрузку системы с внешних носителей. Единственное решение – это использование сторонних утилит совместно с USB. Крайний случай – запись на компакт-диск.
Для успешной загрузки понадобится:
- компакт-диск CD-DVD объемом от 4 ГБ или USB 2.0;
- стороннее приложение;
- скачанный образ Windows.
Популярные утилиты для загрузки на старых ноутбуках:
- EasyBCD;
- Plot Boot Manager.
Инструкция по использованию EasyBCD:
- Скачайте утилиту с сайта разработчика. Установите приложение.
- Вставьте флэш-носитель.
- Запустите утилиту от имени администратора.
- Слева от меню выберите Add New Entry.
- С правой стороны нажмите на строчку BIOS Extender.
- Выберите Install PloP. Внизу слева выскочит уведомление об успешной установке.
- Перезагрузите компьютер.
- Во время загрузки системы появится строчка с выбором программного обеспечения. Выберите стрелками BIOS Extender, а затем нажмите Enter.
- Перейдите на вкладку USB.
- Следуйте инструкциям для загрузки системы с внешнего носителя.
Если требуется установить PLoP на компакт-диск, то в разделе BIOS Extender выберите другой носитель возле надписи Drive.
Руководство для Plot Boot Manager:
- Скачайте приложение с сайта разработчика.
- Вставьте компакт-диск или флэш-носитель.
- Распакуйте архив. Для работы потребуется только файл plbt.iso.
- Нажмите ПКМ на файл, а затем выберите строчку «Записать образ диска».
- Укажите место записи, а затем подтвердите действие кнопкой «Записать».
- Перезагрузите ноутбук. Войдите в БИОС.
- Через раздел Features Options Advanced BIOS Features назначьте CDROM в пункте First Boot Device.
- Сохранитесь и перезагрузите компьютер.
- Во время загрузки выберите Plop Boot Manager. Затем нажмите на пункт USB и следуйте инструкциям.
Обе утилиты сделаны на одной программной среде, поэтому их интерфейс очень похож. Для перемещения используются стрелки и клавиша Enter – подтверждение.
Особенности настройки UEFI
Базовые нюансы настроек UEFI:
- флэш-накопитель должен соответствовать одному режиму загрузки;
- проверить режим можно через BIOS на вкладке Boot Menu;
- убедитесь, что отключена функция Secure.
- проверьте, включен ли параметр Support Mode.
В заключение стоит сказать, что есть масса способов загрузиться с флешки. Для этого используйте самое популярное приложение для корректной записи – Rufus или UltraISO. Проверьте все настройки через БИОС и следуйте инструкциям.
( 1 оценка, среднее 5 из 5 )
Небольшие накопители обречены выходить из строя. Особую касту среди носимых USB-устройств занимаются т.н. загрузочные. Важно, чтобы их видела подпрограмма вашего компьютера, а не только ОС Windows 10. Если UEFI или Биос не видит флешку, поможет эта статья.
Содержание
- 1 решение: выбор верных настроек BIOS/ UEFI
- Приоритет загрузки накопителей
- Режимы загрузки UEFI и Legacy
- 2 решение: отключение Secure Boot
- 3 решение: настройки для AMI и Award BIOS
- 4 решение: правильная запись флешки в Rufus
- Другие причины
1 решение: выбор верных настроек BIOS/ UEFI
Для того, чтобы низкоуровневая программа начала закачивать данные не с HDD/ SSD, а с вашего носимого устройства, необходимо изменить настройки низкоуровневого ПО. Возможно BIOS не видит флешку из-за некорректно введенных параметров.
Приоритет загрузки накопителей
Разработчики предусмотрели раздел Boot Device Priority, Boot Manager или Boot Order для того, чтобы определять очередность считывания информации с различных носителей после запуска компьютера. Если более приоритетное устройство доступно, информация с остальных не загружается.
Способы изменения нужного параметра для современного ПО UEFI единообразны. Если вы работаете с устаревшим BIOS, придется отыскать индивидуальный алгоритм действий – его можно загрузить с форумов или официальных сайтов. Но даже здесь можно выделить общий подход:
- Перезагрузите компьютер или ноутбук.
- Пока не увидите экран загруженной подпрограммы, нажимайте и отпускайте специальную кнопку на клавиатуре. Нужную клавишу выбирает производитель – скорее всего подойдет Del, Esc, F12 или их комбинации c Shift, Alt и Ctrl. Чтобы узнать конкретно, обратите внимание на первые экраны, которые появляются при запуске компьютера. Здесь указывают имена клавиш, необходимых для работы до загрузки операционной системы.
- Найдите раздел, в котором присутствуют слова «Boot», «Priority» или «Order».
- Выберите в Boot Menu флешку, как устройство, с которого система должна выполнять загрузку в первую очередь.
- Сохраните изменения с помощью F10 или раздела «Save and Exit».
Важно! Флеш-накопитель нужно вставить в компьютер до того, как выбрать нужный приоритет загрузки.
Для работы с UEFI алгоритм значительно короче. Просто перезагрузите компьютер с зажатой кнопкой Shift и следуйте по маршруту «Поиск неисправностей», «Дополнительные параметры», «Параметры встроенного ПО UEFI» и «Перезагрузить». Далее повторите предыдущую инструкцию, начиная с шага 3.
Режимы загрузки UEFI и Legacy
Если Биос не видит то, что должен, обратите внимание на поддерживаемые типы таблицы разделов. Для начала узнайте, какой вид таблицы соответствует вашей флэшке – Master Boot Record или GUID Partition Table. Затем войдите в UEFI и следуйте инструкции:
- Выберите вкладку «Startup».
- Найдите раздел «UEFI/ Legacy Boot».
- Выберите пункт, который соответствует типу таблицы флешки – Legacy для MBR и UEFI для GPT.

Если вы пользуетесь старым компьютером без UEFI, а флешка соответствует GPT, манипуляции придется производить уже не с системой, а с накопителем – переводить его в MBR.
2 решение: отключение Secure Boot
Разработчики низкоуровневого ПО понимают опасность, которую несет несанкционированная установка вредоносных кодов до запуска ОС Windows. Последствия могут быть любыми – от потери производительных ресурсов и поломки устройства до утечки информации, требующей защиты.
Чтобы проблем не случилось, разработчики ввели протокол Secure Boot, который может блокировать загрузки с флешки.
Пока Bios и Uefi не видят загрузочную флешку, займитесь отключением безопасного режима:
- Войдите в низкоуровневый менеджер для настройки BIOS/UEFI.
- Откройте вкладку верхнего меню «Security».
- Запустите пункт «Secure Boot».
- Выберите «Disabled» из появившегося списка.
- Сохраните примененные изменения.

Чаще Secure Boot не блокирует носители, это случается, когда флэшка не имеет ключей, которые бы проходили проверку на любых системах.
Интересно! Не все производители ПО дают возможность быстрого и лёгкого отключения Secure Boot. Тогда, если защищенный компьютер не видит подключение, нужно заменить устройство хранения данных.
3 решение: настройки для AMI и Award BIOS
Есть несколько специфических настроек, которые будут актуальны только для владельцев ПО с предустановленным AMI или Award Bios. Они касаются самой возможности работы с USB-накопителями до загрузки операционной системы. Чтобы решить проблему:
- Откройте низкоуровневое ПО также, как это описано в решении 1.
- Выберите «Integrated Peripherals» для Award и «Advanced Bios» для AMI.
- Откройте каждый пункт, содержащий слово «USB» и выставите значения «Enabled».
- Сохраните изменения с помощью горячих клавиш или соответствующего пункта верхнего меню.
- Ожидайте, пока система будет запускаться заново.
Если Bios не видит загрузочную флешку после реализации трёх решений, возможно проблема не в компьютере, а в самом накопителе.
4 решение: правильная запись флешки в Rufus
Весомая часть успеха зависит от правильно записанного образа. Если ПО не видит флешку Rufus поможет. Нужно скачать программу с официального сайта и установить.
При установке программного продукта нет никаких существенных нюансов – выполняйте указания системы.
Чтобы записать нужный установочный образ, следуйте инструкции:
- Выдайте все разрешения перед запуском утилиты.
- Выберите флешку для записи.
- Определите, как будет загружаться информация в блоке выбора метода.
- Нажмите кнопку «ВЫБРАТЬ», чтобы определиться с нужным образом.
- В качестве схемы укажите GPT.
- Введите наименование для загрузочной флешки, если необходимо.
- Выберите FAT32 среди других файловых систем.
- Окончите предварительную настройку с помощью кнопок «Готов» и «Старт».
- Ожидайте. Информация об окончании процесса будет отображаться на экране.
Осталось воспользоваться результатом.
Другие причины
Если вы перепробовали 4 варианта, а Биос так и не видит загрузочную флешку, проверьте ещё несколько нюансов:
- исправность USB-накопителя. Бесполезно запускать разнообразные настройки, если он сломан;
- исправность разъема. Попробуйте вставить флешку в один из оставшихся;
- целостность промежуточных устройств. Этот пункт актуален, если, например, USB-накопитель подключен через специальный удлинитель;
- форматирование флешки. Желательно использовать FAT Он лучше работает на компьютерах с Windows даже до запуска операционной системы.
Потенциальных причин тому, что в Биосе не отображается подключенное устройство, масса. Но это не повод возвращаться к диску с Windows, ведь решения для каждой проблемы типовые – выбирайте, проверяйте и исправляйте.
Сейчас многие ноутбуки не содержат DVD-приводов. Поэтому, все большую популярность приобретает методика установки системы с USB-носителей. И тут пользователи сталкиваются с проблемой — биос не видит флешку и установка системы таким образом не возможна.
Причины
Рассмотрим, почему bios не видит загрузочную флешку и как с этим бороться. Вариантов у нас немного:
- Флешка испорченная;
- Запись повреждена;
- Приоритет не настроен;
- Мешает защита;
- Не соответствие порта и флешки;
- Поломан порт;
- Образ некачественный;
- Устаревшее оборудование;
Теперь пройдемся подробнее по всем возможным вариантам.
Флешка испорчена
Когда у вас ситуация, что bios не видит флешку, первым делом убедитесь в исправности самого носителя. Подключите его к рабочему ноутбуку или компу и убедитесь, что она определяется и видна в списке носителей. Когда ее не видит компьютер, или выдает сообщение «Неизвестное устройство», начните с устранения проблем с флешкой.
Неправильная/испорченная запись
Большинство пользователей создают загрузочную флешку простым копированием файлов с установочного диска или образа на флешку. Только работает такой носитель не всегда. Чтобы проблем с загрузочным носителем не было, создавайте его при помощи утилит, как написано тут.
Испорченная запись возникает при копировании на носитель, имеющий ошибки или поврежденные (битые) сектора. Во избежание таких проблем носитель следует не только отформатировать, но и проверить ошибки и устранить их.
Приоритет загрузки настроен неправильно
Когда биос не видит загрузочную флешку или видит, но загрузка с нее не происходит, необходимо попасть в BootMenu и там поставить приоритетной загрузку с USB-устройства. По умолчанию приоритетным стоит жесткий диск с системой, но пользователи об этом не догадываются.
Для примера привожу картинку ниже, вы сами видите, что среди приоритетов загрузки USB-устройства отсутствуют. Естественно, что флешка не будет обнаруживаться.
Как только смените приоритеты, поставив USB-устройства первыми в списке, все должно заработать. Необходимо только при выходе сохранить настройки нажатием клавиша F10 или Exit, в зависимости от версии БИОС.
От себя добавлю, что BIOSов множество версий, и выглядят они по-разному. Вот на картинке ниже BIOS «Award», в его настройках нужно в строчке «FirstBootDevice» (приоритетное загрузочное устройство) установить надпись USB-HDD (попросту флешки). Для сохранения изменений применяют «F10»;
БИОС любого ноутбука имеет BOOT подраздел. Входите в него напрямую или через БИОС и в приоритете (первой) ставите любую строчку содержащую «USB» в своем составе.
Не отключили защиту secureboot в БИОС
ПРИМЕЧАНИЕ: Windows 7 не содержит «SecureBoot», поэтому если у вас «Семерка», пропустите этот пункт.
Функция «SecureBoot» появилась недавно, она призвана предотвращать автозагрузку подозрительных программ. Если в устройствах выпущенных ранее 2013 года она практически не встречается, о сейчас установлена практически везде. Эта функция работает в Windows 8-11. Если БИОС не видит флешку — решается задача двумя методами:
- Создать загрузочный носитель по всем правилам, как написано тут, тогда отключение «SecureBoot» не нужно;
- Деактивировать «SecureBoot» в настройках БИОСа;
Чтобы деактивировать защиту от загрузки посторонних программ, делают такие шаги:
- Откройте подраздел BOOT прямым входом или через БИОС;
- Если такой функции не нашли, «SecureBoot» может располагаться во вкладке «Advanced»;
- Далее на примере БИОС в ноуте фирмы Dell;
- В строчке «BootListOption» меняют «UEFI» на «Legacy»;
- В строчке «FastBoot» замените значение «Enabled» на Disabled (режим быстрой загрузки отменен);
- Главное, не забываем сменить приоритет (как на рисунке вверху);
Не соответствие порта
Современные ПК/ноутбуки могут иметь USB старого и нового образца. Старыми считаются «USB 2.0», а более скоростные новые USB 3.0(3.1). Когда вы просто копируете на носитель файлы, флешка работает через любой из них, только скорость копирования может быть разной.
В случае с установочной флешкой – версия USB имеет значение! Например, Windows 7 не станет устанавливаться через порт 3.0 или новее. Поэтому, bios не видит флешку в этом порту при попытке переустановки. Также возможны проблемы если флешка 2.0 а гнездо 3.0 и наоборот.
Отличить версию 3.0 от 2.0 можно визуально. Вы не обращали внимания, но все порты 3.0 и на флешках и в устройствах имеют синий (голубой цвет). Все белые порты (даже на флешках) это 2.0. Смотрите картинку выше для наглядности.
Примечание: Установка Windows 8-11 происходит без проблем через гнезда 3.0 и 3.1
Не работает usb порт
Элементарная ошибка всех новичков, использование не работающего порта USB, поэтому биос не видит флешку. Когда система загружается, попытайтесь проверить, работает ли этот порт вообще. Возможно вы вставили флешку в не рабочее гнездо.
Не используйте порты USB расположенные спереди компьютерного блока, на клавиатуре и прочих подключаемых к ПК/ноутбуку устройствах. Такие порты, как правило, начинают функционировать только после загрузки Виндовс и определения системой этого устройства. А в режиме загрузки они обесточены.
Совет: попробуйте вставить носитель в другое USB гнездо, на ПК лучший вариант позади блока версии 2.0.
Пиратский windows плохого качества
Если bios не видит флешку то не исключен вариант, что сборка образа пиратская. Она может вызывать различные проблемы, в том числе и при установке. Рекомендуется устанавливать либо лицензионную версию, либо хорошую пиратку, которая заведомо работает (до вас ее уже устанавливали и проблем не было). Этим вы избежите так же проблем после установки.
Устаревший ПК/Ноутбук загрузку с носителя не поддерживает
Когда у вас устаревший ПК/ноутбук, возможно в нем нет функции загрузки с флешки. Тогда вы не найдете БИОСе флешку в boot menu. Там просто отсутствует такой носитель в списках приоритета загрузки. Однако, еще не все пропало. Попробуйте два варианта:
Обновление БИОС – чтобы новая версия имела возможность загрузки с USB носителей. Это сработает, ели производитель выпустил такое обновление БИОС для вашего железа. Будьте осторожны, обновления Биос старого оборудования может вывести его из строя. Компьютер перестанет работать, и тогда замена материнской платы как минимум!
Можно использовать утилиту PlopBootManager. Тогда сначала происходит загрузка этого менеджера, а в нем выбирается опция загружаться с USB-порта.
Для утилиты подходит CD-диск, возможно запустить менеджер с диска, а потом выбрать опцию запуска с флешки и далее воспользоваться ею.
































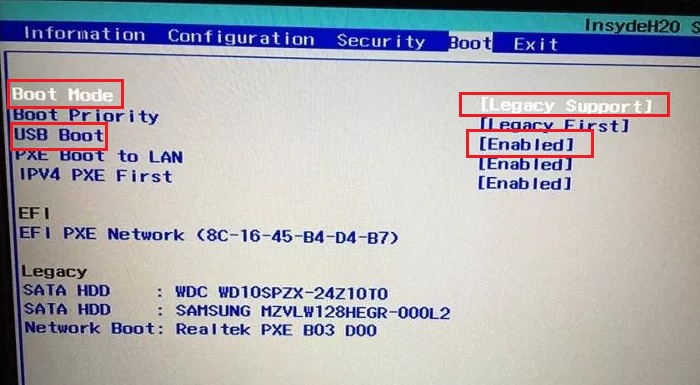
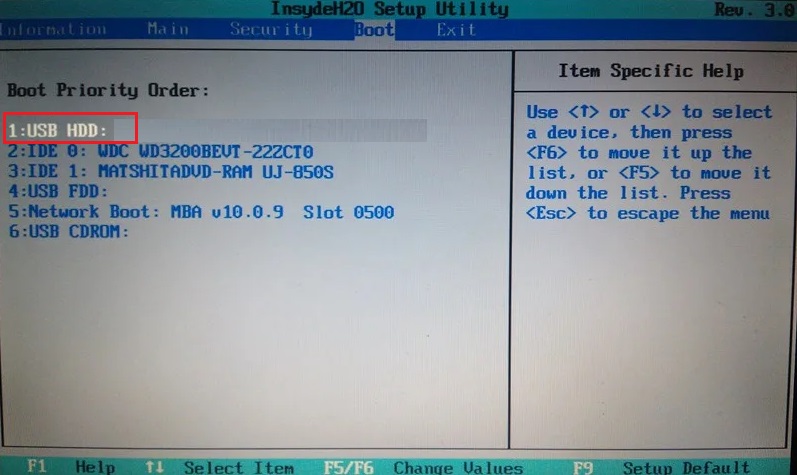


 Сообщение было отмечено как решение
Сообщение было отмечено как решение