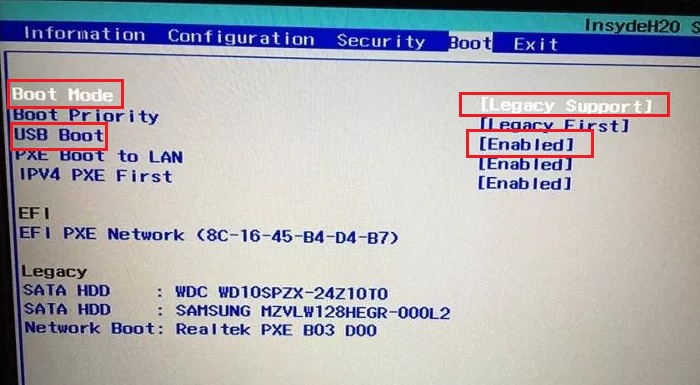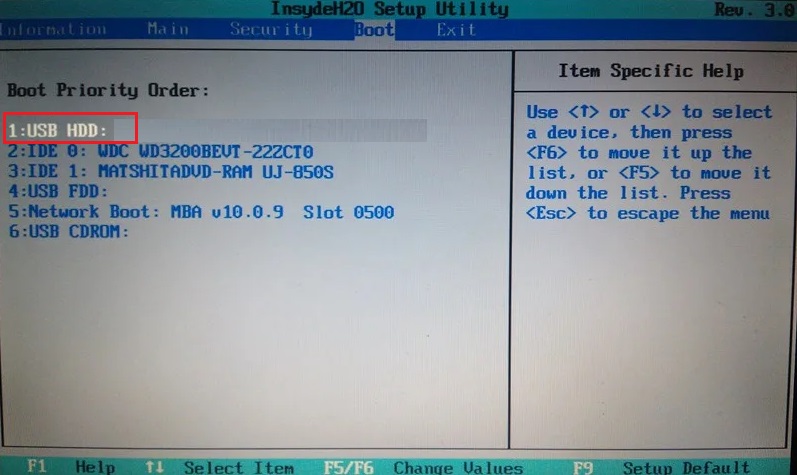Сегодня мы рассмотрим интересный случай с ноутбуком Samsung NP 300 при переустановке Windows с флэшки.
Включаем ноутбук и заходим в BIOS, нажимая клавишу F2. В меню мы проверяем, чтобы все параметры были установлены верно.
Во вкладке «Advanced», для пункта «USB S3 Wake-up» установлен параметр «Disabled».
Во вкладке «Boot», для пункта «UEFI Boot Support» также установлен параметр «Disabled».
И в «Boot Device Priority» наша флэшка стоит на первом месте.
То есть, все настройки в порядке. Выходим с сохранением на вкладке «Exit» («Exit Saving Changes), и перезагружается ноутбук. По идее должна начаться загрузка с флэшки, но до того как была удалена Windows с диск С:, то ноутбук грузил ее.
Теперь он при загрузке зависает и выдает следующее окно:
В окне говорится, что компьютер не нашел никаких операционных систем на ноутбуке и предлагает установить диск с Windows.
Это значит, что ноутбук пытается загрузиться с жесткого диска, хотя флэшка подключена и видно, что она считывается и на нее поступает питание (горит лампочка на флэшке).
При попытке установки с диска, все проходит успешно.
Произведем сброс настроек до заводских. Для этого включаем ноутбук и жмем F2. Переходим во вкладку «Exit» и выбираем пункт «Load Setup Defaults», два раза Enter и выходим с сохранением изменений.
При перезагрузке ноутбук снова зависает. Выключаем и снова включаем, снова заходим в BIOS (клавиша F2) и если перейдем в «Boot Device Priority» на вкладке «Boot», то увидим, что ноутбук нашу флэшку не видит.
Перезагружаем, но ничего не изменилось. Поэтому переходим во вкладку «Advanced» и меняем значение «Fast BIOS Mode» на «Disabled». Выходим с сохранением.
Снова перезагружаемся, идем в «Boot Device Priority» и видим, что появилась наша флэшка. Клавишей F6 подымаем ее на первое место. Делаем выход с сохранением.
Снова черный экран с мигающим курсором в верхнем левом углу и через 5 сек ноутбук выключится.
Была попытка, загрузки Windows со специальной флэшки в UEFI режиме. И все прошло успешно, но после выбора пункта установка Windows все снова зависло.
Поэтому, приступили к установке с диска. Для этого в «Boot Device Priority» ставим наш DVD привод на первое место.
Выходим с сохранением, происходит перезагрузка и начинается успешная загрузка Windows с диска. Следуем инструкциям и устанавливаем операционную систему.
Проблема при загрузке с флэшки, скорее всего, кроется в неполадках BIOS. Возможно, его пере прошивка поможет.
Видео обзор можно посмотреть по ссылке
https://youtu.be/bEzlo7NniAo
Как происходит загрузка ноутбука Samsung с флешки? Это очень просто друзья! На ноутбуках Samsung последних моделей, появилось несколько новых опций в БИОС («Fast BIOS Mode» и «Secure Boot»), которые напрямую связаны с возможностью загрузки ноутбука с флешки или диска. Корпорация Samsung вдруг решила защитить загрузку новой операционной системы Windows 8 от какого-то вируса или от самих владельцев ноутбука, это уж как вам нравится. Естественно у многих пользователей сразу возникли вопросы.
Один мой знакомый, пожелал загрузить ноутбук Samsung с загрузочной флешки, содержащей в себе программу резервного копирования Acronis, чтобы сделать бэкап Windows 8, но у него ничего не вышло. Другой решил переустановить Windows 8 на Windows 7 и тоже застрял в самом начале, он просто нигде не нашёл свою флешку, ни в БИОС, ни в загрузочном меню ноутбука. После того, как он перепробовал пять флешек, он прилетел ко мне с выпученными глазами и сказал, что его новый ноут невозможно загрузить ни с диска, ни с флешки. Короче пришлось во всём этом разбираться и если вы тоже попали в такую же ситуацию, читайте нашу статью.
Загрузка ноутбука Samsung с флешки
Если вам вдруг захотелось загрузить ноутбук Samsung с флешки, то вы постараетесь войти в загрузочное меню ноутбука с помощью клавиши F10 при загрузке и там выбрать вашу подсоединённую флешку, но у вас ничего не выйдет, так как в первую очередь, нужно внести небольшие изменения в параметрах БИОС ноутбука.
Включаем ноутбук и сразу жмём F2 при загрузке, входим в БИОС, идём в раздел Advanced и выставляем параметр «Fast BIOS Mode» в положение Disabled.
Затем идём в раздел Boot, нас интересует опция «Secure Boot»,
ставим её тоже в положение «Disabled» и нажимаем «Enter»
Выходит предупреждение о возможности загрузки ноутбука с ошибкой.
Соглашаемся, нажимаем «Enter». Ниже появляется дополнительный параметр «OS Mode Selection»,
ставим его в положение «CMS OS» или «UEFI and Legacy OS»
и нажимаем «Enter». Опять появляется предупреждение о возможности загрузки ноутбука с ошибкой, «Enter».
Сохраняем изменения, произведённые нами в BIOS, нажимаем «F10» на клавиатуре. На вопрос «Сохранить произведённые изменения и перезагрузиться?» нажимаем «Enter». Yes.
Ноутбук перезагружается, жмём F10 и попадаем в загрузочное меню, выбираем флешку, происходит загрузка ноутбука Samsung с флешки.
Если вы не сможете попасть в загрузочное меню ноутбука, значит нужно изменить приоритет загрузочного устройства прямо в БИОС. Входим в БИОС, идём в раздел Boot, далее опция Boot device Priority,
здесь должна быть наша флешка, выставляйте её первым загрузочным устройством, далее жмите F10 (сохраняем изменённые настройки) и перезагружайтесь. После перезагрузки, ваш ноутбук загрузится с флешки.
Содержание
- Ноутбук самсунг не стартует Windows с флешки. Помог только диск.
- Не устанавливается windows 10 с флешки, висит черный экран
- Если не не устанавливается Windows 10 на ноутбук с DVD диска или флешки
- Когда не устанавливается Windows 10 при выборе диска
- Windows 10 не устанавливается на ноутбук, черный экран — что делать?
- Видео как клонировать диск если Windows 10 не устанавливается и зависает
- Не устанавливается Windows 10: типовые причины и решение
- Основные причины, из-за которых не получается установить Windows 10
- BIOS / UEFI не настроен для загрузки с установочного накопителя
- Неправильно записан загрузочный носитель (флешка)
- Беспроводная клавиатура не реагирует на нажатия
- Выбран некорректный ISO-образ
- Установка ОС происходит заново, после каждой перезагрузки (замкнутое кольцо)
- Поврежден (отключен) USB-порт
- К компьютеру подключено много периферийного оборудования
- Системная некоммуникабельность — проблемы установки Windows 10
- Установка Windows 10 через интернет
- Программа установки Windows 10 не видит флешку
- Видео: создание загрузочной флешки в программе Rufus
- На диске находится таблица MBR-разделов
- Windows 10 не устанавливается на твердотельный диск (SSD)
- Видео: установка Windows 10 на SSD
- Синий экран при установке Windows 10
- Чёрный экран при установке Windows 10
- Windows 10 устанавливается слишком долго
- При установке Windows 10 зависает на логотипе
- Windows 10 зависает на подготовке файлов для установки
- Установка Windows 10 остановилась на 0%
- Установка Windows прервана с ошибкой на 25%
- Установка зависает на 32 или 99%
- Видео: как установить Windows 10, если установка «зависла» на 99%
- При установке Windows 10 не создаёт разделы
- Установка Windows 10 перезагружается на 64%
- Не появляется окно установки Windows 10
- Драйверы устройства не найдены
- Ошибки при установке Windows 10 — официальные руководства
Ноутбук самсунг не стартует Windows с флешки. Помог только диск.
Сегодня мы рассмотрим интересный случай с ноутбуком Samsung NP 300 при переустановке Windows с флэшки.
Включаем ноутбук и заходим в BIOS, нажимая клавишу F2. В меню мы проверяем, чтобы все параметры были установлены верно.
Во вкладке «Advanced», для пункта «USB S3 Wake-up» установлен параметр «Disabled».
Во вкладке «Boot», для пункта «UEFI Boot Support» также установлен параметр «Disabled».
И в «Boot Device Priority» наша флэшка стоит на первом месте.
То есть, все настройки в порядке. Выходим с сохранением на вкладке «Exit» («Exit Saving Changes), и перезагружается ноутбук. По идее должна начаться загрузка с флэшки, но до того как была удалена Windows с диск С:, то ноутбук грузил ее.
Теперь он при загрузке зависает и выдает следующее окно:
В окне говорится, что компьютер не нашел никаких операционных систем на ноутбуке и предлагает установить диск с Windows.
Это значит, что ноутбук пытается загрузиться с жесткого диска, хотя флэшка подключена и видно, что она считывается и на нее поступает питание (горит лампочка на флэшке).
При попытке установки с диска, все проходит успешно.
Произведем сброс настроек до заводских. Для этого включаем ноутбук и жмем F2. Переходим во вкладку «Exit» и выбираем пункт «Load Setup Defaults», два раза Enter и выходим с сохранением изменений.
При перезагрузке ноутбук снова зависает. Выключаем и снова включаем, снова заходим в BIOS (клавиша F2) и если перейдем в «Boot Device Priority» на вкладке «Boot», то увидим, что ноутбук нашу флэшку не видит.
Перезагружаем, но ничего не изменилось. Поэтому переходим во вкладку «Advanced» и меняем значение «Fast BIOS Mode» на «Disabled». Выходим с сохранением.
Снова перезагружаемся, идем в «Boot Device Priority» и видим, что появилась наша флэшка. Клавишей F6 подымаем ее на первое место. Делаем выход с сохранением.
Снова черный экран с мигающим курсором в верхнем левом углу и через 5 сек ноутбук выключится.
Была попытка, загрузки Windows со специальной флэшки в UEFI режиме. И все прошло успешно, но после выбора пункта установка Windows все снова зависло.
Поэтому, приступили к установке с диска. Для этого в «Boot Device Priority» ставим наш DVD привод на первое место.
Выходим с сохранением, происходит перезагрузка и начинается успешная загрузка Windows с диска. Следуем инструкциям и устанавливаем операционную систему.
Проблема при загрузке с флэшки, скорее всего, кроется в неполадках BIOS. Возможно, его пере прошивка поможет.
Источник
Не устанавливается windows 10 с флешки, висит черный экран
Привет, друзья! Сегодняшняя статья будет очень полезной прежде всего для владельцев ноутбуков, ультрабуков и всех прочих «буков». Правда, это бывает и со стационарными компьютерами. Но гораздо реже. У меня на прошлой неделе эта проблема была быстро и успешно решена.
Если не не устанавливается Windows 10 на ноутбук с DVD диска или флешки
Так как мы упомянули ноутбуки, надо на них ненадолго остановиться. Ноутбук (или как англосаксы любят говорить lap-top) это переносной компьютер для деловых (и не только) людей. Многие их любят, и почему- то хотят именно их.
А никогда Вы не сравнивали цены, почему к примеру хороший ноутбук стоит в два раза дороже стационарного компьютера с такими же характеристиками?
Это плата за мобильность. Все детали в ноутбуке маленькие. Это и есть «высокие технологии». К тому же, все ноутбуки защищены от краж. Если стоит пароль в биосе,то вор его не включит. Память энергонезависимая.
Пароль этот, если забыл, сбросят только в сервисном центре. Это всё неоспоримые плюсы. А минус основной у ноутбука — это недостаточный отвод тепла. За минимализм приходится платить. Это и делает их очень уязвимыми по сравнению с обычным компьютером.
Они страшно «не любят» работать на подушке, на мягких поверхностях, одеялах, на пузе. Их внутренности начинают греться, и обычно первым выходит из строя постепенно жесткий диск. Проблема усугубляется еще и качеством.
После череды кризисов китайцы стали делать дешевые модели, бюджетного класса, для «наших». Такие модели еще более стали чувствительны к перегреву. На одеяле хватает их на год — два.. На то и расчет. А если у Вас ультра тонкое устройство, то боятся перегрева надо еще больше.
Симптомы сначала такие.Ваш ноутбук начинает долго загружаться. Проходит время и он загружается минут по пятнадцать. Вы начинаете по привычке переустанавливать систему. Начинается установка, но потом черный экран и все.
Индикаторы горят, шумят вентиляторы. А ничего не происходит. Могут быть и другие «окна», с ошибками, но факт, небывалый, система не хочет переустанавливаться…
Не спешите пока переустанавливать Windows! Прочитайте статью до конца. И возможно переустанавливать ее вообще не придется. Ваши данные и фотографии не пропадут, а система станет загрузаться!
Когда не устанавливается Windows 10 при выборе диска
Другой симптом, это когда установка идет штатно, даже дает выбирать разделы жесткого диска, но при установке ругается, ошибка «Установка в данный раздел невозможна». Когда жесткий диск ноутбука немного выходит из строя, бывает что возникает такая ошибка:
Если у вас такое окно, то слетела таблица разделов. Данные целы, но их не прочесть. В этом случае можно пойти двумя путями. Первый, самый быстрый и радикальный — это не выходя из установки удалить основной раздел, затем создать его заново, отформатировать в системе NTFS и попытаться заново провести установку. В этом случае данные на основном разделе будут уничтожены.
При установке система заново разметит основной раздел. В тяжелых случаях (если пойдете этим путем)приходится удалять и логические разделы (то есть все разделы) и создавать их заново. Но, это повторяю, если Вам не жалко данных.
Второй путь — это восстановление таблицы разделов жесткого диска. Есть специальные программы для этого, их нужно иметь под рукой.
Я пользуюсь иногда Acronis Recovery Expert, входящую в состав Acronis Disc Director 12.
Мастер предлагает восстановить удаленные разделы. Можно вручную, можно попытаться в автоматическом режиме:
Автоматически иногда не получается найти.
Процесс поиска и восстановления занимает какое то время:
Можно попытаться восстановить разделы как в примере, затем проверить диск на ошибки и попробовать перезагрузиться. Вообще, тема по восстановлению жестких дисков и их разделов достойна отдельной статьи.
Windows 10 не устанавливается на ноутбук, черный экран — что делать?
Видео как клонировать диск если Windows 10 не устанавливается и зависает
Под видео на ютубе есть ссылка на скачивание программы подробно все же все распишу:
Да, друзья жесткий диск придется вытащить, ноутбуки это такие устройства, на которых можно иметь только один жесткий диск. Это еще один «минус» … На подавляющем большинстве ноутбуков (кроме «супер-тонких») жесткий диск вынимается элементарно с помощью откручивания у небольшой задней крышки двух винтов.
Мы вынимаем его для того, чтобы увидеть его емкость, фирму и номер. И его можно взять с собой в компьютерный магазин. Эта информация нам пригодится. Стандартная емкость сейчас 500 гб.
Значит, нужно брать такую же или больше. Фирма — раз он накрылся, я обычно выбираю при покупке нового другую фирму. Советую WD или SeaGate. Самсунги и особенно тошиба у меня часто летят в ведро…Может в моем регионе такой привоз.. Не знаю…
А номера на диске выглядит так:
Купить новый жесткий диск сейчас не составляет труда в компьютерном магазине. Он значительно дешевле, чем ноутбук. На момент написания статьи диск 500 гб я покупал по цене около 3000 рублей. SSD стоят 5-6000 руб (те которые понадежней).
Для достижения цели нам понадобится стационарный компьютер — свой, или друга. Мы будем подключать к нему наши жесткие диски, старый и новый. Так же нам может понадобиться еще один кабель для подключения диска нового к материнской плате компьютера. Поэтому, сначала посмотрите, сколько в компьютере есть кабелей для жестких дисков.
Вы после окончания всех работ вставите его обратно в свой ноутбук, включите его. У вас как раньше загрузиться Windows и все будет почти в порядке. Сама программа входит в состав так назыаемого лайф — диска, который Вам нужно будет скачать в Интернете и записать на флешку или диск.
Загрузка «компьютера друга» должна будет производится с такой флешки. Перед началом работ сначала выключаем «компьютер друга».
Обязательно отключаем (путем выдергивания проводов питания и кабеля передачи данных) все «большие» жесткие диски «компьютера друга». Чтобы «случайно» не сделать не тот «клон».
Сначала нужно «инициализировать» только что купленный жесткий диск. Пока вы этого не сделайте, ни один компьютер его не увидит. Запускаем Acronis Disk Director 11 или 12. У меня сейчас подключены оба жестких диска. Новый «не иницализирован», То есть ни разу «не надёван»:
Сверху есть кнопка «Применить запланированные операции»,
нажимаем, и только после нажатия ее Acronis начнет свою работу:
После завершения всех операций выключаем «компьютер друга». Приступаем непосредственно к «клонированию». Выпишем на всякий случай номера своих жестких дисков на бумажку, с пометкой «старый», «новый».
Подключаем провода питания и кабели передачи данных к нашим «маленьким» жестким дискам. Сами диски пристраиваем на устойчивую ровную поверхность, чтобы во время «клонирования» ничего не отключилось и не оторвалось. Висеть на проводах диски не должны.
Запускаем наш True Image. Переходим в «Инструменты и утилиты».
Затем выбираем «Клонирование дисков»
Я почему то всегда выбираю «ручной» режим, наверное привык все контролировать 🙂
Затем нужно выбрать «Диск источник». Это диск С КОТОРОГО мы планируем делать «клон». Как видите, в таблице указаны номера дисков, их мы выписали недавно на бумажку. Перед выбором источника сверяем номер. Нажимаем «Далее».
«Целевой диск» найдется автоматически. Так как у нас подключено только два — не приходится бояться, что сделаешь ошибку. Главное не перепутать «источник» и «целевой». Если диск у вас не куплен, а например, кто-то пожертвовал Вам свой, то будет еще такое сообщение:
Дальше настраиваем режим. Если диски одинаковые по емкости — клонируем «один в один», если нет «Пропорционально»
Нажимаем «Далее». Процесс пошел. Система всегда пишет, что он займет восемь минут. Не верьте. Обычно 25-30 минут в зависимости от объема диска и производительности компьютера.
Нужно выставить галочку «Выключить по завершении операции», потому что отключать провода от дисков во время работы компьютера нельзя. Они от этого выходят из строя и выкидываются в ведро.
Далеко советую не отходить. Так как диск поврежден, на каком то этапе программа может выдать сообщение о том, что у нее не получается скопировать какой то сектор. В этом случае нужно дать согласие на то чтобы пропускать все такие сектора.
Ждем окончания процесса. После того, как все закончилось, компьютер выключаем. Отключаем диски. Вставляем в ноутбук наш «клон». И пробуем стартовать. Как правило, система стартует с положительным результатом. Редко, но бывало, что был поврежден загрузчик. «Десятка» умнее своих предшественниц, она сама восстанавливала после «клонирования» запуск загрузчика, сама проверяла (очень иногда) диск на ошибки и стартовала.
Еще бывает так, что например фотография на рабочем столе не открывается, выдает ошибку. Тут уж ничего не поделаешь, что то пропало. Но, почти всегда на выходе я получал работоспособную систему, ее не надо было восстанавливать. Любую программу можно ведь снова переустановить. Файлы тоже можно попытаться восстановить. Как это сделать написано в этой статье.
Если у Вас все же система глючит, то восстановить ее можно без переустановки, по методу описанному в другой моей статье. Как по моему опыту, таких действий после «клонирования» не требуется. Система вновь станет быстрой. Переустановка не была нужна. Этим способом я восстанавливал не только «десятку», но и практически все версии Windows. Для «десятки» рекомендую использовать Acronis не ниже 11 версии. Этот мощный инструмент так же обновляется, а старые версии уже не понимают форматов, которые внедряет «десятка».
Кстати, кроме Acronis есть еще Paragon, есть Ghost. Они тоже умеют делать все вышеперечисленное. Выбирайте на свой вкус, я просто раскрыл тему…. Если статья оказалась полезной — пишите. И для игр лучше покупайте стационарный компьютер…..Пока, друзья! Заходите сюда чаще!
Источник
Не устанавливается Windows 10: типовые причины и решение

Да. Со времен ОС Windows 95/98 утекло много воды.
Для установки новомодной ОС Windows 10 — Microsoft выложили спец. средство для подготовки загрузочных носителей, есть внушительный раздел справки, имеется возможность просто до-обновить свою ОС. Раньше ни о чем подобном нельзя было и подумать 👀.
Однако, все эти меры не помогают избежать различных проблем и ошибок при попытке установить ОС. Т.к. вопросов этой категории всегда задается много, я решил объединить их и немного структурировать, вынеся всё это в отдельную заметку.

Основные причины, из-за которых не получается установить Windows 10
BIOS / UEFI не настроен для загрузки с установочного накопителя
Происходит это, в большинстве случаев, из-за того, что не настроен правильно BIOS (либо некорректно записана загрузочная флешка). Ну и так как интерфейс BIOS/UEFI сильно отличается от Windows (плюс различные версии прошивок), отсутствие русского языка — во всем этом далеко не так просто сразу сориентироваться.
Вообще, чтобы избежать всей этой путаницы, на мой взгляд, гораздо проще для загрузки с установочной флешки использовать загрузочное меню (Boot Menu).
Пример загрузочного меню / Boot Menu
Загрузочное меню представляет из себя список устройств (накопителей), с которых можно попытаться произвести загрузку (см. фото выше). Если у вас правильно записана флешка — то она будет в списке, и вам останется только выбрать ее и нажать Enter.

Неправильно записан загрузочный носитель (флешка)
Чаще всего при создании установочного носителя (флешки) допускают следующие ошибки:
Чтобы здесь не повторяться, я рекомендую вам 2 следующих инструкции:
Беспроводная клавиатура не реагирует на нажатия
Если вы не можете вызвать Boot Menu или BIOS (и как следствие, запустить установку с загрузочной флешки) — обратите внимание на клавиатуру. Дело в том, если вы используете Bluetooth, Wi-Fi, и пр. виды беспроводных устройств — то работать большая часть из них начинает уже после загрузки ОС!
Беспроводная клавиатура / в качестве примера
Решить подобную «загвоздку» и войти в BIOS (Boot Menu) можно двумя путями:
Выбран некорректный ISO-образ
Многие пользователи (для создания загрузочных флешек/DVD) скачивают не оригинальные образы ISO с Windows от разработчика, а различные сборки с неофициальных сайтов. Разумеется, нередко среди них попадаются откровенно «битые» варианты, с которых в принципе ничего нельзя установить.
К счастью, если речь идет о современной ОС Windows 10 — Microsoft выложили на своем сайте средство, которое позволяет официально загрузить образ ISO с ОС (выбрав при этом разрядность и язык).
Поэтому, если вы столкнулись с ошибками на этапе установки — рекомендую обратить внимание и на это, и, если ваш ISO не официальный — попробуйте заменить его (ссылка ниже расскажет как).

Установка ОС происходит заново, после каждой перезагрузки (замкнутое кольцо)
Многие пользователи допускают часто одну «ошибку»: они начинают установку ОС Windows несколько раз (по кругу). Т.е. выбирают диск, запускают копирование файлов, далее компьютер перезагружаются, и они опять выбирают диск и т.д. (после 2-3-й итерации понимают, что делают, что-то не так. ).
Снова окно установки
Чтобы не столкнутся с этим, после того как увидите, что файлы были скопированы, установка компонентов и обновление завершена, и ПК собирается через 10 сек. перезагрузиться — просто отключите флешку от USB-порта (выньте DVD из привода).
Файлы были скопированы на жесткий диск
Таким образом, при следующей загрузки компьютера — установка ОС будет продолжена, а не начата заново (причем, никакие кнопки для вызова Boot Menu или настройки BIOS нажимать уже более не нужно!).
Поврежден (отключен) USB-порт
Если компьютер никак не реагирует на вставленную флешку и в Boot Menu ее не видно, сделайте две вещи:
Причем, важный момент: для установки ОС крайне не рекомендуется подключать флешку к USB, расположенным на передней стенке системного блока (во-первых, часто эти порты вообще не подключены к материнской плате, во-вторых, часто они начинают работать уже только после загрузки Windows).
USB-порты на передней панели часто вовсе не подключены.
USB-порты на клавиатуре
К компьютеру подключено много периферийного оборудования
Перед установкой ОС Windows рекомендую отключить от ПК/ноутбука все «лишнее»: принтеры, сканеры, доп. мониторы, различные переходники и т.д.
Дело в том, что если у вас будет подключен еще один монитор (например), то в процессе установки ОС может неправильно определить куда выводить изображение, и на определенном этапе вы не увидите ничего, кроме пустого «черного экрана».
Внешний монитор подключен к ноутбуку.
Примечание : разумеется, после отключения доп. устройств, установку рекомендуется начать сначала.
Источник
Системная некоммуникабельность — проблемы установки Windows 10
Windows 10 — операционная система на долгие времена. Компания Microsoft заявила, что новых версий (в привычном понимании) выпускаться не будет, а развитие системы будет идти перманентными обновлениями. Многие пользователи Windows хотят быть на волне прогресса, потому переходят на самую новую и прогрессивную операционную систему в мире. Но желающих обновиться ждёт немало подводных камней, особенно, для владельцев компьютеров двух-трёхлетней давности: начиная от несовместимости материнских плат и компонентов и заканчивая отсутствием поддержки некоторых процессоров. В результате попытка инсталляции завершается ошибкой или процесс «виснет».
Установка Windows 10 через интернет
Компания Microsoft считает самым логичным путём установки Windows 10 обновление текущей версии системы через интернет (таким образом можно обновиться с Windows 7 и 8), для чего с сайта компании можно загрузить приложение Get Windows 10, которое сделает всю работу самостоятельно, причём в фоновом режиме: загрузит необходимые компоненты, установит драйверы, сохранит пользовательские данные.
Лучший способо установить Windows 10 — специальное приложение от Microsoft, Get Windows 10
Программа установки Windows 10 не видит флешку
Многие опытные пользователи отдают предпочтение Clean Install — установке со сменного носителя, — чтобы полностью контролировать ситуацию. Лучшим носителем для такой установки является загрузочная флешка с образом дистрибутива операционной системы. Проблема в том, что средства ОС форматируют флешку как диск с разделом MBR. На компьютерах с UEFI (то есть большинстве современных) установка системы с такой флешки завершится ошибкой, и инсталлятор не увидит раздел с файлами.
Если не хотите сталкиваться с ошибкой, готовьте загрузочный диск формата GPT. Программа, которая сделает это быстро и бесплатно — Rufus.
Программа для создания загрузочных носителей Rufus поможет создать загрузочную флешку для систем с UEFI
Видео: создание загрузочной флешки в программе Rufus
На диске находится таблица MBR-разделов
При загрузке в режиме UEFI программа установки Windows 10 не сможет инсталлировать систему на диск с разделами MBR. Такая ситуация возможна, если на диске ранее уже была установлена операционная система Windows 7 или ниже. В результате на экран выводится предупреждение и установка приостанавливается.
Если при установке будут найдены разделы MBR — установка невозможна
Чтобы продолжить установку, нужно преобразовать диск в формат GPT. Есть два пути решения этой задачи: быстрый — с потерей всех данных на диске, — и медленный, с сохранением информации. Если информация вам не нужна или это просто диск со вторичного рынка, бывший в употреблении, оптимальным будет первый способ:
Для реализации второго способа — преобразования диска с сохранением данных, — понадобится программный пакет для работы с разделами диска. Остановимся на программе Minitool Partition Wizard: она бесплатна, а с сайта производителя можно скачать образ загрузочной флешки.
Преобразование диска в GPT с сохранением данных
Сообщения о невозможности установки системы на диск с разделами MBR можно избежать, переключив режим загрузки на Legacy в настройках BIOS. Но это временное решение, которое затем приведёт к снижению быстродействия и надёжности работы системы. Оптимальным вариантом будет всё-таки преобразование диска.
Windows 10 не устанавливается на твердотельный диск (SSD)
При установке ОС Windows 10 на SSD-диск можно столкнуться с такими ошибками, как «бесконечная установка»: на определённом этапе компьютер перезагружается и начинает установку заново. Также встречается такая неприятность, как критически низкая скорость доступа к SSD — установка может продолжаться 12–15 часов. Кроме этого, иногда программа установки не распознаёт диск и SSD не отображается в окне выбора дисков. Чтобы избавиться от таких ошибок, следует предпринять ряд простых шагов:
Измените режим работы SATA на AHCI в настройках BIOS
К материнской плате должен быть подключен только один кабель — от SSD-диска
Для установки системы выберите неразмеченную область
Видео: установка Windows 10 на SSD
Синий экран при установке Windows 10
Синий экран, он же Blue Screen Of Death (BSOD) — диагностическое сообщение ОС Windows о критической ошибке, работа системы после которой невозможна. Возникать ошибки могут как при установке операционной системы, так и при дальнейшей её работе.
Синий экран — сообщение о критической ошибке Windows 10
Чаще всего такие ошибки появляются при неполадках аппаратной части компьютера. Чтобы избавиться от ошибки, можно предпринять следующие шаги:
Экран управления разгоном системы в биосе AMI
Оставьте всего один модуль памяти перед началом установки ОС
В окне программы CPU-Z можно увидеть описание процессора: если он 32-разрядный, то установить 64-разрядную версию Windows 10 нельзя
Чёрный экран при установке Windows 10
Одна из распространённых проблем — чёрный экран (с курсором мыши или без) после установки операционной системы. Ошибка эта чаще всего появляется на компьютерах с дискретными видеокартами AMD и NVidia, с интегрированным видео такого не случается. Возможен вариант, что компьютер устанавливает загруженные обновления: в этом случае следует подождать 15–20 минут, пока не появится экран приветствия. Если же ожидание не привело к положительному результату, следует перезагрузить компьютер, а затем отключить функцию быстрого запуска системы (это гарантированно устраняет проблему чёрного экрана с видеокартами AMD или NVidia).
Отключение быстрого запуска находится в апплете панели управления «Параметры электропитания»
Windows 10 устанавливается слишком долго
Рассмотрим отдельно группу ошибок, из-за которых установка ОС Windows 10 проходит слишком долго. В нормальном режиме, на среднестатистическом компьютере полная установка системы занимает не более 35–40 минут, на системе с SSD — в 3–4 раза быстрее.
При установке Windows 10 зависает на логотипе
Эта проблема чаще всего встречается при попытке установить Windows 10 на один из ноутбуков фирмы Samsung. Некоторое время назад фирма прекратила производство ноутбуков, перестала закупать ОЕМ версии операционной системы. Поэтому Microsoft убрал поддержку этих ноутбуков из дистрибутива. В результате программа установки зависает уже на логотипе системы, то есть в самом начале.
Установить операционную систему можно, демонтировав жёсткий диск, который подключается к другому компьютеру, где и происходит процедура установки операционной системы. Затем диск возвращается обратно в ноутбук и после фазы автоматической настройки Windows 10 отлично работает на нём.
Windows 10 зависает на подготовке файлов для установки
Эта ошибка возникает при обновлении Windows 7 или Windows 8 при помощи «Центра обновлений Windows». Прогресс установки может остановиться на произвольном месте и не увеличиваться неопределённое время. В таком случае оптимальным вариантом будет установка операционной системы с загрузочного носителя (флешки). На стартовом экране можно будет выбрать режим установки — «Обновление», — и все ваши данные и установленные в предыдущей версии ОС программы сохранятся.
Установка системы Windows 10 обновлением предыдущей версии
Установка Windows 10 остановилась на 0%
Эта проблема возникает при попытке обновиться на Windows 10 из предыдущих версий ОС. Ошибка Центра обновлений не позволяет произвести установку новой системы, при попытке вы получаете сообщение «С установкой обновлений возникли некоторые проблемы…»
Ошибка центра обновлений Windows может прервать установку в самом начале
Чтобы сделать установку Windows 10 возможной, нужно запустить специальный скрипт, который сбросит все ошибки «Центра обновления Windows».
Для сброса ошибок «Центра обновления» нужно прописать в «Блокноте» несколько команд
Сохраните файл скрипта с кодировкой ANSI
Нажав правой кнопкой мыши по файлу, произведите запуск скрипта от имени администратора
Теперь можно повторно запустить обновление до Windows 10 — ошибок не будет.
Установка Windows прервана с ошибкой на 25%
На 25% установка Windows 10 может зависнуть с кодом ошибки 0xC1900101.
Ошибка свидетельствует о конфликте периферийных устройств и программы установки. Хотя компания Microsoft и не даёт никаких официальных инструкций по её устранению, можно добиться нормальной установки системы, проделав следующие шаги:
Установка зависает на 32 или 99%
Если установка зависает после 32%, это особенность механизма обновления системы, а не ошибка. Объём данных, который нужно загрузить из интернета, около 10 гигабайт, а количество файлов исчисляется десятками тысяч. В зависимости от скорости интернет-соединения центрального процессора и объёма оперативной памяти обновляемого компьютера процедура установки Windows 10 может занимать длительное время. Иногда процесс может продолжаться почти сутки.
При обновлении есть несколько «контрольных точек», при прохождении которых процесс замедляется настолько, что кажется, будто программа обновления «зависла». Вам остаётся только ждать в таких случаях, как:
Можно значительно ускорить процесс обновления, отключив все периферийные устройства с интерфейсом USB, а также дополнительные мониторы, если они имеются.
Видео: как установить Windows 10, если установка «зависла» на 99%
При установке Windows 10 не создаёт разделы
Эта ошибка возникает при попытке установить ОС на диск с уже созданной таблицей разделов. Неразмеченных областей на диске нет, программа установки не может создать дополнительные скрытые разделы для системных нужд и выдаёт сообщение об ошибке «Не удалось создать новый или найти существующий раздел».
Иногда возникает ошибка, при которой раздел не может быть создан
Чтобы программа установки смогла создать необходимую для работы ОС структуру системных разделов, следует либо удалить с диска существующие разделы (при этом все данные будут потеряны), либо программой для работы с разделами уменьшить те, что имеются на диске. Таким образом, высвободится примерно 700 Мбайт пространства и установка станет возможной.
В первом случае выделите курсором имеющийся раздел, не выходя из окна выбора диска, и нажмите «Удалить». Затем точно так же выделите высвободившееся свободное место и укажите его для дальнейшей установки операционной системы.
Во втором случае понадобится загрузочная флешка с программой Minitool Partition Wizard.
Уменьшение размеров раздела в программе Minitool Partition Wizard
Установка Windows 10 перезагружается на 64%
Ошибка возникает после установки кумулятивного апдейта KB3081424 (или использования установочного диска, где этот апдейт уже интегрирован). Программа установки сканирует системный реестр и, если находит в нём записи несуществующих пользователей, аварийно завершает работу, после чего обновление пытается установиться вновь — и так до бесконечности. Чтобы исправить ошибку, необходимо внести правки в системный реестр:
Не появляется окно установки Windows 10
Очень редкая ошибка, которая встречается и при установке других систем семейства Windows. Появляется на конфигурациях, в которых присутствует дисковод гибких магнитных дисков. Решение проблемы — при помощи настроек BIOS отключите дисковод и в строке Drive A (B) выставите значение disabled.
Чтобы Windows 10 могла установиться — отключите дисковод через BIOS
Драйверы устройства не найдены
В процессе инсталляции программа установки сообщает об отсутствии драйверов для накопителя и останавливается. Продолжить при этом установку невозможно.
Драйверы не найдены — установка не возможна
Причиной является порт стандарта USB 3.0, к которому у вас подключена загрузочная флешка с дистрибутивом системы или переносной жёсткий диск. Исправить ошибку очень просто — переключите накопитель в другой USB-порт стандарта 2.0. Отличить его очень просто: порты стандарта USB 3.0 — синего цвета, а стандарта 2.0 — чёрного.
Порты USB 3.0 имеют синий цвет
Ошибки при установке Windows 10 — официальные руководства
Компания Microsoft опубликовала по меньшей мере две статьи, посвящённых устранению ошибок при установке Windows 10 или обновлении на неё с более старых ОС. Это подробные руководства с кодами ошибок и кратким описанием. Это «Справка по ошибкам обновления и установки Windows 10» и «Устранение ошибок при обновлении до Windows 10». Найти их можно в разделе «Документы».
Обратите внимание, что получить доступ к базам знаний Microsoft, в том числе и к упомянутым статьям можно, если есть учётная запись Microsoft. Если её нет — не поленитесь потратить 15 минут на регистрацию.
Ошибки и решения, рассмотренные в статье — типовые, то есть возникающие на самых разны конфигурациях. В то же время могут встречаться ошибки «плавающие» — возникающие с непредсказуемой периодичностью, отследить и систематизировать которые очень сложно. Стабильность работы ОС и отсутствие проблем с её установкой тесно связаны с качеством комплектующих, из которых собран компьютер. Используйте модули оперативной памяти проверенных брендов, жёсткие диски без ошибок и повреждений и надёжную систему охлаждения. Ведь намного проще предотвратить ошибки, чем бороться с ними в процессе работы.
Источник
Содержание
- RemontCompa .ru
- Загрузка ноутбука Samsung с флешки
- Комментарии (326)
- Рекламный блок
- Подпишитесь на рассылку
- Навигация
- Облако тегов
- Архив статей
- Сейчас обсуждаем
- admin
- admin
- admin
- Гость Евгений
- Светомир
- О проекте RemontCompa.ru
- Решение проблем с установкой Виндовс 10 с флешки
- Важная информация
- Причина 1: Проблема в загрузочной флешке
- Причина 2: Испорченный дистрибутив
- Причина 3: Неподходящая структура разделов жесткого диска
- Причина 4: Защитная функция BIOS (UEFI)
- Причина 5: Проблемы с оборудованием
- Причина 6: Подключенные устройства
- Почему не загружается Windows с флешки через БИОС
- Почему не грузится Windows с флешки
- Неправильно записанный образ системы
- Неисправный порт USB
- Поломка накопителя
- Отсутствует поддержка запуска компьютера с флешки
- Контроллер USB отключен в BIOS
- Активен режим Secure Boot
- Заключение
RemontCompa .ru
Загрузка ноутбука Samsung с флешки
Если вам вдруг захотелось загрузить ноутбук Samsung с флешки, то вы постараетесь войти в загрузочное меню ноутбука с помощью клавиши F10 при загрузке и там выбрать вашу подсоединённую флешку, но у вас ничего не выйдет, так как в первую очередь, нужно внести небольшие изменения в параметрах БИОС ноутбука.
Включаем ноутбук и сразу жмём F2 при загрузке, входим в БИОС, идём в раздел Advanced и выставляем параметр « Fast BIOS Mode » в положение Disabled.
Затем идём в раздел Boot , нас интересует опция « Secure Boot »,
ставим её тоже в положение « Disabled » и нажимаем «Enter»
Выходит предупреждение о возможности загрузки ноутбука с ошибкой.
Соглашаемся, нажимаем « Enter ». Ниже появляется дополнительный параметр « OS Mode Selection »,
ставим его в положение « CMS OS » или « UEFI and Legacy OS »
и нажимаем «Enter». Опять появляется предупреждение о возможности загрузки ноутбука с ошибкой, «Enter».
Сохраняем изменения, произведённые нами в BIOS, нажимаем «F10» на клавиатуре. На вопрос «Сохранить произведённые изменения и перезагрузиться?» нажимаем «Enter». Yes.
здесь должна быть наша флешка, выставляйте её первым загрузочным устройством, далее жмите F10 (сохраняем изменённые настройки) и перезагружайтесь. После перезагрузки, ваш ноутбук загрузится с флешки.
Комментарии (326)
Рекламный блок
Подпишитесь на рассылку
Навигация
Облако тегов
Архив статей
Сейчас обсуждаем
admin
Модель вашей материнской платы скажите пож.
admin
Пришлите мне на почту скриншот окна Управления дисками вашего ПК и покажите раздел винта, который
admin
ХР до сих пор востребована. Пример из моей практики.
Гость Евгений
Добрый вечер! Скажите, если обновить биос, будет ли на нём работать процессор стоящий ранее? В
Светомир
Преогромнейшая вам благодарность за простую и понятную инструкцию! Некоторые программы и игры
О проекте RemontCompa.ru
RemontCompa — сайт с огромнейшей базой материалов по работе с компьютером и операционной системой Windows. Наш проект создан в 2010 году, мы стояли у истоков современной истории Windows. У нас на сайте вы найдёте материалы по работе с Windows начиная с XP. Мы держим руку на пульсе событий в эволюции Windows, рассказываем о всех важных моментах в жизни операционной системы. Мы стабильно выпускаем мануалы по работе с Windows, делимся советами и секретами. Также у нас содержится множество материалов по аппаратной части работы с компьютером. И мы регулярно публикуем материалы о комплектации ПК, чтобы каждый смог сам собрать свой идеальный компьютер.
Наш сайт – прекрасная находка для тех, кто хочет основательно разобраться в компьютере и Windows, повысить свой уровень пользователя до опытного или профи.
Источник
Решение проблем с установкой Виндовс 10 с флешки
Важная информация
Флешка – более надежный носитель информации, чем оптический диск, но тоже может испортиться. Поэтому сначала попробуйте просто открыть ее на компьютере. Используйте для подключения USB-порты, расположенные непосредственно на материнской плате, а не на передней панели системного блока. Проверьте работоспособность носителя специальными утилитами. О том, как это сделать, подробно написано в отдельной статье.

Подробнее: Как в BIOS выставить загрузку с флешки
Даже при выполнении всех необходимых условий факт загрузки с USB-накопителя необходимо подтвердить вручную – нажатием любой клавиши. Обычно об этом сигнализирует белая надпись на черном фоне в верхней части экрана. Сделано это для того, чтобы после первой перезагрузки компьютера, когда все нужные файлы уже скопированы, процесс установки продолжился с жесткого диска, а не зациклился на начальном этапе.
Причина 1: Проблема в загрузочной флешке
Процесс установки Windows 10 не начнется, если загрузочная флешка создана неправильно. В первую очередь обратите внимание на объем USB-носителя – он должен быть не менее 8 Гб. Создать его можно разными способами – при помощи стороннего программного обеспечения или инструмента от Microsoft. Выберите для себя наиболее понятный и удобный, чтобы было меньше возможностей допустить ошибку. Подробные инструкции по созданию загрузочного накопителя разными методами представлены в отдельном материале.
Причина 2: Испорченный дистрибутив
Лучше использовать лицензионный дистрибутив Виндовс 10, так как причиной проблем чаще всего становятся неудачно модифицированные пиратские сборки. Обычно ошибки и неисправности проявляются уже в процессе пользования системой, но случаются сбои и во время установки.
Причем пиратские сборки бывают испорчены частично. Например, на компьютер может без проблем встать 32-разрядная система, а 64-битная версия устанавливаться не будет, так как в образе отсутствует соответствующий исполняемый файл. Определить испорченные сборки сразу нельзя, поэтому скачивая их со сторонних источников, обращайте внимание на комментарии других пользователей.
Причина 3: Неподходящая структура разделов жесткого диска
Во время инсталляции «десятки» может появиться сообщение о том, что на выбранный диск установка невозможна, так как он имеет стиль разделов MBR. Об этой проблеме и способах ее решения мы писали ранее.
Случается и обратная ситуация, когда инсталляция Windows 10 невозможна, так как диск имеет структуру разделов GPT. О том, как решить эту проблему, можно узнать из представленной по ссылке ниже статьи.
Причина 4: Защитная функция BIOS (UEFI)
В BIOS есть функция, предотвращающая исполнение программ в области, предназначенной для хранения данных. Эта технология позволяет избежать ошибки, связанной с переполнением буфера, которую могут использовать вредоносные программы. Причем иногда блокируется ПО, не имеющее отношения к вредоносному. Поэтому когда эта опция включена, Виндовс 10 может не установиться с флешки. Подобной технологией оснащено и большинство современных процессоров. У Intel, как правило, ее называют «XD-bit», а у AMD – «NX-bit».
В базовой системе ввода-вывода наименование опции может быть разное – «Execute Disable Bit», «No-Execute Memory Protect», «Execute Bit Support» и др. Точное название можно узнать в руководстве к ноутбуку или материнской плате. Отключение этой функции может решить проблему с установкой «десятки».
- Открываем BIOS. Обычно для этого во время перезагрузки нужно нажать Delete или одну из функциональных клавиш (F1-12).

Читайте также: Как попасть в BIOS на компьютере

Если описанной функции в БИОС нет, попробуйте обновить микропрограмму. О способах обновления BIOS (UEFI) мы подробно написали в отдельных статьях.
Причина 5: Проблемы с оборудованием
Виндовс 10 может не установиться на неисправный жесткий диск. Если форматирования системных разделов еще не было и предыдущую систему можно загрузить, произведите диагностику HDD. Если предыдущая система стерта, по возможности подключите его к другому компьютеру. Подробнее о проверке работоспособности жесткого диска мы писали в отдельной статье.
Если установку постоянно прерывают какие-либо ошибки, например, синий экран смерти, возможно, есть проблемы с оперативной памятью или материнской платой. Поэтому сделайте диагностику этого оборудования, так как даже при успешной инсталляции системы ошибки не пропадут. О том, как проверить работоспособность главной платы и ОЗУ, написано в отдельных статьях.
Причина 6: Подключенные устройства
Убедитесь, что во время установки Windows 10 к компьютеру не подключено другое устройство для вывода изображения, например, телевизор. Если в данный момент он выключен, но является основным экраном, на мониторе, кроме фонового цвета интерфейса установки, ничего отображаться не будет.
Источник
Почему не загружается Windows с флешки через БИОС
Не загружается Windows с флешки зачастую по причине неисправности аппаратной составляющей или неверно заданной конфигурации программы ввода и вывода. Для решения проблемы потребуется перепроверить настройки BIOS и используемых устройств: внешнего накопителя, а также USB-портов компьютера.
Почему не грузится Windows с флешки
Windows не устанавливается с флешки через БИОС по причине отсутствия возможности запуска персонального компьютера (ПК) с загрузочного накопителя. На это влияют неисправности аппаратной составляющей:
- Некорректно работающий разъем USB.
- Механические повреждения внешнего носителя.
- Отсутствие поддержки запуска компьютера с флешки.
К программным проблемам относятся следующие:
- Неправильно созданный загрузочный накопитель.
- Отключенный контроллер USB в утилите ввода и вывода.
- Активированный режим Secure Boot в BIOS .
Важно! В случае программной неисправности устранить проблему можно без помощи специалиста. В противном случае необходимо прибегнуть к услугам мастера или заменить неработающее оборудование.
Неправильно записанный образ системы
Зачастую установка Windows с флешки не запускается по причине неверно созданного загрузочного накопителя. Для этого рекомендуется использовать портативное приложение Rufus. Потребуется войти в операционную систему и выполнить следующие действия:
- Вставить носитель в порт, запустить программу.
- Из первого списка выбрать наименование флешки.
- Кликнуть по кнопке ВЫБРАТЬ и в файловом менеджере указать адрес образа дистрибутива системы.
- Щелкнуть СТАРТ , дождаться завершения операции.
Важно! Остальные параметры изменять не рекомендуется — утилита автоматически определяет конфигурацию ПК и задает верные настройки.
Неисправный порт USB
Система может не обнаружить внешний носитель, если разъем, в который вставлена флешка, работает некорректно. Чтобы исключить эту вероятность, нужно переставить накопитель в другой порт USB.
В случае с компьютером рекомендуется воспользоваться разъемами на задней стороне системного блока. При использовании удлинителя нужно проверить целостность.
Поломка накопителя
Флешка подвержена механическим воздействиям, поэтому может выйти из строя. Необходимо выполнить проверку устройства. Для этого потребуется подключить носитель к работающему ПК и открыть файловый менеджер. Если съемный диск обнаружен — все в порядке.
Отсутствует поддержка запуска компьютера с флешки
На старых моделях материнских плат отсутствует поддержка загрузочных накопителей, при этом в рабочей системе флешка обнаруживается. Эту функцию нельзя активировать, поэтому необходимо воспользоваться оптическим накопителем.
Контроллер USB отключен в BIOS
Большинство портов компьютера управляются на программном уровне через утилиту ввода и вывода. Чтобы включить контроллеры USB, необходимо войти в БИОС, нажав при старте ПК клавишу Del или F2 (в зависимости от модели устройства), и выполнить следующие действия:
- Перейти в раздел Integrated Peripherals или Advanced .
- Войти в категорию USB Configuration (в некоторых версиях BIOS этот этап нужно пропустить).
- Напротив параметров USB 2.0 Controller и USB Function установить значение Enabled .
- Нажать клавишу F10 , подтвердить сохранение настроек и перезапустить компьютер.
Активен режим Secure Boot
Если компьютер обнаруживает флешку, но не загружает данные по причине активированного режима Secure Boot, необходимо перейти в БИОС и выполнить следующие действия:
- Открыть раздел System Configuration , Security , Boot или Authentication .
- Найти параметр Secure Boot или OS Type .
- Изменить значение на Disable или Other OS .
- Нажать клавишу F10 , подтвердить сохранение настроек и выполнить перезагрузку.
Важно! Названия опций и параметров отличается в зависимости от версии материнской платы.
Заключение
Перед внесением изменений в конфигурацию БИОСа следует тщательно проверить состояние флешки, портов компьютера и спецификацию материнской платы (возможно, нет поддержки загрузочных флеш-накопителей). Если с оборудованием все нормально, первостепенно нужно перезаписать инсталляционный накопитель, только после этого корректировать параметры утилиты ввода и вывода.
Источник
Есть много причин из-за которых не устанавливается windows 10 с флешки — ошибка накопителя, оборудования или некорректные настройки. Все они могут помешать установке системы и прибавить хлопот. В этой статье мы дадим советы, что делать если не устанавливается виндовс 10 с флешки.
Причины
Чистая установка системы — это процесс, которому мало что может помешать. Обычно, полная переустановка ОС (с удалением прошлой версии) означает, что большая часть данных будет удалена (если не вся) и никакие системные ошибки не могут помешать. Но есть несколько причин, из-за которых не получается установить виндовс 10 с флешки:
- Настройки устройства — самая частая причина для неопытных пользователей. Как правильно выставить порядок загрузки, выбрать формат, диск и многие другие настройки и параметры могут ввести пользователя в заблуждение;
- Ошибка накопителя (образа системы) — если установочный накопитель записан некорректно (или образ “битый”), в процессе могут возникнуть неприятные ошибки;
- Проблемы оборудования — это может быть как неподдерживаемое устройство (на очень старые компьютеры Windows 10 может просто не установиться), так и неполадки оборудования — битая память или диск.
Основные причины разобрали, а теперь переходим к подробному разбору вариантов, чтобы у вас не возникло вопросов почему я не могу установить виндовс 10 с флешки. Начнем в порядке возможности возникновения ошибки — при загрузке образа, запись образа на накопитель и установка.
Загрузка ОС
Установка Windows начинается с загрузки образа, если конечно он не был загружен ранее. При этом лучше воздержаться от образов скачанных с торрентов и других небезопасных ресурсов (только если вы не уверены в нём на 100%).
Загружать образ Windows лучше с официального сайта, чтобы потом не было проблем, что не загружается загрузочная флешка windows 10.
Скачать последнюю версию ОС можно 2мя способами
- С использованием утилиты Media Creation Tools (https://go.microsoft.com/fwlink/?LinkId=691209) — которая может как сохранить образ на диск (для дальнейшей записи на DVD), так и записать его на флешку. Кроме, этого вы можете обновить систему из этой утилиты, если не требуется переустановка всей системы. Чтобы не было вопросов, что не могу сделать загрузочную флешку windows 10 — используйте MCT.
- Загрузить образ напрямую с сайта. Откройте режим разработчика (в Google Chrome и Яндекс браузере клавиша F12), выберите эмуляцию телефона или планшета и перезагрузите страницу. После выполненных действий вам будет доступен интерфейс выбора образа для загрузки.
Загрузка корректного образа решает множество проблем возникающих при установке — начиная от того, что не запускается загрузочная флешка windows 10, заканчивая ошибкой инициализации накопителя.
Запись образа
Кроме загрузки, образ надо еще правильно записать. В этом снова поможет Media Creation Tools, которая может сразу загрузить и записать образ на USB накопитель. Но если вдруг, MCT не работает, вы можете попробовать другие варианты.
Одна из главных ошибок, в результате которых ноутбук или ПК не видит загрузочную флешку windows 10 — это обычное распаковывание образа на диск или USB накопитель.
ISO образ можно распаковать через любой архиватор, но делать этого не рекомендуется, так как вы просто скопируйте файлы, но флешка при этом не будет загрузочной и в результате получится, что программа установки windows 10 не будет видеть флешку.
Для создания загрузочной флешки лучше воспользоваться другим ПО — Rufus, USB/DVD Tools, UltraISO и многие другие.
Настройки компьютера (BIOS, UEFI)
Для того, чтобы начать установку системы, нужно
Сразу стоит обратить внимание, что у каждого производителя ноутбука и материнской памяти свои горячие клавиши входа в BIOS и UEFI — они отличаются даже в разных моделях, не говоря о производителях.
Дадим несколько общих советов, что делать, когда не запускается установка windows 10 с флешки:
- Удостоверьтесь, что нужный накопитель стоит в приоритете загрузки на 1 месте — именно с него должна начинаться установка;
- На старых материнских картах есть параметр “External Device Boot”, который отвечает за запуск с внешних устройств (флешки, внешние HDD и т.д.) — выставьте параметр в значение Enabled (Включено);
- Еще одна причина, по которой не идет установка windows 10 с флешки (довольно часто встречается на ноутбуках компании Lenovo) — блокировка на запуск установки с внешних источников — Secure Boot. Отключите его, перед установкой;
- Если в настройках Boot Mode стоит значение Legacy, переключите его на UEFI. Legacy необходим для установки прошлых версий ОС (Windows 7 и старше). За исключением установки системы на MBR;
- Для некоторых устройств требуется подтверждение запуска — поэтому, нажимайте любую клавишу, когда вы пытаетесь запустить установку с флешки.
Один из этих советов должен помочь с вопросом, что не работает загрузочная флешка windows 10. А мы переходим к следующему варианту — ошибки на этапе установки.
Ошибки во время установки
Образ загружен правильный, записан корректно, параметры BIOS выставлены — но всё равно не удается установить виндовс 10 с флешки? Давайте взглянем на характер ошибки.
- Ошибка про таблицу MBR-разделов. В этом случае, надо вернуться на прошлый шаг и найти пункт про значения Boot Option Legacy/UEFI и переключить на Legacy;
- Ошибка “не найден необходимый драйвер” при выборе накопителя для установки. Попробуйте другой USB разъём или другой накопитель. Также можно попробовать на другой съемный носитель скачать драйвера чипсета и “отдать” их установщику;
- Не начинается установка windows 10 с флешки или прерывается на этапе копирования. в этом случае, либо менять накопитель/флешку/диск/образ либо ошибка может заключаться в ошибке оборудования.
- Посмотрите показатели SMART, проверьте жесткий диск на наличие битых секторов;
- Просканируйте оперативную память на ошибки;
Нередко переустановка Windows является кардинальным решением проблем ошибок самой системы. Но иногда, причина этих ошибок бывает не система, а компоненты компьютера.
В этой статье мы рассказали, что делать, если не загружается установка windows 10 с флешки и как решить этот вопрос. Надеемся, что эта информация была полезна и помогла вам.
Отличного Вам дня!

Что можно сделать, чтобы ноутбук Самсунг определил загрузочную флешку?
Что делать, если ноутбук Samsung в BIOS не видит флешку?
С данной проблемой очень часто сталкиваются многие обладатели ноутбуков Samsung RV-513, NP355, NP300 и других достаточно старых моделей этого производителя. При открытии меню BOOT в BIOS напротив строки USB HDD: попросту пусто, хотя должно отображаться название флешки.
Сейчас вы узнаете, как обойти данную ситуацию и загрузиться с флешки.
Полное отключение ноутбука
Для начала зайдите в BIOS и попытайтесь отыскать в его настройках опцию USB Boot. Если таковая найдется, то обязательно включите ее, присвоив ей значение “Enabled”.
Проверка включения опций, участвующих в загрузке с флешки
Далее ищем Boot Mode. Для него ставим значение “Legacy Support”.
Последнее, что осталось сделать перед выходом из BIOS, это установить на первое место в разделе Boot -> Boot Priority Order значение USB HDD:. Делается это клавишами F5/F6.
Ставим флешку на первое место в списке загрузки
Теперь сохраняем сделанные настройки и выходим из параметров BIOS клавишей F10.
Ноутбук перезагрузится и по-прежнему не будет видеть флешку. Это нормально. Выключаем ноутбук нажатием (удержанием) кнопки включения.
Кнопка включения ноутбука
Проверяем, что флешка вставлена и включаем ноутбук. Ничего не нажимая, дожидаемся, пока не начнется автоматическая загрузка с вашей установочной флешки.
Она будет видна только при первом включении ноутбука после полного его отключения. Если вы перезагрузите его, то флешка снова перестанет определяться и придется опять выполнять полное отключение ноутбука.
Лучшая благодарность автору — репост к себе на страничку:
Содержание
- Загрузка ноутбука Samsung с флешки
- Комментарии (322)
- Рекламный блок
- Подпишитесь на рассылку
- Навигация
- Облако тегов
- Архив статей
- Сейчас обсуждаем
- Гость Эдуард
- Александр
- Гость Чайник
- Anonimuos
- Anonimuos
- О проекте RemontCompa.ru
- Установка Windows 10 с флешки — это просто
- В каких случаях удобно установить с флешки
- Системные требования
- Процесс установки
- Подготовка
- Как запустить процесс установки с флешки
- Boot-menu
- Установка Windows через Boot Menu (видео)
- Настройка биоса для установки Windows (видео)
- Установка операционной системы
- Настройка системы
- Что делать нельзя
- Установка Windows 10 с флешки: как установить Виндовс 10, что делать
- Создание загрузочного накопителя для установки Виндовс 10
- Подготовка к установке Windows 10, загрузка компьютера или ноутбука с флешки
- Процесс установки Windows 10 на компьютер или ноутбук
- Видео инструкция по установке Windows 10 с USB флешки
- Действия после установки ОС на компьютер
- Установка Windows 10 c флешки. Подробная инструкция
- Подготовка флешки
- Скачиваем файл-образа диска для записи на флешку
- Записываем образ диска с Windows 10 на флешку
- Настройка параметров в BIOS перед установкой Windows 10
- Вход в BIOS
- 1. Самый распространённый BIOS на современных устройствах
- BIOS, который обычно используется на некоторых современных видах материнских плат
- Старый BIOS
- Настройка UEFI (Boot меню)
- Сохранение настроек и перезапуск компьютера. Подготовка к установке
- Активация Windows 10 при установке
- Начало установки
- Выбор раздела диска для установки
- Завершение установки
- Выбор региона
- Подключение к интернету
- Настройка параметров учетной записи
- Возврат настроек BIOS в исходное состояние
- Первый запуск и установка обновлений, драйверов.
- Установка драйверов
- Подробная видеоинструкция
Загрузка ноутбука Samsung с флешки
Если вам вдруг захотелось загрузить ноутбук Samsung с флешки, то вы постараетесь войти в загрузочное меню ноутбука с помощью клавиши F10 при загрузке и там выбрать вашу подсоединённую флешку, но у вас ничего не выйдет, так как в первую очередь, нужно внести небольшие изменения в параметрах БИОС ноутбука.
Включаем ноутбук и сразу жмём F2 при загрузке, входим в БИОС, идём в раздел Advanced и выставляем параметр « Fast BIOS Mode » в положение Disabled.
ставим её тоже в положение « Disabled » и нажимаем «Enter»
Выходит предупреждение о возможности загрузки ноутбука с ошибкой.
Соглашаемся, нажимаем « Enter ». Ниже появляется дополнительный параметр « OS Mode Selection »,
ставим его в положение « CMS OS » или « UEFI and Legacy OS »
и нажимаем «Enter». Опять появляется предупреждение о возможности загрузки ноутбука с ошибкой, «Enter».
Сохраняем изменения, произведённые нами в BIOS, нажимаем «F10» на клавиатуре. На вопрос «Сохранить произведённые изменения и перезагрузиться?» нажимаем «Enter». Yes.
здесь должна быть наша флешка, выставляйте её первым загрузочным устройством, далее жмите F10 (сохраняем изменённые настройки) и перезагружайтесь. После перезагрузки, ваш ноутбук загрузится с флешки.
Комментарии (322)
Рекламный блок
Подпишитесь на рассылку
Навигация
Облако тегов
Архив статей
Сейчас обсуждаем
Гость Эдуард
Я восстановил систему до последней точки восстановления после этого, и у меня две папки начали
Александр
Здравствуйте у меня проблема Я устанавливаю Windows 10 LTSB но пишет ошибку Не удалось запустить
Гость Чайник
Здравствуйте, admin! Спасибо за разъяснения. Я тоже думаю, что лучше удалить. Нет ничего ценного.
Anonimuos
Трофим, я буквально пару дней назад активировал Win7x86 вот таким активатором: rsload
Anonimuos
Алёна Николаевна Вельмина, чем помочь то?! Нам надо начать сбор добровольных пожертвований вам на
О проекте RemontCompa.ru
RemontCompa — сайт с огромнейшей базой материалов по работе с компьютером и операционной системой Windows. Наш проект создан в 2010 году, мы стояли у истоков современной истории Windows. У нас на сайте вы найдёте материалы по работе с Windows начиная с XP. Мы держим руку на пульсе событий в эволюции Windows, рассказываем о всех важных моментах в жизни операционной системы. Мы стабильно выпускаем мануалы по работе с Windows, делимся советами и секретами. Также у нас содержится множество материалов по аппаратной части работы с компьютером. И мы регулярно публикуем материалы о комплектации ПК, чтобы каждый смог сам собрать свой идеальный компьютер.
Наш сайт – прекрасная находкой для тех, кто хочет основательно разобраться в компьютере и Windows, повысить свой уровень пользователя до опытного или профи.
Источник
Установка Windows 10 с флешки — это просто
Несмотря на то что часть пользователей считает переход на Windows 10 поспешным решением, популярность этой ОС с каждым днём растёт. Многие говорят о «сырости» системы, отсутствии драйверов и о других проблемах, однако её установка — лишь вопрос времени. В этой статье вы узнаете, как поставить Windows 10 с флешки.
В каких случаях удобно установить с флешки
Для установки ОС с USB-накопителя вам не потребуется CD-ROM и диск. Потому такой метод может выручить при неисправности дисковода на ПК или его отсутствии на ноутбуках. Всё, что необходимо для установки, – загрузочная флешка и само устройство.
Системные требования
Перед началом процесса убедитесь, соответствует ли ваш компьютер минимальным требованиям. Для Windows 10 необходимы следующие характеристики:
Популярность Windows 10 с каждым днём растёт
Процесс установки
Подготовка
Прежде всего позаботьтесь о личных данных. При форматировании все файлы с диска C, в том числе с рабочего стола, необратимо удалятся. Потому переместите их в другой раздел, на жёсткий диск или внешний накопитель заранее.
Как запустить процесс установки с флешки
Запустить процесс установки можно следующими способами:
Учтите, что перед входом в меню загрузки или биос флешка уже должна быть вставлена в компьютер.
Boot-menu – это опция BIOS, позволяющая выбрать накопитель, с которого выполнится загрузка компьютера. В отличие от изменения приоритета в биос меню загрузки выбирает используемый накопитель однократно.
Для того чтобы зайти в boot-menu, нужно во время загрузки компьютера нажать специальную кнопку. В зависимости от производителя ноутбука или материнской платы на компьютере меню загрузки запускается с помощью F8 (Asus, название моделей которых начинается с k, x), F11 (MSI, AsRock), F12 (Acer, Lenovo, Dell, Toshiba, Gigabyte) и Esc (Samsung, Intel, новые модели Asus).
Так выглядит меню загрузки
Вам откроется меню загрузки, где нужно выбрать USB-накопитель. Если у вас новый ноутбук (с Windows 8 и выше), где boot-menu не запускается перечисленными способами, то нажмите «Выключение», удерживая клавишу Shift.
Второй способ запустить установку ОС с USB-накопителя – изменить приоритет загрузки в BIOS. Чтобы зайти в него, нужно сразу же после запуска устройства нажать Del или F12.
Внешний вид меню BIOS отличается, рассмотрим самые распространённые варианты.
Так выглядит BIOS у материнских плат Gygabyte
BIOS материнских плат AMI
Нажимая кнопку «Вправо», выберите пункт «Boot». Затем войдите в раздел «Hard Disk Drives» и выберите «1st Drive».
Зайдите в раздел «Hard Disk Drives»
Тут вам следует выбрать USB-накопитеь.
Меняем приоритет загрузки
Затем зайдите в раздел «Boot device priority», выберите «First boot device» и снова нажмите на USB-накопитель.
BIOS материнской платы Award
Если у вас биос выглядит, как на этом скриншоте, то зайдите в «Advanced BIOS Features» — «First Boot Device».
Порядок загрузки в Award
Выберите приоритетное устройство для загрузки, в нашем случае оно должно содержать слово «USB».
Настройка биоса для установки Windows (видео)
Установка операционной системы
После того как вы воспользуетесь BIOS или boot-menu, вы увидите «Press any key to boot from CD or DVD», нажмите какую-нибудь кнопку и ждите.
Появится следующее окно, где необходимо выбрать язык, формат времени и раскладку клавиатуры. Выберете нужное и нажмите «Далее».
Выберите язык, формат времени, раскладку клавиатуры
Вы попадёте в следующее окно, нажмите «Установить».
Далее вы увидите меню активации Windows, тут могут быть следующие варианты действий:
Лицензионные ключи Windows 7, 8 не подходят для активации Windows 10.
Введите ключ продукта или нажмите ‘Пропустить’
Затем вы увидите окно лицензионного соглашения. Прочитайте его, поставьте галочку «Я принимаю условия лицензии» и нажмите «Далее».
Вы попадёте в меню выбора типа установки.
Выберите тип установки
Вам доступно два типа установки – обновление и выборочная установка. При обновлении все настройки и программы останутся, а старая система сохранится в папку «Windows.Old». Выборочная установка удалит все старые файлы, позволяет разбивать диски на разделы и форматирует их. Этот способ очищает ПК от мусора, его мы и будем рассматривать.
После выбора типа установки вы попадёте в следующее меню (см.фото).
Выберите раздел для установки
Нажав «Настройка диска», вы увидите дополнительные кнопки (удалить, форматировать и т. д.). Вам доступны следующие варианты действий:
В этом меню вы можете изменить структуру жёсткого диска.
Учтите, что это может привести к утрате данных.
Выберите свой вариант и нажмите «Далее». Начнётся копирование файлов системы на ПК, после чего компьютер перезагрузится. Если вы увидите «Press any key to boot from CD or DVD», то нажимать ничего не нужно. ОС должна запуститься с компьютера, а не флешки. После запуска начнётся установка Windows 10.
Установка Windows 10 началась
Это может занять достаточно много времени. По завершении установки появится окно подключения к беспроводной сети. Выполнить его можно сейчас или позже.
После этого вы снова попадёте в окно ввода ключа. Введите его или нажмите «Сделать позже».
Настройка системы
В конце установки есть возможность настроить параметры системы. После ввода (или пропуска) ключа продукта вы попадёте в специальное окно настроек.
Зайдите в меню настроек или выберите стандартные параметры
Можно выбрать «Настройка параметров» (где можно отключить ненужные настройки) или «Использовать стандартные параметры». Далее появится меню создания учётной записи. Используйте учётную запись Microsoft или создайте локальную для этого ПК.
Последний этап – установка стандартных приложений и подготовка к запуску. Это весьма продолжительный процесс, он может занять более получаса.
Windows 10 установлена и готовится к первому запуску
По завершении подготовки к запуску вы увидите рабочий стол операционной системы. На этом установку Windows 10 можно считать законченной.
Что делать нельзя
Во время установки нельзя принудительно выключать и перезагружать компьютер или ноутбук. Вам может казаться, что компьютер завис, но это не так – система устанавливается. Скорость загрузки зависит от мощности компьютера.
Теперь вы знаете, как установить Windows 10 с флешки. Это способ не так сложен, не требует дополнительных знаний и оборудования. Вам необходимы лишь компьютер и USB-накопитель.
Источник
Установка Windows 10 с флешки: как установить Виндовс 10, что делать
По состоянию на конец 2019 при загрузке Windows 10 для установки способами, описанными ниже, загружается версия Windows 10 1909 November 2019 Update. Если у вас уже была установлена лицензионная Windows 10 на компьютере или ноутбуке, полученная любым способом, вводить ключ продукта при установке не требуется (следует нажать «У меня нет ключа продукта» на соответствующем этапе). Подробнее об особенностях активации в статье: Активация Windows 10 (вы можете работать и без активации, см. Использование Windows 10 без активации). Если вам требуется лишь исправить проблемы с установленной ОС, при этом она запускается, можно использовать более простой метод: Как сбросить Windows 10 на заводские настройки или автоматическая переустановка ОС.
Создание загрузочного накопителя для установки Виндовс 10
Первый шаг — это создание загрузочного USB накопителя (или DVD диска) с установочными файлами Windows 10. Если у вас есть лицензия ОС (или лицензионная система ранее была установлена на компьютере или ноутбуке), то лучший путь сделать загрузочную флешку — использовать официальную утилиту от Microsoft, доступную по адресу https://www.microsoft.com/ru-ru/software-download/windows10 (пункт «Скачать средство сейчас»). Дополнительные способы загрузить оригинальный Windows 10 описаны в статье Как скачать Windows 10 ISO с сайта Microsoft.
Процесс создания загрузочной флешки Windows 10 с оригинальным образом в программе от Майкрософт состоит из следующих шагов:
В тех случаях, когда у вас есть собственный образ ISO Windows 10, вы можете создать загрузочный накопитель самыми разными способами: для UEFI — простым копированием содержимого ISO-файла на флешку, отформатированную в файловой системе FAT32, с помощью бесплатных программ, таких как Rufus (популярное и удобное решение), UltraISO или командной строки. Подробнее о различных методах в отдельной инструкции Загрузочная флешка Windows 10.
Подготовка к установке Windows 10, загрузка компьютера или ноутбука с флешки
Прежде чем начать устанавливать систему, позаботьтесь о своих личных важных данных (в том числе, с рабочего стола). В идеале, они должны быть сохранены на внешний накопитель, отдельный жесткий диск на компьютере или на «диск D» — отдельный раздел на жестком диске при его наличии.
Ещё один шаг, прежде чем приступить к установке — поставить загрузку с флешки или диска в БИОС (UEFI) компьютера или ноутбука. Для этого, перезагрузите компьютер (лучше именно перезагрузка, а не выключение-включение, поскольку функции быстрой загрузки Windows во втором случае могут помешать выполнить нужные действия) и:
После загрузки с дистрибутива Windows 10, вы увидите надпись «Press any key to boot from CD ort DVD» (появляется не всегда) на черном экране. Нажмите любую клавишу и подождите, пока не запустится программа установки. Возможная проблема на этом этапе и её решение: БИОС/UEFI не видит загрузочную флешку Windows 10.
Процесс установки Windows 10 на компьютер или ноутбук
На первом экране программы установки вам будет предложено выбрать язык, формат времени и метод ввода с клавиатуры — можно оставить значения по умолчанию, русский язык.
Примечание: если при выборе раздела на диске вы видите сообщение, что невозможно установить Windows 10 на этот раздел, нажмите по этому тексту, а затем, в зависимости от того, каков будет полный текст ошибки, используйте следующие инструкции: Диск имеет стиль разделов GPT при установке, На выбранном диске находится таблица MBR-разделов, в системах EFI Windows можно установить только на GPT-диск, Нам не удалось создать новый или найти существующий раздел при установке Windows 10
Видео инструкция по установке Windows 10 с USB флешки
В предлагаемой видео инструкции наглядно показаны все нюансы и весь процесс установки Windows 10 от начала до конца.
Действия после установки ОС на компьютер
Первое, чем следует озаботиться после чистой установки системы на компьютер — это установка драйверов. При этом, Windows 10 сама загрузит многие драйверы устройств при наличии подключения к Интернету. Большинство драйверов будут работать исправно, но на всякий случай учитывайте, что их можно загрузить:
Второе рекомендуемое мною действие — после успешной установки всех драйверов и активации системы, но еще до установки программ, создать полный образ восстановления системы (встроенными средствами ОС или с помощью сторонних программ), чтобы в будущем значительно ускорить переустановку Windows при необходимости.
Напоминаем, что у нас есть раздел со скидками, в котором вы сможете найти промокоды Ситилинк.
Источник
Установка Windows 10 c флешки. Подробная инструкция
Установка Windows 10 может проводиться, как на новый компьютер, на котором вообще еще нет никакой системы, так и на компьютеры, на которых стоит другая операционная система или та же windows 10, но требуется ее переустановка.
Сохраните важные файлы перед установкой. В моей практике не раз меня вызывали и сообщали, что переустановили систему, но на компьютере остались свадебные фото или рабочие файлы и теперь требуется их восстановить (а это достаточно долгая и дорогостоящая процедура) Не забудьте так же сохранить лицензионные ключи от антивирусов, офисных программ и пр. если вы используете лицензионный софт.
Подготовка флешки
Перед установкой Windows 10, необходимо подготовить флешку:
Скачиваем файл-образа диска для записи на флешку
microsoft.com/ru-ru/software-download/windows10 — Перейдите по ссылке и скачайте средство установки, как я показал на скриншоте ниже:

Записываем образ диска с Windows 10 на флешку
Запускаем скачанную программу, предварительно вставив флешку в компьютер. Принимаем лицензионное соглашение программы:

Далее выбираем: «Создать установочный носитель».
Ставим галочку: «Использовать рекомендуемые параметры». Система сама выберет те значения, которые подходят Вашему компьютеру. Не меняйте эти параметры
Выбираем флешку. Если мы на него хотим записать Windows 10 для установки.
Раньше установка велась с перезаписываемого диска, но постепенно все начали переходить на флеш-накопители, так стало удобнее: Сейчас все меньше устройств, на которых вообще есть дисководы, в особенности, если мы говорим про современные ноутбуки, да и если диск поцарапается, то могут возникнуть проблемы при установке.
Но у записи на диск есть свои преимущества, флешка часто бывает необходима для повседневных нужд, а переустановить windows еще, возможно, придется не один раз, если вам это подходит больше, вставьте чистый диск в дисковод и выберите другой пункт.
Настройка параметров в BIOS перед установкой Windows 10
Вход в BIOS
Как только включается компьютер, у Вас есть пару секунд, чтобы успеть рассмотреть, какие кнопки на Вашем компьютере предназначены для вызова BIOS. Это окно не обязательно должно выглядеть как у меня на скриншоте, на разных компьютерах по-разному, но обычно внизу указывается какие кнопки за вызов каких функций отвечают. Нам нужно: «BIOS Setup»

Если все равно не успели, то это должна быть одна из кнопок: «DEL», F2, F12. Попробуйте нажать на одну из них, должно открыться один из вариантов окна:
1. Самый распространённый BIOS на современных устройствах
BIOS, который обычно используется на некоторых современных видах материнских плат
Вариантов отображения множество, не факт, что будет выглядеть так же, нам главное найти слово «Boot», и либо стрелками на клавиатуре, а если около этого слова будет написано (F8), кнопкой «F8» выбираем раздел «Boot».

Старый BIOS
Если у Вас что-то подобное, то сначала переходим в пункт: «Advanced BIOS Features», затем в «First boot device»

Настройка UEFI (Boot меню)
Дальше, вне зависимости от того, какой у Вас BIOS, принцип одинаковый: если мы устанавливаем Windows c флешки, то на первое место в списке нам нужно выбрать наше USB устройство. Нужно нажать на первое место с помощью enter и выбрать наш носитель. Если диск, то тоже самое, только ставим уже CD/DVD устройство.
Запомните, до начала настроек, как все было, а лучше просто сфоткайте на телефон, после завершения процедуры установки, нужно будет все вернуть как было, мы еще вернемся к этому в инструкции.
Сохранение настроек и перезапуск компьютера. Подготовка к установке
После всех настроек обязательно сохраняем все изменения кнопкой f10, нажимаем ok. После этого Ваше устройство перезагрузится и на экране должно показаться окно с информацией о том, что идет подготовка к установке Windows 10:

Должно открыться окно установки: Нажимаем «Установить».
По умолчанию, обычно уже показывается все с русскими настройками, если нет, выбираем нужный язык и страну, нажимаем на кнопку «Далее».
Активация Windows 10 при установке
Выходит окно с активацией лицензии Windows 10:
Я не буду писать про нелегальные методы активации windows 10, потому что большое количество активаторов содержат в себе вирусы при скачивании и цель большинства их: попросту заразить Ваш компьютер для того, чтобы злоумышленники на этом заработали. Способов много: Скрытый майнинг криптовалюты, показ своей рекламы, которая маскируется под официальной в браузере, но ведущая часто на мошеннические сайты. Я мог бы найти подходящий активатор, но не был бы уверен в том, что он не один из тех зараженных.
Вместо этого опишу все легальные способы его активации, чтобы по итогу у Вас была установлена чистая и полностью рабочая версия операционной системы, которая идет именно от Microsoft, с которой не возникнет никаких проблем. Все-таки, цель статьи данной была именно такой.
Тем более, что сейчас есть возможность купить настоящий и официальный ключ от Microsoft по копеечной стоимости, если вы приобретаете сам ключ, только в электронном формате. Когда вы не берете пакет документов, коробку и наклейку с лицензией. Такой ключ, например, у меня стоит всего 490 рублей. Для покупки можете написать мне вконтакте: https://vk.com/a_rbkn
Отзыв тех, кто покупал и кому я помогал с установкой можете посмотреть здесь в нашей группе вконтакте: https://vk.com/techmindru — открыв комментарии под товарами.
Или в Whats App по номеру: 8 (937) 391-21-41
Или в Telegram: @byrlex
А если вы хотите приобрести коробочную версию для активации, или электронный ключ, но с полным пакет документов на руках, можно приобрести здесь:
Здесь сразу представлены продукты по одним из самых лучших цен.
Начало установки
Далее, наконец-то, приступаем непосредственно к самой процедуре установки Windows 10. Должно выйти следующее окно:
Здесь выбираем ту Windows для которой у вас есть лицензия, обычно это либо Windows 10 Домашнаяя, либо Pro. Нажимаем «Далее». Должно выйти вот такое окно:
Если хотите, читаем условия лицензионного соглашения и нажимаем кнопку «Принять». Далее выйдет окно выбора типа установки:
Тут все просто: если выберете «обновление» — Система обновится, старые настройки операционной системы останутся прежними, а все файлы с компьютера сохраняться в папке «Windows.old.». Если вы хотите полностью переустановить систему, чтобы была новая, чистая система без всего лишнего, выбираете второй пункт.
Выбор раздела диска для установки
В данном шаге нам нужно определиться, в какой раздел нашего жесткого диска или на какой физический жесткий диск (если их несколько) мы хотим установить нашу операционную систему.
Если у вас несколько физических дисков, лучше выбрать для установки SSD накопитель. Это жесткие диски, которые гораздо производительнее и быстрее своих предшественников — HDD накопителей. Попробуйте узнать какой диск используется у вас.
Если вы хотите в рамках одного жесткого диска создать несколько разделов, удалите все разделы этого диска. Все: Основные, системные, восстановление. Для этого выбираете раздел, а затем нажимаете кнопку «Удалить». У вас появится незанятое пространство на диске:

Выделяете это незанятое пространство, нажмите на кнопку «Создать» и нажмите «Применить». Выйдет следующее:
Выбираете основной диск, нажмите кнопку «Форматировать», дождитесь пока пройдет форматирование и нажмите на кнопку «Далее». Начнется процедура установки. Обычно устанавливается все в течении 10-15 минут
После этого, у вас автоматически перезагрузится компьютер, возможно даже пару раз.
Завершение установки
На этом, этап установки можно считать завершенным, осталось внести последние настройки:


Если в предыдущий раз вы не активировали Windows, а нажали «Сделать позже», повторите это действие.
Выбор региона
Подключение к интернету
Должно появится окно с просьбой подключиться к интернету, можете нажать нет и перейти к следующему этапу, а можете нажать «да» и сразу выбрать wifi подключение, если он есть.
Настройка параметров учетной записи
Сохраните эти данные, они используются для входа в windows и еще не раз пригодятся.
Возврат настроек BIOS в исходное состояние
Помните, я писал выше, в пункте по настройке Boot меню в BIOS о том, что нужно запомнить как все было в начале? Так вот, перезагрузите компьютер после того, как пройдет первый запуск, войдите по той же инструкции по в BIOS и перейдите в Boot меню, восстановите старые настройки. Это нужно для того, чтобы потом, когда у вас будет вставлена флешка в компьютер или ноутбук, не происходила загрузка системы с этих устройств или не пошла установка заново и вообще не возникла путаница.
Первый запуск и установка обновлений, драйверов.
Вот и произошел первый запуск, чистая система, без драйверов. Если вы скачали windows 10 с официального сайта майкрософт, той, что я давал в начале инструкции, обновления у Вас уже должны быть последними.

Нажимаем на кнопку «Windows (пуск), заходим в «Параметры», «Нажимаем «Обновление и безопасность», там нажимаем: «Проверить наличие обновлений» — если они есть, устанавливаем.
Установка драйверов
Хоть после обновления часть обновлений, а может, и все, установились, я, все же, рекомендую установить еще бесплатную программу DriverPack Solution — она автоматически подберет нужные драйверы под все ваши устройства, будто то чипсет, видеокарта или принтер (только обязательно подключите для этого принтер или другое устройство, которые вы хотите в дальнейшем использовать к компьютеру или ноутбуку и включите)
Для того, чтобы найти и скачать эту программу просто впишите это название в поисковик, он должен выйти в числе первых сайтов:

Переходим по ссылке, нажимаем на кнопку «Установить все необходимые драйвера»

После скачивания установочной программы, откройте этот файл, программа все сделает сама — установится, после этого автоматически начнет подбирать нужные драйверы, вам останется нажать «установить» все и дождаться пока все установится.
Вот и все. Дальше устанавливаем нужные Вам программы. Рекомендую ознакомиться со статьей: Программы для Windows 10, которые рекомендуется поставить после установки или покупки компьютера для всех.
Дорогие читатели, это моя первая статья на моем сайте, на нее у меня ушло несколько дней работы, оцените пожалуйста в комментариях, насколько она была для Вас информативна и понятна, я внесу коррективы, чтобы сделать ее лучше для Вас. Если остались какие-либо вопросы, пишите, я обязательно отвечу как можно быстрее.
Подробная видеоинструкция
Я как раз готовлю видеоролик для вставки на сайт
Если вы хотели именно видеоролик, а его пока нет на сайте, я как раз сейчас занят его монтажом и, в скором времени выложу его на страницу.
Источник
Не загружается Windows с флешки зачастую по причине неисправности аппаратной составляющей или неверно заданной конфигурации программы ввода и вывода. Для решения проблемы потребуется перепроверить настройки BIOS и используемых устройств: внешнего накопителя, а также USB-портов компьютера.
Содержание
- Почему не грузится Windows с флешки
- Неправильно записанный образ системы
- Неисправный порт USB
- Поломка накопителя
- Отсутствует поддержка запуска компьютера с флешки
- Контроллер USB отключен в BIOS
- Активен режим Secure Boot
- Заключение
Windows не устанавливается с флешки через БИОС по причине отсутствия возможности запуска персонального компьютера (ПК) с загрузочного накопителя. На это влияют неисправности аппаратной составляющей:
- Некорректно работающий разъем USB.
- Механические повреждения внешнего носителя.
- Отсутствие поддержки запуска компьютера с флешки.
К программным проблемам относятся следующие:
- Неправильно созданный загрузочный накопитель.
- Отключенный контроллер USB в утилите ввода и вывода.
- Активированный режим Secure Boot в BIOS.
Важно! В случае программной неисправности устранить проблему можно без помощи специалиста. В противном случае необходимо прибегнуть к услугам мастера или заменить неработающее оборудование.
Неправильно записанный образ системы
Зачастую установка Windows с флешки не запускается по причине неверно созданного загрузочного накопителя. Для этого рекомендуется использовать портативное приложение Rufus. Потребуется войти в операционную систему и выполнить следующие действия:
- Вставить носитель в порт, запустить программу.
- Из первого списка выбрать наименование флешки.
- Кликнуть по кнопке ВЫБРАТЬ и в файловом менеджере указать адрес образа дистрибутива системы.
- Щелкнуть СТАРТ, дождаться завершения операции.
Важно! Остальные параметры изменять не рекомендуется — утилита автоматически определяет конфигурацию ПК и задает верные настройки.
Неисправный порт USB
Система может не обнаружить внешний носитель, если разъем, в который вставлена флешка, работает некорректно. Чтобы исключить эту вероятность, нужно переставить накопитель в другой порт USB.
В случае с компьютером рекомендуется воспользоваться разъемами на задней стороне системного блока. При использовании удлинителя нужно проверить целостность.
Поломка накопителя
Флешка подвержена механическим воздействиям, поэтому может выйти из строя. Необходимо выполнить проверку устройства. Для этого потребуется подключить носитель к работающему ПК и открыть файловый менеджер. Если съемный диск обнаружен — все в порядке.
Отсутствует поддержка запуска компьютера с флешки
На старых моделях материнских плат отсутствует поддержка загрузочных накопителей, при этом в рабочей системе флешка обнаруживается. Эту функцию нельзя активировать, поэтому необходимо воспользоваться оптическим накопителем.
Контроллер USB отключен в BIOS
Большинство портов компьютера управляются на программном уровне через утилиту ввода и вывода. Чтобы включить контроллеры USB, необходимо войти в БИОС, нажав при старте ПК клавишу Del или F2 (в зависимости от модели устройства), и выполнить следующие действия:
- Перейти в раздел Integrated Peripherals или Advanced.
- Войти в категорию USB Configuration (в некоторых версиях BIOS этот этап нужно пропустить).
- Напротив параметров USB 2.0 Controller и USB Function установить значение Enabled.
- Нажать клавишу F10, подтвердить сохранение настроек и перезапустить компьютер.
Активен режим Secure Boot
Если компьютер обнаруживает флешку, но не загружает данные по причине активированного режима Secure Boot, необходимо перейти в БИОС и выполнить следующие действия:
- Открыть раздел System Configuration, Security, Boot или Authentication.
- Найти параметр Secure Boot или OS Type.
- Изменить значение на Disable или Other OS.
- Нажать клавишу F10, подтвердить сохранение настроек и выполнить перезагрузку.
Важно! Названия опций и параметров отличается в зависимости от версии материнской платы.
Заключение
Перед внесением изменений в конфигурацию БИОСа следует тщательно проверить состояние флешки, портов компьютера и спецификацию материнской платы (возможно, нет поддержки загрузочных флеш-накопителей). Если с оборудованием все нормально, первостепенно нужно перезаписать инсталляционный накопитель, только после этого корректировать параметры утилиты ввода и вывода.
( 7 оценок, среднее 3.57 из 5 )
Содержание
- 1 Шаг 1: Работа с разделами флешки
- 2 Шаг 2: Делаем активным раздел с ISO образом
- 3 Почему Windows 10 с флешки не устанавливается: основные и самые распространенные причины
- 4 Несоответствие «железа» и проблемы его работоспособности
- 5 Ошибки апгрейда до Windows 10
- 6 Нехватка свободного места
- 7 Правильное создание загрузочной флешки с Windows 10
- 8 Проблемы с настройками первичных систем BIOS/UEFI
- 9 Что делать, если уставщик с флешки не стартует, но флешка в первичной системе видна?
- 10 Ошибки установки системы в разделы MBR
- 11 Проблемы защиты на устройствах с процессорами ARM
- 12 Несколько слов о переустановке системы и восстановлении ее работоспособности
- 13 Загрузочная флешка Windows 10 официальным способом
- 14 Создание загрузочной флешки Windows 10 без программ
- 15 Использование Rufus для записи установочного USB
- 16 Загрузочная флешка Windows 10 с помощью UltraISO
- 17 Программа Windows 7 USB/DVD Download Tool
- 18 WinSetupFromUSB для создания мультизагрузочной флешки
- 19 Дополнительная информация
Так получилось, что за последнее время я сразу несколько раз подряд столкнулся с тем, что при попытке установить с флешки ISO образы различных программ в Windows 10 у меня это ну никак не получалось сделать. После запуска на мониторе появлялись либо курсор на чёрном экране, либо различные надписи. На этом всё останавливалось, попытки подождать некоторое время ни к чему не приводили. Ничего не загружалось. Установка образа с USB накопителя просто-напросто зависала, так и не начавшись. Я долго пытался найти всевозможные варианты решения этой проблемы: форматировал диск, заново скачивал образы, перезаливал их на другие флешки — но всё было тщетно. Из этого я сделал вывод, что дело, судя по всему, вовсе не в файлах и не в моём USB хранилище.
Начал догадываться, что проблема заключается в структуре самой флешки. Стал, как водится, гуглить решение подобных проблем. И нашёл решение, которое выручило меня уже несколько раз. Большое преимущество этого способа заключается ещё и в том, что уже записанный на флешку ISO образ Windows 10удалять не нужно, как и форматировать сам USB накопитель.
Дело, по-видимому, заключается в том, что при создании загрузочной флешки мы используем самые разные программы для записи ISO образов. Часто один и тот же накопитель мы насилуем этими экспериментами ни по одному разу. В результате, меняется внутренняя разметка, могут появиться дополнительные невидимые нам сектора, а существующие модифицироваться. Как именно и почему это происходит нам, как в общем-то любителям, не важно. Важно, что решить это вопросы часто не помогают ни удаление файлов с флешки, ни даже полное форматирование USB накопителя.
Конечно же, мой вариант решения проблемы с невозможностью загрузки ISO образа с флешки далеко не единственный. Возможно, у вас причина будет совсем в другом. Но, тем не менее, раз мне лично мой описанный ниже метод помог, и неоднократно, я решил о нём написать на своём сайте.
Итак, если у вас Windows 10 (или любой другой ISO образ) ну никак не хочет загружаться с USB накопителя, то вам нужно поработать с этой флешкой на любом компьютере, где установлена Windows 7, 8 или 10. Особенно привлекательно лично для меня то, что все манипуляции с нашим съёмным хранилищем мы будем проводить исключительно встроенными средствами самой операционной системы от «Майкрософт», то есть без скачивания и установки каких-либо сторонних программ, а значит, без угроз подхватить себе что-то болезненнное, чего нам, конечно, не надо. Также ВАЖНО, что удалять уже записанный на флешку ISO образ НЕ ОБЯЗАТЕЛЬНО!
Шаг 1: Работа с разделами флешки
Для начала проверим не появились ли в процессе эксплуатации и многочисленных перезаписываний на флешке какие-либо дополнительные разделы. Для этого в любой из вышеуказанных операционных систем через поиск находим утилиту «Создание и форматирование разделов жёсткого диска». Просто начинаем в поисковой строке меню «Пуск» набирать её название («Создание и форматирование…») и она находится. В Windows 10 инструмент запускается ещё проще: кликаем на меню Пуск ПРАВОЙ клавишей мыши и выбираем «Управление дисками») Запускаем этот инструмент, помогающий управлять любым дисковым пространством. Находим свой USB накопитель (Диск 1 на изображении) и убеждаемся, что на нашей флешке присутствует только один раздел, а не несколько (как, например, у меня на Диске 0). Если раздел единственный идём к следующему шагу.
Если же разделов несколько, то определяем какой из них является основным. Это можно сделать по размеру — основной раздел на нашей флешке (с образом Windows 10 или любым другим ПО) тот, объём которого совпадает с отображаемым у нас в Проводнике. Затем по очереди встаём мышкой на каждом дополнительном разделе и правой клавишей мыши открываем меню, в котором выбираем «Удалить том». В результате, у нас появляется незанятое (нераспределённое) пространство. Оно окрашено в чёрный цвет, а не в синий. Чтобы добавить его к основному разделу, надо встать на основной раздел и правой клавишей мыши выбрать «Расширить том». Всё освобождённое пространство мы добавляем туда. После этого наш ISO образ с флешки уже можно снова попробовать загрузить на компьютере. Если разделов было несколько, то, возможно, именно в этом была проблема, почему образ с Windows 10 не хотел загружаться с флешки. Впрочем, лично я сразу же для надёжности и экономии времени рекомендую проделать и следующий шаг №2.
Шаг №2 ниже, а пока небольшое отступление: Если какие-то разделы на флешке неактивны и в ходе первого шага их не удалось удалить никакими силами, то остаётся только полностью форматировать свой USB носитель. Для этого в Windows 10, на мой взгляд, проще всего использовать программу HDD LLF Low Level Format Tool. Переходим на официальный сайт, прокручиваем страницу вниз до фразы «Download Windows Installer (most people will want this option)» — она находится сразу под социальными кнопками. Качаем файл, название которого оканчивается на setup. Устанавливаем и запускаем программу. После запуска выбираем третий пункт «Continue for free» (1). В открывшемся окне находим свою флешку (выбираем по объёму в крайне правой колонке CAPACITY), выделяем её и нажимаем «Continue» (2). Далее выбираем вторую вкладку LOW-LEVEL FORMAT (3) и нажимаем в ней FORMAT THIS DEVICE (4). Процесс полного переформатирования флешки с помощью этой программы занимает немало времени. Но зато результат ни разу у меня не вызвал нареканий.
Шаг 2: Делаем активным раздел с ISO образом
На этом этапе мы при помощи командной строки в Windows назначим единственный раздел на нашей флешке активным (каким ещё он может быть и почему для нас не важно). Для этого опять же через поиск меню «Пуск» находим и запускаем с правами администратора (правой клавишей мыши) утилиту «cmd» (в поиске набираем эти три ругательные буквы без кавычек).
- Убеждаемся, что наша флешка вставлена в порт USB и набираем в командной строке «diskpart», нажимаем Enter.
- Далее вводим «list disk» + Enter. Этой командой мы выводим все диски, подключённые к компьютеру в виде списка. Определяем по размеру, какой из них — наша флешка, и запоминаем номер. В моём случае это «Диск 1».
- Теперь выбираем наш диск. Для этого набираем «select disk=X» (X — это номер нашей флешки, который мы запомнили на предыдущем этапе — у меня это 1). Нажимаем Enter.
- Далее вводим команду «list partition» + Enter. Тем самым мы выводим все разделы уже внутри нашей флешки (должен быть один-единственный «Раздел 1».)
- Теперь надо сфокусироваться на этом единственном разделе. Для этого набираем «select partition=1», нажимаем Enter.
- Последняя команда, которую мы набираем, чтобы сделать этот раздел активным: «active» + как всегда нажимаем Enter.
В качестве примера, как должен выглядеть весь процесс активации раздела нашей флешки, ниже привожу скриншот с собственного примера такой работы в Командной строке.
Конечно, вероятность того, что данная инструкция поможет при проблеме с запуском ISO образа Windows 10 (или любым другим ПО) с флешки, далеко не 100-процентная. Однако лично мне в подавляющем большинстве случаев помогал именно этот способ. Как правило, он становился последним после многочисленных попыток перезаписи образов и загрузиться с разных USB накопителей. Напомню, что удалять уже записанный образ с флеш-накопителя при проведении вышеуказанных манипуляций совсем не обязательно. И, на мой взгляд, даже лучше этого не делать, так как неизвестно, каким образом разметит наш активный раздел на флешке программа для записей образа.
Внимание! За комментарии с матом и оскорблениями — мгновенный бан на сайте и жалоба администрации ВКонтакте в качестве бонуса. Уважайте свой язык, самих себя и других.
of your page —>
Казалось бы, что может быть проще, нежели установить с флешки Windows 10 на ноутбук, стационарный компьютер или планшет, поддерживающий работу такой операционной системы? Ведь в большинстве случаев инсталляция практически полностью автоматизирована, а пользователю необходимо предпринять самый минимум предварительных действий, обычно связанных только с выставлением флешки или оптического носителя в качестве первого устройства для загрузки (а иногда не требуется даже этого). На первый взгляд все вроде бы и просто, но ведь бывает и так, что система не хочет инсталлироваться на компьютерное устройство ни под каким предлогом, несмотря на кажущуюся правильность выполняемых пользователем действий. Ситуации могут быть совершенно разными, но чаще всего установка не стартует вообще, инсталляция запускается, но в процессе установки возникают ошибки, флешка игнорируется компьютером (не читается) и т. д. Далее попытаемся разобраться, почему Windows 10 с флешки не устанавливается, а также посмотрим, что можно предпринять, чтобы избежать появления ошибок или найти выход в каждом определенном случае. И для начала остановимся на первопричинах, которые в теории могли бы повлиять на невозможность установки системы на вышеперечисленные компьютерные девайсы.
Почему Windows 10 с флешки не устанавливается: основные и самые распространенные причины
Итак, начнем с описания примерного списка всех тех причин, которые могут повлиять на появление таких непредвиденных ситуаций. Среди бесчисленного их количества особо можно отметить следующие:
- аппаратная часть не соответствует требованиям Windows 10;
- некоторые устройства компьютера работают неправильно или не работают вообще;
- апгрейд невозможен из-за отсутствия установленных апдейтов для существующей ОС;
- в системном разделе не хватает свободного места;
- установлены неправильные параметры первичной системы;
- загрузочная флешка создана неправильно;
- установка производится в раздел MBR, а не GPT;
- на устройстве установлена защита на уровне аппаратной части.
Обратите внимание, что в списке приведены только самые распространенные причины, а не все возможные. Не исключается и тот момент, что установка Windows 10 с флешки может быть выполнена успешно, но вот после перезагрузки или в процессе инсталляции обновлений, если на одной из стадий было произведено подключение к интернету, компьютер перестает реагировать на пользовательские действия, в процессе рестарта появляется синий или черный экран, процесс обновления зависает намертво и т. д. Чаще всего связано это либо с «железом», либо с нехваткой свободного дискового пространства, либо с интернет-подключением.
Несоответствие «железа» и проблемы его работоспособности
Первым делом остановимся на одной из типичных ситуаций, которая, по мнению большинства экспертов, и не позволяет установить десятую модификацию на определенное компьютерное устройство. Речь идет именно об аппаратной части. Несмотря на заверения разработчиков Windows 10 насчет минимальных системных требований, которые практически ничем не отличаются от рекомендуемых для Windows 7, зачастую они оказываются гораздо выше. Дело в том, что в конфигурации с минимальным соответствием изначально можно было устанавливать только самые первые версии системы, а со временем, хоть это и не афишируется, требования ужесточились достаточно серьезно. Кроме того, зачем заниматься установкой Windows 10 с флешки на ноутбук, который заведомо будет «тормозить»? Обратите внимание, что двух Гигабайт оперативной памяти и двухядерного процессора среднего ценового диапазона для инсталляции последних сборок сегодня явно недостаточно.
Еще одна проблема того, что Windows 10 с флешки не устанавливается, состоит в том, что пользователь изначально неправильно выбирает разрядность будущей системы. В этом случае следует четко понимать, что на компьютеры или ноутбуки с процессорами, поддерживающими только архитектуру х86 (32 бита) 64-разрядная система не встанет, как бы вы этого ни хотели. Зато наоборот — без проблем. Именно поэтому изначально нужно определить характеристики «железа», а только потом выбрать нужную модификацию операционной системы.
Но можно предположить, что конфигурация имеет полное соответствие, но установщик не стартует. Вполне возможно, что загрузка Windows 10 с флешки в виде инсталлятора не происходит по причине того, что порт, в который вставлено носитель, просто не работает. Аналогичная ситуация может наблюдаться, когда вы вставляете флешку, рассчитанную на интерфейс USB 3.0, в порт 2.0.
Самым очевидным решением станет переподключение устройства в нужный разъем.
Примечание: во избежание появления непредвиденных ошибок при старте установщика или на стадии инсталляции ОС на время рекомендуется полностью отключить все дополнительные периферийные устройства, оставив только самые необходимые (мышь, клавиатура и т. д.), поскольку при инсталляции могут быть выданы сообщения о том, что система не может найти какие-то подходящие драйверы.
Ошибки апгрейда до Windows 10
Теперь посмотрим, как с флешки установить Windows 10, если речь идет об апгрейде существующей ОС. Тут самая основная проблема заключается в том, что для проведения таких операций в исходную систему необходимо интегрировать все апдейты именно для нее (это, кстати, рекомендуется даже самим разработчиками). В данном случае полагаться на автоматическое обновление не стоит.
При вызове «Центра обновления», причем только для седьмой и восьмой модификаций Windows (Vista и ХР не поддерживаются) поиск всех доступных апдейтов необходимо задать вручную, а новую систему инсталлировать только после их полной интеграции в существующую ОС.
Если же предусматривается так называемая чистая установка, при которой будет произведено форматирование жесткого диска или системного раздела, что соответственно приведет к потере пользовательских данных, включая и инсталлированные программы, обычно проблем быть не должно.
Нехватка свободного места
Однако далеко не все пользователи хотят форматировать системный раздел и для установки выбирают именно вариант сохранения собственных данных и работающих приложений, совершенно забывая о том, что на жестком диске может попросту не хватить места для файлов новой системы. К примеру, у вас в системном разделе имеется 50 Гб незанятого дискового пространства, и, как считается, этого вполне достаточно для файлов Windows 10. Почему же тогда Windows 10 с флешки не устанавливается? Ошибка в процессе инсталляции указывает на проблему совершенно четко. Дело в том, что почти столько же места, сколько «весит» сама система, может быть использовано для сохранения временных файлов, баз драйверов и т. д. Таким образом, если назрела такая необходимость, жесткий диск предварительно нужно хотя бы почистить, удалив ненужные файлы или неиспользуемые приложения. Также в процессе инсталляции, если вместе с дистрибутивом на флешке записана какая-нибудь подходящая утилита для работы с дисковыми разделами, высвободить немного пространства, изменив размер системного раздела в большую сторону («отщипнув» нужный объем от виртуальных разделов, если он есть).
И точно также просто можно удалить ненужные разделы, присоединив нераспределенное пространство, которое появится после их удаления, к системному разделу.
При использовании чистой установки поработать с разделами можно непосредственно в окне инсталлятора, выбрав удаление неиспользуемых с последующим форматированием или созданием новых, но уже меньшего объема.
Правильное создание загрузочной флешки с Windows 10
Наконец, перейдем к одной из самых основных проблем, которая касается только того, что загрузочный носитель был создан неправильно.
Большинству рядовых пользователей для создания носителя можно порекомендовать использовать универсальную утилиту MCT, которую можно скачать непосредственно на официальном сайте Microsoft, только при ее запуске следует выбрать не обновление локального компьютера с уже установленной ОС, а именно создание загрузочного USB-носителя. Попутно стоит обратить внимание на то, что файлы установки будут загружены из интернета, поэтому подключение должно быть активным. Как правило, данная программа создаст носитель с двумя типами загрузчиков для систем 32 и 64 бита, после чего его и можно будет использовать для старта инсталляции.
Однако и тут может возникнуть множество проблем, если используются другие программы для записи уже загруженного образа новой системы. В частности, можно предположить, что флешка когда-то уже использовалась в качестве загрузочного устройства, и далеко не факт, что быстрое форматирование удалит все скрытые разделы, которые были предназначены для создания загрузочных областей. И Windows 10 с флешки не устанавливается только потому, что возникает конфликт между разными загрузчиками. В этом случае проверить готовность носителя можно про помощи специальных утилит вроде Bootice, которые позволяют исправить некоторые проблемы буквально нажатием всего нескольких кнопок.
А вот выявить проблемы изначально можно в той же программе WinNTSetup, в которой имеются специальные цветные индикаторы, по которым можно определить наличие неполадок. Иными словами, такие приложения необходимо запускать в паре. Но программа WinNTSetup большей частью ориентирована на инсталляцию операционной системы прямо на съемный носитель. А как сделать флешку с Windows 10, предназначенную именно для загрузки?
Для этого лучше всего воспользоваться простыми утилитами наподобие Rufus, в которых нужно всего лишь указать путь к сохраненному образу, а все остальные настройки, которые предлагаются по умолчанию, по большому счету, можно и не изменять. При этом в большинстве случаев рекомендуется создавать носитель с двумя универсальными загрузчиками (и для BIOS, и для UEFI).
Проблемы с настройками первичных систем BIOS/UEFI
Теперь исходим из того, что все вышеперечисленные симптомы не наблюдаются, но Windows 10 с флешки не устанавливается, что бы вы ни делали. Обычно связано это с тем, что само загрузочное устройство не является первым в списке параметров загрузки BIOS, что чаще всего можно встретить на относительно устаревших компьютерах и ноутбуках (в UEFI настройки выставлены таким образом, что USB-устройство после распознавания автоматически ставится первым в очередь). Как активировать установщик Windows 10 с флешки через БИОС?
По всей видимости, уже понятно, что после включения компьютера или ноутбука сначала необходимо войти в параметры BIOS, найти там раздел приоритета загрузки (что-то вроде Boot, Boot Sequence, Boot Priority и т. д.), после чего установить флешку первой в списке.
Примечание: если носитель в списке отсутствует, полностью выключите компьютерное устройство, вставьте носитель в нужный порт и только после этого снова произведите включение ПК с повторным входом в настройки первичной системы. После установки требуемый параметров, не забывайте сохранять настройки при выходе (F10 + Y).
Что делать, если уставщик с флешки не стартует, но флешка в первичной системе видна?
Несмотря на правильность выполнения действий, описанных выше, можно встретить и еще одну проблему того, что Windows 10 с флешки не устанавливается, которая многим пользователям несколько непонятна. Устройство в первичной системе вроде бы и определяется, но при попытке старта с него установщик не запускается. Почему? Как уже говорилось выше, изначально при создании загрузочного носителя на него прописывается два типа загрузчика, и нередко можно встретить появление в списке доступных устройств двух флешек, у одной из которых перед основным названием присутствует приставка EFI. Если в качестве первичной системы используется именно BIOS, выбирать нужно обычный носитель, а не тот, который помечен, как EFI-загрузчик.
Как с флешки установить Windows 10 с разрядностью 32 бита, если в качестве первичной системы используется UEFI?
Тут настоятельно рекомендуется воспользоваться сменой основного режима загрузки, просто переключив его с UEFI на Legacy.
Примечание: одним из симптомов некорректного старта может быть повреждение файловой системы, например, при неправильном извлечении флешки из порта после записи образа. В этой ситуации лучше выполнить проверку диска, используя для этого стандартные средства самой системы или командную строку, а в случае повреждения прошивки скачать ее с официального сайта и переустановить. Также неплохо подойдут программы низкоуровневого форматирования, после чего образ нужно будет перезаписать.
Ошибки установки системы в разделы MBR
Наконец, одной из наиболее часто встречающихся проблем можно назвать выдачу сообщения о невозможности продолжения процесса инсталляции в выбранный раздел MBR, поскольку для самой операционной системы требуется наличие раздела GPT. Windows 10 не устанавливается с флешки или с другого съемного носителя как раз по причине того, что выбранная локация не соответствует нужному стилю. В этой ситуации иногда не помогает даже попытка форматирования. Таким образом, перед пользователем встает достаточно серьезная проблема, связанная с преобразованием MBR в GPT. В случае наличия на компьютере какой-то исходной ОС для выполнения таких действий можно применять утилиты наподобие AOMEI Partition Assistant. Но если соответствующая программа в качестве дополнительного инструмента присутствует на используемой флешке, можно сначала запустить ее, а потом продолжить установку. Но такое можно встретить только в неофициальных дистрибутивах.
Если у пользователя имеется исходный официальный установщик, имеет смысл применять его собственные средства преобразования MBR в GPT. Windows 10 с флешки не устанавливается? Не беда! В данном случае на ранней стадии можно воспользоваться вызовом командной строки.
В некотором смысле выполняемые действия сродни восстановлению Windows 10 с флешки, поскольку сначала выбирается именно восстановление, а не установка системы, только для командной консоли применяется набор команд, представленный на изображении выше. Здесь самое главное – правильно выбрать номер раздела, что можно сделать хотя бы по визуальному определению его полного объема, который будет показан напротив каждого из имеющихся. По окончании выполнения полного списка команд можно будет вернуться к установке и произвести ее полном объеме.
Проблемы защиты на устройствах с процессорами ARM
Наконец, рассмотрим еще одну достаточно серьезную ситуацию, о которой большинство пользователей компьютеров и ноутбуков могут и не знать. Речь идет о том, что достаточно часто и на планшеты, оборудованные полноценными USB-портами, Windows 10 с флешки не устанавливается. Ошибка, как таковая, не выдается, однако загрузиться со съемного носителя бывает невозможно. Почему так? Несмотря на то что некоторые разновидности планшетов (например, серии Surface Pro и RT) вроде бы и имеют предустановленную ОС вроде восьмой версии или ее модификации 8.1 и по идее должны бы поддерживать обновление до Windows 10, установку ОС рангом ниже или даже других систем, ориентированных на устройства, оснащенные ARM-процессорами, тут тоже не все так просто. Основная проблема касается того, что в таких моделях защита от несанкционированной смены предустановленной ОС выставлена непосредственно в первичной системе. Для ее обхода, если это возможно, необходимо предварительно отключить так называемую функцию безопасной загрузки (Secure Boot). Однако и это далеко не все.
В частности, на планшетах серии Surface RT даже это не помогает, поскольку прямо на материнской плате имеется встроенный в нее модуль TPM, обойти который невозможно даже в принципе (разве что выпаять его при невозможности отключения в первичной системе, но не исключается, что после подобных действий само устройство не превратится в «кирпич»). Кроме всего прочего, для ARM-процессоров и нормальной-то версии Windows 10 нет. Есть, конечно, скудная информация о том, что кое-кто из группы энтузиастов XDA Developers запускал на таких девайсах и Windows 10 Pro, которая, как считается, нативно работает на ARM-процессоре, однако технические подробности особо не разглашаются. Также можно найти и некоторые модификации наподобие Windows 10 IoT или даже целые неофициальные сборки 1703, однако и их использование находится под большим вопросом, несмотря даже на то, что все действия напоминают самую обычную установку Windows 10 с флешки на ноутбук (планшеты от Microsoft действительно во многом похожи на обычные нетбуки-трансформеры с поддержкой тачскрина). И не только наличие высочайшего уровня контроля нарушения целостности системы играет свою негативную роль. В таких системах обычно не запускаются даже стандартные приложения х86, так что и описанная выше утилита для обновления до «десятки», загруженная с официального сайта, тоже оказывается совершенно бесполезной.
Несколько слов о переустановке системы и восстановлении ее работоспособности
С основными проблемами разобрались. Остается добавить несколько слов по поводу того, как с флешки переустановить Windows 10 или вернуть систему в работоспособное состояние. Что касается отката ОС, в принципе, съемный носитель можно не использовать.
Для этого достаточно применить средство возврата в исходное состояние, которое имеется в параметрах самой ОС. Найти его можно либо в меню безопасности и восстановления, либо в особых вариантах загрузки.
Но если система не работает вообще, при старте с флешки для начала можно попробовать выбрать необходимые пункты, воспользовавшись как раз доступом к одноименному инструментарию. В большинстве случаев рассчитывать на автоматизированные средства не стоит, а вот воспользоваться командной строкой – желательно. Именно в ней можно задать и проверку диска, и тестирование системных файлов, и диагностику оперативной памяти, и полный сброс, и многое другое.
Если ни один из вариантов, представленных в разделе диагностики и устранения неполадок, желаемого результата не даст, систему можно попросту переустановить (правда, чаще всего придется форматировать системный раздел).
Примечание: если десятая модификация устанавливалась в виде апгрейда существующей ОС, вернуться в прошлой системе можно в течение 30-дневного срока с момента установки (для этого в параметрах восстановления имеется соответствующий пункт), а после выполнения таких действий пользователь получит компьютерное устройство именно с той системой, которая и была инсталлирована до апгрейда.

В статье описан как официальный метод сделать загрузочную флешку с оригинальной Windows 10 Pro и Home x64 и 32-бит посредством фирменной утилиты Microsoft Installation Media Creation Tool, так и другие способы и бесплатные программы, которые помогут вам в записи установочного USB накопителя из ISO образа с Windows 10 для установки ОС в системах UEFI и Legacy, на GPT и MBR диск или восстановления системы. В дальнейшем может пригодиться пошаговое описание процесса установки: Установка Windows 10 с флешки. Полезные в рассматриваемом контексте дополнительные материалы — Создание загрузочной флешки Windows 10 на Mac, Загрузочная флешка Windows 10 в Linux, Запуск Windows 10 с флешки без установки
Загрузочная флешка Windows 10 официальным способом
Сразу после выхода финальной версии новой ОС, на сайте Microsoft появилась утилита Windows 10 Installation Media Creation Tool (сегодня Microsoft Media Creation Tool), позволяющая создать загрузочную флешку для последующей установки системы, автоматически загружающая на накопитель последнюю выпущенную финальную версию Windows 10 и создающая USB-накопитель для загрузки как в UEFI так и в Legacy режиме, подходящий для GPT и MBR дисков HDD и SSD.
Тут важно отметить, что с помощью данной программы вы получаете оригинальную Windows 10 Pro (Профессиональная, в том числе для рабочих станций), Home (Домашняя), Home для одного языка с сайта Майкрософт. И в полной мере такая флешка подходит в том случае, если у вас либо есть ключ Windows 10, либо на компьютере или ноутбуке уже была установлена лицензионная Windows 10 или 8.1, а теперь хотите выполнить чистую установку (в этом случае при установке пропустите ввод ключа, нажав «У меня нет ключа продукта», система активируется автоматически при подключении к Интернету). Вы можете установить Windows 10 с такого USB накопителя и без выполнения этих условий и работать без активации (без особых ограничений), либо активировать её ключом от предыдущей версии системы.
Шаги по созданию загрузочной флешки Windows 10 официальным способом будут выглядеть следующим образом, сам накопитель желательно подключить сразу, размер — не менее 8 Гб, данные с нее в процессе будут удалены:
- Скачать утилиту для создания загрузочной флешки Windows 10 Microsoft Installation Media Creation Tool можно с официального сайта https://www.microsoft.com/ru-ru/software-download/windows10, нажав кнопку «Скачать средство сейчас».
- Запустите загруженную утилиту и примите условия лицензионного соглашения.
- Выберите пункт «Создать установочный носитель USB-устройство флэш памяти» и нажмите «Далее».
- Через некоторое время появится окно выбора архитектуры, языка системы и её выпуска. По умолчанию установлены рекомендуемые параметры, в соответствии с характеристиками текущей системы, но сняв отметку, вы можете выбрать другой язык или разрядность — 64-бит или 32-бит. Учитывайте, что в одном образе содержатся сразу все редакции Windows 10: в поле выпуск ничего поменять нельзя, выбор профессиональной или домашней версии ОС происходит во время установки.
- В случае, если вы сняли отметку «Использовать рекомендуемые параметры для этого компьютера» и выбрали иную разрядность или язык, вы увидите предупреждение: «Убедитесь, что выпуск установочного носителя соответствует выпуску Windows на компьютере, на котором вы будете его использовать». Учитывая, что на данным момент времени в образе содержатся сразу все выпуски Windows 10, обычно на это предупреждение не следует обращать внимания.
- Выберите пункт «USB-устройство флэш-памяти», если требуется, чтобы программа сама записала загрузочную установочную флешку, либо, при желании, вы можете выбрать пункт «ISO-файл», чтобы скачать оригинальный образ Windows 10 и записать его на USB или DVD самостоятельно.
- Выберите накопитель, который будет использоваться из списка. Важно: все данные с флешки или внешнего жесткого диска (со всех его разделов) будут удалены. При этом, если вы создаете установочный накопитель на внешнем жестком диске или на USB накопителе размером более 32 Гб, вам пригодятся сведения в разделе «Дополнительная информация» в конце этой инструкции.
- Начнется скачивание файлов установки Windows 10, а затем — их запись на флешку: Создание установочного накопителя. Эти этапы могут занять продолжительное время.
- По завершении вы получите сообщение «USB-устройство флэш-памяти готово», можно закрыть утилиту и использовать созданный накопитель.
По окончании у вас будет готовый накопитель с оригинальной Windows 10 последней версии, который пригодится не только для чистой установки системы на системах UEFI и Legacy (CSM), но и для ее восстановления в случае сбоев.
5 способов сделать загрузочную установочную флешку Windows 10 — видео инструкция
Также могут оказаться полезными некоторые дополнительные способы создания установочного накопителя Windows 10 x64 и x86 для систем UEFI GPT и BIOS MBR, описанные ниже.
Создание загрузочной флешки Windows 10 без программ
Вы можете сделать загрузочную флешку Windows 10 вообще без программ: это требует, чтобы ваша материнская плата (на том компьютере, где будет использоваться загрузочная флешка) была с ПО UEFI (большинство материнских плат последних лет), т.е. поддерживала EFI-загрузку, а установка проводилась на диск HDD или SSD с таблицей разделов GPT (или было не критичным удаление всех разделов с него).
Вам потребуется: образ ISO с системой и USB накопитель подходящего объема, отформатированный в FAT32 (обязательный пункт для данного способа). Причем если он уже в нужной файловой системе, имеющиеся данные с него удалять не обязательно. Сами же действия по созданию загрузочной флешки Windows 10 состоят из следующих шагов:
- Смонтируйте образ Windows 10 в системе, в последних версиях ОС это можно сделать, нажав по файлу образа правой кнопкой мыши и выбрав пункт «Подключить».
- Скопируйте все содержимое, все файлы и папки, из смонтированного образа на USB накопитель.
Готово. Теперь, при условии, что на компьютере выставлен режим загрузки UEFI, вы можете легко загрузиться и установить Windows 10 с изготовленного накопителя. Для того, чтобы выбрать загрузку с флешки, лучше всего воспользоваться Boot Menu материнской платы.
Использование Rufus для записи установочного USB
Если ваш компьютер или ноутбук не имеет UEFI (то есть у вас обычный БИОС) или по какой-то иной причине предыдущий способ не подошел, Rufus — отличная программа (и на русском языке), чтобы быстро сделать загрузочную USB флешку для установки Windows 10 для самых разных систем.
В программе достаточно указать USB накопитель, на который будет произведена запись, нажать кнопку «Выбрать», чтобы указать путь к образу ISO с Windows 10 (также вы можете скачать Windows 10 прямо в Rufus), а в поле «Параметры образа» указать «Стандартная установка Windows».
Также следует обратить внимание на выбор пунктов в «Схема раздела» и «Целевая система». В общем случае, при выборе следует исходить из следующего:
- Для компьютеров с обычным БИОС или для установки Windows 10 на компьютере с UEFI на диск MBR выбираем «MBR» в качестве схемы разделов и «BIOS или UEFI-CSM» в целевой системе.
- Для компьютеров с UEFI для установки на GPT диск выбираем соответствующие параметры.
После этого достаточно нажать «Старт» и дождаться завершения копирования файлов на флешку. Более подробно о доступных настройках в программе, видео инструкция и официальный сайт утилиты — Загрузочная флешка Windows 10 в Rufus.
Загрузочная флешка Windows 10 с помощью UltraISO
Программа UltraISO, служащая для создания, изменения и записи ISO образов, очень популярна у пользователей и, в том числе, может быть использована для того, чтобы сделать загрузочную флешку.
Процесс создания состоит из следующих шагов:
- Открыть образ ISO Windows 10 в UltraISO через меню Файл — Открыть.
- В пункте меню «Самозагрузка» выбрать пункт «Записать образ жесткого диска».
- С помощью мастера записать установочный образ на USB накопитель, какие-либо параметры обычно менять не требуется.
Более подробно процесс описан у меня в руководстве Создание загрузочной флешки в UltraISO.
Программа Windows 7 USB/DVD Download Tool
Официальная бесплатная утилита Microsoft, изначально созданная для записи образа Windows 7 на DVD-диск или USB накопитель не потеряла актуальности и с выходом новых версий ОС — ее все так же можно использовать, если вам нужен дистрибутив для установки.
Процесс создания загрузочной флешки Windows 10 в данной программе состоит из 4-х шагов:
- Выберите образ ISO с Windows 10 на вашем компьютере и нажмите «Next» (Далее).
- Выберите: USB device — для загрузочной флешки или DVD — для создания диска.
- Выберите USB накопитель из списка. Нажмите кнопку «Begin copying» (появится предупреждение о том, что все данные с флешки будут удалены).
- Дождитесь окончания процесса копирования файлов.
На этом создание Flash-диска завершено, можно начинать им пользоваться.
Скачать Windows 7 USB/DVD Download Tool на данный момент можно со страницы на официальном сайте Майкрософт — https://www.microsoft.com/en-us/download/details.aspx?id=56485
WinSetupFromUSB для создания мультизагрузочной флешки
WinSetupFromUSB — одни из моих любимых программ для целей записи загрузочных и мультизагрузочных USB. Ее можно использовать и для Windows 10, причем с помощью программы вы можете создать одну флешку с разными образами Windows 10.
Процесс (в базовом варианте, без учета нюансов) будет состоять из выбора USB накопителя, установки отметки «Autoformat it with FBinst» (в случае если образ не добавляется к уже имеющимся на флешке), указания пути к ISO образу Windows 10 (в поле для Windows Vista, 7, 8, 10) и нажатия кнопки «Go». Для детальной информации: Инструкция и видео по использованию WinSetupFromUSB.
Дополнительная информация
Некоторые дополнительные сведения, которые могут быть полезны в контексте создания загрузочной флешки Windows 10:
- Загрузиться с флешки проще всего, используя Boot Menu, а не изменяя параметры загрузки в БИОС или UEFI. Если в меню загрузки накопитель отображается 2 раза — с пометкой UEFI (или EFI) и без неё, для установки на GPT диск выбирайте с пометкой, для установки на MBR — без пометки.
- В последнее время получил несколько комментариев о том, что при использовании внешнего USB диска (HDD) для создания загрузочного накопителя, он приобретает файловую систему FAT32 и его объем меняется: в данной ситуации, после того, как файлы установки на диске больше не нужны, нажмите клавиши Win+R, введите diskmgmt.msc и в управлении дисками удалите все разделы с этого накопителя, после чего отформатируйте его с нужной вам файловой системой. Либо используйте инструкцию: Как удалить разделы на флешке.
- Установку с флешки можно произвести не только загрузившись с неё в БИОС, но и запустив файл setup.exe с накопителя: единственное условие в данном случае — разрядность устанавливаемой системы должна совпадать с устанавливаемой (а на компьютере должна быть установлена система не старше Windows 7). Если же вам нужно поменять 32-бит на 64-бит, то установку следует производить как описано в материале Установка Windows 10 с флешки.
- После работы официальной утилиты Майкрософт для создания установочного USB на диске могут остаться папки ESD и Windows.BT, их можно удалить.
По сути, для того, чтобы сделать установочную флешку Windows 10 подходят все способы, которые работают для Windows 8.1, в том числе через командную строку, многочисленные программы для создания загрузочной флешки. Так что, если вам не хватило описанных выше вариантов, вы можете смело использовать любой другой для предыдущей версии ОС.
Используемые источники:
- https://w10.jeanzzz.ru/otvety/iso-fleshka
- https://fb.ru/article/439707/pochemu-ne-ustanavlivaetsya-windows-s-fleshki-sovetyi-po-ustraneniyu-problemyi-i-sozdaniyu-zagruzochnoy-fleshki
- https://remontka.pro/windows-10-boot-usb/comment-page-3/