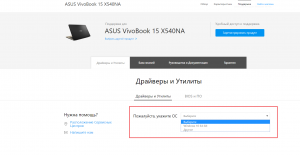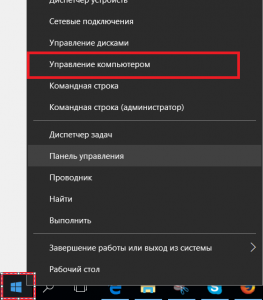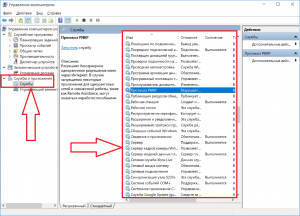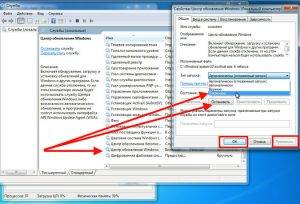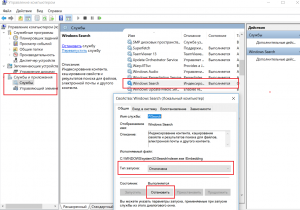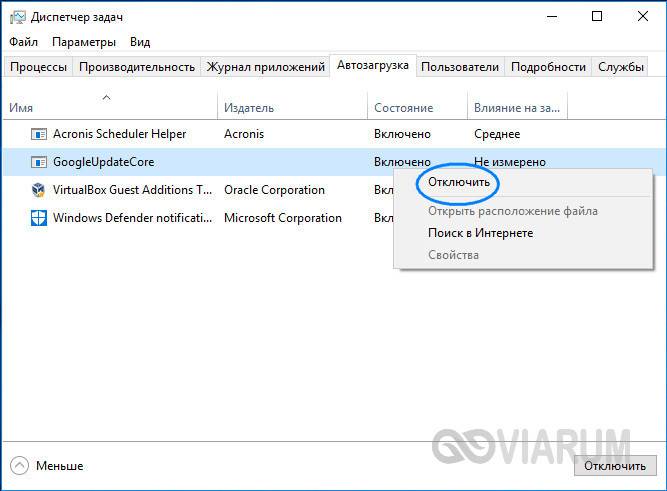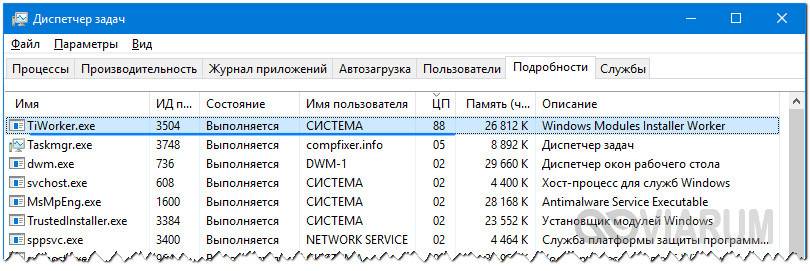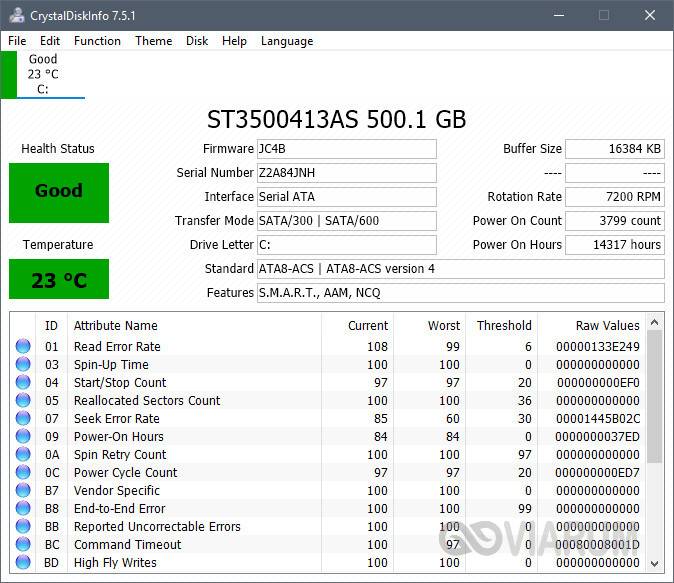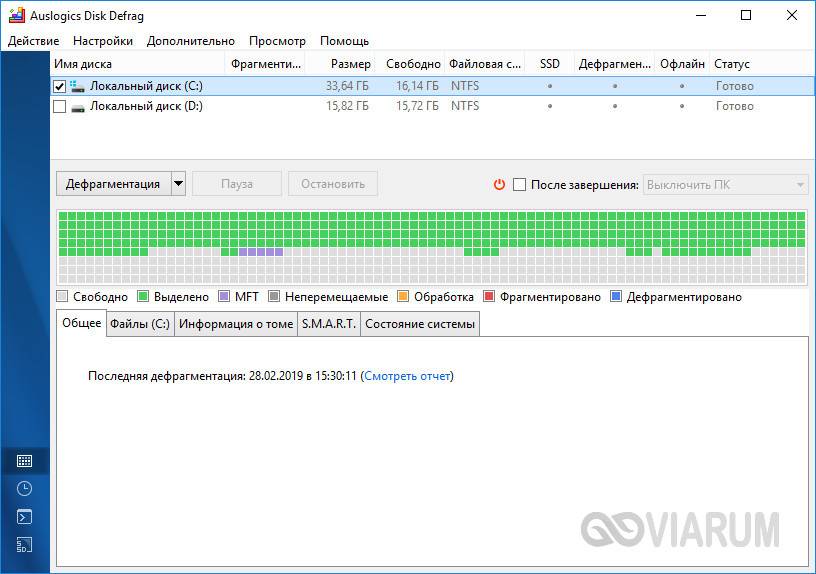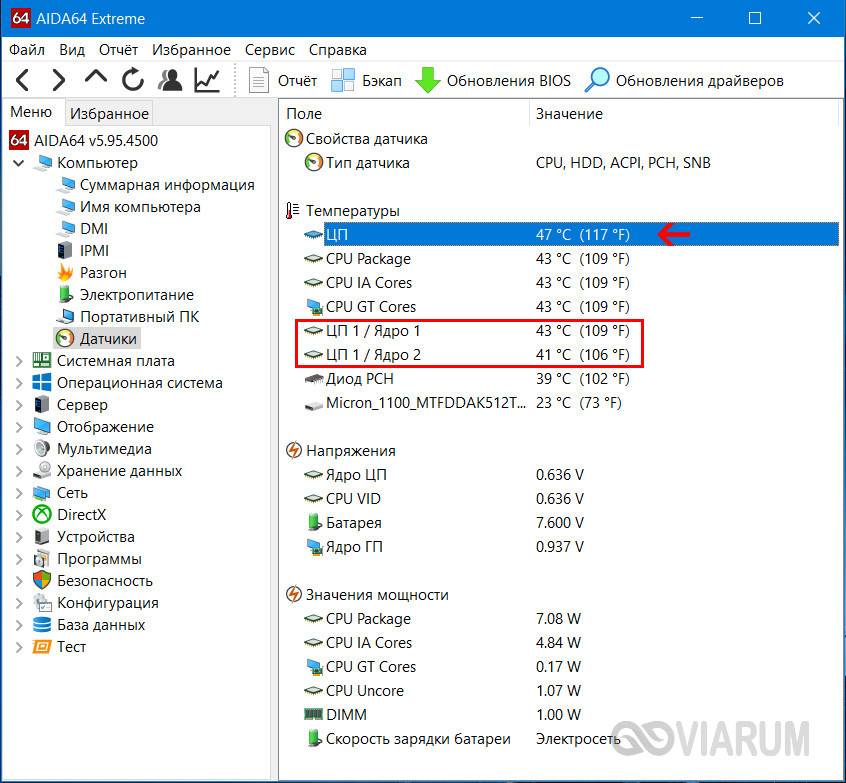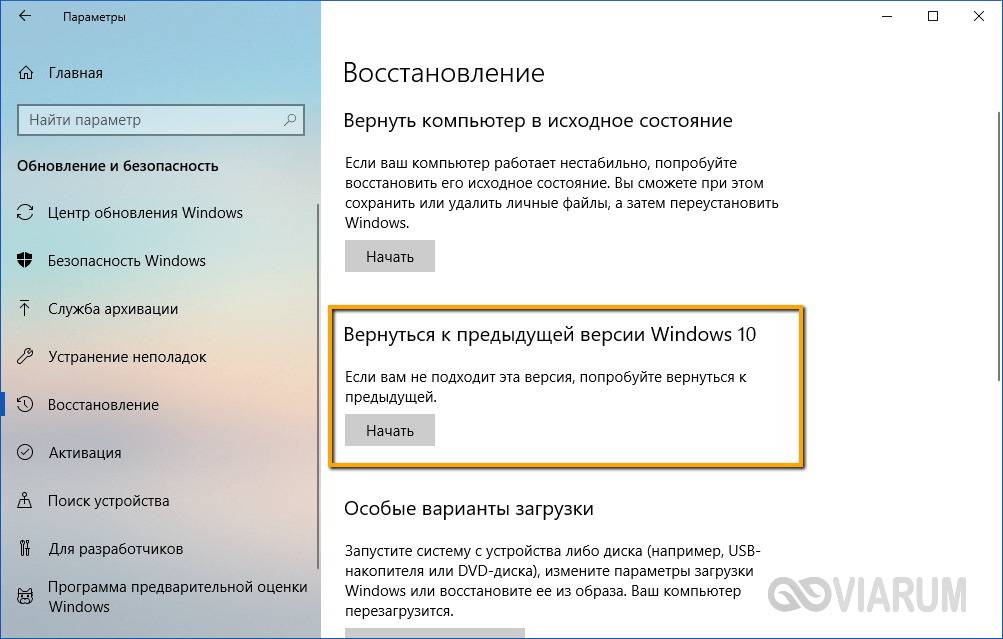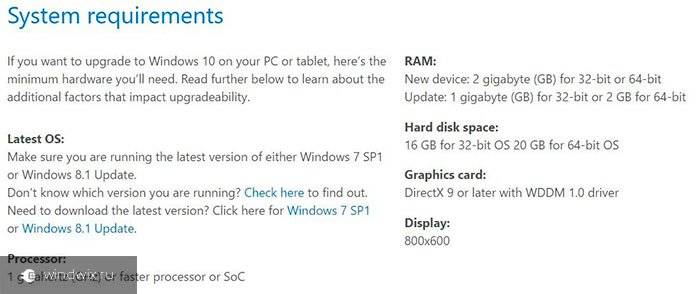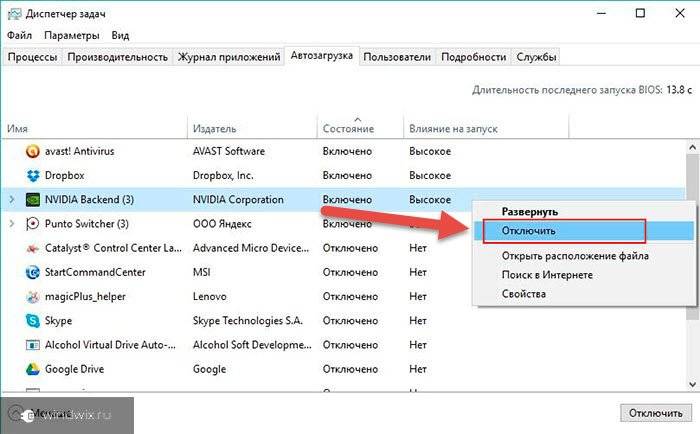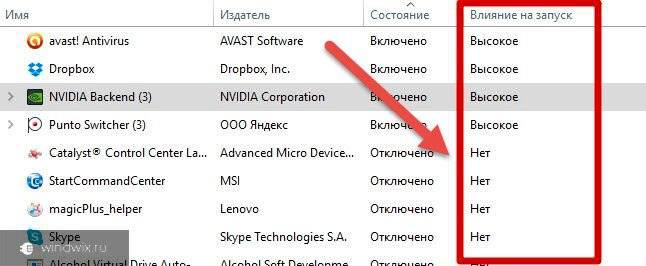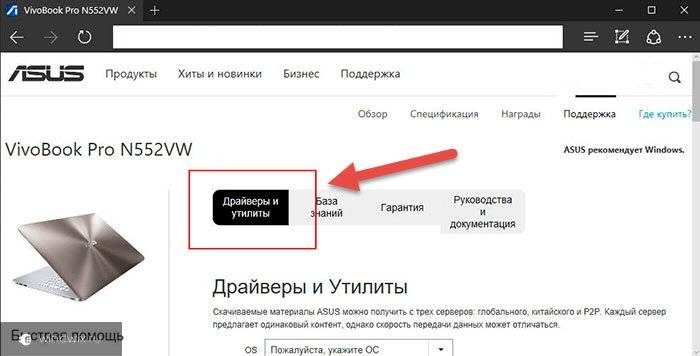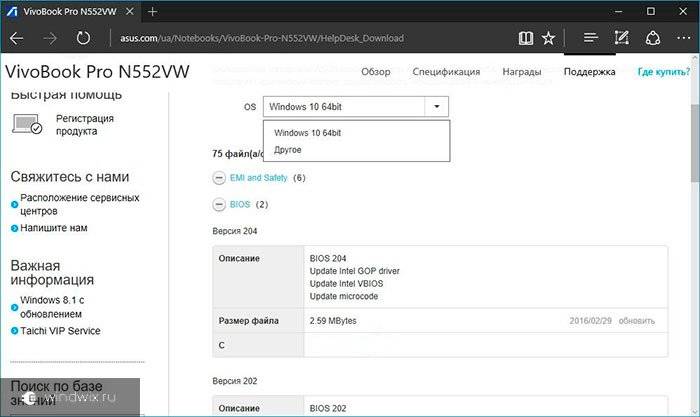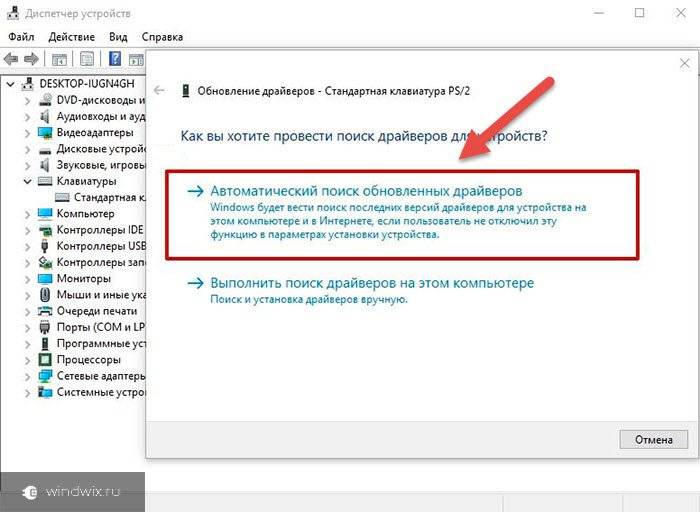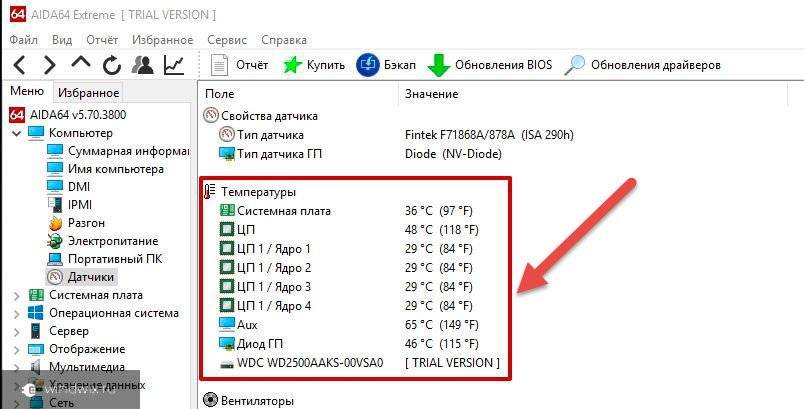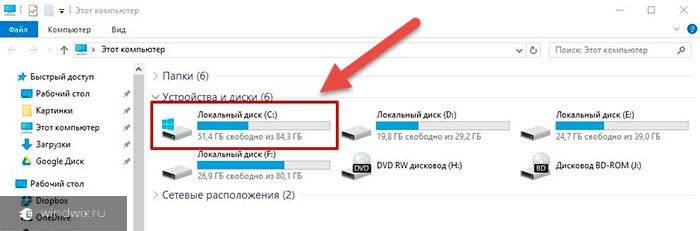0 / 0 / 0
Регистрация: 11.01.2019
Сообщений: 10
1
11.01.2019, 20:48. Показов 31940. Ответов 21
Ноут: HP Probook 450 G5, i5 8250U, 8 гб ОЗУ, графа гибридная
Я и не совсем овощ, и проблемы всегда решал сам, но эта ситуация ввела меня в тупик.
Ноут брал без винды летом 2018, поставил винду, все дрова поставил, все заработало, все летало, периодически ставил обновы. Зимой начали вылетать болты внутри в обалсти харда, и как то раз решил сам вскрыть и вкрутить их, выключил комп и аккуратно все сделал, не пришлось даже вытаскивать девайсы из слотов. После этого я включил комп и система начала жутко тормозить, окна и программы открывались заметно долго, игры тормозили, фпс сильно упал (даже в кс 1.6 фпс был 30-40 тогда как до этого были все 100), звук начал тормозить и трещать, фильмы начали фризить при проигрывании, при печатании клава сходила с ума — на рабочем столе нажимал на клавишу A, открывался меню пуск, либо выбиралось все что есть на раб. столе (как в случае ctrl+a) и печатались не те буквы что я нажимал, хотя автозамену insert я не включал . В этот момент обновы не ставились, в процессах НИЧЕГО лишнего и емкого не было, НИЧЕГО не нагружалось, по загрузке все было стабильно (цп на 2-3%, озу — 28-30%, хард 0%, графа и сеть также). Проверил систему через dr. web, нашла прога кое какие файлы, но их удаление ничего не улучшило. Все проверялки давали положительный результат. Подумал, хана винде, снес ее и установил новую 10-ку со всеми последними обновлениями, НО, винда новая, ничего еще не установлено, а система также тормозит и фризит, да и с клавой такие же симптомы. Мой настольный ПК с 5-летней 10-кой и 8-летней начинкой работает и реагирует в разы быстрее.
Так в чем проблема? И сталкивался ли кто-нибудь с такого рода проблемой?
ПЫ: Все что писал гугл и все что писали тут, ничего не помогло, поэтому, просьба, не кидать ссылки на готовые решения в этом форуме. , я все просмотрел.
__________________
Помощь в написании контрольных, курсовых и дипломных работ, диссертаций здесь
0
ВНИМАНИЕ! Все нижеперечисленные инструкции проверены специалистом. Советую проделать все способы. Даю 100% гарантию на ускорение компьютера или ноутбука.
Всем привет! Ну и опять у нас рубрика: «Что за бред написан в интернете» – это я к тому, что по данному запросу очень мало действительно действенной информации. Либо её вообще мало, либо написано так, что простой пользователь её просто не поймет. Именно поэтому я постарался написать статью, где собраны все возможные и невозможные методы по ускорению ноута или компа.
Все эти методы вы сможете проделать самостоятельно в домашних условиях, и для этого не нужно никаких дополнительных знаний и умений. Самое главное – не бояться и четко делать по шагам о том, что я напишу ниже. В статье мы раз и навсегда разберем вопрос – что делать если сильно тормозит ноутбук или компьютер на операционной системе Windows 10. Постараемся устранить эту проблему. Если у вас будут какие-то вопросы или дополнения, то смело пишите в комментариях под статьей.
Содержание
- ШАГ 1: Восстановление
- ШАГ 2: Автозагрузка
- ШАГ 3: Удаление программ
- ШАГ 4: CCleaner
- ШАГ 5: Дефрагментация (Оптимизация)
- ШАГ 6: Prefetch
- ШАГ 7: Антивирус
- ШАГ 8: Драйвера
- Персональный компьютер
- Ноутбук
- ШАГ 9: Визуальные эффекты
- ШАГ 10: Отключение служб
- ШАГ 11: Отключение обновление Windows 10
- ШАГ 12: Отключение CFG (Control Flow Guard)
- ШАГ 13: DWS (Destroy Windows 10 Spying)
- ШАГ 14: Отключение плиток в «Пуске»
- ШАГ 15: SmartScreen
- ШАГ 16: Проверка жесткого диска
- ШАГ 17: Чистка и замена термопасты
- Компьютер
- Ноутбук
- ШАГ 18: Установка SSD
- ШАГ 19: Оперативной памяти
- ШАГ 20: Переустановка системы
- Задать вопрос автору статьи
ШАГ 1: Восстановление
ВНИМАНИЕ! Этот шаг не будет панацей, он всего лишь возвратит систему к рабочему состоянию. Далее мы начнем потихоньку и по шагам ускорять работу ноутбука до максимума. Это всего лишь первый шаг ну пути к «сверхсветовой скорости».
Если ноутбук резко стал работать медленно, то это может символизировать о сбое системы, драйверов или неправильно установки программ. В первую очередь я бы сделал «Восстановление системы».
- Нажимаем правой кнопкой по меню «Пуск» и далее переходим в «Панель управления».
- Переходим в раздел «Восстановление» – если не можете его найти, то впишите это название в поисковую строку в правом верхнем углу.
- Выбираем пункт «Запуск восстановления системы».
- Запустится служба – на одном из шагов нужно будет выбрать самую раннюю точку восстановления.
- После запуска службы ждем пока система перезагрузится.
Тестировать: медленно работает ПК или быстро не стоит – просто переходим к следующему шагу.
ШАГ 2: Автозагрузка
Автозагрузка – это те программы, утилиты, которые запускаются вместе с операционной системой. Из-за чего ОС может грузиться медленнее, а в процессе вы можете заметить, что компьютер с Windows 10 начинает тормозить, лагать или глючить. Как правило 90% того, что висит в автозагрузке попросту н енужно. Сейчас мы постараемся выключить все возможное.
Вам нужно зайти в «Диспетчер задач». Для этого просто нажмите на клавиши Ctrl + Shift + Esc. Также вы можете нажать на рабочую панель, которая находится в самой нижней части, правой кнопкой.
Теперь переходим во вкладку «Автозагрузка». Вам можно отключить почти все кроме «Диспетчера Realtek HD» и вашего антивирусника. Все остальное попросту не нужно, и запустится в случае следующего запуска того или иного приложения. Многие также оставляют панели «nVidia» и «AMD», путая их с драйверами, но их также можно спокойно отключить.
ПРИМЕЧАНИЕ! Все основные драйвера запускаются ещё до отображения рабочего стола при загрузке системы, и их нет в «Автозагрузке».
В самом конце перезагружаемся. Если какие-то из программ останутся в автозагрузке, то значит они висят в реестре. Их можно самостоятельно убрать оттуда, или вообще удалить с ноута.
ШАГ 3: Удаление программ
По сути сейчас мы делаем стандартную очистку с Виндовс 10. Сейчас нам надо удалить все лишние программы, которыми вы не пользуетесь.
- Нажмите на сочетание клавиш на клавиатуре и английскую букву R. Запомните эти клавиши, мы ещё не раз будем ими пользоваться.
- Откроется вот такая вот панель, далее нужно будет ввести команду: «Control panel».
- Заходим в раздел «Программы и компоненты».
- Далее вы увидите все установленные на вашем компьютере программы. Как правило, с годами их становится все больше и больше, и они забивают систему и жесткий диск. Если ноутбук стал тормозить совсем недавно, то установите сортировку, нажав на верхнюю строчку столбца «Установлено», чтобы увидеть ранее установленные приложения. Возможно какие-то программы были установлены без вашего ведома. В любом случае пройдитесь по всем и удалите ненужные – те, которыми вы не пользуетесь.
- В самом конце опять перезагружаемся.
ШАГ 4: CCleaner
CCleaner – это отличная бесплатная программа, которая помогает удалить ненужные временные файлы с компьютера в автоматическом режиме. Её можно спокойно скачать с интернета. Установите бесплатную версию «Free». Далее после запуска:
- «Стандартная очистка» – нажимаем «Анализ» и после поиска кликаем на кнопку «Очистка».
- Также давайте исправим ошибки реестра. Переходим во вкладку «Реестр», нажимаем «Поиск проблем» и после кликаем «Исправить выбранное».
- Кликаем «Нет», ведь вам не нужно ещё дополнительно забивать комп резервными копиями.
- Нажимаем «Исправить отмеченные».
ШАГ 5: Дефрагментация (Оптимизация)
В процессе работы жесткого диска некоторые данные могут записываться фрагментами – то есть одна часть в одном месте диска, а вторая часть в другом месте. В результате считывать информацию с диска становится сложнее, ну и в результате вы видите небольшие тормоза.
Но есть ещё один небольшой нюанс в том, что дефрагментацию следует делать именно на HDD дисках. Если у вас SSD диск, то это делать не рекомендуется. Поэтому мы сначала проверим, что у вас в системе стоит именно HDD диск.
- Заходим в диспетчер устройств: + R = devmgmt.msc
ПРИМЕЧАНИЕ! Далее для сокращения я буду писать эти символы. плюс R – это наши любимые клавиши на клавиатуре, а после знака ровно (=) будет идти команда, которую нужно будет прописать в окошко «Выполнить».
- Мы зашли в «Диспетчер устройств», тут находим раздел «Дисковые устройства» и раскрываем его – там будут все ваши жесткие накопители.
- Для проверки мы будем использовать интернет – просто вбиваем полное название диска в поисковик и смотрим информацию по диску. Нас интересует именно тип диска: HDD или SSD. Далее мы будем проделывать дефрагментацию только HDD диска.
- Заходим в «Компьютер» и нажимаем правой кнопкой по диску «C», далее выбираем «Свойства».
- Вкладка «Сервис» – переходим в раздел «Оптимизации».
- Нажимаем «Анализировать» и ждем пока процесс закончится.
- После проверки нажимаем «Оптимизировать».
ШАГ 6: Prefetch
+ R = Prefetch – теперь мы попали в раздел конфигурационных файлов операционной системы Windows. Они могут в процессе сломаться или вообще быть побиты вирусами, поэтому просто выделите все и удалите.
ШАГ 7: Антивирус
Про то, что комп нужно проверить антивирусной программой, пишут все. Но вот про то, что сами антивирусники могут сильно тормозить систему – написано не везде. Есть также небольшой баг именно с «десяткой» – старые версии антивирусников, типа Avast, McAfee и Norton security, – работают неправильно и сильно тормозят систему. Поэтому их следует просто удалить, заново скачать с интернета актуальную версию и установить заново.
Если у вас слабый ноутбук, то такие антивирусы как «Kaspersky» или «NOD32» – могут сильно тормозить работу компьютера, потому что они требуют куда большей производительности от машины. Тогда их стоит заменить на те же бесплатные «Avast», «McAfee», «Dr.Web» или «360 Total Security». Ваша задача полностью снести антивирусник и установиться его заново, скачав новую версию с интернета. Старый установочный файл не используйте. Для слабых машин лучше всего устанавливать более легкие антивирусные программы.
После установки программа сама обновит антивирусные базы данных до последней актуальной версии. Теперь просто проверяем весь компьютер, все диски и разделы на наличие вредоносного ПО.
ШАГ 8: Драйвера
Устаревшие, или ещё хуже, неактуальные драйвера могут не только тормозить работу систему, но также периодически выкидывать «синий экран смерти». Такое бывает, когда на десятку устанавливаются драйвера от 7-ой или 8-ой версии Windows – они могут работать, а могут не работать (тут как повезет). Поэтому сейчас мы не будем гадать – установились ли у нас правильные драйвера, а установим новый пак заново.
Персональный компьютер
У ПК стоит обновить драйвер на материнскую плату. Узнать модель материнки можно через окно «Выполнить»: + R = msinfo32. Смотрим строки: «Изготовитель» и «Модель».
Заходим в поисковик, вводим название модели и заходим на официальный сайт. Далее вам нужно найти раздел с драйверами и установить весь пак для вашей ОС.
ПРИМЕЧАНИЕ! Если у материнской платы несколько ревизий (Rev.), то их можно посмотреть на коробке от материнки или на самой плате.
Ноутбук
В первую очередь вам нужно узнать полное название вашего ноутбука. Для этого разверните его дном вверх и посмотрите на этикетку. В самом начале обычно пишут название фирмы, выпустившей данный ноут, далее идет наименование модели (с буковками и циферками). Также может понадобиться серийный номер.
Также нам понадобится узнать разрядность системы (32-х или 63-х битная). Нажимаем правой кнопкой на «Этот компьютер», далее выбираем «Свойства».
В строке «Тип системы» вы увидите нужное значение – запомните его. Вам нужно будет скачать драйвера именно для данного типа разрядности.
HP
Заходим на официальный сайт. Выбираем тип продукта. Далее если вы сидите с самого ноутбука, то можете нажать на кнопку, для того чтобы система сама определила модель. Или вводим серийный номер. Нажимаем «Отправить». Далее скачиваем полный пак драйверов и устанавливаем их на свой комп.
Lenovo
Переходим на официальный сайт Леново. После этого пролистываем чуть ниже до раздела «Ресурсы» и нажимаем «Получить загрузку». Ищем ваш ноутбук по серийному номеру или по названию модели. Скачиваем полный пак дров на свой комп и устанавливаем их.
ASUS
Заходим на сайт поддержки. Указываем название модели. Или вы можете указать название ноутбука вручную. После поиска нажимаем по ссылку «Драйверы и Утилиты».
Acer
Переходим на официальный сайт загрузки драйверов. Далее указываем серийный номер или вписываем полное наименование модели (без бренда). Если таким образом найти не удается, то можно вбить название вручную из выпадающего списка ниже.
MSI
Заходим на сайт. Указываем тип продукта, далее полное наименование класса и модели. Как только система найдет данный ноутбук – вы увидите картинку справа. Теперь для перехода на страницу загрузки надо нажать на «Поиск».
Другие модели ноутбуков
Написать про каждую фирму я просто физически не могу. Поэтому напишу общие рекомендации. Вы можете просто вбить название модели ноутбука в поисковик (Яндекс или Google). Далее открываем страницу только на официальном сайте, так как дополнительно откроется много рекламы и магазинов.
Второй способ – это вбить сначала название бренда, а уже потом слово «Драйвер» или «Драйвера». Система найдет вам страницу поддержки именно этого бренда.
Как только вы попадете внутрь, надо будет найти свою модель и скачать полный пак драйверов. Особенно это касается дров на материнскую плату и видеокарту.
ШАГ 9: Визуальные эффекты
Все эти «всплывашки», а также красивое отображение окон, плавное перемещение – грузит систему. На слабых ноутбуках это особенно актуально. Но все это можно убрать, тем самым повысив немного производительность системы.
- Заходим в «Свойства» компьютера.
- «Дополнительные параметры системы».
- Вкладка «Дополнительно» – нажимаем «Параметры» в разделе «Быстродействие».
- Чтобы выбрать максимальный параметр быстродействия, то выбираем 3 пункт и нажимаем «Применить». Но вы можете настроить визуальные эффекты вручную, выбрав последний пункт – после этого надо будет выбрать параметры самостоятельно.
- В самом конце не забываем нажать «Применить».
Для максимального эффекта можно также выключить заставку на рабочем стола – для этого нажмите на свободной области правой кнопкой и далее выберите «Персонализация». Переходим в раздел «Фон» и ставим «Сплошной цвет». Лучше всего выбрать «черный цвет» – таким образом вы снизите нагрузку на аккумулятор, так как будет меньшее потребление электроэнергии.
Раз уж отключили фоновую картинку, то давайте отключим и звуковые эффекты, которые также жрут некоторые ресурсы.
- Заходим в «Панель управления» ( + R = control panel).
- Находим раздел «Звук» и заходим туда.
- На вкладке «Звуки» выбираем «Звуковую схему» – «Без звука» и применяем параметр.
Windows 10 вместе с системой загружает огромное количество служб, которые постоянно висят и забивают память. Например, зачем вам служба «Факса», если вы ею никогда не пользуетесь. Также будет полезно отключить службу «Печати» – если у вас нет и никогда не было принтера. Подобных служб достаточно много, и их стоит полностью деактивировать.
Попасть в службы очень просто – нажимаем + R и прописываем «services.msc». Далее откроется огромный список всевозможных служб. Чтобы отключить службу, нужно нажать два раза левой кнопкой мыши по цели, и далее в строке типа выбрать режим «Отключен». В самом конце обязательно нажимаем «Применить».
Теперь я приведу список служб, которые стоит отключить:
- Служба планировщика Windows Media Center – необходим для работы данного медиа центра.
- Служба загрузки изображений Windows (WIA).
- Темы.
- Диспетчер подключений удаленного доступа – не используете VPN, то выключаем.
- Браузер компьютеров.
- Служба обмена данными (Hyper-V).
- Служба ввода планшетного ПК.
- Теневое копирование тома.
- NVIDIA Stereoscopic 3D Driver Service – обычно устанавливается на картах NVIDIA. Отвечает за отображение 3D эффекта как в фильмах.
- Диспетчер печати.
- Хост библиотеки счетчика производительности.
- Диспетчер удостоверения сетевых участников.
- Поставщик домашних групп.
- Служба виртуализации удалённых рабочих столов Hyper-V».
- Superfetch (при условии, что вы используете SSD)
- Защитник Windows – прежде чем отключать его, убедитесь, что у вас установлен хотя бы один антивирусник.
- Службы удаленных рабочих столов.
- Dmwappushservice.
- Служба обмена данными (Hyper-V).
- Смарт-карта.
- Служба поддержки Bluetooth» (если вы не используете Bluetooth).
- Вспомогательная служба IP.
- Служба сеансов виртуальных машин Hyper-V.
- Модуль поддержки NetBIOS через TCP/IP.
- Служба наблюдения за датчиками.
- Функциональные возможности для подключённых пользователей и телеметрия – отключаем обязательно.
- Служба данных датчиков.
- Рабочие папки.
- Вторичный вход в систему – это панель, которая отображает несколько пользователей при выходе из системы. Если у вас всего один пользователь, то смело отключаем.
- Автономные файлы.
- Сетевой вход в систему.
- Узел службы диагностики.
- Служба пульса (Hyper-V).
- Служба перечислителя переносных устройств.
- Удостоверение приложения.
- Узел системы диагностики.
- Адаптивная регулировка яркости.
- Центр обеспечения безопасности.
- Общий доступ к интернету (ICS) – если вы не раздаете Wi-Fi с интернетом.
- Удаленный реестр.
- Архивация Windows.
- Программный поставщик теневого копирования (Microsoft).
- Служба шифрования дисков BitLocker.
- Защищенное хранилище.
- Служба синхронизации времени Hyper-V.
- Журналы и оповещения производительности.
- Служба датчиков.
- Сетевая служба Xbox Live.
- Служба географического положения.
- Служба шифрования дисков BitLocker.
- Windows Search.
- Биометрическая служба Windows.
- Служба общего доступа к портам Net.Tcp.
- Служба лицензий клиента – если не используете магазин приложений от компании Microsoft.
- Windows CardSpace.
- Служба ввода планшетного ПК.
- Служба завершения работы в качестве гостя (Hyper-V).
- Сборщик событий Windows.
- Удалённый реестр.
- Служба маршрутизатора AllJoyn.
Ещё один важный момент. Откройте «Мой компьютер» и посмотрите на загруженность жестких дисков. Если на системном диске вы видите мало памяти, а он подсвечивается красным, то в службах отключите «Superfetch».
Также можете посмотреть инструкцию по освобождению загруженности диска тут.
Ещё можно попробовать сделать стандартную «Очистку диска». Зайдите в «Мой компьютер», нажмите правой кнопкой на диск и перейдите в «Свойства». Теперь на вкладке «Общие» нажимаем «Очистка диска».
После анализа система сама выберет, то что можно удалить. Останется просто нажать на «ОК».
ШАГ 11: Отключение обновление Windows 10
Я бы на вашем месте отключил автоматическое обновление Windows – данная штука сильно грузит систему и интернет. То есть она запускается в произвольной форме, а у вас начинаются лаги на ноутбуке или в интернете. Отключить автообновление в «Службах» не получится – так как обновление потом включается через какое-то время. Поэтому есть достаточно много способов раз и навсегда отключить данную функцию – смотрим инструкцию тут.
ПРИМЕЧАНИЕ! После этого вы будете вручную запускать обновление, но автоматическую опцию лучше убрать, так как она может запускаться в неподходящее время.
ШАГ 12: Отключение CFG (Control Flow Guard)
Функция «Control Flow Guard» сильно тормозит систему, так как постоянно контролирует память ноутбука. Угроза не суперсерьезная, плюс у вас же уже есть антивирусная программа.
- «Параметры» — «Обновления и безопасность» — «Защитник Windows».
- Открываем раздел «Управление приложениями и браузером».
- Нажимаем по ссылке: «Параметры защиты от эксплойтов».
- Выключаем параметр.
ШАГ 13: DWS (Destroy Windows 10 Spying)
Программа была разработана специально для Windows 10. Несколько разработчиков выяснили – что система постоянно собирает информацию о пользователе и отправляет её на сервера Microsoft. Компания оправдывается, что собирает не личные данные, а только информацию об ошибках, чтобы в дальнейшем улучшить работу систему. Но на деле данная «слежка» сильно грузит систему и интернет.
DWS (Destroy Windows 10 Spying) – это бесплатная программа с открытым кодом, которую можно свободно скачать на «GitHub» или с других файлообменниках. Вводим название программы в поисковик, скачиваем и запускаем. После запуска на главной нажимаем на верхнюю кнопку. Вы также можете посмотреть «Настройки программы».
ШАГ 14: Отключение плиток в «Пуске»
При открытии меню «Пуска», вы также можете заметить, что вместе со всем открываются дополнительные плитки. Они забивают память, а также многие из них работают с интернетом, постоянно обмениваясь информацией с выделенными серверами. Для улучшения быстродействия лучше отключить все – правой кнопкой мыши и выбираем «открепить от начального экрана».
ШАГ 15: SmartScreen
Эта служба работает как сетевой экран, который блокирует нежелательные попытки взлома системы. Проблема в том, что при нормальной работе антивирусной программы данная служба не нужна. Можно попробовать её отключить. Делается это через редактор реестра (Win+R=regedit). Проходим по пути:
HKEY_LOCAL_MACHINESOFTWAREMicrosoftWindowsCurrentVersionExplorer
Находим параметр «SmartScreenEnabled» – открываем его и ставим значение «off» (с маленькой буквы). Сохраняем параметр и перезагружаем компьютер.
ШАГ 16: Проверка жесткого диска
Если у вас старый или даже новый ноутбук, то при сильной загрузке системы, нужно проверить жесткий диск. Есть два симптома поломанного жесткого диска:
- Система грузится очень долго, но при большом количестве оперативной памяти дальше работает нормально. Если же оперативной памяти меньше 10 ГБ, то ноутбук тормозит постоянно.
- При включении и загрузке системы или работе с проводников вы слышите отчетливый скрежет.
В любом случае жесткий диск стоит проверить. Для этого есть масса бесплатных программ. Моя любимая – это «Victoria HDD». Ничего сложного нет – скачиваем, запускаем проверку и ждем результата. На вкладке «Smart» в строке вы увидите общую оценку. Если будет стоять значение «BAD», то стоит задуматься о замене жесткого диска.
ШАГ 17: Чистка и замена термопасты
Прежде чем спешить разбирать ноутбук и менять термопасту, нужно проверить температуру на процессоре. Это можно сделать двумя способами:
AIDA64
Смотрим по пунктам, указанным на картинке ниже.
BIOS
При включении или перезагрузке системы, во время отображения экрана загрузки БИОС нужно зажать одну из клавиш, чтобы зайти в настройки: Delete, F2, F10 или Esc.
СОВЕТ! Чтобы не жать на все клавиши, лучше посмотрите подсказку на загрузочном экране.
Как только попадете внутрь – ищите раздел, где указана температура «CPU». Если вы сразу не видите эту информацию, то просто побродите по пунктам меню – оно не такое большое. Ищите надпись «CPU» с градусами в Цельсиях.
Нормальная температура процессора:
- До 45 градусов Цельсия – при простое или первой загрузке.
- До 65 градусов Целься – при нагрузке.
ПРИМЕЧАНИЕ! Некоторый температурный режим может отличаться в зависимости от той или иной формы процессора.
Компьютер
Снимаем боковую крышку и с помощью пылесоса полностью чистим систему. Особое внимание уделяем кулерам и радиаторам. После этого снимаем основной радиатор с процессора и меняем на нем термопасту.
Ноутбук
Если вы видите температуру, и она вас не устраивает, то я советую разобрать ноутбук, почистить его от пыли и поменять термопасту на процессоре. Для этого можете воспользоваться видеоинструкцией ниже.
ШАГ 18: Установка SSD
Даже если у вас очень старый ноутбук, то вы можете в разы ускорить работу системы, если просто установите SSD диск. SSD – это жесткий диск, который работает быстрее обычного HDD. Если установить на SSD систему, то она будет быстрее загружаться и работать. Ищем SSD, который подойдет для вашего ноутбука. Поменять SSD не составит труда, так как они обычно находятся под первой основной крышкой на дне ноутбука (а иногда есть и отдельные отсеки для замены). Её достаточно будет просто снять и установить новый диск. На компе все устанавливается ещё проще.
ШАГ 19: Оперативной памяти
Многие пользователя начали жаловаться на тормоза после обновления операционной системы Windows 7 или 8 на «десятку». Чаще всего причина достаточно банальная – компу не хватает оперативной памяти. Если для 7-ки хватит 8 гигабайт «оперативы», то для 10, на мой взгляд для нормальной работы должно стоять не меньше 16 ГБ. Для удовлетворительной работы может хватить и 10-12 ГБ.
ВНИМАНИЕ! Если у вас 16 ГБ ОЗУ и больше, то советую проделать инструкцию, которую я написал ниже. Вам нужно убрать «Файл подкачки» со всех дисков.
Но ещё раз повторюсь, что для windows 10 – 8 ГБ ОЗУ СЛИШКОМ МАЛО! Также проблема может быть и на новом ноутбуке или компьютере. Когда люди покупают новый аппарат, с уже установленной Windows, а он начинает тормозить. Дело в том, что винду устанавливают в магазинах, и делают это из-за партнерских соглашений между Microsoft и данным магазином. И всем там глубоко все равно, что для вашего ноутбука Windows 10 слишком тяжелая. Поэтому если у вас сейчас стоит 8 ГБ «оперативы», то я вам советую прикупить ещё столько же.
Пока вы его не прикупили, есть один маленький «лайфхак» – использовать «файл подкачки». Данная функция немного ускорит работу системы и поможет убрать дефицит оперативной памяти.
- Заходим в свойства «Компьютера».
- Опять переходим в «Дополнительные параметры системы».
- Заходим в «Параметры» быстродействия.
- На вкладке «Дополнительно» нажимаем «Изменить».
- Для диска «С» указываем недостающий размер.
ПРИМЕЧАНИЕ! Если же у вас оперативной памяти 16 ГБ или больше, то у обоих дисков выключите файл подкачки, так как он работает медленнее ОЗУ – он будет тормозить работу программы и ОС.
ШАГ 20: Переустановка системы
К данному шагу нужно подходить только в том случае, если ничего из вышеперечисленного не подошло. Многие пользователи любят устанавливать не чистую Windows 10, а сборки от народных умельцев. Ведь никто не знает, что установлено или вырезано в сборке. Такие сборки часто любят глючить или тормозить. Установку можете сделать или с загрузочного диска, или с флэшки – смотрим инструкцию тут. Лучше всего скачивать образ с официального сайта Microsoft.
Содержание
- Что делать, если тормозит компьютер с Windows 10: 20 шагов до сверхсветовой скорости
- ШАГ 1: Восстановление
- ШАГ 2: Автозагрузка
- ШАГ 3: Удаление программ
- ШАГ 4: CCleaner
- ШАГ 5: Дефрагментация (Оптимизация)
- ШАГ 6: Prefetch
- ШАГ 7: Антивирус
- ШАГ 8: Драйвера
- Персональный компьютер
- Ноутбук
- ШАГ 9: Визуальные эффекты
- ШАГ 10: Отключение служб
- ШАГ 11: Отключение обновление Windows 10
- ШАГ 12: Отключение CFG (Control Flow Guard)
- ШАГ 13: DWS (Destroy Windows 10 Spying)
- ШАГ 14: Отключение плиток в «Пуске»
- ШАГ 15: SmartScreen
- ШАГ 16: Проверка жесткого диска
- ШАГ 17: Чистка и замена термопасты
- Компьютер
- Ноутбук
- ШАГ 18: Установка SSD
- ШАГ 19: Оперативной памяти
- ШАГ 20: Переустановка системы
- Почему тормозит ноутбук? 8 причин!
- Перегрев ноутбука
- Вирусы в системе
- Автозагрузка программ
- Мало места на системном диске
- Замусоренный реестр
- 6. Мало оперативной памяти
- Проверка и дефрагментация диска
- Ноутбук очень слабый
- Бонусные фишки!
- Установка SSD диска
- Переустановка Windows
- Покупка нового ноутбука
Что делать, если тормозит компьютер с Windows 10: 20 шагов до сверхсветовой скорости
ВНИМАНИЕ! Все нижеперечисленные инструкции проверены специалистом. Советую проделать все способы. Даю 100% гарантию на ускорение компьютера или ноутбука.
Всем привет! Ну и опять у нас рубрика: «Что за бред написан в интернете» – это я к тому, что по данному запросу очень мало действительно действенной информации. Либо её вообще мало, либо написано так, что простой пользователь её просто не поймет. Именно поэтому я постарался написать статью, где собраны все возможные и невозможные методы по ускорению ноута или компа.
Все эти методы вы сможете проделать самостоятельно в домашних условиях, и для этого не нужно никаких дополнительных знаний и умений. Самое главное – не бояться и четко делать по шагам о том, что я напишу ниже. В статье мы раз и навсегда разберем вопрос – что делать если сильно тормозит ноутбук или компьютер на операционной системе Windows 10. Постараемся устранить эту проблему. Если у вас будут какие-то вопросы или дополнения, то смело пишите в комментариях под статьей.
ШАГ 1: Восстановление
ВНИМАНИЕ! Этот шаг не будет панацей, он всего лишь возвратит систему к рабочему состоянию. Далее мы начнем потихоньку и по шагам ускорять работу ноутбука до максимума. Это всего лишь первый шаг ну пути к «сверхсветовой скорости».
Если ноутбук резко стал работать медленно, то это может символизировать о сбое системы, драйверов или неправильно установки программ. В первую очередь я бы сделал «Восстановление системы».
Тестировать: медленно работает ПК или быстро не стоит – просто переходим к следующему шагу.
ШАГ 2: Автозагрузка
Автозагрузка – это те программы, утилиты, которые запускаются вместе с операционной системой. Из-за чего ОС может грузиться медленнее, а в процессе вы можете заметить, что компьютер с Windows 10 начинает тормозить, лагать или глючить. Как правило 90% того, что висит в автозагрузке попросту н енужно. Сейчас мы постараемся выключить все возможное.
Вам нужно зайти в «Диспетчер задач». Для этого просто нажмите на клавиши «Ctrl+Shift+Esc». Также вы можете нажать на рабочую панель, которая находится в самой нижней части, правой кнопкой.
Теперь переходим во вкладку «Автозагрузка». Вам можно отключить почти все кроме «Диспетчера Realtek HD» и вашего антивирусника. Все остальное попросту не нужно, и запустится в случае следующего запуска того или иного приложения. Многие также оставляют панели «nVidia» и «AMD», путая их с драйверами, но их также можно спокойно отключить.
ПРИМЕЧАНИЕ! Все основные драйвера запускаются ещё до отображения рабочего стола при загрузке системы, и их нет в «Автозагрузке».
В самом конце перезагружаемся. Если какие-то из программ останутся в автозагрузке, то значит они висят в реестре. Их можно самостоятельно убрать оттуда, или вообще удалить с ноута.
ШАГ 3: Удаление программ
По сути сейчас мы делаем стандартную очистку с Виндовс 10. Сейчас нам надо удалить все лишние программы, которыми вы не пользуетесь.
ШАГ 4: CCleaner
CCleaner – это отличная бесплатная программа, которая помогает удалить ненужные временные файлы с компьютера в автоматическом режиме. Её можно спокойно скачать с интернета. Установите бесплатную версию «Free». Далее после запуска:
ШАГ 5: Дефрагментация (Оптимизация)
В процессе работы жесткого диска некоторые данные могут записываться фрагментами – то есть одна часть в одном месте диска, а вторая часть в другом месте. В результате считывать информацию с диска становится сложнее, ну и в результате вы видите небольшие тормоза.
Но есть ещё один небольшой нюанс в том, что дефрагментацию следует делать именно на HDD дисках. Если у вас SSD диск, то это делать не рекомендуется. Поэтому мы сначала проверим, что у вас в системе стоит именно HDD диск.
ПРИМЕЧАНИЕ! Далее для сокращения я буду писать эти символы. «Win» плюс «R» – это наши любимые клавиши на клавиатуре, а после знака ровно (=) будет идти команда, которую нужно будет прописать в окошко «Выполнить».
ШАГ 6: Prefetch
«Win+R=Prefetch» – теперь мы попали в раздел конфигурационных файлов операционной системы Windows. Они могут в процессе сломаться или вообще быть побиты вирусами, поэтому просто выделите все и удалите.
ШАГ 7: Антивирус
Про то, что комп нужно проверить антивирусной программой, пишут все. Но вот про то, что сами антивирусники могут сильно тормозить систему – написано не везде. Есть также небольшой баг именно с «десяткой» – старые версии антивирусников, типа Avast, McAfee и Norton security, – работают неправильно и сильно тормозят систему. Поэтому их следует просто удалить, заново скачать с интернета актуальную версию и установить заново.
Если у вас слабый ноутбук, то такие антивирусы как «Kaspersky» или «NOD32» – могут сильно тормозить работу компьютера, потому что они требуют куда большей производительности от машины. Тогда их стоит заменить на те же бесплатные «Avast», «McAfee», «Dr.Web» или «360 Total Security». Ваша задача полностью снести антивирусник и установиться его заново, скачав новую версию с интернета. Старый установочный файл не используйте. Для слабых машин лучше всего устанавливать более легкие антивирусные программы.
После установки программа сама обновит антивирусные базы данных до последней актуальной версии. Теперь просто проверяем весь компьютер, все диски и разделы на наличие вредоносного ПО.
ШАГ 8: Драйвера
Устаревшие, или ещё хуже, неактуальные драйвера могут не только тормозить работу систему, но также периодически выкидывать «синий экран смерти». Такое бывает, когда на десятку устанавливаются драйвера от 7-ой или 8-ой версии Windows – они могут работать, а могут не работать (тут как повезет). Поэтому сейчас мы не будем гадать – установились ли у нас правильные драйвера, а установим новый пак заново.
Персональный компьютер
У ПК стоит обновить драйвер на материнскую плату. Узнать модель материнки можно через окно «Выполнить»: «Win+R=msinfo32». Смотрим строки: «Изготовитель» и «Модель».
Заходим в поисковик, вводим название модели и заходим на официальный сайт. Далее вам нужно найти раздел с драйверами и установить весь пак для вашей ОС.
ПРИМЕЧАНИЕ! Если у материнской платы несколько ревизий (Rev.), то их можно посмотреть на коробке от материнки или на самой плате.
Ноутбук
В первую очередь вам нужно узнать полное название вашего ноутбука. Для этого разверните его дном вверх и посмотрите на этикетку. В самом начале обычно пишут название фирмы, выпустившей данный ноут, далее идет наименование модели (с буковками и циферками). Также может понадобиться серийный номер.
Также нам понадобится узнать разрядность системы (32-х или 63-х битная). Нажимаем правой кнопкой на «Этот компьютер», далее выбираем «Свойства».
В строке «Тип системы» вы увидите нужное значение – запомните его. Вам нужно будет скачать драйвера именно для данного типа разрядности.
Написать про каждую фирму я просто физически не могу. Поэтому напишу общие рекомендации. Вы можете просто вбить название модели ноутбука в поисковик (Яндекс или Google). Далее открываем страницу только на официальном сайте, так как дополнительно откроется много рекламы и магазинов.
Второй способ – это вбить сначала название бренда, а уже потом слово «Драйвер» или «Драйвера». Система найдет вам страницу поддержки именно этого бренда.
Как только вы попадете внутрь, надо будет найти свою модель и скачать полный пак драйверов. Особенно это касается дров на материнскую плату и видеокарту.
ШАГ 9: Визуальные эффекты
Все эти «всплывашки», а также красивое отображение окон, плавное перемещение – грузит систему. На слабых ноутбуках это особенно актуально. Но все это можно убрать, тем самым повысив немного производительность системы.
Для максимального эффекта можно также выключить заставку на рабочем стола – для этого нажмите на свободной области правой кнопкой и далее выберите «Персонализация». Переходим в раздел «Фон» и ставим «Сплошной цвет». Лучше всего выбрать «черный цвет» – таким образом вы снизите нагрузку на аккумулятор, так как будет меньшее потребление электроэнергии.
Раз уж отключили фоновую картинку, то давайте отключим и звуковые эффекты, которые также жрут некоторые ресурсы.
ШАГ 10: Отключение служб
Windows 10 вместе с системой загружает огромное количество служб, которые постоянно висят и забивают память. Например, зачем вам служба «Факса», если вы ею никогда не пользуетесь. Также будет полезно отключить службу «Печати» – если у вас нет и никогда не было принтера. Подобных служб достаточно много, и их стоит полностью деактивировать.
Попасть в службы очень просто – нажимаем «Win+R» и прописываем «services.msc». Далее откроется огромный список всевозможных служб. Чтобы отключить службу, нужно нажать два раза левой кнопкой мыши по цели, и далее в строке типа выбрать режим «Отключен». В самом конце обязательно нажимаем «Применить».
Теперь я приведу список служб, которые стоит отключить:
Ещё один важный момент. Откройте «Мой компьютер» и посмотрите на загруженность жестких дисков. Если на системном диске вы видите мало памяти, а он подсвечивается красным, то в службах отключите «Superfetch».
Ещё можно попробовать сделать стандартную «Очистку диска». Зайдите в «Мой компьютер», нажмите правой кнопкой на диск и перейдите в «Свойства». Теперь на вкладке «Общие» нажимаем «Очистка диска».
После анализа система сама выберет, то что можно удалить. Останется просто нажать на «ОК».
ШАГ 11: Отключение обновление Windows 10
Я бы на вашем месте отключил автоматическое обновление Windows – данная штука сильно грузит систему и интернет. То есть она запускается в произвольной форме, а у вас начинаются лаги на ноутбуке или в интернете. Отключить автообновление в «Службах» не получится – так как обновление потом включается через какое-то время. Поэтому есть достаточно много способов раз и навсегда отключить данную функцию – смотрим инструкцию тут.
ПРИМЕЧАНИЕ! После этого вы будете вручную запускать обновление, но автоматическую опцию лучше убрать, так как она может запускаться в неподходящее время.
ШАГ 12: Отключение CFG (Control Flow Guard)
Функция «Control Flow Guard» сильно тормозит систему, так как постоянно контролирует память ноутбука. Угроза не суперсерьезная, плюс у вас же уже есть антивирусная программа.
ШАГ 13: DWS (Destroy Windows 10 Spying)
Программа была разработана специально для Windows 10. Несколько разработчиков выяснили – что система постоянно собирает информацию о пользователе и отправляет её на сервера Microsoft. Компания оправдывается, что собирает не личные данные, а только информацию об ошибках, чтобы в дальнейшем улучшить работу систему. Но на деле данная «слежка» сильно грузит систему и интернет.
DWS (Destroy Windows 10 Spying) – это бесплатная программа с открытым кодом, которую можно свободно скачать на «GitHub» или с других файлообменниках. Вводим название программы в поисковик, скачиваем и запускаем. После запуска на главной нажимаем на верхнюю кнопку. Вы также можете посмотреть «Настройки программы».
ШАГ 14: Отключение плиток в «Пуске»
При открытии меню «Пуска», вы также можете заметить, что вместе со всем открываются дополнительные плитки. Они забивают память, а также многие из них работают с интернетом, постоянно обмениваясь информацией с выделенными серверами. Для улучшения быстродействия лучше отключить все – правой кнопкой мыши и выбираем «открепить от начального экрана».
ШАГ 15: SmartScreen
Эта служба работает как сетевой экран, который блокирует нежелательные попытки взлома системы. Проблема в том, что при нормальной работе антивирусной программы данная служба не нужна. Можно попробовать её отключить. Делается это через редактор реестра (Win+R=regedit). Проходим по пути:
HKEY_LOCAL_MACHINESOFTWAREMicrosoftWindowsCurrentVersionExplorer
Находим параметр «SmartScreenEnabled» – открываем его и ставим значение «off» (с маленькой буквы). Сохраняем параметр и перезагружаем компьютер.
ШАГ 16: Проверка жесткого диска
Если у вас старый или даже новый ноутбук, то при сильной загрузке системы, нужно проверить жесткий диск. Есть два симптома поломанного жесткого диска:
В любом случае жесткий диск стоит проверить. Для этого есть масса бесплатных программ. Моя любимая – это «Victoria HDD». Ничего сложного нет – скачиваем, запускаем проверку и ждем результата. На вкладке «Smart» в строке вы увидите общую оценку. Если будет стоять значение «BAD», то стоит задуматься о замене жесткого диска.
ШАГ 17: Чистка и замена термопасты
Прежде чем спешить разбирать ноутбук и менять термопасту, нужно проверить температуру на процессоре. Это можно сделать двумя способами:
Смотрим по пунктам, указанным на картинке ниже.
При включении или перезагрузке системы, во время отображения экрана загрузки БИОС нужно зажать одну из клавиш, чтобы зайти в настройки: «Del», «F2», «F10» или «Esc».
СОВЕТ! Чтобы не жать на все клавиши, лучше посмотрите подсказку на загрузочном экране.
Как только попадете внутрь – ищите раздел, где указана температура «CPU». Если вы сразу не видите эту информацию, то просто побродите по пунктам меню – оно не такое большое. Ищите надпись «CPU» с градусами в Цельсиях.
Нормальная температура процессора:
ПРИМЕЧАНИЕ! Некоторый температурный режим может отличаться в зависимости от той или иной формы процессора.
Компьютер
Снимаем боковую крышку и с помощью пылесоса полностью чистим систему. Особое внимание уделяем кулерам и радиаторам. После этого снимаем основной радиатор с процессора и меняем на нем термопасту.
Ноутбук
Если вы видите температуру, и она вас не устраивает, то я советую разобрать ноутбук, почистить его от пыли и поменять термопасту на процессоре. Для этого можете воспользоваться видеоинструкцией ниже.
ШАГ 18: Установка SSD
Даже если у вас очень старый ноутбук, то вы можете в разы ускорить работу системы, если просто установите SSD диск. SSD – это жесткий диск, который работает быстрее обычного HDD. Если установить на SSD систему, то она будет быстрее загружаться и работать. Ищем SSD, который подойдет для вашего ноутбука. Поменять SSD не составит труда, так как они обычно находятся под первой основной крышкой на дне ноутбука (а иногда есть и отдельные отсеки для замены). Её достаточно будет просто снять и установить новый диск. На компе все устанавливается ещё проще.
ШАГ 19: Оперативной памяти
Многие пользователя начали жаловаться на тормоза после обновления операционной системы Windows 7 или 8 на «десятку». Чаще всего причина достаточно банальная – компу не хватает оперативной памяти. Если для 7-ки хватит 8 гигабайт «оперативы», то для 10, на мой взгляд для нормальной работы должно стоять не меньше 16 ГБ. Для удовлетворительной работы может хватить и 10-12 ГБ.
ВНИМАНИЕ! Если у вас 16 ГБ ОЗУ и больше, то советую проделать инструкцию, которую я написал ниже. Вам нужно убрать «Файл подкачки» со всех дисков.
Но ещё раз повторюсь, что для windows 10 – 8 ГБ ОЗУ СЛИШКОМ МАЛО! Также проблема может быть и на новом ноутбуке или компьютере. Когда люди покупают новый аппарат, с уже установленной Windows, а он начинает тормозить. Дело в том, что винду устанавливают в магазинах, и делают это из-за партнерских соглашений между Microsoft и данным магазином. И всем там глубоко все равно, что для вашего ноутбука Windows 10 слишком тяжелая. Поэтому если у вас сейчас стоит 8 ГБ «оперативы», то я вам советую прикупить ещё столько же.
Пока вы его не прикупили, есть один маленький «лайфхак» – использовать «файл подкачки». Данная функция немного ускорит работу системы и поможет убрать дефицит оперативной памяти.
ПРИМЕЧАНИЕ! Если же у вас оперативной памяти 16 ГБ или больше, то у обоих дисков выключите файл подкачки, так как он работает медленнее ОЗУ – он будет тормозить работу программы и ОС.
ШАГ 20: Переустановка системы
К данному шагу нужно подходить только в том случае, если ничего из вышеперечисленного не подошло. Многие пользователи любят устанавливать не чистую Windows 10, а сборки от народных умельцев. Ведь никто не знает, что установлено или вырезано в сборке. Такие сборки часто любят глючить или тормозить. Установку можете сделать или с загрузочного диска, или с флэшки – смотрим инструкцию тут. Лучше всего скачивать образ с официального сайта Microsoft.
Источник
Почему тормозит ноутбук? 8 причин!
Ваш ноутбук невыносимо тормозит, и Вы не знаете, что с ним делать? Не нужно орать, нервничать, бросать мышку или бить руками по клавиатуре. Это не поможет! У меня есть более эффективные способы. Если ваш ноутбук сразу после покупки вполне нормально работал, а сегодня начал глючить и тормозить, то решение своей проблемы вы найдёте в этой статье.
Перегрев ноутбука
На сегодняшний день ноутбук, это такая техника, которая чаще всего хорошо нагревается, а если долго не проводить чистку устройства от пыли, то ноут просто перегревается и начинает тормозить. Пользователь начинает замечать это в играх, а чуть позже глюки проявляются на каждом шагу (при просмотре видео, открытии браузера, запуска программ и тому подобное).
Первым делом воспользуйтесь программой AIDA64, чтобы посмотреть на температуру процессора и видеокарты. Скачать её можно здесь.
/Как пользоваться программой AIDA64 мочно посмотреть здесь
Если температура очень высокая, то это значит, что пришла пора разобрать ноутбук, почистить его от пыли и намазать новую термопасту. Если нет опыта в этой теме, то я конечно-же доверил бы эту работу специалисту.
Вирусы в системе
Если скорость работы ноутбука ухудшалась не постепенно, а резко, то есть вчера работал хорошо, а сегодня жутко тупит, то проблема может быть во вредоносных программах. Если вы подцепили где-то компьютерный вирус, то именно из-за него может тормозить ноутбук.
Советую просканировать систему на наличие вредоносных программ. Установленный антивирус здесь вряд-ли подойдёт, лучше скачайте бесплатную утилиту CureIT. Она бесплатная, не требует установки и всегда имеет свежие базы.
По окончанию операции обезвредьте найденные угрозы и перезагрузите ноутбук.
Конечно, не всегда ноутбук тормозит по причине вирусов или перегрева, так как чтобы довести комплектующие до перегрева, нужно хорошо постараться, а вредоносный софт попадает в систему в основном у начинающих пользователей. В вашем случае причины «глюков и торможения» могут быть совсем другими, и давайте поговорим о них далее.
/Список лучших бесплатных антивирусов можно посмотреть здесь
/Список лучших утилит для поиска вирусов можно посмотреть здесь
Автозагрузка программ
Чем больше программ будет запущено на ноутбуке, тем медленнее он будет работать. Иногда мы и сами не обращаем внимание на то, как много разных приложений запущено. Дело в том, что при установке программ некоторые из них добавляются в автозагрузку, то есть автоматически запускаются при включении ноутбука. К ним относятся скайпы, аськи, торренты, антивирусы, менеджеры закачек и тому подобное. Часть из этих программ крайне редко используется, так почему они постоянно работают? Давайте с ними разберемся!
Если у вас Windows 7, то здесь вы увидите список всех программ, которые запускаются вместе с ноутбуком. А если у вас Винда 8 или 10, то вам для открытия Автозагрузку ещё понадобится нажать ссылку « Открыть диспетчер задач «. В данном окне порой находится несколько десятков программ, которые кроме того, что замедляют запуск системы, так ещё и затормаживают ноутбук во время работы. Вот и получается, что ноутбук тормозит, по причине загруженности оперативной памяти и процессора. Снимаем галочки с тех программ, которые не нужны для работы сразу после запуска Windows.
Обратите внимание, что здесь могут быть названия и неизвестных вам программ. Не спешите убирать эту программу из автозагрузки. Первым делом воспользуйтесь поисковиком и почитайте описание данной программы. После чего сделайте выводы!
После снятия лишних программ из автозагрузки останется применить изменения и перезагрузить ноутбук.
Мало места на системном диске
Если системный диск, на котором установлена Windows, забит под завязку, то это также может быть причиной нестабильной работы ноутбука. Я советую освободить место на диске воспользовавшись следующими способами:
удалить ненужные программы;
очистить папку Загрузки на диске (C:)
очистить Корзину;
переместить файлы с Рабочего стола на другие диски;
удалить файлы из папок TEMP;
выполнить стандартную Очистку диска.
/Как почистить диск C: можно почитать здесь
Замусоренный реестр
Очистка реестра от всякого хлама – важный шаг на пути к стабильной работе ноутбука. Если часто устанавливать и удалять программы, то количество ненужных записей в реестре сильно растёт, а это сказывается на работе. Если не хотите время от времени задаваться вопросом, почему ноутбук тормозит и что делать, то помните о чистоте реестра.
Почистить реестр можно нажав несколько кнопок в бесплатной программе CCleaner. Скачайте, установите и запустите.
Найденные записи нужно Исправить и повторить операцию пару раз.

6. Мало оперативной памяти
Если у вас 2 гигабайта или даже меньше, то это может стать причиной медленной работы программ, их внезапного закрытия или даже зависания. В идеале нужно увеличить количество оперативки до 4 гигабайт, купив одну или две планки памяти. Конечно, не всегда есть возможность, это сделать, поэтому как минимум убедитесь, что у в системе выставлен файл подкачки (Файл подкачки – это добавление оперативки за счёт памяти жёсткого диска).




Проверка и дефрагментация диска
Очередной шаг к спасению ноутбука – это проверка жесткого диска на наличие ошибок и его дефрагментация.
Скачайте программу Defraggler и установите (бесплатная и простая).
Эта процедура не из быстрых. Она может продлиться как несколько минут, так и несколько часов.
Ноутбук очень слабый
Если ваш ноутбук тормозит, то ускорить его можно проделав все вышеописанные шаги. Сразу хочу сказать, что это не решение всех проблем, особенно если у вас самый дешевый и слабый ноутбук. Не запускайте много программ, следите чтобы ноутбук не перегревался, не засоряйте его хламом и удаляйте вирусы при малейшей опасности. Это и будет основными правилами к более менее стабильной работе слабого ноутбука.
Бонусные фишки!
Если Вам ничего не помогает и ноутбук всё равно тормозит, то я крайне удивлён. Обычно эти 8 способов решают большую часть проблем и ноутбук начинает работать намного лучше. Но на крайний случай у меня есть дополнительные советы.
Установка SSD диска
Мой невероятно медленный ноутбук после установки на него SSD диска и установки Windows 10 на этот диск, стал работать гораздо шустрее. Я писал уже об это в своей статье: Как выбрать SSD диск. Там я описал все «чудеса» данного типа накопителя. В отличие от классического жёсткого диска (HDD), новейшие SSD накопители намного быстрее, что сильно сказывается на запуске системы, программ и работе в них.
Переустановка Windows
Я понимаю, что не всегда есть возможность раскошелиться на новую вещь. В таком случае выполняйте все выше-озвученные пункты по оптимизации ноутбука. Напомню, их восемь! Ну, а если ничего не помогает, то придётся переустановить Windows, дабы разом «убить» все возможные системные проблемы.
Покупка нового ноутбука
Конечно, если у вас ноутбук купленный пару лет назад, то замену искать пока что рано. А если вашему «другу» уже лет 10, то думаю он крайне сильно устарел и остаётся либо смириться с постоянными тормозами и глюками, либо купить новый современный ноутбук.
Я надеюсь моя большая статья помогла вам «раскачать» свой ноутбук. Желаю удачи и до встречи в новых статьях и видео-уроках.
Источник
Переустановку операционной системы сложно отнести к разряду стандартных операций по обслуживанию компьютера. Однако нередко именно эта операция в сочетании с форматированием жесткого диска является самым простым и быстрым способом решения проблем.
Довольно часто переустановка Windows приводит к снижению быстродействия компьютера. О причинах такого «эффекта» и вариантах их устранения пойдет речь ниже.
После переустановки операционной системы необходимо протестировать и, при необходимости, настроить параметры компьютера. Вновь установленный Windows должен выполнить это автоматически, но проверка лишней не будет.
Компьютер может «тормозить» в результате переустановки операционной системы, как правило, по двум причинам:
1. Несоответствие требований новой операционной системы и конфигурации компьютера. В подавляющем большинстве случаев это касается объема оперативной памяти или быстродействия процессора. Если апгрейд компьютера давно не проводился, то корректная работа последних версий Windows маловероятна.
Способы решения данной проблемы очевидны — либо установите более «возрастную» версию операционную систему, либо совершенствуйте компьютер;
2. В процессе установки Windows драйвера некоторых устройств могут быть установлены «криво» или не установлены вообще.
Чтобы проверить это запустите в «Панели управления» «Диспетчер устройств». Здесь можно определить отсутствующие или некорректно работающие драйверы, они отмечены восклицательным знаком. В первую очередь уделите внимание видеокарте и набору элементов, интегрированных в материнскую плату — именно эти устройства имеют наибольшее «влияние» на быстродействие компьютера.
Далее скачайте с интернета необходимое программное обеспечение и установите его на компьютер.
В подобной ситуации идеальным решением будет установка программного пакета, состоящего из специализированного ПО и драйверов от производителя. Скачать их можно на сайте производителя устройств по модели.
Если модель не известна, то скачать и установить драйвер для неизвестного устройства можно, воспользовавшись специальным сервисом.
В предыдущих темах мы рассматривали отключение обновлений windows
Сегодня я хочу обратить ваше внимание на Win Defender — или по простому Защитник Windows .
Что же такое Win Defender ?
Иногда вредоносные и другие нежелательные программы, включая пакеты программ rootkit, пытаются самостоятельно установиться на компьютере. Это может случиться при подключении к Интернету или при установке некоторых программ с компакт-диска, DVD-диска или другого носителя. На компьютере это программное обеспечение может запускаться немедленно или неожиданно. Автономный Защитник поможет удалить сложные для поиска вредоносные и нежелательные программы с помощью определений, распознающих угрозы. Определения — это файлы, которые являются энциклопедией потенциальных программных угроз. Поскольку новые угрозы появляются каждый день, автономный Защитник должен содержать последние определения. Благодаря файлам определений автономный Защитник может определять вредоносные и нежелательные программы и уведомлять вас о рисках.
Иными словами это некий антивирус от Microsoft .
И вот именно он и грузит наш процессор , тем самым приводя систему в тормоз .
Если у вас установлен уже Антивирус , тогда давайте отключим этот защитник Windows , что бы он не нагружал процессор .
Для этого нам надо зайти в службы .
Открываем Панель управления —> Администрирование —> Службы
Далее нажимаем вкладку Стандартный , потом Вид —> Таблица ( что бы удобнее было искать )
И ищем на букву З Защитник Windows .
Вот и всё . Наш комп теперь будет работать шустрее .
Компьютеры настолько прочно вошли в нашу жизнь, что современный человек уже не представляет, как без них обходиться. Каждый пользователь ПК иногда сталкивается с разнообразными проблемами. Самая распространенная из них, это когда через некоторое время компьютер начинает тормозить.
Причин, почему со временем компьютер начинает тормозить достаточно много и иногда кажется, что определить и устранить их довольно сложно. Ведь железо вроде мощное, да и первое время все было нормально. Но не стоит расстраиваться. Найти неполадку, из-за которой при работе наблюдаются сбои и устранить ее зачастую пользователь может самостоятельно.
Фото: компьютер тормозит
Рассмотрим основные причины, из-за которых ПК может работать слишком медленно:
- скопление большого количества пыли;
- вирусы;
- лишние программы в автозагрузки;
- неправильная настройка файла подкачки;
- недостаточное количество свободного места на жестком диске;
- фрагментация файлов;
- включенные лишние эффекты и некорректная настройка ОС;
- некорректно работающие приложения.
Сразу видно, что количество проблем вызывающих медленную работу ПК достаточно много. Давайте подробнее разберемся и постараемся ответить на вопрос: «Комп стал сильно тормозить, что делать?» для каждой ситуации.
Пыль накапливается в любом компьютере, когда ее становиться слишком много она вызывает перегрев. Дело в том, что некоторые компоненты системы выделяют при своей работе достаточно много тепла, а загрязнение внутреннего пространства корпуса мешает нормальному его отводу.
Фото: пыль в компьютере
Приведем основные компоненты ПК, которые чаще всего подвержены перегреву:
- процессор;
- северный и южный мост;
- видеоадаптер.
Особенно часто столкнуться с перегревом могут пользователи ПК, выпушенных несколько лет назад. Когда температура достигает критических значений, система автоматически снижает производительность и компьютер тормозит. В некоторых случаях ситуация может дойти даже до выхода деталей из строя.
Исправить ситуацию поможет чистка ПК. Эту процедуру надо делать хотя бы один, а лучше два раза в год. Можно почистить стационарные и мобильные компьютеры в домашних условиях. Правда, от владельцев ноутбуков потребуется немного больше навыков при сборке-разборке и первые разы эту операцию лучше делать вместе с опытным специалистом.
Рассмотрим порядок действий при чистке ПК от пыли:
- отключить все питающие провода, а в случае ноутбука и батарею;
- открыть крышку;
- с помощью мягкой кисти и пылесоса удалить пыль;
Фото: очистка кисточкой
После этого можно подключить шнур питания обратно и проверить работу устройства. В большинстве случаев проблема будет решена.
Компьютерный вирус способен нанести вред системе, украсть важные данные, например, номера кредитки и вызвать другие сбои в работе. Самое ужасное, пользователь часто даже не догадывается о заражении, наивно надеясь, что после установки антивируса ни одна вредоносная программа не пройдет через его защиту.
Фото: компьютерные вирусы
Важно! Нужно всегда помнить, что ни одно антивирусное решение не способно предоставить 100% гарантии от проникновения вирусов. В целях профилактики рекомендуется периодически проводить сканирование утилитами других производителей.
Приведем самые частые симптомы, указывающие на проникновение вируса:
- зависание;
- медленная работа;
- невозможность удалить файлы или папки;
- вывод разнообразных сообщений об ошибках;
- произвольное появление новых файлов;
- появление непрошенной и странной рекламы;
- проблемы при запуске диспетчера задач или редактора реестра;
- высокая нагрузка на процессор.
Установить Виндовс 7 с диска просто. Инструкция тут.
В случае если появились, хотя бы некоторые симптомы рекомендуется первым делом выполнить проверку системы с помощью специализированных утилит и при обнаружении вредоносного ПО удалить его.
Утилиты, которые необходимо использовать для проверки системы при подозрении на наличие вирусов:
- продукт от компании Dr.Webпод названием CureIT;
- решение от Лаборатории Касперского — Kaspersky Virus Removal Tool.
Именно эти программы показали лучшие результаты при обнаружении разнообразных компьютерных вредителей.
После переустановки Windows система автоматически запускает только самые необходимые службы. Со временем при установке приложений часть из них прописывается в автозагрузке и занимает оперативную память. Это ведет к снижению производительности системы в целом.
Утилиты для управления автозагрузкой позволяют, как узнать какие программы запускаются автоматически, так и отключить ненужные. Это позволяет пользователю настроить систему для увеличения производительности.
Все приложения для управления автоматическим запуском программ можно разделить на две категории:
- встроенные в операционную систему;
- отдельные утилиты.
Пользователи Windows могут отключить автоматическую загрузку приложений с помощью встроенного средства MS Config.
Фото: управление через конфигурацию системы
Для его запуска потребуется выполнить следующие действия:
- нажать сочетание клавиш Win+R;
- в появившемся окне набрать msconfig;
- нажать кнопку Ok.
В открывшемся приложении на вкладке «Автозагрузка» можно отключить автоматический запуск не нужного софта.
Сторонних утилит для управления автозапуском написано достаточно много. Они более удобны и позволяют управлять более широким набором элементов автозагрузки.
Приведем список рекомендуемых отдельных утилит для управления автозагрузкой:
- CCleaner;
- Starter;
- AutoRuns;
- AnVir Task Manager.
Фото: CCleaner логотип
Установка и последующее удаление приложений приводит к тому, что в системе появляется разнообразный мусор. Это могут быть оставшиеся служебные файлы, забытые ветки реестра и так далее. Такие «хвосты» могут существенно сказаться на производительности системы и их необходимо периодически удалять.
Фото: корзина Windows
Чистку выполнить можно и руками, но это отнимет много времени, кроме того, работа с реестром требует определенных знаний. Поэтому лучше воспользоваться специальными утилитами, например, CCleaner или Advanced SystemCare.
Они позволяют удалить ненужные приложения, отключить элементы автозагрузки, а также провести проверку и очистку системного реестра. Это позволяет существенно улучшить производительность. Но не стоит забывать и про удаление пыли.
Малое количество оперативной памяти плохо сказывается на скорости работы ПК. Система вынуждена использовать место на жестком диске для создания файла подкачки, куда помещаются данные, не влезшие в ОЗУ. Грамотная настройка его позволяет поднять производительность ПК.
Фото: модули ОЗУ
Рассмотрим советы, которые помогут правильно установить параметры файла подкачки:
- если имеется несколько накопителей, то файл подкачки надо разместить на самом быстром диске;
- размер виртуальной памяти необходимо устанавливать фиксированным;
- минимальный и максимальный объем файла подкачки должны быть равны;
- объем виртуальной памяти должен быть примерно в 2 раза больше размера физического ОЗУ.
Воспользовавшись этими советами можно настроить файл подкачки на оптимальную производительность. В любом случае при маленьком объеме ОЗУ лучшее решение – приобрести дополнительную планку памяти или заменить уже установленные на модули большего размера.
Большинство пользователей сохраняют большие файлы и устанавливают программы прямо на системный диск, не задумываясь о свободном месте. Но системе оно необходимо для нормального функционирования. ОС постоянно записывает служебные данные в эту область. Для работы обычно достаточно 10-20% свободного пространства на системном диске.
Фото: мало места
Приведем действия, которые позволят освободить место:
- регулярная очистка корзины, именно в ней часто скапливаются десятки гигабайт не нужных файлов;
- сохранение больших файлов, например, фильмов на других дисках;
- удаление ненужных приложений и чистка системы с помощью специальных утилит.
Части файлов на жесткий диск для ускорения процесса записи сохраняются на накопителе в случайном порядке. При чтении это заставляет головки переходить от одного конца в другой и плохо сказывается на скорости работы. Решить эту проблему поможет дефрагментация. Ее можно выполнить с помощью встроенных средств или сторонними утилитами.
Фото: дефрагментация диска
Рассмотрим, как запустить дефрагментацию с помощью встроенной утилиты Windows:
- откройте «Мой компьютер»;
- выберите диск, который нужно дефрагментировать и вызовите правой кнопкой контекстное меню;
- нажмите на пункт «Свойства» и перейдите на вкладку «Сервис»;
- воспользуйтесь кнопкой «Выполнить дефрагментацию» для запуска утилиты;
- щелкните по кнопке «Анализ»;
- если в результатах будет показано, что фрагментировано более 10% воспользуйтесь кнопкой «Дефрагментация» для запуска процесса исправления.
Совет. Дефрагментация часто требует много времени, поэтому ее рекомендуется запускать в период, когда компьютер не используется, например, ночью.
Современные ОС снабжены множество эффектом, которые позволяют улучшить оформление интерфейса. В тоже время из-за них к аппаратной части ПК предъявляются повышенные требования. Их отключение поможет повысить производительность все системы, особенно такое решение подойдет владельцам старых компьютеров и слабых ноутбуков.
Многие начинающие пользователи полагают, что функция отката системы может решить все проблемы. На самом деле они заблуждаются. Оно поможет только в некоторых случаях из-за проблем с драйверами и т. п.
Нередко владельцы ПК сталкиваются с ситуацией, когда после восстановления система начинает жутко тормозить или появляются другие сбои в работе. Поэтому для увеличения производительности можно отключить эту функцию.
Рассмотрим порядок действий для отключения восстановления системы:
- открыть «Свойства системы», выбрав соответствующий пункт в «Панели управления»;
- перейти на вкладку «Защита системы»;
Фото: защита системы
Файлы на жестком диске записываются по секторам, со временем некоторые из них могут выйти из строя. Системе придется тратить много времени на коррекцию ошибок, возникших при работе с накопителем. Все современные жесткие диски специально на этот случай имеют служебную область, которая служит для замены битых секторов.
Фото: жесткий диск
Рассмотрим, как исправить ситуацию с поврежденными секторами с помощью системных средств:
- перейдите в «Мой компьютер» и вызовете свойства диска, который необходимо проверить;
- откройте вкладу «Сервис»;
- нажмите кнопку «Выполнить проверку»;
- установите галочку возле пункта «Проверять и восстанавливать поврежденные сектора»;
- щелкните по кнопке «Запуск».
Процесс проверки секторов может затянуться, особенно если диск большого объема, поэтому придется некоторое время подождать. В некоторых ситуациях для запуска тестирования может дополнительно потребоваться перезагрузка, о чем система сообщит автоматически.
Совет. Из-за жесткого диска в дальнейшем могут потеряться важные данные. Поэтому если сбойные сектора появляются часто, то необходимо задуматься о его замене.
Иногда компьютерные программы могут достаточно сильно зависнуть. При этом их не удается закрыть совсем или даже после выхода ПК продолжает тормозить. В этом случае надо обратить внимание на зависшие процессы.
Для того чтобы закрыть зависший процесс необходимо:
- открыть «Диспетчер задач»;
- перейти на вкладку «Процессы»;
Фото: процессы в диспетчере задач
Делать это рекомендуется только опытным пользователям, которые точно знают, какой процесс запускается конкретной программой. Остальным рекомендуется просто перезагрузить ПК.
На самом деле список причин, которые могут приводить к тормозам компьютера, не ограничивается рассмотренными ранее. Каждая из них также требует дополнительной проверки и устранения в случае необходимости.
Фото: ремонт компьютера
Среди других причин «тормозов» можно выделить следующие:
- слабое аппаратное обеспечение;
- неисправность комплектующих.
Слабая видеокарта, малый объем ОЗУ или медленный старый жесткий диск способны вызвать снижение скорости работы, особенно если на компьютере запускаются ресурсоемкие игры или приложения. Решение здесь только одно – модернизация компьютера.
Компьютер сильно лагает, что делать? Ответ здесь.
Как узнать, какая материнская плата установлена на компьютере? Подробнее по ссылке.
Неисправность компонентов может снизить производительность системы достаточно значительно и вызвать появление других ошибок, например, невозможность использования USB-портов. В этом случае необходимо заменить проблемную деталь самостоятельно или отремонтировать в сервисном центре.
Существуют самые разнообразные проблемы, которые приводят к тому, что система начинает работать слишком медленно. К счастью, воспользовавшись приведенными в статье советами, большинство неполадок пользователь может устранить самостоятельно.
Тормозит компьютер, даже после неоднократной переустановки Windows. (заявка № 159507)
Тормозит компьютер, даже после неоднократной переустановки Windows.
Здравствуйте! Началось всё с того, что в играх начало подтормаживать, причем во всех играх. Занялся чисткой компьютера: Переустанавливал игры, чистил жесткий диск, проверял компьютер на вируса (с помощью Dr. Web и KIS) — их нет, делал дефрагментацию диска, проверял жесткий диск на повреждения (их нет), обновлял драйвера, форматировал диск С, в автозагрузке нету ничего кроме скайпа, менял термо-пасту еще куча всего полезного, но вывод один — ничего не помогло. Затем начала и система тормозить и я решил переустановить виндовс, но после переустановки — стало еще хуже (игры даже на минималке тормозят).
Перед появлением надписи «Добро пожаловать», при включении компьютера — где-то на 5 секунд загорается черный экран, а потом уже появляются ярлыки, рабочий стол. Заметно, что даже при чистой винде быстродействие намного снижено.
При чистом только установленном виндовсе — загрузка ЦП, при включенной игре на данный момент 80-100%. Пол года назад можно было 3 игры сразу запустить + браузеры, скайп, аська и прочие программы. И то 100% не загружало.
За компьютером слежу хорошо, пыли нет, перегрева тоже. Уже не знаю что делать, переустанавливал windows из 5 разных образов, а толку нет. Помогите, пожалуйста, решить проблему!
Надоело быть жертвой? Стань профи по информационной безопасности, получай самую свежую информацию об угрозах и средствах защиты от ведущего российского аналитического центра Anti-Malware.ru:
Уважаемый(ая) Ready, спасибо за обращение на наш форум!
Помощь при заражении комьютера на VirusInfo.Info оказывается абсолютно бесплатно. Хелперы, в самое ближайшее время, ответят на Ваш запрос. Для оказания помощи необходимо предоставить логи сканирования утилитами АВЗ и HiJackThis, подробнее можно прочитать в правилах оформления запроса о помощи.
Если наш сайт окажется полезен Вам и у Вас будет такая возможность — пожалуйста поддержите проект.
Чисто.
Рекомендую не использовать Iobit Advanced SystemCare Ultimate — антивирус там достаточно глючный, и «оптимизаторы» сомнительные.
Иногда мы можем замечать, что наш компьютер стал работать медленнее. Длительная загрузка, «размышления» над каждой командой, многие другие неприятности могут серьезно усложнять работу с ПК. Если компьютер исправен, недавно очищен, нанесена свежая термопаста и температурные показатели в норме, значит, скорее всего, у вас тормозит Windows. Данная проблема далеко не нова для пользователей данной ОС. К сожалению, существует целый ряд ситуаций, приводящих к подобным негативным явлениям. Поэтому одной лишь аппаратной чистки компьютера мало, необходимо обращать внимание еще и на систему. Сегодня поговорим о том, почему тормозит Windows и какие меры следует предпринять.
Почему тормозит Windows 7 и 10?
Причин, по которым Windows 7 тормозит и отказывается корректно работать может быть много. В принципе, они же могут быть актуальны и для более свежей версии ОС – 10-ки. Рассмотрим их вкратце далее.
Недостаточная мощность компьютера. Как и любая другая операционная система, Виндовс также предъявляет определенные требования к системе. Так, например, для корректной работы 7-ки необходимы:
- Процессор на 2 ядра, имеющий тактовую частоту не менее 1 ГГц;
- Объем оперативки – не менее 1 Гб;
- Видеокарта с поддержкой DirectX 9.
В принципе, аналогичные характеристики нужны и для 10-ки. Если ваш компьютер «не тянет» эти требования, значит и ОС будет работать плохо. Более того, не забывайте, что использование любых программ является дополнительным «грузом» для системы. Решения проблемы:
- Максимально увеличить характеристики ПК;
- Установить более старые версии программного обеспечения (например, XP).
Нехватка свободного места на ПК. Вы замечаете, что у вас начала тормозить Windows, но ранее ничего подобного не наблюдалось? Возможно, просто отсутствует место в системной памяти компьютера? Возвращаемся к тому, о чем мы говорили чуть выше. Большое количество программ расходует большой объем оперативки. Соответственно, ее может попросту не хватать. В таком случае, ОС обращается к файлу подкачки – специально выделенной части винчестера, выполняющей роль хранилища временной информации. Лучше не допускать этого, ведь файл подкачки может приводить к сильному торможению. Решение проблемы – очистка системного диска. Обращаем внимание: рабочий стол, мои документы, библиотека – все это системные папки, на которых лучше не хранить информацию. Переносите ее на жесткий диск, либо удаляйте.
Вирусная угроза. К сожалению, вредоносные программы не дремлют и норовят попасть на ваш компьютер из самых различных источников. Вирус проникает в системный код и меняет его, переписывая под себя. Более того, многие разновидности имеют свойство быстро размножаться, что приводит к дополнительному торможению операционной системы. Решение проблемы – качественный и исправный антивирус, а если уже было допущено заражение, могут потребоваться дополнительные меры, в виде очистки системы от них, вплоть до переустановки ОС.
Большое количество файлов в реестре и автозагрузке. Одной из причин, по которой у пользователей очень тормозит windows 7, является наличие множества ненужных файлов и процессов в автозапуске. За годы работы реестр может пополняться огромным количеством информации, в том числе и ненужной. Чем больше файлов в нем, тем хуже работает ПК. Аналогичный принцип действует и для автозагрузок. Многие программы имеют опцию автозапуска. Поэтому после включения ПК у вас открывается несколько окон, которые вам реально не нужны в конкретный момент. Решение проблем:
- Чистка реестра при помощи специальных программ;
- Просмотр программ в списке автозапуска.
Как правило, кроме антивируса вам не нужно больше вообще ничего. Все остальное можно активировать вручную.
После переустановки или после обновления Windows тормозит компьютер?
Часто встречаются жалобы, что после обновления до Windows 10 тормозит вся система. Схожие проблемы встречаются и после обновления действующей ОС (например, для той же 7-ки). На самом деле, о целесообразности установки «подарков» от Microsoft споры не утихают до сих пор. Многие апдейты приходят попросту сырыми и недоработанными, а те или иные недостатки устраняются уже по ходу пьесы. В общем, такая проблема является достаточно распространенной и вины пользователя, по сути, нет. Можно его упрекнуть лишь в том, что он не контролирует, что устанавливает, но будем откровенны: сделать это нереально. Решения проблемы:
- Откат системы до контрольной точки, когда проблем еще не было (ваши файлы утеряны не будут);
- Установка апдейта вручную (для неопытных пользователей не рекомендуется);
- Ожидание следующей версии ПО от Microsoft.
Если после обновления Windows тормозит компьютер, возможно, следует вообще избавиться от них? Их можно попросту отключить и тогда проблема решится раз и навсегда.
Также пользователи сталкиваются с такой проблемой, что Windows стал тормозить после переустановки. Как правило, к этому могут приводить уже аппаратные проблемы компьютера. Например, к таковым можно отнести:
- Слабый контакт материнской платы и оперативной памяти. Один из модулей может плохо контактировать с сокетом, из-за чего система может не видеть плату. Тогда необходима углубленная диагностика.
- Нарушение целостности соединительных шлейфов. Возможно, один из них просто неплотно сидит на гнезде, либо вообще переломился и плохо работает. В таких случаях шлейф нужно либо заменить, либо поправить, либо прочистить.
Если говорить о программных проблемах, может случаться подобная ситуация, если у вы меняете ПО с 32-х разрядного на 64-разрядное. Также могут быть и другие проблемы, которые требуют немедленного решения и компания «КОМП ЭКСПЕРТ» готова прийти к вам на помощь в таких случаях. Наши профессионалы устранят все тормоза и баги Windows максимально быстро. Мы готовы приехать в любой район Москвы или город Подмосковья, чтобы помочь вам решить любую проблему! «КОМП ЭКСПЕРТ» гарантирует качественную компьютерную помощь в любой ситуации!
Почему после переустановки windows тормозит компьютер
Знакома ли вам ситуация, когда после переустановки операционной системы компьютер начинает тормозить, подвисать? С подобной проблемой сталкиваются многие пользователи, и далеко не всегда им удается установить причину, по которой происходит подобная неприятность, не говоря уже о ее устранение.
Примечание: Большинство описанных ниже причин актуальны и для других версий ОС.
Устаревшее железо
Если ранее на вашем компьютере стояла Windows XP, а теперь вы установили на него Windows 7, а ваш ПК при этом далеко не первой свежести, велика вероятность того, что под управлением новой операционной системы он начнет притормаживать и подвисать. Рекомендованные системные требования для этих версий ОС существенно отличаются, поэтому компьютер, который нормально работал на XP, вполне может не справляться с повседневными задачами на «Семерке».
Неподходящая разрядность ОС, недостаточно ОЗУ
Операционные системы, как известно, бывают двух видов: 32-х и 64-х битные (разрядные). Сама же разрядность ОС должна соответствовать разрядности процессора. То есть, если у вас 32-х битный процессор, а вы установили 64-х битную Windows 7, вероятнее всего, компьютер ее попросту не потянет, что и приведет к постоянным зависаниям.
Помимо разрядности процессора, не менее важную роль играет и оперативная память, ее количество. Рекомендуемый объем ОЗУ для 32-х битной ОС – 1 Гб, а для 64-х битной – 2 Гб. Стоит понимать, что рекомендованные требования являются минимально допустимыми, то есть, не самый современный компьютер с 64-х разрядным процессором и 2 Гб оперативной памяти (не последнего поколения), тоже может тормозить под управлением Windows 7 64 bit, так как будет тянуть ее «впритык».
Совет от CompDude: прежде чем переустанавливать операционную систему, ознакомьтесь с рекомендуемыми системными требованиями и «способностями» вашего компьютера.
Узнать разрядность процессора и объем установленной в компьютере ОЗУ можно, открыв контекстное меню в «Мой компьютер» и выбрав «Свойства».
Некорректные драйвера
Убедитесь в том, что после переустановки Windows 7 вы установили корректные драйвера для всего «железа». Если у вас есть диски с родными драйверами, хорошо, значит, вы все сделали верно. Если дисков нет, можно воспользоваться специальным драйвер-паком, автоматически определяющим, какие комплектующие установлены в вашем ПК. Программа скачивает необходимые для вашей версии ОС и вашего железа драйвера через интернет и устанавливает их.
Вот ссылка на самый популярный, проверенный DriverPack.
Что-то сильно грузит систему
Возможно, при запуске системы у вас стартует множество различных процессов и программ, которые вам в данный момент вообще не нужны. Возможно, какая-то из программ как стандартных, так и установленных вами самостоятельно, грузит систему.
Откройте «Диспетчер задач», нажав Ctrl+Shift+Esc, и пройдитесь по всем вкладкам.
Обратите внимание на то, сколько оперативной памяти «съедает» та или иная программа.
Посмотрите, насколько загружен центральный процессор и ОЗУ. Соответственно, если вы найдете какую-то программу или процесс, критически нагружающий систему, вы установите причину торможения компьютера. Если это софт, который вам не нужен, просто удалите его.
В этой вкладке вы можете посмотреть, какие процессы и программы запускаются вместе с запуском системы после включения. Если здесь вы найдете то, что вам не нужно, по крайней мере со старта, можете смело это отключить. Более того, даже если вы отключите все процессы (конечно же, кроме антивируса), ничего ужасного не случится.
Действие вируса
Не стоит исключать вероятность того, что на вашем компьютере со свежей, переустановленной Windows 7, уже злодействует вирус. Возможно, вы его «подцепили», скачивая какие-то необходимые программы, возможно, он был на жестком диске (не только в системном разделе) еще до переустановки ОС. Второй вариант хоть и маловероятен, но не стоит его исключать. В любом случае, настоятельно рекомендуем проверить компьютер на вирусы с помощью установленного на нем антивируса. Если защитное ПО у вас еще не установлено, вам сюда.
Проверьте комплектующие компьютера, очистите его от пыли
Рекомендуем заглянуть внутрь системного блока и убедиться в том, что все комплектующие корректно подключены. Конечно, вероятность того, что что-то отошло непосредственно на момент переустановки Windows мала, тем не менее, проверить стоит. Мало ли, вдруг одна из планок оперативной памяти отошла, такое тоже порою случается.
Оказавшись внутри системного блока, убедитесь, что все его содержимое находится в чистоте и порядке. Если нет, приведите его в такое состояние. Если вы долго не очищали ПК от пыли, и сейчас она слоями покрывает комплектующие, конечно же, это будет вызывать торможение системы, вне зависимости от того, насколько производителен ваш компьютер.
На этом все, теперь вы знаете, почему после переустановки Windows 7 тормозит компьютер, и как эту проблему устранить.
Компьютеры настолько прочно вошли в нашу жизнь, что современный человек уже не представляет, как без них обходиться. Каждый пользователь ПК иногда сталкивается с разнообразными проблемами. Самая распространенная из них, это когда через некоторое время компьютер начинает тормозить.
Причин, почему со временем компьютер начинает тормозить достаточно много и иногда кажется, что определить и устранить их довольно сложно. Ведь железо вроде мощное, да и первое время все было нормально. Но не стоит расстраиваться. Найти неполадку, из-за которой при работе наблюдаются сбои и устранить ее зачастую пользователь может самостоятельно.
Фото: компьютер тормозит
Рассмотрим основные причины, из-за которых ПК может работать слишком медленно:
- скопление большого количества пыли;
- вирусы;
- лишние программы в автозагрузки;
- неправильная настройка файла подкачки;
- недостаточное количество свободного места на жестком диске;
- фрагментация файлов;
- включенные лишние эффекты и некорректная настройка ОС;
- некорректно работающие приложения.
Сразу видно, что количество проблем вызывающих медленную работу ПК достаточно много. Давайте подробнее разберемся и постараемся ответить на вопрос: «Комп стал сильно тормозить, что делать?» для каждой ситуации.
Пыль накапливается в любом компьютере, когда ее становиться слишком много она вызывает перегрев. Дело в том, что некоторые компоненты системы выделяют при своей работе достаточно много тепла, а загрязнение внутреннего пространства корпуса мешает нормальному его отводу.
Фото: пыль в компьютере
Приведем основные компоненты ПК, которые чаще всего подвержены перегреву:
- процессор;
- северный и южный мост;
- видеоадаптер.
Особенно часто столкнуться с перегревом могут пользователи ПК, выпушенных несколько лет назад. Когда температура достигает критических значений, система автоматически снижает производительность и компьютер тормозит. В некоторых случаях ситуация может дойти даже до выхода деталей из строя.
Исправить ситуацию поможет чистка ПК. Эту процедуру надо делать хотя бы один, а лучше два раза в год. Можно почистить стационарные и мобильные компьютеры в домашних условиях. Правда, от владельцев ноутбуков потребуется немного больше навыков при сборке-разборке и первые разы эту операцию лучше делать вместе с опытным специалистом.
Рассмотрим порядок действий при чистке ПК от пыли:
Фото: очистка кисточкой
После этого можно подключить шнур питания обратно и проверить работу устройства. В большинстве случаев проблема будет решена.
Компьютерный вирус способен нанести вред системе, украсть важные данные, например, номера кредитки и вызвать другие сбои в работе. Самое ужасное, пользователь часто даже не догадывается о заражении, наивно надеясь, что после установки антивируса ни одна вредоносная программа не пройдет через его защиту.
Фото: компьютерные вирусы
Важно! Нужно всегда помнить, что ни одно антивирусное решение не способно предоставить 100% гарантии от проникновения вирусов. В целях профилактики рекомендуется периодически проводить сканирование утилитами других производителей.
Приведем самые частые симптомы, указывающие на проникновение вируса:
- зависание;
- медленная работа;
- невозможность удалить файлы или папки;
- вывод разнообразных сообщений об ошибках;
- произвольное появление новых файлов;
- появление непрошенной и странной рекламы;
- проблемы при запуске диспетчера задач или редактора реестра;
- высокая нагрузка на процессор.

Установить Виндовс 7 с диска просто. Инструкция тут.
В случае если появились, хотя бы некоторые симптомы рекомендуется первым делом выполнить проверку системы с помощью специализированных утилит и при обнаружении вредоносного ПО удалить его.
Утилиты, которые необходимо использовать для проверки системы при подозрении на наличие вирусов:
- продукт от компании Dr.Webпод названием CureIT;
- решение от Лаборатории Касперского — Kaspersky Virus Removal Tool.
Именно эти программы показали лучшие результаты при обнаружении разнообразных компьютерных вредителей.
После переустановки Windows система автоматически запускает только самые необходимые службы. Со временем при установке приложений часть из них прописывается в автозагрузке и занимает оперативную память. Это ведет к снижению производительности системы в целом.
Утилиты для управления автозагрузкой позволяют, как узнать какие программы запускаются автоматически, так и отключить ненужные. Это позволяет пользователю настроить систему для увеличения производительности.
Все приложения для управления автоматическим запуском программ можно разделить на две категории:
- встроенные в операционную систему;
- отдельные утилиты.
Пользователи Windows могут отключить автоматическую загрузку приложений с помощью встроенного средства MS Config.
Фото: управление через конфигурацию системы
Для его запуска потребуется выполнить следующие действия:
В открывшемся приложении на вкладке «Автозагрузка» можно отключить автоматический запуск не нужного софта.
Сторонних утилит для управления автозапуском написано достаточно много. Они более удобны и позволяют управлять более широким набором элементов автозагрузки.
Приведем список рекомендуемых отдельных утилит для управления автозагрузкой:
- CCleaner;
- Starter;
- AutoRuns;
- AnVir Task Manager.
Фото: CCleaner логотип
Установка и последующее удаление приложений приводит к тому, что в системе появляется разнообразный мусор. Это могут быть оставшиеся служебные файлы, забытые ветки реестра и так далее. Такие «хвосты» могут существенно сказаться на производительности системы и их необходимо периодически удалять.
Фото: корзина Windows
Чистку выполнить можно и руками, но это отнимет много времени, кроме того, работа с реестром требует определенных знаний. Поэтому лучше воспользоваться специальными утилитами, например, CCleaner или Advanced SystemCare.
Они позволяют удалить ненужные приложения, отключить элементы автозагрузки, а также провести проверку и очистку системного реестра. Это позволяет существенно улучшить производительность. Но не стоит забывать и про удаление пыли.
Малое количество оперативной памяти плохо сказывается на скорости работы ПК. Система вынуждена использовать место на жестком диске для создания файла подкачки, куда помещаются данные, не влезшие в ОЗУ. Грамотная настройка его позволяет поднять производительность ПК.
Фото: модули ОЗУ
Рассмотрим советы, которые помогут правильно установить параметры файла подкачки:
- если имеется несколько накопителей, то файл подкачки надо разместить на самом быстром диске;
- размер виртуальной памяти необходимо устанавливать фиксированным;
- минимальный и максимальный объем файла подкачки должны быть равны;
- объем виртуальной памяти должен быть примерно в 2 раза больше размера физического ОЗУ.
Воспользовавшись этими советами можно настроить файл подкачки на оптимальную производительность. В любом случае при маленьком объеме ОЗУ лучшее решение – приобрести дополнительную планку памяти или заменить уже установленные на модули большего размера.
Большинство пользователей сохраняют большие файлы и устанавливают программы прямо на системный диск, не задумываясь о свободном месте. Но системе оно необходимо для нормального функционирования. ОС постоянно записывает служебные данные в эту область. Для работы обычно достаточно 10-20% свободного пространства на системном диске.
Фото: мало места
Приведем действия, которые позволят освободить место:
- регулярная очистка корзины, именно в ней часто скапливаются десятки гигабайт не нужных файлов;
- сохранение больших файлов, например, фильмов на других дисках;
- удаление ненужных приложений и чистка системы с помощью специальных утилит.
Части файлов на жесткий диск для ускорения процесса записи сохраняются на накопителе в случайном порядке. При чтении это заставляет головки переходить от одного конца в другой и плохо сказывается на скорости работы. Решить эту проблему поможет дефрагментация. Ее можно выполнить с помощью встроенных средств или сторонними утилитами.
Фото: дефрагментация диска
Рассмотрим, как запустить дефрагментацию с помощью встроенной утилиты Windows:
Совет. Дефрагментация часто требует много времени, поэтому ее рекомендуется запускать в период, когда компьютер не используется, например, ночью.
Современные ОС снабжены множество эффектом, которые позволяют улучшить оформление интерфейса. В тоже время из-за них к аппаратной части ПК предъявляются повышенные требования. Их отключение поможет повысить производительность все системы, особенно такое решение подойдет владельцам старых компьютеров и слабых ноутбуков.
Многие начинающие пользователи полагают, что функция отката системы может решить все проблемы. На самом деле они заблуждаются. Оно поможет только в некоторых случаях из-за проблем с драйверами и т. п.
Нередко владельцы ПК сталкиваются с ситуацией, когда после восстановления система начинает жутко тормозить или появляются другие сбои в работе. Поэтому для увеличения производительности можно отключить эту функцию.
Рассмотрим порядок действий для отключения восстановления системы:
- открыть «Свойства системы», выбрав соответствующий пункт в «Панели управления»;
- перейти на вкладку «Защита системы»;
Фото: защита системы
Файлы на жестком диске записываются по секторам, со временем некоторые из них могут выйти из строя. Системе придется тратить много времени на коррекцию ошибок, возникших при работе с накопителем. Все современные жесткие диски специально на этот случай имеют служебную область, которая служит для замены битых секторов.
Фото: жесткий диск
Рассмотрим, как исправить ситуацию с поврежденными секторами с помощью системных средств:
Процесс проверки секторов может затянуться, особенно если диск большого объема, поэтому придется некоторое время подождать. В некоторых ситуациях для запуска тестирования может дополнительно потребоваться перезагрузка, о чем система сообщит автоматически.
Совет. Из-за жесткого диска в дальнейшем могут потеряться важные данные. Поэтому если сбойные сектора появляются часто, то необходимо задуматься о его замене.
Иногда компьютерные программы могут достаточно сильно зависнуть. При этом их не удается закрыть совсем или даже после выхода ПК продолжает тормозить. В этом случае надо обратить внимание на зависшие процессы.
Для того чтобы закрыть зависший процесс необходимо:
Фото: процессы в диспетчере задач
выбрать необходимый и нажать кнопку «Завершить процесс».
Делать это рекомендуется только опытным пользователям, которые точно знают, какой процесс запускается конкретной программой. Остальным рекомендуется просто перезагрузить ПК.
На самом деле список причин, которые могут приводить к тормозам компьютера, не ограничивается рассмотренными ранее. Каждая из них также требует дополнительной проверки и устранения в случае необходимости.
Фото: ремонт компьютера
Среди других причин «тормозов» можно выделить следующие:
- слабое аппаратное обеспечение;
- неисправность комплектующих.
Слабая видеокарта, малый объем ОЗУ или медленный старый жесткий диск способны вызвать снижение скорости работы, особенно если на компьютере запускаются ресурсоемкие игры или приложения. Решение здесь только одно – модернизация компьютера.

Компьютер сильно лагает, что делать? Ответ здесь.
Как узнать, какая материнская плата установлена на компьютере? Подробнее по ссылке.
Неисправность компонентов может снизить производительность системы достаточно значительно и вызвать появление других ошибок, например, невозможность использования USB-портов. В этом случае необходимо заменить проблемную деталь самостоятельно или отремонтировать в сервисном центре.
Существуют самые разнообразные проблемы, которые приводят к тому, что система начинает работать слишком медленно. К счастью, воспользовавшись приведенными в статье советами, большинство неполадок пользователь может устранить самостоятельно.
Предыдущая статья: Тормозит Мазила (Mozilla Firefox) Следующая статья: Быстро разряжается айфон 4s
Очень часто у новоявленных пользователей, установивших десятую версию «Винды», начинают проявляться проблемы, связанные с тем, что компьютер тормозит после обновления до Windows 10, хотя со старой системой в виде «семерки» или «восьмерки» работал совершенно нормально. Попробуем разобраться в причинах такого явления, а также рассмотрим несколько способов исправления возникшей ситуации.
После установки Windows 10 стал тормозить компьютер: возможные причины
Итак, пользователь произвел апгрейд до «десятки». После удачной установки он тут же заметил, что компьютер жутко тормозит после обновления до Windows 10. С чем это связано?
Первая и самая банальная причина состоит только в том, конфигурация компьютера или ноутбука попросту соответствует всего лишь минимальным, а не рекомендованным требованиям самой системы, что и вызывает сильную нагрузку. Кроме того, если устанавливалась 64-битная версия, она намного «прожорливее» в плане системных ресурсов, чем с 32-битной архитектурой. Но и не это главное.
Среди основных причин того, что после обновления до Windows 10 тормозит компьютер или ноутбук, называют следующие:
- слабый процессор;
- нехватка оперативной памяти;
- огромное количество включенных ненужных служб;
- слишком малый размер файла подкачки;
- фрагментированный жесткий диск;
- воздействие вирусов.
Почему новый компьютер с Windows 10 тормозит?
Все это касалось пока что только обновленных систем. Но почему же тогда новые ноутбуки и компьютерные терминалы не хотят работать как положено? Да только потому, что в самой «десятке» включено столько скрытых и никому не нужных процессов, служб и компонентов, что все это вкупе вызывает слишком сильную нагрузку на системные ресурсы. Что самое печальное, такая ситуация может проявляться даже на мощных машинах, которые имеют конфигурацию даже выше минимальной.
Отключаем ненужные службы
Перейдем к практической части. Допустим, у пользователя возникла проблема, связанная с тем, что компьютер тормозит после обновления до Windows 10. Как исправить такую ситуацию? Для этого можно применить несколько способов. Первым в списке станет отключение всех неиспользуемых служб и процессов, которые пользователю, по большому счету, просто не нужны.
Для того чтобы уточнить, какие именно процессы работают в фоновом режиме, не обязательно использовать стандартный Диспетчер задач. Конечно, в нем можно «убить» некоторые процессы, однако через определенный промежуток времени они самопроизвольно запустятся снова. Поэтому если пользователь замечает, что компьютер тормозит после обновления до Windows 10, для настройки нужно использовать параметры автозагрузки.
Доступ к ним осуществляется посредством универсальной команды msconfig, вводимой в меню «Выполнить», которое, в свою очередь, вызывается либо из основного меню «Пуск», либо проще — сочетанием Win + R. После входа в систему настроек нужно выбрать вкладку автозагрузки и посмотреть, сколько там всего включено. В принципе, если в системе установлен штатный антивирус, оставить в автозагрузке можно только его. Все остальное разрешается отключить (поснимать галочки) без критических последствий для системы. После всех проделанных действий система должна быть полностью перезагружена. Эффект почувствуется сразу.
Отключаем компоненты системы
Еще одна причина того, что компьютер тормозит после обновления до Windows 10, — это работающие, но не используемые компоненты системы. Чтобы было понятнее: зачем держать запущенной службу печати, если у юзера нет принтера? Зачем нужен включенный модуль Hyper-V, если установка и использование виртуальных машин не предусматриваются вообще? И это далеко не все, что можно отключить.
Для отключения используем раздел программ и компонентов, вызываемый из меню правым кликом на кнопке «Пуск». В основном окне настроек будут указаны все элементы. Выбираем то, что не нужно, и снимаем с них метки. После этого, опять же, потребуется перезагрузка.
Устанавливаем размер файла подкачки
Иногда бывает и так, что компьютер тормозит после обновления до Windows 10 еще и по причине слишком малого размера файла подкачки. Хоть и заявлено, что такого не бывает, иногда при обновлении без форматирования раздела «десятка» словно повторяет настройки предыдущей системы. В случае если ранее файл подкачки подвергался изменениям, результатом и станет торможение системы.
Для установки его размера используем раздел системы или свойства компьютера и дополнительные настройки, где выбирается меню быстродействия. Конечно, можно задать в настройках определение его размера автоматически. Однако для оптимизации обращения к нему в случае нехватки оперативной памяти в качестве раздела для его сохранения лучше выбрать не системный том, а другой логический диск с большим объемом. В принципе, в таком случае можно задать размер файла и вручную, однако устанавливать его нужно, исходя «оперативки». Например, для 512 Мб размер файла максимум 2048 Мб, для 1024 Мб – 2048 Мб, для 4096 Мб – 1024 Мб, для оперативной памяти 8 Гб и выше файл подкачки можно не использовать вообще.
Удаляем ненужные файлы и дефрагментируем винчестер
Еще один момент, связанный с тем, что компьютер тормозит после обновления до Windows 10, может состоять в том, что файлы прошлой системы с винчестера не были удалены и занимают столько места, что для нормальной работы «десятки» в плане обращения к диску оставшегося пространства слишком мало. Сохранение делается только для того, чтобы в течение 30 дней можно было вернуться на исходную систему. Если этого делать не планируется, файлы лучше удалить. А ведь это иногда 25-30 Гб.
Вот только удаление следует производить не вручную, а с использование средства очистки диска, доступ к которому можно получить через меню свойств (правый клик на литере диска в Проводнике). Здесь как раз и нужно отметить галочкой строку, указывающую на файлы резервной копии старой системы.
Наконец, если зайти в раздел оптимизации дисков, следует использовать сначала анализ, а затем дефрагментацию разделов. Это ускорит доступ к ним при вызове наиболее часто используемых программ, приложений и файлов.
Отключаем сбойные обновления
Иногда причина может быть связана с некорректно устанавливаемыми обновлениями самой системы. Отключать автоматическое обновление не рекомендуется. Однако если такая проблема все же появилась, последствия могут быть и такими, что система вообще откажется работать.
В этом случае рекомендуется удалять их поочередно с последующей перезагрузкой, после чего смотреть на поведение системы. Как только апдейт, вызвавший сбой, будет найден, его следует исключить из списка (сделать недоступным), а затем задать поиск апдейтов в ручном режиме и обновить систему.
Дело в вирусах
Еще одна проблема заключается в воздействии вирусов, вредоносных программ или исполняемых кодов. Решение тут очевидно: систему нужно проверить каким-нибудь мощным сканером. Но использовать для этого либо портативные версии антивирусных утилит, либо те, что загружаются до старта системы (общее название Rescue Disk).
Заключение
Итак, выше рассмотрены основные причины торможения компьютеров после апдейта до «десятки». Естественно, это далеко не все, что может вызвать подобные явления (описать все просто невозможно). Заметьте, тут не рассматривались проблемы с визуальными эффектами, индексация, геолокация, телеметрия, перезапись при выходе из режима гибернации, ситуации с заменой процессоров или добавлением планок оперативной памяти, ведь на ноутбуках сделать это достаточно сложно. Зато именно системные способы в большинстве случаев позволяют не только избавиться от проблемы торможения, но еще и настроить ПК на максимальную производительность.
Источник
Содержание
- Проверка аппаратной совместимости
- Этап 1: Очистка автозагрузки
- Этап 2: Отключение фоновых процессов
- Этап 3: Отключение следящих трекеров
- Этап 4: Настройка службы Superfetch
- Этап 5: Отключение SmartScreen
- Этап 6: Проверка и устранение вирусных угроз
- Этап 7: Удаление проблемных обновлений
- Этап 8: Проверка аппаратных комплектующих
- Вопросы и ответы
Проверка аппаратной совместимости
Прежде чем переходить к описаниям методов ускорения работы «десятки», следует проверить, отвечает ли лэптоп хотя бы минимальным системным требованиям. Для этого воспользуемся одним из приложений определения комплектующих, например, бесплатным решением под названием Speccy.
Скачать последнюю версию Speccy
Загрузите и установите программу, затем запустите. В окне перейдите на вкладку «Общая информация» и обратите внимание на пункты «Центральный процессор» и «Оперативная память».
Убедитесь, что по этим пунктам ноутбук соответствует требованиям Виндовс 10, описанным в статье далее.
Подробнее: Системные требования для установки Windows 10
Если хотя бы по одной из позиций лэптоп «проседает», методы программной оптимизации не принесут желаемого эффекта, и единственным надёжным решением будет обновление комплектующих или замена устройства, если возможности апгрейда в нём не предусмотрены. Если же он полностью подходит под требования, воспользуйтесь описанными далее методами.
Этап 1: Очистка автозагрузки
Если ноутбук очень тормозит в процессе старта системы и некоторое время после загрузки «Рабочего стола», причиной проблемы является большое количество программ в автозагрузке: запуск каждой из них отнимает аппаратные мощности, и при объёмном списке (свыше 20 позиций) этот процесс способен затормозить даже мощные устройства. Поэтому первым шагом на пути к оптимизации работы будет проверка состояния автозагрузки и её очистка.
- Для решения рассматриваемой задачи в большинстве ситуаций достаточно системных средств. Управление автозапуском в «десятке» реализовано с помощью вкладки в «Диспетчере задач»: вызовите эту оснастку любым подходящим методом, например, щелчком правой кнопки мыши по панели задач и нажатием на соответствующий пункт.
Подробнее: Как открыть «Диспетчер задач» в Windows 10
- Далее перейдите на вкладку «Автозагрузка».
- Внимательно осмотрите список программ и выберите те, загрузка которых вам не нужна – например, это может быть клиентское приложение Steam, средство пользования сетями BitTorrent, мессенджер и подобное – затем выделите одну из позиций и нажмите на кнопку «Отключить» внизу окна.
- В столбце «Состояние» у этой программы должен отображаться статус «Отключено»: это означает, что теперь софт не будет запускаться вместе с ОС.
- По методу из шага 4 отключите все ненужные приложения, после чего закройте оснастку и перезагрузите компьютер для проверки.
Как показывает практика, эти действия позволяют значительно ускорить запуск «десятки» – особенно это заметно на компьютерах с жесткими дисками, а не SSD.
Этап 2: Отключение фоновых процессов
Вторым источником тормозов «десятки» на ноутбуке является большое количество программ, которые работают в фоновом режиме. Особенно это ощутимо на устройствах с 6 Гб ОЗУ и меньше, но и 8 Гб тоже не является спасением. Для устранения этой проблемы нужно выполнить следующие действия:
- Первым делом откройте системный трей (область в правом нижнем углу экрана, рядом с часами) и обратите внимание на элементы, которые там находятся. В идеале там должны присутствовать только панели управления видеокартой/видеокартами и средства беспроводного подключения, тогда как все остальные приложения следует закрыть.
- Теперь снова откройте «Диспетчер задач» и перейдите на вкладку «Подробности» – здесь вы можете найти все работающие в данный момент фоновые процессы. Для определения самого прожорливого щёлкните один раз ЛКМ по столбцу «Память» и они будут отсортированы по занимаемому объёму.
- Если на первых строчках вы видите сторонний софт, который вам в данный момент не нужен, кликните по нему ПКМ и выберите пункт «Снять задачу».
В окне подтверждения нажмите «Завершить процесс».
- Проделайте эту операцию для всех на ваш взгляд ненужных или подозрительных приложений – скорость работы ноутбука должна повыситься.
Если после закрытия процесса он запускается снова, возможно, вы имеете дело с вирусом – в такой ситуации переходите к этапу 6.
Этап 3: Отключение следящих трекеров
Windows 10 печально известна своей настырностью в плане получения данных пользователя: компания Microsoft в рекламных либо диагностических целях собирает серьёзные объёмы информации, на что, разумеется, тратятся аппаратные мощности устройства. Оставляя в стороне этический аспект этой проблемы, остановимся на практической: постоянная активность трекеров может ощутимо влиять на производительность, поэтому отключить следящий софт стоит хотя бы ради этого. На нашем сайте уже есть подробная инструкция по выключению подобных служб – перейдите по ссылке далее и выполните описанные в ней действия.
Подробнее: Как отключить слежку в Windows 10
Этап 4: Настройка службы Superfetch
В «десятке» компания Майкрософт несколько изменила принцип работы с файлами подкачки, за которую отвечает служба Superfetch. Изначальная цель заключается в повышении плавности ОС и программ на устройствах с минимальными количеством оперативной памяти ценой постоянного обращение к жёсткому диску, и в большинстве ситуаций эта служба хорошо справляется со своими обязанностями. Однако в ряде случаев активный файл подкачки, напротив, может замедлять систему, и разумеется, в таком случае Superfetch нужно отключать. По ссылкам далее вы найдёте соответствующие инструкции.
Подробнее: Что такое Superfetch и как её выключить
Этап 5: Отключение SmartScreen
По заявлениям разработчиков, в Виндовс 10 они уделили много внимания безопасности, добавив к встроенному антивирусу средство мониторинга под названием SmartScreen. Разумеется, оно постоянно работает в фоновом режиме и в некоторых случаях может потреблять большое количество мощностей RAM и CPU. Если вы уверены в том, что соблюдаете цифровую гигиену (не посещаете сомнительные ресурсы в интернете, не запускаете подозрительные файлы и т. д.) то СмартСкрин можно отключить. Один из наших авторов уже рассмотрел варианты этой процедуры в деталях и, чтобы не повторяться, просто приведём ссылку на соответствующее руководство.
Подробнее: Как отключить SmartScreen в Windows 10
Этап 6: Проверка и устранение вирусных угроз
Создатели вирусов в очередной раз переживают золотой век: в последние годы очень популярными стали программы для скрытого майнинга криптовалют (так называемые майнеры), которые потребляют значительное количество ресурсов компьютера, отчего и могут наблюдаться тормоза в работе ноутбука. Ранние версии подобного софта было нетрудно вычислить – чаще всего через упомянутый ранее «Диспетчер задач» – но сейчас зловреды научились хорошо маскироваться, в том числе и под системные компоненты. Один из наших авторов написал статью с детальным алгоритмом действий при подозрениях на заражение, поэтому следует ею воспользоваться, если при использовании лэптопа наблюдаются замедления и/или разнообразные аномалии.
Подробнее: Борьба с компьютерными вирусами
Этап 7: Удаление проблемных обновлений
Нередко тормоза появляются как будто ни с того, ни с сего: вчера ноутбук работал исправно, а сегодня уже медленно. Но если посмотреть в журнал, можно увидеть, что как раз при выключении ОС установила очередное обновление. Увы, но от ошибок никто не застрахован, и порой некоторые апдейты выходят с багами. Обычно они исправляются достаточно оперативно, и нужно только некоторое время подождать, но если времени нет, выходом из ситуации будет удаление проблемного компонента.
Подробнее: Как удалять обновления в Windows 10
Этап 8: Проверка аппаратных комплектующих
Довольно частой причиной, по которой может тормозить компьютер, является плохое состояние важнейших его составляющих, а именно модулей оперативной памяти и/или основного накопителя, HDD и SSD. Если вы прошли все предыдущие этапы, но подвижек в избавлении от тормозов не наблюдается, попробуйте проверить оперативку и носители памяти: возможно, они вот-вот выйдут из строя и требуют срочной замены.
Подробнее: Проверка состояния RAM / HDD / SSD в Windows 10
На производительность компьютера могут влиять и его рабочие температуры. Большинство ноутбуков (за исключением только, пожалуй, игровых) оснащены не слишком горячими процессорами и видеоядрами, поэтому высокие значения тепловыделения для них нехарактерны. Однако если в той же Speccy вы видите, что значения нагрева высокие, свыше 70 градусов Цельсия, это говорит о проблеме. К счастью, в большинстве случаев будет достаточно просто почистить устройство от пыли: самостоятельно, если у вас имеются соответствующие навыки, либо доверить эту процедуру специалисту из сервисного центра.
Читайте также: Как очистить ноутбук от пыли
Привет. Меня часто вызывают клиенты с проблемой торможения ноутбука. Понимаю ваше чувство, когда ноутбук тормозит и не слушается. Вроде нужно всего-то сделать пару кликов, а вместо этого уходит намного больше времени и терпения не хватает.
Поэтому в этой статье я расскажу 10 основных причин — почему тормозит windows 10 на ноутбуке и подробно опишу все шаги, которые помогут ускорить работу вашего ноутбука.
Содержание статьи:
- 1 Шаг 1. Проверяем производительность процессора
- 2 Шаг 2. Нехватка оперативной памяти
- 3 Шаг 3. Проверка на износ жесткого диска
- 4 Шаг 4. Проверка на перегрев процессора
- 5 Шаг 5. Настройка автозагрузки
- 6 Шаг 6. Очистка файловой системы
- 7 Шаг 7. Отключение ненужных служб и приложений
- 8 Шаг 8. Удаление вирусов
- 9 Шаг 9. Отключение визуальных эффектов
- 10 Шаг 10. Настройка файла подкачки
Шаг 1. Проверяем производительность процессора
Откройте диспетчер задач с помощью одновременного нажатия клавиш CTRL+SHIFT+ESC и посмотрите во вкладке производительность: модель процессора, его тактовую частоту и количество ядер.
Для хорошей работы ноутбука желательно 4-х ядерный процессор с тактовой частотой около 2 ГГц.
Также на этой вкладке обратите внимание на сколько % используется процессор, если постоянно процессор загружен на 100% то это и есть причина торможения ноутбука. Нужно чистить систему от мусора и вирусов — переходите к шагу 5 и идите далее по шагам.
Производительность процессора можно оценить по индексу производительности windows 10, который составляет от 1 до 9,9 балла.
Для этого запустите специальное приложение — скачать с официального сайта | скачать с яндекс диска
Чем ближе показатель Processor к отметке 9,9 тем лучше. Обратите внимание на Memory (RAM) это оценка оперативной памяти.
Если с процессором все в порядке, достаточно мощности и он не загружен постоянно на 100%, а ноутбук все равно тормозит, то смотрим на оперативную память.
Шаг 2. Нехватка оперативной памяти
В свойствах системы смотрим на объем оперативной памяти. Рекомендуется не менее 8 гб оперативной памяти.
Чтобы определить сколько занято оперативной памяти и есть ли свободный запас, заходим в диспетчер задач. Для этого нажмите CTRL+SHIFT+ESC вместе одновременно, переходим во вкладку производительность и выбираем память, как показано на рисунке ниже.
Из этого скриншота видно, что всего оперативной памяти 8гб, где доступно 3,9 гб. Из этого делаем вывод — нехватки оперативной памяти здесь нет.
Если же свободной оперативной памяти мало или совсем все занято под потолок, то нужно добавить вторую планку оперативной памяти 4-8гб в свободный слот ноутбука.
Рекомендую снять родную планку оперативной памяти и с ней сходить в компьютерный магазин для покупки подходящей. После покупки установите плашки в оба слота.
Шаг 3. Проверка на износ жесткого диска
Следующим шагом будет проверка здоровья жесткого диска. По своему опыту скажу в среднем они служат 3 — 5 лет и чаще всего проблема торможения и зависания происходят именно из-за него.
Для проверки жесткого диска подойдет программа HDD Tune — скачать здесь.
Запускаем и смотрим на вкладке Здоровье состояние жесткого диска. Если желтых и красных полос нет, значит с жестким диском все в порядке.
Желтые полосы предупреждают о скором выходе из строя. Самое главное смотрите на позиции:
- 05 — Количество операций переназначения секторов;
- С5 — Количество секторов, являющихся кандидатами на замену.
Красные полосы говорят о критическом состоянии диска, скорей копируйте важную информацию, этот диск уже не жилец, его нужно только менять.
Как видно из скриншота на жестком диске появились 36 сбойных секторов — эта причина торможения и зависания системы. Такой диск износился и его пора менять.
Вместо обычного жесткого диска я вам советую поставить SSD твердотельный накопитель. Внешне похож на жесткий диск для ноутбука, но быстрей в 5-10 раз. Из-за этого ваш ноутбук будет загружаться и работать быстрей.
У меня в ноутбуке стоит SSD Kingston на 120 гб — этого объема достаточно для операционной системы и программ.
Шаг 4. Проверка на перегрев процессора
Важно, чтобы система охлаждения работала исправно и температура процессора была в норме 55-65 градусов. Если температура выше 75-80 градусов, то это говорит о перегреве и процессор будет снижать тактовую частоту, и работать медленнее.
Проверять температуру будем через программу Aida 64 — скачать с официального сайта.
Запускаем программу и заходим в датчики и смотрим показатели температуры.
В случае перегрева, ноутбук следует разобрать, почистить от пыли и заменить термопасту. Не советую самостоятельно этого делать, без определенного навыка и специального инструмента. Лучше оставьте заявку в группе ВК — Ремонт компьютеров и ноутбуков, я Вам найду подходящего мастера.
Итак, после того как определились:
- что в ноутбуке достаточно оперативной памяти,
- перегрева нет и жёсткий диск не сбойный, то переходим к чистке и настройке windows 10.
Шаг 5. Настройка автозагрузки
В первую очередь нужно открыть автозагрузку и отключить все лишние программы, которыми вы не пользуетесь.
Для этого нажмите одновременно клавиши CTRL+SHIFT+ESC и перейдите во вкладку автозагрузка.
Выберите программу из списка и нажмите отключить. Это может быть Скайп, браузер opera, Adobe Acrobat и другие программы. Не бойтесь, если что-то отключили, всегда можете включить и вернуть обратно, как было.
Шаг 6. Очистка файловой системы
Следующим шагом почистим от мусора файловую систему и реестр. Для этого я использую ccleaner — скачать здесь.
Делаем сначала стандартную очистку.
После чистим реестр. Нажимаем Поиск проблем и Исправить выбранное.
Шаг 7. Отключение ненужных служб и приложений
Теперь удалите все ненужные программы, которые установлены и вы ими не пользуетесь. Для удаления удобно использовать эту же программу ccleaner.
Заходим в раздел Инструменты — Удаление программ. Выбираем программу которую нужно удалить и нажимаем Деинсталяция. Соглашаемся на все предупреждения и удаляем. Так проделываем с остальными программами и играми по очереди.
Отключим и удалим все ненужные шпионские службы windows 10, для этого воспользуемся утилитой — Win10 Spy Disabler.
Запустите приложение и поставьте галки, как показано на скриншотах ниже.
Вкладка Disable Tracking — ставим все галки.
Вкладка Privacy Tweaks — ставим все галки.
Вкладка General Tweaks — ставим галки везде, кроме:
- Always ask a confirmation on file delete (Всегда спрашивать подтверждение удаления файла);
- Disable windows hibernate mode (Отключить режим гибернации Windows).
Вкладка Experts Only — ставим галки везде.
Вкладка Windows Apps — ставим галки везде для удаления предустановленных приложений Windows 10.
Вкладка Advanced Tweaks — ставим галки везде кроме четырех пунктов:
- Show Hidden and System files (Показать скрытые и системные файлы);
- Show file extensions for know files (Показать расширения файлов для известных файлов);
- Disable TCP/IP NetBIOS helper service (Отключить вспомогательную службу TCP / IP NetBIOS)
- Clear page file at system shutdown (Очистить файл подкачки при выключении системы)
После нажмите Apply Selected. Выйдет окно Do you want to create a system restore point? Вы хотите создать точку восстановления системы? Нажмите Да, в случае чего вы сможете вернуть настройки назад.
После проделанной процедуры программа попросит перезагрузить систему, нажмите да.
Теперь мы избавились от ненужных служб и приложений. Идем дальше.
Шаг 8. Удаление вирусов
Для сканирования и удаления вирусов я использую AdwСleaner — скачайте здесь.
Запускаем проверку и ждём сколько угроз будет обнаружено.
После удаляем все найденные угрозы с перезагрузкой системы.
Еще просканируйте систему на вирусы с помощью утилиты dr web cureit — скачать здесь.
Если вирусы будут обнаружены, в конце предложат удалить все найденные вирусы. Удаляйте все смело.
Шаг 9. Отключение визуальных эффектов
Для улучшения производительности ноутбука отключите визуальные эффекты. За счет этого будет прирост быстродействия системы.
Для этого зайдите в свойства системы:
- Наведите курсор на Этот компьютер.
- Кликните правой кнопкой мыши, откроется контекстное меню.
- Кликните левой кнопкой мыши — свойства.
Или нажмите на клавиатуре одновременно клавиши Win+Pause, чтобы зайти в свойства системы.
Далее Дополнительные параметры системы — Дополнительно — Параметры — Визуальные эффекты и уберите все галки кроме Сглаживание неровностей экранных шрифтов.
Файл подкачки — это системный файл на жестком диске, который используется при нехватке оперативной памяти.
Проще говоря это дополнительная оперативная память, за счет памяти на жестком диске.
Если на ноутбуке оперативной памяти 2-4 гб, то максимальный размер файла подкачки установите не менее 2048 мб.
Для этого зайдите в свойства системы, как в предыдущем шаге — Дополнительные параметры системы — Дополнительно — Параметры. Вместо визуальные эффекты перейдите на вкладку Дополнительно и нажмите Изменить, как показано на рисунке ниже.
Укажите исходный и максимальный размер, нажмите Задать и Ок. После перезагрузите ноутбук.
После проделанных шагов, ваш ноутбук должен работать быстрее.
Итак, давайте подведем итоги, что мы сделали:
- Проверили производительность и загруженность процессора.
- Хватает ли оперативной памяти для работы.
- Проверили жесткий диск на износ.
- Проверили на перегрев процессора.
- Настроили автозагрузку системы.
- Очистили файловую систему и реестр.
- Удалили ненужные программы и отключили ненужные службы.
- Почистили от вирусов.
- Отключили визуальные эффекты.
- Настроили файл подкачки.
Если ничего не помогло, то остается последний вариант — переустановка windows 10.
Если вы по каким-то причинам сами не справились, то оставьте заявку в группе ВК — Ремонт компьютеров и ноутбуков. Мастер в ближайшее время свяжется с вами для уточнения времени и стоимости работ.
Когда тормозит ноутбук, работающий на Windows 10, пользователи порой не знают, что делать. Вначале рекомендуется разобраться в причинах возникновения зависаний и сбоев. Медленное открытие программ может быть следствием большой нагрузки на процессор или активности вируса. Выполнить отладку своего ПК можно средствами Win 10 или с помощью сторонних утилит.
Основные причины и их устранение
Зависания и торможения являются следствиями системных нарушений в работе ПК. Устранить неполадки можно с помощью инструментов Виндовса или сторонних приложений.
Восстановление
Как восстановить работоспособность ПК средствами Вин 10:
- активировать Параметры;
- отыскать «Обновление и безопасность»;
- «Восстановление»;
- «Вернуть компьютер в исходное состояние»;
- кликнуть по «Начать»;
- выполнить переустановку Вин 10 средствами ОС.
Как самостоятельно восстановить Виндовс (с использованием образа):
- создать установочный носитель (через Панель управления);
- загрузить ПК с образа (через БИОС);
- в момент загрузки с носителя выбрать подпункт «Диагностика», «Доп. параметры»;
- «Восстановление с помощью точки… (или образа)».
Как быстро восстановить Вин 10 из точки восстановления:
- активировать Панель управления;
- отыскать подпункт «Восстановление»;
- кликнуть по опции «Запуск восстановления системы»;
- выбрать восстановительную точку.
Автозагрузка
Как ускорить запуск ПК, если Win 10 работает медленно:
- активировать Диспетчер задач;
- отыскать вкладку «Автозагрузка»;
- убрать из списка автоматически запускаемых программ некоторые приложения (например, Skype).
Удаление программ
Как и какие приложения удалять, если Вин 10 зависает:
- активировать Windows Power Shell на администраторских правах;
- для отображения списка приложений написать: Get-AppxPackage | Select Name, PackageFullName;
- для удаления конкретного приложения написать: Get-AppxPackage *PackageFullName* | Remove-AppxPackage;
- список приложений, которые можно удалить без негативных последствий: people, communicationsapps, skypeapp, maps, xbox, bing, calculator.
Простой способ удаления программ:
- активировать Панель управления;
- отыскать подпункт «Программы и компоненты»;
- выбрать программу и нажать на «Удалить».
CCleaner
Как улучшить работу ПК, если Вин 10 подвисает:
- скачать CCleaner;
- запустить утилиту на своем ПК;
- активировать подпункт «Очистка» (очистить ПК от лишних файлов);
- запустить сканирование Реестра (очистить Реестр);
- удалить лишние программы;
- уменьшить количество программ в автозагрузке;
- освободить место на накопителе.
Дефрагментация
Как улучшить производительность ПК путем дефрагментации:
- открыть Проводник;
- выбрать «Этот компьютер»;
- выделить нужный диск;
- вызвать для него окошко «Свойства»;
- перейти во вкладку «Сервис»;
- отыскать подпункт «Оптимизация и дефрагментация диска»;
- нажать на «Оптимизировать».
Как дефрагментировать накопитель через Панель управления:
- активировать ПУ;
- выбрать «Администрирование»;
- отыскать строчку «Оптимизация дисков»;
- выбрать один из накопителей системы;
- нажать на «Оптимизировать».
Prefetch
Какую службу можно отключить, если Win 10 тупит:
- активировать «Выполнить»;
- в строчке написать: services.msc;
- появится консоль «Службы»;
- в списке отыскать службу, ответственную за кэширование данных: Prefetch (Superfetch);
- вызвать для этого сервиса «Свойства…»;
- во вкладке «Общие» нажать на «Стоп» («Остановить»);
- для строчки «Тип запуска» выбрать: «Отключена».
Антивирус
Как улучшить производительность ноутбука:
- скачать с виртуального магазина Microsoft Store любой антивирус;
- запустить приложение на своем ПК;
- активировать сканирование системы;
- удалить выявленные угрозы.
Драйвера
Как исправить неполадки и улучшить производительность ноутбука:
- выполнить активацию инструмента Диспетчер устройств;
- отобразится список;
- кликнуть по устройству и выбрать опцию «Обновить драйвер»;
- обновить (скачать новые) драйвера для всего списка.
Визуальные эффекты
Как деактивировать спецэффекты, если «лагает» рабочий стол:
- активировать Панель управления;
- отыскать «Система и безопасность»;
- выбрать «Система»;
- вызвать окошко «Свойства системы»;
- перейти во вкладку «Дополнительно»;
- выбрать «Быстродействие»;
- «Визуальные эффекты…»;
- кликнуть по строчке «Параметры» быстродействия;
- убрать галочку около каждого элемента из списка «Особые эффекты»;
- активировать опцию «Обеспечить наилучшее быстродействие».
Отключение служб
Как разгрузить процессор и отключить лишние сервисы:
- вызвать «Выполнить»;
- в пустой строчке напечатать: services.msc;
- откроется консоль «Службы»;
- выбрать службу и вызвать для нее окошко «Свойства…»;
- во вкладке «Общие» нажать на «Стоп» или «Остановить»;
- без негативных последствий можно отключить такие сервисы: «Служба датчиков (данных, наблюдения)», «Служба Hyper-V (пульса, сеанса виртуальных машин, обмена данными)», «Служба географического положения», «Маршрутизатор AllJoyn», «Удаленный реестр».
Отключение обновления Windows 10
Как приостановить автозагрузку Windows Updates, если ОС глючит:
- активировать Параметры;
- выбрать «Обновление и безопасность»;
- кликнуть по строчке «Центр обновления Виндовс»;
- нажать на «Дополнительные параметры»;
- выбрать «Приостановка обновлений» на месяц.
Как деактивировать прием обновлений, если ПК резко начал тормозить:
- вызвать консоль «Службы» (через services.msc);
- в списке отыскать «Центр обновления Виндовс»;
- вызвать для этого сервиса окошко «Свойства»;
- нажать на «Стоп» или «Остановить»»
- указать «Тип запуска»: «Вручную».
Отключение CFG (Control Flow Guard)
Как деактивировать функцию проверки безопасности CFG:
- вызвать «Защитник Windows» (кликнуть по значку);
- выбрать «Центр безопасности Защитника…»;
- «Управление приложениями и браузером»;
- перейти в интерфейс «Защита от эксплойтов»;
- найти «Защита потока управления» (CFG);
- выставить значение «Выкл.».
DWS (Destroy Windows 10 Spying)
Как отключить встроенную шпионскую программу Вин 10 через DWS:
- скачать Destroy Windows 10 Spying;
- предварительно создать новую точку восстановления;
- запустить скачанное приложение на своем ПК;
- заблокировать IP-адрес и отключить опцию отслеживания и отправки данных;
- Windows Defender оставить включенным.
Отключение плиток в Пуске
Как самому убрать все статические (динамические) плитки на входе в Виндовс:
- вызвать инструмент «Выполнить»;
- в пустой строчке напечатать: gpedit.msc;
- откроется «Редактор…»;
- пройтись: «Конфигурация пользователя»;
- «Административные шаблоны»;
- «Меню Пуск и панель задач»;
- остановиться на строчке «Уведомления»;
- выбрать «Отключить уведомления плиток»;
- «Очистить уведомления на плитке при входе».
Как быстро убрать лишние плитки:
- перейти в Пуск;
- кликнуть на плитку (вызвать всплывающее окошко);
- выбрать «Открепить от начального экрана».
SmartScreen
Как деактивировать фильтр подозрительных программ SmartScreen, замедляющий ПК:
- вызвать Параметры;
- выбрать «Защитник Windows»;
- перейти в «Центр безопасности Защитника…»;
- отыскать строчку «Управление приложениями и браузером»;
- «Выключить» SmartScreen.
Проверка жесткого диска
Как проверить состояние накопителя:
- вызвать Панель управления;
- выбрать «Центр безопасности и обслуживания»;
- отыскать подпункт «Состояние диска».
Как очистить накопитель от лишних файлов:
- открыть Проводник;
- выбрать «Этот компьютер»;
- выделить нужный диск;
- вызвать для него окошко «Свойства»;
- во вкладке «Общие» отыскать «Очистка диска»;
- запустить очистку.
Как проверить накопитель:
- активировать «Этот компьютер»;
- выбрать накопитель;
- вызвать для него окошко «Свойства»;
- перейти во вкладку «Сервис»;
- отыскать «Проверка диска»;
- нажать на «Выполнить проверку».
Чистка и замена термопасты
Если ПК в процессе работы шумит, сильно нагревается и тормозит, рекомендуется его почистить от пыли и заменить термопасту. Выполнить эту процедуру можно самостоятельно. Правда, проще обратиться в сервисный центр.
Профилактическую чистку желательно проводить раз в полгода.
На ноутбуке
Как почистить ноутбук:
- отключить устройство от сети, вынуть аккумулятор;
- вскрыть корпус с помощью крестовой отвертки;
- сдуть пыль с материнской платы (используя фен с холодным обдувом или баллончик со сжатым воздухом);
- отсоединить кулер;
- удалить загрязнения с кулера с помощью мягкой кисточки или специальной салфетки;
- убрать старую термопасту с процессора (спиртом и ватной палочкой) и нанести тончайший слой новой;
- собрать детали и прикрутить снятую крышку;
- почистить клавиатуру и дисплей (салфеткой для чистки ноутбуков).
На компьютере
Как почистить устройство от пыли и заменить термопасту:
- отсоединить ПК от сети;
- вынуть все провода и кабеля;
- открыть боковую панель (открутив шурупы);
- сфотографировать внутренне содержимое ПК;
- отсоединить все провода;
- феном сдуть пыль с материнской платы;
- отсоединить и почистить кисточкой и салфеткой кулер;
- отсоединить и почистить блок питания;
- с помощью увлажненной в спирте салфетки удалить старую термопасту с процессора и нанести тонкий слой новой;
- собрать ПК.
Установка SSD
Как разгрузить процессор и установить на ноутбук новый SSD:
- купить SSD стандартного размера 2,5” на 120 Гб;
- купить переходник для HDD;
- отключить устройство от сети;
- раскрутить корпус ПК;
- вставить SSD на место HDD, а HDD вставить в переходник и установить на место CD-ROM (предварительно сняв DVD-привод);
- собрать ПК.
Как установить на SSD Windows 10:
- включить ПК;
- в момент запуска войти в БИОС;
- в меню «Main» отыскать «Storage Configuration» или «Configure SATA as» («SATA Operation Mode»);
- выставить режим «AHCI»;
- сохранить изменения;
- перезапустить ноутбук;
- подсоединить флешку с ISO-образом Win10;
- в момент загрузки ПК зайти в БИОС;
- выставить загрузку ОС с флешки;
- выйти из БИОСА;
- начать чистую установку Виндовса на ноутбук;
- выполнять указания инсталлятора;
- установить Вин 10, выполнить настройки;
- перезапустить ноутбук;
- еще раз войти в БИОС;
- выставить приоритет загрузки с ССД.
Добавление оперативной памяти
Как увеличить объем ОЗУ за счет файла подкачки:
- открыть Панель управления;
- отыскать «Система»;
- вызвать окошко «Свойства системы»;
- во вкладке «Дополнительно» активировать «Параметры» быстродействия;
- в «Параметрах…» перейти во вкладку «Дополнительно»;
- найти строчку «Виртуальная память»;
- нажать на «Изменить»;
- уменьшить объем виртуальной памяти (не ниже 400 Мб).
Как увеличить память за счет закрытия фоновых программ:
- вызвать Диспетчер задач;
- перейти во вкладку «Процессы»;
- изучить список приложений и столбец «Память»;
- выделить лишнюю программу, потребляющую много Мб, и «Снять задачу».
Как очистить память с помощью стороннего приложения:
- скачать утилиту (Mz RAM Booster, CleanMem, Wise Memory Optimizer);
- запустить приложение на своем ноутбуке;
- очистить память от неиспользуемых файлов;
- настроить опции работы системы с ОЗУ.
Переустановка ОС
Как переустановить Виндовс 10 через восстановление прежней версии:
- открыть Параметры;
- отыскать «Обновление и безопасность»;
- выбрать «Восстановление»;
- «Вернуться к предыдущей версии Виндовс 10».
Как переустановить ОС и вернуться к заводским настройкам:
- активировать Параметры;
- выбрать «Восстановление»;
- «Вернуть ПК в исходное состояние».
Как выполнить чистую установку Windows 10:
- открыть Защитник Виндовс (через Параметры);
- «Центр безопасности Защитника…»;
- отыскать раздел «Работоспособность устройства»;
- выбрать «Начать заново» с чистой установки…;
- кликнуть по строчке «Дополнительные сведения»;
- для подпункта «Новый запуск» активировать «Начало работы».
Как установить чистый Виндовс с ISO-образа:
- скачать утилиту Media Creation Tool;
- создать с ее помощью установочный носитель;
- записать образ на флешку объемом 32 Гб;
- перезагрузить ПК;
- в момент запуска войти в БИОС;
- выставить загрузку ОС с флешки с образом;
- начать установку Вин 10;
- выполнять появляющиеся на мониторе указания (выбрать редакцию Виндовса, накопитель);
- настроить ОС;
- перезагрузить ПК;
- зайти в БИОС;
- выбрать загрузку ОС с диска.
Чего не стоит делать?
Если ноутбук зависает, а Windows медленно открывает программы, значит, процессор перегружен, и для нормальной работы ПК не хватает памяти. Обычно ОС тормозит при открытии конкретных программ. Желательно избавиться от проблемного приложения, и Виндовс заработает быстрее. Не рекомендуется держать в активном состоянии два антивируса, один можно отключить. Причиной замедления может стать браузер, вернее, проблемы с плагинами и расширениями, их желательно убрать.
Иногда пользователь старается установить на свой старый ноутбук малой мощности современные игры и приложения, требующие много ресурсов. Разумеется, такие программы запустятся, но в процессе активности будут постоянно зависать. Ноутбуки ценой до 300 долларов рассчитаны для офисной работы. Не стоит ожидать от них высокой скорости обработки данных.
Содержание
- 1 Причины медленной работы нового ноутбука на Windows 10
- 2 Что же делать и как хотя бы отчасти исправить ситуацию?
- 3 Вывод
- 4 Забитая автозагрузка
- 5 Некорректная работа служб и приложений
- 6 Износ жесткого диска
- 7 Фрагментация HDD
- 8 Заражение компьютера вирусами
- 9 Перегрев аппаратных компонентов
- 10 Мусор в файловой системе
- 11 Устаревшие или некорректно работающие драйвера
- 12 Ошибки в обновлениях
<index>
С подобной проблемой сталкиваются многие обладатели новых недорогих ноутбуков. Придя домой и подключив его к интернету, пользователи не могут понять почему он так тормозит. Торможение проявляется во всем: при открытии программ, просмотре сайтов и видео в интернете, при работе с текстовыми документами.
Почему так происходит и как исправить данную проблему вы узнаете в этой статье.
Причины медленной работы нового ноутбука на Windows 10
Сразу отметим, что это никак не связано с тем лицензионная Windows у вас установлена или пиратская. Тормозят даже ноутбуки с уже предустановленной версией операционной системы.
Как правило, к медленной работе приводит совокупность факторов, а именно:
- Медленный процессор и жесткий диск, которые ставятся в недорогие модели ноутбуков;
- Постоянная работа службы обновлений, которая потребляет огромное количество ресурсов жесткого диска и интернет канала;
- Наличие других активных служб в Windows 10, которые создают нагрузку на компоненты ноутбука. Эта нагрузка приводит к тому, что вычислительной мощности на ваши задачи попросту не остается.
Что же делать и как хотя бы отчасти исправить ситуацию?
Многим на ум может прийти действительно хорошая на первый взгляд идея — а не переустановить ли Windows 10 на Windows 7?! Отвечаем. Да, это действительно бы помогло, но есть одна проблема. Дело в том, что практически все ноутбуки, выпущенные с 2017 года не поддерживают Windows 7. Проверить это очень легко. Достаточно зайти на официальный сайт поддержки вашего ноутбука, выбрать свою модель, перейти в раздел с драйверами и раскрыть список доступных операционный систем.
Проверяем поддерживаемые ноутбуком операционные системы на официальном сайте
Если там есть только Windows 10, значит и пытаться устанавливать Windows 7 не стоит, так как даже если это и получится сделать, то с драйверами точно будут проблемы. С 99% вероятностью не будет работать тачпад и USB порты.
Таким образом единственным вариантом является настройка Windows 10 и отключение ресурсоемких служб для снижения нагрузки на компоненты ноутбука.
Что же можно отключить?
Первым делом нужно отключить обновления. Это существенно снизит нагрузку на жесткий диск и на интернет соединение. Сайты начнут открываться гораздо быстрее.
Для этого нужно открыть управление компьютером кликом правой кнопкой мыши по меню «Пуск» и перейти в раздел «Службы».
Открываем управление компьютером
Службы в Windows 10
В правой части окна откроется список всех служб операционной системы. Нас интересует «Центр обновления Windows».
Запрещаем автоматический запуск службы обновления
Кликаем по ней дважды левой кнопкой мыши. Откроется окно, в котором нужно установить тиа запуска «Отключена» и в состоянии нажать кнопку «Остановить».
Тоже самое стоит сделать со службой «Windows Search». Ее отключение также положительно скажется на работе жесткого диска, что приведет к меньшему торможению ноутбука.
Отключение службы индексирования для увеличение скорости работы ноутбука на windows 10
Если после всего вышеописанного торможение присутствует все равно, то следующим этапом можно попробовать удалить антивирус. Почему именно его? Да потому что в Windows 10 есть встроенный антивирус — защитник Windows. И установка стороннего антивируса, например Касперского или Avast, еще больше замедляет работу ноутбука. Два антивируса пытаются работать параллельно, что на слабых компьютерах неизбежно приводит к торможению.
В случае отсутствия положительного результата последнее, что можно посоветовать сделать это установить вместо жесткого диска SSD накопитель. Обойдется это примерно в 60$ при условии установки SSD на 120 ГБ. Но эффект от данной процедуры будет огромным. Скорость работы ноутбука вырастит в разы.
Так выглядит SSD 2.5 sata3
Вывод
Не стоит покупать самые дешевые ноутбуки. Под дешевыми подразумеваются ноутбуки стоимостью около 250 — 300$. Если же вы все таки стали обладателем нового, но тормозящего ноутбука на Windows 10, то советуем вам отключить службу обновления системы, службу индексирования (windows search), удалить сторонний антивирус, если он есть и заменить жесткий диск на SSD.
</index>
Очень часто через некоторое время после установки на ноутбук Windows 10 начинает работать медленнее – увеличивается время загрузки рабочего стола, не так быстро запускаются приложения, начинают лагать требовательные к ресурсам игры. Незначительные торможения ноутбука с Windows 10 обычно вызываются естественными причинами, к примеру, накапливающимися со временем ошибками, добавляемыми автозагрузку новыми приложениями и службами, фрагментацией дисков и т.п.
Падение производительности также может наблюдаться при некорректной работе системных служб, встроенных и сторонних приложений, наличием ошибок в пакетах обновлений, несоответствием требований к аппаратному и программному обеспечению. Но это, конечно, если обобщать. В действительности установить источник проблемы бывает не всегда легко, для этого как минимум требуется комплексная проверка устройства. Итак, почему тормозит ноутбук с Windows 10 и как ускорить его работу?
Забитая автозагрузка
Наличие большого количества программ в автозагрузке является самой распространенной причиной снижения скорости работы системы. Посмотреть какие программы стартуют вместе с Windows 10 нетрудно, достаточно открыть Диспетчер задач и переключиться на вкладку «Автозагрузка».
С помощью того же Диспетчера пользователи могут отключить загружаемые автоматически приложения и модули. Для удаления из автозагрузки ненужных программ можно воспользоваться и сторонними инструментами вроде CCleaner.
Некорректная работа служб и приложений
Вероятно, вам уже приходилось сталкиваться с таким явлением, как высокая загрузка процессора, диска или оперативной памяти каким-либо определенным процессом. При этом ноутбук с Windows 10 сильно тормозит, время отклика системы существенно увеличивается. Что делать в этом случае? Как правило, чрезмерная загрузка ЦП и ОЗУ наблюдается при некорректной работе системных и сторонних служб, некоторых программ.
Рекомендовать здесь что-то конкретное очень трудно, так как нужно смотреть, какой именно процесс вызывает проблему, и разбираться с ним в индивидуальном порядке. Одно дело, когда Windows 10 начинает тормозить по причине чрезмерной активности Runtime Broker, и совсем другое дело, когда процессор грузят «Системные прерывания», что указывает на наличие общих проблем в работе системы и аппаратных компонентов.
Износ жесткого диска
Среди причин ухудшения производительности Windows 10 стоит отметить общий износ жесткого диска. Присутствие логических ошибок, а в особенности битых секторов снижает скорость чтения/записи, приводит к зависаниям при открытии больших файлов, падению системы в BSOD или даже внезапному отключению компьютера (если бэды приходятся на системный том). Рекомендуем проверить жесткий диск программами типа CrystalDiskInfo.
Торможения могут наблюдаться и при неполадках в работе оперативной памяти. Ее также следует протестировать.
Фрагментация HDD
В отличие от твердотельных накопителей, жесткие диски типа HDD подвержены фрагментации, степень которой увеличивается пропорционально количеству операций удаления старых файлов и записи новых. Если на вашем ноутбуке установлен HDD-диск, проверяйте время от времени состояние файловой системы и проводите дефрагментацию, если фрагментированность файлов на разделах составляет более 10 процентов.
Заражение компьютера вирусами
Вредоносные программы, в частности, майнеры, могут существенно снизить скорость работы за счет потребления ими ресурсов компьютера. Классический сценарий, когда было всё в порядке, но после установки программы начал тормозить ноутбук с Windows 10. Что делать в таком случае? Естественно, удалить программное обеспечение, после инсталляции которого начались проблемы, и тщательно просканировать систему как минимум двумя антивирусными сканерами.
Перегрев аппаратных компонентов
Ноутбуки не обладают достаточно эффективной системой охлаждения, из-за чего их аппаратные компоненты зачастую перегреваются. Чрезмерный перегрев в свою очередь приводит к снижению производительности. Определив температуру ключевых компонентов с помощью AIDA64 или другой похожей утилиты, примите при необходимости соответствующие меры – почистите ноутбук от пыли, замените, если нужно, термопасту и отрегулируйте скорость вращения вентиляторов посредством специального ПО.
Мусор в файловой системе
Тормозить ноутбук с Windows 10 может по причине сильной замусоренности временными файлами и записями реестра. Воспользуйтесь программами-чистильщиками, чтобы определить наличие на дисках устаревших файлов, ярлыков и ключей реестра, а потом удалить их. Среди программ для очистки дисков наиболее популярны CCleaner, Glary Utilities и Wise Registry Cleaner.
Старайтесь не заполнять жесткий диск файлами под завязку – это не только снижает скорость чтения/записи, но и не самым лучшим образом влияет на срок службы накопителя.
Устаревшие или некорректно работающие драйвера
Если снижение производительности наблюдается после замены комплектующих или подключения внешних устройств, следует проверить состояние драйверов и в случае необходимости обновить их до актуальных версий. Кстати, несовместимость драйверов дает ответ на вопрос, почему тормозит новый ноутбук с Windows 10. Дело в том, что для обеспечения работы устройств в Windows 10 используются драйвера Microsoft, которые не всегда подходят для конкретной аппаратной конфигурации. Поэтому скачивать драйвера нужно с официальных сайтов производителей устройств. Впрочем, для обновления драйверов вы всегда можете прибегнуть к помощи DriverPack Solution или аналогичного инструмента.
Ошибки в обновлениях
Отдельного внимания заслуживают случаи, когда Windows 10 тормозит после обновления. Чаще всего причиной снижения производительности в результате установки накопительных или мажорных обновлений становятся ошибки и недоработки Microsoft. Учитывая разнообразие конфигураций компьютеров, очень трудно давать по этому поводу какие-то определенные советы, ведь даже у самих разработчиков Microsoft выявление и исправление обнаруженных ошибок занимает иногда несколько месяцев.
Если после обновления до очередной сборки «десятки» система стала сильно тормозить и вам не удается найти причины, возможно, стоит откатиться к предыдущей, пусть уже и не самой новой, но зато стабильно работающей версии системы.
Причины( к содержанию ↑ )
Несмотря на то, что система Windows 10 считается производительной и максимально оптимизированной под разные устройства, она все же может работать нестабильно. И существует сразу несколько причин, объясняющих это:
-
забитая автозагрузка;
-
недостаточные параметры устройства;
-
некорректные драйвера;
-
перегрев;
-
занятый винчестер;
-
неподходящий софт;
-
вирусы (можно выловить при помощи Comodo Internet Security).
Слабые показатели устройства( к содержанию ↑ )
Основная и чаще встречающаяся причина, из-за которой на ноутбуке начинаются проблемы со скоростью, являются недостаточные технические параметры. Обычно перед продажей оборудования, производители выбирают подходящую ОС под технические возможности устройства. А вот когда пользователи решают самостоятельно переустановить операционку, обычно они не заглядывают в минимальные требования:
-
Процессор с тактовой частотой в 1 ГГц.
-
Оперативная память – 1 Гб. А для 64-битных систем – 2 Гб.
-
Свободное место на винчестере – 20 Гб и еще столько же для обновлений и нормальной работы.
-
Видеоадаптер, поддерживающий DirectX9.
Если ноутбук Леново, Asus или любой другой не подходит по вышеуказанным параметрам или же близок к ним, скорей всего он будет работать некорректно.
Автозагрузка( к содержанию ↑ )
Если вдруг вы все же решили поставить на свое устройство Win 10, и оно со временем начало тормозить, расстраиваться не стоит – выход есть, а точнее даже несколько. Как исправить сложившуюся ситуацию?
Начнем с автозапуска приложений, который происходит во время старта операционки. Дело в том, что при покупке нового оборудования на нем может быть установлено множество дополнительного софта, который не нужен клиенту. Но при этом свободных ресурсов постоянно будет меньше. Чтобы выйти из сложившейся ситуации, необходимо выполнить несколько движений:
-
Вызываем контекстное меню на «Панели задач».
-
Переходим в «Диспетчер устройств», а затем в «Автозагрузку».
Важно! Здесь показываются приложения, которые предназначены только для этой учетной записи.
-
В списке находите незнакомое ПО, нажимаете ПКМ. Нас интересует «Отключить».
Для получения подробной информации можно выбрать «Поиск в Интернете». Тут также указан столбец «Влияние на запуск». В нем показано, как утилита влияет на скорость старта операционки.
При этом ноутбук может работать неправильно вовсе не из-за вышеописанного инструмента. Так почему же он тормозит? Отправляемся далее.
Драйверы( к содержанию ↑ )
К счастью уже сегодня большинство производителей комплектующих для ноутбуков, независимо от компании, выпускающей собранные устройства, будь то Acer или Samsung, предоставляет сопутствующее программное обеспечение. Но все же иногда встречаются ситуации, когда после автоматического обновления агрегат начинает работать неправильно. Это связано с использованием неподходящих драйверов.
При этом помимо торможения может не двигаться курсор, не работать клавиатура или любые другие важные элементы.
Решением станет установка правильного обеспечения. Для этого выполняем ряд действий:
-
Зайдите на сайт производителя мобильного компьютера.
-
Введите в строке поиска модель ноутбука.
-
Укажите тип операционной системы.
-
Скачайте и установите все доступные драйвера.
Из-за некорректного ПО иногда даже экран повернут, как у планшетника. Если вы не знаете модель или производителя, пробуем другой метод:
-
Нажимаем ПКМ на «Пуск» и выбираем «Диспетчер устройств».
-
Проверьте появившийся список на наличие восклицательных или вопросительных знаков. Если таковые есть, нажимаем на них правой кнопкой и выбираем «Обновить драйверы».
-
Появится новое окно, в котором выбираем «Автоматический поиск…». После этого система самостоятельно найдет и установит подходящее обеспечение.
Перегрев( к содержанию ↑ )
В большинстве случаев, чем свежее игра или программа, тем больше ресурсов ноутбука она потребляет. Из-за этого нередко появляется перегрев системы. Это напрямую связано с небольшими размерами устройств, ведь сюда просто невозможно разместить мощную систему, обеспечивающую максимальное охлаждение. А потому с повышением температуры компьютер может не только начать тормозить, но и выключаться, так как срабатывает защита от перегрева.
Решением станет очистка внутренней части от пыли, смазывание кулера, нанесение новой термопасты на процессор и приобретение специальной подставки с дополнительным охлаждением.
Если все это не помогло, возможно стоит заменить используемые программы. Так, например, Яндекс браузер можно смело удалять и начинать пользоваться Opera или Chrome.
Очистка диска( к содержанию ↑ )
Еще одной нередкой причиной некорректной работы ноутбуков HP или любых других является занятый полностью жесткий диск. Дело в том, что система обычно использует некоторое свободное пространство на винчестерах для собственных нужд. И в случае, когда его не хватает – возникают проблемы.
Решение простое – очистка. Просмотрите неиспользуемые файлы и удалите их. Кроме того, можно попросту переместить некоторые документы на другие носители.
Выполнив все это, вы сможете заметно ускорить работу на своем устройстве. Надеюсь, статья пригодится. Подписывайтесь и рассказывайте друзьям!
Материалы по теме
Используемые источники:
- http://helpadmins.ru/novyy-noutbuk-s-windows-10-tormozit-chto-delat/
- https://viarum.ru/tormozit-noutbuk-windows-10/
- https://windwix.ru/tormozit-vindovs-10-na-noutbuke/