Содержание
- Почему Ноутбук Не Видит Wi-Fi Сеть С Телефона или Домашнего Роутера (2.4 и 5 ГГц) — Windows 10
- WiFi на ноутбуке выключен, поэтому он не видит сетей от роутера или телефона
- Ноутбук не находит WiFi из-за того, что не видит беспроводного адаптера
- WiFi не виден на ноутбуке из-за настроек домашнего роутера
- Ноутбук не видит сеть WiFi только от моего роутера или телефона, а другие видит
- Видео, почему ноутбук не подключается к WiFi роутеру или смартфону
- Что делать, если ноутбук не видит WiFi – причины и решения проблемы
- Возможные причины
- Включаем модуль WiFi на ноутбуке
- Проверяем работоспособность оборудования
- Проверка работы роутера
- Установка и обновление драйверов
- Настройка маршрутизатора
- Заключение
Почему Ноутбук Не Видит Wi-Fi Сеть С Телефона или Домашнего Роутера (2.4 и 5 ГГц) — Windows 10
Сегодня будем разбираться, ноутбук не видит wifi, не подключается к роутеру и не выходит в интернет. Это может случиться не только со старичками от Asus, Lenovo, HP или Acer, но и даже с новыми популярными моделями Huawei, Honor и Xiaomi. Причем не важно, WiFi сеть 2.4 GHz или 5 ГГц идет от стандартного домашнего маршрутизатора или телефон раздает мобильный интернет 4g-5g. Проблема может возникнуть как сразу после покупки, так и через некоторое время после начала использования.
В зависимости от характера неисправности, отличаются и способы ее исправления. Чаще всего попадаются две ситуации, при которых компьютер или ноутбук не находят роутер:
- Windows не определяет ни одной беспроводной сети вообще
- ноутбук не видит wifi только от вашего роутера или смартфона
WiFi на ноутбуке выключен, поэтому он не видит сетей от роутера или телефона
Прежде всего необходимо исключить самую банальную «неисправность». Многие новички попросту не знаю, как включить Wi-Fi на своем ноутбуке, поэтому он не видит ни одной беспроводной сети. В современные устройства обычно уже встроен беспроводной адаптер. По умолчанию он может быть отключен.
В разных моделях включение вай-фай может производиться по-своему.
- Например, отдельной кнопкой на корпусе, обозначенной соответствующим значком
- Другой вариант включения wifi — сочетание двух клавиш, FN + какая-то кнопка на клавиатуре, совмещенная с другой функцией

Наконец, модуль можно активировать непосредственно из системы Windows. Для этого необходимо зайти в «Панель управления > Сеть и интернет > Центр управления сетями и общим доступом > Изменения параметров адаптера»
И активировать пункт «Беспроводная сеть»
Также проверьте, не находится ли ваш ноутбук в авиарежиме («Режиме в самолёте»). Такая функция присутствует в Windows 10, когда все беспроводные соединения отключены, и ноутбук не видит ни сети wifi, ни устройств Bluetooth. Выключить ее можно либо специальной кнопкой с клавиатуры
Либо нажать на панели значков Windows 10 на иконку в виде сообщения и деактивировать режим, чтоб этот пункт меню не был выделен.
Признаком того, что блютуз на ноутбуке работает будет значок Wi-Fi на нижней панели Windows рядом с часами.
Ноутбук не находит WiFi из-за того, что не видит беспроводного адаптера
Если на ноутбуке WiFi все же включен, но он все равно не видит сети, то причина может крыться в некорректной работе беспроводного адаптера. Прежде всего необходимо понимать, что если вы недавно переустанавливали операционную систему или поставили на ноутбук новый USB адаптер, то на него необходимо установить драйверы. Их можно скачать с официального сайта разработчика или с диска, который прилагается в комплекте к ноутбуку.
После чего он станет виден в системе в «Диспетчере устройств» среди сетевых адаптеров
WiFi не виден на ноутбуке из-за настроек домашнего роутера
Наконец, третья группа причин, когда ноутбук не видит wifi от домашнего роутера, но при этом видны другие сети. Прежде всего это относится к такой настройке, когда принудительно SSID скрыт для обеспечения безопасности, чтобы посторонние люди не могли подобрать пароль и подключиться через ваш маршрутизатор к интернету.
Чтобы wifi стал виден, нужно зайти в панель управления роутером и снять флажок с соответствующего пункта.
Или же через меню подключения к интернету Windows зайти в «Скрытая сеть»
И ввести название вашего WiFi и пароль для подключения к сети
Ноутбук не видит сеть WiFi только от моего роутера или телефона, а другие видит
Если же Windows на ноутбуке видит другие сети, но не определяет WiFi от вашего маршрутизатора или смартфона, то причина скорее всего в настройках раздачи сигнала.
Для начала убедитесь, что устройство находится в зоне действия вай-фай. Обычно в диапазоне 2.4 ГГц пучок луча спокойно пробивает 2 межкомнатных перекрытия. На 5 ГГц распространяется не далее соседней от источника комнаты.
Также необходимо зайти в настройки WiFi на роутере и проверить следующие параметры:
Это основные шаги, которые необходимо проделать, если ваш ноутбук на Windows не видит сети WiFi от смартфона или роутера. 99% причин исправляются именно описанными способами. Если остались вопросы, задавайте их в комментариях!
Видео, почему ноутбук не подключается к WiFi роутеру или смартфону
Что делать, если ноутбук не видит WiFi – причины и решения проблемы
Ноутбук не видит wifi, что делать?
В данной статье хотим рассказать, почему ноутбук не видит Вай Фай и как быстро восстановить доступ к интернету самостоятельно. Если вы столкнулись с единовременной ошибкой в работе WiFi, не можете настроить беспроводное соединение на новом компьютере или же в списке доступных соединений не отображается ни один маршрутизатор, эта статья поможет быстро избавиться от сбоя и вернуть стабильное интернет подключение.
Возможные причины
В создании беспроводного подключения на компьютере или ноутбуке участвуют сразу несколько системных компонентов:
- Сетевой адаптер. Этот элемент присутствует во всех компьютерах и отвечает за обработку и пересылку любых данных по локальной или глобальной сети. Также, адаптер обрабатывает все сигналы маршрутизатора Вай Фай. Если компонент не работает, в большинстве случаев, это является причиной, почему не ловит интернет на ноутбуке;
- Драйверы оборудования – это набор утилит, которые обеспечивают корректное взаимодействие аппаратной и программной частей сетевого соединения;
- Маршрутизатор (другое название — роутер) – это само устройство, которое создает сетку беспроводного подключения через кабель или модем провайдера.
Достаточно выйти из строя хоть одному из вышеуказанных компонентов, и вы уже не сможете подключиться к интернету или столкнетесь с частыми перебоями в соединении.
Причин неисправности WiFi соединения может быть масса. Среди них могут быть следующие:
Отметим, что проблема подключения к глобальной сети может выражаться в том, что ноутбук не видит только один роутер или же совсем не распознает никакие точки доступа (при этом, вы уверенны в том, что другие гаджеты определяют роутеры в заданном радиусе).
Ниже приведена подробная инструкция с пошаговыми действиями для устранения каждого вида неполадки.
Включаем модуль WiFi на ноутбуке
Часто причиной, почему ноутбук не видит доступные подключения, является его неправильная настройка. Для начала проверьте следующие параметры:
- Расположение ноутбука. Устройство должно находиться в зоне видимости роутера. Как правило, стандартные маршрутизаторы способны передавать сигнал в радиусе 50 метров. Заметьте, кирпичные стены и другие массивные ограждения могут снижать радиус сигнала WiFi сети на 30%-35%;
- Другие гаджеты без проблем подключаются к точкам доступа? Если на вашем смартфоне или планшете тоже не устанавливается соединение с Вай Фай, проблема заключается в работе роутера. Компьютер не видит сети, а телефон видит? Тогда следует проверить работу драйверов компонентов и провести настройку маршрутизатора;
- Режим обнаружения беспроводных сетей должен быть включен. Для этого на панели задач поднесите указатель к значку WiFi и кликните по нему. Если вы увидели следующее окно «Беспроводная сеть отключена», это означает, что на компьютере временно неактивно обнаружения сетей.
Для его активации кликните на указанной плитке со значком антенны:
Рис.1 – включение беспроводной сети
Появится окно доступных беспроводных сетей, в котором вы сможете выбрать нужный роутер. Теперь ноутбук видит сеть:
Рис.2. Результат активации беспроводного соединения
Включение сетевого адаптера, не всегда помогает в решении проблемы, если этот аппаратный компонент функционирует неправильно, вы не сможете включить беспроводное соединение. Что и как нужно сделать, читайте ниже.
Рис.3. Активация беспроводного соединения на клавиатуре
На ноутбуках HP Pavilion контролировать работу беспроводного соединения можно с помощью клавиши F12, в которую встроен световой индикатор. Если этот индикатор подсвечен красным – работать Вай Фай не будет. Нажмите на Fn + F12 для его активации. В результате, он будет подсвечиваться белым цветом.
Рис.4. Включение индикатора беспроводной сети на клавиатуре HP
Проверяем работоспособность оборудования
Ноутбук видит сеть, но не подключается к интернету? Значит проблема заключается в работе сетевого оборудования. Для начала нужно проверить, что оборудование установлено и работает исправно.
Для программного исправления сетевой карты необходимо запустить диспетчер устройств Виндовс 10. Откройте диспетчер устройств, нажав правой кнопкой мышки на «Пуск» :
Рис.5. Открытие диспетчера устройств
В новом окне появится список всех подключенных к ПК аппаратных компонентов. Откройте раздел «Сетевые адаптеры» и выберите элемент с обозначением «Network Adapter» (он может иметь разные полные названия, все зависит от модели ноутбука и типа сетевой карты).
Рис.6. Включение адаптера в диспетчере устройств
Рис.7. Проверка работы сетевого адаптера
Проверка работы роутера
Первая и самая банальная причина, почему ноутбук не видит WiFi – единовременный сбой в его работе или выключенный маршрутизатор. На включенном роутере всегда мигают индикаторы.
Сетевому оборудованию свойственно зависать или сбоить в работе, как любому оборудованию. Решением проблемы может оказаться банальная перезагрузка маршрутизатора.
Если вам удалось установить связь с маршрутизатором, но соединение пишет «Нет подключения», советуем перезагрузить маршрутизатор. Для этого сначала нажмите на клавишу «Power» (находится на задней панели модема).
Затем отключите устройство от электрической сети и подождите несколько минут. После нескольких минут ожидания, включите роутер в розетку и нажмите кнопку включения.
Рис.8. Включение/отключение роутера
Теперь повторно проверьте список доступных сетей на вашем ноутбуке. В перечне объектов должна появиться нужная сеть. Выполнение этих простых действий помогает решить проблему в большинстве случаев.
Установка и обновление драйверов
Если недавно вы установили или переустановили Windows, возможно, проблема заключается в отсутствии нужных драйверов. Рассмотрим, что делать если ноутбук не видит Вай Фай, но остальные гаджеты без проблем подключаются к роутеру.
Заметьте, операционная система никогда не показывает информацию о том, что есть ошибка драйвера или он не установлен. Пользователь только самостоятельно может увидеть такую картину в «Диспетчере устройств», напротив компонента может появиться восклицательный знак, свидетельствующий о проблеме.
Рис.9. Ошибка работы устройства в диспетчере задач
Для установки или обновления драйверов WiFi адаптера, выполните следующие действия:
Рис.10. Автоматическое обновление драйверов оборудования
Рис.11. Обновление драйвера беспроводной сети
Выполнить поиск на этом компьютере — выбираете данный способ в том случае, если уже имеются скаченные драйвера на сетевое оборудование, которые необходимо указать.
Рис.12. Окно встроенного Помощника
Если автоматический поиск драйверов не принесет результата, то можно произвести обновление драйверов – загрузив с официального сайта производителя ноутбука. К примеру, для владельцев устройств от Hewlett Packard достаточно перейти на официальный сайт hp.com и перейти в раздел «Поддержка» — «Программы и Драйверы» .
Далее нужно ввести модель своего гаджета и выбрать нужный драйвер из предложенных:
Рис.13. Загрузка драйвера на сайте производителя
Еще один способ скачивания драйверов – использование утилиты DriverPack Solution. С ее помощью можно автоматически установить драйвера для всех подключенных устройств:
Рис.14. Окно утилиты DriverPack Solution
После завершения установки драйверов, произведите включение WiFi и проверьте, находит ли сети ноутбук.
Настройка маршрутизатора
Часто пользователи сталкиваются с проблемой из категории «ноутбук не видит мою wifi сеть, а другие видят». В таком случае, следует настроить роутер, так как его параметры могут быть не совместимы с ноутбуком, да и такое бывает.
Помимо кратковременного сбоя в работе маршрутизатора Вай Фай, причиной почему ноутбук не видит сети может быть неправильная настройка маршрутизатора или несовместимость некоторых его параметров с вашим ПК. Именно поэтому компьютер и не видит конкретную точку доступа.
Для настройки роутера следует использовать другой ноутбук или смартфон, который без проблем подключается к точке доступа.
Следуйте инструкции для проверки настройки роутера:
Стандартные значения: логин – admin и пароль — admin. Если эта комбинация не подходит, посмотрите на нижнюю крышку самого роутера – на ней указаны данные для входа в окно конфигурации;
Рис.15. Нижняя крышка роутера
Рис.16. Вход в настройки роутера
Далее откроется окно настройки маршрутизатора. Заметьте, его интерфейс отличается в зависимости от модели устройства, версии его прошивки или региона производства. Первый параметр, который нам нужно найти и настроить для совместимости маршрутизатора и компьютера, который его не видит – это тип шифрования.
Тем более, вышел закон, о защите каждого беспроводного соединения паролем для доступа.
Рис.17. Настройка шифрования роутера
Следующий параметр – это пароль доступа. Рекомендуем проверить, правильное ли кодовое слово вы вводите при попытке соединения WiFi роутером на ноутбуке. Для просмотра и изменения пароля снова зайдите во вкладку «Беспроводной режим» — «Защита» и в поле «Ключ» проверьте кодовое слово (пароль подключения);
Рис.18. Проверка/изменение пароля доступа к роутеру
Также, ноутбук может не видеть Вай Фай из-за несоответствия в количестве поддерживаемых каналов связи на компьютере и роутере. Попробуйте в настройках роутера выбрать разные значения этой конфигурации и после применения каждой из них еще раз подключиться к сети.
Зайдите в окно «Беспроводной режим» — «Настройки» . Выберите количество каналов. Для начала рекомендуется попробовать подключить значение «Авто» , если оно не работает, выставляйте значение вручную, подбирая подходящий вариант. Такая настройка WiFi поможет решить все проблемы, которые связаны с неправильной работой роутера.
Рис.19. Выбор количества каналов связи
Заключение
Теперь вы знаете, что сделать, если не работает WiFi на ноутбуке. Решить проблемы и ошибки нерабочей Вай Фай сети можно с помощью поэтапной проверки работоспособности всех сетевых компонентов и их правильной настройки.
Для начала следует проверить простые причины: включен или не завис ли маршрутизатор, установлены / обновлены ли драйвера, посмотреть в его настройках правильный пароль. Чтобы настроить совместимость ноутбука и роутера, измените тип шифрования или количество используемых каналов связи.
Если ноутбук не ловит ни одной беспроводной сети, активируйте окно установки соединения или устраните ошибки в работе сетевого адаптера.

Почему ноутбук или смартфон не видят одну Wi-Fi сеть, а другие видят?
С подобной проблемой сталкивается достаточно большое количество пользователей Wi-Fi сетей. Это не удивительно, ведь сейчас практически у каждого в доме или квартире присутствует Wi-Fi роутер, позволяющий без проводов подключать к сети интернет различные гаджеты, будь то ноутбуки, смартфоны или телевизоры.
Стоит отметить, что с проблемой, когда в списке доступных Wi-Fi сетей не видна определенная сеть, можно столкнуться не только на ноутбуке, но также и на любом другом устройстве с возможностью беспроводного подключения к интернету.
Причины отсутствия нужной Wi-Fi сети в списке выбора
Сразу обозначим, что все ниженаписанное касается только случаев, когда видна хотя бы одна сеть вай фай. Если ноутбук не видит вообще ни одной Wi-Fi сети, то вам сюда.
Итак, основные причины:
- Большое расстояние между роутером и ноутбуком;
- Неправильно выставленный радио канал на Wi-Fi роутере.
С первой причиной должно быть все понятно. Чтобы ее проверить просто подойдите к своему роутеру как можно ближе и посмотрите на устройстве видна ли нужная вам сеть.
Что касается второй причины (наиболее вероятной), то для ее проверки нужно зайти в настройки вашего роутера. Для этого нужно иметь устройство уже подключенное к вашему роутеру через Wi-Fi или по проводу.
Как зайти в настройки роутера мы подробно писали в этой статье.
После того, как вы зашли в настройки роутера, вам нужно перейти в раздел, связанный с настройками Wi-Fi. В зависимости от модели роутера он может выглядеть так.
Варианты расположения настройки, отвечающей за смену канала Wi-Fi на роутерах Tp-Link
Смена канала вай фай на роутере Asus
Смена канала вай фай на роутере Zyxel
Канал или Channel – это то, что вам нужно. Значением данной опции чаще является Auto или 12 (13).
Дело в том, что 12 и 13 каналы являются пограничными каналами, с которыми многие Wi-Fi модули, установленные в смартфонах и ноутбуках, попросту не могут работать. Вам нужно в опции “Канал” (Channel) установить любое значение от 1 до 11. После этого охранить сделанные изменения и перезагрузить роутер.
Вывод
Чаще всего ноутбук или смартфон не видит некоторые Wi-Fi сети, из-за установки на роутере пограничного канала радиовещания. Этими каналами являются 12 и 13. Чтобы исправить данную ситуацию достаточно зайти в настройки роутера, поменять канала на любой из диапазона 1-11, сохранить настройки и перезагрузить роутер.
Лучшая благодарность автору — репост к себе на страничку:
Содержание
- Что делать, ели ноутбук ваш Wi-Fi не видит, а другие видит?
- Причины отсутствия нужной Wi-Fi сети в списке выбора
- Вывод
- Почему компьютер или ноутбук с виндовс 10 не видит сеть вай фай
- Что делать если компьютер или ноутбук c windows не видит доступные сети wifi
- Компьютер или ноутбук с виндовс 10 не видит сеть вай фай из-за сетевой карты
- Компьютер или ноутбук с виндовс 10 не видит сеть wifi — запустить службу WLAN вручную
- Компьютер или ноутбук с виндовс 10 не видит сеть wifi — проверьте реестр для WLAN
- Windows 10 перестал видеть домашний wifi – попробуйте команды
- Компьютер или ноутбук не видит wifi — исправьте ошибки на диске
- Windows 10 не видит роутер wifi — верните систему в предыдущую точку
- Устранение проблем с подключением Wi-Fi сетей на ноутбуках
- Случай, когда ноутбук не видит вообще Wi-Fi сетей
- Причины
- Способы устранения
- Случай, когда ноутбук не видит конкретной сети
- Возможные причины
- Windows 10 не видит Wi-Fi сети
- Ноутбук на Windows 10 не видит Wi-Fi: несколько решений
- Если Windows 10 не видит только вашу (одну) Wi-Fi сеть
- Обновление: смена региона в свойствах Wi-Fi адаптера
- Ноутбук не видит определённую Wi-Fi сеть
- Вам также может быть интересно:
- Комментарии (120)
- Смарт-Троникс
- Николай
- Оксана
- SMARTRONIX
- Мария
- SMARTRONIX
- Игорек
- смарт
- okuznetsov
- Роман
- SMARTRONIX
- Денис
- SMARTRONIX
- nvolkov7
- Аноним
- Ксюша
- SMARTRONIX
- Николай
- artemidron
- ответить:
- Владимир
- SMARTRONIX
- Кирилл
- SMARTRONIX
- Никита
- SMARTRONIX
- Михаил
- Заира
- SMARTRONIX.RU
- SMARTRONIX.RU
- SMARTRONIX
- екатерина
- SMARTRONIX
- Nika.net
- SMARTRONIX
- Nika.net
- SMARTRONIX
- Nika.net
- SMARTRONIX
- Дмитрий
- SMARTRONIX
- Дмитрий
- Таркус
- Валерий
- SMARTRONIX
- Hellen
- SMARTRONIX
- Hellen
- SMARTRONIX
- Hellen
- Hellen
- SMARTRONIX
- SMARTRONIX
- Hellen
- Геннадий
- SMARTRONIX
- SMARTRONIX
- i-dentur
- SMARTRONIX
- Zvova
- SMARTRONIX
- Дмитрий
- SMARTRONIX
- Alyona
- SMARTRONIX
- Alyona
- Oleeejaaa
- Lochinbek
- Владимир
- Вадим
- Игорь
- SMARTRONIX.RU
- оксана
- SMARTRONIX
- Андрей
- SMARTRONIX
- Наталия
- Sanya
- SMARTRONIX
- Александр
- SMARTRONIX
- Леонид
- SMARTRONIX
- Виталий
- SMARTRONIX
- самоучка
- Евгений
- SMARTRONIX
- Людмила
- SMARTRONIX
- SMARTRONIX
- DrafGraculla
Что делать, ели ноутбук ваш Wi-Fi не видит, а другие видит?
С подобной проблемой сталкивается достаточно большое количество пользователей Wi-Fi сетей. Это не удивительно, ведь сейчас практически у каждого в доме или квартире присутствует Wi-Fi роутер, позволяющий без проводов подключать к сети интернет различные гаджеты, будь то ноутбуки, смартфоны или телевизоры.
Стоит отметить, что с проблемой, когда в списке доступных Wi-Fi сетей не видна определенная сеть, можно столкнуться не только на ноутбуке, но также и на любом другом устройстве с возможностью беспроводного подключения к интернету.
Причины отсутствия нужной Wi-Fi сети в списке выбора
Сразу обозначим, что все ниженаписанное касается только случаев, когда видна хотя бы одна сеть вай фай. Если ноутбук не видит вообще ни одной Wi-Fi сети, то вам сюда.
Итак, основные причины:
С первой причиной должно быть все понятно. Чтобы ее проверить просто подойдите к своему роутеру как можно ближе и посмотрите на устройстве видна ли нужная вам сеть.
Что касается второй причины (наиболее вероятной), то для ее проверки нужно зайти в настройки вашего роутера. Для этого нужно иметь устройство уже подключенное к вашему роутеру через Wi-Fi или по проводу.
Как зайти в настройки роутера мы подробно писали в этой статье.
После того, как вы зашли в настройки роутера, вам нужно перейти в раздел, связанный с настройками Wi-Fi. В зависимости от модели роутера он может выглядеть так.
Варианты расположения настройки, отвечающей за смену канала Wi-Fi на роутерах Tp-Link
Смена канала вай фай на роутере Asus
Смена канала вай фай на роутере Zyxel
Канал или Channel – это то, что вам нужно. Значением данной опции чаще является Auto или 12 (13).
Дело в том, что 12 и 13 каналы являются пограничными каналами, с которыми многие Wi-Fi модули, установленные в смартфонах и ноутбуках, попросту не могут работать. Вам нужно в опции “Канал” (Channel) установить любое значение от 1 до 11. После этого охранить сделанные изменения и перезагрузить роутер.
Вывод
Чаще всего ноутбук или смартфон не видит некоторые Wi-Fi сети, из-за установки на роутере пограничного канала радиовещания. Этими каналами являются 12 и 13. Чтобы исправить данную ситуацию достаточно зайти в настройки роутера, поменять канала на любой из диапазона 1-11, сохранить настройки и перезагрузить роутер.
Источник
Почему компьютер или ноутбук с виндовс 10 не видит сеть вай фай
Проблемы с сетевой средой в Windows 10 — еще одна ошибка, которая появляется в этой версии системы Microsoft.
После последних обновлений у многих пользователей компьютеров / ноутбуков Windows 10 перестал видеть wifi.
Это затрудняет подключение к домашний wifi сети. Сейчас постараемся решить эту проблему. Насколько получится решите сами.
На самом деле эта проблема может возникнуть не только после обновления Windows 10 до версии 1511.
Проблемы с сетями wifi также возникают в более ранних компиляциях системы Microsoft и чаще всего возникает на компьютерах, которые были обновлены до Windows 10 напрямую из Windows 8.1 или Windows 7.
Такое появление также намного чаще наблюдается среди людей, активно использующих VPN-соединения на своих ПК.
Проблема с вай фай в Windows 10 не может быть решена путем перезагрузки компьютера или ввода его в так называемый безопасный режим.
Вы можете ждать, пока Microsoft выпустит еще один патч, который исправит ошибки в системе, но лучше попытайтесь исправить ошибку самостоятельно.
Конечно, в первую очередь обязательно нужно проверить драйверы – плохой драйвер сеть не видит 100%.
Если с драйвером вай фай все в порядке, то ниже представляю другие способы решения проблемы доступа к Wi-Fi в Windows 10.
Что делать если компьютер или ноутбук c windows не видит доступные сети wifi
Сначала нам нужно запустить командную строку в режиме администратора. Мы можем сделать это, например, щелкнув правой кнопкой мыши значок «Пуск» на панели задач Windows 10.
Затем в раскрывающемся меню выберите команду «Командная строка (администратор)».
После запуска командной строки в окне программы вставьте и подтвердите командой Enter следующую команду:
И после того, как это будет сделано, вставьте и подтвердите другую команду:
После выполнения вышеуказанных команд, если они правильно приняты Windows 10, компьютер должен быть перезапущен.
После перезагрузки нашего ПК все доступные сети должны быть видимыми и доступными для Windows 10.
Вы также можете использовать другое решение, которое введет аналогичные изменения. Для этого запустите PowerShell в режиме администратора.
Затем вставьте его и подтвердите с помощью следующей команды:
Сначала вы должны закрыть все приложения, программы и документы, которые открыты на вашем компьютере.
После запуска команды перезагрузите компьютер. Только вначале я рекомендую использовать первый метод — с помощью командной строки.
Если, однако, ни один из вышеперечисленных методов не работает, и у вас все еще есть проблемы с сетями Wi-Fi в Windows 10 попробуйте еще несколько способов.
Компьютер или ноутбук с виндовс 10 не видит сеть вай фай из-за сетевой карты
В результате прерванных или незавершенных обновлений, а также после использования различных типов программ, которые чистят компьютер, в системе Windows 10 могут наступить повреждение.
Одно из них — проблемы с сетью Wi-Fi — сетевая карта работает правильно, но не видит никаких сетей. Что с этим делать?
Эта проблема может даже возникнуть из-за проблем с обновлениями системы. После запуска компьютера или ноутбука вы заметили, что у нас нет подключения к интернету, а значок сети отображается перечеркнутым в системном трее.
Это значит, что сетевая карта просто не обнаруживает каких-либо сетей поблизости. Тогда вам нужно запустить диагностику с устранением неполадок сети. Для этого нажмите ПКМ на значок вай фай (в трее) и выберите пункт «Устранение неполадок».
Решение этой проблемы может быть очень сложным. Иногда просто нужно повторно включить службу под названием «Автоматическая настройка WLAN».
В других — потребуется выполнить более сложные команды, и может даже закончиться тем, что необходимо восстановить систему до предыдущей точки или выполнить полную переустановку.
Компьютер или ноутбук с виндовс 10 не видит сеть wifi — запустить службу WLAN вручную
Нажмите комбинацию кнопок «Windows+R», а затем в окне запуска введите:
Подтвердите команду с помощью OK. В новом окне со списком услуг найдите службы с именем «Служба автонастройки WLAN». Дважды щелкните найденный элемент, чтобы просмотреть сведения.
Эта служба должна быть запущена и для режима запуска установлено значение «Автоматически».
Если режим запуска является ручным — устанавливаем его на автоматический. Затем нажмите кнопку «Запустить», чтобы включить службу.
Если служба запущена, сети должны быть обнаружены снова. К сожалению, это редко исправляется таким простым способом, поэтому вам может понадобиться сделать следующее.
Компьютер или ноутбук с виндовс 10 не видит сеть wifi — проверьте реестр для WLAN
Нажмите комбинацию сочетания «Windows+R», а затем введите следующую команду – «Regedit», чтобы запустить редактор.
В редакторе реестра нам нужно проверить значение записей для трех веток «Ndisuio» по следующим путям:
Итак, сначала перейдите в ключ Ndisuio на первом пути и отметьте его. В правой части окна реестра отобразятся записи, принадлежащие этому ключу, — мы ищем здесь запись Start.
Затем дважды щелкните его, чтобы отобразить окно редактирования записи. Здесь будет отображаться поле «Данные значения».
Проблемы возникают, когда запись имеет значение, отличное от «3». Если он имеет «2» или «4», измените его на «3» и сохраните изменения с помощью OK.
Повторяем то же самое для других Ndisuio. В конце перезагружаем компьютер / ноутбук и проверяем, начала ли видеть виндовс 10 сеть Wi-Fi.
Windows 10 перестал видеть домашний wifi – попробуйте команды
Если сетевая карта по-прежнему не ищет сеть, можете попробовать следующие команды в командной строке.
Запустите ее от имени администратора, введите следующую команду и подтвердите ее клавишей Enter:
Когда команда выполняется, вводим следующую, на этот раз это будет:
Также подтверждаем его кнопкой Enter, а затем дождитесь его выполнения и перезапуска системы. После перезапуска проверяем, помог ли этот способ решить проблему.
Компьютер или ноутбук не видит wifi — исправьте ошибки на диске
Эта процедура также может помочь, поскольку в результате ошибок служба автоматической настройки сети Wi-Fi может не запускаться.
Подобно третьему шагу, мы также вызываем командную строку в режиме администратора и введите команду:
После подтверждения система проверит диск и исправит ошибки. В конце перезагружаем компьютер и проверяем, работает ли сеть Wi-Fi.
Windows 10 не видит роутер wifi — верните систему в предыдущую точку
Windows создает так называемые восстановительные точки в разное время использования компьютера или ноутбука.
Одним из таких моментов является установка обновлений, чтобы в случае пользователя пользователь мог вернуться в состояние компьютера до того, как были установлены обновления.
Приведение системы в более ранний момент времени, когда сеть Wi-Fi работает, может восстановить сетевой адаптер.
Вы можете просто вызвать «Мастер восстановления», используя окно запуска. Нажмите комбинацию «Windows+R», а затем введите следующее в окне запуска:
После нажатия кнопки «Enter» появится мастер восстановления системы — нажмите «Далее», (поставьте птичку как на картинке) выберите точку восстановления с того периода, в котором сеть Wi-Fi работала хорошо.
Вам не нужно беспокоиться о ваших личных данных — файлы не удаляются с компьютера, восстанавливается только сама система, данные на диске в безопасности. После восстановления системы сеть Wi-Fi должна работать правильно.
Если ни один из вышеперечисленных методов не помогает, вам может потребоваться переустановка системы. Успехов.
Источник
Устранение проблем с подключением Wi-Fi сетей на ноутбуках
Все владельцы лэптопов рано или поздно могут столкнуться с тем, что ноутбук не видит wifi. Сложность в принципе распространенная, и часть решений поможет любым пользователям беспроводных сетей. Статья даст полноценный ответ на вопрос что делать если ноутбук не видит wifi сети. Рассмотрим, какие причины могут привести к таким последствиям, как бороться с возникшей трудностью и нюансы устранения на различных платформах.
Случай, когда ноутбук не видит вообще Wi-Fi сетей
В таких случаях при включении вы не обнаруживаете беспроводных сетей, как таковых. В “трее” (пространство, которое по дефолтным настройкам находится в нижнем правом углу и представляется в виде строки с пометками) вместо значка подключения вы увидите красный крестик. Возможно также, что значок будет стандартным, но компьютер не видит Wi-Fi, а вы уверены, что беспроводные сети в радиусе приемника есть (легко проверить с помощью телефона или другого приспособления с вайфай адаптером). Затруднение явное, и в другом случае, пришлось бы вызвать мастера, но прочитав эту статью появится возможность решить такую загвоздку самому.
Причины
Способы устранения
Случай, когда ноутбук не видит конкретной сети
Сложность, когда ваш ноутбук не видит WiFi тоже решается. Допустим, прибор не находит сеть роутера, а сигналы из соседнего офиса или здания видит без затруднений. Такая трудность озадачивает, особенно, если искать решение в лэптопе (не всегда неисправность находится именно в компьютере, иногда не ловит Wi-Fi из-за сторонних причин).
Возможные причины
Причина того что ноутбук не находит конкретную сеть, очень часто (примерно в 85% случаев) одна. Из-за того, что беспроводные сети вошли в нашу жизнь очень плотно, зачастую в больших городах на один сигнал приема находится порядка 10 раздающих интернет роутеров. Каждая новая, появляющаяся точка доступа, ищет свободный диапазон. В настройках беспроводных сетей, по большей части установлен автоматический поиск диапазона. При включении ноутбука, он не находит WiFi потому, что случайно настроился на диапазон соседнего вайфай соединения.
Источник
Windows 10 не видит Wi-Fi сети
Привет! Заметил, что начала появляться информация о еще одной ошибке в Windows 10, когда ноутбук не видит Wi-Fi сети. Проблема вполне обычная. Хотим подключится к интернету по Wi-Fi, включаем беспроводную сеть, делаем все по этой инструкции, но в списке доступных для подключения сетей, этих сетей нет. То есть, Windows 10 не видит ни одно Wi-Fi сети, к которой можно бы было подключится. А сам значок интернета (который на панели уведомления) имеет вид антенны с красным крестиком.
Вот собственно такая проблема, с которой как я понял сталкиваются многие. Да, сразу появляются мысли по поводу того, что в радиусе просто нет доступных Wi-Fi сетей, вот и ноутбук их не видит. Но, как правило, при появлении такой проблемы, Wi-Fi сети есть. Другие устройства их видят. Ну что же, давайте попробуем разобраться. Кстати, проблема, когда Windows не видит беспроводные сети, появляется не только в Windows 10, но и в Windows 7, и других версиях.
Ноутбук на Windows 10 не видит Wi-Fi: несколько решений
Начнем с того, что если у вас на панели уведомлений иконка в виде антенны с красным крестиком, и при нажатии на нее есть кнопка включения Wi-Fi, то это проблема одна. О решении которой я напишу ниже. А вот если кнопки Wi-Fi нет, то то уже другая проблема. Смотрите статью Как включить Wi-Fi в Windows 10, когда нет кнопки Wi-Fi. И можете глянуть еще общую статью с возможными проблемами (c Wi-Fi) в Windows 10.
1 Первым делом, нужно убедится в том, что Wi-Fi действительно ловит в том месте, где вы находитесь. Это можно проверить на другом устройстве. Например, телефоне. Может быть и такое, что Wi-Fi сетей просто нет, вот они и не отображаются на вашем ноутбуке. Если у вас в доме только одна сеть, ваша, то перезагрузите роутер. Так же, можно перезагрузить компьютер, на котором появилась такая проблема.
2 Можно попробовать запустить диагностику неполадок. Иногда, это помогает. Тем более, что это не сложно. Нажмите на значок подключения к интернету на панели уведомлений, и выберите Диагностика неполадок.
Появится окно диагностики.
Windows попытается найти у устранить возможные причины, по которым ноутбук не видит Wi-Fi сети.
3 Проверяем, запущена ли «Служба автонастройки WLAN». Если эта служба на вашем компьютере отключена, то Windows 10 не сможет увидеть Wi-Fi сети. Эту службу иногда отключают разные программы «оптимизаторы» системы.
Если же служба отключена, то нажмите на нее правой кнопкой мыши, выберите «Свойства», установите тип запуска «Автоматически», нажмите «Ok», и перезагрузите компьютер.
Если Windows 10 не видит только вашу (одну) Wi-Fi сеть
В комментариях к статье по подключению десятки к беспроводной сети оставили такой комментарий:
Есть в доме Wi-Fi сеть, все устройства ее видят, подключаются и работают, а ноутбук с Windows 10 не видит эту сеть. При этом, другие сети он видит. Так вот, я посоветовал сменить имя сети SSID, и сменить канал. Александр это сделал, и помогло. Ноутбук подключился к домашней сети.
Сменит имя вашей беспроводной сети можно в настройка роутера, как правило на вкладке с настройками Wi-Fi. Поле с именем может быть подписано «SSID». Там же можно сменить канал. По смене канала есть отдельная статья: https://help-wifi.com/sovety-po-nastrojke/kak-najti-svobodnyj-wi-fi-kanal-i-smenit-kanal-na-routere/
Множество разных случаев и решений я описывал в статье не работает Wi-Fi на ноутбуке. Что делать? Статья универсальная, подойдет для Windows 10.
Обновление: смена региона в свойствах Wi-Fi адаптера
В комментариях Тимофей подсказал интересное решение, которое может пригодится. У него ноутбук не хотел видеть одну, конкретную Wi-Fi сеть. Ноутбук на Windows 10.
Я не проверял. У меня вообще нет свойства «Country Region (2.4GHz)». Но это не значит, что способ не рабочий. Обязательно попробуйте. Напишите о результатах.
Надеюсь, что эти простые рекомендации вам помогут подключится к беспроводной сети. Если у вас какая-то другая проблема, или вы знаете другие решения по этой проблеме, то поделитесь этим в комментариях. Всего хорошего!
Источник
Ноутбук не видит определённую Wi-Fi сеть
Маршрутизатор работает исправно, так как все телефоны и планшет прекрасно к нему подключаются. Загвоздка вот в чем, ноутбук видит все окружающие сети вай-фай, а нашу не видит. Прочел форум некоторые люди сталкивались с подобной проблемой. Вы пишите проверьте драйвер в диспетчере задач в панели управления. У меня винда 7 и я в упор не вижу такого. Будьте любезны, опишите пожалуйста поконкретнее мои действия. Заранее благодарен.
Вам также может быть интересно:
Комментарии (120)
Смарт-Троникс
Видимо речь идёт про драйвер для Wi-Fi модуля, который можно скачать на сайте производятеля ноутбука. Но Вам лучше сначала убедиться, что на роутере установлен нужный канал, на вкладке отвечающей за WiFi. Если там стоит “Auto”, то возможно причина в этом.
Николай
Для начала просто удалите адаптер wi-fi в диспетчере устройств и обновите оборудование что бы он нашелся заново. У меня проблема решилась так.
Оксана
спасибо, мне тоже помогло!
Какк именно и где скажии пж я не могу найти
SMARTRONIX
Олег, что не можете найти? Описывайте свою проблему подробно!
Мария
SMARTRONIX
Игорек
Мне помогло! Спасибо!
смарт
okuznetsov
Тоже помогло именно это. Спасибо
Роман
SMARTRONIX
Откройте настройки роутера, раздел беспроводного подключения, там можно сменить номер канала, попробуйте 1й или 6й.
Денис
Подскажите где конкретно поменять номер канала? Не могу найти где меняеться
SMARTRONIX
Открываете настройки роутера, заходите в раздел беспроводного соединения, там где указываете пароль на wifi, там же есть поле выбора “Канал” там указано auto или цифра от 1 до 11
nvolkov7
Спасибо, поменял канал с авто на 1, и все заработало!
Аноним
спасибо большое! и у меня заработало после того как канал на 1-ый поменял
Ксюша
“Вам лучше сначала убедиться, что на роутере установлен нужный канал, на вкладке отвечающей за WiFi. Если там стоит “Auto”, то возможно причина в этом.” А как это сделать? Можете объяснить глупому человеку?
SMARTRONIX
Для телефонов на Android есть программа “wifi analyzer”, скачайте ее и установите, найдите при помощи этой программы вашу сеть, там отображается канал (обозначение CH), если выключить роутер и через минуту включить, то при повторном анализе, канал может быть другой т.к. роутер автоматически выбирает наименее загруженный.
Так же проверьте, ваш ноутбук видит другие сети и может ли он к ним подключиться?
Николай
artemidron
Я раздаю вай фай с телефона нетбук его перестал видеть после переустановки виндовс с xp на виндовс 7,все остальные сети видит а мой телефон нет,другое устройство видит мой телефон,телефон старенький алькатель не могу найти смену канала на нем,что делать не подскажете?
ответить:
Есть ещё такой способ – СРЕДИ списка ВИДИМЫХ сетей выбираете что-то
‘ДРУГАЯ’ внизу списка, нажим. подключиться, имя(своей сети), пароль.
У меня вообще не показывает ни сеть вай фай ни кабельную сеть что делать?
Владимир
Добрый вечер.
Ситуация следующая: на ноуте поменяли мат. плату. стояла 7 винда, оживил, данные все сохранились. Но теперь беда с WiFi раздачу с роутера не видит, а через телефон раздачу норм принимает. Что может быть и как лечить?
SMARTRONIX
Если сменилась материнская плата, необходимо установить драйвер для wifi адаптера.
Рекомендуем полностью переустановить операционную систему, после смены материнской платы.
Кирилл
SMARTRONIX
Если ноутбук не видит WiFi сеть вашего роутера, перезагрузите роутер. Смените номер канала в настройках роутера, действительно может помочь. Проверьте на своем мобильном телефоне, видна ли ваша WiFi сеть.
Никита
Пытаюсь поменять канал, но он не сохраняется в настройках. Как быть?
SMARTRONIX
Никита, вам необходимо зайти в настройки роутера, под учетной записью администратора, в разделе беспроводной связи можно выбрать номер канала, после этого нажмите внизу кнопку “Применить” или “Ок” (должна быть какая-то кнопка с подтверждением), изменения применятся через несколько секунд.
Михаил
Спасибо большое долго искал ответ ваш метод помог.
Заира
здравствуйте. у меня такая проблемка, раздатчик кпк htc hd2 windows mobile 6.5. включаю wi-fi раздатчик все работает хорошо,уровень сигнала ввиде антенки, прошло 2 недели,значек вместо антенки изменился на треугольник в виде трех компьютеров, ноутбук на виндовс 7 видит нормально. другой ноутбук на виндовс 8 перестал видеть сеть, хотя другиесети видит нормально, планшет на андроиде тоже не видит. восстанавливал заводские настройки не помогло, настраивал wi-fi все равно не помагает, прошил на другую прошивку не помагает, вернулся на старую никаких изменений. что делать подскажите. спасибо за ранее.
SMARTRONIX.RU
Здравствуйте!
Попробуйте изменить в настройках роутера имя WiFi сети, например на 12345, выключить/включить роутер и устройства которые не видят вашу сеть.
Если не поможет, восстановите на роутере заводские настройки (имя WiFi сети будет по умолчанию) и до манипуляций с настроками WiFi в роутере, проверьте, видна ли сеть WiFi на всех ваших устройствах
здравствуйте пробовал не помогает. прошил телефо на виндовс фон 7 все нормально. перешил обратно на виндовс мобиле опять не видит. пробоввал на других компьютерах на 8 не видит а 7 видят. стоит защита wep. как поставить wpa я полагаю что в нем все дело.
SMARTRONIX.RU
Какое устройство вещает wifi сигнал? Если роутер, в настройках беспроводных сетей можно выбрать тип шифрования.
раздатчиком является кпк htc hd2, я уже весь телефон перыл немогу найти где менять тип шифрования. в настройках не нашел. будем дальше искать.
SMARTRONIX
Здравствуйте!
Попробуйте переустановить драйвер беспроводного адаптера WiFi
Нажмите на ноутбуке кнопочку F12.
екатерина
Здравствуйте. Купила роутер, все устройства дома подключились. Потом слились все настройки, я сбросила роутер до заводских, настроила
сеть, в итоге планшет, телефон видит сеть, а ноут видит, но ограничено. Какие могут быть проблемы?
SMARTRONIX
Здравствуйте!
Попробуйте на ноутбуке удалить эту сеть и добавить ее еще раз.
Nika.net
Подскажите, пожалуйста, такой вопрос:
у соседа сеть без пароля, я нахожу её и благополучно подключаюсь ноутом с Win XP, но пришел с ноутом той же модели с установленной 7-кой, а соседского wi-fi не видно. Электронная книга видит, ноут с XP видит, а ноут с 7-кой не видит эту незащищенную сеть, хотя все остальные соседние под паролем видит прекрасно. Я уже все перепробовал, все равно эту сеть не видит, а остальные видит.
Что можно сделать, ведь доступа к роутеру нет ))
SMARTRONIX
Попробуйте переустановить драйвер беспроводной сети, на крайний случай ОС, возможно, это решит проблему.
Если сосед в курсе, можно попросить его изменить имя сети или канал вещания.
Nika.net
спасибо за ответ!
я узнал через ноут, на котором XP, что вещание на 13 канале, если установить самый последний драйвер, он будет работать на 13 канале, или это особенность 7-ки?
Может настройки какие существуют региональные, позволяющие воспринимать 13 канал?
SMARTRONIX
номер канала выбирается роутером автоматически и не зависит от региона и т.п. Скорее всего это вопрос совместимости между ноутбуком и роутером.
Nika.net
Такой же ноут (Dell) но с XP, работает отлично, значит дело в драйверах или самой 7-ке, правильно?
SMARTRONIX
Скорее всего да, если есть желание, попробуйте переустановить систему на ту же windows7, установив новый драйвер беспроводной сети с сайта производителя, это должно решить проблему. Если сеть видна с других устройств, то wifi адаптер ноутбука так же должен ее видеть.
Windows 8 видит беспроводніе сети, работающие до 11 канала включительно. В настройках Wi-Fi роутера или точки доступа поменяйте канал на любой из промежутка 1-11, и все будет.
В Win 8.1 Note вдруг перестал видеть свою Wi Fi сеть, но прекрасно видел при этом “чужие”. Телефон и другие компьютеры при этом продолжали нормально работать со “своим” Wi Fi.Все выше и ниже изложенные “танцы с бубном” на помогали, пока не поменял на роутере в настройках “Беспроводной сети” режим выбора канала с “Auto” на конкретный “5”. Спасибо!
Дмитрий
Всем привет. Похожая проблема и у меня.
Роутер работает. 3 устройства его видят и работают хорошо. 4-е устройство (ноут) видит другие сети, а мою не видит. Раздал wifi с телефона – видит и работает. На ноуте XP. C чем такое едят?? Куда смотреть, и что крутить. Помогите советом если не лень. Спасибо:)
SMARTRONIX
1.Дмитрий, попробуйте выключить и включить роутер.
2.Измените в настройках роутера имя сети, например на 12345
3.Измените канал вещания на любой другой отличный от текущего
4.Отключите временно шифрование, где указывается пароль т.е. авторизация без пароля.
5.Сбросьте роутер на заводские настройки, обновите прошивку если доступна, настройте подключение к провайдеру и сразу проверьте определение ноутбуком беспроводной сети роутера, если все в порядке, можете дальше настроить роутер в плане WiFi и прочих настроек.
Дмитрий
Всем привет. Не могу пнять, что произошло, ноут подключил напрямую в сеть без роутера, он что-то поругался, повозмущался, а когда отключил – сеть была видна))) В общем, проблема решилась сома собой))) Спасибо Smartronix за участие.
Таркус
У меня было тоже самое, только что. Наткнулся на эту тему. Может кому то помогу.
Ноут перестал видеть мой роутер, соседские видел и подключался, другие мои девайсы подрубались к роутеру нормально.
Короче, проблему решил выбором соединения, есть такая тема в настройках роутера, типа b, bgn, bg, n. Поставил n, вычитал, что он самый быстрый и все нашлось)
Валерий
Была аналогичная проблема. Решил таким же способом. Спасибо за подсказку!
Всё работало отлично.Но неожиданно,определённая сеть вай фай пропала.Остальные сети ноутбук видит, свою нужную – нет.Однако,телефон отлично ловит эту сеть и подключается к ней.И работает отлично с ней.А ноутбук не видит её.К другим сетям ноутбук может подключаться.Однако к своей родной не хочет.
SMARTRONIX
Проблема или в роутере или в ноутбуке. Попробуйте перезагрузить роутер. Смените имя сети на 12345, смените номер канала на любой другой, временно уберите пароль на вход.
Надежнее будет сбросить настройки роутера на заводские и не настраивая его (активируйте только wifi если по умолчанию он не включается) и проверьте подключение с ноутбука.
Если так же не будет видна сеть с именем по умолчанию, то возможно “глюк” ОС, можно переустановить систему или восстановить на дату, загрузившись в безопасном режиме, по клавише F8
Hellen
Добрый день, подскажите, у меня ноутбук не видит мой вайфай, все соседние видит, а мой нет, если подключать провод напрямую в ноутбук то работает интернет. Как быть? Я уже находила здесь похожие проблемы но так и не поняла, что там нужно обновить и как мне решить эту проблему, объясните пожалуйста поподробнее, я не очень сильна в настройках ноутбуков. Заранее спасибо.
SMARTRONIX
Здравствуйте.
Ваш ноутбук видит соседские wifi сети?
Ваш телефон видит вашу wifi сеть?
Hellen
Да, ноутбук все соседние видит сети. Телефон и планшет тоже видит мой wifi, а вот ноутбук не видит.
SMARTRONIX
Перезагрузите роутер (выключите/включите). Если не поможет, смените имя wifi сети и временно отключите пароль.
Так же можно в настройках роутера, сменить канал у беспроводной сети.
Hellen
Перезагружать роутер пыталась не помогает, у меня почему то на компьютере нет IP адреса, он его не получает при попытке подключения.
Hellen
Где находятся настройки роутера? Как можно сменить канал беспроводной сети?
SMARTRONIX
Адрес роутера 192.168.0.1 или 192.168.1.1 – адрес надо ввести в адресной строке браузера или окна в windows
Затем появится окно авторизации, вводите логин/пароль – открывается интерфейс настроек роутера, канал меняется в разделе беспроводной настройки сети. Если вы в этом ничего не понимаете, советуем обратиться за помощью к друзьям, чтобы не сбить текущие настройки роутера.
SMARTRONIX
Hellen
Спасибо, извините за беспокойство, мой ноутбук сам исправил проблему, две недели не подключался, а это взял и подключился к домашнему Wi-fi, написал что обнаружена новая сеть.
Геннадий
У меня такая проблема на винде 8.1 видит только свою беспроводную сеть а соседские нет пропали что и как сделать помогите?
SMARTRONIX
Проверьте у друзей, если ваша сеть видна, теоретически все в порядке.
SMARTRONIX
Перезагрузите ваш роутер. Смените номер канала на менее загруженный и имя сети укажите, например 12346
i-dentur
у меня такая проблема на ноуте стоит кали линукс и семерка на линуксе сеть вай-фай видна подключается а на семерке не видит вовсе как можно это исправить подскажите пожалуйста
SMARTRONIX
Проверьте, виден ли беспроводной адаптер в диспетчере устройств.
Zvova
Здравствуйте. Подскажите решение проблемы. Раздаю вай фай с телефона htc Disire 310 другие телефоны видят и пользуються а ноутбук нет,хотя ноутбук видит все соседние вай фай сети.
SMARTRONIX
Здравствуйте. Теоретически, ноутбук должен видеть эту сеть, если другие устройства находят эту беспроводную сеть вашего телефона.
Попробуйте перезагрузить телефон и ноутбук, смените имя сети на телефоне, например на “12345” и без указания типа шифрования
Дмитрий
Здравствуйте.
Мой ноутбук не видит мою сеть которая не защищена паролем но все прочие защищённые видит, телефон видит, все прочие защищённые сети он вижит. Как мне регить проблему подскажите?
SMARTRONIX
Здравствуйте. У вас дома wifi роутер и ноутбук не видит wifi сеть этого роутера?
Другие устройства эту сеть видят?
Выключите и включите роутер, пароль на wifi должен быть т.к. все соседи будут через вас сидеть в Инете.
Alyona
Здравствуйте! Помогите, пожалуйста. Мой ноутбук перестал видеть домашнюю сеть. Все устройства видят вай фай, а вот ноутбук нет. При чём я ещё не могу зайти в настройки роутера, при вводе в поисковую строку выдаёт ошибку, что делать?
SMARTRONIX
Здравствуйте. Ноутбук видит сети соседей?
Alyona
Да, видит все сети за исключением домашней.
Oleeejaaa
Доброго времени суток всем. Такая проблема: раздаю с xiaomi mi6(это телефон) вай-фай на ноутбук. Ноутбук не видит эту сеть,но видит другие. Пробовал менять в настройках телефона и название, и пароли, и с паролем и без,и частоту вещания-ничего не помогло. Раньше таких проблем с другими телефонами xiaomi и т.д не возникало. С другого телефона свою сеть вижу, подключался все работает. Не видит конкретно этот ноутбук эту сеть. Помогите, пожалуйста.
Lochinbek
Здраствуйте! У меня проблема с видимости wifi. Если мой роутер стоит ближе 2 метра он работает иначе нет. Я полжуюсь виндовс 8.1 и даже если я включаю мобилний точко доступа здесь тоже такая проблема. Что я должен делать помогите пожалуйста
Владимир
Мне помогла смена канала в настройках роутера
Вадим
Игорь
Здравствуйте. Подключал ноутбук к другому через Хот-Спот потом подключаемый ноут перестал видеть хот-спот, а другие устройства видят. Каналы переключить не могу, как на роутере. Что делать?
SMARTRONIX.RU
Здравствуйте, попробуйте одну из программ, описанных в этой статье https://smartronix.ru/kak-razdat-wifi-s-noutbuka-razdacha-wi-fi
оксана
Помогите, пожалуйста!
Перечитала чат. Но мне, кажется, эти советы не подходят.
Проблема вот в чем: мы на отдыхе (роутер не наш) все устройства (телефоны samsung, Xiaomi, alkatel и ноутбук acer) видят вай-фай и прекрасно к нему подключились. А вот ноутбук asus – отказывается. Он видит все другие сети, а эту нет. Настройки роутера, конечно, я менять не могу. broadcom 802.11g network adapter в нем не нашла. Что-то можно сделать?
SMARTRONIX
Отключитесь от роутера, возможно он не поддерживает столько устройств, перезагрузите роутер и ноутбук. Проверьте доступность сети на ноутбуке.
Андрей
Добрый день. Ноутбук перестал подключаться к сети wifi. В списке сетей он ее вообще не видит. Телефон и другой ноут эту сеть прекрасно видят и подключаются к ней как и раньше без проблем. Драйвер на ноуте удалял, заново устанавливал, результата нет.
SMARTRONIX
Вы можете на телефоне включить режим модема, ваш телефон начнет раздавать доступ по wifi, проверьте на ноутбуке, доступна ли эта сеть, если доступна, то проблема скорее в роутере, который надо сбросить на заводские настройки и заново настроить. Если так же не доступна, проблема с операционной системой или самим беспроводным адаптером.
Наталия
Sanya
Здравствуйте! У меня такая проблема: ноутбук на восьмой винде видит вай-фай сеть, но он не подключается к ней (раньше подключался, но постоянно отрубался или писал, что какие-то проблемы с соединением). Все адаптеры работают, обновления на них стоят, я их удаляла, снова устанавливала и т.д. Через консоль сбрасывала TCL/IP, делала свою сеть с ноутбука, все работает. Сам ноут подключался к раздаче вайфая с телефона, но к основной сети вайфай — нет. Роутер перезагружала, меняла имя сети, но все — тщетно. Что делать?
SMARTRONIX
Попробуйте переустановить драйвер беспроводного адаптера ноутбука. Так же, на роутере, временно отключите доступ по паролю (отключите шифрование), попробуйте подключиться к вашей сети без пароля
Александр
Добрый день! Ноутбук не видит мою сеть, при этом остальные устройства (телефоны, планшеты ее видят). Зайти в настройки роутера не могу – пишет нет подключения к сети. Перезагружение (выключение) роутера не помогло. Есть ли решение? Спасибо
SMARTRONIX
Александр, перезагрузите роутер, установите в настройках роутера другой канал вещания wifi.
На ноутбуке попробуйте переустановить драйвер wifi адаптера
Леонид
SMARTRONIX
Леонид, переустановите драйвер wifi адаптера на ноутбуке. Попробуйте выбрать другой канал вещания в настройках роутера и отключить шифрование на время проверки.
Виталий
Добрый! Планшет Леново раздает вай фай. Его видят других два андроида, но не видит ноут на win XP. Этот же ноут видит раздачу с указанных двух андроидов (телефоны). А именно раздачу с планшета не видит.
При первом включении раздачи с планшета, ноут видел вай фай, интернет работал отлично, но в эту же сессию произошло зависание планшета. После перезагрузки ноут его уже е увидел. Но видит раздачи с телефонов и телефоны видят планшет.
Сброс настроек вайфай раздачи делал. Пароль отключал. Имя ssid менял. Переключателя каналов в настройках нет. Устройство вайфай в винде удалял. После перезагрузки винды оно стало заново само и видит все раздачи, кроме планшета. Ничего не помогло
SMARTRONIX
Сбросьте настройки планшета на заводские, включите на планшете точку доступа, но без пароля, не выбирая тип шифрования.
Попробуйте с ноутбука найти wifi сеть вашего планшета. Возможно надо переустановить драйвер wifi адаптера на ноутбуке и/или поставить более новую систему на ноутбук.
самоучка
я решил проблему этим методом
диспетчер устройств-сетевые адаптеры-(свой сетевой адаптер)-свойства-дополнительно-свойство-Country Region и выставляем значение #5
у меня так по решалось
Евгений
Ноутбук асус, телефон сони ха1. сначала все нормально, видел вай фай. наследующий день перестал видеть.что делать?
SMARTRONIX
Перезагрузите роутер и телефон. Смените номер канала вещания wifi на роутере.
Людмила
Добрый день, все перепробывала и смену канала и смену имени роутера и тип соединения, все равно компьютер не видит домашнюю сеть, соседскую видит. телефон и планшет подключается к домашней сети.
SMARTRONIX
Переустановите драйвер wifi адаптера ноутбука.
SMARTRONIX
Здравствуйте. Попробуйте заменить роутер на время. Если другие устройства видят сеть, то проблема видимо в ноутбуке. Скачайте драйвер WiFi адаптера с официального сайта производителя и переустановите его.
DrafGraculla
В настройках роутера поменяй частоту с “auto” на “20Mhz”
Источник
Содержание
- Ноутбук (телефон, планшет) не видит домашнюю Wi-Fi сеть (соседние видит)
- Как выглядит проблема?
- Устройство не видит Wi-Fi [возможное решение]
- Что делать, ели ноутбук ваш Wi-Fi не видит, а другие видит?
- Причины отсутствия нужной Wi-Fi сети в списке выбора
- Вывод
- Что делать, если компьютер не видит беспроводную сеть Wi-Fi?
- Первоначальные действия
- Дальнейшие действия
- Сложности в сети
- Проблема с роутером
- Проблема с программным обеспечением
- Неисправный адаптер
- Исправление неисправности при помощи службы автонастроек WLAN
- Другие методы устранения проблем
- В поисках утраченного вайфая: почему ноутбук не видит беспроводную сеть
- Причины сетевой слепоты мобильных компьютеров
- Поднимаем ноутбуку «веки»: 5 минут – и Wi-Fi на месте
- Включить и выключить
- Индикатор горит, а толку нет? Проверяем драйвер
- Драйвер в норме, индикатор светит, а вайфая нет
- А работают ли службы?
- Сделал всё, не помогло ничего
- Причина в точке доступа. Что делать
- Выбираем рабочую частоту
- Находим наилучший канал
- Открываем тайну имени
- Можем повторить
- Нам помехи не помеха
- Комп в сети его видят все, он не видит ни кого.
Ноутбук (телефон, планшет) не видит домашнюю Wi-Fi сеть (соседние видит)
Здравсвуйте! Да, снова буду писать о проблемах с Wi-Fi :). Нужно же кому-то бороться с капризными беспроводными сетями, которые как правило предоставляют больше неудобств при настройке, чем удовольствия при использовании. Очень, очень много разных проблем возникает, причем большую часть из них даже объяснить сложно.
Вот и сегодня буду писать об одной из таких проблем. И дам некоторые рекомендации, которые возможно помогут Вам ее решить. Но ничего гарантировать не могу, надеюсь, Вы понимаете.
Как выглядит проблема?
Думаю, прочитав заголовок к этой статье, уже можно понять о чем эта статья. Начал замечать комментарии в которых народ писал о том, что их устройства, будь то ноутбук, компьютер с адаптером, телефон, планшет, игровая приставка, не видит их домашнюю беспроводную сеть Wi-Fi. Ее просто нет в списке доступных для подключения сетей. При этом, соседние сети устройство видит. Ну почему? Я долго думал, но так и не мог придумать логического объяснения этой проблеме.
Здесь нужно действовать быстро и спасти телефон, или другую технику от полета в стену, или окно 🙂
Внимание! Эта статья о том, когда устройство не видит беспроводную сеть, но только например одну сеть, а другие, соседние сети определяются.
Если у Вас например ноутбук совсем не находит доступных сетей, то может быть проблема в драйвере, выключенном адаптере и т. д. Смотрите статью Почему не работает Wi-Fi на ноутбуке (нетбуке)?
Устройство не видит Wi-Fi [возможное решение]
Роман оставил на сайте вот такой комментарий:
Честно говоря, я не знал, что посоветовать. Но тут еще раз подумал и понял, что как правило, самые непонятные проблемы возникают из-за канала, на котором работает беспроводная сеть, точнее через помехи на канале.
И я посоветовал поэкспериментировать с каналами, как написано в статье Как изменить канал на Wi-Fi роутере? Зачем менять канал. Роман сменил канал (к сожалению он не написал какой он установил, но это неважно, нужно экспериментировать) и у него все заработало. Ноутбук увидел сеть. Свободный канал можно определить с помощью программы InSSIDer.
Не знаю, действительно ли помогла смена канала, или просто перезагрузка роутера 🙂 но проблема решилась. Кстати, перезагрузку роутера делайте в первую очередь при возникновении любых проблем. Простая перезагрузка очень часто помогает.
Был еще комментрий, где игровая приставка перестала видеть домашнюю беспроводную сеть. Но не знаю, чем там все закончилось.
Еще можно попробовать поэкспериментировать с режимом работы маршрутизатора, об этом я писал в этой статье.
Поделитесь советом
Возможно вы уже сталкивались с этой проблемой, и как-то решили ее по-другому, или мысли по этому вопросу, прошу оставить в комментариях. А я обновлю статью и добавлю полезный материал.
Источник
Что делать, ели ноутбук ваш Wi-Fi не видит, а другие видит?
С подобной проблемой сталкивается достаточно большое количество пользователей Wi-Fi сетей. Это не удивительно, ведь сейчас практически у каждого в доме или квартире присутствует Wi-Fi роутер, позволяющий без проводов подключать к сети интернет различные гаджеты, будь то ноутбуки, смартфоны или телевизоры.
Стоит отметить, что с проблемой, когда в списке доступных Wi-Fi сетей не видна определенная сеть, можно столкнуться не только на ноутбуке, но также и на любом другом устройстве с возможностью беспроводного подключения к интернету.
Причины отсутствия нужной Wi-Fi сети в списке выбора
Сразу обозначим, что все ниженаписанное касается только случаев, когда видна хотя бы одна сеть вай фай. Если ноутбук не видит вообще ни одной Wi-Fi сети, то вам сюда.
Итак, основные причины:
С первой причиной должно быть все понятно. Чтобы ее проверить просто подойдите к своему роутеру как можно ближе и посмотрите на устройстве видна ли нужная вам сеть.
Что касается второй причины (наиболее вероятной), то для ее проверки нужно зайти в настройки вашего роутера. Для этого нужно иметь устройство уже подключенное к вашему роутеру через Wi-Fi или по проводу.
Как зайти в настройки роутера мы подробно писали в этой статье.
После того, как вы зашли в настройки роутера, вам нужно перейти в раздел, связанный с настройками Wi-Fi. В зависимости от модели роутера он может выглядеть так.
Варианты расположения настройки, отвечающей за смену канала Wi-Fi на роутерах Tp-Link
Смена канала вай фай на роутере Asus
Смена канала вай фай на роутере Zyxel
Канал или Channel – это то, что вам нужно. Значением данной опции чаще является Auto или 12 (13).
Дело в том, что 12 и 13 каналы являются пограничными каналами, с которыми многие Wi-Fi модули, установленные в смартфонах и ноутбуках, попросту не могут работать. Вам нужно в опции “Канал” (Channel) установить любое значение от 1 до 11. После этого охранить сделанные изменения и перезагрузить роутер.
Вывод
Чаще всего ноутбук или смартфон не видит некоторые Wi-Fi сети, из-за установки на роутере пограничного канала радиовещания. Этими каналами являются 12 и 13. Чтобы исправить данную ситуацию достаточно зайти в настройки роутера, поменять канала на любой из диапазона 1-11, сохранить настройки и перезагрузить роутер.
Источник
Что делать, если компьютер не видит беспроводную сеть Wi-Fi?
В работе беспроводной сети могут возникнуть проблемы, когда компьютер либо совсем не видит Вай-Фай, либо в перечне ближайших доступных сетей отсутствует лишь точка доступа конкретного пользователя. Причин этому может быть несколько, и устраняются они различными способами.
Первоначальные действия
Прежде всего, следует перезагрузить роутер или компьютер, на котором исчезла связь. Нужно убедиться в правильности введения пароля и отключении “Caps Lock”. Если кодовое слово введено правильно, но компьютер не может подключиться, то неисправность вызвана другими причинами.
Если на компьютере не видны никакие точки доступа, то нужно убедиться в активности беспроводного адаптера. Для этого с клавиатуры набирается комбинация Fn+F3 (на разных моделях могут быть различные сочетания Fn+F2 или Fn+F5). Для эффективной работы комбинаций кнопок нужно позаботиться об установке драйверов на клавиатуру. Старые модели для возможности обнаружения сети Wi-Fi могут иметь специальную кнопку.
Дальнейшие действия
Если подключение к сети после произведенных выше манипуляций отсутствует, нужно определиться с конкретной причиной возникновения неполадок. Wi-Fi-соединение может пропасть после длительного активного состояния или из-за выполнения некоторых манипуляций с компьютерной аппаратурой. При возникновении неисправности со стороны операционной системы происходит подача сигналов об ошибке в виде сведений о том, что интернет-адаптер неактивен.
Для подключения Wi-Fi необходимо определить первоисточник проблемы, вызвавшей исчезновение интернет-соединения и предпринять действия по ее устранению.
Сложности в сети
Если интернет отсутствует даже при наличии установленных драйверов к клавиатуре и включённом модуле Вай-Фай, следует выполнить такие действия:
В случае ошибки может помочь использование запуска “Диагностика сетей Windows” (нажать правой кнопкой мыши по “Беспроводной сети” и выбрать пункт “Диагностика”). Исправление ошибок в данном случае будет выполняться самой системой автоматически.
Проблема с роутером
Если проблема состоит в том, что конкретный роутер не раздаёт Wi-Fi, то потребуется выполнение следующих действий:
Сложность в подключении к Wi-Fi может возникнуть из-за длины ключа в поле “Предварительный ключ WPA”. Если он превышает 20 символов, то роутер перестаёт работать с ключом такой длины. Предпочтительный размер ключа — не более 12-13 символов. Этот ключ ничто иное, как пароль для подключения ваших Wi-Fi устройств к сети Интернет.
Тут же можно выполнить обновление прошивки из раздела “Администрирование”.
Проблема с программным обеспечением
При включённом “Восстановлении системы” в Windows, журнал будет содержать точки восстановления для отката системы. Можно сделать возврат операционной системы на дату с рабочей сетью и обнаруженными подключениями. Сделайте выбор состояния, нажмите “Далее” и действуйте в соответствии с инструкциями на экране вашего компьютера.
Wi-Fi пропадает во время обновления операционной системы. По этой причине после полученных обновлений переустанавливается программа (в том числе и для беспроводной связи). После этого компьютер сможет видеть всё необходимое.
Неисправный адаптер
Если все испробованные способы не помогли, и ПК не обнаруживает Вай-Фай сеть, то возможен выход из строя беспроводного адаптера. Он может перегореть при эксплуатации, так как нуждается в хорошем охлаждении. Сгоревшее приспособление не отображается в “Диспетчере устройств”, данную проблему выдаст “Диагностика Windows”. Потребуется ремонт либо замена адаптера.
Для удаления адаптера нужно выполнить следующие действия:
Если свойства адаптера содержат пункт “Включить”, то он должен быть активирован. После этого информация об отсутствии Вай-Фай в сетевом подключении не будет появляться. В таком случае не потребуется удалять и восстанавливать устройство.
Исправление неисправности при помощи службы автонастроек WLAN
Службой автоматических настроек выполняется определение порядка действий в настройках, регулировании и работе локальных сетей. С помощью этой службы создаётся виртуальная точка доступа беспроводной сети, после чего компьютер применяется как роутер. Функционирование компьютерной техники может происходить без включения функции WLAN, при этом не будет раздачи Wi-Fi.
Запускается WLAN с помощью двух методов:
Другие методы устранения проблем
Если перед появлением неполадки Вай-Фай имел рабочее состояние, для устранения неполадок потребуется:
Из перечисленных способов устранения неисправности, когда компьютер не видит Вай-Фай, пользователь наверняка сможет подобрать наиболее подходящий. Возможно, придется попробовать несколько методов, прежде чем проблема будет решена. В любом случае, у каждого способа несложный алгоритм, доступный даже новичкам и не способный нанести вред компьютеру.
Источник
В поисках утраченного вайфая: почему ноутбук не видит беспроводную сеть
Еще недавно он был здесь, а сегодня пропал. На столе его нет, под кроватью тоже. Даже на шкафу искали – и там не оказалось. Неужели он ушел насовсем?
Найти сбежавший Wi-Fi бывает так же непросто, как в темной комнате черного кота. Но если знать, где любит скрываться этот «зверь» и почему ему не сидится в ноутбуке, то отловить и водворить беглеца на место – дело нескольких минут. Начнем по традиции с поиска виноватых.
Причины сетевой слепоты мобильных компьютеров
Если ноутбук не видит ни одной точки доступа, не ищет их, да и само наличие в нем поддержки Wi-Fi вызывает у вас сомнение, источник проблемы в 99% случаев скрывается в ноутбуке. В программной или аппаратной части.
Вот, что может быть причиной:
Использование сетевого модуля как монитора требует специального драйвера, поэтому активировать этот режим по незнанию практически невозможно. А те, кто пользуется этой функцией, обычно знают, когда она активна.
Если компьютер не видит только одну точку доступа, но видит другие, причина, скорее всего, в настройках роутера или свойствах среды передачи. А именно:
Если же ноут находит и ловит только незащищенные (незапароленые) сети, «излечивается» от слепоты лишь при отключении от точки доступа других устройств или проявляет иные формы избирательности, то виноват в этом, как правило, сбойный или устаревший сетевой драйвер.
Поднимаем ноутбуку «веки»: 5 минут – и Wi-Fi на месте
Включить и выключить
Чтобы проверить, активна ли беспроводная связь в Windows, достаточно пары секунд: кликните по глобусу (иконке сети) в системном трее и удостоверьтесь в отсутствии в поле WiFi надписи «Отключено», как показано на скриншоте ниже.
Если связь выключена, раскройте сетевую панель и в разделе «Параметры сети и Интернет» щелкните по кнопке «Wi-Fi». А если значок сети имеет вид самолетика, кликните там же «Режим ‘В самолете’», чтобы деактивировать последний.
Не помогло или в сетевой панели нет упоминания вайфая? Посмотрите, светится ли индикатор беспроводной сети на топ-кейсе ноутбука.
Если нет, вероятно, адаптер деактивирован аппаратно. Чтобы его включить, нажмите на клавиатуре сочетание Fn и кнопки с изображением антенны. Либо активируйте WiFi специально предназначенным для этого переключателем на корпусе.
Реализация функции включения-выключения вайфая зависит от модели ноута, поэтому расположение кнопок и комбинации клавиш различаются. Больше информации об управлением беспроводными сетями на мобильных компьютерах в разных версиях Windows вы найдете в статье по ссылке.
Индикатор горит, а толку нет? Проверяем драйвер
Если модуль Wireless присутствует, а особенно если он отмечен восклицательным знаком, сделайте следующее:
Драйвер в норме, индикатор светит, а вайфая нет
Возможно, он перестал работать из-за системного сбоя.
Неполадки такого типа возникают из-за вирусов, антивирусов, всевозможных оптимизаторов, бустеров и «чистилок», но иногда и по другим причинам. Для проверки этой версии загрузите аппарат с любого «живого» диска или флешки – Live CD с поддержкой Wi-Fi, например, антивирусного. Если при загрузке с внешнего носителя беспроводная сеть заработает, значит, причина в настройках или поломке Windows.
Приведению Винды в работоспособное состояние помогает:
Использование утилит из последнего пункта, кроме, пожалуй, средства устранения сетевых неполадок Win, оправдано не всегда и несет риск усугубить проблему. Эти инструменты ориентированы на пользователей, которые понимают принципы функционирования и настройки сетей. Если у вас нет достаточных знаний, прежде чем запускать такие приложения, внимательно изучите назначение каждой функции, а лучше обратитесь за помощью к специалистам.
А работают ли службы?
Некоторые программы очистки дисков от мусора и всякие «ускорители-улучшатели» наделены возможностью отключать ненужные, по мнению их разработчиков, системные службы. Но иногда бесполезными признаются очень даже важные элементы, без которых Винда не сможет работать корректно. Например, Служба автонастройки WLAN, напрямую связанная с Wi-Fi.
Проверить и запустить сетевые службы в случае остановки, а также устранить причины, мешающие их работе, способна упомянутая выше утилита «Средство устранения сетевых неполадок». Но то же самое можно сделать и вручную:
В случае масштабного сбоя, например, после атаки вирусов, более рационально вернуть все службы Windows к настройкам по умолчанию. Но сделать это одним кликом не получится – такая возможность не предусмотрена. Зато ее предусмотрели разработчики сторонних утилит, например, бесплатной переносной Easy Service Optimizer.
Чтобы восстановить дефолтные настройки служб на момент инсталляции Win, отметьте их флажками в первой колонке и нажмите кнопку с ракетой.
После окончания работы программы перезагрузите компьютер.
Сделал всё, не помогло ничего
Видимо, ваш случай редкий, но сложный и связан с неполадками в аппаратной части ноутбука. Если вайфай перестал ловиться после:
А также если это событие совпало с появлением других признаков неисправности, решать проблему, скорее всего, придется в сервисе.
Самая простая причина, которую легко устранить своими силами, – это отключение модуля Wi-Fi в настройках BIOS/UEFI. Чтобы беспроводной адаптер заработал снова, откройте утилиту конфигурации BIOS/UEFI, найдите опцию «Realtek Wireless LAN», «OnBoard Wireless LAN» или «WireLess LAN support» (в англоязычной версии) и переведите ее в режим «Enabled» (включено).
Причина в точке доступа. Что делать
Выбираем рабочую частоту
Wi-Fi-роутеры, работающие по стандарту IEEE 802.11n или новее (802.11ac и 802.11ax), поддерживают 2 частотных диапазона вещания – 2,4 ГГц и 5 ГГц. Их можно включить как одновременно, так и по отдельности – только 2,4 ГГц или только 5 ГГц.
В многоквартирных домах, забитых беспроводными девайсами под самый потолок, частота 2,4 ГГц зачастую перегружена, поэтому связь через нее не слишком стабильна и быстра. Частота 5 ГГц, напротив, пока еще свободна, поэтому некоторые пользователи оставляют только ее, а 2,4 ГГц отключают.
Это разумно, если все Wi-Fi-устройства в квартире тоже работают по стандартам 802.11n – 802.11ax. Но старички, увидевшие свет в эпоху 802.11a/b/g (до 2009 года), способны подключаться только к точке доступа 2,4 ГГц. Если ноутбук, с которым возникла проблема, из таких, то сеть 5 ГГц он даже не увидит.
Для исправления ошибки откройте настройки беспроводных сетей в панели управления роутером (на TP-Link Archer C7 нужный раздел называется «Выбор рабочей частоты»), и если там отмечен диапазон «Только 5 ГГц», измените настройку на «Использовать одновременно 2,4 ГГц и 5 ГГц» или «Только 2,4 ГГц».
Находим наилучший канал
Невозможность выйти в Интернет из-за перегруженности полосы частот – радиоканала, в котором происходит общение точки доступа и сетевого устройства, также весьма характерна для диапазона 2,4 ГГц. Когда девайс пытается втиснуться в «коридор», где и так слишком тесно и шумно, это ему либо не удается, либо соединение устанавливается, а связи нет.
В настройках беспроводных сетей по умолчанию выбор канала происходит в режиме «Авто». Но это не всегда оптимальное решение. Настройка методом поочередного ручного перебора иногда позволяет найти более свободный и менее зашумленный канал.
Кстати, отслеживать в реальном времени загруженность каналов, а также ряд других параметров сети помогает бесплатная для домашних пользователей утилита inSSIDer.
На вкладке «Network» приведен список точек доступа, вещающих на той же частоте, что и ваша, их имена (SSID), используемые каналы (Channel), настройки безопасности (Security), mac-адреса и качество сигнала (Signal). Чем ровнее и целостнее линия, тем стабильнее связь.
Увеличенный масштаб графика уровня и стабильности сигнала отображается в верхней правой области окна.
Распределение нагрузки по всему частотному диапазону 2,4 ГГц, в том числе наложения и перекрытия, которые бывают причиной помех, показаны в левой нижней области.
Открываем тайну имени
Ноутбук может не видеть точку доступа из-за того, что последняя не показывает свое имя (SSID) в списке доступных подключений.
Функция сокрытия SSID призвана служить дополнительной мерой безопасности. Однако любой сколько-нибудь продвинутый «мамкин хакер» с легкостью обойдет такую защиту, а не слишком опытный владелец точки доступа раньше сломает голову, чем догадается, что его компьютер не видит Wi-Fi именно из-за этой маленькой настройки. Поэтому если нет особой необходимости, эту функцию лучше не использовать.
Управление видимостью SSID на роутере Archer C7 находится в разделах настройки беспроводного режима 2,4 ГГц и 5 ГГц. Флажок «Включить широковещание SSID» установлен по умолчанию.
Если его снять, то вместо имени точки доступа в списке доступных подключений на компьютере появится «Скрытая сеть». А чтобы к ней приконнектиться, имя (SSID) придется ввести вручную.
Можем повторить
Обитатели просторных домов и квартир нередко страдают из-за другой напасти – исчезновения сигнала Wi-Fi на расстоянии от роутера. Увеличение мощности передатчика через настройки точки доступа помогает не всегда, перетаскивание девайса с места на место – тоже.
Для решения таких проблем есть специальные устройства – Wi-Fi-повторители (репитеры). Достаточно установить один-два таких в местах угасания сигнала – и весь ваш дом покроется устойчивой и равномерной беспроводной сетью.
Соединить повторитель с роутером проще простого:
Нам помехи не помеха
Каменные джунгли из скученных «человейников» несут противоположную проблему – помехи. Их создают не только беспроводные устройства внутри и вне вашей квартиры, но и электрические приборы, провода, антенны, светодиодные лампы и т. д. Слабые помехи снижают стабильность связи, сильные – могут заглушить сигнал полностью.
К сожалению, радикальной защиты от всех помех разом человечество не придумало, но некоторые хитрости помогут снизить их влияние.
Рекомендации – не панацея, но если переезд из «человейника» в просторный дом в ближайшем будущем не светит, они хоть немного, но помогут вам улучшить связь.
Источник
Комп в сети его видят все, он не видит ни кого.
Т.к. вы неавторизованы на сайте. Войти.
Т.к. тема является архивной.
Т.к. вы неавторизованы на сайте. Войти.
Т.к. тема является архивной.
Т.к. вы неавторизованы на сайте. Войти.
Т.к. тема является архивной.
Т.к. вы неавторизованы на сайте. Войти.
Т.к. тема является архивной.
Т.к. вы неавторизованы на сайте. Войти.
Т.к. тема является архивной.
Т.к. вы неавторизованы на сайте. Войти.
Т.к. тема является архивной.
Т.к. вы неавторизованы на сайте. Войти.
Т.к. тема является архивной.
Описанный Вами анамнез не позволяет назначить точное лечение.
Вы не ответили на большинство уточняющих вопросов.
Сейчас важно знать, что вы имеете в виду под «не видит другие компьютеры в сети».
Т.к. вы неавторизованы на сайте. Войти.
Т.к. тема является архивной.
Т.к. вы неавторизованы на сайте. Войти.
Т.к. тема является архивной.
Т.к. вы неавторизованы на сайте. Войти.
Т.к. тема является архивной.
Т.к. вы неавторизованы на сайте. Войти.
Т.к. тема является архивной.
Т.к. вы неавторизованы на сайте. Войти.
Т.к. тема является архивной.
Т.к. вы неавторизованы на сайте. Войти.
Т.к. тема является архивной.
Т.к. вы неавторизованы на сайте. Войти.
Т.к. тема является архивной.
Т.к. вы неавторизованы на сайте. Войти.
Т.к. тема является архивной.
Т.к. вы неавторизованы на сайте. Войти.
Т.к. тема является архивной.
Т.к. вы неавторизованы на сайте. Войти.
Т.к. тема является архивной.
Т.к. вы неавторизованы на сайте. Войти.
Т.к. тема является архивной.
все просто закрыт 137 udp порт 🙂
Т.к. вы неавторизованы на сайте. Войти.
Т.к. тема является архивной.
Т.к. вы неавторизованы на сайте. Войти.
Т.к. тема является архивной.
Т.к. вы неавторизованы на сайте. Войти.
Т.к. тема является архивной.
Т.к. вы неавторизованы на сайте. Войти.
Т.к. тема является архивной.
Т.к. вы неавторизованы на сайте. Войти.
Т.к. тема является архивной.
Т.к. вы неавторизованы на сайте. Войти.
Т.к. тема является архивной.
Т.к. вы неавторизованы на сайте. Войти.
Т.к. тема является архивной.
Т.к. вы неавторизованы на сайте. Войти.
Т.к. тема является архивной.
Т.к. вы неавторизованы на сайте. Войти.
Т.к. тема является архивной.
Миш там нетсатом надо смотреть, от ipconfig и чистки dns-кеша профита не будет
единственно что там можно увидеть используются ли win`сы или все на нетбиосе сидит
Т.к. вы неавторизованы на сайте. Войти.
Т.к. тема является архивной.
Т.к. вы неавторизованы на сайте. Войти.
Т.к. тема является архивной.
Т.к. вы неавторизованы на сайте. Войти.
Т.к. тема является архивной.
Т.к. вы неавторизованы на сайте. Войти.
Т.к. тема является архивной.
Т.к. вы неавторизованы на сайте. Войти.
Т.к. тема является архивной.
Т.к. вы неавторизованы на сайте. Войти.
Т.к. тема является архивной.
Покупаем лицензионный софт на протяжении 10 лет, поэтому у нас лучшее обслуживание клиентов среди компаний данной сферы деятельности.
Цена: 12 000 руб.
В рабочем состоянии Возможна отправка по России
Цена: 260 руб.
Продам динамики для ноутбука ASUS N53S Возможна отправка по России
Цена: 550 руб.
Источник
Привет! Заметил, что начала появляться информация о еще одной ошибке в Windows 10, когда ноутбук не видит Wi-Fi сети. Проблема вполне обычная. Хотим подключится к интернету по Wi-Fi, включаем беспроводную сеть, делаем все по этой инструкции, но в списке доступных для подключения сетей, этих сетей нет. То есть, Windows 10 не видит ни одно Wi-Fi сети, к которой можно бы было подключится. А сам значок интернета (который на панели уведомления) имеет вид антенны с красным крестиком.
Вот собственно такая проблема, с которой как я понял сталкиваются многие. Да, сразу появляются мысли по поводу того, что в радиусе просто нет доступных Wi-Fi сетей, вот и ноутбук их не видит. Но, как правило, при появлении такой проблемы, Wi-Fi сети есть. Другие устройства их видят. Ну что же, давайте попробуем разобраться. Кстати, проблема, когда Windows не видит беспроводные сети, появляется не только в Windows 10, но и в Windows 7, и других версиях.
Ноутбук на Windows 10 не видит Wi-Fi: несколько решений
Начнем с того, что если у вас на панели уведомлений иконка в виде антенны с красным крестиком, и при нажатии на нее есть кнопка включения Wi-Fi, то это проблема одна. О решении которой я напишу ниже. А вот если кнопки Wi-Fi нет, то то уже другая проблема. Смотрите статью Как включить Wi-Fi в Windows 10, когда нет кнопки Wi-Fi. И можете глянуть еще общую статью с возможными проблемами (c Wi-Fi) в Windows 10.
1
Первым делом, нужно убедится в том, что Wi-Fi действительно ловит в том месте, где вы находитесь. Это можно проверить на другом устройстве. Например, телефоне. Может быть и такое, что Wi-Fi сетей просто нет, вот они и не отображаются на вашем ноутбуке. Если у вас в доме только одна сеть, ваша, то перезагрузите роутер. Так же, можно перезагрузить компьютер, на котором появилась такая проблема.
2
Можно попробовать запустить диагностику неполадок. Иногда, это помогает. Тем более, что это не сложно. Нажмите на значок подключения к интернету на панели уведомлений, и выберите Диагностика неполадок.
Появится окно диагностики.
Windows попытается найти у устранить возможные причины, по которым ноутбук не видит Wi-Fi сети.
3
Проверяем, запущена ли «Служба автонастройки WLAN». Если эта служба на вашем компьютере отключена, то Windows 10 не сможет увидеть Wi-Fi сети. Эту службу иногда отключают разные программы «оптимизаторы» системы.
Заходим в службы (правой кнопкой на значок «Этот компьютер» и выбираем «Управление», или через панель управления), переходим в «Службы», находим «Служба автонастройки WLAN», и смотрим в каком она статусе. Она должна быть в статусе «Выполняется», а тип запуска «Автоматически». Вот так:
Если же служба отключена, то нажмите на нее правой кнопкой мыши, выберите «Свойства», установите тип запуска «Автоматически», нажмите «Ok», и перезагрузите компьютер.
Если Windows 10 не видит только вашу (одну) Wi-Fi сеть
В комментариях к статье по подключению десятки к беспроводной сети оставили такой комментарий:
Есть в доме Wi-Fi сеть, все устройства ее видят, подключаются и работают, а ноутбук с Windows 10 не видит эту сеть. При этом, другие сети он видит. Так вот, я посоветовал сменить имя сети SSID, и сменить канал. Александр это сделал, и помогло. Ноутбук подключился к домашней сети.
Сменит имя вашей беспроводной сети можно в настройка роутера, как правило на вкладке с настройками Wi-Fi. Поле с именем может быть подписано «SSID». Там же можно сменить канал. По смене канала есть отдельная статья: https://help-wifi.com/sovety-po-nastrojke/kak-najti-svobodnyj-wi-fi-kanal-i-smenit-kanal-na-routere/
Множество разных случаев и решений я описывал в статье не работает Wi-Fi на ноутбуке. Что делать? Статья универсальная, подойдет для Windows 10.
Обновление: смена региона в свойствах Wi-Fi адаптера
В комментариях Тимофей подсказал интересное решение, которое может пригодится. У него ноутбук не хотел видеть одну, конкретную Wi-Fi сеть. Ноутбук на Windows 10.
Суть решения в том, чтобы в диспетчере устройств открыть свойства Wi-Fi адаптера, и на вкладке «Дополнительно», выделив пункт «Country Region (2.4GHz)» сменить значение на «#5 (1 — 14)». Возможно, в вашем случае поможет установка другого значения. Нужно пробовать. Вот так:
Я не проверял. У меня вообще нет свойства «Country Region (2.4GHz)». Но это не значит, что способ не рабочий. Обязательно попробуйте. Напишите о результатах.
Надеюсь, что эти простые рекомендации вам помогут подключится к беспроводной сети. Если у вас какая-то другая проблема, или вы знаете другие решения по этой проблеме, то поделитесь этим в комментариях. Всего хорошего!
|
2 / 2 / 0 Регистрация: 04.08.2016 Сообщений: 15 |
|
|
1 |
|
|
21.10.2018, 07:00. Показов 49765. Ответов 4
Установила windows 10, а ноутбук ловит все соседские сети, а мою нет. Подключаю через провод, все работает. Все другие устройства видят ёе. Переустановила драйвера, результата нет, все то же самое. Что с этим делать? Помогите, пожалуйста!
__________________
0 |
|
Programming Эксперт 94731 / 64177 / 26122 Регистрация: 12.04.2006 Сообщений: 116,782 |
21.10.2018, 07:00 |
|
Ответы с готовыми решениями: Несколько сетей. Настроить socket на определённую сеть Не видит сеть Не видит сеть
4 |
|
Модератор 6871 / 3818 / 477 Регистрация: 13.03.2013 Сообщений: 14,059 Записей в блоге: 9 |
|
|
21.10.2018, 07:55 |
2 |
|
Решение
ноутбук ловит все соседские сети, а мою нет. Измените тип шифрования на Вашем роутере, на более защищенный и установите более надежный пароль, в большинстве случаев это помогает.
1 |
|
Нарушитель 8386 / 4390 / 1008 Регистрация: 12.03.2015 Сообщений: 20,546 |
|
|
21.10.2018, 11:29 |
3 |
|
У меня такое было один раз. Соседи вокруг понаставили роутеров и один из ноутбуков тупо перестал видеть мою сеть.
1 |
|
2 / 2 / 0 Регистрация: 04.08.2016 Сообщений: 15 |
|
|
22.10.2018, 08:02 [ТС] |
4 |
|
Поменяла пароль, тип шифрования на WPA2, и канал изменила с auto на 3, только тогда заработало. Спасибо вам большое)
1 |
|
0 / 0 / 0 Регистрация: 12.09.2021 Сообщений: 1 |
|
|
12.09.2021, 21:36 |
5 |
|
Если вы не можете найти определенную сеть, то решение чаще всего такое. На Windows10 по умолчанию урезан диапазон частот wifi, поэтому заходим в диспетчер задач. Переходим во вкладку — сетевые адаптеры > 802.11n … Wireless Lan Cad > свойства > Country region. Меняем значение на максимальный диапазон, в моем случае 1-14, у вас скорее всего также будет. ВСЕ!
0 |
|
IT_Exp Эксперт 87844 / 49110 / 22898 Регистрация: 17.06.2006 Сообщений: 92,604 |
12.09.2021, 21:36 |
|
5 |
Содержание
- Перезагрузка всех устройств
- Основные причины данной неисправности
- Не отображается значок WiFi
- Значок WiFi перечеркнул красным крестиком
- Не отображается нужная сеть
- Не подходит пароль от сети
- Подключение выполняется, но появляется сообщение — Ограниченный доступ
- WiFi перестает работать после выхода из спящего режима
- Видео: Не работает WiFi на ноутбуке
Бывает, что ноутбук не подключается к WiFi, а телефон подключается, и любое другое устройство кроме самого ноутбука. Как распознать причину проблемы, и что делать в этих случаях? В этой статье будут перечислены рекомендации, на что обратить внимание в первую очередь и какие причины самые распространенные. Также мы наглядно продемонстрируем способы решения данной проблемы.
Перезагрузка всех устройств
Перед тем, как приступать к любому из нижеперечисленных способов решения проблемы, если ноутбук не подключается к интернету по wifi нужно начать с элементарного – с перезагрузки маршрутизатора и портативного компьютера. Часто этого хватает, чтобы подключиться к точке доступа.
Маршрутизатор можно перезагрузить, нажав на кнопку выключения сзади на корпусе, а затем включив его через пару минут.
Что делать если ноутбук не подключается к беспроводной сети, но на телефоне wifi работает? Если после перезапуска роутера и ноутбука проблема не исчезла, то приступим к способам, перечисленным ниже в статье.
Основные причины данной неисправности
Не отображается значок WiFi
Часто бывает, что модуль беспроводной сети сам выключается без видимой на то причины. В этом случае достаточно включить его обратно. Для этого на большинстве ноутбуков предусмотрена специальная комбинация клавиш. Обычно это Fn + одна из кнопок в верхнем ряду F1-F12.
Также на более старых моделях есть специальные переключатели для активации и деактивации модуля беспроводной сети.
WiFi сеть может не работать из-за активированного режима «В самолете», который включается через панель уведомлений в Windows 10.
На ноутбуках иногда адаптер беспроводной сети может отключаться в целях экономии энергии.
Если комбинация клавиш не помогает, то переходим к следующей последовательности действий (инструкция актуальна для Windows 10):
- Вызываем окно «Выполнить» нажатием сочетания кнопок Win+R и прописываем команду «ncpa.cpl».
- Откроется окошко «Сетевые подключения». Если беспроводное подключение присутствует, то кликаем по нему правой кнопкой мыши и включаем. Если же нет – переходим к следующему пункту.
- Снова открываем окно «Выполнить» и на этот раз прописываем команду «devmgmt.msc», чтобы вызвать диспетчер устройств.
- Ищем и разворачиваем пункт «Сетевые адаптеры» и ищем модуль WiFi. Как правило, в его названии должно быть слово «Wireless». Если его нет, то значит он не определился системой и находится в строке «Другие устройства» как «Неизвестное устройство». Проблема в драйвере.
Драйвер может быть поврежден из-за установки сторонних программ или вирусов. Рекомендуется просканировать систему на предмет вирусной активности и переустановить сетевые драйвера, скачав с официального сайта производителя. Если ноутбук когда-либо разбирался, то не исключено, что модуль просто забыли подключить обратно.
Также может иметь место и механическое повреждение адаптера. В этом случае лучше отнести ноутбук в ремонт или заменить адаптер.
Подробная инструкция по переустановке драйвера:
- Заходим на официальный сайт производителя ноутбука (Asus, Acer, HP и т. д.).
- На сайте необходимо найти раздел с драйверами.
- Далее нужно выбрать модель ноутбука.
- Выбираем версию системы.
- Скачиваем.
- Устанавливаем драйвер, после чего нужно перезагрузить ноутбук.
Значок WiFi перечеркнул красным крестиком
![Значок wifi перечеркнут красным крестиков]()
Раньше ваш ноутбук подключался к беспроводной сети, а сегодня без каких бы то ни было причин он не видит WiFi сетей вообще. Возможно, что причина в выключении сетевого адаптера. Проверьте, подключен ли и исправен ли он, если ноутбук разбирался. Если же нет, стоит попробовать включить его с помощью комбинации клавиш или с помощью специального переключателя на корпусе (при его наличии), и через окно с сетевыми подключениями.
Также просканируйте систему на вирусы и попробуйте переустановить сетевые драйвера.
В некоторых случаях эта проблема может возникать при установке Виндовс (версий 7, 8, 8.1 и 10). Проблема заключается в драйверах. Причем, иногда не только в сетевых. При первоначальном запуске системы обычно WiFi адаптер отключен, а включить его при помощи нажатии комбинации клавиш не получается. Это происходит из-за того, что драйвера для работы функциональных клавиш не все устанавливаются вместе с системой. Проверьте, работают ли другие комбинации Fn + F1-F12. В случае, если нет, рекомендуется установить все доступные драйвера с веб-ресурса вашего производителя ноутбука, чтобы функциональные клавиши заработали, после чего включить с их помощью адаптер WiFi.
Не отображается нужная сеть
Если адаптер беспроводной сети включен, и ноутбук видит WiFi сети, но при этом не видно вашей точки доступа – то чаще всего в подобных случаях проблема заключается именно в роутере. Самая частая причина – слишком большое расстояние (или множество преград) между маршрутизатором и компьютером, из-за чего WiFi сигнал становится плохим и не улавливается ноутбуком. Чтобы проверить, в этом ли дело, приблизьте устройства максимально близко друг к другу и повторите попытку подключения. Также проблема может заключаться в настройках маршрутизатора:
- отключен беспроводной режим;
- неправильно назначен радио канал.
В случае с радио каналом нужно перенастроить его в веб-интерфейсе роутера. В зависимости от модели девайса и версии прошивки данный параметр может располагаться в разных пунктах меню. Но, как правило, он находится в разделе, связанном с настройками беспроводного режима.
Нужно установить канал в диапазоне 1-11 (несмотря на то, что на некоторых устройствах доступны 13 каналов, последние 2 устанавливать не рекомендуется, так как в этом случае некоторые устройства не смогут подключаться к сети). Чаще всего сеть не видна именно из-за установленного пограничного канала (12 или 13). После изменения параметров сохраняем настройки и перезапускаем подключенный маршрутизатор.
Не подходит пароль от сети
Пароль не подходит только в том случае, если он неправильный. Возможно, он менялся, и вы не знаете новую комбинацию. Или же сами ее забыли. Но в этом случае всегда можно подключиться к роутеру через WPS (если устройство поддерживает такую возможность).
Для него нужен PIN код, указанный на устройстве на этикетке.
Нужная комбинация в данном случае указана справа внизу.
Порядок подключения следующий:
- Нажимаем кнопку WPS на корпусе устройства.
- Подключаемся к точке доступа с ноутбука, вводим PIN, указанный на наклейке на устройстве. После успешного подключения настоятельно рекомендуется поменять ключ для доступа к сети, в целях безопасности.
- Открываем любой удобный интернет-браузер и набираем в адресной строке сверху ip-адрес (или веб-адрес) роутера. В данном случае это http://tplinklogin.net.
- Вводим входные данные, которые также указаны на этикетке в строках «Username» и «Password».
- В веб-панели настроек открываем раздел, связанный с беспроводной сетью (в зависимости от производителя и прошивки его название может быть «Беспроводная сеть», «Wireless», «Беспроводное соединение» и так далее).
- Находим пункт, связанный со сменой пароля, вводим более надежную комбинацию с использованием цифр и букв разных регистров (но без использования кириллицы).
- Сохраняем измененные настройки и перезапускаем маршрутизатор путем нажатия на кнопку питания.
Подключение выполняется, но появляется сообщение — Ограниченный доступ
![Ограниченный доступ wifi]()
Бывает, что ноутбук подключается к сети на Windows 7, 8, 8.1 или 10, но появляется надпись «Ограниченный доступ». Что это значит? Это говорит о то, что на компьютере нет подключения к интернету, несмотря на то, что он соединен с роутером.
Первым делом нужно проверить, в ноутбуке ли дело. Попробуйте подключиться к сети с другого устройства, например, с телефона. Если ни на одном устройстве не получается выйти в интернет, то дело в роутере. Его нужно перезагрузить. Если это не помогает – следует перепроверить данные для доступа в интернет, заданные в веб-интерфейсе (логин и пароль, выданные провайдером). Если и тут все верно – то возможно, что проблема на стороне оператора.
Интернет доступен на других устройствах, и недоступен только на ноутбуке. Тут проблема в аппаратных или системных установках девайса. Для начала нужно попробовать деактивировать адаптер WiFi и включить снова, с помощью комбинации клавиш или через окно «Сетевые подключения».
Менее распространенные причины, почему необходимая сеть отображается, но не подключается интернет:
- Конфликт с антивирусными программами. Нужно попробовать отключить брандмауэр и другие защитные утилиты, затем переподключиться к сети снова.
- Некорректные установки IP. Чаще всего достаточно установить автополучение IP и DNS.
- Ограничение может появляться из-за энергосбережения. Нужно убрать галочку со строки «Разрешить отключение этого устройства для экономии энергии» в свойствах адаптера в диспетчере устройств.
- Проблема в сетевом драйвере, можно попробовать его переустановить.
WiFi перестает работать после выхода из спящего режима
Если адаптер не работает после выходя из спящего режима, то дело в экономии энергии. Для того, чтобы предотвратить отключение модуля WiFi в целях энергосбережения, нужно сделать следующее (инструкция актуальна для Windows 10):
- Открываем Диспетчер устройств (можно запустить при помощи команды «devmgmt.msc»).
- Нам нужны свойства сетевого адаптера.
- В разделе «Управление электропитанием убираем галочку с обозначенного пункта.
- Нажимаем ОК, чтобы подтвердить изменения.
Итак, в этой статье мы рассмотрели все возможные причины данной неисправности и продемонстрировали способы их решения. Если у вас остались вопросы или появились сложности, то обязательно пишите об этом в комментарии – наши эксперты с радостью помогут вам!
Здравсвуйте! Да, снова буду писать о проблемах с Wi-Fi :). Нужно же кому-то бороться с капризными беспроводными сетями, которые как правило предоставляют больше неудобств при настройке, чем удовольствия при использовании. Очень, очень много разных проблем возникает, причем большую часть из них даже объяснить сложно.
Вот и сегодня буду писать об одной из таких проблем. И дам некоторые рекомендации, которые возможно помогут Вам ее решить. Но ничего гарантировать не могу, надеюсь, Вы понимаете.
Как выглядит проблема?
Думаю, прочитав заголовок к этой статье, уже можно понять о чем эта статья. Начал замечать комментарии в которых народ писал о том, что их устройства, будь то ноутбук, компьютер с адаптером, телефон, планшет, игровая приставка, не видит их домашнюю беспроводную сеть Wi-Fi. Ее просто нет в списке доступных для подключения сетей. При этом, соседние сети устройство видит. Ну почему? Я долго думал, но так и не мог придумать логического объяснения этой проблеме.
Кстати, такая ерунда может возникнуть даже после некоторой работы с Wi-Fi, то есть все работало, вы выключили ноутбук (например), включаете, а он Вашу сеть уже не видит.
Здесь нужно действовать быстро и спасти телефон, или другую технику от полета в стену, или окно 🙂
Внимание! Эта статья о том, когда устройство не видит беспроводную сеть, но только например одну сеть, а другие, соседние сети определяются.
Если у Вас например ноутбук совсем не находит доступных сетей, то может быть проблема в драйвере, выключенном адаптере и т. д. Смотрите статью Почему не работает Wi-Fi на ноутбуке (нетбуке)?
Устройство не видит Wi-Fi [возможное решение]
Роман оставил на сайте вот такой комментарий:
Честно говоря, я не знал, что посоветовать. Но тут еще раз подумал и понял, что как правило, самые непонятные проблемы возникают из-за канала, на котором работает беспроводная сеть, точнее через помехи на канале.
И я посоветовал поэкспериментировать с каналами, как написано в статье Как изменить канал на Wi-Fi роутере? Зачем менять канал. Роман сменил канал (к сожалению он не написал какой он установил, но это неважно, нужно экспериментировать) и у него все заработало. Ноутбук увидел сеть. Свободный канал можно определить с помощью программы InSSIDer.
Не знаю, действительно ли помогла смена канала, или просто перезагрузка роутера 🙂 но проблема решилась. Кстати, перезагрузку роутера делайте в первую очередь при возникновении любых проблем. Простая перезагрузка очень часто помогает.
Был еще комментрий, где игровая приставка перестала видеть домашнюю беспроводную сеть. Но не знаю, чем там все закончилось.
Еще можно попробовать поэкспериментировать с режимом работы маршрутизатора, об этом я писал в этой статье.
Поделитесь советом
Возможно вы уже сталкивались с этой проблемой, и как-то решили ее по-другому, или мысли по этому вопросу, прошу оставить в комментариях. А я обновлю статью и добавлю полезный материал.
Всем пока!
Понравилась статья? Оцените её:
обновлено: 2022-07-02
в колонке: в теме: Ноутбуки
читали: 987 чел.
По теме , если ноутбук не видит сеть Wi-Fi, задаются вопросом многие пользователи, так как данная проблема достаточно частое в современном мире явление в работе Wi-Fi сетей в квартире! Широка известно, что Wi-Fi удобная коммуникация любого современного дома — а значит, как ни крути, возникают те или иные проблемы, которые требуется решать, чтобы не отставать от времени (хотя и бывают такие пользователи, которые мирятся с неполадками Wi-Fi-сети и пр. и пользуются, скажем так, хромой лошадью).
Одна из проблем это, когда в списке доступных Wi-Fi сетей не видно имени одной из них, но о наличии которой вам точно известно (неисправность роутера исключаем).
Данная инструкции рассказывает о решении неполадок с ноутбуком, однако, подобный казус возможен на любом другом устройстве, кое подключается к беспроводному каналу интернета…
…подробности ниже:
-
Ели мой ноутбук не видит сеть Wi-Fi, а другие видит? что делать
-
причины отсутствия нужной Wi-Fi сети в списке выбора
-
основные причины, когда ноут не видит сеть Wi-Fi:
-
настройки роутера:
-
ноутбук не видит сеть Wi-Fi — варианты настроек роутеров различных моделей
-
Видео: подключаем раздачу Гостевой сети
Ели мой ноутбук не видит сеть Wi-Fi, а другие видит? что делать
Ниже рассматривается вариант решения, когда ноутбук видит хотя бы одну сеть вай фай — то есть исключим неправильные настройки ноутбука и пр.
…а посему, для великого начала исправления ошибки, справьтесь в настройках роутера об установленных опциях — как проверить наличие wi-fi сетей в настройках роутера?
вернуться к оглавлению ↑
причины отсутствия нужной Wi-Fi сети в списке выбора
Если решать вопрос — отчего ноутбук (или иной гаджет) не видит сеть Wi-Fi, то прежде всего следует знать наиболее распространенные причины этого казуса.
Банальное частенько стоит преградой!..
основные причины, когда ноут не видит сеть Wi-Fi:
а) частая — расстояние между роутером и ноутбуком велико для приема сигнала;
б) неправильные настройки радио Канала на Wi-Fi роутере.
Измените расстояние между устройствами — подойдите ближе к роутеру и посмотрите в настройках устройства видна ли желательная для подключения сеть.
Не подключается к Wi-Fi. Телефон пишет Сохранено.
Wi-Fi 7 что это, зачем он нужен, что нового и как работает?
вернуться к оглавлению ↑
настройки роутера:
Причина неправильных настроек подключения к Вай-Фай сети является наиболее вероятной. Рассмотрим на примере роутера Ростелеком — модели могут быть в плане отображения интерфейса разными).
Чтобы это проверить видит ли устройство или не видит сеть Wi-Fi — потребуется зайти в настройки вашего роутера (как это сделать, изложено по ссылке выше).
Чтобы зайти в настройки, у вас должно быть устройство ТОЧНО уже подключенное к роутеру через Wi-Fi, либо по кабелю… (подробнее о входе в настройки… по ссылке выше или — посмотреть кто подключен к моему Wi-Fi).
…для входа в настройки вводим логин/пароль… далее отыскиваем и переходим в раздел настроек Wi-Fi.
Страница (интерфейс) в зависимости от модели роутера у вас может быть иным — а принцип настроек всегда ОДИНАКОВ!..
Это общая примерная картинка: выбираем в меню — Wi-Fi / Общие… Главное найти настройки раздачи Вай-Фай сети.
На картинке выше показана опция Канал (Channel) — здесь и перенастроимся, коли у вас не так.
Обычно (и по умолчанию и вообще) используют вариант Авто, однако, если у вас что-то пошло неправильно, возможно немного подстоить.
Возможно указать выбор Канала одной из цифр от 1 до 11: варианты 12-13 не указывать! почему описано ниже.
Важно знать, что — каналы 12 и 13 так называемые пограничными каналы, и именно в этих вариантах большинство установленных в смартфонах, ноутбуках Wi-Fi модули работать НЕ будут — то есть БУДУТ НЕ видеть сеть Wi-Fi !!
Пробуйте выставить значение от 1 до 11!
Сохраните настройки (возможно, потребуется перезагрузить роутер).
По теме видео: как wi-fi роутер сбросить к заводским настройкам
вернуться к оглавлению ↑
ноутбук не видит сеть Wi-Fi — варианты настроек роутеров различных моделей
Настройки смены канала вай фай в настройках роутера Asus:
Настройки смены канала вай фай в настройках роутера Zyxel, если устройство не видит сеть Wi-Fi:
вернуться к оглавлению ↑
Видео: подключаем раздачу Гостевой сети
Если что-то не ясно и остались вопросы, делитесь ими в комментариях…
все статьи: Сергей Кролл ATs владелец, автор cайта COMPLITRA.RU
…веб разработчик студии ATs media — запросто с WordPress
занимаюсь с 2007-года веб разработкой — преимущественно работаю с WordPress в студии ATs media










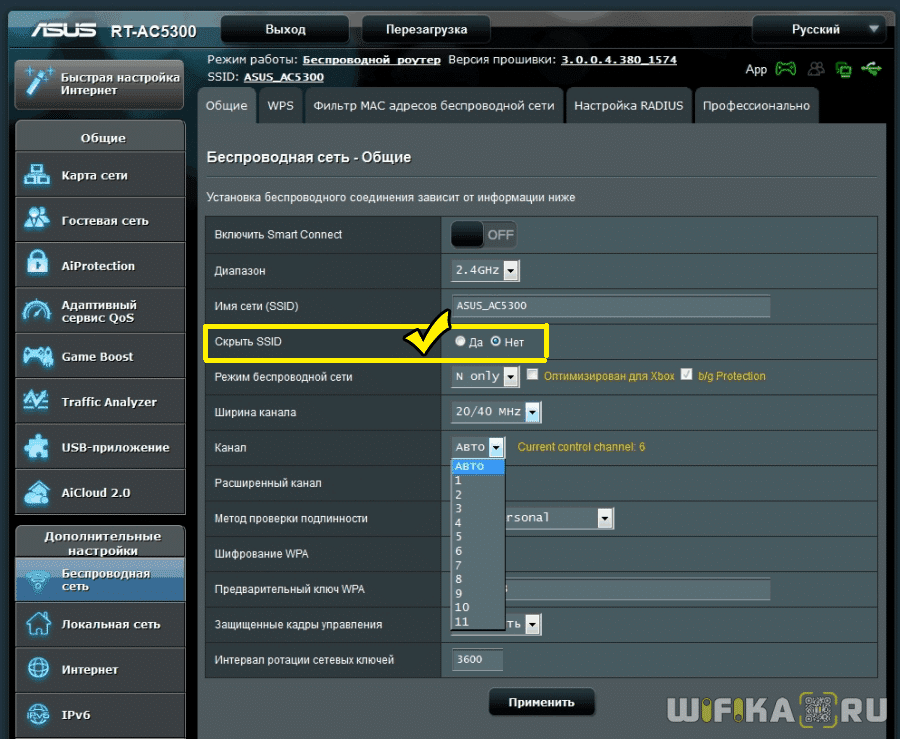




























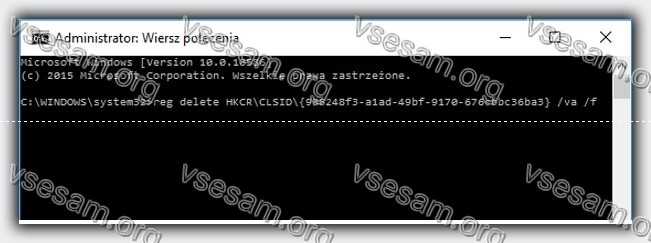

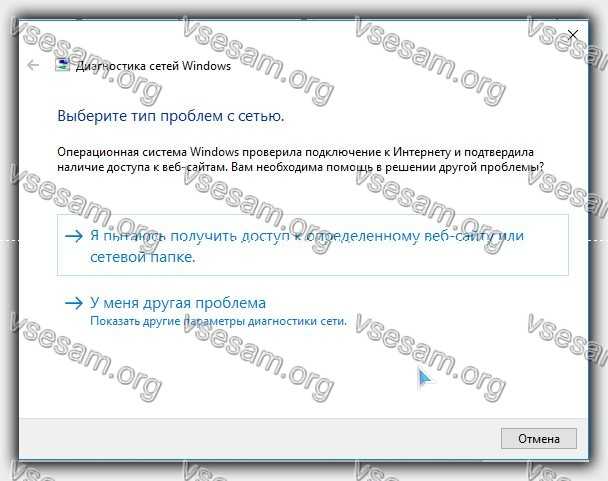
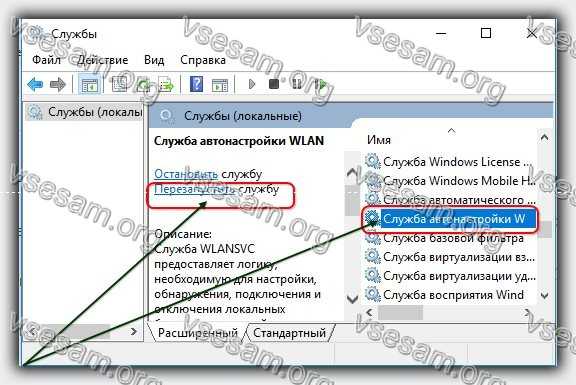
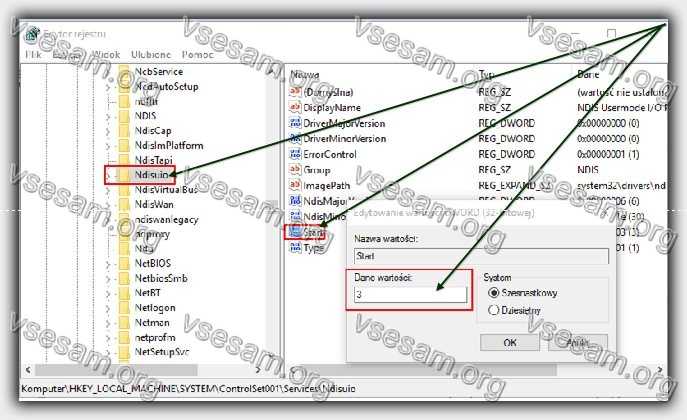
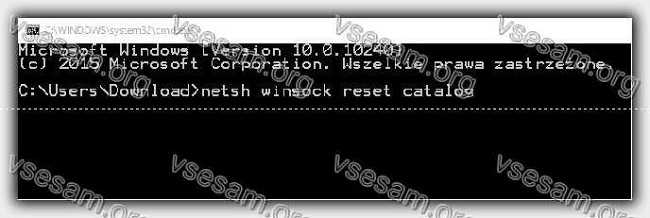
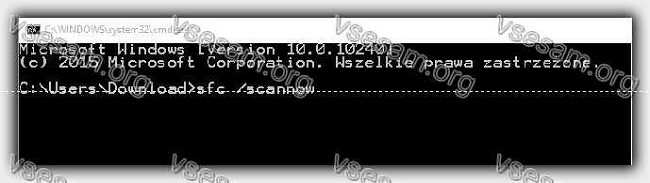
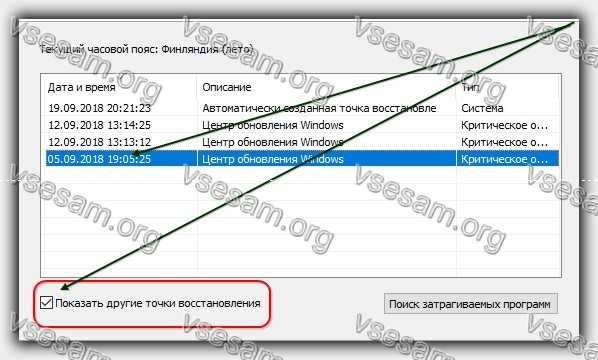


















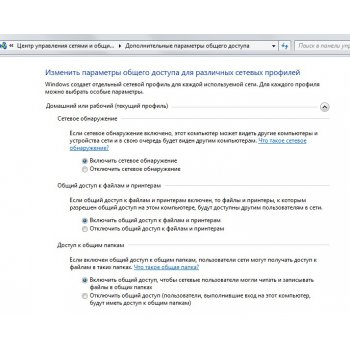
 Не видит сеть
Не видит сеть





