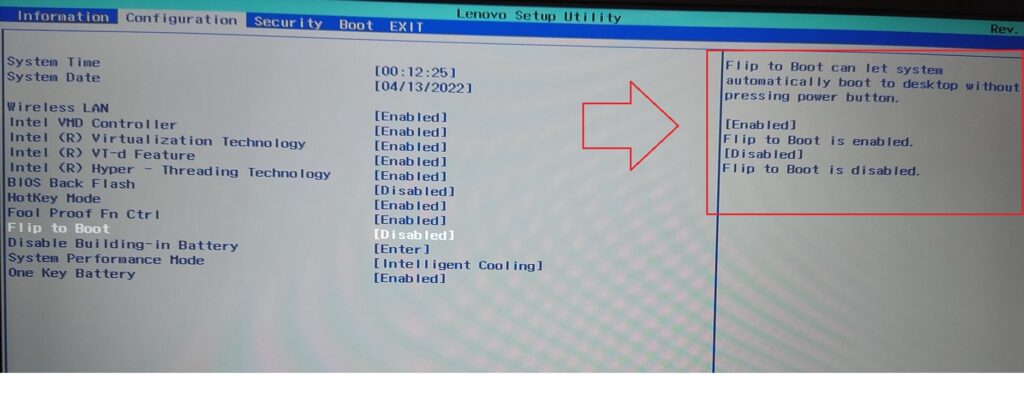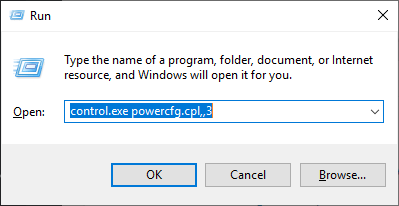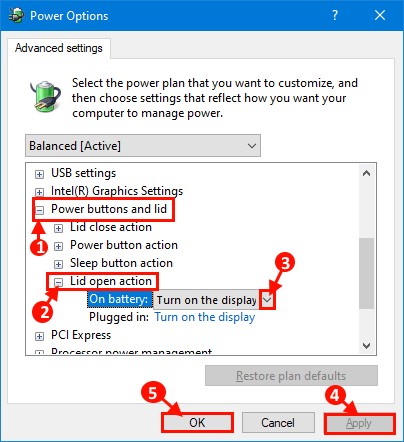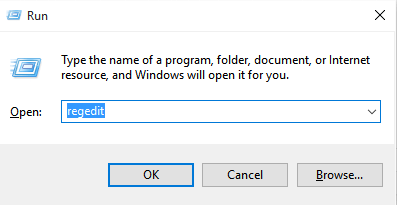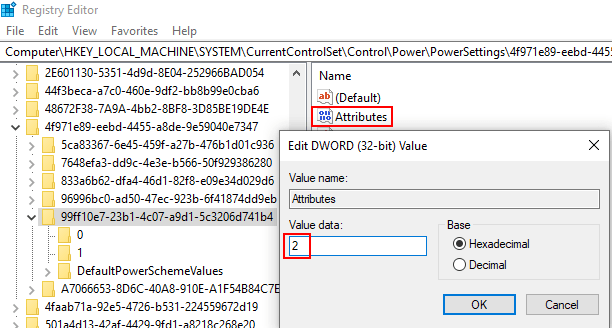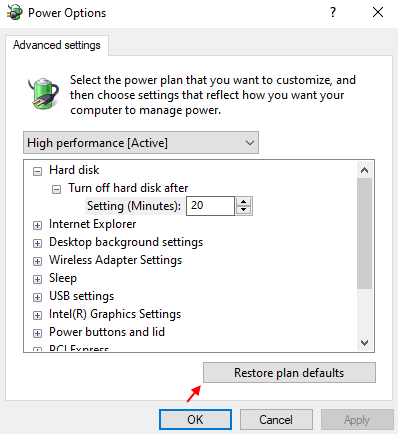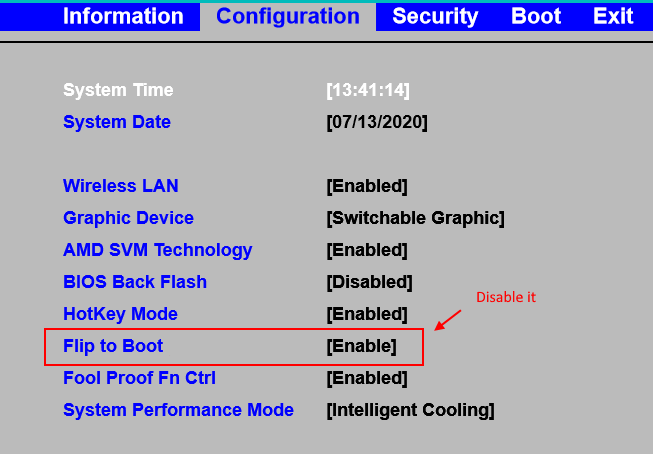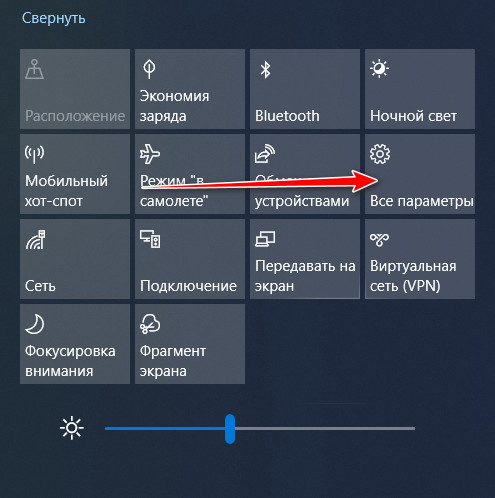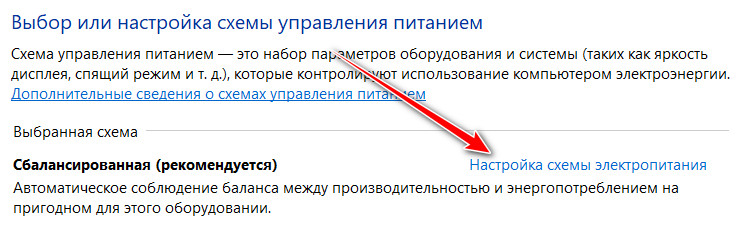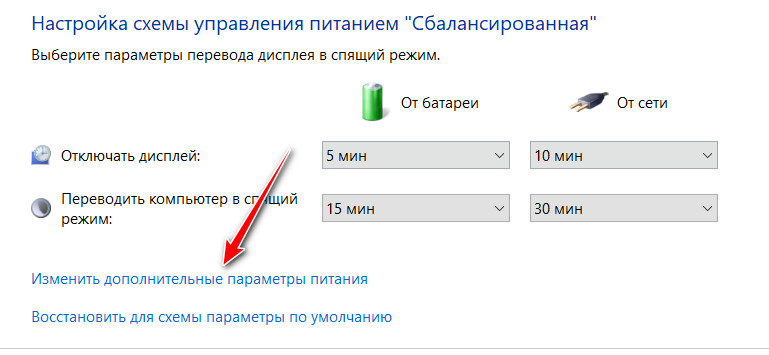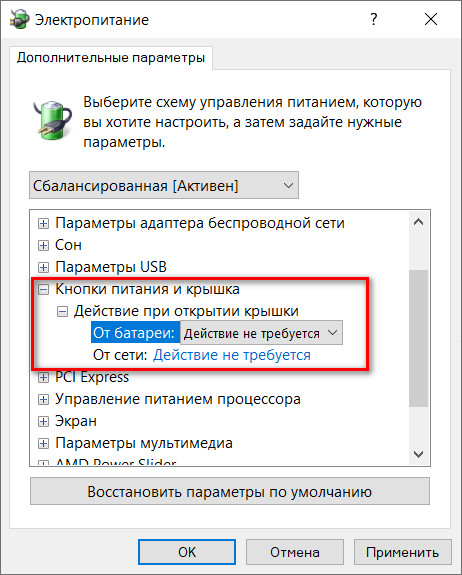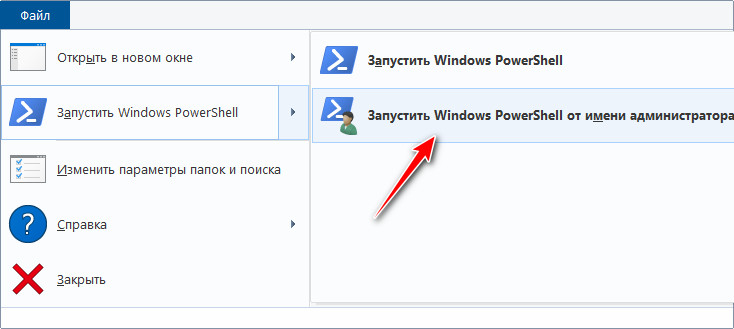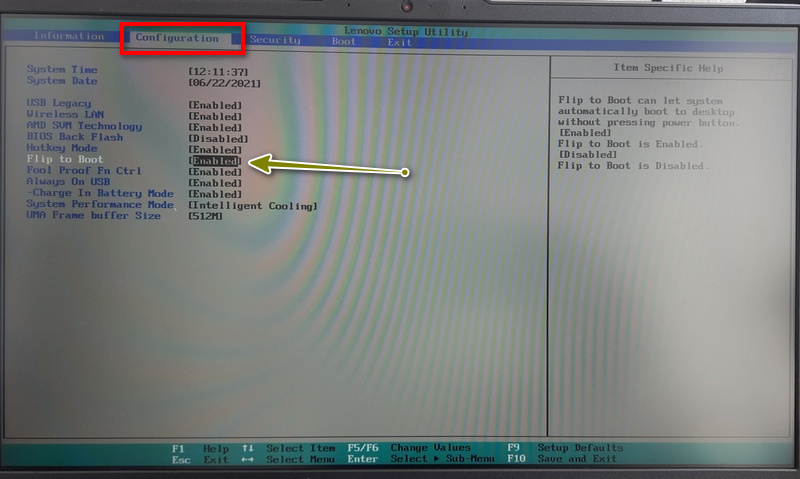На большинстве современных ноутбуков вам не нужно нажимать кнопку питания, чтобы включить его. Они автоматически включаются при открытии крышки ноутбука. Эта функция имеет смысл, поскольку вам не нужно нажимать кнопку питания, чтобы включить ноутбук. Кроме того, это делает включение ноутбука немного быстрее, поскольку вы пропускаете шаг.
Если ваш ноутбук не просыпается автоматически, когда вы открываете крышку, или вы хотите, чтобы Windows 10 не включала ноутбук автоматически при открытии крышки, вы можете сделать это в настройках питания.
Помните, что многие старые ноутбуки, а также некоторые новые ноутбуки могут не поддерживать данную функцию из-за ограничений оборудования и драйверов. Тем не менее, вы можете попробовать!
Вот как можно изменить то, что происходит при открытии крышки ноутбука под управлением операционной системы Windows 10.
Изменить действие, при открытии крышки ноутбука
Шаг 1: Откройте приложение «Параметры». Перейдите на страницу «Система» → «Питание и спящий режим».
Шаг 2: В разделе «Сопутствующие параметры» нажмите ссылку «Дополнительные параметры питания». При нажатии на ней откроется классическое окно параметров электропитания.
Шаг 3: Нажмите на ссылку «Настройка схемы электропитания» рядом с активированной в данный момент схемой питания.
ВАЖНО: Действие открытия крышки будет изменяться только для текущего плана электропитания, а не для других планов.
Шаг 4: В окне «Изменение параметров схемы» нажмите ссылку «Изменить дополнительные параметры питания».
Шаг 5: Здесь, раскройте категорию «Кнопки питания и крышка», чтобы увидеть «Действие при открытия крышки». Нажмите на элемент действия открытия крышки, а затем выберите нужное действие для батареи и подключения от сети.
Шаг 6: Нажмите кнопку «Применить».
Показать скрытую опцию открытия крышки в Windows 10
Если настройка «Кнопки питания и крышка» не отображается, скорее всего, оно скрыто. Вам нужно выполнить команду из командной строки или PowerShell от имени администратора, чтобы действие открытия крышки появилось в настройках.
Шаг 1: Запустите командную строку от имени администратора.
Шаг 2: В командной строке скопируйте и вставьте следующую команду, а затем нажмите клавишу Enter.
powercfg -attributes SUB_BUTTONS 99ff10e7-23b1-4c07-a9d1-5c3206d741b4 -ATTRIB_HIDE
Выполнение вышеуказанной команды добавит действие открытия крышки в диалоговое окно параметров электропитания.
Шаг 3: Следуйте указаниям, указанным в шагах 4 и 5 руководства выше, чтобы изменить то, что происходит, когда вы открываете крышку ноутбука.
Если приведенная выше команда не добавила опцию «Кнопки питания и крышка», проверьте настройки BIOS. На некоторых старых ноутбуках есть возможность настроить, что происходит, когда вы открываете крышку ноутбука.
Чтобы использовать ноутбук с Windows 10 с закрытой крышкой, см. Статью (Windows 10) Как заставить ноутбук работать с закрытой крышкой.
Рекомендуем: Как запретить Windows переходить в спящий режим с помощью PowerToys
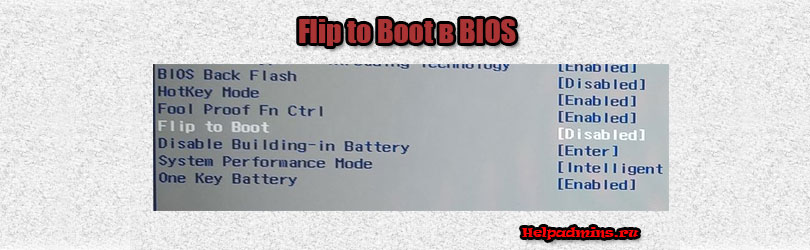
Почему ноутбук может сам включаться при открытии крышки?
Чаще всего данный параметр BIOS можно встретить в системных параметрах ноутбуков Lenovo от 2020 года и позже. По умолчанию почти всегда он включен, то есть находится в положении Enabled.
Сейчас мы расскажем, что это такое и для чего нужно в настройках BIOS.
Автостарт ноутбука
Значение параметра Flip to Boot можно увидеть в правой части окна BIOS при наведении указателя на него. Там сказано: “Can let system automatically boot to desktop without pressing power button”, что в переводе на русский означает “Может позволить системе автоматически загружаться на рабочий стол без нажатия кнопки питания”
Описание функции
В данном случае автоматическое включение будет производиться сразу при открытии крышки экрана ноутбука.
Некоторым это может действительно показаться удобным. А что, открыли ноутбук, а он сразу сам начал запускать операционную систему без нажатия на кнопку включения.
Вот такая вот опция для ленивых. Чтобы данную возможность отключить и запускать ноутбук классическим способом (нажатием на кнопку включения), то параметр Flip to Boot нужно перевести в положение Disabled.
Вывод
Flip to Boot в BIOS нужна для включения и отключения функции автоматического запуска ноутбука при открытии крышки экрана без нажатия на кнопку включения.
Лучшая благодарность автору — репост к себе на страничку:
При открытии крышки ноутбука обычно включается экран, а когда вы закрываете крышку, экран должен выключаться. Но вы можете изменить эти настройки на своем устройстве. Следуйте этой статье, чтобы изменить действие открывающейся крышки вашего ноутбука.
1. Самый простой способ открыть Бегать окно, чтобы нажать клавишу Windows + R.
РЕКЛАМА
2. Скопируйте-вставьте эту команду и нажмите Enter.
control.exe powercfg.cpl,,3
3. Теперь в Параметры питания окно, щелкните «Кнопки питания и крышка», чтобы развернуть его.
4. Теперь нажмите «Действие открытия крышки», а затем нажмите «От батареи:» и в раскрывающемся списке выберите, какие настройки вы хотите включить на своем компьютере. Вы также можете изменить настройки в «Подключено:».
5. Теперь нажмите «Применить» и «ОК».
После сохранения настроек закройте Параметры питания окно. Перезагрузите устройство.
Что делать, если действие открытия крышки отсутствует в параметрах питания
Если вы не можете найти «Действие открытия крышки» в Параметры питания окно, выполните следующие действия:
Исправление 1 — Использование редактора реестра
1. Нажмите клавишу Windows + R вместе, чтобы открыть редактор реестра.
2. Теперь напишите в нем regedit и нажмите «ОК», чтобы открыть редактор реестра.
3. Когда откроется редактор реестра, просто нажмите «Файл», а затем нажмите «Экспорт», чтобы сначала создать резервную копию.
Теперь идите по пути, указанному ниже.
HKEY_LOCAL_MACHINESYSTEMCurrentControlSetControlPowerPowerSettingsf971e89-eebd-4455-a8de-9e59040e7347ff10e7-23b1-4c07-a9d1-5c3206d741b4
4. Теперь с правой стороны просто дважды щелкните Атрибуты и измените значение данных на 2.
Теперь нажмите «ОК» и закройте реестр.
Исправление 2 — Использование команды powercfg
Если вы по-прежнему не можете найти действия по открытию крышки, попробуйте выполнить следующие действия.
1. Нажмите клавишу Windows + клавишу R вместе, чтобы открыть окно «Выполнить».
2. Введите «cmd» и одновременно нажмите клавиши CTRL + SHIFT + Enter, чтобы открыть командную строку с повышенными правами.
2. Копировать а также вставить эта команда в Командная строка окно и нажмите Enter, чтобы выполнить эту команду.
powercfg -attributes SUB_BUTTONS 99ff10e7-23b1-4c07-a9d1-5c3206d741b4 -ATTRIB_HIDE
Теперь откройте Параметры питания окно и повторите попытку еще раз. Вы должны быть в состоянии настроить, что делает открытие крышки ноутбука.
Исправление 3 — восстановить значения по умолчанию в параметрах питания
Просто снова откройте параметры питания и нажмите «Восстановить значения по умолчанию».
Примечание: – Для пользователей Lenovo.
Просто запустите свой компьютер и продолжайте нажимать кнопку F2 (или любую другую специальную клавишу для входа в BIOS) и перейдите в BIOS.
Найдите Flip для загрузки и отключите его.
Большинство новых ноутбуков, выпущенных за последние несколько лет, автоматически запускаются, когда вы открываете крышку. Например, мои ThinkPad T450 автоматически запускаются при поднятии крышки.
Эта функция полезна, так как вам не нужно нажимать кнопку питания, чтобы запустить ноутбук. Благодаря этой функции вы сможете возобновить свою работу почти мгновенно, особенно если вы используете функцию спящего режима.
В Windows 10 или более ранние версии, чтобы включить эту функцию. То есть, если ваш ноутбук не поддерживает его, вы не можете включить его. Однако, кажется, есть способ отключить эту функцию.
Нет никакой пользы в предотвращении автоматического запуска ноутбука при открытии крышки экрана, но если вы по какой-то причине хотите предотвратить запуск ноутбука при открытии крышки, вы можете сделать это в Windows 10 настройки мощности.
Предотвращение включения ноутбука при открытии крышки
Шаг 1: Щелкните правой кнопкой мыши на значке аккумулятора в панели задач панели задач, а затем нажмите кнопку Электропитание чтобы открыть окно «Параметры электропитания».

Шаг 2: В левой панели щелкните Выберите то, что закрытие крышки делает ссылка. Щелчок по ссылке откроется Настройки системы окно.

Шаг 3: В разделе Кнопки питания и сна и настройки крышки раздел, вы увидите Когда я закрываю крышку вариант. Выбрать НИЧТО в раскрывающемся списке рядом с ним. Выбрать НИЧТО для обоих «От батареи(Основной ключ) и Сменная В«Поля.

Нажмите Сохранить изменения кнопку.
Выключите ноутбук. Закройте крышку и снова откройте крышку. Ноутбук не должен автоматически запускаться.
Единственный улов в том, что вы не можете использовать крышку, чтобы выключить, спящий или спящий ноутбук, если вы хотите, чтобы ноутбук не включался автоматически при открытии крышки.
Некоторые ноутбуки предлагают в BIOS возможность включить или выключить функцию автоматического запуска.
Вы также можете прочитать наши как настроить яркость экрана в Windows 10 руководство.
Источник
Статьи по теме
-
7 функций PowerPoint, которые вы должны использовать во время презентаций
-
Как использовать режим эффективности в Windows 11, чтобы уменьшить использование ресурсов
-
Как включить режим сверхнизкой задержки для графики NVIDIA
-
Microsoft Edge позволит вам открывать PWA из адресной строки
-
Windows 11 Исправление зависания удаленного рабочего стола 22H2 в предварительном накопительном обновлении KB5022360
-
8 советов по Microsoft Word для профессионально выглядящих документов
Download PC Repair Tool to quickly find & fix Windows errors automatically
Most laptops today come with an inbuilt feature that turns on automatically when you open its lid. You can also make the screen go off when you close the laptop lid. That way, you would not need to manually press the Power button to do these things. This turns on the PC relatively faster since you jump a step during this. But this feature is not available with every single laptop. Several old devices and some new laptops don’t support it due to having hardware restrictions and driver limitations.
In this guide, we have explained an easy method to change what the Windows laptop does when you open the lid. We will also show you how to hide or show this Lid open action setting in the Power buttons window.
You can make your laptop turn on automatically after opening the lid. To change the lid open action of your laptop, you can follow the below suggestions:
First of all, you need to open your Control panel and then open the Power Options applet.
On the Power Options page, click on the Change plan settings link as shown in the above snapshot.
When you’re on the next window, click the Change advanced power settings link to open the Power Options window.
On the Power Options screen, click on the tiny plus icon next to the Power buttons and lid > Lid open action.
Now, click on “On battery:” and select the action you want to enable for your laptop lid.
Likewise, select “Plugged in:” and select the settings from the drop-down menu.
After making the proper changes, select Apply, and then hit the OK button.
Restart the laptop.
NOTE: Manayer says in the comments below: This didn’t work for me, but what worked is going to the BIOS > Configuration > disabling the Flip boot option.
Lid Open Action missing? Disable or Enable Lid Open Action
However, sometimes it may also happen that you don’t get the “Lid open action” in the Power Options window.
In order to show the Lid Open Action, we need to make use of the powercfg command line.
Open Command Prompt as an administrator on your Windows 11/10 PC.
Once the command prompt opens, just type the below command line and hit Enter to execute it.
powercfg -attributes SUB_BUTTONS 99ff10e7-23b1-4c07-a9d1-5c3206d741b4 -ATTRIB_HIDE
After this, restart your computer.
On restart, navigate to the Power Options window again and check whether it is showing the “Lid Open Action” under the “Power buttons and lid” category.
If you ever need to hide the “Lid Open Action” option, then simply open an elevated command prompt and type the following command line.
powercfg -attributes SUB_BUTTONS 99ff10e7-23b1-4c07-a9d1-5c3206d741b4 +ATTRIB_HIDE
Press the Enter key and you are done.
That’s it.
Anand Khanse is the Admin of TheWindowsClub.com, a 10-year Microsoft MVP (2006-16) & a Windows Insider MVP (2016-2022). Please read the entire post & the comments first, create a System Restore Point before making any changes to your system & be careful about any 3rd-party offers while installing freeware.
Download PC Repair Tool to quickly find & fix Windows errors automatically
Most laptops today come with an inbuilt feature that turns on automatically when you open its lid. You can also make the screen go off when you close the laptop lid. That way, you would not need to manually press the Power button to do these things. This turns on the PC relatively faster since you jump a step during this. But this feature is not available with every single laptop. Several old devices and some new laptops don’t support it due to having hardware restrictions and driver limitations.
In this guide, we have explained an easy method to change what the Windows laptop does when you open the lid. We will also show you how to hide or show this Lid open action setting in the Power buttons window.
You can make your laptop turn on automatically after opening the lid. To change the lid open action of your laptop, you can follow the below suggestions:
First of all, you need to open your Control panel and then open the Power Options applet.
On the Power Options page, click on the Change plan settings link as shown in the above snapshot.
When you’re on the next window, click the Change advanced power settings link to open the Power Options window.
On the Power Options screen, click on the tiny plus icon next to the Power buttons and lid > Lid open action.
Now, click on “On battery:” and select the action you want to enable for your laptop lid.
Likewise, select “Plugged in:” and select the settings from the drop-down menu.
After making the proper changes, select Apply, and then hit the OK button.
Restart the laptop.
NOTE: Manayer says in the comments below: This didn’t work for me, but what worked is going to the BIOS > Configuration > disabling the Flip boot option.
Lid Open Action missing? Disable or Enable Lid Open Action
However, sometimes it may also happen that you don’t get the “Lid open action” in the Power Options window.
In order to show the Lid Open Action, we need to make use of the powercfg command line.
Open Command Prompt as an administrator on your Windows 11/10 PC.
Once the command prompt opens, just type the below command line and hit Enter to execute it.
powercfg -attributes SUB_BUTTONS 99ff10e7-23b1-4c07-a9d1-5c3206d741b4 -ATTRIB_HIDE
After this, restart your computer.
On restart, navigate to the Power Options window again and check whether it is showing the “Lid Open Action” under the “Power buttons and lid” category.
If you ever need to hide the “Lid Open Action” option, then simply open an elevated command prompt and type the following command line.
powercfg -attributes SUB_BUTTONS 99ff10e7-23b1-4c07-a9d1-5c3206d741b4 +ATTRIB_HIDE
Press the Enter key and you are done.
That’s it.
Anand Khanse is the Admin of TheWindowsClub.com, a 10-year Microsoft MVP (2006-16) & a Windows Insider MVP (2016-2022). Please read the entire post & the comments first, create a System Restore Point before making any changes to your system & be careful about any 3rd-party offers while installing freeware.
Как изменить «Действие открытия крышки» в Windows 10/11
При открытии крышки ноутбука обычно включается экран, а когда вы закрываете крышку, экран должен выключаться. Но вы можете изменить эти настройки на своем устройстве. Следуйте этой статье, чтобы изменить действие открывающейся крышки вашего ноутбука.
1. Самый простой способ открыть Бегать окно, чтобы нажать клавишу Windows + R.
Программы для Windows, мобильные приложения, игры — ВСЁ БЕСПЛАТНО, в нашем закрытом телеграмм канале — Подписывайтесь:)
2. Скопируйте-вставьте эту команду и нажмите Enter.
3. Теперь в Параметры питания окно, щелкните «Кнопки питания и крышка», чтобы развернуть его.
4. Теперь нажмите «Действие открытия крышки», а затем нажмите «От батареи:» и в раскрывающемся списке выберите, какие настройки вы хотите включить на своем компьютере. Вы также можете изменить настройки в «Подключено:».
5. Теперь нажмите «Применить» и «ОК».
После сохранения настроек закройте Параметры питания окно. Перезагрузите устройство.
Что делать, если действие открытия крышки отсутствует в параметрах питания
Если вы не можете найти «Действие открытия крышки» в Параметры питания окно, выполните следующие действия:
Исправление 1 — Использование редактора реестра
1. Нажмите клавишу Windows + R вместе, чтобы открыть редактор реестра.
2. Теперь напишите в нем regedit и нажмите «ОК», чтобы открыть редактор реестра.
3. Когда откроется редактор реестра, просто нажмите «Файл», а затем нажмите «Экспорт», чтобы сначала создать резервную копию.
Теперь идите по пути, указанному ниже.
4. Теперь с правой стороны просто дважды щелкните Атрибуты и измените значение данных на 2.
Теперь нажмите «ОК» и закройте реестр.
Исправление 2 — Использование команды powercfg
Если вы по-прежнему не можете найти действия по открытию крышки, попробуйте выполнить следующие действия.
1. Нажмите клавишу Windows + клавишу R вместе, чтобы открыть окно «Выполнить».
2. Введите «cmd» и одновременно нажмите клавиши CTRL + SHIFT + Enter, чтобы открыть командную строку с повышенными правами.
2. Копировать а также вставить эта команда в Командная строка окно и нажмите Enter, чтобы выполнить эту команду.
Теперь откройте Параметры питания окно и повторите попытку еще раз. Вы должны быть в состоянии настроить, что делает открытие крышки ноутбука.
Исправление 3 — восстановить значения по умолчанию в параметрах питания
Просто снова откройте параметры питания и нажмите «Восстановить значения по умолчанию».
Примечание: – Для пользователей Lenovo.
Просто запустите свой компьютер и продолжайте нажимать кнопку F2 (или любую другую специальную клавишу для входа в BIOS) и перейдите в BIOS.
Найдите Flip для загрузки и отключите его.
Программы для Windows, мобильные приложения, игры — ВСЁ БЕСПЛАТНО, в нашем закрытом телеграмм канале — Подписывайтесь:)
Источник
Как изменить действие при открытии крышки ноутбука в Windows 10.
Публикация: 11 December 2019 Обновлено: 10 August 2021
На большинстве современных ноутбуков вам не нужно нажимать кнопку питания, чтобы включить его. Они автоматически включаются при открытии крышки ноутбука. Эта функция имеет смысл, поскольку вам не нужно нажимать кнопку питания, чтобы включить ноутбук. Кроме того, это делает включение ноутбука немного быстрее, поскольку вы пропускаете шаг.
Если ваш ноутбук не просыпается автоматически, когда вы открываете крышку, или вы хотите, чтобы Windows 10 не включала ноутбук автоматически при открытии крышки, вы можете сделать это в настройках питания.
Помните, что многие старые ноутбуки, а также некоторые новые ноутбуки могут не поддерживать данную функцию из-за ограничений оборудования и драйверов. Тем не менее, вы можете попробовать!
Вот как можно изменить то, что происходит при открытии крышки ноутбука под управлением операционной системы Windows 10.
Изменить действие, при открытии крышки ноутбука
Шаг 1: Откройте приложение «Параметры». Перейдите на страницу «Система» → «Питание и спящий режим».
Шаг 2: В разделе «Сопутствующие параметры» нажмите ссылку «Дополнительные параметры питания». При нажатии на ней откроется классическое окно параметров электропитания.
Шаг 3: Нажмите на ссылку «Настройка схемы электропитания» рядом с активированной в данный момент схемой питания.
ВАЖНО: Действие открытия крышки будет изменяться только для текущего плана электропитания, а не для других планов.
Шаг 4: В окне «Изменение параметров схемы» нажмите ссылку «Изменить дополнительные параметры питания».
Шаг 5: Здесь, раскройте категорию «Кнопки питания и крышка», чтобы увидеть «Действие при открытия крышки». Нажмите на элемент действия открытия крышки, а затем выберите нужное действие для батареи и подключения от сети.
Шаг 6: Нажмите кнопку «Применить».
Показать скрытую опцию открытия крышки в Windows 10
Если настройка «Кнопки питания и крышка» не отображается, скорее всего, оно скрыто. Вам нужно выполнить команду из командной строки или PowerShell от имени администратора, чтобы действие открытия крышки появилось в настройках.
Шаг 1: Запустите командную строку от имени администратора.
Шаг 2: В командной строке скопируйте и вставьте следующую команду, а затем нажмите клавишу Enter.
Выполнение вышеуказанной команды добавит действие открытия крышки в диалоговое окно параметров электропитания.
Шаг 3: Следуйте указаниям, указанным в шагах 4 и 5 руководства выше, чтобы изменить то, что происходит, когда вы открываете крышку ноутбука.
Если приведенная выше команда не добавила опцию «Кнопки питания и крышка», проверьте настройки BIOS. На некоторых старых ноутбуках есть возможность настроить, что происходит, когда вы открываете крышку ноутбука.
Чтобы использовать ноутбук с Windows 10 с закрытой крышкой, см. Статью (Windows 10) Как заставить ноутбук работать с закрытой крышкой.
Источник
Как отключить включение ноутбука при открытии крышки lenovo
Когда я открываю крышку ноутбука, он включается автоматически?
Не допускайте включения ноутбука при открытии крышки. Шаг 1. Щелкните правой кнопкой мыши значок батареи на панели задач на панели задач, а затем нажмите «Электропитание», чтобы открыть окно «Электропитание». Шаг 2. На левой панели нажмите «Выбрать, что делает ссылка при закрытии крышки». … Выберите «Ничего» в полях «От батареи» и «Подключен».
Как сделать так, чтобы ноутбук не просыпался, когда я открываю крышку?
Пожалуйста, следуйте инструкциям ниже:
- Нажмите клавиши Windows + R, чтобы открыть команду «Выполнить».
- Введите devmgmt. …
- Разверните список Системные устройства.
- Если вы просмотрите перечисленные устройства, там должна быть запись для крышки вашего ноутбука. …
- Проверьте, доступна ли вкладка «Управление питанием».
- Снимите флажок Разрешить этому устройству выводить компьютер из спящего режима.
Как отключить автоматическое включение ноутбука?
Чтобы это не происходило, необходимо отключить функцию «перезапуск при сбое системы». Щелкните правой кнопкой мыши «Мой компьютер», выберите «Свойства», щелкните вкладку «Дополнительно». Затем в разделе «Запуск и восстановление» нажмите «Настройки» и в разделе «Сбой системы» снимите флажок напротив «Автоматический перезапуск».
Почему мой ноутбук включается сам?
Проблема с тем, что компьютер сам по себе включается ночью, может быть вызвана запланированными обновлениями, которые предназначены для пробуждения вашей системы для выполнения запланированных обновлений Windows. Поэтому, чтобы решить эту проблему, компьютер сам включается в Windows 10, вы можете попробовать отключить эти запланированные обновления Windows.
Как отключить включение ноутбука при открытии крышки Lenovo?
Вы можете отключить его в BIOS или в приложении Lenovo Vantage. В разделе «Устройство»> «Настройки устройства» приложения Vantage вы можете настроить несколько параметров, включая настройку «Включить при открытии крышки».
Как ноутбук узнает, что крышка закрыта?
На некоторых ноутбуках есть переключатель, который открывается и закрывается при открытии или закрытии экрана. На довольно новых ноутбуках используются магниты, которые обычно спрятаны в рамке где-то на ЖК-панели, которая управляет этим материалом.
Как запустить ноутбук в спящем режиме?
Чтобы перевести компьютер в спящий режим:
- Откройте параметры питания: в Windows 10 выберите «Пуск», затем выберите «Параметры»> «Система»> «Питание и спящий режим»> «Дополнительные параметры питания». …
- Выполните одно из следующих действий: …
- Когда вы будете готовы перевести компьютер в спящий режим, просто нажмите кнопку питания на рабочем столе, планшете или ноутбуке или закройте крышку ноутбука.
Почему мой компьютер случайным образом включается в спящий режим?
Почему ваш компьютер выходит из спящего режима
Ваш компьютер может выходить из спящего режима, потому что определенные периферийные устройства, такие как мышь, клавиатура или наушники, подключены к USB-порту или подключены через Bluetooth. Это также может быть вызвано приложением или таймером пробуждения.
Почему мой компьютер продолжает включаться и выключаться?
Возможно неисправный источник питания
Убедитесь, что источник питания исправен. Неисправный источник питания может привести к тому, что на материнскую плату будет поступать недостаточное питание, в результате чего компьютер немедленно выключится или не включится вообще. … В случае плохого питания единственное средство — заменить его на новый.
Почему мой ноутбук продолжает включаться и выключаться?
Когда компьютер загружается после выключения без всякой причины, первое, на что вам нужно обратить внимание, — это параметры питания устройства. … Возможно, обновления изменили или повлияли на некоторые настройки системы, связанные с питанием, в результате чего компьютер с Windows 10 включился сам по себе.
Могут ли хакеры включить ваш компьютер?
Есть функции, позволяющие удаленно включать и загружать компьютер. … Без установленного соответствующего программного обеспечения безопасности, такого как средства защиты от вредоносных программ, такие как Auslogics Anti-Malware, хакеры могут получить удаленный доступ к компьютеру, даже если он выключен.
Что пробуждает мой компьютер Windows 10?
Если ваша Windows 10 выходит из спящего режима, возможно, у вас есть задача или приложение, которое автоматически выводит ее из спящего режима. … Нажмите Windows Key + X, чтобы открыть меню Win + X, и выберите Командная строка (Admin) из списка. Теперь введите powercfg / waketimers в командную строку. Теперь вы должны увидеть список приложений, которые могут вывести ваш компьютер из спящего режима.
Что такое включить быстрый запуск Windows 10?
Функция быстрого запуска в Windows 10 включена по умолчанию, если применимо. Быстрый запуск разработан, чтобы помочь вашему компьютеру быстрее запускаться после выключения компьютера. Когда вы выключаете компьютер, он фактически переходит в состояние гибернации вместо полного выключения.
Как вывести ноутбук из режима сна без кнопки питания?
Чтобы включить / выключить ноутбук без кнопки питания, вы можете использовать внешнюю клавиатуру для Windows или включить функцию Wake-on-LAN для Windows. На Mac вы можете войти в режим раскладушки и использовать внешнюю клавиатуру, чтобы вывести его из спящего режима.
Почему мой ноутбук Lenovo включается, когда я его открываю?
Существует приложение под названием LENOVO VANTAGE, которое на самом деле этим управляет. Зайдите в НАСТРОЙКИ МОИ УСТРОЙСТВА в меню гамбургера, и вы можете выключить ПЕРЕНОС НА ЗАГРУЗКУ, который отключит проблему открытия крышки. … Измените настройку опции «Flip to boot» на «Disable», нажав F6, затем нажмите F10 для «Save & Exit».
Как запретить включение ноутбука (запуск ОС) при открытии крышки
Если после открытия крышки на вашем ноутбуке запускается операционная система, а для вас данная функция не нужна, то для ее отключения необходимо выполнить следующие действия.
Сначала можно попробовать изменить параметры средствами самой операционной системы. Но эти действия могут ничего не дать, поскольку функция запуска ОС после открытия ноутбука может быть включена в BIOS.
Пример показан на ноутбуке Lenovo IdeaPad 5 15ARE05 (81YQ00JBRA) и операционной системе Windows 10 русской версии и 100% рабочий.
1. Возле часов открываем настройки параметров и выбираем «Все параметры».
2. Открываем «Система» → «Питание и спящий режим» → «Дополнительные параметры питания» (находится справа) → «Настройка схемы электропитания» (на данный момент вашей по умолчанию) → «Изменить дополнительные параметры питания».
Примечание. Все внесенные изменения будут касаться текущей схемы питания на данный момент.
3. Далее откроется окно управления параметрами. Найдите параметр «Кнопки питания и крышка» и выберите: «От батареи» и «От сети»: «Действие не требуется».
Параметр «Кнопки питания и крышка» может не показываться в настройках. Для того чтобы его активировать нужно открыть командную строку или PowerShell от имени администратора.
Далее скопировать и вставить следующую команду: powercfg -attributes SUB_BUTTONS 99ff10e7-23b1-4c07-a9d1-5c3206d741b4 -ATTRIB_HIDE.
После этого нажать Enter.
Вспоминаем, что командную строку можно открыть, нажав на клавиши Windows + R и введя в открытое окно cmd. Далее подтвердить клавишей Enter.
PowerShell можно открыть с любой папки. Для этого нужно открыть «Файл» → «Запустить Wndows PowerShell» → «Запустить Wndows PowerShell от имени администратора». Также открыть можно из меню «Пуск».
Но, скорее всего, никакого эффекта от данных действий вы не получите. Если данный параметр включен в BIOS, то и выключить его можно только оттуда.
1. Для этого перед загрузкой операционной системы нужно зайти в настройки BIOS. Это можно сделать, нажав клавишу F2 (данная клавиша используется в моем ноутбуке. У вас может быть другая. Более подробно смотрите в инструкции к устройству, или ищите в интернете).
2. Далее нужно найти параметр «Flip to Boot» и убедившись, что его значение Enabled, нажать на нем Enter. Из списка нужно выбрать Disabled.
3. Для сохранения внесенных изменений нужно нажать на клавишу F10 и подтвердить свои действия, выбрав Yes и нажать Enter.
После этого операционная система при открытии ноутбука, загружаться больше не будет.
Как изменить действие открытия крышки ноутбука в Windows 10
Большинство современных ноутбуков оснащены встроенной функцией, которая автоматически включается, когда вы открываете крышку. Вы также можете отключить экран при закрытии крышки ноутбука. Таким образом, вам не нужно будет вручную нажимать кнопку питания, чтобы делать это. Это включает ПК относительно быстрее, так как при этом вы делаете шаг вперед. Но эта функция доступна не на каждом ноутбуке. Некоторые старые устройства и некоторые новые ноутбуки не поддерживают его из-за ограничений оборудования и драйверов.
В этом руководстве мы объяснили простой способ изменить действия ноутбука с Windows при открытии крышки. Мы также покажем вам, как скрыть или показать эту настройку действия открытия крышки в окне кнопок питания.
Изменение действия открытия крышки ноутбука в Windows 10
Вы можете сделать так, чтобы ваш ноутбук автоматически включался после открытия крышки. Чтобы изменить действие открытия крышки вашего ноутбука, вы можете выполнить следующие предложения:
Прежде всего, вам нужно открыть настройки Windows, а затем перейти к Система > Питание и сон раздел.
В соответствующем разделе меню перейдите на правую панель. Затем немного прокрутите и нажмите на Дополнительные настройки мощности связь.
На странице параметров электропитания щелкните значок Изменить настройки тарифного плана ссылку, как показано на снимке выше.
Когда вы окажетесь в следующем окне, щелкните значок Изменить расширенные настройки мощности ссылка, чтобы открыть окно параметров электропитания.
На экране параметров электропитания щелкните крошечный значок плюса рядом с Кнопки включения и крышка > Действие открытия крышки.
Теперь нажмите на «От батареи:» и выберите действие, которое вы хотите активировать для крышки ноутбука.
Таким же образом выберите «Подключенный:» и выберите настройки в раскрывающемся меню.
После внесения необходимых изменений выберите Подать заявление, а потом ударить кнопку ОК.
Действие открытия крышки отсутствует? Отключить или включить действие открытия крышки
Однако иногда может случиться так, что вы не видите «Действие открытия крышки» в окне «Электропитание».
Чтобы показать действие открытия крышки, нам нужно использовать командную строку powercfg.
Откройте командную строку от имени администратора на своем ПК с Windows 10.
Когда откроется командная строка, просто введите приведенную ниже командную строку и нажмите Enter, чтобы выполнить ее.
Теперь снова перейдите в окно параметров электропитания и проверьте, отображается ли «Действие при открытии крышки» под «Кнопки включения и крышка» категория.
Если вам когда-нибудь понадобится скрыть параметр «Действие при открытии крышки», просто откройте командную строку с повышенными привилегиями и введите следующую командную строку.
Источник