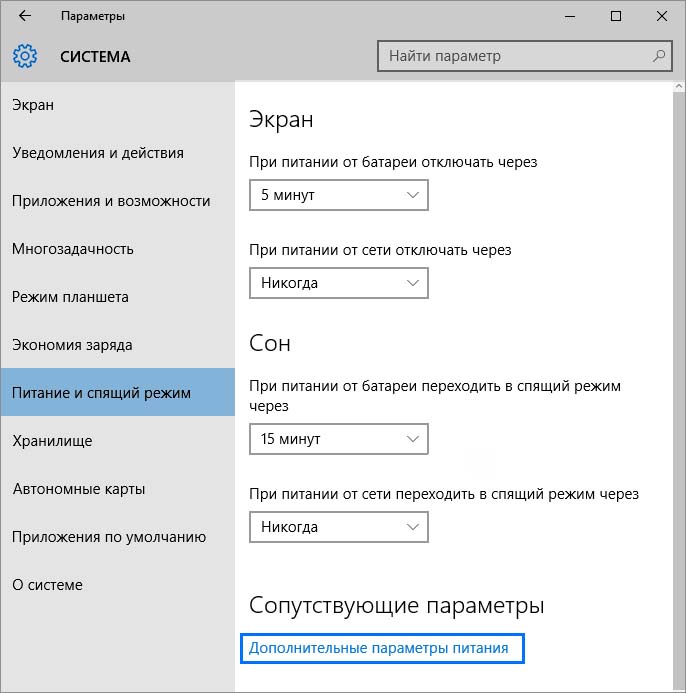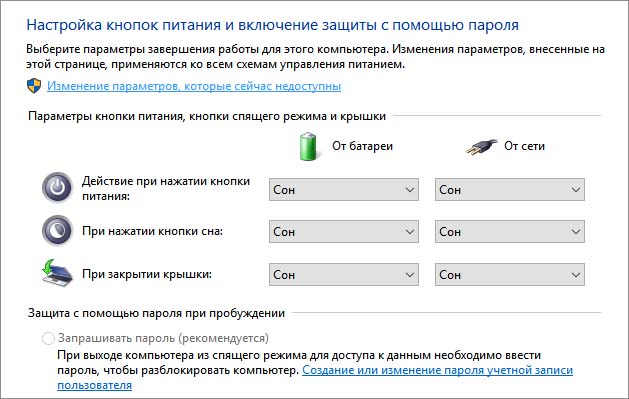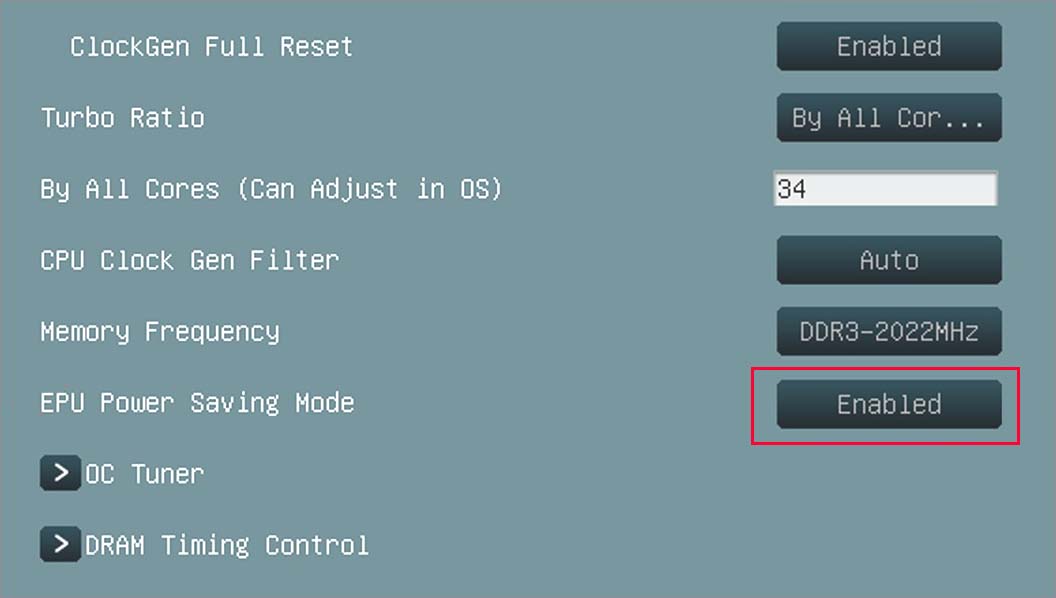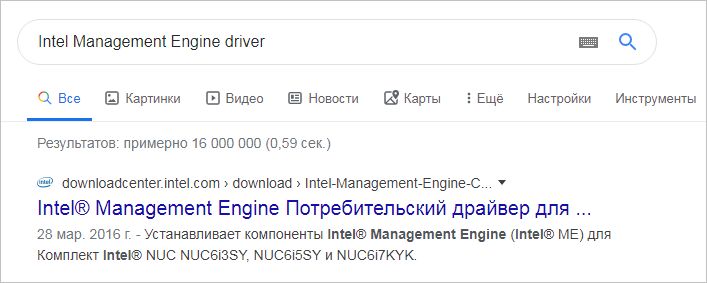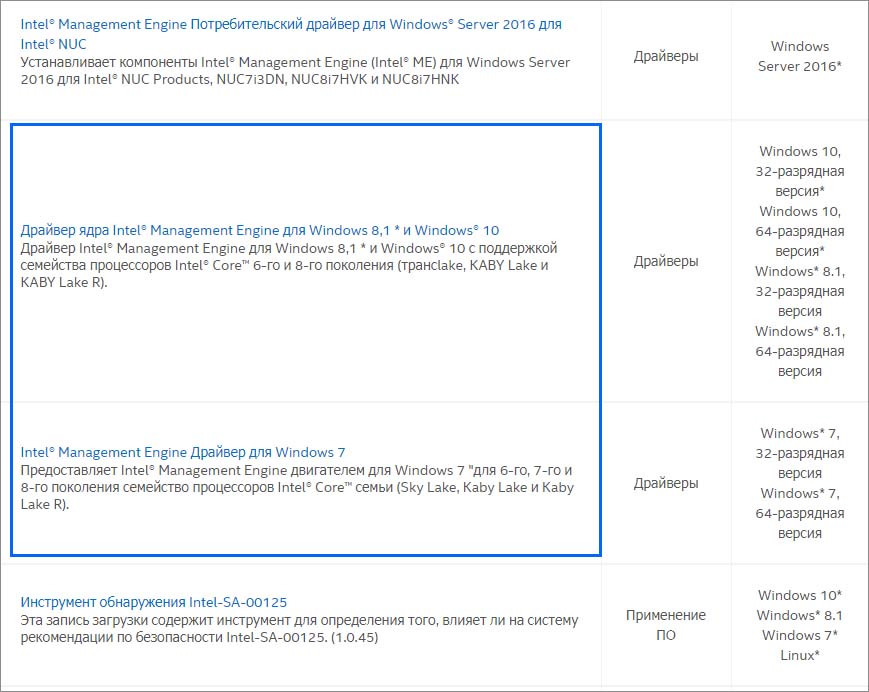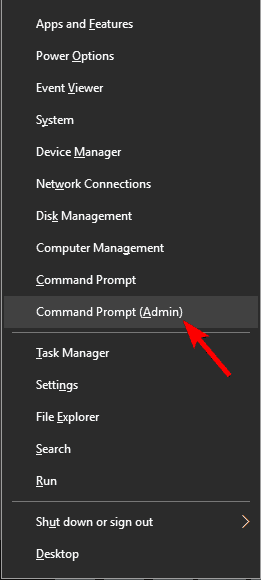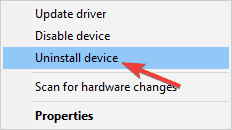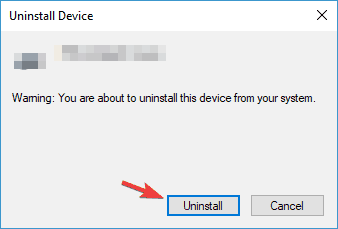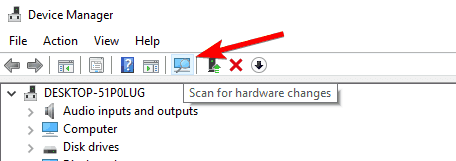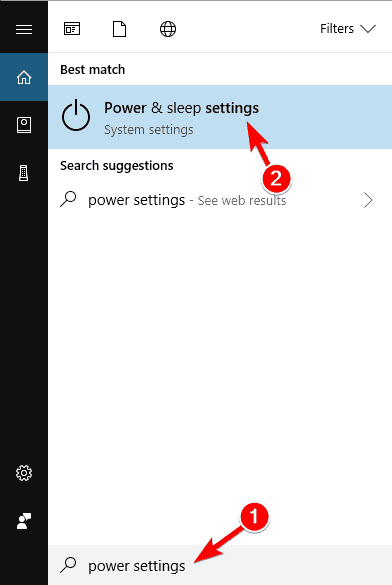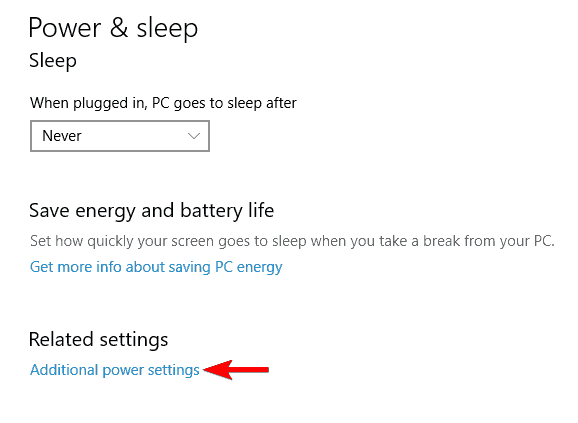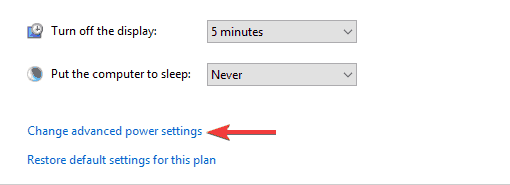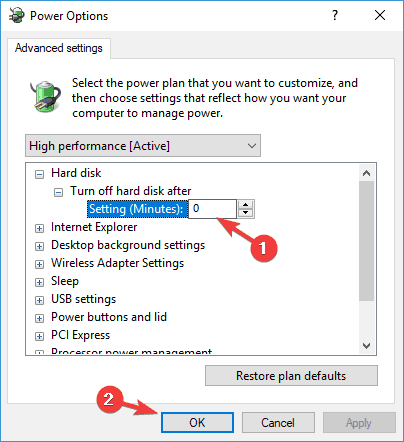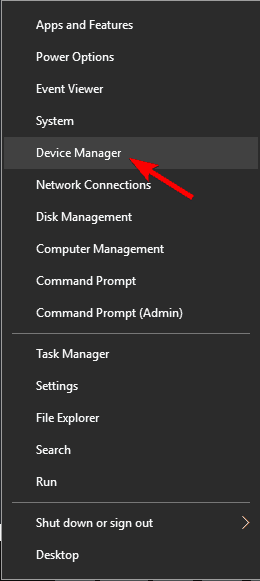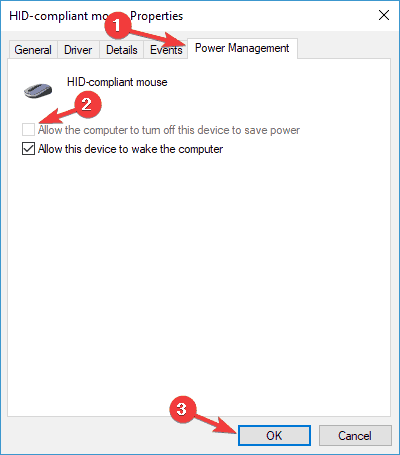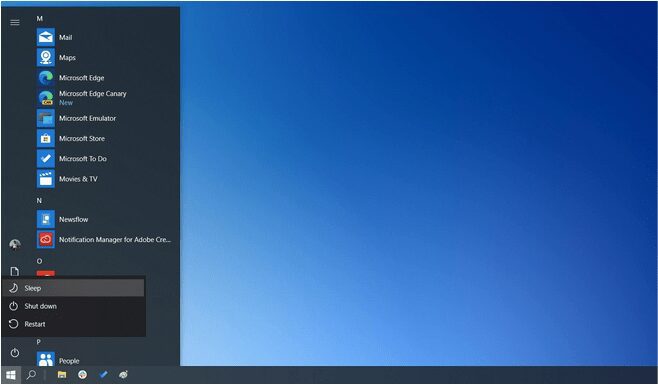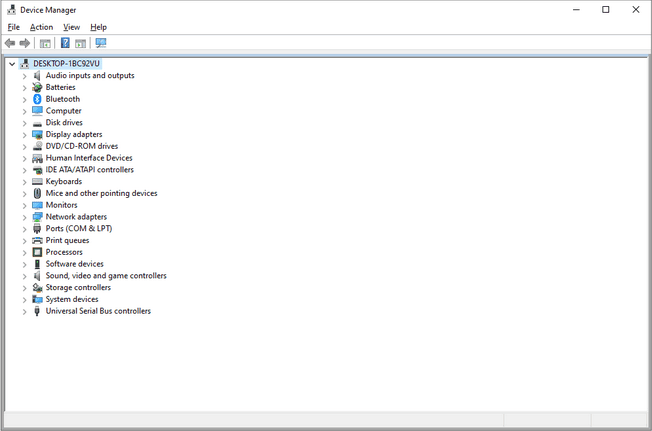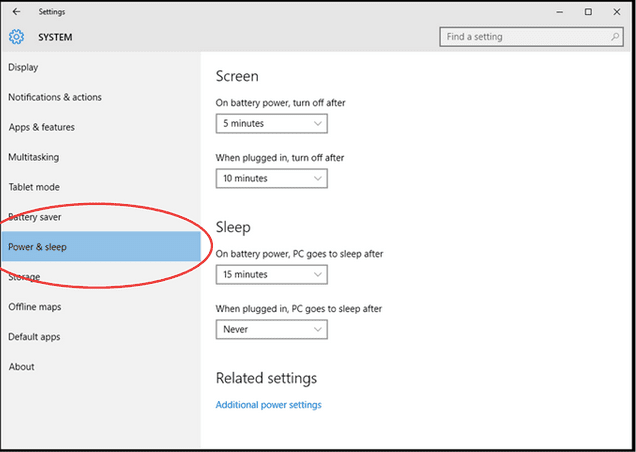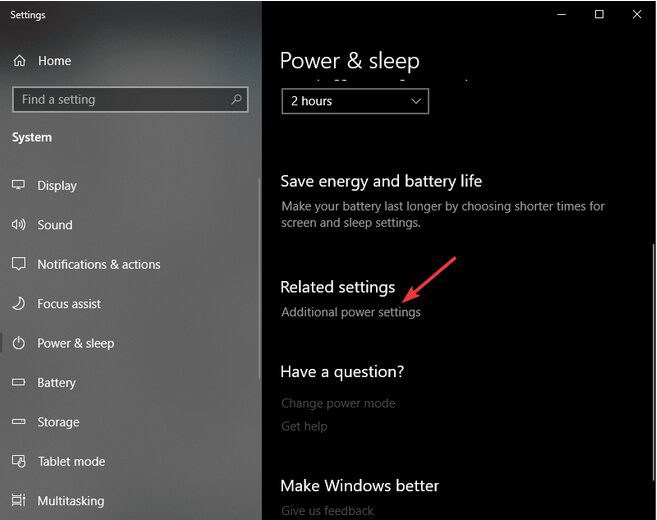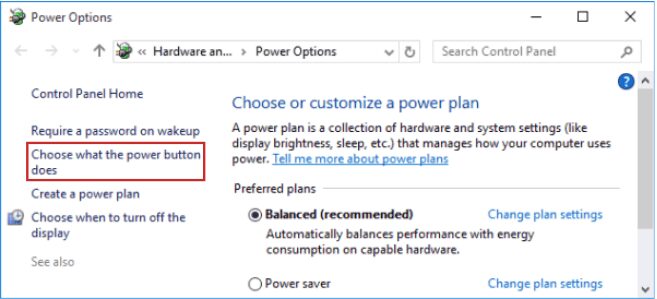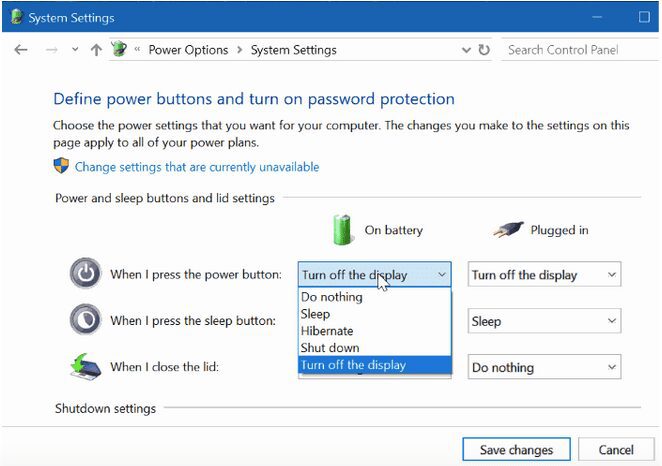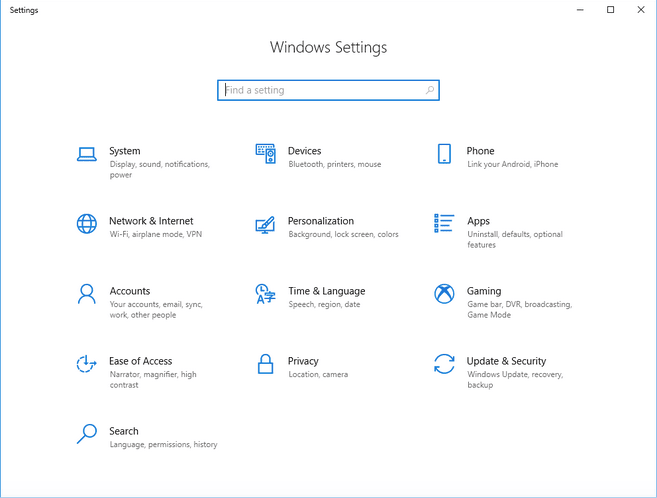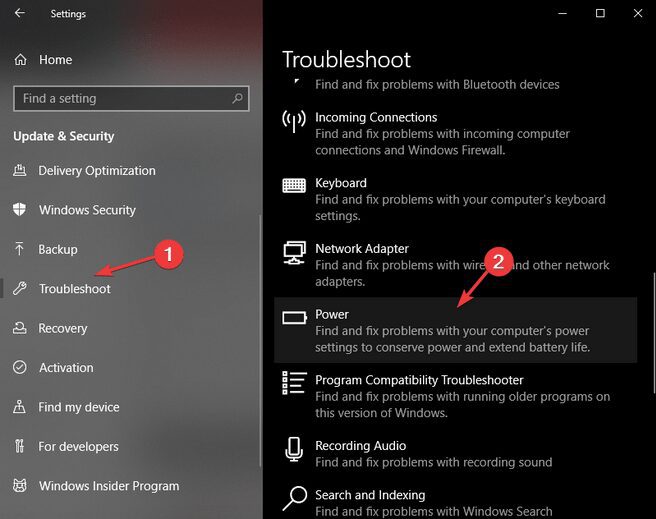В Windows 10 можно столкнуться с неполадкой, когда компьютер или ноутбук выключается вместо перехода в спящий режим. Такое поведение системы может возникнуть после внесения изменений в настройки схемы питания, отключения параметра в BIOS или из-за повреждения драйвера IME.
Содержание
- 1 Проверка параметров питания
- 2 Диагностика параметров питания
- 3 Включение режима энергосбережения
- 4 Установка последней версии драйвера IME
Проверка параметров питания
В первую очередь нужно проверить настройки текущей схемы электропитания. Вполне возможно, что кнопка питания настроена на выключение компьютера при кратковременном нажатии. Кроме того, в некоторых устаревших моделях ноутбуков это стандартное поведение, когда при закрытии крышки он выключается вместо перехода в спящий режим или гибернацию.
Если до этого компьютер можно было перевести в спящий режим, то, скорее всего, утилиты энергосбережения переопределили настройки схемы электропитания и вернули значения по умолчанию. Для их проверки следуйте инструкции.
Перейдите на вкладку «Питание и спящий режим» командой ms-settings:powersleep, запущенной из окна «Выполнить» (Win + R).
Прокрутите страницу вниз и кликните на Дополнительные параметры питания.
На левой панели выберите «Действие кнопки питания».
В окне Системные параметры измените действие при нажатии кнопки для перехода в спящий режим с помощью двух раскрывающихся меню. Затем измените значение на «Сон» при нажатии кнопки сна и закрытии крышки.
После сохраните изменения, и закройте окно. Проверьте, переходит ли компьютер (ноутбук) в спящий режим при кратковременном нажатии кнопки или после закрытия крышки.
Диагностика параметров питания
Если компьютер по-прежнему выключается, попробуйте запустить средство устранения неполадок электропитания. Это встроенная функция, которая содержит набор решений для устранения распространенных ошибок. Для ее запуска выполните следующие шаги.
Откройте раздел Устранения неполадок командой ms-settings:troubleshoot, запущенной из окна «Выполнить» (Win + R).
В правой части окна кликните на вкладку Питание и запустите средство устранения неполадок.
Дождитесь завершения начального сканирования. Если инструменту удалось обнаружить ошибку, нажмите на кнопку «Применить это исправление».
После его завершения перезагрузите компьютер. Если ноутбук или компьютер по-прежнему выключается вместо того, чтобы перейти в спящий режим, посмотрите следующее решение.
Включение режима энергосбережения
Windows не будет переходить в состояние сна, если в настройках BIOS выключен режим энергосбережения. Поэтому проверьте, не причастен ли он к этой проблеме.
Перейдите в настройки BIOS с экрана, который появляется сразу после включения компьютера, нажатием на клавишу, указанную внизу в строке «Press _ to run Setup».
Найдите функцию энергосбережения. Например, если используете материнскую плату ASUS, найдите параметр «EPU Power Saving Mode» в Расширенных настройках и установите значение «Enabled».
Сохраните изменения и выйдите из BIOS. Если ПК выключается при запросе или наступлении события сна, перейдите к следующему решению.
Установка последней версии драйвера IME
Если средством устранения неисправностей удалось решить проблему автоматически, попробуйте это сделать вручную. Она может произойти из-за поврежденного драйвера Intel Management Engine (IME). Пользователям удавалось восстановить нормальную функциональность режима сна путем удаления текущего драйвера и установкой последней версии, загруженной со страницы Intel.
Откройте «Диспетчер устройств» командой devmgmt.msc из окна «Выполнить».
Разверните вкладку с системными устройствами. Затем щелкните правой кнопкой на интерфейсе Intel Management Engine и выберите Свойства.
Перейдите на вкладку Драйвер и проверьте его версию. Если версия 11.0.X и ниже, то, скорее всего, в этом и причина выключения компьютера при попытке перевести его в состояние сна. Кликните на «Удалить». После перезагрузите Windows, чтобы позволить системе удалить оставшиеся компоненты, связанные с драйвером IME.
После сделайте запрос в интернете «Intel Management Engine driver». Перейдите на указанный сайт и загрузите последнюю версию драйвера.
Запустите скачанный файл и следуйте инструкциям на экране до завершения установки. После перезагрузите систему и проверьте, устранена ли проблема.
Если используете SSD, имейте в виду, что программное обеспечение для этого устройства также включает функцию настройки сна. Поэтому ее нужно выключить, чтобы избежать конфликта с переводом компьютера в спящий режим инструментами Windows.
by Ivan Jenic
Passionate about all elements related to Windows and combined with his innate curiosity, Ivan has delved deep into understanding this operating system, with a specialization in drivers and… read more
Updated on March 3, 2022
- Are you wondering what you should do about your Windows 10 PC that shuts down instead of hibernating?
- You can easily change how hibernation works or uninstall MotionJoy software and drivers.
- For dedicated advice on removal procedures for other pesky programs, visit our Uninstall section.
- Even if you’re no tech expert, feel free to check out our Windows 10 Troubleshooting Hub.
In order to conserve the energy we often put our computers into Sleep mode or into Hibernation.
Users have reported that their computers are shutting down after they wake up Windows 10 from Hibernation so let’s try to fix that today.
Hibernation is one of the best ways to save your work and to conserve energy and since it doesn’t require any power.
This means that you can put your computer into Hibernation, unplug it completely and connect it whenever you want and continue where you left off.
Although waking up from Hibernation is a bit slower than waking up from Sleep mode it will preserve your data indefinitely while requiring no power to do so.
As you can see, Hibernation is quite useful and many Windows 10 users are using it, but it has been reported that their computers would unexpectedly shut down after waking up from Hibernation.
This can cause some inconvenience, or in some cases make you lose your data, but there’s a way to fix that in Windows 10.
Unexpected shutdown after hibernation can disrupt your work, so it’s important to fix this issue. Speaking of this issue, here are some similar problems that users reported:
- Unexpected shutdown Windows 7, 10 – This error can appear on other versions of Windows, but even if you’re not using Windows 10, you should be able to apply almost all of our solutions.
- Unexpected shutdown event id 41, 6008 – Sometimes this problem can come with an error message. To fix the issue, you might have to change your power settings.
- Unexpected shutdown due to blue screen – Many users reported that an unexpected shutdown was followed by a blue screen. This is usually a driver-related issue, and to fix it, you have to find and remove the problematic driver.
- Unexpected shutdown after sleep, reboot – Shutdowns can occur in other instances, but you should be able to fix the problem using one of our solutions.
What to do if PC keeps shutting down when on hibernate?
1. Change how hibernation works
- Press Windows Key + X to open Win + X menu. Now select Command Prompt (Admin) from the list. You can also use PowerShell (Admin) if you want.
- When Command Prompt starts, just type the following into Command Prompt and press Enter to run it:
bcdedit -enum all - Now you should look for Resume from Hibernate line in the output. It should look something like this: Resume from
Hibernate---------------------identifier {3d8d3081-33ac-11dc-9a41-806e6f6e6963}device partition=C:path Windowssystem32winresume.exedescriptioninherit {resumeloadersettings}filedevice partition=C:filepath hiberfil.syspae Yesdebugoptionenabled No - Now, you need to copy the identifier value from the previous step. In our case it was {3d8d3081-33ac-11dc-9a41-806e6f6e6963}, but it will different for your computer.
- Now run the following command in Command Prompt
- bcdedit /deletevalue {3d8d3081-33ac-11dc-9a41-806e6f6e6963} inherit
Of course, remember to use the identifier value that you got in Step 3. After running that command Hibernation should work without any problems.
2. Uninstall the network driver
- Open Device Manager.
- When Device Manager opens, locate your network adapter, right-click it and choose Uninstall device.
- When the confirmation dialog appears, check Remove driver software for this device, if available. Now click Uninstall.
- After removing the driver, click the Scan for hardware changes icon.
- Windows will now install the default driver.
As we briefly mentioned in one of our previous solutions, your drivers can sometimes cause unexpected shutdowns to occur after hibernation.
Several users reported that their network driver caused the issue to occur.
It’s also worth mentioning that other drivers, such as Intel(R) Management Engine Interface can cause this problem as well.
To fix the problem, it’s advised that you uninstall your network driver. This is quite simple to do, and you can do it by following the above steps.
After installing the default driver, the issue should be resolved. To keep your system running smoothly, it’s always recommended to download and install the latest driver.
You can download the latest driver right from the manufacturer’s website. Downloading the drivers manually can sometimes be a hard task, especially if you don’t know the exact model of your device.
However, you can use third-party tools to automatically update all your drivers with just a single click.
Driver updater software scan your PC for out-of-date drivers and automatically install the latest driver version that is suitable for your specific hardware.
3. Change power settings
- Press Windows Key + S and type power settings. Select Power & sleep settings from the list.
- The Settings app will now appear. Navigate to Additional power settings in the Related settings category.
- You should now see all the power plans on your PC. Locate your power plan and click Change plan settings next to it.
- Click Change advanced power settings.
- Expand the Hard disk category and set Turn off hard disk after to 0 minutes. Now click Apply and OK to save changes.
If you’re getting an unexpected shutdown after hibernation, the problem might be your power plan settings.
According to users, their hard drive was set to turn off automatically after being idle for some time, and it seems that this setting caused the unexpected shutdown.
However, you can fix this issue by making a couple of changes to your power plan. To do that, just follow the above steps.
After making these changes, the problem with unexpected shutdowns should be completely resolved.
Some PC issues are hard to tackle, especially when it comes to corrupted repositories or missing Windows files. If you are having troubles fixing an error, your system may be partially broken.
We recommend installing Restoro, a tool that will scan your machine and identify what the fault is.
Click here to download and start repairing.
Some users are suggesting to set the value to 2180 minutes, or any other high value, so you can try that as well.
4. Remove MotionJoy software and drivers
Some users are using their PlayStation controller on their PC via MotionJoy software.
This is a third-party software, and although it allows you to use a PS3 controller on your PC, it can sometimes cause the unexpected shutdown to occur after hibernation.
To fix this problem, users are suggesting to remove MotionJoy driver and software from your PC. This is relatively simple to do, and you can do it right from the Settings app.
However, we have to mention that this method although simple isn’t always the most effective.
There are times when certain applications can leave files or registry entries behind once you remove them, and those files can still cause this issue to occur.
If you want to completely remove an application along with all files and registry entries, we suggest using an uninstaller software tool.
5. Prevent your PC to turn off USB devices in order to save power
- Press Windows Key + X and choose Device Manager from the list.
- When Device Manager opens, locate your mouse on the list of devices and double-click it.
- Go to the Power Management tab. Make sure that Allow the computer to turn off this device to save power option is disabled. Now click OK to save changes.
Sometimes unexpected shutdown can occur after hibernation due to your USB devices. Your PC will sometimes turn off unused USB devices in order to save power.
This is the default behavior, but it can sometimes cause issues to occur. However, to fix the problem with the unexpected shutdowns, you just have to disable this feature for your USB devices.
After making these changes, check if the problem is still there. Keep in mind that other USB devicesor even devices such as keyboards and monitors can cause this issue to appear.
So, repeat these steps for as many devices as you can. Some users are suggesting to uncheck Allow this device to wake the computer.
Therefore, you might want to try disabling this option as well and check if it works.
6. Use default power plans
Windows is quite customizable, and as such it allows you to fine-tune your power plans. However, sometimes non-default power plans can cause an unexpected shutdown to occur.
To fix the problem, users are suggesting to stick to default power plans.
To change your power plan simply follow the instructions from Solution 3 and pick one of the three default power plans.
- Computer randomly shuts down in Windows 10/11 [FIXED]
- How to Fix USB Error Code 43 on Windows 10
- Fix: Event ID 7023 Error in Windows 10 & 11 [& What Is]
7. Update your BIOS
If other solutions didn’t fix the unexpected shutdown issue, the problem might be related to your BIOS.
Sometimes there might be slight incompatibility issues with your BIOS and hardware and that can lead to this problem.
To fix it, some users are suggesting to update your BIOS to the latest version. This is an advanced and slightly risky procedure, so keep in mind that you’re performing it at your own risk.
We already explained briefly how to flash your BIOS in this useful article. You can also check your motherboard manual for detailed and exact instructions on how to update your BIOS.
As long as you follow the instructions from the motherboard manual carefully, you won’t have any problems with the BIOS update. Once you update your BIOS, the issue should be resolved.
Unexpected shutdown after hibernation can be quite annoying, but we hope that you managed to fix this problem using one of our solutions.
Newsletter
by Ivan Jenic
Passionate about all elements related to Windows and combined with his innate curiosity, Ivan has delved deep into understanding this operating system, with a specialization in drivers and… read more
Updated on March 3, 2022
- Are you wondering what you should do about your Windows 10 PC that shuts down instead of hibernating?
- You can easily change how hibernation works or uninstall MotionJoy software and drivers.
- For dedicated advice on removal procedures for other pesky programs, visit our Uninstall section.
- Even if you’re no tech expert, feel free to check out our Windows 10 Troubleshooting Hub.
In order to conserve the energy we often put our computers into Sleep mode or into Hibernation.
Users have reported that their computers are shutting down after they wake up Windows 10 from Hibernation so let’s try to fix that today.
Hibernation is one of the best ways to save your work and to conserve energy and since it doesn’t require any power.
This means that you can put your computer into Hibernation, unplug it completely and connect it whenever you want and continue where you left off.
Although waking up from Hibernation is a bit slower than waking up from Sleep mode it will preserve your data indefinitely while requiring no power to do so.
As you can see, Hibernation is quite useful and many Windows 10 users are using it, but it has been reported that their computers would unexpectedly shut down after waking up from Hibernation.
This can cause some inconvenience, or in some cases make you lose your data, but there’s a way to fix that in Windows 10.
Unexpected shutdown after hibernation can disrupt your work, so it’s important to fix this issue. Speaking of this issue, here are some similar problems that users reported:
- Unexpected shutdown Windows 7, 10 – This error can appear on other versions of Windows, but even if you’re not using Windows 10, you should be able to apply almost all of our solutions.
- Unexpected shutdown event id 41, 6008 – Sometimes this problem can come with an error message. To fix the issue, you might have to change your power settings.
- Unexpected shutdown due to blue screen – Many users reported that an unexpected shutdown was followed by a blue screen. This is usually a driver-related issue, and to fix it, you have to find and remove the problematic driver.
- Unexpected shutdown after sleep, reboot – Shutdowns can occur in other instances, but you should be able to fix the problem using one of our solutions.
What to do if PC keeps shutting down when on hibernate?
1. Change how hibernation works
- Press Windows Key + X to open Win + X menu. Now select Command Prompt (Admin) from the list. You can also use PowerShell (Admin) if you want.
- When Command Prompt starts, just type the following into Command Prompt and press Enter to run it:
bcdedit -enum all - Now you should look for Resume from Hibernate line in the output. It should look something like this: Resume from
Hibernate---------------------identifier {3d8d3081-33ac-11dc-9a41-806e6f6e6963}device partition=C:path Windowssystem32winresume.exedescriptioninherit {resumeloadersettings}filedevice partition=C:filepath hiberfil.syspae Yesdebugoptionenabled No - Now, you need to copy the identifier value from the previous step. In our case it was {3d8d3081-33ac-11dc-9a41-806e6f6e6963}, but it will different for your computer.
- Now run the following command in Command Prompt
- bcdedit /deletevalue {3d8d3081-33ac-11dc-9a41-806e6f6e6963} inherit
Of course, remember to use the identifier value that you got in Step 3. After running that command Hibernation should work without any problems.
2. Uninstall the network driver
- Open Device Manager.
- When Device Manager opens, locate your network adapter, right-click it and choose Uninstall device.
- When the confirmation dialog appears, check Remove driver software for this device, if available. Now click Uninstall.
- After removing the driver, click the Scan for hardware changes icon.
- Windows will now install the default driver.
As we briefly mentioned in one of our previous solutions, your drivers can sometimes cause unexpected shutdowns to occur after hibernation.
Several users reported that their network driver caused the issue to occur.
It’s also worth mentioning that other drivers, such as Intel(R) Management Engine Interface can cause this problem as well.
To fix the problem, it’s advised that you uninstall your network driver. This is quite simple to do, and you can do it by following the above steps.
After installing the default driver, the issue should be resolved. To keep your system running smoothly, it’s always recommended to download and install the latest driver.
You can download the latest driver right from the manufacturer’s website. Downloading the drivers manually can sometimes be a hard task, especially if you don’t know the exact model of your device.
However, you can use third-party tools to automatically update all your drivers with just a single click.
Driver updater software scan your PC for out-of-date drivers and automatically install the latest driver version that is suitable for your specific hardware.
3. Change power settings
- Press Windows Key + S and type power settings. Select Power & sleep settings from the list.
- The Settings app will now appear. Navigate to Additional power settings in the Related settings category.
- You should now see all the power plans on your PC. Locate your power plan and click Change plan settings next to it.
- Click Change advanced power settings.
- Expand the Hard disk category and set Turn off hard disk after to 0 minutes. Now click Apply and OK to save changes.
If you’re getting an unexpected shutdown after hibernation, the problem might be your power plan settings.
According to users, their hard drive was set to turn off automatically after being idle for some time, and it seems that this setting caused the unexpected shutdown.
However, you can fix this issue by making a couple of changes to your power plan. To do that, just follow the above steps.
After making these changes, the problem with unexpected shutdowns should be completely resolved.
Some PC issues are hard to tackle, especially when it comes to corrupted repositories or missing Windows files. If you are having troubles fixing an error, your system may be partially broken.
We recommend installing Restoro, a tool that will scan your machine and identify what the fault is.
Click here to download and start repairing.
Some users are suggesting to set the value to 2180 minutes, or any other high value, so you can try that as well.
4. Remove MotionJoy software and drivers
Some users are using their PlayStation controller on their PC via MotionJoy software.
This is a third-party software, and although it allows you to use a PS3 controller on your PC, it can sometimes cause the unexpected shutdown to occur after hibernation.
To fix this problem, users are suggesting to remove MotionJoy driver and software from your PC. This is relatively simple to do, and you can do it right from the Settings app.
However, we have to mention that this method although simple isn’t always the most effective.
There are times when certain applications can leave files or registry entries behind once you remove them, and those files can still cause this issue to occur.
If you want to completely remove an application along with all files and registry entries, we suggest using an uninstaller software tool.
5. Prevent your PC to turn off USB devices in order to save power
- Press Windows Key + X and choose Device Manager from the list.
- When Device Manager opens, locate your mouse on the list of devices and double-click it.
- Go to the Power Management tab. Make sure that Allow the computer to turn off this device to save power option is disabled. Now click OK to save changes.
Sometimes unexpected shutdown can occur after hibernation due to your USB devices. Your PC will sometimes turn off unused USB devices in order to save power.
This is the default behavior, but it can sometimes cause issues to occur. However, to fix the problem with the unexpected shutdowns, you just have to disable this feature for your USB devices.
After making these changes, check if the problem is still there. Keep in mind that other USB devicesor even devices such as keyboards and monitors can cause this issue to appear.
So, repeat these steps for as many devices as you can. Some users are suggesting to uncheck Allow this device to wake the computer.
Therefore, you might want to try disabling this option as well and check if it works.
6. Use default power plans
Windows is quite customizable, and as such it allows you to fine-tune your power plans. However, sometimes non-default power plans can cause an unexpected shutdown to occur.
To fix the problem, users are suggesting to stick to default power plans.
To change your power plan simply follow the instructions from Solution 3 and pick one of the three default power plans.
- Computer randomly shuts down in Windows 10/11 [FIXED]
- How to Fix USB Error Code 43 on Windows 10
- Fix: Event ID 7023 Error in Windows 10 & 11 [& What Is]
7. Update your BIOS
If other solutions didn’t fix the unexpected shutdown issue, the problem might be related to your BIOS.
Sometimes there might be slight incompatibility issues with your BIOS and hardware and that can lead to this problem.
To fix it, some users are suggesting to update your BIOS to the latest version. This is an advanced and slightly risky procedure, so keep in mind that you’re performing it at your own risk.
We already explained briefly how to flash your BIOS in this useful article. You can also check your motherboard manual for detailed and exact instructions on how to update your BIOS.
As long as you follow the instructions from the motherboard manual carefully, you won’t have any problems with the BIOS update. Once you update your BIOS, the issue should be resolved.
Unexpected shutdown after hibernation can be quite annoying, but we hope that you managed to fix this problem using one of our solutions.
Newsletter
Windows 10 не выключается сама по себе. Завершение работы — это действие, инициированное пользователем. Windows 10 может перезапускаться в нерабочее время для установки обновлений, но это происходит один (или два) раза в месяц. Если вы оставите свою систему в режиме ожидания, она должна перейти в спящий режим, который представляет собой режим приостановки питания, но не то же самое, что выключение.
Если Windows 10 выключается вместо того, чтобы перейти в спящий режим, или если она выключается, когда вы вручную переводите систему в спящий режим, это ненормальное поведение. Это может указывать на проблему с оборудованием системы или с конфигурацией оборудования.
Прежде чем пытаться решить проблему, выполните эти базовые проверки.
- Оставьте вашу систему включенной, то есть подключенной к источнику питания, и проверьте, не выключается ли она.
- Вручную спите систему; откройте меню «Пуск» и нажмите кнопку питания. Выберите «Сон» и проверьте, переходит ли система в спящий режим или выключается.
- Убедитесь, что система не перегревается и не отключается.
Если система продолжает отключаться, попробуйте следующие исправления.
1. Удалите приложения для управления питанием.
Если вы установили приложения, управляющие питанием вашей системы, удалите их. Они могут мешать работе системы управления питанием в Windows 10 или приложение может работать некорректно. Если вы хотите запланировать спящий режим системы, используйте сценарий.
В этой заметке проверьте, запущены ли у вас какие-либо скрипты, которые могут выключать систему. Кроме того, некоторые приложения, например торрент-клиенты, имеют функцию выключения системы после загрузки торрента. Проверьте, включено ли что-то подобное, и выключите его.
2. Измените действие кнопки питания / закрытия крышки.
Windows 10 позволяет пользователям настраивать действие кнопки питания в системе и то, что происходит, когда вы закрываете крышку ноутбука. Вы можете настроить его так, чтобы он выключал систему, когда вы закрываете крышку ноутбука или нажимаете кнопку питания.
- Открыть Проводник.
- Вставьте это в адресная строка:
Control PanelHardware and SoundPower Options - Нажмите ‘Выберите, что делают кнопки питания ‘ в столбце слева.
- Открой раскрывающийся список для кнопки питания и закрытие крышки и выберите «Сон».
- Нажмите Сохранить изменения.
3. Запустите средство устранения неполадок Windows Power.
В Windows 10 есть встроенное средство устранения неполадок для устранения проблем, связанных с питанием. Попробуйте запустить его, и это может решить проблемы с выключением.
- Открой Приложение настроек с помощью сочетания клавиш Win + I.
- Перейти к Обновление и безопасность.
- Выбирать Устранение неполадок.
- Нажмите Дополнительные средства устранения неполадок.
- Запустить Средство устранения неполадок питания.
4. Проверьте настройки BIOS.
В BIOS вашей системы может быть собственная функция управления питанием. Если это произойдет, Windows 10 не сможет его изменить.
- Загрузиться в ваш BIOS.
- Ищите что-нибудь связанное с Управление энергопотреблением.
- Измените его текущее состояние и сохраните его.
5. Обновите интерфейс Intel Management Engine.
Интерфейс Intel Management Engine контролирует множество основных функций системы, включая питание системы. Убедитесь, что он обновлен.
- Открыть Диспетчер устройств.
- Расширять Системные устройства.
- Щелкните правой кнопкой мыши Intel Management Engine Interface и выберите Обновить драйвер.
- Поиск обновлений драйверов в Интернете и установите те, которые есть в наличии.
Примечание. Вы можете вручную загрузить и установить последнюю версию драйвера для интерфейса Intel Management Engine. от Intel.
Вывод
Если вышеуказанные исправления не помогли, рекомендуется проверить оборудование в вашей системе. Возможно, проблема с источником питания, из-за которой система отключается.

На чтение 4 мин Просмотров 4.3к. Опубликовано 30.08.2021
Ваш компьютер с Windows выключается, а не переходит в спящий режим? Что ж, вы не одиноки. Это часто встречающаяся проблема на большинстве устройств с Windows 10. Эта проблема обычно возникает из-за неправильно настроенных параметров питания или устаревших драйверов IMEI.
В этом посте мы перечислили различные способы устранения неполадок, которые позволят вам решить проблему «Windows 10 выключается вместо сна».
Но прежде чем мы обсудим разрешения, давайте немного разберемся, что именно происходит с вашим ПК или ноутбуком, когда он переходит в спящий режим.
Что происходит с ПК в спящем режиме?
Как только ваш компьютер переходит в спящий режим, все фоновые действия приостанавливаются или остаются в режиме ожидания, так как ОЗУ переводится в состояние минимального энергопотребления. Минимального уровня мощности ОЗУ достаточно, чтобы вернуть устройство в нормальное состояние. Таким образом, большинство пользователей часто не понимают, следует ли им переводить свое устройство в спящий режим или вместо этого использовать выключение. Ну да, это распространенная дилемма!
В идеале, если вы делаете короткие перерывы между работой, лучше выбрать спящий режим. Вы также можете держать устройство в спящем режиме в течение долгих часов. Но время от времени рекомендуется полностью выключать устройство, так как это сохранит его состояние питания в долгосрочной перспективе.
Windows 10 выключается вместо сна? Вот решения
Вот несколько решений, которые позволят вам решить проблему «Windows 10 выключается вместо сна».
1. Обновите драйверы IMEI
Если ваше устройство работает с устаревшими драйверами IMEI (Intel Management Engine Interface), у вас могут возникнуть определенные ошибки, связанные с питанием, или ошибки в Windows 10. Чтобы обновить драйверы IMEI, выполните следующие быстрые действия:
- Нажмите комбинацию клавиш Windows + R, чтобы открыть диалоговое окно «Выполнить», введите «Devmgmt.msc» в текстовое поле и нажмите Enter.
- В окне диспетчера устройств нажмите «Системные устройства», чтобы развернуть раздел.
- Найдите в списке «Интерфейс Intel Management Engine», затем щелкните его правой кнопкой мыши и выберите «Свойства».
- В окне «Свойства» перейдите на вкладку «Драйверы» и нажмите кнопку «Удалить драйвер».
- Закройте все окна и перезагрузите устройство.
После перезагрузки устройства перейдите по этой ссылке и загрузите последнюю версию драйверов IMEI на свой компьютер.
2. Проверьте настройки питания.
- Нажмите значок Windows на панели задач, откройте «Настройки». Выберите «Система».
- Перейдите в раздел «Питание и сон» на левой панели меню.
- Нажмите на «Дополнительные настройки мощности».
- Нажмите «Выберите, что делают кнопки питания» на левой панели меню.
- Измените значения для Когда я нажимаю кнопку питания, Когда я нажимаю кнопку сна и Когда я закрываю крышку. Убедитесь, что все значения установлены на «Сон».
- Сохраните последние изменения и закройте все окна.
3. Запустите средство устранения неполадок питания Windows.
Еще один эффективный способ решения проблемы «Windows 10 выключается вместо сна» — это запустить средство устранения неполадок питания Windows для устранения основных сбоев.
- Откройте настройки Windows, выберите «Обновление и безопасность».
- Перейдите в раздел «Устранение неполадок» на левой панели меню. Нажмите на «Power».
- Нажмите кнопку «Запустить средство устранения неполадок», чтобы начать процесс устранения неполадок.Следуйте инструкциям на экране, чтобы успешно запустить средство устранения неполадок Windows Power на вашем устройстве. Когда вы закончите, попробуйте переключиться в спящий режим и посмотрите, выключается ли ваш компьютер или работает нормально.
Вот несколько советов, которые вы можете попробовать, чтобы исправить неисправность спящего режима на вашем ПК или ноутбуке с Windows. Вы можете использовать любой из этих приемов, чтобы самостоятельно решить проблему «Windows 10 выключается вместо сна».
Рекомендуем прочитать:
- 11 лучших программ для очистки и оптимизации ПК для Windows 10 (2021)
- Оптимизация Windows 10: как ускорить работу компьютера
- 100+ советов, как ускорить работу ноутбука на Windows 10
Photo by Sam Albury on Unsplash
Windows 10 – это операционная система с множеством функций. Многие функции связаны с выключением компьютеров в разных состояниях, что позволяет экономить электроэнергию на разных уровнях. В нем перечислены «Выключение», «Перезагрузка», «Спящий режим» и «Сон». Но некоторые пользователи сообщают о проблеме, когда их компьютер выключается, когда они пытаются перевести его в режим сна.
Может быть несколько причин для этой проблемы. Он включает в себя ошибку, связанную с драйвером Intel Management Engine Interface (IMEI) , или любую неверную конфигурацию в настройках питания BIOS или UEFI. В этой статье мы рассмотрим различные исправления, с помощью которых мы можем исправить эту проблему.

Содержание
- Компьютер выключается вместо сна
- 1] Запустите средство устранения неполадок питания
- 2] Устранение неполадок с драйверами в чистой загрузке
- 3] Сброс или обновление BIOS
- 4] Выполнить отчет по диагностике энергоэффективности
Компьютер выключается вместо сна
Если ваш компьютер с Windows выключается во время режима сна или выключается вместо режима сна/гибернации, это может быть связано с проблемами с драйверами. Вот что может помочь вам решить проблему.
- Запустите средство устранения неполадок питания.
- Устранение неполадок с драйверами в чистой загрузке.
- Сброс или обновление BIOS.
- Запустите отчет по диагностике энергоэффективности.
1] Запустите средство устранения неполадок питания

Запустите средство устранения неполадок питания и дайте ему возможность устранить проблемы, если таковые обнаружены.
Откройте приложение настроек Windows 10. Перейдите в следующую папку: Обновление и безопасность> Устранение неполадок.
Выберите запись для Power и нажмите кнопку с надписью Запустите средство устранения неполадок. Следуйте инструкциям на экране, чтобы устранить эту проблему.
2] Устранение неполадок с драйверами в чистой загрузке
Возможно, какой-то драйвер или программа вызывает эту проблему. Когда компьютер переходит в спящий режим, Windows отправляет сигнал всем устройствам на переход в спящий режим. Но если драйвер поврежден, он может не отвечать и может помешать выключению компьютера или переходу в спящий режим, что приведет к перезагрузке. Загрузитесь в чистом состоянии загрузки и попробуйте изолировать нарушающую программу или драйвер, отключив одну программу за другой.
Вы также можете обновить Драйвер Intel Management Engine со своего официального веб-сайта и установить его, как и любой другой драйвер. Известно, что это помогает системам на базе Intel.
3] Сброс или обновление BIOS
Сбросьте конфигурацию BIOS и проверьте, устраняет ли это ваши проблемы. Или тогда, может быть, вам нужно обновить BIOS.
Если вы не разбираетесь в этой части, мы предлагаем вам не пробовать ее самостоятельно, а вместо этого передать ее технику.
4] Выполнить отчет по диагностике энергоэффективности
Если ничего не помогает, может быть, вам нужно запустить отчет по диагностике энергоэффективности и посмотреть, не выдает ли он что-нибудь.
Дайте нам знать, если что-нибудь помогло.
Компьютер с Windows может столкнуться с рядом других проблем, связанных со сном. Возможно, некоторые из этих постов помогут вам когда-нибудь.
- Hibernate выключает компьютер
- Не дать компьютеру проснуться от сна
- Компьютер с Windows 10 слишком рано засыпает
- Windows 10 автоматически переходит в режим сна
- Windows не выйдет из спящего режима
- Винда не идет спать
- Спящий режим не работает в Windows
- Windows-компьютер автоматически выходит из спящего режима
- Проснись компьютер из сна, в определенное время.
В одной из недавних статей я затрагивал тему, касающуюся решения проблемы перехода компьютера в режим сна (здесь я имею в виду простой режим “Сон” и режим “Гибернация”), когда компьютер, вместо того чтобы заснуть, неожиданно выключался в процессе перехода в соответствующий режим.
Однако, не всегда способы, описанные в той статье, помогут решить проблему. Встречался я и с более сложным вариантом данной проблемы, когда не помогли такие способы решения, как откат до старой контрольной точки, проверка на вирусы, обновление драйверов, удаление всех подозрительных, фирменных (для данной модели компьютера) и просто неиспользуемых программ, а также отключение всех программ из автозапуска.
Иногда не обойтись без дополнительных инструментов, например, программы для детального управления автозагрузкой Autoruns. И в данной статье я расскажу о том, как при помощи программы Autoruns я смог решить проблему.
Возможно, кому-то информация тоже пригодится, ведь описанная здесь последовательность может быть применима к множеству программных и даже некоторых аппаратных неисправностей.
Проверка параметров питания
В первую очередь нужно проверить настройки текущей схемы электропитания. Вполне возможно, что кнопка питания настроена на выключение компьютера при кратковременном нажатии. Кроме того, в некоторых устаревших моделях ноутбуков это стандартное поведение, когда при закрытии крышки он выключается вместо перехода в спящий режим или гибернацию.
Если до этого компьютер можно было перевести в спящий режим, то, скорее всего, утилиты энергосбережения переопределили настройки схемы электропитания и вернули значения по умолчанию. Для их проверки следуйте инструкции.
Перейдите на вкладку «Питание и спящий режим» командой ms-settings:powersleep, запущенной из окна «Выполнить» (Win + R).
Прокрутите страницу вниз и кликните на Дополнительные параметры питания.
На левой панели выберите «Действие кнопки питания».
В окне Системные параметры измените действие при нажатии кнопки для перехода в спящий режим с помощью двух раскрывающихся меню. Затем измените значение на «Сон» при нажатии кнопки сна и закрытии крышки.
После сохраните изменения, и закройте окно. Проверьте, переходит ли компьютер (ноутбук) в спящий режим при кратковременном нажатии кнопки или после закрытия крышки.
При выходе из спящего режима возникают проблемы — их причины
Проблема с выходом из спящего режима может проявляться по-разному:
- происходит перезагрузка устройства;
- компьютер зависает или начинает сильно тормозить;
- пропадает интернет;
- появляется белый дисплей.
Первые два варианта событий решаются способами, описанными выше. Если они не помогут, скорее всего, причина глубже — в критических сбоях ОС или аппаратных неисправностях.
В третьем случае (при исчезновении доступа к интернету) вам нужно отключить экономию электроэнергии для вашего активного сетевого адаптера (об этом читайте в разделе «Настраиваем периферию»).
Если у вас появляется белый экран, вполне вероятно, что у вас неполадки с оборудованием ПК — матрицей и шлейфом. В этом случае нужно отнести ПК в сервисный центр для замены деталей.
Диагностика параметров питания
Если компьютер по-прежнему выключается, попробуйте запустить средство устранения неполадок электропитания. Это встроенная функция, которая содержит набор решений для устранения распространенных ошибок. Для ее запуска выполните следующие шаги.
Откройте раздел Устранения неполадок командой ms-settings:troubleshoot, запущенной из окна «Выполнить» (Win + R).
В правой части окна кликните на вкладку Питание и запустите средство устранения неполадок.
Дождитесь завершения начального сканирования. Если инструменту удалось обнаружить ошибку, нажмите на кнопку «Применить это исправление».
После его завершения перезагрузите компьютер. Если ноутбук или компьютер по-прежнему выключается вместо того, чтобы перейти в спящий режим, посмотрите следующее решение.
Метод решения проблемы.
Итак, поскольку описанная выше проблема полностью исключается в безопасном режиме, я для себя полностью исключил какую-либо аппаратную проблему (т.е. неисправность какого-то оборудования).
Тогда знающие ребята с известного компьютерного форум oszone.net подкинули мне ещё одну отличную идею, а, точнее, инструмент, который и помог мне справиться с проблемой. Инструмент этот — программа Autoruns, о которой я раньше и не знал, поскольку с подобными явлениями на компьютере столкнулся впервые
Подробнее о программе Autoruns, о том как ей пользоваться, рассказано здесь >>
Скажу лишь, что нужна эта утилита для максимально детального управления автозагрузкой. Через встроенные средства Windows для управления автозагрузкой вы можете отключить из автозапуска лишь основные программы и службы, но ведь проблема может крыться также в каких-то других программах и даже драйверах, многие из которых также загружаются в момент включения компьютера. Описываемая проблема как раз, как в итоге оказалось, была именно в драйверах!
Мои действия по решению проблемы
- Проверил, какие драйвера загружаются в безопасном режиме и сохранил список.
Ведь если отключая все программы и сторонние службы через автозагрузку, проблему убрать не удаётся, а в безопасном режиме её по-прежнему не наблюдаю, значит, высока вероятность, что дело в каком-то драйвере, которые стандартными средствами Windows выключить нельзя.
В безопасном режиме открыл утилиту Verifier и в ней открыл список драйверов.
Утилита Verifier — это встроенная в Windows служебная программа, позволяющая запустить проверку драйверов для выяснения, какой или какие из них сбойные и вызывают ту или иную проблему на компьютере.
Но проверка драйверов через Verifier — отдельный разговор. Пробовал я запускать проверку всех драйверов (группами по несколько штук) и выяснилось, что всё у меня с ними в порядке, что для меня было странным. И поэтому я использовал эту утилиту именно для показа списка загружаемых драйверов, чтобы в дальнейшем в обычном режиме Windows отключить все драйвера, кроме тех, что загружаются в безопасном режиме.
Программу Verifier можно запустить через поиск, набрав в нём название.
В окне программы выбрал “Создать стандартные параметры”.
В следующем окне “Выбрать имя драйвера из списка”.
И программа показала список используемых в безопасном режиме драйверов.
Здесь отключить загрузку никаких драйверов нельзя, это можно сделать через вышеупомянутую программу для работы с автозагрузкой Autoruns.
Теперь нужно было как-то сохранить этот имеющийся список, чтобы смотреть, какие драйвера отключать в обычном режиме Windows не нужно. Скопировать из окна Verifier ничего нельзя и я сделал просто — наснимал несколько скриншотов окна Verifier, на которых было видно все драйвера.
- Согласно полученному списку отключил все драйвера в обычном режиме Windows и проверял, не заработали ли режимы сна и нормальное выключение компьютера.
Итак, загрузившись в обычном режиме Windows, запустил программу Autoruns.
Включил в опциях программы (1) показ системных файлов программ, служб и драйверов, выключив для этого Hide Microsoft Entries и Hide Windows Entries (2).
Иначе не удастся отключить все драйвера, кроме используемых в безопасном режиме.
Перейдя во вкладку Drivers (1) видим все драйвера (2), которые используются в Windows при загрузке.
Сверяясь со скриншотами, где у меня зафиксированы драйвера, используемые в безопасном режиме, начал через Autoruns отключать абсолютно все драйвера, кроме тех, что на моих скриншотах.
Перезагрузив после этого компьютер, убедился что заработали вдруг все режимы сна и компьютер стал как положено выключаться!
- Последовательно небольшими группами (по 5-10 шт.) обратно включал все выключенные драйвера и проверял результат после перезагрузки.
Для чего нужен этот этап? Поскольку на шаге №2 я отключил все драйвера, кроме тех, что грузит безопасный режим и все режимы заработали, теперь нужно выяснить, какой драйвер (или несколько) конкретно связаны с моей проблемой.
Для этого я начал их постепенно обратно включать следующим образом: включил 5-10 штук, затем перезагрузил компьютер и проверял, не появилась ли вновь проблема. Если нет, включал ещё 5-10 штук и т. д. до появления моей проблемы вновь.
Если проблема появилась вновь, значит, сбойный драйвер среди тех, что были включены последний раз. Таким образом, круг поиска был сужен уже до нескольких драйверов.
Далее среди уже нужно было вычислить конкретный драйвер из той маленькой группы, которую я включил последний раз. Принцип такой же, как в начале 3-го шага. Отключаем из того десятка (примерно) драйверов ещё по несколько штук или даже по одному и смотрим результат после перезагрузки. Если проблема исчезла, то мы, таким образом, выяснили, какой точно драйвер (или несколько штук, что маловероятно) вызывает сбой!
В моём случае сбойным оказался драйвер процессора Intel® Core™ i7 3630QM CPU @ 2.40Ghz:
Казалось бы драйвер важный и без него явно будет нестабильно работать система, но, как оказалось, это не так!
- Включил в автозагрузке через Autoruns всё, что было включено ранее, кроме найденного проблемного драйвера и вновь проверил работу компьютера.
После того, как в автозагрузке я включил все драйвера, кроме одного найденного проблемного, а также включил все автозапускаемые ранее программы и службы, выяснилось, что всё отлично работает.
Включение режима энергосбережения
Windows не будет переходить в состояние сна, если в настройках BIOS выключен режим энергосбережения. Поэтому проверьте, не причастен ли он к этой проблеме.
Перейдите в настройки BIOS с экрана, который появляется сразу после включения компьютера, нажатием на клавишу, указанную внизу в строке «Press _ to run Setup».
Найдите функцию энергосбережения. Например, если используете материнскую плату ASUS, найдите параметр «EPU Power Saving Mode» в Расширенных настройках и установите значение «Enabled».
Сохраните изменения и выйдите из BIOS. Если ПК выключается при запросе или наступлении события сна, перейдите к следующему решению.
Все мы время от времени испытывали одно или два самопроизвольных выключения или перезапуска. Иногда виновником является аппаратное обеспечение, иногда программное обеспечение. В любом случае, это одноразовое событие. Однако что произойдет, если выключения будут повторяться часто? На ежедневной или даже почасовой основе?
Это как раз тот случай, о котором мы сегодня поговорим. А именно, на IT-форумах полно людей, которые ищут решение, почему их компьютер выключается сам по себе на windows 10. В большинстве случаев у них никогда не было внезапных отключений в Windows 7 или Windows 8.1, соответственно. И тогда они, решив перейти на Windows 10 , внезапно оказались в ловушке.
Вы можете услышать много общих решений от специалистов Windows, но в большинстве, при всем уважении, это просто чепуха. Поэтому мы подготовили наш список обходных путей как для стационарных, так и для портативных компьютеров.
Я не буду говорить вам, что этот или другой способ 100% устранит вашу неполадку, но есть большая вероятность, что это может вам помочь. Кроме того, вы узнаете кое-что о стандартных шагах, которые вы должны предпринять в подобных ситуациях.
Установка последней версии драйвера IME
Если средством устранения неисправностей удалось решить проблему автоматически, попробуйте это сделать вручную. Она может произойти из-за поврежденного драйвера Intel Management Engine (IME). Пользователям удавалось восстановить нормальную функциональность режима сна путем удаления текущего драйвера и установкой последней версии, загруженной со страницы Intel.
Откройте «Диспетчер устройств» командой devmgmt.msc из окна «Выполнить».
Разверните вкладку с системными устройствами. Затем щелкните правой кнопкой на интерфейсе Intel Management Engine и выберите Свойства.
Перейдите на вкладку Драйвер и проверьте его версию. Если версия 11.0.X и ниже, то, скорее всего, в этом и причина выключения компьютера при попытке перевести его в состояние сна. Кликните на «Удалить». После перезагрузите Windows, чтобы позволить системе удалить оставшиеся компоненты, связанные с драйвером IME.
После сделайте запрос в интернете «Intel Management Engine driver». Перейдите на указанный сайт и загрузите последнюю версию драйвера.
Запустите скачанный файл и следуйте инструкциям на экране до завершения установки. После перезагрузите систему и проверьте, устранена ли проблема.
Если используете SSD, имейте в виду, что программное обеспечение для этого устройства также включает функцию настройки сна. Поэтому ее нужно выключить, чтобы избежать конфликта с переводом компьютера в спящий режим инструментами Windows.
Подробные “симптомы” проблемы.
Перед тем как описать свой ход исправления проблемы, я подробнее опишу её симптомы. Итак, при попытке перейти в любой из режимов сна, компьютер на первый взгляд, начинал процесс засыпания, но становилось понятно, что что-то идёт не так, когда вентиляторы начинали сильно набирать обороты, компьютер в целом нагревался, как будто на нём запустили какую-то современную игрушку или, к примеру, конвертацию видео.
Весь этот процесс длился как минимум минут 15 и потом компьютер резко выключался. А иногда такой процесс засыпания шёл буквально бесконечно (пробовал ждать около 2 часов) и тогда приходилось выключать компьютер прямо с кнопки. После включения было сразу ясно, что компьютер ничерта не заснул, а просто выключился…
Точно такая же история происходила и с простым выключением компьютера, через “Пуск” > “Завершение работы”. То есть компьютер не выключался должным образом, а жутко шумел на протяжении минут 15, а то и до бесконечности.
Ни один из стандартных решений проблемы мне не помог, в том числе и исключение всех программ из автозагрузки через стандартную утилиту в диспетчере задач. Это казалось мне очень странным и вот почему…
Стоило мне загрузиться в безопасном режиме, как все проблемы сразу исчезали. Таким образом,. по идее, проблема крылась где-то в автозапускаемых программах и службах, ведь раз в безопасном режиме запускаются только основные службы и там проблемы не возникает, значит, с высокой степенью вероятностью проблема в какой-то программе или службе. Но я ведь всё отключил через автозагрузку, в чём тогда проблема?
Ноутбук (Windows 10 Home) в спящем режиме отключается от wi-fi, что делать?
Как справить ситуацию? В настройках “Питание и спящий режим” – “Сетевое подключение” Отключаться от сети, если компьютер находится в спящем режиме и работает от батарей – указал НИКОГДА. Не помог.
Почему ноутбук периодически отключается от домашнего wi fi? И подключается каждый раз после перезагрузки ноутбука.
Если исключить проблемы с модулем Wi-Fi и маршрутизатором, то проблема может быть в настройках электропитания. Есть такая настройка “разрешить отключать устройство для экономии энергии”. Чтобы отключить ее перейдите в диспетчер устройств> найдите в сетевых устройствах модуль Wi-Fi> свойства> управление электропитанием> снимите соответствующую галочку и нажмите Ок. В теории это должно работать только от батареи, но нередко случается и при работе от сети.
2 9 7 · Хороший ответ
Что делать, если компьютер пишет что вай-фай без подключения к интернету?
Первым делом проверить wi-fi, возможно действительно ваша wi-fi сеть без доступа в интернет. Для этого достаточно проверить работу wi-fi на другом устройстве, в котором вы уверенны на 100%, например на вашем смартфоне или другом ПК.
Если же на других устройствах так же возникнет проблема с доступом в интернет через сеть wi-fi, то проблема либо в wi-fi роутере, либо у вашего провайдера домашнего интернета. В таком случае следует звонить вашему провайдеру.
Если же на других устройствах будет доступ в интернет через эту сеть wi-fi, а на ноутбуке по прежнему будет писать что “нет доступа”, тогда следует проверять настройки на этом ноутбуке. Самый простой и быстрый способ, сбросить все сетевые параметры до заводских настроек:
Как сбросить сетевые настройки Windows 10
Зайдите в Пуск — Параметры, которые скрываются за значком шестеренки (или нажмите клавиши Win+I).
Выберите пункт «Сеть и Интернет», затем — «Состояние».
Внизу страницы с состоянием сети нажмите по «Сброс сети».
Нажмите по пункту «Сбросить сейчас».
Так же попробуйте отключить антивирусные программы и брэндмауэр Windows(это стоит делать лишь для проверки работоспособности).
Источник
Почему Windows 10 переходит в спящий режим вместо выключения? Если вы включили функцию быстрого запуска, Windows 10 часто будет переходить в спящий режим вместо завершения работы. Быстрый запуск закрывает ваши активные программы и переводит компьютер в режим гибернации с низким энергопотреблением, что позволяет в следующий раз загружать компьютер намного быстрее.
Если вы хотите выполнить полное отключение, просто удерживая нажатой клавишу SHIFT на клавиатуре, нажмите кнопку «Завершение работы» в меню «Пуск»., или на экране входа. Это немедленно закроет все открытые приложения без запроса на сохранение вашей работы и полностью выключит ваш компьютер.
Как исправить выключение Windows 10 вместо перехода в спящий режим или гибернацию?
Давай начнем.
- Обновите Windows. Обновление Windows до последней версии может решить несколько проблем, связанных с ошибками на вашем компьютере, включая завершение работы вместо ошибки сна / гибернации. …
- Настройки питания. Вы еще не проверили настройки питания? …
- Устранение неполадок с настройками питания. …
- Драйверы Intel (R) Management Engine Interface (IMEI).
Почему Windows 10 продолжает гибернацию?
Эта проблема может быть вызвана повреждением системных файлов и неправильными настройками Power Plan. Поскольку вы уже настроили параметры Power Plan, но проблема все еще возникает, попробуйте отключить спящий режим в Windows 10, выполнив следующие действия, и посмотрите, сохранится ли проблема. Нажмите клавишу Windows + X.
Почему мой компьютер завис в гибернации?
Если ваш компьютер по-прежнему находится в режиме гибернации, попробуйте выключить компьютер, нажатие и удерживание кнопки питания. Подождите 10 секунд, а затем перезапустите его снова и проверьте, можете ли вы выйти из «гибернации». Если да, проверьте, не вызвано ли это какими-либо проблемами с настройками питания на компьютере.
Можно ли переходить в спящий режим вместо выключения?
Когда выключить: большинство компьютеров выйдут из спящего режима быстрее, чем из состояния полного выключения, поэтому вам, вероятно, лучше перевести ноутбук в спящий режим, а не выключать его. … Но большую часть времени спящий режим должен быть в порядке.
Как выключить гибернацию?
Выберите Пуск, а затем выберите Питание> Завершение работы. Переместите указатель мыши в нижний левый угол экрана и щелкните правой кнопкой мыши кнопку «Пуск» или нажмите клавишу с логотипом Windows + X на клавиатуре. Коснитесь или щелкните Завершение работы или выйдите из системы и выберите Завершение работы.
Почему, когда я нажимаю кнопку сна, он отключается?
Настройки мощности не позволят вам выбрать чтобы выключить компьютер при нажатии кнопки сна. Это довольно неприятная проблема, особенно если вы используете свой компьютер в гостиной с пультом дистанционного управления MCE. Фактически, удаленная кнопка питания отправляет команду сна, а не команду питания.
Перевести компьютер в спящий режим или выключить?
В ситуациях, когда вам просто нужно быстро сделать перерыв, лучше всего поспать (или гибридный сон). Если вам не хочется сохранять всю свою работу, но вам нужно ненадолго уйти, спящий режим — ваш лучший вариант. Время от времени разумно полностью выключен ваш компьютер, чтобы он оставался свежим.
Как решить проблему гибернации?
Как исправить спящий режим с помощью средства устранения неполадок питания
- Открыть настройки.
- Щелкните Обновление и безопасность.
- Щелкните Устранение неполадок.
- В разделе «Устранение неполадок» выберите параметр «Питание».
- Нажмите кнопку «Запустить средство устранения неполадок». Параметры устранения неполадок питания.
- Следуйте инструкциям на экране, чтобы устранить проблему гибернации.
Как решить проблемы с гибернацией?
Пытаться нажатие и удерживание кнопки питания ПК в течение пяти или более секунд. На ПК, который настроен на приостановку или переход в спящий режим при нажатии кнопки питания, удерживание кнопки питания обычно приводит к сбросу и перезагрузке.