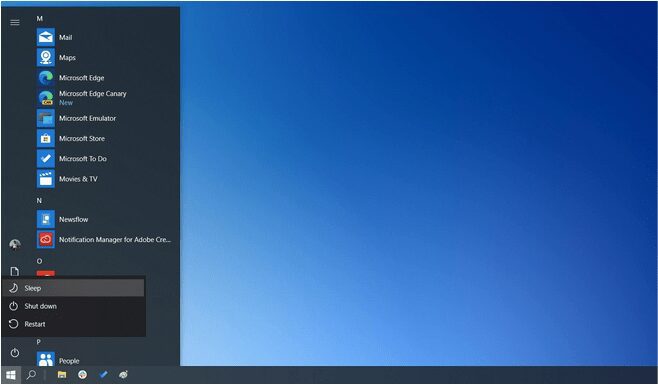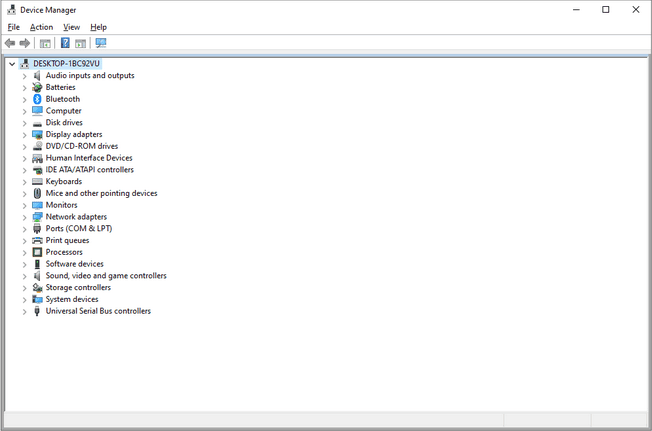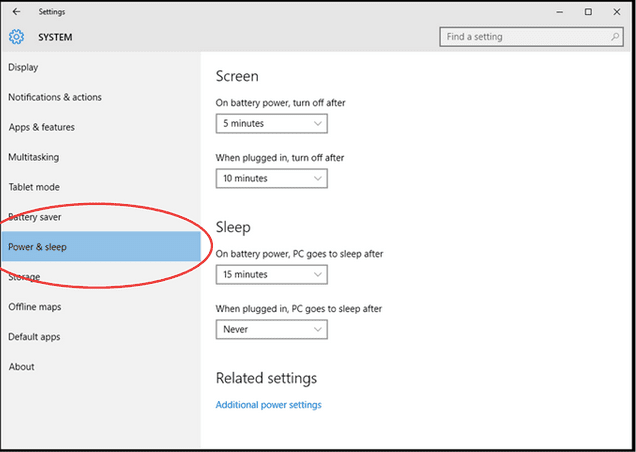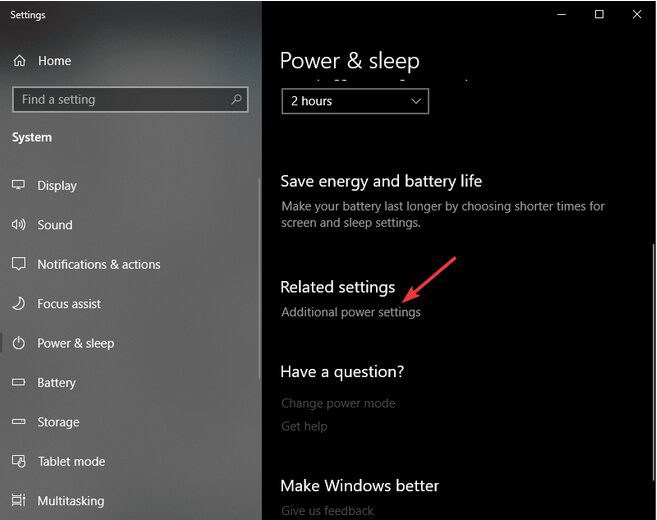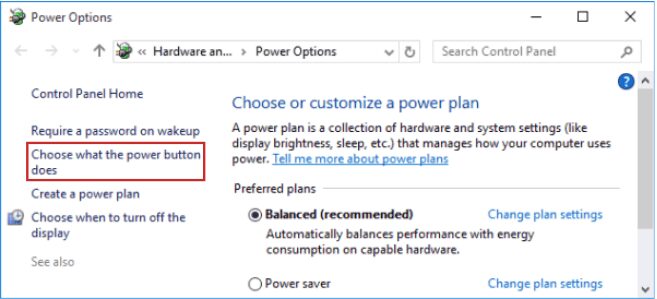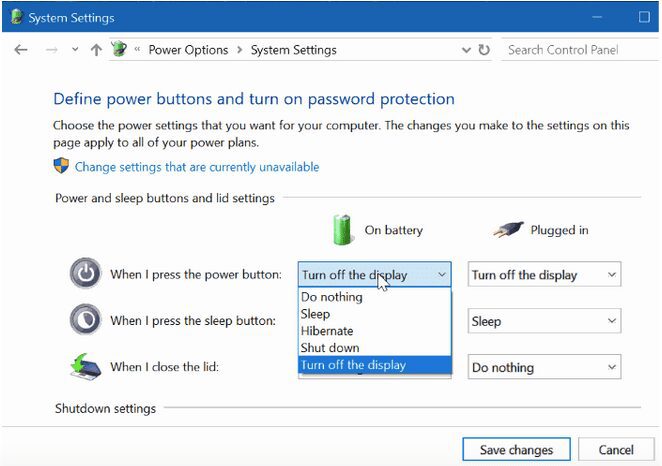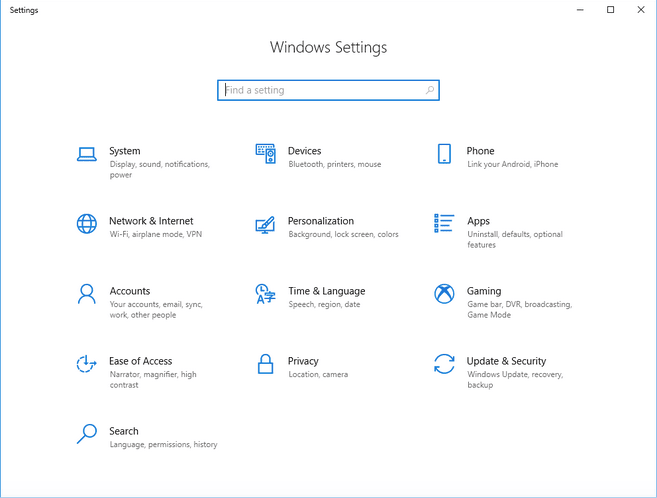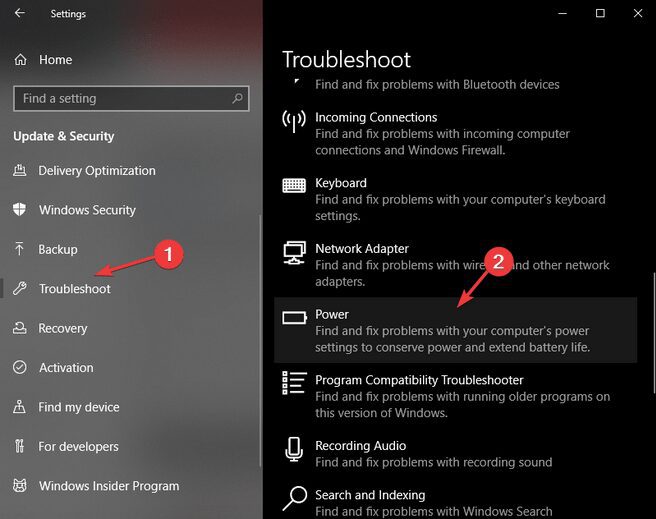В целях экономии энергии мы часто переводим наши компьютеры в спящий режим или в режим гибернации, но пользователи сообщают, что их компьютеры выключаются после выхода из спящего режима Windows 10, поэтому давайте попробуем исправить это сегодня.
Гибернация — это один из лучших способов сохранить вашу работу и сэкономить энергию, и, поскольку она не требует никакой энергии, это означает, что вы можете перевести свой компьютер в режим гибернации, полностью отключить его от сети и подключить его в любое время и продолжить с того места, где вы остановились. ,
Хотя пробуждение из режима гибернации немного медленнее, чем пробуждение из режима сна, оно сохранит ваши данные на неопределенный срок, не требуя при этом сил.
Как вы можете видеть, Hibernation весьма полезен, и многие пользователи Windows 10 используют его, но пользователи сообщают, что их компьютеры неожиданно выключатся после выхода из режима гибернации. Это может вызвать некоторые неудобства или, в некоторых случаях, привести к потере данных, но есть способ это исправить.
Что делать, если неожиданное завершение работы происходит после спящего режима в Windows 10
Неожиданное отключение после спящего режима может нарушить вашу работу, поэтому важно решить эту проблему. Говоря об этой проблеме, вот некоторые похожие проблемы, о которых сообщили пользователи:
- Неожиданное завершение работы Windows 7, 10 — эта ошибка может появляться в других версиях Windows, но даже если вы не используете Windows 10, вы сможете использовать почти все наши решения.
- Неожиданное событие завершения работы с кодом 41, 6008. Иногда эта проблема может возникать с сообщением об ошибке. Чтобы решить эту проблему, вам, возможно, придется изменить настройки питания.
- Неожиданное отключение из-за синего экрана. Многие пользователи сообщали, что после неожиданного выключения последовал синий экран. Обычно это проблема, связанная с драйвером, и для ее устранения необходимо найти и удалить проблемный драйвер.
- Неожиданное отключение после сна, перезагрузка — выключения могут происходить в других случаях, но вы должны быть в состоянии решить проблему, используя одно из наших решений.
Решение 1. Изменить способ работы гибернации
Вот что вам нужно сделать, чтобы изменить работу Resume from Hibernate:
- Нажмите Windows Key + X, чтобы открыть меню Win + X. Теперь выберите Командную строку (Admin) из списка. Вы также можете использовать PowerShell (Admin), если хотите.
- Когда командная строка запускается, введите в командной строке следующую команду и нажмите Enter, чтобы запустить ее:
bcdedit -enum all - Теперь вам нужно искать строку Resume from Hibernate в выводе. Это должно выглядеть примерно так: Резюме с
- Hibernate ——————— идентификатор {3d8d3081-33ac-11dc-9a41-806e6f6e6963} раздел устройства = C: путь
Нет debugoptionenabled
- Hibernate ——————— идентификатор {3d8d3081-33ac-11dc-9a41-806e6f6e6963} раздел устройства = C: путь
- Теперь вам нужно скопировать значение идентификатора из предыдущего шага. В нашем случае это был {3d8d3081-33ac-11dc-9a41-806e6f6e6963} , но он будет другим для вашего компьютера.
- Теперь выполните следующую команду в командной строке
- bcdedit / deletevalue {3d8d3081-33ac-11dc-9a41-806e6f6e6963} наследовать
Конечно, не забудьте использовать значение идентификатора, которое вы получили в шаге 3. После выполнения этой команды Hibernation должен работать без проблем.
Решение 2 — Изменить параметры питания
Если после гибернации происходит неожиданное отключение, возможно, проблема связана с настройками плана электропитания. По словам пользователей, их жесткий диск был настроен на автоматическое отключение после простоя в течение некоторого времени, и кажется, что этот параметр вызвал неожиданное отключение.
Однако вы можете исправить эту проблему, внеся пару изменений в свой план питания. Для этого просто выполните следующие действия:
- Нажмите клавиши Windows + S и введите параметры питания . Выберите настройки питания и сна из списка.
- Приложение настроек теперь появится. Перейдите к разделу « Дополнительные параметры питания» в категории « Связанные настройки ».
- Теперь вы должны увидеть все планы электропитания на вашем ПК. Найдите свой план питания и нажмите « Изменить параметры плана рядом с ним».
- Нажмите Изменить дополнительные параметры питания .
- Разверните категорию « Жесткий диск » и установите для параметра « Отключить жесткий диск» значение 0 минут . Теперь нажмите Apply и OK, чтобы сохранить изменения.
После внесения этих изменений проблема с неожиданным отключением должна быть полностью решена. Некоторые пользователи предлагают установить значение 2180 минут или любое другое высокое значение, так что вы можете попробовать это.
Решение 3 — Удалите программное обеспечение и драйверы MotionJoy
Некоторые пользователи используют свой контроллер PlayStation 3 на своем ПК с помощью программного обеспечения MotionJoy. Это стороннее программное обеспечение, и хотя оно позволяет вам использовать контроллер PS3 на вашем ПК, иногда оно может вызвать неожиданное отключение после спящего режима.
Чтобы решить эту проблему, пользователи предлагают удалить драйвер и программное обеспечение MotionJoy с вашего компьютера. Это относительно просто сделать, и вы можете сделать это прямо из приложения Настройки . Тем не менее, мы должны отметить, что этот метод, хотя и простой, не всегда самый эффективный.
Иногда некоторые приложения могут оставлять файлы или записи реестра после их удаления, и эти файлы могут по-прежнему вызывать эту проблему. Если вы хотите полностью удалить приложение вместе со всеми файлами и записями реестра, мы рекомендуем использовать программное обеспечение для удаления, такое как Revo Uninstaller .
После удаления проблемного приложения с помощью программного обеспечения для удаления проблема должна быть полностью решена. Если вы хотите продолжать использовать контроллер PS3, попробуйте установить последнюю версию программного обеспечения MotionJoy или поищите альтернативы.
Читайте также: 5 лучших инструментов для удаления драйверов, чтобы убедиться, что все будет удалено
Решение 4. Запретите ПК отключать устройства USB для экономии энергии
Иногда неожиданное отключение может произойти после спящего режима из-за ваших USB-устройств. Ваш компьютер иногда отключает неиспользуемые USB-устройства для экономии энергии. Это поведение по умолчанию, но иногда оно может вызывать проблемы. Однако, чтобы решить проблему с неожиданным отключением, вам просто нужно отключить эту функцию для ваших USB-устройств.
Для этого просто выполните следующие действия:
- Нажмите Windows Key + X и выберите Диспетчер устройств из списка.
- Когда откроется диспетчер устройств , наведите указатель мыши на список устройств и дважды щелкните его.
- Перейдите на вкладку « Управление питанием ». Убедитесь, что параметр Разрешить компьютеру выключать это устройство для экономии энергии отключен. Теперь нажмите OK, чтобы сохранить изменения.
После внесения этих изменений проверьте, сохраняется ли проблема. Помните, что другие USB-устройства или даже такие устройства, как клавиатуры и мониторы, могут вызывать эту проблему, поэтому повторите эти шаги для максимально возможного количества устройств.
Некоторые пользователи предлагают снять флажок Разрешить этому устройству пробуждать компьютер , поэтому вы можете попробовать отключить этот параметр и проверить, работает ли он.
Решение 5. Удалите сетевой драйвер
Как мы кратко упомянули в одном из наших предыдущих решений, ваши драйверы могут иногда вызывать неожиданное отключение после спящего режима. Несколько пользователей сообщили, что их сетевой драйвер вызвал проблему. Стоит также упомянуть, что другие драйверы, такие как Intel (R) Management Engine Interface, также могут вызывать эту проблему.
Чтобы устранить проблему, рекомендуется удалить сетевой драйвер. Это довольно просто сделать, и вы можете сделать это, выполнив следующие действия:
- Откройте диспетчер устройств .
- Когда откроется диспетчер устройств, найдите сетевой адаптер, щелкните его правой кнопкой мыши и выберите « Удалить устройство» .
- Когда появится диалоговое окно подтверждения, установите флажок Удалить программное обеспечение драйвера для этого устройства , если оно доступно. Теперь нажмите Удалить .
- После удаления драйвера щелкните значок « Сканировать на предмет изменений оборудования» .
- Теперь Windows установит драйвер по умолчанию.
После установки драйвера по умолчанию проблема должна быть решена. Для обеспечения бесперебойной работы системы всегда рекомендуется загрузить и установить последнюю версию драйвера. Вы можете скачать последнюю версию драйвера прямо с сайта производителя.
Загрузка драйверов вручную иногда может быть сложной задачей, особенно если вы не знаете точную модель вашего устройства. Тем не менее, вы можете использовать сторонние инструменты, такие как TweakBit Driver Updater, чтобы автоматически обновлять все ваши драйверы одним щелчком мыши.
Решение 6. Используйте схемы электропитания по умолчанию
Windows вполне настраиваемый, и, как таковой, он позволяет вам точно настраивать планы электропитания. Однако иногда нестандартные схемы электропитания могут вызвать неожиданное отключение. Чтобы решить эту проблему, пользователи предлагают придерживаться планов электропитания по умолчанию.
Чтобы изменить схему электропитания, просто следуйте инструкциям из Решения 2 и выберите одну из трех схем электропитания по умолчанию.
Решение 7 — Обновите свой BIOS
Если другие решения не устранили проблему неожиданного завершения работы, проблема может быть связана с вашим BIOS . Иногда могут быть небольшие проблемы несовместимости с вашим BIOS и оборудованием, и это может привести к этой проблеме.
Чтобы исправить это, некоторые пользователи предлагают обновить BIOS до последней версии. Это сложная и немного рискованная процедура, поэтому имейте в виду, что вы выполняете ее на свой страх и риск. Мы уже вкратце объяснили, как прошить BIOS в одной из наших старых статей, но вам обязательно следует проверить руководство по материнской плате для получения подробных инструкций по обновлению BIOS.
Если вы будете тщательно следовать инструкциям из руководства по материнской плате, у вас не возникнет проблем с обновлением BIOS. Как только вы обновите BIOS, проблема должна быть решена.
Связано: ПК не загружается после обновления BIOS? Вот как это исправить
Неожиданное отключение после спящего режима может быть довольно неприятным, но мы надеемся, что вам удалось решить эту проблему с помощью одного из наших решений.
Примечание редактора : этот пост был первоначально опубликован в январе 2016 года и с тех пор был полностью переработан и обновлен для обеспечения свежести, точности и полноты.
ЧИТАЙТЕ ТАКЖЕ:
- Как ускорить медленное выключение в Windows 10/7
- ИСПРАВЛЕНИЕ: Проблемы с выключением компьютера в Windows 10, 8.1, 7
- Исправлено: кнопка выключения Windows 10 не работает

На чтение 4 мин Просмотров 4.3к. Опубликовано 30.08.2021
Ваш компьютер с Windows выключается, а не переходит в спящий режим? Что ж, вы не одиноки. Это часто встречающаяся проблема на большинстве устройств с Windows 10. Эта проблема обычно возникает из-за неправильно настроенных параметров питания или устаревших драйверов IMEI.
В этом посте мы перечислили различные способы устранения неполадок, которые позволят вам решить проблему «Windows 10 выключается вместо сна».
Но прежде чем мы обсудим разрешения, давайте немного разберемся, что именно происходит с вашим ПК или ноутбуком, когда он переходит в спящий режим.
Что происходит с ПК в спящем режиме?
Как только ваш компьютер переходит в спящий режим, все фоновые действия приостанавливаются или остаются в режиме ожидания, так как ОЗУ переводится в состояние минимального энергопотребления. Минимального уровня мощности ОЗУ достаточно, чтобы вернуть устройство в нормальное состояние. Таким образом, большинство пользователей часто не понимают, следует ли им переводить свое устройство в спящий режим или вместо этого использовать выключение. Ну да, это распространенная дилемма!
В идеале, если вы делаете короткие перерывы между работой, лучше выбрать спящий режим. Вы также можете держать устройство в спящем режиме в течение долгих часов. Но время от времени рекомендуется полностью выключать устройство, так как это сохранит его состояние питания в долгосрочной перспективе.
Windows 10 выключается вместо сна? Вот решения
Вот несколько решений, которые позволят вам решить проблему «Windows 10 выключается вместо сна».
1. Обновите драйверы IMEI
Если ваше устройство работает с устаревшими драйверами IMEI (Intel Management Engine Interface), у вас могут возникнуть определенные ошибки, связанные с питанием, или ошибки в Windows 10. Чтобы обновить драйверы IMEI, выполните следующие быстрые действия:
- Нажмите комбинацию клавиш Windows + R, чтобы открыть диалоговое окно «Выполнить», введите «Devmgmt.msc» в текстовое поле и нажмите Enter.
- В окне диспетчера устройств нажмите «Системные устройства», чтобы развернуть раздел.
- Найдите в списке «Интерфейс Intel Management Engine», затем щелкните его правой кнопкой мыши и выберите «Свойства».
- В окне «Свойства» перейдите на вкладку «Драйверы» и нажмите кнопку «Удалить драйвер».
- Закройте все окна и перезагрузите устройство.
После перезагрузки устройства перейдите по этой ссылке и загрузите последнюю версию драйверов IMEI на свой компьютер.
2. Проверьте настройки питания.
- Нажмите значок Windows на панели задач, откройте «Настройки». Выберите «Система».
- Перейдите в раздел «Питание и сон» на левой панели меню.
- Нажмите на «Дополнительные настройки мощности».
- Нажмите «Выберите, что делают кнопки питания» на левой панели меню.
- Измените значения для Когда я нажимаю кнопку питания, Когда я нажимаю кнопку сна и Когда я закрываю крышку. Убедитесь, что все значения установлены на «Сон».
- Сохраните последние изменения и закройте все окна.
3. Запустите средство устранения неполадок питания Windows.
Еще один эффективный способ решения проблемы «Windows 10 выключается вместо сна» — это запустить средство устранения неполадок питания Windows для устранения основных сбоев.
- Откройте настройки Windows, выберите «Обновление и безопасность».
- Перейдите в раздел «Устранение неполадок» на левой панели меню. Нажмите на «Power».
- Нажмите кнопку «Запустить средство устранения неполадок», чтобы начать процесс устранения неполадок.Следуйте инструкциям на экране, чтобы успешно запустить средство устранения неполадок Windows Power на вашем устройстве. Когда вы закончите, попробуйте переключиться в спящий режим и посмотрите, выключается ли ваш компьютер или работает нормально.
Вот несколько советов, которые вы можете попробовать, чтобы исправить неисправность спящего режима на вашем ПК или ноутбуке с Windows. Вы можете использовать любой из этих приемов, чтобы самостоятельно решить проблему «Windows 10 выключается вместо сна».
Рекомендуем прочитать:
- 11 лучших программ для очистки и оптимизации ПК для Windows 10 (2021)
- Оптимизация Windows 10: как ускорить работу компьютера
- 100+ советов, как ускорить работу ноутбука на Windows 10
Photo by Sam Albury on Unsplash
Содержание
- Почему компьютер выключается сам по себе в windows 10
- Как исправить произвольное выключение компьютера на windows 10
- Проверьте драйверы
- Выключите спящий режим
- Отключите быстрый запуск
- Настройка расширенных параметров питания
- Используйте этот специальный инструмент Windows Shutdown Assistant
- Проверьте температуру процессора
- Обновление BIOS
- Проверьте состояние жесткого диска
- Выполните чистую переустановку
- Что делать, если Windows 10 выключается при переходе в «режим сна»
- Обновляем Windows
- Меняем параметры питания
- Открываем настройки питания
- Проверяем параметры электропитания
- Используем автоматическую систему поиска неисправностей Windows
- Обновляем драйвер контроллера питания
Почему компьютер выключается сам по себе в windows 10
Все мы время от времени испытывали одно или два самопроизвольных выключения или перезапуска. Иногда виновником является аппаратное обеспечение, иногда программное обеспечение. В любом случае, это одноразовое событие. Однако что произойдет, если выключения будут повторяться часто? На ежедневной или даже почасовой основе?
Это как раз тот случай, о котором мы сегодня поговорим. А именно, на IT-форумах полно людей, которые ищут решение, почему их компьютер выключается сам по себе на windows 10. В большинстве случаев у них никогда не было внезапных отключений в Windows 7 или Windows 8.1, соответственно. И тогда они, решив перейти на Windows 10 , внезапно оказались в ловушке.
Вы можете услышать много общих решений от специалистов Windows, но в большинстве, при всем уважении, это просто чепуха. Поэтому мы подготовили наш список обходных путей как для стационарных, так и для портативных компьютеров.
Я не буду говорить вам, что этот или другой способ 100% устранит вашу неполадку, но есть большая вероятность, что это может вам помочь. Кроме того, вы узнаете кое-что о стандартных шагах, которые вы должны предпринять в подобных ситуациях.
Как исправить произвольное выключение компьютера на windows 10
Проверьте драйверы
Первые шаги, которые вы должны предпринять, связаны с драйверами. В предыдущих версиях Windows они часто вызывали BSOD (синий экран смерти) и выключение. Итак, что вы собираетесь сделать, так это проверить ваши драйверы графического процессора в самую первую очередь.
Можно использовать большинство универсальных драйверов, которые вы скачиваете через центр обновления Windows, но это не относится к драйверам графического процессора. Вам понадобятся последние версии драйверов, предоставленные официальным производителем.
- Щелкните правой кнопкой мыши Пуск и запустите Диспетчер устройств.
- Найти Видеоадаптеры.
- Щелкните правой кнопкой мыши на вашей видеокарте и откройте Свойства.
- На вкладке сведения откройте Совместимые ид и скопируйте первую строку в буфер обмена.
- Теперь перейдите на вкладку Драйверы и удалите драйвер.
- Вставьте первую строку и выполните поиск. Вы должны увидеть точное название и подробную информацию о графическом процессоре, который вы используете.
- Перейдите на официальный сайт поставщика драйверов и загрузите правильные драйвера.
- Установите драйверы и перезагрузите компьютер.
Если вы используете двойной графический процессор с графическими картами Intel (встроенной) и AMD / nVidia (дополнительной), обязательно обновите драйверы для обоих. Кроме того, вы можете обновить прошивку вашего SSD. Некоторые пользователи сообщили об уменьшении количества отключений после выполнения этой процедуры.
Выключите спящий режим
Спящий режим отлично подходит в тех случаях, когда ваш ПК / ноутбук простаивает в течение длительного периода времени. Он сохраняет энергию, позволяя вам продолжить использование устройства через несколько секунд. Это было отличной штукой, пока это не стало проблемой в Windows 10.
А именно, у некоторых пользователей вместо стандартного сна происходило полное отключение.
- Откройте Пуск.
- Нажмите на настройки.
- Выберите систему.
- Выберите питание и спящий режим
- Установите для параметра «Сон» значение «Никогда».
Вы также можете попробовать установить тайм-аут на 5 часов. Таким образом, некоторые другие возможные помехи должны быть предотвращены. Если выключения повторяются, переходите к следующим шагам.
Отключите быстрый запуск
Добавив быстрый запуск, Microsoft попыталась ускорить процесс загрузки, сохранив стабильность. Но, поскольку это влияет на способ выключения вашего компьютера, он может вызвать много ошибок.
К счастью, вы можете отключить его, проверить поведение ПК и перейти к следующим шагам, если обходной путь не удался.
- Зайдите Панель управления Все элементы панели управления Электропитание
- Нажмите слева кнопку «Действие кнопки питания».
- Нажмите «Изменение параметров, которые в данный момент недоступны».
- Снимите флажок «Включить быстрый запуск (рекомендуется)» в настройках выключения.
- Нажмите OK, чтобы подтвердить, и все готово.
Настройка расширенных параметров питания
Кажется, что многие проблемы связаны с настройками питания в Windows 10. Случайные отключения компьютера также могут быть вызваны из-за питания. У нас есть несколько расширенных настроек питания, которые стоит попробовать изменить.
Имейте в виду, что вам потребуются административные права для их выполнения.
- Зайдите Панель управления Все элементы панели управления Электропитание.
- Выберите активную схему питания и нажмите «Настройка схемы электропитания».
- Нажмите «Изменить дополнительные параметры питания».
- Перейдите к управлению питанием процессора.
- Измените значение с 100 на 0 в поле «Минимальное состояние процессора».
- Теперь перейдите к «Жесткий диск»> «Отключить жесткий диск через» и уменьшайте значение до тех пор, пока не появится «Никогда».
- Сохраните изменения.
Используйте этот специальный инструмент Windows Shutdown Assistant
Windows Shutdown Assistant — это специальный инструмент, который предотвращает случайное выключение компьютера. С простым в использовании интерфейсом и автоматизированными задачами.
Он позволяет автоматически выключать компьютер в нужное время. Кроме того, вы можете настроить его на выключение компьютера в других ситуациях, таких как простой системы, чрезмерное использование процессора или низкий уровень заряда батареи. Программное обеспечение также позволяет автоматически выходить из системы, перезагружать и блокировать компьютер.
Этот инструмент поддерживает все операционные системы Windows и имеет следующие функции:
- Автоматическое выключение в различных ситуациях
- Расписание для запуска программ или открытия файлов
- Несколько функций для управления задачами Windows
- Безопасные компьютерные файлы и данные
- Создайте напоминание и установите его для автоматического отображения на рабочем столе в установленное время.
Проверьте температуру процессора
В некоторых случаях ваш процессор или графический процессор могут перегреваться, что приводит к отключению. А именно, ваша материнская плата запрограммирована на отключение всего, чтобы предотвратить серьезное повреждение вашего процессора.
Это особенно касается ноутбуков, которым в большинстве случаев не хватает адекватной системы охлаждения для интенсивных игр. Вы можете проверить температуру системы с помощью инструментов сторонних производителей или просто прикоснуться к задней части ноутбука.
Если температура тревожно высока, вам нужно предпринять некоторые действия.
- Очистите куллер.
- Поменяйте термопасту.
- Используйте охлаждающую подставку, чтобы уменьшить нагрев.
- Измените настройки разгона процессора на настройки по умолчанию.
В случае, если ваш ноутбук / ПК находится на гарантии, мы советуем вам отнести его к поставщику и позволить специалистам выполнить все эти действия.
Обновление BIOS
Хотя обновление BIOS не рекомендуется выполнять, особенно для начинающих, иногда это становится необходимостью. При неправильном использовании, обновление BIOS может вызвать много проблем, и большинство из них являются фатальными для вашего ПК.
Некоторые материнские платы предлагают специальную утилиту обновления в настройках BIOS. Если у вас новая материнская плата, вам будет легко ее обновить. Тем не менее, у тех из вас, у кого более старые конфигурации, придется сложней. Убедитесь, что вы собрали всю информацию, прежде чем выполнять процесс. Более того, если ваша материнская плата обновлена, не обновляйте ее.
Проверьте состояние жесткого диска
Еще одна вещь, которую стоит проверить, это ваш жесткий диск. Если ваш жесткий диск поврежден или имеет поврежденные сектора, вы, вероятно, столкнетесь с большим разнообразием проблем.
Для проверки вы можете использовать сторонние инструменты (например, HDDScan), или использовать встроенный инструмент. Для начала, вам будет достаточно встроенного инструмента, и вот как его использовать.
- Щелкните правой кнопкой мыши на «Пуск» и запустите командную строку (администратор)
- В командной строке введите следующую команду и нажмите Enter для подтверждения. «wmic diskdrive get status»
- Вы увидите, что ваш жесткий диск исправен, если будет написано «OK».
Если вы видите «Неизвестно», «Осторожно» или «Плохо», на вашем жестком диске есть некоторые проблемы.
Выполните чистую переустановку
В конце концов, чистая переустановка Windows является наиболее жизнеспособным решением. Конечно, если проблема не заключена в аппаратном обеспечении. Не забудьте выполнить резервное копирование перед установкой системы.
Процесс не такой сложный, как в некоторых предыдущих пунктах, поэтому вы сможете завершить его через два часа.
Если у вас есть какие-либо предложения, альтернативные решения или вопросы, не забудьте сообщить нам в комментариях.
Насколько публикация полезна?
Нажмите на звезду, чтобы оценить!
Средняя оценка 4 / 5. Количество оценок: 27
Что делать, если Windows 10 выключается при переходе в «режим сна»
Рассказываем, что делать, если компьютер выключается при переходе в спящий режим (или спустя какое-то время после засыпания).
Обновляем Windows
Microsoft не сидит сложа руки и постоянно выпускает патчи к своей ОС. Возможно, в одном из них исправили ошибку, из-за которой ваш компьютер отключается вместо отхода ко сну.
- Переходим в меню «Пуск», нажав на соответствующую иконку.
Меняем параметры питания
Иногда компьютер отключается во сне из-за неправильно выставленных настроек в разделе «Электропитание».
Открываем настройки питания
Если у вас ноутбук, то делаем следующее:
- Кликаем по иконке в виде батареи в нижнем правом углу правой кнопкой мыши.
Если стационарный компьютер, то:
- Открываем встроенный поисковик.
- Ищем там программу «Панель управления» и запускаем ее.
- Выбираем подменю «Оборудование и звук».
- Внутри находим пункт «Электропитание» и открываем его.
Проверяем параметры электропитания
Оказавшись в нужном окне переходим к настройкам:
- Нажимаем на строчку «Действия кнопок питания» в боковой панели.
- Настраиваем поведение клавиш компьютера так, чтобы он уходил в сон, а не отключался.
Используем автоматическую систему поиска неисправностей Windows
Можно попытать счастье и воспользоваться встроенным механизмом поиска и исправления ошибок в Windows. Говорят, Microsoft модифицировала эту функцию. Теперь это не плацебо, а реальная возможность исправить какую-либо проблему в системе. Поэтому попробуем и ее.
- Одновременно нажимаем клавиши Win + I , чтобы зайти в настройки.
- Переходим в раздел «Обновление и безопасность».
Обновляем драйвер контроллера питания
Этот способ поможет, если в вашем компьютере установлен интерфейс IMEI. Он отвечает и за некоторые настройки питания. По большому счету, достаточно обновить программное обеспечение этого модуля. После этого он должен работать корректно и перестанет сбрасывать ваши настройки.
Windows 10 – это операционная система с множеством функций. Многие функции связаны с выключением компьютеров в разных состояниях, что позволяет экономить электроэнергию на разных уровнях. В нем перечислены «Выключение», «Перезагрузка», «Спящий режим» и «Сон». Но некоторые пользователи сообщают о проблеме, когда их компьютер выключается, когда они пытаются перевести его в режим сна.
Может быть несколько причин для этой проблемы. Он включает в себя ошибку, связанную с драйвером Intel Management Engine Interface (IMEI) , или любую неверную конфигурацию в настройках питания BIOS или UEFI. В этой статье мы рассмотрим различные исправления, с помощью которых мы можем исправить эту проблему.

Содержание
- Компьютер выключается вместо сна
- 1] Запустите средство устранения неполадок питания
- 2] Устранение неполадок с драйверами в чистой загрузке
- 3] Сброс или обновление BIOS
- 4] Выполнить отчет по диагностике энергоэффективности
Компьютер выключается вместо сна
Если ваш компьютер с Windows выключается во время режима сна или выключается вместо режима сна/гибернации, это может быть связано с проблемами с драйверами. Вот что может помочь вам решить проблему.
- Запустите средство устранения неполадок питания.
- Устранение неполадок с драйверами в чистой загрузке.
- Сброс или обновление BIOS.
- Запустите отчет по диагностике энергоэффективности.
1] Запустите средство устранения неполадок питания

Запустите средство устранения неполадок питания и дайте ему возможность устранить проблемы, если таковые обнаружены.
Откройте приложение настроек Windows 10. Перейдите в следующую папку: Обновление и безопасность> Устранение неполадок.
Выберите запись для Power и нажмите кнопку с надписью Запустите средство устранения неполадок. Следуйте инструкциям на экране, чтобы устранить эту проблему.
2] Устранение неполадок с драйверами в чистой загрузке
Возможно, какой-то драйвер или программа вызывает эту проблему. Когда компьютер переходит в спящий режим, Windows отправляет сигнал всем устройствам на переход в спящий режим. Но если драйвер поврежден, он может не отвечать и может помешать выключению компьютера или переходу в спящий режим, что приведет к перезагрузке. Загрузитесь в чистом состоянии загрузки и попробуйте изолировать нарушающую программу или драйвер, отключив одну программу за другой.
Вы также можете обновить Драйвер Intel Management Engine со своего официального веб-сайта и установить его, как и любой другой драйвер. Известно, что это помогает системам на базе Intel.
3] Сброс или обновление BIOS
Сбросьте конфигурацию BIOS и проверьте, устраняет ли это ваши проблемы. Или тогда, может быть, вам нужно обновить BIOS.
Если вы не разбираетесь в этой части, мы предлагаем вам не пробовать ее самостоятельно, а вместо этого передать ее технику.
4] Выполнить отчет по диагностике энергоэффективности
Если ничего не помогает, может быть, вам нужно запустить отчет по диагностике энергоэффективности и посмотреть, не выдает ли он что-нибудь.
Дайте нам знать, если что-нибудь помогло.
Компьютер с Windows может столкнуться с рядом других проблем, связанных со сном. Возможно, некоторые из этих постов помогут вам когда-нибудь.
- Hibernate выключает компьютер
- Не дать компьютеру проснуться от сна
- Компьютер с Windows 10 слишком рано засыпает
- Windows 10 автоматически переходит в режим сна
- Windows не выйдет из спящего режима
- Винда не идет спать
- Спящий режим не работает в Windows
- Windows-компьютер автоматически выходит из спящего режима
- Проснись компьютер из сна, в определенное время.