Kapustin Ноутбуки 2918 просмотров Вопрос задан 3 года назад

Ответов на вопрос: 74

Может структура диска сломалась или присутствует фирменная ноутбучная область — не дающая себя забутить — сни ми диск прогоони спустя акрониус или форматни под досом пойдет у меня так было и выруби в bios achpi
enjoy


Может беда в самом виндосе?

Бук «Тошиба»? если да, то долгая история. . Ставь туда Висту или 7-ку. .
Если не «тошиба» и не 1 «билд» не ставиться, глянь железо, и в первую очередь «оперативную память»
А так, по твоему описаню, трудно сказать что или напрочь. Относи в техсервис, там разберутся.

Значит требуется установить GNU Linux, твой ноут знает лучше тебя, что ему надо, и не ест продукты дефекации.

Если выдает код ошибки читай его (находи в гугли) , если коды все время разные сломалась оператива, тести мемтест 86+

Скарее всего или он у тебя страшно нагревается и тормозит. .
Или вчем я больше всего уверен. . у тебя сломалась оперативная память! ! глянь ее! ! Глянь ее чем нибудь из по доса что то вроде Голд Мем тест
А еще есть вероятность что сломался сидюшник. перепроверить допустимо попросив у кого нибудь усбешный

Не дело может быть в куллере. Он скорее всего не фурычит у меня неделю назад такая же была. Перегревание поэтому перезапускается.!

Имелась такая же ошибка, исправил за мин с помощью данного:

Находи в google или яндексе — «WindowsFix», спасет.

А ты его зарядить не пытался

Вероятно не хватает зарядки или нагревается


Вариантов много. Типичные случаи — перегревание проца (срабатывает защита в bios) глянь в bios, функционирует ли вентилятор на проце. Еще вариант — конфликт гаджетов.

Отключение — это уже аппаратный сбой, а не програмный.
Отдать его очистить 

Может всего лишь перегревание, или винчестер сбоит!?

Перепроверьте состояние аккумуляторов.

Первый путь-аппаратная профилактика, очистка, замена термопасты, перепроверить батарею, второе-даже если вы сбросите bios в дефолт это не значит что компьютер может быть готов к системе ХР, и что за блажь такая ставить хры, ну поставьте вы семирку, система всего лишь конфетка

Ето перегревание, открой ноутбук (заднюю крышку, для наилучшего охлаждения) и устанавливай

Порядок установки Виндовс XP на ноут с установленной Vista:
Первое и самое важное – если вы решили отказаться от ОС Виндоус Vista и снести ее с ноута, то нужно полностью отформатировать хард диск, удалив даже скрытые разделы (сделать это допустимо при установке Винда XP). Все попытки установить Виндоус XP поверх Висты обернутся еще большими проблемами и потерей времени. Так что сохраняйте все ваши файлы на внешнем накопителе и формат.
* Сохранить все важные данные на внешний накопитель ( не обязательно )
* В Биос выставить первоочередную загрузку с CD/Дивиди;
* Загрузить с заранее подготовленного диска програмулину Акронис Disk Director Suite, или любую другую с тем же функционалом и снести все разделы на жестком диске.
* Загрузиться с установочного диска Виндовс XP;
* Следовать инструкциям на мониторе :);
* Если ноут свежий, то может так получиться, что установочная программа не сможет опознать хард диск. Для решения этой неисправности попытайтесь в Биос выставить Сата Native Mode (или AHCI) в положение Disable (выключен) . * После установки, если в загрузочном секторе остались куски Vista, требуется сделать следующие: опять загрузиться с диска с дистрибутивом XP, выбрать режим восстановления системы (клавиша R), дальше в консоли восстановления выполнить команду fixboot, потом опять перезагрузить ноут.
* Загрузить полный комплект дров (лучше позаботиться заранее) для ОС Винда XP с сайта производителя и поставить их.

Знакомо. В 95% это перегревание из-за загрязнения. Допустимо конечно повысить в Bios температурный порог защиты проца, но это рискованно. Лучше раскрутить и провести основательную чистку .Спрева сухой колонковой кисточкой с пылесосом, а затем кисточкой в спирте. Водка не годится. В ней есть вода.


Вероятно ноутбуку не нравится ОС в техническом смысле не в прямом!

БЛИНН! ! Я в шоке! ! Хоть бы кто нибудь подумал о том, что в ХР нет встроеных дров Сата !Именно по этому и не ставится ХР. Допустимо попробовать сборку CHIP
В этой сборке есть на некоторые ноуты драйвера. По всего лишь Дивиди релиз. . Если не пойдет- необходимо качать с инета. И после спустя F6 устанавливать.

Меняй дистрибутив винда на иной, в bios пробуй заменить режимы ACHI на IDE или наоборот, тут много вариантов, может требуется интегрировать дрова Сата!

Была такая штука на Acer-e. Винт подох на 80%. Заменил и всё поехало.

Требуется батарейка отключить. .
Не написали что ставите, чистый дистрибутив или сборку, если сборку, то отключайте все дрова, кроме masstorage.

У меня было похожее, одна планка оперативной памяти битая была



Все таки пробуй дать ему отдохнуть и спустя пару часов установи

Такая же беда была. Решилась так. Когда после выбора автоматической установки драйвера и т. п грузанутся опять появится окно с выбором загрузка с диска и т. д Выбирай 2 раз автоматическая установка. У меня со 2 раза лишь ставилась на Асере.

Решил с помощью WindowFix эту заморочку.

После перезагрузки необходимо грузится с винта

Грузиться windows дальше и продолжаеться установка

В Биос или Boot menu выбери загрузку с жесткого диска.

После первой перезагрузки как всего лишь файлы распакуются, флэшку или диск вытаскивай

Когда пошло с снова, то отменяй установку и вытаскивай диск или флэшку!
У Вас стоит загрузка с диска Дивиди или флешки — вот и идёт всё по кругу, пока не поставите с жесткого!

Когда запросит перезагузку высунь флэш карту

Ну так ведь ПОСЛЕ перезагрузки нужно с «винта» загрузку системы начинать

Требуется было с bootmeny грузиться, а не флэшку в биос первой ставить.
Теперь, как начнет перезагружаться высунь флеху.

Для нормальной и без проблемной установки Виндовс требуется:
1_Загрузить оригинальный ISO образ с Виндовс программой Майкрософт Виндоус and Office ISO Download Tool 5.27 rus или спустя сайт TechBench by WZT (загрузить оригинальную Виндоус). После установки актировать Re-Loader Activator и проблем с активацией не станет, но это если нет легального ключа.
2_Программой AnyBurn записываем скаченный ISO образ на флэшку ёмкостью минимум 4 Гб с файловой системой NTFS или на CD-Двд диск .
3_Включаем Компьютер и при загрузке моментально жмём кнопку F2, заходим в меню Биос. В разделе BOOT включаем автозагрузку с Юсб или DVD-ROM. Ещё меню вызова запуска автозагрузки допустимо вызвать путём нажатия кнопки F8 или F12 (+Fn если одна кнопка не сработает). Если стояла Виндовс XP и Вы хотите установить Виндоус 7 и выше, то в разделе Configuration требуется ОБЯЗАТЕЛЬНО переключить с IDE на Сата иначе Виндовс не установится.
3_Скачиваем програмулину Акронис Disk Director и записываем ISO образ на флэшку или диск.
4_Запускаем записанный Акронис Disk Director и полностью удаляем все разделы. Создаём свежий том. Форматируем в NTFS, а после делим на 2 раздела. Системный раздел C (делай 40 гигов Вам вполне хватит) требуется пометить как «Активный».
5_Теперь допустимо вставлять флэшку с Винда и начинать установку. Лишь после первой перезагрузки требуется опять зайти в Биос и переключить автозагрузку с Юсб на HDD, а то процесс установки по новой начнётся. Если с диска, то при запуске нужно мгновенно нажимать кнопку F8. Успехов!
P.S. Для копирования-восстановления Винда есть программа Акронис True Image Home она в ссылке выше.

А нагревается да? а ты пробуй пару вентиляторов под ноутбук положить так чтоб обдувало.

Не знаю. Я не телепат.
Но перепроверьте смартпараметры жёсткого диска.
Вероятно что ваш жёсткий сдыхает.

Тут подробно как устанавливать Виндовс 7.


Помочь вряд ли чем получится, догадки. .
1)Хунта с блоком зарядки/батареей в самом ноуте, это объясняет отключение ноутбука во время установки windows и продолжительной работы в состоянии Биос.
-Покупка нового блока спасет с решением.
2)Отнесите специалисту, пусть посмотрит! Дороже выйдет, но, такие дела должны решать профессионалы!
з. ы. — А так совсем, мое мнение что беда может быть в чем угодно (падание ноутбука, перегревание, вышел срок эксплуатации, продали паленый ноутбук).

Отключите энергосбережение в bios. «Наилучшая производительность»

Ноутбука
windows.
ставишь? С нуля с полным форматом раздела или поверх старой?


Переразметь диск парагоном. у тебя мусор в загр секторе. после разметки всё станет в норме. или форматируй при установке windows.

. может ноутбук назовете, хотя бы ради приличия, а в Биос может температурный блок занижен.

Олеся Сергеевна, не мучайтесь, доверьте это дело знающим людям! вот и все секреты)

ДРОВ на контроллер НЕТ! !
И не станет, УЖЕ сто раз проверено! 7-ка или Виста лишь для него допустимо.

А зачем так мучиться?
У меня так же Зверь стоит. Перезагружал Виндовс 2 дня назад.
Вставил диск в дисковод. Перезагрузил компьютер. При запуске нажал Дэлл, выбрал свой дисковод и запустил форматирование, а после и установку на хард диск С.
Хотя у мень стационар, а на ноутбук может всё по-другому.

А зачем вы sata отключаете? может в этом и беда, начинает ставить а некуда однако, диска ведь не увидит

Так парни. «Всего лишь» при отсутствии диска не выключается. Отрубается при ПЕРЕГРЕВЕ процессора (или видяхи) .
Так что прошу обратить внимание на беду с охлаждением. Разобрать — очистить.

Беда в матери плате! Контакты не успевают охлаждаться вот и вырубается у тя компьютер необходимо открыть очистить или заменить материнскую плату!
Успехов!

Меня че-то насторожило «Сата Native Mode в Disable»
а че нету что-нить вроде «Boot device » или «prioryty HDD»

Не все ноутбуки работают с ХР! Требуется виста или 7!


Заменить материнскую плату!


Может у него винчестер накрылся

Так же думаю зачем что-то отключать если зверя ставить. Вероятнее всего это перегревание проца прочистите на сколько скорее всего его охлаждение от щетки отрежте несколько усиков и прочистите радиаторную решетку самостоятельно так чищу если разобрать не так всего лишь.

Отключаеться -те. выключаеться полностью .вероятнее всего от перегрева. необходимо разобрать и очистить тем больше он старый.

Ставить нужно Виндоус Vista SP2 или Виндовс 7 а настройка Сата Native Mode –ENABLE
В такой конфигурации допустимо попробовать опять этот Зверь записать…
Насколько мне известно там все эти дрова вшиты …
Также не помешает перепроверить и полностью протестировать самостоятельно ноут (в сервисный центр центре)
Программные неисправности всегда легче решать чем железные…

В дистрибутив с виндой, вшивать драйвера на контролееры требуется. на том же форуме Зверь СиДи зарегься и открой эту тему на форуме. вероятно и не понадобится открывать, т. к. там очень популярна тема установки зборки на ноуты. я решал неисправности с установкой этой зборки на буки именно таким образом.

«Капризная» у Вас версия Виндовс. Попытайтесь классическую Виндовс XP Professional. Я думаю, что беда решится.

Я почти уверен что беда как раз с перегревом! У меня был Делл Inspiron 1501 такая же проблема не мог систему поставить, а перед тем он при играх отключался. Разобрал, почистил, назад собрал и все функционирует никаких проблем.

Напиши в агент, попробую помочь

Для хрюши Сата native должно быть включено т. е. ENABLED!-это значит что Сата будеп пикидываться шлангом и сделать вид что он IDE контроллер, что ХР собственно и нужно.

Ноут отрубается при установки windows — видео ответ.

При установке Винда отключается ноут — видео ответ.
Добавить ответ на вопрос
Информация о вопросе
Сколько ответов на вопрос?
На вопрос «При установке windows выключается ноутбук» 74 ответа.
Кто задал этот вопрос?
Вопрос задал Kapustin в категории Ноутбуки.
Когда задали этот вопрос «При установке windows выключается ноутбук»?
Вопрос задали 3 года назад.
Главная » Видео » Загрузка компьютера зависает на начальной заставке или черном фоне с мигающим курсором
Компьютер включается и сразу выключается
Для решения большинства проблем, которые возникают с включением настольного компьютера, необязательно сразу обращаться в сервис.
Так, если компьютер включается и сразу выключается, проблему можно попытаться обнаружить своими силами. Причём, касается это ситуаций, когда выключение происходит до или во время загрузки системы, и после того, как компьютер успел поработать несколько минут.
Причина
Чаще всего, из-за ошибки при инициализации дискового накопителя. Также проблема может быть связана с невозможностью получить корректный ответ от периферийных устройств, ошибки БИОС или проблем с оперативной памятью. Реже — из-за проблем с материнской платой.
1. Перезагрузка
Система может просто зависнуть при запуске. Пробуем перезагрузить компьютер кнопкой Reset или (если ее нет) удерживая Power, пока компьютер не выключиться.
Иногда, нужно выключить компьютер на некоторое время (минуты 2) и снова его включить.
2. Ждем
В некоторых ситуациях, может выполняться проверка диска или обновление Windows без указания прогресса. В данной ситуации можно просто подождать окончания процесса — он может продолжаться несколько часов.
Необходимо, чтобы загрузка начиналась с того диска, на который установлен загрузчик. Как правило, это тот диск с установленной операционной системой. Если мы не знаем, какой именно это должен быть диск, то пробуем различные варианты.
3. После установки Windows
Если проблема возникла после установки операционной системы Windows, скорее всего, был неправильно установлен загрузчик. Пробуем еще раз переустановить систему, отключив от компьютера все дисковые носители, кроме того, на который будем ставить Windows.
4. Настройка порядка загрузки в БИОС или извлечение накопителей
Если сбились настройки порядка загрузки, компьютер будет пытаться запустить систему с накопителя, на котором ее нет. Это приведет к проблеме с загрузкой.
Заходим в БИОС, переходим в раздел Boot и проверяем порядок загрузки системы. На первом месте должен быть накопитель, на который была установлена операционная система. Также стоит обратить внимание на настройку порядка загрузки дисков — если их несколько, нужно выбрать именно тот, на котором установлен загрузчик.
Еще можно попробовать извлечь из компьютера все лишние накопители (флешки, внешние диски, карты памяти), из-за которых система может пытаться грузиться с неправильного устройства.
5. Проблема с диском
Отключаем все диски и включаем компьютер. Если картина поменяется и появится ошибка «Disk boot failure, Insert system disk and press enter», то значит, проблема точно с диском.
В данном случае можно попробовать:
- Продуть разъемы кабелей и плотно подключить их к диску и материнской плате.
- Заменить сами кабели.
- Протестировать работоспособность диска на другом компьютере. Для этого можно использовать различные утилиты, например, CrystalDiskInfo.
В случае неработоспособности диска, его придется заменить.
6. Сброс настроек БИОС или его перепрошивка
Пробуем сбросить настройки БИОС. Для этого можно в него войти и в разделе Exit применить настройки по умолчанию.
Также можно вытащить батарейку из материнской платы (кабель подачи электропитания должен быть выключен):
Через, минут 10, вставляем обратно батарейку и включаем компьютер.
Также пробуем применить оптимальные настройки — для этого опять заходим в БИОС и находим в разделе Exit пункт «Загрузить оптимальные настройки по умолчанию» (Load Optimal Defaults).
Если сброс настроек не помог, пробуем перепрошить БИОС или обновить его версию.
7. Отключение периферийных устройств
При наличии проблемного устройства, которое не может инициализировать базовая система ввода вывода, компьютер зависнет на начальном окне.
Пробуем отключить все устройства SATA и USB, подключенные к компьютеру (внешние накопители, телефоны, веб-камеры и другое). Оставляем подключенными процессор, память, видеокарту (если используется не встроенная). Теперь подключаем дисковый накопитель с установленной системой и запускаем компьютер. Если система загрузится нормально, подключаем по одному устройства обратно и находим то, из-за которого компьютер не загружается.
8. Отключение питания диска
Выключаем компьютер. Отсоединяем от диска шлейф питания минут на 5 — 10:
Снова включаем компьютер.
9. Удаление драйверов видеокарты
В случае проблем с видеокартой или сбоя работы ее драйвера может возникнуть проблема при загрузке системы. Компьютер дойдет до заставки Windows, после чего зависнет на темном экране.
Для решения проблемы заходим в безопасный режим и удаляем драйвер видеокарты. После загружаем компьютер в обычном режиме. Если система загрузится нормально, обновляем драйвер видеокарты. Если это снова приведет к проблеме с загрузкой, пробуем поставить разные версии драйвера.
10. Проверка оперативной памяти
Проблема может возникнуть из-за проблем с оперативной памятью.
Самый простой способ это проверить — вытащить одну из планок, если их несколько. Также можно проверить модули специальной утилитой, например, Memtest86.
11. Включаем режим Legacy BIOS или UEFI
Старые системы (например, Windows 7), не поддерживают более новые режимы базовой системы ввода вывода (UEFI). Новые версии поддерживают оба режима. Однако, система может загружаться только при том режиме, при котором она была установлена. Таким образом, если настройки БИОС собьются, то загрузка будет невозможна.
В зависимости от версии БИОС, данная настройка имеет свои названия — пробуем найти одну из них и попробовать изменить значение настройки:
- Secure Boot — режим безопасного запуска. Иногда, нужно отключить данную опцию, чтобы можно было настроить остальные.
- Launch CSM — режим совместимости с устаревшими системами.
- UEFI and Legacy / UEFI Only / Legacy Only / Legacy и UEFI Only.
Нам нужно попробовать разные варианты. В некоторых версиях BIOS/UEFI есть опция выбора типа операционной системы — могут быть варианты Windows 8 (7) и Other OS. Для системы, не поддерживающих UEFI выбираем последний вариант.
12. Чистка компьютера и замена термопасты
Полностью разбираем компьютер, чистим его от пыли и грязи. Собираем, включаем и проверяем его загрузку.
Если чистка не помогла, снова разбираем компьютер, снимаем кулер процессора, убираем старый слой термопасты и наносим новый. Проверяем включение и загрузку компьютера.
13. Вздувшиеся конденсаторы на материнской плате
Внимательно осматриваем материнскую плату — на ней не должно быть вздувшихся конденсаторов:
в противном случае, необходимо сдать плату в ремонт или заменить на новую.
14. Перегрев
Проблема также характерна при перегреве дискового накопителя.
Пробуем отключить компьютер и дать ему остынуть в течение 30 минут. Включаем снова.
Для решения вопроса с перегревом, необходимо добавить вентилятор, который будет выдувать воздух из корпуса.
15. Восстановление загрузки системы
В результате системных сбоев могут повредиться программные компоненты, отвечающие за нормальную загрузку Windows. Для их восстановления предусмотрен инструмент восстановления загрузки.
Для этого нам нужна установочная флешка с Windows, которую можно сделать по инструкции Создание загрузочной флешки с Windows LiveCD и возможностью установки операционных систем. После загружаем режим восстановления. И наконец, выбираем автоматическое восстановление загрузки системы.
16. Переустановка системы
Если предыдущие варианты не помогли, пробуем переустановить операционную систему. Желательно, при этом, отключить все дисковые накопители, кроме того, на который необходимо поставить Windows.
Если это тоже не поможет, пробуем установить другую сборку Windows.
Драйвер Intel Management Engine Interface
Ещё один фактор, который может служить причиной того, что компьютер с Windows 10 не отключается — это драйвер MEI — «Management Engine Interface», который устанавливается на ПК с процессорами Intel. а именно его 11-я версия. Чтобы проверить какая установлена у Вас — откройте диспетчер устройств и перейдите в раздел «Системные устройства»:
Найдите там строчку Intel Management Engine Interface , кликните на нём правой кнопкой мыши и выберите пункт меню «Свойства». В открывшемся окне зайдите на вкладку «Драйвер»:
Смотрим что написано в строчке «Версия драйвера». Если как в моём примере — 11.X.X.Х — имеет смысл попробовать заменить его на более старый релиз из ветки 9.Х.Х.Х. Для этого надо зайти на официальный сайт производителя Вашей материнской платы и скачать там данную версию. Как вариант, можно скачать драйвер с сайта Intel — ссылка.
Дальше нужно будет удалить установленный драйвер и принудительно указать на скаченный файл.
После этого нужно будет в обязательном порядке отключить службу обновления Windows, чтобы она самостоятельно по новой всё не обновила.
Так же рекомендую воспользоваться специальным пакетом, который будет скрывать уведомления в системном лотке о необходимости скачать новую версию — ссылка.
реклама
2 ошибка. Неправильный источник дистрибутива Windows.
Неправильно выбранный источник скачивания дистрибутива Windows несет большую опасность. Сборки Windows с торрент трекеров могут быть заражены следящим ПО, которое встроено в систему и не обнаруживается антивирусом.
Вы же не думаете, что сборка Windows 10_LTSC_Vasia_Super_Hacker_Edition.iso сделана исключительно по доброте душевной?
Поэтому обязательно скачивайте MDSN образы Windows с сайта Microsoft!
3 ошибка. Путаница с диском для системного загрузчика.
У многих сейчас есть накопитель SSD под систему и накопитель HDD под файлы. И при переустановке Windows бывает нередка ситуация, когда загрузчик записывается на HDD, а сама Windows на SSD. Все это работает до поры до времени, пока по каким-то причинам не потребуется отключить или заменить HDD. После этого работоспособность Windows теряется.
Я уже много лет, при переустановке Windows, отключаю все накопители, помимо диска С.
4 ошибка. Выбор медленной флешки под запись дистрибутива Windows.
Не жалейте флешки под запись дистрибутива Windows! Чем быстрее будет флешка, тем быстрее образ запишется на нее, тем быстрее произойдет установка Windows. Выбирайте скоростные флешки USB 3.0 и 3.1.
5 ошибка. Запись на флешку дистрибутива устаревшей Windows без предварительной подготовки.
Если вы пользуетесь устаревшими версиями Windows — Windows 7 и 8.1, то после переустановки вас ждет долгий процесс обновления, сопровождающийся перезагрузками.
Лучше сразу подготовьте образ, интегрировав в него обновления UpdatePack7R от simplix, в случае с Windows 7, и WinFuture с сайта winfuture.de для Windows 8.1.
Об этом я подробно писал в блогах Windows 7 будет жить! и Windows 8.1 в 2019 году как альтернатива Windows 7 и Windows 10.
Помимо обновлений, в образ с Windows 7 желательно интегрировать драйвера USB 3.0 для нового железа.
6 ошибка. Сразу начать настройку Windows после установки.
Никогда не начинайте настройку Windows сразу после установки! Сначала сделайте образ системы, благо она в свежеустановленном виде весит немного. Я делаю два образа системы — один свежеустановленный и один после всех настроек.
Образ системы можно сделать как с помощью средств самой Windows, так и с помощью сторонних программ типа Acronis.
Если что-то пойдет не так, то вы легко вернете Windows в первоначальный вид.
7 ошибка. Не скачать драйвера до установки Windows.
В случае с современной Windows 10 это не страшно, так как она сама установит все драйвера, скачав их из интернета. А в случае с устаревшей Windows 7, вы можете оказаться за компьютером, который не может подключиться к интернету, так как у него нет драйверов на сетевую карту!
Обязательно заранее скачайте драйвера хотя бы на сетевую карту.
Windows 10, несмотря на свою продвинутость, может скачать и установить вам драйвер на видеокарту совершенно непредсказуемой версии. Поэтому лучше пресечь эту самодеятельность, отключив ей интернет, установить свой драйвер и запретить обновлять драйвера.
8 ошибка. Использование твикеров.
Многие, сразу установив Windows, сразу кидаются ее настраивать с помощью сторонних программ. Например, «отключают» шпионаж с помощью Destroy Windows Spying (DWS) или «чистят» реестр с помощью CCleaner. Делать это крайне нежелательно!
Используя программы типа DWS, с закрытым исходным кодом, вы неизвестно что интегрируете в Windows. Утилита DWS уже попалась на установке корневого сертификата в систему! Разработчик внятных объяснений не дал.
Чистить реестр не нужно, эта чистка не дает ничего, кроме глюков!
9 ошибка. Отключение обновлений.
Многие сразу после установки Windows отключают обновления. Делать это надо с осторожностью, так как система становится уязвимой для троянов и шифровальщиков. От шифровальщика WannaCry пострадали как раз те, кто отключил обновления. Патч, фиксящий уязвимость, которую использовал WannaCry, Microsoft выпустила за месяц (!) до эпидемии.
Поэтому лучше не отключать обновления совсем, но и не кидаться ставить их в свежевыпущеном виде. Последнее время они вызывают кучу глюков и багов на всех версиях Windows.
Вообще, вопрос обновлений и времени их установки становится все более и более спорным.
10 ошибка. Отключение встроенного антивируса.
В Windows 10 встроен отличный антивирус, но многие отключают его, оставляя систему беззащитной перед вирусами. Так делать не надо! Он сам отключится при установке стороннего антивируса.
А сидеть совсем без антивируса в наши дни могут позволить себе только пользователи Linux, да и то уже не очень успешно.
На этом все, я описал 10 главных ошибок, на которых я сам учился при переустановке Windows. Напишите, какие ошибки вы допускали в этом процессе? И как часто и по каким причинам вы переустанавливаете Windows?
Подпишитесь на наш канал в Яндекс.Дзен или telegram-канал @overclockers_news — это удобные способы следить за новыми материалами на сайте. С картинками, расширенными описаниями и без рекламы.
Действия после установки ОС на компьютер
Первое, чем следует озаботиться после чистой установки системы на компьютер — это установка драйверов. При этом, Windows 10 сама загрузит многие драйверы устройств при наличии подключения к Интернету. Большинство драйверов будут работать исправно, но на всякий случай учитывайте, что их можно загрузить:
- Для ноутбуков — с официального сайта производителя ноутбука, в разделе поддержка, для вашей конкретной модели ноутбука. При этом, даже если на официальном сайте есть драйверы только для Windows 8.1, 8 и 7, их можно устанавливать и в Windows 10, обычно они будут работать. См. Как установить драйверы на ноутбук
- Для ПК — с сайта производителя материнской платы для вашей модели.
- Для видеокарты — с соответствующих сайтов NVIDIA или AMD (или даже Intel), в зависимости от того, какая видеокарта используется. См. Как обновить драйверы видеокарты.
Второе рекомендуемое мною действие — после успешной установки всех драйверов и активации системы, но еще до установки программ, создать полный образ восстановления системы (встроенными средствами ОС или с помощью сторонних программ), чтобы в будущем значительно ускорить переустановку Windows при необходимости.
Если после чистой установки системы на компьютер что-то не работает (например, Windows 10 не видит второй жесткий диск) или требуется что-то настроить (например, разделить диск на C и D), с большой вероятностью вы сможете найти возможные решения проблемы у меня на сайте в разделе, посвященному Windows 10, или используйте поиск по сайту в меню, задав вопрос своими словами: с большой вероятностью решение будет найдено.
Ошибка 0xc0000098 при запуске Windows 7
В Операционной системе Windows 7, проблема с загрузчиком BCD, лечится так же как и в десятке, но в большинстве случаев даже быстрее, за счет того, что в ней по умолчанию включены точки восстановления. Благодаря этому у вас есть перед занятием камасутрой в командной строке, воспользоваться двумя методами:
- Загрузка последней удачной конфигурации
- Устранение неполадок компьютера.
- Если не помогло, то сканирование диска на ошибки, как выше у Windows 10 и восстановление загрузочной области
Первый пункт «Последняя удачная конфигурация», попытается загрузить последнюю рабочую версию системы (Попасть в данное меню можно нажатием клавиши F8 при загрузке вашего компьютера). Если у вас получилось загрузить последнюю рабочую конфигурацию, то в системе так же выполните chkdsk и sfc /scannow, как я описывал выше.
Если не получится, то вам придется попробовать воспользоваться средством устранения неполадок. У вас начнется загрузка WinPE
Выбираем язык раскладки клавиатуры, выбираете ту на которой вам нужно будет вводить пароль
Далее указываете нужную учетную запись для доступа
Ну и перед вами появляется окно «Параметры восстановления системы», тут будут полезными пункты:
- Восстановление запуска — поможет при проблемах с загрузчиком, аналог того, что мы вводили в ручном режиме, помогает устранить ошибку 0xc0000098 при загрузке компьютера.
- Восстановление системы — из точки восстановления
- Командная строка
Выбираем пункт восстановление системы
Вас уведомят, что данный процесс если запущен, то его уже не отменить, это нужно понимать. Учтите, что ваши персональные данные не удалятся, единственное могут пропасть некоторые обновления или программы, которые вы устанавливали, после создания данной точки отката. Соглашаемся.
Вам покажут, какой диск будет восстановлен, в большинстве случаев, это диск C:, нажимаем готово.
У вас в системе может быть более одной точки отката, выберите самую приемлемую для себя дату, когда ошибки 0xc0000098 точно у вас не наблюдалось.
Начнется процесс восстановления Windows 7, он может занимать некоторое время, особенно если у вас система установлена не на SSD-диске.
При успешном восстановлении вы увидите вот такое окно, где потребуется перезагрузиться.
Если ошибок не было, вы получите сообщение «Средству восстановления запуска не удалось обнаружить ошибку»
После перезагрузки проверяем наличие ошибки с кодом 0xc0000098 и загружается ли у вас система. Если нет, то загружайтесь опять в параметры восстановления, открывайте командную строку и выполняйте команды описанные для Windows 10, они тут так же применимы. Надеюсь вам удалось вернуть в рабочее состояние вашу систему, а с вами был Иван Семин, автор и создатель IT блога Pyatilistnik.org.
Если не не устанавливается Windows 10-11 на ноутбук с DVD диска или флешки
Так как мы упомянули ноутбуки, надо на них ненадолго остановиться. Ноутбук (или как англосаксы любят говорить lap-top) это переносной компьютер для деловых (и не только) людей. Многие их любят, и почему- то хотят именно их.
А никогда Вы не сравнивали цены, почему к примеру хороший ноутбук стоит в два раза дороже стационарного компьютера с такими же характеристиками?
Это плата за мобильность. Все детали в ноутбуке маленькие. Это и есть «высокие технологии». К тому же, все ноутбуки защищены от краж. Если стоит пароль в биосе,то вор его не включит. Память энергонезависимая.
Пароль этот, если забыл, сбросят только в сервисном центре. Это всё неоспоримые плюсы. А минус основной у ноутбука — это недостаточный отвод тепла. За минимализм приходится платить. Это и делает их очень уязвимыми по сравнению с обычным компьютером.
Они страшно «не любят» работать на подушке, на мягких поверхностях, одеялах, на пузе. Их внутренности начинают греться, и обычно первым выходит из строя постепенно жесткий диск. Проблема усугубляется еще и качеством.
После череды кризисов китайцы стали делать дешевые модели, бюджетного класса, для «наших». Такие модели еще более стали чувствительны к перегреву. На одеяле хватает их на год — два.. На то и расчет. А если у Вас ультра тонкое устройство, то боятся перегрева надо еще больше.
Симптомы сначала такие.Ваш ноутбук начинает долго загружаться. Проходит время и он загружается минут по пятнадцать. Вы начинаете по привычке переустанавливать систему. Начинается установка, но потом черный экран и все.
Индикаторы горят, шумят вентиляторы. А ничего не происходит. Могут быть и другие «окна», с ошибками, но факт, небывалый, система не хочет переустанавливаться…
Не спешите пока переустанавливать Windows! Прочитайте статью до конца. И возможно переустанавливать ее вообще не придется. Ваши данные и фотографии не пропадут, а система станет загрузаться!
На днях, при сборке нового компьютера, столкнулся с тем, что выключился компьютер при установке Windows, при этом нет не ошибок, не зависаний, просто отключается, буд-то из розетки вырубили. Так как все запчасти были новые, начал искать причину сначала на программном уровне.
Скачал и установил последнюю версию BIOS на материнскую плату, и даже решил, что выключается компьютер при установке Windows 10, но смена операционной системы на другую и обновление программного обеспечения материнки, результатов не дали. При установке windows 7 компьютер выключается, как только появлялась стрелка мышки.
Если вы столкнулись с тем, что при установке Windows выключается компьютер, то отцепите жёсткий диск и если есть возможность, то попробуйте запустить любой LiveCD, если система с ним запускается без проблем, и вы можете пользоваться компьютером, при этом он не выключается, то ищите проблему в комплектующих.
Не смотря на то, что все комплектующие были новыми, я решил искать причину именно в них, так как все остальные рекомендации, которые я нашёл в интернете, уже перепробовал. Подключив вместо SSD диска HDD, установка системы не доходила даже до появления курсора, компьютер просто выключался.
Когда я сел ближе к корпусу и снова подключил SSD диск, то при запуске компьютера услышал еле слышное пищание блока питания, это меня и насторожило. Использовал при сборке блок питания Aerocool VX PLUS 450W [VX-450 PLUS], так как в системе не было видеокарты, то хватить такой мощности должно было за глаза, но причина оказалась именно в блоке питания. Поехал в магазин и обменял на блок другого производителя с такой же мощностью, поставил и всё отлично заработало! Больше блоки питания этой фирмы использовать не буду, это 100%.
Также попадалось, что при установке Windows выключается компьютер, из-за вздутых конденсаторов на материнской плате, а у многих пользователей из-за высохшей термопасты, что приводило к перегреву процессора и её замена решала проблему. Но в моём случае был виноват именно говно-блок от Aerocool .
Надеюсь, что эта статья поможет вам, если вы столкнулись с такой же проблемой.
Как вам статья?
( 1 оценка, среднее 5 из 5 )
Содержание
- Ноутбук при установке Windows выключается
- Перегрев элементов системной платы
- Некорректная запись и настройка Windows
- Повреждение жесткого диска
- Устаревшие модели ноутбуков
- Подключение дополнительных устройств
- При установке Windows выключается компьютер
- При загрузке Windows 10 ноутбук выключается
- Почему ноутбук выключается?
- Программные проблемы
- Спящий режим и автозагрузка программ
- Ноутбук выключается при загрузке БИОС
- Выключается при загрузке Виндовс (отображается лого Windows)
- Выключение ноутбука после загрузки Виндовс
- Аппаратные неисправности
- Жесткий диск
- Проблемы с процессором
- Загрязнение ноутбука
- Аккумуляторная батарея
- Короткое замыкание
- Неисправный блок питания
Ноутбук при установке Windows выключается
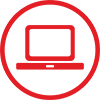
Предлагаем вам профессиональную помощь в решении проблемы мастерами нашего сервисного центра в Санкт-Петербурге.
| Вид услуги | Стоимость, руб. | Гарантия, сут. | Срок работ, мин. |
|---|---|---|---|
| Диагностика | бесплатно | — | от 10 |
| Переустановка или установка Windows / Mac OS | от 1500 | — | от 45 |
| Настройка BIOS или Windows / Mac OS | от 800 | — | от 30 |
Рассмотрим основные причины, провоцирующие самопроизвольное выключение.
Перегрев элементов системной платы
Отключения компьютера во время установки Виндовс 7/8/10 может наблюдаться вследствие недостаточно эффективного охлаждения процессора или его микросхем. Если техника находится в ожидающем режиме или состоянии бездействия, то система BIOS может вообще не выявить проблему, однако ситуация может существенно измениться, как только компьютер подвергается нагрузке в виде установки новой системы обеспечения.
Если у Вас есть подозрения, что ноутбук перегревается, то перед началом установки Виндовс рекомендуется проверить устройство программой S and M, которая представляет собой некий стресс-тест для ноутбука. Во время его прохождения необходим постоянный контроль над результатами, выводимыми на монитор. В случае выявления проблемы необходимы следующие действия:
- очищение кулера и радиатора от пыли;
- снятие старой термопасты с кулера;
- полировка контактирующей поверхности кулера;
- нанесение нового слоя термопасты, который необходимо равномерно втирать и выравнивать.
Перегрев так же может происходить во время существенных нагрузок на радиатор, который не успевает выводить тепло от элементов процессора. Вследствие чего срабатывает защитная реакция — PS-ON. Такая ситуация может наблюдаться при наличии блока питания с недостаточной мощностью. В большинстве случаев решением проблемы является замена кулера на более качественную модель.
Нарушение теплообмена может наблюдаться при неравномерном прижиме процесса к радиатору. Устранить проблему поможет замена одной из крепящих клипс. Так же рекомендуется следить за расположением ноутбука во время процесса установки. Если техника находится на мягких основаниях или столе, то она должна располагаться таким образом, чтобы вентиляционные каналы не были закрыты.
Некорректная запись и настройка Windows
Увидеть черный экран монитора можно еще на начальной стадии установки системы обеспечения. Это происходит из-за неправильной подготовки BIOS ПК. Произвольное выключение возможно в том случае, если Вы неправильно выбирали устройство, которое занимается считыванием носителя операционной системы.
К примеру, при установке системы с диска рекомендуется выбирать в приоритет загрузки дисковод DVD/CD. Так же необходимо удостовериться, что система Floppy — 1.44 отключена и не будет препятствовать записи Виндовс с цифрового носителя.
Причины выключения устройства во время установки операционной системы часто кроются в некорректной записи самого Windows:
- сломанный дисковод;
- поврежденный диск;
- битая память;
- поврежденные USB-порты на материнской плате.
Повреждение жесткого диска
Отключение ноутбука в процессе установки Виндовс часто наблюдается при повреждении аппаратной части компьютера. Для того чтобы диагностировать проблему рекомендуется пройти тест memtest 86. Программу необходимо записать на диск и загрузить на проблемный ноутбук. Далее memtest 86 подвергается процедуре русификации, выбираются соответствующие настройки, и проводится поиск проблемы.
Устаревшие модели ноутбуков
Выключение может происходить вследствие несоответствия требований операционной системы и комплектующих на борту компьютера. Классическими требованиями современного Windows является объем жесткого диска от 1 Гб, объем оперативной памяти от 1 Гб и прочее. Если Ваш компьютер не соответствует требованиям, то установка будет регулярно прерываться аварийными выключениями.
Подключение дополнительных устройств
Львиная доля пользователей использует компьютеры в качестве проигрывателей или для широкоформатного просмотра фильмов на большом экране. Поэтому зачастую ноутбук и прочие устройства связаны HDMI-проводом. Во время установки новой системы может произойти эффект «черного экрана». На самом деле ошибки нет, просто изображение с установкой переносится на другой подключенный монитор.
При установке Windows выключается компьютер
На днях, при сборке нового компьютера, столкнулся с тем, что выключился компьютер при установке Windows, при этом нет не ошибок, не зависаний, просто отключается, буд-то из розетки вырубили. Так как все запчасти были новые, начал искать причину сначала на программном уровне.
Скачал и установил последнюю версию BIOS на материнскую плату, и даже решил, что выключается компьютер при установке Windows 10, но смена операционной системы на другую и обновление программного обеспечения материнки, результатов не дали. При установке windows 7 компьютер выключается, как только появлялась стрелка мышки.
Если вы столкнулись с тем, что при установке Windows выключается компьютер, то отцепите жёсткий диск и если есть возможность, то попробуйте запустить любой LiveCD, если система с ним запускается без проблем, и вы можете пользоваться компьютером, при этом он не выключается, то ищите проблему в комплектующих.
Не смотря на то, что все комплектующие были новыми, я решил искать причину именно в них, так как все остальные рекомендации, которые я нашёл в интернете, уже перепробовал. Подключив вместо SSD диска HDD, установка системы не доходила даже до появления курсора, компьютер просто выключался.
Когда я сел ближе к корпусу и снова подключил SSD диск, то при запуске компьютера услышал еле слышное пищание блока питания, это меня и насторожило. Использовал при сборке блок питания Aerocool VX PLUS 450W [VX-450 PLUS], так как в системе не было видеокарты, то хватить такой мощности должно было за глаза, но причина оказалась именно в блоке питания. Поехал в магазин и обменял на блок другого производителя с такой же мощностью, поставил и всё отлично заработало! Больше блоки питания этой фирмы использовать не буду, это 100%.
Также попадалось, что при установке Windows выключается компьютер, из-за вздутых конденсаторов на материнской плате, а у многих пользователей из-за высохшей термопасты, что приводило к перегреву процессора и её замена решала проблему. Но в моём случае был виноват именно говно-блок от Aerocool .
Надеюсь, что эта статья поможет вам, если вы столкнулись с такой же проблемой.
При загрузке Windows 10 ноутбук выключается
Давайте сейчас рассмотрим причины почему при загрузке Windows 10 ноутбук выключается сразу же, или спустя какое-то время.
p, blockquote 1,0,0,0,0 —>
Данная статья подходит для всех брендов, выпускающих ноутбуки на Windows 10/8/7: ASUS, Acer, Lenovo, HP, Dell, MSI, Toshiba, Samsung и прочие. Мы не несем ответственности за ваши действия.
p, blockquote 2,0,0,0,0 —>
Внимание! Вы можете задать свой вопрос специалисту в конце статьи.
p, blockquote 3,0,0,0,0 —>
Почему ноутбук выключается?
При работе с ноутбуком пользователь может столкнуться с программными и аппаратными проблемами. Если сравнивать со стационарным компьютером, то проблем у лэптопа значительно больше, так как изделие является гораздо сложнее.
p, blockquote 4,0,0,0,0 —>
Самая сложная и неприятная ситуация заключается в возникновении ошибки, из-за которой система не загружается. Ноутбук может отключаться перед стартом Виндовс или непосредственно после этого.
p, blockquote 5,0,0,0,0 —>
Программные проблемы
Спящий режим и автозагрузка программ
Вначале необходимо перейти в меню «Параметры», затем выбрать «Персонализация», нажать на «Экран блокировки» и «Параметры заставки». Там следует убедиться, что со строки «Начинать с экрана входа в систему» снята галочка.
p, blockquote 6,0,0,0,0 —>
Теперь идем в «Параметры», выбираем «Система» и «Питание и спящий режим». Там проверяем, чтобы в положении «Никогда» стояли все установленные опции. Теперь нажимаем «Дополнительные параметры питания», кликаем по «Создание схемы управления питанием». Отобразится окно, где галочкой нужно отметить «Высокая производительность».
p, blockquote 7,0,1,0,0 —>
Таким образом можно предотвратить ситуацию, когда Виндовс 10 отключается сама по себе. Еще можно выяснить, какой именно софт запускается вместе с операционной системой. Для этого переходим в «Панель задач», нажимаем на «Диспетчер задач», который открываем щелчком правой кнопки мыши и вызовом контекстного меню. Затем переходим в «Автозагрузку» и удаляем ненужное.
p, blockquote 9,0,0,0,0 —>
Ноутбук выключается при загрузке БИОС
Если при включении лэптоп не включается из-за программных неисправностей, то проблемы зачастую связаны с БИОС. К примеру, вредоносные программы могут изменить настройки БИОС, из-за чего устройство по прошествии некоторого времени будет автоматически отключаться. Рекомендуется перейти в настройки БИОС и их сбросить до значения по умолчанию для решения проблемы.
p, blockquote 10,0,0,0,0 —> 
Выключается при загрузке Виндовс (отображается лого Windows)
При загрузке ОС подключаются все устройства, отрабатываются драйверы всего оборудования. Зачастую видно это на примере видеокарты, когда осуществляется установка нужного качества цвета и разрешения. Подобные симптомы могу говорить про проблемы в операционной системе и в оборудовании устройства.
p, blockquote 11,0,0,0,0 —>
Случается, что драйвера устанавливаются не для того оборудования или было выпущено их обновление с ошибкой. Они будут с ошибками обрабатывать команды и процессы, что приведет к выключению. Здесь требуется комплексная диагностика специалистом для выявления проблемы.
p, blockquote 12,0,0,0,0 —>
Выключение ноутбука после загрузки Виндовс
Когда ноутбук выключается непосредственно после загрузки системы, то проблема в следующем:
p, blockquote 13,0,0,0,0 —>
- Программное обеспечение.
- Утилиты (софт по управлению питанием и энергосбережению).
- Драйверы.
Еще в системе могут находиться вредоносные программы и вирусы, которые влияют на правильное функционирование. Можно использовать софт от Dr.Web или Антивируса Касперского для проверки ноутбука на наличие вирусов при входе в систему с загрузочной флешки или диска.
p, blockquote 14,1,0,0,0 —>
Аппаратные неисправности
Все нужные компоненты скомпоновать в корпусе лэптопа довольно затруднительно, при этом оптимально продумав систему охлаждения. Поэтому именно на ноутбуках различные элементы чаще ломаются. Давайте рассмотрим основные из них, способные привести при загрузке системы к отключению ноутбука.
p, blockquote 15,0,0,0,0 —>
Жесткий диск
Поломка SSD или HDD может возникнуть из-за разных причин, к примеру, из-за физического повреждения после удара. Еще распространенной причиной поломки винчестера является отключение лэптопа, из-за которого накопителю потребуется совершить экстренную остановку.
p, blockquote 16,0,0,0,0 —>
Когда повреждены файлы операционной системы или сам жесткий диск, то устройство отключаться может до полной загрузки. В этой ситуации следует проверить винчестер установив его в иной компьютер, на котором операционная система загружается.
p, blockquote 17,0,0,0,0 —>
Проблемы с процессором
Перегрев центрального процессора является очень распространенной причиной, почему лэптоп включается и моментально отключается. Он происходит зачастую из-за засыхания или отсутствия термопасты. Если проблема в этом, то необходимо заменить термопасту. Данный процесс можно выполнить самостоятельно, если с разбором устройства не возникнет сложностей.
p, blockquote 18,0,0,0,0 —>
Намного хуже, когда центральный процессор перегревается из-за плохого охлаждение, которое связано с неправильной работой радиаторов и кулеров. В этой ситуации следует определить причину, почему они неисправны, затем заменить или отремонтировать. С заменой кулеров в лэптопе могут возникнуть проблемы, так как очень сложно в продаже найти комплектующие для нераспространенных моделей девайсов.
p, blockquote 19,0,0,0,0 —>
Загрязнение ноутбука
Производители ноутбуков рекомендует каждый полгода проводить профессиональную чистку устройства. Это позволит лэптопу максимально долго функционировать без проблем с перегревом.
p, blockquote 20,0,0,0,0 —>
p, blockquote 21,0,0,1,0 —>
Если кулеры девайса сильно загрязнены, то почти мгновенно при включении будут перегреваться все компоненты: жесткий диск, графический процессор, центральный процессор и т.д. Из-за этого будет срабатывать защита от перегрева и отключать ноутбук. Для устранения проблемы следует разобрать лэптоп и грамотно почистить его от пыли.
p, blockquote 22,0,0,0,0 —>
Аккумуляторная батарея
Ноутбук может включаться и сразу выключаться из-за проблем с батареей. Многие пользователи ноутбуки приобретают в виде стационарных компьютеров, располагают их дома и постоянно работают с подключенным блоком питания и аккумулятором.
p, blockquote 23,0,0,0,0 —>
Подобный режим работы для аккумуляторной батареи является аварийным, срок службы АКБ существенно сокращается. Если батарея совсем перестала держать заряд, то лэптоп сразу после включения будет выключаться.
p, blockquote 24,0,0,0,0 —>
Данная проблема может возникнуть не только при сильном износе батареи. Поломка происходит, когда, к примеру, клеммы аккумулятора окислились и уже не может через них проходить напряжение и ток нужной силы.
p, blockquote 25,0,0,0,0 —>
Короткое замыкание
Если аккумулятор или электрическая сеть работает нестабильно, в системной плате лэптопа может произойти короткое замыкание. Из-за этого на системной плате могут перегореть конденсаторы, что является очень серьезной проблемой. В такой ситуации отремонтировать самостоятельно устройство не получится, поэтому следует обратиться в сервисный центр.
p, blockquote 26,0,0,0,0 —>
Неисправный блок питания
Сбои в функционировании блока питания могут привести к отключению устройства непосредственно после включения. Необходимо проверить работу индикатора на блоке питания лэптопа. В зависимости от разных версий ноутбуков, он работать может по-разному.
p, blockquote 27,0,0,0,0 —> p, blockquote 28,0,0,0,1 —>
Индикатор чаще всего должен гореть зеленым цветом. Если он мигает, то это сигнал об ошибке, поэтому требуется заменить или сам блок, или его шнур.





























