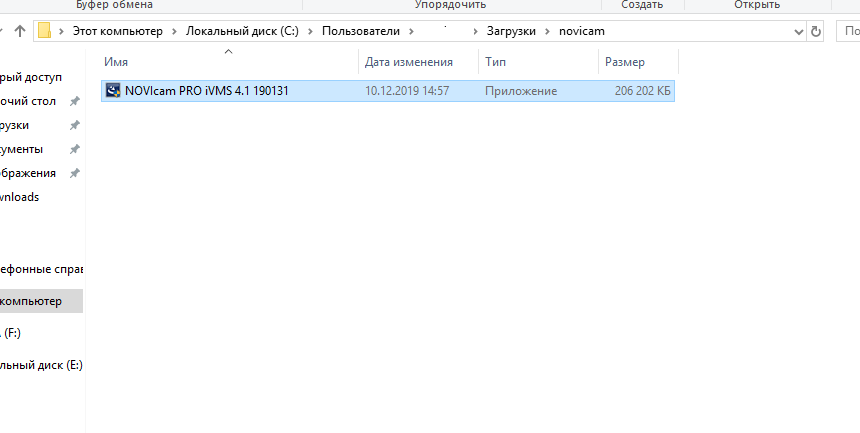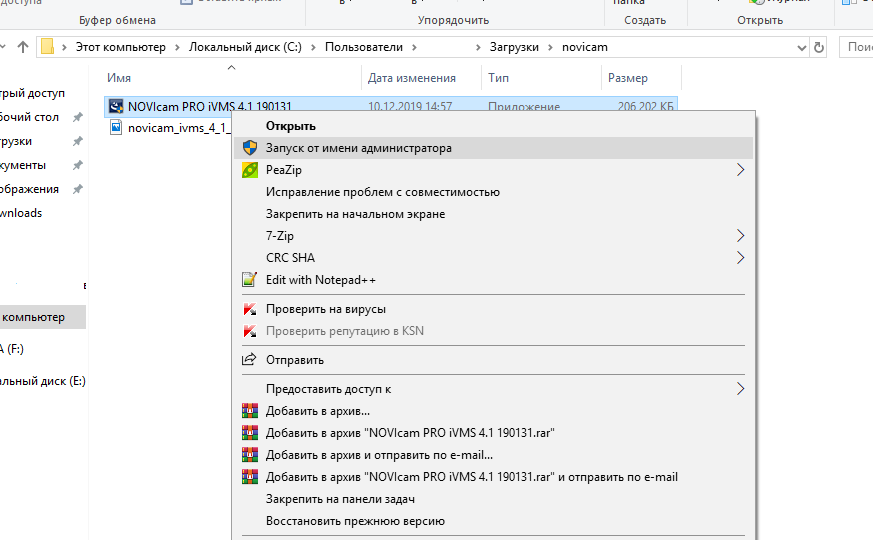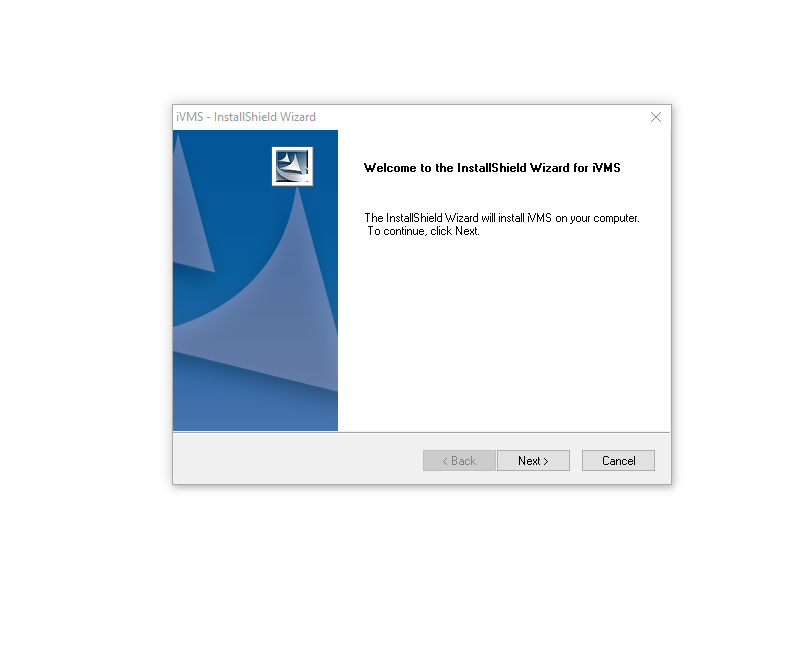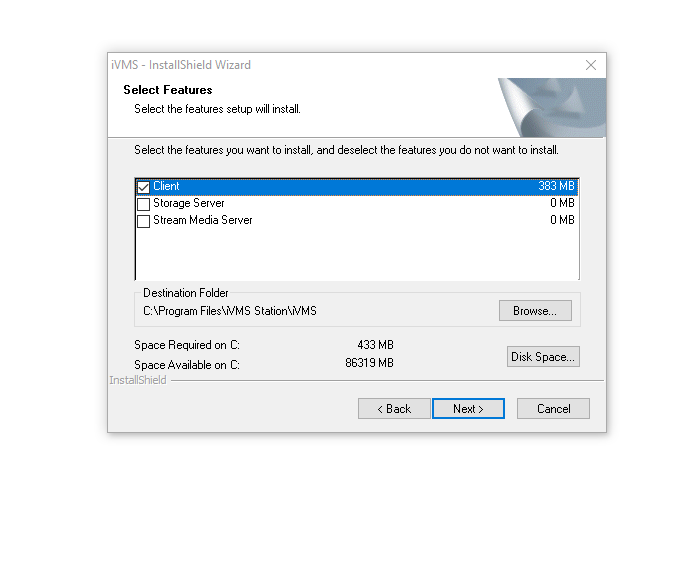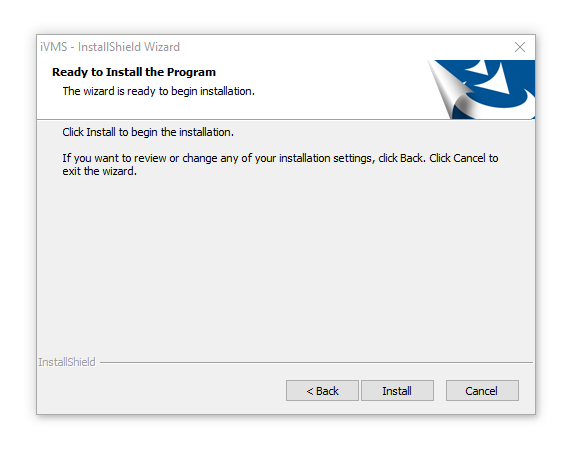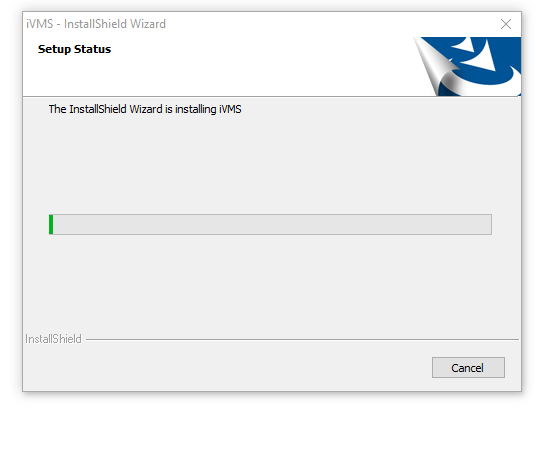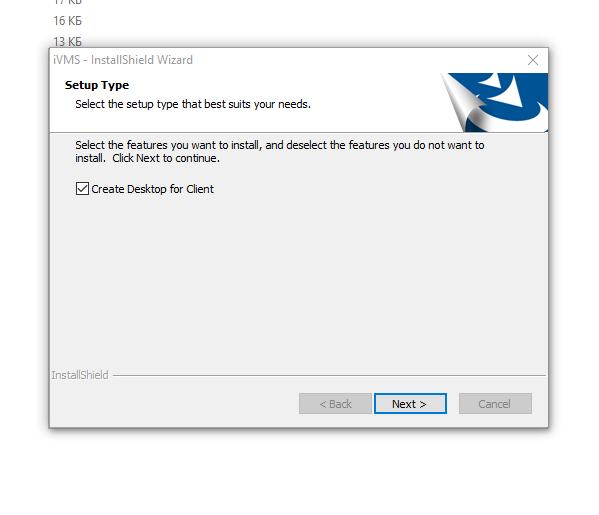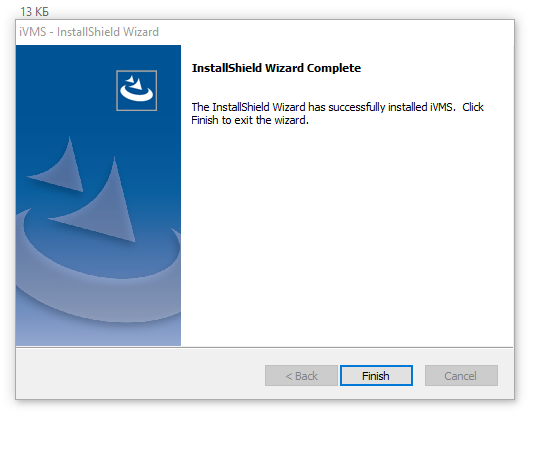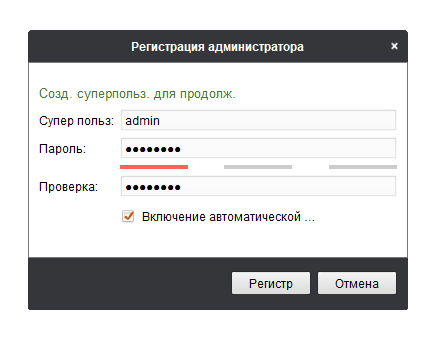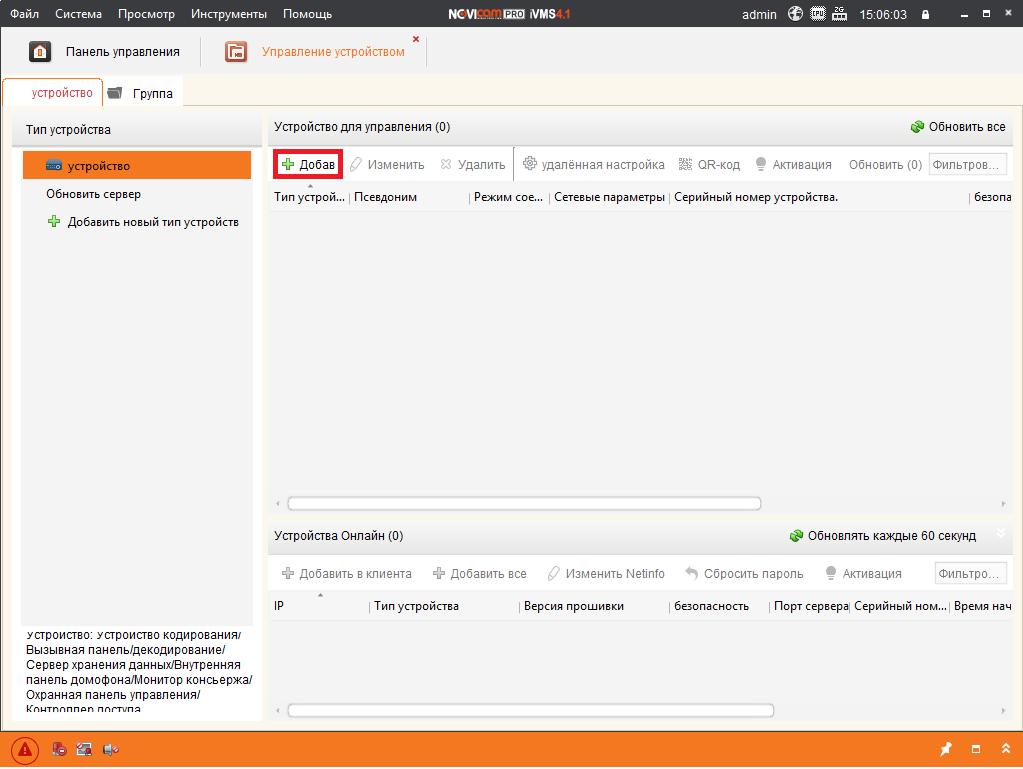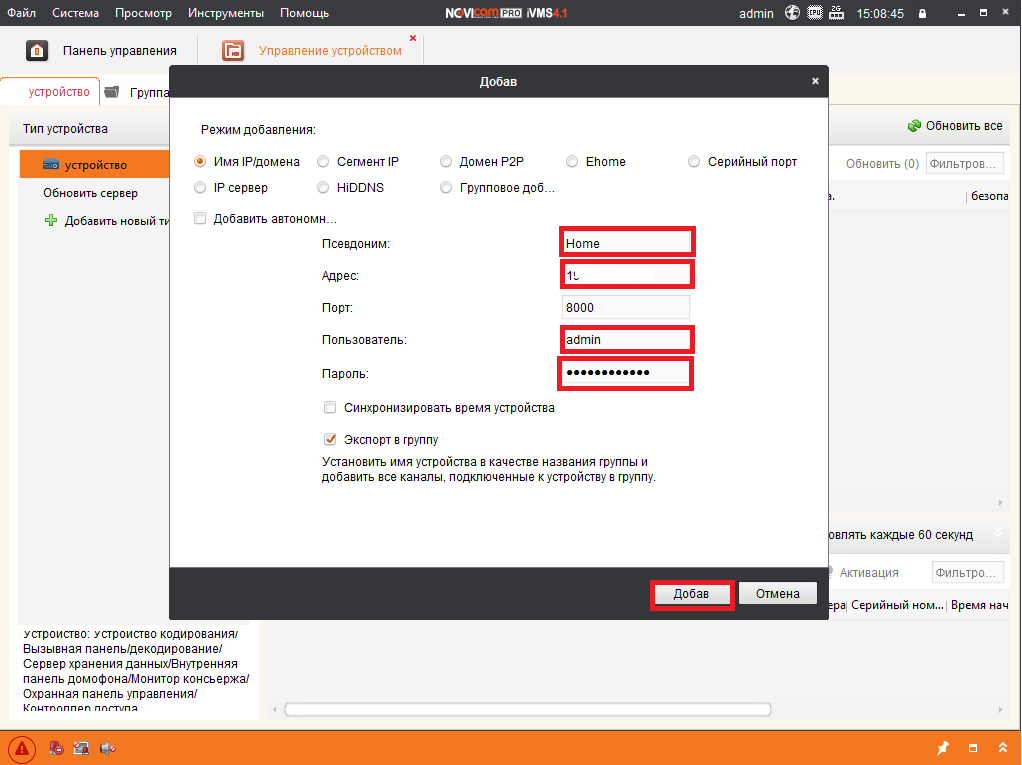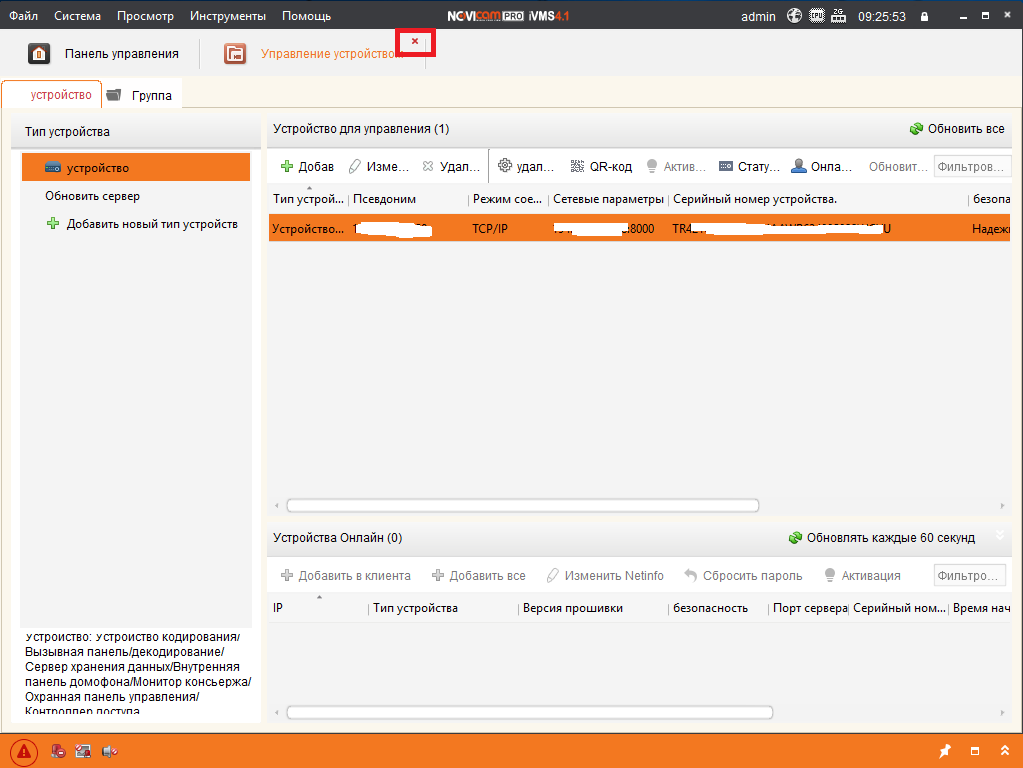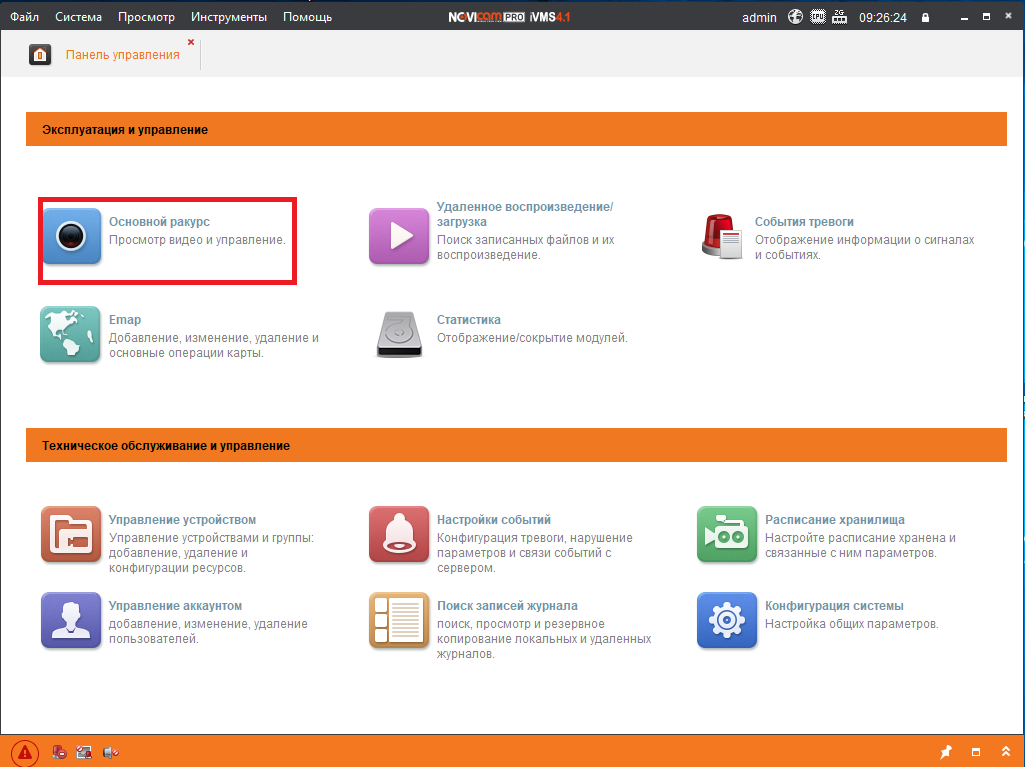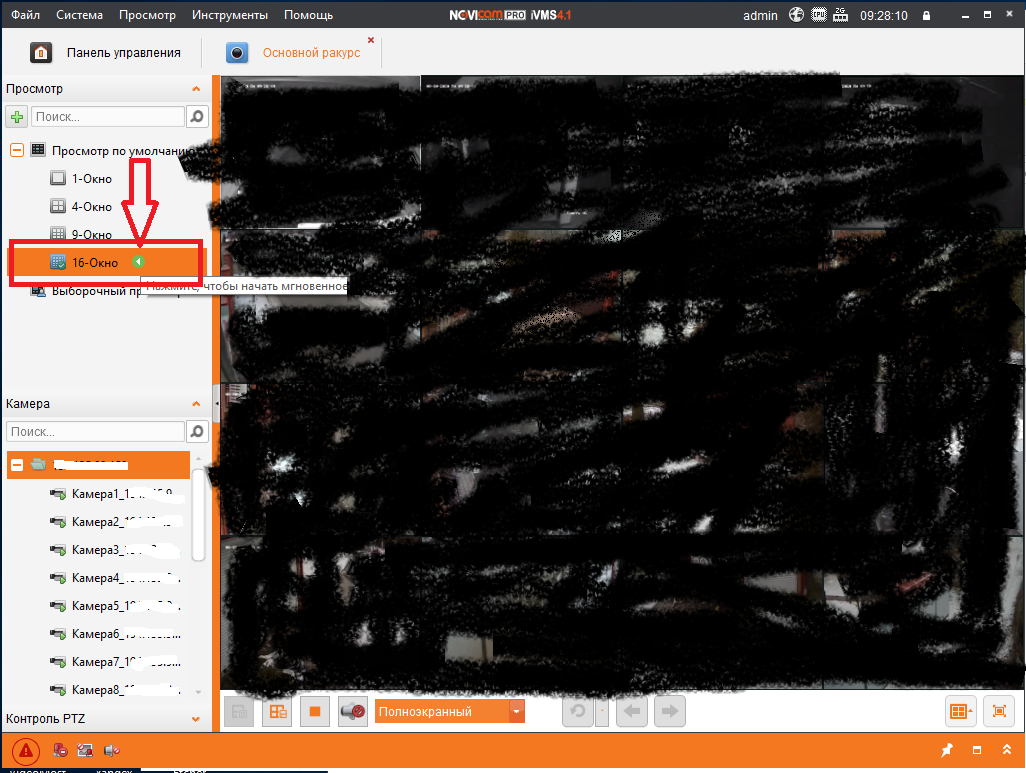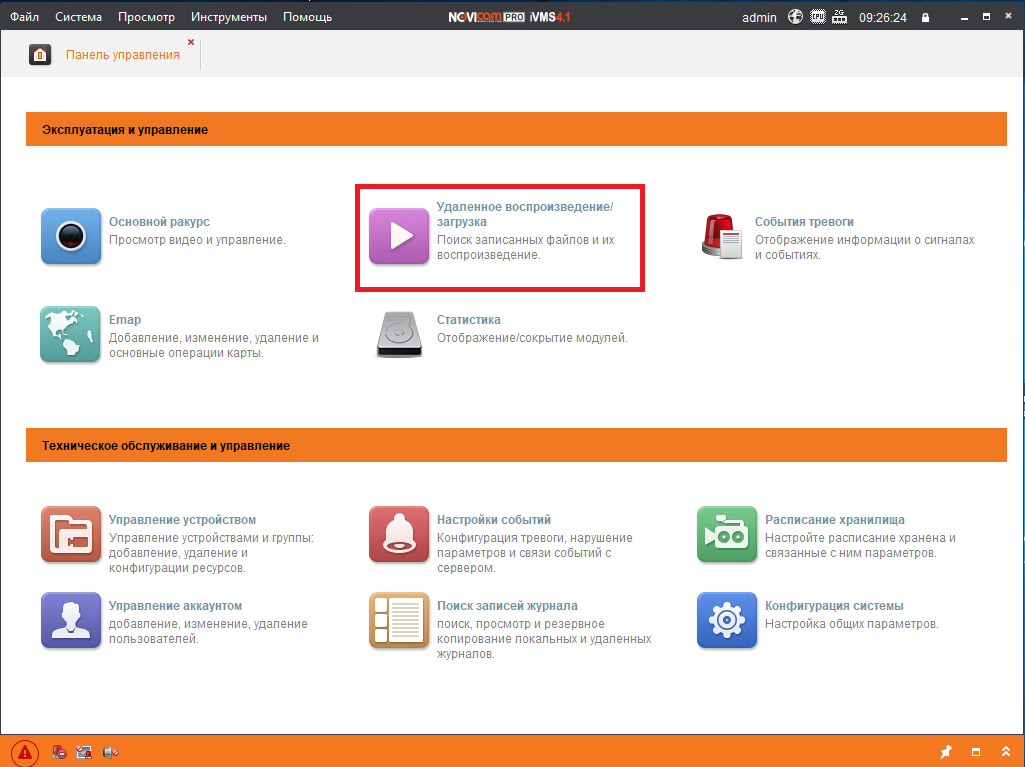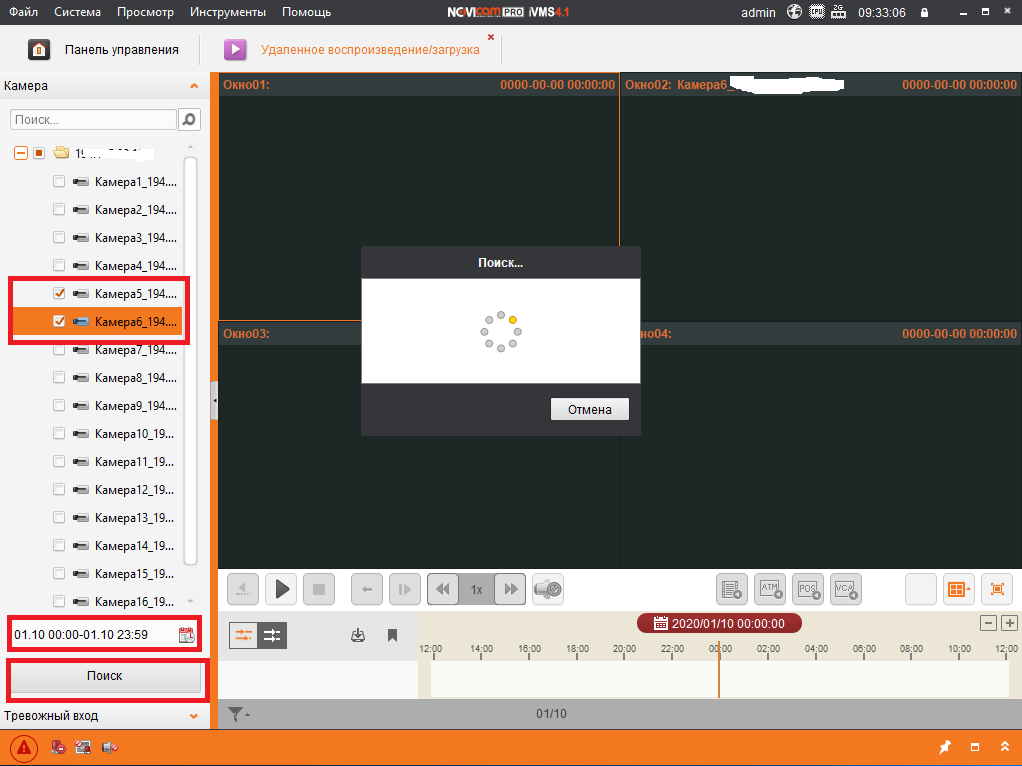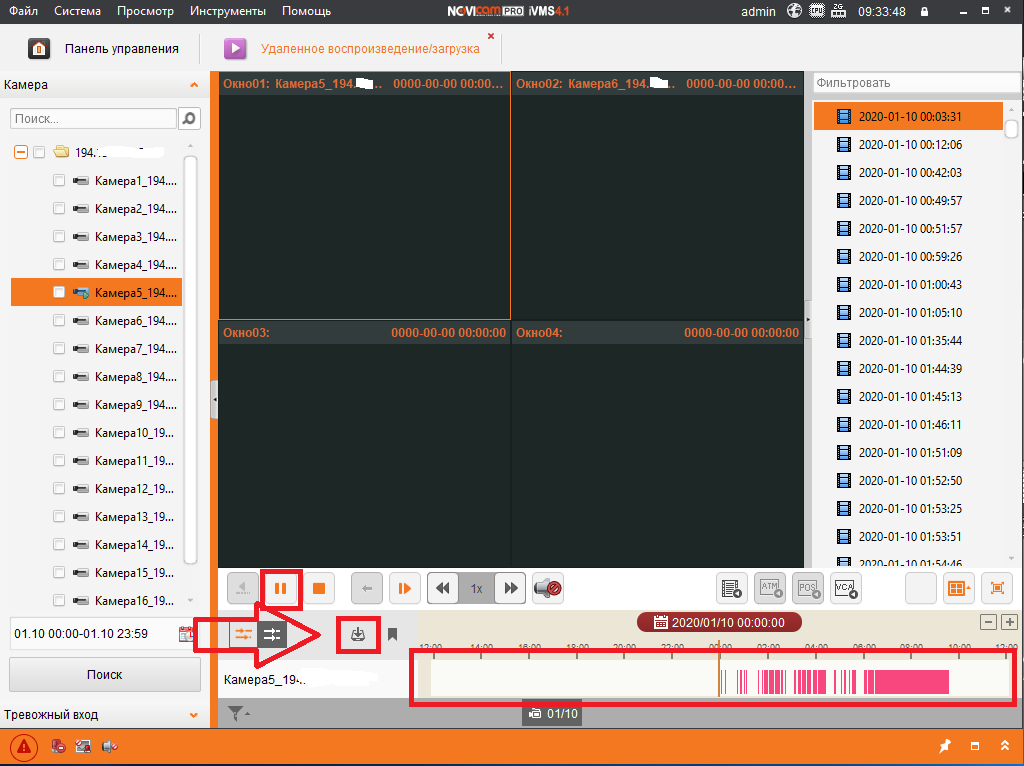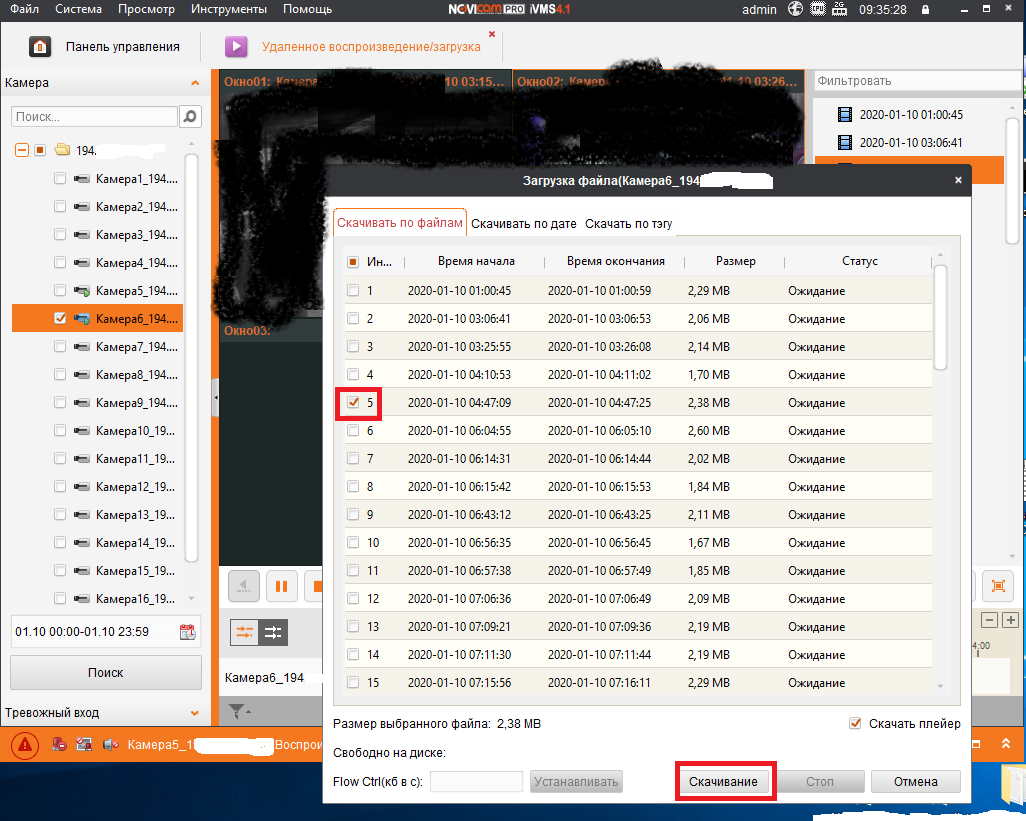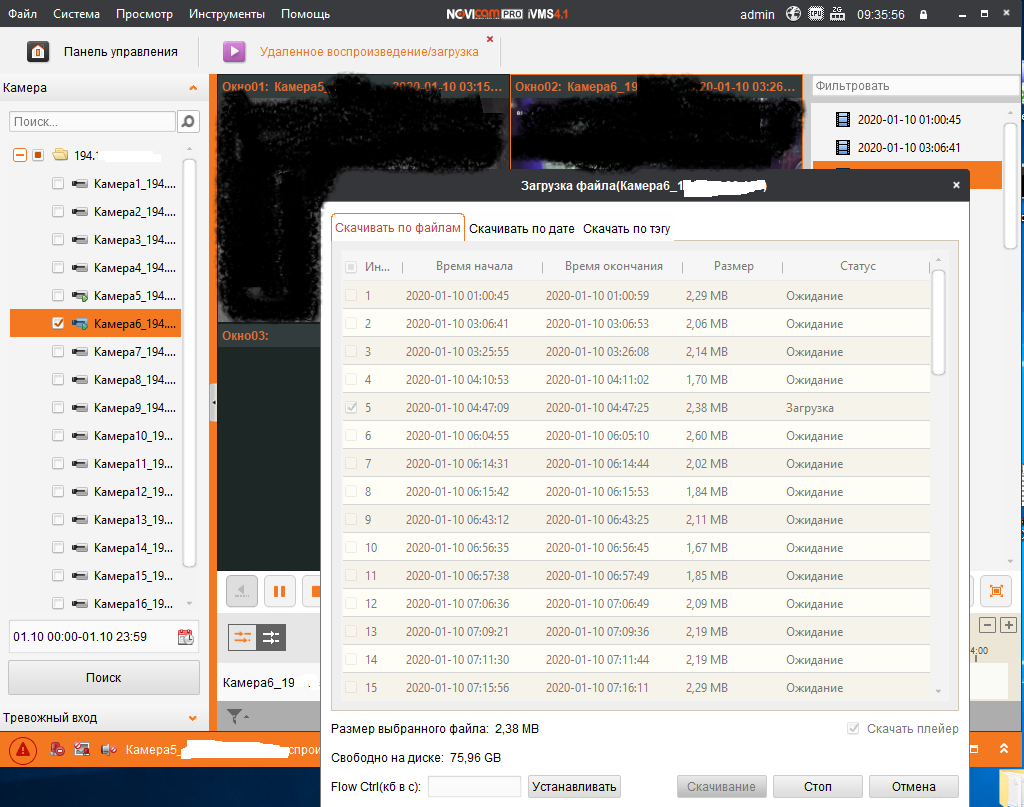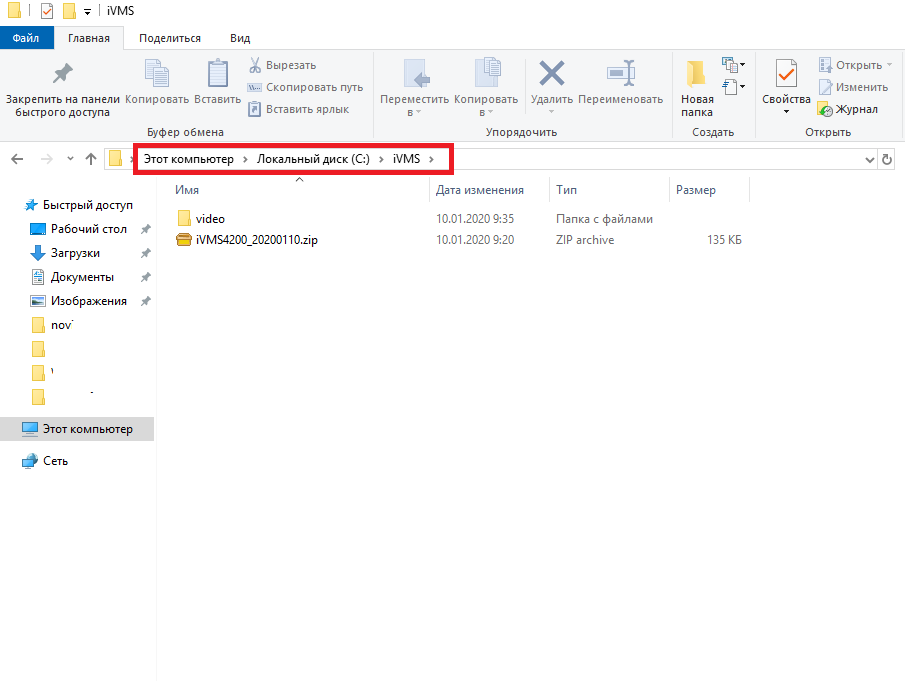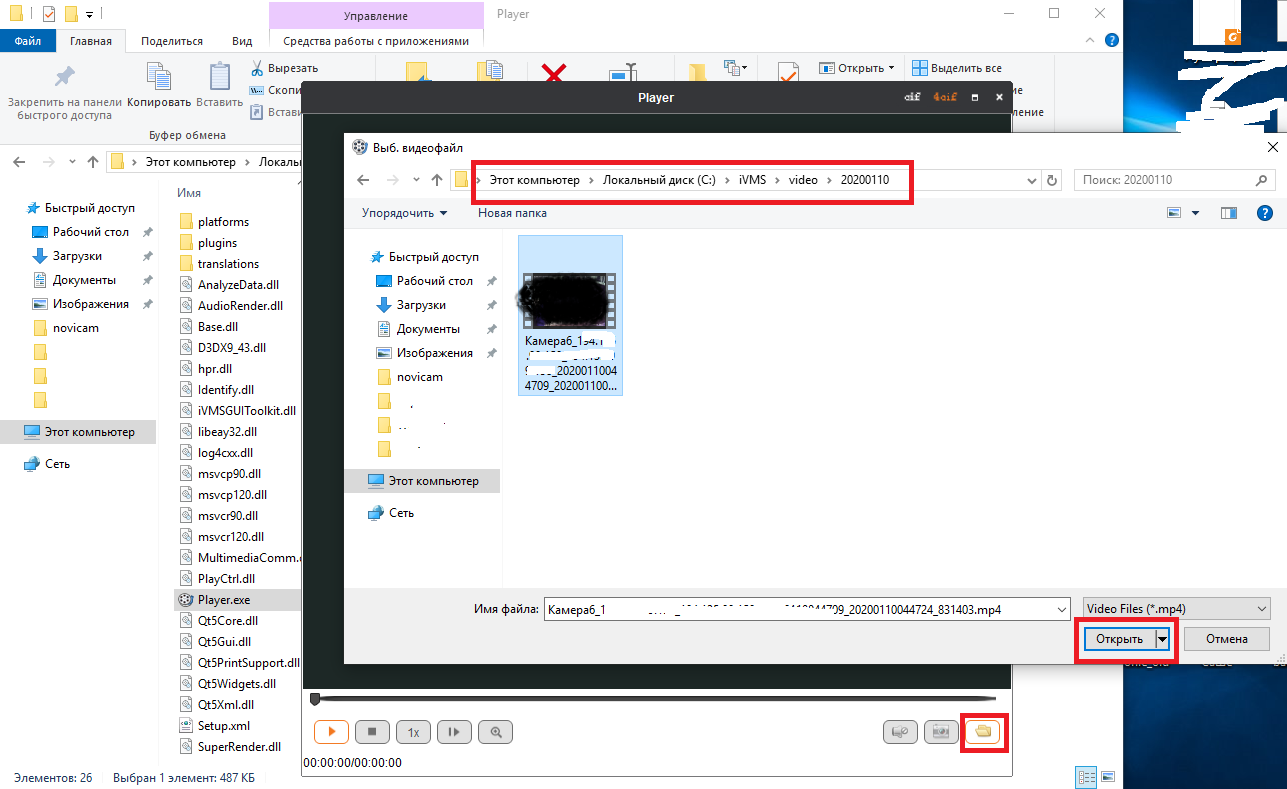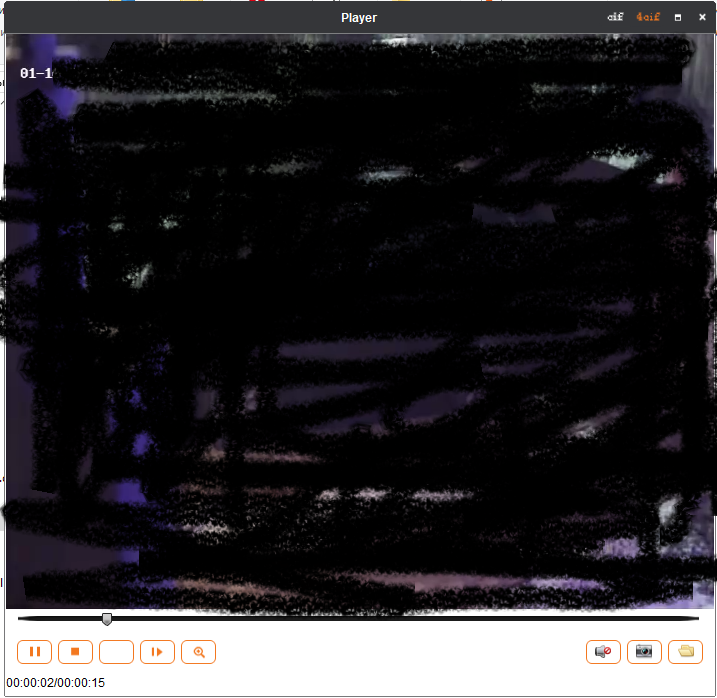Подразделы видеонаблюдения:
Первым делом хочу обратить внимание, что удаленный доступ для подключения через ПО iVMS Client происходит через TCP 8000 порт. Тоесть вам необходимо предварительно настроить проброс порта на вашем роутере. У вас должен быть статический публичный ip адрес. И важное замечание по безопасности видеорегистратора NOVicam, рекомендую настроить проброс порта с нестандартного на 8000 TCP порт (например с TCP 56923), т.к. переодически у меня кто-то пытался подобрать пароль от учётки admin и соответственно блокировался доступ к регистратору на 30 минут. У меня была модель Novicam PRO TR4216, возможно с другими моделями возможно переименовывать или заблокировать учётную запись admin.
Расcмотрим установку/настройку, и конечно просмотр видео.
И так начнём с установки. Скачиваем ПО NOVIcam PRO iVMS 4.1 c сайта Novicam.
Запускаем файл установки NOVIcam PRO iVMS 4.1 190131.exe с правами администратора.
Нажимаем Next.
Ставим галку на Client. И нажимаем Next.
Нажимаем Install.
Ожидаем установку.
Нажимаем Next.
Нажимаем Finish.
Запускаем с рабочего стола ярлык iVMS Client. При первом запуске необходимо создать учётную запись для доступа в iVMS Client. Рекомендую поставить галку на «Включение автоматической…», чтобы при последующем запуске программы не нужно было вводить логин и пароль.
После запуска добавляем видеорегистратор Novicam. Нажимаем «Добав».
Ставим точку на «Имя IP/домена» и заполняем поля для подключения как указано ниже на скриншоте. В поле адрес пишем внешний ip адрес видеорегистратора, где у вас уже был настроен в роутере проброс портов.
После закрываем оснастку «Управление устройством».
Теперь для просмотра камер в режиме реального времени нажимаем на «Основной ракурс».
И слева для удобства, чтобы открыть просмотр всех камер выбираем необходимое количество окон, в моём случае их 16, т.к. камер видеонаблюдения 16. И нажимаем на зеленую кнопку Play. После чего у вас отобразятся все камеры.
Теперь посмотрим как просматривать и сохранять архив записей. Для этого нажимаем на «Удаленное вопроизведение/загрузка».
Выбираем галками необходимые камеры. Потом выбираем дату и после нажимаем на поиск.
После прогрузки архива необходимых записей камер вы увидете снизу отображение «ленты» видеозаписей, где можно проматывать на нужное время. Кнопкой Play/Pause вы можете запускать и останавливать запись. Для сохранения видеозаписи на компьютер используйте кнопку, которую ниже на скриншоте указал красной стрелкой. Для сохранения сначала слева выделяете необходимую камеру, а после нажимаете на кнопку сохранения видеозаписи.
Далее галкой указываете необходимый отрезок видеозаписи и нажимаете на «Скачивание».
Ожидаете процесс скачивания.
После окончания процесса скачивания. Выбранный вами отрезок видеозаписи появится на диске C в папке iVMS.
Переходите в папку video потом в папку Player и после запускате Player.exe. Далее справа снизу в плеере нажимаете открыть видеозапись и выбираете файл видеозаписи, который вы выгрузили. И после нажимаете открыть.
Видео начнёт автоматически вопроизводиться.
Всё очень просто! Удачи!
Программы
CMS — универсальная CMS управления видеоустройствами.
https://cloud.mail.ru/public/D26B/x6RGdF3mP
Novicam CMS — доступ как по IP адресу, так и через облачный сервис NOVIcloud (инструкция в архиве с программой).
Esvi CMS 3.0 — клиентское приложение предназначенное для работы с регистраторами и IP камерами на ПК.
NOVIcam iVMS 4.1 — доступ как по IP адресу, так и через облачный сервис Cloud P2P.
Видеоконвертер — Программное обеспечение для конвертации видео разрешением Н.264 в AVI.
Кодек H.264 — Кодек для проигрывания H.264
DiskPlayer — Новый плеер для просмотра файлов с HDD и MicroSD.
Player H264 — Программное обеспечение предназначенное для просмотра архива в разрешении Н.264 на ПК.
Novicam Search — вспомогательная утилита для поиска устройств в сети и изменения сетевых установок (инструкция в архиве с программой).
IP-Search — вспомогательная утилита для поиска устройств в сети и изменения сетевых установок Amatek.
NOVIcloud — входите на камеру с любого ПК, на котором есть Internet Explorer! (Инструкция).
NewActiveX — для Internet Explorer.
Приложения для iOS и Android — Xmeye
iVMS 4.5 PRO NOVIcam для ПК: Как скачать и установить на ПК Windows




Чтобы получить iVMS 4.5 PRO NOVIcam работать на вашем компьютере легко. Вам обязательно нужно обратить внимание на шаги, перечисленные ниже. Мы поможем вам скачать и установить iVMS 4.5 PRO NOVIcam на вашем компьютере в 4 простых шага ниже:
1: Загрузить эмулятор приложения Andriod
Эмулятор имитирует / эмулирует устройство Android на вашем компьютере, облегчая установку и запуск приложений Android, не выходя из вашего ПК. Для начала вы можете выбрать одно из следующих приложений:
i. Nox App .
ii. Bluestacks .
Я рекомендую Bluestacks, так как он очень популярен во многих онлайн-уроках
2: Теперь установите программный эмулятор на ПК с Windows
Если вы успешно загрузили Bluestacks.exe или Nox.exe, перейдите в папку «Загрузки» на вашем компьютере или в любое место, где вы обычно храните загруженные файлы.
- Найдя его, нажмите его. Начнется процесс установки.
- Примите лицензионное соглашение EULA и следуйте инструкциям на экране.
Если вы сделаете все правильно, Программное обеспечение будет успешно установлено.
3: С помощью iVMS 4.5 PRO NOVIcam на компьютере
После установки откройте приложение эмулятора и введите iVMS 4.5 PRO NOVIcam в строке поиска. Теперь нажмите Поиск. Вы легко увидите желаемое приложение. Нажмите здесь. Это будет отображаться iVMS 4.5 PRO NOVIcam в вашем программном обеспечении эмулятора. Нажмите кнопку Установить, и ваше приложение начнет установку. Чтобы использовать приложение, сделайте это:
Вы увидите значок «Все приложения».
Нажмите, чтобы перейти на страницу, содержащую все ваши установленные приложения.
Вы увидите app icon. Нажмите, чтобы начать использовать ваше приложение. Вы можете начать использовать iVMS 4.5 PRO NOVIcam для ПК!
Другие источники загрузки
Скачать для Android — Ссылка 1 ↲
Бесплатно В iTunes ↲
отказ
iVMS 4.5 PRO NOVIcam разработан NOVIcam. Этот сайт не имеет прямого отношения к разработчикам. Все товарные знаки, зарегистрированные товарные знаки, названия продуктов и названия компаний или логотипы, упомянутые здесь, являются собственностью их соответствующих владельцев.
Если вы считаете, что это приложение / игра нарушает ваши авторские права, пожалуйста, Свяжитесь с нами здесь. Мы DMCA-совместимы и рады работать с вами. Пожалуйста, найдите DMCA страница здесь.
1. Простое и удобное решение для просмотра живого видео и архивов с видеорегистраторов, и IP-камер NOVIcam линейки PRO на Вашем мобильном устройстве как по IP-адресу, так и при помощи облачного сервиса ClodP2P, не требующего использования статических IP-адресов.
загрузить и установить iVMS 4.5 PRO NOVIcam на вашем персональном компьютере и Mac
Проверить совместимые приложения для ПК или альтернативы
Или следуйте инструкциям ниже для использования на ПК
Выберите версию для ПК:
- Windows 7-10
- Windows 11
Если вы хотите установить и использовать iVMS 4.5 PRO NOVIcam на вашем ПК или Mac, вам нужно будет загрузить и установить эмулятор Desktop App для своего компьютера. Мы усердно работали, чтобы помочь вам понять, как использовать app для вашего компьютера в 4 простых шагах ниже:
Шаг 1: Загрузите эмулятор Android для ПК и Mac
Хорошо. Прежде всего. Если вы хотите использовать приложение на своем компьютере, сначала посетите магазин Mac или Windows AppStore и найдите либо приложение Bluestacks, либо Приложение Nox . Большинство учебных пособий в Интернете рекомендуют приложение Bluestacks, и у меня может возникнуть соблазн рекомендовать его, потому что вы с большей вероятностью сможете легко найти решения в Интернете, если у вас возникнут проблемы с использованием приложения Bluestacks на вашем компьютере. Вы можете загрузить программное обеспечение Bluestacks Pc или Mac here .
Шаг 2: установите эмулятор на ПК или Mac
Теперь, когда вы загрузили эмулятор по вашему выбору, перейдите в папку «Загрузка» на вашем компьютере, чтобы найти приложение эмулятора или Bluestacks.
Как только вы его нашли, щелкните его, чтобы установить приложение или exe на компьютер или компьютер Mac.
Теперь нажмите «Далее», чтобы принять лицензионное соглашение.
Чтобы правильно установить приложение, следуйте инструкциям на экране.
Если вы правильно это сделаете, приложение Emulator будет успешно установлено.
Шаг 3: iVMS 4.5 PRO NOVIcam для ПК — Windows 7/8 / 10/ 11
Теперь откройте приложение Emulator, которое вы установили, и найдите его панель поиска. Найдя его, введите iVMS 4.5 PRO NOVIcam в строке поиска и нажмите «Поиск». Нажмите на iVMS 4.5 PRO NOVIcamзначок приложения. Окно iVMS 4.5 PRO NOVIcam в Play Маркете или магазине приложений, и он отобразит Store в вашем приложении эмулятора. Теперь нажмите кнопку «Установить» и, например, на устройстве iPhone или Android, ваше приложение начнет загрузку. Теперь мы все закончили.
Вы увидите значок под названием «Все приложения».
Нажмите на нее, и она перенесет вас на страницу, содержащую все установленные вами приложения.
Вы должны увидеть . Нажмите на нее и начните использовать приложение.
Шаг 4: iVMS 4.5 PRO NOVIcam для Mac OS
Привет. Пользователь Mac!
Шаги по использованию iVMS 4.5 PRO NOVIcam для Mac точно такие же, как для ОС Windows выше. Все, что вам нужно сделать, это установить Nox Application Emulator или Bluestack на вашем Macintosh. Вы можете получить Это здесь .
Спасибо за чтение этого урока. Хорошего дня!
Получить совместимый APK для ПК
| Скачать | Разработчик | Рейтинг | Score | Текущая версия | Совместимость |
|---|---|---|---|---|---|
| Проверить APK → | NOVIcam | 2466 | 4.7502 | 4.19.0.1487258 | 4+ |
Скачать Android
iVMS 4.5 PRO NOVIcam На iTunes
| Скачать | Разработчик | Рейтинг | Score | Текущая версия | Взрослый рейтинг |
|---|---|---|---|---|---|
| Бесплатно На iTunes | NOVIcam | 2466 | 4.7502 | 4.19.0.1487258 | 4+ |
Как скачать и установить iVMS 4.5 PRO NOVIcam в Windows 11
Чтобы использовать мобильные приложения в Windows 11, необходимо установить Amazon Appstore. Как только он будет настроен, вы сможете просматривать и устанавливать мобильные приложения из кураторского каталога. Если вы хотите запускать приложения Android на своей Windows 11, это руководство для вас..
Шаги по настройке компьютера и загрузке приложения iVMS 4.5 PRO NOVIcam в Windows 11:
- Проверьте, совместим ли ваш компьютер: Вот минимальные требования:
- RAM: 8GB (минимум), 16GB (рекомендованный)
- Хранение: SSD
- Processor:
- Intel Core i3 8th Gen (минимум или выше)
- AMD Ryzen 3000 (минимум или выше)
- Qualcomm Snapdragon 8c (минимум или выше)
- Processor Architecture: x64 or ARM64
- Проверьте, имеет ли iVMS 4.5 PRO NOVIcam собственную версию Windows. Сделай это здесь ». Если собственная версия отсутствует, перейдите к шагу 3.
- Установите Amazon Appstore из Microsoft Store. Сделай это здесь ». При выборе «Получить» начнется установка приложения и автоматически установится подсистема Windows для Android.
- После установки Amazon Appstore и приложение «Настройки подсистемы Windows для Android» появятся в меню «Пуск» и списке приложений. Откройте Amazon Appstore и войдите в свою учетную запись Amazon.
- Перейдите в магазин приложений Amazon и выполните поиск по слову « iVMS 4.5 PRO NOVIcam ». Откройте страницу приложения, щелкнув значок приложения. Нажмите «Установить». После установки нажмите «Открыть», чтобы начать использовать приложение iVMS 4.5 PRO NOVIcam.
Простое и удобное решение для просмотра живого видео и архивов с видеорегистраторов, и IP-камер Novicam линейки PRO на Вашем мобильном устройстве как по IP-адресу, так и при помощи облачного сервиса CloudP2P, не требующего использования статических IP-адресов.
Позволяет легко и быстро из любой точки мира получить доступ к NOVIcam IP-камерам NOVIcam линейки PRO и камерам, подключенным к видеорегистраторам NOVIcam линейки PRO.
Ключевые особенности:
• Просмотр живого видео
• Возможность одновременного отображения до 16-ти видеокамер
• Просмотр видеоархивов
• Цифровое увеличение изображения
• Снятие и сохранение скриншотов
• Запись и сохранение роликов
• Облачный сервис CloudP2P
• Активация новых камер и первоначальная настройка
• Управление поворотными камерами
Поддерживаемые устройства: IP-камеры и регистраторы NOVIcam линейки PRO.
ЧТО НОВОГО
• Обновленный интерфейс
• Активация новых камер и первоначальная настройка
• Меню настроек устройства
- Файлы поддержки 2.0
Категорически здравствуйте!
Ниже мы постарались собрать основые файлы, которые необходимы для работы с продукцией линейки Novicam, камерами и регистраторами.
Прошивки для регистраторов и камер Вы можете найти на официальном сайте www.novicam.ru, в соответствующей товару странице.
Все ссылки продублированы, основные находятся у нас, зеркала у компании Novicam.
Если вдруг где-то, что-то не скачивается, пишите на 251802@dtl.kz
Хотите восстановить доступ к регистратору? Забыли пароль? Удалить из облачного сервиса? Тогда заполните заявление здесь: http://www.novicam.ru/restoring-access
Файлы поддержки для регистраторов и камер серии Novicam PRO
К примеру: AR1904, AR1908, AR1916, NR2608-P4, NR2616-P8, NR2616, NR2632, TR1004, TR1008, TR1104, TR1108, TR2116, TR4208, TR4216
И камер IP PRO: NC13WP, NC23WP, NC14FP, NC22VP, NC24P
Удаленный доступ
| Windows |
NOVIcam PRO iVMS 4.1 — доступ как по IP адресу, так и через облачный сервис Cloud P2P (Видеоруководство) (Руководство пользователя) NOVIcam PRO iVMS 4.1 Lite — упрощенная версия приложения для доступа по IP адрес и облаку P2P — Скачать |
Скачать Зеркало |
|
NOVIcam PRO SADP Tool — вспомогательная утилита для поиска устройств в сети и изменения сетевых установок NOVIcam PRO SADP Tool от 10.03.20 |
Скачать Зеркало |
|
| EZVIZ через браузер — CloudP2P — входите на устройство с любого ПК, на котором есть Internet Explorer (Работает только в настоящем Internet Explorer, в Windows 10 щелкните открыть именно в нём) |
Перейти |
|
| VLC или другой плеер — для просмотра RTSP потока | Скачать Зеркало |
|
| EZVIZ Studio — «лёгкая» программа — CloudP2P — входите на устройство с любого ПК | Скачать Зеркало |
|
| Android | NOVIcam PRO iVMS 4.5 — доступ как по IP адресу, так и через облачный сервис CloudP2P (Видеоруководство) | Скачать |
| NOVIcam PRO iVMS 4.5 HD (для планшетов) — доступ как по IP адресу, так и через облачный сервис CloudP2P (Видеоруководство) | Скачать | |
| EZVIZ — международный доступ через облачный сервис CloudP2P для просмотра из другой страны | Скачать | |
| iOS | NOVIcam PRO iVMS 4.5 — доступ как по IP адресу, так и через облачный сервис CloudP2P (Видеоруководство) | Скачать |
| NOVIcam PRO iVMS 4.5 HD (для iPad) — доступ как по IP адресу, так и через облачный сервис CloudP2P (Видеоруководство) | Скачать | |
| EZVIZ — международный доступ через облачный сервис CloudP2P для просмотра из другой страны | Скачать | |
| macOS | Плагин для Safari — для Mac OS X El Capitan 10.11.4 и выше | Скачать Зеркало |
Документация
| Инструкции |
Краткая инструкция | Скачать Зеркало |
| Полное руководство пользователя | Скачать Зеркало |
|
| Руководства |
Список совместимых жестких дисков | Скачать Зеркало |
| Облачный сервис P2P | Скачать Зеркало |
|
| Совместимые 3G модемы | Huawei E171 Huawei E173 Huawei E303 Huawei E392 |
Полезный софт
Менеджер устройств ONVIF, помогает найти IP устройства (камеры или регистраторы) в локальной сети: ONVIF Device Manager 2.2.250
Рабочая RTSP ссылка для регистраторов NOVICAM линейки PRO:
1. rtsp://admin:12345@192.168.0.209:554/Streaming/Channels/101
Где:
admin — логин
12345 — пароль
192.168.0.209 — IP-адрес видеорегистратора
554 — RTSP порт
101 — 1 — 1 канал, 01 — основной поток (02 — дополнительный поток)
2. rtsp://admin:12345@192.168.0.209:554/mpeg4/ch01/main/av_stream
Где:
admin — логин
12345 — пароль
192.168.0.209 — IP-адрес видеорегистратора
554 — RTSP порт
mpeg4 — формат сжатия (можно использовать mjpeg)
ch01 — номер канала
main — основной поток (sub — дополнительный поток)
Файлы поддержки для регистраторов и камер Novicam, без приставки PRO
К примеру: AR1604, F1, F2, F3, F1+, F2+, F1s, NR1208, NR4224
И камер IP: NP118, NP220, N27P, N29WP, NP100F, N14, N12W, N13W, N19W, N29W
Удаленный доступ
| Windows | NOVIcam CMS — доступ как по IP адресу, так и через облачный сервис NOVIcloud (инструкция в архиве с программой) | Скачать Зеркало |
| NOVIcam Search — вспомогательная утилита для поиска устройств в сети и изменения сетевых установок (инструкция в архиве с программой) | Скачать Зеркало |
|
| NOVIcloud — входите на устройство с любого ПК, на котором есть Internet Explorer (Инструкция) | Перейти | |
| NewActiveX для Internet Explorer | Скачать Зеркало |
|
| VLC или другой плеер — для просмотра RTSP потока | Скачать Зеркало |
|
| Android | xmeye — доступ как по IP адресу, так и через облачный сервис NOVIcloud | Скачать |
| iOS | xmeye — доступ как по IP адресу, так и через облачный сервис NOVIcloud | Скачать |
Документация
| Инструкции |
Краткая инструкция | Скачать Зеркало |
| Полное руководство пользователя | Скачать Зеркало |
|
| Руководства |
Список совместимых жестких дисков | Скачать Зеркало |
| DDNS сервисы и работа с ними на примере noip.com | Скачать Зеркало |
|
| Удаленный доступ с использованием CMS и DDNS | Скачать Зеркало |
|
| Удаленный доступ с использованием Novicloud и DDNS | Скачать Зеркало |
|
| Сохранение видеоархива через IE | Скачать Зеркало |
|
| Настройка записи по движению | Скачать Зеркало |
Полезный софт
| Windows | Новый плеер для просмотра файлов с HDD и MicroSD | Скачать Зеркало |
| Новый плеер для просмотра файлов *.h264 | Скачать Зеркало |
|
| Плагины для воспроизведения файлов *.h264 | Скачать Зеркало |
|
| Конвертер видео из H264 в AVI | Скачать Зеркало |
Рабочая RTSP ссылка для регистраторов NOVICAM:
rtsp://192.168.0.1:554/user=admin&password=&channel=1&stream=0.sdp?
где:
192.168.0.1 — IP адрес вашего устройства
:554 — RTSP порт (554 — значение по умолчанию)
user — логин учетной записи на видеокамере (по умолчанию admin)
password — пароль учетной записи на видеокамере (по умолчанию пустой)
channel — номер канала
Вы можете заменить тип потока (параметр stream) на 1 (поток меньшего разрешения, слабее нагружающий сеть).
Файлы поддержки для SDI регистраторов
Например: DR08, DR16, FR04, SDR28, SR08, SR16
Удаленный доступ
| Windows | Windows iWatchDVR v.1.2.0.42 | Скачать Зеркало |
| iCMS_1.6.1.0 | Скачать Зеркало |
|
| Android | Android iWatchDVR II | Скачать |
| iOS | iOS iWatchDVR II | Скачать |
| Инструкции |
Краткая инструкция | Скачать Зеркало |
| Полное руководство пользователя | Скачать Зеркало |
|
| Руководства |
Список совместимых жестких дисков | Скачать Зеркало |
| Инструкции для мобильных приложений | Скачать Зеркало |
|
| Совместимые 3G модемы | Совместимые 3G модемы и настройки подключения | Скачать Зеркало |
| Инструкции |
Краткая инструкция | Скачать Зеркало |
| Полное руководство пользователя | Скачать Зеркало |
|
| Руководства |
Список совместимых жестких дисков | Скачать Зеркало |
| Инструкции для мобильных приложений | Скачать Зеркало |
|
| Совместимые 3G модемы | Совместимые 3G модемы и настройки подключения | Скачать Зеркало |
Полезный софт
| Windows | Конвертер видеоформатов и программа для прямого чтения жесткого диска | Скачать Зеркало |
[]
{«product_page»:{«price»:»#product .product-price-container»,»special»:»#content .product-special-container»,»price_parent»:»»,»quantity»:»#input-quantity»,»button_minus»:»»,»button_plus»:»»,»button»:»#product #button-cart, .tab-content .btn-primary[onclick^=cart]»,»product_data»:»#product»},»list»:»»}
{«symbol_left»:»»,»symbol_right»:»u20b8″,»decimal_place»:»»,»decimal_point»:».»,»thousand_point»:» «}
0
false
false
Удалить
Изменить
NoviCam PRO IVMS программа для просмотра видео с камер наблюдения в облачном сервисе. Мануал, cкачать программу
NoviCam PRO IVMS программа для просмотра видео с камер наблюдения в облачном сервисе. Мануал, cкачать программу
Компания NoviCam предлагает своим пользователям облачный сервис NoviCloud. Благодаря этому сервису можно наблюдать за любым объектом в любой точке мира.
Для того, чтобы воспользоваться этим безопасным и полностью бесплатным сервисом, необходимо установить оборудование NoviCam с функцией поддержки NoviCloud (любые видеорегистраторы NoviCam, кроме серии PRO — здесь используется облачный сервис P2P).
Любой видеорегистратор NoviCam имеет свой ID устройства (серийный номер). После подключения видеорегистратора или видеокамеры к сети, подтверждаем запрос на включение NoviCloud Облака. Теперь для того, чтобы просматривать удаленно посредством Облака видеопоток, необходимо набрать в адресной строке любого браузера cloud.novicam.ru.
На странице Облака в открывающемся окне необходимо ввести серийный номер видеорегистратора (ID номер). Теперь видеорегистратор успешно подключен к Облачному сервису.
Как видно,подключение кудаленного доступа стало очень простым и доступным. В настоящее время нет необходимости как-то дополнительно настраивать роутер, прописывать порты, знать свой IP-адрес и т.д.
Серийный номер устройства и доступ в Интернет- это всё, что потребуется для успешного удаленного доступа. ID номер регистратора всегда можно узнать из Меню устройства, открыв вкладку Сведения, Версия, Номер устройства.
При этом видеопоток надежно защищен системой паролей, обеспечивающих максимальную защиту пользователей. К одному устройству возможно подключение до 6 уникальных пользователей.
Посредством облачного сервиса, пользователь имеет неограниченные возможности управления видеорегистратором. Для удобства пользователя можно создать личный кабинет, где можно разместить неограниченное количество видеорегистраторов.
Приложение доступно и для мобильных устройств, так для операционных систем Android и iOS существует приложение vMeyeCloud, с помощью которого можно:
В настоящее время компания NoviCam предлагает усовершенствованный Облачный сервис P2P, который также является полностью бесплатным, простым в использовании и безопасным.
Подключив видеокамеры или регистраторы NoviCam серии PRO к сети, необходимо на официальном сайте компании NoviCam загрузить соответствующие программы NoviCam PRO IVMS 4.1 (для Android) или NoviCam PRO IVMS 4.5 (для iPhone). Или же скачать здесь.
Перейти на страницу облачного сервиса NOVIcloud по ссылке cloud.novicam.ru
Ну а теперь собственно инструкция по настройке камер видеонаблюдения NoviCam:
instrukciya-po-nastroyke-prosmotra-kamer-videonablyudeniya
Похожие записи

Выбрали программное обеспечение NOVIcam PRO IVMS 4.1, разработанное специально для регистраторов NOVIcam серии PRO, который и установлен на объекте.
Она позволяет подключиться к регистратору как по IP-адресу, так и с использованием облачного сервиса.
Рассмотрим оба варианта.
Содержание статьи:
- Настройка подключения по IP-адресу
- Настройка подключения с использованием облачного сервиса P2P
- Работа с архивом
Настройка подключения по IP-адресу.
Этот способ предпочтительней, т.к. исключает проблемы облачного сервиса — зависания, тормоза, обрывы связи, но возможен, только если регистратор и компьютер находятся в одной локальной сети, либо у компании есть статический IP-адрес.
1) Скачиваем программу NOVIcam PRO IVMS 4.1 c официального сайта компании NOVIcam, либо по прямой ссылке (тоже с официального сайта).
2) При установке игнорируем предупреждения антивирусов (ссылка и сама программа проверены — вирусов нет), все настройки оставляем без изменений, кроме галочки установки утилиты WinpCap — её убираем.
3) Запускаем программу иконкой на рабочем столе. Не пугаемся, если долго ничего не происходит — программа запускается от 1 до 5 минут, в зависимости от быстродействия компьютера.
Если появилось предупреждение антивируса или брандмауэра — добавляем программу в исключения. В моём случае это выбор пункта «Всегда разрешить» и сохранение изменений кнопкой «ОК».
4) При первом запуске создадим логин и пароль для входа в программу. Они могут быть произвольными и не обязаны совпадать с логином и паролем регистратора. Можно установить галочку «Вкл. автомат. авторизации», чтобы каждый раз не вводить данные заново.
5) Так же при первом запуске откроется окно помощника — закрываем, будем работать в основном интерфейсе.
6) Открываем окно «Управление устройством», жмём «Добавить устройство» и вводим настройки:
- Режим добавления — оставляем в положении «IP / домен»
- Галочка «Добавить отключенные» — не ставим
- Псевдоним — произвольное название устройства
- Адрес — IP-адрес, прописанный в настройках видеорегистратора
- Порт — оставляем без изменений, если не менялся порт в настройках регистратора
- Имя — логин для доступа к регистратору (такой же, как в регистраторе)
- Пароль — пароль для доступа к регистратору (такой же, как в регистраторе)
- Галочка «Экспортировать в группу» — оставляем
7) После нажатия кнопки «Добавить» устройство появится в списке. Зелёная пиктограмма планеты в статусе пользователя означает успешное соединение с регистратором, серая — отсутствие связи*. При отсутствии связи следует проверять настройки программы (пункт 6 данной инструкции), ping регистратора, настройки сети в самом регистраторе, физическое подключение к сети регистратора и компьютера.
* — подключение может занять до 2 минут. Если по истечении этого времени успешного соединения не произошло — проверяем настройки.

Если в левой части окна пусто (ни одной группы не создано) — жмём «Добавить группу». Имя группы можно выбрать любое.
9) Импортируем нужные каналы путём выделения окошка с камерой и нажатия клавиши «Импортировать», закрываем окно.
10) Открываем окно «Основной ракурс», выбираем тип просмотра (1, 4, 9 или 16 камер) и перетаскиваем мышкой камеры из списка в окошки.
Настройка подключения с использованием облачного сервиса.
1) Подключим к видеорегистратору монитор и сделаем следующее:
- проверим, что галочка «Enable Cloud P2P» во вкладке «Настройки сети» установлена
- с этой же вкладки перепишем себе код проверки, состоящий из заглавных латинских букв
- откроем вкладку «Сведения о системе» и со строки «Серийный номер» перепишем вторую группу из 9 цифр — это CloudID
2) Выполним шаги 1-5 первой части статьи.
3) Открываем окно «Управление устройством», жмём «Добавить новый тип устройства».
4) Ставим галочку на «P2P», жмём OK.
5) Теперь выделяем слева строку «P2P Cloud Servers», жмём кнопку «Регистрация» и вводим:
- P2P Cloud Account — придумываем логин для входа
- Пароль — придумываем пароль
- Подтверждение — повторяем пароль
- E-mail — актуальный адрес почты для подтверждения регистрации
- Код безопасности — вводим буквы/цифры с картинки слева
- Жмём «Получить код подтверждения», ищем код в письме на почте и вводим его в поле «Код подтверждения электронной почты»
6) Если всё введено без ошибок, после нажатия на «Регистр» появляется окно входа в облако, куда нужно ввести только что созданные логин и пароль и нажать «Вход». Процедуру входа придётся выполнять каждый раз при запуске программы.
7) Теперь стала активной кнопка «Добавить устройство» в окне «Управление устройством». Жмём её и вводим ранее записанный CloudID (9 цифр серийного номера регистратора) и код безопасности (заглавные латинские буквы). Жмём OK.

9) Переходим на вкладку «Группа» и выполняем шаги 8-10 всё той же первой части статьи.
Работа с архивом.
При подключении через облако у меня архив так и не заработал. Если у кого-то получилось его настроить — отпишитесь в комментариях.
При подключении по IP-адресу архив работает с полным функционалом.
Просмотр архива осуществляется в окне «Удалённое воспроизведение». Возможен одновременный просмотр от одной до 4 камер.
Выбор камер осуществляется раскрытием списка «Камера» в левой части окна и перетаскиванием нужных камер в окошки справа.
Выбор даты осуществляется нажатием на нужное число календаря в левой части окна. Числа, в которых есть записи выделены жирным шрифтом.
Управление воспроизведением:
- увеличение или уменьшение скорости воспроизведения
- включение синхронного воспроизведения выбранных камер
- масштабирование временной шкалы (возможно также прокруткой колёсика мышки при наведении на шкалу)
- включение / отключение звука, если есть аудио канал
- полноэкранный режим
- стандартные кнопки STOP, PLAY/PAUSE