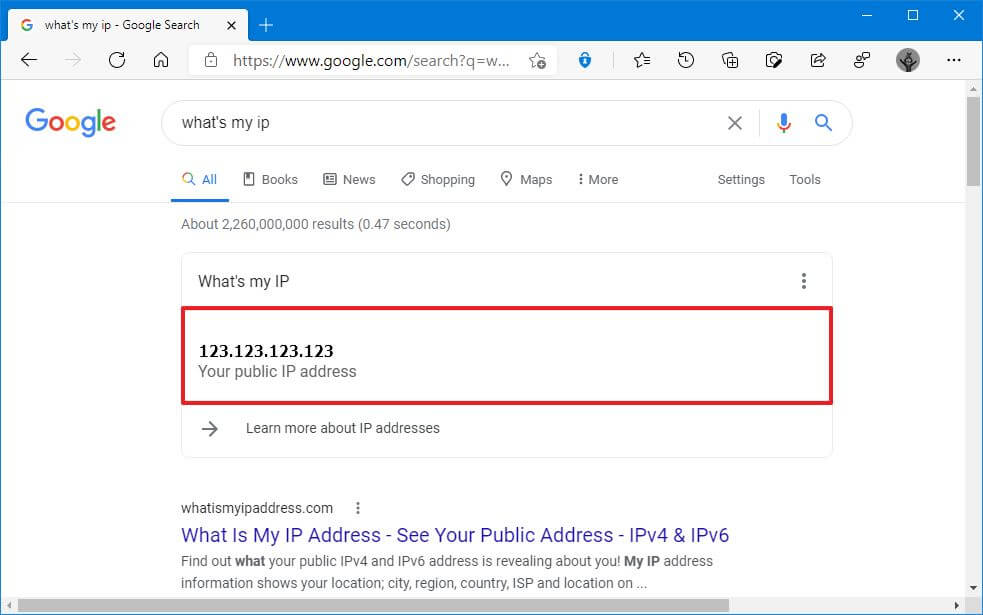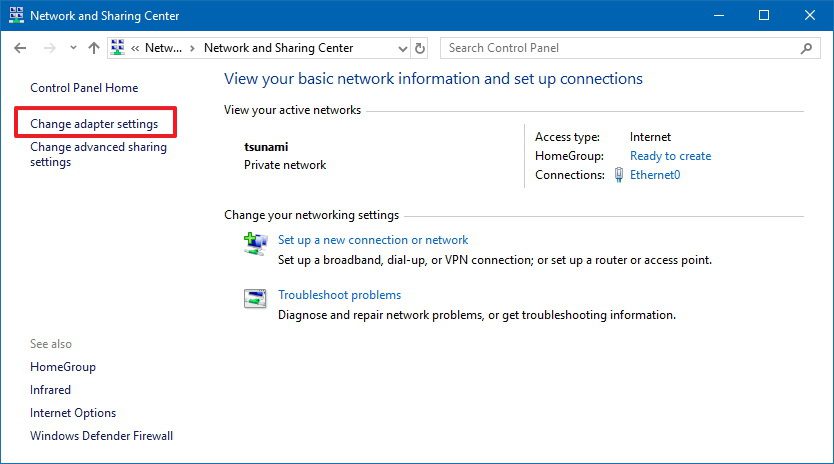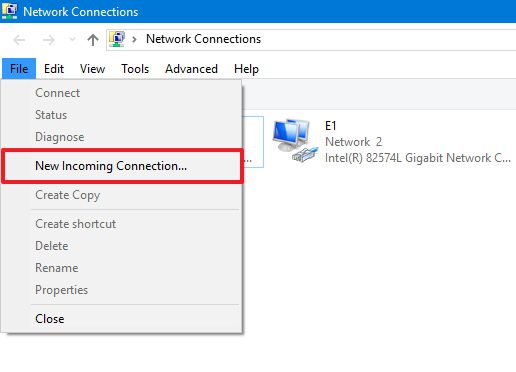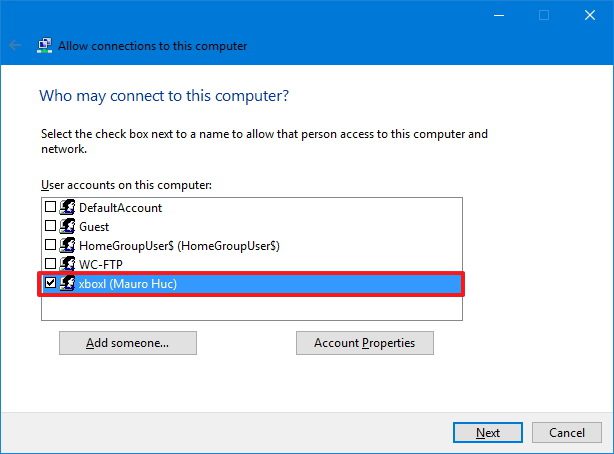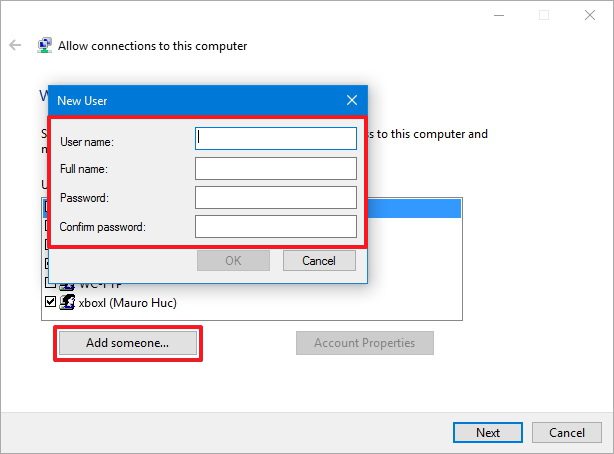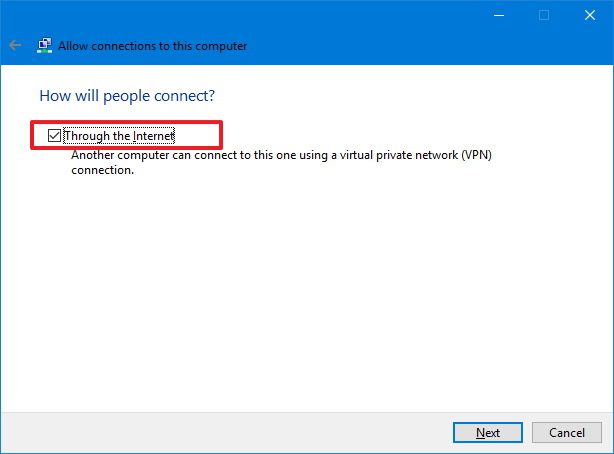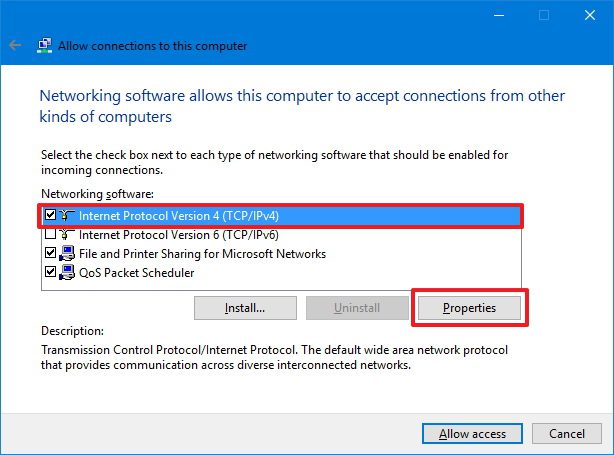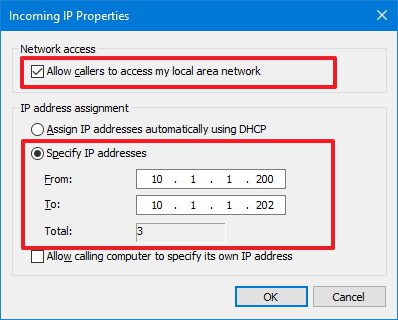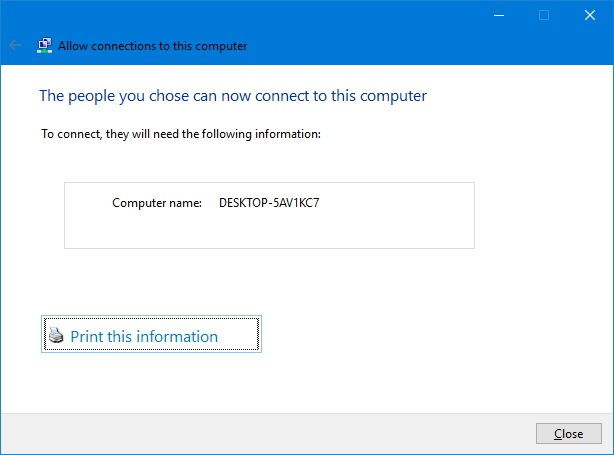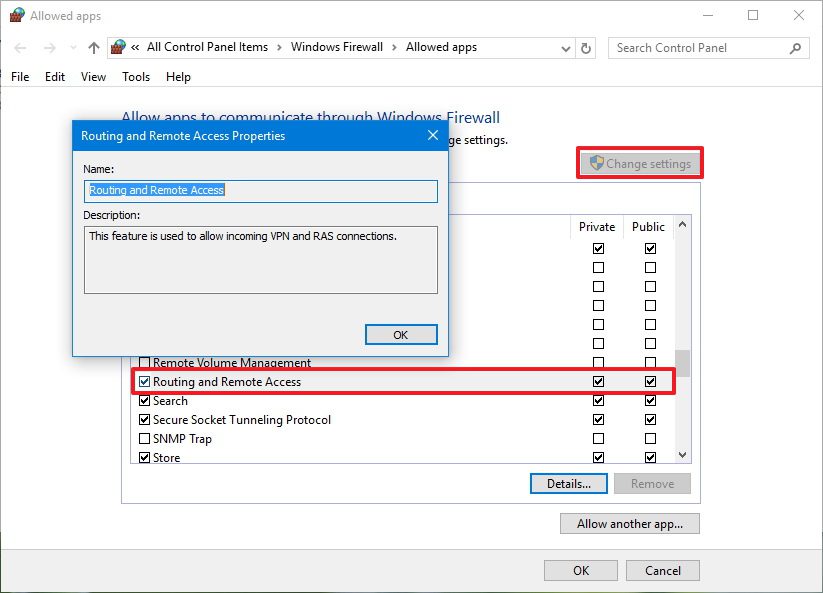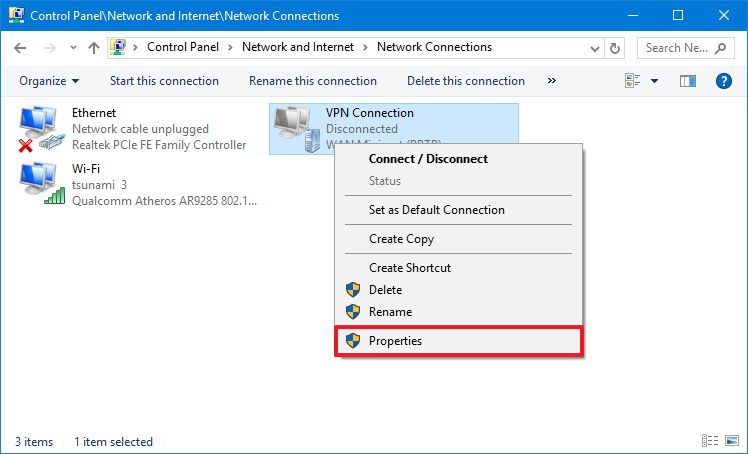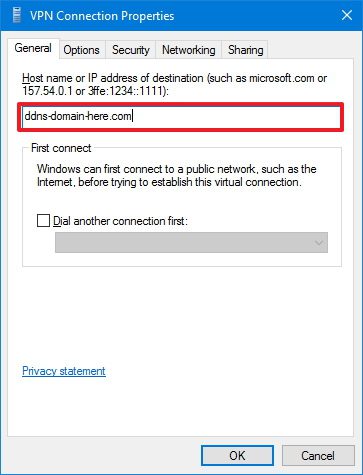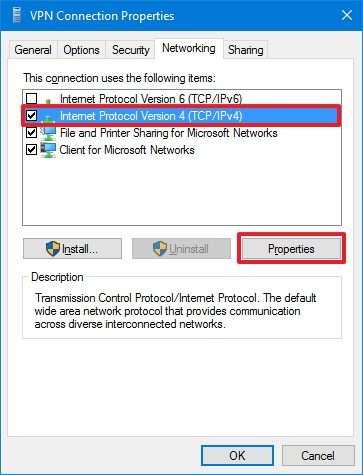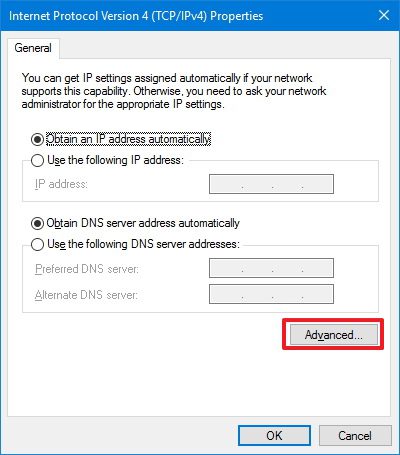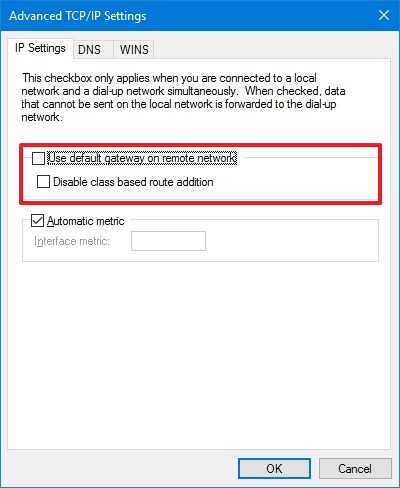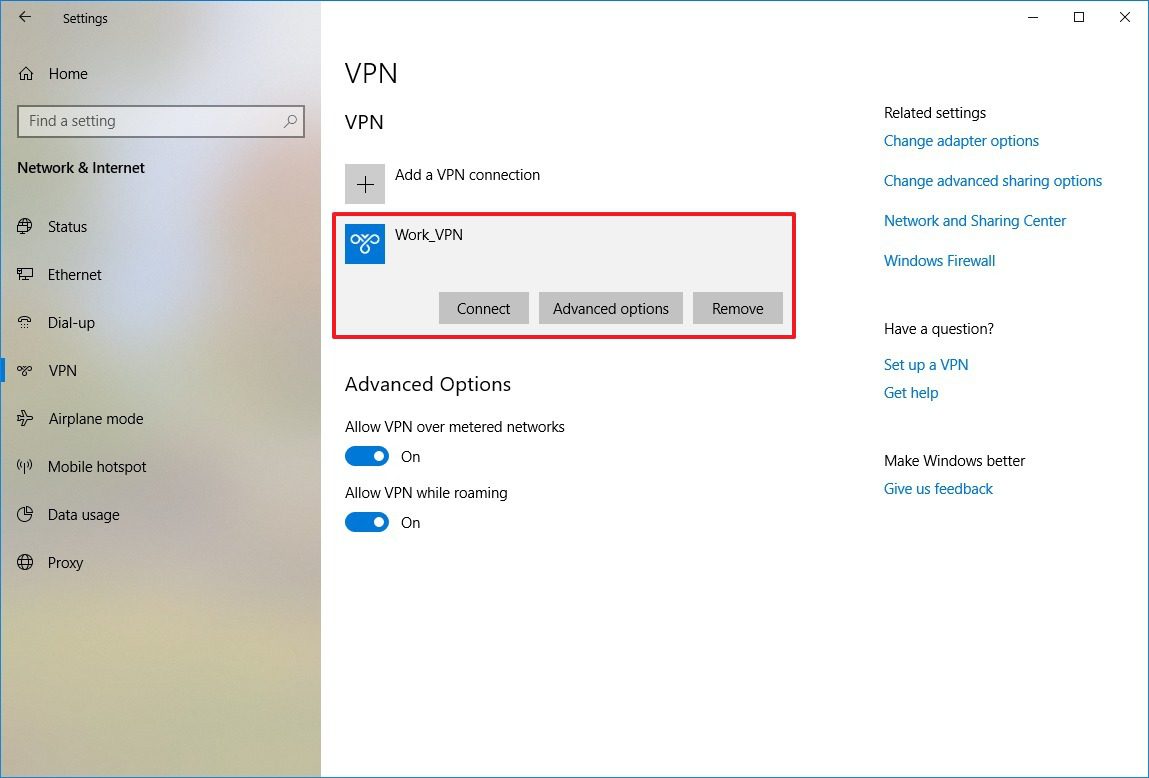Содержание
- 1 Настройка через Панель управления
- 2 Дополнительные свойства соединения
- 3 Настройка подключения Windows XP
- 4 Создание VPN-сервера
- 5 VPN-сервер на Windows XP
- 6 Настройка подключения через Windows 8 и 10
- 7 Как создать сервер VPN, ошибки
- 7.1 809
- 7.2 806
- 7.3 619
- 8 Видео по теме
Многие предприятия используют VPN-сеть для передачи данных между компьютерами. Для настройки VPN Windows 7, XP, 8 и 10 имеет встроенное программное обеспечение, позволяющее за несколько минут создать частную виртуальную сеть и пользоваться ей для защиты частной информации.
Настройка через Панель управления
На Windows XP, Vista и более поздних версиях ОС создавать и подключаться к ВПН сети можно встроенным ПО. Рассмотрим поэтапно такое подключение:
- Вначале нужно перейти в «Центр управления сетями и общим доступом». Используйте поиск программ или перейдите через значок сети. Также можно использовать сочетание клавиш Win + R и ввести в строку
control /name Microsoft.NetworkAndSharingCenter - Нажмите на пункт «Настройка нового подключения или сети».
- Нажимайте на третий пункт «Подключение к рабочему месту».
- Теперь перед пользователем появится окно с выбором способа, как подключиться к серверу. Если в дальнейшем планируется использовать VPN-подключение для Windows 7 из удаленного места, например, из дома или кафе, то нужно создать защищенную сеть, проходящую через Интернет. Если же компьютер используется только на рабочем месте в локальной сети, то выбирайте второй пункт без Интернета. Для соединения потребуется подключать все устройства через LAN-кабели (оптоволоконные или телефонные). Лучше на Windows 7 и других ОС создавать частную защищенную сеть (VPN) с подключением через Интернет, это удобнее и практичнее в использовании.
- Теперь Windows XP, 7 и т. п. потребует от пользователя данные для соединения с сервером. Для этого нужно узнать IP или домен сервера у поставщика услуг. Их вписывают в первую строку. Вторая графа является названием для данного соединения, можно выбрать любое значение.
- Последним действием нужно указать данные для доступа к сети. Имя пользователя и пароль также выдается поставщиком услуг.
- Далее производится подключение согласно введенным данным. На этом этапе может возникнуть ряд проблем и ошибок, вызванных неправильной работой или настройкой Виндовс. Об их исправлении будет описано позже.
Если удаленный VPN-сервер получит верные данные, то в течение нескольких минут компьютер подключится к новой частной сети. В дальнейшем не нужно каждый раз настраивать подключение, оно будет находиться в разделе быстрого выбора подключения.
Дополнительные свойства соединения
Чтобы соединение работало корректно, рекомендуется немного изменить его параметры. Для этого после нажатия кнопки Подключения в появившемся меню выберите кнопку Свойства. Также эти свойства можно открыть через раздел «Изменение параметров адаптера» из Панели управления.
Следуйте инструкции:
- Перейдите в раздел «Общие», уберите галочку с «Сначала набрать номер для этого подключения».
- В «Параметры» отключите пункт «Включать домен входа в Windows».
- В разделе «Безопасность» нужно установить «Туннельный протокол точка-точка (РРТР)». Из галочек отмечаем «Протокол проверки пароля (CHAP)» и следующим за ним «Протокол Microsoft CHAP версии 2 (MS-CHAP v2)».
- В разделе «Сеть» отмечаем только вторую галочку (TCP/IPv4). Можно также использовать IPv6.
Настройка VPN на Windows xp, 7, 8, 10 через Панель управления одинаковая по алгоритму исполнения. Исключением является слегка измененный дизайн в зависимости от версии операционной системы.
После того, как установка соединения окончена, нужно разобраться, как удалить VPN. Для этого достаточно перейти в раздел «Изменение параметров адаптера» из Панели управления. Далее правой кнопкой мыши наводим на ненужный элемент и в меню выбираем «Удалить».
Настройка подключения Windows XP
Процесс установки соединения почти не отличается от версии в Windows 7.
- Вначале нужно перейти в раздел сетевых подключений, для этого необходимо выполнить такую последовательность: «Панель управления» — «Сеть» — «Подключения к Интернету» — «Сетевые подключения».
- В этом разделе нужно запустить «Мастер новых подключений». В его окне нужно отметить пункт «Подключиться к сети на рабочем месте», после этого нажмите «Далее».
- В новом окне отметьте пункт с «Подключением к виртуальной частной сети» через Интернет.
- Теперь нужно ввести имя для виртуальной сети, сюда можете вписывать любое название.
- В Windows XP поддерживалась функция предварительного подключения через телефонный номер. Здесь нужно отметить галочку с отменной предварительного подключения.
- Предпоследним пунктом нужно ввести адрес VPN-сервера и дать согласие на создание подключения.
Теперь подключение можно производить через меню сетей. Нужно лишь ввести пользователя и пароль для входа.
Рекомендуется, в заключение, провести такую же настройку свойств подключения, как на Windows 7.
Создание VPN-сервера
Данная инструкция действует на версиях от XP и выше. К сожалению, через стандартное средство создания виртуальных частных сетей можно подключить только одного пользователя в сессии.
- Откройте «Командную строку» через комбинацию клавиш Win + R.
- Введите
ncpa.cplи перейдите по команде. - В открывшемся окне нужно нажать Alt, в верхнем левом углу выберите файл «Новое входящее подключение…».
- Теперь нужно добавить пользователя, которому разрешается подключаться к VPN. В небольшом окне нужно придумать логин и пароль для входа. После создания новой учетной записи нажмите «Далее», отмечайте подключаться через Интернет.
- Теперь надо настроить IPv4 протокол, выберите его в списке и перейдите в Свойства.
- В данном меню можно снять отметки со всех остальных функций. Также можно настроить диапазон IP-адресов, которые смогут подключаться к серверу. По умолчанию стоит настройка по DHСP.
- Теперь нужно настроить роутер, через который раздается Интернет на компьютер. В зависимости от производителя меню настроек будет отличаться. Более подробно о настройках определенного роутера можно узнать у производителя.
- Нужно перенаправить все подключения с порта 1723 на созданный VPN-сервер, ему также нужно задать постоянный IP или создать доменное имя через бесплатные сервисы (DynDNS, Free DNS и т. п.).
Если не создать постоянный IP или доменное имя, то для подключения пользователя каждый раз придется менять адрес сервера.
На этом создание сервера заканчивается, теперь к нему можно подключить одного пользователя. Для входа используется логин и пароль из созданной ранее учетной записи.
VPN-сервер на Windows XP
Данная инструкция актуальна для настройки Windows 7, 8 и 10. В XP для настроек используется мастер настроек.
- В нем после выбора пункта создания нового входящего подключения перед пользователем откроется мастер настроек. В нем нужно выбрать последний пункт «Установить прямое подключение к другому компьютеру» и далее следовать указаниям мастера.
- В окне «Дополнительные параметры подключения» необходимо выбрать разрешение подключения к серверу.
- На этапе выбора устройства для входящих подключений можно пропустить выбор устройства, если используется модем или LPT (параллельный порт).
- В следующем окне выбираем «Разрешить виртуальные частные подключения (VPN)».
- Далее переходим к настройке пользователей.
В дальнейшем настройки пользователя и протокола IPv4 производятся, как на остальных версиях Windows.
Настройка подключения через Windows 8 и 10
VPN-подключение на Windows 8 стало более простым в использовании и осуществляется через небольшую программу. Она располагается в разделе «Сеть» — «Подключения» — «VPN».
VPN-подключение на Windows 10 и 8 настраивается не только через «Панель управления», но и через встроенную программу. В ней нужно указать название подключения, адрес сервера и данные для входа в систему.
После ввода данных сеть можно запустить из меню подключений. На этом вопрос, как создать VPN-подключение можно считать разобранным.
Как создать сервер VPN, ошибки
Если у пользователя имеются какие-либо неполадки при подключении к VPN, то об этом сообщает выплывающее окно с номером и описанием проблемы.
809
Ошибка 809 является наиболее часто встречающейся, она возникает при подключении через MikkroTik шлюз с протоколом L2TP.
Чтобы ее исправить, нужно выполнить 3 этапа настройки:
- Первоначально нужно проверить модем, который используется для соединения компьютеров. Как правило, им является Wi-Fi роутер, который раздает Интернет в помещении. Для работы с протоколами L2TP устройство должно уметь его обрабатывать. Если этого не происходит, то появится ошибка 809.
- Вторым этапом настройки VPN в Windows 10 для устранения 809 ошибки нужно в брандамауэре разрешить передачу данных через порты 500, 1701, 4500. Они используются для передачи зашифрованных данных. Без дополнительного правила Windows блокирует данные соединения, воспринимая их за вредоносные. Перейдите в брандмауэр в раздел «Правила для входящих подключений».
- Далее выберите раздел «Для порта» и в свойствах выставите значения, как на фото ниже. Далее повторить данные настройки, но для исходящих соединений.
Если после этих настроек ошибка 809 не устраняется, то нужно изменять реестр. Для этого используйте комбинацию клавиш Win + R и введите regedit Далее перейдите в раздел HKEY_LOCAL_MACHINESystem CurrentControlSetServicesRasmanParameters. Далее создайте параметр DWORD с именем ProhibitIpSec и значением 1.
После этого перезагрузите ПК.
806
После настройки VPN Windows 8 может появиться ошибка 806. Она возникает при неправильной настройке сети или подключения сетевого кабеля.
Рассмотрим решение этих проблем:
- Перейдите в настройки изменения параметров адаптера.
- Далее создайте новое входящее подключение и в нем добавьте пользователя с подключением через Интернет.
- В свойствах подключения нужно выбрать протокол версии 4.
- Теперь нужно перейти в дополнительные настройки протокола TCP/IPv4 и снять галочку с «Использовать основной шлюз в удаленной сети».
- Теперь нужно в брандмауэре разрешить входящие соединения через порт TCP 1723 с разрешением протокола GRE.
- Также нужно на сервере установить постоянный IP и настроить передачу данных на порт 1723.
Таким образом, удаляемый сервер будет передавать все данный через этот порт и соединение не будет разрываться.
619
Ошибка 619 на Windows 7 возникает при неправильной настройки безопасности соединения VPN.
В большинстве случаев возникает при неправильном введении имени и пароля пользователя, но также может появиться при блокировки подключения фаерволом или при неправильной точки доступа. Если все введенные данные верны, то ошибка заключается в неправильной настройке безопасности. Их нужно сбросить:
- В свойствах VPN-подключения перейдите во вкладку безопасности и используйте рекомендуемые параметры.
- Также надо назначить пункт «требуется шифрование данных (иначе отключаться)». После этого требуется сохранить изменения и отключить компьютер для перезагрузки.
VPN-подключение позволяет надежно защищать все передаваемые данные. Благодаря дополнительным протоколам шифрования нежелательные лица не смогут просматривать информацию пересылаемую между пользователями и серверами. Главное правильно произвести настройку подключения к серверу.
Видео по теме
На чтение 6 мин Просмотров 7.6к. Опубликовано 14.03.2022
Полное руководство по Windows 10
Виртуальная частная сеть (VPN) — это один из наиболее распространенных способов доступа к файлам и ресурсам (таким как приложения, веб-сайты интрасети и принтеры) с использованием зашифрованного соединения из удаленного места и через Интернет.
Как правило, компании используют VPN для расширения своей частной сети, чтобы позволить сотрудникам получать доступ к ресурсам через общедоступную сеть, как если бы они были напрямую подключены к сети компании.
В Windows 10 , как и в других версиях ОС, есть функция «Входящее соединение», которая позволяет настроить VPN-сервер для удаленного подключения к домашней сети для доступа к файлам и периферийным устройствам вашего компьютера и даже к другим компьютерам в сети.
В этом руководстве вы узнаете, как настроить VPN-сервер в Windows 10 без дополнительного программного обеспечения в версии ОС Home или Pro.
Как узнать информацию о своем IP-адресе
Первое, что вам нужно знать, это общедоступный IP-адрес, который был назначен вам вашим интернет-провайдером (ISP). Эта информация понадобится вам для удаленного подключения к вашему VPN-серверу.
Чтобы узнать свой текущий общедоступный IP-адрес, выполните следующие действия:
- Откройте веб-браузер.
- Откройте поисковую систему, например Google или Bing.
- Поиск «Какой у меня IP».
- Подтвердите информацию о публичном адресе в первом результате.
Если вы настраиваете функцию «Входящее соединение» на своем домашнем компьютере, вероятно, у вас есть динамический общедоступный IP-адрес, который может измениться в любое время. В этом случае вам потребуется настроить DDNS (динамическую систему доменных имен) на маршрутизаторе, чтобы не настраивать VPN каждый раз при изменении вашего общедоступного IP-адреса.
Ниже приведены инструкции, которые помогут вам настроить DDNS на вашем маршрутизаторе . Вы также можете посетить веб-сайт производителя вашего маршрутизатора, чтобы получить дополнительную помощь по настройке DDNS.
Как настроить проброс портов на роутере
Чтобы иметь возможность подключиться через общедоступную сеть (например, Интернет) к вашему домашнему VPN-серверу, вам потребуется перенаправить порт 1723 (протокол туннелирования точка-точка (PPTP)), чтобы разрешить VPN-подключения.
Вот инструкции, которые помогут вам настроить переадресацию портов на вашем маршрутизаторе . Вы также можете посетить веб-сайт производителя вашего маршрутизатора для получения более подробной помощи по настройке переадресации портов.
Как настроить VPN-сервер в Windows 10
После того, как вы настроили DDNS для использования доменного имени вместо сложного IP-адреса и переадресации порта 1723, вы готовы настроить VPN-сервер на своем устройстве.
Чтобы создать VPN-сервер в Windows 10, выполните следующие действия:
- Откройте панель управления в Windows 10.
- Щелкните Центр управления сетями и общим доступом.
- На левой панели щелкните ссылку Изменить параметры адаптера.
- В «Сетевых подключениях» используйте клавишу Alt , чтобы открыть меню «Файл», и выберите параметр «Новое входящее подключение».
- Отметьте пользователей, которым вы хотите предоставить VPN-доступ к вашему компьютеру, и нажмите кнопку « Далее » .
Bright flower Кроме того, вы можете нажать кнопку « Добавить кого -то» , чтобы создать нового пользователя VPN:
- Установите флажок «Через Интернет».
- Нажмите кнопку «Далее».
- Выберите опцию Интернет-протокол версии 4 (TCP/IPv4) .
- Нажмите кнопку Свойства.
- Установите флажок Разрешить вызывающим абонентам доступ к моей локальной сети .
- В разделе «Назначение IP-адреса» выберите параметр « Указать IP-адреса » и настройте количество клиентов, которым разрешен доступ с использованием VPN-подключения.
Подсказка: в этом параметре вы будете сообщать количество пользователей, которые могут получить доступ к сети, указав диапазон IP-адресов. Рекомендуется использовать диапазон IP-адресов высокого порядка, чтобы избежать конфликтов в сети с IP-адресами, раздаваемыми вашим маршрутизатором. Чтобы узнать диапазон IP-адресов, которые вы можете использовать, перейдите на страницу настроек вашего маршрутизатора и найдите настройки DHCP.
- Нажмите кнопку ОК.
- Нажмите кнопку Разрешить доступ.
- Нажмите кнопку Закрыть.
После того как вы выполните эти шаги, VPN-сервер будет создан, но он не будет работать, пока вы не настроите брандмауэр для разрешения подключений.
Как разрешить VPN-соединения через брандмауэр
При настройке функции входящего подключения в Windows 10 должны автоматически открываться необходимые порты брандмауэра Windows, вы хотите убедиться, что брандмауэр настроен правильно.
Чтобы разрешить VPN-подключения через брандмауэр в Windows 10, выполните следующие действия:
- Откройте Пуск в Windows 10.
- Найдите Разрешить приложение через брандмауэр Windows и щелкните верхний результат, чтобы открыть интерфейс.
- Нажмите кнопку Изменить настройки.
- Прокрутите вниз и убедитесь, что маршрутизация и удаленный доступ разрешены для частных и общедоступных.
- Нажмите кнопку ОК .
После того как вы выполните эти шаги, VPN-сервер Windows 10 теперь сможет получать подключения удаленно с других компьютеров.
Как настроить VPN-соединение в Windows 10
После того как вы закончите настройку VPN-сервера в Windows 10, вы должны настроить устройства, которые могут получить удаленный доступ к локальной сети. Вы можете настроить любой компьютер и телефон (включая Android и iPhone). Вот инструкции по настройке VPN-подключения в Windows 10 .
После добавления VPN-подключения к вашему компьютеру вам необходимо настроить параметры, выполнив следующие действия:
- Откройте Панель управления.
- Щелкните Сеть и Интернет.
- Щелкните Центр управления сетями и общим доступом.
- Щелкните ссылку Изменить параметры адаптера на левой панели.
- Щелкните правой кнопкой мыши адаптер VPN и выберите параметр «Свойства».
- На вкладке «Общие» убедитесь, что вы используете правильный домен, созданный при настройке DDNS, или, по крайней мере, вы используете правильный общедоступный IP-адрес.
- Нажмите на вкладку «Безопасность».
- Используйте раскрывающееся меню «Тип VPN» и выберите параметр « Протокол туннелирования точка-точка» (PPTP) .
- Используйте раскрывающееся меню «Шифрование данных» и выберите параметр « Максимальное шифрование» (отключение, если сервер отказывается).
- Нажмите кнопку ОК .
- Нажмите на вкладку Сеть .
- Снимите флажок Интернет-протокол версии 6 (TCP/IPv6) .
- Установите флажок Интернет-протокол версии 4 (TCP/IPv4) .
- Выберите опцию Интернет-протокол версии 4 (TCP/IPv4) .
- Нажмите кнопку Свойства.
- Нажмите кнопку « Дополнительно».
- Снимите флажок «Использовать шлюз по умолчанию в удаленной сети».
Важно: мы отключаем эту опцию, чтобы ваш веб-трафик не проходил через удаленное соединение, что может замедлить работу в Интернете. Однако не изменяйте этот последний параметр, если вы хотите получить доступ к Интернету через VPN-соединение.
- Нажмите кнопку ОК .
- Нажмите кнопку ОК еще раз.
- Нажмите кнопку ОК еще раз.
- Откройте Настройки .
- Щелкните Сеть и Интернет .
- Нажмите на VPN .
- Выберите вариант VPN-подключения и нажмите кнопку « Подключиться » .
Хотя многие решения позволяют пользователям удаленно подключаться к частной сети с помощью VPN-подключения, вы можете настроить свой сервер с помощью инструментов, встроенных в Windows 10, без дополнительного программного обеспечения.
Кроме того, одним из лучших преимуществ настройки VPN-сервера на вашем компьютере с Windows 10 является то, что он не только безопасен и надежен, но и является отличной альтернативой для пользователей, которые все еще скептически относятся к облачным сервисам для хранения своих данных. Более того, через виртуальную частную сеть вы даже можете получить доступ к своему устройству с помощью функции удаленного рабочего стола в Windows 10.
Несмотря на то, что Интернет создавался как пространство, свободное от каких-либо ограничений, в современном мире как сами провайдеры, так и государственные власти могут блокировать доступ к определенным сайтам и сервисам. Но на каждое действие существует противодействие, а в случае с блокировками под таким противодействием имеются ввиду ВПН-сервисы.
Чтобы сполна пользоваться возможностями виртуальной частной сети, важно не только разобраться в ее особенностях и принципах работы, но и правильно настроить защищенное соединение на своем компьютере или мобильном устройстве.
Всемирная сеть Интернет, в том виде, в котором она создавалась, была призвана предоставить пользователям неограниченный доступ к информации и общению. Но со временем по ряду причин начали появляться блокировки как отдельных IP-адресов, так и целых веб-сайтов в определенных странах.
Именно в этот период и появился ВПН — технология, которая делает пользование Интернетом по-настоящему безграничным.
Объяснить принцип работы VPN простыми словами очень легко. По сути, чтобы получить доступ к определенным веб-ресурсам, пользователю нужно сначала пропустить свой трафик через сторонний сервер, и только после этого он будет направлен на нужный ресурс. В результате ни провайдер, ни контролирующие органы, не видят, какие сайты реально посещает пользователь. Это решает не только проблему с блокировкой, но и позволяет сохранять анонимность в Сети.
Рисунок 1. ВПН-соединение делает трафик анонимным и позволяет заходить на заблокированные сайты
Анонимность в Интернете: для чего она нужна?
На заре Интернета сохранение анонимность было не самой приоритетной задачей. Но сейчас, когда мы оплачиваем счета и совершаем покупки через Всемирную паутину, крайне важно защитить свои данные от сторонних лиц.
Читайте также: Как зайти на сайт, если доступ закрыт
Но даже без совершения платежных операций в Интернете, анонимность важна для всех современных пользователей. В первую очередь, для получения доступа к заблокированным сайтам. Кроме того, если под блокировку попал личный IP-адрес конкретного пользователя, с помощью ВПН он сможет заменить его на виртуальный.
Как настроить VPN в Windows
Создатель операционной системы Windows, компания Microsoft, изначально позаботилась о максимальном функционале своего продукта. Поэтому в настройках системы по умолчанию предусмотрены настройки для подключения к удаленному серверу. Пользователю останется только найти тот самый подходящий сервер.
Все ВПН-серверы, как и приложения и расширения, бывают платными и бесплатными. Платные могут похвастаться увеличенной скоростью передачи данных и повышенной анонимностью, хотя многие пользователи предпочитают пользоваться бесплатными, особенно, если доступ к сторонним серверам требуется не так часто.
На сайтах с доступными серверами обычно указана вся информация, необходимая для настройки подключения. Пользователю нужно записать только IP-адрес сервера, а также логин и пароль для подключения к сети.
ВПН-соединение через параметры
Пользователям, которые никогда не настраивали VPN для Windows 10, пригодится пошаговая инструкция по подключению.
Рисунок 2. В ОС Windows есть встроенные инструменты для настройки ВПН-соединения
Самый простой способ — воспользоваться меню «Параметры» самой операционной системы:
- Необходимо кликнуть по значку шестеренки на рабочем столе, чтобы вызвать меню Пуск. В нем переходят во вкладку Параметры. Попасть в это же меню можно с помощью комбинаций клавиш Win+I.
- Перед пользователем откроется новое окно. Необходимо найти вкладку «Сеть и интернет» и кликнуть по ней.
- В открывшемся окне, в его левой части, находят вкладку VPN. Нужно нажать на кнопку «Добавить ВПН-подключение». Для этого достаточно поставить галочки напротив параметров использования сети в роуминге. При необходимости также можно установить лимит на подключение.
- Перед пользователем снова откроется окно, в котором и нужно создать само подключение. Достаточно заполнить всего несколько полей. В строке с именем и адресом сервера вводят IP-адрес сервера, полученный на сайте, а в строке «Тип данных для ввода» — логин и пароль. Все остальные параметры оставляют по умолчанию. Имя подключения может быть произвольным.
Остается только нажать по очереди на кнопки «Сохранить» и «Подключиться» для автоматической активации соединения. В дальнейшем, если появится необходимость отключить ВПН-соединение, пользователю нужно снова зайти в меню Параметров и во вкладку «Сеть и Интернет».
Сторонние сервисы
Далеко не у всех пользователей есть достаточно навыков для самостоятельной настройки VPN-соединения штатными средствами Windows.
Читайте также: Как поменять ВПН на ПК — простые способы
В этом случае пригодятся сторонние VPN-сервисы для Windows, таких, как Planet VPN. Главное их преимущество в том, что они не требуют от пользователя практически никаких действий. Достаточно просто скачать подходящую программу, открыть и запустить установочный файл, а в дальнейшем, когда возникнет необходимость заменить свой реальный IP-адрес виртуальным, пользователю достаточно запустить ранее установленную программу.
Как настроить VPN-соединение в Windows 10 бесплатно
Если вы относитесь к числу продвинутых пользователей ПК и по каким-либо причинам не доверяете сторонним ВПН-сервисам, вам пригодится несколько инструкцию по самостоятельной настройке VPN-соединения в ОС Виндовс.
Меню «Параметры»
Если на компьютере установлена операционная система Windows 10, проблем с созданием защищенного соединения не возникнет, ведь в ней по умолчанию предусмотрены соответствующие инструменты.
Для этого необходимо:
- открыть меню Пуск;
- кликнуть по значку шестеренки, чтобы попасть в Параметры;
- перейти в раздел «Сеть и Интернет» и в ней найти раздел VPN;
- кликают по кнопке «Добавить VPN-подключение» и заполнить поля формы, для подключения к серверу.
Останется только сохранить внесенные изменения и кликнуть на кнопку «Подключаться». Главная сложность этого способа — в поиске подходящего ВПН-сервера для подключения.
Через браузер
Поскольку ВПН требуется для доступа к Интернету, многие пользователи предпочитают не возиться с настройками операционной системы, а сразу устанавливать встроенное расширение или сторонний ВПН-сервис для Google Chrome, Mozilla Firefox или другого браузера.
Рисунок 3. Во многих браузерах есть специальные расширения или уже встроенный ВПН, настройка которого займет всего несколько секунд
В некоторых браузерах, например в Opera, есть встроенный ВПН, для запуска которого нужно:
- запустить сам браузер;
- открыть его настройки;
- перейти во вкладку «Дополнительное» и в ней найти раздел «Безопасность»;
- передвинуть бегунок напротив надписи ВПН для активации сервиса.
В других браузерах, вроде Google Chrome или Mozilla такой функции нет, но есть официальный интернет-магазин со встроенными ВПН-расширениями. Пользователю достаточно зайти в настройки браузера, перейти во вкладку с расширениями, выбрать подходящее и установить его.
Если вы больше доверяете сторонним сервисам, рекомендуем установить Planet VPN для нужного браузера.
Через роутер
Пользователям, которые разбираются в настройках маршрутизатора, можно попытаться настроить защищенное соединение через него.
Следует учитывать, что для каждой модели роутера существуют свои нюансы с настройками, но обычно нужную информацию можно найти в инструкции к устройству.
Общая инструкция по настройке ВПН-соединения через роутер такая:
- открыть браузер;
- ввести запрос 192.168.1.1 или 192.168.0.1;
- авторизоваться в системе (в качестве логина и пароля используют слово admin);
- открыть вкладку «Сеть», а в ней найти раздел WAN;
- выбрать «Динамический IP» в качестве подключения;
- прописать название сервера;
- перезагрузить роутер.
Рисунок 4. Инструкция по настройке ВПН-соединения через роутер
Если в дальнейшем потребуется удалить созданное подключение, нужно просто удалить его из настроек роутера. Приведенная выше инструкция считается универсальной, а разница в других моделях роутеров будет незначительной.
Специальные программы
Использование специальных программ — самый оптимальный способ получить защищенное ВПН-соединение с минимальными усилиями со стороны пользователя.
Читайте также: Как открыть заблокированный сайт
Рассмотрим создание такого подключения на примере сервиса Planet VPN:
- скачайте программу с официального или другого проверенного сайта;
- дождитесь окончания загрузки;
- кликните по загрузочному файлу для начала установки;
- когда установка будет завершена, значок программы появится в верхней панели браузера.
В дальнейшем для активации ВПН-соединения пользователю достаточно кликнуть по значку программы, выбрать страну расположения сервера и передвинуть бегунок для включения защищенного соединения.
Стоит отметить, что у Planet VPN есть и бесплатная, и платная версия. Мы рекомендуем использовать платную, так как в этом случае пользователь получит доступ к большему количеству серверов и сможет наслаждаться высокой скоростью соединения.
Настройка ВПН-соединения через Wi-Fi
Практически каждый пользователь сможет создать на своем компьютере ВПН-соединение через Wi-Fi. С первого взгляда этот процесс кажется сложным, но справиться с задачей поможет детальная пошаговая инструкция.
Для настройки соединения необходимо:
- Кликнуть на значок Windows и ввести в строке поиска код ncpa.cpl, а затем кликнуть на кнопку ввода.
- Далее необходимо нажать кнопку Alt для открытия меню «Сетевых подключений». Перед пользователем откроется полное меню. В нем нажимают на кнопку «Файл» и выбирают пункт «Новое входящее соединение».
- После этого выбирают учетные записи пользователей, которым будет открыт доступ к соединению. В любом случае, даже если учетная запись будет всего одна, она должна быть защищена надежным паролем для предотвращения взлома.
- Для настройки подключения необходимо поставить галочку напротив пункта «Через Интернет». В данной вкладке он всего один, поэтому что-либо перепутать невозможно.
Рисунок 5. Защищенное ВПН-соединение можно настроить и через Wi-Fi
Если защищенное соединение настраивается для домашней сети, на этом работу можно считать завершенной: ОС Windows самостоятельно проведет все необходимые настройки для создания защищенного соединения.
Как настроить VPN-соединение автоматически
Если по каким-либо причинам пользователь не хочет самостоятельно вносить корректировки в настройки операционной системы, он может настроить соединение автоматически, но для этого придется пользоваться специальными программами.
Одна из таких программ — Planet VPN. Этот ВПН-сервис доступен не только для ОС Windows, но и для Linux, а процедура установки предельно простая и максимально автоматизированная.
Пользователю достаточно просто скачать, установить и запустить программу. Даже в бесплатной версии будет предоставлено несколько серверов на выбор, а для запуска защищенного соединения достаточно просто выбрать страну и перевести бегунок вправо для активации перенаправления трафика на сторонние сервера.
Как настроить VPN соединение между двумя компьютерами
Если в домашней сети используется два компьютера, достаточно установить ВПН всего на один из них, а затем настроить ВПН-соединение между двумя устройствами. Этот процесс требует определенных навыков, но, следуя детальной инструкции, создать подключение не составит труда.
Создание сервера
Для начала нужно создать серверную часть, ведь все клиенты подключаются к ВПН-соединению через специально созданный сервер доступа.
Читайте также: Как скрыть свои личные данные от интернет-провайдеров
Для его создания нужно:
- Зайти в панель управления и открыть вкладку «Сеть и Интернет».
- Далее переходят во вкладку управления сетями и общим доступом и перейти в раздел изменения параметров адаптера.
- После этого необходимо кликнуть на вкладку «Файл» и перейти в раздел «Новое входящее подключение».
- Перед пользователем откроется окно, в котором необходимо указать или выбрать одного или нескольких пользователей, у которых будет открыт доступ к защищенному соединению.
Рисунок 6. Настройка ВПН на нескольких компьютерах начинается с настройки серверного соединения
Для каждого юзера необходимо создать имя и пароль, которые ему нужно будет вводить при подключении к Сети. Также перед пользователем во время настройки соединения откроется окно, в котором нужно поставить галочку напротив строки VPN. Это означает, что подключение к Интернету будет осуществляться поверх существующего соединения.
Настройка клиента
Следующим шагом будет настройка клиент-серверной архитектуры. Благодаря этому в сетевом окружении определяется основной компьютер, который первым подключается к серверу.
Инструкция выше как раз и относится к настройке серверной части. Теперь останется только настроить клиентскую.
Для этого понадобится доступ ко второму компьютеру. В нем также заходят в сетевой центр, но никаких дополнительных настроек вносить не придется. В окне с вариантами подключения необходимо просто кликнуть на строку «Подключение к рабочему месту».
Рисунок 7. Настройка ВПН на нескольких компьютерах предполагает внесение определенных настроек и для клиента
Здесь есть один нюанс: при подключении к рабочему месту система запросит IP-адрес VPN-сервера. Узнать его можно на первом компьютере. Для этого в строке поиска необходимо ввести команду ipconfig и скопировать появившийся адрес. После этого пользователю достаточно ввести свое имя и пароль и подключиться к защищенному соединению.
Подключение
В дальнейшем, когда пользователю второго компьютера необходимо подключиться к защищенному соединению, ему достаточно пройти шаги, описанные выше. Если все было сделано правильно, появится доступ к Интернету, а на основном компьютере появится имя подключившегося пользователя.
Рисунок 8. Все пользователи, подключенные к ВПН, будут видны на основном компьютере
Возможные проблемы соединения
Какой бы способ ВПН-соединения не был выбран, во время подключения к Интернету могут возникнуть проблемы. Чаще всего они появляются, если пользователь использует имя сервера из свободного доступа. Решение проблемы только одно — искать другой вариант, так как в случае возникновения подобных сложностей причина может быть только в неактивности самого сервера.
Если подключение прошло успешно, но при этом постоянно пропадает, а скорость соединения остается невысокой, можно попробовать изменить страну расположения сервера. В большинстве случаев этого достаточно для решения проблемы.
Привет друзья! Продолжаем разбираться в настройке интернета и решению разных проблем в Windows 10. Я уже подготовил несколько полезных статей на эту тему, ссылки дам ниже. Ну а в этой статье мы будем настраивать интернет в Windows 10. Поговорим о настройке обычного сетевого соединения, высокоскоростного соединения (PPPoE), Wi-Fi сетей, и 3G/4G модемов. Думаю, статья будет многим полезна. Ведь, после обновления до Windows 10 не все сразу могут разобраться, где и что настраивать и как это сделать. Да и бывают случаи, когда после обновления до Windows 10 интернет просто не работает. Скорее всего, нужно просто заново настроить соединение.
Мы знаем, что есть разные способы подключить наш компьютер к интернету. В этой статье я постараюсь рассказать о настройке основных соединений:
- Настройка обычного соединения Ethernet. Подключение кабеля напрямую от провайдера к компьютеру, через роутер, или ADSL модем.
- Настройка высокоскоростного соединения (PPPoE) в Windows 10.
- Подключение к интернету по Wi-Fi.
- Настройка интернета через USB 3G/4G модем.
Сейчас мы подробно рассмотрим настройку подключения к интернету, через перечисленные выше соединения. Вы должны узнать, какой интернет у вас, и сразу можете переходить к нужному подзаголовку в этой статье. Начнем наверное с Ethernet — очень популярный способ подключения к интернету.
Ethernet: подключение к интернету в Windows 10 по сетевому кабелю (роутер, модем)
Рассмотрим сначала самое простое соединение. Если у вас интернет-провайдер просто проложил сетевой кабель в дом, и провайдер не предоставил логин и пароль для подключения к интернету, то у вас обычное соединение по технологии Ethernet.
Точно так же настраивается подключение к интернету в Windows 10 через роутер, или ADSL модем.
Для настройки такого соединения достаточно подключить сетевой кабель от провайдера (роутера, или ADSL модема) к вашему компьютеру (ноутбуку), в разъем сетевой карты:
Если с настройками Ethernet на компьютере все хорошо (их никто не менял), то интернет сразу должен заработать (вы это поймете по статусу соединения на панели уведомлений). Если интернет по сетевому кабелю не работает, компьютер просто не реагирует на подключение кабеля, то смотрите эту статью. Я сам столкнулся с такой проблемой.
Если же соединение появилось, но статус Ограниченно, или неопознанная сеть, и интернет не работает, то нужно проверить параметры Ethernet адаптера.
В Windows 10 это делается так:
Нажимаем правой кнопкой мыши на статус соединения с интернетом, на панели уведомлений и выбираем пункт Центр управления сетями и общим доступом. Дальше, нажмите в новом окне на пункт Изменение параметров адаптера.
Нажимаем правой кнопкой мыши на адаптер Ethernet и выбираем Свойства. Выберите в списке пункт IP версии 4 (TCP/IPv4). Если галочка возле этого пункта не установлена, то обязательно установите ее, иначе интернет работать не будет. Значит выделили «IP версии 4 (TCP/IPv4)» и нажимаем кнопку Свойства.
В новом окне проверяем, что бы были выставлены автоматические настройки получения IP и DNS-адресов, и нажимаем Ok.
Интернет уже должен работать. Если нет, то перезагрузите компьютер. Если так и не получилось установить соединение, то проверьте подключение кабелей, нет ли проблем на стороне провайдера, нормально ли работает роутер, или ADSL модем, через который вы подключаетесь (если у вас не прямое соединение с провайдером).
Если вы пытаетесь настроить Ethernet соединение напрямую от провайдера, и у вас интернет не хочет работать, то узнайте у своего провайдера, не делает ли он привязку по MAC-адресу. Если делает, то вам нужно сообщить провайдеру MAC-адрес компьютера. Он его пропишет у себя в настройках, и интернет заработает. Мало провайдеров используют такую привязку, но она бывает. Как узнать MAC-адрес в Windows 10 читайте здесь.
Все, с этим типом соединения разобрались, дальше у нас высокоскоростное соединение.
Настройка высокоскоростного соединения (PPPoE) в Windows 10
Если у вас интернет провайдер проложил в дом кабель, и предоставил вам логин, пароль, и возможно какие-то другие данные для подключения к интернету, которые нужно задать в настройках компьютера, или Wi-Fi роутера, то вам на Windows 10 нужно настроить Высокоскоростное соединение (PPPoE). Чем мы сейчас и займемся. По сути, это то же самое, что и Ethernet, просто здесь интернет не будет работать до той поры, пока мы не создадим подключения.
Если у вас подключение к интернету идет через роутер, на нем настроено соединение (PPPoE, L2TP, PPTP), то вам на компьютере ничего настраивать не нужно. Достаточно подключить сетевой кабель от маршрутизатора к компьютеру. О настройке такого соединения я рассказывал выше.
Если же вы кабель подключаете напрямую к компьютеру, и у вас есть логин и пароль для подключения к интернету, то нужно создавать соединение.
Открываем Центр управления сетями и общим доступом:
Нажимаем на пункт Создание и настройка нового соединения или сети. Затем, выделяем пункт Подключение к интернету, и нажимаем на кнопку Далее.
В следующем окне выбираем пункт: Высокоскоростное (с PPPoE).
Дальше, задаем имя пользователя и пароль, которые вам должен предоставить интернет-провайдер. Так же, вы можете задать имя для подключения, например: «Высокоскоростное подключение Билайн». И можно еще установить галочки возле пунктов сохранения пароля, отображения пароля и разрешения на использование этого подключения другим пользователям. Я советую установить галочку возле пункта Запомнить этот пароль.
Нажимаем на кнопку Подключить, и если все правильно подключено, и правильно заданы параметры, то будет создано подключение и установлено соединение с интернетом.
Увидеть это соединение и управлять им, вы можете нажав на значок интернета на панели уведомлений.
Нажав на соединение, откроется меню Набор номера, где вы сможете подключится, удалить, или редактировать настройки соединения.
Подключение к интернету по Wi-Fi
Если у вас дома установлен Wi-Fi роутер, или вы хотите подключить свой ноутбук к интернету у друзей, в кафе и т. д., то можно использовать для этого дела Wi-Fi. Если у вас уже установлен драйвер на Wi-Fi адаптер, а Windows 10 практически всегда устанавливает его автоматически, то остается только открыть список доступных для подключения сетей, выбрать нужную, указать пароль (если сеть защищена), и вы уже подключены к интернету.
По этой теме, я уже писал подробную статью: как подключится к Wi-Fi на Windows 10. Думаю, с подключением к беспроводной сети проблем возникнуть не должно.
Настраиваем интернет через 3G/4G модем в Windows 10
Осталось только рассмотреть настройку подключения через USB 3G, или 4G модем. На компьютере с Windows 10, настройка такого подключения практически не будет отличаться от настройки 3G интернета на Windows 7 (статья на примере провайдера Интертелеком).
Первым делом, нам нужно подключить модем к компьютеру и установить драйвер на наш модем. Драйвер можно скачать с сайта производителя модема, с сайта интернет провайдера, или просто найти его в интернете. Ищите по имени и модели модема. Так же, драйвер может быть на диске в комплекте с модемом, или на самом модеме. Если драйвера для вашего модема нет под операционную систему Windows 10, то попробуйте найти для Windows 8, или даже Windows 7. Возможно, он подойдет.
После того, как драйвер вы установили, подключите модем к компьютеру, и можно приступать к настройке 3G соединения на Windows 10. Кстати, все практически так же, как при настройке высокоскоростного соединения.
Открываем Центр управления сетями и общим доступом.
Нажимаем на Создание и настройка нового соединения или сети и выбираем Подключение к интернету.
Дальше, выберите тип Коммутируемое.
И задаем параметры, которые предоставляет провайдер: номер, имя пользователя и пароль. Я показал на примере провайдера Интертелеком. Рекомендую поставить галочку возле пункта Запомнить этот пароль. Имя подключения задаете произвольное. Как заполните все поля, нажимайте на кнопку Создать.
Если все ok, то будет создано подключение, и установлено соединение с интернетом.
Если подключится не удалось, то проверьте все параметры и подключение USB модема. Может быть еще, что у вас очень плохое покрытие вашего провайдера. В таких случаях, интернет может не подключатся вообще, или работать очень медленно. Как посмотреть, какой у вас уровень сигнала, и как его увеличить, я писал здесь. В отдельных случаях, если сеть очень плохая, нужно устанавливать антенну для вашего модема.
Запускать созданное подключение, останавливать, удалить, или отредактировать вы можете нажав на значок подключения к интернету и выбрав созданное соединение.

И еще несколько слов
Даю еще ссылку на инструкцию по настройке раздачи интернета с ноутбука на Windows 10. Если у вас кроме компьютера есть другие устройства, которые могут подключится к интернету по Wi-Fi, то вы можете раздать интернет даже без роутера.
Каким способом вы бы не настраивали интернет, вы можете столкнутся с популярной ошибкой «Ограничено». Когда интернет не работает, а возле статуса соединения желтый восклицательный знак. С этой проблемой мы разбирались в отдельной статье.
Статья получилась большой, но вроде бы не запутанной. Хотелось полностью ответить на поставленный в заголовке вопрос. Надеюсь, вы нашли в этой статье полезную для себя информацию, и подключили свой компьютер с Windows 10 к интернету.
Вопросы вы можете задавать в комментариях. Перед тем, как описывать свою проблему, внимательно прочитайте эту статью. Возможно, решение уже написано. Так же, смотрите ссылки на другие статьи, там много полезной информации по теме.
VPN или виртуальная частная сеть используется для доступа к определенной сети из другой сети. Другими словами, его также можно назвать мини-интернетом. Это может быть использовано двумя способами. Либо это может позволить вам получить доступ к закрытому серверу, что означает, что вы не получите доступ к Интернету; или же вы можете использовать его для доступа к набору ресурсов и в то же время получить доступ к Интернету. Вы получаете точку! Но что, если вы хотите получить доступ к своим ресурсам дома, пока вас нет? Что делать, если вы хотите использовать частный сервер в вашем офисе или дома, пока вас нет? Это приносит вызов для VPN-сервера для себя.

Сегодня мы собираемся научиться делать то же самое.
Содержание
- Как создать публичный VPN-сервер на Windows 10
- Найдите свой IP-адрес
- Настройте переадресацию портов на вашем роутере
- Настройте VPN-сервер в Windows 10
- Разрешить VPN-соединения через брандмауэр
- Настройка VPN-подключения в Windows 10
Как создать публичный VPN-сервер на Windows 10
В этом процессе мы предпримем следующие шаги
- Найдите свой IP-адрес.
- Настройте переадресацию портов на вашем роутере.
- Настройте VPN-сервер в Windows 10.
- Разрешить VPN-соединения через брандмауэр.
- Установите VPN-соединение в Windows 10.
Найдите свой IP-адрес
Это довольно просто. Вы можете узнать больше о поиске вашего IP-адреса.
Настройте переадресацию портов на вашем роутере
Чтобы вы могли подключаться к VPN-серверу через общедоступную сеть, например, Интернет, вам необходимо настроить переадресацию портов.
Для этого войдите в панель администратора вашего роутера. Вы должны сделать это, потому что ваш маршрутизатор будет шлюзом для доступа к этой сети.
После входа в систему найдите вкладку меню с надписью Переадресация портов, Приложения и игры, NAT/QOS или любое другое похожее имя.
Для соединений на основе протокола туннелирования «точка-точка» установите номер порта 1723.
Сохраните конфигурацию, а затем перезагрузите маршрутизатор.
Настройте VPN-сервер в Windows 10
Начните с ввода ncpa.cpl в поле поиска Cortana и нажмите на соответствующую запись, которая относится к категории элемента Панель управления .
Нажмите комбинацию клавиш ALT + F на клавиатуре, чтобы открыть меню «Файл». Выберите Новое входящее соединение.
Теперь появится мини-окно, в котором пользовательские учетные записи на конкретном компьютере могут получить доступ к VPN-подключению.

Кроме того, вы можете выбрать Добавить кого-то , чтобы добавить кого-то еще в белый список для доступа к этому соединению.

Нажмите Далее , чтобы увидеть, как люди будут подключаться к сети. Проверьте через Интернет.

Нажав Далее , вы найдете страницу, на которой необходимо настроить сеть.

Выберите IPV4 и нажмите Свойства.
Теперь вам будет предложено настроить некоторые дополнительные параметры, такие как предоставление пользователям доступа к вашей локальной сети или способ назначения IP-адресов этим пользователям.
Нажмите ОК , чтобы сохранить настройки.

Закончив настройку сети, нажмите Разрешить доступ.
Если вы хотите, теперь вы можете распечатать эту информацию для дальнейшего использования или для клиентского компьютера.
Нажмите Закрыть , чтобы выйти из процесса настройки.
Разрешить VPN-соединения через брандмауэр
Откройте окно поиска Cortana и найдите Разрешить приложение через брандмауэр Windows.
Нажмите на соответствующий результат, чтобы открыть страницу настроек брандмауэра Windows. Нажмите Изменить настройки.
Прокрутите вниз, чтобы проверить, включен ли Маршрутизация и удаленный доступ для общедоступных и частных сетей. Нажмите ОК.
Настройка VPN-подключения в Windows 10

Чтобы настроить PPTP-соединение в Windows 10, вы можете прочитать нашу аналогичную статью здесь о настройке VPN в Windows 10.
Надеюсь, ты сможешь заставить его работать!
Подключение интернета к компьютеру – простое дело, которое в Windows 10 чаще всего автоматизировано. В ранних версиях операционной системы нам приходилось искать драйверы, выставлять многочисленные настройки, вызывать мастера и только потом получать долгожданный выход в сеть. Сейчас мы смотрим на это, как на страшный сон, но для некоторых он так и не закончился. Нередко бывает, что Windows 10 начинает подводить, и приходится самостоятельно настраивать интернет. Чаще всего это возникает при подключении через PPPoE.
Как все настроить и получить связь со всемирной паутиной – об этом и многом другом поговорим в сегодняшней статье.
Ethernet: подключение к интернету через LAN-кабель
Ethernet – это одна из самых распространенных технологий передачи данных, которая используется многими интернет-провайдерами. Суть заключается в прокладывании обычных сетевых кабелей в квартиры пользователей. Подключение может осуществляться как напрямую, так и через Wi-Fi роутер. Чаще всего достаточно просто вставить кабель в ноутбук или компьютер, и соединение будет установлено.
Но так бывает не всегда: многие пользователи сталкиваются со статусами подключения «Ограничено» или «Неопознанная сеть». Подобные проблемы обозначаются восклицательным знаком в иконке интернета, которая расположена в панели задач.
Решить подобную неполадку можно с помощью следующих манипуляций:
- Открываем окно «Выполнить» с помощью комбинации клавиш «WIN+R», где Win – клавиша с логотипом Windows. В отобразившееся окно вводим запрос ncpa.cpl.
- Таким образом мы попадаем в «Сетевые подключения» – здесь находится вся информация о текущих подключениях. Выбираем иконку с желтым восклицательным знаком и кликаем по ней правой кнопкой мыши, затем переходим в «Свойства».
- Во вкладке «Сеть» открываем дополнительное окно «IP версия 4 (TCP/IPv4)». В нем должны быть установлены автоматические режимы – если это не так, то выставите их и не забудьте сохраниться кнопкой «ОК».
Проверьте, изменился ли статус подключения – интернет должен заработать. Если никаких результатов нет, то попробуйте перезагрузить компьютер. Если и это не помогло, то можно пойти еще одним путем – узнать у провайдера, есть ли привязка по MAC-адресу. Если есть, то он попросит вас сообщить MAC-адрес компьютера, чтобы вбить его в свои настройки.
Что такое MAC-адрес и как его узнать? Можете не беспокоиться, провайдер поможет разобраться в этом и все настроить.
Комьюнити теперь в Телеграм
Подпишитесь и будьте в курсе последних IT-новостей
Подписаться
Подключение через PPPoE в Windows 10
PPPoE характеризуется высокоскоростным интернет-соединением, которое также часто используется провайдерами. Подключение осуществляется с помощью логина и пароля, которые выдаются индивидуально каждому клиенту. Отличие этого соединения от Ethernet, по сути, только в более расширенной настройке: если просто вставить провод в компьютер, то никакого соединения не произойдет. Однако если вы пытаетесь подключиться через роутер, все настройки уже будут внесены.
Если же кабель идет напрямую, то необходимо добавить высокоскоростное подключение в Windows 10. Сделать это можно следующим образом:
- Кликаем правой кнопкой мыши по иконке интернета и выбираем «Открыть “Параметры сети и Интернет”».
- Переходим во вкладку «Ethernet» и в правой части открываем окно «Центр управления сетями и общим доступом».
- В отобразившемся окне выбираем «Создание и настройка нового подключения или сети».
- Выделяем пункт «Подключение к Интернету» и жмем «Далее».
- Выбираем «Высокоскоростное (с PPPoE).
- Осталось ввести данные, которые были предоставлены интернет-провайдером – это имя пользователя и пароль. По желанию вы также можете изменить имя подключения. В завершение жмем «Подключить».
Если все данные были введены правильно, то проблем возникнуть не должно. Управлять соединением вы также можете через значок интернета в панели задач.
Как подключиться к Wi—Fi роутеру
Самый простой способ, который требует минимум усилий – достаточно открыть нужное меню, выбрать роутер и ввести необходимые данные. Рассмотрим на примере:
- Обращаем внимание на нижний правый угол рабочего стола – там должна отображаться иконка интернета со знаком блока. Кликаем по ней левой кнопкой мыши и в отобразившемся окне выбираем «Wi-Fi».
- В списке будут показаны все ближайшие Wi-Fi роутеры – находим свой и кликаем по нему левой кнопкой мыши. Затем жмем «Подключиться». Если вы хотите, чтобы данная процедура всегда выполнялась автоматически, то отметьте галочкой соответствующий пункт.
- Вводим пароль от роутера и наслаждаемся успешным подключением.
Вот так все просто – теперь вы знаете, как подключиться к Wi-Fi роутеру на ноутбуке с Windows 10.
Как подключиться к беспроводному модему
Сегодня модем – это высокоскоростной 4G-интернет, который может пригодиться в поездах или для жизни в отдаленных районах, где нет проводного интернета. Да, конечно, сейчас есть мобильный интернет с раздачей, но если нужно выжать максимум скорости, то это, безусловно, модем. Подключить его можно практически так же, как и высокоскоростной интернет.
- Переходим в окно подключения к интернету, которое мы успешно открыли в разделе с PPPoE, отмечаем пункт «Показать варианты подключения, которые не настроены для использования» и кликаем по «Коммутируемое».
- Вводим все данные, необходимые для подключения модема и жмем «Создать».
- После этого соединение должно быть установлено. Подключить или отключить интернет можно в разделе «Набор номера» параметров сети.
Как видите, подключение к интернету – несложная процедура, которая посильна даже неопытным пользователям.
Что делать, если на Windows 10 не работает интернет
В некоторых случаях компьютер никак не реагирует на подключение LAN-кабеля и показывает красный крест и надпись «Сетевой кабель не подключен».
Первым делом рекомендуется проверить, корректно ли установлены драйверы:
- Кликаем правой кнопкой мыши по иконке «Этот компьютер» и выбираем «Свойства».
- Раскрываем окно на весь экран и в правой части кликаем по кнопке «Диспетчер устройств».
- В отобразившемся окне раскрываем пункт «Сетевые адаптеры» и смотрим, все ли корректно. Если все нормально, то ни один из элементов не будет отображаться с желтым восклицательным знаком.
- Если же проблемы есть, то можно попробовать переустановить драйвер, предварительно удалив старый. Для этого выбираем конфликтный драйвер и кликаем по нему правой кнопочкой мыши, в отобразившемся меню жмем «Удалить устройство».
Перезагружаем компьютер и смотрим на устранение проблемы: Windows 10 способен автоматически устанавливать новые драйверы. Если же драйвер не установился (проверить это можно в «Диспетчере устройств», что мы открыли выше), то придется позаботиться об этом самостоятельно. Загружать драйвер нужно для сетевой карты, которая установлена в вашем компьютере или ноутбуке.
Проблема может быть не в драйвере, а в самой сетевой карте – в таком случае рекомендуем обратиться к специалисту, если своими руками не получается ничего решить. Возможны и проблемы со стороны провайдера – свяжитесь со службой поддержки, чтобы это уточнить.
На что еще можно обратить внимание, так это на сам LAN-провод. Проверьте, плотно ли он подсоединен к роутеру или компьютеру, нет ли никаких дефектов и прочих оплошностей.
Сценариев предостаточно, но стоит сказать, что их часто решает сам провайдер. Обычно за это берут дополнительную плату, но иногда бывает, что все это входит в ежемесячный тариф. Если инструкция не помогла, то уточните все детали у службы поддержки – с проблемой вы точно не останетесь.
Содержание
- Методы настройки интернета на Виндовс 10
- Способ 1: IPoE
- Способ 2: PPPoE
- Способ 3: Ethernet
- Способ 4: VPN
- Способ 5: 3G/4G модемы
- Способ 6: Роутер
- Способ 7: Смартфон
- Вопросы и ответы
Наверняка все пользователи в курсе того, что перед использованием интернета сперва необходимо соответствующим образом настроить подключение к нему. Именно о том, как это сделать на устройствах, работающих под управлением Windows 10, мы и расскажем в рамках данной статьи.
Обратите внимание, что прежде чем приступить к выполнению любого из способов, нужно обязательно уточнить у провайдера тип предоставляемого соединения. Именно от этого будет зависеть дальнейший процесс настройки. В данной статье мы расскажем обо всех возможных вариантах развития событий. Сразу отметим, что, если в описании не говорится ничего об использование роутера, это значит, что все подключения идут напрямую к компьютеру, а не через маршрутизатор.
Способ 1: IPoE
Данный метод самый простой из всех описываемых, в ходе его выполнения все необходимые данные привязываются к MAC-адресу оборудования. Это значит, что после заключения договора с провайдером все что вам нужно – это подключить их кабель к сетевой карте. В результате все параметры будут применены автоматически и спустя несколько минут у вас появится интернет.
Читайте также: Поиск и инсталляция драйвера для сетевой карты
В некоторых случаях после соединения кабеля необходимо зайти на сайт провайдера и авторизоваться под выданной учетной записью для активации услуги. Но это зависит от требований провайдера, поэтому лучше уточните этот момент у них.
Способ 2: PPPoE
Данный протокол подключения к интернету используется все реже, однако до сих пор встречается. Связь с сетью устанавливается посредством логина и пароля, который выдается провайдером. Создается оно следующим образом:
- Подключите провод к разъему LAN на сетевой карте компьютера.
- Нажмите на клавиатуре одновременно клавиши «Windows+R» — появится окно оснастки «Выполнить». Введите в него команду
control, а затем нажмите кнопку «OK» в этом же окне или «Enter» на клавиатуре.
Читайте также: Открытие «Панели управления» на компьютере с Windows 10
- В следующем окне активируйте функцию «Крупные значки» для более комфортного отображения содержимого. В перечне программ и утилит найдите «Центр управления сетями и общим доступом». Откройте его одиночным кликом левой кнопкой мышки.
- Далее кликните по строке, которую мы отметили на скриншоте ниже.
- В новом окне необходимо выбрать первый пункт списка «Подключение к Интернету», после чего нажать кнопку «Далее» в нижней части окна.
- Затем выберите строку «Высокоскоростное (с PPPoE)».
- Теперь следует непосредственно этап настройки. В появившемся окне необходимо ввести логин и пароль, которые предоставил провайдер. При необходимости можно включить функцию запоминания ключа, чтобы не вводить его каждый раз. Для этого просто поставьте галочку возле соответствующей строки в окне. Также по желанию можно присвоить соединению любое имя. На его работу это не влияет. В завершении нажмите кнопку «Подключить».
- Если все данные указаны верно, то спустя некоторое время появится сообщение об успешном создании подключения и завершении операции. В таком случае нажмите кнопку «Закрыть» в нижней части появившегося окна.
- Теперь кликните по иконке сети в трее на «Панели задач». Из появившегося меню выберите строку с названием созданного ранее соединения.
- В появившемся окне «Параметры» Windows 10 снова нажмите ЛКМ по названию созданного подключения PPPoE. В появившемся меню кликните по кнопке «Подключиться».
- Напоследок остается лишь вновь указать имеющиеся логин и пароль в открывшемся окошке и нажать «OK».
- Спустя некоторое время соединение будет установлено и вы сможете пользоваться интернетом. При этом вы увидите соответствующее уведомление и иконку в трее на «Панели задач».
Способ 3: Ethernet
Для создания подключения данным методом вам обязательно нужно знать IP-адрес, DNS и значение маски. Все эти данные можно узнать у провайдера. В таких случаях они, как правило, выдают специальные памятки, на которых записаны необходимые сведения. Зная их, выполните следующий ряд действий:
- Подключите сетевой кабель в LAN-порт сетевой карты на компьютере или ноутбуке.
- Затем используйте комбинацию клавиш «Windows+R» для вызова оснастки «Выполнить». В нее введите команду
ncpa.cplи нажмите «Enter». - В открывшемся окне вы увидите перечень доступных сетевых подключений. Нужно кликнуть правой кнопкой мышки по тому из них, которое будет использоваться для доступа к интернету. Из контекстного меню выберите пункт «Свойства».
- Далее кликните левой кнопкой мышки по компоненту, отмеченному на скриншоте цифрой 1. Затем нажмите в этом же окне кнопку «Свойства».
- Откроется окно, куда необходимо ввести IP-адрес, маску, шлюз и DNS. Для этого установите отметку возле строки «Использовать следующий IP-адрес» и пропишите полученные у провайдера значения. Затем нажмите кнопку «OK» для применения изменений.
- После этого можно закрыть открытые ранее окна. Спустя некоторое время соединение должно установиться, а значит, появится возможность пользоваться интернетом.
Способ 4: VPN
Данный тип подключения является одним из самых безопасных, так как сопровождается шифрованием данных. Для создания такого соединения в Windows 10 понадобится адрес сервера и (опционально) дополнительные данные, которые можно узнать у поставщика услуги. Сам процесс создания выглядит следующим образом:
- Нажмите комбинацию клавиш «Windows+I». В открывшемся окне «Параметры» кликните по разделу с названием «Сеть и интернет».
- В левой части окна кликните по пункту «VPN». Затем в основной области нажмите кнопку «Добавить VPN-подключение».
- В первом поле следующего окна выберите единственный доступный пункт – «Windows (встроенные)». Имя задайте любое. Обязательно заполните поле «Имя или адрес сервера» в соответствии с полученными от провайдера данными. Оставшиеся два пункта оставьте без изменения, если поставщик услуг не требует конкретных значений этих параметров. Как следствие, логин и пароль также следует вводить по необходимости. Указав необходимые сведения, нажмите кнопку «Сохранить».
- Далее кликните по созданному подключению ЛКМ. Ниже появится меню с кнопками действия. Нажмите «Подключиться».
- Если все данные и параметры указаны верно, спустя некоторое время произойдет подключение к VPN-сети. В некоторых случаях предварительно нужно будет вновь ввести логин и пароль в появившемся меню (если выбран соответствующий тип данных).
- Для более быстрого подключения можно использовать иконку сети в трее на «Панели задач». После клика по ней просто выберите пункт с именем созданного ранее соединения.

Способ 5: 3G/4G модемы
Данный тип подключения предлагается многими мобильными операторами. Для его реализации необходимо приобрести специальный USB-модем, через который и происходит соединение со «всемирной паутиной». Зачастую крупные провайдеры предоставляют свое фирменное ПО для корректной настройки. Об этом мы упоминали в рамках руководств по настройке устройств от МТС и МегаФон.
Подробнее:
Настройка USB-модема МегаФон
Настройка USB-модема МТС
Тем не менее, осуществить подключение можно и через настройки Windows 10. Для этого понадобятся лишь данные в виде логина, пароля и номера.
- Подключите модем к USB-разъему компьютера или ноутбука.
- Нажмите одновременно клавиши «Windows» и «I». Через открывшееся окно «Параметры» зайдите в раздел «Сеть и интернет».
- Далее перейдите в левой части окна в раздел «Набор номера». Затем в основной области кликните по строке «Настройка нового подключения».
- В появившемся окне выберите первую строку «Подключение к Интернету», а затем нажмите кнопку «Далее».
- В следующем окне кликните левой кнопки мышки по пункту «Коммутируемое».
- На следующем этапе необходимо ввести данные, полученные от оператора – номер дозвона, логин и пароль. По желанию можете переименовать подключение и установить отметку напротив строки «Запомнить этот пароль». В завершение нажмите кнопку «Создать».
- После этого в окне «Параметры» Windows 10 появится новое подключение. Кликните по его названию ЛКМ и выберите из появившегося меню пункт «Подключиться».
- Появится новое окошко, в котором следует повторно ввести логин, пароль и выбрать номер для дозвона из указанных ранее, после чего нажать кнопку «Вызов».
- В результате установится соединение с сервером и вы сможете пользоваться интернетом.
Способ 6: Роутер
Данный способ подразумевает под собой доступ к интернету посредством роутера. При этом может использоваться как беспроводное подключение Wi-Fi, так и соединение через LAN-порт по кабелю. Данная тема весьма обширна, так как включает в себя сразу несколько из перечисленных выше методов. Мы рекомендуем вам перейти по ссылке ниже и ознакомиться с детальным руководством по настройке роутера на примере устройства TP-Link.
Подробнее: Настройка роутера TP-LINK TL-WR702N
Способ 7: Смартфон
Современные смартфоны можно использовать в качестве модемов для работы в интернете через компьютер или ноутбук. При этом можно установить как проводное подключение через USB-порт, так и беспроводное посредством Wi-Fi. Главное – иметь подключенный интернет на мобильном устройстве.
Если вы подключаете смартфон к компьютеру через кабель, просто активируйте в его настройках функцию «USB-модем». Как правило, список действия сразу же появится на экране после подключению к ПК.
При этом на компьютере автоматически будет создано новое подключение и спустя некоторое время появится доступ к интернету. Проверить это можно в списке адаптеров. Напомним, что открыть его можно через комбинацию клавиш «Windows+R» и обработку команды ncpa.cpl.
Если же вы решите воспользоваться интернетом через Wi-Fi, на смартфоне нужно будет произвести определенные настройки или использовать специальный софт. Обо всех нюансах такого подключения мы рассказывали в отдельном руководстве.
Подробнее: Раздача интернета с мобильного телефона на Android и iOS
Таким образом, вы узнали обо всех способах создания интернет-соединения на устройствах под управлением Windows 10. Отметим, что в указанной ОС нередко бывает так, что или иное обновление нарушает работу компонентов. Это касается и интернета. В таком случае мы рекомендуем обратиться к нашему руководству, которое поможет решить возникшие проблемы.
Подробнее: Исправление проблемы с отсутствием интернета в Windows 10
Windows имеет значительное преимущество — вы можете создать свой собственный VPN -сервер для доступа к общим папкам или другим приложениям через Интернет на ходу. Windows действительно может это сделать. Но есть несколько правил для настройки VPN Server Windows 10 и начала работы.
Введение
VPN - виртуальная частная сеть. Это зашифрованный туннель между двумя устройствами, позволяющий вам получить доступ к любому веб -сайту и онлайн -сервису в частном порядке и надежно.Windows имеет значительное преимущество — вы можете создать свой собственный VPN -сервер для доступа к общим папкам или другим приложениям через Интернет на ходу. Windows действительно может это сделать. Но есть несколько правил для настройки VPN Server Windows 10 и начала работы.
Это может быть полезно для создания VPN-сервера, если вы хотите подключиться к домашней сети, если вы хотите играть в сетевые игры, или если вы хотите защитить свой веб-браузер в общедоступном кафе Wi-Fi. Это некоторые из бесчисленных причин, почему вы должны рассмотреть возможность использования VPN. Windows имеет потенциал для размещения VPN-серверов. Windows делает это, используя протокол туннелирования точка-точка, сокращенно PPTP. Мы покажем вам, как найти его на вашем компьютере и создать сервер VPN. Если вы используете Windows 7, 8 или 10, то вам не нужно беспокоиться, шаги, которые мы покажем вам для настройки VPN-сервера в Windows 10, будут работать для всех из них.
Что такое сервер Windows VPN? Сервер Windows VPN позволит другим устройствам в вашей локальной сети безопасно подключаться через соединение Windows VPN.
Прежде всего, что такое сервер Windows VPN? Сервер Windows VPN будет настроен на главном компьютере в локальной сети (LAN), компьютере, имеющем доступ к Интернету.
Настроив сервер Windows VPN на этом компьютере, другие устройства, подключенные к локальной сети, смогут использовать защищенное и зашифрованное подключение к Интернету без необходимости иметь VPN-подключение и учетную запись.
Создание сервера
Вам не нужно беспокоиться, если вы никогда не делали ничего подобного на своем компьютере раньше. Мы будем разбивать процесс на этапы, чтобы его было легче понять.
8 шагов по настройке VPN-сервера в Windows 10
- ШАГ 1 — открыть «Сетевые подключения»
- ШАГ 2 — выберите «Новое входящее соединение»
- ШАГ 3 — выберите учетные записи пользователей
- ШАГ 4 — Установите флажок «Через Интернет»
- ШАГ 5 — выбор сетевых протоколов
- ШАГ 6 — Разрешить доступ
- ШАГ 7 — Windows теперь настроит доступ
- ШАГ 8 — VPN-сервер в вашей системе теперь активен
ШАГ 1 — открыть «Сетевые подключения»
Сначала вы должны открыть «Сетевые подключения», это окно, щелкнуть значок запуска Windows в нижнем левом углу экрана и ввести эти буквы «ncpa.cpl». Нажмите Ввод.
ШАГ 2 — выберите «Новое входящее соединение»
Открыв «Сетевые подключения», нажмите Alt на клавиатуре. Это покажет полное меню. Теперь нажмите на меню «Файл». Теперь выберите «Новое входящее соединение».
ШАГ 3 — выберите учетные записи пользователей
Теперь выберите учетные записи пользователей, которые могут подключаться удаленно. Если вы хотите повысить уровень своей безопасности, вы можете создать свою новую учетную запись. Это не позволит пользователям, которые входят в вашу VPN, войти в систему с основной учетной записи. Вы можете легко сделать это, просто нажав кнопку «Добавить кого-то». Помните, что что бы вы ни выбрали, вам нужно убедиться, что выбранная вами учетная запись имеет жесткий пароль. Мы не хотим, чтобы люди взламывали нашу систему. После выбора вашего пользователя нажмите «Далее».
ШАГ 4 — Установите флажок «Через Интернет»
Установите флажок «Через Интернет». Это позволит устанавливать VPN-соединения. В этом окне не будет ничего, кроме этой опции. Теперь нажмите «Далее». Если у вас установлено коммутируемое оборудование, вы также можете разрешить любое входящее соединение через старый модем.
ШАГ 5 — выбор сетевых протоколов
Идите вперед и выберите сетевые протоколы, которые должны быть активны для любых входящих соединений. Если вы не хотите, чтобы пользователь, подключенный к вашей VPN, имел разрешение на доступ к принтерам или файлам в локальной сети, просто снимите флажок, и все готово.
ШАГ 6 — Разрешить доступ
Затем нажмите на кнопку с надписью «Разрешить доступ».
ШАГ 7 — Windows теперь настроит доступ
Теперь Windows настроит доступ для учетных записей пользователей, которые вы выбрали ранее. Этот процесс может занять до пары секунд.
ШАГ 8 — VPN-сервер в вашей системе теперь активен
Сервер VPN в вашей системе теперь активен. Это позволяет принимать любые запросы на входящие соединения. Если в будущем вы захотите отключить этот VPN-сервер, просто вернитесь в «Сетевые подключения».
Если вы не уверены, как туда добраться, просто повторите шаг 1 настройки VPN-сервера в Windows 10 шагов — как только вы окажетесь в окне, просто удалите раздел «Входящие подключения».
Windows / iPhone / Android: Как подключиться к Windows VPN?
Как только ваш собственный сервер создан в вашей локальной установке Windows10, вы можете легко подключить любое устройство, расположенное в той же локальной сети, имеющих значение в большинстве случаев, в одном Wi-Fi соединение, просто проверив свой локальный IP-адрес сервера Windows и используя Это адрес для создания нового подключения VPN на вашем компьютере Windows или другого устройства Android.
Однако для подключения к вашим VPN Windows10 от снаружи вашей локальной сети требуется более продвинутая конфигурация, и вы должны знать свой публичный IP.
Windows: найдите мой локальный IP-адрес
Чтобы найти IP-адрес вашего локального сервера Windows VPN, просто откройте меню «Network Connections», а оттуда открывайте детали соединения WiFi.
Внутри окна состояния WiFi откройте детали из соответствующих кнопок «Сведения» и просто найдите адрес IPv4 — это ваш локальный адрес VPN-сервера.
Windows / iPhone / Android: Connect к Windows VPN
Затем на вашем устройстве Android просто создайте новое VPN-соединение, используя соответствующую опцию, обычно расположен в меню VPN в разделе «Настройки».
Оттуда добавьте новый VPN-сервер и введите свой локальный IP-адрес Windows10 в качестве адреса сервера VPN, дайте соединение имени и введите ваше имя пользователя и пароль. И Вуаля, это должно быть!
- Как подключиться к VPN на Android
- Как подключиться к VPN на iPhone
- Как подключиться к VPN в Windows
Шаги, ведущие к созданию VPN-сервера в Windows 10, довольно легко выполнить, если вы хотите настроить установку на локальном компьютере, чтобы защитить соединения других компьютеров, находящихся в той же локальной сети (LAN), что и ваш ноутбук.
Убедитесь, что другие компьютеры или устройства, которые предназначены для защиты своих Интернет-соединений, подключаются к World Wide Web через ваш компьютер, а не напрямую к вашему соединению. В противном случае каждому отдельному устройству может потребоваться VPN-соединение, которое вы также можете получить от любого поставщика и получить индивидуальный IP-адрес, защищенный для устройства, который будет отличаться для каждого устройства, если они используют разные серверы.
Таким образом, создав VPN-сервер в Windows 10 на компьютере, который имеет основной доступ к Интернету, вы можете использовать этот VPN-сервер Windows 10 для защиты подключения всех других устройств, если они находятся в одной локальной сети.
Какие самые лучшие VPN для создания VPN-сервера в Windows 10?
Создайте VPN-сервер Windows 10, используя лучший VPN, доступный на рынке для вашего использования, который, как правило, должен быть неограниченным, неограниченным и без журналов VPN, помимо предложения, конечно, лучшего ежемесячного предложения VPN, которое обеспечит вам безопасное соединение для самая низкая цена.
Лучший провайдер для создания VPN-сервера Windows 10
- PlanetFreeVPN, Самый дешевый VPN на месяц или 3 года подписки
- Ivacy VPN, Самый дешевый VPN на годичную подписку
- SurfShark VPN, Самый дешевый VPN на 2 года подписки