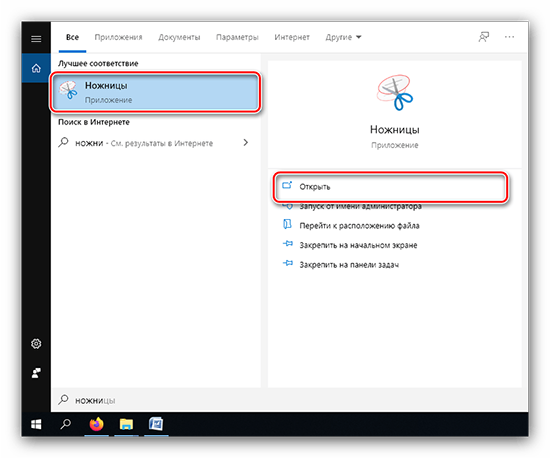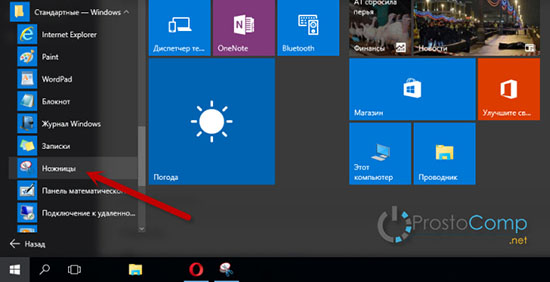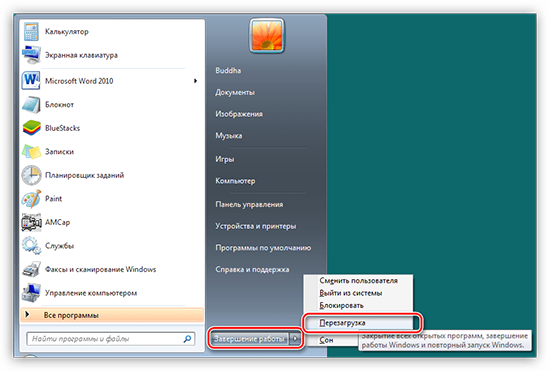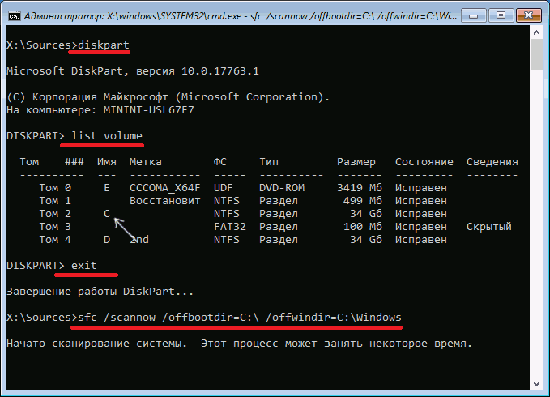С помощью снимков можно копировать слова или изображения со всего экрана ПК или его части. Используйте приложение «Ножницы», чтобы вносить изменения, добавлять заметки, а также сохранять и отправлять снимки.
Поддерживаются следующие типы фрагментов:
|
Фрагмент свободной формы |
Нарисуйте любую фигуру вокруг объекта пальцем, мышью или пером планшета. |
|
Прямоугольный фрагмент |
Обведите указатель вокруг объекта, чтобы образовать прямоугольник. |
|
Фрагмент окна |
Выберите окно, которое требуется захватить, например диалоговое окно. |
|
Полноэкранный фрагмент |
Захват всего экрана. |
После того как снимок экрана сделан, он автоматически копируется в окно приложения «Ножницы», где его можно изменить, сохранить и отправить.
Открытие приложения «Ножницы»
|
В Windows 10 |
|
|
Для Windows 8.1 или Windows RT 8.1 |
Проведите пальцем от правого края экрана к нужному краю экрана, выберите Поиск ,введите в поле поиска инструмент «Врезка», а затем выберите в списке результатов инструмент «Пришивание». |
|
В Windows 7 |
Выберите Начните, а затем введите в поле поиска инструмент «Обрезка», а затем выберите в списке результатов инструмент «Прик сожаление». |
Работа со снимками экранов
После запуска приложения «Ножницы» выберите одну из указанных ниже функций для создания и обработки снимков экрана.
В инструменте «Snipping» выберите Режим. В более ранних версиях Windows рядом с кнопкой «Новое» выберите стрелку. После этого при выборе типа фрагмента экран будет немного серым. После выбора любого элемента на экране выберите область экрана, которую требуется захватить.

-
После запуска приложения «Ножницы» откройте меню, снимок которого вам нужен. В Windows 7 нажмите клавишу ESC, прежде чем открывать меню.
-
Нажмите клавиши CTRL + PRTSCN. После этого весь экран становится серым.
-
Выберите Режимили в более ранних Windows выберите стрелку рядом с кнопкой «Новое». Выберите тип фрагмента, а затем выберите область снимка экрана, который вы хотите захватить.
После захвата фрагмента можно делать подписи или рисовать на нем или вокруг него, нажав на кнопку Перо или Маркер. Выберите Ластик, чтобы удалить нарисованные линии.
-
После захвата фрагмента нажмите кнопку Сохранить фрагмент.
-
В окне «Сохранение файла» введите имя файла, а также выберите расположение и тип файла, после чего нажмите кнопку Сохранить.
При захвате фрагмента из окна браузера и сохранении его в виде HTML-файла под фрагментом появляется URL-адрес. Чтобы предотвратить появление URL-адреса:
-
В приложении «Ножницы» нажмите кнопку Параметры.
-
Вокне «Параметры Ножниц» снимите флажок Включать URL-адрес под фрагментами (только HTML) и нажмите кнопку ОК.
После захвата фрагмента нажмите стрелку рядом с кнопкой Отправить фрагмент, а затем выберите вариант из списка.
|
Сочетание клавиш |
Действие |
|---|---|
|
ALT + M |
Выбор режима ножниц. |
|
ALT+N |
Создание нового фрагмента в том же режиме, что и последний. |
|
SHIFT+клавиши со стрелками |
Перемещение курсора для выбора различных типов фрагментов. |
|
ALT+D |
Задержка захвата на 1-5 секунд |
|
CTRL+C |
Копирование фрагмента в буфер обмена |
|
Ctrl + |
Сохранение фрагмента |
Откройте снимок в приложении «Ножницы» и нажмите Правка > Изменить с помощью Paint 3D, чтобы воспользоваться функциями изменения размера, цвета, добавления текста и многими другими дополнительными возможностями.
В папке, в которую вы сохранили фрагмент, щелкните правой кнопкой нужный фрагмент. Выберите Печать в параметрах и выберите, как будет напечатано изображение.
В поле поиска на панели задач введите ножницы. Вы увидите приложение «Ножницы» и список действий, которые можно выполнить. Выберите Закрепить на панели задач.
Сначала определите меню или другие компоненты, которые вы хотите захватить. В инструменте «Ножницы» выберите Задержка, а затем выберите, например, 5 секунд. Выберите Режим, чтобы запустить обратный отсчет в течение 5 секунд. В течение 5 секунд откройте меню или составьте изображение иным образом. Через 5 секунд, когда экран будет серым, нарисуйте указатель мыши по нужной области.
Нужна дополнительная помощь?
Экранные ножницы
для Windows
Экранные ножницы — одна из самых простых утилит для быстрого снятия скриншотов с экрана Вашего монитора. Бывает, что по роду свой деятельности Вам приходится часто сохранять картинку экрана дисплея, захватывая нужную область. Конечно, можно использовать кнопку «Print Screen», но это неудобно: захватывается вся область монитора и даже для простого редактирования нужно использовать сторонние графические редакторы.
Программа позволяет не просто создавать скриншоты, а делать их очень быстро, буквально за несколько кликов мышкой. В программе предусмотрена возможность быстрого рисования прямо в выделенной области экрана: можно делать пометки, выделять объекты, подписывать, рисовать стрелки, закрашивать ненужные места и т.д.
Основные возможности приложения:
- работа из системного трея,
- снимок выделенной области экрана,
- сохранение скриншота в файл — .jpeg, .bmp, .gif, .png,
- сохранение скриншота в буфере обмена,
- загрузка скриншота прямо в сеть Интернет с получением URL.
Кроме того, эта утилита не требует установки в систему (портативная программа), имеет маленький размер и не нагружает систему. А работать с инструментом очень просто: вызовите утилиту комбинацией горячих клавиш или кликом по ее иконке в трее, выделите нужную область экрана, нанесите выделения (при необходимости), нажмите Enter.
Что нового в Экранные ножницы 2.6 сборка 1566?
- Исправлена ошибка связанная с автозапуском программы
ТОП-сегодня раздела «Захват экрана»
Lightshot 5.5.0.7
Lightshot — бесплатная утилита для создания снимков экрана, с возможностью быстро выложить…
Bandicam 6.0.2.2018
Bandicam — программа для захвата видео и снятия скриншотов в высоком качестве. Имеет простое…
MyCam 2.5
MyCam — бесплатная и простая в использовании утилита, которая позволяет делать скриншоты и…
ShareX 14.1.0
ShareX — мощная многофункциональная утилита для снятия скриншотов с экрана монитора с…
Отзывы о программе Экранные ножницы
Алексей про Экранные ножницы 2.6 сборка 1566 [18-03-2021]
А можно установщик сделать? А то неудобно.
| 2 | Ответить
Игорь Янович в ответ Алексей про Экранные ножницы 2.6 сборка 1566 [06-11-2021]
Что неудобно, скачать архив, распаковать его, скопировать папку в нужное место (по необходимости) и пользоваться?
Нет, установщика никогда не будет, программа является портативной и работает без установки.
2 | 2 | Ответить
Александр про Экранные ножницы 2.6 сборка 1566 [26-06-2020]
Не работает, windows server 2012.
4 | 2 | Ответить
Игорь Янович в ответ Александр про Экранные ножницы 2.6 сборка 1566 [16-07-2020]
Лично меня это не удивляет!
6 | 11 | Ответить
Maxy про Экранные ножницы 2.6 сборка 1566 [07-06-2020]
То что нужно, но для идеала, было бы здорово, чтобы в буфер сразу сохранялась ссылка на файл на сервере, при чем конечная юрл (хотя бы и с фиренным водяным знаком), что бы можно было вставлять, в чат или куда нужно в браузере без лишних движений. Самое главное то не сделали.
1 | 2 | Ответить
Янович Игорь в ответ Maxy про Экранные ножницы 2.6 сборка 1566 [08-07-2020]
Это хорошая идея, я подумаю над этим и может быть сделаю такую возможность.
1 | 1 | Ответить
Янович Игорь в ответ Maxy про Экранные ножницы 2.6 сборка 1566 [08-07-2020]
Кстати, по прямому URL многие формумы и сайты всё равно могут не подтягивать картинки, и будет всё равно лишь текстовый URL, так что всё равно чтобы посмотреть картинку придётся переходить по ссылке и тут уже прямой URL или нет значения не имеет.
Такая возможность будет лишь полезна для чатов и форумов котоыре по прямому URL на картинку умеют подтягивать её, как например во ВКонтакте.
| | Ответить
лиза про Экранные ножницы 2.6 сборка 1566 [11-05-2020]
спасибо большое, очень довольна прогой
| 2 | Ответить
Play boy про Экранные ножницы 2.6 сборка 1566 [08-05-2020]
Программа го@но. Сначала все найс было, но потом прога перестала сохранять скрины и они пропали
| 2 | Ответить
Игорь Янович в ответ Play boy про Экранные ножницы 2.6 сборка 1566 [16-07-2020]
Враньё чистой воды! Да, программа может после очередного обновления винды перестать работать, но тут уже и к гадалке не ходи дело в майкрософте, ведь до обновления всё работало, после нет, виновата текущая сборка винды.
Но вот удалиться сами по себе скриншоты не могут, хотя опять же, после обновления винды могут пропасть и скриншоты, но тут уже дело в самом пользователе, а не в программе.
| | Ответить
Вы недавно обновились до Windows 11 только для того, чтобы обнаружить, что Snipping Tool отсутствует или не работает на вашем ПК с Windows 11?
Если это так, то вы находитесь в правильном месте. Потому что в этом руководстве мы дадим вам список эффективных решений, которые помогут вам решить проблему отсутствия Snipping Tool в Windows 11.
С этой проблемой сталкивается не один, а несколько пользователей, установивших Windows 11 в своих системах.
Snipping Tool — это классическое программное обеспечение для захвата скриншотов, которое было представлено в Windows Vista. Это был инструмент для создания снимков экрана по умолчанию до Windows 10, однако с Windows 11 все изменилось.
Microsoft заменила этот инструмент на Snip & Sketch. Хотя это может показаться простой заменой, Snip & Sketch имеет свой собственный набор ошибок, и люди по-прежнему предпочитают использовать Snipping Tool, потому что вы все еще можете его использовать.
Многие пользователи сообщают, что Snipping Tool у них не работает. Причиной этого может быть несколько вещей, которые мы обсудим в этом руководстве. Давайте проверим это.
По каким причинам инструмент Snipping Tool в Windows 11 не работает или отсутствует?
Прежде чем приступить к применению решений для устранения проблемы отсутствия или неработоспособности инструмента Snipping Tool в Windows 11, рекомендуется понять причины этой проблемы.
Это поможет вам легко решить проблему, если она возникнет в следующий раз. Кроме того, вы также сможете дать совет кому-то, если они также столкнутся с этой проблемой.
Как упоминалось выше, существует несколько причин, по которым этот инструмент для обрезки не работает в Windows 11 или отсутствует на вашем ПК. Ниже приведены некоторые из заявленных причин:
- В последнем обновлении Windows присутствует ошибка
- Системные файлы Snipping Tool повреждены
- Приложение не имеет всех необходимых разрешений приложения
- Ваш ПК с Windows 11 заражен вирусом или вредоносным ПО
- На вашем ПК отсутствуют некоторые важные файлы
- Параметры политики могли отключить инструмент Snipping Tool на вашем ПК.
Это некоторые из причин, по которым обычно отсутствует инструмент «Ножницы» в Windows 11 или инструмент «Ножницы» не работает в Windows 11.
Теперь давайте рассмотрим решения, которые помогут вам решить эту проблему.
Что делать, если инструмент «Ножницы» в Windows 11 не работает?
1. Откройте его из папки Windows.old
- Откройте файловый менеджер.
- Дважды щелкните Локальный диск (C:).
- Откройте каталог Windows.old.
- Перейдите в папку Windows.
- Откройте папку System32.
- Найдите Snippingtool.exe.
- Дважды щелкните по нему, чтобы открыть.
Если вы недавно обновили свой ПК со старой версии Windows до Windows 11, то из папки Windows.old, в которой находятся файлы из старой версии ОС, вы можете запустить Snipping Tool.
В официальном сообществе Microsoft обсуждается, что этот Snipping Tool не работает в Windows 11, что также дает нам этот временный обходной путь.
До тех пор, пока не выйдет новое обновление, вы можете выполнить описанные выше шаги и открыть Snipping Tool из папки Windows.old и закрепить его на панели задач, чтобы вам не пришлось выполнять те же действия, чтобы снова открыть приложение.
2. Проверьте наличие новых обновлений
- Нажмите клавиши Win+ I, чтобы открыть Настройки.
- Щелкните Центр обновления Windows на левой панели.
- Нажмите кнопку « Проверить наличие обновлений » справа.
- Установите обновления, если они доступны.
Проблема Snipping Tool, не работающая в Windows 11, была отслежена самой Microsoft из-за просроченного цифрового сертификата.
Хотя проблема была решена с новым обновлением, она могла появиться снова по той же причине.
Поэтому мы советуем вам проверить наличие новых обновлений на вашем ПК и установить доступные, а также проверить, устраняет ли это проблему.
3. Используйте специализированное программное обеспечение
- Скачайте Outbyte PC Repair Tool.
- Запустите приложение.
- Outbyte PC Repair Tool начнет автоматически сканировать ваш компьютер на наличие ошибок.
- После завершения сканирования на экране появится отчет о сканировании.
- Чтобы исправить обнаруженные проблемы, нажмите кнопку « Начать восстановление » .
- Следите за тем, чтобы не прерывать процесс фиксации.
- Перезагрузите компьютер.
Outbyte PC Repair Tool — это надежное стороннее программное решение, которое может помочь вам исправить многочисленные ошибки на вашем ПК. Он может исправить все системные ошибки или ошибки, связанные с драйверами, всего за несколько кликов.
Это программное обеспечение очень удобно, поскольку оно поставляется со всеми инструментами, необходимыми для обнаружения и исправления системных ошибок.
4. Восстановить поврежденные системные файлы
- Откройте меню » Пуск «.
- Найдите командную строку.
- Нажмите «Запуск от имени администратора» .
- Введите приведенную ниже команду и нажмите Enter:
sfc /scanow
- Ваш компьютер начнет сканирование и в процессе также попытается решить проблему.
- Перезагрузите компьютер.
SFC Scan — очень мощный встроенный инструмент устранения неполадок Windows, который сканирует все ваши системные файлы и заменяет все поврежденные файлы новыми.
Все это делается просто выполнением команды в CMD, а все остальное делается автоматически. Вы можете попробовать использовать инструмент SFC Scan и посмотреть, исправит ли это ошибку Snipping Tool, которая не работает.
5. Изменить дату и время
- Нажмите Win+ I, чтобы открыть настройки.
- Выберите Время и язык на левой панели.
- Выберите Дата и время .
- Выключите переключатель для автоматической установки времени .
- Нажмите кнопку « Изменить» рядом с параметром «Установить дату и время вручную ».
- Установите любое время до 30 октября 2021 года.
- Нажмите «Изменить» и проверьте, решает ли это проблему или нет.
Есть еще одно временное решение, предоставленное техническим сообществом Microsoft. Если Snipping Tool не работает на вашем ПК с Windows 11, мы рекомендуем вам изменить дату на вашем ПК на любую до 31 октября 2021 года.
Эта конкретная дата рекомендуется из-за цифрового сертификата приложения, поскольку сертификат приложения был действителен до 31 октября 2021 года. Однако новое обновление решило проблему, но если вы все еще испытываете ее, то стоит изменить дату и время.
6. Включите разрешения приложений
- Нажмите Win+ I, чтобы открыть настройки.
- Выберите Приложения .
- Щелкните Приложения и функции .
- Выберите инструмент «Ножницы».
- Щелкните Расширенные настройки .
- Включите переключатель разрешений приложения для изображений .
- Также выберите параметр « Оптимизировано с питанием» или « Всегда для разрешений фонового приложения ».
Если приложению не предоставлены необходимые разрешения, оно будет работать некорректно.
Итак, убедитесь, что вы выполнили описанные выше шаги, предоставили разрешения, а также предоставили разрешения фоновому приложению Snipping Tool, чтобы оно работало без сбоев.
7. Установите сочетание клавиш
- Откройте инструмент «Ножницы».
- Нажмите на значок с тремя горизонтальными точками .
- Выберите Настройки .
- Нажмите Изменить в настройках ярлыка Print Screen .
- Нажмите Да , чтобы продолжить.
- Включите переключатель « Использовать кнопку «Печать экрана», чтобы открыть фрагмент экрана .
8. Восстановить/сбросить инструмент «Ножницы»
- Нажмите Win+ I, чтобы открыть настройки.
- Выберите Приложения .
- Щелкните Приложения и функции .
- Нажмите на значок с тремя точками для инструмента «Ножницы» и выберите « Дополнительные параметры » .
- Прокрутите вниз и в разделе « Сброс» сначала выберите « Восстановить », а если это не решит вашу проблему, нажмите кнопку « Сброс ».
9. Переустановите инструмент «Ножницы»
- Нажмите Win+ I, чтобы открыть настройки.
- Выберите Приложения .
- Щелкните Приложения и функции .
- Нажмите на значок с тремя точками для Snipping Tool и выберите « Удалить » .
- Откройте Microsoft Store и найдите приложение Snip & Sketch.
- Загрузите его и посмотрите, решит ли это проблему или нет.
10. Используйте редактор групповой политики
- Нажмите Win+ R, чтобы открыть диалоговое окно «Выполнить».
- Введите приведенную ниже команду и нажмите Enter:
gpedit.msc
- В разделе «Конфигурация пользователя » разверните Tablet PC .
- Выберите Аксессуары.
- Дважды щелкните «Не разрешать запуск Snipping Tool » справа.
- Выберите « Включено », если в настройках указано « Отключено » .
11. Сканируйте свой компьютер на наличие вирусов
- Нажмите на стрелку вверх , расположенную в правом нижнем углу панели задач.
- Выберите Безопасность Windows .
- Щелкните Защита от вирусов и угроз .
- Выберите « Быстрое сканирование» и позвольте системе безопасности Windows проверить ваш компьютер на наличие вирусов и вредоносных программ.
- Вы также можете нажать кнопку Параметры сканирования .
- В разделе «Параметры сканирования » вы также можете выбрать « Полная проверка » , чтобы тщательно проверить компьютер на наличие вирусов или вредоносных программ.
На нашем ПК не установлены сторонние антивирусные приложения, и мы воспользовались Защитником безопасности Windows.
Но приведенные выше шаги дадут вам представление о том, что вам необходимо выполнить сканирование, чтобы проверить наличие вирусов или вредоносных программ на вашем компьютере.
Есть вероятность, что вирус или вредоносное ПО влияют на бесперебойную работу вашего ПК.
Вирусы и вредоносное ПО бывают разных типов. Таким образом, они могут вызвать различные проблемы, и будет безопасной ставкой проверить ваш компьютер на наличие вирусов.
Что делать, если ни одно из приведенных выше решений не устранило проблемы с Snipping Tool?
Выше мы перечислили некоторые из наиболее эффективных решений, которые помогли нескольким пользователям исправить Snipping Tool, не работающий на их ПК с Windows 11.
Даже после применения всех вышеперечисленных решений, если вам ничего не помогло, то в крайнем случае мы бы посоветовали вам перезагрузить компьютер.
Сброс даст вашему компьютеру чистый лист для загрузки всех системных файлов и файлов приложений с нуля, которые могли пропасть во время предыдущей установки.
Сообщите нам в комментариях ниже, какое из приведенных выше решений помогло вам решить проблему с Snipping Tool на вашем ПК с Windows 11.
Вы также можете поделиться с нами любыми другими решениями, которые устранили проблему для вас, чтобы они могли помочь другим, столкнувшимся с тем же.
Хотя в windows 11 ножницы не наделены большой функциональностью, они все же манят многих пользователей.
Это и не удивительно, скачивать ничего не нужно, так как они интегрированы в виндовс 11, да и в умелых руках для скриншотов вполне сойдут.
Бывают правда случаи, когда ножницы неожиданно пропали с системы, тогда можно их скачать, хотя это встроенный системный инструмент и обычным способом его не удалить.
Тем не менее такая проблема есть и ее нужно решить. Решается быстро. Давайте посмотрим, где они находятся, куда пропали и как быстро скачать.
Где пропали ножницы
Чтобы посмотреть, где на windows 11 находится инструмент ножницы жмите «Пуск». Затем откройте (перейдите) «Все приложения».
Затем крутите экран почти в сам низ. Если вы привыкли к семерке, то учтите, что значок у них изменился и можете пропустить.
Для удобства сразу как найдете рекомендую закрепить на панели задач. Для этого кликните по ним ПКМ.
Затем подведите курсор к пункту «Дополнительно» и щелкните по строке «Закрепить на панели задач» вашей виндовс 11.
Скачать ножницы
Если все же по каким-то сверхъестественным причинам ножницы пропали окончательно тогда у вас лишь один способ вернуть – это скачать.
Чтобы скачать далеко идти не понадобится – всего лишь в магазин (он у вас в пуске за углом). Затем с левой стороны выберите приложения и в поиске (сверху) напишите «Ножницы».
Там как правило появляется три значка – ваш по середине. Если они не пропали, то после нажатия на него будет написано справа «Открыть».
Если все-таки исчезли, то «Установить». Есть много и других решений найти этот инструмент на windows 11, но этих я считаю вполне достаточно.
Инструмент «Ножницы» находится в списке функций, удаленных в Windows 11. Пользователи ПК, недавно обновившиеся до Windows 11 с Windows 10, могут заметить, что старый инструмент «Ножницы» отсутствует и недоступен — это связано с тем, что старый инструмент «Ножницы» был заменен на «Ножницы». Эскиз. В этом посте мы расскажем вам, как восстановить старый Snipping Tool в Windows 11, если вы тоже этого хотите.

Если вы недавно обновились до Windows 11 с Windows 10 и каталог Windows.old все еще присутствует на вашем устройстве, вы можете восстановить старый Snipping Tool в Windows 11, используя некоторые файлы в этой папке.
Однако, если каталог Windows.old был удален, вы все равно можете скопировать файлы с другого компьютера с Windows 10.
Чтобы восстановить старый Snipping Tool в Windows 11, сделайте следующее:
- На ПК с Windows 11 нажмите клавишу Windows + E, чтобы открыть проводник.
- Создайте новую папку и назовите ее Ножницы в любом месте на локальном диске вашей системы.
- Затем перейдите к указанному ниже пути к каталогу:
C:Windows.oldWindowsSystem32
- Если вы копируете с другого компьютера с Windows 10, вместо этого перейдите к указанному ниже пути к каталогу:
C:WindowsSystem32
- В любом месте, в зависимости от обстоятельств, скопируйте файл SnippingTool.exe и вставьте его в новую папку, которую вы только что создали.
- Затем создайте еще одну папку и назовите ее en-US (или любую другую локаль или язык, который вы используете) внутри родительской папки SnippingTool.
- Затем перейдите к указанному ниже пути к каталогу:
C:Windows.oldWindowsSystem32en-US
- Если вы копируете с другого компьютера с Windows 10, вместо этого перейдите к указанному ниже пути к каталогу:
C:WindowsSystem32en-US
- В любом месте, в зависимости от обстоятельств, скопируйте файл SnippingTool.exe.mui и вставьте его в новое en-US подпапку, которую вы только что создали.
- После этого выйдите из Проводника.
Теперь вы можете дважды щелкнуть SnippingTool.exe, чтобы запустить старый инструмент Windows 10 Snipping Tool в Windows 11. Для быстрого доступа к скриншотам на вашем устройстве вы можете закрепить его на панели задач или в меню «Пуск».
Вот и все!
Связанный пост: Как включить или отключить инструмент Snipping Tool или кнопку Print Screen.
Как мне сбросить мой Snipping Tool?
Чтобы сбросить инструмент «Ножницы» на ПК с Windows 11/10, просто перезапустите проводник, чтобы сместить все, что мешает правильной работе инструмента «Ножницы». Для этого нажмите Ctrl+Alt+Del, затем выберите «Диспетчер задач». Кроме того, вы можете нажать CTRL + Shift + ESC, чтобы перейти непосредственно в диспетчер задач.
Почему мой Snip and Sketch не работает?
В некоторых случаях, когда приложение Snip and Sketch не работает, проблема может быть связана с данными приложения в вашей системе. В таком случае вам придется просто сбросить приложение Snip and Sketch в вашей системе, что приведет к удалению данных приложения в вашей системе.

Обновлено
2020-12-17 13:39:10
Совместимость
Windows95, Windows 98, Windows ME, Windows NT, Windows 2000, Windows XP, Windows 2003, Windows Vista, Windows 2008, Windows 7, Windows 8, Windows 10
Сайт
www.userprograms.com
Описание
Экранные ножницы — простая программа для быстрого снятия скриншотов.
Почти у каждого пользователя компьютера время от времени возникает вопрос — как быстро сделать скриншот (снимок экрана). Именно для быстрого снятия скриншотов и была создана программа Экранные ножницы. Она позволяет не просто делать снимки, а делать их очень быстро, буквально за несколько кликов мышкой.
В программе предусмотрена возможность быстрого рисования прямо в выделенной области экрана. Это позволяет очень быстро делать пометки, выделять объекты, делать надписи, рисовать стрелки, и любые другие объекты (например, можно закрасить какой-нибудь текст, который Вы хотите сделать недоступным для остальных). И, конечно, во время рисования можно стирать, если оно нарисовано случайно или по ошибке.
Версии
Snipping Tool — это новый инструмент для захвата экрана от Microsoft в Windows 11, который заменяет Snip and Sketch. Инструмент позволяет делать снимки экрана различными способами и поставляется в комплекте с Windows 11 из коробки. Так что, если вы регулярно делаете скриншоты, Snipping Tool идеально вам подойдет. Вы можете захватывать регионы, окна, пользовательские области и даже записывать свой экран.
Как и ShareX, наше любимое программное обеспечение для захвата и комментирования скриншотов, вы также можете комментировать скриншоты с помощью программного обеспечения Snipping Tool. Вот исчерпывающее руководство, которое поможет вам максимально эффективно использовать Snipping Tool на вашем ПК.
Вы можете использовать Snipping Tool, чтобы сделать снимок экрана или записать его. Используйте соответствующий раздел ниже, в зависимости от ваших текущих требований, чтобы помочь вам использовать Snipping Tool в своих интересах.
Как делать скриншоты с помощью Snipping Tool
Вы можете делать снимки экрана, используя сочетание клавиш или специальную опцию в приложении Snipping Tool. Используйте соответствующий раздел ниже, чтобы помочь вам сделать снимок экрана с помощью Snipping Tool, в зависимости от вашего предпочтительного метода.
Способ 1: с помощью сочетания клавиш
Вы можете использовать сочетание клавиш Windows + Shift + S, чтобы активировать Snipping Tool. Это автоматически вызовет новый фрагмент, чтобы вы могли сразу же сделать снимок экрана.
При использовании этого сочетания клавиш вы получаете следующие различные способы сделать снимок экрана в верхней части экрана.
-
Прямоугольный режим: вы можете щелкнуть и перетащить, чтобы создать прямоугольные области, которые будут захвачены на экране при использовании этого режима.
-
Режим произвольной формы: этот режим позволит вам вручную нарисовать область на экране, которую вы хотите захватить.
-
Оконный режим: этот режим позволит вам выбрать окно, открытое на вашем рабочем столе, которое вы хотите захватить.
-
Полноэкранный режим: этот режим захватывает весь экран.
Нажмите и выберите режим, который вы предпочитаете.
Затем вы можете щелкнуть и перетащить на экран, чтобы выбрать нужную область, которую вы хотите захватить.
Исключением является Полноэкранный режим. Когда вы щелкнете по его значку вверху, весь ваш экран будет автоматически захвачен и сохранен на вашем ПК.
По умолчанию все скриншоты автоматически сохраняются в следующую папку на вашем ПК, где [USERNAME] имя вашей текущей учетной записи пользователя.
C:Пользователи[USERNAME]ИзображенияСкриншоты
Snipping Tool также дает вам возможность использовать клавишу Print Screen для запуска инструмента. Если вы привыкли использовать клавишу Print Screen, вы можете настроить и установить ее в качестве предпочтительного сочетания клавиш в Snipping Tool. Вот как вы можете изменить сочетание клавиш, используемое Snipping Tool.
Откройте меню «Пуск» и найдите Snipping Tool. Нажмите и запустите его из результатов поиска.
Теперь нажмите на 3 точки () значок меню.
Выберите Настройки.
Нажмите Изменить в настройках Windows рядом с сочетанием клавиш Print Screen вверху.
Теперь прокрутите вниз справа и включите переключатель «Использовать кнопку «Печать экрана», чтобы открыть фрагмент экрана.
И это все! Каждый раз, когда вы будете нажимать клавишу Print Screen в будущем, теперь на вашем ПК будет открываться Snipping Tool.
Связанный: Куда идут скриншоты Windows 11? [Windows 10, too]
Способ 2: использование приложения Snipping Tool
Вы также можете сделать снимок экрана из приложения Snipping Tool. Это позволяет комментировать и редактировать скриншоты непосредственно в приложении после их захвата. Вот как вы можете сделать снимок экрана с помощью приложения Snipping Tool.
Откройте меню «Пуск», найдите Snipping Tool и запустите его из результатов поиска.
Теперь нажмите «Создать».
Выберите предпочтительный режим захвата из вариантов в верхней части экрана. В вашем распоряжении следующие варианты.
-
Прямоугольный режим: вы можете щелкнуть и перетащить, чтобы создать прямоугольные области, которые будут захвачены на экране при использовании этого режима.
-
Режим произвольной формы: этот режим позволит вам вручную нарисовать область на экране, которую вы хотите захватить.
-
Оконный режим: этот режим позволит вам выбрать окно, открытое на вашем рабочем столе, которое вы хотите захватить.
-
Полноэкранный режим: этот режим захватывает весь экран.
Теперь нажмите и перетащите, чтобы сделать снимок экрана.
Если вы захватываете активные окна, щелкните и выберите предпочитаемое окно.
Если вы выберете Полноэкранный захват, ваш экран будет захвачен, как только вы щелкнете по значку. И вот как вы можете сделать снимок экрана с помощью приложения Snipping Tool.
Как сделать запись экрана с помощью Snipping Tool
Вы также можете записать свой экран с помощью Snipping Tool. Следуйте инструкциям ниже, чтобы помочь вам в этом процессе.
Откройте Snipping Tool, используя поиск в меню «Пуск».
Теперь нажмите «Запись» вверху.
Щелкните Создать.
Теперь нажмите и перетащите на экран и выберите область, которую вы хотите записать.
Вы можете настроить область, перетащив маркер на любой край вашего выбора.
После того, как вы выбрали область, которую хотите записать, нажмите «Пуск» вверху.
Snipping Tool теперь будет записывать выбранную область с задержкой в три секунды. Вам будет показан обратный отсчет для того же в выбранной области. Когда вы закончите запись экрана, нажмите значок «Стоп» вверху. Вы также можете щелкнуть значок корзины, чтобы удалить записанный материал и начать заново. Как только вы остановите запись, она автоматически откроется в приложении Snipping Tool. Переключитесь в приложение, чтобы просмотреть записанные кадры. Теперь вы можете просмотреть отснятый материал с помощью значка воспроизведения.
Если все кажется правильным, щелкните значок «Сохранить» в правом верхнем углу, чтобы сохранить записанный материал.
Вы также можете нажать Ctrl + S на клавиатуре, чтобы сохранить запись. Выберите нужное место на вашем ПК во всплывающем окне на экране и нажмите «Сохранить», когда закончите.
И вот как вы можете записать свой экран с помощью Snipping Tool в Windows 11.
Как изменить режим обрезки
Есть два способа изменить режим обрезки. Вы можете изменить его при захвате экрана с помощью значков вверху, как показано ниже.
Вы также можете переключать режимы захвата в приложении. Откройте приложение Snipping Tool из меню «Пуск».
Теперь нажмите раскрывающееся меню для Snipping Mode.
Выберите предпочтительный режим Snipping из доступных вариантов.
Теперь, когда вы нажимаете «Создать», автоматически выбирается предпочитаемый вами режим обрезки.
Нажмите и перетащите на экран, чтобы захватить свой регион. Выберите предпочтительное окно, если вы выбрали оконный режим. Если вы выбрали Полноэкранный режим, то весь экран будет автоматически захвачен.
Захват будет автоматически открыт в приложении Snipping Tool, как только вы закончите.
Преимущество выбора предпочтительного режима в приложении заключается в том, что он предварительно выбирается каждый раз, когда вы делаете снимок экрана. Вот как вы можете изменить режим обрезки в приложении Snipping Tool.
Как отложить обрезку в Snipping Tool
Вы можете отложить захват с помощью приложения Snipping Tool. К сожалению, вы не можете настроить задержку при использовании сочетания клавиш.
Откройте приложение Snipping Tool из поиска в меню «Пуск».
Теперь щелкните раскрывающееся меню «Задержка фрагмента» вверху.
Выберите желаемую задержку.
Теперь вы можете нажать «Создать» и сделать снимок экрана с выбранной вами задержкой.
Отсрочка захвата может помочь захватывать элементы, которые исчезают, когда вы нажимаете или взаимодействуете с компьютером. И вот как вы можете отложить захват при использовании приложения Snipping Tool.
Как комментировать и редактировать скриншоты с помощью Snipping Tool
Вы получаете возможность редактировать и комментировать скриншоты в приложении Snipping Tool. Вы можете сделать снимок экрана из приложения, а затем отредактировать захваченную область непосредственно в приложении. Вы также можете открывать снимки из локального хранилища и соответствующим образом редактировать их. Следуйте инструкциям ниже, чтобы помочь вам в этом процессе.
Откройте приложение Snipping Tool из поиска в меню «Пуск».
Теперь нажмите новый, чтобы сделать снимок экрана.
Выберите предпочтительный режим обрезки из вариантов в верхней части экрана.
Теперь сделайте снимок экрана по мере необходимости.
Вернитесь в приложение Snipping Tool, и теперь ваш захват уже должен быть открыт в приложении.
Если вы хотите открыть существующий снимок, переключитесь на Snipping Tool и нажмите Ctrl + O на клавиатуре. Нажмите и выберите нужный снимок или изображение из локального хранилища.
Нажмите «Открыть».
Вы также можете нажать на 3 точки() значок меню и выберите «Открыть файл», чтобы открыть существующие снимки.
Используйте инструменты внизу, чтобы аннотировать снимок по мере необходимости. В вашем распоряжении следующие инструменты.
- Шариковая ручка
- Хайлайтер
- Ластик
Используйте параметр «Обрезка изображения», чтобы обрезать изображение, если это необходимо.
Вы также можете использовать сенсорную запись, если у вас есть совместимое периферийное устройство ввода.
Кроме того, нажмите «Линейка», если хотите создать прямые линии.
Теперь линейка будет добавлена на ваш экран. Нажмите и перетащите его, чтобы разместить его по желанию.
Прокрутите линейку вверх или вниз, чтобы повернуть линейку по мере необходимости.
Теперь вы можете использовать шариковую ручку или маркер и помещать их на линейку, щелкая и перетаскивая. Это должно помочь вам создать прямые линии.
Вы также получаете возможность использовать транспортир. Щелкните стрелку под значком линейки внизу.
Выберите Транспортир.
Нажмите и перетащите, чтобы разместить транспортир, как мы сделали с линейкой выше.
Теперь вы можете щелкнуть и перетащить его края, чтобы создать кривые по мере необходимости.
Точно так же вы можете изменить ширину и цвет шариковой ручки и маркера. Щелкните стрелку под любым инструментом, который вы используете в данный момент.
Теперь используйте ползунок внизу, чтобы настроить размер.
Нажмите и выберите нужный цвет из вариантов вверху.
Если вы довольны результатом, нажмите «Сохранить» в правом верхнем углу.
Перейдите в нужное место, где вы хотите сохранить снимок, и нажмите «Сохранить».
Вы также можете нажать Ctrl + S на клавиатуре, чтобы сохранить захват.
Именно так вы можете редактировать и комментировать снимки в Snipping Tool.
Как настроить Snipping Tool (настройки, которые нужно знать)
Snipping Tool позволяет вам настраивать различные параметры, чтобы вы могли контролировать его поведение в соответствии со своими предпочтениями и рабочим процессом. Вот как вы можете сделать это на своем ПК.
Откройте Snipping Tool из поиска в меню «Пуск».
Нажмите на 3 точки() значок меню в правом верхнем углу.
Выберите Настройки.
Теперь вы можете настроить следующие параметры Snipping Tool. Включите или выключите каждый переключатель в зависимости от ваших предпочтений.
-
Автоматически копировать изменения: этот параметр автоматически копирует любые изменения, которые вы вносите в снятый снимок экрана с помощью Snipping Tool, непосредственно в снимок экрана, скопированный в буфер обмена. Это позволяет вам вносить изменения, а затем автоматически вставлять скриншот в любое место.
-
Автоматически сохранять снимки экрана: этот параметр автоматически сохраняет все ваши снимки в папку «Снимки экрана» в вашей библиотеке изображений.
-
Попросить сохранить отредактированные скриншоты: этот параметр будет предлагать вам сохранить сделанный снимок экрана или удалить его каждый раз, когда вы используете Snipping Tool.
-
Несколько окон: этот параметр открывает несколько снимков в отдельных окнах, чтобы вы могли отредактировать их все позже за один раз.
-
Добавить рамку к каждому снимку экрана: как следует из названия, включение этой опции добавит рамку вокруг каждого снимка экрана, который вы снимаете с помощью Snipping Tool.
Изменения, внесенные вами в настройки Snipping Tool, будут автоматически применены к приложению. Последнее, что вы можете настроить, — это тема приложения, используемая Snipping Tool. Нажмите Тема приложения, чтобы начать.
Теперь нажмите и выберите один из вариантов в зависимости от темы, которую вы предпочитаете. Выбор параметра «Использовать системные настройки» заставит приложение использовать тему, примененную к вашему пользовательскому интерфейсу Windows 11. Если ваша система переключается между светлой и темной темами по расписанию, то и Snipping Tool тоже.
- Свет
- Темнота
- Использовать системные настройки
И вот как вы можете настроить параметры Snipping Tool, чтобы они лучше соответствовали вашему рабочему процессу.
Мы надеемся, что этот пост помог вам ознакомиться с Snipping Tool и легко использовать его на своем ПК. Если вы столкнулись с какими-либо проблемами или у вас есть какие-либо вопросы, не стесняйтесь оставлять их в комментариях ниже.
СВЯЗАННЫЕ С
Зачастую, при использовании тех или иных программ, мы сталкиваемся с трудностями. Бывает так, что некоторые функции, которые нам необходимы для работы, не работают или же перестают работать. Как исправить такую ошибку?
Нередко, возникают сложности при работе с ножницами на Windows 11. Почему не работают приложение ножницы в Windows 11, куда они пропали и как исправить данную ошибку и почему она возникает?
Возможно, кто-то вовсе не владеет информацией где находится функция ножниц на Windows 11 и для чего она нужна. Может у кого-то «ножницы» не открываются. Разберемся подробно, возможно кому-то это станет полезной информацией.
Стоит отметить сразу же, что компания Микрософт заявляла о том, что приложение «ножницы» будет якобы заменено на приложение, называющиеся «Набросок на фрагменте экрана». Этих изменений в 11 версии не найдено.
Получилось все с точностью, да наоборот. Приложение «Набросок на фрагмент экрана» не удается найти в данной версии операционной системы. Данное приложение было «утилизировано» и все свойства перенесены в программу «Ножницы». Данная программа обновлена не исключительно по функциям, но и изменен интерфейс.
Видим рабочий стол операционной системы Windows 11. Интерфейс отличается о предыдущих версий. Перед нами в нижней части экрана находится панель. Она обозначалась как «пуск». Сегодня она выглядит чуть по-другому, иконки, находящиеся на этой панели располагаются в середине.
Функция «ножницы» находится также в нижней панели, где располагаются и остальные иконки. Визуально возможно определить данную программу по нарисованным на иконке ножницам.
Как пользоваться инструментом
Самый главный вопрос, возинкающий теперь у пользователей- как же пользоваться данной программой? Будем разберемся.
Хочется отметить, что изменились функции приложения. Если ранее при использовании, программа «ножницы» на 10 версии работала с диапазоном от 1 до 5 секунд с шагов в одну секунду, то в 11 версии возможно настроить задержку в одну, три, пять или же десять секунд.
Нужно воспользоваться двумя клавишами или же бесплатно скачать программу Snipping Tool в Windows 11, обращаясь к помощи поиска.
Появляется список, кликаем на него, чтоб он раскрылся. Мы видим список режимов. Нужно выбрать подходящую форму. Далее, экран нашегоперсонального компьютера начинает тускнеть. В этот момент перетаскиваем рамку вокруг экрана или же приложения/документа- того фрагмента, снимок которого сделать нам требуется.
Кнопку мыши нужно отпустить. Мы видим фрагмент, он появляется в инструменте Snipping Tool. Теперь у нас есть возможность добавлять при необходимости какие-либо обозначения, воспользоваться маркерами, пером. Нам доступен и другой инструмент.
Почему не работает программа и как исправить
Зачастую бывает так, что компьютер обновлен, используется самая новая версия программного обеспечения, а пользователь не понимает, как пользоваться новыми функциями. Не удается открыть приложение-распространенная проблема. Это вполне нормальное явление. Бывает так, что ножницы не функционируют. Особенно часто это бывает из-за перехода с 10 версии на 11. Как это исправить? Ведь данная функция востребована среди пользователей, а учитывая, что Микрософт добавили много возможностей в использовании этой программы, то хочется наладит работу и исправить ошибку. В чем же может быть дело?
Велика вероятность увидеть всплывающее окно с содержанием следующего характера «Данное приложение не открывается». Более того, указывается, что такая функция как Screen Snipping не открывается, требуется обновление. Как исправить данную ошибку? Как включить ножницы в Виндовс 11?
Перезапуск софта
Первый способ, который поможет восстановить работу приложения «ножницы» — переустановить софт. Как это сделать?
Можно воспользоваться некоторыми способами:
- Кнопка выключения в меню «пуск». Это самый распространенный метод перезапуска софта.
- Комбинация кнопок Alt и F4. Прежде чем использовать данную комбинацию, нужно завершить работу всех приложений.
- Командная строка. Если имеется доступ к работе со строкой или доступ к powershell, то такой метод тоже работает.
- Перезагрузка при помощи центра обновлений.
- Комбинация кнопок Ctrl+Alt+Deleted. Это самая известная комбинация кнопок.
SFC сканирование
Выполнить данную команду можно через терминал, либо же через командную строку и PowerShell как было предложено ранее.
sfc /scannow команда, при помощи которой проверить целостность файлов.
Выключение конфликтующей программы
Зачастую, бывает, что проблема кроется в программах, мешающие работе какого-либо иного приложения. По-другому — нужно завершить работу абсолютно всех программ и запустить приложение вновь.
Настройка другой горячей клавиши
В системе Windows 11 возможно поменять горячую клавишу. Возможно этот способ поможет Вам, если другие способы, перечисленные ранее не помогли. Как это сделать?
- Выбираем параметры.
- Далее- файлы-настроить ленту.
- Дальше следует выбрать команду «настроить».
- Сохраняем изменения.
- Поле «категории»- выбор делаем на той категории, которая содержит команду.
- Поле «команда»- выбираем в этом случае имя команды или же какого-либо элемента.
- В разделе «текущие элементы» можно увидеть все сочетания клавиш.
Горячая клавиша делается следующим образом:
- Держим CTRL и нажимает на «новое сочетание клавиш» и нажимаем далее ту клавишу, которую нужно назначить.
- Если клавиша уже назначена, то она отобразится в графе «текущие сочетания».
Разрешение работы в фоновом режиме
Еще один способ устранения проблемы- разрешить работу в фоновом режиме.
- Для этого заходим в «параметры».
- Выбираем «приложение» или «приложение и возможности», «установленные приложения».
- Далее, выбираем нужное нам приложение. На вкладке вы увидите три точки, на которые надо нажать. Выбираем раздел «Дополнительные параметры».
Далее, нам нужно выбрать раздел «разрешение для фоновых приложений». Нам предложено несколько вариантов на выбор:
- Всегда. Такой параметр выбирается в случае, если вы хотите, чтобы приложение работала всегда в фоновом режиме (при низком заряде вашего персонального компьютера в том числе)
- Оптимизация питания. Этот параметр рассчитан на работу приложения в автоматическом режиме. При низком заряде вашего персонального компьютера, приложение не запускается.
- Никогда. Параметр запрещает работу приложения в фоновом режиме в полном объёме.
Переустановка приложения
Для полной переустановки потребуется нажать клавишу Windows, S, PowerShell. Выбираем «запуск от имени администратора». Нажимаем Enter. Программа удалена, а теперь нужно перезагрузить Ваш персональный компьютер. Компьютер включается вновь, а мы тем временем запускаем PowerShell также от имени администратора.
Для восстановления программы, нужно скопировать и вставить данную комбинацию.
Get-AppXPackage *Microsoft.ScreenSketch* -AllUsers | Foreach {Add-AppxPackage -DisableDevelopmentMode -Register «$($_.InstallLocation)AppXManifest.xml»}
Проверка обновлений Виндовс
Вероятно, что были выпущены какие-либо обновления, не установленные на вашем персональном компьютере и именно это не дает работу программе в полном объеме. Проверьте в центре уведомлений наличие обновлений.
Использование старой версии программы
Остаемся на старой версии приложения. Если обновление было произведено, и работа перс нального компьютера с 10 версии перешел на 11, то можно остаться на прежней версии Snipping Tool.
Существует небольшой секрет, который возможно не многие знают- программа Windows хранит в первые десять дней после обновления предыдущие установки.
Чтобы воспользоваться данным способом, нужно найти папку system32. В данной папке нам нужно найти Snipping Tool. Дальненйшие действие-скопировать в буфер обмена и вставить файл. Далее используем сочетание клавиш Shift, Windows, S. Далее нажимает поле комбинации + и Создать.
Как скачать и установить последнюю версию приложения
Если на вашем персональном компьютере не оказалось программы «Ножницы», то лучше всего зайти на официальный сайт Майкрософт и скачать приложение с официального сайта.
Поле загрузки приложения, вам будет предложено установитьего. Никаких сложностей с установкой данного приложения не возникнет. Достаточно просто прочитать всю информацию и дать согласие на установку приложения на вашем персональном компьютере.