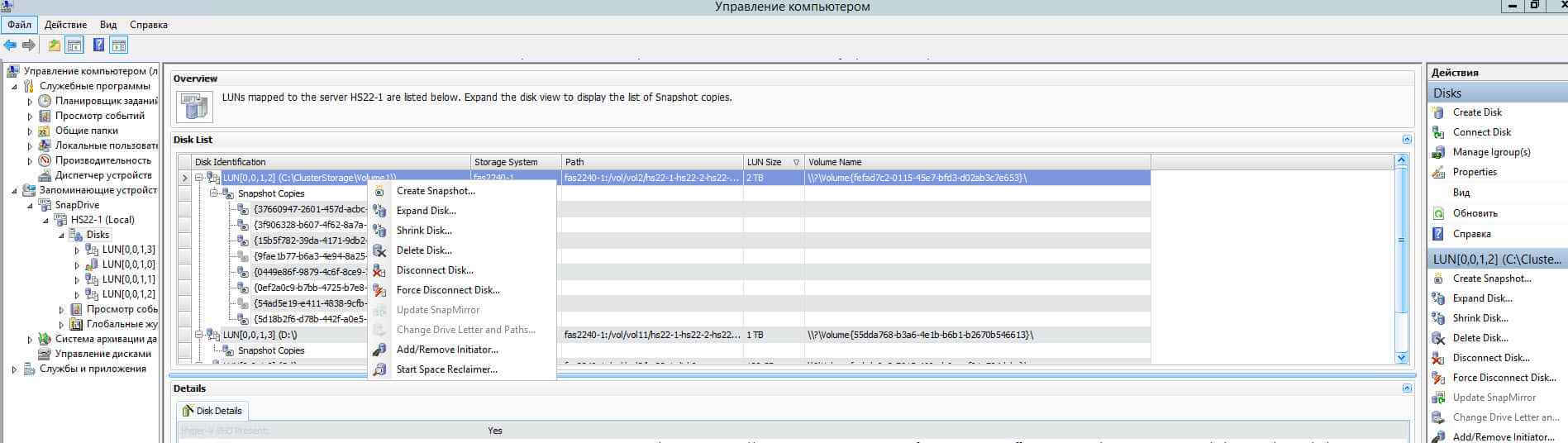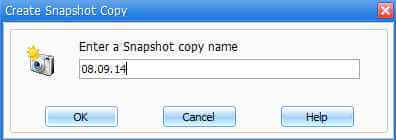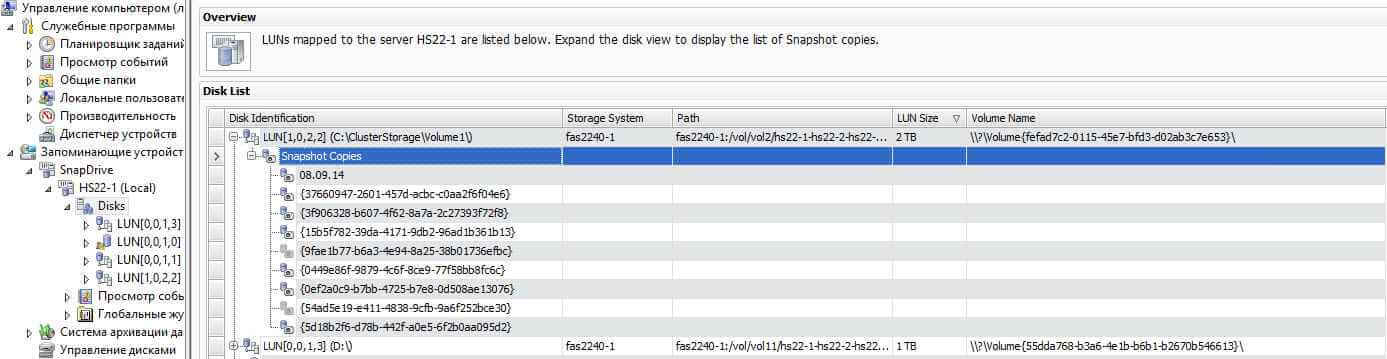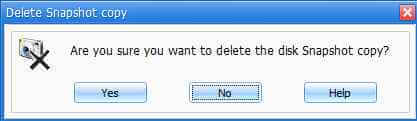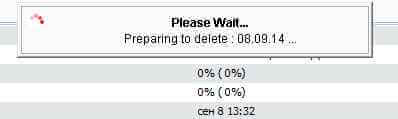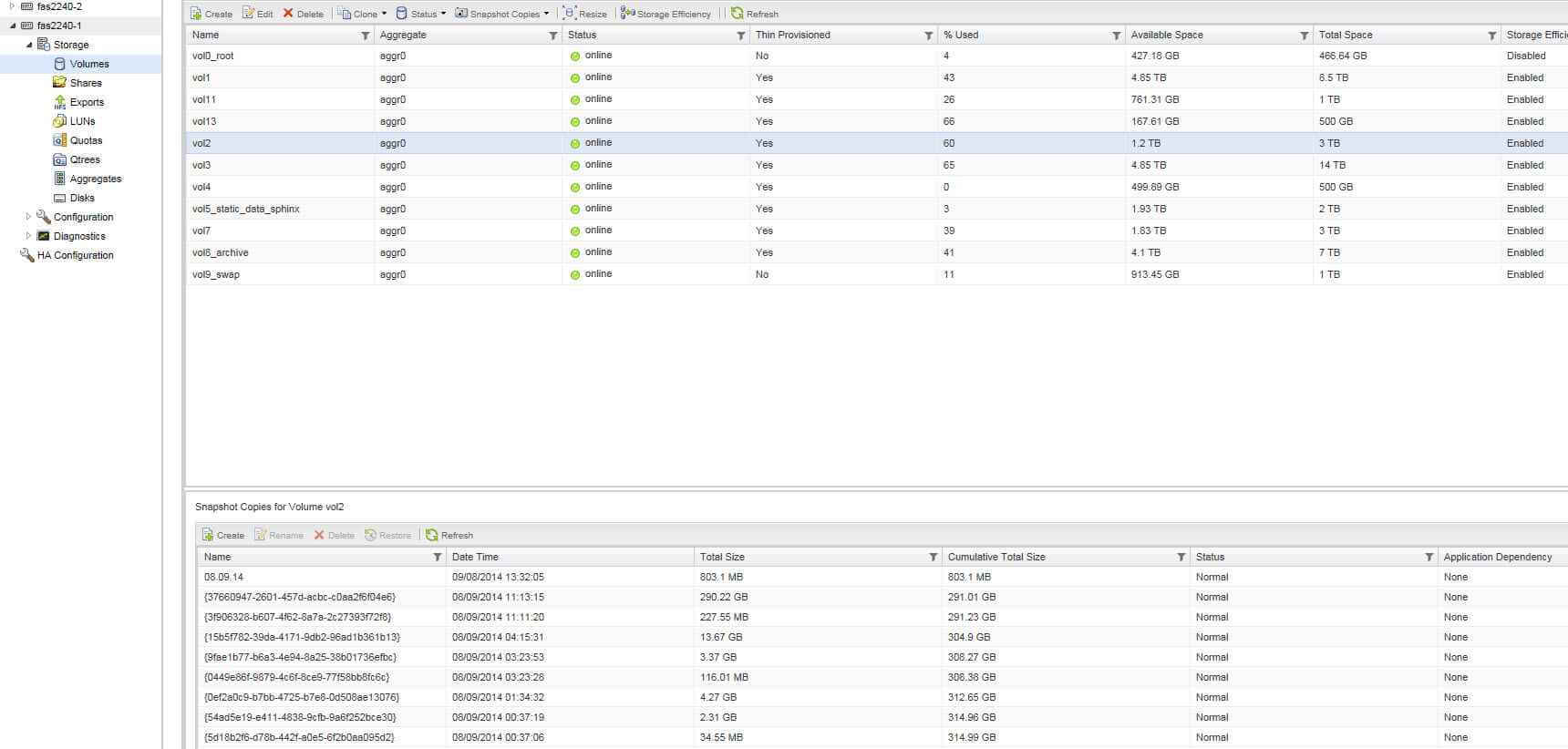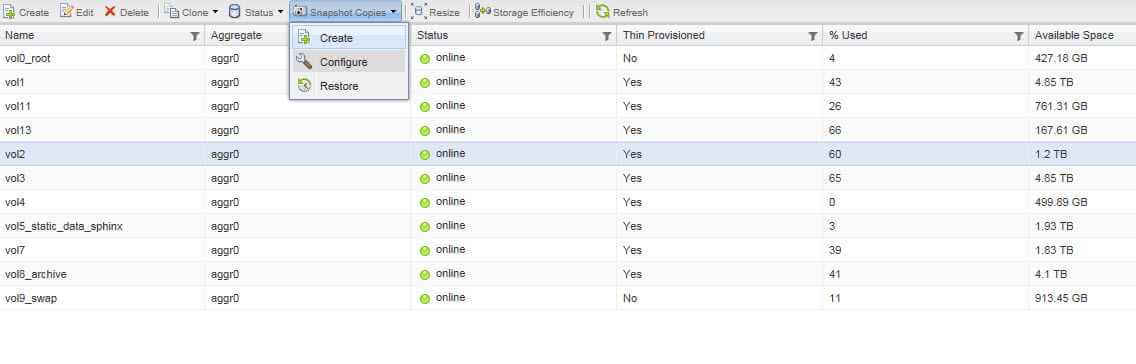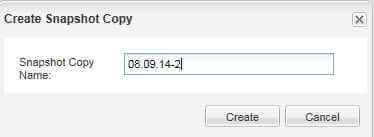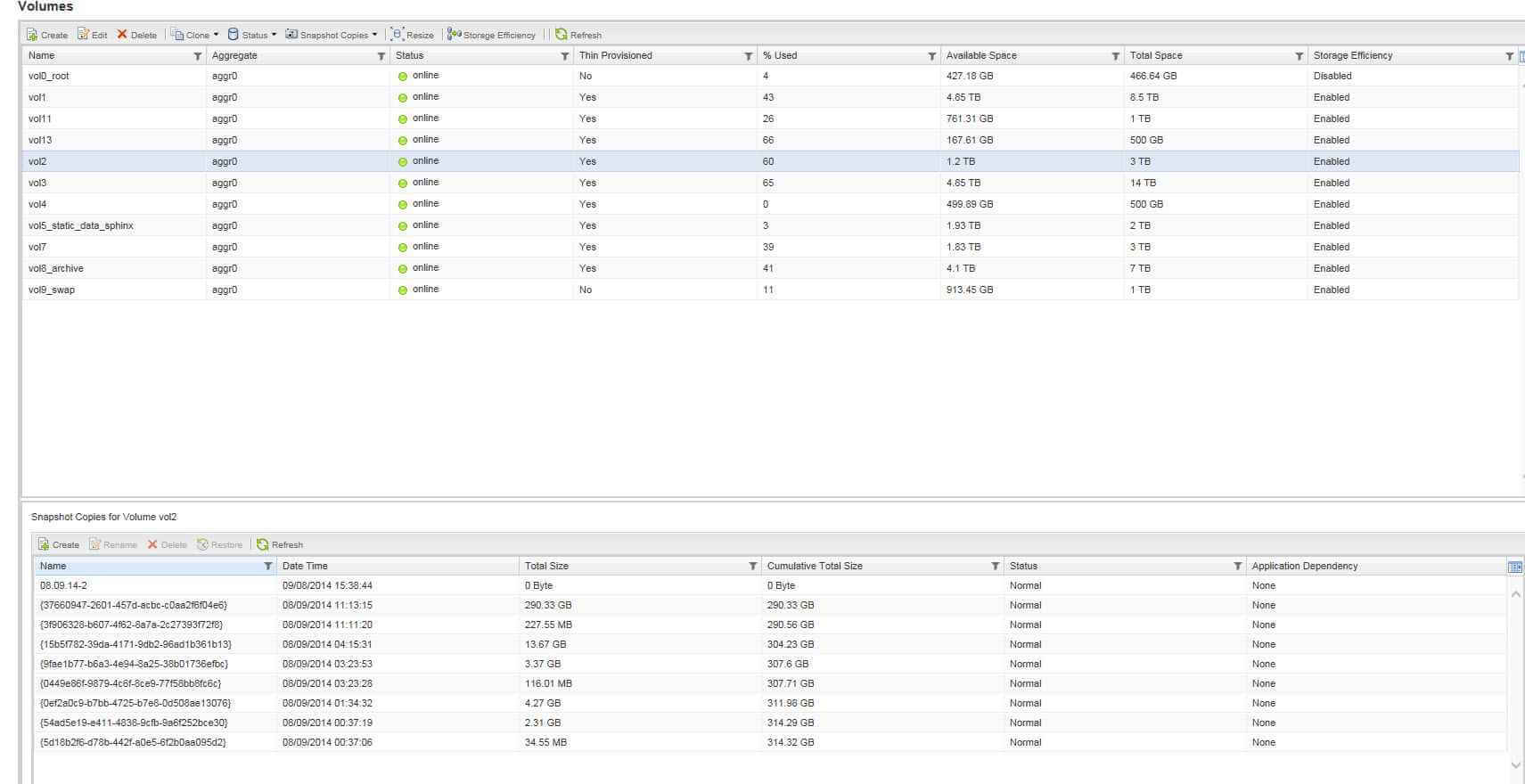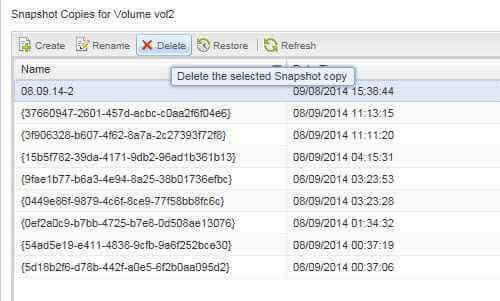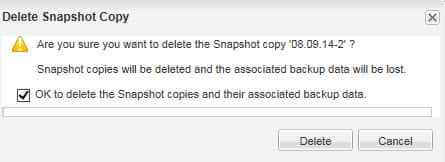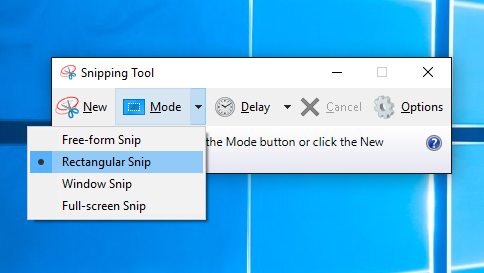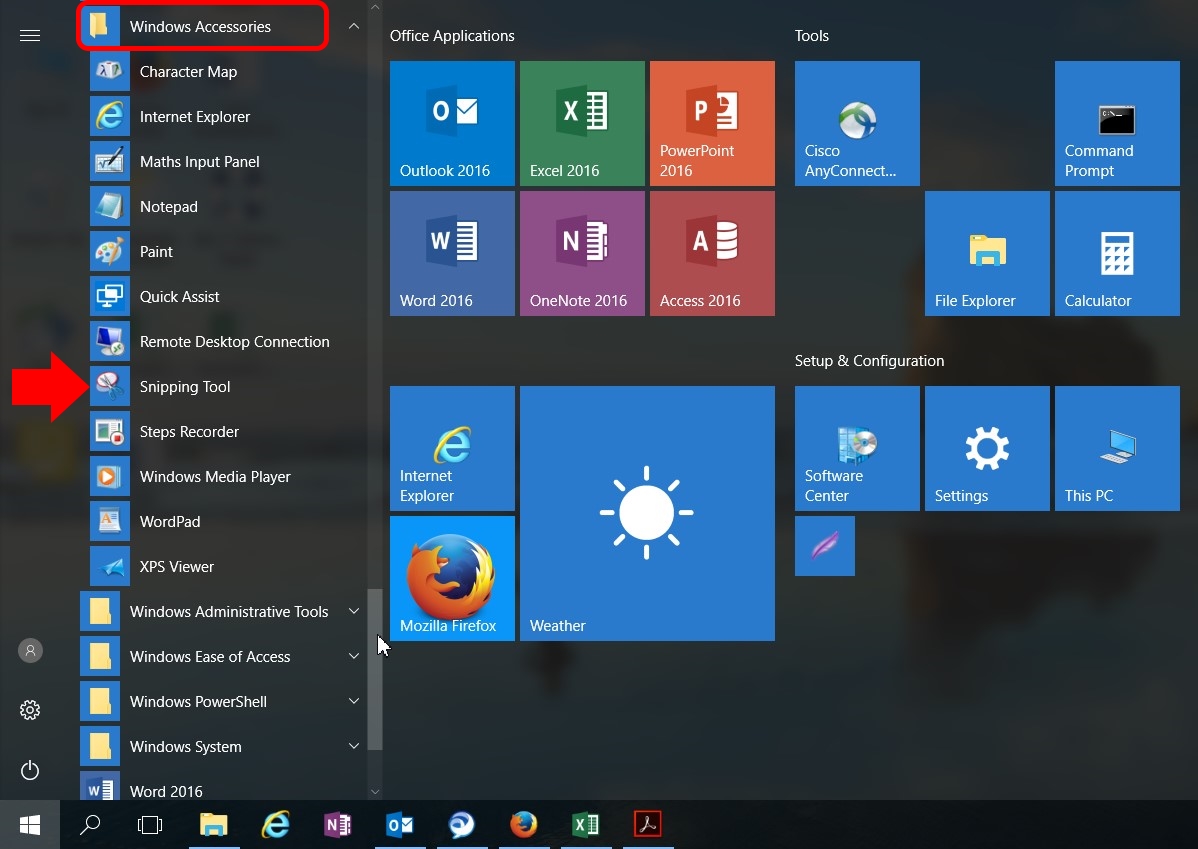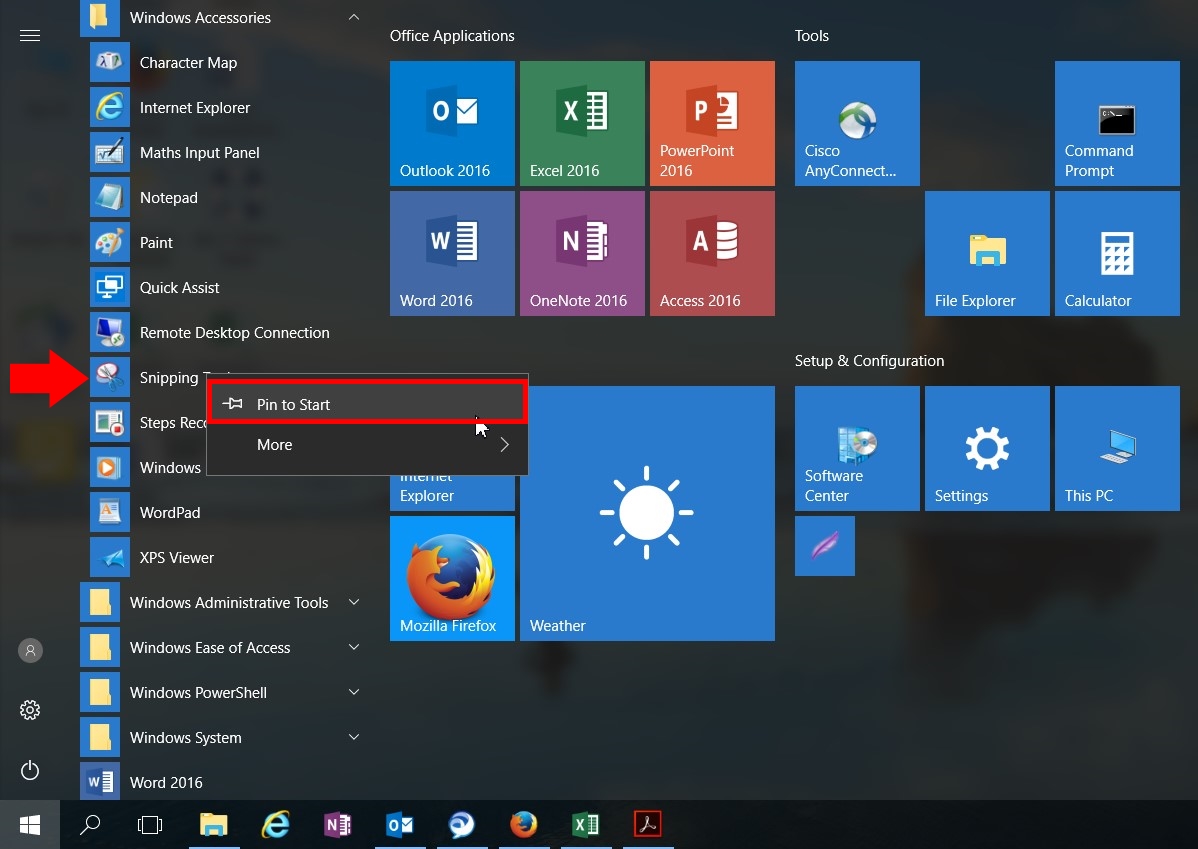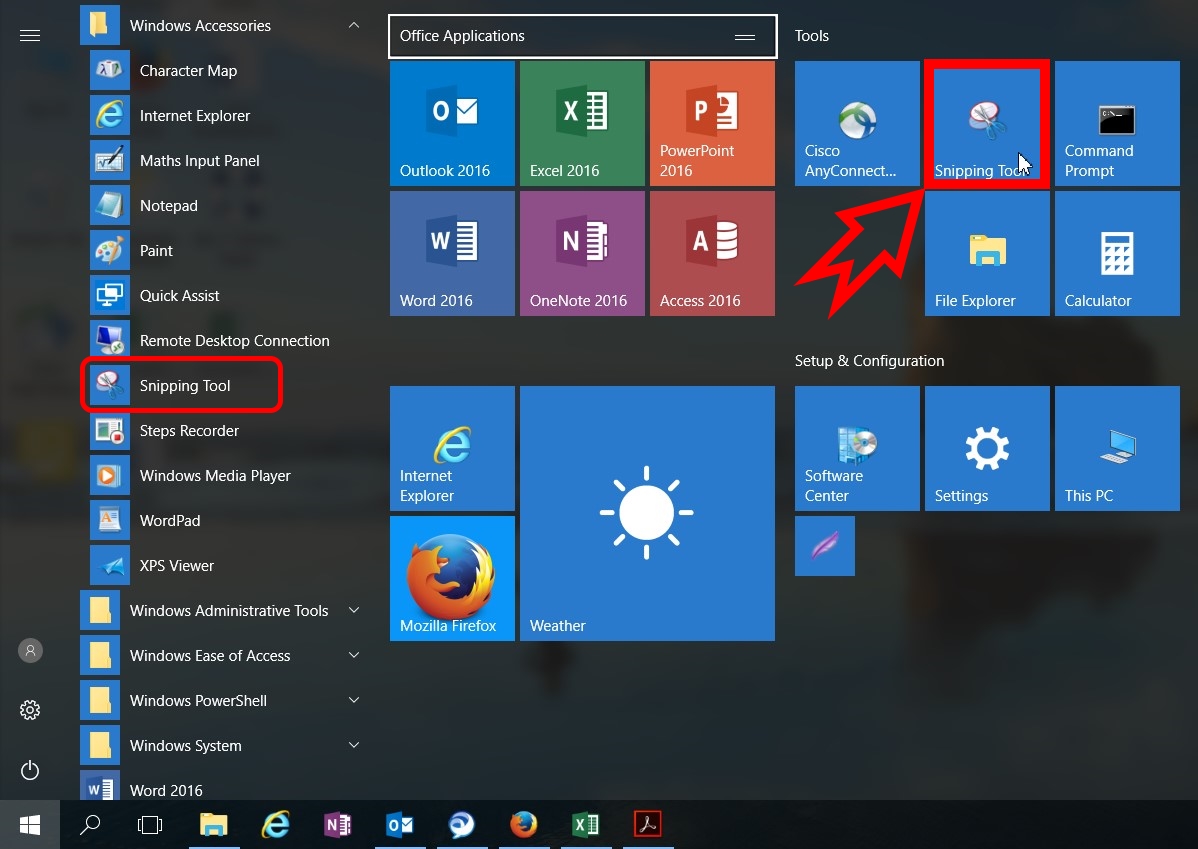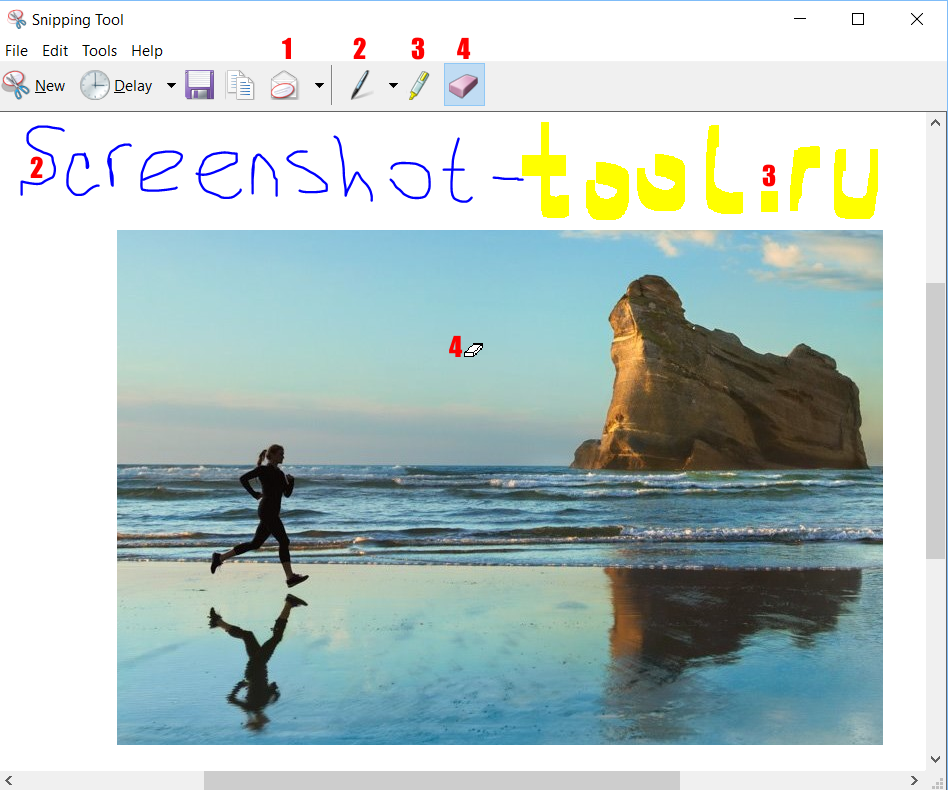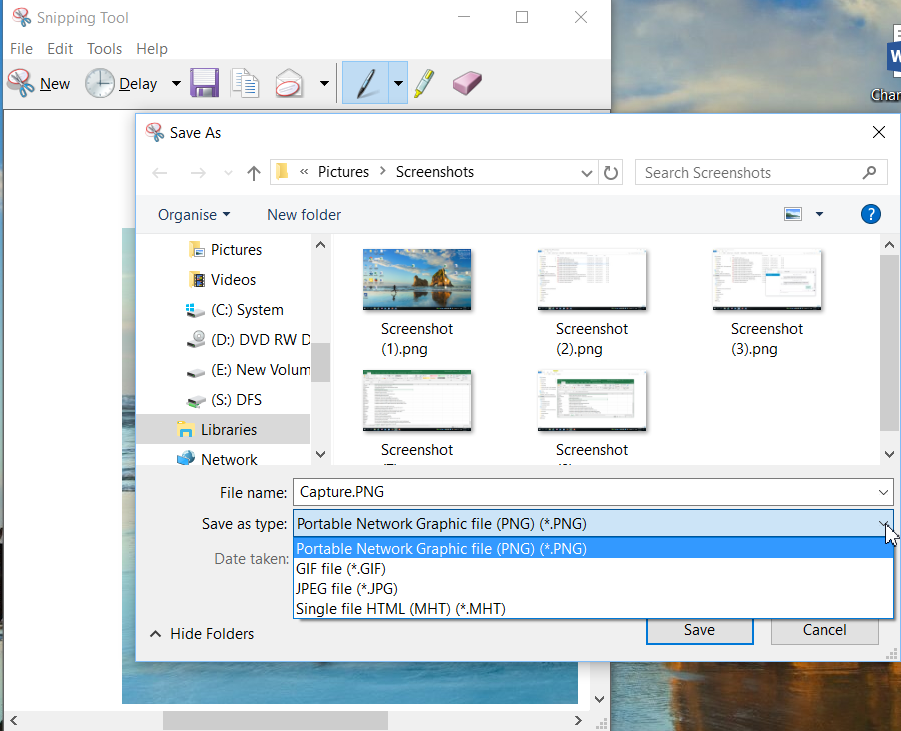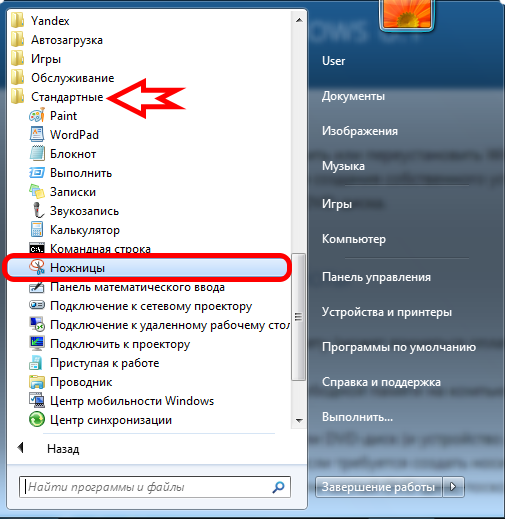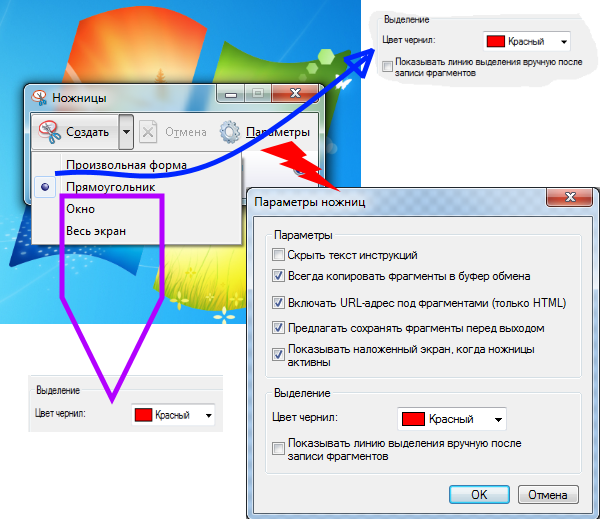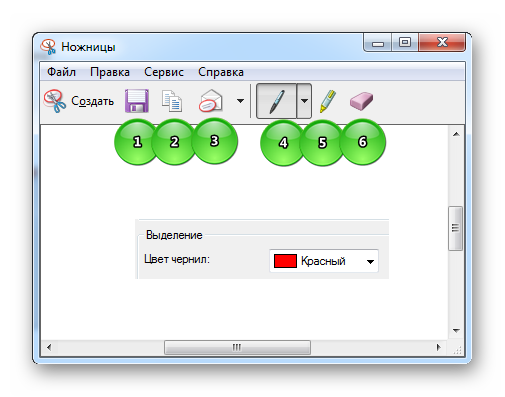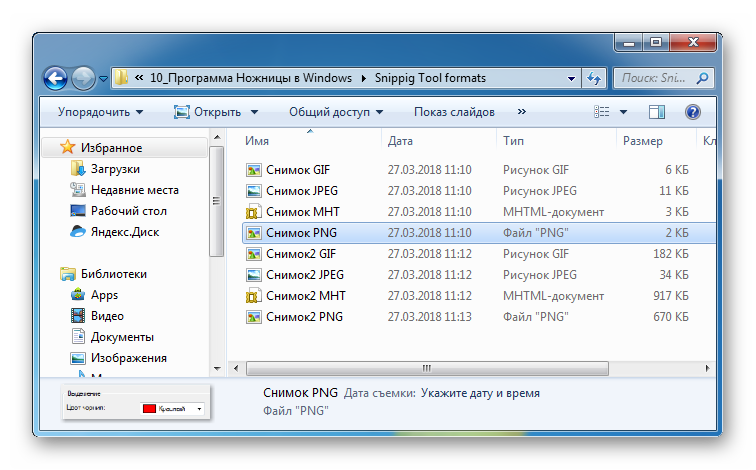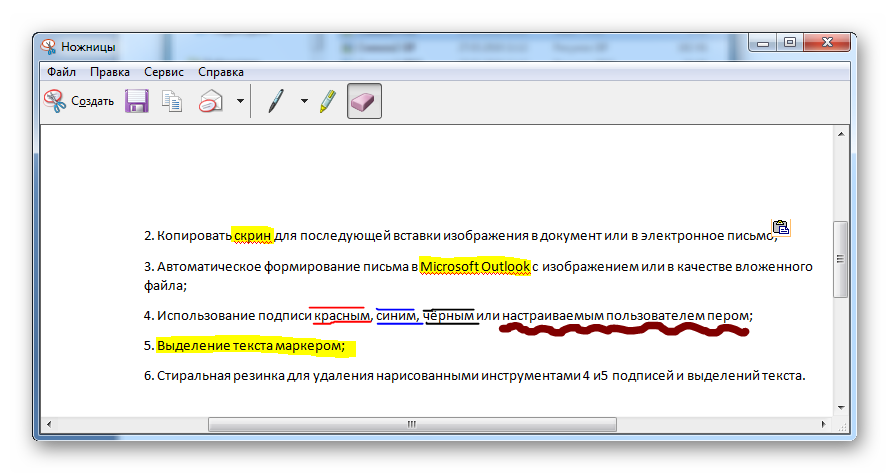- Remove From My Forums
-
Question
-
How do I get the Snipping Tool (snippingtool.exe) in Windows Server 2012?
In WS 2008, I could install the Destop Experience feature, but there doesn’t seem to be a feature with that name in WS 2012.
The executable used to be in C:WindowsSystem32, but its not there in WS 2012. (Of course, that could be because I haven’t installed the right feature; but I don’t know what the right feature is.)
I did find a copy in C:WindowsWinSxSamd64…[big long folder name], but it doesn’t seem to actually run when I double-click it.
Rick — MSFT
Answers
-
Desktop Experience is under FeaturesUser Interface and Infrastructure.
I have it installed and the Snipping Tool is in Windows Accessories.
-
Proposed as answer by
Saturday, July 21, 2012 8:03 AM
-
Marked as answer by
Tiger LiMicrosoft employee
Monday, July 23, 2012 6:46 AM
-
Proposed as answer by
- Home
- Windows
- Windows Server
- How-tos
-
Share
Opens a new window
-
Facebook
Opens a new window -
Twitter
Opens a new window -
Reddit
Opens a new window -
LinkedIn
Opens a new window
-

Sign Up
Обновлено 23.07.2016

Снимок файловой системы или снапшот (от англ. SnapShot, [мгновенный снимок]) — моментальный снимок, копия файлов и директорий файловой системы на определённый момент времени.
Создание и удаление снапшота в SnapDrive.
Открываем диспечер сервера-Управление дисками, SnapDrive. Выбираем понравившийся нам диск, либо правым кликом-Create Snapshot либо тот же пункт меню справа в панели Действия.
Как создать и удалить snapshot в SnapDrive и OnCommand System Manager в Windows Server 2008-02012 R2-01
Вводим имя, вводите понятные обдуманные имена.
Как создать и удалить snapshot в SnapDrive и OnCommand System Manager в Windows Server 2008-02012 R2-02
Видим, что наша операция выполнена успешно. Теперь удалим наш снимок, для этого действия теже правый клик или пункт меню Действия, Delete.
Как создать и удалить snapshot в SnapDrive и OnCommand System Manager в Windows Server 2008-02012 R2-03
Как создать и удалить snapshot в SnapDrive и OnCommand System Manager в Windows Server 2008-02012 R2-05
Как создать и удалить snapshot в SnapDrive и OnCommand System Manager в Windows Server 2008-02012 R2-06
Создание и удаление снапшота в OnCommand System Manager 3
Открываем OnCommand System Manager идем в меню Storage-Volumes и выбираем нужный volume. Переходим в нем в меню snapshot.
Как создать и удалить snapshot в SnapDrive и OnCommand System Manager в Windows Server 2008-02012 R2-07
В snapshot Copies выбираем Create.
Как создать и удалить snapshot в SnapDrive и OnCommand System Manager в Windows Server 2008-02012 R2-08
Также вводим понятное имя.
Как создать и удалить snapshot в SnapDrive и OnCommand System Manager в Windows Server 2008-02012 R2-09
Видим что все создалось
Как создать и удалить snapshot в SnapDrive и OnCommand System Manager в Windows Server 2008-02012 R2-10
Для того чтобы удалит, выбирем нужный snapshot и жмем Delete.
Как создать и удалить snapshot в SnapDrive и OnCommand System Manager в Windows Server 2008-02012 R2-11
Как создать и удалить snapshot в SnapDrive и OnCommand System Manager в Windows Server 2008-02012 R2-12
Материал сайта Pyatilistnik.org
Snipping Tool (Ножницы) – это программа, которая является частью Windows Vista, Windows 7 и Window 8. Snipping Tool позволяет вам захватывать выбранные вами окна или рабочий стол и сохранять их как фрагменты или снимки экрана на вашем компьютере. В прошлом, если вы хотели полнофункциональную программу снимков экрана, вам нужно было потратить немного денег, чтобы купить коммерческую копию приложения.
Для чего это нужно
Если вам требовалась базовая возможность снимка экрана, в предыдущих версиях Windows вы могли делать снимки экрана, нажимая кнопку PrintScreen, чтобы сделать снимок всего экрана, или Alt-Printscreen, чтобы сделать снимок экрана только с активным окном. Этот снимок экрана будет помещён в буфер обмена, который затем можно будет вставить в другую программу для работы с изображениями по вашему выбору.
Что делает инструмент Ножницы настолько привлекательным, так это:
- Его цена – инструмент бесплатный.
- Его функциональность.
Это позволяет делать снимки экрана только с определённых участков экрана, а не со всем окном или экраном. Это руководство проведёт вас через шаги, необходимые для использования Snipping Tool для сохранения снимков экрана ваших запущенных программ, фрагментов других изображений и вашего рабочего стола в качестве изображений на вашем компьютере.
Где найти утилиту
Обратите внимание, что, если в Windows Vista не включена функция дополнительных компонентов планшетного ПК, инструмент Snipping Tool будет недоступен на вашем компьютере. Snipping Tool автоматически устанавливается в Windows 7 и Windows 8. Прежде чем мы углубимся в подробности о том, как использовать инструмент и его опции, стоит объяснить внимание, как работает инструмент. Инструмент Snipping Tool позволяет захватывать части экрана с помощью четырёх методов, а затем сохранять эти фрагменты в виде файла JPG, GIF, PNG или MHT. Методы захвата, которые можно использовать для съёмки фрагментов: произвольный, прямоугольный, оконный и полноэкранный. Мы подробно рассмотрим эти различные методы.
Однако важно знать, что при запуске Snipping Tool он автоматически переходит в режим захвата с использованием последнего выбранного типа выбора. Это означает, что, пока Snipping Tool находится в режиме захвата, вы не сможете нормально использовать Windows, если не отмените захват, нажав кнопку Capture или Alt-Tabbing из инструмента. Теперь, когда мы это понимаем, давайте перейдём к поиску и запуску Snipping Tool. Ножницы в Windows (включая 10) находятся там же, где и остальные встроенные инструменты. Чтобы запустить Snipping Tool, пожалуйста, выполните следующие действия:
- Нажмите кнопку «Пуск», чтобы открыть меню «Пуск».
- Затем выберите пункт меню «Все программы».
- Затем нажмите на группу аксессуаров.
- Наконец, нажмите на значок Ножницы.
Если вы работаете в Windows 8, вы можете просто найти Snipping Tool на стартовом экране Windows 8. Теперь давайте перейдём к изучению различных типов выбора, доступных для нас. Когда вы запускаете Ножницы, вы можете нажать на кнопку «Параметры», чтобы указать, как должна работать программа. Ниже мы объясним, что делает каждый из этих параметров и как они влияют на фрагменты или снимки экрана, которые вы создаёте. Параметры разбиты на группы «Приложения» и «Выборы». Также доступны горячие клавиши.
Опции приложения:
- Скрыть текст инструкции – если включено, скрывает текст инструкции в главном окне Snipping Tool.
- Всегда копировать фрагменты в буфер обмена – если этот параметр включён, он скопирует все фрагменты в буфер обмена Windows, чтобы вы могли вставить их в другое приложение, такое как текстовые процессоры или другие программы для работы с изображениями.
- Включить URL ниже фрагментов (только HTML) – если этот параметр включён, если вы сохраняете фрагмент как документ HTML с одним файлом или документ MHT, а фрагмент был взят из окна браузера Internet Explorer, на нём будет отображаться URL-адрес страницы, где находился фрагмент.
- Предложить сохранить фрагменты перед выходом – если этот параметр включён, при выходе из инструмента «Обрезка» он предложит сохранить все созданные обрезки.
- Значок на панели быстрого запуска – когда эта опция включена, на панели быстрого запуска будет помещён значок для инструмента «Ножницы».
- Показывать наложение экрана, когда активен Snipping Tool – если этот параметр включён, при создании скриншота интерфейс Snipping Tool исчезнет.
Варианты выбора:
- Цвет чернил – изменяет цвет границы выделения при создании фрагмента.
- Показать выделенные чернила после захвата фрагментов – когда эта опция включена, будет отображаться граница выделения, используя цвет, выбранный в опции Ink Color, вокруг фрагмента.
Мы рекомендуем включить все параметры приложения, кроме «Включить URL-адрес ниже фрагментов» (только HTML) и «Показать наложение экрана» при активном инструменте «Ножницы». Для параметров выбора можно отключить параметр «Показать выделенные чернила после захвата для лучшего отображения фрагментов». Теперь, когда мы понимаем варианты, давайте узнаем о различных типах фрагментов, которые можно использовать.
Как настроить инструмент Ножницы
Есть четыре различных типа выбора, которые вы можете использовать, чтобы сделать скриншот с помощью экранных ножниц. Чтобы изменить тип выделения, который использует Snipping Tool для создания скриншота, нужно щёлкнуть маленькое меню со стрелкой вниз рядом с кнопкой New. Описание каждого типа выбора и пример фрагмента приведены ниже:
- Обрезка произвольной формы – этот метод позволяет рисовать фигуру вокруг выделенной области с помощью мыши или стилуса. Как только форма выбора будет нарисована, и вы закроете форму, чтобы не было открытых сторон, скриншот будет создан и показан вам.
- Прямоугольный фрагмент – этот метод позволяет просто создать прямоугольную выделенную область вокруг части экрана, и всё, что в этом прямоугольнике, будет использовано для создания скриншот.
- Подрезка окна – при использовании этого метода инструмент обрезки захватывает содержимое всего выбранного окна.
- Скриншот в полноэкранном режиме – этот метод позволяет захватить весь экран на вашем компьютере.
Теперь, когда мы знаем всё, что нужно знать об инструменте Snipping, давайте узнаем, как его использовать.
Как работать с Ножницами
В этой части статьи вы узнаете, как сделать прямоугольный скриншот с помощью приложения для Windows 10 и других версий. Так что выбирайте картинку и начнём! Первым шагом является открытие картинки, которую мы хотим вырезать, а затем запустите Snipping Tool, как описано выше. После того, как программа открыта, выберите тип Прямоугольный разрез, нажав стрелку вниз рядом с кнопкой «Новый» и выбрав Прямоугольный разрез. После того, как выбрана опция «Прямоугольный отрывок», нажмите на изображение и перетяните прямоугольную выделенную область вокруг объекта, щёлкая где-нибудь на изображении, и, удерживая левую кнопку мыши, перетащите прямоугольную рамку вокруг области, которую вы хотите создать. После того, как выбор сделан, отпустите левую кнопку мыши, и прямоугольная область теперь будет отправлена в инструмент ножницы. Когда фрагмент создан, инструмент покажет фрагмент в небольшом окне, где вы можете сохранить его как изображение, написать на нем текст с помощью мыши или стилуса, выделить области фрагмента.
Теперь, когда фрагмент создан, если вы хотите нарисовать картинку с помощью мыши или стилуса, вы можете щёлкнуть в меню «Инструменты» и затем выбрать перо, которым хотите рисовать. Если вы хотите выделить определённые части изображения, вы можете нажать в меню «Инструменты» и выбрать «Выделение цветом». И последнее, но не менее важное: если вы хотите удалить что-либо, нарисованное пером или выделенное, вы можете щёлкнуть меню «Инструменты» и выбрать «Ластик», чтобы сделать это.
Наконец, когда вы довольны тем, как будет выглядеть фрагмент, вы можете:
- Отправьте его по электронной почте в виде встроенного изображения или вложения, щёлкнув значок почты или щёлкнув меню «Файл» и выбрав пункт «Отправить».
- Сохраните фрагмент как файл на своём компьютере, щёлкнув меню «Файл» и выбрав «Сохранить как». При сохранении фрагмента доступны следующие параметры: JPG, GIF, PNG или HTML с одним файлом (MHT). Для фотографий лучше всегда использовать «Сохранить ваш фрагмент как JPG».
Вы закончили делать свой первый скриншот. Теперь начните посылать ваши фрагменты своим друзьям и родственникам или вставлять их на такие сайты! Программа работает как на последних версиях ОС, так и на Windows XP.
Альтернатива встроенному инструменту – сторонние приложения
Если вы пользователь Windows, вы знаете, что в MS Windows есть собственный инструмент для снятия скриншотов. Тем не менее, этот инструмент имеет относительно ограниченные возможности для захвата и редактирования требуемого изображения. Вам, вероятно, придётся использовать другой графический редактор, чтобы выполнить всю работу. Неважно, пишете ли вы пост на основе учебника или поручаете своему другу или коллеге выполнить задание, которое он или она не знает. скриншоты очень полезны! Есть также несколько других случаев, когда скриншоты будут полезны, например, когда у вас есть жалобы на программное обеспечение или вам нужно подтверждение чего-либо для дальнейшего использования. Чтобы сделать все это, вам нужен инструмент для захвата скриншота! По умолчанию Microsoft Windows 7 и выше поставляется с Snipping Tool, который является основным инструментом для скриншотов, который вы можете использовать. Тем не менее, есть случаи, когда Windows Snipping Tool становится немного неэффективным, например, когда вам нужны встроенные функции редактирования скриншотов или встроенные функции общего доступа. Кроме того, он не доступен для Macintosh или Linux, что в значительной степени является причиной для поиска альтернатив.
Picpick
Picpick настоятельно рекомендуется для ПК по многим причинам. Это полнофункциональный инструмент захвата экрана. Picpick был назван швейцарским армейским ножом для снятия скриншотов на Windows. Это очень мощный и блестящий инструмент с невероятной производительностью. Picpick полон функций и удобен для пользователя. Он создаёт изображения, которые подходят для домашних пользователей, графических дизайнеров и разработчиков программного обеспечения.
Характеристики:
- Стандарт этого приложения – в три раза выше встроенного инструмента.
- Он также может делать скриншоты полноэкранных, прокручивающихся окон, активных окон, фиксированных областей и от руки.
- Он улучшает изображения с такими эффектами, как мозаика, водяной знак, размытие и имеет инструменты редактирования.
- Вы можете настроить горячие клавиши, имена файлов, качество изображения и многие другие аспекты в соответствии с вашими потребностями.
Программа вам прекрасную возможность поделиться своим творением в социальных сетях, Google Drive, Dropbox, облачном хранилище и других.
PicPick – это полноценный инструмент для захвата экрана и альтернативный инструмент для снятия снимков, который выводит аспекты редактирования на новый уровень! Когда вам нужен скриншот с богатым графическим изображением, вы можете выбрать PicPick. Инструмент захвата экрана позволяет делать это самыми разными методами, такими как полноэкранный, активное окно или окно прокрутки и т. д. С другой стороны, когда мы переходим к разделу графических аксессуаров PicPick, есть такие параметры, как «Лупа», «Пиксельная линейка», CrossHair, а также WhiteBoard – каждый из них будет полезен в различных случаях. Редактор также включает в себя все необходимые элементы для создания эффективного скриншота. Кроме того, PicPick позволяет экспортировать снимок экрана в различные форматы, такие как файлы изображений и PDF, а также веб-интеграцию. PicPick доступен только для Microsoft Windows.
Цена: бесплатно для личного пользования. 21,99 $ за однопользовательскую лицензию.
Snagit
Snagit обладает большой силой, когда дело доходит до создания скриншотов. Snagit уже давно входит в пятёрку лучших инструментов для Windows. Snagit – популярный инструмент для Mac. Для Windows это более или менее то же самое. Он имеет большой потенциал, когда дело доходит до захвата скриншотов и редактирования изображений, и был рекомендован миллионами пользователей. Snagit не только делает снимки экрана, но и:
- Дополняет скриншот фигурами, примечаниями и стрелками.
- Добавление визуальных элементов в документ происходит всего за пару кликов.
- Легко создавайте высококачественные изображения и выходите за рамки обычного захвата экрана.
- Он также служит в качестве утилиты записи видео для Windows и подходит для большинства версий Windows (7, 8, 10 и XP).
- Он также позволяет захватывать всё в одном, прокручивать экран и захватывать текст.
- Он может предоставить вам полный экран, от руки, всё в одном, веб-страницу в формате PDF, и вы можете скопировать текст в буфер обмена.
- В профиле есть пользовательские настройки, с помощью которых вы можете делать скриншоты из видео и игр.
- Он включает в себя встроенный редактор, который вы можете использовать для комментирования и добавления дополнительных эффектов при создании снимков экрана.
Sangit позволяет легко добавлять видео в ваши электронные письма, документацию, блоги, учебные материалы и социальные сети. В редакторе Snagit есть опции для текста и подсветки. Кроме того, вы можете использовать параметры размытия, обрезки, границы и тени для создания наилучшего эффекта. Snagit – один из лучших и самых профессиональных инструментов для захвата экрана, который вы можете найти, и он предоставлен TechSmith, одним из ведущих разработчиков программного обеспечения в отрасли. Софт позволяет вам снимать как скриншоты, так и видео. После того, как вы установили Snagit, вы можете установить горячую клавишу и нажать её, чтобы запустить полноценный захват экрана Snagit – также есть множество аспектов настройки.
К другим функциям относится захват прокрутки, который позволяет делать снимки экрана со всей страницей, даже когда её часть видна (например, веб-страница). Кроме того, Snagit имеет встроенную секцию редактирования, в которой есть все формы и другие вещи, которые вам нужны, чтобы сделать скриншот действительно полезным. Говоря о доступности, Snagit доступен для Mac и Windows – Snagit 12 для Windows и Snagit 3 для Mac. Таким образом, когда вам нужна профессиональная альтернатива ножницам Windows, Snagit станет лучшим выбором.
Цена: 49,95 $ за однопользовательскую лицензию. бесплатная пробная версия доступна в течение 15 дней.
Screenshot Captor
Screenshot Captor напоминает Супермена, потому что именно так он работает. Плюс – это бесплатный инструмент для разрезания. Это лучшее на рынке предложение, когда дело доходит до манипулирования, аннотирования, захвата и обмена скриншотами. Screenshot Captor поддерживает большинство версий Windows, начиная с XP до 7, 8 и 10.
Существуют портативные версии, которые можно скачать, нажав на ссылку на переносную zip-страницу на домашней странице Screenshot Captor. Ниже перечислены функции Screenshot Captor:
- Полный набор инструментов сканера вместе с коррекцией изображения сканера.
- Имеет отличную поддержку нескольких мониторов.
- Этот инструмент для обрезки имеет панель инструментов с различными вариантами захвата, которые могут быть очень полезны для вас.
- Он имеет наиболее стандартизированные параметры захвата, такие как активное окно, режим рабочего стола, регион и объект окна.
- Это позволяет пользователю захватывать изображения с помощью веб-камеры и импортировать изображения с помощью сканера.
Благодаря своему редактированию он превосходит другие программы, которые можно использовать для добавления теней, текстовых полей, размытия и свечения изображения. И даже есть своя галерея картинок для скриншотов.
SHAREX
ShareX – это полнофункциональное приложение с открытым исходным кодом, бесплатным скриншотом и захватом экрана для Windows. Его GIF и инструменты для захвата видео очень удобны. ShareX – это не просто программа для захвата экрана. Она также поможет вам захватить видео. И это абсолютно бесплатно, поэтому делает своих пользователей счастливыми. Все эти функции делают ShareX идеальным выбором для тех, кто любит разные типы редактирования.
Характеристики программы:
- ShareX – это обширная программа для пост-захвата, которая даёт вам возможность делать снимки.
- Его основной редактор помогает добавлять текст, границы, стрелки и выделяет изображение.
- Функции этого супер-инструмента включают в себя полный экран, области окна, рукописный ввод, захват веб-страниц, захват прокрутки и многое другое.
- Вы можете использовать его для создания снимков экрана с альтернативными формами, такими как ромб, треугольник, прямоугольник и круг.
- Вы можете применить фильтр к изображениям, чтобы добавить эффект водяного знака.
- ShareX включает в себя захват веб-страниц, захват прокрутки и аннотации изображений.
Он имеет настраиваемые сочетания клавиш и может определять границы для удобного захвата.
LightShot
LightShot – фаворит, когда дело доходит до захвата скриншотов, вероятно, потому что программа бесплатна и удобна! Это чрезвычайно простая процедура установки, после которой он может заменить инструмент ножницы, с некоторыми превосходными функциями. Одной из самых важных вещей, которые мы нашли в LightShot, является простой интерфейс, который по-прежнему включает в себя встроенную опцию для редактирования, загрузку в один клик и метод поиска похожих изображений.
LightShot действительно работает, когда вы нажимаете клавишу Prt Scrn, но вы можете установить конкретную горячую клавишу в соответствии с вашими требованиями и удобством. Кроме того, есть несколько опций для настройки вывода LightShot, например, формат выходного файла, нужен ли курсор в кадре и т. д. Программа бесплатна для Windows и Mac, плюс есть расширения браузера. Другим фактором является то, что вам не нужно открывать специальный редактор для редактирования – всё это происходит на одном экране.
Цена: бесплатно.
Greenshot
Greenshot – ещё один полноценный инструмент для захвата скриншотов, который вы можете получить бесплатно! Хотя Greenshot доступен только для ПК, работающих под Windows, он бесплатный и с открытым исходным кодом и размещается на SourceForge. Каждая часть Greenshot – раздел скриншотов, редактор изображений и экспорт – содержит впечатляющие возможности.
Например, вы можете сделать много скриншотов, используя разные методы, тогда как редактор изображений позволяет добавлять аннотации и выделения к конкретному скриншоту, чтобы сделать его более информативным и эффективным в конце. С другой стороны, раздел экспорта будет полезен, если вы хотите сохранить скриншот для последующего использования. Greenshot чертовски полезен в том смысле, что у вас могут быть специальные горячие клавиши для определённых режимов захвата. Таким образом, инструмент с открытым исходным кодом также включает в себя некоторые весьма впечатляющие и адекватные функции, которые ожидают разработчик или обычный пользователь.
Цена: бесплатно, с открытым исходным кодом.
DuckCapture
DuckCapture – это полноценное решение для захвата скриншотов, которое вы можете найти, когда вам не хватает инструмента Ножницы! Он имеет все функции, необходимые для захвата, редактирования и обмена снимками экрана, которые вы делаете. В разделе захвата у вас есть возможность делать скриншоты на основе окон, скриншоты на основе регионов и скролл-скриншоты, в которых вы можете охватить одну целую веб-страницу. Раздел редактирования впечатляет, так как DuckCapture поставляется с достаточным количеством инструментов аннотаций, а также с возможностью уточнения нескольких снимков.
В конце концов, у вас есть возможность сделать скриншот максимально информативным! Вы также можете поделиться снимком экрана разными способами. DuckCapture теперь доступен как для Windows, так и для Mac OS X. также существует версия DuckCapture для командной строки. Несмотря на все функции, он обладает впечатляющим пользовательским интерфейсом. Программа особенно рекомендована тем, кто предпочитает простой, но эффективный способ создания и редактирования скринов.
Цена: бесплатно.
Jing
Jing – это ещё одно решение для захвата скриншотов и альтернативный инструмент от TechSmith, один из продуктов которого упоминается раньше. Jing – это упрощённый инструмент для захвата скриншотов и скринкастов, поэтому ему не хватает тех профессиональных функций, которые вы найдёте в Snagit. Несмотря на это, вы можете использовать софт для различных целей, в том числе в работе, образовании и личных целях.
Пользовательский интерфейс Jing настолько прост, что вы никогда не растеряетесь. и при этом у вас не будет проблем с редактированием или передачей захваченного контента. Как и в случае со Snagit, Jing доступен как для Windows, так и для Mac, и имеет сравнительно меньший набор конфигурации. Следует отметить, что Jing полностью бесплатен, но вы всё равно получаете поддержку от TechSmith. Если вы предпочитаете простой, но эффективный инструмент для захвата экрана, Jing заслуживает места в списке рекомендуемых приложений.
Цена: бесплатно.
Screenpresso
Screenpresso – лучший инструмент для захвата экрана. Screenpresso, используемый многими популярными компаниями, является отличным решением для захвата экрана для устройств Windows (совместим со всеми версиями, включая Windows 10, 8.1). Также он доступен в виде приложения для iPhone и iPad. Screenpresso включает в себя различные режимы захвата, поддержку горячих клавиш, возможность захвата контента в окнах прокрутки и т. д. Он также поддерживает запись видеороликов с экрана в формате HD, что означает, что вы можете использовать его для разных целей. Как и другие инструменты, упомянутые здесь, Screenpresso поставляется со встроенным редактором изображений, в котором вы можете комментировать сделанные вами снимки экрана, а затем сохранять снимок экрана в наиболее удобном для вас формате.
Следует отметить, что Screenpresso имеет некоторые визуально превосходные функции, которые также являются продуктивными – например, поддержка рабочего пространства. Существуют расширенные функции, такие как захват Android, портативный режим, многоязычная поддержка и встроенный обмен данными различными способами.
Цена: бесплатно. также доступны премиум-версии.
FastStone
Последнее, но не менее важное, это инструмент для Windows под названием FastStone, который на самом деле очень похож на ShareX. Это надёжный инструмент, который даже позволяет снимать видео. Он поставляется с 30-дневной пробной версией. Существует также портативная версия FastStone, которую вы можете носить с собой на USB-накопителе. Типы снимков экрана, которые предлагает это приложение: активное окно, область от руки, полноэкранный режим и окно прокрутки.
Характеристики:
- Вы можете поделиться своей работой с нужными вам социальными сетями, а также скопировать результаты непосредственно в Интернет.
- Работает с электронной почтой, Word, Excel, буфером обмена и другими приложениями.
- Он также поддерживает несколько форматов файлов, таких как PNG, JPEG, GIF, BMP и т. д.
- Он также предлагает стандартные параметры, такие как обрезка, изменение размера, поворот и цветовые настройки.
- Вы также можете применить к изображениям эскиз, масло, размытие и эффект черно-белого фильтра.
- Мгновенно активируйте захват экрана с помощью глобальных горячих клавиш.
Эти функции делают его уникальным инструментом для Windows.
Теперь, когда вы знаете, как создавать фрагменты с помощью Windows Snipping Tool, ничто не мешает вам делать великолепные снимки экрана с фотографиями, работой или даже с рабочего стола. Если вы уже работали с Ножницами, поделитесь с нашими читателями в комментариях под этой статьёй.
Содержание
- Открытие инструмента «Ножницы» и создание снимка экрана
- Как запустить «Ножницы» на компьютере
- Как запустить «Ножницы»
- Через строку поиска
- Через папку «Стандартные»
- Через Проводник Windows
- Как моментально открывать «Ножницы»
- Способ 1: создание ярлыка
- Способ 2: закрепление на панели задач
- Способ 3: использование горячих клавиш
- Если «Ножницы» не удается найти на компьютере…
- Экранные ножницы для Windows
- Программа Ножницы в Windows
- Детально о программе Ножницы
- Snipping Tool for Windows 10
- Где найти утилиту
- Как работать с Ножницами
- Редакция изображения в Snipping Tool
- Сохранение снэпшота
- Ножницы для Виндоуз 8
- Ножницы в «Семёрке»
Открытие инструмента «Ножницы» и создание снимка экрана
Для использования инструмента «Ножницы» с помощью мыши и клавиатуры:
Нажмите Пуск , введите в поле поиска Ножницы и выберите их в результатах поиска.
Чтобы сделать новый снимок экрана в режиме, который использовался последним, выберите Создать. Чтобы выбрать тип фрагмента, выберите Режим (или в более ранних версиях Windows — стрелку рядом с кнопкой Создать), а затем выберите режим захвата. При создании фрагментов произвольной или прямоугольной формы выберите с помощью мыши область, которую нужно захватить.
Используйте кнопки Сохранить и Копировать в верхней части фрагмента, чтобы сохранить его или скопировать в буфер обмена.
Доступны режимы выделения «Произвольный», «Прямоугольный», «Окно» и «Полноэкранный».
Для использования инструмента «Ножницы» только с помощью мыши:
Чтобы открыть инструмент «Ножницы», нажмите клавишу Пуск , введите н ожницы и нажмите клавишу Enter. (Для открытия инструмента «Ножницы» не предусмотрено сочетание клавиш.)
Чтобы выбрать тип фрагмента, нажмите клавиши Alt + M, а затем с помощью клавиш со стрелками выберите Произвольный, Прямоугольный, Окно или Полноэкранный и нажмите клавишу Enter. (Сочетание клавиш Alt + M доступно только в последнем обновлении Windows 10). При создании прямоугольного фрагмента, удерживайте нажатой клавишу Shift и используйте клавиши со стрелками, чтобы выбрать область, которую требуется вырезать.
Чтобы сделать новый снимок экрана в режиме, который использовался последним, нажмите сочетание клавиш Alt + N.
Чтобы сохранить фрагмент, нажмите сочетание клавиш Ctrl + S. Чтобы скопировать фрагмент в буфер обмена, нажмите сочетание клавиш Ctrl + C.
Как запустить «Ножницы» на компьютере
| Опубликовано | 06 февраля 2017 |
|---|---|
| Автор статьи | Kait15 |
| Категория | Полезные советы |
| Обсуждение | нет комментариев |
Каждому пользователю компьютера под управлением ОС Windows рано или поздно, но хоть раз, может потребоваться сделать скриншот, чтобы, например, зафиксировать ошибку, игровое достижение, то есть показать происходящее в данный момент на экране компьютера. Как нельзя кстати для этого подходит стандартный инструмент «Ножницы».
Инструмент «Ножницы» появился уже достаточно давно, и является неизменным стандартным инструментом для ОС Widows, который можно найти даже в самой последней версии данной операционной системы.
Как запустить «Ножницы»
Как уже было сказано, данный инструмент является стандартным, а значит, по умолчанию установлен в ОС Windows. Его можно открыть несколькими способами.
Через строку поиска
Для Windows 7 и более младших версий данной операционной системы потребуется открыть меню «Пуск», а в Windows 8 и выше щелкнуть по иконке поиска на панели задач. В строку поиска введите «Ножницы», а затем кликните по отобразившемуся результату.
Через папку «Стандартные»
Для Windows 7 и более младших версий ОС откройте «Пуск», пройдите к разделу «Все программы», наведите курсор мыши на «Стандартные» и, наконец, выберите «Ножницы».
В Windows 10 откройте «Пуск», прокрутите вниз по списку, пока не найдете папку «Стандартные – Windows», щелкните по ней один раз левой кнопкой мыши и в отобразившемся списке выберите «Ножницы».
Через Проводник Windows
Вызовите Проводник Windows и пройдите в нем к диску, на котором установлена Windows (в большинстве случаев это C:).
Откройте папку «Windows».
Найдите и откройте папку «System32».
На экране отобразится большое количество папок и файлов. Как правило, они отсортированы в алфавитном порядке. Если нет, щелкните по кнопке «Имя», а затем спуститесь до файлов, начинающихся на букву «S», и найдите файл «SnippingTool». Этот файл и есть инструмент «Ножницы», поэтому вам лишь остается его открыть.
Как моментально открывать «Ножницы»
Если вам приходится часто обращаться к инструменту «Ножницы», то все вышеописанные способы позволяют открыть нужную утилиту, но происходит это не так быстро, как хотелось бы. В этом случае существует несколько способов, которые позволят получить более быстрый доступ к данному инструменту.
Способ 1: создание ярлыка
Найдите «Ножницы» через «Стандартные» или Проводник Windows, как это описано выше, щелкните по нему правой кнопкой мыши и в отобразившемся контекстном меню пройдите к пункту «Отправить» – «Рабочий стол (создать ярлык)».
С этого момента на рабочем столе появится иконка инструмента «Ножницы», двойной клик по которой позволит запустить утилиту.
Способ 2: закрепление на панели задач
Панель задач – горизонтальная или вертикальная панель в ОС Windows, на которой отображаются иконки свернутых или развернутых программ, а также закрепленных инструментов. Для удобства «Ножницы» можно закрепить на панели задач, и даже тогда, когда утилита будет закрыта, достаточно щелкнуть по ее иконке, чтобы выполнить запуск.
- Для этого запустите инструмент «Ножницы» любым способом, описанным выше.
- Щелкните по иконке «Ножницы» на панели задач правой кнопкой мыши и в отобразившемся контекстном меню выберите пункт «Закрепить на панели задач».
- Закрепленную иконку можно перенести в любую желаемую область панели задач. Теперь, закрыв «Ножницы», иконка останется на своем прежнем месте.
Способ 3: использование горячих клавиш
В ОС Windows предусмотрена работа с горячими клавишами, в связи с чем вы можете настроить одну из кнопок или целое сочетание таким образом, чтобы моментально запускать «Ножницы».
- Для этого откройте папку «Стандартные», как это было описано выше или отправьте ярлык с «Ножницами» на рабочий стол, щелкните по ярлыку правой кнопкой мыши и в отобразившемся контекстном меню выберите пункт «Свойства».
- В высветившемся окне убедитесь, что у вас открыта вкладка «Ярлык». В блоке «Быстрый вызов» щелкните левой кнопкой мыши по полю, а затем наберите любую клавишу на клавиатуре (или сочетание), которая будет отвечать за моментальный запуск утилиты. Клавиша сразу отобразится в окне. Сохраните изменения.
- Теперь, чтобы запустить утилиту, вам просто понадобится нажать заданную клавишу, после чего произойдет немедленный запуск.
Если «Ножницы» не удается найти на компьютере…
В том случае, если ни один из трех способов выше не помог вам найти инструмент «Ножницы», можно предположить, что на вашем компьютере установлена пиратская сборка Windows, которая не включает в себя стандартные программы.
В этом случае рекомендуем поменять сборку Windows, например, установив версию от автора ZVER (как отмечают пользователи, сборки данного авторства являются наиболее удачными) либо же и вовсе перейдя на «белую сторону», то есть приобретя лицензионную копию Windows, которая 100% будет включать все необходимые стандартные инструменты, в том числе и ножницы.
Если у вас остались вопросы, связанные с запуском инструмента «Ножницы», непременно задавайте их в комментариях.
Экранные ножницы для Windows
| Оценка: |
4.63 /5 голосов — 1128 |
| Лицензия: | Бесплатная |
| Версия: | 2.6 сборка 1566 | Сообщить о новой версии |
| Обновлено: | 23.02.2020 |
| ОС: | Windows 10, 8.1, 8, 7, XP |
| Интерфейс: | Русский |
| Разработчик: | Игорь Янович |
| Категория: | Захват экрана |
| Загрузок (сегодня/всего): | 15 / 141 119 | Статистика |
| Размер: | 2,41 Мб |
| СКАЧАТЬ |
Экранные ножницы — одна из самых простых утилит для быстрого снятия скриншотов с экрана Вашего монитора. Бывает, что по роду свой деятельности Вам приходится часто сохранять картинку экрана дисплея, захватывая нужную область. Конечно, можно использовать кнопку «Print Screen», но это неудобно: захватывается вся область монитора и даже для простого редактирования нужно использовать сторонние графические редакторы.
Программа позволяет не просто создавать скриншоты, а делать их очень быстро, буквально за несколько кликов мышкой. В программе предусмотрена возможность быстрого рисования прямо в выделенной области экрана: можно делать пометки, выделять объекты, подписывать, рисовать стрелки, закрашивать ненужные места и т.д.
Основные возможности приложения:
- работа из системного трея,
- снимок выделенной области экрана,
- сохранение скриншота в файл — .jpeg, .bmp, .gif, .png,
- сохранение скриншота в буфере обмена,
- загрузка скриншота прямо в сеть Интернет с получением URL.
Кроме того, эта утилита не требует установки в систему (портативная программа), имеет маленький размер и не нагружает систему. А работать с инструментом очень просто: вызовите утилиту комбинацией горячих клавиш или кликом по ее иконке в трее, выделите нужную область экрана, нанесите выделения (при необходимости), нажмите Enter.
Программа Ножницы в Windows
Иногда самый простой способ сделать копию изображения с экрана монитора – это сделать скриншот. Программа «Ножницы» или в англоязычных версиях операционных систем «Snipping Tool» предназначена для продуманного подхода к решению поставленных задач. Утилита поможет пользователю сделать снэпшот всего дисплея или отдельно открытого окна/приложения. Можно вырезать и сохранять изображения в качестве вставки в документ/электронное письмо или в качестве отдельных файлов, как прямоугольной формы, так и в произвольной. Как скачать Сниппинг Тул для компьютера и стоит ли это делать, рассмотрено в данном материале.
Детально о программе Ножницы
Разработка команды Microsoft представляет собой встроенный бесплатный инструмент для фиксации изображения на экране персонального компьютера. Многие пользователи даже не подозревают о наличии у себя такого полезнейшего инструмента. Как найти Snipping Tool на своём ПК и как им пользоваться?
Snipping Tool for Windows 10
Где найти утилиту
Утилита экранные ножницы находится в папке «Windows Accessories» вместе с другими полезными программами, которые могут обеспечить более продуктивную работу пользователя.
Нажав на искомую утилиту правой кнопкой мыши, появится возможность прикрепить Snipping Tool к окну инструментов быстрого доступа.
«Pin to Start»
Теперь поиск и запуск программы для фиксации изображения или части его будет у пользователя всегда под рукой.
Как работать с Ножницами
После запуска программы-помощника, открывается небольшое окошко «Ножниц» с подсказкой для начала работы по фиксированию изображений с экрана монитора персонального компьютера. Окошко можно перемещать по экрану по своему усмотрению.
Прежде чем приступить к процессу Snapshot, стоит выбрать метод скриншотирования.
Четыре варианта Сниппов:
- Free-form – свободная форма (можно вырезать изображение любой доступной формы, удобно для работы с картинками и фотографиями);
- Rectangular – произвольная прямоугольная форма (практично для использования в качестве вставки прямоугольной части изображения в электронное письмо или в презентацию);
- Window – скриншот отдельного открытого окна;
- Full-screen — моментальный снимок всего дисплея (когда необходимы все детали отображённые на мониторе).
Возможность отсрочки фиксации в диапазоне от одной до пяти секунд.
Традиционная вкладка «Options/Настройки» для включения/выключения тех или иных параметров.
Редакция изображения в Snipping Tool
Зафиксировав изображение или часть его, можно приступить к элементарному редактированию:
- Отправить по E-mail в качестве картинки или вложенного файла;
- Добавить подпись к изображению (По-умолчанию есть три цветовых варианта: красный, синий, чёрный, или можно настроить цвет, толщину, тип ручки по своему усмотрению, выбрав опцию «Customize…»);
- использовать фломастер (маркер для выделения текста, а не полноценного закрашивания);
- Стиральная резинка для удаления своих подписей и выделений текста.
Сохранение снэпшота
Закончив с редактированием и удовлетворившись конечным результатом, пользователь может сохранить изображение в одном из предложенных форматов (PNG, GPG, GIF, MHT) или отправить по электронной почте, выбрав опцию номер 1.
Папку для сохранения пользователь выбирает для себя сам, а если необходимо незамедлительно вставить полученную картинку в документ или письмо, нужно кликнуть правой кнопкой по рисунку и выбрать действие «Copy/Копировать».
Ножницы для Виндоуз 8
Экранные ножницы – неотъемлемый встроенный инструмент в оболочку операционной системы Wibdows 8. Единственное с чем может столкнуться начинающий пользователь персонального компьютера, так это с отсутствием понятия, как найти Snipping Tool на своей технике.
Самый простой способ найти нужную утилиту – воспользоваться действием «Поиск». В поисковой строке указать ключевые слова «Ножницы» или «Snipping». Далее стоит вынести программу для фиксации изображений Сниппинг Тул в отдельный ярлык на «Рабочий стол».
Ножницы в «Семёрке»
Если искать экранные ножницы через кнопку «Пуск/Start» в поисковой строке, то пользователю стоит знать, что в зависимости от версии операционной системы (Русскоязычная или English version) стоит использовать ключевое слово – «Ножницы» или «Snip» соответственно.
В Виндоуз 7 программа для снэпшотов находится в папке «Стандартные».
Скриншоты в Snipping Tool можно делать четырьмя способами:
- Произвольная форма позволяет вырезать фрагмент изображения любой неровной геометрической фигуры.
- Прямоугольником.
- Скриншот одного окна.
- Классический вариант – снэпшот всего экрана.
После снятия скриншота открывается окно для предварительного просмотра полученного результата с возможностью небольшой редакцией.
Иконки для быстрого доступа:
- Если получившийся результат удовлетворяет запросу – можно сохранить картинку в одном из четырёх форматов (PNG, GPG, GIF, MHT);
- Копировать скрин для последующей вставки картинки в документ/электронное письмо;
- Автоматическое формирование письма в Microsoft Outlook с изображением или в качестве вложенного файла;
- Использование подписи красным, синим, чёрным или настраиваемым пользователем пером;
- Выделение текста маркером;
- Стиральная резинка для удаления нарисованными инструментами 4 и5 подписей и выделений текста.
Освоив элементарные возможности удобного и полезного инструмента Snipping Tool, пользователь иначе взглянет на свой повседневный труд. Офисная работа станет динамичнее, информативнее, творческой, в конце концов.