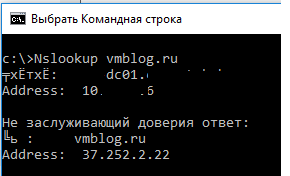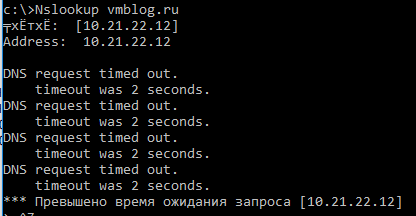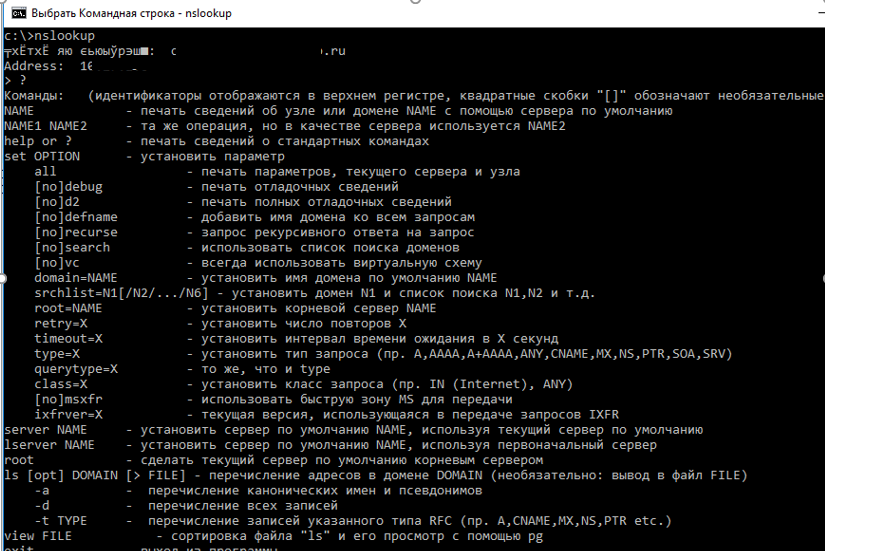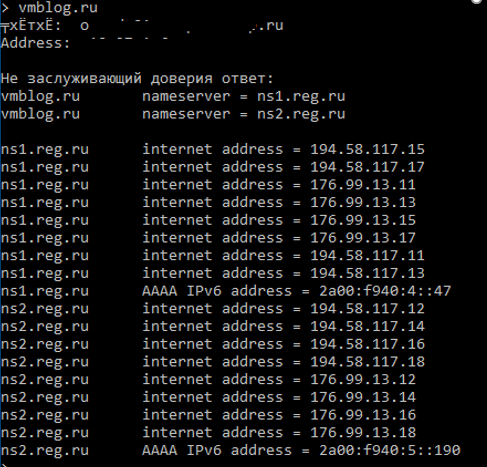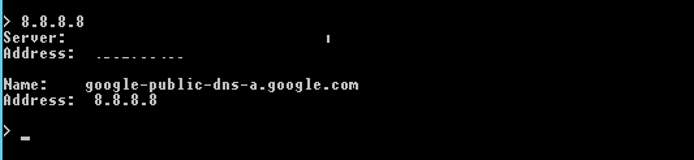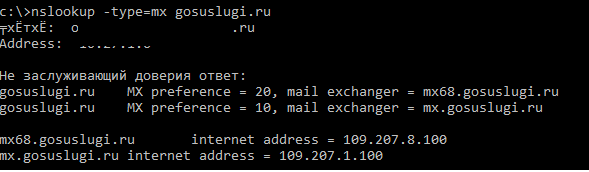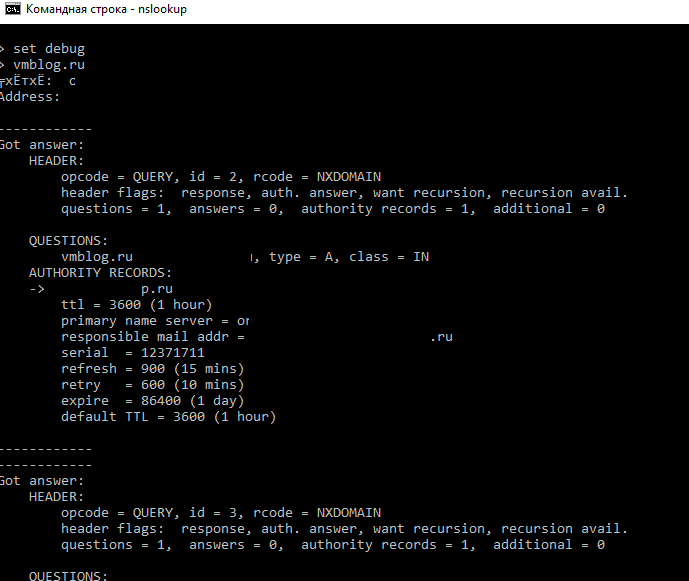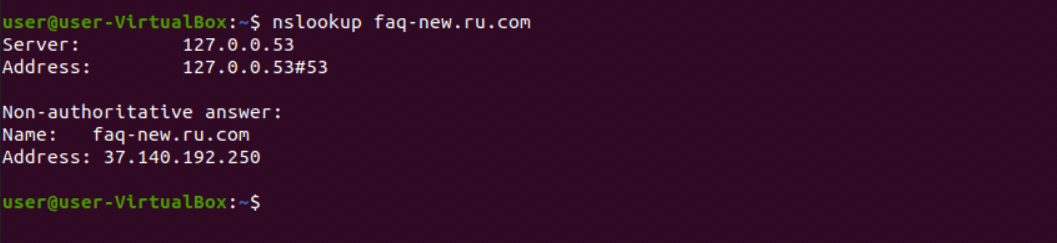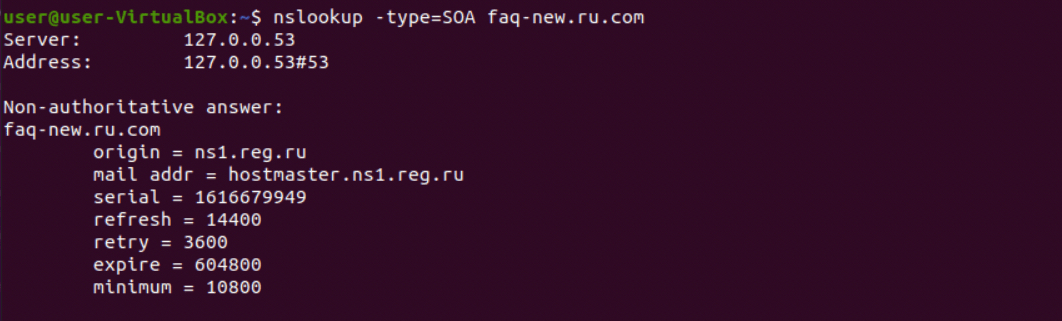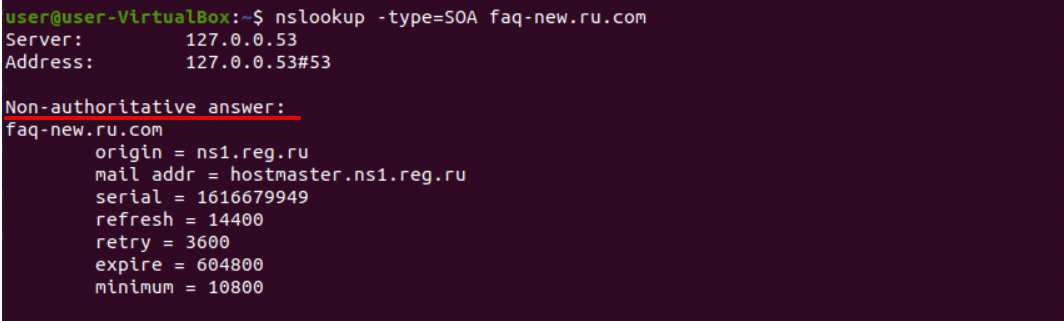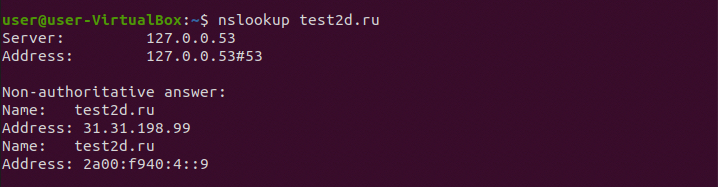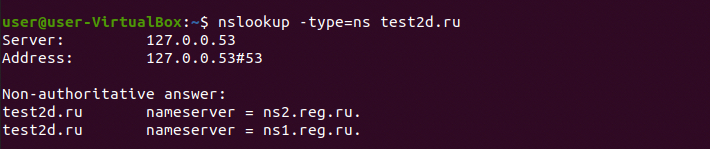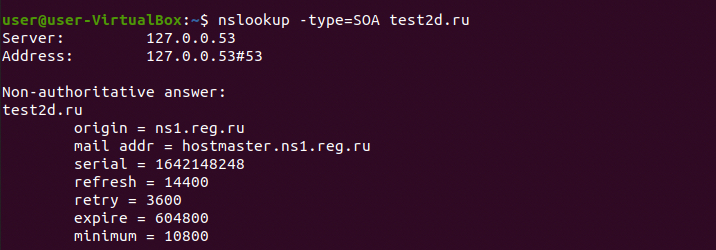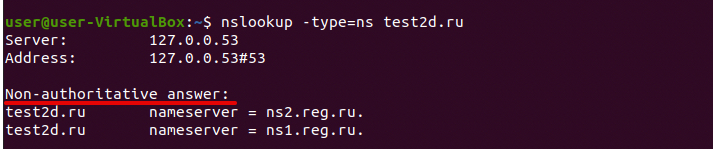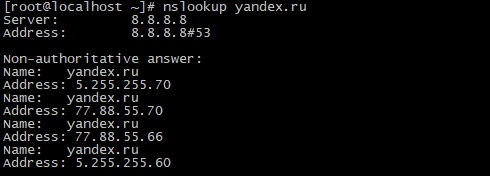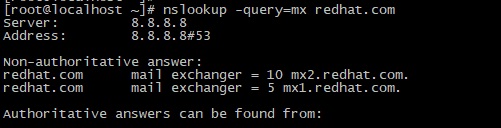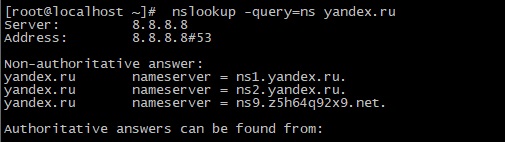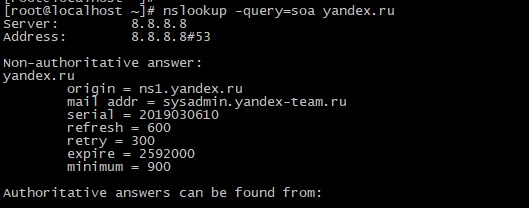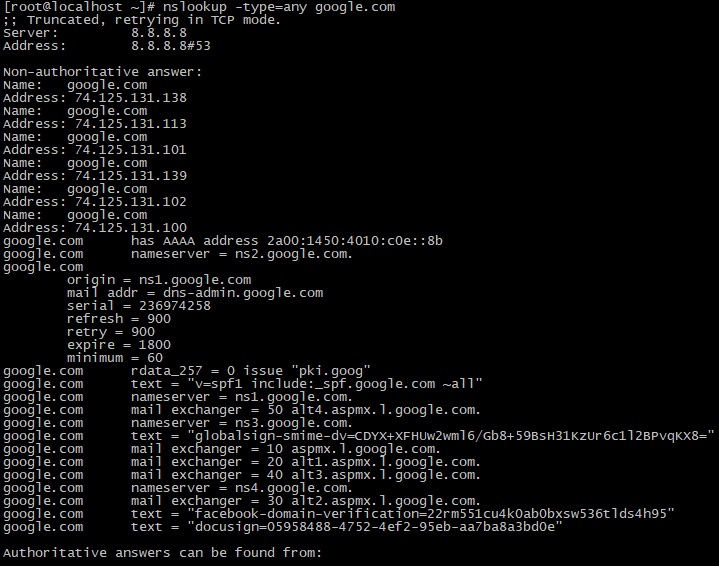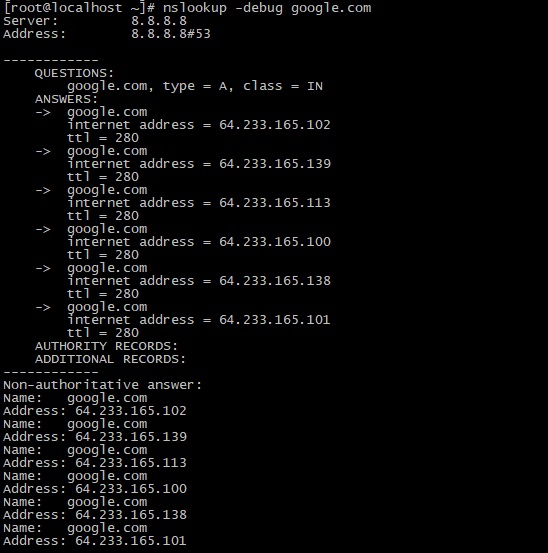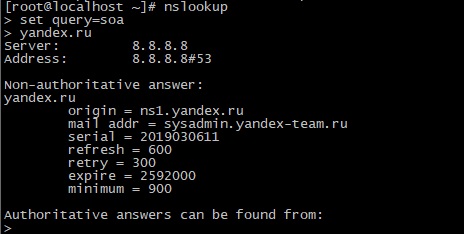Nslookup (name server lookup) это утилита командной строки, которую можно использовать для диагностики службы DNS, проверки DNS записей и серверов и обнаружения проблем, связанных с разрешением имен в системе DNS. Утилита nslookup изначально разработана в составе пакета BIND и в дальнейшем портирована на Windows. На данный момент утилита Nslookup входит в состав всех поддерживаемых версий Windows.
Утилита Nslookup умеет отправлять запросы на DNS сервер, который указан в настройках вашего сетевого подключения. Этот адрес считается DNS севером по умолчанию (default server). Пользователь может указать адрес любого другого доступного DNS сервера, в результате чего все следующие DNS запросы будут выполнятся уже на нем.
С помощью утилиты nslookup вы можете узнать IP адрес любого сервера по его DNS имени, выполнить обратное преобразование, получить информацию о различных DNS записях домена.
Вы можете использовать утилиту nslookup в интерактивном или не-интерактивном режиме.
Чтобы выполнить DNS запрос с помощью nslookup в неинтерактивном режиме, откройте командную строку и выполните команду:
Nslookup vmblog.ru
В данном примере мы запросили IP адрес сервера vmblog.ru. Утилита nslookup обратилась к DNS серверу (указан в строке Server) и он вернул, что этому имени соответствует IP адрес 37.252.2.22.
Такой ответ говорит о том, что ваш DNS сервер доступен и работает штатно, выполняя запросы на разрешение DNS имен.
Если же вы получит ответ вида:
Server: dns1.someserver.com
Address: хх.хх.хх.хх
*** dns1.contoso.com can't find vmblog.ru: Non-existent domain
Это означает, что для данного имени не найдено записей в DNS зоне.
В том случае, если ваш DNS сервер недоступен или не отвечает, вы получите ошибки DNS request timed out.
В этом случае проверьте, указан ли у вас правильный адрес DNS сервера и нет ли проблем с сетевым подключением у провайдера.
Строка Non-authoritative answer (Не заслуживающий доверия ответ)означает, что DNS сервер, который выполнил запрос не является владельцем зоны vmblog.ru (в его базе нет записей об этом домене), а для выполнения разрешения имени использовался рекурсивный запрос к другому DNS серверу.
Можно обратиться к авторитетному серверу, указав его адрес непосредственно в параметрах утилиты nslookup. Например, чтобы выполнить разрешение имени на DNS сервере, который содержит данный домен (authoritative server), используйте команду:nslookup vmblog.ru ns1.vmblog.ru
При запуске nslookup без параметров, утилита переходит в интерактивный режим. В этом режиме вы можете выполнять различные команды. Полный список доступных внутренних команд утилиты nslookup можно вывести, набрав знак вопроса.
Совет. Обратите внимание, что команды утилиты nslookup являются регистрозависимыми.
Для завершения работы с nslookup наберите команду exit и нажмите Enter.
Чтобы найти DNS сервера, которые отвечают за конкретный домен (authoritative servers), выполните команды:
set query=ns
vmblog.ru
Вы можете выполнить и обратное преобразование (получить DNS имя по IP адресу), для этого просто наберите IP адрес в интерактивной строке nslookup и нажмите Enter.
Вы можете задать тип DNS записей, которые должна вернуть утилита nslookup. Например, чтобы перечислить все почтовые сервера, заданные для определенного домена, выполните команду:
nslookup -type=mx gosuslugi.ru
Не заслуживающий доверия ответ:
gosuslugi.ru MX preference = 20, mail exchanger = mx68.gosuslugi.ru
gosuslugi.ru MX preference = 10, mail exchanger = mx.gosuslugi.ru
mx68.gosuslugi.ru internet address = 109.207.8.100
mx.gosuslugi.ru internet address = 109.207.1.100
Как вы видите, у данного домене 2 MX записи с приоритетами 10 и 20 (Чем меньше число, тем выше приоритет адреса). Если запись MX не отображается, скорее всего они просто не настроены для данного домена.
Чтобы вывести все DNS записи в доменной зоне, выполните команду:
nslookup -type=any gosuslugi.ru
gosuslugi.ru nameserver = ns2.gosuslugi.ru
gosuslugi.ru nameserver = ns8-l2.nic.ru
gosuslugi.ru nameserver = ns1.gosuslugi.ru
gosuslugi.ru nameserver = ns4-l2.nic.ru
gosuslugi.ru MX preference = 10, mail exchanger = mx.gosuslugi.ru
gosuslugi.ru MX preference = 20, mail exchanger = mx68.gosuslugi.ru
ns2.gosuslugi.ru internet address = 213.59.255.175
ns8-l2.nic.ru internet address = 91.217.21.1
ns1.gosuslugi.ru internet address = 109.207.2.218
ns4-l2.nic.ru internet address = 91.217.20.1
mx.gosuslugi.ru internet address = 109.207.1.100
mx68.gosuslugi.ru internet address = 109.207.8.100
Использование опции отладки (debug) позволяет получить дополнительную информацию, содержащуюся в заголовках запросов клиента и ответов сервера (время жизни, флаги, типы записей и т.п.):
set debug
В этой статье мы расскажем, что такое DNS Lookup и как узнать, какие DNS-записи прописаны для домена с помощью утилиты NSLOOKUP.
Что такое NSLOOKUP
DNS ― это центральный элемент интернет-системы. DNS соединяет IP-адрес с доменным именем, которое ему соответствует. Благодаря этой системе, нам не нужно запоминать набор цифр (например 123.123.123.123), чтобы перейти на сайт. Достаточно ввести домен в поисковую строку и браузер автоматически преобразует его в IP-адрес. Чтобы найти сайт, браузер обращается к DNS-системе. Процесс поиска нужного IP называется DNS lookup (DNS-поиск). Браузер делает его при загрузке каждого сайта.
Однако посмотреть DNS может не только браузер. Любой пользователь может получить информацию о записях через сервис Whois или через NSLOOKUP. NSLOOKUP — это утилита, которая позволяет через командную строку узнать содержимое DNS. Утилита поможет:
- узнать IP-адрес,
- узнать A, NS, SOA, MX-записи для домена.
Как использовать утилиту NSLOOKUP
В Windows и macOS утилита встроена, поэтому можно сразу переходить в терминал и начинать с ней работать. Для Linux-систем иногда нужна её установка.
Для установки утилиты в CentOS и Ubuntu в терминале введите:
Для установки утилиты в Debian введите:
Теперь можно переходить к работе с утилитой. Если вы хотите сделать несколько запросов NSLOOKUP, можно включить утилиту в интерактивном режиме. Тогда вам не придется каждый раз писать nslookup в командах. Для этого введите:
Чтобы выйти из интерактивного режима, введите exit.
Как узнать A-запись домена
С помощью А-записи домен прикрепляется к IP-адресу. Таким образом, А-запись позволяет найти IP.
Введите команду:
Где site.ru ― доменное имя, А-запись которого вы хотите узнать.
Вы увидите следующую информацию:
NSLOOKUP: указать DNS-сервер
Как узнать MX-запись
При создании электронной почты в ресурсных записях прописывают MX-записи.
Для определения MX-записей введите команду:
nslookup –type=MX site.ruГде site.ru ― нужный домен.
Перед вами появится вывод:
DNS MX lookup
Как определить NS-записи домена
Утилита NSLOOKUP позволяет определить, какие NS-серверы использует сайт.
Для этого введите команду:
nslookup –type=ns site.ruГде site.ru ― нужное доменное имя.
Перед вами появится список NS:
Как определить SOA-запись
SOA-запись (Start of Authority) — начальная запись зоны, которая указывает местоположение эталонной записи о домене. Она содержит в себе контактную информацию лица, ответственного за зону, время кэширования информации на серверах и данные о взаимодействии DNS.
Для определения SOA-записи введите команду:
nslookup –type=SOA site.ruГде site.ru ― нужный домен.
Появится вывод:
Как изменить интервал ожидания
Когда интернет слабый, для ответа сервера нужно больше времени, чем обычно. Если ответ не приходит в течение 5 секунд, запрос либо повторяется, либо появляется ошибка. Чтобы ответ от сервера успел дойти, нужно увеличить время ожидания. Для этого введите команду:
nslookup –timeout=10 site.ruГде:
- 10 ― это количество секунд, за которое должен прийти ответ,
- site.ru ― нужное доменное имя.
Что значит authoritative и non-authoritative
В ответе на любую команду утилита показывает, с какого сервера была получена информация. Ответ приходит от серверов двух типов:
- authoritative,
- non-authoritative.
Authoritative answer (авторитетный ответ) – это ответ, который получен от основного (официального) сервера. Non-authoritative answer (неавторитетный ответ) – это ответ от промежуточного сервера. Например, на скриншотах из нашей статьи можно увидеть, что ответ приходил от non-authoritative сервера:
Обратите внимание! На промежуточном сервере может храниться кэшированная копия DNS. Если запись DNS была изменена недавно, кэшированная копия может содержать неактуальную информацию.

Утилита и одноименная команда nslookup позволяет обращаться к серверу имен (NS) из командной строки. С ее помощью можно выполнить проверку работы DNS-сервера и созданных в нем записей. В данной инструкции подробно разберем работу с данной утилитой.
nslookup и синтаксис
Описание опций
Примеры
Аналоги
Ввод команды и синтаксис
Для работы с утилитой необходимо открыть командную строку (cmd или powershell в Windows и unix-shell в UNIX). В системах на базе Windows утилита встроена, и мы можем работать с ней в любой момент. Для некоторых дистрибутивов Linux потребуется установка утилиты одной из команд:
yum install nslookup
apt-get install nslookup
* первая команда для систем на базе Red Hat, вторая — Debian.
Для выполнения запросов используем команду:
nslookup [опции] <имя хоста для опроса или IP-адрес> [сервер DNS]
Самый простой пример использования команды:
nslookup dmosk.ru
… позволит получить IP-адрес для узла dmosk.ru.
Утилита также поддерживает работу в интерактивном режиме — вводим команду:
nslookup
После можно делать запросы.
Опции nslookup
При выполнении запросов мы можем использовать следующие опции:
| Опция | Описание |
|---|---|
| Применяются для команды и интерактивного режима | |
| all | Выводит параметры текущего запроса и настроек сервера DNS. |
| class=X | Задает класс запроса, который указывает группу протоколов информации. Возможны варианты: 1. IN — Internet. Более, чем в 99% случаев используется он. 2. CHAOS, HESIOD — данные классы используются, крайне, редко. 3. ANY — запрос по всем возможным классам. |
| d2 | Выводит полной информации по осуществлению запроса. |
| nod2 | Обычный вывод (по умолчанию). |
| debug | Покажет отладочную информацию по запросу. |
| nodebug | Запрос без отображения отладочной информации (по умолчанию). |
| defname | При запросе к хосту не FQDN автоматически подставит домен, который находится в настройках системы (DNS-суффикс). |
| nodefname | Не подставлять домен. |
| domain=’NAME’ | Задает домен, который должен быть подставлен к имени хоста (альтернатива DNS-суффиксу). |
| querytype=TYPE | Указывает на тип запроса или тип записи, например, А, mx, txt и так далее. Аналогична опции type. |
| recurse | Рекурсивный запрос (информация запрашивается у других серверов, если ее нет на используемом в запросе). |
| norecurse | Запрет на использование рекурсивного запроса. |
| retry=X | В случае долгого ответа, параметр позволяет указать количество повторов опроса. |
| root | Назначает текущий DNS в качестве корневого сервера по умолчанию. |
| root=NAME | Позволяет задать корневой сервер. |
| search | Добавлять DNS-имена к имени хоста из списка доменов (сам список задается опцией srchlist). |
| nosearch | Не использовать список доменов для подстановки к имени хоста. |
| srchlist=N1[/N2/…/N6] | Задает список доменов, который нужно подставлять при использовании опции search. |
| timeout=X | Задает время в секундах, сколько утилита должна ждать ответа от сервера. |
| type=X | Указывает на тип записи, которую будем опрашивать. Например, для получения записи AAAA мы вводим опцию type=АААА. |
| vc | Позволяет использовать виртуальную схему при отправке запросов. К сожалению, я не нашел подробного описания, что это значит. |
| novc | Не использовать виртуальную схему при отправке запросов. |
| Работают только в интерактивном режиме (задается без SET) | |
| lsserver NAME | Задает имя сервера DNS. При определении имени NAME используется начальная настройка DNS. |
| server NAME | Задает имя сервера DNS. При определении имени NAME используется текущее значение для DNS. |
Также мы можем вызвать описание для nslookup.
а) в системах на базе Windows:
nslookup
> help
б) в Linux:
man nslookup
Использование опций
При вводе команды nslookup к опциям добавляем дефис, например:
nslookup -timeout=1 -type=MX dmosk.ru
Если мы работаем с nslookup в интерактивном режиме, то опции задаются с помощью команды set:
> set debug
> dmosk.ru
* первая команда задает опцию для выполнения подробных запросов. Вторая — делает запрос для домена dmosk.ru.
Примеры использования
1. Запрос записи ipv6 для домена mail.ru.
а) команда:
nslookup -type=AAAA mail.ru
б) интерактивный режим:
> set type=AAAA
> mail.ru
2. Узнать NS серверы для домена google.com.
а) команда:
nslookup -type=NS google.com
б) интерактивный режим:
> set type=NS
> google.com
3. Определить mx-записи для yandex.ru через DNS-сервер 8.8.8.8
а) команда:
nslookup -type=MX yandex.ru 8.8.8.8
б) интерактивный режим:
> set type=MX
> server 8.8.8.8
> yandex.ru
4. Запрос имени по IP-адресу
а) команда:
nslookup -type=ptr 94.100.180.31
б) интерактивный режим:
> set type=ptr
> 94.100.180.31
Аналоги nslookup
1) В качестве альтернативы командной строке, можно воспользоваться различными онлайн сервисами для выполнения запросов к DNS. Например, на 2whois.ru.
2) Для Linux можно воспользоваться утилитой dig, которая также предназначена для выполнения запросов к DNS.
3) На мобильных устройствах, например, под управлением Android есть свои утилиты для опроса DNS. Например, Ping & Net.
Была ли полезна вам эта инструкция?
Да Нет
- Что такое NSLOOKUP
- Как установить NSLOOKUP
- Как узнать A-запись домена
- Как узнать MX-запись
- Как определить NS-записи домена
- Как определить SOA-запись
- Как узнать все DNS-записи
- Как изменить интервал ожидания
- Как включить интерактивный режим
- Что значит authoritative и non-authoritative
В этой статье мы расскажем, что такое DNS lookup и какие сведения о сайте можно получить с помощью утилиты NSLOOKUP.
Что такое NSLOOKUP
Процесс поиска IP сайта называется DNS lookup. Самые распространённые способы узнать о ресурсных записях и DNS-серверах домена ― утилита dig и Whois. Об этих способах мы рассказывали в статье. Однако есть ещё один способ узнать данные DNS ― утилита NSLOOKUP.
NSLOOKUP — это утилита, которая находится на локальном компьютере и позволяет узнать содержимое DNS. Утилита работает только через командную строку терминала. Она позволяет определить:
- IP-адрес,
- A, NS, SOA, MX-записи для домена.
Как установить NSLOOKUP
В Windows и macOS ничего устанавливать не нужно. Утилита встроена в ОС. Если у вас одна их этих операционных систем, можете переходить в терминал и начинать с ней работу.
В Linux-системе утилита не установлена по умолчанию, поэтому её нужно настроить. Чтобы установить утилиту в CentOS и Ubuntu в терминале введите:
yum install nslookup В терминале Debian введите:
apt-get install nslookup Готово, можно пользоваться утилитой.
Теперь мы покажем команды, которые можно использовать. В основном утилита помогает посмотреть ресурсные записи. Что такое ресурсные записи и какие они бывают, вы можете прочитать в статье.
Как узнать A-запись домена
А-запись позволяет прикрепить домен к IP-адресу. Поэтому через неё можно найти IP.
Введите команду:
nslookup site.comГде site.com ― доменное имя, А-запись которого вы хотите узнать.
Перед вами появится такой ответ:
NSLOOKUP: указать DNS-сервер
Как узнать MX-запись
Для работы с электронной почтой в ресурсных записях прописывается MX-запись.
Чтобы увидеть MX-запись (DNS MX lookup), введите команду:
nslookup –type=MX site.comГде site.com ― нужный домен.
Перед вами появится такой ответ:
Как определить NS-записи домена
С помощью NSLOOKUP можно увидеть и NS-записи, которые использует веб-ресурс.
Чтобы узнать NS-записи, введите:
nslookup –type=ns site.comГде site.com ― нужное доменное имя.
Перед вами появится список NS-записей, прописанных на сайте:
Как определить SOA-запись
SOA-запись (Start of Authority) — начальная запись зоны. Подробнее о ней вы можете прочитать в статье Что такое SOA-запись и как ее проверить.
Чтобы определить SOA-записи, введите команду:
nslookup –type=SOA site.comГде site.com ― нужный домен.
Появится ответ:
Как узнать все DNS-записи
Необязательно делать несколько отдельных запросов на каждую запись. Можно получить полный перечень одной командой. Для этого введите:
nslookup –type=any site.comГде site.com ― нужный домен.
Как изменить интервал ожидания
У сервера есть установленное по умолчанию время, за которое он должен обработать запрос и дать ответ. Если он не успевает отвечать, пользователь видит ошибку. Если интернет слабый или сайт слишком тяжёлый, серверу может понадобится больше времени, чем установлено в его настройках. Чтобы ответ от сервера успел дойти, нужно увеличить время ожидания. С этим тоже справится NSLOOKUP. Введите команду:
nslookup –timeout=15 site.comГде:
- 15 ― это количество секунд, за которое должен придти ответ,
- site.com ― нужное доменное имя.
Как включить интерактивный режим
Во всех командах, о которых мы говорили, в начале мы указывали «nslookup». Когда нужно сделать несколько запросов к утилите, вводить длинную команду неудобно. Слово «nslookup» в команде можно не вписывать, если включить интерактивный режим. Чтобы его включить, введите:
nslookupЧтобы выйти из интерактивного режима, введите:
exitВы могли заметить, что в ответе на команды всегда есть строчка authoritative или non-authoritative.
Эти данные говорят о том, с какого сервера была получена информация.
Authoritative answer (авторитетный ответ) – это ответ, который получен от основного (официального) сервера.
Non-authoritative answer (неавторитетный ответ) – это ответ от промежуточного сервера. Это могут быть серверы интернет-провайдера или прокси-серверы.
Если вы видите non-authoritative обратите внимание, что на промежуточном сервере может храниться кэш DNS-записей. То есть, если записи были изменены недавно, вы увидите кэш данных, где может быть неактуальная информация.
В наших примерах встречался только ответ non-authoritative:
Команда nslookup — инструмент сетевого администрирования для запросов в доменной системе имен (DNS) с целью получения доменного имени, IP-адреса или другой информации из записей DNS.
Кроме того, эта команда используется для поиска и устранения проблем с DNS. В данном руководстве мы рассмотрим наиболее типичные примеры ее применения.
Команда nslookup может работать в интерактивном и неинтерактивном режимах. Интерактивный режим позволяет пользователю в режиме диалога отправлять DNS-серверу запросы о различных узлах и доменах. Неинтерактивный режим позволяет отправить один запрос об одном узле или домене.
Содержание
- Синтаксис команды nslookup
- Получение IP-адреса домена
- Авторитативный и неавторитативный ответы
- Запрос записи MX
- Запрос записи NS
- Запрос записи SOA
- Просмотр всех имеющихся записей DNS
- Обратный поиск DNS
- Использование конкретного DNS-сервера
- Изменение номера порта
- Изменение интервала ожидания ответа
- Режим отладки
- Интерактивный режим
- Заключение
nslookup [ОПЦИИ] [ИМЯ/АДРЕС] [СЕРВЕР ИМЕН]
Наиболее распространенные опции и типы аргументов мы рассмотрим ниже в соответствующих примерах.
Получение IP-адреса домена
Если указать в качестве аргумента команды nslookup доменное имя, она возвращает его «запись A» (A — address, IP-адрес).
$ nslookup yandex.ru
Здесь поле Server означает IP-адрес DNS-сервера, а затем выводится информация об IP-адресе домена «yandex.ru».
Авторитативный и неавторитативный ответы
В приведенном результате присутствует фраза «Non- Authoritative Answer» (неавторитативный ответ).
Авторитативным считается ответ от DNS-сервера, на котором есть полная информация о зоне домена. Во многих случаях на DNS-серверах такой информации нет, они хранят кэш с результатами прошлых запросов, на которые был получен авторитативный ответ. Когда такой сервер получает запрос, он осуществляет поиск в файле кэша и при наличии необходимых данных отправляет их как неавторитативный ответ, как в рассматриваемых нами примерах.
Запрос записи MX
Запись MX (Mail eXchange, обмен почтой) хранит соответствие доменного имени почтовому серверу этого домена. Например, для redhat.com в этих записях содержатся почтовые серверы домена, через которые должна отправляться вся электронная почта на адреса «@redhat.com». Получить запись MX можно при помощи опции -query=mx:
$ nslookup -query=mx redhat.com
В рассмотренном выше примере для домена «redhat.com» есть 2 записи MX. Число рядом с именем сервера (5, 10) означает его приоритет. Чем меньше число, тем выше приоритет. То есть при отправке письма на адрес «@redhat.com» сначала будет использоваться сервер mx1.redhat.com, а если он недоступен — mx2.redhat.com.
Запрос записи NS
Запись NS (Name Server, сервер имен) содержит соответствие доменного имени DNS-серверу, авторитативному для заданного домена. Ее можно получить при помощи опции -query=ns:
$ nslookup -query=ns yandex.ru
Запрос записи SOA
Запись SOA (Start of Authority, начальная запись зоны) содержит информацию о зоне домена, адрес его администратора, серийный номер и т.д. Ее можно получить при помощи опции -query=soa:
$ nslookup -query=soa yandex.ru
origin — имя первичного сервера зоны
mail addr – адрес администратора домена (noc@redhat.com, так как символ @ в описании зоны имеет собственное значение, в данном поле он заменен на точку)
serial – серийный номер файла зоны, используется для учета изменений. Здесь может быть любое целое число, но стандартный формат — «ГГГГММДДНН», то есть сначала указывается дата, а НН (в данном случае 01) увеличивается в случае нескольких обновлений в день
refresh – период времени (в секундах), через который вторичный DNS-сервер отправит запрос первичному, чтобы проверить, поменялся ли серийный номер. В случае изменения будет сделан новый запрос для получения информации о зоне
retry – указывает интервал для повторного соединения с первичным DNS-сервером, если он по каким-то причинам не смог ответить на запрос
expire – указывает время хранения кэша вторичным DNS-сервером, по истечении которого он будет считаться устаревшим
minimum – минимальное время хранения кэша вторичным DNS-сервером до повторного запроса
Просмотр всех имеющихся записей DNS
При помощи опции -query=any мы можем просмотреть все записи DNS, которые у нас есть для заданного доменного имени:
$ nslookup -type=any google.com
Обратный поиск DNS
Если вместо имени указать в качестве аргумента IP-адрес, будет выполнен обратный поиск DNS:
$ nslookup 5.255.255.70
Использование конкретного DNS-сервера
Для разрешения доменного имени можно использовать конкретный сервер имен (в данном случае ns1.redhat.com):
$ nslookup redhat.com ns1.redhat.com
Обратите внимание, что в результате отсутствует фраза «Non-authoritative answer», так как ns1.redhat.com обладает всей информацией о зоне для redhat.com.
Изменение номера порта
По умолчанию DNS-серверы используют порт 53, но при необходимости можно указать другой номер порта посредством опции -port:
$ nslookup port 56 yandex.ru
Изменение интервала ожидания ответа
Интервал ожидания ответа по умолчанию можно изменить, указав желаемое значение в секундах с опцией -timeout:
$ nslookup -timeout=10 google.com
Режим отладки
При помощи опции -debug вы можете включить режим отладки:
$ nslookup -debug redhat.com
В режиме отладки при поиске выводится информация о пакетах.
Интерактивный режим
Для входа в интерактивный режим запустите команду nslookup без опций. Далее можно вводить необходимые имена или адреса, а также устанавливать парметры при помощи команды set, например, следующие команды интерактивного режима:
$ nslookup
возвращают результат, аналогичный команде
$ nslookup -query=soa yandex.ru
Конечно, при поиске записей для одного имени использовать интерактивный режим бессмысленно. Но при необходимости работы с большим количеством записей он очень удобен, так как позволяет работать в режиме диалога.
Заключение
Мы рассмотрели основы работы с командой nslookup, а также основные типы записей DNS. Для более подробной информации о команде и ее опциях можно обратиться к соответствующей man-странице.
Если вы нашли ошибку, пожалуйста, выделите фрагмент текста и нажмите Ctrl+Enter.
Windows 10 поставляется с множеством инструментов командной строки, которые помогают управлять конфигурациями сети и решать проблемы. В этой статье будут описаны восемь таких инструментов.
В системе Windows 10 можно легко подключиться к сети и интернету с помощью проводного или беспроводного соединения. Однако иногда возникает необходимость управлять настройками вручную или устранять проблемы с подключением. Именно в таких случаях могут пригодиться встроенные инструменты командной строки.
Почти для любой проблемы Windows 10 предлагает инструмент командной строки. Например, ipconfig и ping являются одними из основных инструментов для просмотра сетевых настроек и устранения проблем с подключением. Если вы имеете дело с проблемой маршрутизации, команда route может показать текущую таблицу маршрутизации для изучения и определения проблем, а с помощью инструмента nslookup можно диагностировать проблемы DNS.
Ещё есть такие инструменты, как arp для устранения проблем с переключением и определения MAC-адреса по IP-адресу. Инструмент командной строки netstat позволяет просматривать статистику всех подключений. Можно задействовать инструмент netsh для отображения и изменения многих аспектов конфигурации сети, таких как проверка текущей конфигурации, сброс настроек, управление настройками Wi-Fi и Ethernet, включение или отключение брандмауэра и многое другое.
В этом руководстве по Windows 10 будут описаны восемь инструментов командной строки, которые дадут возможность управлять и устранять сетевые проблемы на компьютере и в сети.
1. IPConfig
В Windows 10 ipconfig (конфигурация интернет-протокола) является одним из наиболее распространённых сетевых инструментов, позволяющим запрашивать и отображать текущую конфигурацию сети TCP/IP (протокол управления передачей/интернет-протокол). Команда также содержит параметры для выполнения различных действий, таких как обновление параметров протокола динамической конфигурации хоста (DHCP) и системы доменных имен (DNS).
Показать конфигурацию сети
- Нажмите на кнопку «Пуск».
- Введите в поиск cmd и нажмите правой кнопкой мыши на «Запуск от имени администратора».
- Введите команду для просмотра информации о конфигурации сети TCP/IP и нажмите ввод:
ipconfigСовет: в командной строке вы можете использовать команду cls, чтобы очистить экран после того, как вам больше не нужна информация от ipconfig.
- Введите следующую команду, чтобы просмотреть всю конфигурацию сети TCP/IP, и нажмите ввод:
ipconfig /all
После выполнения этих действий вы получите обзор всей конфигурации TCP/IP на компьютере.
Обновление сетевых настроек
Чтобы сбросить и обновить конфигурацию сети с помощью командной строки, выполните следующие действия:
- Нажмите на кнопку «Пуск».
- Введите в поиск cmd и нажмите правой кнопкой мыши на «Запуск от имени администратора».
- Введите команду для удаления текущей конфигурации сети и нажмите ввод:
ipconfig /release - Введите команду для изменения конфигурацию сети и нажмите ввод:
ipconfig /renew
После выполнения этих действий первая команда очистит текущую конфигурацию, а вторая загрузит новые настройки с DHCP-сервера для решения проблем с подключением. Если срок действия динамически назначаемых параметров на сервере не истёк, на устройстве часто можно получить прежний IP-адрес.
Обновление настроек DNS
Для очистки и восстановления текущих записей кеша DNS в Windows 10, выполните следующие действия:
- Нажмите на кнопку «Пуск».
- Введите в поиск cmd и нажмите правой кнопкой мыши на «Запуск от имени администратора».
- Введите команду для очистки системного кеша DNS на устройстве и нажмите ввод:
ipconfig /flushdns
После выполнения этих действий хранящиеся в кеше DNS Windows 10 записи будут удалены и обновлены. Обычно эта команда нужна, когда вы не можете подключиться к другому компьютеру или веб-сайту с применением имени хоста или домена из-за устаревшей информации в локальном кеше.
2. Ping
Ping является ещё одним важным сетевым инструментом. Он позволяет отправлять сообщения эхо-запроса ICMP (Internet Control Message Protocol) для проверки IP-соединения с другими устройствами, будь то другой компьютер в локальной сети или интернет-сервис.
Проверка подключения устройства
Чтобы проверить подключение к сети с помощью команды ping, выполните следующие действия:
- Нажмите на кнопку «Пуск».
- Введите в поиск cmd и нажмите правой кнопкой мыши на «Запуск от имени администратора».
- Введите команду для отправки эхо-запроса ICMP для проверки подключения и нажмите ввод:
ping IP-OR-DOMAINВ команде замените IP-OR-DOMAIN на фактический IP-адрес или доменное имя компьютера или службы, которую хотите протестировать.
Например, следующая команда проверяет связь между локальным устройством и маршрутизатором:
ping 10.1.4.1Совет: если вы используете параметр -a (например, ping -a 10.1.4.1), команда преобразует адрес в имя хоста.
- Необязательно. Введите команду для тестирования сетевого стека локального компьютера и нажмите ввод:
ping 127.0.0.1 or ping loopbackПримечание: 127.0.0.1 — это хорошо известный адрес, который называется адресом обратной связи. Когда вы запускаете команду, если вы получаете ответ, это означает, что сетевой стек в Windows 10 запущен и работает. Это то же самое, что пинговать устройство с использованием его собственного сетевого адреса.
После выполнения этих действий ожидается получение четырёх успешных эхо-ответов от пункта назначения. Это означает, что устройство может взаимодействовать с удалённым хостом. Если время ожидания запроса истекло, проблема может быть вызвана множеством причин.
Если вы столкнулись с проблемами подключения, начните проверять локальный компьютер, чтобы убедиться, что сетевой стек работает. Затем проверьте подключение к маршрутизатору, чтобы убедиться, что проблема не в локальной сети. Затем проверьте связь с веб-сайтом, чтобы узнать, есть ли проблема с подключением к интернету или удалённым хостом.
Если удалённое устройство или служба блокируют протокол ICMP, команда ping всегда будет отключаться по таймауту.
Диагностика активности потери пакетов
Команда ping включает себя ряд параметров, к которым можно получить доступ с помощью команды ping /?. Одна из этих опций представляет собой возможность установить время, когда инструмент будет запускаться. Это может помочь при проверке потерянных пакетов при устранении проблем с подключением.
Чтобы запустить команду ping в определённое время, сделайте следующее:
- Нажмите на кнопку «Пуск».
- Введите в поиск cmd и нажмите правой кнопкой мыши на «Запуск от имени администратора».
- Наберите команду для выполнения пинга до остановки и нажмите ввод:
ping IP-OR-DOMAIN -tВ команде замените IP-OR-DOMAIN на фактический IP-адрес или доменное имя компьютера или службы, которую вы хотите протестировать.
Например, эта команда проверяет связь между локальным устройством и маршрутизатором в течение 60 секунд:
ping 10.1.4.1 -t - Используйте сочетание клавиш Control + C, чтобы остановить проверку связи.
После выполнения этих действий вы сможете увидеть успешные и потерянные запросы. Это может подсказать, как продолжить устранять неполадки и решать проблемы с подключением. В локальной сети администраторы обычно используют команду ping, чтобы узнать, когда служба перестаёт работать. Кроме того, этот инструмент можно использовать как быстрый способ проверки, когда сервер снова запущен, при удалённом перезапуске сервера.
3. Tracert
Windows 10 также включает в себя tracert (Trace Route). Это диагностический инструмент для определения сетевого пути к месту назначения с помощью серии эхо-запросов ICMP. Однако, в отличие от команды ping, каждый запрос включает значение TTL (время жизни), которое увеличивается на единицу каждый раз, что позволяет отображать список пройденного маршрута и продолжительность.
Чтобы отследить маршрут до пункта назначения с помощью командной строки, выполните следующие действия:
- Нажмите на кнопку «Пуск».
- Введите в поиск cmd и нажмите правой кнопкой мыши на «Запуск от имени администратора».
- Введите команду, чтобы понять путь к месту назначения, и нажмите ввод:
tracert IP-OR-DOMAINВ команде замените IP-OR-DOMAIN на фактический IP-адрес или доменное имя пункта назначения, для которого требуется устранить неполадки.
Например, эта команда позволяет просмотреть путь, по которому пакеты достигают Google.com:
tracert google.com - Необязательно. Введите команды для настройки количества прыжков до места назначения и нажмите ввод:
tracert -h HOP-COUNT IP-OR-DOMAINВ команде замените IP-OR-DOMAIN на фактический IP-адрес или имя домена пункта назначения, неполадки с которым вы хотите решить, и HOP-COUNT для количества переходов, которые вы хотите отслеживать.
Например, следующая команда устанавливает ограничение в пять переходов (узлов) до пункта назначения:
tracert -h 5 google.com
После выполнения этих действий вы узнаете, доступен ли пункт назначения или возникла проблема с сетью на этом пути.
Подобно инструменту ping, tracert включает в себя несколько параметров, которые можно просмотреть с помощью команды tracert /? команда.
4. NSLookup
Инструмент nslookup (поиск сервера имён) может отображать ценные сведения для поиска и устранения связанных с DNS проблем. Инструмент включает в себя интерактивный и неинтерактивный режимы. Чаще всего вы будете использовать неинтерактивный режим, что означает, что вы будете вводить полную команду для получения необходимой информации.
Вы можете использовать эту команду для отображения DNS-имени и адреса локального устройства по умолчанию, определения доменного имени IP-адреса или серверов имен для конкретного узла.
Чтобы начать работу с nslookup в Windows 10, выполните следующие действия:
- Нажмите на кнопку «Пуск».
- Введите в поиск cmd и нажмите правой кнопкой мыши на «Запуск от имени администратора».
- Введите команду для поиска локального DNS-имени и адреса, нажмите ввод:
nslookupПримечание: эта команда также используется для открытия интерактивного режима nslookup.
- Подтвердите текущую информацию DNS.
- Введите следующую команду для выхода из интерактивного режима и нажмите ввод:
exit - Введите команду для определения имени и адреса конкретного сервера, нажмите ввод:
nslookup IP-ADDRESSВ команде замените IP-ADDRESS на адрес удалённого устройства.
Например, эта команда ищет IP-адрес 172.217.165.142:
nslookup 172.217.165.142 - Введите команду для определения адреса конкретного сервера и нажмите ввод:
nslookup DOMAIN-NAMEВ команде замените DOMAIN-NAME на адрес удалённого устройства.
Например, эта команда ищет IP-адрес Google.com:
nslookup google.com
После выполнения этих действий, в зависимости от команды, вы узнаете, есть ли у устройства преобразователь DNS и IP-адрес или домен, и наоборот, удалённый хост.
5. NetStat
Инструмент netstat (Сетевая статистика) отображает статистику всех сетевых подключений. Это позволяет видеть открытые и подключенные порты, чтобы отслеживать и устранять сетевые проблемы для Windows 10 и приложений.
При использовании инструмента netstat можно получить список активных сетевых подключений и портов прослушивания. Вы можете просмотреть статистику сетевого адаптера и протоколов. Можно отобразить текущую таблицу маршрутизации и многое другое.
Чтобы начать работу с netstat:
- Нажмите на кнопку «Пуск».
- Введите в поиск cmd и нажмите правой кнопкой мыши на «Запуск от имени администратора».
- Введите команду для отображения всех активных TCP-подключений и нажмите ввод:
netstat - Необязательно. Введите команду для отображения активных подключений, показывающую числовой IP-адрес и номер порта вместо попытки определить имена, и нажмите ввод:
netstat -n - Необязательно. Введите команды для обновления информации через определённый промежуток времени и нажмите ввод:
netstat -n INTERVALВ команде не забудьте заменить INTERVAL на число секунд, через которое информация должна повторно отобразится.
В этом примере запрашиваемая команда обновляется каждые пять секунд:
netstat -n 5Примечание: при использовании интервала можно завершить команду с помощью сочетания клавиш Ctrl + C в консоли.
После запуска команды она отобразит список всех активных подключений в четырех столбцах, включая:
• Proto: отображает протокол подключения, включая TCP или UDP.
• Локальный адрес: отображает IP-адрес устройства, за которым следует точка с запятой с номером порта подключения. Двойная точка с запятой внутри скобок указывает на локальный IPv6-адрес. Адрес «0.0.0.0» также относится к локальному адресу.
• Внешний адрес: показывает IP-адрес (или полное доменное имя) удалённого компьютера с номером порта после имени порта и точки с запятой (например, https, http, microsoft-ds, wsd).
• Состояние: показывает, активно ли соединение (установлено), был ли порт закрыт (time_wait), программа не закрыла порт (close_wait). Другие доступные статусы включают в себя include, closed, fin_wait_1, fin_wait_2, last_ack, listen, syn_received, syn_send и timed_wait.
6. ARP
Windows 10 поддерживает таблицу arp (протокол разрешения адресов), в которой хранятся записи IP в Media Access Control (MAC), разрешённые системой. Инструмент arp позволяет просматривать всю таблицу, изменять записи и использовать её для определения MAC-адреса удалённого компьютера.
Обычно о MAC-адресах не нужно беспокоиться, но есть сценарии, когда эта информация может пригодиться. Например, при устранении сетевых проблем на уровне канала передачи данных (коммутации) или при ограничении доступа или фильтрации контента через сеть для определённых устройств.
Чтобы начать работу с arp в Windows 10, выполните следующие действия:
- Нажмите на кнопку «Пуск».
- Введите в поиск cmd и нажмите правой кнопкой мыши на «Запуск от имени администратора».
- Введите следующую команду, чтобы просмотреть текущий кеш таблицы arp в Windows 10, и нажмите ввод:
`arp -a’4. Введите команды для определения MAC-адреса удалённого устройства и нажмите ввод:
arp -a IPВ команде замените IP на адрес места назначения.
Например, эта команда показывает физический адрес пункта назначения 10.1.4.113:
arp -a 10.1.4.108 - Подтвердите MAC-адрес (физический) удалённого устройства.
После выполнения этих шагов вы сможете просмотреть всю таблицу arp и MAC-адрес определённого IP-адреса.
Если вы хотите узнать все доступные параметры, используйте команду arp /? , чтобы вывести список всех параметров с описаниями.
7. Route
Инструмент маршрутизации отображает таблицу маршрутизации, которая позволяет Windows 10 понимать сеть и взаимодействовать с другими устройствами и службами. Инструмент также предлагает некоторые параметры для изменения и очистки таблицы при необходимости.
Как и в случае с инструментом arp, обычно не нужно беспокоиться о таблице маршрутизации. И всё же, этот инструмент командной строки пригодится при устранении проблем.
Чтобы просмотреть или очистить таблицу маршрутизации в Windows 10, выполните следующие действия:
- Нажмите на кнопку «Пуск».
- Введите в поиск cmd и нажмите правой кнопкой мыши на «Запуск от имени администратора».
- Введите команду для просмотра таблицы маршрутизации в Windows 10 и нажмите ввод:
route print - Подтвердите информацию таблицы маршрутизации.
- Необязательно. Введите команду для очистки таблицы маршрутизации и нажмите ввод:
route -fПримечание: при выполнении этой команды устройство потеряет подключение к сети, поскольку система больше не понимает её топологию.
После выполнения команды перезагрузите компьютер, чтобы сетевой стек смог восстановить таблицу маршрутизации. Обычно не нужно очищать таблицу, если вы не изменили некоторые записи и требуется сбросить таблицу.
После выполнения этих действий будет понятно, что такое таблица маршрутизации и как очистить информацию.
Вы также можете использовать route /?, чтобы просмотреть список доступных параметров, включая параметры для изменения сетевых показателей, указания шлюза, добавления нового маршрута и многого другого. Однако обычно не рекомендуется изменять эти настройки, если вы не понимаете, как работает сеть.
8. Netsh
В Windows 10 netsh (сетевая оболочка) — это устаревший инструмент командной строки, который позволяет отображать и изменять практически любую сетевую конфигурацию. Например, вы можете использовать этот инструмент для просмотра текущей конфигурации сети, управления беспроводными соединениями, сброса сетевого стека для устранения наиболее распространённых проблем, включения или отключения брандмауэра и многого другого.
Чтобы начать работу с инструментом командной строки netsh, выполните следующие действия:
- Нажмите на кнопку «Пуск».
- Введите в поиск cmd и нажмите правой кнопкой мыши на «Запуск от имени администратора».
- Введите команду для просмотра списка доступных команд (контекстов) и нажмите ввод:
netsh /?Введите следующую команду, чтобы просмотреть список доступных подкоманд (подконтекстов) для конкретной опции, и нажмите ввод:
netsh CONTEXT-COMMANDВ команде измените CONTEXT-COMMAND на команду, которая содержит дополнительные параметры.
Например, эта команда показывает команды, доступные для управления брандмауэром с помощью netsh:
netsh advfirewall /?
После выполнения этих действий будет понятно, как перемещаться по команде контекстов и подконтекстов netsh для управления настройками сети.
Сброс системного сетевого стека
Чтобы сбросить сетевой стек для решения распространённых проблем с подключением, выполните следующие действия:
- Нажмите на кнопку «Пуск».
- Введите в поиск cmd и нажмите правой кнопкой мыши на «Запуск от имени администратора».
- Введите следующую команду для сброса стека winsock и нажмите ввод:
netsh winsock reset - Перезагрузите компьютер.
После выполнения этих действий конфигурация winsock будет сброшена, что может решить проблемы с подключением к сети и интернету.
Экспорт и импорт конфигурации сети
Чтобы экспортировать конфигурацию сети с помощью netsh в Windows 10, выполните следующие действия:
- Нажмите на кнопку «Пуск».
- Введите в поиск cmd и нажмите правой кнопкой мыши на «Запуск от имени администратора».
- Наберите команду для импорта текущей конфигурации для всех сетевых адаптеров и нажмите ввод:
netsh -c interface dump>PATHTOEXPORTED.txtВ команде замените PATHTOEXPORTED.txt на путь и имя файла для хранения конфигурации.
Например, следующая команда экспортирует настройки в файл netshconfig.txt:
netsh -c interface dump>c:netshconfig.txt
После выполнения этих шагов можно открывать файл в любом текстовом редакторе, чтобы просмотреть экспортированную конфигурацию.
Импорт конфигурации сети
Чтобы импортировать параметры конфигурации сети с помощью netsh, выполните следующие действия:
- Нажмите на кнопку «Пуск».
- Введите в поиск cmd и нажмите правой кнопкой мыши на «Запуск от имени администратора».
- Наберите команду для импорта конфигурации сети и нажмите ввод:
netsh -c interface dump>PATHTOIMPORTED.txtВ команде замените PATHTOEXPORTED.txt на путь и имя файла конфигурации.
Например, следующая команда импортирует настройки из файла netshconfig.txt:
netsh -f c:netshconfig.txt
После завершения этих действий новая сетевая конфигурация будет импортирована и применена к Windows 10.
Включение и отключение брандмауэра
Чтобы включить брандмауэр Windows 10 с помощью netsh, выполните следующие действия:
- Нажмите на кнопку «Пуск».
- Введите в поиск cmd и нажмите правой кнопкой мыши на «Запуск от имени администратора».
- Наберите команду включения брандмауэра по умолчанию и нажмите ввод:
netsh advfirewall set currentprofile state on
После выполнения этих действий на устройстве включится брандмауэр Защитника Windows.
Отключение брандмауэра
- Нажмите на кнопку «Пуск».
- Введите в поиск cmd и нажмите правой кнопкой мыши на «Запуск от имени администратора».
- Наберите команду выключения брандмауэра по умолчанию и нажмите ввод:
netsh advfirewall set currentprofile state off
После выполнения этих действий брандмауэр Защитника Windows на устройстве будет выключен.
В Windows 10 есть множество инструментов, которые можно задействовать для изменения настроек и устранения сетевых проблем с помощью командной строки, PowerShell и графических приложений. В этом руководстве рассказывается только о том, как помочь работать с наиболее с распространёнными инструментами командной строки.
Nslookup — отображает информацию, которую вы можете использовать для диагностики инфраструктуры доменных имен (DNS). Перед использованием этого инструмента вы должны быть знакомы с тем, как работает DNS. Инструмент командной строки nslookup доступен, только если вы установили протокол TCP / IP.
Содержание
- 1 Синтаксис
- 2 Параметры
- 3 Примечания
- 3.1 Что значит «Не заслуживающий доверия ответ»?
- 3.2 Как узнать MX запись домена с помощью nslookup?
- 3.3 Nslookup online
Синтаксис
|
1 2 3 4 5 6 7 8 9 10 11 12 13 14 15 16 17 18 19 20 21 22 23 24 25 26 27 |
nslookup [<-SubCommand ...>] [{<computerTofind> | —<Server>}] nslookup /exit nslookup /finger [<UserName>] [{[>] <FileName>|[>>] <FileName>}] nslookup /{help | ?} nslookup /ls [<Option>] <DNSDomain> [{[>] <FileName>|[>>] <FileName>}] nslookup /lserver <DNSDomain> nslookup /root nslookup /server <DNSDomain> nslookup /set <KeyWord>[=<Value>] nslookup /set all nslookup /set class=<Class> nslookup /set [no]d2 nslookup /set [no]debug nslookup /set [no]defname nslookup /set domain=<DomainName> nslookup /set [no]ignore nslookup /set port=<Port> nslookup /set querytype=<ResourceRecordtype> nslookup /set [no]recurse nslookup /set retry=<Number> nslookup /set root=<RootServer> nslookup /set [no]search nslookup /set srchlist=<DomainName>[/...] nslookup /set timeout=<Number> nslookup /set type=<ResourceRecordtype> nslookup /set [no]vc nslookup /view <FileName> |
Список команд на сайте Майкрософт.
Параметры
| Команда | Синтаксис | Описание |
|---|---|---|
| nslookup exit | /exit | Выход из утилиты. |
| nslookup finger | finger [<UserName>] [{[>] <FileName>|[>>] <FileName>}] | Соединение с finger сервером на текущем ПК. |
| nslookup help | /help | Выводит краткий список доступных подкоманд nslookup. |
| nslookup ls | ls [<Option>] <DNSDomain> [{[>] <FileName>|[>>] <FileName>}] | Выводит информацию о домене. |
| nslookup lserver | lserver <DNSDomain> | Меняет стандартный сервер для заданного домена DNS. |
| nslookup root | root | Меняет стандартный сервер, на корневой сервер DNS. |
| nslookup server | server <DNSDomain> | Меняет стандартный сервер имён, на выбранный вами. |
| nslookup set | set <KeyWord>[=<Value>] | Изменение стандартной конфигурации утилиты nslookup. |
| nslookup set all | set all | Выводит параметры текущей конфигурации. |
| nslookup set class | set class=<Class> | Меняет класс запроса. Класс указывает группу протоколов информации. |
| nslookup set d2 | set [no]d2 | Включает или выключает глубокий режим отладки. В режиме отладки выводятся данные о каждого пакета. |
| nslookup set debug | set [no]debug | Включает или выключает режим отладки. |
| nslookup set defname | set defname | Добавляет используемый по умолчанию домен DNS, к запросу на поиск одиночного компонента. Компонент называется одиночным, если не содержит точек. |
| nslookup set domain | set domain=<DomainName> | Изменяет имя домена по умолчанию (DNS) на указанное имя. |
| nslookup set ignore | set ignore | Игнорировать ошибки с неполными пакетами. |
| nslookup set port | set port=<Port> | Изменяет стандартный TCP/UDP порт сервера DNS на указанный. |
| nslookup set querytype | set querytype=<ResourceRecordtype> | Изменяет тип записи ресурса для запроса. |
| nslookup set recurse | set [no]recurse | Указывает DNS серверу по умолчанию, опросить другие сервера в сети, если у него нет необходимой информации. |
| nslookup set retry | set retry=<Number> | Указать число необходимых повторов запроса. |
| nslookup set root | set root=<RootServer> | Изменяет адрес коренного сервера. |
| nslookup set search | set [no]search | Добавляет имена доменов DNS из списка поиска доменов DNS в запрос, до тех пор пока не будет получен ответ. Данный метод используется в тех случаях, когда set и lookup содержат хотя-бы одну точку, но не содержат завершающей точки. |
| nslookup set srchlist | Set srchlist=<DomainName>[/…] | Изменяет стандартное имя домена DNS и список поиска. |
| nslookup set timeout | set timeout=<Number> | Изменяет таймаут ожидания ответа в секундах. |
| nslookup set type | set type=<ResourceRecordtype> | Изменяет тип записи ресурса для запроса. |
| nslookup set vc | set [no]vc | Указывает использовать или не использовать виртуальную цепь при отправке запросов на сервер. |
| nslookup view | view <FileName> | Вывод и сортировка данных, полученных ранее при помощи команды ls. |
Примечания
- Если computerTofind является IP-адресом, а запрос хочет получить A или PTR запись, возвращается имя компьютера. Если computerTofind является именем и у него нет точки в конце, к имени добавляется имя домена DNS по умолчанию. Это зависит от состояния следующих заданных подкоманд: domain, srchlist, defname и search.
- Если вы используете дефис (-) вместо computerTofind, утилита nslookup перейдёт в интерактивный режим.
- Длина строки не может превышать 256 символов.
- nslookup имеет два режима: интерактивный и неинтерактивный. Если вы собираетесь воспользоваться утилитой единожды — используйте неинтерактивный режим. Первым параметром введите имя или IP-адрес компьютера, который вы хотите найти, а вторым параметром введите имя или IP-адрес сервера DNS-имен. Если вы опустите второй аргумент, nslookup использует DNS-сервер по умолчанию.
Если вам нужно использовать утилиту несколько раз, вы можете войти в интерактивный режим. Для этого введите дефис (-) для первого параметра и имя или IP-адрес сервера имен DNS для второго параметра. Или опустите оба параметра, и nslookup использует DNS-сервер по умолчанию.
Ниже приведены некоторые советы о работе в интерактивном режиме:- Чтобы прервать линию интерактивных команд в любое время, нажмите CTRL + B.
- Чтобы выйти, введите exit.
- Чтобы обработать встроенную команду в качестве имени компьютера, перед ним следует использовать escape-символ ().
- Неопознанная команда интерпретируется как имя компьютера.
Если поиск не сработал, утилита nslookup выдаст сообщение об ошибке. В следующей таблице перечислены возможные сообщения об ошибках:
| Сообщение об ошибке | Описание |
|---|---|
| timed out | Сервер не отвечает на запрос, спустя какое-то время (таймаут), и какое-то количество попыток запроса. Вы можете установить таймаут запроса, использовав подкоманду set timeout. Вы можете установить количество попыток запроса, использовав подкоманду set retry. |
| No response from server | Сервер DNS не отвечает на запросы утилиты nslookup. |
| No records | На DNS сервере нет записей по вашему запросу, если конечно, вы не ошиблись в имени домена. Формат запроса определяется подкомандой set querytype. |
| Nonexistent domain | Компьютер или имя домена не существуют. |
| Connection refused или Network is unreachable |
Соединение с сервером DNS не установлено. Это ошибка чаще всего происходит при использовании команд ls и finger |
| Server failure | Сервер DNS определил внутреннюю ошибку в своей базе данных, и не может предоставить правильный ответ. |
| Refused | Сервер DNS прервал соединение. |
| Format error | Сервер DNS обнаружил неверный формат в запросе. Чаще всего это происходит из-за ошибки утилиты nslookup |
Что значит «Не заслуживающий доверия ответ»?
Сообщение «Не заслуживающий доверия ответ:» (Non-authoritative answer: ) означает только то, что DNS-сервер по умолчанию, не является владельцем зоны запрашиваемого домена, т.е. записей об этом домене в его собственной базе нет, и для предоставления информации был сделан рекурсивный запрос к другому серверу DNS. Так что в принципе, в этом сообщении ничего страшного нет.
Как узнать MX запись домена с помощью nslookup?
Для того, чтобы узнать MX запись домена используйте подкоманду type:
|
nslookup -type=mx logi.cc |
Nslookup online
Посмотреть ответ DNS сервера о домене можно онлайн. Таких сервисов множество, вот некоторые из них:
1. 2whois.ru
2. ing.eu
Nslookup очень полезная утилита для определения неверной работы DNS вашего домена, или не правильной работы NS серверов на вашем компьютере.