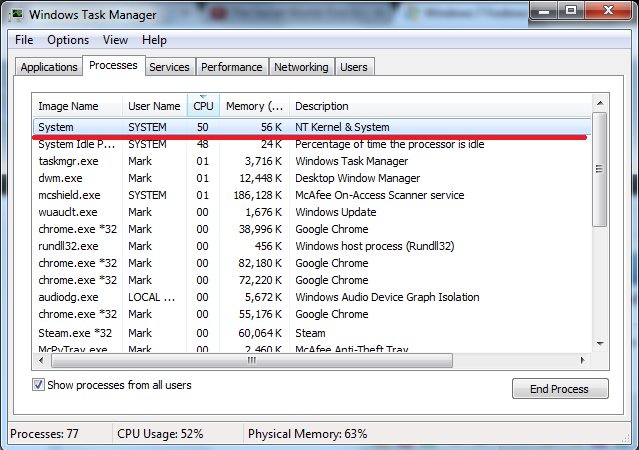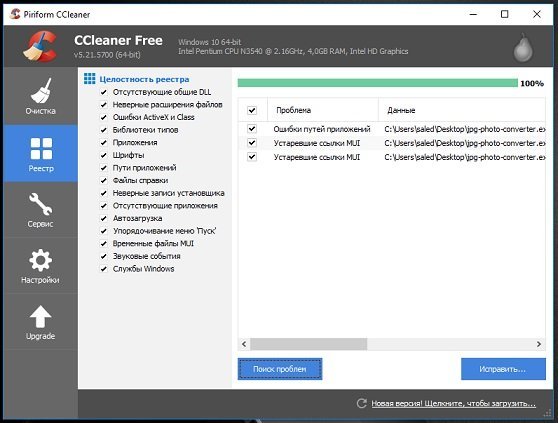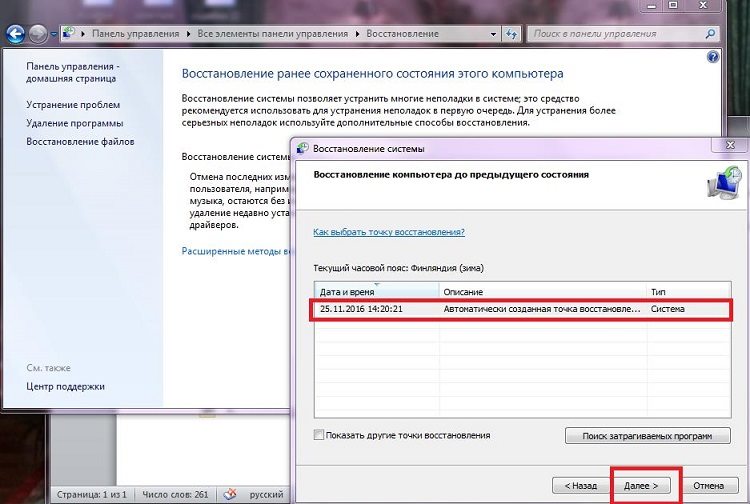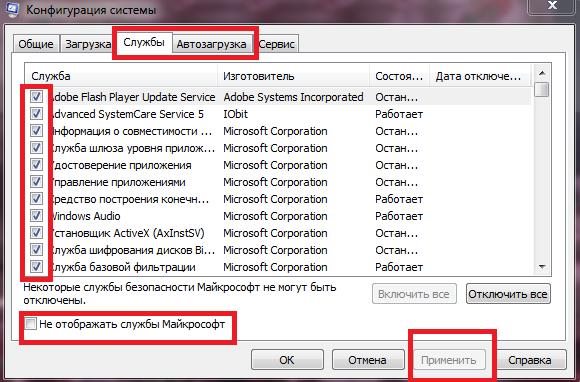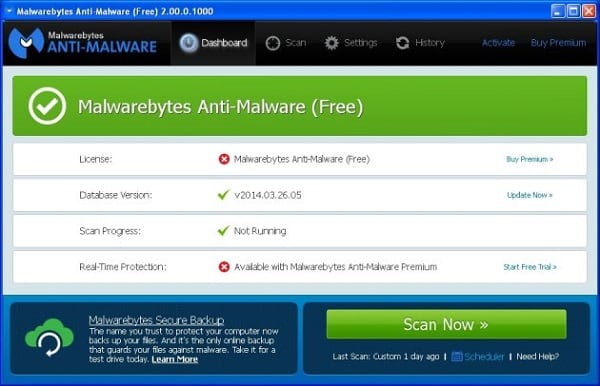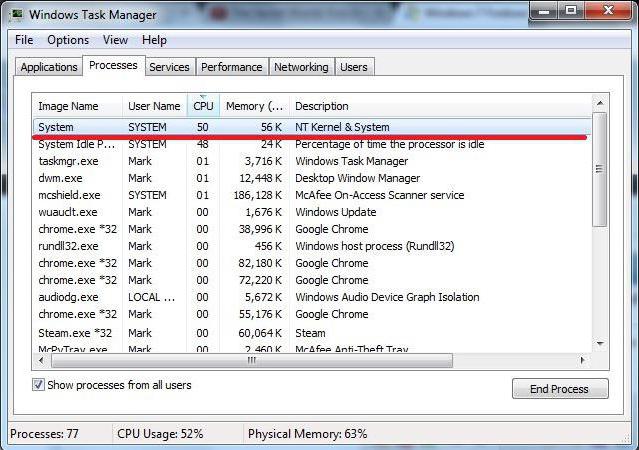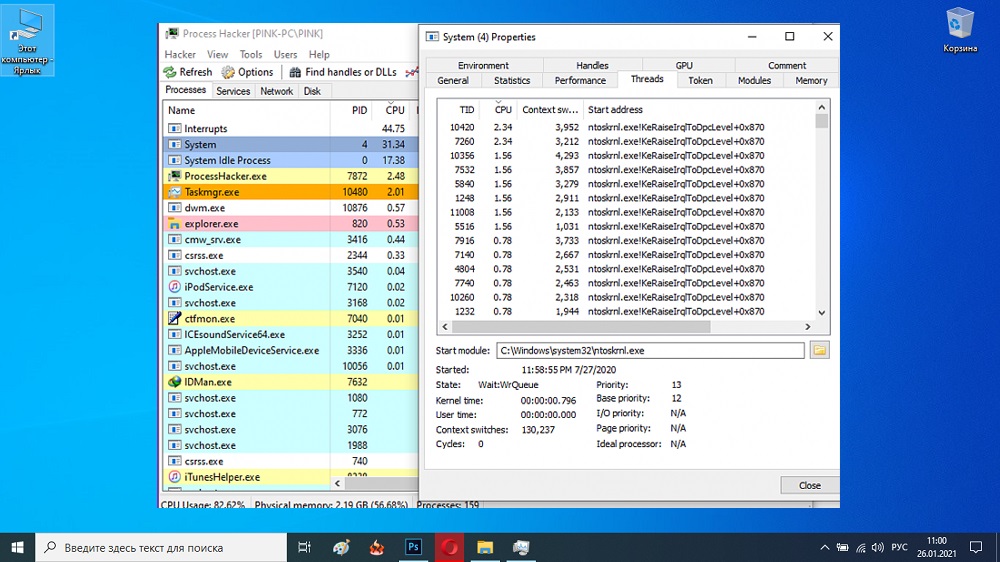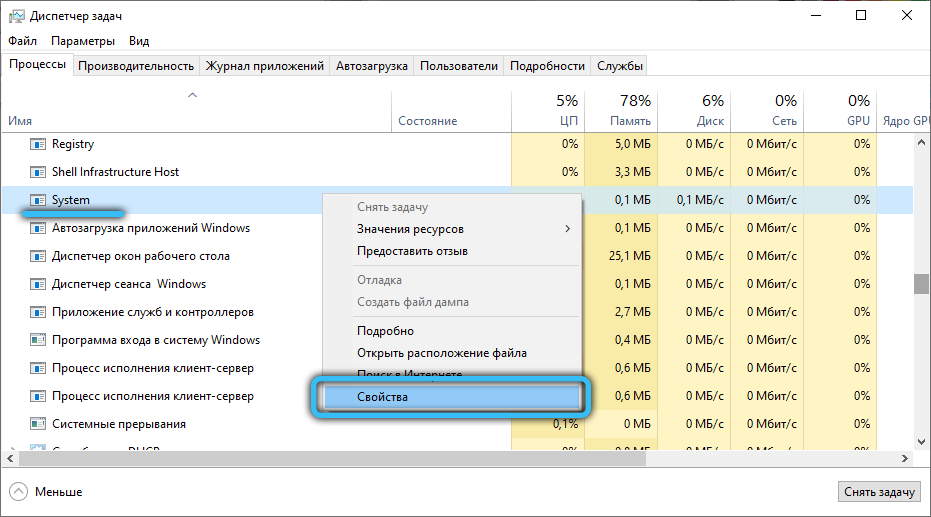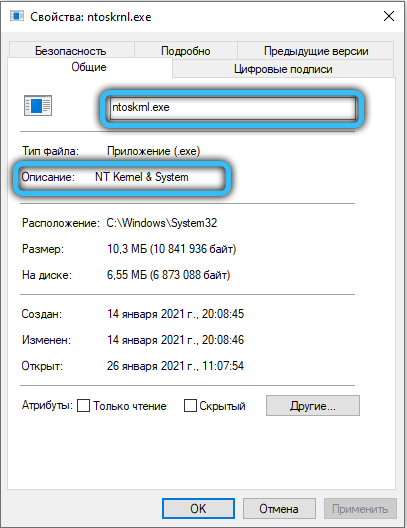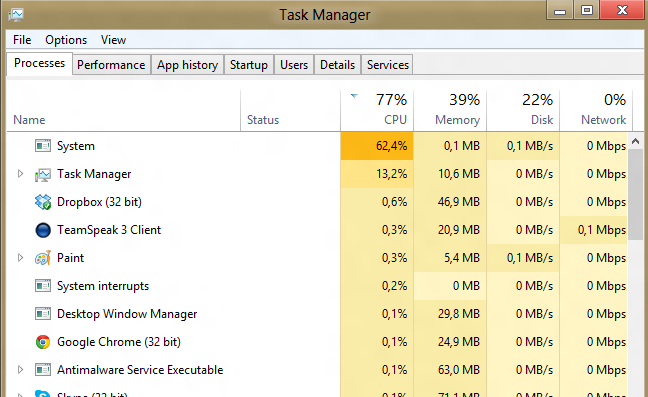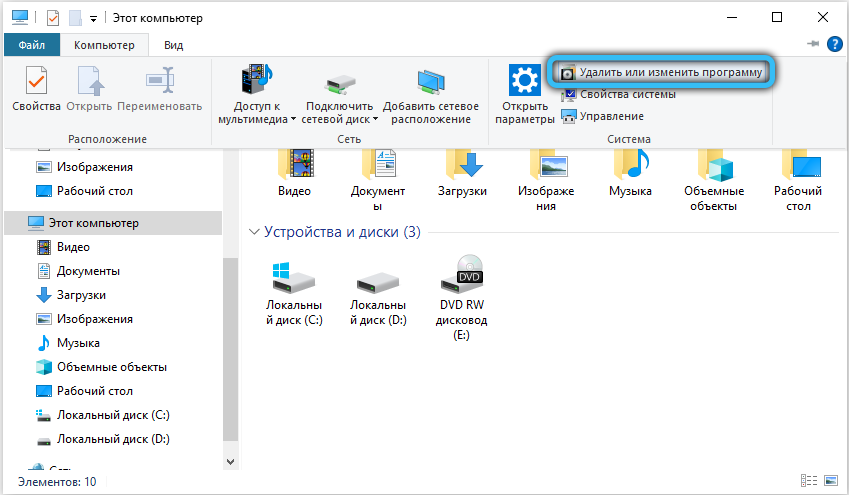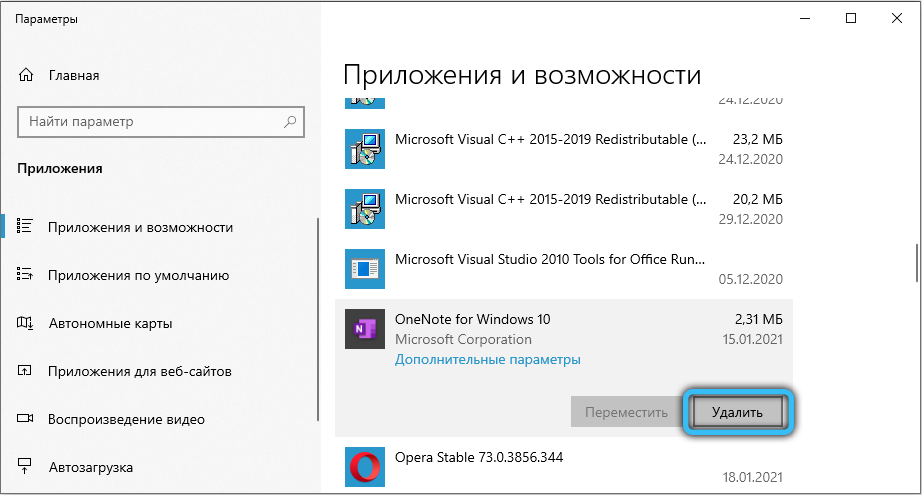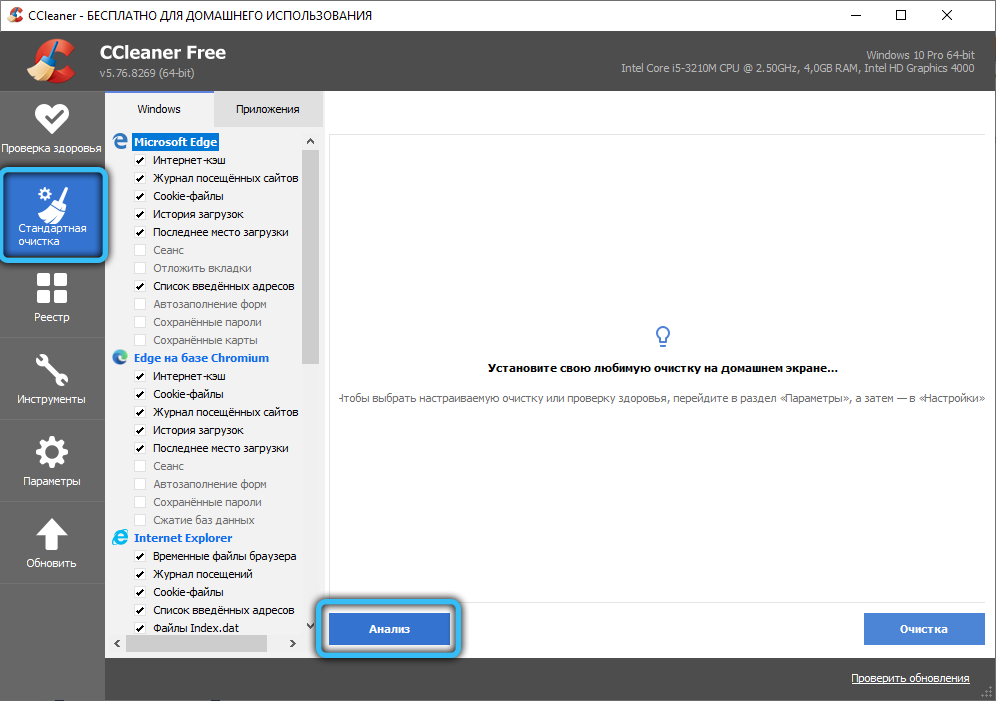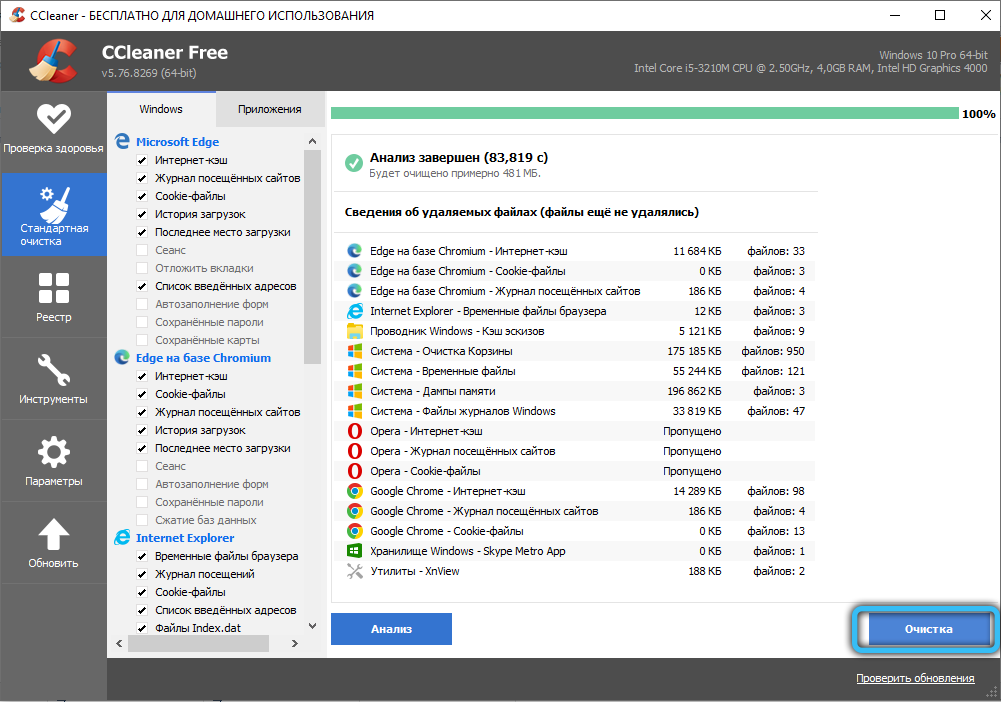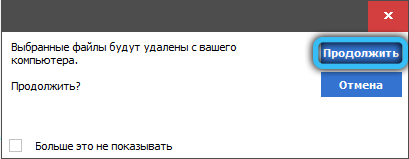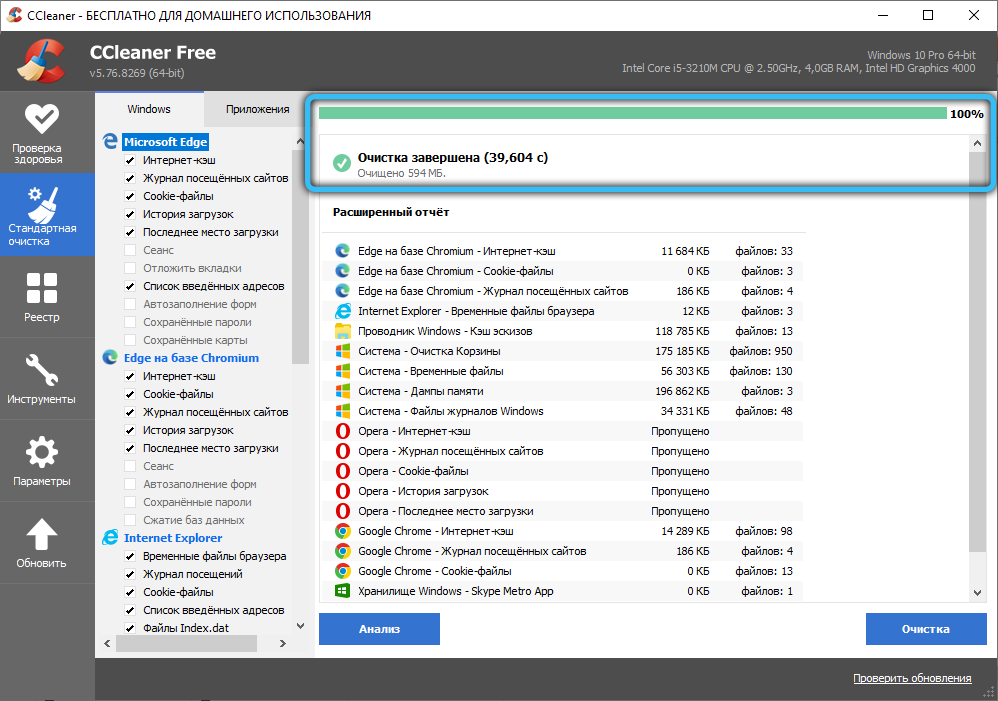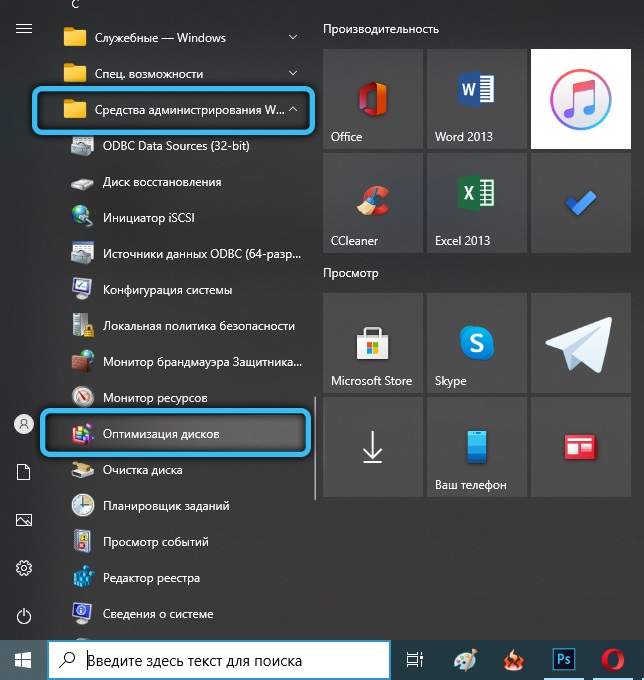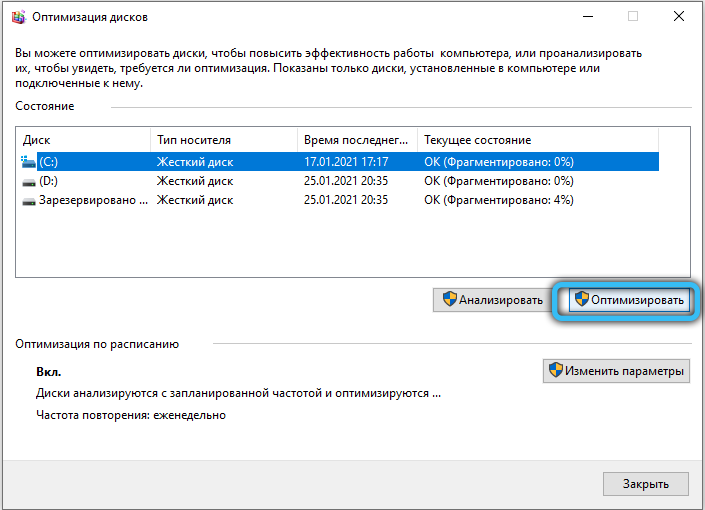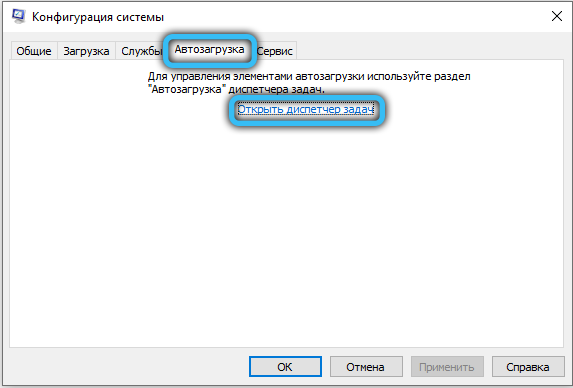Содержание
- Способ 1: Проверка компьютера на наличие вирусов
- Способ 2: Установка драйверов для последнего подключенного оборудования
- Способ 3: Откат установленного драйвера
- Способ 4: Очистка компьютера от мусора
- Способ 5: Проверка функционирования драйверов
- Шаг 1: Проверка нагрузки драйверов через KrView
- Шаг 2: Просмотр драйвера через Process Explorer
- Шаг 3: Обновление или переустановка драйверов
- Способ 6: Отключение ненужных служб
- Способ 7: Проверка целостности системных файлов
- Вопросы и ответы
NT Kernel & System — один из стандартных системных процессов в Windows 10, который может начать загружать ЦП из-за определенных сбоев, связанных с работой драйверов, служб или стороннего программного обеспечения. Это вызывает надобность решения проблемы, поскольку использовать компьютер становится практически не реально. Именно об этом мы и поговорим далее, разобрав все доступные методы.
Способ 1: Проверка компьютера на наличие вирусов
Для начала хотим остановиться на возможной угрозе заражения операционной системы вирусами. Такие файлы часто функционируют в фоновом режиме, вклиниваясь в какие-либо службы или любые системные процессы, в том числе и в NT Kernel & System, что вызывает аномальную нагрузку на комплектующее. Проверить поведение процесса вручную у обычного пользователя вряд ли получится, поэтому придется обратиться за помощью к специальному программному обеспечению или онлайн-сервисам, которые сканируют систему на наличие угроз и удаляют их. Развернуто о борьбе с компьютерными вирусами читайте в другом материале на нашем сайте, кликнув по ссылке ниже.
Подробнее: Борьба с компьютерными вирусами
Способ 2: Установка драйверов для последнего подключенного оборудования
Обратить внимание на данный метод следует всем пользователям, кто только что подключил какое-либо новое оборудование к своему ПК и уже после этого столкнулся с повышением нагрузки на NT Kernel & System. Это может быть связано с тем, что установка соответствующих драйверов не была произведена и устройство функционирует неправильно. Мы рекомендуем в обязательном порядке отыскать подходящие файлы и добавить их в Windows. Если вы являетесь начинающим юзером и еще не до конца понимаете, как именно производится установка драйверов, прочитайте об этом в отдельном руководстве от другого нашего автора далее.
Подробнее: Установка драйверов в операционной системе Windows 10
Способ 3: Откат установленного драйвера
Этот вариант тоже относится только к определенным категориям пользователей, а именно к столкнувшимся с рассматриваемой проблемой после обновления конкретного драйвера. Чаще всего это связано с тем, что новая версия ПО не оптимизирована самими разработчиками и функционирует не совсем корректно в операционной системе. Исправить это можно путем отката до предыдущей версии драйвера, что осуществляется так:
- Щелкните по кнопке «Пуск» правой кнопкой мыши и в появившемся контекстном меню перейдите в «Диспетчер устройств».
- Разверните раздел, соответствующий недавно установленному драйверу.
- Нажмите по строке ПКМ и выберите пункт «Свойства».
- Переместитесь на вкладку «Драйвер».
- Кликните по кнопке «Откатить» и подтвердите применение изменений.

После отката драйвера рекомендуется перезагрузить компьютер, чтобы все изменения вступили в силу. Теперь вы можете приступить к отслеживанию нагрузки на процессор службой NT Kernel & System. Если это не помогло, переходите к осуществлению следующих способов.
Способ 4: Очистка компьютера от мусора
Чем дольше функционирует операционная система без очистки временных файлов и различного мусора, тем больше это сказывается на быстродействии, а также могут возникать различные конфликты, приводя к различным неполадкам, включая и ту, о которой идет речь сегодня. Поэтому рекомендуется время от времени удалять такие элементы, очищая тем самым ПК. Для Виндовс 10 существует несколько вариантов реализации поставленной задачи. Прочесть о них мы рекомендуем в другой статье, кликнув по ссылке ниже.
Подробнее: Освобождаем место на диске C в Windows 10
Способ 5: Проверка функционирования драйверов
Этот метод является самым трудоемким из всех представленных в данном материале и мы рекомендуем переходить к нему только в той ситуации, когда рассмотренные ранее решения не принесли должного результата. Суть данного способа заключается в проверке активных драйверов и их нагрузки на процессор с дальнейшим исправлением этой ситуации. Для многих это покажется сложной задачей, поэтому мы разбили ее на этапы, детально расписав каждый из них.
Шаг 1: Проверка нагрузки драйверов через KrView
В первую очередь необходимо проверить, какой из драйверов больше всего нагружает процессор во время своего функционирования. Тем самым и определяется, от чего именно основная доля нагрузки приходится на процесс NT Kernel & System. Осуществить эту задачу можно при помощи специальной консольной утилиты, которая загружается с официального сайта Microsoft.
Скачать KrView с официального сайта
- Перейдите по ссылке выше и начните скачивание KrView с сайта разработчика.
- Ожидайте завершения загрузки и запустите полученный исполняемый файл.
- Распакуйте его и запустите файл инсталляции из выбранного пути, чтобы произвести простейшую установку.
- После этого откройте «Пуск», отыщите там приложение «Командная строка» и запустите его от имени администратора.
- Введите
cd C:Program Files (x86)KrViewKernrates, чтобы перейти по пути расположения исполняемых файлов загруженной утилиты. Поменяйте этот путь, если инсталляция происходила в другое расположение. - Остается только запустить утилиту, которая произведет сканирование системы. Для этого введите
Kernrate_i386_XP.exeи нажмите на Enter. - Зажмите комбинацию клавиш Ctrl + C, чтобы завершить сбор информации.
- Среди полученных строк отыщите список драйверов и посмотрите на самые первые строки. Оцените нагрузку на процессор, чтобы понять, какое именно ПО оказывает пагубное влияние на быстродействие системы.

Как видно, названия драйверов и устройств находятся в закодированном состоянии, в чем тоже предстоит разобраться самостоятельно. Для этого придется загрузить отдельное программное обеспечение, чему и будет посвящен следующий этап.
Шаг 2: Просмотр драйвера через Process Explorer
Process Explorer — утилита, приобретенная компанией Майкрософт и распространяющаяся на бесплатной основе. Она представляет собой более расширенную версию Диспетчера задач со многими полезными опциями. Мы задействуем это решение для расшифровки полученного кода драйвера.
Скачать Process Explorer с официального сайта
- Кликните по ссылке выше и загрузите Process Explorer.
- Откройте полученный архив и запустите оттуда исполняемый файл, чтобы начать использование приложения.
- Обратите внимание на верхнюю панель. Там отыщите кнопку «View DLLs» и нажмите по ней левой кнопкой мыши. Вызвать это меню можно и через комбинацию клавиш Ctrl + D.
- Теперь просмотрите представленный блок. Здесь следует отыскать кодовое название драйвера и узнать его поставщика, чтобы разобраться, к какому именно комплектующему он относится.

Шаг 3: Обновление или переустановка драйверов
Только что мы определили, какой именно драйвер нагружает систему, оказывая негативное влияние на функционирование рассматриваемого процесса. Следует оперативно разобраться с этой ситуацией, что производится путем обновления или переустановки программного обеспечения. Для начала мы рекомендуем проверить, не имеется ли у этого драйвера новой версии. Если найти ее не удалось, следует удалить его и инсталлировать повторно. Более развернуто обо всем этом читайте в других наших статьях.
Подробнее:
Переустанавливаем драйвера в Windows
Как обновить драйверы на компьютере
Способ 6: Отключение ненужных служб
При установке некоторого программного обеспечения на компьютер добавляются и службы, отвечающие за выполнение определенных действий. Не все из них необходимы обычному пользователю, а иногда они даже вызывают различные проблемы или значительно повышают нагрузку на комплектующие. Это может спровоцировать и появление трудности, о которой идет речь сегодня. Мы советуем проверить список сторонних служб и отключить все ненужные, чтобы проверить действенность этого способа. Помощь по реализации этой задачи вы найдете в отдельном материале на нашем сайте, кликнув по следующей ссылке.
Подробнее: Отключение ненужных служб в Windows 10
Способ 7: Проверка целостности системных файлов
Последний вариант, о котором мы хотим поговорить, заключается в проверке системных файлов на наличие ошибок. Производится это при помощи встроенной в Windows утилиты под названием SFC. Дополнительно может понадобиться и запуск DISM, если компонент SFC окажется поврежден. DISM исправляет неполадки этого хранилища, после чего пользователю в обязательном порядке требуется повторно запустить сканирование через SFC. В другом нашем руководстве, перейдя по ссылке ниже, вы найдете всю необходимую информацию по этой теме.
Подробнее: Использование и восстановление проверки целостности системных файлов в Windows 10
Теперь вы знаете о том, как исправить проблему с загрузкой процессора задачей NT Kernel & System в Windows 10, и остается только по очереди выполнять каждый способ, чтобы максимально быстро отыскать эффективный.
Иногда пользователи Windows 7 или 10 (реже другие версии) сталкиваются с загрузкой системы из-за NT Kernel & System. Проблемой становится долгая обработка команд, сильные тормоза в компьютерных играх и работе браузеров. Не совсем ясно, почему именно 7 и 10 версия операционной системы чаще подвергается данной проблеме. И возникает она, как правило, вполне спонтанно, вроде пользователь и не делал нечего, а ОЗУ грузится почти до 95%.
Процесс «NT Kernel & System» находится во всех ОС Windows. Эта системная программа и работает она в фоновом режиме. Точного определения ей трудно найти, однако установить ее работу удается. Она отвечает отчасти за обработку установленных сторонних программ, и если они начинают вести себя неадекватно, тогда «NT Kernel & System» начинает грузить процессор. Сюда стоит отнести все обновления, улучшения, игровые движки и т.д.
Как убрать нагрузку процессора
Мы подготовили несколько вариантов решения и методов, которые помогут вам отключить столь высокую загрузку Windows 7/10.
Очищаем системный мусор
Когда пользователь очень долго работает на операционной системе без должного ухода, скапливается слишком много программного «мусора». Его очистка поможет вернуть былую скорость в работе.
- Зайдите в «Мой компьютер» и перейдите по верхней вкладке «Удалить или изменить программу».
- В списке еще раз просмотрите весь установленный софт. Непременно удалите пару программ, которые уже давно вами не используются. Это частично поможет освободить ОС от возможных сверхнагрузок.
- После этого непременно воспользуйтесь CCleaner. Данная программа всем известна. В ней по умолчанию уже все настройки выставлены. Кликните для начала «Анализ», а затем «Очистка». В этой же программке не забудьте очистить реестр.
Очищаем системный мусор для разгрузки Windows 7/10 - После всех операций желательно выполнить дефрагментацию дисков.
Откатываем драйвера
Очень интересным моментом становятся недавно установленные драйвера в Windows 7/10. Их библиотеки не всегда удачно интегрируются со всеми процессами и службами — отсюда возникает перегрузка через «NT Kernel & System».
- Проследуйте в «Пуск» и «Панель управление».
- Среди всех других подменю найдите «Восстановление».
- Теперь смело кликайте по «Запуск восстановления системы».
- Выбираете из предложенных вам точек возврата. Иногда она там только одна.
- Переходите через «Далее» и жмете «Готово».
Откатываем Windows до точки восстановления - Операционная система удалит все недавно установленные обновления, до той даты, которая была выбрана. Компьютер перезапустится.
Понижаем нагрузку отключением
- Перейдите в службу «Выполнить». Она открывается через WIN+R. Введите следующую комбинацию msconfig.
- Нам нужны два меню. Первой будет «Службы», а потом «Автозагрузки».
- Требуется как можно больше отключить сторонних программ. Служебный софт вам не удастся отключить, так что смело действуйте. Убираете галочку напротив ненужной программы и жмете «Применить».
Отключаем лишний софт в Конфигурации системы - Выключаете компьютер. После запуска система должна разгрузится. В тех же настройках вы можете дать доступ необходимым приложениям на автозагрузку.
Помните, что проблема, при которой NT Kernel & System грузит систему Windows (7/10) не возникает просто так, скорее всего вами были установлены обновления или сторонний софт. В крайнем случае, переустановка Windows однозначно решит проблему в корне.
- Распечатать
Оцените статью:
- 5
- 4
- 3
- 2
- 1
(54 голоса, среднее: 2.5 из 5)
Поделитесь с друзьями!
23.11.2016 Windows Задать вопросНаписать пост
Если после длительной работы в Windows 10 вы стали замечать, что система перегружена, появляются лаги, и причиной тому – системный процесс NT Kernel System, я расскажу, как с этим бороться. Данный процесс был добавлен еще в «семерку», и еще с тех пор может возникнуть такая ситуация, что сервис сильно грузит систему, процессор и ОЗУ занимают 100% ресурсов операционки, новые программы открываются слишком медленно, а перезагрузка при этом никак не помогает. Далее я расскажу, как избавиться от этой напасти, что делать в данной ситуации, и что это за NT Kernel System такой.
Как это обычно случается, по первой после установки Вин 10 все работает отлично, никаких «тормозов» не наблюдается, приложения работают эффективно и быстро, все запускается и работает, как часы. Но вот по мере захламленности ОС начинаются появляться проблемы с этим сервисом, приходится долго ожидать, пока запустится та или иная программа.
- Причина тому только одна – излишняя захламленность ОС. Первое, что нужно сделать, — это переустановить драйвера на железо, поскольку именно системные библиотеки отвечают за успешное взаимодействие с аппаратными компонентами системного блока. Лучше ставить драйвера на чистую систему. Можно операционку не удалять полностью, а просто сделать обновление с диска. При этом никакие инсталлированные программы переустанавливать не придется, и дело ограничится лишь глобальной чисткой мусора и неиспользуемых DLL-файлов.
- Еще одна причина, почему представленный сервис грузит ОЗУ – это перегруженность компьютера софтом. Удалите все ненужное ПО, а после удаления произведите чистку жесткого диска от мусора, используя программу CCleaner, System Cleaner или схожую с ними. Наблюдались случаи, когда сервис перегружал систему даже с установленным брэндмауэром Outpost Security Suite Pro, поэтому в ряде ситуаций может помочь даже банальная замена фаерволла.
- Наконец, последняя причина такого поведения NT Kernel System – это недостаточно мощное аппаратное обеспечение. Если вы вместе со слабым железом работаете на XP, то никаких проблем возникнуть не должно, так как аппаратные требования XP на несколько уровней ниже, чем «десятки». Если же вы на том же железе пытаетесь работать на «десятке» или даже «семерке», быстрой работы не ждите. Если вы сомневаетесь, просмотрите системные требования используемой вами операционной системы. После этого все сомнения должны рассеяться.
Если же вы все равно время от времени привыкли переустанавливать систему, так как часто ставите новое ПО, и даже после деинсталляции не все INI-объекты оказываются удаленными, то вполне можете установить ОС «с чистого листа» — это далеко не самая плохая идея. См. также Как создать загрузочную флешку (USB-диск) Windows 10
Если вы испытываете трудности с вышеуказанным сервисом, не спешите бить тревогу. Вполне вероятно, вы сможете решить проблему указанными выше способами, и даже собственными силами, не прибегая к услугам компьютерного мастера, и сохранив семейный бюджет в целости.
Reader Interactions
На чтение 7 мин. Просмотров 36.8k. Опубликовано 03.09.2019
Windows 10 заполнена отчетами «Синего экрана смерти» (BSOD), и теперь пришло время исправить проблему, вызванную программой ntoskrnl.exe. Читайте ниже, чтобы найти больше информации об этом.

Blue Screen of Death или BSOD, как их часто называют, никогда не нравятся, и они особенно часто встречаются в Windows 7, Windows 8.1 и Windows 10.
Один из самых раздражающих BSOD из них – вызванный ntoskrnl.exe. Мы рассмотрим жалобы и попытаемся предложить вам несколько исправлений, чтобы покончить с крахом Windows 10.
В последнее время я получаю много страшных BSOD. Раньше я думал, что это драйверы NVIDIA. Обновление исправлено все, кроме одного BSOD я получаю. Теперь я продолжаю получать тот же BSOD, и это вызвано ntoskrnl.exe и проблемами с чтением памяти. Я искал помощь вокруг и использовал memtest86 безрезультатно. У кого-нибудь есть идея, что может быть причиной этого? Я не смог найти ОЗУ, которое использую в таблице совместимости материнской платы. Так что я думаю, что это может стать причиной проблемы. Любая помощь очень ценится.
Хорошо, что кто-то был достаточно быстр, чтобы оказать ему помощь.
По-видимому, это проблема проверки ошибок IRQL_NOT_LESS_OR_EQUAL, которая указывает на то, что Microsoft Windows или драйвер режима ядра обращались к выгружаемой памяти с DISPATCH_LEVEL или выше. Объяснение продолжается так:
Эта ошибка выдается, если доступ к выгружаемой памяти (или к недействительной памяти) осуществляется при слишком высоком IRQL. Ошибка, которая генерирует эту проверку на наличие ошибок, обычно возникает после установки неисправного драйвера устройства, системной службы или BIOS.
Содержание
- Как я могу исправить ошибки Windows 10 ntoskrnl.exe BSOD?
- 1. Обновите аудио драйвер Realtek
- 2. Обновите свой компьютер
- 3. Отключить настройки разгона
- 4. Отключите BlueStacks/другой эмулятор Android
- 5. Очистите свой реестр
- 6. Проверьте свой диск на наличие ошибок
- 7. Исправить проблемы с памятью
- 8. Удалите неисправные флешки из ОЗУ
Как я могу исправить ошибки Windows 10 ntoskrnl.exe BSOD?
- Обновите аудио драйвер Realtek
- Обновите свой компьютер
- Отключить настройки разгона
- Отключить BlueStacks/другой эмулятор Android
- Очистите свой реестр
- Проверьте свой диск на наличие ошибок
- Исправить проблемы с памятью
- Удалить неисправные флешки из ОЗУ
1. Обновите аудио драйвер Realtek
Итак, в этой ситуации было обнаружено, что драйвер Realtek HiDefinition Audio, помеченный как Creative Audio Driver, устарел.
Если у вас возникла подобная проблема BSOD в Windows 10, перейдите по ссылке ниже, чтобы загрузить последние версии драйверов Realtek.
Скачать High Definition Audio кодеки Realtek
Мы также настоятельно рекомендуем Модуль обновления драйверов TweakBit (одобрен Microsoft и Norton) для автоматической загрузки всех устаревших драйверов на ваш компьютер.
Почему мы рекомендуем это? Этот инструмент обеспечит безопасность вашей системы, поскольку вы можете вручную загрузить и установить неправильную версию драйвера. Это отличный инструмент, который сканирует обновления, а антивирус – на наличие угроз.
Знаете ли вы, что большинство пользователей Windows 10 имеют устаревшие драйверы? Будьте на шаг впереди, используя это руководство.
2. Обновите свой компьютер
Убедитесь, что на вашем компьютере установлены последние обновления Windows. Помните, что использование устаревших версий ОС может вызвать массу проблем на вашем устройстве, в том числе ошибки BSOD, вызванные ntoskrnl.exe.
Чтобы получить доступ к разделу Центра обновления Windows, вы можете просто ввести «обновление» в поле поиска. Этот метод работает на всех версиях Windows. Затем перейдите в Центр обновления Windows, проверьте наличие обновлений и установите доступные обновления.

Если окно поиска Windows отсутствует, верните его в пару простых шагов из этого полезного руководства.
Не можете обновить Windows? Ознакомьтесь с этим руководством, которое поможет вам быстро их решить.
3. Отключить настройки разгона
Если вы установили на свой компьютер программу разгона, это может объяснить, почему вы получаете ошибки BSOD ntoskrnl.exe. Эти инструменты, повышающие уровень игры, создают нагрузку на ваше оборудование, заставляя их работать за пределами рекомендуемой частоты.
В результате это может вызвать различные проблемы, в том числе сбои Blue Screen of Death. Самое быстрое решение их исправить – отключить разгон программного обеспечения.
4. Отключите BlueStacks/другой эмулятор Android
Некоторые пользователи Windows 10 сообщают, что ошибки BSOD ntoskrnl.exe возникают, в основном, при включении BlueStacks и других эмуляторов Android. Итак, если вы установили эмуляторы на свой компьютер, отключите или полностью удалите их.
Вот как вы можете быстро остановить все службы BlueStacks, используя bat-файл:
- Откройте Блокнот .
-
После запуска Блокнот введите следующие строки:
- «C: Program Files (x86) BlueStacksHD-Quit.ехе»
- чистый стоп BstHdUpdaterSvc
- net stop BstHdLogRotatorSvc
- чистый стоп BstHdAndroidSvc
- Теперь нажмите Файл> Сохранить как .
- Установите для Сохранить как тип значение Все файлы . Введите script.bat в качестве имени файла и нажмите Сохранить .
- Теперь найдите файл script.bat и дважды щелкните его, чтобы запустить.
Если вы хотите полностью удалить программу с вашего компьютера, вы можете сделать это с помощью этих замечательных деинсталляторов.
5. Очистите свой реестр
Поврежденные или отсутствующие ключи реестра также могут вызвать ошибки BSOD. Не забудьте сначала сделать резервную копию реестра, если что-то пойдет не так.
Самый простой способ восстановить реестр – использовать специальный инструмент для Windows.
Вы также можете использовать средство проверки системных файлов Microsoft для проверки повреждений системных файлов. Утилита проверяет целостность всех защищенных системных файлов и по возможности исправляет файлы. Вот как можно выполнить сканирование SFC :
1. Перейдите в Пуск>, введите cmd >, щелкните правой кнопкой мыши Командную строку> выберите Запуск от имени администратора.

2. Теперь введите команду sfc/scannow

3. Дождитесь завершения процесса сканирования и перезагрузите компьютер. Все поврежденные файлы будут заменены при перезагрузке.
Если у вас возникли проблемы с доступом к командной строке от имени администратора, то вам лучше ознакомиться с этим руководством.
Команда сканирования теперь остановлена до завершения процесса? Не волнуйтесь, у нас есть простое решение для вас.
6. Проверьте свой диск на наличие ошибок
В Windows 10 вы можете запустить проверку диска с помощью командной строки.
Запустите командную строку от имени администратора и введите команду chkdsk C:/f , а затем нажмите Enter. Замените C буквой раздела вашего жесткого диска.

В качестве быстрого напоминания, если вы не используете параметр/f, chkdsk отображает сообщение о том, что файл должен быть исправлен, но не исправляет никаких ошибок. Команда chkdsk D:/f обнаруживает и устраняет логические неполадки, затрагивающие ваш диск. Для устранения физических проблем также запустите параметр/r.

В других версиях Windows перейдите на жесткий диск> щелкните правой кнопкой мыши диск, который вы хотите проверить> выберите Свойства> Инструмент. В разделе «Проверка ошибок» нажмите «Проверить».

chkdsk причиняет вам головную боль? Ознакомьтесь с этим кратким руководством, чтобы исправить любые проблемы с ним.
7. Исправить проблемы с памятью
Другой распространенной причиной назойливых ошибок BSOD ntoskrnl.exe является плохая память. Используйте встроенный в Windows 10 инструмент диагностики памяти, чтобы определить потенциальные проблемы с памятью, влияющие на вашу систему.
- Перейдите в «Пуск»> введите «память»> дважды щелкните «Диагностика памяти Windows»
- Выберите первый вариант, чтобы перезагрузить компьютер и проверить память

8. Удалите неисправные флешки из ОЗУ
Некоторые пользователи Windows 7 и Windows 10 сообщали, что ошибки BSOD ntoskrnl.exe, с которыми они столкнулись, были вызваны неисправной флеш-памятью.
Так что, если вы недавно изменили конфигурацию ОЗУ вашего компьютера, проверьте ваши ОЗУ, чтобы убедиться, что они правильно вставлены и работают должным образом.
Мы надеемся, что решения, перечисленные в этой статье, помогли исправить ошибки BSOD в Windows 10, вызванные ntoskrnl.exe. Если вы столкнулись с другими решениями, чтобы решить эту проблему, сообщите нам об этом в комментариях ниже.
Кроме того, оставляйте там любые другие предложения или вопросы, которые могут у вас возникнуть, и мы обязательно их рассмотрим.
«Экран смерти» – главный страх каждого владельца компьютера. Он появляется из-за системного сбоя и может быть вызван некорректной работой отдельных файлов. В частности, ntoskrnl.exe вызывает синий экран на компьютере Windows 10 x64. Ошибка не дает продолжить взаимодействие с устройством, поэтому важно разобраться в причинах возникновения неполадок, а также ознакомиться с инструкцией по их устранению.
Причины появления ntoskrnl.exe синего экрана на Windows 10
Файл ntoskrnl.exe отвечает за активацию драйверов и отображение загрузочного экрана. Файл запускается при помощи NT Kernel System (NTLDR).
Это системный загрузчик, который выходит из строя по целому ряду причин:
- повреждение ntoskrnl.exe;
- ошибки реестра;
- неисправность драйверов оборудования;
- битые сектора HDD или SSD;
- отсутствие обновлений;
- ОС слишком сильно грузит процессор.
Наличие большого количества возможных причин ставит пользователя в трудное положение. Одним нажатием решить проблему не получится. Однако неполадки поддаются устранению без помощи специалиста при условии четкого соблюдения требований инструкции.
Устранение проблемы
Исправление ошибки, связанной с появлением «экрана смерти», возможно при выполнении ряда требований. Пользователю необходимо произвести операции для исправления реестра, жесткого диска и других параметров, которые влияют на работоспособность Windows 10.
Очистка реестра
Исправить ошибку без очистки реестра невозможно. Так что данный способ рекомендуется рассматривать в первую очередь. Лучшим средством для выполнения операции станет программа CCleaner. Она не только очистит реестр, но и удалит мусор, периодически заполняющий внутреннее хранилище.
Для выполнения операции нужно:
- Скачать и установить CCleaner на компьютер.
- Открыть программу.
- Перейти в раздел «Реестр».
- Нажать кнопку «Поиск проблем».
- Дождаться окончания тестирования.
- Подтвердить исправление реестра.
Если каждый шаг инструкции был выполнен верно, синий экран больше не будет появляться при повседневном взаимодействии с ПК. Если проблему решить не удалось – переходите к следующему способу.
Исправление диска
Ошибка файла ntoskrnl.exe бывает связана с неисправностью жесткого диска. Могут быть повреждены как отдельные сектора, так и весь HDD. В любом случае, проблема решается путем сканирования накопителя на предмет наличия неполадок:
- Откройте Проводник.
- Кликните ПКМ по иконке системного диска.
- Выберете «Свойства».
- Перейдите в раздел «Сервис».
- Нажмите кнопку «Выполнить проверку».
- Подтвердите выполнение операции.
- Дождитесь окончания.
На заметку. Также запустить проверку можно через Командную строку, воспользовавшись запросом команда «chkdsk с /f /r».
Сканирование внутреннего накопителя завершится предоставлением информации относительно найденных неисправностей. Система самостоятельно удалит ошибки, после чего владельцу компьютера останется перезагрузить устройство.
Проверка ПК на вирусы
Любая ошибка компьютера бывает вызвана вмешательством вредоносного ПО. Как избежать появления вирусов на ПК – отдельная тема для разговора. В случае возникновения проблемы с синим экраном важно разобраться в том, какие существуют способы избавления от «вредителей».
Самый простой вариант – запустить проверку через антивирус. В его роли выступают следующие программы:
- Kaspersky;
- Avast;
- Web.
Приложения работают по одинаковому принципу. После установки пользователю нужно запустить проверку, которая занимает 10-60 минут, в зависимости от особенностей жесткого диска. Как только тест будет завершен, антивирус предложит удалить вредоносное ПО. Останется только подтвердить выполнение операции.
Важно. Многие антивирусные программы работают на платной основе, однако для новых пользователей предусмотрен промо-период.
Обновление операционной системы
Разработчики Windows 10 не случайно выпускают обновления на регулярной основе. Они исправляют ошибки, найденные в предыдущих версиях. Если владелец не успел своевременно установить апдейт, работа устройства в некоторых сценариях неминуемо вызовет проблемы.
Чтобы обновить Виндовс, нужно:
- Открыть «Настройки» (иконка в виде шестеренки) через меню «Пуск».
- Перейти в раздел «Обновление и безопасность».
- Нажать кнопку «Проверить наличие обновлений».
- Если апдейты будут найдены – подтвердить их загрузку и установку.
Если при обновлении системы произойдет сбой, необходимо ликвидировать неисправность через пункт «Устранение неполадок» параметров ПК. После этого следует перезагрузить устройство, а затем вновь попробовать установить апдейт.
Обновление драйверов
Актуальная версия должна быть не только у операционной системы, но и у драйверов оборудования. Их обновление производится через Диспетчер устройств. Чтобы открыть утилиту, понадобится открыть меню «Пуск» и выбрать соответствующий пункт. Далее рекомендуется действовать по инструкции:
- Открыв ДУ, посмотрите, нет ли напротив имени какого-либо устройства значка в виде восклицательного знака.
- Кликните ПКМ по названию оборудования.
- Выберите пункт «Обновить драйверы».
Если обновления не будут найдены, потребуется загрузить их через официальный сайт разработчиков и установить в ручном режиме. Также не лишним будет сначала удалить апдейты, а позже поставить их заново.
Восстановление системы
Это крайняя мера, к помощи которой следует обращаться в том случае, когда ни один из основных способов не помогает. Восстановление системы приведет к тому, что с компьютера удалятся все данные. Поэтому перед выполнением операции рекомендуется позаботиться о создании резервной копии.
Если все готово, действуйте по инструкции:
- Откройте «Параметры» через меню «Пуск».
- Перейдите в раздел «Восстановление».
- Нажмите кнопку «Начать».
- Дождитесь окончания процесса.
Через 5-10 минут ПК перезагрузится, и Рабочий стол предстанет в исходном состоянии. Это позволит ликвидировать ошибку. В качестве альтернативного варианта можно вместо восстановления ОС выполнить ее переустановку. Для этого в режиме «Восстановление» нужно выбрать пункт «Перезагрузить сейчас», предварительно подключив к устройству внешний накопитель с образом Виндовс 10.
Многим пользователям интересно, почему процесс System (Ntoskrnl.exe) использует так много системных ресурсов в Windows 10. Прежде всего, давайте посмотрим, что делает этот файл в вашей системе.
System (имя процесса Ntoskrnl.exe) — это исполняемый файл, предназначенный для ядра ОС Windows NT, который вы можете найти на вкладке «Сведения» диспетчера задач. Исполняемый файл является базовой частью операционной системы и заботится о некоторых важных сервисах, таких как управление процессом, управление памятью и аппаратная виртуализация.
Почему System (Ntoskrnl.exe) использует много системных ресурсов в Windows 10?
Если ваш вопрос заключается в том, почему System (Ntoskrnl.exe) использует столько системных ресурсов в Windows 10, то ответ простой — это не из-за своего собственного недостатка, так как данный процесс работает с другими компонентами, которые могут вызывать нагрузку на компоненты ПК. Исполняемый файл включает диспетчер памяти, диспетчер кэшей, контрольный монитор безопасности, ядро, планировщик заданий. Это довольно неверное представление о том, что System (Ntoskrnl.exe) увеличивает нагрузку на процессор и задействует больше памяти. Давайте посмотрим, почему?
System (Ntoskrnl.exe) несет ответственность за связь между упомянутыми выше процессами. Когда вы открываете приложение, то System (Ntoskrnl.exe) отправляет информацию о всех процессах для запуска, а Windows 10 начинает сжимать данные в памяти, в отличие от предыдущих версий, где он непосредственно записывал их на жесткий диск.
Таким образом, System (Ntoskrnl.exe) не имеет никакого вклада в увеличение вашей памяти или нагрузки на ЦП. Иногда поврежденный файл драйвера или вредоносная программа, начинают записывать данные в доступный исполняемый файл, каждый раз за разом. Поэтому, System (Ntoskrnl.exe) испытывает затруднения между процессами. Прерывание, делает ваше использование ЦП больше и больше, память также начинает пожирать больше Мб.
Как исправить высокую нагрузку на компоненты ПК, процессом System (Ntoskrnl.exe)
В первую очередь, попробуйте закрыть или обновить программы, которые вызывают проблему. Также, воспользуйтесь антивирусным сканером как Zemana или DrWeb, чтобы выявить вирусы, если они имеются.
1. Запустить проверку системных файлов
Для такой проблемы, как высокий расход ресурсов из-за ntoskrnl.exe в Windows 10, повреждение или отсутствие системных файлов могут быть главной причиной. Запуск инструмента SFC поможет в этой ситуации.
- Откройте командную строку от имени администратора и введите команду sfc /scannow.
- Сканирование и восстановление системных файлов может занять длительное время, можете выпить чашечку кофе, после окончания процесса, перезагрузите компьютер.
2. Проверьте неисправный драйвер и обновите его
Неисправный драйвер является основной причиной этой проблемы, поэтому внимательно проверьте и обновите, если это необходимо. Нажмите сочетание кнопок Win+R и введите devmgmt.msc, чтобы открыть диспетчер устройств.
Нажмите вкладку Вид и выберите из меню Показать скрытые устройства. Удалите все полупрозрачные драйверы устройств.
Далее разверните устройства и проверьте их на наличие желтого восклицательного знака. Если такой имеется, то нажмите на нем правой кнопкой мыши и нажмите Обновить. Также, обновите драйверы видеокарты до последней версии с официального сайта производителя.
3. Очистите автоматически виртуальную память при каждом запуске
Нажмите Win+R и введите regedit, чтобы открыть редактор реестра.
В реестре перейдите по пути, (можно скопировать и вставить в строку) указанному ниже. Справа найдите ClearPageFileAtShutDown, нажмите два раза мышкой по нему и задайте значение 1. Перезагрузите компьютер или ноутбук.
HKEY_LOCAL_MACHINESYSTEMCurrentControlSetControlSession ManagerMemory Management
4. Настройка Windows для лучшей производительности
Нажмите Win+R и введите sysdm.cpl
Во вкладке Визуальные эффекты выберите Обеспечить наилучшее быстродействие.
5. Сторонний антивирус
Если вы используете сторонний антивирус, то он может создавать нагрузку на систему процессом «System». Удалите на время сторонний антивирус и после перезагрузки компьютера, проверьте, сохраняется ли проблема. Из виновников нагрузки был замечен антивирус Eset32.
Почему не отключить сторонний антивирус на время? Антивирусы имеют встроенный брандмауэр, который работает даже после того, как вы отключите антивирусный продукт. По этому, полное удаление антивируса — это наилучший способ удостовериться в его невиновности.
6. Отключить индексирование
Если у вас установлен жесткий диск, то индексирование файлов и папок может вызывать высокую нагрузку процессом Ntoskrnl.exe (System). Отключим его.
Нажмите правой кнопкой мыши по локальному диску и выберите «Свойства«. Во вкладке «Общие» уберите галочку с пункта «Разрешить индексировать содержимое файлов на этом диске в дополнении к свойствам файлов«. Сделайте это для каждого локального диска, который у вас имеется в проводнике.
Примечание: Отключив индексирование, вы не сможете искать файлы и папки через поиск проводника или меню пуск.
7. Отключить службы
В ранних версиях Windows, служба System с именем процесса Ntoskrnl.exe может грузить жесткий диск до 90%, так как процесс записывает данные на сам диск, а не сжимает данные в памяти. Также, если слабый процессор, то и на него может идти нагрузка. Т.е. Если будут устанавливаться какие-либо обновления в фоновом режиме, то вы не заметите это пока не отключите службу «Центр обновления Windows», которая и создает нагрузку на жесткий диск и процессор — службой System.
Нажмите Win+R и введите services.msc, чтобы открыть службы. Найдите службы из списка ниже, щелкните по службе дважды, чтобы открыть свойства и «Остановить«, тип запуска «Отключена«.
- Центр обновления Windows
- Клиент отслеживания изменившихся связей
- Агент политики IPsec
- KtmRm для координатора распределенных транзакций
- Служба политики диагностики
- SysMain
Примечание: Отключайте по одной службе и смотрите нагрузку на систему. Может не быть резкого спада и нужно подождать хотя бы 1 минуту.
Смотрите еще:
- Cлужба узла: Служба репозитория состояний грузит ЦП в Windows 10
- Как откалибровать монитор в windows 10
- Как переустановить браузер EDGE в Windows 10
- Не удается подключиться к WiFi или Локальной сети в Windows 10
- Как исправить ошибку Critical Process Died в Windows 10
[ Telegram | Поддержать ]
NT Kernel & System грузит систему Windows 10
Технологии шагнули очень далеко вперед
System NT kernel system
-   /  Статьи   /  
- System NT kernel system
System NT kernel system
Похоже, что в это же время, что и вы, я встретился с той же самой проблемой, предлагаю вариант решения.
Посмотрев c помощью программы Process Explorer «составляющие» процесса System я выяснил, что виновником постоянной загрузкой процессора является ndis.sys — драйвер операционной системы, отвечающий за работу с интерфейсом NDIS — обеспечивающим, работу сетевых устройств.
Небольшой гуглинг вывел меня на ссылку с подобной проблемой: https://answers.microsoft.com/en-us/w…4-e538a7b73957
Краткое содержание проблемы и её решения оттуда (не знаю насколько достоверно) :
Цитата: то есть: процессор начал перегреваться и, далее, его частота снижалась для предотвращения дальнейшего перегрева. Windows 7 «выстраивала» задачи и «снимала» их из своей специфической «очереди» вызова процедур, и вероятно «кофнликтовала» с BIOS’ом: из-за занижения последним частоты процессора ради избежания перегорания ЦПУ, мешающей эффективной обработке потоков (одним из которых и является упомянутое выше управление и взаимодействие со сетевой подсистемой — драйвер ndis.sys) Виндовсом.
Короче, чистка и смазка помогли чуваку по ссылке, а кажется и мне тоже (второй день после чистки и снижения средней температуры с 65 до
45 градусов — полёт нормальный) .
P.S. Надо сказать, что проблема с загрузкой ЦПУ вплоть до 100% времени процессом System проявилась внезапно, после многочасовой работы ноутбука. Перезагрузка не помогла. В тот же первый раз встретившись с проблемой, я деинсталлировал возможность NetBIOS over TCP/IP и проблема ушла.
Зато она вернулась на следующий день после очередной многочасовой работы ноутбука и была решна способом описанным выше.
Иногда пользователи Windows 7 или 10 (реже другие версии) сталкиваются с загрузкой системы из-за NT Kernel & System. Проблемой становится долгая обработка команд, сильные тормоза в компьютерных играх и работе браузеров. Не совсем ясно, почему именно 7 и 10 версия операционной системы чаще подвергается данной проблеме. И возникает она, как правило, вполне спонтанно, вроде пользователь и не делал нечего, а ОЗУ грузится почти до 95%.
Как убрать нагрузку процессора
Мы подготовили несколько вариантов решения и методов, которые помогут вам отключить столь высокую загрузку Windows 7/10.
Очищаем системный мусор
Когда пользователь очень долго работает на операционной системе без должного ухода, скапливается слишком много программного «мусора». Его очистка поможет вернуть былую скорость в работе.
- Зайдите в «Мой компьютер» и перейдите по верхней вкладке «Удалить или изменить программу».
- В списке еще раз просмотрите весь установленный софт. Непременно удалите пару программ, которые уже давно вами не используются. Это частично поможет освободить ОС от возможных сверхнагрузок.
- После этого непременно воспользуйтесь CCleaner. Данная программа всем известна. В ней по умолчанию уже все настройки выставлены. Кликните для начала «Анализ», а затем «Очистка». В этой же программке не забудьте очистить реестр.
Очищаем системный мусор для разгрузки Windows 7/10
Откатываем драйвера
Очень интересным моментом становятся недавно установленные драйвера в Windows 7/10. Их библиотеки не всегда удачно интегрируются со всеми процессами и службами — отсюда возникает перегрузка через «NT Kernel & System».
- Проследуйте в «Пуск» и «Панель управление».
- Среди всех других подменю найдите «Восстановление».
- Теперь смело кликайте по «Запуск восстановления системы».
- Выбираете из предложенных вам точек возврата. Иногда она там только одна.
- Переходите через «Далее» и жмете «Готово».
Откатываем Windows до точки восстановления
Понижаем нагрузку отключением
- Перейдите в службу «Выполнить». Она открывается через WIN+R. Введите следующую комбинацию msconfig.
- Нам нужны два меню. Первой будет «Службы», а потом «Автозагрузки».
- Требуется как можно больше отключить сторонних программ. Служебный софт вам не удастся отключить, так что смело действуйте. Убираете галочку напротив ненужной программы и жмете «Применить».
Отключаем лишний софт в Конфигурации системы
Помните, что проблема, при которой NT Kernel & System грузит систему Windows (7/10) не возникает просто так, скорее всего вами были установлены обновления или сторонний софт. В крайнем случае, переустановка Windows однозначно решит проблему в корне.
NT Kernel & Systems грузит систему – как исправить
Итак, если вы столкнулись с ситуацией, при которой NT Kernel & Systems загружает процессор, то рекомендую выполнить следующие действия:
- Перегрузите ваш компьютер. На какое-то время это позволяет избавиться от нагрузки NT Kernel & Systems на систему;
- Проведите поиск вирусов на вашем ПК. Подойдут такие антивирусные инструменты как Dr. Web CureIt!, Malwarebytes Anti-Malware, Kaspersky Removal Tool и ряд других аналогов;
Утилита Malwarebytes Anti-Malware
Проверяем реестр с Regcleaner
Если вы столкнулись с ситуацией, при которой NT Kernel & Systems грузит систему Windows, то рекомендую выполнить весь комплекс советов, описанных мною выше. Наиболее часто данную дисфункцию вызывает некорректно работающей драйвер к какому-либо устройству, который необходимо обновить (или наоборот, откатиться на предыдущую версию драйвера). Выполните весь перечень описанных выше советов, это поможет избавиться от дисфункции NT Kernel & Systems на вашем компьютере.
Что делать если процесс Nt Kernel System грузит процессор? Давайте разбираться.
Что представляет собой процесс Nt Kernel System. Процесс Nt Kernel System является связующим звеном между аппаратной частью вашего компьютера и программной. В данной службе содержатся данные и настройки вашего экрана приветствия, поэтому эта служба частично связано с загрузкой операционной системы.
Почему служба Nt Kernel System сильно грузит процессор? Доподлинно сказать сложно, однако можно выделить основные моменты, из-за которых может происходить подобное.
Во-первых – это воздействие вирусов. Нередко вирусы маскируются под разные системные процессы. В этом случае необходимо незамедлительно просканировать вашу систему антивирусным программным обеспечение.
Во-вторых, зачастую система может обращаться к неиспользуемому или устаревшему софту, установленному на вашем компьютере. Не имейте привычку хранить то, что никогда не используете. Удалите весь ненужный софт и обновите нужный.
В-третьих, проблема может появиться из-за устаревших драйверов. Проверьте ваши драйвера на наличие обновлений и обновите их. Также обновите и вашу операционную систему.
Также уделите внимание вашей автозагрузке. Необходимо убрать из автозагрузки вашего компьютера все лишнее, чтобы там оставались лишь нужные программы, например, антивирус.
Таким образом, мы рассказали вам об основных моментах, на которые стоит обращать внимание, если вдруг служба Nt Kernel System стала грузить ваш процессор. Если данная статья помогла вам в решении вашей проблемы, то добавьте наш сайт себе в закладки и периодически просматривайте его на предмет обновлений.
Что делать, если процесс NT Kernel & Systems грузит Windows
Мало кто из пользователей Windows не сталкивался с ситуацией, когда компьютер начинает сильно тормозить, реагируя на действия владельца с большим опозданием. Причины могут быть разными, но практически во всех версиях Windows имеется возможность отследить, какая программа или процесс являются виновниками такого поведения. В их числе иногда появляется системный процесс NT Kernel&Systems, особенно часто на него жалуются пользователи Windows 10/8/7, хотя утилита присутствует даже в ранних версиях этой ОС. Что касается степени загрузки процессора, то она может колебаться в довольно обширных пределах, от 10 до 90%. В последнем случае работа ПК оказывается фактически парализованной.
Что это за процесс NT Kernel&Systems, за что он отвечает
Точный перевод с английского имени этого системного процесса имеет мало смысла, но если его адаптировать, то получится что-то вроде «Ядро и системные процессы». Из этого наименования понятно, что утилита является частью операционной системы, причём достаточно важной. Действительно, она в числе других обеспечивает функционирование таких сервисов ОС Windows, как управление памятью, процессами, принимает участие в процедуре аппаратной виртуализации.
Известно также, что NT Kernel&Systems содержит Boot screen, то есть загрузочный экран Windows.
Процесс представляет собой исполняемый файл, в «Диспетчере задач» он появляется во вкладке «процессы» под именем Ntoskrnl.exe. Таким образом, это исполняемый файл, который грузится в память на этапе загрузки ядра операционной системы и работает в фоновом режиме.
По этой причине прекращать работу системного процесса крайне не рекомендуется. Впрочем, многие пользователи этого не знают и выгружают его из памяти, часто – без последствий.
Почему NT Kernel&Systems грузит процессор
Являясь интерфейсом между аппаратной и программной частями ОС, процесс выполняет и множество вспомогательных задач. Одна из них – управление работой сторонних приложений. С точки зрения интересующего нас вопроса именно эта компонента и является ответственной за чрезмерное потребление ресурсов компьютера.
Чаще всего проблемы появляются из-за некорректно установленных приложений. Иногда код установленных программ содержит ошибки, связанные с управлением памятью. Встречаются «кривые» драйвера, особенно написанные не производителем.
Нельзя исключить и появление системного сбоя, произошедшего по неизвестной причине, установить которую практически невозможно, если она единичная. «Грузить» систему может и вредоносный код, и вероятность этого не так уж мала, особенно если на ПК нет или слабая антивирусная защита. Наконец, принимаем во внимание такие факторы, как наличие в системном и других реестрах «хвостов» от неправильно деинсталлированных программ, мусорные файлы на жёстком диске.
В рабочем режиме процесс NT Kernel&Systems работает совершенно незаметно, но если случится одна из вышеописанных неприятностей, тут же возникает дефицит свободной оперативной памяти, а процессор оказывается загружен на 90-95%.
Редко, но случается, что эта системная утилита начинает «тормозить» из-за проблем по аппаратной части – например, когда CPU перегревается из-за высохшей термопасты.
Как устранить проблему
Как обычно, способов разгрузить процессор и освободить память существует немало. Что касается торможений компьютера, вызванных работой процесса NT Kernel&Systems, то стоит попробовать несколько действенных вариантов.
Очистка системного мусора
Каким бы рачительным не был хозяин настольного ПК или ноутбука, со временем в операционной системе накапливается немало мусора – записей в реестрах о давно удалённых программах, файлах конфигураций, логов и т. д. Если избавиться от всего лишнего, существует вероятность, что нормальная работа компьютера восстановится.
Как выполнить очистку ПК:
- заходим в «Мой компьютер» (через панель «Пуск» или с рабочего стола, на котором обычно имеется такая иконка);
- кликаем по вкладке с именем «Удалить или изменить программу»;
- внимательно изучаем список, особенно обращаем внимание на графу «Последнее использование», если она присутствует. Если встретится программа, которая вам уже не нужна, смело удаляйте её. Незнакомые программы лучше не трогать;
- используем для очистки диска и ОС популярную бесплатную утилиту CCleaner. Если она у вас не установлена, не поленитесь, скачайте и инсталлируйте, она вам обязательно пригодится и в будущем. Настраивать там ничего не нужно. Просто запускаем, кликаем на кнопку «Анализ», а когда он закончится, на кнопку «Очистка».
Перед перезагрузкой компьютера желательно выполнить процедуру, которая разгрузит ваш жёсткий диск. Кликаем на «Пуск», затем переходим во вкладку «Все программы», ищем вкладку «Стандартные», а в ней – «Служебные». Именно там и прячется утилита «Дефрагментация диска». Но учтите, что процедура может затянуться на часы, особенно если объём диска большой и на нём записано огромное количество маленьких файлов.
Откатываем драйвера
Установка или подключение нового оборудования обычно сопровождается и установкой драйверов к ним – программ, которые полностью или частично берут на себя управление работой этого оборудования. Иногда эти драйвера оказываются несовместимыми с имеющимися компонентами Windows, и если их библиотеки интегрируются с системными службами неправильно, возможны конфликты, из-за которых NT Kernel&Systems начинает работать нештатно, захватывая все ресурсы ПК.
Отследить, какие драйвера стали причиной проблемы, рядовому пользователю очень сложно, практически невозможно. Но выход есть – откат операционной системы до даты, предшествующей появлению проблем. Дату нужно знать приблизительно – если нормальная работа не восстановится, нужно делать откат до более ранней даты.
Как это делается:
Процедура восстановления может занять много времени, компьютер при этом перезагрузится. И что самое важное: все программы и приложения, которые вы инсталлировали после этой даты, пропадут, их нужно будет устанавливать снова. Но есть и хорошие новости: пользовательские данные (музыка, фотографии, фильмы, документы) удалены не будут.
В результате восстановления будут снесены и драйвера, о которых вы можете даже не догадываться. Словом, ОС должна начать работать, как она работала до появления «тормозов».
Бояться использовать восстановление не стоит – вы можете в любой момент времени вернуться к предыдущему состоянию, если вас что-то не устроит.
Понижаем нагрузку отключением
Восстановление считается очень надёжным, но кардинальным способом решения проблем. Оно нравится не всем, да и помогает не всегда – особенно если эта функция у вас была отключена или контрольных точек мало, и все они свежие.
Но у вас имеется и альтернативный вариант – просто отключить этот процесс в «Диспетчере задач» и понаблюдать, как себя будет вести операционная система.
Но даже если вы убедитесь, что без утилиты проблемы отсутствуют, удалять NT Kernel&Systems нельзя, нужно искать причину, вызвавшую зависания компьютера.
Можно попробовать отключить автоматический запуск других программ и служб, набрав в консоли поиска и запуска программ msconfig, а затем во вкладках «Автозагрузка» и «Службы» убрав галочки с тех программ, которые, по вашему мнению, нужны не всегда. Запускать их можно по мере необходимости.
NT Kernel & System грузит систему Windows — что это
Иногда пользователи Windows 7 или 10 (реже другие версии) сталкиваются с загрузкой системы из-за NT Kernel & System. Проблемой становится долгая обработка команд, сильные тормоза в компьютерных играх и работе браузеров. Не совсем ясно, почему именно 7 и 10 версия операционной системы чаще подвергается данной проблеме. И возникает она, как правило, вполне спонтанно, вроде пользователь и не делал нечего, а ОЗУ грузится почти до 95%.
Что это NT Kernel & System?
Процесс «NT Kernel & System» находится во всех ОС Windows. Эта системная программа и работает она в фоновом режиме. Точного определения ей трудно найти, однако установить ее работу удается. Она отвечает отчасти за обработку установленных сторонних программ, и если они начинают вести себя неадекватно, тогда «NT Kernel & System» начинает грузить процессор. Сюда стоит отнести все обновления, улучшения, игровые движки и т.д.
Как убрать нагрузку процессора
Мы подготовили несколько вариантов решения и методов, которые помогут вам отключить столь высокую загрузку Windows 7/10.
Очищаем системный мусор
Когда пользователь очень долго работает на операционной системе без должного ухода, скапливается слишком много программного «мусора». Его очистка поможет вернуть былую скорость в работе.
- Зайдите в «Мой компьютер» и перейдите по верхней вкладке «Удалить или изменить программу».
- В списке еще раз просмотрите весь установленный софт. Непременно удалите пару программ, которые уже давно вами не используются. Это частично поможет освободить ОС от возможных сверхнагрузок.
- После этого непременно воспользуйтесь CCleaner. Данная программа всем известна. В ней по умолчанию уже все настройки выставлены. Кликните для начала «Анализ», а затем «Очистка». В этой же программке не забудьте очистить реестр.
Откатываем драйвера
Очень интересным моментом становятся недавно установленные драйвера в Windows 7/10. Их библиотеки не всегда удачно интегрируются со всеми процессами и службами — отсюда возникает перегрузка через «NT Kernel & System».
- Проследуйте в «Пуск» и «Панель управление».
- Среди всех других подменю найдите «Восстановление».
- Теперь смело кликайте по «Запуск восстановления системы».
- Выбираете из предложенных вам точек возврата. Иногда она там только одна.
- Переходите через «Далее» и жмете «Готово».
Понижаем нагрузку отключением
- Перейдите в службу «Выполнить». Она открывается через WIN+R. Введите следующую комбинацию msconfig.
- Нам нужны два меню. Первой будет «Службы», а потом «Автозагрузки».
- Требуется как можно больше отключить сторонних программ. Служебный софт вам не удастся отключить, так что смело действуйте. Убираете галочку напротив ненужной программы и жмете «Применить».
Помните, что проблема, при которой NT Kernel & System грузит систему Windows (7/10) не возникает просто так, скорее всего вами были установлены обновления или сторонний софт. В крайнем случае, переустановка Windows однозначно решит проблему в корне.
Как решить проблему с активностью процесса System, препятствующую нормальной работе компьютера
Присущая системе Windows 8 проблема с активностью процесса System, нагружающего системные ресурсы, перекочевала и версию-апгрейд Windows 8.1, и в актуальную Windows 10. Процесс System может грузить на 95-100% диск, процессор или оперативную память. При этом не обязательно, чтобы компьютер был маломощным. Проблема встречается даже у владельцев устройств с мощной аппаратной начинкой.
В диспетчере задач Windows 10, еще не обновленной до Anniversary Update, процесс System может отображаться под названием «Система и сжатая память». Но как бы этот процесс ни отображался в диспетчере задач разных версий Windows, его исполняемый файл — ntoskrnl.exe.
Проблемная активность процесса System может проявляться периодически при выполнении определенных пользовательских или системных задач. Но бывают и такие случаи, что этот процесс стабильно нагружает диск, процессор или оперативную память вне зависимости от того, какие операции проводятся на компьютере. Ниже рассмотрим, что это за процесс, почему он может грузить системные ресурсы и как решается вопрос с его проблемной активностью.
Рекомендуем так же посмотреть что делать, если процессор стал сильно нагружаться от Antimalware service executable.
Процесс System
Процесс System – важный компонент Windows, его исполняемый файл ntoskrnl.exe является файлом ядра операционной системы. System отвечает за множество системных функций. Его нельзя завершить, без него Windows попросту не будет работать. Для этого процесса даже недоступны опции смены приоритета в диспетчере задач системы.
Почему процесс System грузит процессор, диск или потребляет много оперативной памяти
Причин, по которым процесс System может проявлять активность с нагрузкой на процессор, жесткий диск или оперативную память, много. Среди них, в частности, такие как: слабый или перегретый процессор, медленный или работающий с ошибками жесткий диск, сильная фрагментация последнего или наличие в нем битых секторов, работа отдельных антивирусов и файерволов, проблемы с обновлениями Windows, проникновение вредоносного ПО и пр. Причиной использования процессом System больших объемов оперативной памяти в Windows 8.1 и 10 является улучшение производительности этих систем за счет сжатия данных и помещения их в оперативную память вместо выгрузки в файл подкачки.
Перед тем, как приступать к изложенным ниже радикальным способам борьбы с активностью процесса System, необходимо проверить жесткий диск на ошибки и битые сектора. Также не будет лишним измерить температуру процессора, особенно, если чистка компьютера от пыли проводилась давно. При повышенной температуре процессор может блокировать новые процессы, чтобы обезопасить себя от сгорания. Если на маломощном компьютере установлены ресурсоемкие антивирусные продукты, например, от Eset, Dr.Web, Лаборатории Касперского, необходимо протестировать поведение процесса System без них. Если предположение подтвердится, придется прибегнуть к защите более легковесных альтернатив. Кстати, антивирус Касперского предусматривает настройку приоритета использования аппаратных ресурсов.
Если активность процесса System, нагружающая системные ресурсы, наблюдается сразу после установки Windows, следует подождать, пока проиндексируются диски и установятся обновления. Переустановка Windows из-за проблемной активности процесса System в большей части случаев положительных результатов не даст, и этот процесс через время снова будет нагружать системные ресурсы. Но, возможно, проблема решится, если она возникла в 64-битной Windows на компьютере с оперативной памятью меньше 4 Гб, а для переустановки выбрана 32-битная Windows.
Приведенные ниже способы решения проблемы с активностью процесса System затронут важные системные настройки. Перед применением этих способов желательно создать точку восстановления или резервную копию Windows. Не все эти способы будут эффективны в каждом конкретном случае, тестировать их необходимо по отдельности. Для применения способов необходимы права администратора.
Большая часть способов борьбы с активностью System будет связана с отключением системных служб Windows. Попасть в оснастку «Службы» можно либо в диспетчере задач Windows 8.1 и 10,
либо введя в поле внутрисистемного поиска или службы «Выполнить»:
Отказ от автоматических обновлений Windows
Частый провокатор активности процесса System с нагрузкой на жесткий диск или процессор – получение и установка обновлений Windows. System в содружестве с активными процессами Защитника Windows Antimalware Service Executable и установки обновлений Windows Modules Installer Worker может полностью парализовать работу компьютера. Чтобы поглотить все системные ресурсы, этой троице иногда даже не нужно активности сторонних пользовательских программ. В этом случае можно отказаться от обновлений системы в автоматическом режиме и взять этот процесс полностью под свой контроль. Необходимо будет периодически, например, на ночь оставлять компьютер включенным и вручную запускать поиск и установку системных обновлений.
В системе Windows 8.1 автоматические обновления отключаются в Центре обновления внутри панели управления.
Там же осуществляется запуск поиска и установки обновлений вручную.
В Windows 10 возможность полного отказа от установки обновлений, присутствующая в ранних версиях системы, упразднена, а вместо нее пользователи получили альтернативу в виде отложения на время обновлений, не связанных с безопасностью.
Полностью отказаться от обновлений Windows 10 можно путем отключения системной службы Центра обновления Windows. Выбираем ее в оснастке «Службы».
Останавливаем, отключаем, применяем изменения.
Отключение индексации диска С
В угоду производительности компьютера можно отключить службу индексации файлов. При поиске файлов на эту операцию будет уходить больше времени, но система избавится от постоянно активного процесса, который регулярно задействует ресурсы процессора и оперативной памяти. В оснастке «Службы» выбираем «Windows Search».
Службу останавливаем, отключаем, применяем изменения.
Далее выбираем «Свойства» в контекстном меню диска С и убираем галочку с опции разрешения его индексации. Жмем «Применить».
В появившемся окошке указываем второй пункт – «К диску С: и ко всем вложенным папкам и файлам». Жмем «Ок». Далее подтверждаем операцию кнопкой «Продолжить». А при появлении окошка, оповещающего об ошибках изменения атрибутов, жмем кнопку «Пропустить все».
Дожидаемся завершения операции и перезагружаем компьютер.
Отключение службы Superfetch
Появившаяся в версии Windows Vista служба SuperFetch, которая затем перекочевала во все версии-последовательницы системы, предназначена для ускорения запуска программ и открытия файлов. Эта служба отслеживает, какие программы и файлы пользователь использует чаще всего, и загружает их в оперативную память. Отображаясь в диспетчере задач как процесс System (или «Система и сжатая память»), служба Superfetch может активно обращаться к жесткому диску и грузить его вплоть до 100%. Если отключить эту службу, возможно, запуск отдельных программ и файлов будет происходить медленнее, но при этом исчезнут фоновые операции, препятствующие работе с компьютером в целом. Superfetch должна автоматически отключаться на компьютерах с SSD-дисками, поскольку работа этой службы приводит к сокращению ресурса использования твердотельных накопителей. Тем не менее, производители SSD рекомендуют этот момент проверять и при необходимости отключать Superfetch вручную.
Чтобы отключить Superfetch, запускаем редактор системного реестра. Вводим в поле внутрисистемного поиска или команды «Выполнить» запрос:
В окне редактора кликаем меню «Правка», далее – «Найти». В поле поиска вводим запрос:
Поиск должен привести к ключу реестра:
Справа двойным кликом открываем параметр «EnablePrefetcher» и устанавливаем в графе «Значение» цифру 0. Жмем «Ок».
Также цифру 0 устанавливаем в графе «Значение» параметра ниже – «EnableSuperfetch». Жмем «Ок».
Переходим в оснастку «Службы» и открываем службу Superfetch.
Останавливаем службу, отключаем ее, применяем изменения.
Полный доступ к процессу System с разрешением TrustedInstaller
На усредненных и мощных компьютерах проблема с активностью процесса System, нагружающего процессор или диск, может решиться после того, как к этому процессу будет получен доступ с разрешением TrustedInstaller. В диспетчере задач Windows на процессе System вызываем контекстное меню, выбираем «Свойства». Переключаемся на вкладку «Безопасность». Внизу жмем кнопку «Дополнительно».
В открывшемся окне дополнительных параметров безопасности вверху, в графе «Владелец: TrustedInstaller» жмем кнопку «Изменить».
Вписываем имя пользователя для локальных учетных записей Windows или адрес электронной почты, если используется учетная запись Microsoft. Жмем кнопку «Проверить имена».
После проверки кликаем «Ок».
Вернувшись в окно дополнительных параметров безопасности, жмем «Применить», затем – «Ок».
В окне свойств процесса System теперь жмем «Изменить».
Внизу, в столбце «Разрешить» выставляем галочки для всех доступных параметров, как указано на скриншоте. Жмем «Применить». И подтверждаем решение в окошке, которое появится далее.
NT Kernel & System — один из стандартных системных процессов в Windows 10, который может начать загружать ЦП из-за определенных сбоев, связанных с работой драйверов, служб или стороннего программного обеспечения. Это вызывает надобность решения проблемы, поскольку использовать компьютер становится практически не реально. Именно об этом мы и поговорим далее, разобрав все доступные методы.
Способ 1: Проверка компьютера на наличие вирусов
Для начала хотим остановиться на возможной угрозе заражения операционной системы вирусами. Такие файлы часто функционируют в фоновом режиме, вклиниваясь в какие-либо службы или любые системные процессы, в том числе и в NT Kernel & System, что вызывает аномальную нагрузку на комплектующее. Проверить поведение процесса вручную у обычного пользователя вряд ли получится, поэтому придется обратиться за помощью к специальному программному обеспечению или онлайн-сервисам, которые сканируют систему на наличие угроз и удаляют их. Развернуто о борьбе с компьютерными вирусами читайте в другом материале на нашем сайте, кликнув по ссылке ниже.
Подробнее: Борьба с компьютерными вирусами
Как убрать нагрузку процессора
Мы подготовили несколько вариантов решения и методов, которые помогут вам отключить столь высокую загрузку Windows 7/10.
Очищаем системный мусор
Когда пользователь очень долго работает на операционной системе без должного ухода, скапливается слишком много программного «мусора». Его очистка поможет вернуть былую скорость в работе.
- Зайдите в «Мой компьютер» и перейдите по верхней вкладке «Удалить или изменить программу».
- В списке еще раз просмотрите весь установленный софт. Непременно удалите пару программ, которые уже давно вами не используются. Это частично поможет освободить ОС от возможных сверхнагрузок.
- После этого непременно воспользуйтесь CCleaner. Данная программа всем известна. В ней по умолчанию уже все настройки выставлены. Кликните для начала «Анализ», а затем «Очистка». В этой же программке не забудьте очистить реестр.
- После всех операций желательно выполнить дефрагментацию дисков.
Откатываем драйвера
Очень интересным моментом становятся недавно установленные драйвера в Windows 7/10. Их библиотеки не всегда удачно интегрируются со всеми процессами и службами — отсюда возникает перегрузка через «NT Kernel & System».
- Проследуйте в «Пуск» и «Панель управление».
- Среди всех других подменю найдите «Восстановление».
- Теперь смело кликайте по «Запуск восстановления системы».
- Выбираете из предложенных вам точек возврата. Иногда она там только одна.
- Переходите через «Далее» и жмете «Готово».
Понижаем нагрузку отключением
- Перейдите в службу «Выполнить». Она открывается через WIN+R. Введите следующую комбинацию msconfig.
- Нам нужны два меню. Первой будет «Службы», а потом «Автозагрузки».
- Требуется как можно больше отключить сторонних программ. Служебный софт вам не удастся отключить, так что смело действуйте. Убираете галочку напротив ненужной программы и жмете «Применить».
Помните, что проблема, при которой NT Kernel & System грузит систему Windows (7/10) не возникает просто так, скорее всего вами были установлены обновления или сторонний софт. В крайнем случае, переустановка Windows однозначно решит проблему в корне.
Источник
Способ 2: Установка драйверов для последнего подключенного оборудования
Обратить внимание на данный метод следует всем пользователям, кто только что подключил какое-либо новое оборудование к своему ПК и уже после этого столкнулся с повышением нагрузки на NT Kernel & System. Это может быть связано с тем, что установка соответствующих драйверов не была произведена и устройство функционирует неправильно. Мы рекомендуем в обязательном порядке отыскать подходящие файлы и добавить их в Windows. Если вы являетесь начинающим юзером и еще не до конца понимаете, как именно производится установка драйверов, прочитайте об этом в отдельном руководстве от другого нашего автора далее.
Подробнее: Установка драйверов в операционной системе Windows 10
Видеоинструкция
Если после длительной работы в Windows 10 вы стали замечать, что система перегружена, появляются лаги, и причиной тому – системный процесс NT Kernel System, я расскажу, как с этим бороться. Данный процесс был добавлен еще в «семерку», и еще с тех пор может возникнуть такая ситуация, что сервис сильно грузит систему, процессор и ОЗУ занимают 100% ресурсов операционки, новые программы открываются слишком медленно, а перезагрузка при этом никак не помогает. Далее я расскажу, как избавиться от этой напасти, что делать в данной ситуации, и что это за NT Kernel System такой.
Как это обычно случается, по первой после все работает отлично, никаких «тормозов» не наблюдается, приложения работают эффективно и быстро, все запускается и работает, как часы. Но вот по мере захламленности ОС начинаются появляться проблемы с этим сервисом, приходится долго ожидать, пока запустится та или иная программа.
- Причина тому только одна – излишняя захламленность ОС
. Первое, что нужно сделать, — это переустановить драйвера на железо, поскольку именно системные библиотеки отвечают за успешное взаимодействие с аппаратными компонентами системного блока. Лучше ставить драйвера на чистую систему. Можно операционку не удалять полностью, а просто сделать . При этом никакие инсталлированные программы переустанавливать не придется, и дело ограничится лишь глобальной чисткой мусора и неиспользуемых DLL-файлов. - Еще одна причина, почему представленный сервис грузит ОЗУ – это перегруженность компьютера софтом
. Удалите все ненужное ПО, а после удаления произведите , используя программу CCleaner, System Cleaner или схожую с ними. Наблюдались случаи, когда сервис перегружал систему даже с установленным брэндмауэром Outpost Security Suite Pro, поэтому в ряде ситуаций может помочь даже банальная замена фаерволла. - Наконец, последняя причина такого поведения NT Kernel System – это недостаточно мощное аппаратное обеспечение
. Если вы вместе со слабым железом работаете на XP, то никаких проблем возникнуть не должно, так как аппаратные требования XP на несколько уровней ниже, чем «десятки». Если же вы на том же железе пытаетесь работать на «десятке» или даже «семерке», быстрой работы не ждите. Если вы сомневаетесь, просмотрите системные требования используемой вами операционной системы. После этого все сомнения должны рассеяться.
Если же вы все равно время от времени привыкли переустанавливать систему, так как часто ставите новое ПО, и даже после деинсталляции не все INI-объекты оказываются удаленными, то вполне можете установить ОС «с чистого листа» — это далеко не самая плохая идея. См. также
Способ 3: Откат установленного драйвера
Этот вариант тоже относится только к определенным категориям пользователей, а именно к столкнувшимся с рассматриваемой проблемой после обновления конкретного драйвера. Чаще всего это связано с тем, что новая версия ПО не оптимизирована самими разработчиками и функционирует не совсем корректно в операционной системе. Исправить это можно путем отката до предыдущей версии драйвера, что осуществляется так:
- Щелкните по кнопке «Пуск» правой кнопкой мыши и в появившемся контекстном меню перейдите в «Диспетчер устройств».
- Разверните раздел, соответствующий недавно установленному драйверу.
- Нажмите по строке ПКМ и выберите пункт «Свойства».
- Переместитесь на вкладку «Драйвер».
- Кликните по кнопке «Откатить» и подтвердите применение изменений.
После отката драйвера рекомендуется перезагрузить компьютер, чтобы все изменения вступили в силу. Теперь вы можете приступить к отслеживанию нагрузки на процессор службой NT Kernel & System. Если это не помогло, переходите к осуществлению следующих способов.
Присущая системе Windows 8 проблема с активностью процесса System, нагружающего системные ресурсы, перекочевала и версию-апгрейд Windows 8.1, и в актуальную Windows 10. Процесс System может грузить на 95-100% диск, процессор или оперативную память. При этом не обязательно, чтобы компьютер был маломощным. Проблема встречается даже у владельцев устройств с мощной аппаратной начинкой.
В диспетчере задач Windows 10, еще не обновленной до Anniversary Update, процесс System может отображаться под названием «Система и сжатая память». Но как бы этот процесс ни отображался в диспетчере задач разных версий Windows, его исполняемый файл — ntoskrnl.exe.
Проблемная активность процесса System может проявляться периодически при выполнении определенных пользовательских или системных задач. Но бывают и такие случаи, что этот процесс стабильно нагружает диск, процессор или оперативную память вне зависимости от того, какие операции проводятся на компьютере. Ниже рассмотрим, что это за процесс, почему он может грузить системные ресурсы и как решается вопрос с его проблемной активностью.
Рекомендуем так же посмотреть что делать, если процессор стал сильно нагружаться от Antimalware service executable.
Процесс System
Процесс System – важный компонент Windows, его исполняемый файл ntoskrnl.exe является файлом ядра операционной системы. System отвечает за множество системных функций. Его нельзя завершить, без него Windows попросту не будет работать. Для этого процесса даже недоступны опции смены приоритета в диспетчере задач системы.
Почему процесс System грузит процессор, диск или потребляет много оперативной памяти
Причин, по которым процесс System может проявлять активность с нагрузкой на процессор, жесткий диск или оперативную память, много. Среди них, в частности, такие как: слабый или перегретый процессор, медленный или работающий с ошибками жесткий диск, сильная фрагментация последнего или наличие в нем битых секторов, работа отдельных антивирусов и файерволов, проблемы с обновлениями Windows, проникновение вредоносного ПО и пр. Причиной использования процессом System больших объемов оперативной памяти в Windows 8.1 и 10 является улучшение производительности этих систем за счет сжатия данных и помещения их в оперативную память вместо выгрузки в файл подкачки.
Перед тем, как приступать к изложенным ниже радикальным способам борьбы с активностью процесса System, необходимо проверить жесткий диск на ошибки и битые сектора. Также не будет лишним измерить температуру процессора, особенно, если чистка компьютера от пыли проводилась давно. При повышенной температуре процессор может блокировать новые процессы, чтобы обезопасить себя от сгорания. Если на маломощном компьютере установлены ресурсоемкие антивирусные продукты, например, от Eset, Dr.Web, Лаборатории Касперского, необходимо протестировать поведение процесса System без них. Если предположение подтвердится, придется прибегнуть к защите более легковесных альтернатив. Кстати, антивирус Касперского предусматривает настройку приоритета использования аппаратных ресурсов.
Если активность процесса System, нагружающая системные ресурсы, наблюдается сразу после установки Windows, следует подождать, пока проиндексируются диски и установятся обновления. Переустановка Windows из-за проблемной активности процесса System в большей части случаев положительных результатов не даст, и этот процесс через время снова будет нагружать системные ресурсы. Но, возможно, проблема решится, если она возникла в 64-битной Windows на компьютере с оперативной памятью меньше 4 Гб, а для переустановки выбрана 32-битная Windows.
Приведенные ниже способы решения проблемы с активностью процесса System затронут важные системные настройки. Перед применением этих способов желательно создать точку восстановления или резервную копию Windows. Не все эти способы будут эффективны в каждом конкретном случае, тестировать их необходимо по отдельности. Для применения способов необходимы права администратора.
Большая часть способов борьбы с активностью System будет связана с отключением системных служб Windows. Попасть в оснастку «Службы» можно либо в диспетчере задач Windows 8.1 и 10,
либо введя в поле внутрисистемного поиска или службы «Выполнить»:
Отказ от автоматических обновлений Windows
Частый провокатор активности процесса System с нагрузкой на жесткий диск или процессор – получение и установка обновлений Windows. System в содружестве с активными процессами Защитника Windows Antimalware Service Executable и установки обновлений Windows Modules Installer Worker может полностью парализовать работу компьютера. Чтобы поглотить все системные ресурсы, этой троице иногда даже не нужно активности сторонних пользовательских программ. В этом случае можно отказаться от обновлений системы в автоматическом режиме и взять этот процесс полностью под свой контроль. Необходимо будет периодически, например, на ночь оставлять компьютер включенным и вручную запускать поиск и установку системных обновлений.
В системе Windows 8.1 автоматические обновления отключаются в Центре обновления внутри панели управления.
Там же осуществляется запуск поиска и установки обновлений вручную.
В Windows 10 возможность полного отказа от установки обновлений, присутствующая в ранних версиях системы, упразднена, а вместо нее пользователи получили альтернативу в виде отложения на время обновлений, не связанных с безопасностью.
Полностью отказаться от обновлений Windows 10 можно путем отключения системной службы Центра обновления Windows. Выбираем ее в оснастке «Службы».
Останавливаем, отключаем, применяем изменения.
Отключение индексации диска С
В угоду производительности компьютера можно отключить службу индексации файлов. При поиске файлов на эту операцию будет уходить больше времени, но система избавится от постоянно активного процесса, который регулярно задействует ресурсы процессора и оперативной памяти. В оснастке «Службы» выбираем «Windows Search».
Службу останавливаем, отключаем, применяем изменения.
Далее выбираем «Свойства» в контекстном меню диска С и убираем галочку с опции разрешения его индексации. Жмем «Применить».
В появившемся окошке указываем второй пункт – «К диску С: и ко всем вложенным папкам и файлам». Жмем «Ок». Далее подтверждаем операцию кнопкой «Продолжить». А при появлении окошка, оповещающего об ошибках изменения атрибутов, жмем кнопку «Пропустить все».
Дожидаемся завершения операции и перезагружаем компьютер.
Отключение службы Superfetch
Появившаяся в версии Windows Vista служба SuperFetch, которая затем перекочевала во все версии-последовательницы системы, предназначена для ускорения запуска программ и открытия файлов. Эта служба отслеживает, какие программы и файлы пользователь использует чаще всего, и загружает их в оперативную память. Отображаясь в диспетчере задач как процесс System (или «Система и сжатая память»), служба Superfetch может активно обращаться к жесткому диску и грузить его вплоть до 100%. Если отключить эту службу, возможно, запуск отдельных программ и файлов будет происходить медленнее, но при этом исчезнут фоновые операции, препятствующие работе с компьютером в целом. Superfetch должна автоматически отключаться на компьютерах с SSD-дисками, поскольку работа этой службы приводит к сокращению ресурса использования твердотельных накопителей. Тем не менее, производители SSD рекомендуют этот момент проверять и при необходимости отключать Superfetch вручную.
Чтобы отключить Superfetch, запускаем редактор системного реестра. Вводим в поле внутрисистемного поиска или команды «Выполнить» запрос:
В окне редактора кликаем меню «Правка», далее – «Найти». В поле поиска вводим запрос:
Поиск должен привести к ключу реестра:
Справа двойным кликом открываем параметр «EnablePrefetcher» и устанавливаем в графе «Значение» цифру 0. Жмем «Ок».
Также цифру 0 устанавливаем в графе «Значение» параметра ниже – «EnableSuperfetch». Жмем «Ок».
Переходим в оснастку «Службы» и открываем службу Superfetch.
Останавливаем службу, отключаем ее, применяем изменения.
Способ 4: Очистка компьютера от мусора
Чем дольше функционирует операционная система без очистки временных файлов и различного мусора, тем больше это сказывается на быстродействии, а также могут возникать различные конфликты, приводя к различным неполадкам, включая и ту, о которой идет речь сегодня. Поэтому рекомендуется время от времени удалять такие элементы, очищая тем самым ПК. Для Виндовс 10 существует несколько вариантов реализации поставленной задачи. Прочесть о них мы рекомендуем в другой статье, кликнув по ссылке ниже.
Подробнее: Освобождаем место на диске C в Windows 10
Способ 5: Проверка функционирования драйверов
Этот метод является самым трудоемким из всех представленных в данном материале и мы рекомендуем переходить к нему только в той ситуации, когда рассмотренные ранее решения не принесли должного результата. Суть данного способа заключается в проверке активных драйверов и их нагрузки на процессор с дальнейшим исправлением этой ситуации. Для многих это покажется сложной задачей, поэтому мы разбили ее на этапы, детально расписав каждый из них.
Шаг 1: Проверка нагрузки драйверов через KrView
В первую очередь необходимо проверить, какой из драйверов больше всего нагружает процессор во время своего функционирования. Тем самым и определяется, от чего именно основная доля нагрузки приходится на процесс NT Kernel & System. Осуществить эту задачу можно при помощи специальной консольной утилиты, которая загружается с официального сайта Microsoft.
- Перейдите по ссылке выше и начните скачивание KrView с сайта разработчика.
- Ожидайте завершения загрузки и запустите полученный исполняемый файл.
- Распакуйте его и запустите файл инсталляции из выбранного пути, чтобы произвести простейшую установку.
- После этого откройте «Пуск», отыщите там приложение «Командная строка» и запустите его от имени администратора.
- Введите cd C:Program Files (x86)KrViewKernrates, чтобы перейти по пути расположения исполняемых файлов загруженной утилиты. Поменяйте этот путь, если инсталляция происходила в другое расположение.
- Остается только запустить утилиту, которая произведет сканирование системы. Для этого введите Kernrate_i386_XP.exe и нажмите на Enter.
- Зажмите комбинацию клавиш Ctrl + C, чтобы завершить сбор информации.
- Среди полученных строк отыщите список драйверов и посмотрите на самые первые строки. Оцените нагрузку на процессор, чтобы понять, какое именно ПО оказывает пагубное влияние на быстродействие системы.
Как видно, названия драйверов и устройств находятся в закодированном состоянии, в чем тоже предстоит разобраться самостоятельно. Для этого придется загрузить отдельное программное обеспечение, чему и будет посвящен следующий этап.
Шаг 2: Просмотр драйвера через Process Explorer
Process Explorer — утилита, приобретенная компанией Майкрософт и распространяющаяся на бесплатной основе. Она представляет собой более расширенную версию Диспетчера задач со многими полезными опциями. Мы задействуем это решение для расшифровки полученного кода драйвера.
- Кликните по ссылке выше и загрузите Process Explorer.
- Откройте полученный архив и запустите оттуда исполняемый файл, чтобы начать использование приложения.
- Обратите внимание на верхнюю панель. Там отыщите кнопку «View DLLs» и нажмите по ней левой кнопкой мыши. Вызвать это меню можно и через комбинацию клавиш Ctrl + D.
- Теперь просмотрите представленный блок. Здесь следует отыскать кодовое название драйвера и узнать его поставщика, чтобы разобраться, к какому именно комплектующему он относится.
Шаг 3: Обновление или переустановка драйверов
Только что мы определили, какой именно драйвер нагружает систему, оказывая негативное влияние на функционирование рассматриваемого процесса. Следует оперативно разобраться с этой ситуацией, что производится путем обновления или переустановки программного обеспечения. Для начала мы рекомендуем проверить, не имеется ли у этого драйвера новой версии. Если найти ее не удалось, следует удалить его и инсталлировать повторно. Более развернуто обо всем этом читайте в других наших статьях.
Подробнее: Переустанавливаем драйвера в Windows Как обновить драйверы на компьютере
Что делать, если процесс NT Kernel & Systems грузит Windows
Мало кто из пользователей Windows не сталкивался с ситуацией, когда компьютер начинает сильно тормозить, реагируя на действия владельца с большим опозданием. Причины могут быть разными, но практически во всех версиях Windows имеется возможность отследить, какая программа или процесс являются виновниками такого поведения. В их числе иногда появляется системный процесс NT Kernel&Systems, особенно часто на него жалуются пользователи Windows 10/8/7, хотя утилита присутствует даже в ранних версиях этой ОС. Что касается степени загрузки процессора, то она может колебаться в довольно обширных пределах, от 10 до 90%. В последнем случае работа ПК оказывается фактически парализованной.
Что это за процесс NT Kernel&Systems, за что он отвечает
Точный перевод с английского имени этого системного процесса имеет мало смысла, но если его адаптировать, то получится что-то вроде «Ядро и системные процессы». Из этого наименования понятно, что утилита является частью операционной системы, причём достаточно важной. Действительно, она в числе других обеспечивает функционирование таких сервисов ОС Windows, как управление памятью, процессами, принимает участие в процедуре аппаратной виртуализации.
Известно также, что NT Kernel&Systems содержит Boot screen, то есть загрузочный экран Windows.
Процесс представляет собой исполняемый файл, в «Диспетчере задач» он появляется во вкладке «процессы» под именем Ntoskrnl.exe. Таким образом, это исполняемый файл, который грузится в память на этапе загрузки ядра операционной системы и работает в фоновом режиме.
По этой причине прекращать работу системного процесса крайне не рекомендуется. Впрочем, многие пользователи этого не знают и выгружают его из памяти, часто – без последствий.
Почему NT Kernel&Systems грузит процессор
Являясь интерфейсом между аппаратной и программной частями ОС, процесс выполняет и множество вспомогательных задач. Одна из них – управление работой сторонних приложений. С точки зрения интересующего нас вопроса именно эта компонента и является ответственной за чрезмерное потребление ресурсов компьютера.
Чаще всего проблемы появляются из-за некорректно установленных приложений. Иногда код установленных программ содержит ошибки, связанные с управлением памятью. Встречаются «кривые» драйвера, особенно написанные не производителем.
Нельзя исключить и появление системного сбоя, произошедшего по неизвестной причине, установить которую практически невозможно, если она единичная. «Грузить» систему может и вредоносный код, и вероятность этого не так уж мала, особенно если на ПК нет или слабая антивирусная защита. Наконец, принимаем во внимание такие факторы, как наличие в системном и других реестрах «хвостов» от неправильно деинсталлированных программ, мусорные файлы на жёстком диске.
В рабочем режиме процесс NT Kernel&Systems работает совершенно незаметно, но если случится одна из вышеописанных неприятностей, тут же возникает дефицит свободной оперативной памяти, а процессор оказывается загружен на 90-95%.
Редко, но случается, что эта системная утилита начинает «тормозить» из-за проблем по аппаратной части – например, когда CPU перегревается из-за высохшей термопасты.
Как устранить проблему
Как обычно, способов разгрузить процессор и освободить память существует немало. Что касается торможений компьютера, вызванных работой процесса NT Kernel&Systems, то стоит попробовать несколько действенных вариантов.
Очистка системного мусора
Каким бы рачительным не был хозяин настольного ПК или ноутбука, со временем в операционной системе накапливается немало мусора – записей в реестрах о давно удалённых программах, файлах конфигураций, логов и т. д. Если избавиться от всего лишнего, существует вероятность, что нормальная работа компьютера восстановится.
Как выполнить очистку ПК:
- заходим в «Мой компьютер» (через панель «Пуск» или с рабочего стола, на котором обычно имеется такая иконка);
- кликаем по вкладке с именем «Удалить или изменить программу»;
- внимательно изучаем список, особенно обращаем внимание на графу «Последнее использование», если она присутствует. Если встретится программа, которая вам уже не нужна, смело удаляйте её. Незнакомые программы лучше не трогать;
- используем для очистки диска и ОС популярную бесплатную утилиту CCleaner. Если она у вас не установлена, не поленитесь, скачайте и инсталлируйте, она вам обязательно пригодится и в будущем. Настраивать там ничего не нужно. Просто запускаем, кликаем на кнопку «Анализ», а когда он закончится, на кнопку «Очистка».
Перед перезагрузкой компьютера желательно выполнить процедуру, которая разгрузит ваш жёсткий диск. Кликаем на «Пуск», затем переходим во вкладку «Все программы», ищем вкладку «Стандартные», а в ней – «Служебные». Именно там и прячется утилита «Дефрагментация диска». Но учтите, что процедура может затянуться на часы, особенно если объём диска большой и на нём записано огромное количество маленьких файлов.
Откатываем драйвера
Установка или подключение нового оборудования обычно сопровождается и установкой драйверов к ним – программ, которые полностью или частично берут на себя управление работой этого оборудования. Иногда эти драйвера оказываются несовместимыми с имеющимися компонентами Windows, и если их библиотеки интегрируются с системными службами неправильно, возможны конфликты, из-за которых NT Kernel&Systems начинает работать нештатно, захватывая все ресурсы ПК.
Отследить, какие драйвера стали причиной проблемы, рядовому пользователю очень сложно, практически невозможно. Но выход есть – откат операционной системы до даты, предшествующей появлению проблем. Дату нужно знать приблизительно – если нормальная работа не восстановится, нужно делать откат до более ранней даты.
Как это делается:
- запускаем «Панель управления»;
- кликаем на вкладку «Системная безопасность»;
- в меню «Центр поддержки» выбираем подменю «Восстановление предыдущего состояния ПК»;
- в новом окне кликаем по кнопке «Запуск восстановления системы»;
- на предупреждающем экране так и написано: «Восстановление системы поможет устранить проблемы, которые замедляют работу компьютера», так что кликаем кнопку «Далее»;
- выбираем подходящую дату и кликаем «Далее».
Процедура восстановления может занять много времени, компьютер при этом перезагрузится. И что самое важное: все программы и приложения, которые вы инсталлировали после этой даты, пропадут, их нужно будет устанавливать снова. Но есть и хорошие новости: пользовательские данные (музыка, фотографии, фильмы, документы) удалены не будут.
В результате восстановления будут снесены и драйвера, о которых вы можете даже не догадываться. Словом, ОС должна начать работать, как она работала до появления «тормозов».
Бояться использовать восстановление не стоит – вы можете в любой момент времени вернуться к предыдущему состоянию, если вас что-то не устроит.
Понижаем нагрузку отключением
Восстановление считается очень надёжным, но кардинальным способом решения проблем. Оно нравится не всем, да и помогает не всегда – особенно если эта функция у вас была отключена или контрольных точек мало, и все они свежие.
Но у вас имеется и альтернативный вариант – просто отключить этот процесс в «Диспетчере задач» и понаблюдать, как себя будет вести операционная система.
Но даже если вы убедитесь, что без утилиты проблемы отсутствуют, удалять NT Kernel&Systems нельзя, нужно искать причину, вызвавшую зависания компьютера.
Можно попробовать отключить автоматический запуск других программ и служб, набрав в консоли поиска и запуска программ msconfig, а затем во вкладках «Автозагрузка» и «Службы» убрав галочки с тех программ, которые, по вашему мнению, нужны не всегда. Запускать их можно по мере необходимости.
Способ 6: Отключение ненужных служб
При установке некоторого программного обеспечения на компьютер добавляются и службы, отвечающие за выполнение определенных действий. Не все из них необходимы обычному пользователю, а иногда они даже вызывают различные проблемы или значительно повышают нагрузку на комплектующие. Это может спровоцировать и появление трудности, о которой идет речь сегодня. Мы советуем проверить список сторонних служб и отключить все ненужные, чтобы проверить действенность этого способа. Помощь по реализации этой задачи вы найдете в отдельном материале на нашем сайте, кликнув по следующей ссылке.
Подробнее: Отключение ненужных служб в Windows 10
Отключите диагностику
Ещё одна распространённая причина высокой загрузки диска — служба диагностики Windows 10. Вы можете отключить её.
Откройте командную строку с правами администратора и выполните:
sc config “DiagTrack” start= disabled
sc stop “DiagTrack”
Кроме того, вы также можете открыть «Параметры» → «Система» → «Уведомления и действия» и отключить функцию «Получить советы, рекомендации и предложения при использовании Windows». Это тоже может снизить нагрузку на диск.
Способ 7: Проверка целостности системных файлов
Последний вариант, о котором мы хотим поговорить, заключается в проверке системных файлов на наличие ошибок. Производится это при помощи встроенной в Windows утилиты под названием SFC. Дополнительно может понадобиться и запуск DISM, если компонент SFC окажется поврежден. DISM исправляет неполадки этого хранилища, после чего пользователю в обязательном порядке требуется повторно запустить сканирование через SFC. В другом нашем руководстве, перейдя по ссылке ниже, вы найдете всю необходимую информацию по этой теме.
Подробнее: Использование и восстановление проверки целостности системных файлов в Windows 10
Теперь вы знаете о том, как исправить проблему с загрузкой процессора задачей NT Kernel & System в Windows 10, и остается только по очереди выполнять каждый способ, чтобы максимально быстро отыскать эффективный.
Мы рады, что смогли помочь Вам в решении проблемы. Помимо этой статьи, на сайте еще 12607 инструкций. Добавьте сайт Lumpics.ru в закладки (CTRL+D) и мы точно еще пригодимся вам. Отблагодарите автора, поделитесь статьей в социальных сетях.
Опишите, что у вас не получилось. Наши специалисты постараются ответить максимально быстро.
Описание угрозы
Имя исполняемого файла:
NT Kernel Patch
Badware
Win32 (Windows XP, Windows Vista, Windows Seven, Windows
Метод заражения NT Kernel Patch
NT Kernel Patch копирует свои файл(ы) на ваш жёсткий диск. Типичное имя файла (*.*). Потом он создаёт ключ автозагрузки в реестре с именем NT Kernel Patch и значением (*.*). Вы также можете найти его в списке процессов с именем (*.*) или NT Kernel Patch.
Если у вас есть дополнительные вопросы касательно NT Kernel Patch, пожалуйста, заполните эту форму и мы вскоре свяжемся с вами.